Page 1
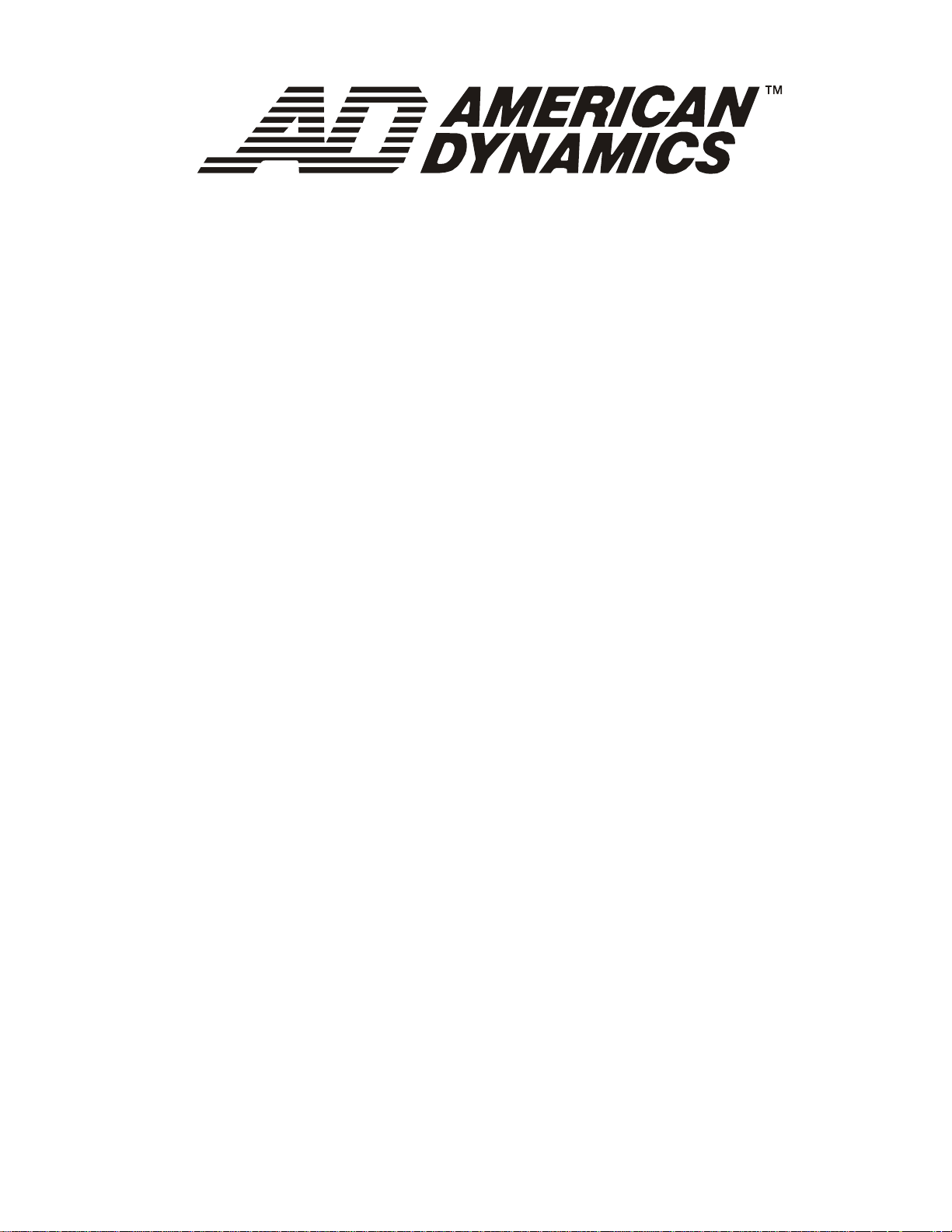
SpeedDome Ultra VII
Day/Night Camera Dome
RAS917LS
RAS917LS-1
RAS917WLS
RAS917WLS-1
Configuration Utility Operator’s Manual
8200-0184-04 D
Page 2
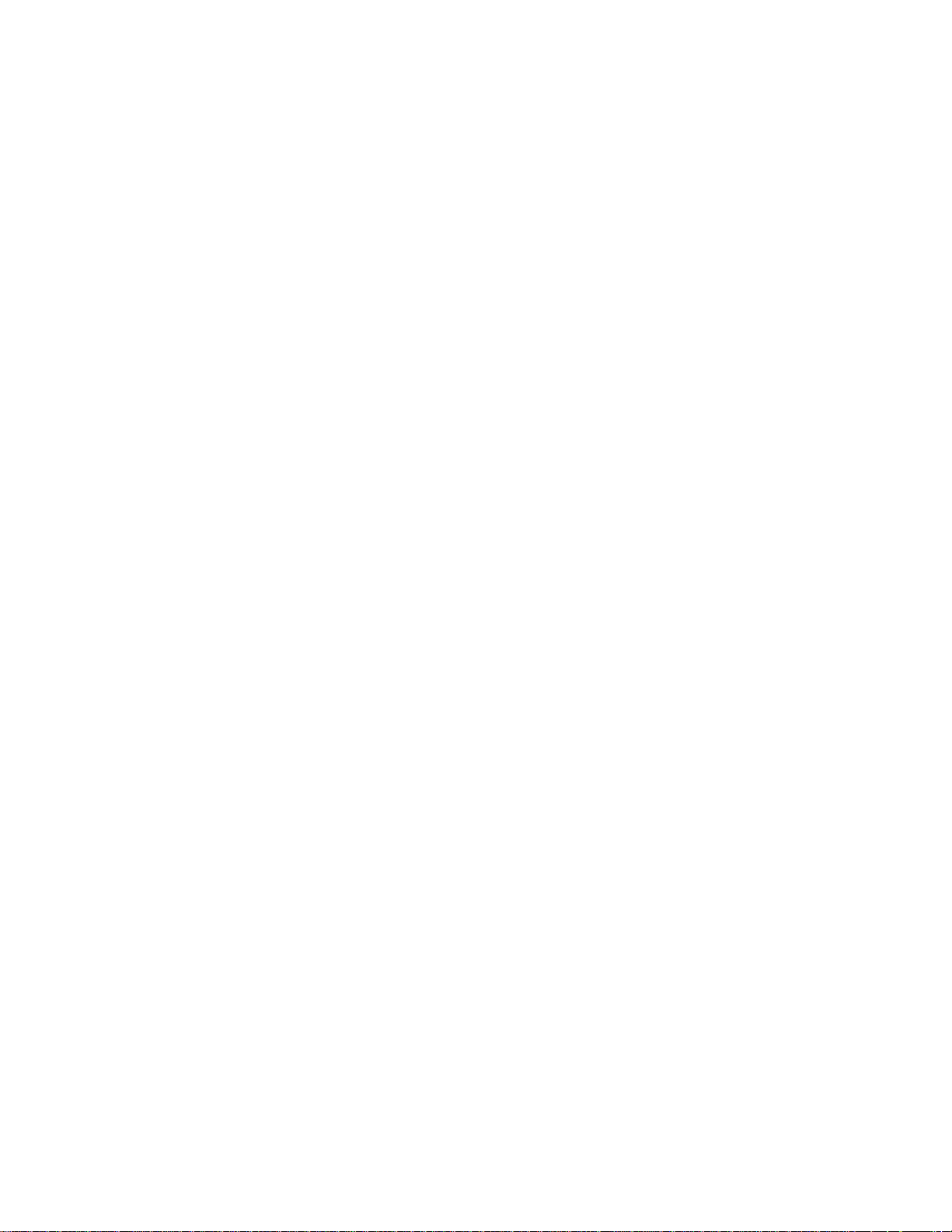
Page 3
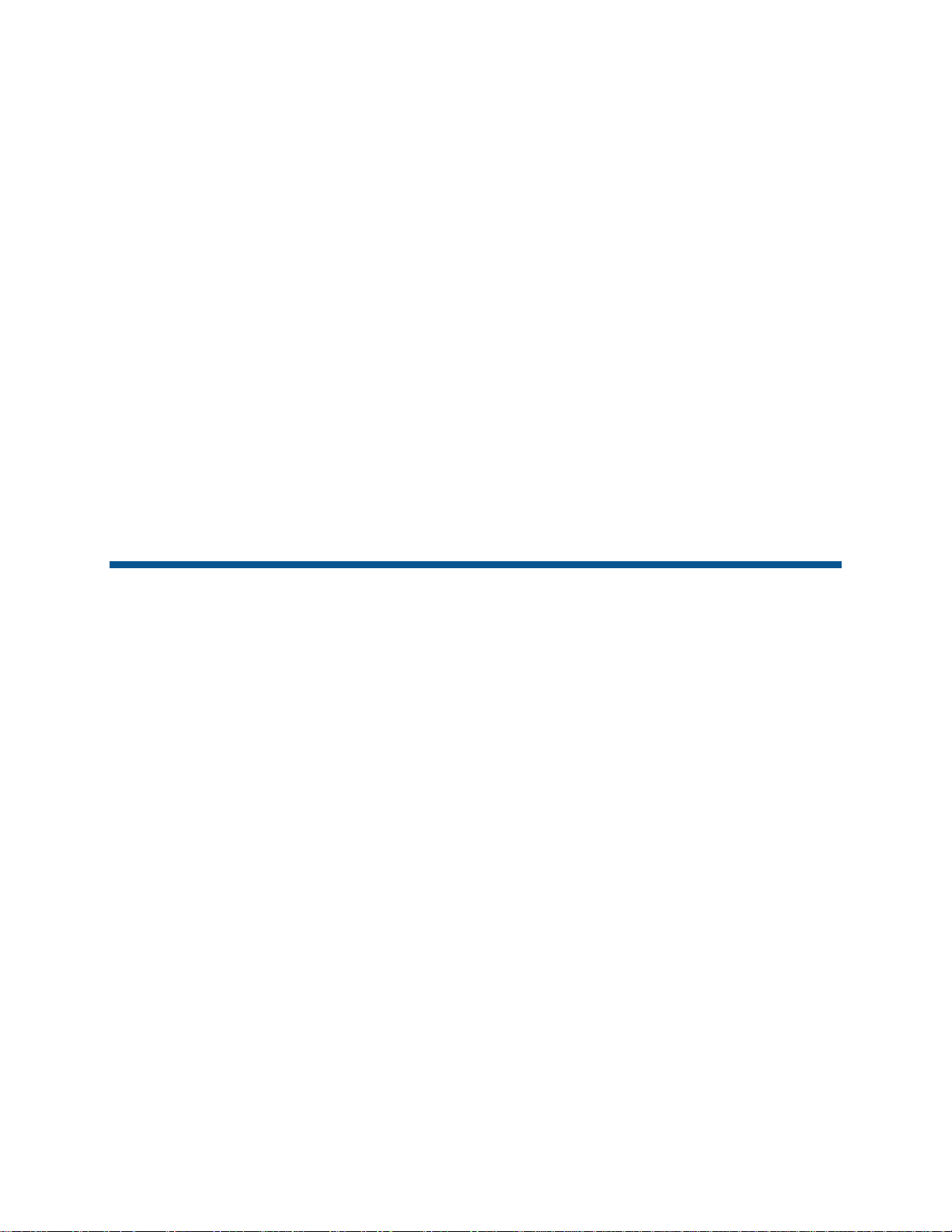
SpeedDome® Ultra VII
Day/Night Camera Dome
Configuration Utility Operator’s Manual
Version - 0710-0147-0107
Page 4
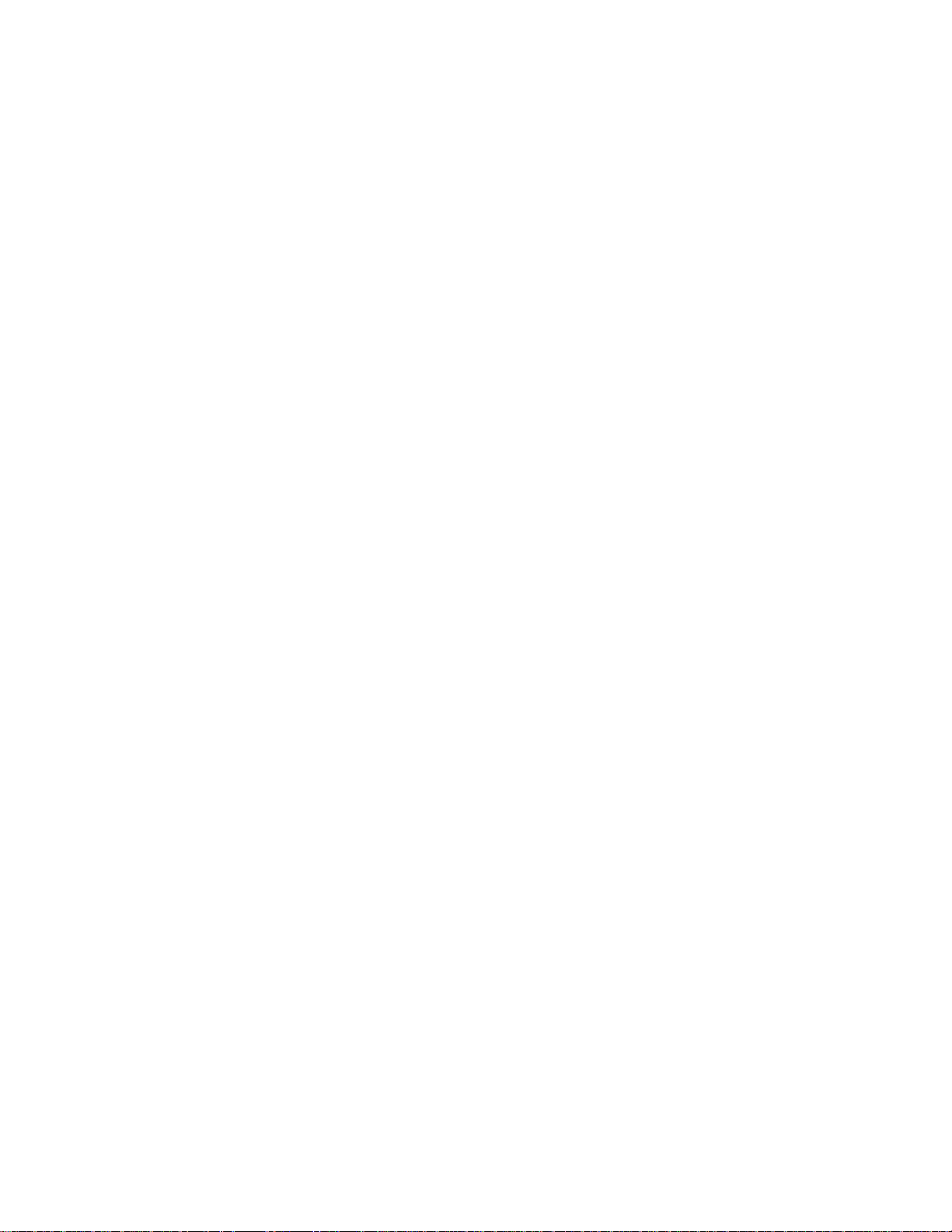
EQUIPMENT MODIFICATION CAUTION
Equipment changes or modifications not expressly approved by Sensormatic Electronics Corporation, the
party responsible for FCC compliance, could void the user's authority to operate the equipment and could
create a hazardous condition.
FCC COMPLIANCE
This equipment has been tested and complies with the limits for a Class A digital device, according to
Part 15 of the FCC Rules. These limits provide reasonable protection against harmful interference when
the equipment operates in a commercial environment. This equipment generates, uses, and can radiate
radio frequency energy, and, if not installed and used according to these instructions, may cause harmful
interference to radio communications.
Operation of this equipment in a residential area is likely to cause harmful interference. If this equipment
is used in a residential area, users must correct the interference at their own expense.
LIMITED RIGHTS NOTICE
For units of the Department of Defense, all documentation and manuals were developed at private
expense and no part of it was developed using Government Funds. The restrictions governing the use and
disclosure of technical data marked with this legend are set forth in the definition of "limited rights" in
paragraph (a) (15) of the clause of DFARS 252.227.7013. Unpublished - rights reserved under the
Copyright Laws of the United States.
SOFTWARE LICENSE AGREEMENT
A Software License Agreement appears in Appendix S of this manual. Please read it carefully. Using the
SpeedDome Ultra VII Camera Dome Configuration Utility software indicates that you accept the terms
and conditions of this agreement.
NOTICE
The information in this manual was current when published. The manufacturer reserves the right to revise
and improve its products. All specifications are therefore subject to change without notice.
© Copyright 2003 Sensormatic Electronics Corporation
Under copyright laws, the contents of this manual may not be copied, photocopied, reproduced, translated
or reduced to any electronic medium or machine-readable form, in whole or in part, without prior written
consent of Sensormatic Electronics.
American Dynamics and SpeedDome are trademarks or registered trademarks of Sensormatic Electronics
Corporation. Product names mentioned herein may be trademarks or registered trademarks of other
companies.
Thank you for using American Dynamics products. We support our products through an extensive and
worldwide network of dealers. The dealer, through whom you originally purchased this product, is your
point of contact if you have a need for service or support. Our dealers are fully empowered to provide the
very best in customer service and support. Dealers should contact American Dynamics at (800) 507-6268
or (561) 912-6259, or on the web at www.americandynamics.net.
PN-8200-0184-04, Rev. D (03/2004 - BSL)
Page 5
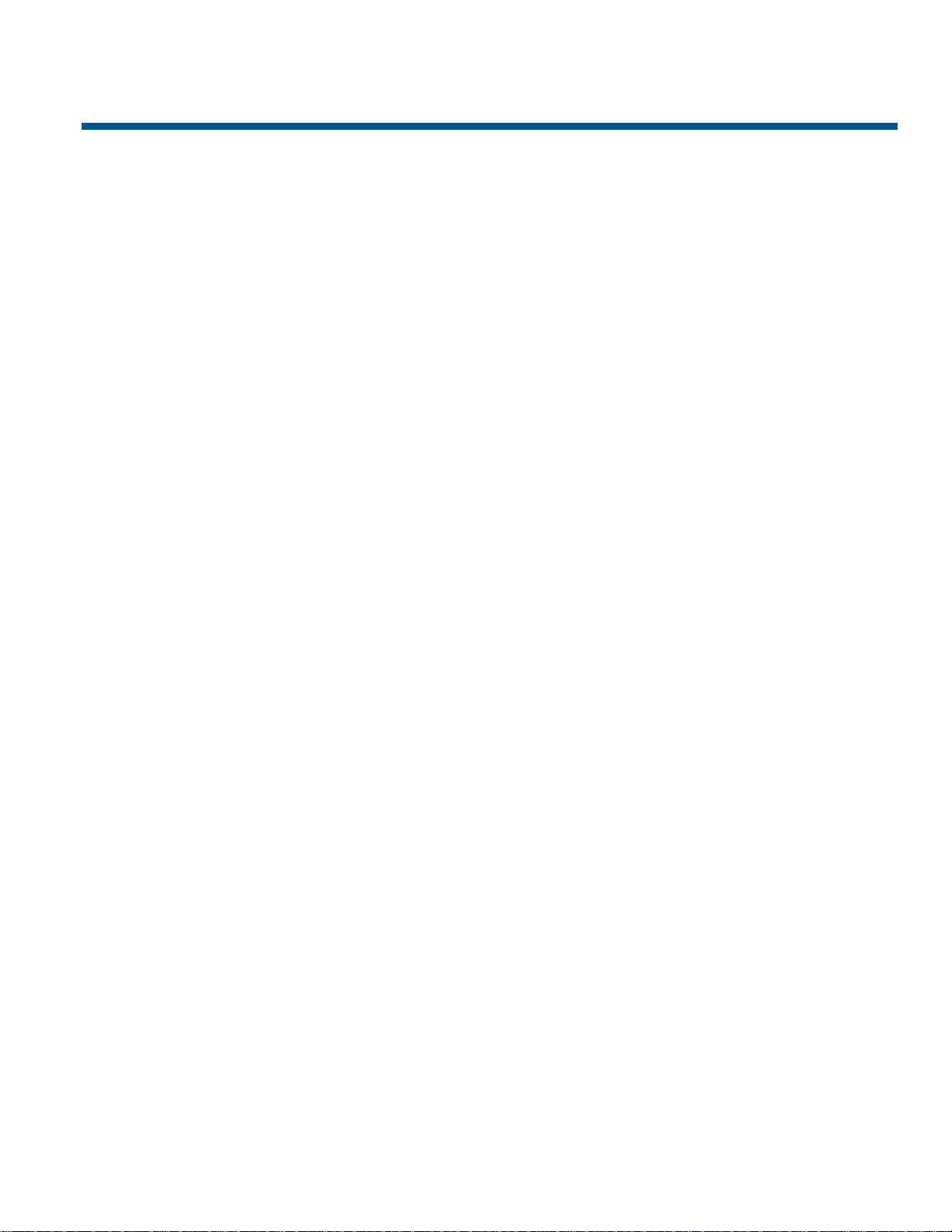
TABLE OF CONTENTS
PREFACE: BEFORE YOU BEGIN...................................................................................................................................... V
What’s In This Manual? ................................................................................................................................................... vi
Text Conventions............................................................................................................................................................ vii
Related Documents ........................................................................................................................................................ vii
Getting Help.................................................................................................................................................................... vii
CHAPTER 1: USING THE DOME CONFIGURATION UTILITY.......................................................................................1–1
What is the Dome Configuration Utility? .......................................................................................................................1–2
Starting the Dome Configuration Utility.........................................................................................................................1–2
Working with the Dome Configuration Utility.................................................................................................................1–3
Entering the Dome's Password.....................................................................................................................................1–3
Restoring Factory Settings............................................................................................................................................1–4
Exiting the Configuration Utility.....................................................................................................................................1–5
Accessing the Quick Set Menu.....................................................................................................................................1–5
Where To Go Next........................................................................................................................................................1–7
Keeping Records for the Dome's Settings ....................................................................................................................1–8
CHAPTER 2: CONFIGURING PAN, TILT, ZOOM, AND SYNCHRONIZATION OPTIONS.............................................2–1
Overview of Pan / Tilt / Zoom/Synchronization Options Screen....................................................................................2–2
Setting the Automatic “Flip” Feature .............................................................................................................................2–2
Adjusting the Zoom Stop Settings.................................................................................................................................2–3
Configuring the Line Lock Setting.................................................................................................................................2–4
Configuring the Freeze Frame Setting..........................................................................................................................2–5
Configuring Auto Iris/Auto Focus Resume Settings......................................................................................................2–6
What To Do Next ..........................................................................................................................................................2–7
CHAPTER 3: CONFIGURING CAMERA FEATURES .....................................................................................................3–1
Overview of Camera Settings .......................................................................................................................................3–1
Adjusting White Balance Settings.................................................................................................................................3–2
Understanding How IR (Black & White) Mode Operates...............................................................................................3–3
Understanding Wide Dynamic Range...........................................................................................................................3–5
Working with AGC and Open Shutter Settings..............................................................................................................3–7
What To Do Next ........................................................................................................................................................3–10
CHAPTER 4: CONFIGURING ALARMS, AREAS, HOME, PRIVACY SETTINGS, PRESETS AND SCAN LIMITS.......4–1
Overview of Alarms, Areas, Home, North Position, Preset, Privacy and Scan Limit Settings.......................................4–2
Configuring Alarm Actions.............................................................................................................................................4–3
Configuring Normal Input States for Alarms..................................................................................................................4–5
Assigning the Dome’s Home Position...........................................................................................................................4–6
Setting the North Position .............................................................................................................................................4–8
Programming Area Boundaries.....................................................................................................................................4–9
Establishing Privacy Zones.........................................................................................................................................4–11
Programming Presets .................................................................................................................................................4–16
Establishing Scan Limits.............................................................................................................................................4–17
What To Do Next ........................................................................................................................................................4–20
CHAPTER 5: CONFIGURING TEXT DISPLAYED ON-SCREEN ....................................................................................5–1
Overview of On-Screen Text Display Settings..............................................................................................................5–1
Displaying or Hiding Status Information........................................................................................................................5–2
Displaying or Hiding All Name Information....................................................................................................................5–3
Displaying Diagnostic Tests During Reset....................................................................................................................5–4
Displaying Direction Indicators......................................................................................................................................5–5
Configuring the Display of Name Information................................................................................................................5–6
Assigning or Changing Name Information.....................................................................................................................5–7
Changing the Settings for Text Displayed On-Screen...................................................................................................5–9
What To Do Next ........................................................................................................................................................5–11
CHAPTER 6: CONFIGURING LANGUAGE AND PASSWORD SETTINGS...................................................................6–1
Overview of Language and Password Settings.............................................................................................................6–1
Selecting a Language for Dome Messages and Prompts.............................................................................................6–2
Setting and Enabling the Dome Password....................................................................................................................6–3
What To Do Next ..........................................................................................................................................................6–4
Page 6
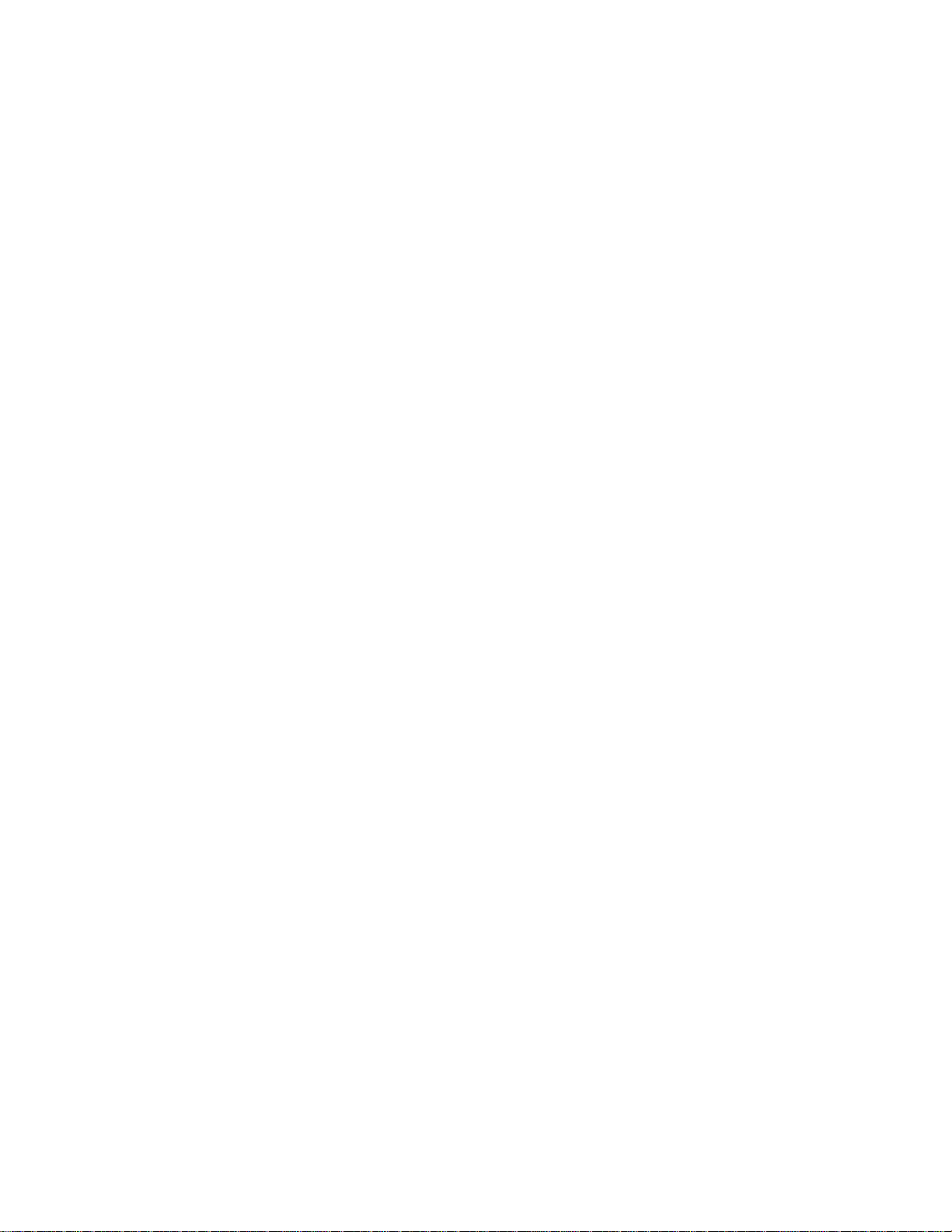
CHAPTER 7: DISPLAYING DOME INFORMATION........................................................................................................7–1
Understanding the Dome Information Screen...............................................................................................................7–1
Viewing Dome Operating Statistics...............................................................................................................................7–2
What To Do Next...........................................................................................................................................................7–3
APPENDIX A: SENSORNET AND RS-422 COMMAND SUMMARY.............................................................................. A–1
Command Summary.................................................................................................................................................... A–2
Supported Controllers and Matrix Switching Systems.................................................................................................. A–3
Performance Notes......................................................................................................................................................A–6
APPENDIX B: MANCHESTER COMMAND SUMMARY.................................................................................................B–1
Command Summary.................................................................................................................................................... B–2
Supported Controllers..................................................................................................................................................B–4
Performance Notes......................................................................................................................................................B–4
APPENDIX C: PELCO COAXITRON AND “P” PROTOCOLS COMMAND SUMMARY................................................ C–1
Supported SpeedDome Ultra VII Features...................................................................................................................C–2
Pelco Command Summary ..........................................................................................................................................C–3
Performance Notes......................................................................................................................................................C–4
Tested Pelco Equipment..............................................................................................................................................C–4
Supported Pelco Features ...........................................................................................................................................C–4
APPENDIX D: PANASONIC UP-THE-COAX (UTC) PROTOCOL COMMAND SUMMARY...........................................D–1
Supported SpeedDome Ultra VII Day/Night Features..................................................................................................D–2
Panasonic UTC Command Summary..........................................................................................................................D–3
Performance Notes......................................................................................................................................................D–4
Programming Presets ..................................................................................................................................................D–4
Tested Panasonic Equipment ......................................................................................................................................D–5
APPENDIX E: AD UP-THE-COAX (UTC) COMMAND SUMMARY................................................................................E–1
Command Summary.................................................................................................................................................... E–2
Supported Controllers..................................................................................................................................................E–4
Performance Notes......................................................................................................................................................E–4
APPENDIX F: VICON COMMAND SUMMARY................................................................................................................F–1
Supported SpeedDome Ultra VII Features....................................................................................................................F–1
Vicon Command Summary ...........................................................................................................................................F–2
Operating the Dome Configuration Menu......................................................................................................................F–3
Setting Left and Right Auto Pan Scan Limits ................................................................................................................F–4
Wiring Configurations....................................................................................................................................................F–5
Tested Vicon Equipment...............................................................................................................................................F–6
APPENDIX R: DOME CONFIGURATION RECORDS.....................................................................................................R–1
Configuration Settings..................................................................................................................................................R–2
Pan / Tilt / Zoom / Sync Options..............................................................................................................................R–2
Camera Functions ...................................................................................................................................................R–2
Set Alarm Actions....................................................................................................................................................R–2
Set Alarm States......................................................................................................................................................R–2
Set Home Position................................................................................................................................................... R–2
Set North Position....................................................................................................................................................R–3
Area Boundaries...................................................................................................................................................... R–3
Privacy Zones.......................................................................................................................................................... R–3
Scan Limits..............................................................................................................................................................R–3
On-Screen Text Display...........................................................................................................................................R–3
Text Attribute Options..............................................................................................................................................R–4
Language Password................................................................................................................................................ R–4
Name Configuration.................................................................................................................................................R–4
Presets.....................................................................................................................................................................R–5
Dome Information....................................................................................................................................................R–7
APPENDIX S: SOFTWARE LICENSE AGREEMENT..................................................................................................... S–1
SPEEDDOME ULTRA VII GLOSSARY
INDEX
iv SpeedDome Ultra VII Day/Night Operator's Manual
Page 7
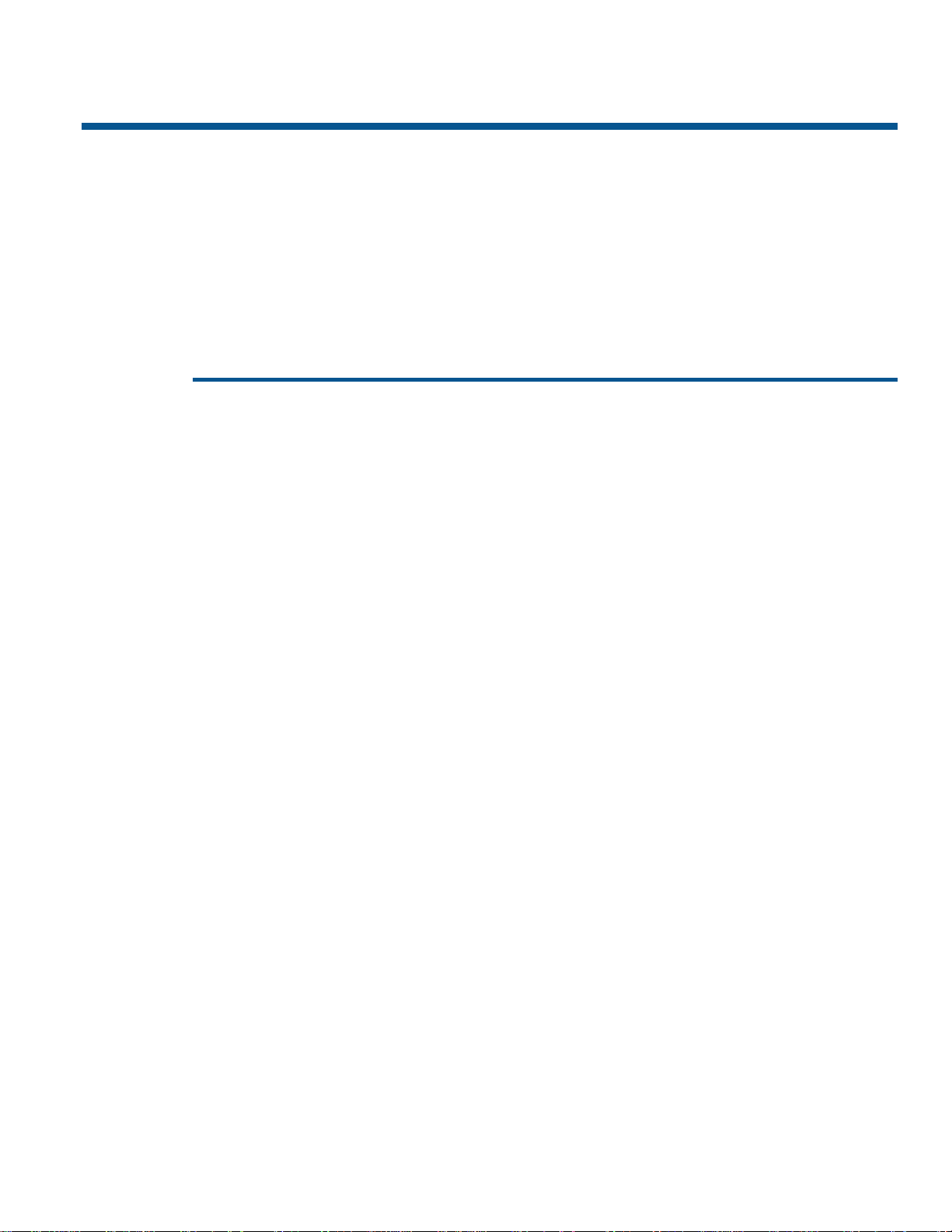
PREFACE
Before You Begin
This preface provides important information that you should be familiar with before using the
SpeedDome Ultra VII Day/Night camera dome. It includes a document overview, text conventions, a
list of related documents, and how to obtain product help.
In This Preface
• What’s In This Manual?..................................................................................................vi
• Text Conventions...........................................................................................................vii
• Related Documents ........................................................................................................vii
• Getting Help...................................................................................................................vii
v
Page 8
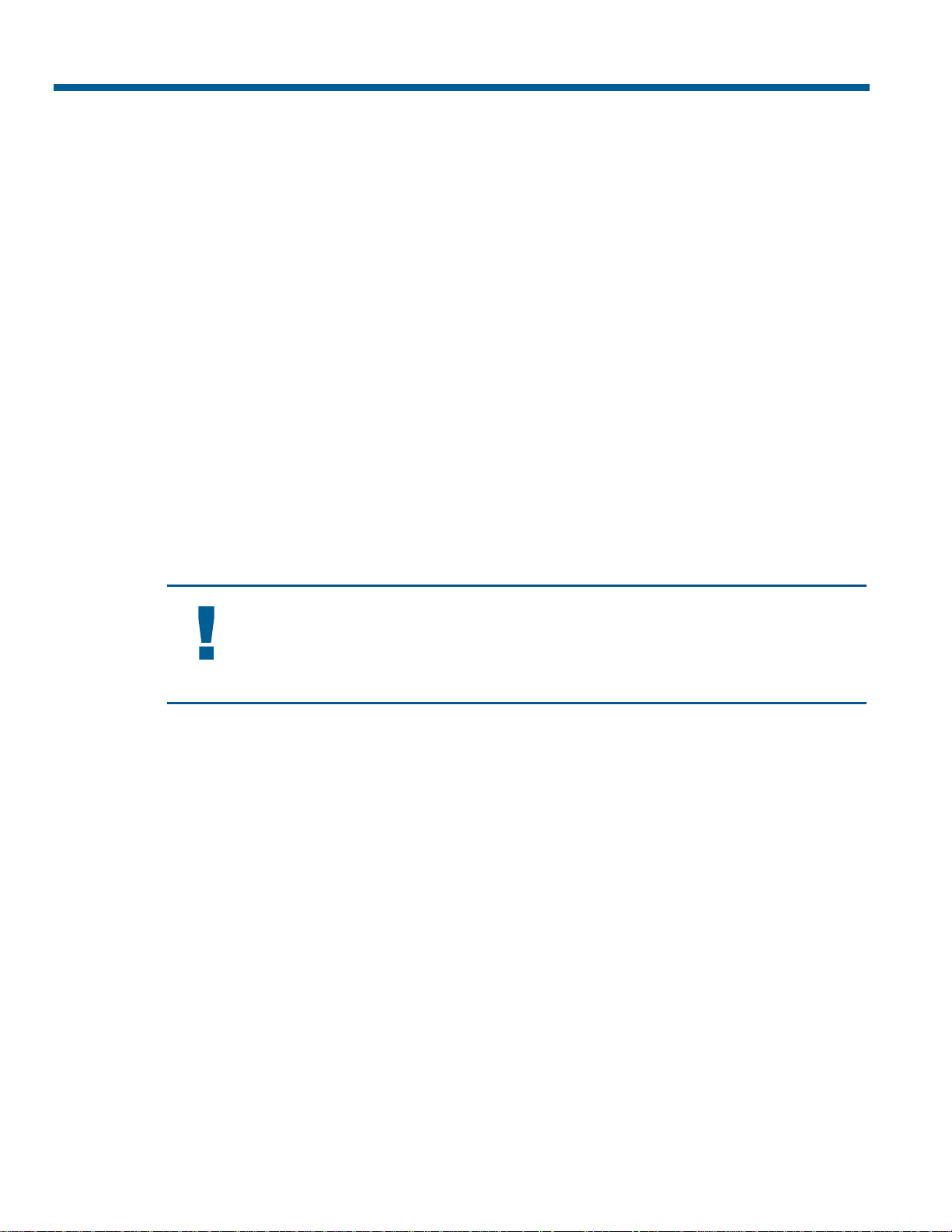
What’s In This Manual?
The SpeedDome Ultra VII Day/Night Camera Dome Configuration Utility Operator's Manual is
organized as follows:
• Chapter 1, Using the Dome Configuration Utility, describes how to use the SpeedDome Ultra VII
Day/Night Camera Dome configuration utility.
• Chapter 2, Configuring Pan, Tilt, Zoom, and Synchronization Options, describes how to set the
“flip” feature, zoom stop, line lock, and Freeze Frame settings.
• Chapter 3, Configuring Camera Features, describes how to configure camera settings to improve
color and low-light performance.
• Chapter 4: Configuring Alarms, Areas, Home, Privacy Settings, Presets and Scan Limits,
describes how to configure settings associated with alarm inputs, the home position, and the North
setting. In addition, you can also set the boundaries for up to 16 areas, establish left and right scan
limits, as well as program presets and Privacy Zones.
• Chapter 5, Configuring Text Displayed On-Screen, describes how to configure settings
associated with displaying text on-screen. This includes names and status information, as well as
the text format and direction indicators.
• Chapter 6, Configuring Language and Password Settings, describes how to set the language for
the menus and prompts. It also describes how to set and enable a password to prevent unauthorized
use of the configuration utility.
IMPORTANT
If Portuguese is the selected language, the characters “ã” and “õ ” are not available for
display on-screen. This is due to a limitation of the dome’s text overlay chip.
• Chapter 7, Displaying Dome Information, explains how to display essential information about
your dome if service should be required.
• Appendix A, SensorNet and RS-422 Command Summary, provides information about commands
specific to using the dome in a SensorNet or RS-422 environment.
• Appendix B, Manchester Command Summary, provides information about commands specific to
using the dome in a Manchester environment.
• Appendix C, Pelco Coaxitron and P Protocol Command Summary, provides information about
features and commands supported by Pelco Coaxitron and “P” protocols.
• Appendix D, Panasonic Up-the-Coax (UTC) Protocol Command Summary, provides
information about features and commands supported by Panasonic UTC protocol.
• Appendix E: AD Up-the-Coax (UTC) Protocol Command Summary, provides information about
features and commands supported by AD UTC protocol.
Appendix F: Vicon Protocol Command Summary, provid• es information about features and
commands supported by Vicon protocol.
• Appendix R, Dome Configuration Records, provides a convenient place for listing the
configuration information associated with your camera dome.
• conditions for using this product.
Appendix S, Software License Agreement, lists the terms and
vi SpeedDome Ultra VII Day/Night Operator's Manual
Page 9
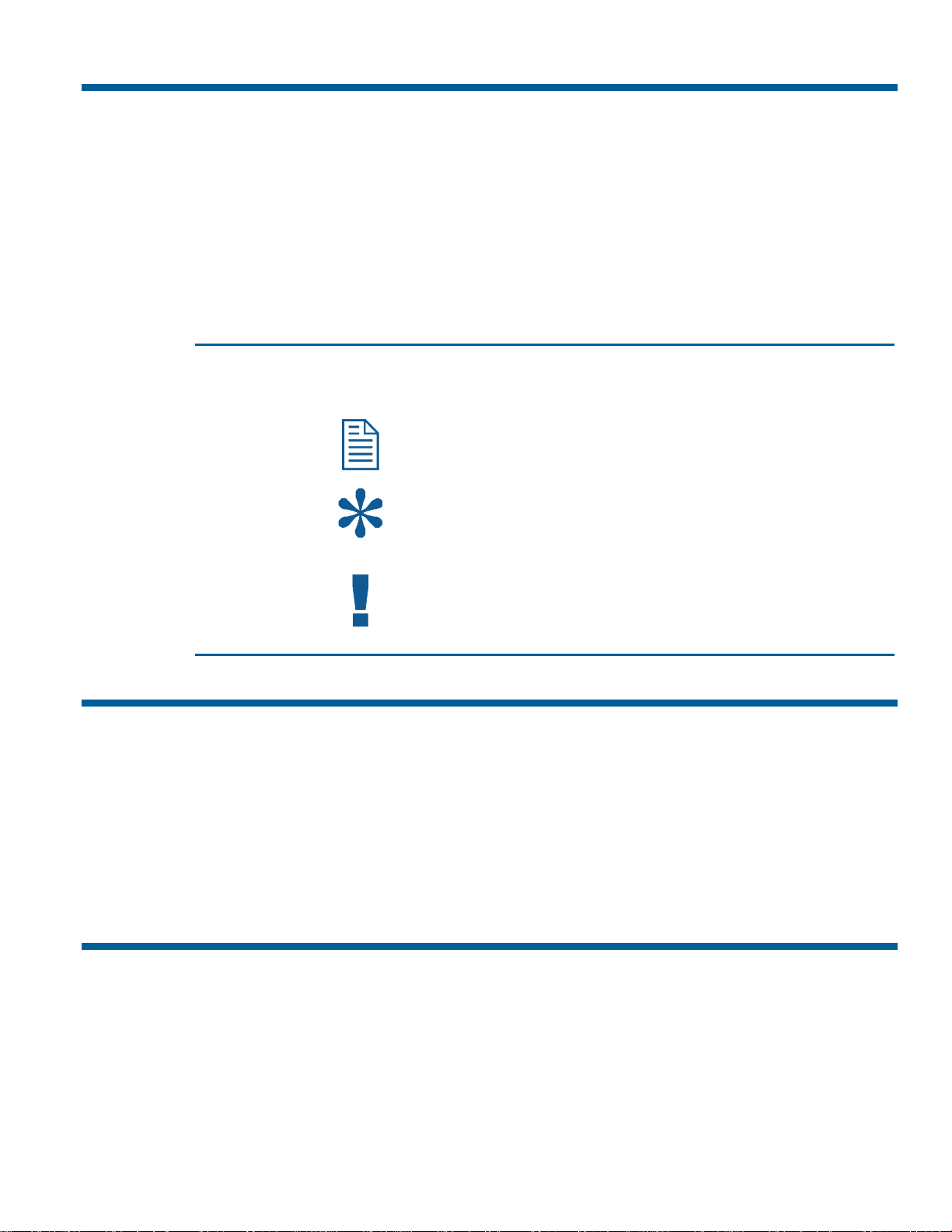
Text Conventions
This book uses text in different ways to identify different kinds of information.
Bold Italics
Italics
Bold
Used for terms specific to the system, and text that requires special
emphasis, for example Preset.
Used for menu selections or settings, for example, On-screen Text
Display.
Used for names of buttons, for example, Zoom.
Notes are separated by ruled lines. Notes call attention to any items that may be of
special importance. Icons identify the type of note.
General information
Tips for using the product more effectively
Important information essential to proper operation of the product
Related Documents
Other sources provide supplemental information about your SpeedDome Ultra VII Day/Night Camera
Dome. These sources serve to enhance your understanding of the product and its use.
•
The SpeedDome Ultra VII Day/Night Camera Dome Configuration Utility Quick Reference
Guide (8200-0184-05) provides a brief overview of how to use the configuration utility.
•
The SpeedDome Ultra VII Camera Dome Installation and Service Guide
(8200-0184-01) provides specific information about the wiring and physical set up of the camera
dome.
Getting Help
If you have a question about the operation of this product and cannot find the answer in this manual,
consult with your supervisor. If your supervisor cannot answer your question, contact your Sales
Representative.
Preface vii
Page 10
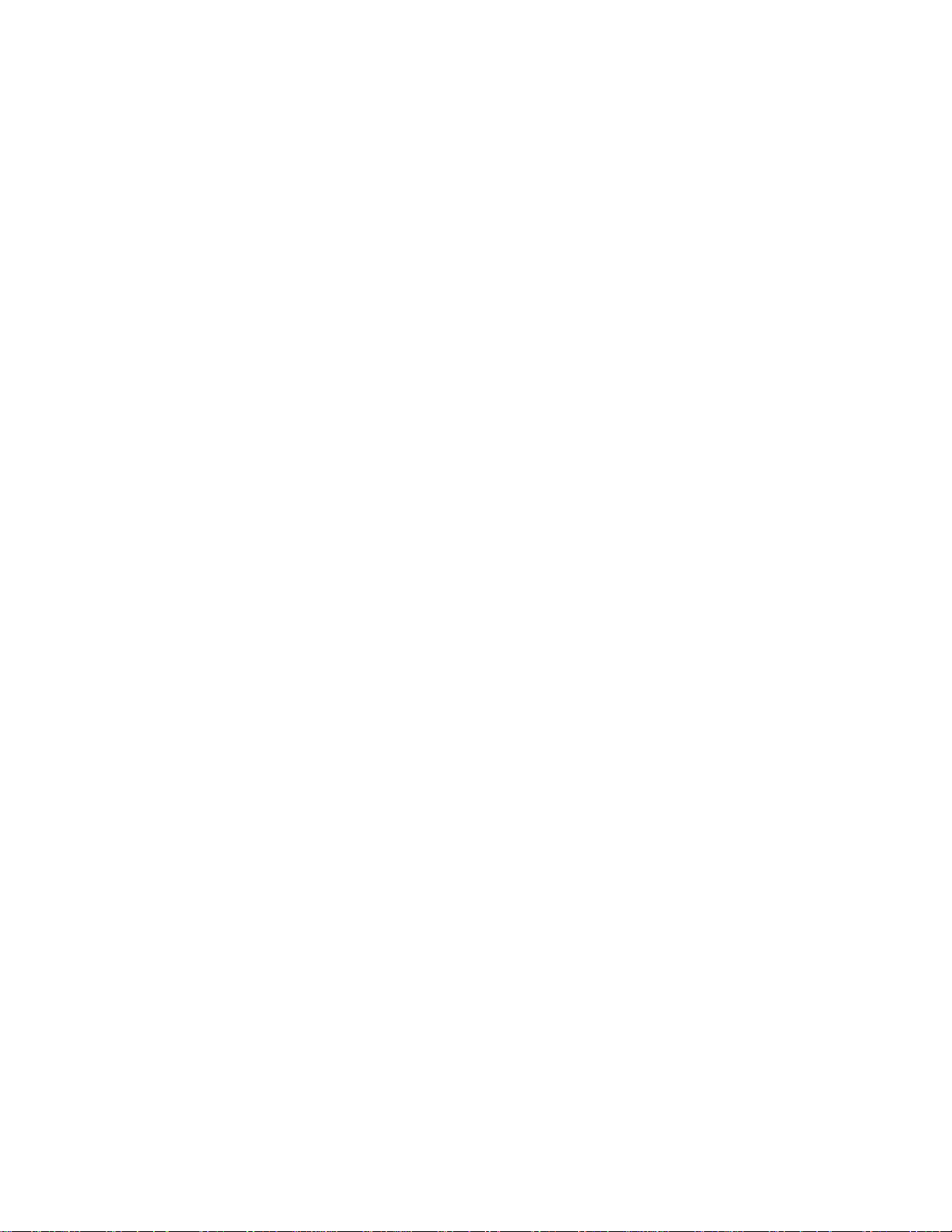
NOTES:
viii SpeedDome Ultra VII Day/Night Operator's Manual
Page 11
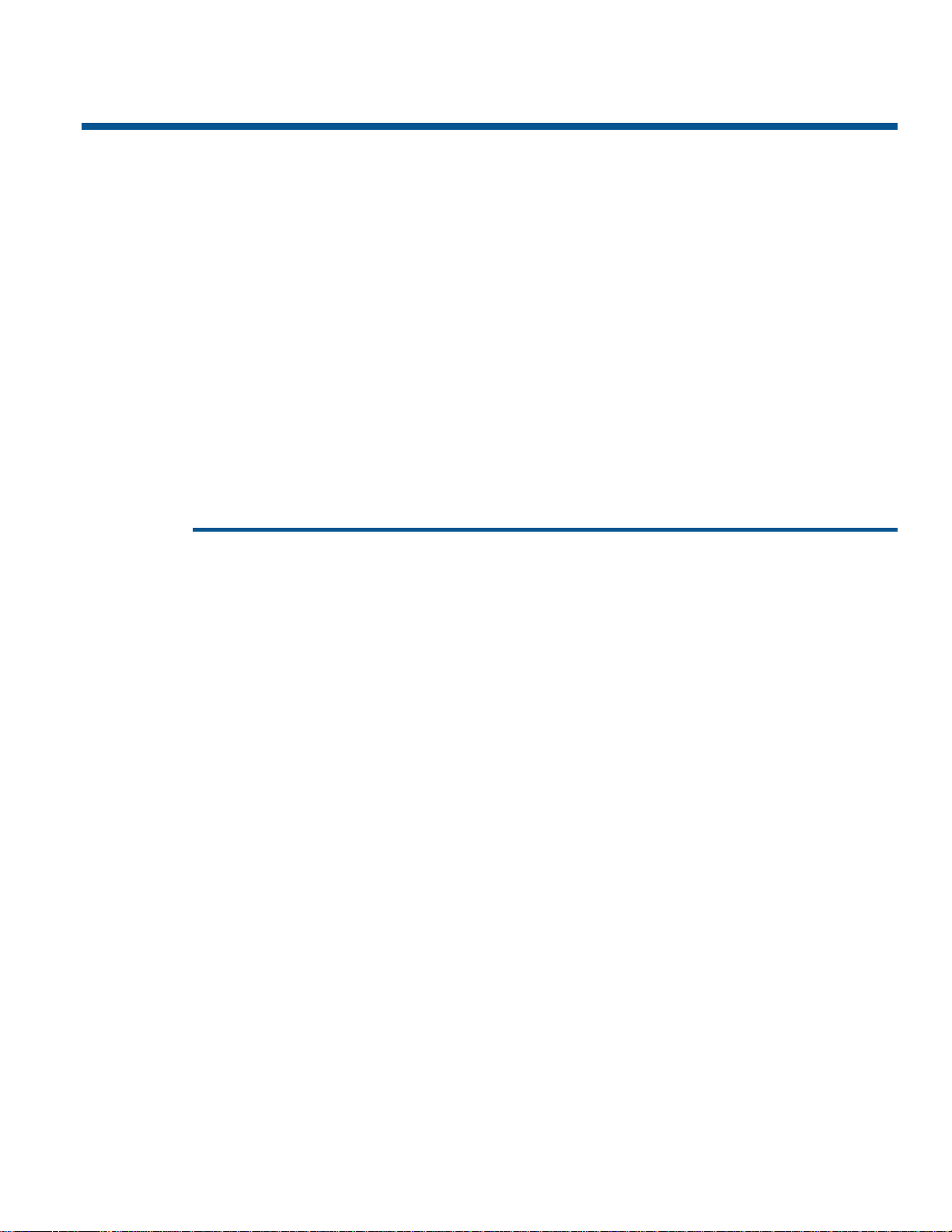
CHAPTER 1
Using the Dome Configuration Utility
The SpeedDome Ultra VII Day/Night camera dome is a 23X optical zoom camera enclosed in a
compact dome housing. It provides a black-and-white mode to enhance images obtained under low
lighting conditions. It also supports Wide Dynamic Range (WDR), which improves video
performance under simultaneous indoor and outdoor lighting conditions—such as looking through an
open door or window. In addition, the camera dome supports advanced features such as 10X digital
zoom (up to 230X total zoom), open shutter settings, privacy zones, direction indicators, and freeze
frame. The Dome Configuration Utility is used to customize the camera dome's settings.
This chapter introduces you to the Dome Configuration Utility. It explains how to start the utility,
navigate through the menus, and change settings. It also explains where to find specific information
about customizing dome settings.
In This Chapter
• What is the Dome Configuration Utility?....................................................................1–2
• Starting the Dome Configuration Utility......................................................................1–2
• Working with the Dome Configuration Utility............................................................1–3
• Entering the Dome's Password.....................................................................................1–3
• Restoring Factory Settings...........................................................................................1–4
• Exiting the Configuration Utility.................................................................................1–5
• Accessing the Quick Set Menu....................................................................................1–5
• Where To Go Next ......................................................................................................1–7
• Keeping Records for the Dome's Settings ...................................................................1–8
Page 12
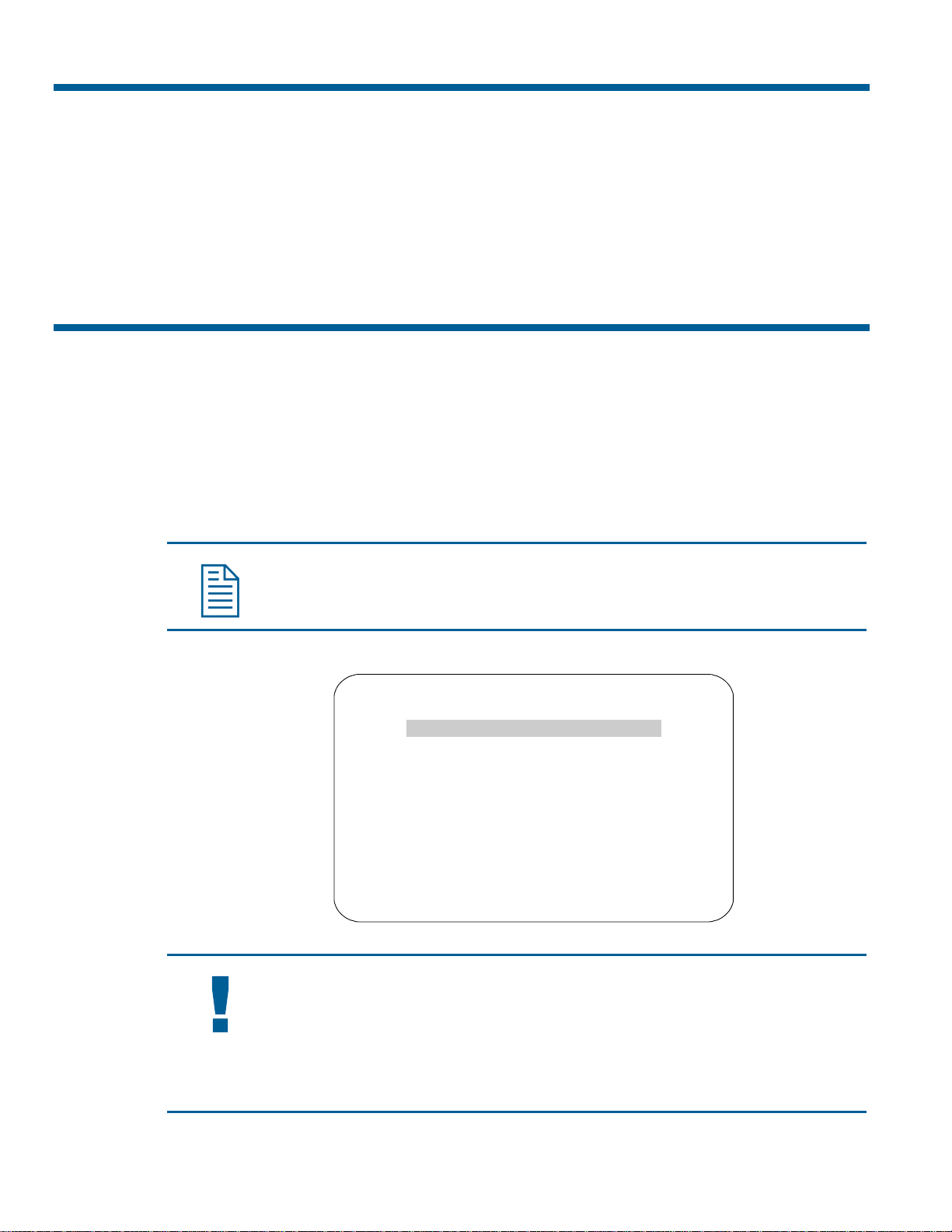
What is the Dome Configuration Utility?
The Dome Configuration Utility provides a means to setting features for your camera dome via a text
overlay menu. You access this utility using a keystroke combination on your camera controller. The
utility provides settings relating to camera functions, alarms, text display, privacy zones, direction
indicators and password protection. Some items supplement similar features that may be available
through your controller.
Refer to your controller
this document.
operating instructions for information about button locations mentioned in
Starting the Dome Configuration Utility
The Dome Configuration Utility is started using a series of keyboard commands. Depending on the
controller and network protocol in use, the commands required to start the configuration utility differ.
• If the dome is installed in a SensorNet or RS-422 environment, press and hold Iris Open, press
and hold a Focus button (near or far), then press Zoom Out.
• If the dome is installed in a Manchester environment, place the controller in programming mode
(turn the keyswitch to Prog or disable the lock), enter 66, and press Set Preset (Set Shot).
Note: Other protocols and controllers may be supported. The Appendixes located at
the end of this manual provide additional information.
The following menu appears on the monitor:
DOME CONFIGURATION MENU
IMPORTANT
If you have password protection enabled for the configuration utility, the Enter
Password screen appears first. You must correctly enter the password before the
Dome Configuration Menu will appear. For information about entering the
password, refer to Entering the Dome's Password on page 1–3.
PAN/TILT/ZOOM/SYNC OPTS
CAMERA FUNCTIONS
ALARMS/AREAS/PRESETS/PZ
ON-SCREEN TEXT DISPLAY
LANGUAGE / PASSWORD
DOME INFORMATION
RESET TO FACTORY SETTINGS
QUIT WITHOUT SAVING
EXIT AND SAVE CHANGES
1–2 SpeedDome Ultra VII Day/Night Operator's Manual
Page 13
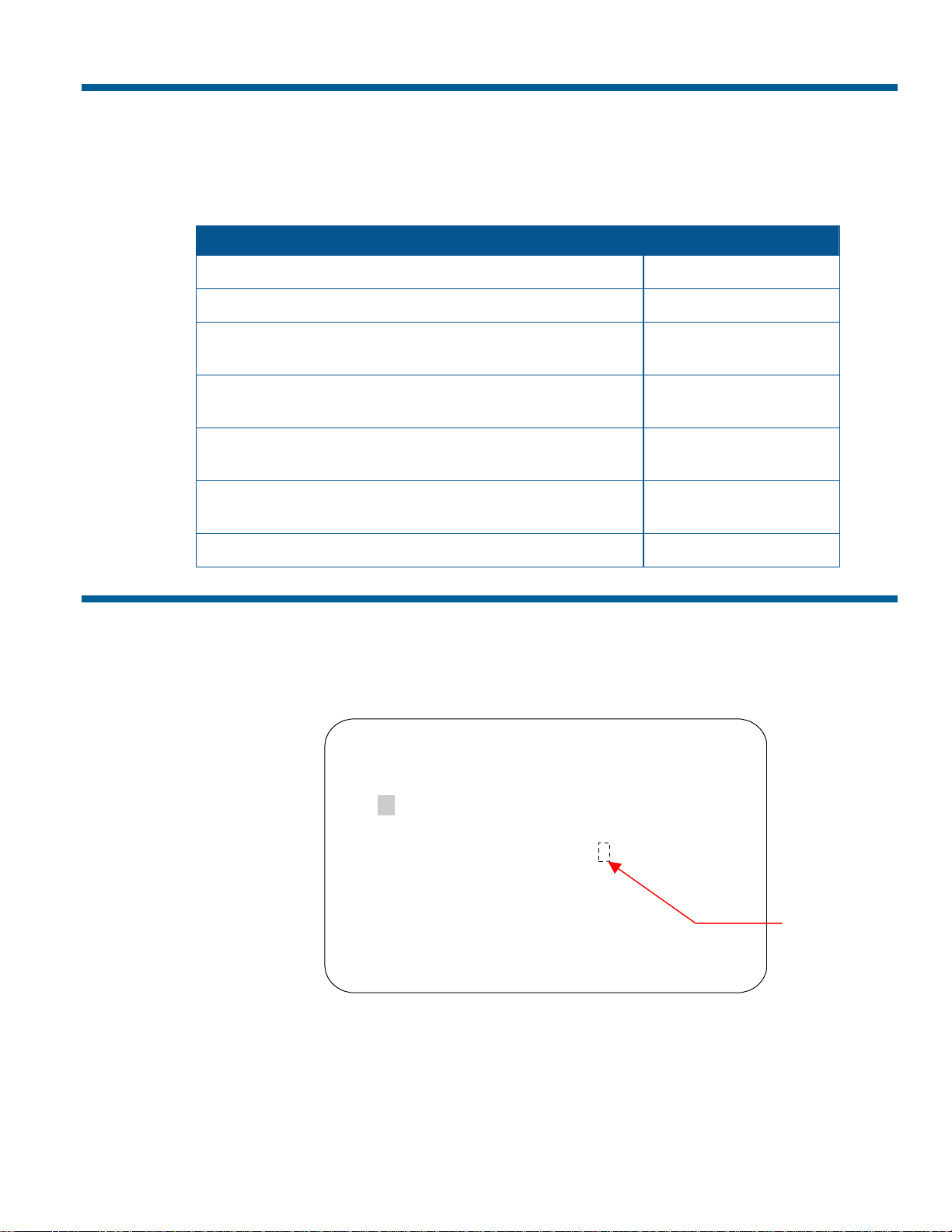
Working with the Dome Configuration Utility
Once the Dome Configuration Menu is displayed, you may select a menu item, and then modify the
settings you want to change. The following table summarizes the controller commands for SensorNet,
RS-422, and Manchester protocols. For combination keystrokes, press and hold each button in
sequence, then release.
If you want to … Use …
Move the highlight bar.
Select the highlighted item on the screen.
Increase the value of the selected setting or display the next
choice for the setting
Decrease the value of the selected field, or display the
previous choice for the field.
During naming, move the cursor to the right of the current
character in the name.
During naming, move the cursor to the left of the current
character in the name.
Save changes and exit the utility from any screen. Iris Close, then Focus
Entering the Dome's Password
A dome password can be used to prevent unauthorized users from starting the configuration utility. If
password protection is enabled the Enter Password screen appears when the command to start the
configuration utility is entered.
Pan/Tilt
Focus
Zoom In
Zoom Out
Zoom In
Zoom Out
ENTER PASSWORD
PASSWORD: ********
ABCDEFGHIJKLMNOPQRST
UVWXYZabcdefghijklmn
opqrstuvwxyz 0123456
789/-
Blank Space
CONTINUE
Character
CANCEL
Users must enter the password before the Dome Configuration Menu displays. The password may be
from 1 to 8 characters long.
Using the Dome Configuration Utility 1–3
Page 14
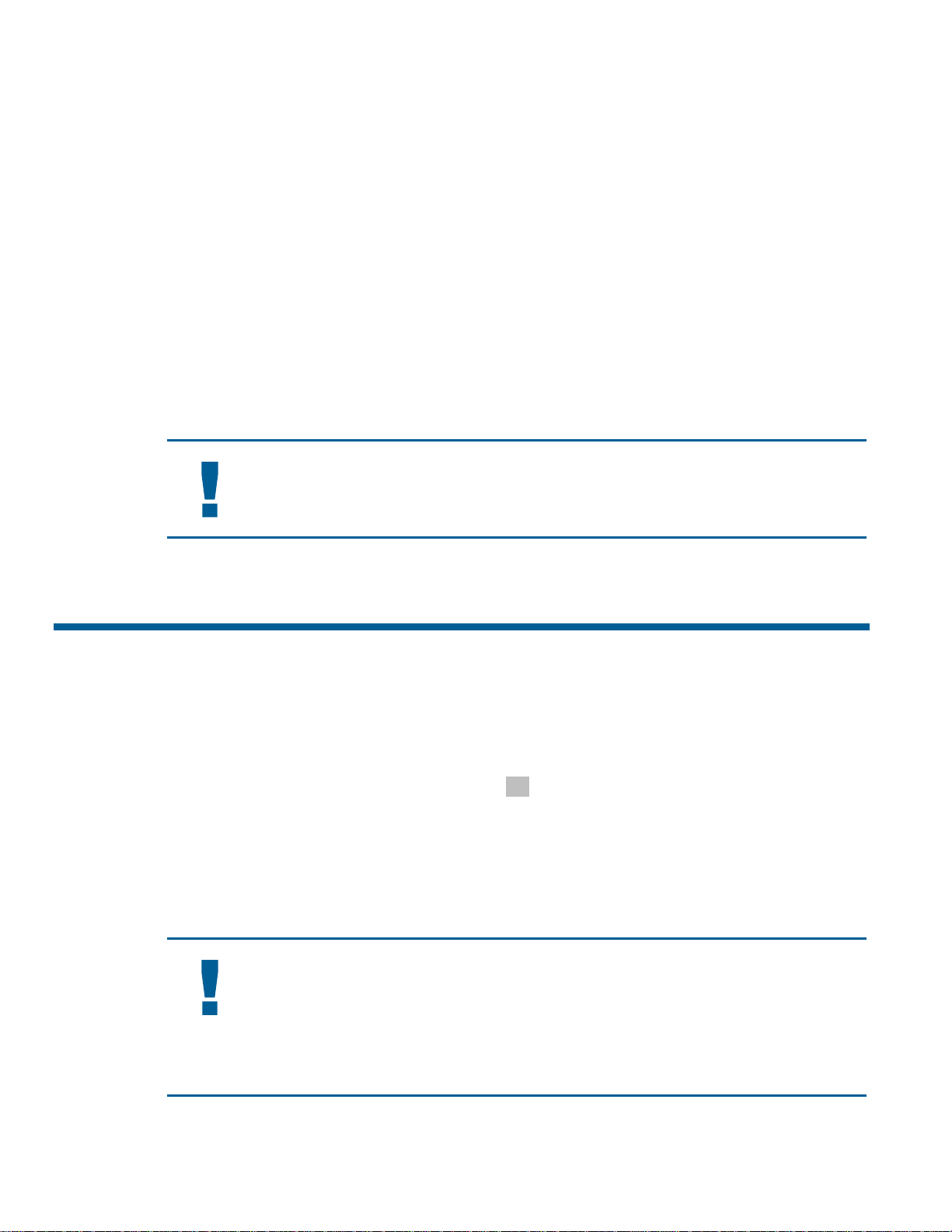
To enter the password using SensorNet, RS-422, or Manchester protocols:
1. Use the Pan/Tilt control to move the highlight the appropriate character.
2. Press Focus to enter the highlighted character.
If you need to change a character that has been entered:
• Zoom In moves the cursor to the right in the Password field.
• Zoom Out moves the cursor to the left in the Password field.
As each character in the password is selected, asterisks (*) appear in the Password field. When you
have finished entering the password, select Continue. If the correct password has been entered, the
Dome Configuration Menu appears. If the correct password was not entered, the Enter Password
screen remains on the monitor.
If you do not want to start the configuration utility, select Cancel to return to normal dome
operation.
IMPORTANT
If you forget the password, contact your Sales Representative for assistance.
For information about programming and enabling password protection, see Chapter 6.
Restoring Factory Settings
Some screens provide a choice to restore factory settings. This choice applies only to those settings
currently displayed on the screen. To reset all configuration settings, choose Reset to Factory
Settings from the Dome Configuration Menu. The following prompt appears:
Press Zoom to display the options.
• If you want to restore the factory settings, select Yes.
• If you do not want to restore the factory settings, select No.
Press Focus to accept the displayed option.
Reset to Factory Settings
No
IMPORTANT
Selecting Reset to Factory Settings from the Dome Configuration Menu does not
change the following settings: Camera Name, Alarm Names, Area Names, Preset Names,
Pattern Names, Area Boundaries, Privacy Zones, and Presets. To reset names to the
default settings, see Chapter 5: Configuring Text Displayed On-Screen.
1–4 SpeedDome Ultra VII Day/Night Operator's Manual
Page 15
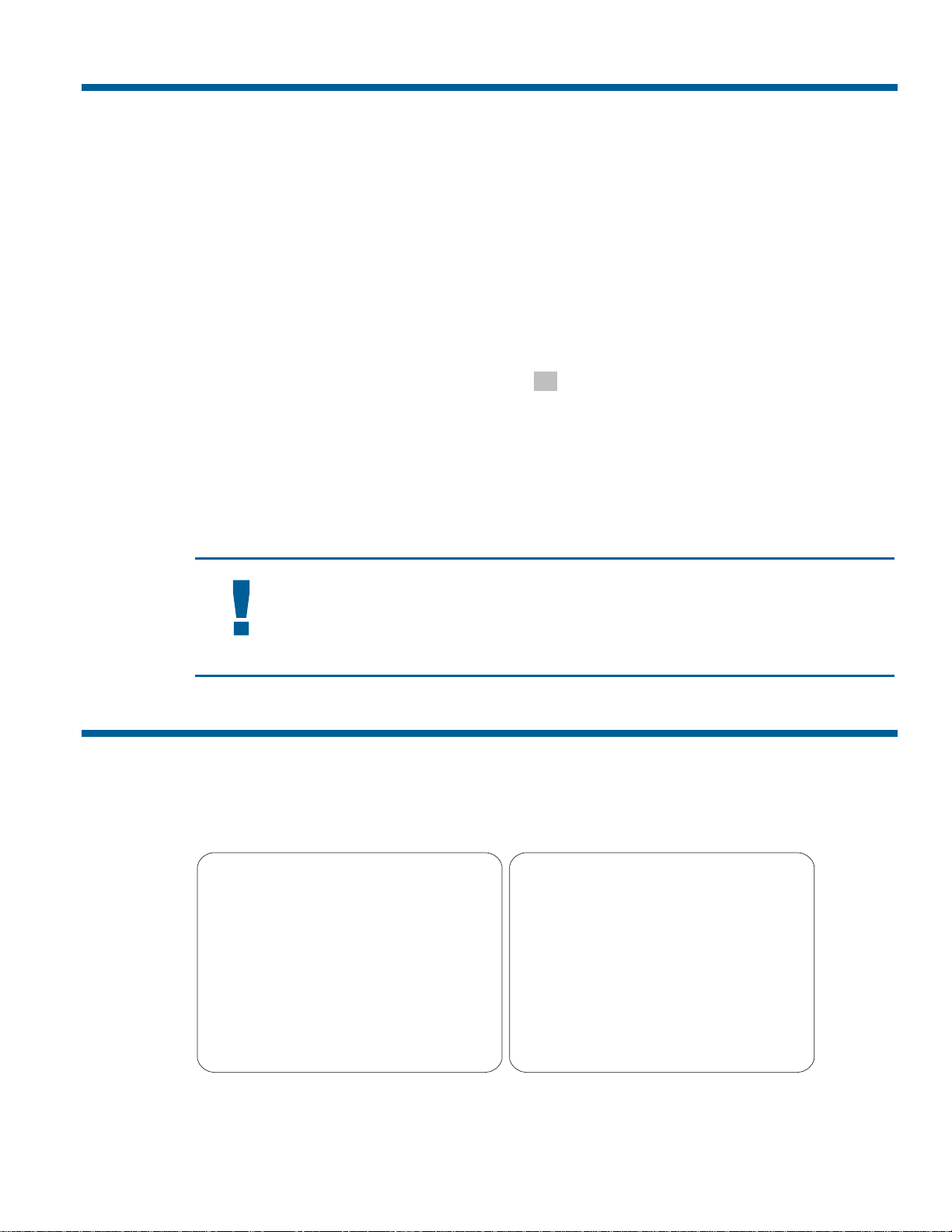
Exiting the Configuration Utility
Under SensorNet, RS-422, and Manchester protocols, you may save your changes and exit the utility
from any screen by pressing and holding Iris Close, then pressing Focus. From the Dome
Configuration Menu, you have two choices for exiting the utility: Exit and Save Changes or
Quit Without Saving. Use the Pan/Tilt control to move the highlight bar up and down on the
screen.
• If you want to keep the changes you made, move the highlight bar to Exit and Save Changes,
and select. The utility closes.
• If you want to exit without making changes, move the highlight bar to Quit Without Saving,
and select. The following prompt appears on the screen:
Data Not Saved. Quit Anyway?
Press Zoom to display the options.
• To cancel the changes, select Yes.
• To keep the changes, select No. If you choose No, the Dome Configuration Menu is displayed.
Press Focus to accept the displayed option.
No
IMPORTANT
The following settings do not restore when selecting Quit Without Saving from the
Dome Configuration Menu: Area Boundaries and AGC/Shutter Limit.
Accessing the Quick Set Menu
SpeedDome Ultra VII Day/Night provides a Quick Set Menu for commonly used features and
functions when used with compatible controllers. This allows you to change or activate features
without starting the dome configuration menu. Two pages of menu options are available.
0 TOGGLE QUICK SET MENU
1 DOME CONFIG MENU
2 AUTO IRIS/AUTO FOCUS
3 FLIP
4 PEEL PATTERN
10 NIGHT MODE
11 DAY MODE
12 AUTO DAY/NIGHT MODE
13 WDR ON
14 WDR OFF
FOCUS FAR = next page
15 SMOOTH SCAN
16 STEPPED SCAN
17 RANDOM SCAN
20 DOME INFORMATION
FOCUS NEAR = previous page
To access a feature on the menu, enter the number and press the Quick Set button (varies by
controller). To display the different pages of the menu, press
Focus Far or Focus Near. The
following table provides a description of the available options.
Using the Dome Configuration Utility 1–5
Page 16
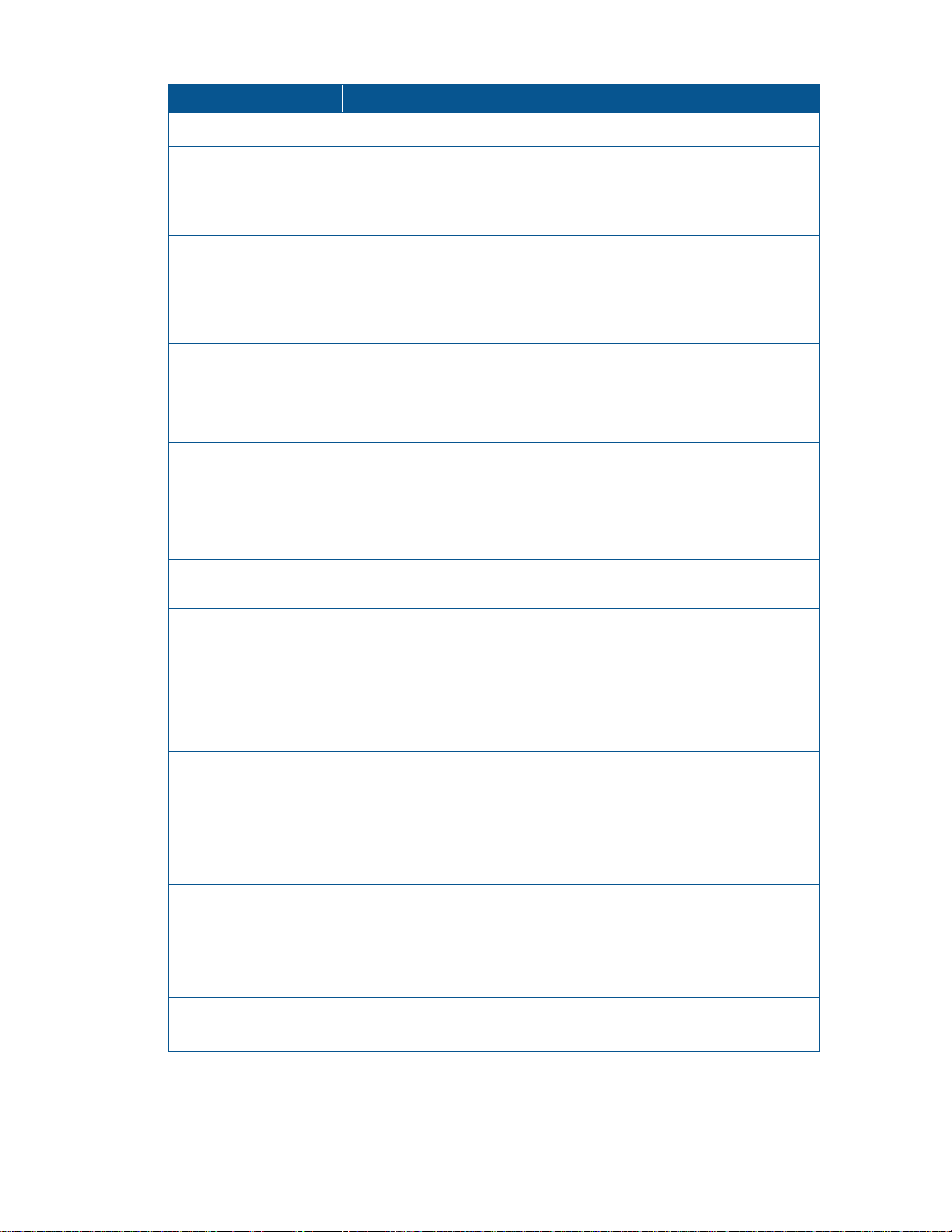
Quick Set Command Description
0+Quick Set
1+ Quick Set
2+ Quick Set
3+ Quick Set
4+ Quick Set
10+ Quick Set
11+ Quick Set
12+ Quick Set
13+ Quick Set
Toggles between displaying and hiding the quick set menu.
Displays the SpeedDome Ultra configuration menu. Refer to the
dome manual for information about the available settings.
Resumes Auto Focus/Auto Iris mode.
Rotates the SpeedDome 180° from its current pointing direction.
This is the same as pressing the
Flip button on controllers with
that feature.
Runs the default Apple Peel Pattern continuously.
Sets the dome IR mode setting to ON. The dome switches to fulltime black-and-white (B/W) mode.
Sets the dome IR mode setting to OFF. The dome switches to fulltime color mode.
Resumes the most recently selected automatic IR mode setting.
• Auto High: B/W mode activates ~30 lux.
• Auto Mid: B/W mode activates ~3 lux.
• Auto Low: B/W mode activates ~ .5 lux
Enables Wide Dynamic Range (WDR). Use this setting when both
bright and low light areas need to be viewed simultaneously.
14+ Quick Set
15+ Quick Set
16+ Quick Set
17+ Quick Set
20+ Quick Set
Disables Wide Dynamic Range (WDR). Use this setting when the
light level is constant or changes in lighting conditions are gradual.
Initiates a smooth scan between the left and right scan limits,
starting at the left scan limit. If no scan limits have been set,
initiates a smooth 360° clockwise rotation around the dome axis
using the current tilt, zoom and focus settings.
Initiates a scan between the left and right scan limits pausing
briefly every 10° (at 1x zoom), starting at the left scan limit. When
the right scan limit is reached, the scan is reversed. If no scan
limits have been set, initiates a clockwise rotation around the dome
axis pausing briefly every 10° (at 1x zoom) for 3 seconds using the
current tilt, zoom and focus settings.
Initiates a scan between the left and right scan limits pausing
randomly between the limits. If no scan limits have been set,
initiates a clockwise or counter-clockwise rotation around the
dome axis using the current tilt, zoom and focus settings. The
dome pauses randomly as it rotates around the axis.
Displays the Dome Information screen available through the dome
configuration menu.
Refer to your controller instructions to determine if the Quick Set Menu is supported.
1–6 SpeedDome Ultra VII Day/Night Operator's Manual
Page 17
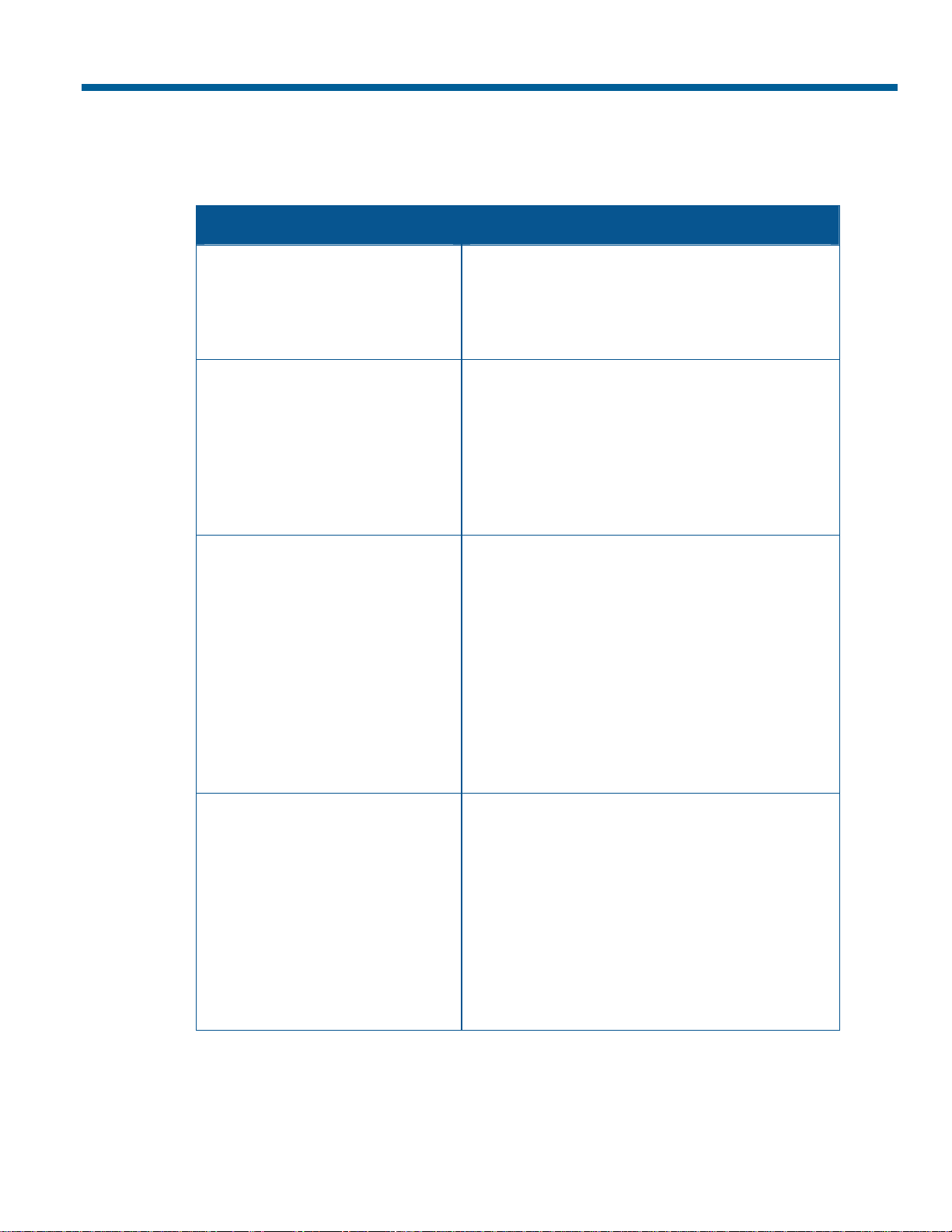
Where To Go Next
Now that you understand how to start and work with the Dome Configuration Utility, you are ready
to begin changing the settings for your dome. Use the following chart to determine which chapters
you should use next.
Chapter Topics Covered
Chapter 2: Configuring Pan, Tilt,
Zoom, and Synchronization
Options
Chapter 3: Configuring Camera
Features
Chapter 4: Configuring Alarms,
Areas, Home, Privacy Settings and
Presets
− Set the “flip” feature to rotate the dome 180°
− Set the first zoom stop (23X or 35X) and
maximum zoom (up to 230X)
− Set line lock to prevent vertical rolling when
switching between cameras
− Enable automatic or manual White Balance
settings (red and blue values)
− Configure IR (black-and-white) mode settings
− Enable Wide Dynamic Range
− Set the open shutter options to improve camera
performance in low light situations
− Enable automatic or manual Gain settings and set
maximum gain values
− Set alarm actions to initiate a preset, pattern, or
no action when alarm conditions are detected
− Configure normal input states for alarms to be
open or closed
− Send input states to host controller
− Set a “home” position for dome
− Establish a North position for use with the
direction indicators
− Program Privacy Zones to prevent operators from
viewing restricted areas
− Program area boundaries
− Program presets
Chapter 5: Configuring Text
Displayed On-Screen
Using the Dome Configuration Utility 1–7
− Display or hide dome status information
− Display or hide camera, preset, pattern, area or
alarm name information
− Display diagnostic information or “splash”
screen during dome reset
− Display direction indicators
− Assign names to camera, presets, patterns, areas,
and alarms
− Reset all names to factory defaults
− Set text attributes (outline and translucent
characters)
Page 18
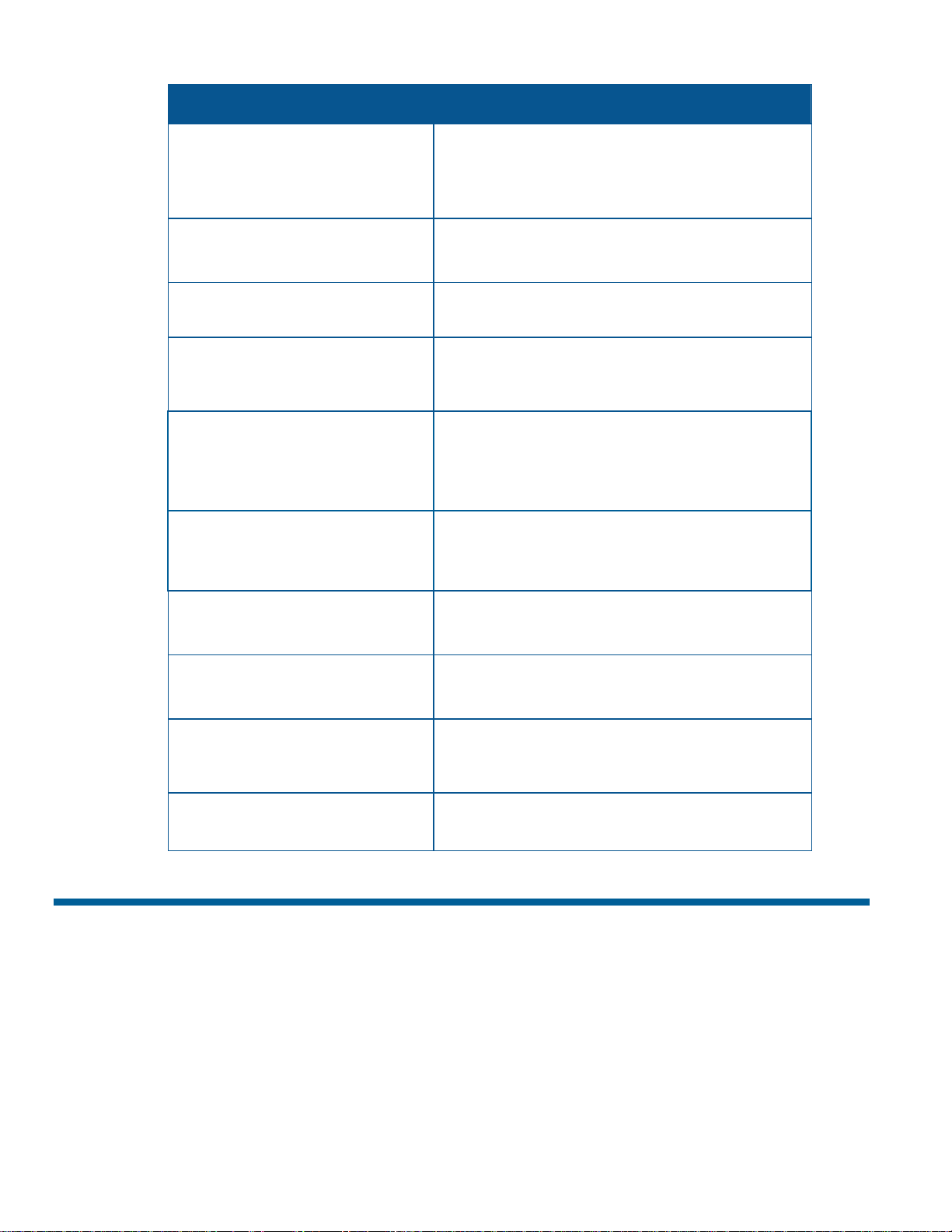
Chapter Topics Covered
Chapter 6: Configuring Language
and Password Settings
Chapter 7: Displaying Dome
Information
Appendix A: SensorNet and
RS-422 Command Summary
Appendix B: Manchester
Command Summary
Appendix C: Pelco Coaxitron and
“P” Protocols Command
Summary
Appendix D: Panasonic Up-theCoax Command Summary
− Choose the language for the menus and prompts
− Set a password to limit access to the Dome
Configuration Utility
− Enable or disable password protection
− Display dome version information
− Display dome performance statistics
− Summarizes the controller commands available
for SensorNet/RS-422
− Summarizes the controller commands available
for Manchester
− Performance limitations for Manchester
− Summarizes the controller commands available
for Pelco Coaxitron and “P” protocols
− Performance limitations for Coaxitron and “P”
protocols
− Summarizes the controller commands available
for Panasonic UTC protocol
− Performance limitations for UTC protocol
Appendix E: AD Up-the-Coax
Command Summary
Appendix F: Vicon Protocol
Command Summary
Appendix R: Dome Configuration
Records
Appendix S: Software License
Agreement
− Summarizes the controller commands available
for AD-UTC protocol
− Summarizes the controller commands available
for Vicon protocol
− Lists the default dome settings
− Provide space for documenting changes to
settings
− Lists the terms and conditions for using this
product
Keeping Records for the Dome's Settings
Keep records for each SpeedDome Ultra VII Day/Night camera dome installed at your facility.
Appendix R: Dome Configuration Records summarizes the default values for each configuration
setting. Space is provided for documenting the settings you change. Note any changes you make to
the dome settings.
1–8 SpeedDome Ultra VII Day/Night Operator's Manual
Page 19
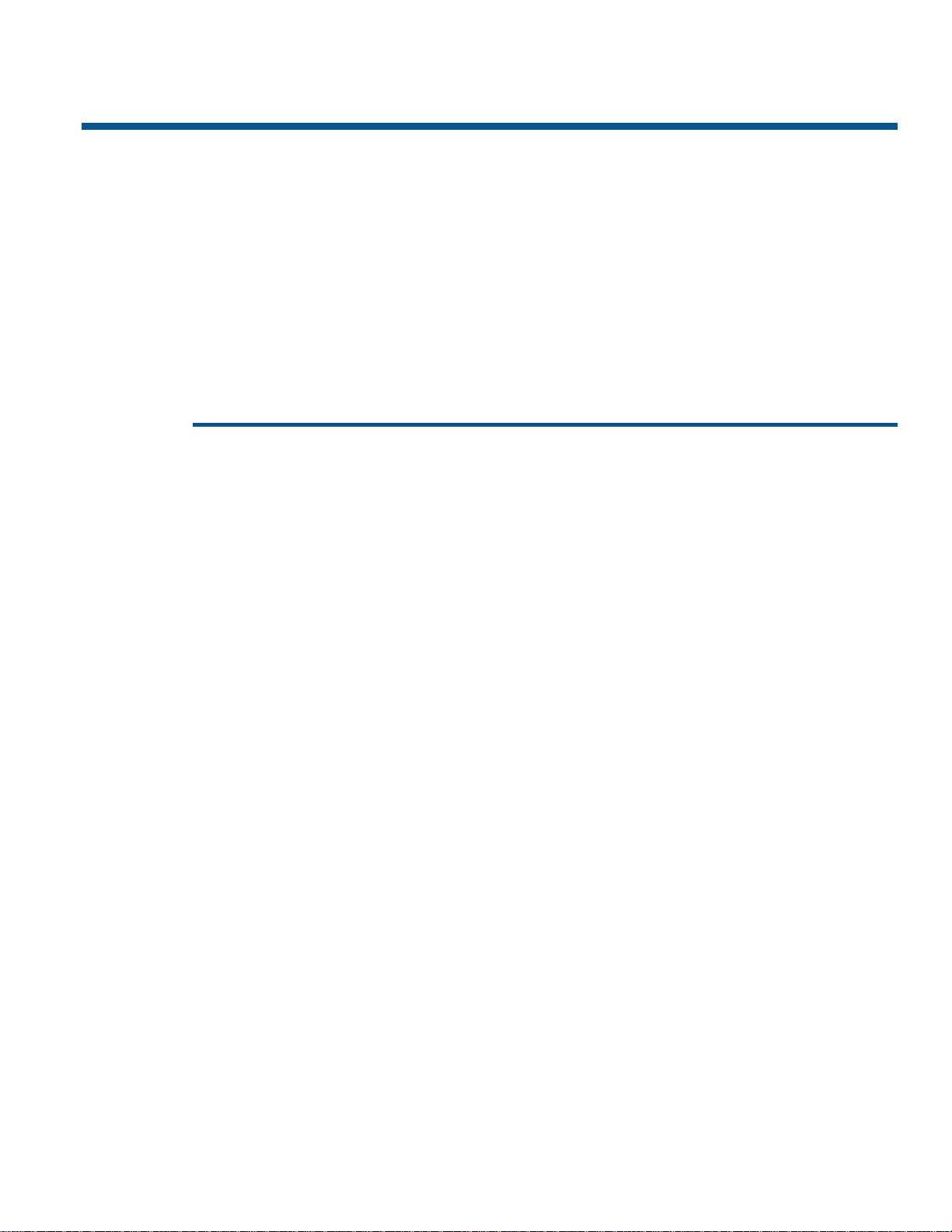
CHAPTER 2
Configuring Pan, Tilt, Zoom, and Synchronization
Options
This chapter describes the use of the Pan/Tilt/Zoom/Sync Opts menu. Use this screen to set the
Auto Flip feature, configure the Zoom Stop settings, set the Line Lock option, and configure the
Freeze Frame setting.
In This Chapter
• Overview of Pan / Tilt / Zoom/Synchronization Options Screen ................................2–2
• Setting the Automatic “Flip” Feature...........................................................................2–2
• Adjusting the Zoom Stop Settings ...............................................................................2–3
• Configuring the Line Lock Setting ..............................................................................2–4
• Configuring the Freeze Frame Setting.........................................................................2–5
• Configuring Auto Iris/Auto Focus Resume Settings....................................................2–6
• What To Do Next.........................................................................................................2–7
Page 20
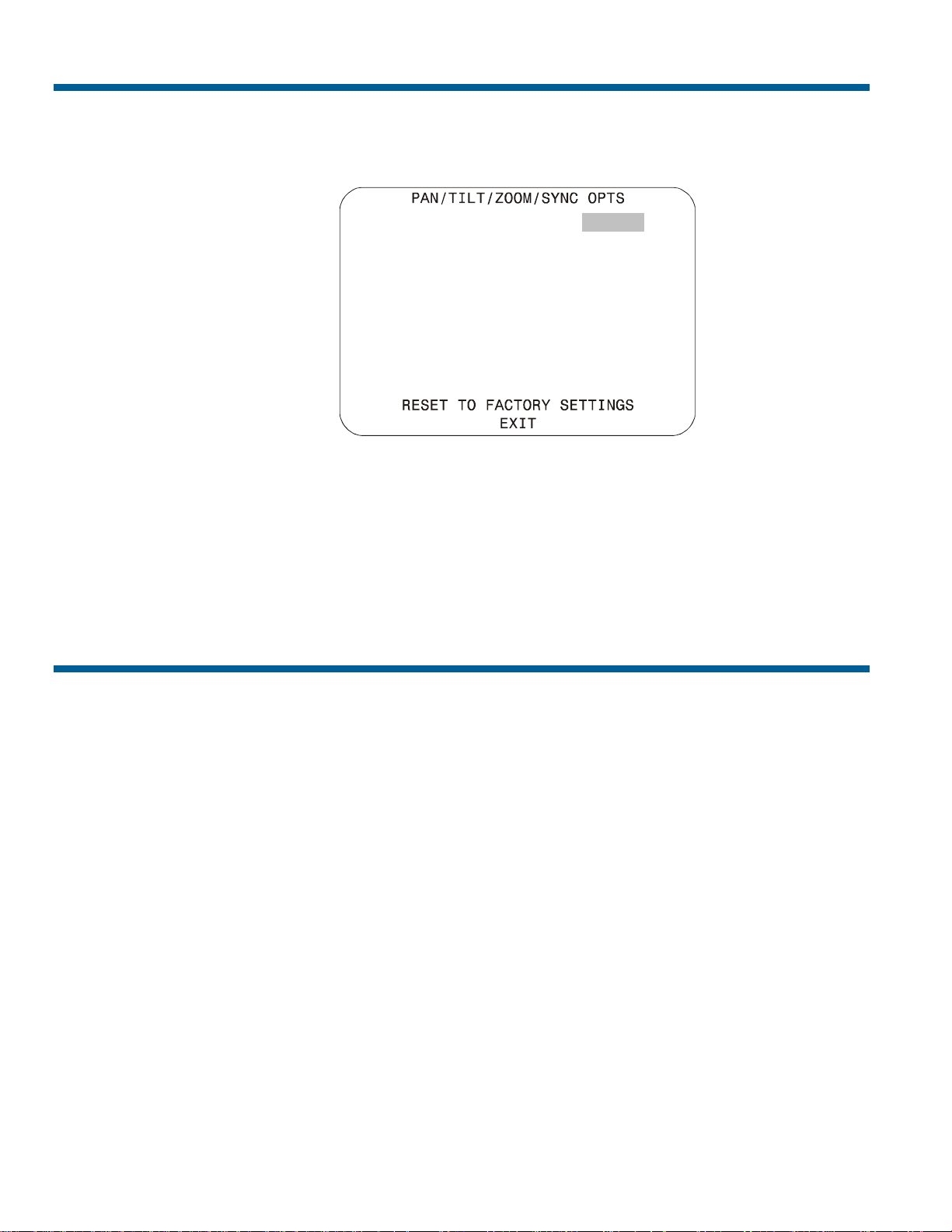
Overview of Pan / Tilt / Zoom/Synchronization Options Screen
When Pan/Tilt/Zoom/Sync Opts is selected from the Dome Configuration Menu, the following
screen appears:
PROPORTIONAL FLIP OFF/ON
1ST ZOOM STOP X 35/23
MAX TOTAL ZOOM X 46...230
LINE LOCK ON/OFF
FREEZE FRAME OFF/ON
I/F RETURN TO AUTO OFF/ON/
IRIS/FOCUS
Use this screen to enable or disable the “automatic flip” feature, configure the zoom stop settings, and
set the line lock options.
• To change the settings, move the highlight bar to appropriate field and make the changes.
• To change the settings for this screen to the factory defaults, select Reset to Factory Settings.
• To return to the Dome Configuration Menu, select Exit.
Setting the Automatic “Flip” Feature
Use the automatic (proportional) “flip” feature when you need to track someone who walks directly
under the dome and continues on the other side. You start the flip by moving the tilt control to its
lower limit and holding for a brief period. When the flip engages, the dome automatically rotates
180°. You may then continue to track the person as long as the tilt control stays in its lower limit.
Once the tilt control is released, the dome resumes normal operation.
The dome is initially installed with the automatic flip feature disabled. In this situation, the dome
stops when the tilt down reaches its lower limit.
Changing the Automatic Flip Setting
1. Select
The highlight bar appears on the
2. Change the setting.
Pan/Tilt/Zoom/Sync Opts from the Dome Configuration Menu.
Proportional Flip setting.
• Select On to enable the flip feature.
• Select Off to disable the flip feature.
The default setting is Off.
3. Select Exit. The Dome Configuration Menu appears. Continue with What To Do Next on page
2–7.
2–2 SpeedDome Ultra VII Day/Night Operator's Manual
Page 21
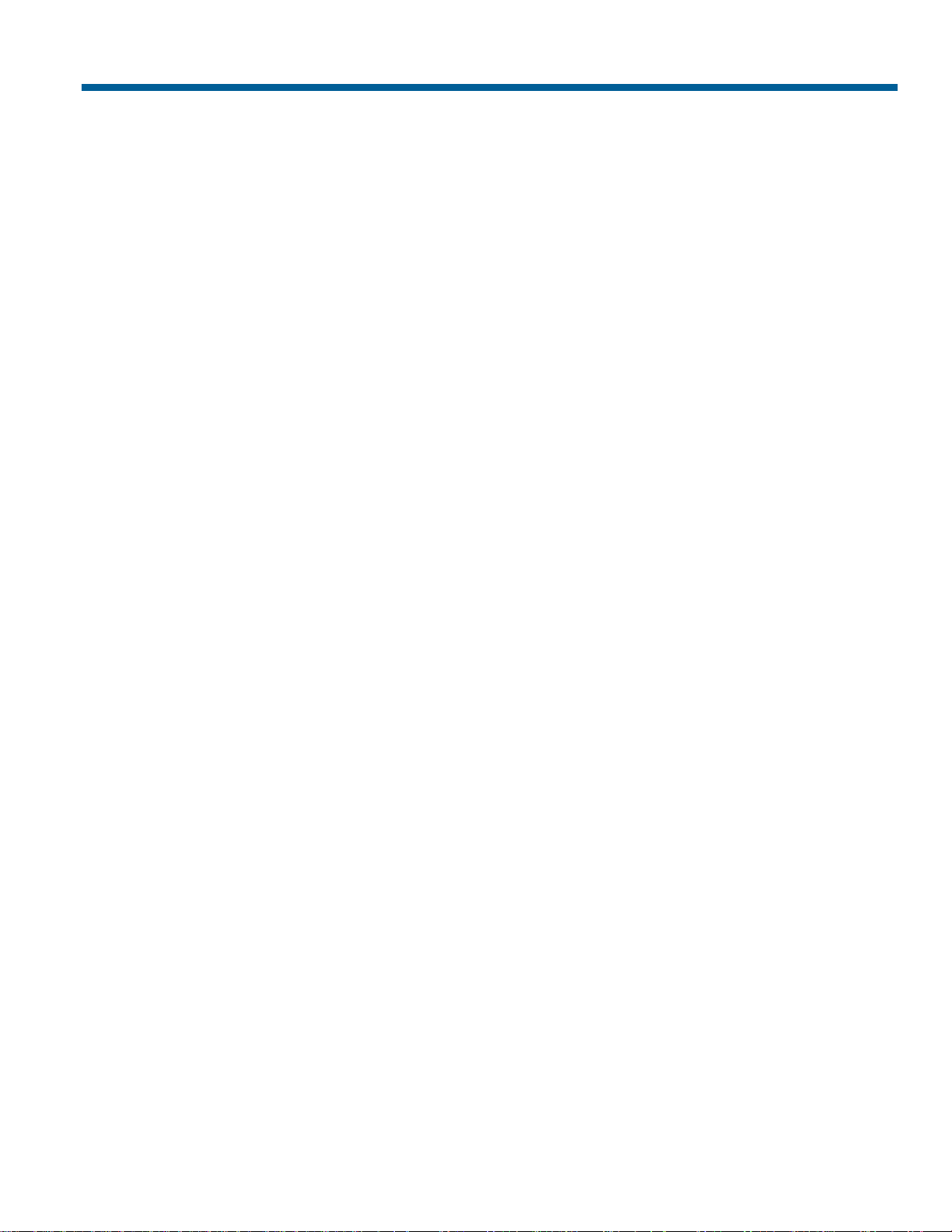
Adjusting the Zoom Stop Settings
The SpeedDome Ultra VII Day/Night dome includes a 23X optical zoom camera with 10X digital
zoom capability. The maximum possible zoom is 230X. Zoom stop settings define how the zoom
function is partitioned. Depending on the current zoom level, the camera will either stop at the first
zoom stop setting or continue to the maximum zoom setting. The following example explains how
zoom stop settings work.
The default camera settings are 35X for the first zoom stop setting and 92X for the maximum zoom
setting. If the current zoom level is less than 35X, pressing Zoom In continuously causes the zoom to
stop at 35X. If the zoom level is 35X or greater, pressing Zoom In continuously causes the zoom to
stop at the maximum zoom setting of 92X. The second zoom stop remains in effect until the zoom
function is reduced to less than the first zoom stop setting (35X) and the zoom button is released for
one second or longer. To achieve higher zoom levels, change the maximum zoom setting.
2X is the margin of error for the zoom stop settings.
Changing the Zoom Stop Settings
1. Select Pan/Tilt/Zoom/Sync Opts from the Dome Configuration Menu.
2. To change the first zoom stop, continue with step 3. To change the maximum zoom setting,
continue with step 5.
3. Move the highlight bar to 1st Zoom Stop X. Change the setting.
• Select 23 to set the first zoom stop to 23X magnification.
• Select 35 to set the first zoom stop to 35X magnification.
The default setting is 35X.
4. To change the maximum zoom setting, continue with step 5. Otherwise, continue with step 6.
5. Move the highlight bar to the Max Total Zoom X setting. Change the value of the setting.
• The values for the setting are: 46, 69, 92, 115, 138, 161,184, 207, and 230X magnification.
The default setting is 92X.
6. Select Exit. The Dome Configuration Menu appears. Continue with What To Do Next on page
2–7.
Configuring Pan, Tilt, Zoom, and Synchronization Options 2–3
Page 22
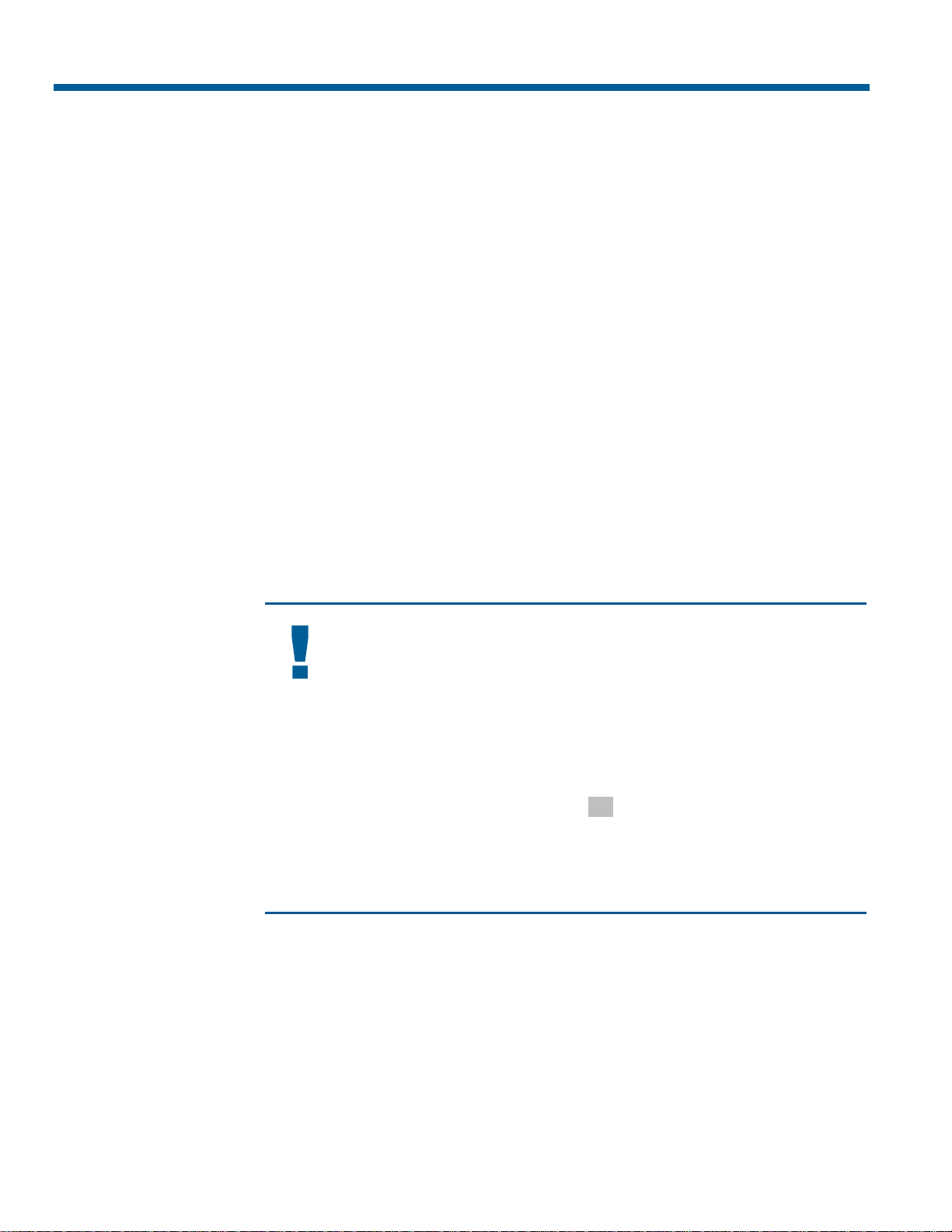
Configuring the Line Lock Setting
Use the Line Lock setting to prevent vertical rolling or adjust the appearance of overlay text on color
monitors.
If you experience problems with vertical video rolling when switching multiple cameras to a single
monitor, enabling the Line Lock setting phase locks the video with the AC power line. All cameras
connected to the same power supply will be synchronized. This synchronization prevents the video
from rolling vertically when cameras are switched.
With the Line Lock disabled, the appearance of text displayed on color monitors may be improved.
However, the video will no longer be phase locked with the AC power line. Video may roll vertically
when switching between cameras.
Changing the Line Lock Setting
1. Select Pan/Tilt/Zoom/Sync Opts from the Dome Configuration Menu.
2. Move the highlight bar to Line Lock. Change the setting.
• Select On to enable the line lock. This phase locks the video with the AC power line to prevent
video rolling.
• Select Off to disable the line lock. This stops the phase lock, but may improve the appearance
of text displayed on color monitors.
The default setting is On.
IMPORTANT
Changing the Line Lock setting is not immediate. The dome must reinitialize
(reset) for the change to take place. When the configuration utility is exited,
the following prompt appears:
DOME MUST RESET TO
CHANGE LINELOCK MODE.
RESET DOME NOW?
NO
• If you do not want to reinitialize the dome, select No. Changes to the
Line Lock setting will not take effect.
• If you want to reinitialize the dome, select Yes. Changes to the Line
Lock setting will take effect when the dome finishes the reset.
3. Select Exit. The Dome Configuration Menu appears. Continue with What To Do Next on page
2–7.
2–4 SpeedDome Ultra VII Day/Night Operator's Manual
Page 23
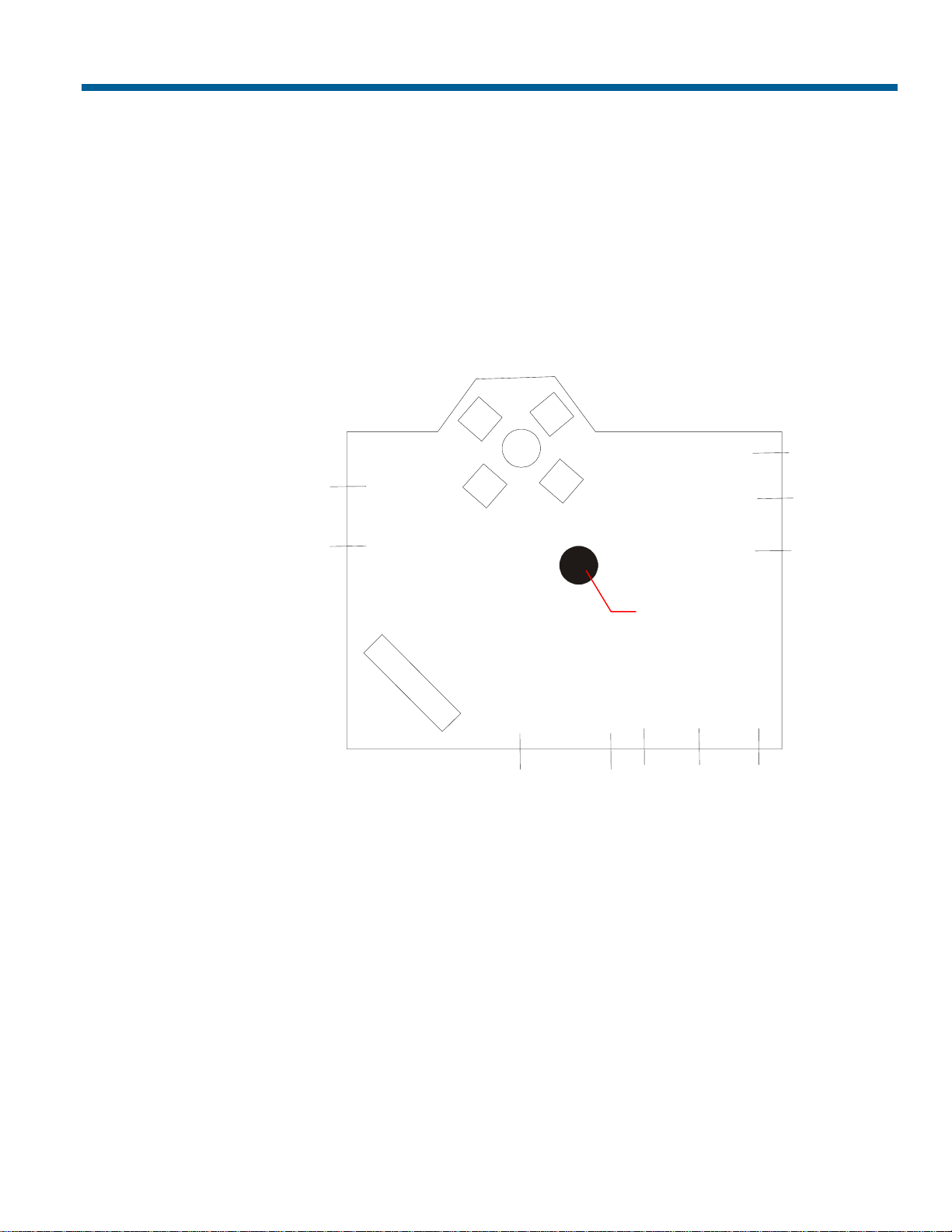
Configuring the Freeze Frame Setting
I
If you need to maintain a static image when calling automatic functions, such as presets or patterns,
use the Freeze Frame setting. This prevents the display of the dome movement and lens adjustments
from being displayed on-screen while the preset or pattern is being sought.
When the Freeze Frame setting is enabled, the scene currently displayed on the monitor will be
preserved (frozen) on-screen until the pattern or preset is ready for display. The image then switches
smoothly to the new scene. You may want to use this setting if using a digital video recorder.
For example, if the dome is installed in a lobby of a busy building, you may want to program presets
that show different areas in the lobby. Figure 2–1 shows a sample floor plan for the lobby.
Figure 2–1: Lobby Floor Plan
Security
Office Door
Waiting
Area
Entry
Dome
Reception
Desk
Hallway
Elevator
f Freeze Frame is disabled
will see the dome move ment to the new scene, as well as any lens adjustments
, each time the dome points to a different preset, you
that are required. For example, if the dome is currently pointing at Reception
Desk, and the preset number assigned to the Entry is selected, you will see a blur
of motion as the dome quickly pans past other areas in the lobby before focusing
on the Entry scene.
If Freeze Frame is enabled, the current scene is displayed on-screen until all dome movement and
lens adjustments are complete. For example, the Reception Desk scene will be frozen on-screen until
the dome completes the movement and lens adjustments necessary to display the selected preset.
When the adjustments are finished, the Entry scene is automatically displayed.
Configuring Pan, Tilt, Zoom, and Synchronization Options 2–5
Page 24
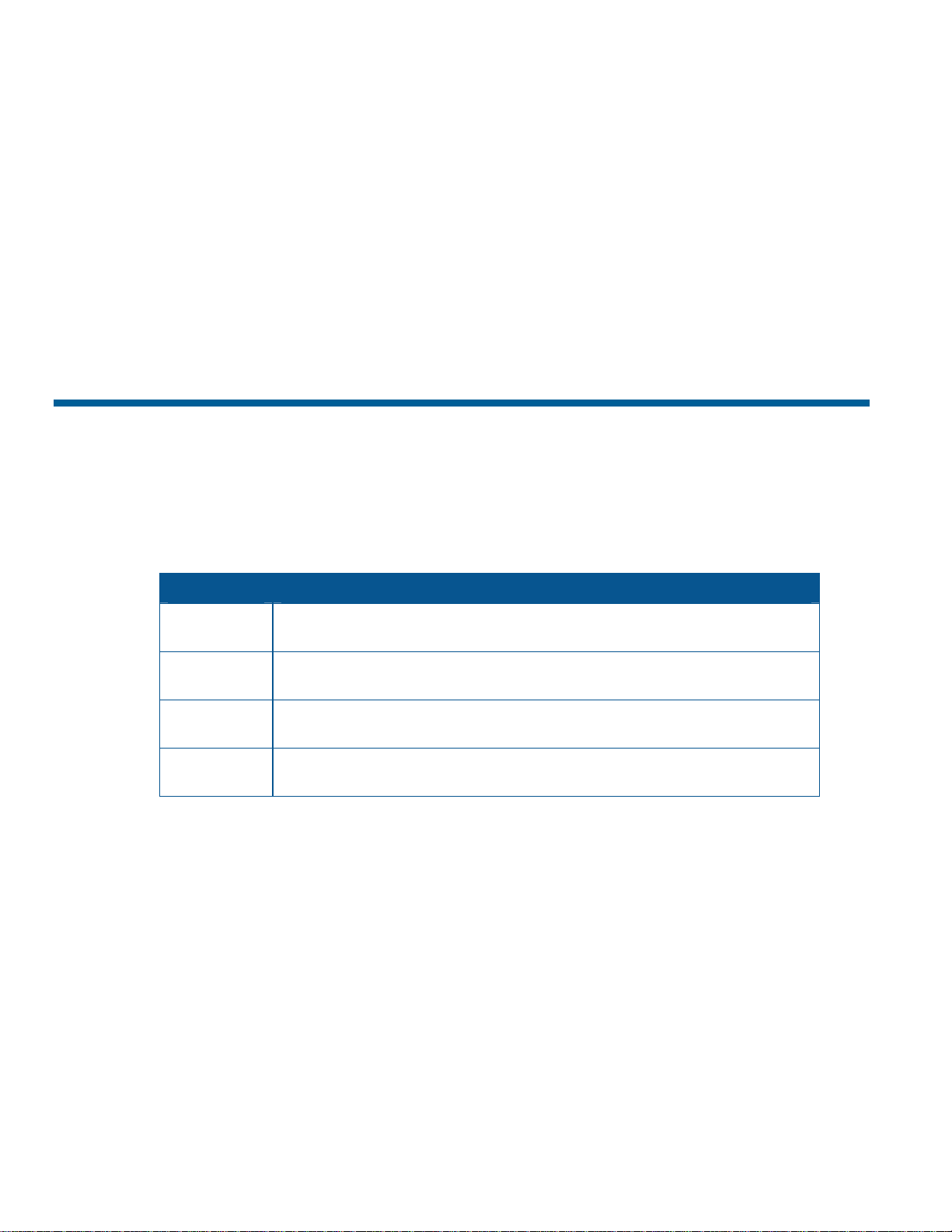
Changing the Freeze Frame Setting
1. Select Pan/Tilt/Zoom/Sync Opts from the Dome Configuration Menu.
2. Move the highlight bar to Freeze Frame. Change the setting.
• Select On to enable Freeze Frame. This freezes the current scene when presets or patterns are
selected.
• Select Off to disable Freeze Frame. This displays the dome motion and lens adjustments when
presets or patterns are selected.
The default setting is Off.
3. Select Exit. The Dome Configuration Menu appears. Continue with What To Do Next on page
2–7.
Configuring Auto Iris/Auto Focus Resume Settings
Normally, the camera’s iris and focus settings return to automatic mode when the dome moves a
minimum of one frame from its current pointing position. In some situations, you may want to
maintain specific iris and/focus adjustments based upon your surveillance needs.
Use the I/F Return to Auto setting to configure the auto iris and auto focus resume settings. Four
settings are available.
Setting Description
ON
OFF
IRIS
FOCUS
Both return to auto iris and return to auto focus settings are enabled.
Moving the dome resumes auto mode for both iris and focus changes.
Both return to auto iris and return to auto focus settings are disabled.
Moving the dome does not resume auto mode for iris and focus changes.
Only return to auto iris is enabled. Return to auto focus is disabled.
Moving the dome resumes auto iris mode without changing focus settings.
Only return to auto focus is enabled. Return to auto iris is disabled.
Moving the dome resumes auto focus mode without changing iris settings.
Changing the Auto Iris/Auto Focus Resume Setting
1. Select Pan/Tilt/Zoom/Sync Opts from the Dome Configuration Menu.
2. Move the highlight bar to I/F Return to Auto. Change the setting.
• Select On to enable both resume auto iris and resume auto focus.
• Select Off to disable both resume auto iris and resume auto focus.
• Select Iris to enable resume auto iris only.
• Select Focus to enable resume auto focus only.
The default setting is On.
3. Select Exit. The Dome Configuration Menu appears. Continue with What To Do Next on page
2–7.
2–6 SpeedDome Ultra VII Day/Night Operator's Manual
Page 25
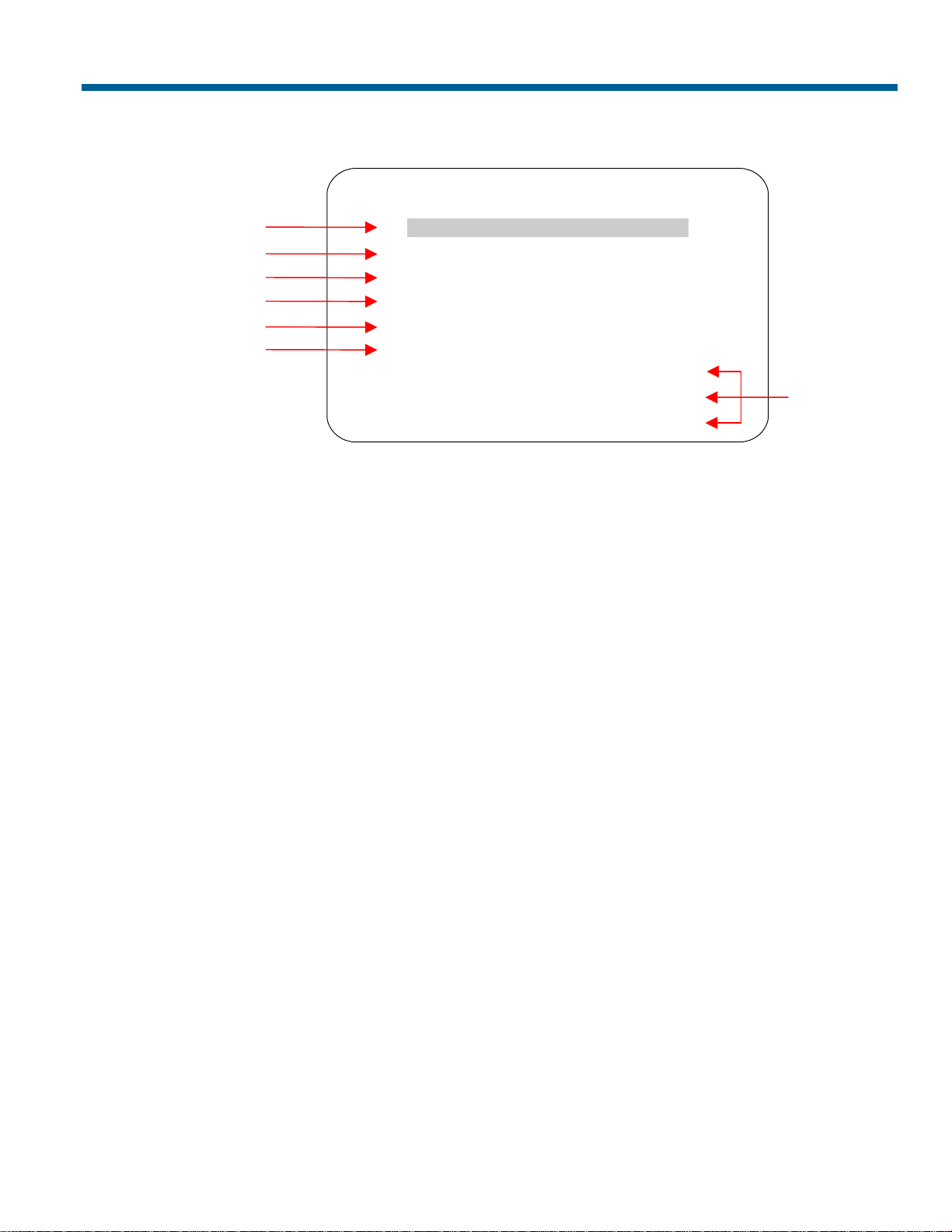
What To Do Next
When you select Exit from the Pan/Tilt/Zoom screen, the Dome Configuration Menu appears.
DOME CONFIGURATION MENU
Chapter 2
Chapter 3
Chapter 4
Chapter 5
Chapter 6
Chapter 7
PAN/TILT/ZOOM/SYNC OPTS
CAMERA FUNCTIONS
ALARMS/AREAS/PRESETS/PZ
ON-SCREEN TEXT DISPLAY
LANGUAGE / PASSWORD
DOME INFORMATION
RESET TO FACTORY SETTINGS
QUIT WITHOUT SAVING
Chapter 1
EXIT AND SAVE CHANGES
From this screen you can:
• Select an option to make additional changes.
• Restore all settings to the factory defaults.
• Exit the utility without saving changes.
• Save the changes and exit the utility.
Move the highlight bar to an item and select it. Refer to the related chapter for additional information.
Configuring Pan, Tilt, Zoom, and Synchronization Options 2–7
Page 26
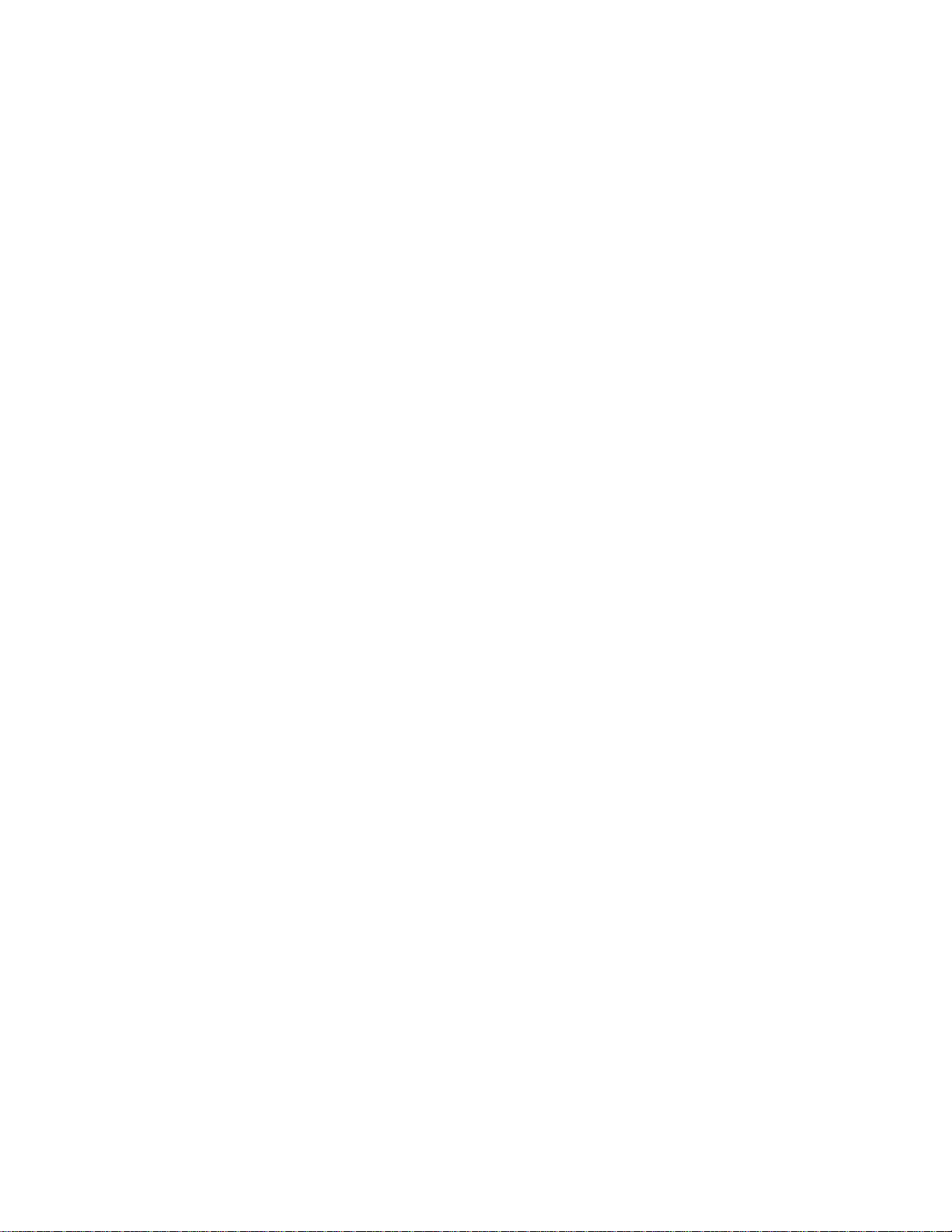
NOTES:
2–8 SpeedDome Ultra VII Day/Night Operator's Manual
Page 27
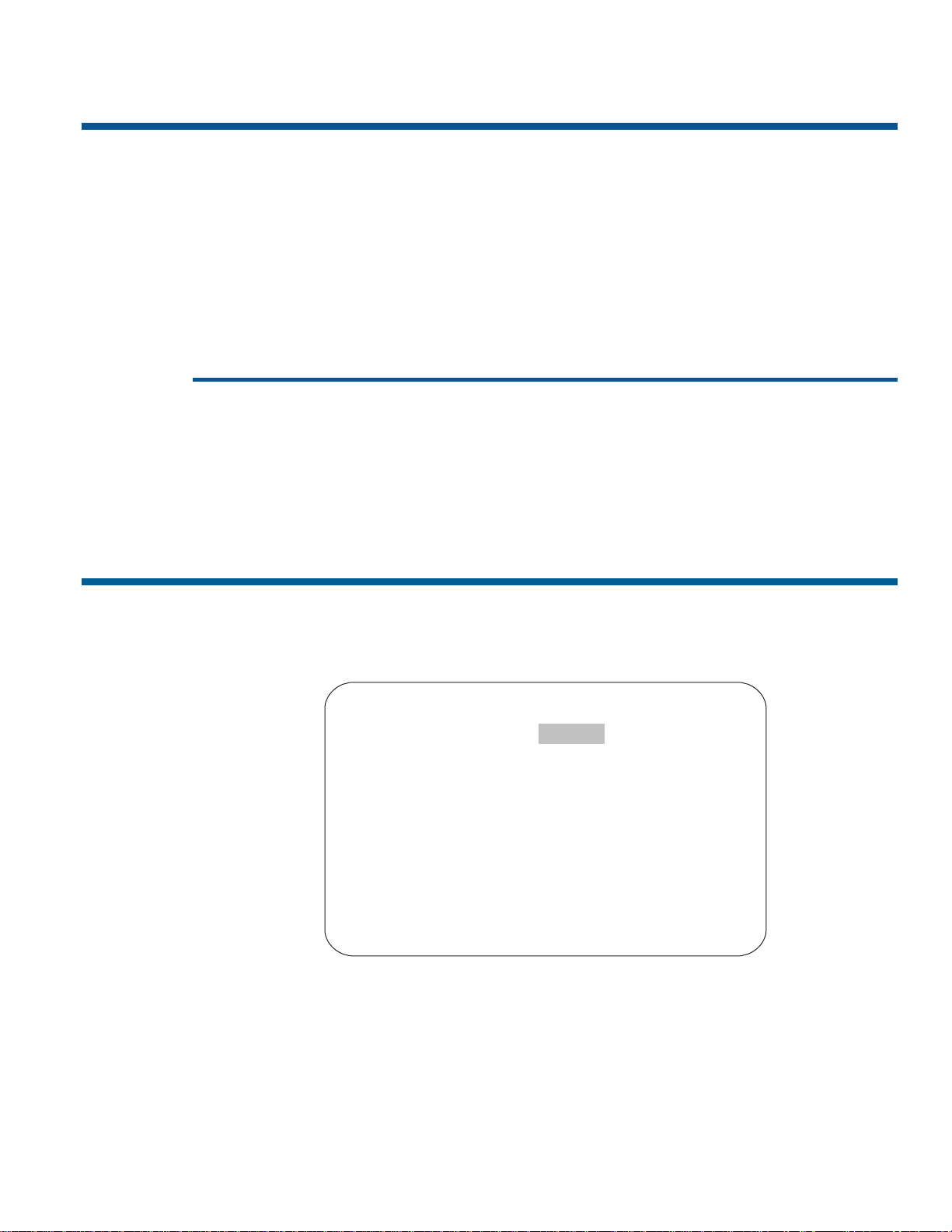
CHAPTER 3
Configuring Camera Features
This chapter describes the settings used to control the camera features. It describes how to change the
white balance settings, IR mode, wide dynamic range settings, automatic gain control, and open
shutter settings to improve camera performance.
In This Chapter
• Overview of Camera Settings ......................................................................................3–1
• Adjusting White Balance Settings ...............................................................................3–2
• Understanding How IR (Black & White) Mode Operates...........................................3–3
• Understanding Wide Dynamic Range..........................................................................3–5
• Working with AGC and Open Shutter Settings...........................................................3–7
• What To Do Next.......................................................................................................3–10
Overview of Camera Settings
When Camera Functions is selected from the Dome Configuration Menu, the following screen
appears:
Auto White Bal OFF/ON
W Bal Adj: Red 0-511 Blue 0-511
IR Mode OFF/ON/Auto High/Auto Mid/Auto Low
WDR OFF/ON
AGC/Shutter Max Gain Limit
Open Shutter(NTSC)0-28 dB 1/2-1/60 s
Open Shutter(PAL) 0-28 dB 2/3-1/50 s
From this screen you can adjust the white balance settings, set the IR mode for the camera, enable or
disable Wide Dynamic Range, set the automatic gain control (AGC) feature, adjust the AGC level,
and configure the open shutter settings.
• To change settings, move the highlight bar to the appropriate field and make the changes.
CAMERA FUNCTIONS
RESET TO FACTORY SETTINGS
EXIT
• To change the settings for this screen to the factory defaults, select Reset to Factory Settings.
• To return to the Dome Configuration Menu, select Exit.
Page 28
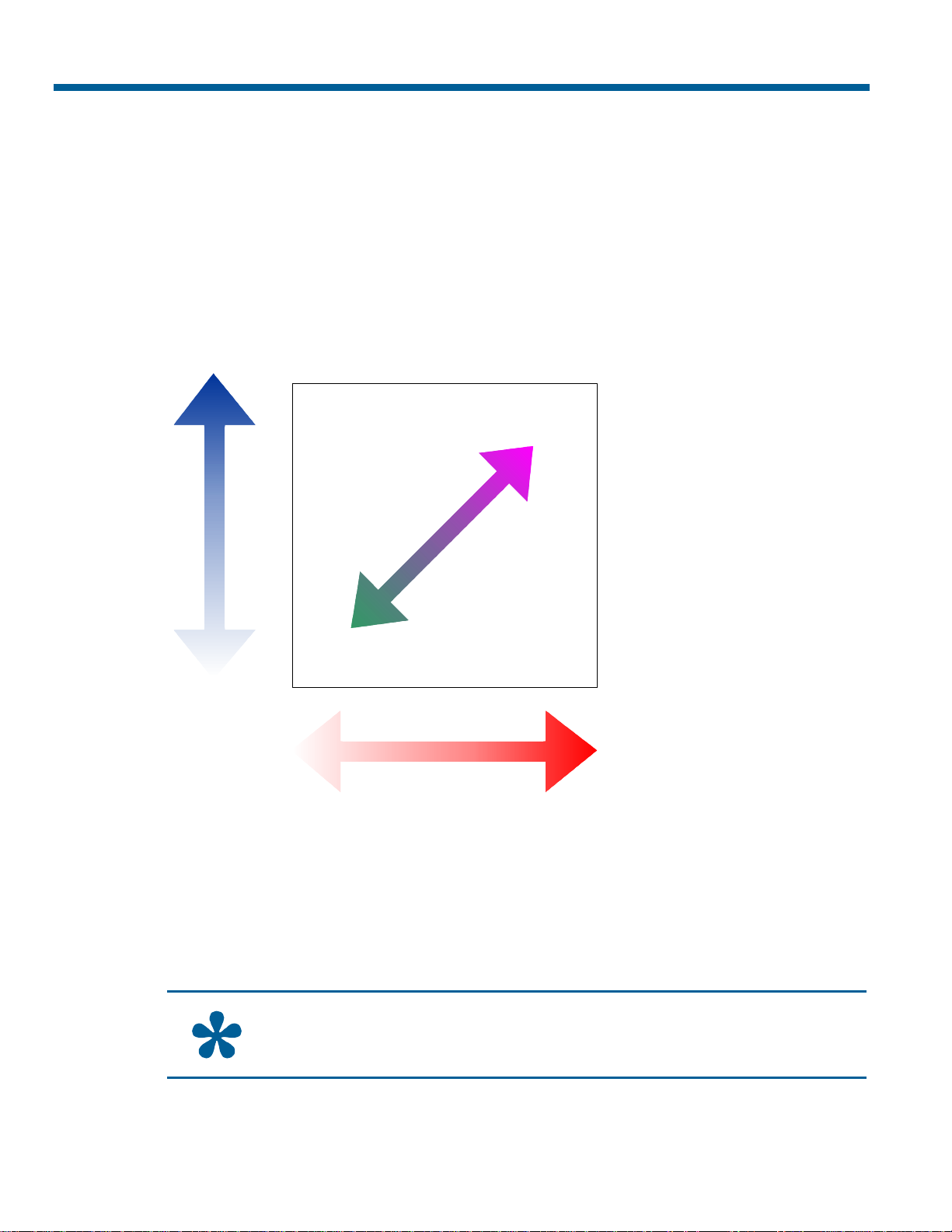
Adjusting White Balance Settings
r
White balance is normally compensated for by the automatic white balance gain control. In some
lighting conditions, you may need to manually adjust the red and blue settings for optimal viewing.
When Automatic White Balance is enabled, the red and blue setting values are based on feedback
from the camera. When Automatic White Balance is disabled, the camera uses the red and blue
setting values to control the white balance. When Automatic White Balance is first switched from
On to Off, the red and blue values displayed are based on the current feedback from the camera. The
red and blue values range from 0 to 511. Changes occur in increments of 5.
The following chart illustrates the red and blue settings relationship to white balance.
Maximum
Blue
WHITE BALANCE
On-screen Colo
appears Magenta
(Purple)
511
Both Red and
Blue settings
are maximized.
Maximum
Red
Minimum
511
0
Blue
Minimum
Red
On-screen Color
appears Green
0
As the value for the red setting increases, the image appears more red. As the value decreases, the
image appears less red.
As the value for the blue setting increases, the image appears more blue. As the value decreases, the
image appears less blue.
As the values for both the red and blue settings are increased, the image appears more magenta
(purple). As the values for both the red and blue settings are decreased, the image appears more
green.
Tip: Auto White Bal must be set to Off to manually change the Red and Blue
settings. Changes to the red and blue settings occur in increments of 5.
3–2 SpeedDome Ultra VII Day/Night Operator's Manual
Page 29
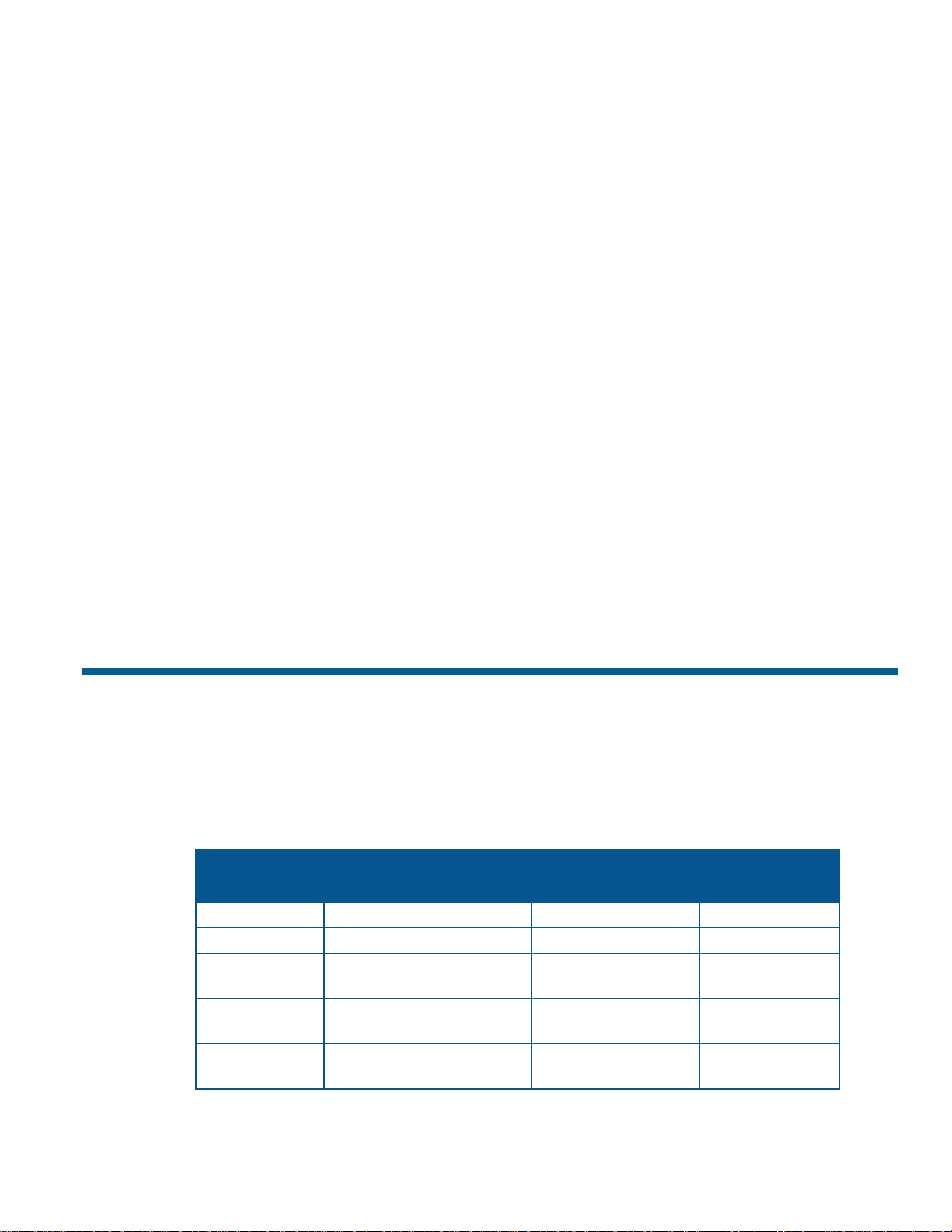
Changing Automatic White Balance Settings
1. Select Camera Functions from the Dome Configuration Menu. The highlight appears on the
Auto White Bal setting.
2. Change the setting.
• Select Off to manually adjust the red or blue settings. Continue with step 3.
• Select On for automatic white balance. Continue with step 7.
The default setting is On.
3. Do one of the following:
• To change the red setting, move the highlight bar to W Bal Adj: Red, and then continue with
step 4.
• To change the blue setting, continue with step 5.
4. Adjust the red setting. The values range from 0 to 511 and change in increments of 5.
There is no default value for the red setting.
5. Do one of the following:
• To change the blue setting, move the highlight bar to Blue, then continue with step 6.
• If you are finished making changes, continue with step 7.
6. Adjust the blue setting. The values range from 0 to 511 and change in increments of 5.
There is no default value for the blue setting.
7. Select Exit. The Dome Configuration Menu appears. Continue with What To Do Next on page
3–10.
Understanding How IR (Black & White) Mode Operates
SpeedDome Ultra VII Day/Night provides a black-and-white (B/W) mode to improve camera
performance when the light level falls below certain thresholds. This allows clear images to be
obtained under low-light conditions. This is referred to as IR Mode. There are five IR Mode settings:
Off, On, Auto High, Auto Mid and Auto Low. The following table lists the approximate lux values
when the camera is expected to switch between color and B/W modes. Actual values depend on the
current zoom setting of the camera and the light source.
IR Mode
Setting
Auto High
Auto Mid
Auto Low
Camera Performance
Off No B/W capabilities. N/A N/A
On Full-time B/W mode. N/A N/A
Cleanest possible picture.
No field integration effect.
Minimizes field integration
effect.
Maximizes color low-light
performance.
B/W Mode
Activates
~30 lux ~135-155 lux
~3 lux ~20-25 lux
~.5 lux ~10-12 lux
B/W Mode
Deactivates
Configuring Camera Features 3–3
Page 30
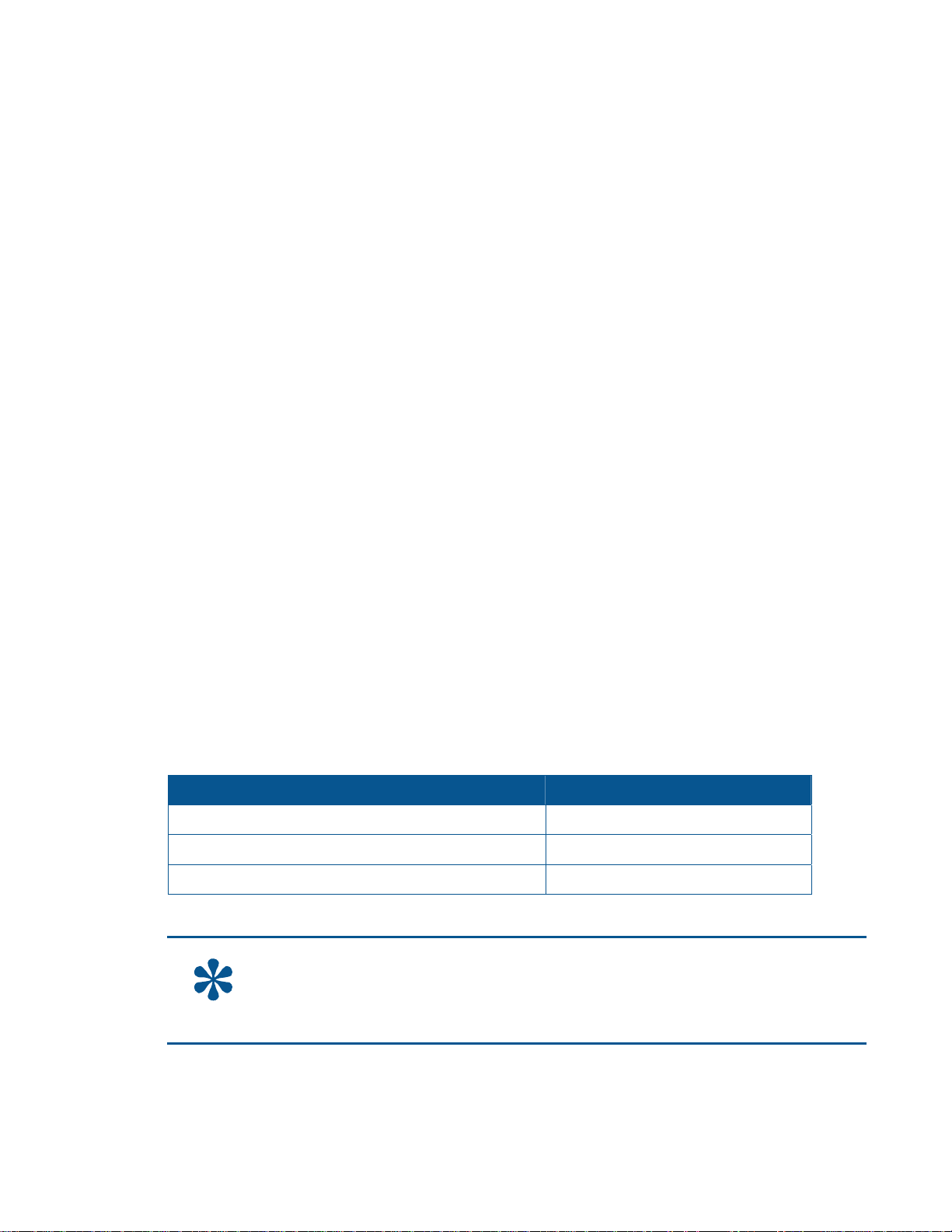
For more information, see the following topics:
• Changing the IR Mode Setting
• Manually Activating or Deactivating the IR Mode
Changing the IR Mode Setting
1. Select Camera Functions from the Dome Configuration Menu.
2. Move the highlight to the IR Mode field. Change the setting.
• Select OFF to disable the IR mode. The camera will operate in color mode only.
• Select ON to enable full-time B/W mode.
• Select Auto High to enable automatic B/W mode at approximately 30 lux.
• Select Auto Mid to enable automatic B/W mode at approximately 3 lux.
• Select Auto Low to enable automatic B/W mode at approximately .5 lux.
The default setting is Auto Low.
3. Select Exit. The Dome Configuration Menu appears. Continue with What To Do Next on page
3–10.
Manually Activating or Deactivating the IR Mode
The IR mode may be activated or deactivated using a combination of keyboard commands. This
allows you to change between color and B/W modes as needed.
• To change the mode using SensorNet or RS-422 protocols: press and hold Iris Open, press and
hold Focus Far, then press Focus Near.
• To change the mode using Manchester protocol: enter 68, and then press Call Preset.
Using the manual command has the following affect on the menu settings:
If the current IR Mode setting is... The setting changes to...
IR Mode On IR Mode Off
IR Mode Off IR Mode On
IR Mode Auto High, Auto Mid, or Auto Low
Tip: If you need to resume Auto High, Auto Mid, or Auto Low IR mode settings,
you must use the Dome Configuration Menu. See Changing the IR Mode Setting on
page 3–4.
IR Mode On
3–4 SpeedDome Ultra VII Day/Night Operator's Manual
Page 31

Understanding Wide Dynamic Range
Wide Dynamic Range (WDR) is a feature that allows clear viewing of both bright and low light areas
in a scene. Use this feature if you need to view both indoor and outdoor lighting conditions
simultaneously.
For example, a dome is installed in the loading dock area of a building. When the door to the loading
dock area is closed, the light level remains constant and the interior can be scene can be viewed
clearly without iris adjustments.
Figure 3–1: Example scene of a loading dock with the door closed.
When the door is open, additional light from outside enters the room and distortion occurs. Without
WDR, you could adjust the iris of the camera to compensate for the lighting change, however you
cannot clearly see both activities inside and outside of the loading dock area simultaneously.
For example, if you close the iris, the outside scene will improve, but the interior scene will become
too dark to view clearly. In Figure 3–2, the car near the loading dock door can be seen clearly, but the
interior of the room appears too dark
Figure 3–2: Example scene of loading dock with door open and iris close adjustment.
If you want to view the interior scene, open the iris to make the dark scene appear brighter. However,
this causes the outdoor scene to appear too bright. In Figure 3–3, it is difficult to see the car near the
loading dock door.
Configuring Camera Features 3–5
Page 32

Figure 3–3: Example scene with loading dock door open and iris open adjustment.
With WDR enabled, you can see the scenes both inside and outside the loading dock area. In Figure
3–4, you can see the boxes stacked inside the loading dock area and the car approaching the door.
Figure 3–4: Example scene with loading dock door open and WDR enabled.
Note: When WDR is enabled, you may notice a slight flicker to the video image. This is
a normal characteristic of WDR operation.
Changing the Wide Dynamic Range Setting
1. Select Camera Functions from the Dome Configuration Menu.
2. Move the highlight to the WDR field. Change the setting.
• Select OFF to disable wide dynamic range. Use this setting when the light level is constant or
changes in lighting conditions are gradual.
• Select ON to enable wide dynamic range. Use this setting when both bright and low light areas
need to be viewed simultaneously.
The default setting is OFF.
3. Select Exit. The Dome Configuration Menu appears. Continue with What To Do Next on page
3–10.
3–6 SpeedDome Ultra VII Day/Night Operator's Manual
Page 33

Working with AGC and Open Shutter Settings
The SpeedDome Ultra VII Day/Night dome provides settings for compensating for low-light scenes
in color: Automatic Gain Control and Open Shutter. Automatic Gain Control (AGC) amplifies the
video signal in scenes with minimal light. Many low-light scenes result in picture noise. As gain is
increased, the picture noise is also amplified.
When AGC is enabled, the camera automatically adjusts the gain setting value. When AGC is
disabled, no gain is applied to the video signal. This may make the video appear darker on the
monitor.
The gain setting for the camera differs from the maximum gain (Max Gain) setting available on the
Camera Functions menu. The Max Gain setting is an upper limit for how much gain can be
increased when AGC is enabled. The trade-off between picture level (brightness) and noise may be
adjusted by setting the Max Gain value. Lower values for Max Gain setting may result in a darker
picture with less noise. Higher values for Max Gain setting may result in a brighter picture with more
noise.
In addition to the AGC settings, you may also adjust the Open Shutter settings to improve dome
performance in low light situations. For more information, continue with Understanding How
Advanced Shutter Settings Improve Low-Light Performance.
Understanding How Advanced Shutter Settings Improve Low-Light Performance
The camera dome supports the ability to view color images from extremely low-light situations. This
feature is called Open Shutter and is only in effect during low-light situations where an image would
not be obtainable otherwise. It does not affect the camera performance in normal or bright light
situations.
When the Open Shutter is enabled and the scene illumination is too low to obtain a clear image at the
normal video rate, the camera collects luminance information from multiple fields. As it does so, the
current video information is retransmitted until new information is available from the camera. Under
these conditions, moving objects will appear blurred, and still images may appear blurred, choppy,
and with more static than video obtained under normal lighting conditions.
The Shutter Limit value sets the video update time in fractions of a second. Depending on the
lighting conditions, the video information may be updated more frequently, but no slower than the
limit set.
Figure 3–5 illustrates a Shutter Limit of 1/4.
Figure 3–5: Graphical view of Shutter Limit settings
Red Light Red Light Red Light Green Light
250
msec
250
msec
180
msec
Configuring Camera Features 3–7
Page 34

In this example, the dome receives information about the color of the traffic light. While the light is
red, the image is relatively static. With the shutter limit set to 1/4 second (250 milliseconds), updated
red light information is transmitted at 1/4-second intervals. When the light changes from red to green,
updated light color information becomes available. The dome must now transmit information about
the green light. This update occurs as soon as the green light information is available. This may occur
before the 1/4-second interval elapses. In this example, the light changed to green after
180-milliseconds. Thereafter the green light information is transmitted at 1/4-second intervals until
new light color information becomes available.
If the light were to change from red to green halfway through the field integration interval (125
milliseconds), it may appear that both the red and green lights are on simultaneously. This situation is
illustrated in Figure 3–6.
Figure 3–6: Mixed field integration
Red Light Red Light Red/Green Light Green Light
250
msec
125
msec
Adjusting the Shutter Limit sets the update time used to maintain the image quality. If you want to
videotape an incident in low-light conditions, you may find that tape quality is not acceptable. To
ensure that the videotape quality is acceptable for possible prosecution purposes, you may want to test
the Shutter Limit settings under the expected lighting conditions.
The Relationship between IR Mode and AGC and Open Shutter Settings
The current IR Mode setting affects which AGC and Open Shutter settings are available. The
following table lists which AGC/Shutter modes are available based upon the IR Mode setting:
IR Mode Setting
Off
On
Auto High
Auto Mid
Auto Low
AGC Off
AGC On
Yes Yes Yes
Yes Yes Yes
Yes Yes
No No
No No
125
msec
Open Shutter
No
Yes
Yes
In addition:
•
When AGC Off is the current setting, the Max Gain and Limit fields are not displayed.
•
When AGC On is the current setting, the Max Gain field is displayed and may be modified. The
Limit field is not displayed.
•
When Open Shutter is the current setting, both the Max Gain and Limit fields are displayed
and may be modified.
3–8 SpeedDome Ultra VII Day/Night Operator's Manual
Page 35

Configuring AGC and Open Shutter Settings
Tip: The current IR mode setting affects which AGC Gain and Open Shutter settings are
available. The Relationship between IR Mode and AGC and Open Shutter Settings chart on
page 3–8 describes which settings are available.
1. Select Camera Functions from the Dome Configuration Menu.
2. Move the highlight to AGC/Shutter mode field. The highlight appears in the first field (AGC/
Mode).
3. Select one of the following:
• Select AGC On to set AGC to automatic mode. This allows you to adjust the maximum AGC
gain setting (in decibels). Continue with step 4.
• Select AGC Off to set the AGC to minimum level. You cannot adjust the maximum AGC gain
or shutter limit settings. Continue with step 7.
• Select Open Shutter to enable field integration. This allows you to adjust the maximum AGC
gain and shutter limit settings. Continue with step 4.
The default setting is Open Shutter.
4. Move the highlight to Max Gain field. Change the setting. The following settings are available:
• For NTSC cameras, the setting values range from 0 to 28dB.
• For PAL cameras, the setting values range from 0 to 28dB.
5. If you need to change the shutter limit setting, continue below. Otherwise, continue with step 7.
6. Move the highlight to the Limit field. Change the setting. The following settings are available:
• For NTSC cameras, the setting values range from 1/2 to 1/60.
• For PAL cameras, the setting values range from 2/3 to 1/50.
The default setting is 1/4 for NTSC and 1/3 for PAL.
7. Select Exit. The Dome Configuration Menu appears. Continue with What To Do Next on page
3–10.
Configuring Camera Features 3–9
Page 36

What To Do Next
When you select Exit from the Camera Functions screen, the Dome Configuration Menu appears.
DOME CONFIGURATION MENU
Chapter 2
Chapter 3
Chapter 4
Chapter 5
Chapter 6
Chapter 7
PAN/TILT/ZOOM/SYNC OPTS
CAMERA FUNCTIONS
ALARMS/AREAS/PRESETS/PZ
ON-SCREEN TEXT DISPLAY
LANGUAGE / PASSWORD
DOME INFORMATION
RESET TO FACTORY SETTINGS
QUIT WITHOUT SAVING
Chapter 1
EXIT AND SAVE CHANGES
From this screen you can:
• Select an option to make additional changes.
• Restore settings to the factory defaults.
• Exit the utility without saving changes.
• Save the changes and exit the utility.
Move the highlight bar to an item and select it. Refer to the related chapter for additional information.
3–10 SpeedDome Ultra VII Day/Night Operator's Manual
Page 37

CHAPTER 4
Configuring Alarms, Areas, Home, Privacy Settings,
Presets and Scan Limits
This chapter describes settings associated with Alarms, Areas, the Home Position, Privacy Zones,
Presets and Scan Limits. It explains how to set a default action to run when a dome alarm occurs, as
well as how to define the normal alarm input states. It describes how to set a default position for the
dome and assign a dome position that corresponds with North. It also explains how to program Areas,
Privacy Zones, Presets and Scan Limits.
In This Chapter
• Overview of Alarms, Areas, Home, North Position, Preset, Privacy and Scan Limit
Settings ........................................................................................................................4–2
• Configuring Alarm Actions..........................................................................................4–3
• Configuring Normal Input States for Alarms...............................................................4–5
• Assigning the Dome’s Home Position.........................................................................4–6
• Setting the North Position............................................................................................4–8
• Programming Area Boundaries....................................................................................4–9
• Establishing Privacy Zones........................................................................................4–11
• Programming Presets .................................................................................................4–16
• Establishing Scan Limits............................................................................................4–17
• What To Do Next.......................................................................................................4–20
Page 38

Overview of Alarms, Areas, Home, North Position, Preset, Privacy and
Scan Limit Settings
When Alarms/Areas/Home/Presets/PZ is selected from the Dome Configuration Menu, the
following screen appears:
ALARMS/AREAS/HOME/PRESETS/PZ
SET ALARM ACTIONS
SET ALARM STATES
SET HOME POSITION
SET NORTH POSITION
AREA BOUNDARIES
PRIVACY ZONES
PRESETS
SCAN LIMITS
EXIT
From this menu you can choose to configure alarm actions, configure normal states for alarm inputs,
assign the “home position”, establish the north position for the dome, set area boundaries, set privacy
zones, and program presets.
• To make changes, select a menu item to display the associated settings.
• To change the settings, move the highlight bar to appropriate field and make the changes.
• To return to the Dome Configuration Menu, select Exit.
4–2 SpeedDome Ultra VII Day/Night Operator's Manual
Page 39

Configuring Alarm Actions
IMPORTANT
When operating on Manchester networks, the dome can be programmed to respond to
any of the four available alarm inputs. However, the dome cannot transmit alarm input
states to the host controller. If transmitting the alarm state to the host controller is
required, the alarm device must be wired directly to the host controller.
The dome provides four alarm inputs. By connecting alarm devices—such as smoke alarms, twilight
sensors, or motion sensors—to these inputs, you can enhance the usability of your video surveillance
system. You can further improve your video surveillance by assigning a dome action (a preset or
pattern) to start whenever an alarm input changes from normal to abnormal.
When Set Alarm Actions is selected from Alarms/Areas/Home/Presets/PZ screen, the
following screen appears:
INPUT NO. ACTION
SET ALARM ACTIONS
INTERNAL ALARMS
1 NO ACTION
2 PRESET 1-96
3 PATTERN 1-3
4 NO ACTION
SEND INPUTS TO HOST? YES / NO
EXIT
Use this screen to assign a preset or pattern to occur whenever the alarm's input state changes from
normal to abnormal. You may also choose to have no action occur when the alarm's input state
changes.
Alarms can be processed internally by the dome, externally by the controller, or both. You may
choose to send changes in the input state to the host controller. If the changes in input state are sent to
the host controller, the host actions have higher priority than the associated dome actions.
Note: An active internal alarm only resets when the input state changes to “normal.” A
manual reset is not available.
Configuring Alarms, Areas, Home, Privacy Settings, Presets and Scan Limits 4–3
Page 40

Setting Alarm Actions
1. Select Alarms/Areas/Home/Presets/PZ from the Dome Configuration Menu.
2. Select Set Alarm Actions.
The Set Alarm Action screen appears.
3. Move the highlight bar to the appropriate alarm input. Change the setting.
• Select Preset to use a preset as the alarm action. Continue with step 4.
• Select Pattern to use a pattern as the alarm action. Continue with step 4.
• Select No Action if you do not want to set an alarm action. Continue with step 6.
IMPORTANT
Some controllers allow the alarm actions for domes to be specified at the controller. See
the appendixes for information about which controllers support this function. Do not use
both the dome configuration utility and the controller to assign the alarm actions for the
same input.
Use only the dome configuration utility or the controller to the assign the alarm
actions.
The default setting is No Action.
4. Move the highlight bar to the Action Number field and select the action number.
• For preset, select the number from 1 through 96. Continue with step 5.
Note: The protocol (or controller) used may support fewer presets. Refer to the
appropriate Appendix for additional information.
• For pattern, select the number from 1 through 3 for the pattern you want to assign. Continue
with step 5.
If the selected pattern is not programmed, the dome runs the Apple Peel pattern.
5. If you need to make additional changes to the alarm actions for this dome, repeat steps 3 and 4.
When finished, continue with step 6.
6. Move the highlight bar to Send Inputs to Host?
• Choose Yes to forward changes in input states to the host controller.
• Choose No to prevent changes in the input states from being forwarded to the host controller.
The default setting is Yes.
7. Select Exit to return to the Alarm/Areas/Home/PZ screen.
8. When the Alarm/Areas/Home/PZ screen appears, select Exit. The Dome Configuration Menu
appears. Continue with What To Do Next on page 4–20.
4–4 SpeedDome Ultra VII Day/Night Operator's Manual
Page 41

Configuring Normal Input States for Alarms
IMPORTANT
Some controllers allow the normal input states for domes to be specified at the
controller. These controllers include VM96, AD matrices with AD2083-02A code units
or AD168 matrix with the AD168CCM or AD2083-02A code unit. Do not use both the
dome configuration utility and the controller to assign the normal input states. Use only
the dome configuration utility or the controller to assign the normal input states.
The normal input state for an alarm is the state that the device maintains when an alarm is not
occurring. For example, you have a smoke detector connected to a dome input. Under normal
circumstances, the smoke detector should not be detecting smoke. When smoke is detected, the alarm
input changes states (from open to closed) and an alarm is issued.
To configure the normal state for the alarm, select Set Alarm States from the
Alarm/Areas/Home/Presets/PZ screen. The following screen appears:
SET ALARM STATES
INPUT NO. NORMAL STATE
1 OPEN / CLOSED
2 OPEN / CLOSED
3 OPEN / CLOSED
4 OPEN / CLOSED
EXIT
Use this screen to assign open or closed as the normal state for the dome alarm inputs. When an input
state changes from normal to abnormal and an internal alarm action is associated with the input, the
alarm is triggered. The normal state is used by both internal alarms and controller defined alarms.
IMPORTANT
When operating on Manchester networks, the dome can be programmed to respond to
any of the four available alarm inputs. However, the alarm input states cannot be
transmitted to the host controller. If transmitting the alarm input state to the host
controller is required, the alarm device must be wired directly to the host controller.
Configuring Alarms, Areas, Home, Privacy Settings, Presets and Scan Limits 4–5
Page 42

Setting Alarm Input States
1. Select Alarms/Areas/Home/Presets/PZ from the Dome Configuration Menu.
2. Select Set Alarm States.
3. Select the appropriate input line, and then change the setting.
• Select Open if the alarm normal input state is open.
• Select Closed if the alarm normal input state is closed.
The default setting is Open.
4. Repeat step 3 for each input requiring change. When finished, continue with step 5.
5. Select Exit to return to the Alarms/Areas/Home/Presets/PZ screen.
6. When the Alarms/Areas/Home/Presets/PZ screen appears, select Exit. The Dome
Configuration Menu appears. Continue with What To Do Next on page 4–20.
Note: In most cases, the normal input state for a dome's input should match the contact
type of the connected switch.
Assigning the Dome’s Home Position
The home position is a preset or pattern that automatically runs after a designated period of dome
inactivity. Use this option if you want to keep a specific area to be under surveillance whenever the
dome is not moving.
To assign the home position, select Set Home Position from the
Alarms/Areas/Home/Presets/PZ screen. The following screen appears:
SET HOME POSITION
HOME POSITION NO ACTION
RETURN TIME MINS 1-60 (10)
PRESET 1-96
PATTERN 1-3
EXIT
Tip: When a pattern is selected as the home position, the pattern runs until stopped
manually by issuing a camera command, such as Tilt or Focus.
4–6 SpeedDome Ultra VII Day/Night Operator's Manual
Page 43

Setting the Home Position
1. Select Alarms/Areas/Home/Presets/PZ from the Dome Configuration Menu.
2. Select Set Home Position.
The highlight bar appears on the Home Position setting.
3. Select a setting.
• Select Preset to use a preset as the home position. Continue with step 4.
• Select Pattern to use a pattern as the home position. Continue with step 4.
• Select No Action if you do not want to set a home position. Continue with step 5.
The default setting is No Action.
4. Move the highlight bar to the Number field, and select a number.
• For preset, select the number from 1 through 96. Continue with step 5.
Note: The protocol used may support fewer presets. Refer to the appropriate Appendix
for additional information.
• For pattern, select the number from 1 through 3 for the pattern you want to assign. Continue
with step 5.
If the selected pattern is not programmed, the dome runs the Apple Peel pattern.
5. Move the highlight bar to Return Time Mins. Set the amount of time that the dome must
remain inactive before returning to the home position.
• The setting ranges from 1 to 60 minutes.
The default setting is 10 minutes.
6. Select Exit to return to the Alarms/Areas/Home/Presets/PZ screen.
Note: If you selected a preset that has not been programmed, preset programming
automatically starts. See Programming Presets on page 4–16.
7. When the Alarms/Areas/Home/Presets/PZ screen appears, select Exit. The Dome
Configuration Menu appears. Continue with What To Do Next on page 4–20.
Configuring Alarms, Areas, Home, Privacy Settings, Presets and Scan Limits 4–7
Page 44

Setting the North Position
Direction Indicators permit you to understand the approximate pointing position of the dome to an
established reference point. This reference point is called “North” and may correspond to magnetic
north (if it is known) or some other landmark or fixture. When the dome is initially installed, “North”
defaults to a pre-defined position (0° pan/tilt). You may program the “North” position to be any point
along the dome's pan axis (also called azimuth).
For more information about Direction Indicators, see Chapter 5.
Programming the North Position
1. Select Alarms/Areas/Home/Presets/PZ from the Dome Configuration Menu.
2. Select Set North Position.
The Set North Position screen appears:
SET NORTH POSITION
PAN to new north position
ZOOM to mark north position
FOCUS quits w/o changing
3. Point the dome to the new North position. When satisfied with the view, save the setting, or
cancel the change.
4. The Alarms/Areas/Home/Presets/PZ screen appears. Select Exit. The Dome Configuration
Menu appears. Continue with What To Do Next on page 4–20.
4–8 SpeedDome Ultra VII Day/Night Operator's Manual
Page 45

Programming Area Boundaries
V
A
A
A
A
A
A
r
A
A
If the dome is installed in a location where you can see numerous departments or other identifiable
objects, you might want to consider programming area boundaries. Areas are programmed start- and
end-points of a camera's field of view. Each area is a part of a circular viewing area that extends
around the dome.
For example, Error! Reference source not found. represents the floor plan of a break room. The
room includes a main entrance, tables with chairs, vending machines, lockers, and an emergency exit.
Areas have been programmed around the fixtures in the room. As shown in this example, areas can be
different sizes.
Figure 4–1: An example of areas found in a break room.
Entrance
Start of Area 1/
End of Area 8
ending Machines
rea
8
rea
7
Emergency
Exit
rea
1
rea
2
Areas appear smalle
when zoomed in.
Lockers
rea
6
rea
5
Dome
rea
4
rea
3
Areas appear larger when
zoomed out.
The ending point of one area is the starting point for the next area. The ending point of the last area
cannot go past the starting point of the first area. In this example, the area that includes the vending
machines cannot extend past the starting point of the area that includes the emergency exit. If your
controller supports areas, these are separate from the areas you can program with the dome. You
should not use both the controller and the configuration utility to define areas.
The zoom level also affects how large areas appear. When you zoom in to an area, the area may
appear to be small. When you pan the dome, area boundaries may appear to be close. However, if you
zoom out, the area appears to be larger. When you pan the dome, the area boundaries appear further
apart. With this in mind, it will be easier to establish area boundaries if the zoom level is small than if
the zoom level is large.
Configuring Alarms, Areas, Home, Privacy Settings, Presets and Scan Limits 4–9
Page 46

Note: When areas are programmed, each area is assigned a default name. Instructions
for assigning new names appear in Chapter 5.
To program areas, select Area Boundaries from the Alarms/Areas/Home/Presets/PZ screen.
The following screen appears:
AREA BOUNDARIES
PAN to start of BOUND 1-16
PAN RIGHT ONLY
ZOOM to mark BOUNDARY
FOCUS saves and exits
If no boundary is set, pressing Focus quits without making any changes.
The dome supports from 2 to 16 areas.
Setting Area Boundaries
1. Select Alarms/Areas/Home/Presets/PZ from the Dome Configuration Menu.
2. Move the highlight bar to Area Boundaries, then select.
The Area Boundaries screen appears.
3. Adjust the camera to the starting point of the first area, and press Zoom to mark the boundary.
4. Adjust the dome to the right until the ending point of the area is seen. If you attempt to move left,
an error message appears. See the note on page 4–11 for information.
5. Mark the end-point of the area.
The area number automatically advances.
6. Repeat steps 4 and 5 for each area you want to establish.
IMPORTANT
If areas were previously programmed, you cannot restore the previously programmed
boundaries by selecting Quit Without Saving from the Dome Configuration
Menu once you begin making changes to the boundaries.
4–10 SpeedDome Ultra VII Day/Night Operator's Manual
Page 47

Note:
You will receive an error message under the following conditions:
• If you attempt to program an area boundary that passes the starting point of the
first area
• If you move the camera left after establishing the first boundary
Return to step 2 and start again.
7. When the last area boundary is set, save the changes. A message appears confirming that the areas
have been successfully saved. Press Focus to continue.
8. When the Alarms/Areas/Home/Presets/PZ screen appears, select Exit. The Dome
Configuration Menu appears. Continue with What To Do Next on page 4–20.
Establishing Privacy Zones
Privacy Zones are “masked” sections of the dome’s viewing area. These masks prevent operators of
the surveillance system who do not have access to the dome password from viewing these designated
zones. Each zone has four sides, and the zones may overlap to form irregular shapes. The Privacy
Zones move in relation to the dome pan/tilt position. In addition, the apparent size of the Privacy
Zone adjusts automatically as the zoom level is adjusted. Up to eight Privacy Zones may be
established for a dome.
Privacy Zones are useful for high security areas. For example, you might establish a Privacy Zone
around a safe’s combination. However, you could view people approaching or opening the safe.
When Privacy Zones are active, the dome's firmware automatically disables text transparency. For
additional information about text appearance, see Chapter 5.
In addition, the appearance of the configuration menus changes slightly when Privacy Zones are
active. Both the first and last lines of the menus will appear in enlarged text when Privacy Zones are
active. The menus change to one-sized text if Privacy Zones are hidden or deleted.
To program Privacy Zones, select Privacy Zones from the Alarms/Areas/Home/Presets/ PZ
screen. The following screen appears:
PRIVACY ZONES
ADD PRIVACY ZONES
DELETE SPECIFIC ZONE
DELETE ALL ZONES
HIDE ALL ZONES? NO/YES
EXIT
Configuring Alarms, Areas, Home, Privacy Settings, Presets and Scan Limits 4–11
Page 48

From this screen, you can program up to eight Privacy Zones, delete all or specific Privacy Zones, or
temporarily hide all Privacy Zones. For more information see:
Topic Page Number
How Privacy Zones are Programmed
Programming Privacy Zones
Removing or Hiding Privacy Zones
Deleting Specific Privacy Zones
Deleting All Privacy Zones
Hiding Privacy Zones
How Privacy Zones are Programmed
Privacy Zones are established by selecting three points on the display image to mask. The fourth point
on the Privacy Zone is automatically generated by mirroring the longest axis between the three
selected points. Figure 4–2 illustrates how Privacy Zones are programmed.
Figure 4–2: Privacy Zone programming example
Point 1
Point 2
4–12
4–13
4–14
4–15
4–15
4–15
+
Point 4 mirrors
+
+
the longest axis.
+
Point 3
The dome’s firmware prevents you from establishing a zone that is too small or too large (greater than
90-degrees pan or tilt from the starting point).
Figure 4–3 illustrates the Privacy Zone programming screen:
Figure 4–3: Privacy Zone Programming screen
NEW PRIVACY ZONE
Navigate to corner 1(2, 3)
ZOOM to Mark Corner
4–12 SpeedDome Ultra VII Day/Night Operator's Manual
FOCUS to Abandon Zone
Page 49

The circled arrows represent the target area on the screen for creating the Privacy Zone. Normally,
this target area remains in the center of the screen. Using the Pan/Tilt control moves the target area
by panning or tilting the dome. If the dome reaches its maximum tilt position, the Privacy Zone may
still be established in the upper part of the display. When this occurs, the arrows move relative to the
movement of the Pan/Tilt control until the top of the display area is reached.
The boundary points on the Privacy Zone are selected by pressing Zoom. Once a boundary point is
selected, the arrows “blink” until the target area is moved to a valid area. Once the target moves to a
valid area, the arrows stop blinking. If you move the target more than 90-degrees from a selected
point, the arrows begin to blink again, indicating that the boundary is too large.
If you attempt to establish a boundary point while the arrows are blinking you will receive an error
message: Zone is Too Small or Zone is Too Large. If this happens, you must start programming
from the beginning. Pressing Focus Far returns you to the Privacy Zone programming screen.
If you attempt to program more than eight Privacy Zones, the following message appears:
Maximum Allowed Number of Zones Defined
Pressing Focus Far returns to the Program Privacy Zones screen. To program a new zone, you
must delete at least one of the eight existing Privacy Zones. See Removing or Hiding Privacy Zones
on page 4–14.
IMPORTANT
Programming Privacy Zones
1. Select Alarms/Areas/Home/Presets/PZ from the Dome Configuration Menu.
2. Select Privacy Zones.
3. The Program Privacy Zones screen appears. Select Add Privacy Zone.
4. Use the Pan/Tilt control to position the arrows over the boundary point. Press Zoom to create.
5. Repeat step 4 to create boundary points 2 and 3.
6. After the third boundary point is created, the fourth boundary point is automatically calculated.
The new Privacy Zone appears on the screen. To program additional Privacy Zones, repeat steps
3 through 5. When finished, continue with step 7.
7. Select Exit to return to Alarms/Areas/Home/Presets/PZ screen.
8. When the Alarms/Areas/Home/Presets/PZ screen appears, select Exit. The Dome
Configuration Menu appears. Continue with What To Do Next on page 4–20.
Areas of the Privacy Zone may be exposed during rapid pan / tilt movements of the
dome. To compensate for this limitation, you may want to program the Privacy Zone to
be 20 to 25% larger than the area you want to mask.
Tip: Remember, if the arrows are blinking, you are not in a valid target area. Only
select a point if the arrows are not blinking.
Configuring Alarms, Areas, Home, Privacy Settings, Presets and Scan Limits 4–13
Page 50

Removing or Hiding Privacy Zones
If you make an error during programming or no longer require Privacy Zones, individual zones or all
Privacy Zones may be deleted. To temporarily remove the Privacy Zones, you may disable their
appearance by changing the Hide All Zones setting to Yes.
To delete individual Privacy Zones, you must adjust the position of the arrows to the area of the
screen where the zone is recognized by the firmware. If multiple Privacy Zones are close together or
overlap, the arrows blink, indicating that the selection is not allowed. Figure 4–4 illustrates Privacy
Zones that are close together.
Figure 4–4: Deleting Privacy Zones – Invalid Selection
Zone 1
Zone 2
Navigate to zone
Zone 3
Arrows blink to
indicate this is an
invalid selection.
ZOOM to delete zone
FOCUS quits w/o changing
Three Privacy Zones are illustrated. Zones 1 and 2 are overlapping. Zone 1 and 3 are in close
proximity. In this situation, the arrows blink because the target area is the same distance from all three
zones.
To ensure that the correct Privacy Zone is deleted, place the arrows clearly in the zone you want to
delete. Figure 4–5 illustrates a valid selection.
Figure 4–5: Deleting Privacy Zone – Valid Selection
Zone 2
Zone 1
Navigate to zone
Zone 3
Arrows stop blinking
indicating this is a
valid selection.
ZOOM to delete zone
FOCUS quits w/o changing
By moving to the left, the arrows stop blinking when the target area enters Zone 1. Pressing Zoom
allows you to delete Zone 1. If you do not want to delete the zone, press Focus.
Note: Once you delete a zone, pressing Focus saves and exits the Delete Privacy
Zones screen.
4–14 SpeedDome Ultra VII Day/Night Operator's Manual
Page 51

Deleting Specific Privacy Zones
To delete individual Privacy Zones, use the following procedure. To delete all Privacy Zones, see Deleting All
Privacy Zones on page 4–15.
1. Select Alarms/Areas/Home/Presets/PZ from the Dome Configuration Menu.
2. Select Privacy Zones.
The Program Privacy Zones screen displays.
3. Select Delete Specific Zones.
4. Position the arrows in the Privacy Zone that you want to delete. Press Zoom to delete.
If you do not want to delete the zone, press Focus.
5. Repeat steps 3 and 4 for each Privacy Zone you want to delete. When finished, select Exit.
6. When the Alarms/Areas/Home/Presets/PZ screen appears, select Exit. The Dome Configuration Menu
appears. Continue with What To Do Next on page 4–20.
Deleting All Privacy Zones
To delete all Privacy Zones, use the following procedure. To delete individual Privacy Zones, see Deleting
Specific Privacy Zones on page 4–15.
1. Select Alarms/Areas/Home/Presets/PZ from the Dome Configuration Menu.
2. Select Privacy Zones. The Program Privacy Zones screen displays.
3. Select Delete All Zones.
4. The following prompt appears on-screen:
5. To delete all Privacy Zones, select Continue.
If you do not want to delete all Privacy Zones, select Cancel. The Program Privacy Zones screen
displays.
6. Select Exit to return to Alarms/Areas/Home/Presets/PZ screen.
7. When the Alarms/Areas/Home/Presets/PZ screen appears, select Exit. The Dome Configuration Menu
appears. Continue with What To Do Next on page 4–20.
You are about to delete
All Privacy Zones
Cancel
Continue
Hiding Privacy Zones
If you want to temporarily disable the appearance of Privacy Zones, you may “hide” them. This allows you to
keep the Privacy Zones that have been programmed while disabling their appearance on-screen.
To hide all Privacy Zones:
1. Select Alarms/Areas/Home/Presets/PZ from the Dome Configuration Menu.
2. Select Privacy Zones.
The Program Privacy Zones screen displays.
3. Select Hide All Zones. Change the setting.
• Select Yes to hide all Privacy Zones.
• Select No to make all Privacy Zones active.
The default setting is No.
4. Select Exit to return to Alarms/Areas/Home/Presets/PZ screen.
5. When the Alarms/Areas/Home/Presets/PZ screen appears, select Exit. The Dome Configuration Menu
appears. Continue with What To Do Next on page 4–20.
Configuring Alarms, Areas, Home, Privacy Settings, Presets and Scan Limits 4–15
Page 52

Programming Presets
If you need to view specific places routinely, you should program presets. A preset is a programmed
video scene with automatic pan, tilt, zoom, focus and iris settings. Once programmed, entering the
number and pressing a button on your controller automatically calls up the preset. In addition, presets
may be assigned to alarm actions or as the “home” position for the dome. As many as 96 presets—
whose positions are saved in the dome’s firmware—may be programmed.
VM96 and AD matrices installed as RS-422 and SensorNet networks support “virtual views.” This
means that the pan, tilt, zoom, focus, and iris settings are stored within the controller, not the dome.
You cannot use the “virtual views” that you define on those systems as the home position or an alarm
action. You must use the presets programmed using this utility.
AD168 matrices with an AD168CCM control code module support Manchester, RS-422, and
SensorNet networks and provide 64 “virtual views.” All other AD matrices support Manchester and
64 dome presets, or RS-422 networks and provide 16 “virtual views” when the AD2083-02A code
unit is used.
Setting Presets
Note: When presets are programmed, each preset is assigned a default name.
Instructions for assigning new names appear in Chapter 5.
1. Select Alarms/Areas/Home/Presets/PZ from the Dome Configuration Menu.
2. Select Presets.
The Select Preset to Program screen appears:
SELECT PRESET TO PROGRAM
PRESET
NUMBER PRESET NAME
1-96 PRESET 1-96
FOCUS FAR to program preset
EXIT
3. Select the number for the preset that you want to program. The Presets screen appears.
4–16 SpeedDome Ultra VII Day/Night Operator's Manual
Page 53

PRESETS
PRESET X
Position camera with PAN
TILT, ZOOM and IRIS
FOCUS FAR to save and exit
EXIT
4. Adjust the camera until you see the scene you want to use as the preset. Adjust the zoom and iris
settings as necessary. When satisfied with the scene, save the preset.
5. Repeat steps 3 and 4 for each preset you want to program. When finished, select Exit.
6. When the Alarms/Areas/Home/Presets/PZ screen appears, select Exit. The Dome
Configuration Menu appears. Continue with What To Do Next on page 4–20.
Establishing Scan Limits
If your controller supports the Quick Set menu function, you can program left and right scan limits to
automate your surveillance activities. Once these scan limits are programmed you can choose to run a
smooth scan, stepped scan, or random scan. When active, the scan repeats until interrupted by a
camera command, preset, pattern, or alarm.
Understanding Scan Limits
Scan Limits are two points around the pan axis that define a surveillance area. When a scan is
activated, the dome pans between the two surveillance points— the left and right scan limits. This
helps to ensure that only useful video is being monitored during the scan.
For example, a dome is mounted off the edge of a building to monitor a parking lot. Part of the
observable area in this situation is a wall. By setting left and right scan limits to exclude the wall, only
the viewable area of the parking lot is monitored when a scan is active.
Figure 4–6 illustrates the scan limits. The dashed circle represents the domes field of view. The solid
line curve represents the scan area. By setting left and right scan limits where the building’s wall
becomes visible, you ensure that only useful video of the parking lot is being observed when the scan
is active.
Configuring Alarms, Areas, Home, Privacy Settings, Presets and Scan Limits 4–17
Page 54

Scan Types
Figure 4–6: Left and Right Scan Limits
Left Scan
Limit
Parking
Lot
Building
Dome
Right Scan
Limit
Three types of scans may be activated: smooth scan, stepped scan, and random scan.
A smooth scan slowly pans between the left and right scan limits, starting at the left scan limit. When
the right scan limit is reached, the scan reverses. Figure 4–6 illustrates the smooth scan.
A stepped scan pans slowly, pausing briefly every 10° between the left and right scan limits. Once
the right scan limit is reached, the scan reverses. Figure 4–7 illustrates the stepped scan. Each
arrowhead represents a 10° step in the scan.
Figure 4–7: Stepped Scan
Left Scan
Limit
Parking
Building
Dome
Right Scan
Limit
Lot
4–18 SpeedDome Ultra VII Day/Night Operator's Manual
Page 55

A random scan pans randomly between the left and right scan limits. For example, the scan may start
at point in the scan, then pan right 40° and pause, pan right 10° and pause, pan left 20° and pause, and
pan right until it reaches the right scan limit. Figure 4–8 illustrates a random scan. In this figure, the
dashed line represents the scan area, and the solid line represents the scan pattern. The circle on the
scan represents the start point. Each arrowhead represents a pause. “X” represents a change in
direction.
Figure 4–8: Random Scan
1. Random scan starts
4. Third pause.
Change direction.
5. Right scan limit reached.
Change direction.
Programming Scan Limits
1. Select Alarms/Areas/Home/Presets/PZ from the Dome Configuration Menu.
Left Scan
Limit
Building
Right Scan
Parking
Lot
Dome
Limit
2. First pause.
3. Second pause.
Change direction.
Note: Scan Limits can only be used with controllers that support the Quick Set menu.
The Quick Set menu is not available for domes used with the Manchester protocol.
2. Select Scan Limits.
The Scan Limits screen appears:
SCAN LIMITS
PAN to LEFT limit
ZOOM to mark BOUNDARY
Cancel RIGHT limit to Delete
CANCEL
Configuring Alarms, Areas, Home, Privacy Settings, Presets and Scan Limits 4–19
Page 56

Note: Press Focus during steps 3 or 4 to cancel scan limit programming.
3. Adjust the pan position of the dome to set the left scan limit. Press Zoom to select.
4. Pan the dome
5. When the Alarms/Areas/Home/Presets/PZ screen appears, select Exit. The Dome
Configuration Menu appears. Continue with What To Do Next on page 4–20.
What To Do Next
When you select Exit from the Alarms/Areas/Home/Presets/PZ screen, the Dome Configuration
Menu appears.
Chapter 2
Chapter 3
Chapter 4
Chapter 5
Chapter 6
Chapter 7
to the right to set the right scan limit. Press Zoom to select.
DOME CONFIGURATION MENU
PAN/TILT/ZOOM/SYNC OPTS
CAMERA FUNCTIONS
ALARMS/AREAS/PRESETS/PZ
ON-SCREEN TEXT DISPLAY
LANGUAGE / PASSWORD
DOME INFORMATION
RESET TO FACTORY SETTINGS
QUIT WITHOUT SAVING
EXIT AND SAVE CHANGES
Chapter 1
From this screen you can:
• Select an option to make additional changes.
• Restore all settings to the factory defaults.
• Exit the utility without saving changes.
• Save the changes and exit the utility.
Move the highlight bar to an item and select it. Refer to the related chapter for additional information.
4–20 SpeedDome Ultra VII Day/Night Operator's Manual
Page 57

CHAPTER 5
Configuring Text Displayed On-Screen
This chapter describes how to modify settings related to text displayed by the dome. It includes
settings for displaying dome status information, names, diagnostics, and pointing direction. It also
provides instructions for programming names and configuring text display options.
In This Chapter
• Overview of On-Screen Text Display Settings............................................................5–1
• Displaying or Hiding Status Information.....................................................................5–2
• Displaying or Hiding All Name Information...............................................................5–3
• Displaying Diagnostic Tests During Reset..................................................................5–4
• Displaying Direction Indicators...................................................................................5–5
• Configuring the Display of Name Information............................................................5–6
• Assigning or Changing Name Information..................................................................5–7
• Changing the Settings for Text Displayed On-Screen.................................................5–9
• What To Do Next.......................................................................................................5–11
Overview of On-Screen Text Display Settings
When On-Screen Text Display is selected from the Dome Configuration Menu, the following
screen appears:
ON-SCREEN TEXT DISPLAY
STATUS DISPLAY ON/OFF
DISABLE ALL NAMES? YES/NO
DIAGNOSTIC DISPLAY ON/OFF
DIRECTION INDICATOR ON/OFF
NAME CONFIGURATION MENU
TEXT ATTRIBUTE OPTIONS
EXIT
Use this screen to display dome status information, enable or disable the display of all name
information, display diagnostic information after a dome reset, and display direction information
about where the dome is pointing. You may also start the Name Configuration Menu and the
Text Attribute Options screens.
• To change the settings, move the highlight bar to appropriate field and make the changes.
• To return to the Dome Configuration Menu, select Exit.
Page 58

Displaying or Hiding Status Information
You can choose to display the status of the zoom setting, auto focus, and auto iris. This information
will appear in the upper left corner of the monitor. The information only appears when there is a
change in the status of any item and remains on the screen for 5 seconds. If “D” appears next to the
zoom factor, the digital zoom is active (zooms greater than 22X).
Figure 5–1: Example of Zoom, Auto Focus and Auto Iris Status Information
ZOOM X 92 D
AUTO IRIS OFF
AUTO FOCUS ON
Note: Displaying status information is separate from displaying name information. If
the Disable All Names? setting is set to Yes, the status information still appears if
Status Display is set to On.
Changing the Display of Status Information
1. Select On-Screen Text Display from the Dome Configuration Menu.
The highlight bar appears on Status Display.
2. Change the setting.
• Select On to display dome status information on the monitor.
• Select Off to prevent dome status information from appearing on the monitor.
The default setting is Off.
3. Select Exit. The Dome Configuration Menu appears. Continue with What To Do Next on page
5–11.
5–2 SpeedDome Ultra VII Day/Night Operator's Manual
Page 59

Displaying or Hiding All Name Information
The dome provides the ability to display the dome name, the area where the dome is pointing, the
name of the preset or pattern that is running, and alarm names. When the display of camera or area
names is enabled, the information appears on the screen continuously. Preset, pattern, and alarm
names appear only while they are active.
Figure 5–2: Display Locations for Name Information
CAMERA NAME
PRESET NAME/PATTERN NAME
ALARM NAME
AREA NAME
You may choose to disable displaying all name information, or you may choose to display selected or
all name information.
Changing the Display of All Name Information
1. Select On-Screen Text Display from the Dome Configuration Menu.
2. Move the highlight to Disable All Names?
3. Change the setting.
• Select Yes to disable the appearance of all name information.
• Select No to enable the appearance of all or some name information. Then continue with
Configuring the Display of Name Information on page 5–6.
The default setting is No.
4. Select Exit. The Dome Configuration Menu appears. Continue with What To Do Next on page
5–11.
Configuring Text Displayed On-Screen 5–3
Page 60

Displaying Diagnostic Tests During Reset
You can choose to have dome diagnostic tests run whenever the dome resets. The diagnostic
information displayed includes:
• Communications Loopback Test
• Camera Loopback Test
• Motor Circuit Test
If you do not want diagnostic information to appear when the dome resets, a screen displaying the
firmware version numbers for the Boot and Application code and the maximum optical zoom for the
dome appears.
IMPORTANT
Enabling diagnostic tests may cause a momentary loss of communication on the network
when the dome diagnostics are executed.
Changing the Display of Diagnostic Information
1. Select On-Screen Text Display from the Dome Configuration Menu.
2. Move the highlight to Diagnostic Display.
3. Change the setting.
• If you want diagnostic tests to run when the dome resets, select On.
• If you do not want diagnostic tests to run when the dome resets, select Off. This choice
displays the firmware versions whenever the dome resets.
The default setting is Off.
4. Select Exit. The Dome Configuration Menu appears. Continue with What To Do Next on page
5–11.
5–4 SpeedDome Ultra VII Day/Night Operator's Manual
Page 61

Displaying Direction Indicators
Direction Indicators let you know the approximate pointing direction of the dome in relation to an
established point called “North”. Directions for setting the North Position are covered in Chapter 4.
When enabled, the Direction Indicators appear along the top edge of the display. In addition, a tilt
elevation indicator also appears along the left edge of the display. The value of the tilt elevation
indicator is relative to the “virtual horizon” of 0° tilt. By default, the display of Direction Indicators is
disabled.
Figure 5–3 illustrates the locations of the Direction Indicators on the display.
Figure 5–3: Screen locations for Direction Indicators
NE E60
Tilt elevation/declination
from Horizontal
In this example, the current pointing position is 60° from North. The tilt elevation is 12° above the
virtual horizon. Panning to the left points the dome towards the Northeast. Panning to the right points
the dome towards the East. If you tilt below the virtual horizon, the negative values will be displayed
along the left edge (for example, –25). The elevation values range from +25° to -90°.
If you pan to a position that corresponds to a well-known navigational heading, the label
corresponding to the heading appears in the center position. Figure 5–4 illustrates the navigational
headings and their corresponding degrees from North.
Figure 5–4: Navigational headings and corresponding degrees from North
12
NW
315°
N
0°
Pointing direction
around the Pan axis
(0–359°)
NE
45°
270°
W
225°
SW
In this illustration, the black circle in the center represents the dome, the dotted circle represents the
pan axis, and the arrowheads represent panning the dome to the right.
Configuring Text Displayed On-Screen 5–5
Dome
135°
180°
S
90°
SE
E
Page 62

Figure 5–5 represents pointing the dome precisely at 225° from North (Southwest) with a tilt of 25°
below the virtual horizon. Panning to the left points the dome towards the South. Panning to the right
points the dome towards the West.
Figure 5–5: Pointing the dome precisely southwest with a tilt elevation of –25°
-25
Changing the Display of Direction Indicators
1. Select On-Screen Text Display from the Dome Configuration Menu.
2. Move the highlight to Direction Indicator.
3. Change the setting.
• Select On to display the direction information.
• Select Off to prevent the direction information from displaying.
The default setting is Off.
4. Select Exit. The Dome Configuration Menu appears. Continue with What To Do Next on page
5–11.
S
SW
W
Configuring the Display of Name Information
Use the Name Configuration Menu to select which name information appears on-screen. To
display this screen, select Name Configuration Menu from the On-Screen Text Display screen.
The following screen appears:
NAME CONFIGURATION MENU
CAMERA NAME ON/OFF
AREA NAME ON/OFF
PRESET NAME ON/OFF
PATTERN NAME ON/OFF
ALARM NAME OFF/ON
FOCUS FAR to program names
RESET PROGRAMMABLE NAMES
EXIT
You can choose to enable or disable the display of camera, area, preset, pattern, and alarm names
from this screen. You can reset all programmable names to their default settings. You may also
initiate name programming from this screen. See Assigning or Changing Name Information on page
5–7.
5–6 SpeedDome Ultra VII Day/Night Operator's Manual
Page 63

Changing the Display of Selected Name Information
1. Select On-Screen Text Display from the Dome Configuration Menu.
2. Move the highlight to Name Configuration Menu and select.
The Name Configuration Menu appears.
3. Move the highlight bar to the item whose display setting you want to change.
4. Change the setting.
• Choose On to display name information on the monitor.
• Choose Off to prevent name information from appearing on the monitor.
The default settings are Off for Camera, Areas, Presets, and Patterns, and On for
Alarms.
5. Repeat steps 3 and 4 for each item you want to change.
6. Do one of the following:
• To reset all programmable names to their default values, select Reset Programmable
Names. Continue with step 7.
• If you do not want to reset the programmable names, continue with step 8.
7. The following prompt appears on the screen:
RESET PROGRAMMABLE NAMES NO
• To reset all names to the default value, select Yes. The Name Configuration Menu displays.
“Programmable Names Have Been Reset” appears at the bottom of the screen.
• To cancel resetting of names, select No. The Name Configuration Menu displays.
The default selection is No.
8. Do one of the following:
• To change programmable name information, continue with Assigning or Changing Name
Information on page 5–7.
• To return to the On-Screen Text Display settings screen, select Exit. Continue with step 9.
9. Select Exit. The Dome Configuration Menu appears. Continue with What To Do Next on page
5–11.
Assigning or Changing Name Information
With the Name Configuration Menu displayed, you can select a menu item to begin name
programming.
Names for each selection can be up to 19 characters long. The following characters are available:
• A-Z (upper case) • a-z (lower case) • 0-9
• Blank Space • Minus Sign (-) • Forward Slash (/)
Configuring Text Displayed On-Screen 5–7
Page 64

Setting or Changing Names
1. Select On-Screen Text Display from the Dome Configuration Menu.
2. Select Name Configuration Menu.
The Name Configuration Menu appears.
3. Select the name setting you want to change. The choices are Camera Name, Area Name,
Preset Name, Pattern Name, and Alarm Name.
• If you choose Camera Name, continue with step 6.
• If you choose Area Name, Preset Name, Pattern Name, or Alarm Name, continue with
step 4.
4. The Select Name to Program screen appears.
SELECT NAME TO PROGRAM
/PATTERN/AREA/ALARM
FOCUS FAR to program names
EXIT
PRESET
NUMBER CURRENT NAME
1-96 Preset 1-96
1-3 Pattern 1-3
1-16 Area 1-16
1-4 Alarm 1-4
Note: Gray text refers to other options that may appear on-screen.
5. Press Zoom to change the number. When the item whose name you want to change appears press
Focus Far.
Note: If Presets, Patterns, or Areas have been programmed, the dome automatically points to the
starting position of the associated selection each time the number is advanced.
6. The Name Programming screen appears.
Figure 5–6: Example Name Programming Screen
NAME PROGRAMMING
CAMERA
5–8 SpeedDome Ultra VII Day/Night Operator's Manual
/PRESET/PATTERN/AREA/ALARM
NAME: CAMERA.............
ABCDEFGHIJKLMNOPQRST
UVWXYZabcdefghijklmn
opqrstuvwxyz 0123456
789/-
UNDO CHANGES AND QUIT
EXIT
Blank Space
character
Page 65

7. Move the blinking highlight around the available characters. When the correct character is
highlighted, press Focus to select it.
If you make a mistake, Zoom In moves the cursor one space right, and Zoom Out moves the
cursor one space left in the name.
8. Repeat step 7 until the name is complete.
9. Do one of the following:
• To save the name changes, select Exit.
• To discard the name changes, select Undo Changes and Quit.
10. Do one of the following:
• If you were changing the camera name, continue with step 12.
• If you were changing the name of an area, preset, pattern or alarm, the Select Name to
Program screen appears. Continue with step 11.
11. Do one of the following:
• To make additional changes to the same type of name selected in step 3, repeat steps 4 through
10.
• To return to the Name Configuration Menu, select Exit, and continue with step 12.
12. Do one of the following:
• To make additional name changes, repeat steps 3 through 11.
• To return to On-Screen Text Display, select Exit. Continue with step 13.
13. Select Exit. The Dome Configuration Menu appears. Continue with What To Do Next on page
5–11.
Changing the Settings for Text Displayed On-Screen
You may customize the way text is displayed on-screen. You have the choice of displaying text as
translucent (slightly clear) or solid, with or without outlines. To change these settings, select Text
Attribute Options from the On-Screen Text Display screen. The following screen appears:
TEXT ATTRIBUTE OPTIONS
CHARACTER OUTLINE ON/OFF
TRANSLUCENT NAMES ON/OFF
EXIT
Figure 5–7 illustrates the types of text attributes available.
Configuring Text Displayed On-Screen 5–9
Page 66

Figure 5–7: Examples of text attributes
If the video background is light, enable character outlines. If on-screen text obscures the video being
displayed, enable translucent names. Character outlines and translucent names may be used together
to best suit your video environment.
IMPORTANT
If you have Privacy Zones enabled, the appearance of the text automatically changes to
solid. Changing the text appearance to translucent will have no effect until the Privacy
Zones are hidden or deleted. See Chapter 4 for more information about Privacy Zones.
Changing On-Screen Text Appearance
1. Select On-Screen Text Display from the Dome Configuration Menu.
2. Move the highlight to Text Attribute Options and select.
The Text Attribute Options screen appears. The highlight bar appears on Character Outline.
3. Change the setting.
• Select On to display text with an outline around each character.
• Select Off to display without an outline around each character.
The default setting is On.
4. Do one of the following:
• If you want to change the text appearance for dome names and status information, move the
highlight bar to Translucent Names. Continue with step 5.
• If you are finished making changes, continue with step 6.
5. Change the Translucent Names setting.
• Select On to display text associated with dome names and status information as translucent
(slightly clear).
• Select Off to display text associated with dome names and status information as solid.
The default setting is On.
6. Select Exit to return to the On-Screen Text Display screen.
7. Select Exit. The Dome Configuration Menu appears. Continue with What To Do Next on page
5–11.
5–10 SpeedDome Ultra VII Day/Night Operator's Manual
Page 67

What To Do Next
When you select Exit from the On-Screen Text Display screen, the Dome Configuration Menu
appears.
Figure 5–8: Dome Configuration Menu
DOME CONFIGURATION MENU
Chapter 2
Chapter 3
Chapter 4
Chapter 5
Chapter 6
Chapter 7
PAN/TILT/ZOOM/SYNC OPTS
CAMERA FUNCTIONS
ALARMS/AREAS/PRESETS/PZ
ON-SCREEN TEXT DISPLAY
LANGUAGE / PASSWORD
DOME INFORMATION
RESET TO FACTORY SETTINGS
QUIT WITHOUT SAVING
Chapter 1
EXIT AND SAVE CHANGES
From this screen you can:
• Select an option to make additional changes.
• Restore all settings to the factory defaults.
• Exit the utility without saving changes.
• Save the changes made and exit the utility.
Move the highlight bar to an item and select it. Refer to the related chapter for additional information.
Configuring Text Displayed On-Screen 5–11
Page 68

NOTES
5–12 SpeedDome Ultra VII Day/Night Operator's Manual
Page 69

CHAPTER 6
Configuring Language and Password Settings
This chapter explains how to change the language for dome messages and text, and how to set and
enable the dome password.
In This Chapter
• Overview of Language and Password Settings............................................................6–1
• Selecting a Language for Dome Messages and Prompts .............................................6–2
• Setting and Enabling the Dome Password ...................................................................6–3
• What To Do Next.........................................................................................................6–4
Overview of Language and Password Settings
When Language / Password is selected from the Dome Configuration Menu, the following
screen appears:
LANGUAGE / PASSWORD
LANGUAGE SELECTION
SET PASSWORD
PASSWORD PROTECTION OFF
/ON
EXIT
From this screen, you can choose the language for the menus, status information, and prompts from
the dome. You can also set and enable the use of the dome password.
• To make changes, select a menu item to display the associated settings.
• To change the settings, move the highlight bar to appropriate field and make the changes.
• To return to the Dome Configuration Menu, select Exit.
Page 70

Selecting a Language for Dome Messages and Prompts
The dome supports menus, status information and prompts in English, Spanish, French, German,
Italian, and Portuguese. When the dome is initially installed, the language setting is English.
IMPORTANT
Changing the Language Setting
1. Select Language/Password from the Dome Configuration Menu.
2. Select Language Selection.
The Language Selection screen appears:
If Portuguese is the selected language, the characters “ã” and “õ” will not be
displayed on the screen. This is due to a limitation of the text overlay chip.
LANGUAGE SELECTION
ENGLISH
SPANISH
FRENCH
GERMAN
ITALIAN
PORTUGUESE
EXIT
Move the highlight bar to the preferred language setting.
The default setting is English.
3. Select the highlighted language. The following screen appears:
DOME MUST RESET TO
CHANGE LANGUAGE
SELECT CONTINUE TO RESET
CONTINUE
CANCEL
The highlight bar appears on Cancel.
Note: Changing the language does not alter any previously programmed names.
Only default names, such as Preset 1, change to the new language setting
SpeedDome Ultra VII Day/Night Operator's Manual 6–2
Page 71

4. Do one of the following:
r
–
3
• To continue with changing the language, select Continue. The dome automatically resets. To
verify the language change, continue with step 5. Otherwise, continue with step 6.
• To cancel the language change, select Cancel. The Language Selection screen appears.
You may choose a different language, or select Exit to return to the Language / Password
screen. Continue with step 6.
5. Start the Dome Configuration Menu. The menu will appear in the new language setting.
6. To make changes to other settings, continue with What To Do Next on page 6–4.
Setting and Enabling the Dome Password
To prevent unauthorized use of the configuration utility, you may choose to enable password
protection. There are two parts to using passwords with your dome: setting a password and enabling
password use. The dome password can be from 1 to 8 characters long. The characters available
depend on the current language setting.
Setting or Changing the Dome Password
1. Select Language/Password from the Dome Configuration Menu.
2. Select Set Password.
The Set Password screen appears.
SET PASSWORD
PASSWORD: ********
ABCDEFGHIJKLMNOPQRST
UVWXYZabcdefghijklmn
opqrstuvwxyz 0123456
789/-
Blank Space
CONTINUE
CANCEL
characte
3. Move the blinking highlight around the available characters. When the correct character is
highlighted, press Focus.
If you make a mistake, press Zoom In to move the cursor one space right or Zoom Out to move
the cursor one space left.
4. Repeat step 3 until the password is complete. When finished, select Continue.
5. You must successfully enter the password twice. Use the procedure in step 3 to enter the
password again. When finished, select Continue.
Note: If the passwords do not match, you must start over. Return to step 3 and
repeat the procedure.
6. The Language/Password screen appears. Select Exit. The Dome Configuration Menu
appears. Continue with What To Do Next on page 6–4.
Configuring Language and Password Settings 6
Page 72

Enabling or Disabling Password Protection
Pas rotect e
sword p ion must be enabled before passwords can be used. To enable or disable the dom
password:
Select an age/Password from the Dome Configuration Menu.
1. L gu
2. Move the highlight bar to Password Protection.
3.
Change the setting.
• Select On to enable pas
• Select Off to disable password protection.
The default setting is Off.
page 6–4.
What T Nexto Do
sword protection.
s. Continue wit4. Select Exit. The Dome Configuration Menu appear
h What To Do Next on
password are found in Chapter 1. Tip: Instructions for entering the dome
When you select Exit from the Language / Password screen, the Dome Configuration Menu
appears.
DOME CONFIGURATION MENU
Chapter 2
Chapter 3
Chapter 4
Chapter 5
Chapter 6
Chapter 7
PAN/TILT/ZOOM/SYNC OPTS
CAMERA FUNCTIONS
ALARMS/AREAS/PRESETS/PZ
ON-SCREEN TEXT DISPLAY
LANGUAGE / PASSWORD
DOME INFORMATION
RESET TO FACTORY SETTINGS
QUIT WITHOUT SAVING
Chapter 1
EXIT AND SAVE CHANGES
From ou can:
this screen y
• ake additional changes.
Select an option to m
• Restore all settings to the factory defaults.
• Exit the utility without saving changes.
• Save the changes and exit the utility.
Move the highlight bar to an item and select it. Refer to the related chapter for additional information.
SpeedDome Ultra VII Day/Night Operator's Manual 6–4
Page 73

CHAPTER 7
Displaying Dome Information
This chapter explains how to display dome information and operating information.
In This Chapter
• Understanding the Dome Information Screen..............................................................7–1
• Viewing Dome Operating Statistics.............................................................................7–2
• What To Do Next.........................................................................................................7–3
Understanding the Dome Information Screen
The Dome Information screen provides essential information about the SpeedDome Ultra VII
Day/Night camera dome if service is required. When you view this screen, you can determine the
dome type, mnemonic, software version, serial number, and manufacture date.
DOME INFORMATION
NAME: SpeedDome Ultra VII
Mnemonic: SDU 7
Software Ver: 0710-0147-0100
Device Type: 24770105
SN: 01234567890123456789
Manufacture Date: 11012002
Dome Statistics
EXIT
The information that appears on the Dome Information screen cannot be changed or altered. This
feature is provided for information purposes only.
Note: The Manufacture Date information appears in Month-Date-Year
(MMDDYYYY) format.
• Select Dome Statistics to display additional information.
• Select Exit to return to the Dome Configuration Menu.
Page 74

Viewing Dome Operating Statistics
When Dome Statistics is selected from the Dome Information screen, the following information
is displayed:
PanStat TiltStat ZoomStat
R 000000C9 00000085 00000011
L 0000006A 00000074 00000012
M 000001B5 00000089 00000048
T 00000013 00000017 0000000E
Pwr/Run Pwr/Run
O 00007615 W 00000000
P 00000000 U 00000000
From this screen, you can identify the operating statistics for various features of the dome. The
information represents either runtime in seconds or number of occurrences (displayed in hexadecimal
values). The following table describes the abbreviations used.
Abbreviation Description
R
L
M
T
O
P
W
U
Time moving right in seconds.
Time moving left in seconds.
Total move time in seconds.
Total target count.
Operating time in seconds.
Power failure reset count.
Watchdog reset count. The watchdog tracks software problems that
cause the dome to hang. This number should be zero.
User reset count. This represents the resets initiated by the dome
operators.
DOME STATISTICS
EXIT
When you are finished viewing the dome statistics, select Exit to return to the Dome Information
screen.
SpeedDome Ultra VII Day/Night Operator's Manual 7–2
Page 75

What To Do Next
–
3
When you select Exit from the Dome Information screen, the Dome Configuration Menu appears.
DOME CONFIGURATION MENU
Chapter 2
Chapter 3
Chapter 4
Chapter 5
Chapter 6
Chapter 7
PAN/TILT/ZOOM/SYNC OPTS
CAMERA FUNCTIONS
ALARMS/AREAS/PRESETS/PZ
ON-SCREEN TEXT DISPLAY
LANGUAGE / PASSWORD
DOME INFORMATION
RESET TO FACTORY SETTINGS
QUIT WITHOUT SAVING
Chapter 1
EXIT AND SAVE CHANGES
From this screen you can:
• Select an option to make additional changes.
• Restore all settings to the factory defaults.
• Exit the utility without saving changes.
• Save the changes and exit the utility.
Move the highlight bar to an item and select it. Refer to the related chapter for additional information.
Displaying Dome Information 7
Page 76

NOTES:
SpeedDome Ultra VII Day/Night Operator's Manual 7–4
Page 77

APPENDIX A
SensorNet and RS-422 Command Summary
This appendix summarizes the SensorNet and RS-422 controller commands used with the
Configuration Utility. It also provides a list of compatible controllers.
In This Appendix
• Command Summary....................................................................................................A–2
• Supported Controllers and Matrix Switching Systems...............................................A–3
• Performance Notes......................................................................................................A–6
Page 78

Command Summary
The following table lists the commands to operate the configuration utility when the dome is installed
in a SensorNet or RS-422 environment.
If you want to … Use …
Start the configuration utility.
Move the highlight bar on the active menu.
Select the highlighted item on the active menu.
Increase the value of the selected setting. For example, Red or
Blue white balance values.
Decrease the value of the selected field. For example, Red or
Blue white balance values.
Display the next choice for the setting. For example,
Maximum Zoom setting.
Display the previous choice for the setting. For example,
Maximum Zoom setting.
Save changes and exit the utility from any screen.
Manually activate or deactivate IR mode.
Press and hold Iris Open,
press and hold a Focus
button, then press Zoom
Out*
Pan/Tilt
Focus
Zoom In
Zoom Out
Zoom In
Zoom Out
Iris Close, then Focus*
Press and hold Iris Open,
press and hold Focus
Far, then press Focus
Near*
* These commands not supported with MPLT with ADCC0200 or ADCC0300 controller. Refer to the appropriate
operator’s manual for instructions.
Setting Names / Working with Passwords
When setting names or entering password information, the screen displays the available characters in
the selected languages. In these situations, the following commands are used:
If you want to … Use …
Move the highlight left or right in the character field.
Move the highlight up or down in the character field.
Select the highlighted character in the character field.
Move the cursor to the right of the current character in the
name or password.
Move the cursor to the left of the current character in the
name.
A–2 SpeedDome Ultra VII Day/Night Operator's Manual
Pan
Tilt
Focus
Zoom In
Zoom Out
Page 79

Supported Controllers and Matrix Switching Systems
This section provides information about the SensorNet and RS-422 controllers and matrix switchers that are
compatible with SpeedDome Ultra VII Day/Night. Refer to the controller information for details concerning specific
functions supported.
Note: This list of controllers is complete as of the time of publication. Other controllers may be
supported. Contact your Sales Representative for current information.
Controller/Switcher Page Number Controller/Switcher Page Number
• VM8
• VM16/ADTT16
• VM16E/ADTT16E
• VM32/AD32
• VM96
• AD2150/AD2350
A-3
A-3
A-3
A-4
A-4
A-4
• AD1650
• AD168
• AD2050
• MegaPower LT
• MegaPower 48
• MegaPower 1024
A-4
A-5
A-5
A-5
A-5
A-5
VM8
Supported Protocol SensorNet
Maximum Presets 0
(1)
Maximum Patterns
Quick Set Menu Not supported
Address Range 1-8
Notes:
(1) Apple Peel only. Programmable patterns are not
available.
1
VM16/ADTT16 (White Touch Tracker)
Supported Protocols SensorNet
RS-422
Maximum Presets 96 – SensorNet
4 – RS-422
(2)
Maximum Patterns
Quick Set Menu Not supported
Address Range 1-16
Notes:
(1) Requires RCSN422 code converter.
(2) Patterns are limited by time and the number of
available dome commands. Total time for each
pattern cannot exceed 6 minutes 50 seconds.
Total dome commands used in all patterns cannot
exceed 99.
3
(1)
VM16E/ADTT16E (Black Touch Tracker)
Supported Protocols SensorNet
(3)
(3)
(1)
RS-422
Maximum Presets 96 – SensorNet
4 – RS-422
(2)
Maximum Patterns
Quick Set Menu
Address Range 1-16 or
Notes:
(1) Requires RCSN422 code converter.
(2) Patterns are limited by time and the number of
available dome commands. Total time for each
pattern cannot exceed 6 minutes 50 seconds.
Total dome commands used in all patterns cannot
exceed 99.
(3) Requires firmware version 0701-2833-0103
(EEPROM) / 0701-2834-0201 (Flash PROM) or
newer.
3
Yes
1-64
SensorNet and RS-422 Command Summary A–3
Page 80

VM32/AD32
Supported Protocols SensorNet
RS-422
Maximum Presets 96 – SensorNet
4 – RS-422
(2)
Maximum Patterns
3
Quick Set Menu Not supported
Address Range 1-32
Notes:
(1) Requires RCSN422 code converter.
(2) Patterns are limited by time and the number of
available dome commands. Total time for each
pattern cannot exceed 6 minutes 50 seconds.
Total dome commands used in all patterns cannot
exceed 99.
(1)
VM96
Supported Protocols SensorNet
RS-422
Maximum Presets
Maximum Patterns
(3)
Unlimited
3
Quick Set Menu Not supported
Address Range 1-96
Notes:
(1) Requires software version 5.2 or newer.
(2) Preset information is stored at the host, not the
dome.
(3) Patterns are limited by time and the number of
available dome commands. Total time for each
pattern cannot exceed 6 minutes 50 seconds.
Total dome commands used in all patterns cannot
exceed 99.
(1)
(2)
AD2150/AD2350
(2)
or 60
(1)
(3)
Supported Protocol
Maximum Presets
Maximum Patterns
(4)
RS-422
16
3
Quick Set Menu Not supported
Address Range 1-32
Notes:
(1) Requires the AD2083-02 series code converter.
(2) Preset information is stored at the converter, not
the dome.
(3) Requires AD2083-02 with firmware version 0701-
11YB-156A or newer. Preset information is stored
in the dome, not the converter.
(4) Patterns are limited by time and the number of
available dome commands. Total time for each
pattern cannot exceed 6 minutes 50 seconds.
Total dome commands used in all patterns cannot
exceed 99.
AD1650
(2)
(1)
or 60
(5)
(3)
Supported Protocol
Maximum Presets
Maximum Patterns
(4)
RS-422
16
3
Quick Set Menu Not supported
Address Range
1-128
Notes:
(1) Requires the AD2083-02 series code converter.
(2) Preset information is stored at the converter, not the
dome.
(3) Requires AD2083-02 with firmware version 0701-11YB-
156A or newer. Preset information is stored in the
dome, not the converter.
(4) Patterns are limited by time and the number of available
dome commands. Total time for each pattern cannot
exceed 6 minutes 50 seconds. Total dome commands
used in all patterns cannot exceed 99.
(5) Requires additional equipment to achieve these
numbers. A dome address within each group of 64 or 99
cameras is reserved as a global broadcast address.
A-4 SpeedDome Ultra VII Day/Night Operator's Manual
Page 81

AD168
Supported Protocols SensorNet
RS-422
Maximum Presets 16
Maximum Patterns
(5)
(1)(2)
3
Quick Set Menu Not supported
Address Range SensorNet: 1-180
RS-422: 1-99
1-180
Notes:
(1) Requires the appropriate code control module.
(2) Requires the AD2083-02 series code converter.
(3) Presets information is stored at the converter or control
module, not the dome.
(4) Requires AD2083-02 with firmware version 0701-11YB-
156A or newer. Preset information is stored in the
dome, not the converter.
(5) Patterns are limited by time and the number of available
dome commands. Total time for each pattern cannot
exceed 6 minutes 50 seconds. Total dome commands
used in all patterns cannot exceed 99.
(6) Requires additional equipment to achieve these
numbers. A dome address within each group of 64 or 99
cameras is reserved as a global broadcast address.
(1) or (2)
, 64
(2)(6)
(1)
(1)(3)
, or 60
(1)(6)
or
(4)
AD2050
Supported Protocol RS-422
Maximum Presets 16
60
Maximum Patterns
(4)
3
Quick Set Menu Not supported
Address Range 1-1024
Notes:
(1) Requires the AD2083-02 series code converter.
(2) Preset information is stored at the converter, not the
dome.
(3) Requires AD2083-02 with firmware version 0701-11YB-
156A or newer. Preset information is stored in the
dome, not the converter.
(4) Patterns are limited by time and the number of available
dome commands. Total time for each pattern cannot
exceed 6 minutes 50 seconds. Total dome commands
used in all patterns cannot exceed 99.
(5) Requires additional equipment to achieve these
numbers. A dome address within each group of 64 or 99
cameras is reserved as a global broadcast address.
(1)
(2)
or
(3)
(5)
MegaPower LT
Supported Protocol SensorNet
Maximum Presets 96
Maximum Patterns
Quick Set Menu Yes
(1)
3
(2)
Address Range 1-32
Notes:
(1) Patterns are limited by time and the number of available
dome commands. Total time for each pattern cannot
exceed 6 minutes 50 seconds. Total dome commands
used in all patterns cannot exceed 99.
(2) Requires a compatible keyboard.
MegaPower 48
Supported Protocols SensorNet
RS-422
Maximum Presets 96
Maximum Patterns
(2)
Quick Set Menu Yes
(1)
3
(3)
Address Range 1-48
Notes:
(1) Preset information is stored at the host, not the dome.
(2) Patterns are limited by time and the number of available
dome commands. Total time for each pattern cannot
exceed 6 minutes 50 seconds. Total dome commands
used in all patterns cannot exceed 99.
(3) Requires firmware 1.07 or newer and a compatible
keyboard.
MegaPower 1024
Supported Protocol RS-422
Maximum Presets 16
60
Maximum Patterns
(4)
3
Quick Set Menu Not supported
Address Range 1-1024
Notes:
(1) Requires the AD2083-02 series code converter.
(2) Preset information is stored at the converter, not the
dome.
(3) Requires AD2083-02 with firmware version 0701-11YB-
156A or newer. Preset information is stored in the
dome, not the converter.
(4) Patterns are limited by time and the number of available
dome commands. Total time for each pattern cannot
exceed 6 minutes 50 seconds. Total dome commands
used in all patterns cannot exceed 99.
(5) Requires additional equipment to achieve these
numbers. A dome address within each group of 64 or 99
cameras is reserved as a global broadcast address.
(1)
(2)
or
(3)
(5)
SensorNet and RS-422 Command Summary A-5
Page 82

Performance Notes
The following considerations should be made when using the SpeedDome Ultra VII Day/Night
camera dome in a SensorNet or RS-422 environment.
Alarm Action Configuration
The following controllers allow the alarm actions for domes to be specified at the controller:
• VM16 Plus/ADTT16/ADTT16E
• VM32/AD32/AD32E
• VM96
• Touch Tracker 16 Elite
• AD matrices with AD2083-02A code units
• AD168/MP168 with CCM or AD2083-02A.
Do not use both the dome configuration utility and the controller to assign the alarm actions for the
same input. Use only the dome configuration utility or the controller to the assign the alarm
actions.
A–6 SpeedDome Ultra VII Day/Night Operator's Manual
Page 83

APPENDIX B
Manchester Command Summary
This appendix summarizes the Manchester controller commands used with the Configuration Utility.
It also provides a list of additional Manchester commands that can be used with the dome and
compatible controllers.
In This Appendix
• Command Summary.................................................................................................... B–2
• Supported Controllers ................................................................................................. B–4
• Performance Notes...................................................................................................... B–4
Page 84

Command Summary
The following table lists the commands to operate the configuration utility when the dome is installed
in a Manchester environment. The keyboard must be in programming mode to perform these
functions.
If you want to … Use …
Start the configuration utility.
Move the highlight bar on the active menu.
Select the highlighted item on the active menu.
Increase the value of the selected setting. For example, Red or
Blue white balance values.
Decrease the value of the selected field. For example, Red or
Blue white balance values.
Display the next choice for the setting. For example,
Maximum Zoom setting.
Display the previous choice for the setting. For example,
Maximum Zoom setting.
Save changes and exit the utility from any screen.
Setting Names / Working with Passwords
When setting names or entering password information, the screen displays the available characters in
the selected languages. In these situations, the following commands are used:
66, then press
Set Preset
1
Pan/Tilt
Focus
Zoom In
Zoom Out
Zoom In
Zoom Out
Iris Close, then Focus
If you want to … Use …
Move the highlight left or right in the character field.
Move the highlight up or down in the character field.
Select the highlighted character in the character field.
Move the cursor to the right of the current character in the
Pan
Tilt
Focus
Zoom In
name or password.
Move the cursor to the left of the current character in the
Zoom Out
name.
1
The label may read Set Shot on some keyboards.
B–2 SpeedDome Ultra VII Day/Night Operator's Manual
Page 85

Additional Manchester Commands
The following tables summarize the special commands available when using the dome in a
Manchester network. These commands are available when you enter the number listed and press the
Set Preset or Call Preset button on the controller.
Set Commands
This table describes the functions that can be performed when you enter the number listed then press
the Set Preset button. The keyboard must be in programming mode to perform these functions.
If you want to … Use …
Call Commands
Reset the Dome
Activate / Deactivate V-phase delay setting adjustment
Cancel Pattern Programming
Save Pattern Programming
Program Pattern 1
Program Pattern 2
Program Pattern 3
65 Set Preset
67 Set Preset
68 Set Preset
69 Set Preset
70 Set Preset
71 Set Preset
72 Set Preset
This table describes the functions that can be performed when you enter the number listed then press
the Call Preset button.
If you want to … Use …
Resume Auto Focus / Auto Iris
Rotate dome 180° from current position (“flip”)
Activate/Deactivate IR mode
66 Call Preset
67 Call Preset
68 Call Preset
2
Repeats following pattern
Run Pattern 1
Run Pattern 2
Run Pattern 3
69 Set Preset
70 Set Preset
71 Set Preset
72 Set Preset
2
This command changes the IR Mode setting on the Camera Functions menu. See Chapter 3 for information.
Manchester Command Summary B–3
Page 86

Supported Controllers
The following Manchester controllers are compatible with SpeedDome Ultra VII Day/Night:
Controller Presets Patterns Quick Set Menu Address Range
AD2150 64 3 No 1-64
MP48 64 3 No 1-64
AD168/MP168 64 3 No 1-64
AD2050/2052 64 3 No 1-64
This list of controllers is complete as of the time of publication. Other controllers may be supported.
Contact your Sales Representative for current information.
Performance Notes
The following considerations should be made when using the SpeedDome Ultra VII Day/Night
camera dome in a Manchester environment.
Using Auxiliaries
The dome provides four connections for auxiliaries. When used on a Manchester network, Auxiliaries
1 through 3 are supported. Auxiliary 4 is not supported.
Alarm Inputs
When operating on a Manchester network, the dome can be programmed to respond to any of the four
available alarm inputs. However, the dome cannot transmit alarm input states to the host controller. If
transmitting the alarm input states to the host controller is required, the alarm device must be wired
directly to the host controller.
B–4 SpeedDome Ultra VII Day/Night Operator's Manual
Page 87

APPENDIX C
Pelco Coaxitron and “P” Protocols Command Summary
This appendix summarizes the SpeedDome Ultra VII features that are supported by the Pelco
Coaxitron and “P” protocols. In addition, it provides the controller commands used with the
Configuration Utility. It also supplies information about tested Pelco equipment and supported Pelco
features.
In This Appendix
• Supported SpeedDome Ultra VII Features.................................................................. C–2
• Pelco Command Summary.......................................................................................... C–3
• Performance Notes...................................................................................................... C–4
• Tested Pelco Equipment.............................................................................................. C–4
• Supported Pelco Features............................................................................................ C–4
Page 88

Supported SpeedDome Ultra VII Features
The following SpeedDome Ultra VII Day/Night features are supported with Coaxitron and P
protocols:
• 10X digital zoom (up to 230X total zoom)
• 85 Total Presets (1-32, 35-87)
• 3 Patterns
• 16 Areas
• 4 Alarm Inputs and Outputs
• 8 Privacy Zones
• Programmable Names (camera, preset, pattern, areas, and alarms)
• Open Shutter settings
• IR Mode
• Wide Dynamic Range (WDR)
• Proportional Flip
• Freeze Frame
• Direction Indicator display
• Multi-language Dome Configuration Utility (available in English, French, German, Italian,
Portuguese, and Spanish) with Password Protection
Unsupported SpeedDome Ultra VII Features
The following SpeedDome Ultra VII features are not supported with the Pelco Coaxitron and “P”
protocols:
• Save and exit from configuration menus using Iris Close and Focus keys
• Apple Peel pattern (default SpeedDome pattern)
• V-Phase adjustment
C–2 SpeedDome Ultra VII Day/Night Operator's Manual
Page 89

Pelco Command Summary
The following table lists the commands to operate the configuration utility when the dome is installed
in a Pelco environment.
If you want to … Use …
Start the configuration utility.
Move the highlight bar on the active menu.
Select the highlighted item on the active menu.
Increase the value of the selected setting. For example, Red or
Blue white balance values.
Decrease the value of the selected field. For example, Red or
Blue white balance values.
Display the next choice for the setting. For example,
Maximum Zoom setting.
Display the previous choice for the setting. For example,
Maximum Zoom setting.
Setting Names / Working with Passwords
When setting names or entering password information, the screen displays the available characters in
the selected languages. In these situations, the following commands are used:
If you want to … Use …
Move the highlight left or right in the character field.
Move the highlight up or down in the character field.
Set Preset 95
Tilt Up/Down
Iris Open (or Focus)
Pan Right (or Zoom In)
Pan Left (or Zoom Out)
Pan Right (or Zoom In)
Pan Left (or Zoom Out)
Pan
Tilt
Select the highlighted character in the character field.
Move the cursor to the right of the current character in the
name or password.
Move the cursor to the left of the current character in the
name.
Additional Controller Commands
Use the following controller commands to perform these SpeedDome Ultra functions:
If you want to... Use...
Flip the dome 180°
Return to 0° pan
Turn IR Mode On
Turn IR Mode Off
Reset Dome
Iris Open (or Focus)
Pan Right (or Zoom In)
Pan Left (or Zoom Out)
Call Preset 33
Call Preset 34
Set Preset 88
Set Preset 89
Set Preset 94
Pelco Coaxitron and “P” Protocols Command Summary C–3
Page 90

Performance Notes
The following SpeedDome Ultra VII features are not supported with the Pelco protocols:
• PAL video format. This will be supported after further testing.
• Long line length applications that require video amplifiers or fiber optics.
Address Settings
The dome must have the correct address setting to operate with Pelco Coaxitron and “P” protocols.
For Coaxitron protocol, the address must be set to
upon the baud rate setting:
893. For “P” protocol, the address setting is based
• For 2400 baud, the x100 switch must be set to
number.
• For 4800 baud, the x100 switch must be set to
number.
• For 9600 baud, the x100 switch must be set to
Tested Pelco Equipment
The following Pelco equipment has been tested with SpeedDome Ultra VII:
• Pelco 9760CTX
• Pelco MPT 9500
Supported Pelco Features
SpeedDome Ultra VII supports Left and Right Scan Limits, Auto Scan, Frame Scan and Random
Scan when installed under the Pelco Coaxitron and “P” Protocol environment. The following
commands are supported:
6; the x10 and x1 switches may be set to any
0; the x10 and x1 switches may be set to any
7, the x10 and x1 switches may set to any number.
If you want to... Use...
Program the Left Scan Limit
Program the Right Scan Limit
Activate Auto Scan
Activate Frame Scan
Activate Random Scan
Deactivate Auto, Frame or Random Scan
C–4 SpeedDome Ultra VII Day/Night Operator's Manual
Set Preset 92
Set Preset 93
Call Preset 99
Call Preset 98
Call Preset 97
Call Preset 96
Page 91

Setting Left and Right Scan Limits
Scan Limits allow you to set left and right boundaries for use with the Auto Scan, Frame Scan, and
Random Scan functions. If the scan limits are not set, the dome pans continuously to the right when
these functions are activated.
IMPORTANT
You must program the Left Scan Limit setting before programming the Right Scan
Limit setting. This procedure erases any previously programmed Right Scan Limit
setting.
To program the Scan Limits:
1. Select the camera number assigned to the SpeedDome Ultra VII dome.
2. Use the pan/tilt control to position the dome’s pointing direction to the Left Scan Limit.
3. Enter Set Preset 92 to save the setting.
4. Position the dome’s pointing direction to Right Scan Limit.
5. Enter Set Preset 93 to save the setting.
Activating Auto Scan
Auto Scan allows the dome to continuously pan between the left and right scan limit settings. When
reaching the right scan limit, the direction is automatically reversed. If no scan limit settings are
programmed, the dome pans to the right continuously.
To activate the Auto Scan:
1. Select the camera number assigned to the dome.
2. Enter Go To Preset 99.
The Auto Scan runs until stopped by selecting the camera and entering Call Preset 96.
Note: Entering a pan/tilt or lens command also stops the scan.
Pelco Coaxitron and “P” Protocols Command Summary C–5
Page 92

Activating Frame Scan
Frame Scan pans between the left and right scan limits, pausing briefly (3 seconds) at each frame. A
frame is equivalent to approximately 10° when the zoom setting is 1X. If the scan limits are not
programmed, the Frame Scan pans to the right, pausing at each frame.
To activate the Frame Scan:
1. Select the camera number assigned to the SpeedDome Ultra VII dome.
2. Enter Call Preset 98.
The Frame Scan runs until stopped by selecting the camera and entering Call Preset 96.
Activating Random Scan
Random Scan pans between the left and right scan limits for random periods between 1 and 9
seconds, then pauses for periods between 1 and 9 seconds. If the scan limits are not programmed, the
Random Scan pans to the right for random periods between 1 and 9 seconds, then pauses for periods
between 1 and 9 seconds.
Note: Entering a pan/tilt or lens command also stops the scan.
To activate the Random Scan:
1. Select the camera number assigned to the SpeedDome Ultra VII dome.
2. Enter Call Preset 97.
The Random Scan runs until stopped by selecting the camera and entering Call Preset 96.
Note: Entering a pan/tilt or lens command also stops the scan.
C–6 SpeedDome Ultra VII Day/Night Operator's Manual
Page 93

APPENDIX D
Panasonic Up-the-Coax (UTC) Protocol Command
Summary
This appendix summarizes the SpeedDome Ultra VII features that are supported by the Panasonic
UTC protocol. In addition, it provides the controller commands used with the Configuration Utility. It
also provides information about tested Panasonic equipment.
In This Appendix
• Supported SpeedDome Ultra VII Day/Night Features................................................ D–2
• Panasonic UTC Command Summary .........................................................................D–3
• Performance Notes......................................................................................................D–4
• Programming Presets ..................................................................................................D–4
• Tested Panasonic Equipment ......................................................................................D–5
Page 94

Supported SpeedDome Ultra VII Day/Night Features
The following SpeedDome Ultra VII Day/Night features are supported with the UTC (Up-the-Coax)
protocol:
• 10X digital zoom (up to 230X total zoom)
• 64 Total Presets
• Apple Peel Pattern (using Auto Pan keys)
• 16 Areas
• 4 Alarm Inputs and Outputs
• 8 Privacy Zones
• Programmable Names (camera, preset, pattern, areas, and alarms)
• Open Shutter settings
• Proportional Flip
• Direction Indicator display
• Dome Configuration Utility (available in English, French, German, Italian, Portuguese, and
Spanish) with Password Protection
Unsupported SpeedDome Ultra VII Features
The following SpeedDome Ultra VII features are not supported with the Panasonic UTC protocol:
• Save and exit from configuration menus using Iris Close and Focus keys
• Patterns
• V-Phase adjustment
• PAL video format. This will be supported after further testing.
• Long line length applications that require video amplifiers or fiber optics
D–2 SpeedDome Ultra VII Day/Night Operator's Manual
Page 95

Panasonic UTC Command Summary
The following table lists the commands to operate the configuration utility when the dome is installed
in a Panasonic UTC environment.
If you want to … Use …
Start the configuration utility.
Move the highlight bar on the active menu.
Select the highlighted item on the active menu.
Increase the value of the selected setting. For example, Red or
Blue white balance values.
Decrease the value of the selected field. For example, Red or
Blue white balance values.
Display the next choice for the setting. For example,
Maximum Zoom setting.
Display the previous choice for the setting. For example,
Maximum Zoom setting.
Adjust dome position during menu programming.
Setting Names / Working with Passwords
When setting names or entering password information, the screen displays the available characters in
the selected languages. In these situations, the following commands are used:
If you want to … Use …
Camera Set ON
Set Up/Esc + Camera
Up/Down
SET
Right
Left
Right
Left
ALT
Move the highlight left or right in the character field.
Move the highlight up or down in the character field.
Select the highlighted character in the character field.
Move the cursor to the right of the current character in the
name or password.
Move the cursor to the left of the current character in the
name.
ALT enabled, Left/Right
ALT enabled, Up/Down
SET
ALT disabled, Right
Or
ALT enabled, Zoom Tele
ALT disabled, Left
Or
ALT enabled, Zoom Wide
Panasonic Up-the-Coax (UTC) Protocol Command Summary D–3
Page 96

Performance Notes
When selecting a dome, a 3- to 5-second delay is necessary for the Panasonic multiplexer to properly
identify the dome type. If the dome is moved before the interrogation is complete, the controller
recognizes the dome as a “single speed” dome. Once the dome stops moving and the interrogation
completes, the normal 8 speed settings are available.
Address Setting
The dome must have the correct address setting to operate with Panasonic UTC protocol. Set the
dome address switches to 890.
Programming Presets
You must use the Dome Configuration Menu to program Presets. Up to 64 Presets may be
programmed.
Note: This procedure has been verified using the following equipment:
• WJ-SX550 Multiplexer
• WV-CU550A Controller
1. Select the monitor and camera number assigned to the Speed Dome Ultra VII camera dome.
2. Use the arrow keys on the controller to scroll to the Camera Setup Menu (D4).
3. Press
4. Use the joystick to move the highlight to Alarms/Areas/Home/Presets/PZ. Press
F1 (On) key to display the Dome Configuration Menu.
Set to
select.
ALARMS/AREAS/HOME/PRESETS/PZ
SET ALARM ACTIONS
SET ALARM STATES
SET HOME POSITION
SET NORTH POSITION
AREA BOUNDARIES
PRIVACY ZONES
PRESETS
SCAN LIMITS
EXIT
D–4 SpeedDome Ultra VII Day/Night Operator's Manual
Page 97

5. Use the joystick to move the highlight to Presets. Press Set to select. The Select Preset to
Program screen displays.
SELECT PRESET TO PROGRAM
PRESET
NUMBER PRESET NAME
1-64 PRESET 1-64
FOCUS FAR to program preset
EXIT
6. Use the joystick to select the Preset you want to program. If the Preset has been programmed the
dome automatically moves to that position.
• Move the joystick right to increase the preset number.
• Move the joystick left to decrease the preset number.
When the correct Preset number appears, press Set to begin programming.
7. The Presets screen displays. Use the joystick to adjust the dome to the correct pan/tilt position.
PRESETS
PRESET X
Position camera with PAN
TILT, ZOOM and IRIS
FOCUS FAR to save and exit
EXIT
IMPORTANT! If using the WV-CU550A Controller with the WJ-SX550 Multiplexer, you must
press F3 (A. Res) to adjust the zoom, focus, or iris settings. This places the controller in normal
navigating mode. Make the necessary adjustments. When finished, press F1 (On) to resume
menu mode.
8. Press Set to save the Preset information.
9. To program more Presets, repeat steps 5 through 8. To exit the Dome Configuration Menu and
save changes, press F4 (Exit).
To verify the Preset programming, enter a Preset number (1-64) and press Preset.
Tested Panasonic Equipment
The following Panasonic equipment has been tested with SpeedDome Ultra VII:
• WJ-SX550 Multiplexer
• WV-CU550A Controller
Panasonic Up-the-Coax (UTC) Protocol Command Summary D–5
Page 98

NOTES:
D–6 SpeedDome Ultra VII Day/Night Operator's Manual
Page 99

APPENDIX E
AD Up-the-Coax (UTC) Command Summary
This appendix summarizes the AD-UTC controller commands used with the Configuration Utility. It
also provides a list of additional AD-UTC commands that can be used with the dome and compatible
controllers.
In This Appendix
• Command Summary.................................................................................................... E–2
• Supported Controllers ................................................................................................. E–4
• Performance Notes...................................................................................................... E–4
Page 100

Command Summary
The following table lists the commands to operate the configuration utility when the dome is installed
in an AD Up-the-Coax (AD-UTC) environment. The keyboard must be in programming mode to
perform these functions.
If you want to … Use …
Start the configuration utility.
Move the highlight bar on the active menu. Use the Joystick
Select the highlighted item on the active menu.
Increase the value of the selected setting.
For example, Red or Blue white balance values.
Decrease the value of the selected field. For example, Red or Blue
white balance values.
Display the next choice for the setting. For example, Maximum
Zoom setting.
Display the previous choice for the setting. For example, Maximum
Zoom setting.
Save changes and exit the utility from any screen.
F
, +
(Function, and then Shift+Menu)
(Pan/Tilt)
or
(Focus Far or Focus Near)
(Zoom In) or
Twist joystick clockwise
(Zoom Out) or
Twist joystick counter-clockwise
(Zoom In)
(Zoom Out)
F
, +
(Function, and then Shift+Clear)
Setting Names / Working with Passwords
When setting names or entering password information, the screen displays the available characters in
the selected languages. In these situations, the following commands are used:
If you want to …
Move the highlight left or right in the character field.
Move the highlight up or down in the character field.
Select the highlighted character in the character field.
Move the cursor to the right of the current character in the name
or password.
Move the cursor to the left of the current character in the name.
E–2 SpeedDome Ultra VII Day/Night Operator's Manual
Use …
Joystick Left/Right
Joystick Tilt Up/Down
or
(Focus Far or Focus Near)
(Zoom In) or
Twist joystick clockwise
(Zoom Out) or
Twist joystick counter-clockwise
 Loading...
Loading...