Amelia World LINSAY F7HD4CORE Users Manual

F_7HD4CORE
7” TABLET PC ANDROID
User Manual
www.LINSAYdigital.com
Copyright C 2019 LINSAY.All right reserved

FCC Class B:
Note: This equipment has been tested and found to comply with the limits for a Class B digital device, pursuant to part
15 of the FCC Rules. These limits are designed to provide reasonable protection against harmful interference in a
residential installation. This equipment generates uses and can radiate radio frequency energy and, if not installed
and used in accordance with the instructions, may cause harmful interference to radio communication s. However,
there is no guarantee that interference will not occur in a particular installation. If this equipment does cause harmful
interference to radio or television reception, which can be determined by turning the equipment off and on, the user is
encouraged to try to correct the interference by one or more of the following measures:
- Reorient or relocate the receiving antenna.
- Increase the separation between the equipment and receiver.
- Connect the equipment into an outlet on a circuit different from that to which the receiver is connected.
- Consult the dealer or an experienced radio/TV technician for help.
NOTICE:
1. The changes or modifications not expressly approved by the party responsible for compliance could void the user’s
authority to operate the equipment.
2. Shielded interface cables and AC power cord, if any, must be used in order to comply with the
Emission limits.
3. The manufacture is not responsible for any radio or TV interference caused by unauthorized modification to the
equipment. It is the responsibilities of the user to correct such interference.
This device complies with Part 15 of the FCC Rules. Operation is subject to the following two conditions: (1) this
device may not cause harmful interference, and (2) this device must accept any interference received, including
interference that may cause undesired operation.
2
www.LINSAYdigital.com

SAFETY PRECAUTIONS
x Do not subject the device to severe impact or drop it from heights.
x Do not use the device in extreme hot or cold, dusty or damp conditions. Do not expose it to direct sunlight.
x Avoid using the device near strong magnetic fields.
x Normal functioning of the product may be disturbed by ESD. If so, simply reset and restart the device following the instruction manual. During file
transmission, please handle with care and operate in a static-free environment.
x Keep the device away from water and other liquids. In the event that water or other liquids enter the device, power off the product immediately and
clean the device.
x Do not use chemicals to clean the device in order to avoid corrosion. Clean it with a dry cloth.
x Do not install this equipment in a confined space such as a book case or similar unit. The ventilation should not be impeded by covering the
ventilation openings with items such as newspaper, table-cloths, curtains etc.
x No naked flame sources, such as lighted candles, should be placed on the apparatus.
x Attention should be drawn to environmental aspects of battery disposal.
x Use the apparatus in moderate climates.
x We are not responsible for damage or lost data caused by malfunction, misuse, modification of the device or battery replacement.
x Do not attempt to disassemble, repair or modify the product. This will invalidate the warranty.
x If the device will not be used for an extended period of time, please charge the battery at least once per month to maintain battery life.
x Charge the battery if: a) The battery level icon displays
x
(An empty battery) b) The device powers off automatically when restarted. c) There is no response when pressing keys with keys unlocked and
battery full.
x Do not interrupt the connection when the device is being formatted or transferring files. Otherwise, data may be corrupted or lost.
x When the device is used as a portable HD, please use only per the instructions. Otherwise, permanent data loss could occur.
x Please use and install data using the attachments/accessories provided and only according to the manufacturer’s instruction.
x Please refer to the information on the bottom of the device for electrical and safety information before installing data or operating the device.
x To reduce the risk of fire or electric shock, do not expose this device to rain or moisture. The device should not be exposed to dripping or
splashing. Never place objects filled with liquids, such as vases, on the device.
x There is danger of explosion if the battery is replaced incorrectly. Replace only with the same or equivalent type.
x The battery (battery or batteries or battery pack) should not be exposed to excessive heat such as sunlight, fire or the like.
x Please follow responsible procedures for battery disposal.
x If the power adaptor disconnected from the device, the device will remain operable as long as the battery has sufficient charge.
x The power adaptor is a CLASS II apparatus with double insulation, and no external ground is provided.
x Safety Symbol Explanation:
3
www.LINSAYdigital.com

-The lightning flash with arrowhead symbol within an equilateral triangle is intended to alert the user to the presence of non-insulated “dangerous
voltage” within the product’s enclosure that may be of sufficient magnitude to constitute a risk of electric shock.
-To reduce the risk of electric shock, do not remove the cover (or back) as there are no user-serviceable parts inside. Refer servicing to qualified
personnel.
-The exclamation point within an equilateral triangle is intended to alert the user to the presence of important operating and maintenance instructions in
the literature accompanying the device.
responsibly to promote the sustainable reuse of material resources. To dispose of your used device, please use the return and collection systems
available in your area or contact the retailer where the product was purchased. They can take this product for safe environmental recycling.
This equipment should be installed and operated with minimum distance 20cm between the radiator & your body.
CE in which countries where the product may be used freely: Germany, UK, Italy, Spain, Belgium, Netherlands, Portugal, Greece, Ireland, Denmark,
Luxembourg, Austria, Finland, Sweden, Norway and Iceland. In France, except the channel 10 through 13, law prohibits the use of other channels.
-Correct Disposal of this product. This marking indicates that this product should not be disposed of with other household waste
in the EU. To prevent possible harm to the environment or human health from uncontrolled waste disposal, recycle it
Cautions
The LINSAY F7HD4CORE respects the current regulations for limiting the output volume of consumer audio devices to a safe level. By listening to
your device with headphones or ear buds at high volumes, you run the risk of permanent damage to your ears. Even if you get used to listening at
high volumes and it seems normal to you, you still risk the possibility of damaging your hearing. Reduce the volume of your device to a reasonable
level to avoid permanent hearing damage. If you hear ringing in your ears, reduce the volume or shut off your device. This device has been tested
with the supplied earphones. In order to preserve your hearing, it is advised that you use only the following headphone models: the earphones
supplied with your device, or any other headphones that respect the current regulations. Other types of headphones may produce higher volume
levels. At full power ,the prolonged listening of the walk man can damage the ear of the user
Maximum output voltage<=150mv
Do not use while operating a motorized vehicle. It may create a traffic hazard and is illegal in many areas.
You should use extreme caution or temporarily discontinue use in potentially hazardous situations created by obstructed hearing.
Even if your headphones or earphones are the open-air type designed to let you hear outside sounds, don’t turn up the volume so high that you can’t
hear what’s around you.
Sound can be deceiving. Over time your hearing “comfort level” adapts to higher volumes of sound. What sounds “normal” can actually be loud and
harmful to your hearing. Guard against this by setting the volume of your device at a safe level BEFORE your hearing adapts.
To establish a safe volume level:
a. Start your volume control at a low setting.
b. Slowly increase the sound until you can hear it comfortably and clearly, and without distortion. Once you have established a comfortable sound
level, leave it there.
This manual may not reflect your actual device’s operation. All information is subject to change without prior notification. Please follow your actual device ’s operational
procedures
4
www.LINSAYdigital.com

Buttons & Ports
5
www.LINSAYdigital.com

LINSAY F_7HD4CORE User’s Guide
Contents
Get started 9
Get around 9
Touch & type 10
Use the lock screen 10
Make yourself at home 11
Change the wallpaper 11
Arrange & work with apps 12
Use folders 12
Add widgets 13
Try some apps 13
Find People 14
Manage your Calendar 15
Use your Camera 15
Viewing Photos 16
Manage downloads 17
Tune performance 17
Optimize battery life 17
Optimize data usage 18
Optimize memory usage 20
Use the Apps screen 21
Enter & edit text 22
6
www.LINSAYdigital.com

Use the keyboard 22
Basic editing 23
Tips & shortcuts 23
Connect to Wi-Fi networks 24
Connect to keyboards, mice, and other devices 27
Connect to a Windows computer via USB 28
Manage accounts 28
Add or remove accounts 28
Configure account sync options 30
Configure general sync settings 30
Change an account’s sync settings 31
Secure your tablet 31
Special Attention 32
Accessories Included: User Manual, AC Power Charger and USB Cable for data transfer.
7
www.LINSAYdigital.com

Get Started
Get around
After you enter into the systems, at the bottom of the screen, you'll find three Navigation buttons. They're always
available. No matter what you're doing with your LINSAY Tablet PC, you can always get back to the main Home
screen or return to previous screens:
Icon Name Description
Back Open the previous screen you were
working in, even if it was in a
different app. Once you back up to
Home Open Home. If you’re viewing a left
Recent Apps Opens a list of thumbnail images of
After a short time without getting used, these buttons may shrink to dots or fade away, depending on the current
app. To bring them back, touch their location.
the Home screen, you can’t go back
any further in your history.
or right Home screen, opens the
central home screen.
apps you’ve worked with recently.
Top open an app, touch it. To
remove a thumbnail from the list,
swipe it left or right.
The All Apps icon
The middle of your Home screen can hold app and widget icons, plus folders.
z To open an app, folders, or widget, touch its icon.
z To see additional Home screens, swipe your finger quickly left or right.
in the right upper corner is permanent. Touch it to see all your apps and widgets.
8
www.LINSAYdigital.com

System icons
battery level, time, and more.
on the right up display slide down to show the current wireless and network connection strength,
Touch & type
Use your fingers to manipulate icons, buttons, menus, the onscreen keyboard, and other items on the touch screen.
You can also change the screen's orientation.
To select or activate something, touch it :
To type something, such as a name, password, or search terms, just touch where you want to type. A keyboard pops
up that lets you type into the field.
Other common gestures include:
z Touch & swipe: Touch & swip an item on the screen by touching it and not lifting your finger until an action
occurs.
z Drag: Touch & hold an item for a moment and then, without lifting your finger, move your finger on the screen
until you reach the target position. For example, you can drag to reposition shortcuts on the Home screen.
z Swipe or slide: Quickly move your finger across the surface of the screen, without pausing when you first touch
(so you don't drag something instead). For example, you can slide a Home screen left or right to view the other
Home screens.
9
www.LINSAYdigital.com
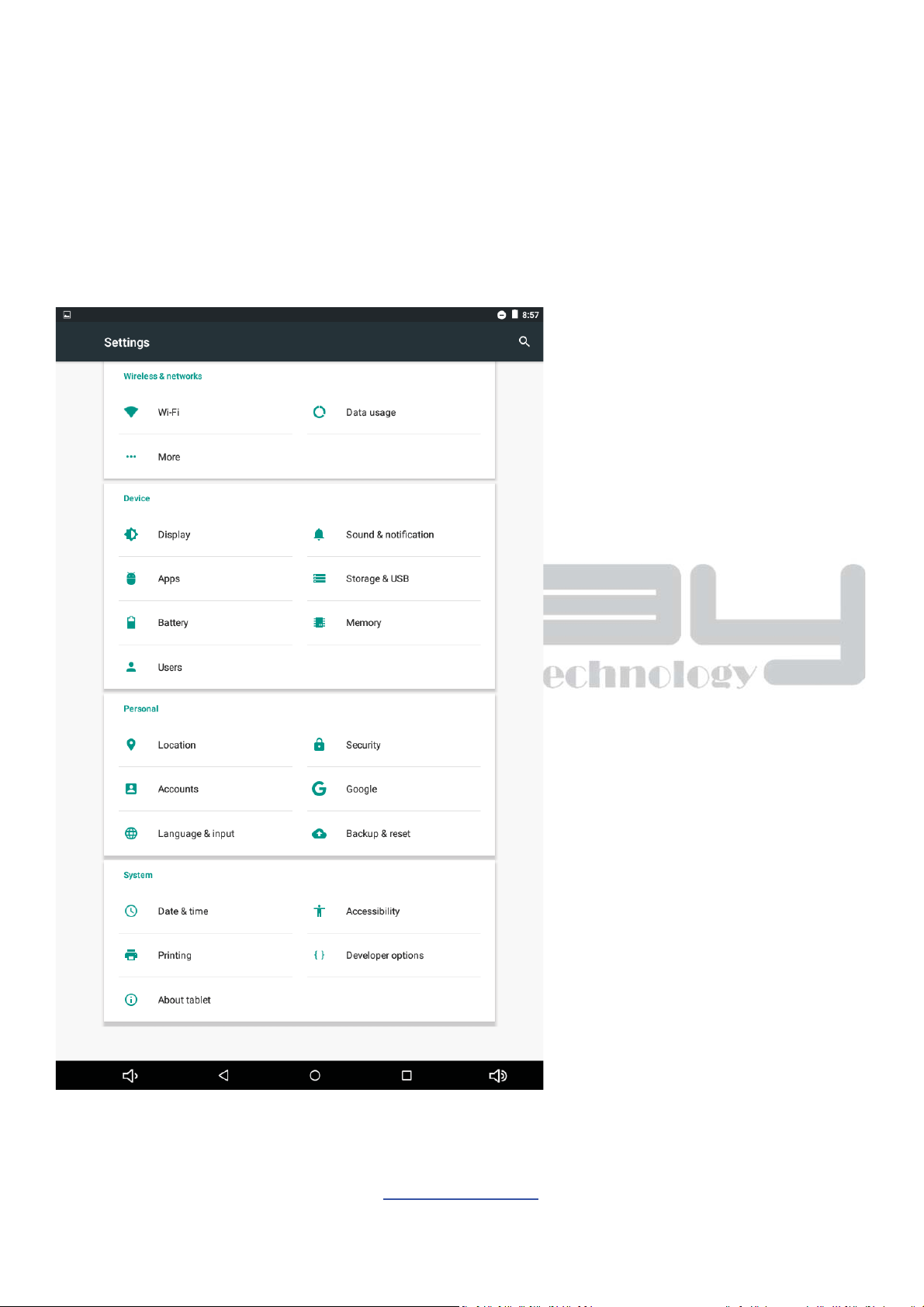
Pinch: In some apps (such as Maps, Browser, and Gallery), you can zoom in and out by placing two fingers on
z
the screen at once and pinching them together (to zoom out) or spreading them apart (to zoom in).
Rotate the screen: On most screens, the orientation of the screen rotates with your device as you turn it. You
z
can change this on Display settings.
Related settings
Settings > Device > Sound
Settings > Device > Display
10
www.LINSAYdigital.com

Use the lock screen
To protect personal information, you can adjust your phone's lock settings:
1. From the Home or All Apps screen, touch the Settings icon
2. Scroll down and touch Security.
3. Touch Screen lock.
4. Touch the type of lock you'd like to use.
After you set a lock here, a lock screen displays whenever your screen wakes up, requesting the pattern, PIN, or
other specified key.
Important Screen lock options are listed in the approximate order of the strength of their security, starting with None and Slide, which provide
no security. Face Unlock and Pattern provide minimal security, although they can be more convenient than the stronger options.
If your tablet's playing music when the screen locks, you can continue listening or pause the selection
without unlocking.
Make yourself at home
Change the wallpaper
Wallpapers are images from pictures you shot with Camera, still images includedwith the system, and live images
(such as an animation or a map that centers on your location). They take the place of the default background for
your Home screens.
11
www.LINSAYdigital.com

1. Touch & hold anywhere on a Home screen that's not occupied. A list of options appears.
2. Touch a wallpaper source:
Gallery Choose from pictures that you've taken with Camera or downloaded to your device.
Live Wallpapers. Choose from a scrolling list of animated wallpapers.
Wallpapers. Choose from thumbnails of default images, or touch a thumbnail for a larger version.
You can download additional wallpapers from Android Market.
3. To set wallpaper, touch “set wallpaper” under the Gallery images or Set wallpaper.
Related settings
Settings > Device > Display > Wallpaper:
Arrange & work with apps
12
www.LINSAYdigital.com

To see all your apps, touch the All Apps icon on any Home screen.
The main All Apps screen opens. This is where you can see all your apps, including those downloaded from Android
Market. You can move app icons to any of your Home screens.
From All Apps, you can
Move between screens: Swipe left or right.
z
Launch an app: Touch its icon.
z
Place an app icon on a Home screen: Touch & hold the app icon, slide your finger, and lift your finger to drop
z
the icon in place.
Place an app icon in the Favorites tray: Touch, hold, & slide to move one of the Favorites icons out of the tray.
z
Then use the same technique to move another one into the same position.
z Explore your widgets: Touch the Widgets tab at the top of any All Apps screen.
z Get more apps. Touch the Market icon.
To remove an app icon from the Home screen, touch and hold it, slide your finger toward the top of the screen, and
drop the app over the Remove icon
Note The All Apps icon
in the Favorites tray is permanent. You can't move it.
.
Use folders
You can combine several app icons in a folder. Drop one app icon over another on a Home screen, and the two icons
will be combined.
From any Home screen, you can
z Open a folder: Touch it. The folder opens:
z Rename a folder: Touch its name.
z Move icons around your Home screens: Touch, hold, and slide.
Tips
z To can see a smaller collection of frequently used apps, touch the Google Apps folder near the bottom of the
screen. As with any folder, you can customize its contents.
z After you open an app, you can usually adjust its settings by choosing items from its Menu icon near the top or
13
www.LINSAYdigital.com

bottom of the screen .
Add widgets
Widgets are like windows into your apps. They're available from an All Apps tab for you to move onto your
Home screens.
To see your widgets:
1. Touch the All Apps icon
2. Touch Widgets at the top of the screen.
From the main Widgets screen, you can
z Move between screens: Swipe left or right.
z Drag a widget to a Home screen: Touch and hold the widget's icon, slide your finger where you want to place it,
and lift your finger.
on your Home screen.
14
www.LINSAYdigital.com

You may be asked to make further choices before the widget activates. If there isn't room where you dropped it, the
widget won't get added to the Home screen.
Find People
The People app gives you quick and easy access to everyone you want to reach. When you first turn on your Tablet
and sign into a Google Account, any existing contacts from that account are synced with your People app. After that,
all your contacts stay in sync automatically, whether you make changes on your Tablet, from another device, or from
any Web browser.
If you belong to Google+ or use Exchange, you can also sync that contact information with People.
All your People information is available from Gmail, Google Talk, Messenger, Tablet, and other apps where it's
useful. As you add contacts from different sources, they are synced automatically across all the places you need
them.
z To view your contacts, touch the People icon
The first time you launch People, you're asked to sign in or create an account. Then the app opens to the main list of
your contacts. You can view them in three ways from the tabs at the top of the screen: Groups, All, and Favorites:
www.LINSAYdigital.com
on a Home or All Apps screen.
15

From any of the main views, you can
Read details. Touch a name to see details for a contact or group.
z
Edit details. While viewing a contact, touch the Menu icon
z
details, and so on. You can also touch the star beside the Menu icon to add a contact to your Favorites list.
Change your settings. While viewing the main list screen, touch the Menu icon
z
choose display options for the Groups and All tabs, and add or edit accounts.
No matter where you are within People, you can always get back to the main lists by touching the icon in the top left
corner of the screen.
and choose options to edit or share contact
to import or export contacts,
Manage your Calendar
The Calendar app lets you view and edit your schedule.
When you first set up your Tablet, you configured it to use an existing Google Account (such as Gmail), or you
created a new one. The first time you open the Calendar application on your Tablet, it displays any existing calendar
events from that Google Account on the web. As you edit events from any mobile device or web browser, they are
synced automatically across all the places you need them.
To view your Calendar, touch
To change the Calendar view, touch the date at the top and choose Day, Week, Month, or Agenda.
Swipe to scroll vertically or horizontally. In the Day or Week views, spread your fingers apart or pinch them together
to zoom in or out.
From any of these views, you can
z Read or edit event details. Touch an event to view its details.
z Manage events and calendars. Touch icons across the top or Menu
on a Home or App screen.
to search or create events, return to today,
or adjust settings.
Use your Camera
The Camera app is a combination camera and camcorder.
You can view photos and videos you take with Camera in the Play app along with movies that you rent or download.
16
www.LINSAYdigital.com

To take pictures and videos, first touch the Camera icon on a Home or All Apps screen.
When Camera opens, you can
Take a picture: Touch the blue button.
z
View the most recently taken picture: Touch the thumbnail near the blue button.
z
You can now share the picture by touching the Gmail, Google+,
Messenger, or other icons displayed along one side of the image.
To view this picture and others in the Gallery app, touch the
picture.
Viewing Photos
1 Photos should be listed in thumbnail. You can slide your finger on the screen left or right to browse photos.
2 Tap a photo thumbnail to view the photo in full screen.
3 To display the previous/next picture, slide your finger on the screen horizontally.
4 To zoom in or out the picture, pinch your finger on the picture.
17
www.LINSAYdigital.com

Display Menu
When you are viewing the picture, you can tap on the screen or the Menu icon to show
Menu
Tune performance
Optimize battery life
You can extend your battery's life between charges by turning off features that you don't need. You can also
monitor how apps and system resources consume battery power.
Extend the life of your battery
z If you aren't using Wi-Fi, or GPS, use the Settings app to turn them off. The GPS setting is located in Settings >
Personal > Location services.
z Don't leave the Maps or Navigation apps open on the screen when you're not using them. They use GPS (and
thus more power) only when they're running.
z Turn down screen brightness and set a shorter Sleep timeout: Settings > Device > Display.
z If you don't need it, turn off automatic syncing for all apps: Settings > Personal > Accounts & sync. Note that
this means you need to sync manually to collect messages, email, and other recent information, and won't
receive notifications when updates occur.
z If you know you won't be near a mobile or Wi-Fi network for a while, switch to Airplane mode:
Press and hold the power switch until the Tablet options dialog appears. Then touch Airplane Mode.
Check battery level and usage details
z Open Settings > Device > Battery.
The list at the bottom of the screen shows the breakdown of battery usage for individual apps and services. Touch a
graph for more details. The details screen for some apps includes buttons that allow you to adjust settings affecting
power usage, or stop the app completely.
18
www.LINSAYdigital.com

Warning!
If you stop some apps or services, your device may not work correctly.
Battery status (charging, discharging) and level (as a percentage of fully charged) are displayed at the top of the
screen.
The discharge graph shows battery level over time since you last charged the device, and how long you've been
running on battery power.
Optimize data usage
To adjust the settings described here:
1. Touch the Settings icon on a Home or All Apps screen.
2. Touch Wireless & networks > Data usage.
19
www.LINSAYdigital.com

By default, you see the settings for mobile data: that is, the data network or networks provided by your carrier:
It's possible to show Wi-Fi data usage settings in a separate tab. To do so, touch the Menu icon
usage.
Near the top of the screen, note the on-off switch for mobile data. The instructions that follow assume that this
switch is turned on. If it's off, you won't be able to use mobile data at all and many features of your Tablet and apps
won't work correctly.
Just below the on-off switch, note the data usage cycle. Touch it to choose a different cycle. This date range is the
period of time for which the graph displays data usage.
The vertical white lines on the graph show a period of time within the data usage cycle. This range determines the
usage amount displayed just below the graph. Drag lines to change the period.
, then Show Wi-Fi
Set data usage warning
z Drag the orange line by its right side to the level where you want to receive a warning.
When your data usage reaches this level, you'll receive a notification.
20
www.LINSAYdigital.com

Set data usage limit
Check
1.
A dialog appears that describes the limit you're setting.
. Read the message. If you're willing to proceed, click OK.
2
The red line at the top of the graph activates, so you can drag it up or down.
Drag the red line by its right side to the limit you want to set.
3.
When your data usage reaches the limit, mobile data will be turned off automatically and many features of your
Tablet won't work correctly. You'll receive a notification when this occurs.
Set mobile data limit
.
Important
The usage displayed on the data usage settings screen is measured by your LINSAY. Your carrier's data usage
accounting may differ. Usage in excess of your carrier plan's data limits can result in steep overage charges. The
feature described here can help you track your usage, but is not guaranteed to prevent additional charges. For best
results, set a conservative limit.
View or restrict data usage by app
Some apps transfer data in the background; that is, when you're not actually using the app, it may download data
for future reference. Restricting background data usage for individual apps can sometimes be a useful way to reduce
your overall data usage. However, this is a drastic measure that may also affect the app's performance or cause it to
malfunction. Check whether data usage can be restricted from the app's own settings (available from within the
app) before restricting it here.
1. Make sure you're viewing the network for which you want to view or restrict app data usage.
2. Scroll down to find the app whose data usage you want to view.
3. To see more details for an app, touch its name.
4. To stop background data usage for this app, check Restrict background data.
5. Read the message that appears. If you're willing to proceed, click OK.
21
www.LINSAYdigital.com

Advanced data usage settings
Two other settings available from the Menu icon can have dramatic effects, but may sometimes be useful:
Data roaming can result in steep additional charges. However, in some locations this may be the only way to
z
connect to the Internet.
Restrict background data affects all your apps across all available networks, and may cause some features to
z
stop working. This is an extreme step that should be used with caution.
Optimize memory usage
You typically don't need to worry about managing apps beyond installing, opening, and using them. But there may
be times when you want to know more about what's happening behind the scenes.
Apps use two kinds of memory: internal storage and RAM. They use internal storage for themselves and any files,
settings, and other data they use. They also use RAM (memory designed for temporary storage and fast access)
when they're running.
Android manages and carefully guards the portion of internal storage where the system, apps, and most data for
those apps are stored, because this area may contain your private information. It's not possible to view this portion
of internal storage when you connect your device to a computer with a USB cable. The other portion of internal
storage, where music, downloaded files, and so on are stored, remains visible for your convenience.
Android also manages how apps use RAM. It may cache some things you've been using recently, for quicker access if
you need them again, but it will erase the cache if it needs the RAM for new activities. You affect the way apps use
internal storage directly and indirectly in many ways; for example, by:
භ/ŶƐƚĂůůŝŶŐŽƌƵŶŝŶƐƚĂůůŝŶŐĂƉƉƐ
භŽǁŶůŽĂĚŝŶŐĨŝůĞƐŝŶƌŽǁƐĞƌ'ŵĂŝůĂŶĚŽƚŚĞƌĂƉƉƐ
භƌĞĂƚŝŶŐĨŝůĞƐ;ĨŽƌĞdžĂŵƉůĞďLJƚĂŬŝŶŐƉŝĐƚƵƌĞƐͿ
භĞůĞƚŝŶŐĚŽǁŶůŽĂĚĞĚĨŝůĞƐŽƌĨŝůĞƐLJŽƵĐƌĞĂƚĞĚ
භŽƉLJŝŶŐĨŝůĞƐďĞƚǁĞĞŶLJŽƵƌĚĞǀŝĐĞĂŶĚĂĐŽŵƉƵter via USB.
You rarely need to manage the way apps use RAM. But you can monitor apps' RAM usage and stop them if they
misbehave.
Use the Apps screen
22
www.LINSAYdigital.com

The Apps screen allows you to adjust several aspects of the way your device uses memory. To view these settings:
1 From a Home or All Apps screen, touch the Settings icon
2 Under Device touch
You'll see three tabs at the top of the screen, each displaying a list of apps or their components:
භ Downloaded.
භRunning.
how much RAM they are using.
The graph at the bottom of the Running tab shows the total RAM in use and the amount free. Below the graph,
touch Show cached processes or Show running services to switch back and forth.
භ
All. Displays all apps that came with Android and all apps you downloaded from Android Market or other sources.
To switch the order of the lists displayed in the Downloaded or All tabs, touch Menu icon
by size.
Displays apps you've downloaded from Market or other sources.
Displays all apps, processes, and services that are currently running or that have cached processes, and
Apps
.
.
> Sort by name or Sort
To view details about an app or other item listed under any tab, touch its name. The information and controls
available vary among different types of apps, but commonly include:
භForce stop button: Stops an app that is misbehaving. Stopping an app, process, or service may cause your device
to stop working correctly. You may need to restart your device after doing this.
භ Uninstall button: Deletes the app and all of its data and settings.
භDisable button: Prevents the app from running, but does not uninstall it. This option is available for some apps
and services that can't be uninstalled.
භClear data button: Delete an app's settings and other data without removing the app itself.
භClear cache: If the app stores data in a temporary area of the tablet's memory, lists how much information is
stored, and includes a button for clearing it.
භLaunch by default: If you have configured an app to launch certain file types by default, you can clear that setting
here.
භPermissions: Lists the kinds of information about your tablet and data the app has access to.
Enter & edit text
23
www.LINSAYdigital.com

Use the keyboard
You can enter text using the onscreen keyboard. Some apps open it automatically. In others, you open it by touching
where you want to type.
24
www.LINSAYdigital.com
 Loading...
Loading...