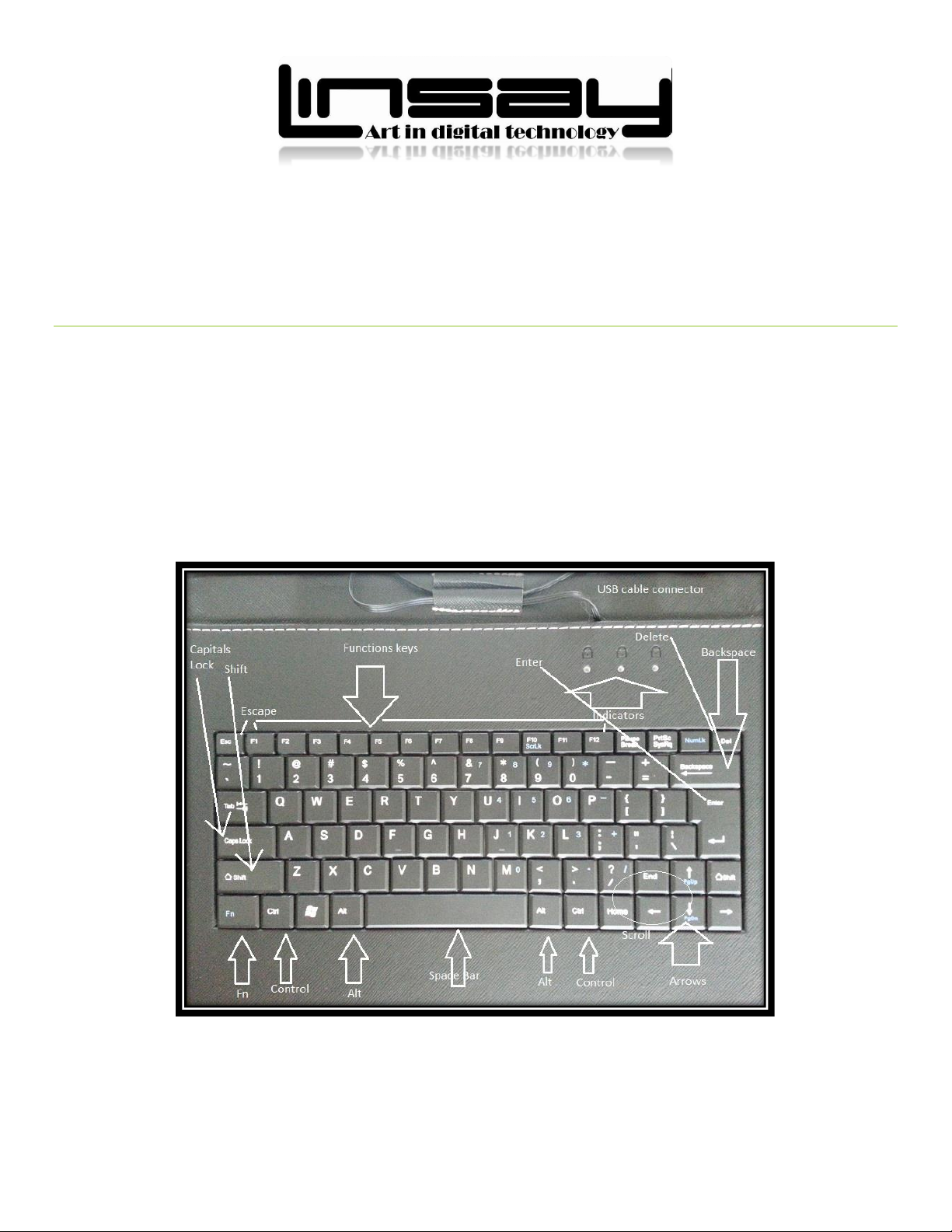
10.1” Blended Case with Keyboard USB
Model: CH-K010
User Guide
How to use a computer keyboard
Make your life easier and your LINSAY Tablet faster to type with great LINSAY protective case with keyboard.
Follow these step-by-step instructions to help you get to know what your keyboard can do
First of all; connect it to your LINSAY tablet and start work!
Step 1: Have a good look at your keyboard. The most important keys are labelled on the diagram below:
Some keyboards, especially those on Cases, will have a slightly different layout. For example, yours might not
have a number pad or the delete key may be in a different place. But virtually all keyboards will have these
important keys somewhere.
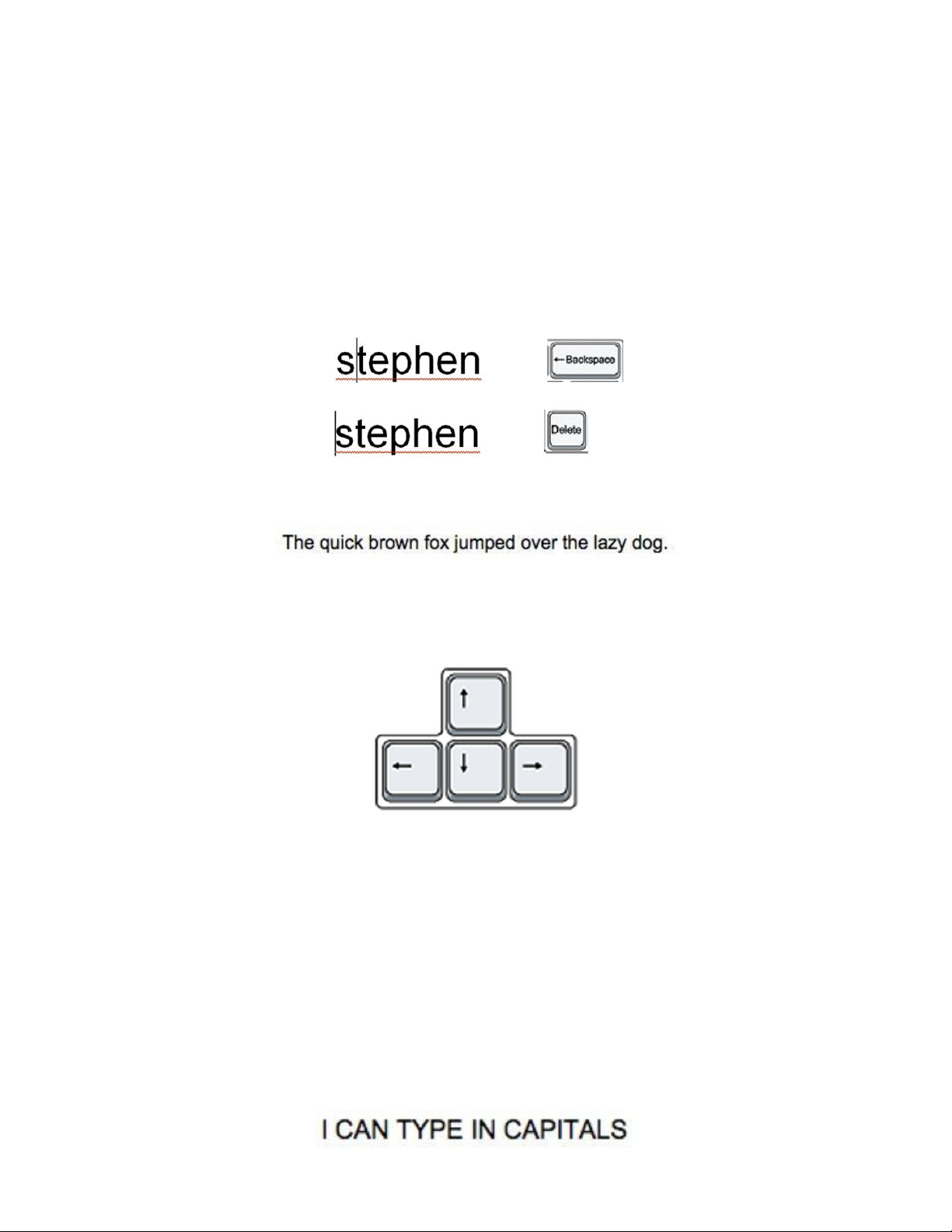
Step 2: The main keys are the letter keys. When you type just using these, you get lower-case print. However,
if you hold down a ‘shift key’ (there are two to choose from) at the same time as you type, you’ll get UPPERCASE letters.
Try typing your name, including capitals (UPPER-CASE) and spaces. The ‘space bar’ (which you press briefly
to make a space) is the wide key at the bottom of the keyboard.
Step 3: If you make a mistake in your typing, there’s always a remedy.
To delete a letter, place your cursor (mouse pointer) just after the letter and click. Then press Backspace
briefly. (Always press briefly – otherwise, you’ll get repeated deletions, spaces, letters or whatever.) Or place
your cursor just before the letter, click and press Delete.
Step 4: Now try typing a sentence:
This is a good sentence to practice because it contains most of the letters of the alphabet.
Step 5: You can move the cursor along this sentence without deleting anything by using the arrow keys:
Try moving the cursor backwards and forwards through your sentence.
Step 7: You can type using the numbers on the main keyboard. You’ll find them on the row of keys above
the top line of letters.
Above these numbers are various symbols, which include ‘£’, ‘&’, ‘!’. To use these, hold down the Shift key
while you type. So if you press ’7′ on its own, you get ’7′, but if you press ’7′ while you hold down the ‘Shift’
key, you get ‘&’.
Step 8: If you want everything to appear in upper case, press the Caps Lock key and then type:

Again, an indicator light may come on to show that your capitals are ‘locked’. Don’t forget to press this key
again when you’re finished to turn ‘Caps Lock’ off.
Step 9: There are a number of ways that you can move round a web page. Try using the keys below to see
where they take you:
Step 10: You’ll be told to use the ‘Control’ (Ctrl) and ‘Alternate’ (Alt) keys for some operations. When you do
so, keep holding down one or the other key or both keys while you press any other keys.
Federal Communications Commission Declaration of Conformity:
LINSAY KEYBOARD CASES USB
FCC Class B:
Note: This equipment has been tested and found to comply with the limits for a Class B digital device, pursuant to part 15 of the FCC Rules. These
limits are designed to provide reasonable protection against harmful interference in a residential installation. This equipment generates uses and can
radiate radio frequency energy and, if not installed and used in accordance with the instructions, may cause harmful interference to radio
communications. However, there is no guarantee that interference will not occur in a particular installation. If this equipment does cause harmful
interference to radio or television reception, which can be determined by turning the equipment off and on, the user is encouraged to try to correct
the interference by one or more of the following measures:
- Reorient or relocate the receiving antenna.
- Increase the separation between the equipment and receiver.
- Connect the equipment into an outlet on a circuit different from that to which the receiver is connected.
- Consult the dealer or an experienced radio/TV technician for help.
NOTICE:
1. The changes or modifications not expressly approved by the party responsible for compliance could void the user’s authority to operate the
equipment.
2. Shielded interface cables and AC power cord, if any, must be used in order to comply with the
Emission limits.
3. LINSAY is not responsible for any radio or TV interference caused by unauthorized modification to the equipment. It is the responsibilities of the
user to correct such interference.
This device complies with Part 15 of the FCC Rules. Operation is subject to the following two conditions: (1) this device may not cause harmful
interference, and (2) this device must accept any interference received, including interference that may cause undesired operation.
www.LINSAYdigital.com
www.LINSAYstore.com

Visit us on Facebook: LINSAY
 Loading...
Loading...