
F_10XIPS
www.LINSAYdigital.com
10.1” TABLET PC ANDROID User Manual
Copyright C 2019 LINSAY.All right reserved

FCC Class B:
Note: This equipment has been tested and found to comply with the limits for a Class B digital device, pursuant to part 15 of the FCC Rules. These limits are design ed to
provide reasonable protection against harmful interference in a residential in stallation. This equipment generates uses and can radiate radio frequency energy and, if not
installed and used in accordance with the instructions, may cause harmful interference to radio communications. However, there is no guarantee that interference will not
occur in a particular installation. If this equipment does cause harmful interference to radio or television reception, which can be determined by turning the equipment off
and on, the user is encouraged to try to correct the interference by one or more of the following measures:
- Reorient or relocate the receiving antenna.
- Increase the separation between the equipment and receiver.
- Connect the equipment into an outlet on a circuit different from that to which the receiver is connected.
- Consult the dealer or an experienced radio/TV technician for help.
NOTICE:
1. The changes or modifications not expressly approved by the party responsible for compliance could void the user’s authority to operate the equipment.
2. Shielded interface cables and AC power cord, if any, must be used in order to comply with the
Emission limits.
3. The manufacture is not responsible for any radio or TV interference caused by unauthorized modification to the equipment. It is the responsibilities of the user to
correct such interference.
This device complies with Part 15 of the FCC Rules. Operation is subject to the following two conditions: (1) this device may not cause harmful interference, and (2)
this device must accept any interference received, including interference that may cause undesired operation.
SAFETY PRECAUTIONS
x Do not subject the device to severe impact or drop it from heights.
x Do not use the device in extreme hot or cold, dusty or damp conditions. Do not expose it to direct sunlight.
x Avoid using the device near strong magnetic fields.
www.LINSAYdigital.com
2 | Page
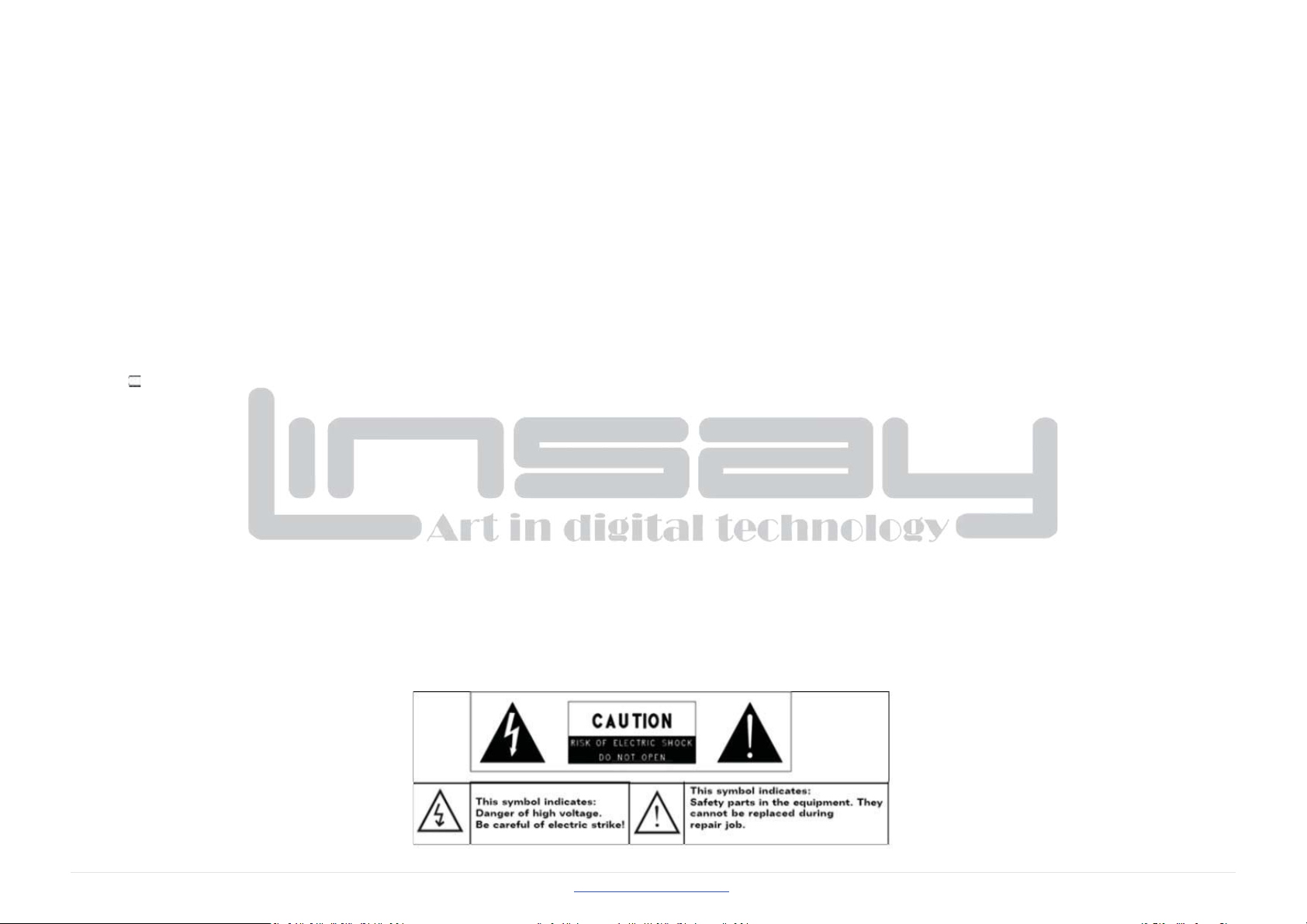
x Normal functioning of the product may be disturbed by ESD. If so, simply reset and restart the device following the instruction manual. During file transmission, please handle with care and operate in a static-free
environment.
x Keep the device away from water and other liquids. In the event that water or other liquids enter the device, power off the product immediately and clean the device.
x Do not use chemicals to clean the device in order to avoid corrosion. Clean it with a dry cloth.
x Do not install this equipment in a confined space such as a book case or similar unit. The ventilation should not be impeded by covering the ventilation openings with items such as newspaper, table-cloths, curtains
etc.
x No naked flame sources, such as lighted candles, should be placed on the apparatus.
x Attention should be drawn to environmental aspects of battery disposal.
x Use the apparatus in moderate climates.
x We are not responsible for damage or lost data caused by malfunction, misuse, modification of the device or battery replacement.
x Do not attempt to disassemble, repair or modify the product. This will invalidate the warranty.
x If the device will not be used for an extended period of time, please charge the battery at least once per month to maintain battery life.
x Charge the battery if: a) The battery level icon displays
x (An empty battery) b) The device powers off automatically when restarted. c) There is no response when pressing keys with keys unlocked and battery full.
x Do not interrupt the connection when the device is being formatted or transferring files. Otherwise, data may be corrupted or lost.
x When the device is used as a portable HD, please use only per the instructions. Otherwise, permanent data loss could occur.
x Please use and install data using the attachments/accessories provided and only according to the manufacturer’s instruction.
x Please refer to the information on the bottom of the device for electrical and safety information before installing data or operating the device.
x To reduce the risk of fire or electric shock, do not expose this device to rain or moisture. The device should not be exposed to dripping or splashing. Never place objects filled with liquids, such as vases, on the
device.
x There is danger of explosion if the battery is replaced incorrectly. Replace only with the same or equivalent type.
x The battery (battery or batteries or battery pack) should not be exposed to excessive heat such as sunlight, fire or the like.
x Please follow responsible procedures for battery disposal.
x If the power adaptor disconnected from the device, the device will remain operable as long as the battery has sufficient charge.
x The power adaptor is a CLASS II apparatus with double insulation, and no external ground is provided.
x Safety Symbol Explanation:
www.LINSAYdigital.com
3 | Page
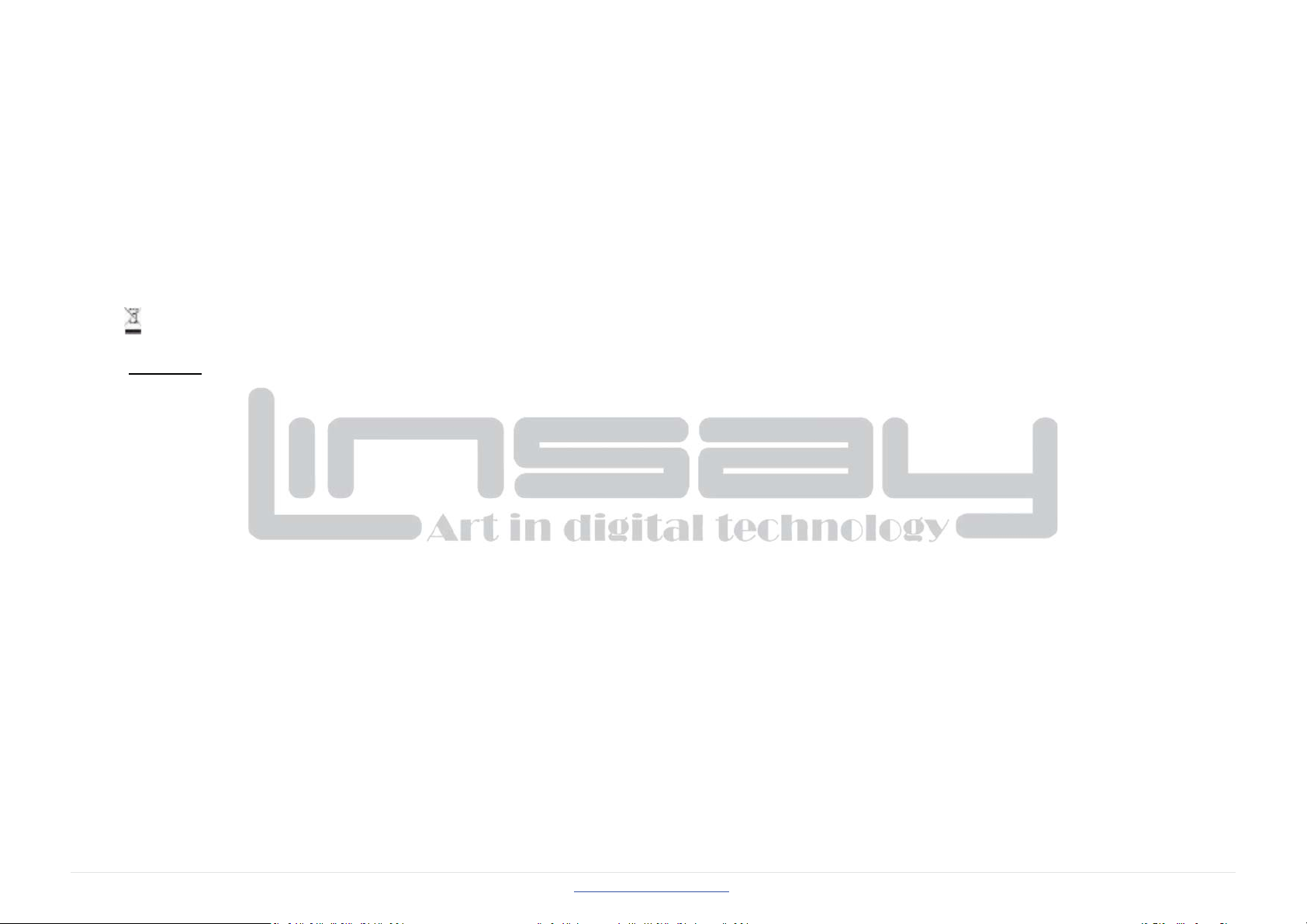
-The lightning flash with arrowhead symbol within an equilateral triangle is intended to alert the user to the presence of non-insulated “dangerous voltage” within the product’s enclosure that may be of sufficient magnitude
to constitute a risk of electric shock.
-To reduce the risk of electric shock, do not remove the cover (or back) as there are no user-serviceable parts inside. Refer servicing to qualified personnel.
-The exclamation point within an equilateral triangle is intended to alert the user to the presence of important operating and maintenance instructions in the literature accompanying the device.
-Correct Disposal of this product. This marking indicates that this product should not be disposed of with other household waste in the EU. To prevent possible harm to the environment or human health from uncontrolled
waste disposal, recycle it responsibly to promote the sustainable reuse of material resources. To dispose of your used device, please use the return and collection systems available in your area or contact the
retailer where the product was purchased. They can take this product for safe environmental recycling.
This equipment should be installed and operated with minimum distance 20cm between the radiator & your body.
CE in which countries where the product may be used freely: Germany, UK, Italy, Spain, Belgium, Netherlands, Portugal, Greece, Ireland, Denmark, Luxembourg, Austria, Finland, Sweden, Norway
and Iceland. In France, except the channel 10 through 13, law prohibits the use of other channels.
Cautions
The LINSAY F_10XIPS respects the current regulations for limiting the output volume of consumer audio devices to a safe level. By listening to your device with headphones or ear buds at high volumes, you run the risk
of permanent damage to your ears. Even if you get used to listening at high volumes and it seems normal to you, you still risk the possibility of damaging your hearing. Reduce the volume of your device to a
reasonable level to avoid permanent hearing damage. If you hear ringing in your ears, reduce the volume or shut off your device. This device has been tested with the supplied earphones. In order to preserve your
hearing, it is advised that you use only the following headphone models: the earphones supplied with your device, or any other headphones that respect the current regulations. Other types of headphones may
produce higher volume levels. At full power ,the prolonged listening of the walk man can damage the ear of the user
Maximum output voltage<=150mv
Do not use while operating a motorized vehicle. It may create a traffic hazard and is illegal in many areas.
You should use extreme caution or temporarily discontinue use in potentially hazardous situations created by obstructed hearing.
Even if your headphones or earphones are the open-air type designed to let you hear outside sounds, don’t turn up the volume so high that you can’t hear what’s around you.
Sound can be deceiving. Over time your hearing “comfort level” adapts to higher volumes of sound. What sounds “normal” can actually be loud and harmful to your hearing. Guard against this by setting the volume of
your device at a safe level BEFORE your hearing adapts.
To establish a safe volume level:
a. Start your volume control at a low setting.
b. Slowly increase the sound until you can hear it comfortably and clearly, and without distortion. Once you have established a comfortable sound level, leave it there.
This manual may not reflect your actual device’s operation. All information is subject to change without prior notification. Please follow your actual device ’s operational procedu res
www.LINSAYdigital.com
4 | Page
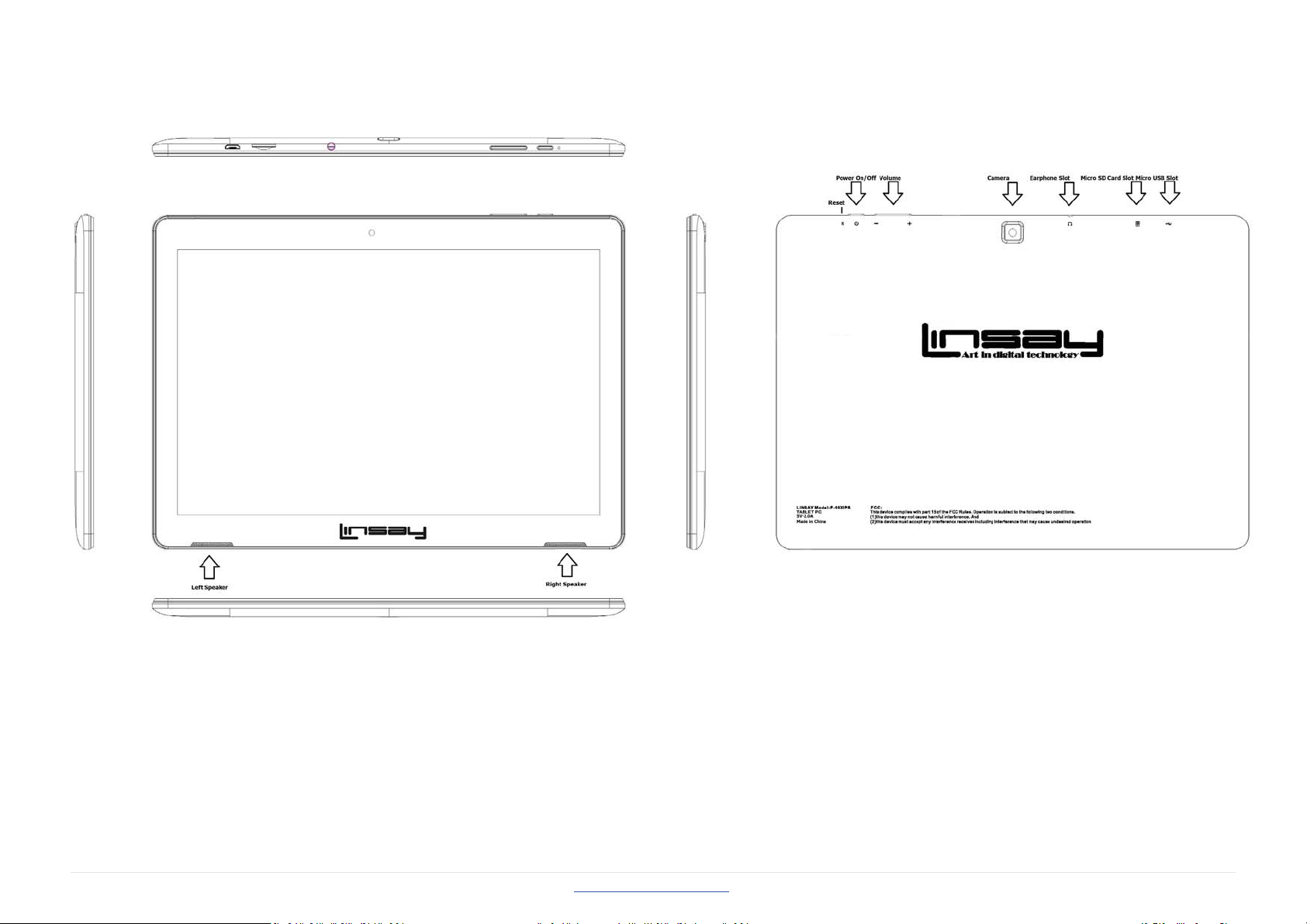
Buttons & Ports
www.LINSAYdigital.com
5 | Page
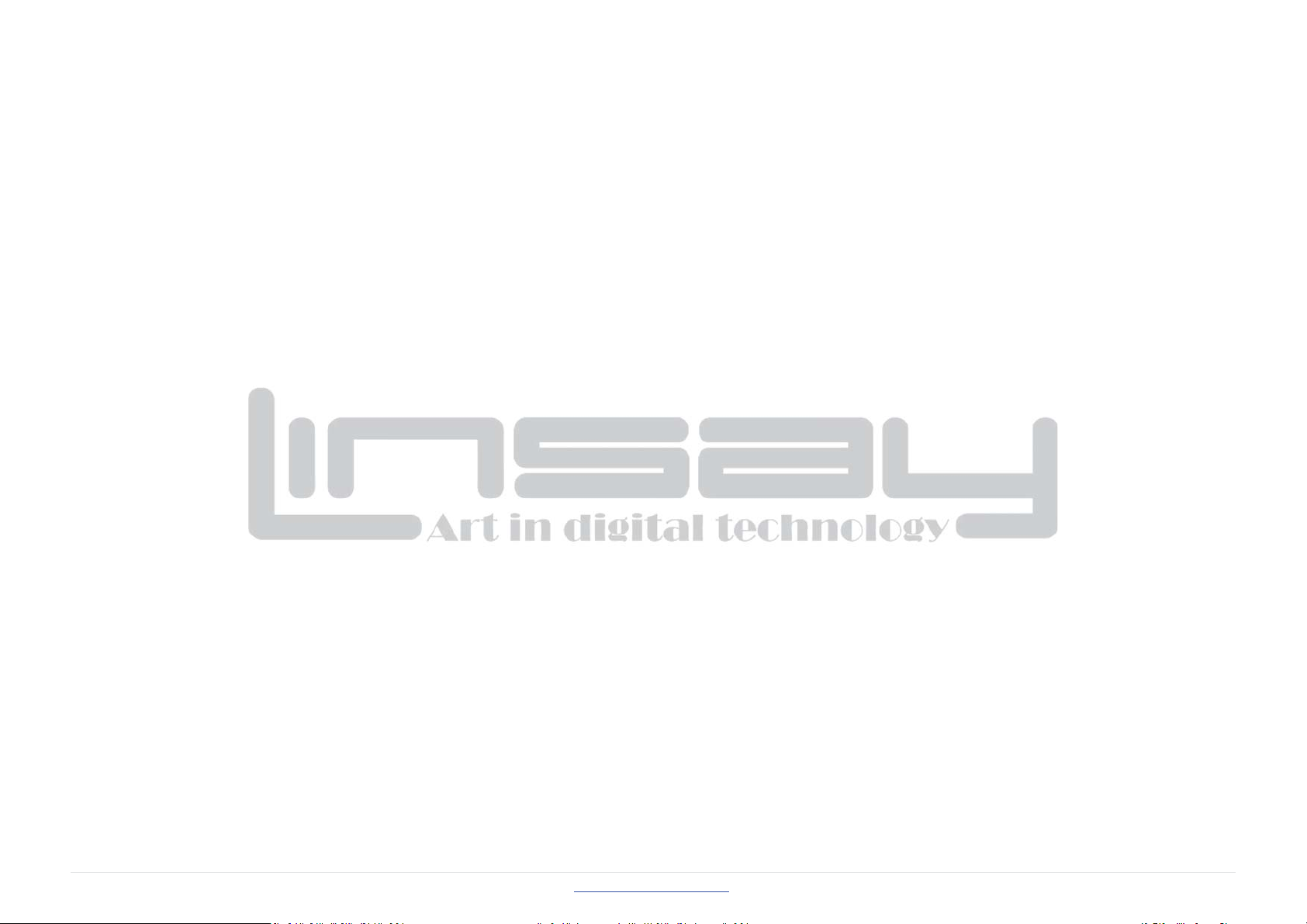
LINSAY F_10XIPS User’s Guide
Contents
Get started 8
Get around 8
Touch & type 10
Use the lock screen 10
Make yourself at home 11
Change the wallpaper 11
Arrange & work with apps 12
Use folders 12
Add widgets 13
Try some apps 13
Find People 14
Manage your Calendar 15
Use your Camera 15
Viewing Photos 16
Manage downloads 17
Tune performance 17
www.LINSAYdigital.com
6 | Page
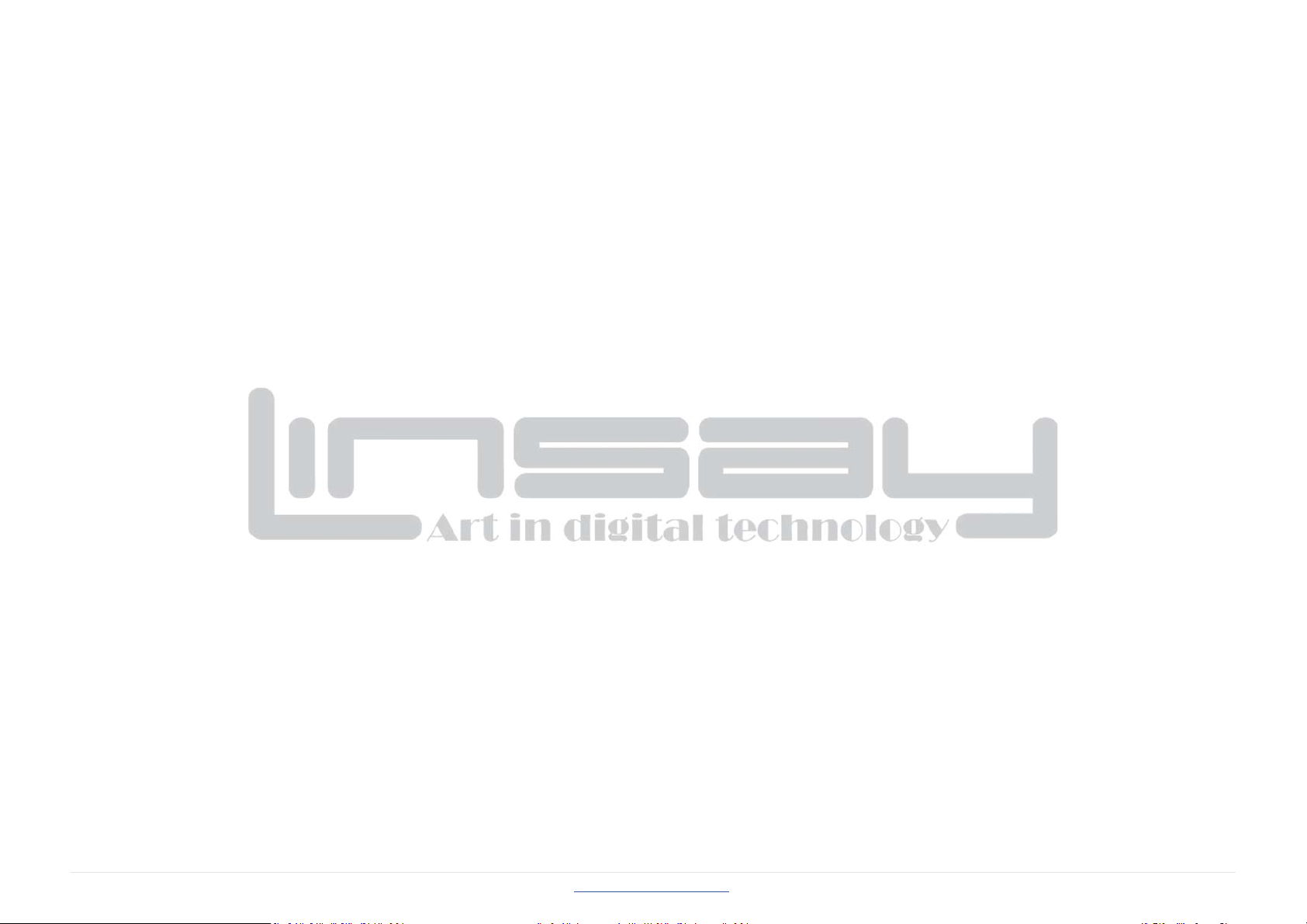
Optimize battery life 17
Optimize data usage 18
Optimize memory usage 20
Use the Apps screen 21
Enter & edit text 22
Use the keyboard 22
Basic editing 23
Tips & shortcuts 23
Connect to Wi-Fi networks 24
Connect to keyboards, mice, and other devices 27
Connect to a Windows computer via USB 28
Manage accounts 28
Add or remove accounts 28
Configure account sync options 30
Configure general sync settings 30
Change an account’s sync settings 31
Secure your tablet 31
Special Attention 32
Accessories Included: User Manual, AC Power Charger and USB Cable for data transfer.
www.LINSAYdigital.com
7 | Page
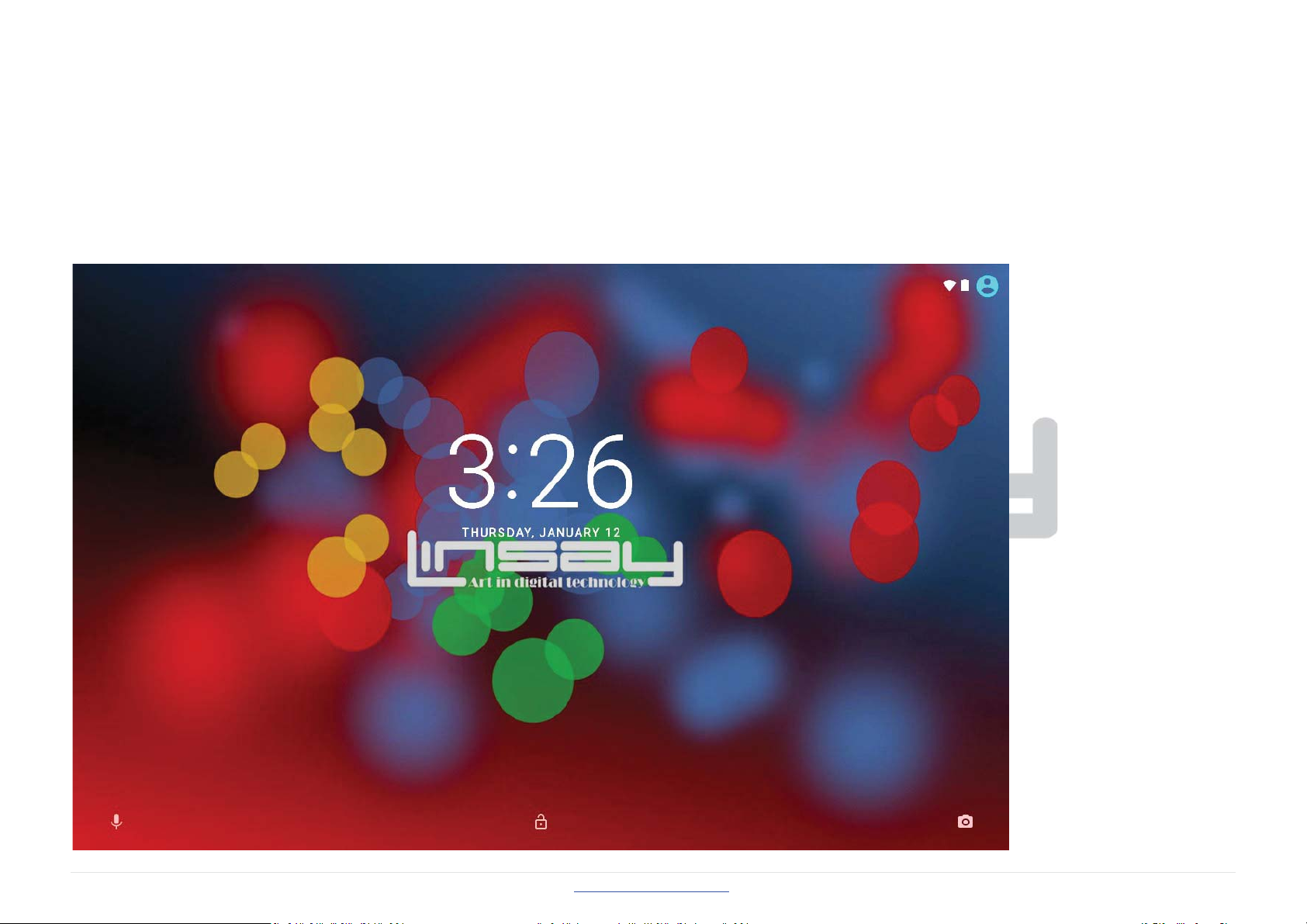
Get Started
Get around
After you enter into the systems, at the bottom of the screen, you'll find three Navigation buttons. They're always available. No matter what you're doing with your
LINSAY Tablet PC, you can always get back to the main Home screen or return to previous screens:
www.LINSAYdigital.com
8 | Page
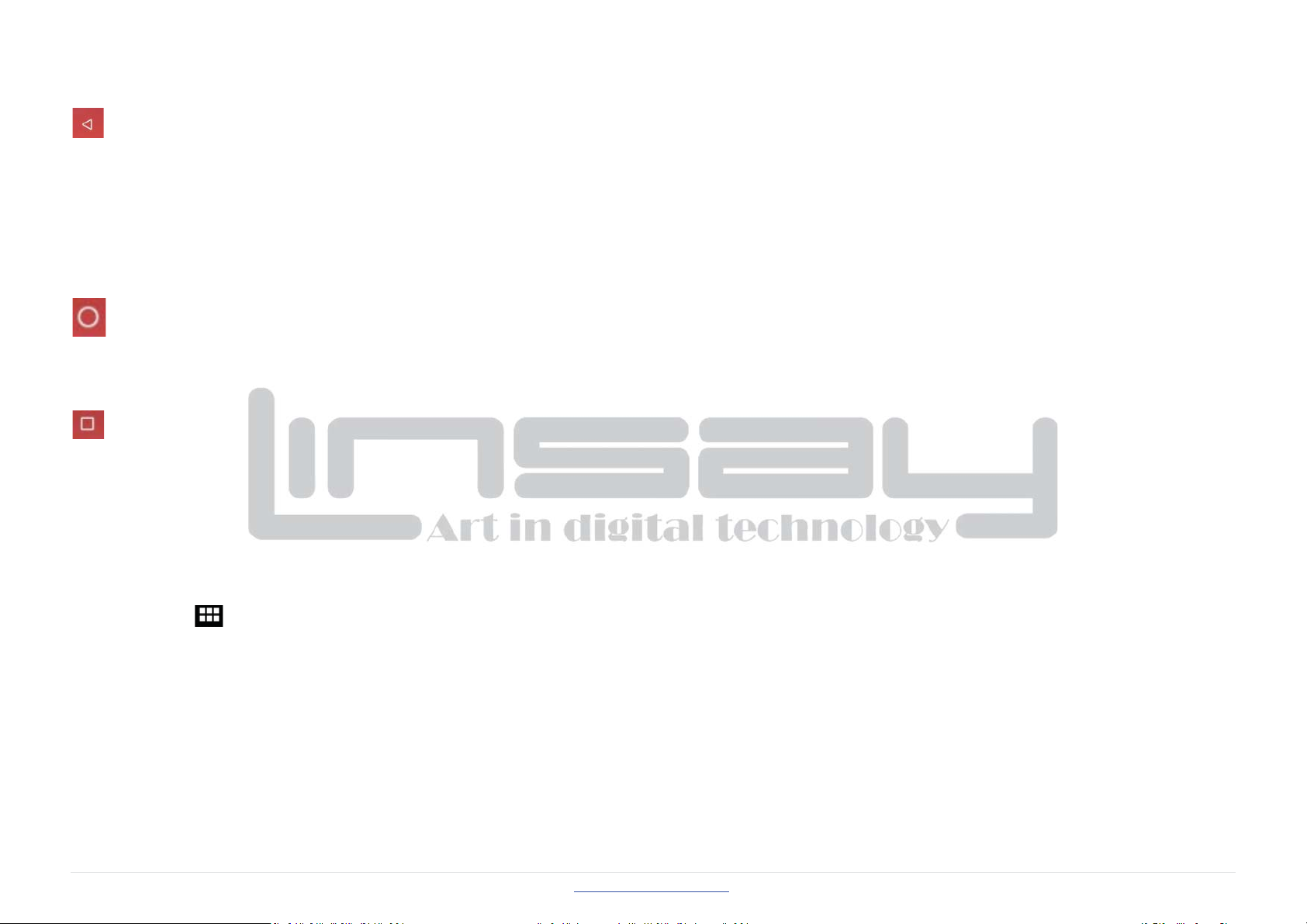
Icon Name Description
Back Open the previous screen you were
working in, even if it was in a
different app. Once you back up to
the Home screen, you can’t go back
any further in your history.
Home Open Home. If you’re viewing a left
or right Home screen, opens the
Recent Apps Opens a list of thumbnail images of
central home screen.
apps you’ve worked with recently.
Top open an app, touch it. To
remove a thumbnail from the list,
swipe it left or right.
After a short time without getting used, these buttons may shrink to dots or fade away, depending on the current app. To bring them back, touch their location.
The All Apps icon
in the right upper corner is permanent. Touch it to see all your apps and widgets.
The middle of your Home screen can hold app and widget icons, plus folders.
z To open an app, folders, or widget, touch its icon.
z To see additional Home screens, swipe your finger quickly left or right.
System icons on the right up display slide down to show the current wireless and network connection strength, battery level, time, and more.
www.LINSAYdigital.com
9 | Page

Touch & type
Use your fingers to manipulate icons, buttons, menus, the onscreen keyboard, and other items on the touch screen. You can also change the screen's orientation.
To select or activate something, touch it:
To type something, such as a name, password, or search terms, just touch where you want to type. A keyboard pops up that lets you type into the field.
Other common gestures include:
z Touch & swipe: Touch & swip an item on the screen by touching it and not lifting your finger until an action occurs.
z Drag: Touch & hold an item for a moment and then, without lifting your finger, move your finger on the screen until you reach the target position. For example,
you can drag to reposition shortcuts on the Home screen.
z Swipe or slide: Quickly move your finger across the surface of the screen, without pausing when you first touch (so you don't drag something instead). For
example, you can slide a Home screen left or right to view the other Home screens.
z Pinch: In some apps (such as Maps, Browser, and Gallery), you can zoom in and out by placing two fingers on the screen at once and pinching them together (to
zoom out) or spreading them apart (to zoom in).
z Rotate the screen: On most screens, the orientation of the screen rotates with your device as you turn it. You can change this on Display settings.
www.LINSAYdigital.com
Page
10 |
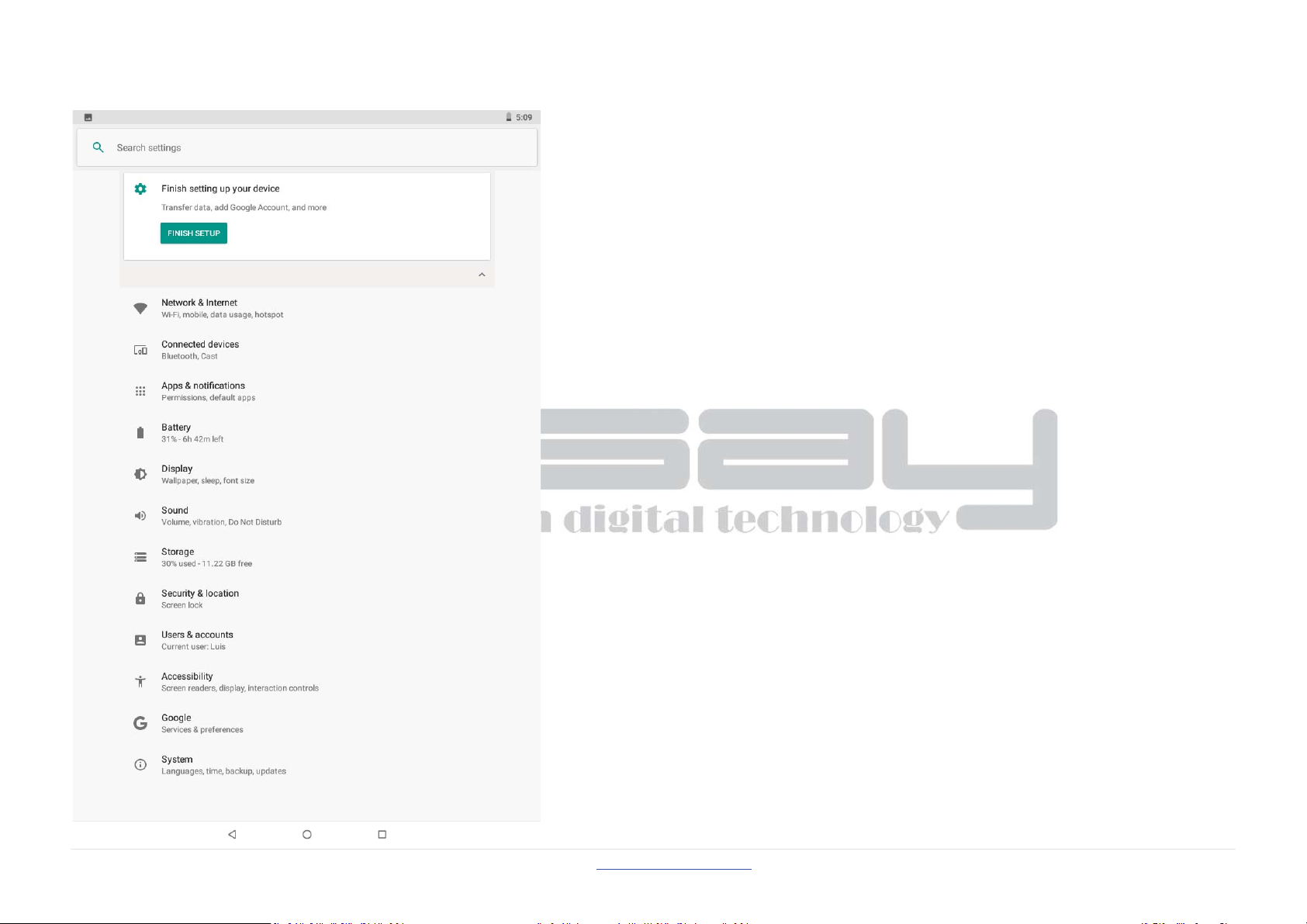
Main Settings
www.LINSAYdigital.com
Page
11 |
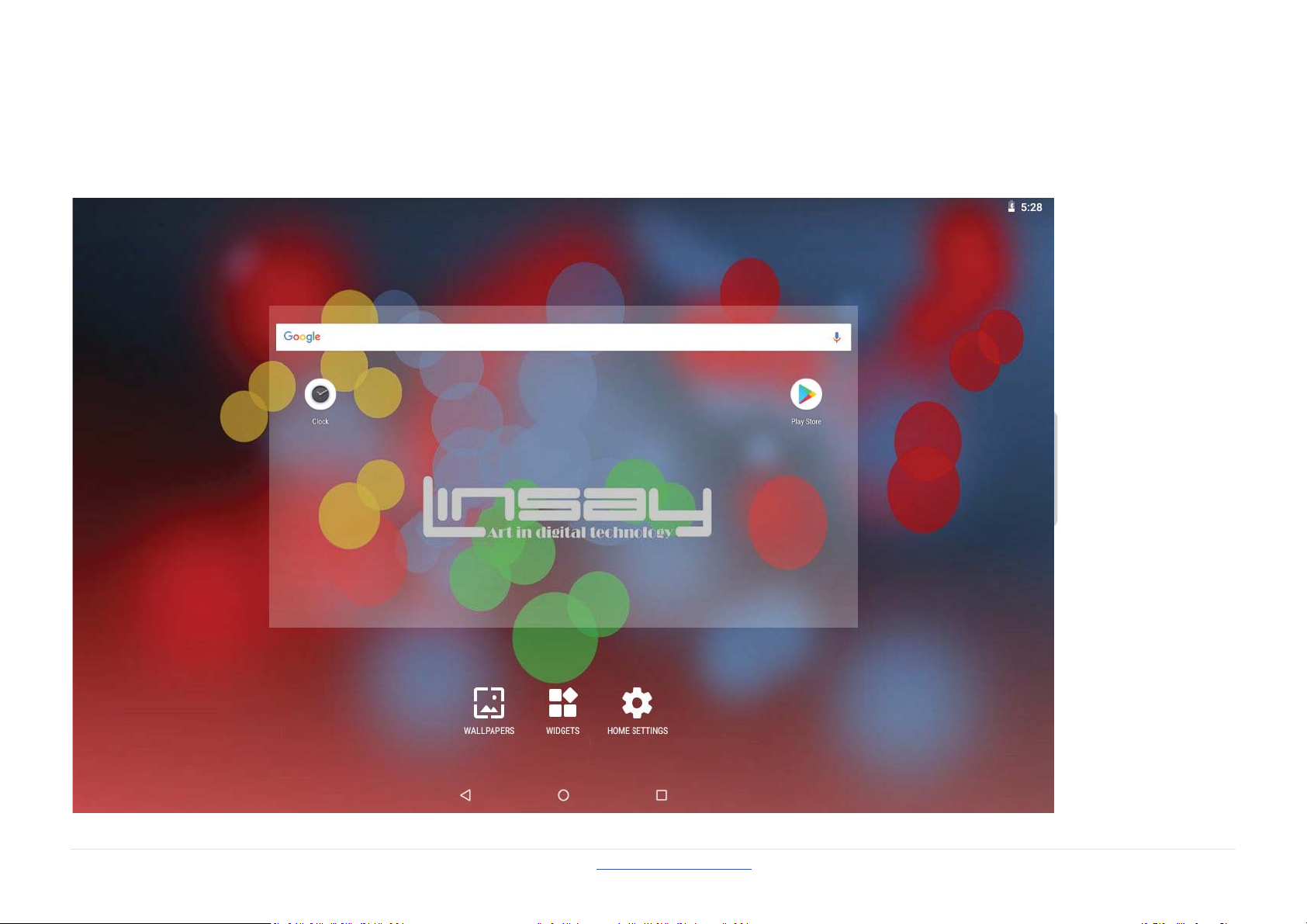
Change the wallpaper
Wallpapers are images from pictures you shot with Camera, still images includedwith the system, and live images (such as an animation or a map that centers on your
location). They take the place of the default background for your Home screens.
www.LINSAYdigital.com
Page
12 |

1. Touch & hold anywhere on a Home screen that's not occupied. A list of options appears.
2. Touch a wallpaper source:
Photos Choose from pictures that you've taken with Camera or downloaded to your device.
Wallpaper. Choose from thumbnails of default images, or touch a thumbnail for a larger version.
You can download additional wallpapers from Play Storet.
3. To set wallpaper, touch “set wallpaper” under the Photos or Set wallpaper.
Related settings
Settings > Device > Display > Wallpaper:
Arrange & work with apps
To see all your apps, touch the All Apps icon on any Home screen.
The main All Apps screen opens. This is where you can see all your apps, including those downloaded from Play Storet. You can move app icons to any of your Home
screens.
www.LINSAYdigital.com
Page
13 |
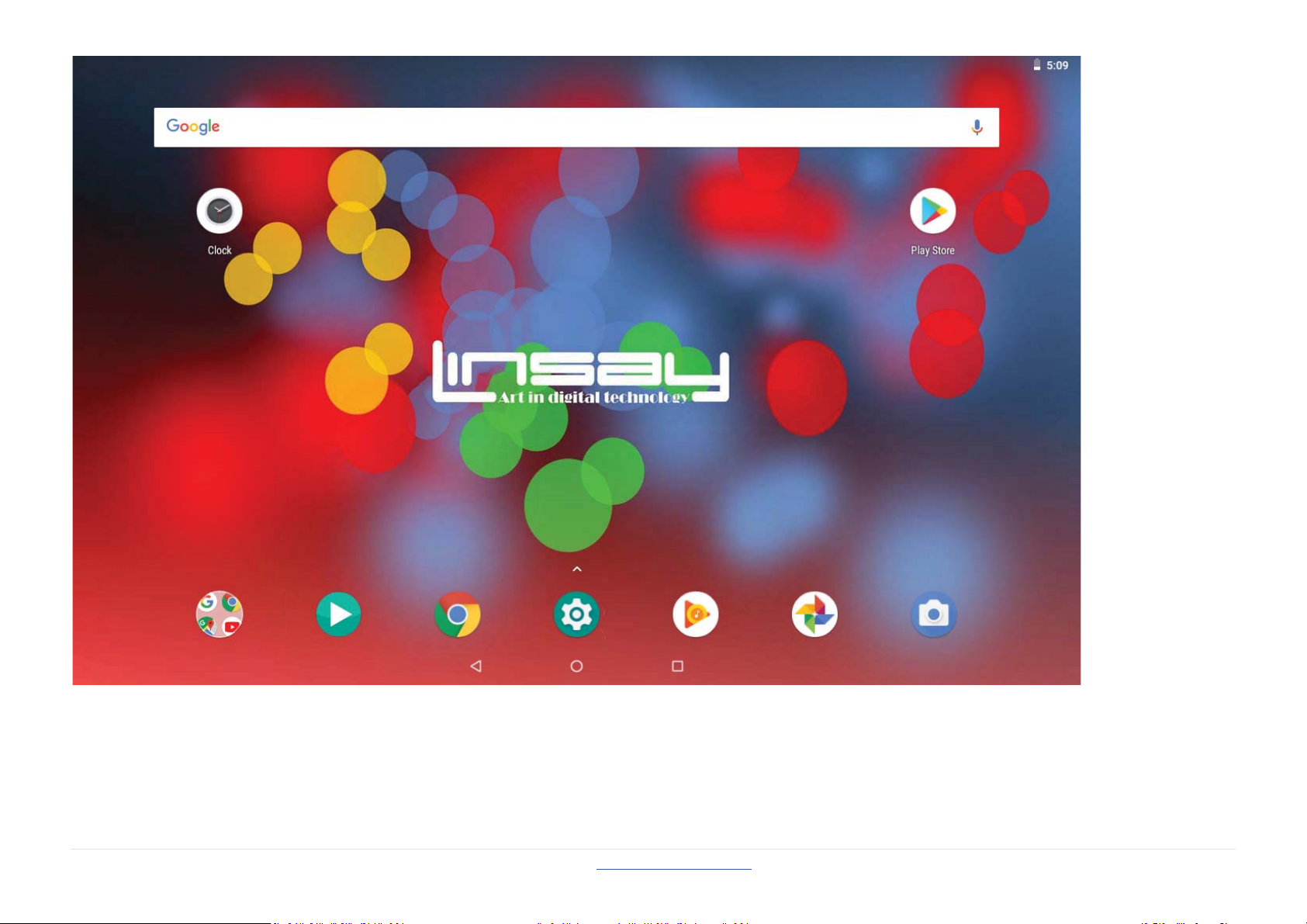
z Move between screens: Swipe from down to up to all the applications installed.
z Launch an app: Touch its icon.
www.LINSAYdigital.com
Page
14 |

z Place an app icon on a Home screen: Touch & hold the app icon, slide your finger, and lift your finger to drop the icon in place.
z Place an app icon in the Favorites tray: Touch, hold, & slide to move one of the Favorites icons out of the tray. Then use the same technique to move another one
into the same position.
z Explore your widgets: Touch the Widgets tab at the top of any All Apps screen.
z Get more apps. Touch the Play Store icon.
To remove an app icon from the Home screen, touch and hold it, slide your finger toward the top of the screen, and drop the app over the Remove icon
Note The All Apps icon
in the Favorites tray is permanent. You can't move it.
Add widgets
Widgets are like windows into your apps. They're available from an All Apps tab for you to move onto your Home screens.
.
www.LINSAYdigital.com
Page
15 |
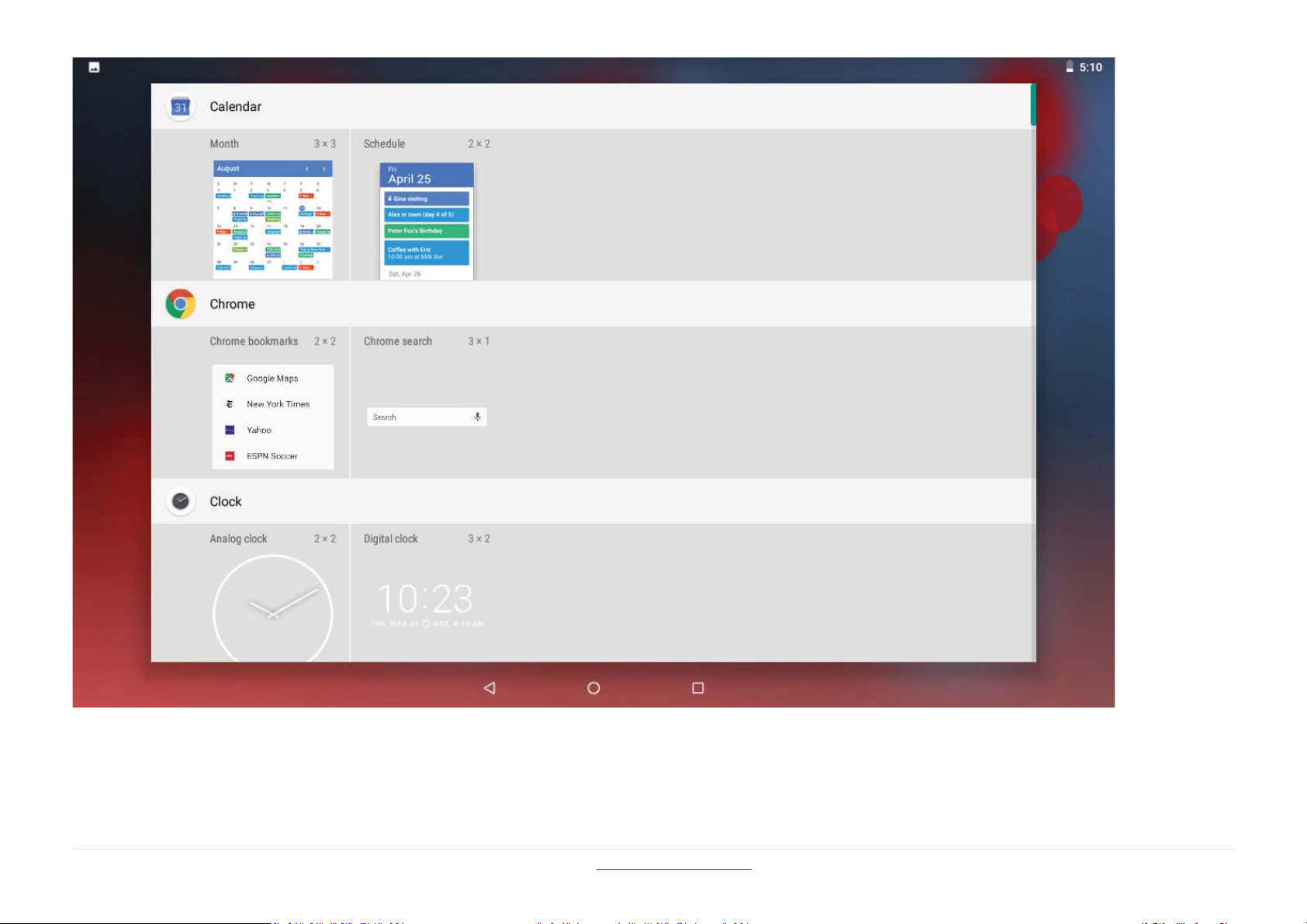
www.LINSAYdigital.com
Page
16 |

To see your widgets:
1. Touch the All Apps icon on your Home screen.
2. Touch Widgets at the top of the screen.
From the main Widgets screen, you can
z Move between screens: Swipe left or right.
z Drag a widget to a Home screen: Touch and hold the widget's icon, slide your finger where you want to place it, and lift your finger.
You may be asked to make further choices before the widget activates. If there isn't room where you dropped it, the widget won't get added to the Home screen.
User, Accounts and Contacts:
The Contact app gives you quick and easy access to everyone you want to reach. When you first turn on your Tablet and sign into a Google Account, any existing
contacts from that account are synced with your Contacts app. After that, all your contacts stay in sync automatically, whether you make changes on your Tablet, from
another device, or from any Web browser.
All your People information is available from Gmail, Google Talk, Messenger, Tablet, and other apps where it's useful. As you add contacts from different sources, they
are synced automatically across all the places you need them.
www.LINSAYdigital.com
Page
17 |
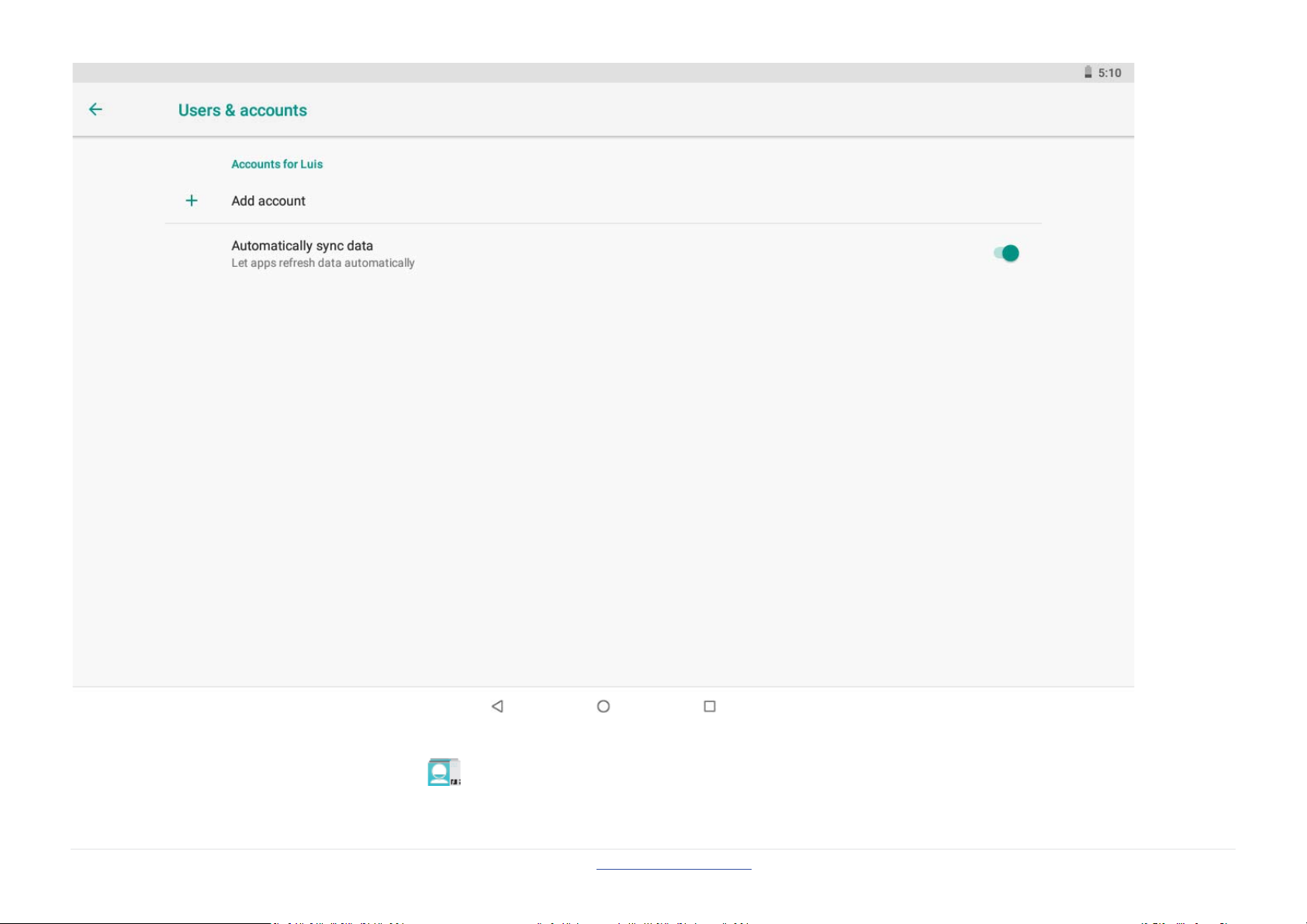
z To view your contacts, touch the Contact icon
www.LINSAYdigital.com
on a Home or All Apps screen.
Page
18 |
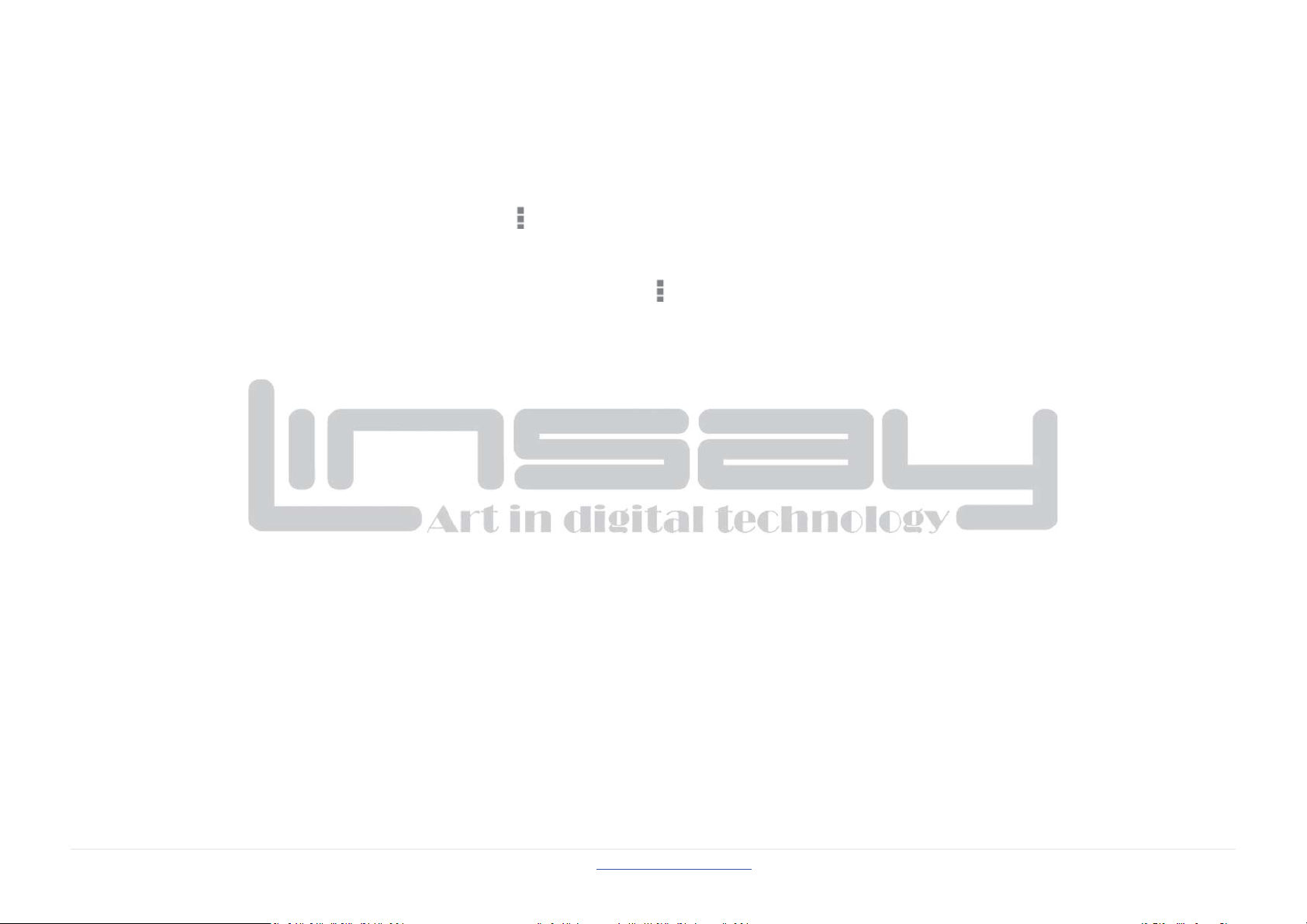
The first time you launch People, you're asked to sign in or create an account. Then the app opens to the main list of your contacts. You can view them in three ways
from the tabs at the top of the screen: Groups, All, and Favorites:
From any of the main views, you can
z Read details. Touch a name to see details for a contact or group.
z Edit details. While viewing a contact, touch the Menu icon
Menu icon to add a contact to your Favorites list.
z Change your settings. While viewing the main list screen, touch the Menu icon
and add or edit accounts.
No matter where you are within People, you can always get back to the main lists by touching the icon in the top left corner of the screen.
and choose options to edit or share contact details, and so on. You can also touch the star beside the
to import or export contacts, choose display options for the Groups and All tabs,
Manage your Calendar
The Calendar app lets you view and edit your schedule.
www.LINSAYdigital.com
Page
19 |
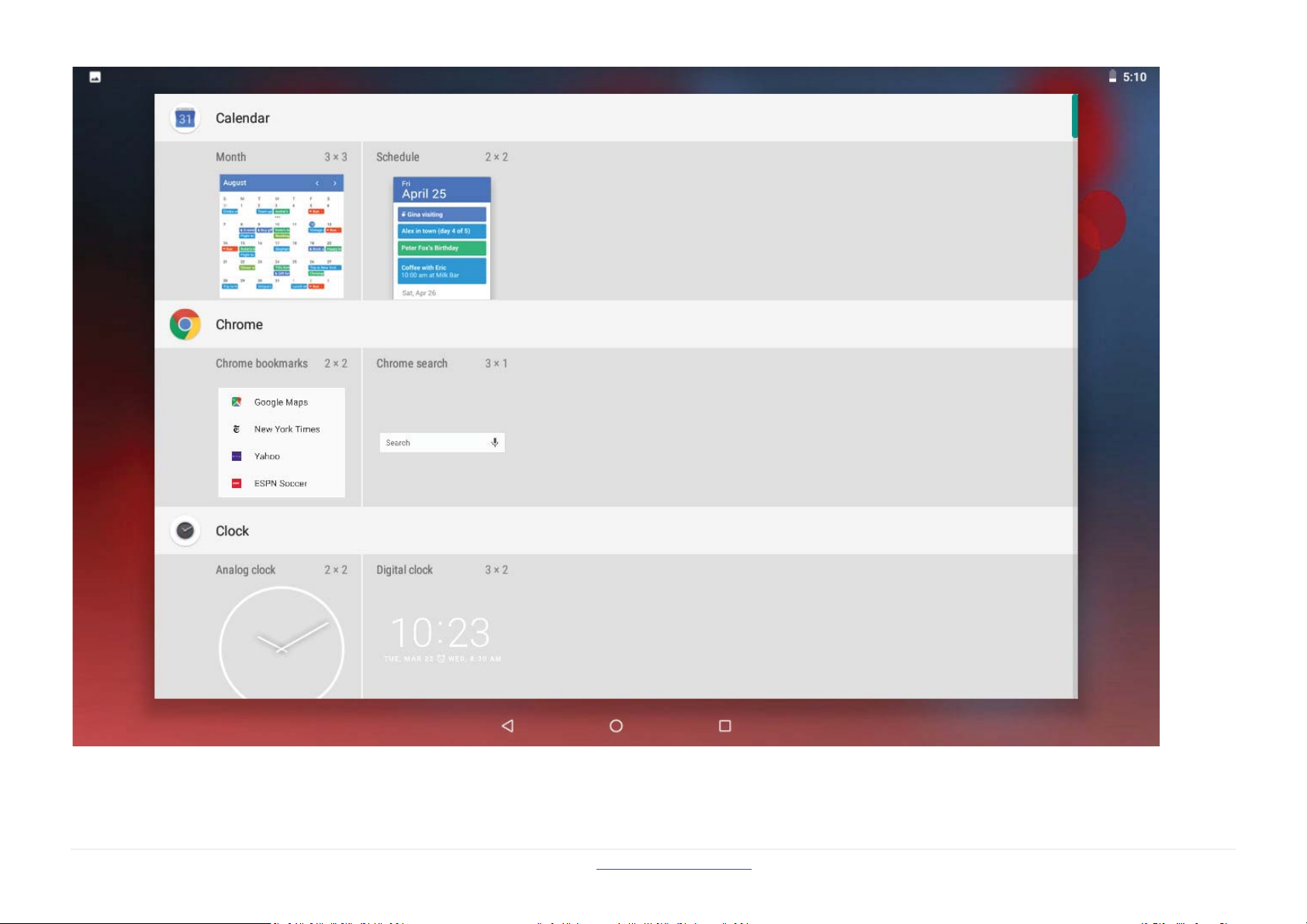
www.LINSAYdigital.com
Page
20 |

When you first set up your Tablet, you configured it to use an existing Google Account (such as Gmail), or you created a new one. The first time you open the Calendar
application on your Tablet, it displays any existing calendar events from that Google Account on the web. As you edit events from any mobile device or web browser,
they are synced automatically across all the places you need them.
To view your Calendar, touch
on a Home or App screen.
To change the Calendar view, touch the date at the top and choose Day, Week, Month, or Agenda.
Swipe to scroll vertically or horizontally. In the Day or Week views, spread your fingers apart or pinch them together to zoom in or out.
From any of these views, you can
z Read or edit event details. Touch an event to view its details.
z Manage events and calendars. Touch icons across the top or Menu
to search or create events, return to today, or adjust settings.
Display Menu
When you are viewing the picture, you can tap on the screen or the Menu icon to show Menu
Tune performance
Optimize battery life
You can extend your battery's life between charges by turning off features that you don't need. You can also monitor how apps and system resources consume battery
power.
Extend the life of your battery
www.LINSAYdigital.com
Page
21 |

z If you aren't using Wi-Fi, or GPS, use the Settings app to turn them off. The GPS setting is located in Settings > Personal > Location services.
z Don't leave the Maps or Navigation apps open on the screen when you're not using them. They use GPS (and thus more power) only when they're running.
z Turn down screen brightness and set a shorter Sleep timeout: Settings > Device > Display.
z If you don't need it, turn off automatic syncing for all apps: Settings > Personal > Accounts & sync. Note that this means you need to sync manually to collect
messages, email, and other recent information, and won't receive notifications when updates occur.
z If you know you won't be near a mobile or Wi-Fi network for a while, switch to Airplane mode:
Press and hold the power switch until the Tablet options dialog appears. Then touch Airplane Mode.
Check battery level and usage details
z Open Settings > Device > Battery.
The list at the bottom of the screen shows the breakdown of battery usage for individual apps and services. Touch a graph for more details. The details screen for some
apps includes buttons that allow you to adjust settings affecting power usage, or stop the app completely.
Warning!
If you stop some apps or services, your device may not work correctly.
Battery status (charging, discharging) and level (as a percentage of fully charged) are displayed at the top of the screen.
The discharge graph shows battery level over time since you last charged the device, and how long you've been running on battery power.
Optimize data usage
www.LINSAYdigital.com
Page
22 |
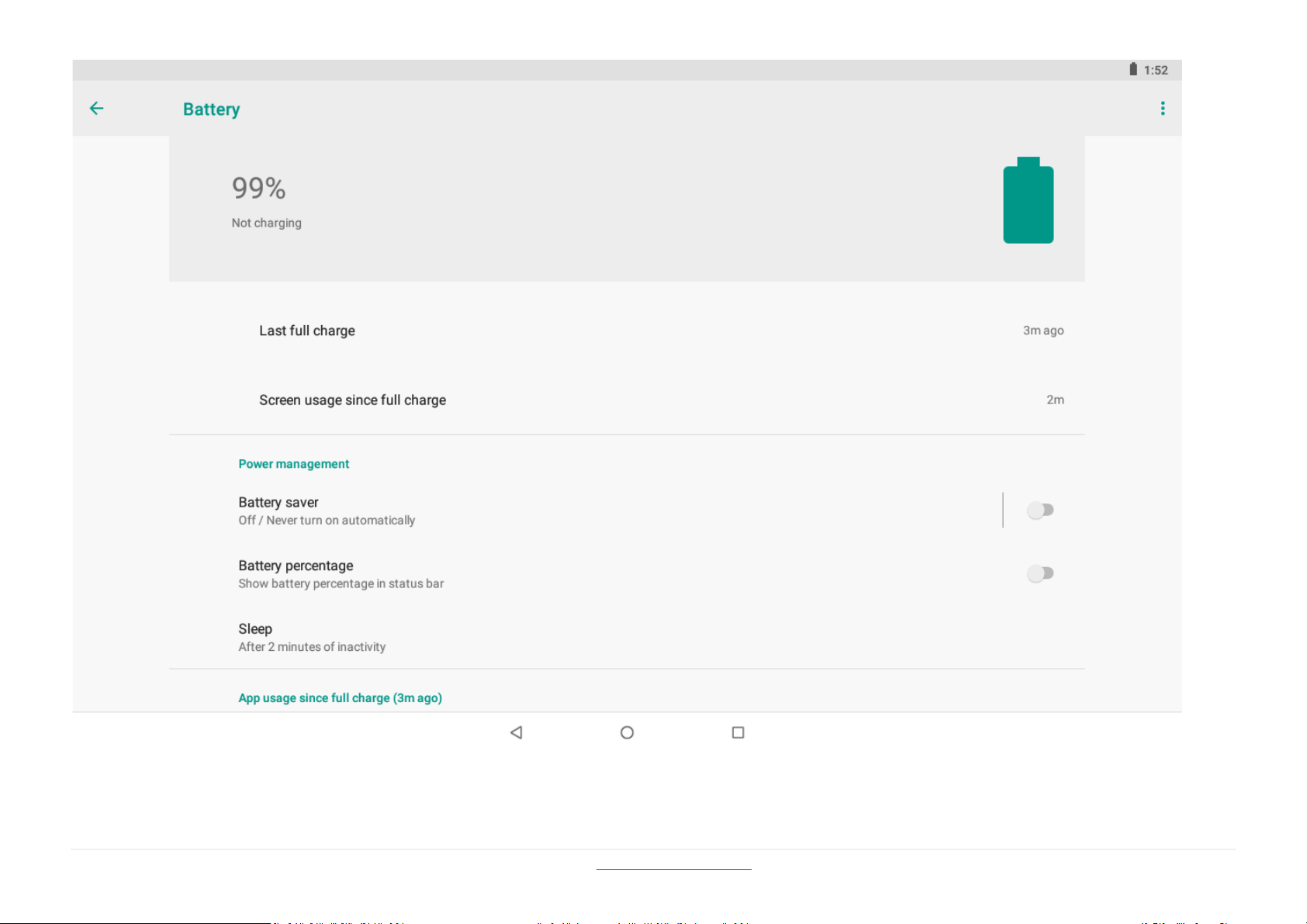
To adjust the settings described here:
Touch the Settings icon on a Home or All Apps screen.
www.LINSAYdigital.com
Page
23 |
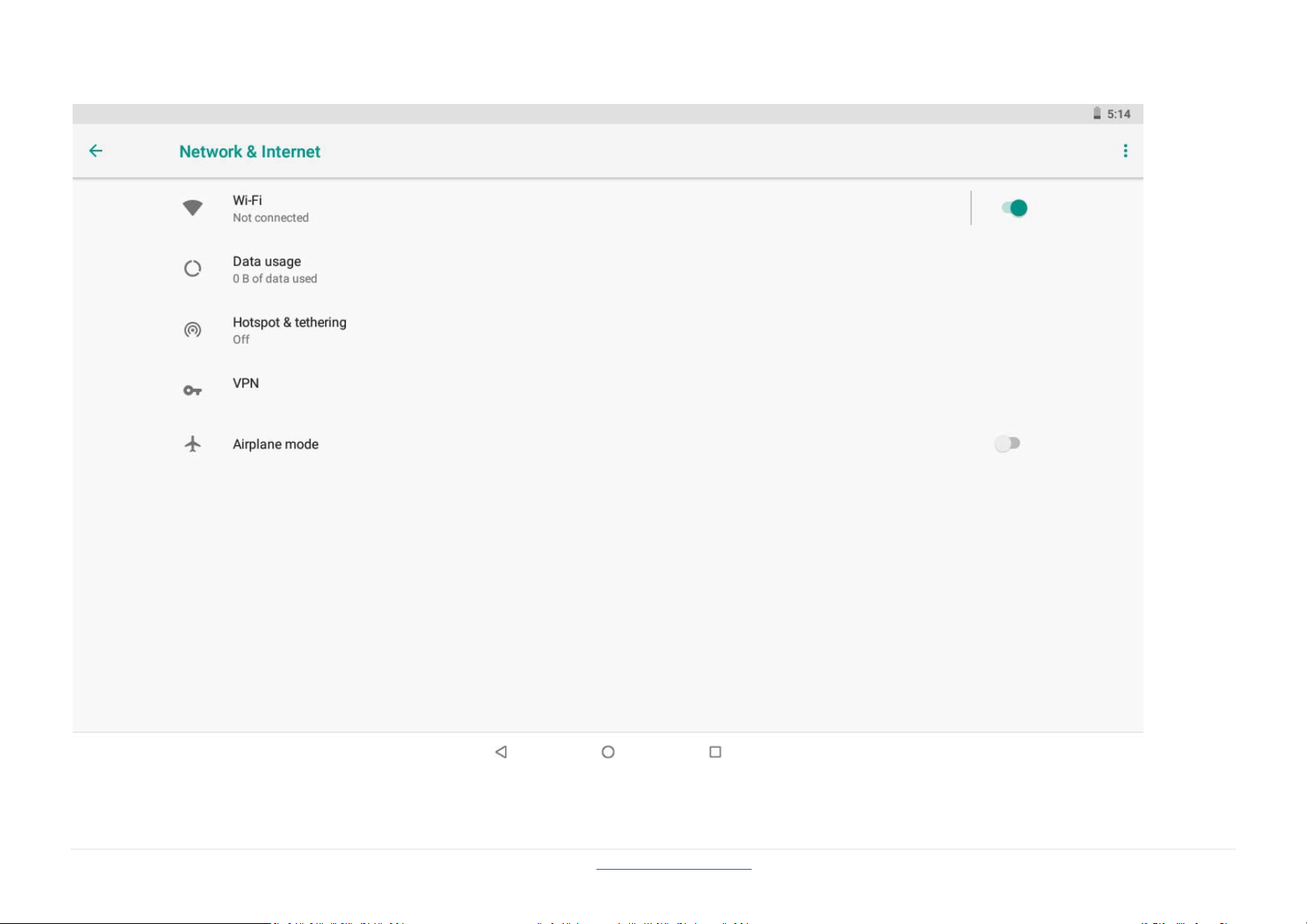
2. Touch Wireless & networks > Data usage.
By default, you see the settings for mobile data: that is, the data network or networks provided by your carrier:
www.LINSAYdigital.com
Page
24 |

It's possible to show Wi-Fi data usage settings in a separate tab. To do so, touch the Menu icon , then Show Wi-Fi usage.
Near the top of the screen, note the on-off switch for mobile data. The instructions that follow assume that this switch is turned on. If it's off, you won't be able to use
mobile data at all and many features of your Tablet and apps won't work correctly.
Just below the on-off switch, note the data usage cycle. Touch it to choose a different cycle. This date range is the period of time for which the graph displays data
usage.
The vertical white lines on the graph show a period of time within the data usage cycle. This range determines the usage amount displayed just below the graph. Drag
lines to change the period.
Set data usage warning
z Drag the orange line by its right side to the level where you want to receive a warning.
When your data usage reaches this level, you'll receive a notification.
Set data usage limit
1. Check Set mobile data limit.
A dialog appears that describes the limit you're setting.
2. Read the message. If you're willing to proceed, click OK.
The red line at the top of the graph activates, so you can drag it up or down.
3. Drag the red line by its right side to the limit you want to set.
When your data usage reaches the limit, mobile data will be turned off automatically and many features of your Tablet won't work correctly. You'll receive a
notification when this occurs.
Important
www.LINSAYdigital.com
Page
25 |

The usage displayed on the data usage settings screen is measured by your LINSAY. Your carrier's data usage accounting may differ. Usage in excess of your carrier
plan's data limits can result in steep overage charges. The feature described here can help you track your usage, but is not guaranteed to prevent additional charges.
For best results, set a conservative limit.
View or restrict data usage by app
Some apps transfer data in the background; that is, when you're not actually using the app, it may download data for future reference. Restricting background data
usage for individual apps can sometimes be a useful way to reduce your overall data usage. However, this is a drastic measure that may also affect the app's
performance or cause it to malfunction. Check whether data usage can be restricted from the app's own settings (available from within the app) before restricting it
here.
1. Make sure you're viewing the network for which you want to view or restrict app data usage.
2. Scroll down to find the app whose data usage you want to view.
3. To see more details for an app, touch its name.
4. To stop background data usage for this app, check Restrict background data.
5. Read the message that appears. If you're willing to proceed, click OK.
Advanced data usage settings
Two other settings available from the Menu icon can have dramatic effects, but may sometimes be useful:
z Data roaming can result in steep additional charges. However, in some locations this may be the only way to connect to the Internet.
z Restrict background data affects all your apps across all available networks, and may cause some features to stop working. This is an extreme step that should be
used with caution.
Optimize memory usage
www.LINSAYdigital.com
Page
26 |

You typically don't need to worry about managing apps beyond installing, opening, and using them. But there may be times when you want to know more about
what's happening behind the scenes.
Apps use two kinds of memory: internal storage and RAM. They use internal storage for themselves and any files, settings, and other data they use. They also use RAM
(memory designed for temporary storage and fast access) when they're running.
Android manages and carefully guards the portion of internal storage where the system, apps, and most data for those apps are stored, because this area may contain
your private information. It's not possible to view this portion of internal storage when you connect your device to a computer with a USB cable. The other portion of
internal storage, where music, downloaded files, and so on are stored, remains visible for your convenience.
Android also manages how apps use RAM. It may cache some things you've been using recently, for quicker access if you need them again, but it will erase the cache if
it needs the RAM for new activities. You affect the way apps use internal storage directly and indirectly in many ways; for example, by:
භ/ŶƐƚĂůůŝŶŐŽƌƵŶŝŶƐƚĂůůŝŶŐĂƉƉƐ
භŽǁŶůŽĂĚŝŶŐĨŝůĞƐŝŶƌŽǁƐĞƌ'ŵĂŝůĂŶĚŽƚŚĞƌĂƉƉƐ
භƌĞĂƚŝŶŐĨŝůĞƐ;ĨŽƌĞdžĂŵƉůĞďLJƚĂŬŝŶŐƉŝĐƚƵƌĞƐͿ
භĞůĞƚŝŶŐĚŽǁŶůŽĂĚĞĚĨŝůĞƐŽƌĨŝůĞƐLJŽƵĐƌĞĂƚĞĚ
භŽƉLJŝŶŐĨŝůĞƐďĞƚǁĞĞŶLJŽƵƌĚĞǀŝĐĞĂŶĚĂĐŽŵƉƵƚĞƌǀŝĂh^B.
You rarely need to manage the way apps use RAM. But you can monitor apps' RAM usage and stop them if they misbehave.
Use the Apps screen
The Apps screen allows you to adjust several aspects of the way your device uses memory. To view these settings:
1 From a Home or All Apps screen, touch the Settings icon
2 Under Device touch Apps.
www.LINSAYdigital.com
Page
27 |

You'll see three tabs at the top of the screen, each displaying a list of apps or their components:
භ Downloaded.
භRunning. Displays all apps, processes, and services that are currently running or that have cached processes, and how much RAM they are using.
The graph at the bottom of the Running tab shows the total RAM in use and the amount free. Below the graph, touch Show cached processes or Show running
services to switch back and forth.
භ
All. Displays all apps that came with Android and all apps you downloaded from Android Market or other sources.
To switch the order of the lists displayed in the Downloaded or All tabs, touch Menu icon
To view details about an app or other item listed under any tab, touch its name. The information and controls available vary among different types of apps, but
commonly include:
භForce stop button: Stops an app that is misbehaving. Stopping an app, process, or service may cause your device to stop working correctly. You may need to restart
your device after doing this.
භ Uninstall button: Deletes the app and all of its data and settings.
Displays apps you've downloaded from Market or other sources.
> Sort by name or Sort by size.
භDisable button: Prevents the app from running, but does not uninstall it. This option is available for some apps and services that can't be uninstalled.
භClear data button: Delete an app's settings and other data without removing the app itself.
භClear cache: If the app stores data in a temporary area of the tablet's memory, lists how much information is stored, and includes a button for clearing it.
භLaunch by default: If you have configured an app to launch certain file types by default, you can clear that setting here.
භPermissions: Lists the kinds of information about your tablet and data the app has access to.
Enter & edit text
www.LINSAYdigital.com
Page
28 |
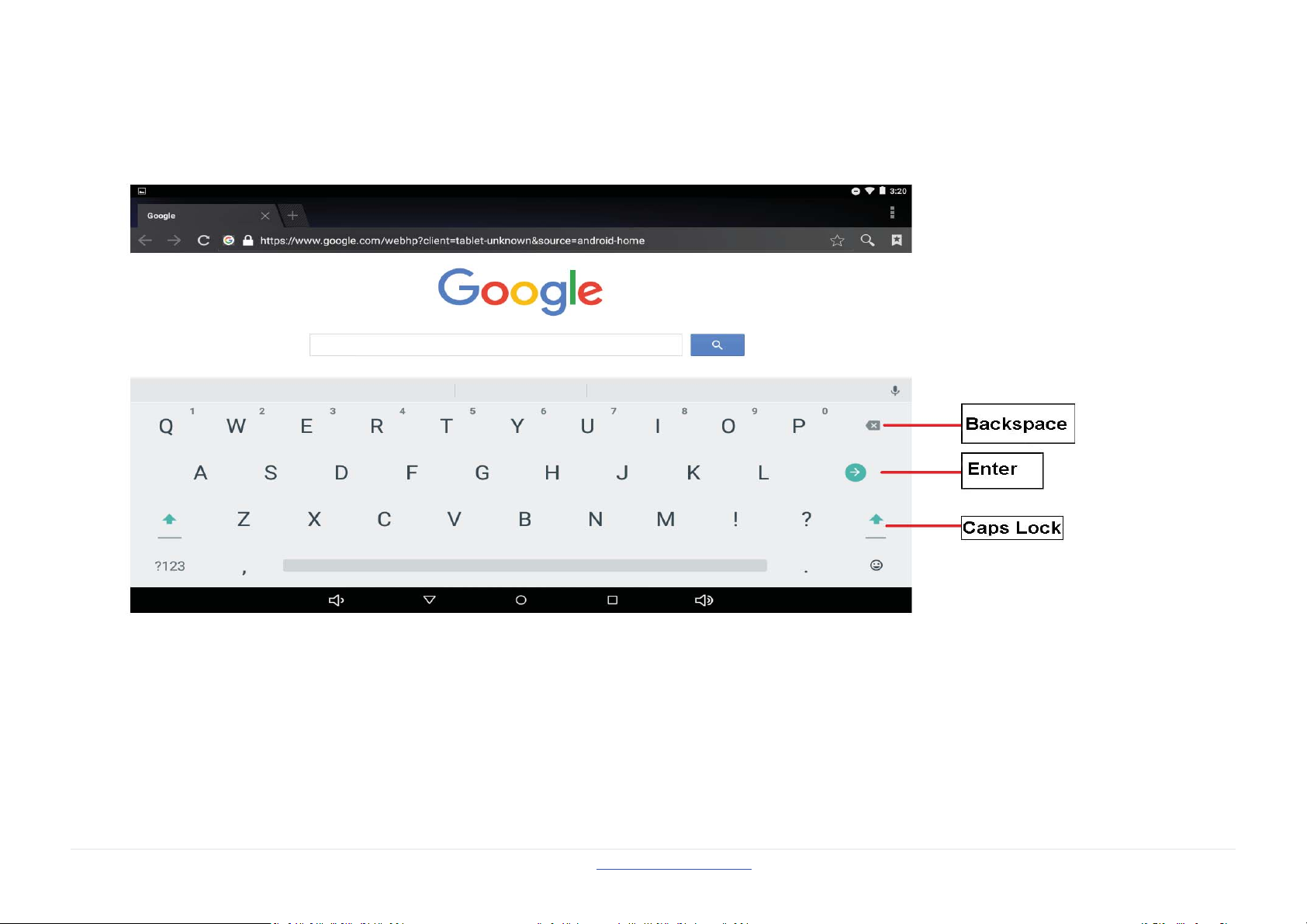
Use the keyboard
You can enter text using the onscreen keyboard. Some apps open it automatically. In others, you open it by touching where you want to type.
www.LINSAYdigital.com
Page
29 |

www.LINSAYdigital.com
Page
30 |

As you type, the keyboard displays suggestions above the top row of keys. To accept a suggestion, touch it.
Basic editing
භDŽǀĞ the insertion point: Touch where you want to type. The cursor blinks in the new position, and a green tab appears below it. Drag the tab to move the cursor.
භ
Select text: Touch & hold or double-tap within the text.
The nearest word highlights, with a tab at each end of the selection. Drag the tabs to change the selection.
The tab disappears after a few moments, to get out of your way. To make it reappear, touch the text again.
භDelete text: Touch to delete selected text or the characters before the cursor.
භCut, copy, paste: Select the text you want to manipulate. Then touch the Paste
To make the keyboard go away, touch
www.LINSAYdigital.com
Done.
, Cut , or Copy button :
Page
31 |
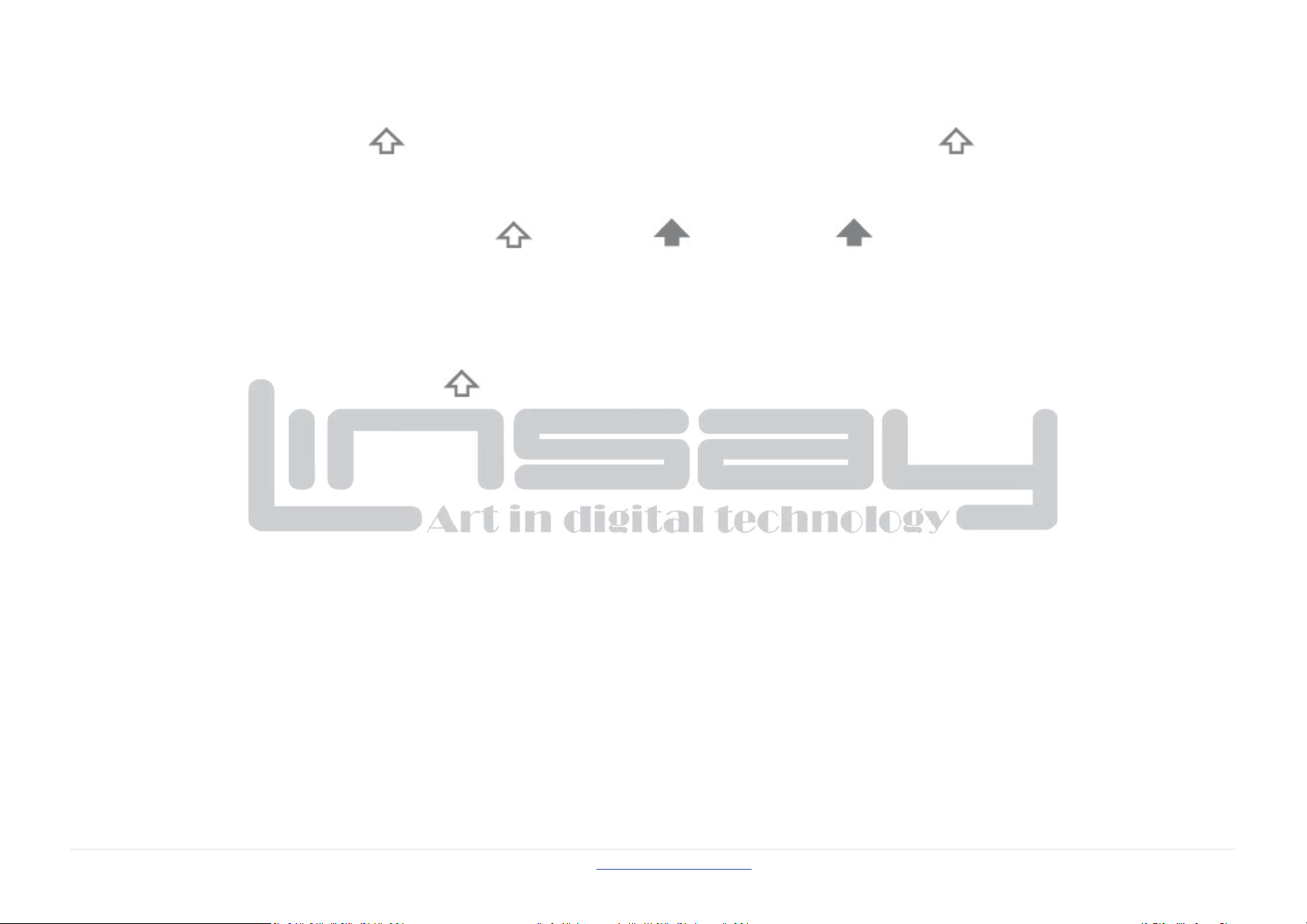
Tips & shortcuts
භ Type capital letters: Touch the Shift key once to switch to capital letters for one letter. Or touch & hold the Shift key while you type. When you release
the key, the lower case letters reappear.
භTurn caps lock on: Double-tap or touch & hold the Shift key
භShow numbers or symbols: Touch the ?123 key. To see more choices, touch the = \ < key.
භQuickly access common punctuation and symbols: Touch & hold the key to the right of the space bar (period key).
භ
Type special characters: Touch & hold the Shift key while you touch a key with a small gray character in its corner to enter the gray character.
Touch & hold any key to see alternative letters, symbols, or numbers, which you can then touch to type.
භ Change input language or keyboard: Touch & hold the key to the left of the space bar (with ... In the lower-right corner), and then release it.
The Input options menu appears. Choose the option you want to adjust.
, so it changes to . Touch the Shift key again to return to lowercase.
Related settings
Settings > Personal > Language & input
www.LINSAYdigital.com
Page
32 |
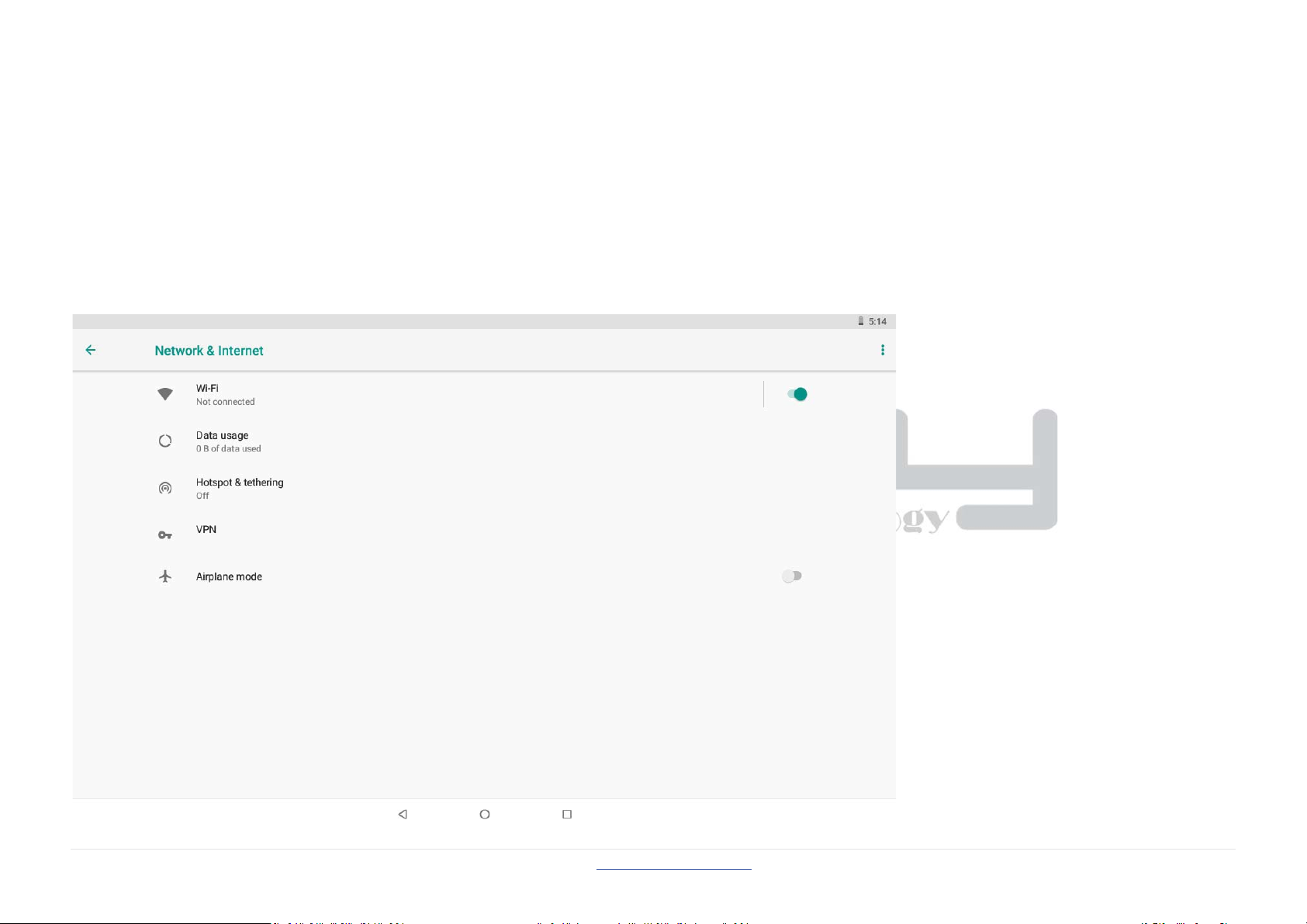
Connect to Wi-Fi networks
Wi-Fi is a wireless networking technology that can provide Internet access at distances of up to 100 meters, depending on the Wi-Fi router and your surroundings.
To use Wi-Fi, you connect to a wireless access point, or "hotspot." Some hotspots are open and you can simply connect to them. Others implement security features
that require other steps to set up, such as digital certificates or other ways to ensure that only authorized users can connect.
To extend the life of your battery between charges, turn off Wi-Fi when you're not using it. You can also set your device to disconnect automatically from Wi-Fi
networks when it's sleeping.
www.LINSAYdigital.com
Page
33 |

Turn Wi-Fi on and connect to a Wi-Fi network
If you're adding a Wi-Fi network when first setting up your device, Wi-Fi is turned on automatically.
1 Touch the Settings icon on a Home or All Apps screen.
2 Touch Wireless & networks > Wi-Fi.
3 Slide the Wi-Fi switch to the On position.
The device scans for available Wi-Fi networks and displays the names of those it finds. Secured networks are indicated with a Lock icon. If the device finds a network
that you connected to previously, it connects to it.
4 Touch a network name to see more details or connect to it.
If the network is secured, you're prompted to enter a password or other credentials. (Ask your network administrator for details.)
To modify a network's settings, touch & hold the network name.
Add a Wi-Fi network
You can add a Wi-Fi network so your device will remember it, along with any security credentials, and connect to it automatically when it's in range. You must also add
a Wi-Fi network if the network does not broadcast its name (SSID), or to add a Wi-Fi network when you are out of range.
To join a secured network, you first need to learn security details from the network's administrator.
1 Turn on Wi-Fi, if it's not already on.
2 In the Wi-Fi settings screen, touch Add Network.
3 Enter the SSID (name) of the network. If necessary, enter security or other network configuration details.
4 Touch Save.
www.LINSAYdigital.com
Page
34 |

The information about the network is saved. Your device will connect to this network automatically the next time you come within range.
Forget a Wi-Fi network
You can make the device forget about the details of a Wi-Fi network that you added; for example, if you don't want the tablet to connect to it automatically or if it's a
network that you no longer use.
1 Turn on Wi-Fi, if it's not already on.
2 In the Wi-Fi settings screen, touch the name of the network.
3 Touch Forget in the dialog that opens.
Connect to keyboards, mice, and other devices
You can connect a keyboard, mouse, or even a joystick or other input device to your tablet via USB and use it just as you would with a PC.
You may need an adapter to connect the keyboard or other device to your tablet's USB port. To connect more than one USB device at a time, use a powered USB hub
to reduce the drain on your tablet's battery.
Keyboards
In addition to entering text, you can use your keyboard to navigate your tablet's features:
භhƐĞ the arrow keys to select items on screen.
භ Pressing Return when an item is selected is equivalent to touching that item.
භWƌĞƐƐŝŶŐ Escape is equivalent to touching Back.
භWƌĞƐƐ Tab or Shift-Tab to move from field to field in a form or other screen with multiple text fields.
www.LINSAYdigital.com
Page
35 |

Mouse
When you connect a mouse to your tablet and move the mouse, an arrow-shaped cursor appears, just as on a computer:
භhƐĞ the mouse to move the cursor.
භůŝĐŬŝŶŐ, pressing, and dragging with the mouse button is equivalent to touching, touching & holding, and dragging with your finger.
භKŶůLJ one mouse button is supported.
Other input devices
You can other input devices to your phone. However, games and other apps must be designed to support any special features of an input device, such as dedicated
buttons or other controls, to take full advantage of them.
Connect to a Windows computer via USB
You can use a USB cable to connect your phone to a Windows computer and transfer music, pictures, and other files in both directions.
When you connect your tablet to the USB port on your computer, its USB storage is mounted as a drive and appears on your computer screen. You can now copy files
back and forth as you would using any other external device.
When you're finished, simply disconnect the tablet by unplugging the USB cable.
Settings > Device > Storage > Menu > USB computer connection
Manage accounts
Add or remove accounts
www.LINSAYdigital.com
Page
36 |

You can use multiple Google Accounts and Microsoft Exchange ActiveSync accounts on your device.
You may also be able to add other kinds of accounts, depending on your apps. Some you can add in the Accounts & Sync screen, as described here. Others you add
using an app that works with those kinds of accounts. For example, you can add IMAP and POP3 email accounts with the Email app.
To view the Accounts & sync settings screen described here:
1 From a Home or All Apps screen, touch the Settings icon
2 Under Personal, touch Accounts & sync.
Add an account
To add some accounts, you may need to obtain details from system administrator about the service to which the account connects. For example, you may need to
know the account's domain or server address.
www.LINSAYdigital.com
Page
37 |
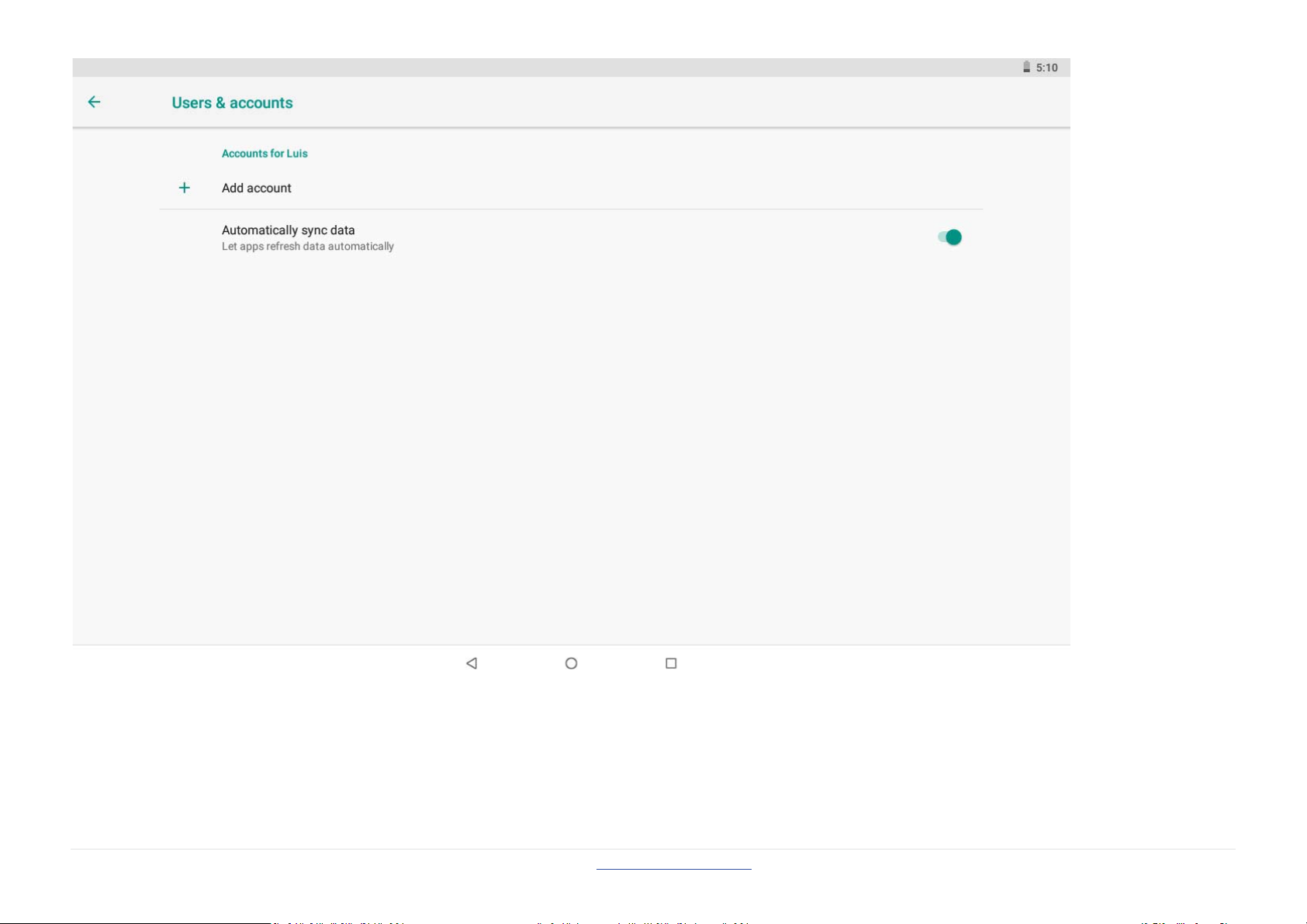
1 Go to Settings > Personal > Accounts & sync.
2 Touch Add account.
3 Touch the kind of account to add.
www.LINSAYdigital.com
Page
38 |

4 Follow the onscreen steps to enter information about the account.
Most accounts require a username and password, but the details depend on the kind of account and the configuration of the service you're connecting to.
Depending on the kind of account, you may be asked to configure what kinds of data you want to sync, name the account, and other details.
When you're finished, the account is added to the list in Accounts & sync. Depending how you configured the account, email, contacts, and other information start
syncing to your device.
Remove an account
You can remove an account to delete it and all information associated with it from your device, including
E-mail, contacts, settings, and so on.
1 Go to Settings > Personal > Accounts & sync.
2 Touch the account to delete.
3 Touch Menu icon > Remove account.
Related topics
Configure account sync options
Why use a Google Account?
Configure account sync options
You can configure synchronization options for any of your apps. You can also configure what kinds of data you synchronize for each account. Some apps, such as Gmail
and Calendar, have separate synchronization settings that provide more fine-grained control. In such cases, the settings you select at the account level are still valid.
www.LINSAYdigital.com
Page
39 |

For some accounts, syncing is two-directional; changes that you make to the information on your device are made to the copy of that information on the web. Your
Google Account works this way. Other accounts support only one-way sync: the information on your mobile device is read-only.
To view the Accounts & sync settings screen described here:
1 From a Home or All Apps screen, touch the Settings icon .
2 Under Personal, touch Accounts & sync.
Some apps also have their own settings related to syncing. For example, to control message syncing in the Gmail app, touch Menu icon > Label settings > Sync
messages.
Configure general sync settings
1 Go to Settings > Personal > Accounts & sync.
Indicates that some or all of an account's information is configured to sync automatically.
Indicates that none of an account's information is configured to sync automatically.
2 Check or uncheck Menu icon > Auto-sync app data to control whether changes you make to information on your device or on the web are automatically synced with
each other.
If you turn off Auto-sync, you need to sync manually to collect messages, email, and other recent information, and won't receive notifications when updates occur.
For example, when this option is checked, changes that you make in your People app are automatically made to your Google contacts on the web.
If this option is not checked, you may be able to use an application's tools to sync data manually. You can also sync manually to collect messages, email, and other
recent information. Leaving Auto-sync off can help extend your battery life, but will prevent you from receiving notifications when updates occur.
Sync information manually
1 Go to Settings > Personal > Accounts & sync.
www.LINSAYdigital.com
Page
40 |

2 Touch the account whose data you want to sync.
3 Touch Menu icon > Sync now.
Change an account's sync settings
1 Go to Settings > Personal > Accounts & sync.
2 Touch the account whose sync settings you want to change.
The Sync Settings screen opens, displaying a list of the kinds of information the account can sync.
3 Check or uncheck items as needed.
Unchecking an option does not remove the information from your device; it simply stops it from being kept in sync with the version on the web.
Secure your tablet
Set screen lock
Depending how you use your phone, you may want to set some form of automatic screen lock to prevent unauthorized access. If a screen lock has been set, the screen
locks when your phone's display goes to sleep.
To adjust your tablet lock settings:
1 From a Home or All Apps screen, touch the Settings icon.
2 Touch Personal > Security > Screen lock.
3 Touch the type of lock you want and follow the onscreen instructions.
You can choose among these lock options, listed in approximate order of strength:
www.LINSAYdigital.com
Page
41 |

z Slide provides no protection, but lets you get to the Home screen quickly, or open Camera and start taking pictures immediately.
z Pattern lets you draw a simple pattern with your finger to unlock the phone.
z Password requires four or more letters or numbers. This is the most secure option, as long as you create a strong password. Important For best security, specify a
password that is
z A least 8 characters long.
z Contains a mixture of numbers, letters, and special symbols
z Doesn't contain any recognizable words or phrases.
Related settings
Settings > Device > Display > Sleep
Settings > Personal > Security > Make pattern visible
Special attention᧶᧶
The power input is 5V/2A; please do not use other spec!
TOLL FREE-1-855-LINSAY-HELP
www.LINSAYdigital.com
Page
42 |

Warranty Policy
One-Year Limited Warranty on Parts and Labor
LINSAY provides a "ONE-YEAR LIMITED WARRANTY" against manufacturing defects in materials and workmanship
to the original purchaser of a new LINSAY purchased from an authorized LINSAY U.S., which begins on the date of
purchase by the customer. Customer is responsible for maintaining proof of date of purchase and must make the
registration of the product into of 30 days of the purchase on
http://www.linsaydigital.com/registration.php
to
validate the warranty
LINSAY's Responsibility
LINSAY purchased new from an authorized LINSAY U.S. reseller and that are used in the fifty (50) United States or
Puerto Rico are warranted to be free from manufacturing defects in materials and workmanship for one (1) year
from the date of the original retail purchase. LINSAY ' limited warranty covers only those defects which arise as a
result of normal use of the product, and do not apply to any improper or inadequate maintenance or modification;
software, interfacing, media, parts, or supplies not provided or supported by LINSAY; or operation outside the
product's specifications.
www.LINSAYdigital.com
Page
43 |

If LINSAY receives, during the applicable warranty period, notice of a defect in any hardware product, which is
covered by LINSAY' warranty, LINSAY shall either repair or replace the defective product at LINSAY' option.
If LINSAY is unable to repair or replace, as applicable, a defective product which is covered by LINSAY' warranty,
LINSAY shall within a reasonable time after being notified of the defect, refund the purchase price for the product.
LINSAY shall have no obligation to repair, replace or refund until the customer returns the defective product to
LINSAY.
Units sent to LINSAY for repair will be repair or replaced with new or like-new product (s) of the same model with
the same functionality as the original unit. Original unit (s) will be returned only at LINSAY' discretion. Please back
up all content and files on the device. LINSAY is not responsible for any content on the original unit.
LINSAY' limited warranty is only valid in the country of purchase.
LINSAY will not validate purchases made via trade or barter. This pertains to trade or barter between individuals on
www.LINSAYdigital.com
Page
44 |

sites such as E-Bay where trade or barter transactions are facilitated.
LINSAY does not warrant damage incurred to the LCD on any unit sold. Any manufacturer's defect is at the sole
discretion and discernment of LINSAY repair technicians as the unit will need to be in possession of the return
authorization number RAN technicians for a full and accurate evaluation to be made.
How to Obtain Warranty Service
To obtain warranty service, contact LINSAY Technical Support via email at
TechnicalSupport@linsaydigital.com
.
You must provide the model, serial number, and date of purchase. LINSAY Technical Support is available from
10:00AM to 5:00PM EAST Time, Monday through Friday, Please note that holiday hours may vary. For up to date
information, please visit
www.LINSAYdigital.com
.
LINSAY reserves the right to assess all warranty claims and to determine if defects or damages are covered by this
limited warranty. In case of a claim that is not covered by this warranty, you will be contacted to determine
www.LINSAYdigital.com
Page
45 |

whether LINSAY should repair the damage for a fee or whether the product should be returned to you as received
by the service technician or service center.
Parts and service labor that are LINSAY's responsibility under this limited warranty will be provided without charge.
All other service is at the customer's expense. LINSAY reserves the right to charge the customer for any service call
for anything not covered by this limited warranty. Before you ask for warranty service, please review your User
Manual. You may avoid a service call and a service charge.
Please refer to the reverse side of this page for additional information regarding how to obtain warranty service.
PLEASE DO NOT RETURN YOUR UNIT TO LINSAY WITHOUT PRIOR AUTHORIZATION.
Not Covered
This limited warranty does not cover the following: cosmetic defects; damage, malfunctions or failures resulting
from shipping or transit, improper or faulty installation, abuse, operation contrary to furnished instructions,
operation on incorrect power supplies, products not supplied by LINSAY, modification, alteration, improper
servicing or tampering; damage from fire, water, lightning, power surges, abnormal environmental conditions or
other acts of nature; normal wear and tear; unsatisfactory visual or audio performance not caused by a
www.LINSAYdigital.com
Page
46 |

manufacturing defect; or displays with a missing or unreadable serial number.
THERE ARE NO EXPRESS WARRANTIES OTHER THAN THOSE LISTED OR DESCRIBED ABOVE. ANY IMPLIED
WARRANTIES, INCLUDING ANY IMPLIED WARRANTY OF MERCHANTABILITY AND FITNESS FOR A PARTICULAR
PURPOSE, SHALL BE LIMITED IN DURATION TO THE PERIOD OF TIME SET FORTH ABOVE. LINSAY'S TOTAL LIABILITY
FOR ANY AND ALL LOSSES AND DAMAGES RESULTING FROM ANY CAUSE WHATSOEVER, INCLUDING LINSAY'S
NEGLIGENCE, ALLEGED DAMAGE, OR DEFECTIVE GOODS, WHETHER SUCH DEFECTS ARE DISCOVERABLE OR
LATENT, SHALL IN NO EVENT EXCEED THE PURCHASE PRICE OF THE PRODUCT.
LINSAY SHALL NOT BE RESPONSIBLE FOR LOSS OF USE, COMMERCIAL LOSS, LOST REVENUE OR LOST PROFITS, OR
OTHER INCIDENTAL OR CONSEQUENTIAL DAMAGES. SOME STATES DO NOT ALLOW LIMITATIONS ON HOW LONG
AN IMPLIED WARRANTY LASTS OR THE EXCLUSION OR LIMITATION OF INCIDENTAL OR CONSEQUENTIAL
DAMAGES, SO THE ABOVE LIMITATIONS OR EXCLUSIONS MAY NOT APPLY TO YOU.
This warranty gives you specific legal rights, and you may also have other rights, which vary from state to state.
This is the only warranty applicable; no one is authorized to extend or modify it or to grant any other warranty on
LINSAY's behalf.
www.LINSAYdigital.com
Page
47 |

Owner's Responsibility
To ensure warranty service, keep the dated bill or sales receipt as evidence of the purchase date and location. This
limited warranty applies only to original purchaser and is non-transferable.
Warranty service conditions are subject to change. For the latest Warranty Terms and Conditions and additional
information regarding LINSAY's Limited Product Warranty, please see complete details online at:
www.LINSAYdigital.com
www.LINSAYdigital.com
Page
48 |
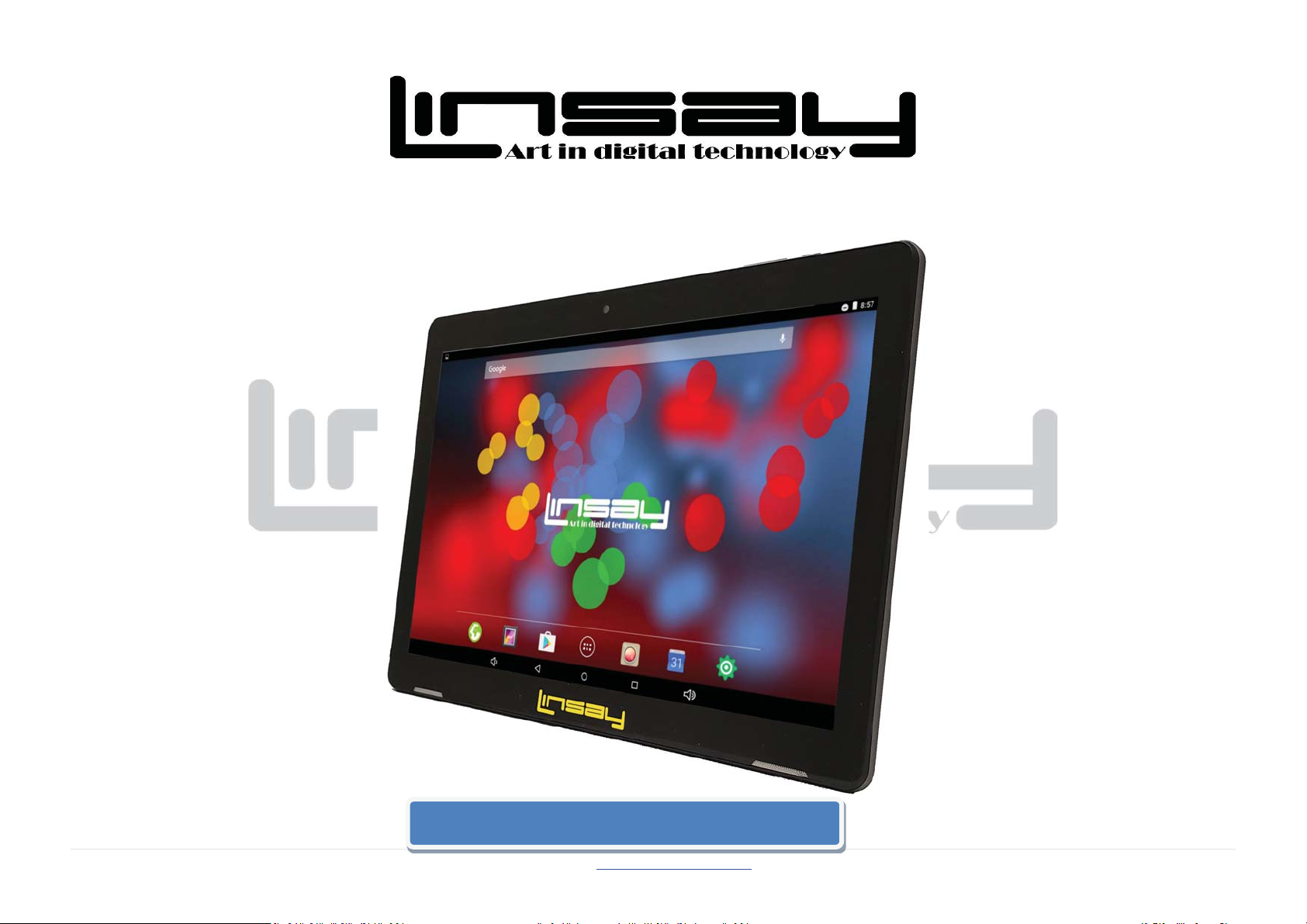
F_10XIPS
10.1” TABLET PC ANDROID Manual de Uso
www.LINSAYdigital.com
Page
49 |
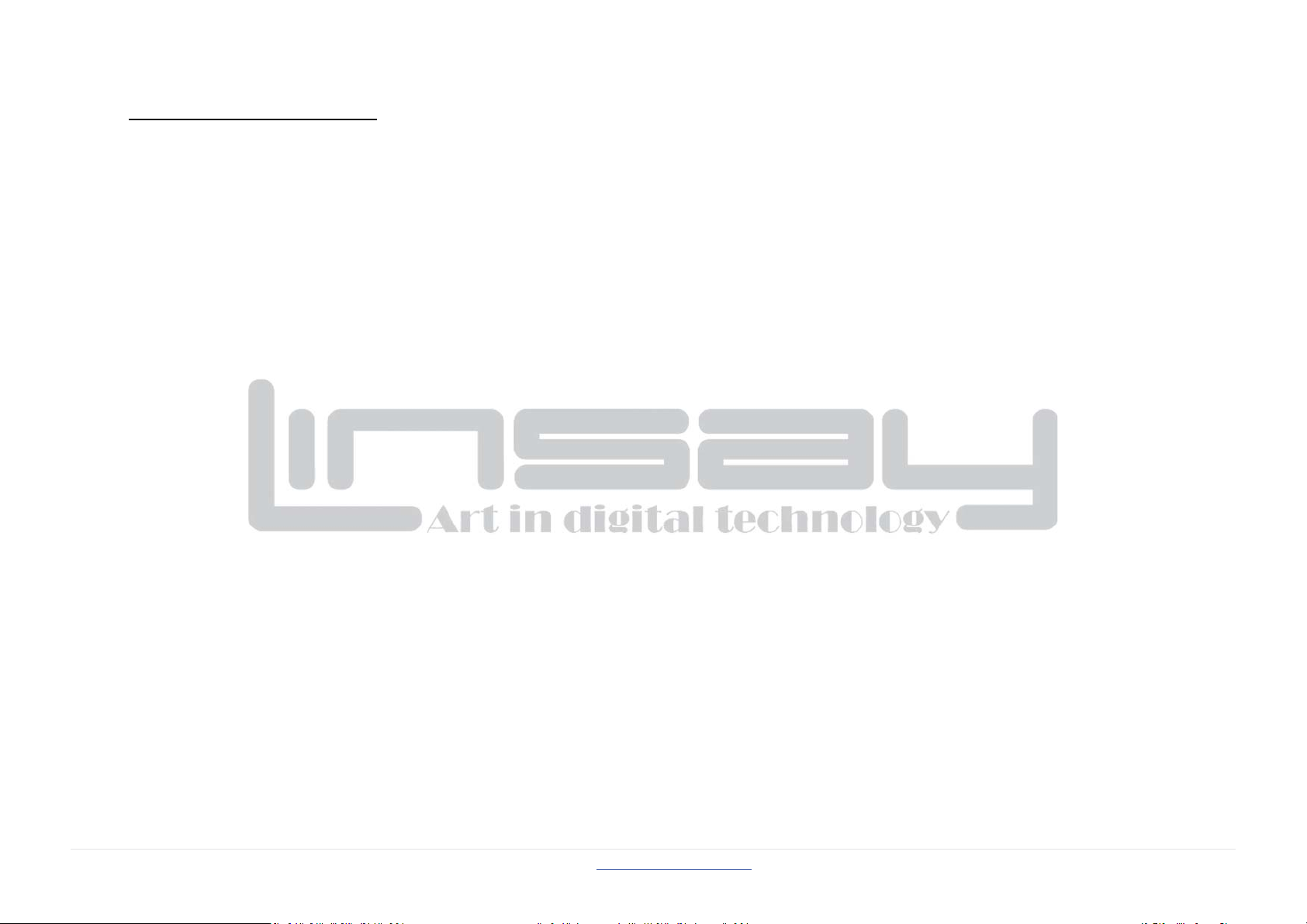
PRECAUCIONES DE SEGURIDAD
x No someter el dispositivo a impacto severo o caer desde alturas.
x No utilice el dispositivo en condiciones extremas de calientes o frías, húmedas o polvorientas. No exponer a la luz directa del sol.
x Evite usar el dispositivo cerca de fuertes campos magnéticos.
x Funcionamiento normal del producto puede ser perturbado por ESD. Si es así, simplemente restablecer y reiniciar el dispositivo siguiendo el manual de
instrucciones. Durante la transmisión de archivos, por favor, manejar con cuidado y operan en un entorno libre de estática.
x Mantenga el dispositivo lejos de agua y otros líquidos. En caso de que ingrese agua u otros líquidos el dispositivo, apague el producto inmediatamente y limpiar
el dispositivo.
x No utilizar productos químicos para limpiar el dispositivo para evitar la corrosión. Limpiarlo con un paño seco.
x No instale este equipo en un espacio reducido, como un caso de libro o unidad similar. La ventilación no debe verse obstaculizada por cubrir las aberturas de
ventilación con elementos como periódico, -manteles, cortinas, etc..
x No hay fuentes de llama desnuda, tales como velas encendidas, deben colocarse en el aparato.
x Debe prestarse atención a los aspectos medioambientales de la eliminación de la batería.
x Utilice el aparato en climas moderados.
x Nosotros no somos responsables por daños o pérdida de datos causadas por mal funcionamiento, mal uso, modificación de la batería o el dispositivo de
reemplazo.
x No intente desmontar, reparar o modificar el producto. Esto invalidará la garantía.
x Si el dispositivo no se utiliza durante un período prolongado de tiempo, por favor, cargar la batería al menos una vez al mes para mantener la vida de la batería.
x Cargar la batería si: a) el icono de nivel de batería muestra (una batería vacía) b) los poderes de dispositivo apagado automáticamente cuando reinicie. c) no
hay respuesta al presionar teclas con teclas desbloqueadas y batería completa.
x No interrumpa la conexión cuando el dispositivo está siendo formateados o transferencia de archivos. De lo contrario, datos pueden ser dañados o perdidos.
x Cuando el dispositivo se utiliza como un HD portable, utilice sólo por las instrucciones. De lo contrario, podría producirse la pérdida permanente de datos.
x Por favor, utilizar e instalar datos utilizando los archivos adjuntos y accesorios siempre y sólo según instrucciones del fabricante. Consulte la información en la
parte inferior del dispositivo para eléctricos e información de seguridad antes de instalar datos o funcionamiento del dispositivo.
x Para reducir el riesgo de incendio o descargas eléctricas, no
salpicaduras. No coloque objetos llenados de líquidos, tales como jarrones, en el dispositivo.
x Hay peligro de explosión si la batería se reemplaza incorrectamente. Reemplazar sólo con el tipo igual o equivalente.
x La batería (batería o pilas o baterías) no debe estar expuesta al calor excesivo, como la luz solar, fuego o similares.
x Por favor, siga los procedimientos responsables para la eliminación de la batería.
x Si desconecta el adaptador de alimentación del dispositivo, el dispositivo seguirá siendo operable como la batería tiene carga suficiente.
x El adaptador de alimentación es un aparato de clase II con doble aislamiento, y no se proporciona ningún terreno externo.
www.LINSAYdigital.com
exponga este dispositivo a lluvia o humedad. El dispositivo no debe estar expuesto al goteo o
50 |
Page
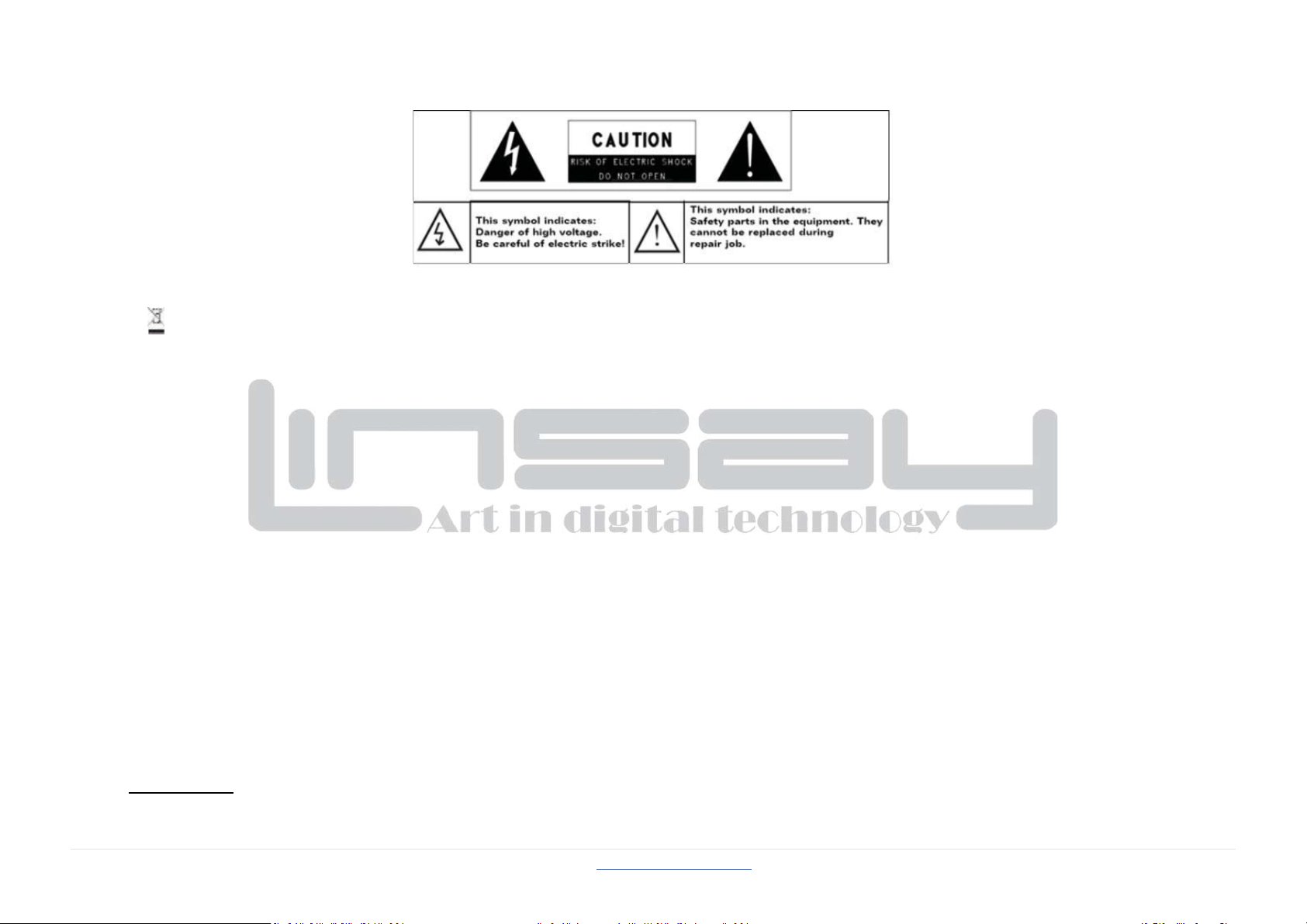
x Explicación del símbolo de seguridad:
-El relámpago con el símbolo de flecha dentro de un triángulo equilátero pretende alertar al usuario de la presencia de aislados no "voltaje peligroso" dentro de
Para reducir el riesgo de descarga eléctrica, hacer no quitar la cubierta (o posterior) como allí no es contiene piezas útiles para el usuarios. Solicite ayuda a
la caja del producto que puede ser de suficiente magnitud como para entrañar un riesgo de descarga eléctrica.
personal calificado.
El signo de exclamación dentro de un triángulo equilátero pretende alertar al usuario de la presencia de importantes de funcionamiento y mantenimiento
instrucciones en la documentación que acompaña al dispositivo.
-La correcta eliminación de este producto. Este marcador indica que este producto no debe eliminarse de con otros residuos domésticos en la UE. Para evitar
posibles daños para el medio ambiente o la salud humana la eliminación incontrolada de residuos, reciclar responsablemente para promover la reutilización
sostenible de recursos materiales. Para deshacerse de su dispositivo utilizado, por favor utilice los sistemas de devolución y colección disponibles en su área o
póngase en contacto con el distribuidor donde adquirió el producto. Pueden tomar este producto para reciclaje medio ambiente seguro.
Este equipo se debe instalar y operado a distancia mínima de 20 cm entre el radiador & su cuerpo.
CE en los países donde el producto puede ser utilizado libremente: Alemania, UK, Italia, España, Bélgica, Países Bajos, Portugal, Grecia, Irlanda, Dinamarca,
Luxemburgo, Austria, Finlandia, Suecia, Noruega e Islandia. En Francia, excepto el canal 10 a 13, la ley prohíbe el uso de otros canales.
Precauciones
Este producto respeta la normativa vigente para limitar el volumen de salida de dispositivos de sonido de consumidor a un nivel seguro. Al escuchar su
dispositivo con auriculares o auriculares en grandes volúmenes, corres el riesgo de daño permanente a sus oídos. Incluso si te acostumbras a escuchar en
www.LINSAYdigital.com
51 |
Page

grandes volúmenes y parece normal que, aún corre el riesgo de la posibilidad de dañar su audición. Reducir el volumen del dispositivo a un nivel razonable para
evitar daños auditivos permanentes. Si escucha zumbidos en los oídos, reducir el volumen o apagar el dispositivo. Este dispositivo ha sido probado con los
auriculares suministrados. A fin de preservar su audiencia, se aconseja que utilice sólo los siguientes modelos de auriculares: los auriculares suministrados con
el dispositivo, o cualquier otro auricular que respeten la normativa vigente. Otros tipos de auriculares pueden producir mayores niveles de volumen. A plena
potencia, la escucha prolongada del hombre de a pie puede dañar el oído del usuario
Máximo voltaje de salida < = 150mv
No utilice mientras opera un vehículo motorizado. Puede crear un peligro de tráfico y es ilegal en muchas áreas.
Debe usar extrema precaución o suspender temporalmente el uso en situaciones potencialmente peligrosas creadas por la audiencia obstruido.
Incluso si sus audífonos o auriculares son del tipo al aire libre diseñado para hacerle escuchar fuera de sonidos, no subir el volumen tan alto que no puede
escuchar lo que está alrededor.
Sonido puede ser problemático. Con el tiempo su audiencia "confort" se adapta a los mayores volúmenes de sonido. Lo que parece "normal" puede ser
realmente fuerte y perjudicial para su audiencia. Protegerse contra esta estableciendo el volumen del dispositivo a un nivel seguro, antes de su audiencia se
adapta.
Para establecer un nivel de volumen seguro:
a. iniciar el control de volumen en un valor bajo.
b. lentamente aumentar el sonido hasta que se puede escuchar cómodamente y claramente y sin distorsión. Una vez que han establecido un nivel sonoro
confortable, dejarlo allí.
Este manual no puede reflejar la operación del dispositivo real. Toda la información está sujeta a cambios sin previo aviso. Por favor siga procedimientos
operacionales del dispositivo real
Botones y Puertos :
www.LINSAYdigital.com
Page
52 |
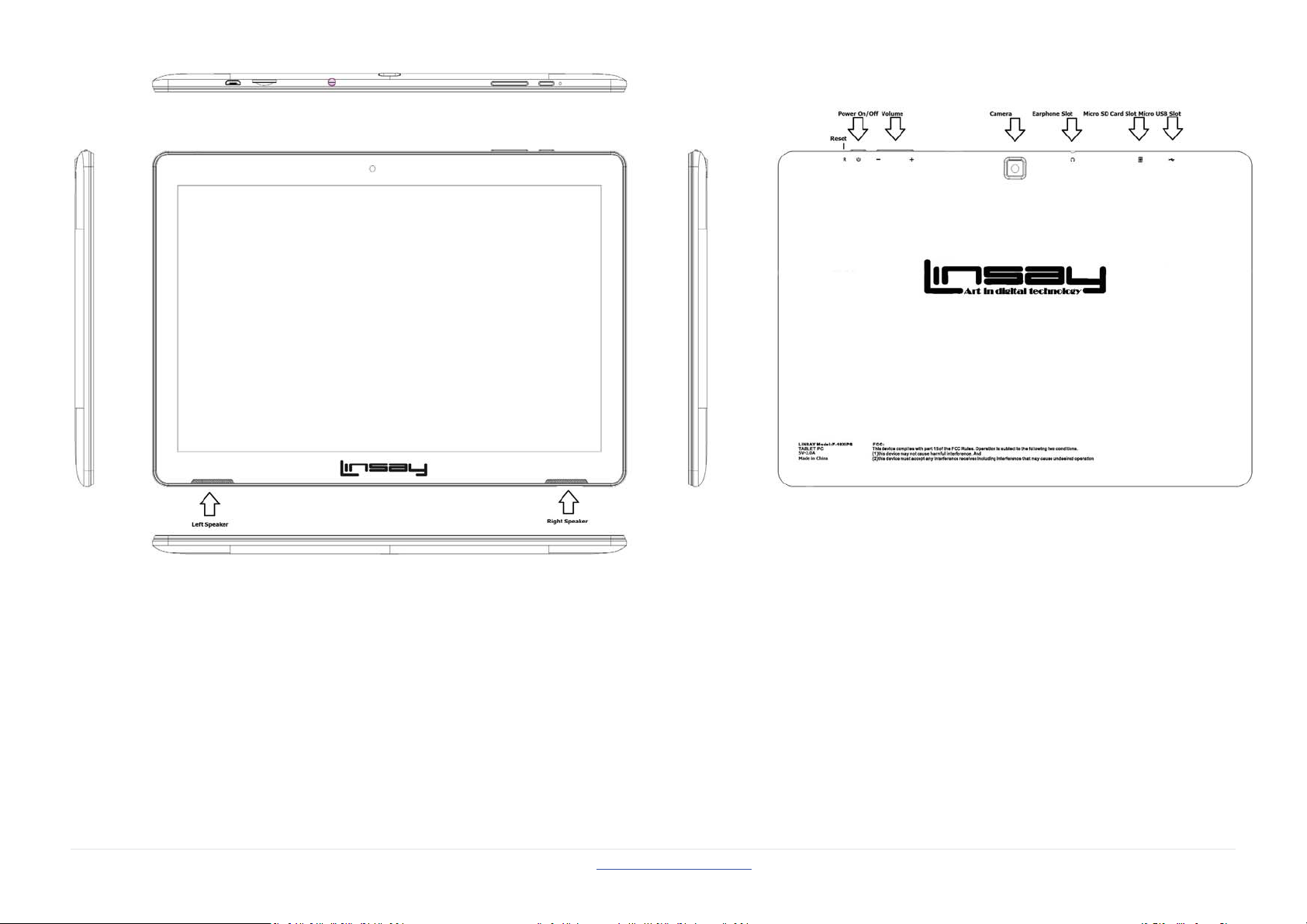
www.LINSAYdigital.com
Page
53 |

Empezando
Después de introducir en los sistemas, en la parte inferior de la pantalla, encontrará tres botones de navegación. Siempre está disponible. No importa lo que haces con
Tablet PC, siempre puede volver a la pantalla de inicio principal o volver a las pantallas anteriores:
Icono Nombre Descripción
Back Abra la pantalla anterior que
estaban trabajando, aunque sea en
una aplicación diferente. No una
Home Open Home. Si está viendo una
Recent Apps Abre una lista de imágenes en
Después de un corto tiempo sin acostumbrarse, estos botones pueden reducir a puntos o desaparecer, dependiendo de la aplicación actual. Para traerlos de regreso,
toque su ubicación.
vez hasta la pantalla de inicio,
puede volver más en su historia.
pantalla izquierda o derecha inicio,
abre la pantalla de inicio central.
miniatura de aplicaciones que
usted ha trabajado recientemente.
Top abrir una app, tocarlo. Para
quitar una miniatura de la lista, lo
deslizar a la izquierda o la derecha.
www.LINSAYdigital.com
Page
54 |

El icono de todas las aplicaciones en la esquina superior derecha es permanente. Pulse para ver todos los widgets y apps.
La mitad de la pantalla de inicio puede contener app y iconos de widget, además de las carpetas.
z Para abrir una aplicación, carpetas o widget, pulse en el icono.
z Para ver las pantallas de inicio adicionales, deslizar el dedo rápidamente a la izquierda o la derecha.
Iconos del sistema sobre el derecho arriba deslice hacia abajo con su dedo y vera la conneccion inalámbrica actual y fuerza de conexión de red, nivel de batería,
tiempo y más.
Toque & tipiar
www.LINSAYdigital.com
Page
55 |
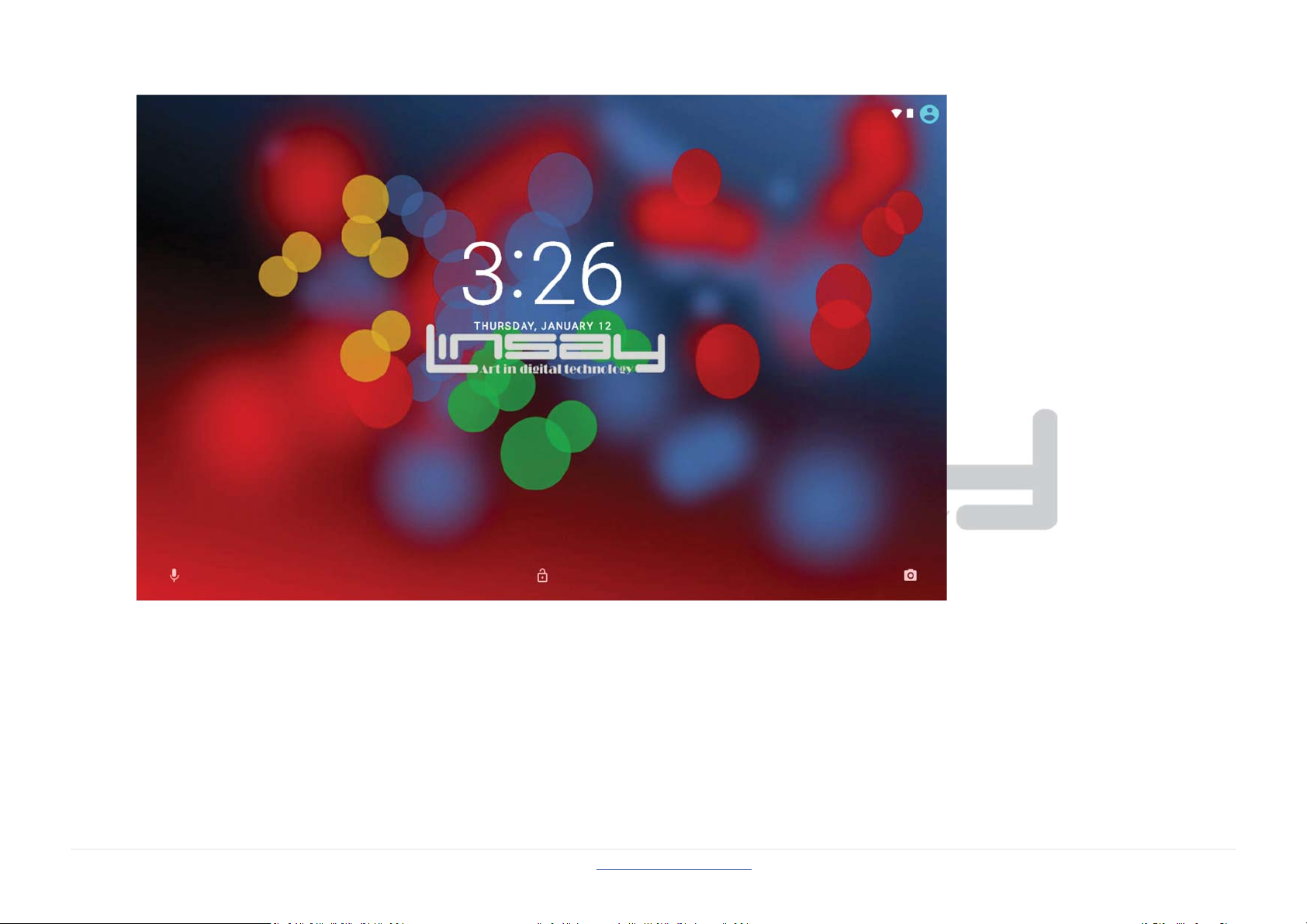
Utilice los dedos para manipular los iconos, botones, menús, el teclado en pantalla y otros elementos de la pantalla táctil. También puede cambiar la orientación de la
pantalla.
Para seleccionar o activar algo, tocarlo.
Para escribir algo, como un nombre, contraseña o términos de búsqueda, sólo toque donde desee escribir. Un teclado aparece que permite escribir en el campo.
Other common gestures include:
z Toque & tienen: Toque & tienen un elemento en la pantalla por tocarlo y no levantar el dedo hasta que se produce una acción.
z Arrastrar: Toque & mantenga un elemento por un momento y luego, sin levantar el dedo, mover el dedo en la pantalla hasta llegar a la posición de destino. Por
ejemplo, puede arrastrar a colocar accesos directos en la pantalla de inicio.
www.LINSAYdigital.com
Page
56 |

z Mover: Moverse rápidamente el dedo sobre la superficie de la pantalla, sin detenerse cuando te toque primero (por lo tanto no arrastra algo en su lugar). Por
ejemplo, puede deslizarse una pantalla de inicio de izquierda o derecha ver las otras pantallas de inicio.
z Pelliscar: En algunas aplicaciones (como mapas, explorador y Galería), puede acercar y alejar por colocar dos dedos en la pantalla a la vez y aprietan juntos (para
alejar) o les difusión aparte (para acercar la imagen).
z Rotar el screen: En la mayoría de las pantallas, la orientación de la pantalla rota con el dispositivo como se convierten. Puede cambiar esta configuración de
visualización.
Settings relacionados
www.LINSAYdigital.com
Page
57 |

www.LINSAYdigital.com
Page
58 |

Utilice la pantalla de bloqueo
Para proteger la información personal, puede ajustar la configuración de bloqueo de su teléfono:
1. Desde la pantalla de inicio o todas las aplicaciones, pulse en el icono de configuración
2. Desplácese hacia abajo y pulse en seguridad.
3. Toque el candado en el Screen.
4. Toque el tipo de bloqueo que le gustaría usar.
Después de establecer un bloqueo aquí, una pantalla de bloqueo muestra siempre la pantalla despierta, solicitando el patrón, PIN o clave
especificado.Importantes opciones de bloqueo de pantalla aparecen en el orden aproximado de la fuerza de su seguridad, comenzando con ninguno y
diapositivas, que no ofrecen ninguna seguridad. Desbloqueo de cara y patrón proporcionan seguridad mínima, aunque puede ser más convenientes que las
opciones más fuertes.
Si el equipo Tablet PC de tocar música cuando se bloquea la pantalla, puede continuar escuchando o pausar la selección sin desbloquear.
Hacerte en casa
Cambiar el wallpaper
www.LINSAYdigital.com
Page
59 |

1. Toque & selecciones en cualquier lugar sobre una pantalla de inicio que no está ocupada. Aparecerá una lista de opciones.
2. Toque una fuente de papel tapiz:
Elegir imágenes que has tomado con cámara o descargarán en el dispositivo.
Wallpapers. Elija miniaturas de imágenes predeterminadas, o pulse en una miniatura de una versión más grande. Puede descargar fondos adicionales de Android
Market.
www.LINSAYdigital.com
Page
60 |

3. Para establecer el papel tapiz, toque "establecer el papel tapiz" en la imágenes de galería o establecer el papel tapiz.
Organizar & trabajar con aplicaciones
Para ver todas sus aplicaciones, pulse en el icono de todas las aplicaciones en cualquier pantalla de inicio.
Se abre la pantalla principal de todas las aplicaciones. Esto es donde se pueden ver todas sus aplicaciones, los descargados de Android Market incluidos. Puede mover
los iconos de aplicación a cualquiera de las pantallas de inicio.
Desde todas las aplicaciones, puede
z Moverse entre las pantallas: golpe de izquierda o derecha.
z Iniciar una aplicación: tocar su icono.
z Colocar un icono de aplicación en una pantalla de inicio: Touch & mantenga el icono de app, deslizar el dedo y levantar el dedo para soltar el icono en el lugar.
z Colocar un icono de app en la bandeja de Favoritos: toque, espera & diapositiva para mover uno de los iconos de Favoritos fuera de la bandeja. Utilizar la misma
técnica para mover a otro en la misma posición.
z Explorar los widgets: pulse en la ficha de Widgets en la parte superior de la pantalla de todas las aplicaciones.
z Obtener más aplicaciones. Pulse en el icono de mercado.
Para quitar un icono de la app de la pantalla de inicio, toque y manténgalo pulsado, deslizar el dedo hacia la parte superior de la pantalla y colocar la app sobre el icono
de quitar
Note El icono de todas las aplicaciones
.
es permanente.
Usar folders
Puede combinar varios iconos de aplicación en una carpeta. Colocar un icono de app sobre otro en una pantalla de inicio, y se combinará los dos iconos.
www.LINSAYdigital.com
Page
61 |

Desde cualquier pantalla de inicio, puede
z Habrir un folder: Toque lo. Se habre el folder.
z Cambiar nombre a folder: Toque el nombre.
z Mover iconos en el Home screens: Toque, aguante, y corra.
Tips
z Para ver una colección más pequeña de aplicaciones de usadas frecuente, toque la carpeta Google Apps cerca de la parte inferior de la pantalla. Como con
cualquier carpeta, puede personalizar su contenido.
z Después de abrir una aplicación, normalmente puede ajustar su configuración seleccionando elementos desde el icono de menú cerca de la parte superior o
inferior de la pantalla
Agregar widgets
.
www.LINSAYdigital.com
Page
62 |

Widgets son como windows en sus aplicaciones. Están disponibles desde una ficha de todas las aplicaciones para poder pasar a las pantallas de inicio.
Para ver los widgets:
1. Pulse en el icono de todas las aplicaciones
www.LINSAYdigital.com
en el Home screen.
63 |
Page
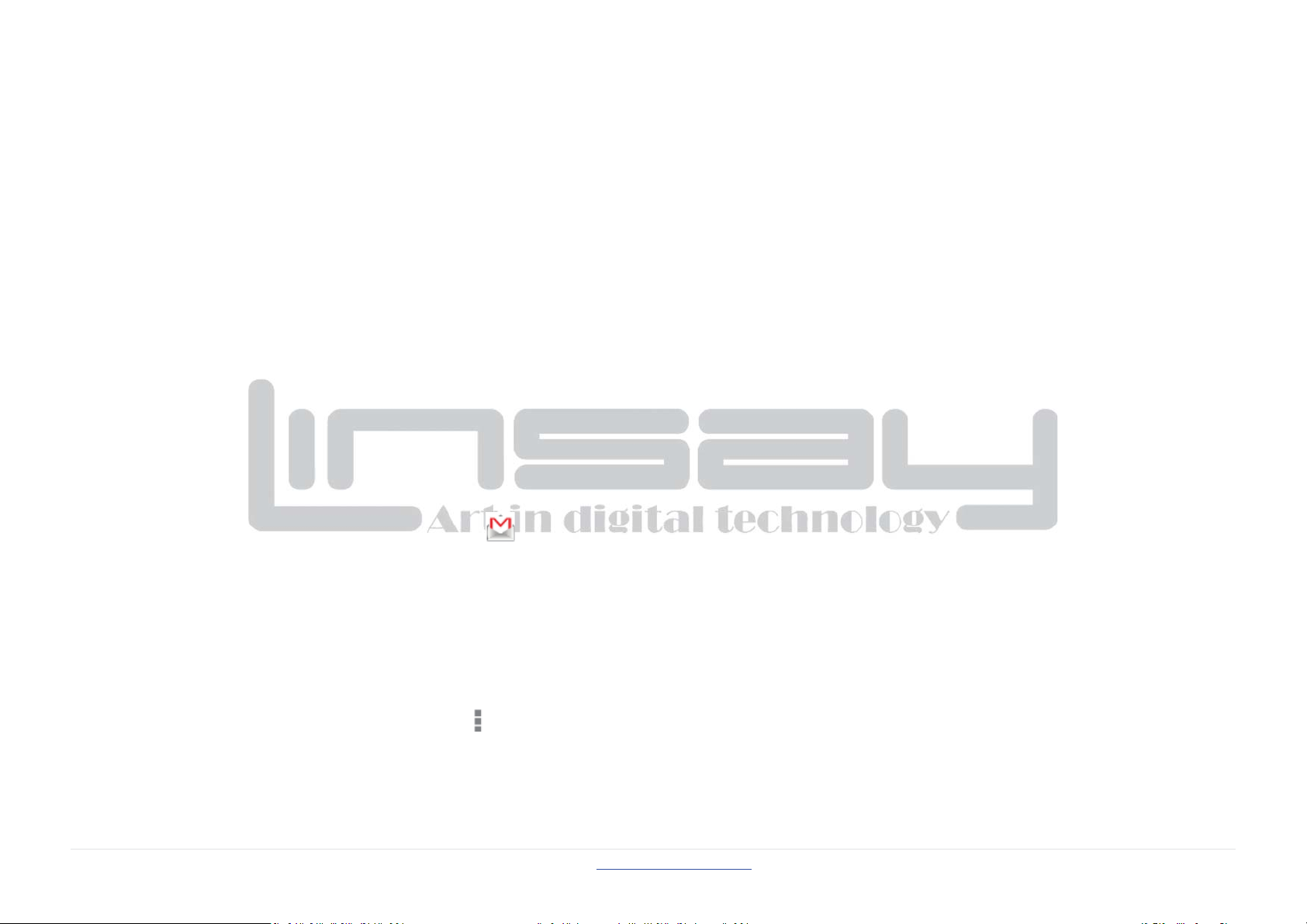
2. Toque Widgets en la parte superior de la pantalla.
Desde la pantalla principal de Widgets, puede
z Mover entre screens: Golpe de derecha o izquierda.
z Arrastre un widget a una pantalla de inicio: Toque y mantenga el icono del widget, deslizar el dedo donde desea colocarla y levantar el dedo.
Usted podrá solicitarse a tomar decisiones más antes de activa el widget. Si no hay espacio donde se cayó, el widget no se han agregado a la pantalla de inicio.
Pruebe unas apps
Empezar Gmail
Puede utilizar Gmail para leer y escribir correo electrónico desde cualquier explorador o dispositivo móvil. Todo su correo electrónico es siempre actualizados y
disponibles sin importar donde comprobar desde.
Pero Gmail no es sólo de correo electrónico. El nombre de Gmail y la contraseña te en signos todos Google apps y servicios, incluyendo el calendario; Personas, para el
seguimiento de tus contactos; Google Reader, para mantenerse al día con su lectura en línea; y muchos más.
z Para lanzamiento de Gmail, pulse en el icono de Gmail
La primera vez que inicie Gmail, se le pedirá que inicie sesión o cree una cuenta, si ya no hacerlo cuando primero configurar el dispositivo. A continuación, Gmail abre
la bandeja de entrada. Desde aquí, puede
z Leer el correo electrónico. Toque un mensaje para leerlo. Los mensajes no leídos aparecen en negritas.
z Organizar el correo electrónico. Marque la casilla al lado de un mensaje para seleccionarlo. A continuación, utilice los iconos y menú en la parte inferior de la
pantalla para gestionar los mensajes seleccionados.
z Cambiar la configuración. Pulse en el icono de menú
www.LINSAYdigital.com
para cambiar las preferencias, agregue una cuenta u obtener ayuda.
64 |
Page

Encuentra personas.
La app de personas le da rápido y fácil acceso a toda persona que desee alcanzar. Primera vez que encienda el equipo Tablet PC y firmar una cuenta de Google, los
contactos existentes desde esa cuenta se sincronizan con su app de personas. Después de eso, todos sus contactos permanecen sincronizados automáticamente, si
realiza cambios en Tablet PC, desde otro dispositivo, o desde cualquier navegador Web.
Si pertenecen a Google + o utilizar Exchange, también puede sincronizar la información de contacto con la gente. Si pertenecen a Google + o utilizar Exchange, también
puede sincronizar la información de contacto con la gente.
Toda la información de personas está disponible en Gmail, Google Talk, Messenger, Tablet PC y otras aplicaciones donde es útil. Como agregar contactos desde
diferentes fuentes, se sincronizan automáticamente en todos los lugares en que los necesite.
www.LINSAYdigital.com
Page
65 |
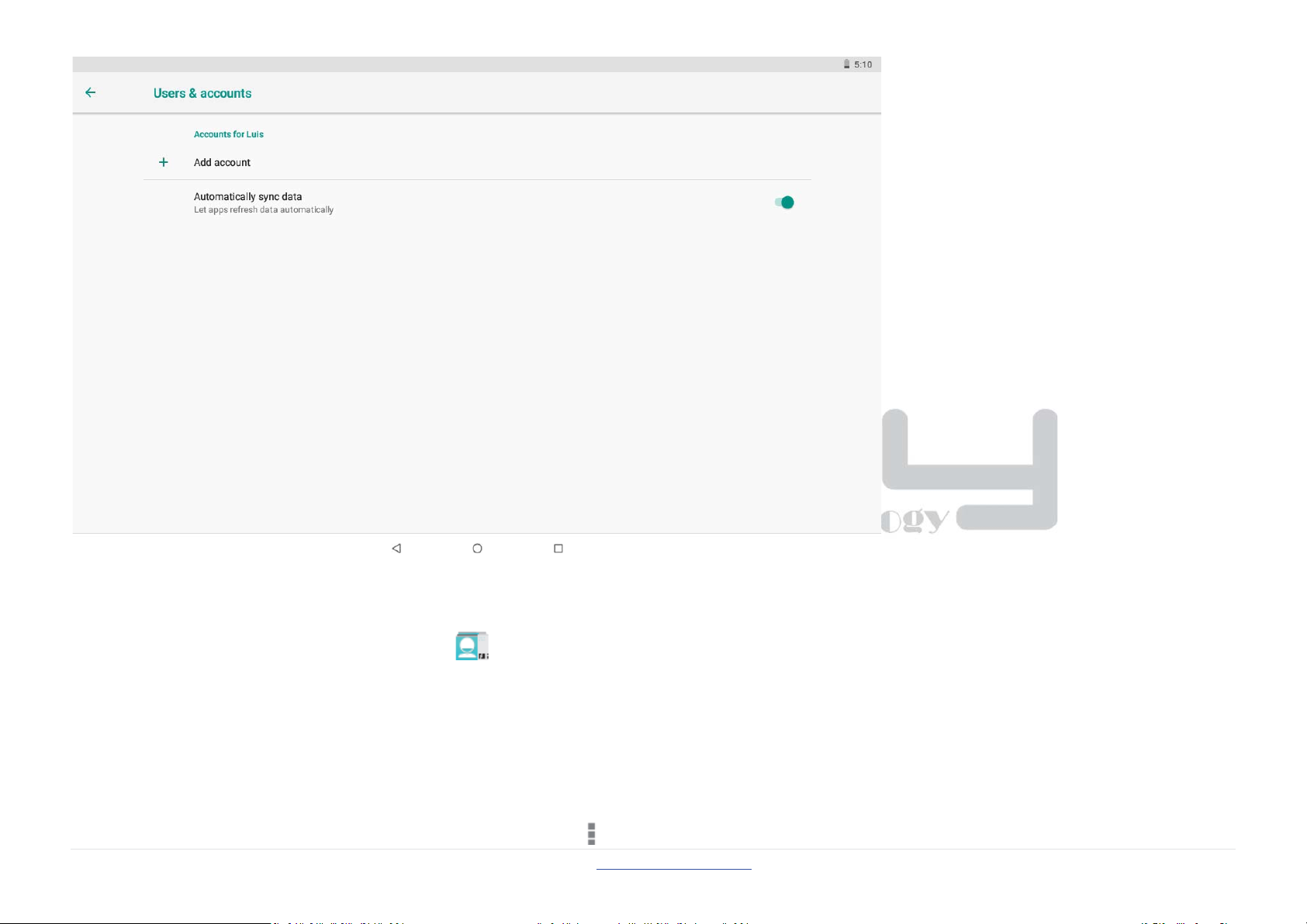
z Para ver tus contactos, pulse el icono de personas
.
La primera vez que inicie personas, se le pedirá que inicie sesión o cree una cuenta. A continuación la app se abre a la lista de contactos principal. Puede verlos en tres
formas de las fichas en la parte superior de la pantalla: grupos, todos y Favoritos:
Desde cualquiera de las vistas principales, puede
z Lea los detalles. Pulse un nombre para ver detalles de un contacto o grupo.
z Editar detalles. Mientras ve un contacto, pulse en el icono de menú
www.LINSAYdigital.com
elija las opciones para editar o compartir datos de contacto y así sucesivamente. También
66 |
Page
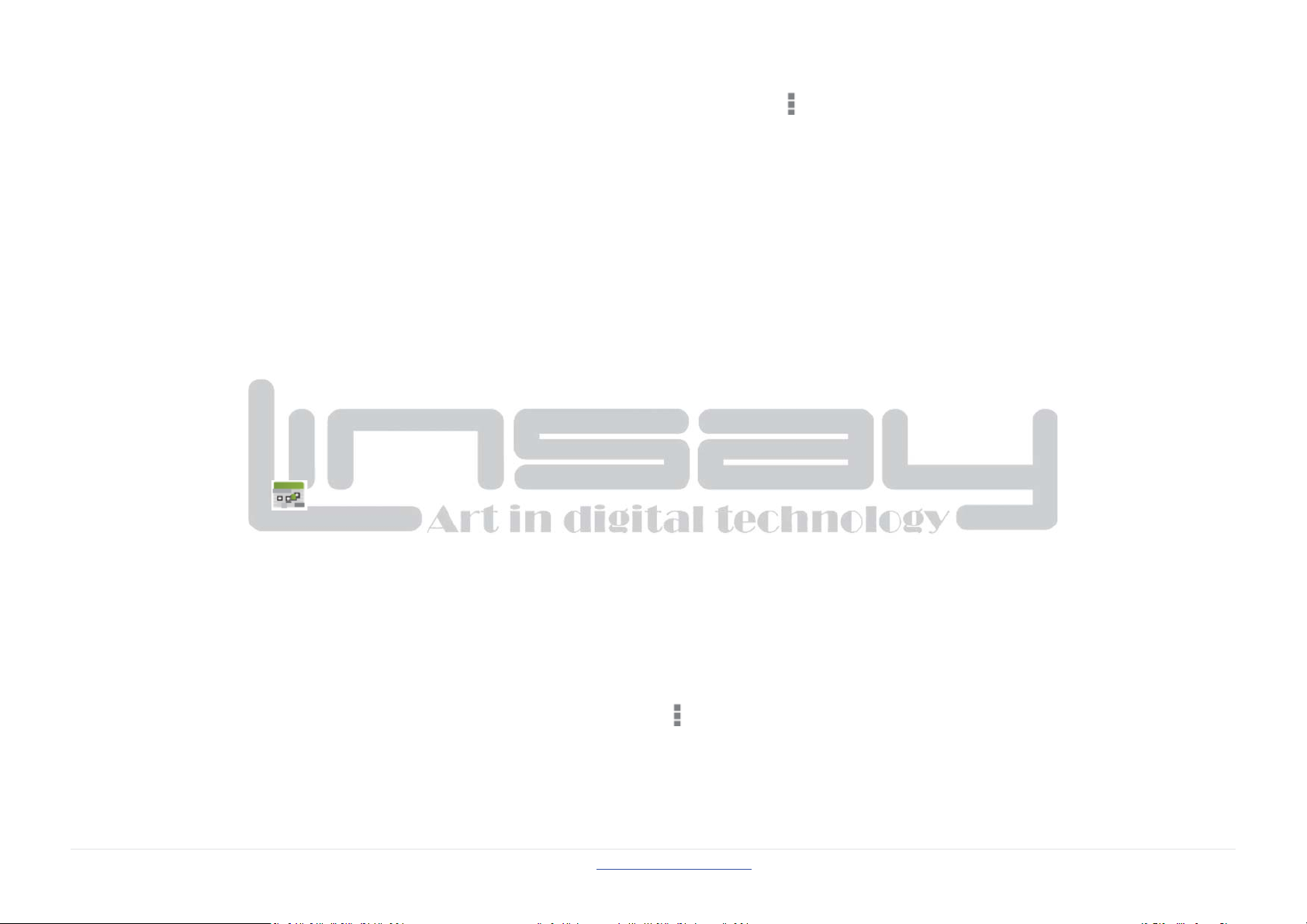
puede tocar la estrella junto al icono de menú para agregar un contacto a tu lista de Favoritos.
z Cambiar la configuración. Mientras ve la pantalla de la lista principal, pulse en el icono de menú
los Groups y All tabs, y agrege o edite cuentas.
No importa dónde se encuentre dentro de las personas, que puede siempre volver a las listas principales pulsando el icono en la esquina superior izquierda de la
pantalla.
para importar o exportar contactos, elija display options para
Manage your Calendar
La aplicación de calendario le permite ver y editar la programación.
Cuando la primera vez que configura el equipo Tablet PC, ha configurado para utilizar una cuenta de Google (como Gmail) o que ha creado una nueva. La primera vez
que se abra la aplicación de calendario en Tablet PC, muestra los eventos de calendario existente desde esa cuenta de Google en la web. Como editar eventos desde
cualquier navegador web o dispositivo móvil, se sincronizan automáticamente en todos los lugares en que los necesite.
Para ver el calendario, pulse
Para cambiar la vista de calendario, pulse la fecha en la parte superior y elija día, semana, mes o programa.
Deslizar para desplazarse vertical u horizontalmente. En las vistas día o semana, difundir los dedos separados o pellizca para acercar o alejar.
Desde cualquiera de estas vistas, puede
z Leer o editar los detalles del evento. Pulse en un evento para ver sus detalles.
z Gestión de eventos y calendarios. Iconos de toque en la parte superior o el menú
para buscar o crear eventos, regreso a hoy o ajustar la configuración.
Use your Camera
www.LINSAYdigital.com
Page
67 |
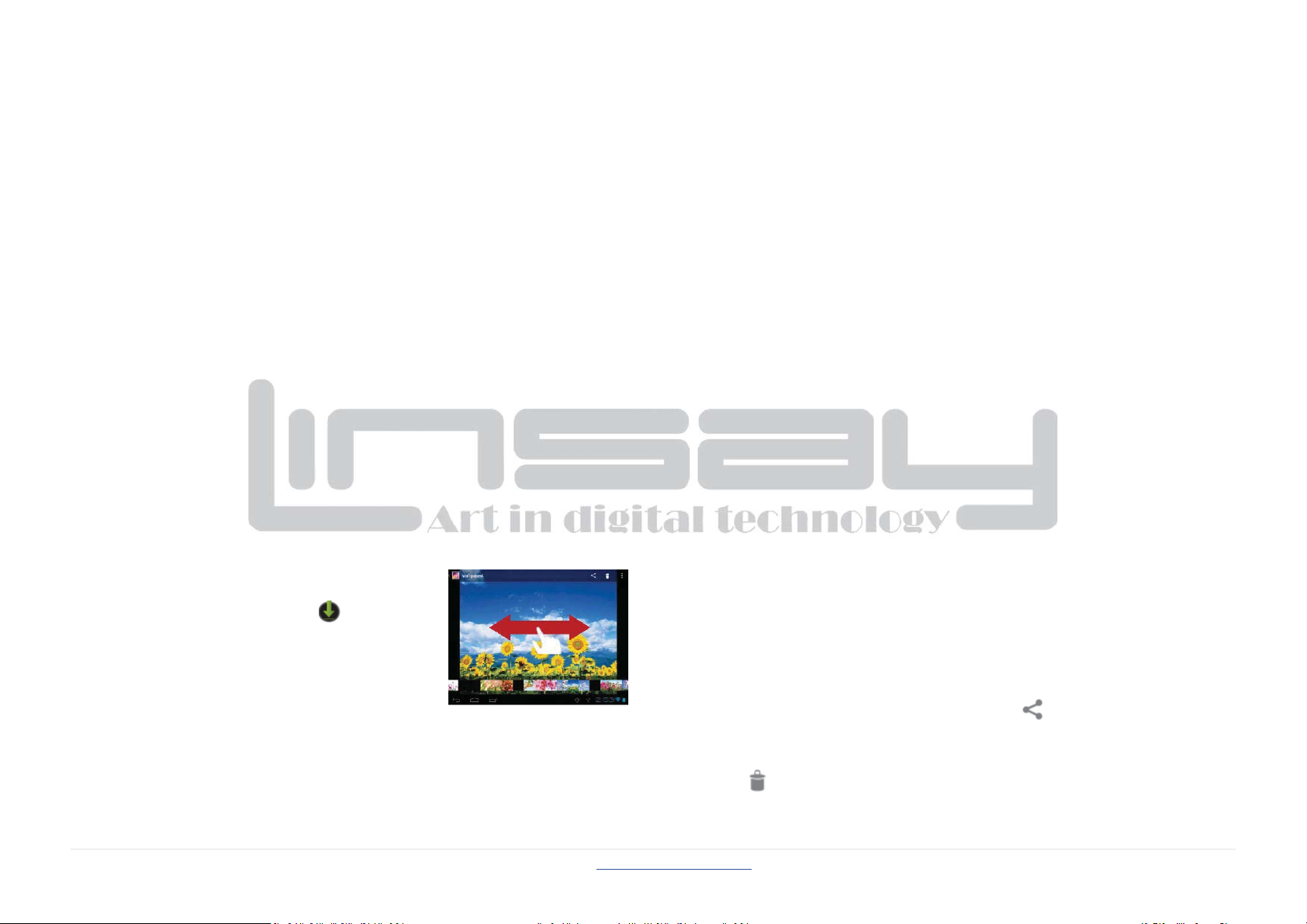
La app de la cámara es una cámara de combinación y la videocámara.
Display Menu
Cuando está viendo la imagen, puede puntear en la pantalla o en el icono de menú para mostrar el menú
Maneje downloads
Archivos, aplicaciones y otros elementos de descarga de Gmail, correo electrónico, Android Market, o de otras maneras son almacenados en almacenamiento interno
del dispositivo. Puede utilizar la aplicación de descargas para ver, abrir o eliminar lo que has descargado.
Algunas redes móviles restringen el tamaño de los archivos que puede descargar, para gestionar las demandas de sus redes o para evitar gastos inesperados. Cuando
se intenta descargar un sobredimensionada-archivo cuando está conectado a dichas redes, puede ser necesario retrasar la descarga hasta que el dispositivo está
conectado a una red Wi-Fi, cuando la descarga se reanudará automáticamente. Puede ver y administrar estos archivos en cola en la aplicación de descargas así.
Los archivos descargados se almacenan en el directorio de descarga que es visible cuando el dispositivo está conectado a un ordenador. Puede ver y copiar los archivos
de este directorio.
Descargas de abrir y gestionar los archivos descargados
z Pulse en el icono de descargas
z Tocar un elemento para abrirlo.
z Tocar las partidas para las descargas anteriores a verlos.
z Elementos de verificación que desee compartir.
A continuación, toque el icono de Share
compartido de la lista.
z Compruebe los elementos que desee eliminar. A continuación, toque el icono de la Papelera
.
z En la parte inferior de la pantalla, toque a ordenar por tamaño o ordenar por fecha para alternar.
www.LINSAYdigital.com
Page
68 |
y elija un método de uso

Tune performance
Optimize vida de bateria
Puede ampliar la vida de la batería entre cargas desactivando características que no necesita. También puede supervisar cómo los recursos del sistema y aplicaciones
consumen energía de la batería.
Para ajustar la configuración descrita aquí, primero toque el icono de configuración
Extender la vida de la batería
z Si no utiliza Wi-Fi, o GPS, utilice la aplicación de configuración para desactivarlas. El valor de GPS se encuentra en Settings > Personal > Location services.
z No deje los mapas o navegación apps abiertas en la pantalla cuando no los está utilizando. Usan GPS (y por lo tanto más poder) sólo cuando se están ejecutando.
z Bajar el brillo de pantalla y establecer un tiempo de espera de sueño más corto: Settings > Device > Display.
z Si no necesita, desactivar la sincronización automática para todas las aplicaciones: Settings > Personal > Accounts & sync. Tenga en cuenta que esto significa que
necesita sincronizar manualmente para recopilar mensajes, correo electrónico y otra información reciente y no recibe notificaciones cuando se producen
actualizaciones.
z Si sabes que no estar cerca de un móvil o una red Wi-Fi por un tiempo, cambiar a Airplane mode:
Pulse y mantenga pulsado el interruptor de encendido hasta que aparezca el cuadro de diálogo de opciones de Tablet PC. A continuación, toque Airplane Mode.
www.LINSAYdigital.com
Page
69 |
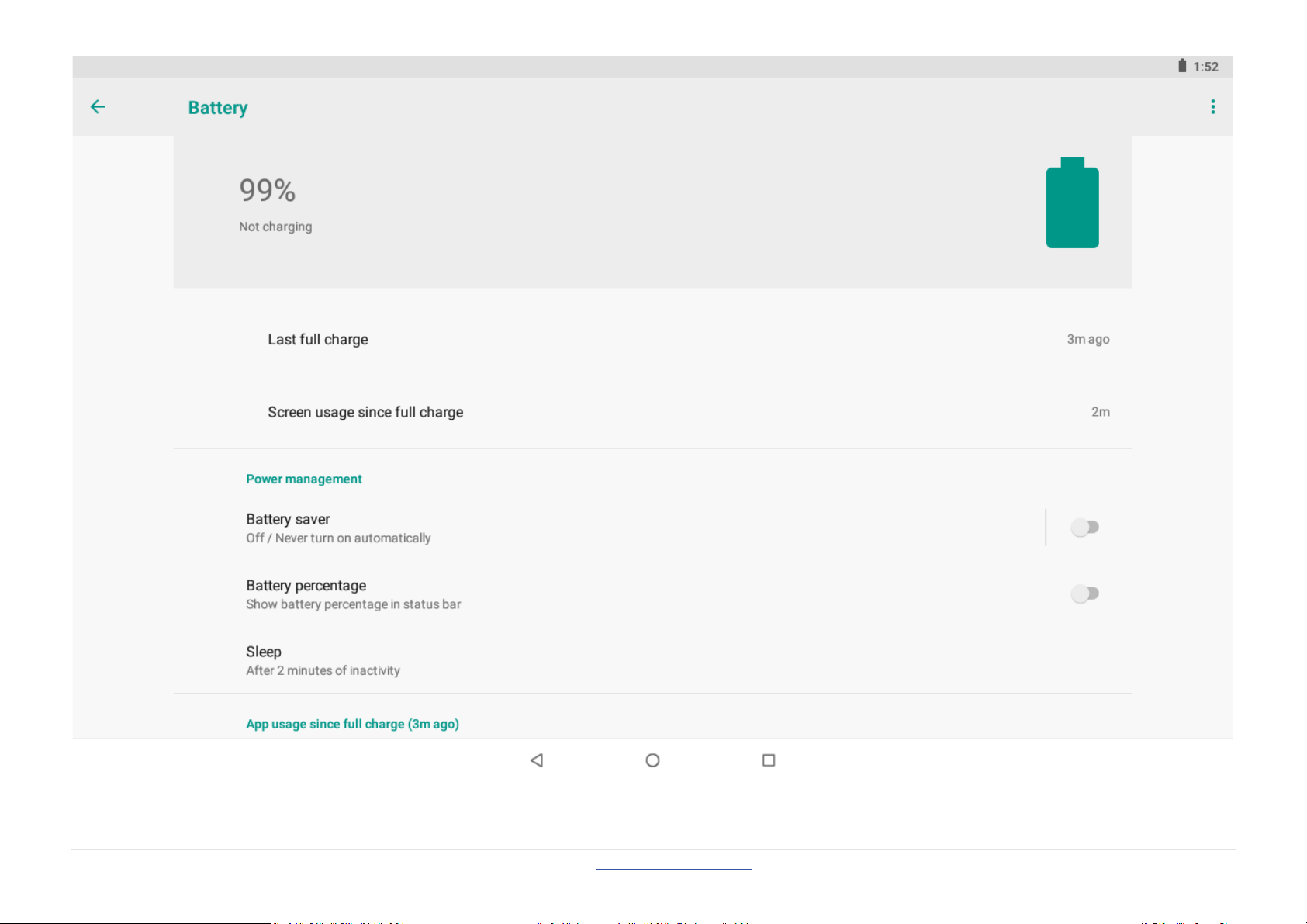
www.LINSAYdigital.com
Page
70 |

Compruebe los detalles de uso y nivel de batería
z Open Settings > Device > Battery.
La lista en la parte inferior de la pantalla muestra el desglose de uso de la batería para aplicaciones individuales y servicios. Toque un gráfico para obtener más detalles.
La pantalla de detalles de algunas apps incluye botones que le permiten ajustar los parámetros que afectan el uso de la energía, o detener completamente la app.
Warning!
Si dejas de algunas aplicaciones o servicios, es posible que el dispositivo no funcione correctamente.
Estado de la batería (carga, descarga) y nivel (como un porcentaje de completamente cargada) se muestran en la parte superior de la pantalla.
El gráfico de descarga muestra del nivel de batería con el tiempo ya te última cargado el dispositivo, y cuánto has sido funcionando con batería.
Optimizar uso de data
Para ajustar la configuración descrita aquí:
1. Pulse en el icono de configuración
2. Toque Wireless & networks > Data usage.
De manera predeterminada, verá la configuración de datos móviles: es decir, la red de datos o redes proporcionadas por tu operadora:
Es posible mostrar la configuración de uso de datos de Wi-Fi en una ficha independiente. Para hacerlo, pulse en el icono del menú
www.LINSAYdigital.com
Page
71 |
, después Show Wi-Fi usage.

Cerca de la parte superior de la pantalla, tenga en cuenta el interruptor on-off para datos móviles. Las instrucciones que siguen a asuman que este conmutador está
encendido. Si está apagado, no podrá utilizar los datos móviles en todo y muchas características de su Tablet PC y aplicaciones no funcionarán correctamente.
Justo debajo del interruptor on-off, tenga en cuenta el ciclo de uso de datos. Tocarlo elegir un ciclo distinto. Este rango es el período de tiempo para que el gráfico
muestra el uso de datos.
Las líneas blancas verticales en el gráfico muestran un período de tiempo dentro del ciclo de uso de datos. Este rango determina la cantidad de uso aparece justo
debajo del gráfico. Arrastre las líneas para cambiar el período.
Setiar aviso uso de data
Arrastre la línea naranja por su lado derecho hasta el nivel donde desee recibir una advertencia. Cuando el uso de datos alcanza este nivel, usted recibirá una
notificación.
Setiar limite de uso de data
1. Set mobile data limit.
Aparece un diálogo que describe el límite que se está estableciendo.
2. Leer el mensaje. Si estás dispuesto a continuar, haga clic en Aceptar.
La línea roja en la parte superior del gráfico activa, por lo que se puede arrastrar hacia arriba o hacia abajo.
3. Arrastre la línea roja por su lado derecho hasta el límite que desea establecer.
Cuando el uso de datos alcanza el límite, datos móviles se desactivará automáticamente y muchas características de Tablet PC no funcionen correctamente. Recibirás
una notificación cuando esto ocurre.
www.LINSAYdigital.com
Page
72 |

Importante
El uso que se muestran en la pantalla de configuración de uso de datos se mide por el equipo Tablet PC. Contabilidad de uso de datos de la compañía puede diferir.
Uso en exceso de los límites de datos del plan de transportista puede resultar en cargos excedente empinados. La función descrita aquí puede ayudarle a realizar un
seguimiento de su uso, pero no está garantizada para evitar cargos adicionales. Para obtener mejores resultados, establecer un límite de conservador.
Ver o restringir el uso de datos por app
Algunas aplicaciones de transferencia de datos en segundo plano; es decir, cuando en realidad no está utilizando la aplicación, puede descargar datos para referencia
futura. Restringir el uso de datos de fondo para aplicaciones individuales a veces puede ser una forma útil para reducir el uso de datos global. Sin embargo, esta es una
medida drástica que también puede afectar al rendimiento de la aplicación o causar mal funcionamiento. Compruebe si puede restringirse uso de datos de la
configuración de la aplicación (disponible en la app) antes de restringir aquí.
1. Asegúrese de que está viendo la red para el que desea ver o restringir el uso de datos de aplicación.
2. Desplácese hacia abajo para buscar la aplicación cuyo uso de datos que desea ver.
3. Para ver más detalles de una aplicación, pulse en su nombre.
4. Para detener el uso de datos de fondo para esta aplicación, comprobar datos de fondo de restringir.
5. Leer el mensaje que aparece. Si estás dispuesto a continuar, haga clic en Aceptar.
Optimize uso de memoria
Normalmente no es necesario preocuparse acerca de cómo administrar aplicaciones más allá de la instalación, apertura y utilizarlos. Pero puede haber ocasiones
cuando quieres saber más sobre lo que sucede detrás de las escenas.
www.LINSAYdigital.com
Page
73 |

www.LINSAYdigital.com
Page
74 |

Aplicaciones utilizan dos tipos de memoria: memoria RAM y almacenamiento interno. Ellos usan almacenamiento interno para ellos mismos y los archivos,
configuración y otros datos que utilizan. También utilizan RAM (memoria diseñada para almacenamiento temporal y acceso rápido) cuando se están ejecutando.
Android administra y protege cuidadosamente la parte de almacenamiento interno donde están almacenados del sistema, aplicaciones y más datos para estas
aplicaciones, ya que esta zona puede contener su información privada. No es posible ver esta porción de almacenamiento interno cuando se conecta el dispositivo a un
ordenador con un cable USB. La otra porción de almacenamiento interno, donde se almacenan música, archivos descargados y así sucesivamente, permanece visible
para su comodidad.
Android también administra aplicaciones usan RAM. Pueden almacenar en caché algunas cosas que ha estado usando recientemente, para un acceso más rápido si los
necesita de nuevo, pero borrará la caché si es necesario la memoria RAM para nuevas actividades. Afecta al modo en aplicaciones utilizan almacenamiento interno
directa e indirectamente de muchas maneras; por ejemplo, mediante:
භ Instalar o desinstalar aplicaciones.
භ Descarga de archivos en el explorador, Gmail y otras aplicaciones.
භCreación de archivos (por ejemplo, por tomar fotografías).
භ Eliminar archivos descargados o archivos creados.
භ Copiar archivos entre el dispositivo y un ordenador mediante USB.
Rara vez se necesita administrar la forma apps usan RAM. Pero se puede controlar el uso de memoria RAM de aplicaciones y detenerlos si arrepintiera.
Utilice la pantalla de aplicaciones
La pantalla de aplicaciones le permite ajustar varios aspectos de la forma que el dispositivo utiliza la memoria. Para ver estas opciones:
1 Desde una pantalla de inicio o todas las aplicaciones, pulse en el icono de configuración
www.LINSAYdigital.com
Page
.
75 |

2 En virtud de dispositivo táctil Apps.
Verás tres fichas en la parte superior de la pantalla, cada muestra una lista de aplicaciones o sus componentes:
භ Downloaded. Muestra aplicaciones que haya descargado de mercado o de otras fuentes.
භRunning. Muestra todos los apps, procesos y servicios que se están ejecutando actualmente o que se almacena en caché los procesos, y cuánta memoria RAM están
utilizando.
El gráfico en la parte inferior de la ficha de ejecución muestra la RAM total en el uso y la cantidad libre. Debajo del gráfico, en caché toque mostrar procesos o Show
donde se ejecuta servicios para alternar.
භ
All. Muestra todas las aplicaciones que venía con Android y todas las aplicaciones que descargó desde el Android Market o de otras fuentes.
Para cambiar el orden de las listas que se muestran en Downloaded o All tabs, toque Menu icon
Para ver detalles acerca de una aplicación u otro elemento que aparece en cualquier ficha, pulse en su nombre. La información y los controles disponibles varían entre
los diferentes tipos de aplicaciones, pero habitualmente incluyen:
භForce stop button: Detiene un app que es buena. Detener una aplicación, proceso o servicio puede provocar que el dispositivo deje de funcionar correctamente.
Puede que necesite reiniciar el dispositivo después de hacer esto.
භ Uninstall button: Elimina la app y todos sus datos y configuración.
භDisable button: Impide la ejecución de la aplicación, pero no desinstalarlo. Esta opción está disponible para algunas aplicaciones y servicios que no se puede
desinstalar.
භClear data button: Eliminar configuración de una aplicación y otros datos sin quitar la aplicación propia.
භClear cache: Si la aplicación almacena los datos en un área temporal de memoria de la pastilla, muestra cuánta información se almacena e incluye un botón para
borrarlo.
භLaunch by default: Si ha configurado una aplicación para ejecutar determinados tipos de archivos por defecto, puede desactivar la configuración aquí.
> Sort by name o Sort by size.
www.LINSAYdigital.com
Page
76 |

භPermissions: Enumera los tipos de información acerca de su tableta y la aplicación tiene acceso a sus datos.
Entrar & editar texto
Usar el teclado
Puede introducir texto mediante el teclado en pantalla. Algunas aplicaciones abrirlo automáticamente. En otros, abrirlo por tocar donde desee escribir.
www.LINSAYdigital.com
Page
77 |

A medida que escribe, el teclado muestra sugerencias por encima de la fila superior de teclas. Para aceptar una sugerencia, tocarlo.
www.LINSAYdigital.com
Page
78 |

Basic editing
භ Mover el punto de inserción: toque donde desee escribir. Parpadea el cursor en la nueva posición, y una ficha verde aparece debajo de ella. Arrastre la tabulación
para mover el cursor.
Seleccione texto: Touch & mantenga o puntee dos veces en el texto.
භ
Destaca la palabra más cercana, con una ficha en cada extremo de la selección. Arrastre las fichas para cambiar la selección. La ficha desaparece después de unos
momentos, para salir de su camino. Para hacer que reaparezca, toque el texto nuevo.
භEliminar texto: toque para borrar el texto seleccionado o los caracteres antes del cursor.
භCortar, copiar, pegar: seleccione el texto que desea manipular. A continuación, toque la Paste
Para que el teclado desaparece, seleccione Done.
Tips & shortcuts
, Cut , or Copy boton :
www.LINSAYdigital.com
Page
79 |
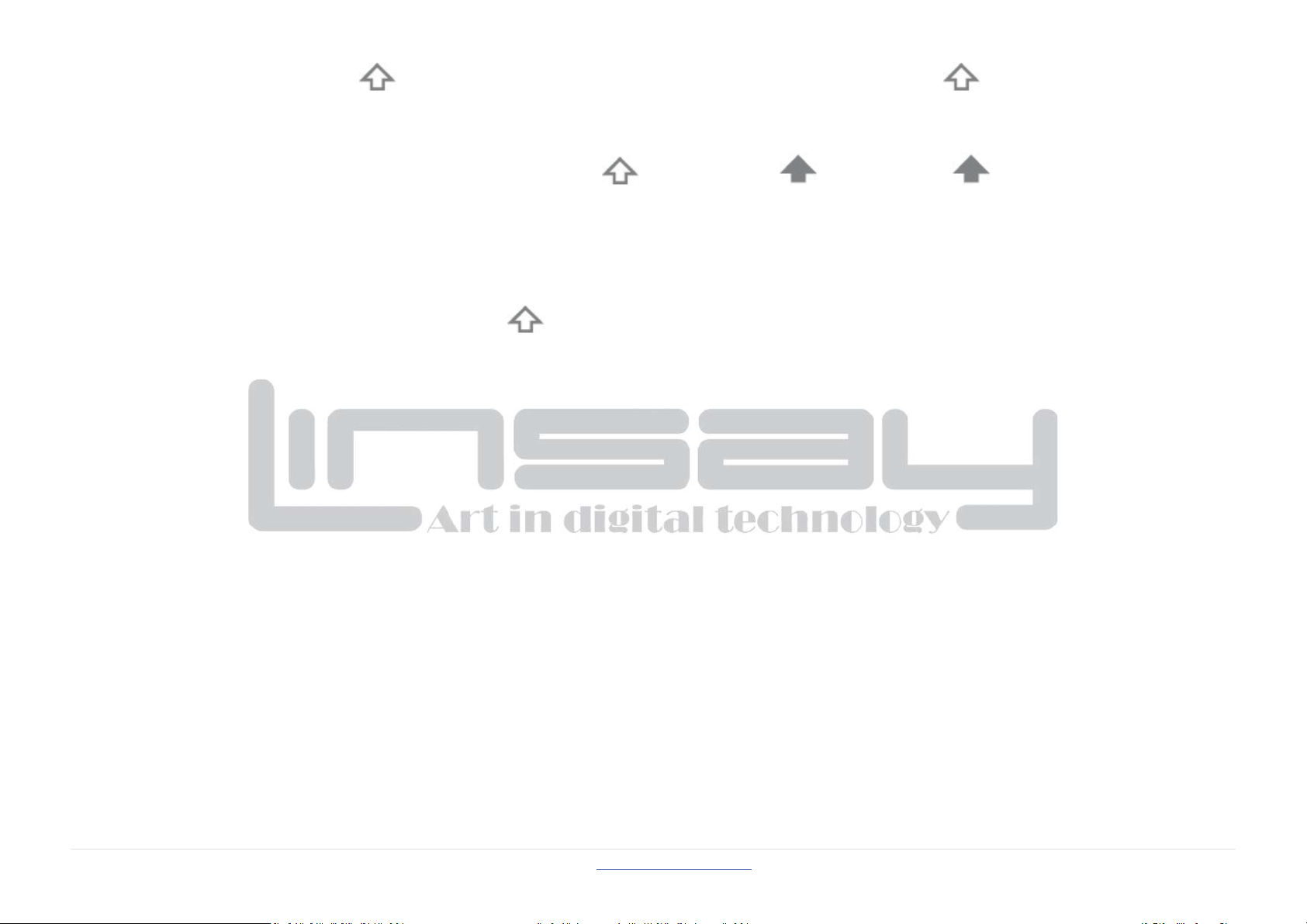
භ Type capital letters: Toque el Shift key vez para cambiar a mayúsculas para una carta. O toque & celebrar el Shift key mientras escribe. Cuando suelte la
tecla, reaparecen las letras minúsculas.
භ Activar la tecla Bloq Mayús: doble punteo o toque & mantenga la Shift key
භ Mostrar números o símbolos: toque el ?123 key. Para ver más opciones, toque el = \ < key.
භ Acceder rápidamente a los signos de puntuación y símbolos comunes: Touch & mantenga la tecla a la derecha de la barra de espacio (período clave).
භ
Escriba caracteres especiales: Touch & mantenga la Shift key mientras le toque una clave con un pequeño personaje gris en su esquina para entrar en el
personaje de color gris.
Toque & presionada cualquier tecla para ver alternativas letras, símbolos o números, que puede luego tocas para escribir.
භ Cambiar el idioma de entrada o teclado: Touch & mantenga la tecla a la izquierda de la barra de espacio (con... En la esquina inferior derecha) y a continuación,
suéltela.
Aparecerá el menú de opciones de entrada. Elija la opción que desea ajustar.
, para que cambie a . Toque el Shift key para volver a minúsculas.
Settings Relacionados
Settings > Personal > Language & input
Conectarse a redes Wi-Fi
Wi-Fi es una tecnología de red inalámbrica que puede proporcionar acceso a Internet a distancias de hasta 100 metros, dependiendo de su entorno y el enrutador WiFi.
www.LINSAYdigital.com
Page
80 |
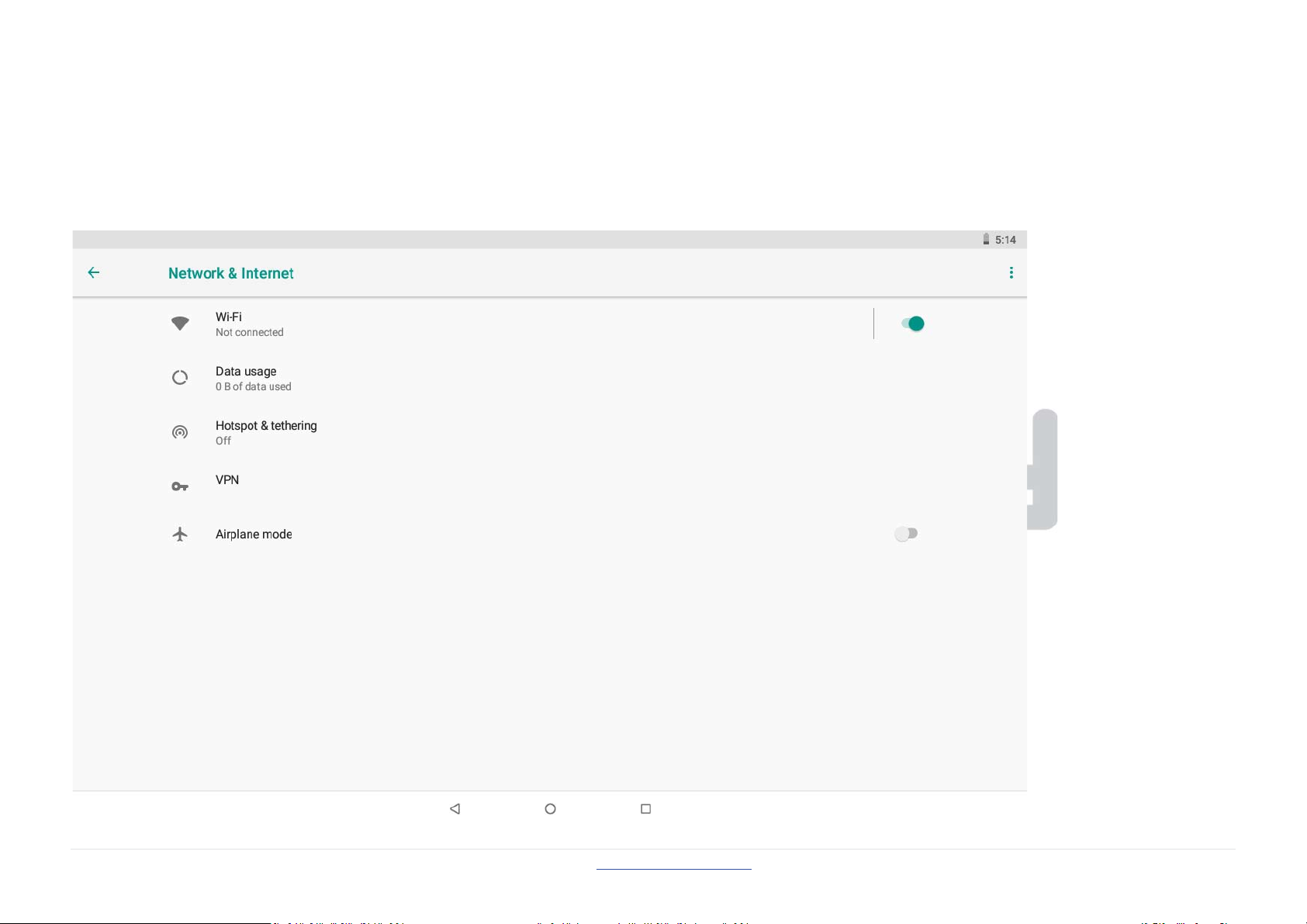
Para utilizar Wi-Fi, se conecta a un punto de acceso inalámbrico, o "zona activa". Algunos puntos de conexión están abiertos y simplemente puede conectarse a ellos.
Otros implementan características de seguridad que requieren otros pasos para configurar, como certificados digitales o otras formas de garantizar que sólo los
usuarios autorización pueden conectarse.
Para extender la vida de la batería entre cargas, desactivar Wi-Fi cuando no lo está utilizando. También puede definir el dispositivo para desconectarse
automáticamente redes Wi-Fi cuando está durmiendo.
www.LINSAYdigital.com
Page
81 |

Activar Wi-Fi y conectarse a una red Wi-Fi
Si desea añadir una red Wi-Fi cuando primero configura el dispositivo, Wi-Fi está activado automáticamente.
1 Toque el Settings icon
2 Toque Wireless & networks > Wi-Fi.
3 Deslice el conmutador de Wi-Fi a la posición On.
El dispositivo explora las redes Wi-Fi disponibles y muestra los nombres de los que encuentra. Redes seguras se indican con un icono de candado. Si el dispositivo
detecta una red que conectado previamente, se conecta a él.
4 Toque un nombre de red para ver más detalles o conectarse a ella.
Si la red está protegida, se le pedirá que introduzca una contraseña u otras credenciales. (Pida al administrador de red para obtener más detalles.)
Para modificar la configuración de la red, toque & mantenga el nombre de red.
Agregar una red Wi-Fi
Puede agregar una red Wi-Fi para que tu dispositivo recordarlo, junto con las credenciales de seguridad y conectarse a ella automáticamente cuando está en el
intervalo. También debe agregar una red Wi-Fi si la red no emite su nombre (SSID), o para agregar una red Wi-Fi cuando esté fuera del rango.
Para unirse a una red segura, primero necesita aprender detalles de seguridad del administrador de la red..
1 Encienda Wi-Fi
2. En la pantalla de configuración de Wi-Fi, pulse Agregar red.
3 Escriba el SSID (nombre) de la red. Si es necesario, introduzca la seguridad u otros detalles de configuración de red.
4 Toque Save.
www.LINSAYdigital.com
Page
82 |

Se guarda la información sobre la red. El dispositivo se conectará a esta red automáticamente la próxima vez que venga dentro del alcance.
Olvidar una red Wi-Fi
Puede hacer que el dispositivo olvidarse de los detalles de una red Wi-Fi que haya agregado; por ejemplo, si no desea que la tableta para conectar automáticamente o
si es una red que ya no utilice.
1 Encienda Wi-Fi
2. En la pantalla de configuración de Wi-Fi, pulse en el nombre de la red.
3 Olvídese de toque en el cuadro de diálogo que se abre.
Conectar teclados, ratones y otros dispositivos
Puede conectar un teclado, ratón, o incluso un joystick u otro dispositivo de entrada de Tablet PC mediante USB y utilizarla como tal como lo haría con un PC.
Puede que necesite un adaptador para conectar el teclado u otro dispositivo al puerto USB de la pastilla. Para conectar más de un dispositivo USB en un momento,
utilice un concentrador USB para disminuir el consumo de batería del Tablet PC.
Teclado
Además de escribir texto, puede utilizar el teclado para desplazarse por características de Tablet PC:
භ Utilice las teclas de flecha para seleccionar elementos en pantalla.
භ Al pulsar retorno cuando está seleccionado un elemento equivale a tocar ese tema.
www.LINSAYdigital.com
Page
83 |

භ Al pulsar Esc equivale a tocar volver.
භ Presione Tab o Shift-Tab para pasar de un campo a otro de una forma u otra pantalla con múltiples campos de texto.
Ratón
Cuando se conecte un ratón para Tablet PC y mueva el ratón, aparecerá un cursor en forma de flecha, como en un equipo:
භ Utilice el ratón para mover el cursor.
භ Clic pulsando y arrastrando con el botón del ratón son equivalente a tocar, tocar & celebrar y arrastrando con el dedo.
භ Se admite un único botón.
Other input devices
Puede que otros dispositivos de entrada a tu teléfono. Sin embargo, juegos y otras aplicaciones deben estar diseñados para soportar las características especiales de
un dispositivo de entrada, como los botones dedicados u otros controles, para sacar el máximo provecho de ellos.
Conectarse a un equipo de Windows mediante USB
Puede utilizar un cable USB para conectar su teléfono a un Windows de equipo y la transferencia de música, imágenes y otros archivos en ambas direcciones.
Cuando se conecta el equipo Tablet PC al puerto USB del equipo, su almacenamiento USB está montado como una unidad y aparece en la pantalla del ordenador.
Ahora puede copiar archivos hacia atrás y adelante como lo haría con cualquier otro dispositivo externo.
Cuando haya terminado, simplemente desconecte la tableta desenchufando el cable USB.
Settings > Device > Storage > Menu > USB computer connection
www.LINSAYdigital.com
Page
84 |

Manejar cuentas
Agregar o quitar cuentas
Puede utilizar las cuentas de varias cuentas de Google y Microsoft Exchange ActiveSync en el dispositivo.
También puede agregar otros tipos de cuentas, dependiendo de sus aplicaciones. Algunos puede agregar en la pantalla de sincronización & de cuentas, como se
describe aquí. Otros que agregar utilizando una aplicación que funciona con los tipos de cuentas. Por ejemplo, puede agregar cuentas de correo IMAP y POP3 con la
aplicación de correo electrónico.
Para ver las cuentas & sincronizar la pantalla de configuración se describe aquí:
1 Desde una pantalla de inicio o todas las aplicaciones, pulse en el icono de configuración
2 En Personal, tocar las cuentas & de sincronización.
Agregar una cuenta
Para agregar algunas cuentas, puede que necesite obtener detalles acerca del servicio al que se conecta la cuenta de administrador del sistema. Por ejemplo, puede
que necesite conocer el dominio de la cuenta o dirección del servidor.
1 Go to Settings > Personal > Accounts & sync.
2 Toque Add account.
3 Toque el tipo de cuenta para agregar.
4 Siga los pasos que aparecen en pantalla para introducir información sobre la cuenta.
Las cuentas de la mayoría requieren un nombre de usuario y una contraseña, pero los detalles dependen del tipo de cuenta y la configuración del servicio que se está
conectando.
www.LINSAYdigital.com
Page
85 |

Dependiendo del tipo de cuenta, podrá solicitarse para configurar qué tipo de datos que desea sincronizar, nombre de la cuenta y otros detalles.
Cuando haya terminado, la cuenta se agrega a la lista de cuentas & de sincronización. Dependiendo de la configuración de la cuenta, correo electrónico, contactos y
otros sincronización de inicio de información en el dispositivo.
Remover una cuenta
Puede quitar una cuenta para eliminar así toda la información asociada desde el dispositivo, incluyendo correo electrónico, contactos, configuración y así
sucesivamente.
1 Go to Settings > Personal > Accounts & sync.
2 Toque la cuenta a eliminar.
Icono de menú touch 3 > eliminar cuenta.
Topicos Relacionados
Configurar las opciones de sincronización de cuenta
¿Por qué utilizar una cuenta de Google?
Configurar las opciones de sincronización de cuenta
Puede configurar las opciones de sincronización para cualquiera de sus aplicaciones. También puede configurar qué tipo de datos sincronizar para cada cuenta.
Algunas aplicaciones, como Gmail, calendario, tienen valores de sincronización independientes que proporcionan un control más detallado. En tales casos, la
configuración que seleccione en el nivel de cuenta siguen siendo válida.
Para algunas cuentas, la sincronización es bidireccional; los cambios que realice en la información del dispositivo son realizados en la copia de esa información en la
web. Tu cuenta de Google funciona de esta manera. Otras cuentas de apoyan sólo sincronización unidireccional: la información de tu dispositivo móvil es de sólo
lectura.
www.LINSAYdigital.com
Page
86 |

Para ver las cuentas & sincronizar la pantalla de configuración se describe aquí:
1 Desde una pantalla de inicio o todas las aplicaciones, pulse en el icono Configuración.
2 En Personal, tocar las cuentas & de sincronización.
Algunas aplicaciones tienen también sus propios ajustes relacionados con la sincronización. Por ejemplo, para controlar la sincronización de mensaje en la app de
Gmail, pulse el icono de menú > etiqueta configuración > sincronizar mensajes.
Configurar las opciones de sincronización general
1 Vaya a configuración > Personal > cuentas & sync.
Indica que parte o la totalidad de la información de la cuenta está configurado para sincronizar automáticamente.
Indica que ninguna de la información de la cuenta está configurada para sincronizar automáticamente.
2 Verificación o desactive el icono de menú > datos de app de sincronización automática para controlar si los cambios realizados a la información en el dispositivo o en
la web se sincronizan automáticamente entre sí.
Si desactiva la sincronización automática, necesita sincronizar manualmente para recopilar mensajes, correo electrónico y otra información reciente y no recibir
notificaciones cuando se producen actualizaciones.
Por ejemplo, cuando esta opción está marcada, los cambios que realice en su aplicación las personas se realizan automáticamente a tus contactos de Google en la web.
Si esta opción no está seleccionada, puede utilizar las herramientas de una aplicación para sincronizar datos manualmente. También puede sincronizar manualmente
para recopilar mensajes, correo electrónico y otra información reciente. Dejando la sincronización automática fuera puede ayudar a prolongar la vida de la batería,
pero le impedirá recibir notificaciones cuando se producen actualizaciones.
Sync informacion manualmente
1 Vaya a configuración > Personal > cuentas & sync.
www.LINSAYdigital.com
Page
87 |

2 Toque la cuenta cuyos datos desea sincronizar.
Icono de menú touch 3 > Sincronizar ahora.
Cambiar la configuración de sincronización de la cuenta
1 Vaya a configuración > Personal > cuentas & sync.
2 Toque la cuenta cuya configuración de sincronización que desee cambiar.
Se abrirá la pantalla de configuración de sincronización, mostrando una lista de los tipos de información que puede sincronizar la cuenta.
3 Verificación o desmarcar elementos según sea necesario.
Desactivar una opción no quitar la información del dispositivo; simplemente deja de mantenerse en sintonía con la versión en la web.
Asegure su tableta
Screen lock
En función de cómo utilizar su teléfono, puede que desee establecer algún tipo de pantalla automática de bloqueo para impedir el acceso no autorizado. Si se ha
establecido un bloqueo de pantalla, la pantalla se bloquea cuando la pantalla del teléfono va a dormir.
Ajustar la configuración de bloqueo de Tablet PC:
1 Desde una pantalla de inicio o todas las aplicaciones, pulse en el icono Configuración.
2 Toque Personal > seguridad > bloqueo de pantalla.
3 Toque el tipo de bloqueo que desee y siga las instrucciones en pantalla.
www.LINSAYdigital.com
Page
88 |
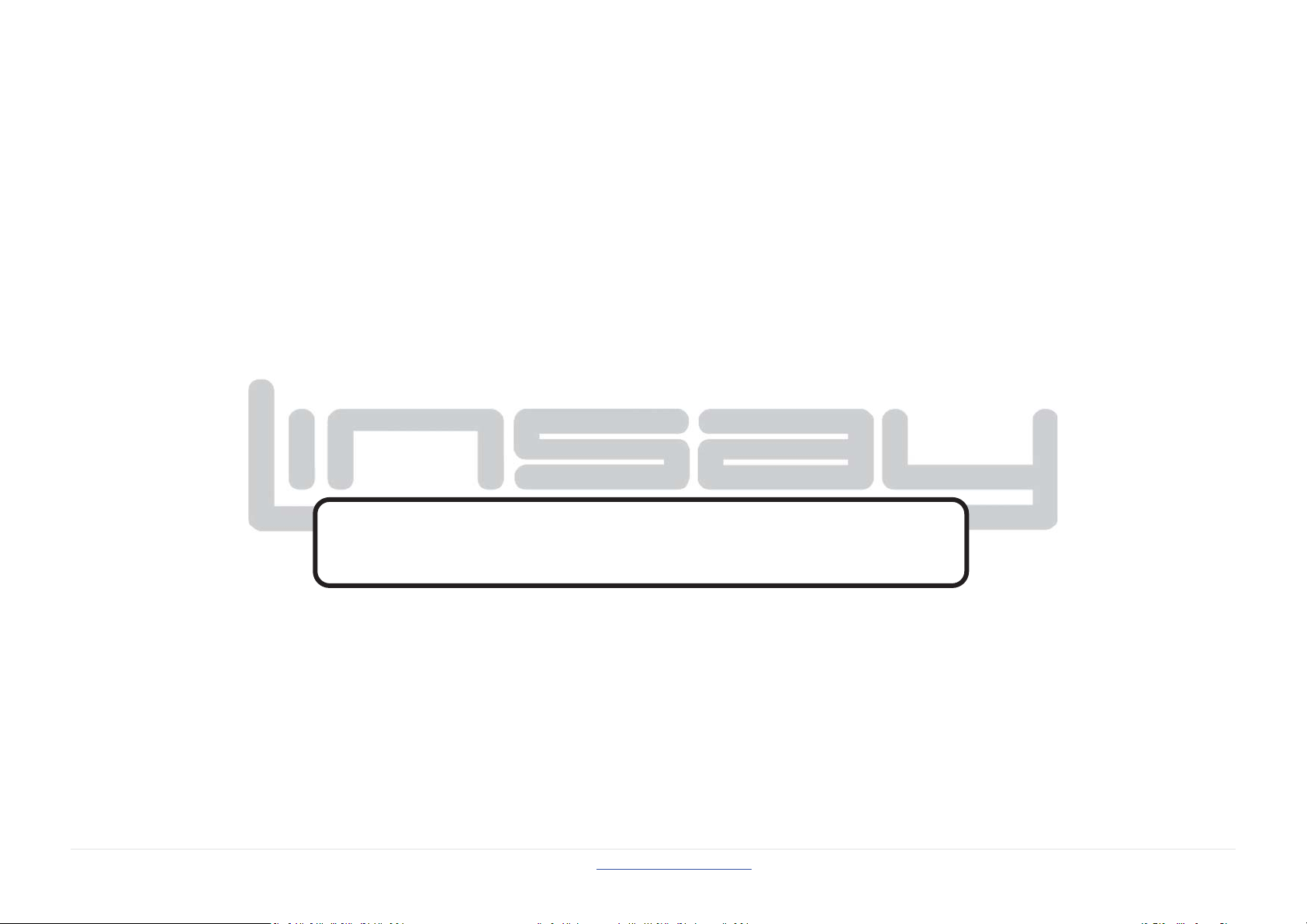
᧶
Puede elegir entre estas opciones de bloqueo, enumeradas en orden aproximado de fuerza:
z Diapositiva no proporciona ninguna protección, pero le permite llegar a la pantalla de inicio rápido, o abrir la cámara y empezar a tomar fotos inmediatamente.
z Patrón le permite dibujar un patrón sencillo con el dedo para desbloquear el teléfono.
z Contraseña requiere cuatro o más letras o números. Esta es la opción más segura, como crear una contraseña segura. Importante para una mejor seguridad,
especifique una contraseña
z Un menos 8 caracteres de longitud.
z Contiene una mezcla de números, letras y símbolos especiales
z No contiene ningún reconocibles palabras o frases.
Settings Relacionados
Settings > Device > Display > Sleep
Settings > Personal > Security > Make pattern visible
TOLL FREE-1-855-LINSAY-HELP
ESPECIAL ATENCION᧶
La potencia de entrada es 5V/2A, por favor, no use otras especificaciones!
www.LINSAYdigital.com
Page
89 |

Política de Garantía
Garantía limitada de un año en piezas y mano de obra
LINSAY ofrece una "garantía limitada de un año" contra defectos de fabricación en materiales y mano de obra para
el comprador original de un Linsay nuevos comprados en una agencia o EE.UU. LINSAY, que comienza en la fecha
de compra por el cliente. El cliente es responsable de mantener la prueba de la fecha de compra y debe hacer el
registro del producto en los 30 días de la compra en
http://www.linsaydigital.com/registration.php
para validar la
garantía
Responsabilidad de LINSAY
LINSAY comprado nuevo de un distribuidor autorizado de LINSAY EE.UU. y que se utilizan en los cincuenta (50)
Estados Unidos o Puerto Rico tienen una garantía de estar libres de defectos de fabricación en materiales y mano
de obra por un (1) año a partir de la fecha de la compra original al por menor . Garantía limitada de LINSAY 'sólo
cubre aquellos defectos que surjan como resultado del uso normal del producto, y no se aplican a cualquier
operación de mantenimiento incorrecto o inadecuado o modificación, software, interfaces, los medios de
comunicación, piezas o suministros no prestados o el apoyo de LINSAY; u operación fuera de las especificaciones
www.LINSAYdigital.com
Page
90 |

del producto.
Si LINSAY recibe, durante el período de garantía vigente, aviso de un defecto en cualquier producto de hardware,
que está cubierto por LINSAY la garantía, LINSAY podrá optar por reparar o sustituir el producto defectuoso a
LINSAY opción.
Si LINSAY no puede reparar o sustituir, según corresponda, un producto defectuoso que esté cubierto por la
garantía de LINSAY, LINSAY en el plazo de un plazo razonable tras recibir la notificación del defecto, reembolsar el
precio de compra del producto.
LINSAY no tendrá obligación de reparar, reemplazar o reembolsar hasta que el cliente devuelva el producto
defectuoso a LINSAY.
Las unidades enviadas a LINSAY para la reparación será la reparación o sustituido por un producto nuevo o como
nuevo (s) del mismo modelo con la misma funcionalidad que la unidad original. unidad original (s) le será devuelto
sólo a discreción de LINSAY. Por favor copia de seguridad de todo el contenido y archivos en el dispositivo. LINSAY
no se hace responsable por el contenido de la unidad original.
www.LINSAYdigital.com
Page
91 |

Garantía limitada de LINSAY sólo es válida en el país de compra.
LINSAY no validará las compras realizadas a través del comercio o trueque. Esto se refiere al comercio o trueque
entre los individuos en sitios como E-Bay, donde se facilita el comercio o las transacciones de trueque.
LINSAY no garantiza los daños ocasionados a la pantalla en cualquier unidad vendida. Cualquier defecto del
fabricante es a la discreción y el discernimiento de los técnicos de reparación de LINSAY como la unidad deberá
estar en posesión del número autorizacion retorno RAN técnicos para una evaluación completa y precisa a realizar.
Cómo obtener servicio de garantía
Para obtener servicio de garantía, póngase en contacto LINSAY soporte técnico por correo electrónico a
TechnicalSupport@linsaydigital.com
. Usted debe proporcionar el modelo, número de serie y fecha de compra.
LINSAY Soporte Técnico está disponible de 10:00 AM a 5:00 PM ESTE, de lunes a viernes, Tenga en cuenta que las
horas de vacaciones pueden variar. Para obtener información al día, por favor visite
www.LINSAYdigital.com
.
LINSAY se reserva el derecho de evaluar todos los reclamos y para determinar si los defectos o daños que están
www.LINSAYdigital.com
Page
92 |

cubiertos por esta garantía limitada. En caso de una reclamación que no esté cubierta por esta garantía, usted será
contactado para determinar si LINSAY debe reparar el daño de una comisión o si el producto debe ser devuelto a
usted como recibida por el técnico de servicio o centro de servicio.
Piezas y mano de obra de servicios que son responsabilidad LINSAY bajo esta garantía limitada será proporcionado
sin costo alguno. Todos los servicios de otros es a cargo del cliente. LINSAY se reserva el derecho a cobrar al cliente
para cualquier llamada de servicio para cualquier cosa no cubiertos por esta garantía limitada. Antes de solicitar el
servicio de garantía, por favor revise su manual del usuario. Usted puede evitar una llamada de servicio y un cargo
por servicio.
Por favor, consulte el reverso de esta página para obtener información adicional acerca de cómo obtener servicio
de garantía.
POR FAVOR NO DEVUELVA SU UNIDAD A LINSAY SIN AUTORIZACIÓN PREVIA.
No están cubiertos
Esta garantía limitada no cubre lo siguiente: Los defectos cosméticos; averías daños o fallos causados por el
transporte marítimo o de tránsito, instalación incorrecta o defectuosa, el abuso, en contra de la operación a las
instrucciones suministradas, el funcionamiento de las fuentes de alimentación incorrecta, no los productos
suministrados por LINSAY, modificación, alteración, servicio inadecuado, alteración, daño por incendio, agua,
www.LINSAYdigital.com
Page
93 |

rayos, picos de tensión, condiciones ambientales anormales u otros actos de la naturaleza, uso y desgaste normal,
el rendimiento visual o de audio satisfactoria no es causado por un defecto de fabricación, o muestra una falta o
número de serie ilegible.
NO HAY GARANTÍA EXPRESA O DE LO INDICADO ANTERIORMENTE DESCRITOS. CUALQUIER GARANTÍA IMPLÍCITA,
INCLUYENDO CUALQUIER GARANTÍA IMPLÍCITA DE COMERCIALIZACIÓN Y APTITUD PARA UN PROPÓSITO
PARTICULAR, ESTARÁ LIMITADA A LA DURACIÓN DEL PERIODO DE TIEMPO ESTABLECIDO ANTERIORMENTE.
RESPONSABILIDAD TOTAL LINSAY EN CASO DE TODAS LAS PÉRDIDAS Y DAÑOS CAUSADOS POR CUALQUIER
MOTIVO, INCLUYENDO LA NEGLIGENCIA DE LINSAY, perjuicio alegado, O PRODUCTOS DEFECTUOSOS, ya sean
defectos TAL SON DESCUBIERTOS LATENTE O, EN NINGÚN CASO SUPERIOR AL PRECIO DE COMPRA DEL
PRODUCTO.
LINSAY NO SE HACE RESPONSABLE POR PÉRDIDA DE USO, LA PÉRDIDA COMERCIAL, LA PÉRDIDA DE BENEFICIOS O
PÉRDIDA DE INGRESOS, U OTROS DAÑOS O DERIVADOS. ALGUNOS ESTADOS NO PERMITEN LA LIMITACIÓN DE LA
DURACIÓN DE LAS GARANTÍAS IMPLÍCITAS O LA EXCLUSIÓN O LIMITACIÓN DE DAÑOS O INDIRECTOS, DE MODO
www.LINSAYdigital.com
Page
94 |

QUE LAS LIMITACIONES Y EXCLUSIONES ANTERIORES NO SEAN APLICABLES EN SU CASO.
Esta garantía le otorga derechos legales específicos, y usted también puede tener otros derechos que varían de
estado a estado. Esta es la única garantía aplicable, nadie está autorizado a ampliar o modificar ni conceder
ninguna otra garantía en nombre de LINSAY.
Responsabilidad del propietario
Para garantizar el servicio de garantía, mantenga el proyecto de ley de fecha o recibo de compra como prueba de
la fecha de compra y la ubicación. Esta garantía limitada se aplica solamente al comprador original y es
intransferible. condiciones de servicio de garantía están sujetos a cambios. Para conocer las últimas condiciones de
la garantía y la información adicional con respecto a LINSAY limitada de garantía del producto, por favor ver los
detalles completos en línea en
www.LINSAYdigital.com
www.LINSAYdigital.com
Page
95 |
 Loading...
Loading...