Page 1
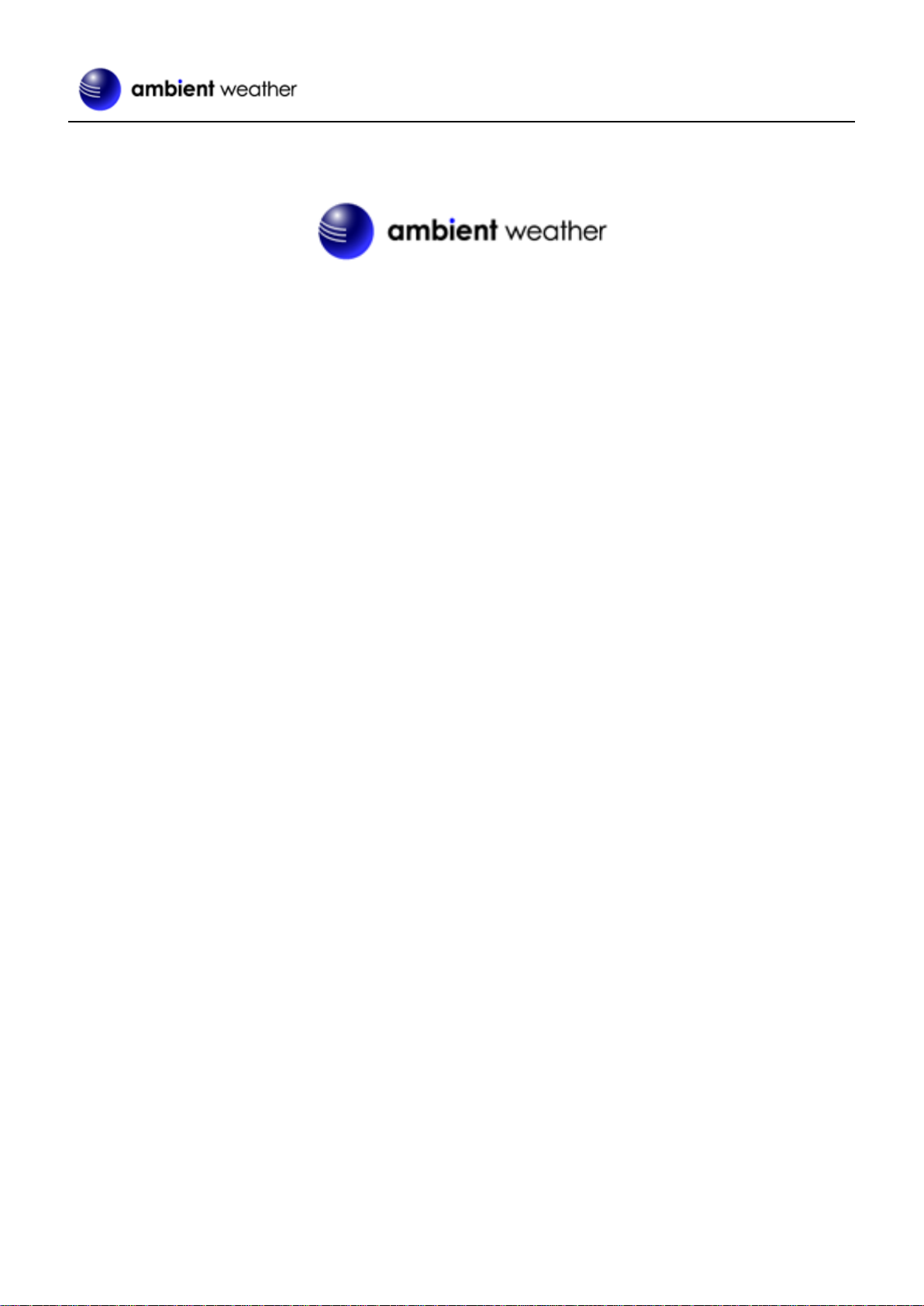
Version 3.0 ©Copyright 2020, Ambient LLC. All Rights Reserved. Page 1
Ambient Weather WS-2902C Wi-Fi OSPREY Solar Powered
Wireless Weather Station User Manual
Table of Contents
1. Introduction ................................................................................................................................................................ 3
1.1 Help .................................................................................................................................................................... 3
1.2 Product History .................................................................................................................................................. 3
2. Warnings and Cautions .............................................................................................................................................. 3
3. Quick Start Guide ...................................................................................................................................................... 3
4. Pre-Installation Checkout and Site Survey ................................................................................................................ 4
4.1 Pre-Installation Checkout ................................................................................................................................... 4
4.2 Site Survey ......................................................................................................................................................... 4
5. Getting Started ........................................................................................................................................................... 4
5.1 Parts List............................................................................................................................................................. 4
5.2 Recommend Tools .............................................................................................................................................. 4
5.3 Sensor Array Set Up ........................................................................................................................................... 5
5.3.1 Install Wind Vane ........................................................................................................................................... 5
5.3.2 Install Wind Cups ........................................................................................................................................... 6
5.3.3 Install U-Bolts ................................................................................................................................................ 6
5.3.4 Install the Rain Gauge Funnel ........................................................................................................................ 7
5.3.5 Install the Funnel Coil Filter .......................................................................................................................... 8
5.3.6 Install Batteries .............................................................................................................................................. 8
5.3.7 Install Mounting Pole ..................................................................................................................................... 9
5.4 Indoor/Outdoor Thermo-Hygrometer, 8 Channel (optional) ............................................................................ 10
5.5 PM2.5 Air Quality Sensor (optional) ............................................................................................................... 11
5.6 Best Practices for Wireless Communication .................................................................................................... 12
5.7 Display Console ............................................................................................................................................... 12
5.7.1 Vertical Desk Stand ...................................................................................................................................... 13
6. Display Console Operation ...................................................................................................................................... 14
6.1 Screen Display ................................................................................................................................................. 14
6.2 Console Initialization ....................................................................................................................................... 15
6.2.1 Button Operation .......................................................................................................................................... 16
6.3 Set Mode .......................................................................................................................................................... 16
6.3.1 Time Zones ................................................................................................................................................... 18
6.4 Barometric Pressure Display ............................................................................................................................ 19
6.4.1 Viewing Absolute vs. Relative Pressure ....................................................................................................... 19
6.4.2 Rate of Change of Pressure Graph ............................................................................................................... 19
6.4.3 Viewing Pressure History ............................................................................................................................. 19
6.4.4 Relative Pressure Calibration Discussion .................................................................................................... 19
6.5 Rain Display ..................................................................................................................................................... 20
6.5.1 Rain Increments of Measure ........................................................................................................................ 20
6.5.2 Resetting Rain .............................................................................................................................................. 20
6.5.3 Increments of Rain Definitions .................................................................................................................... 20
6.6 Wind Display .................................................................................................................................................... 20
6.7 Temperature Display ........................................................................................................................................ 20
6.7.1 Wind Chill, Dew Point and Heat Index Display .......................................................................................... 20
6.8 Alarms .............................................................................................................................................................. 20
6.8.1 Viewing High and Low Alarms .................................................................................................................... 20
6.8.2 Setting High and Low Alarms ...................................................................................................................... 21
6.9 Max/Min Mode ................................................................................................................................................ 24
6.9.1 Viewing Max/Min Values............................................................................................................................. 24
6.10 Calibration ........................................................................................................................................................ 24
6.10.1 Calibration Settings .................................................................................................................................. 24
Page 2
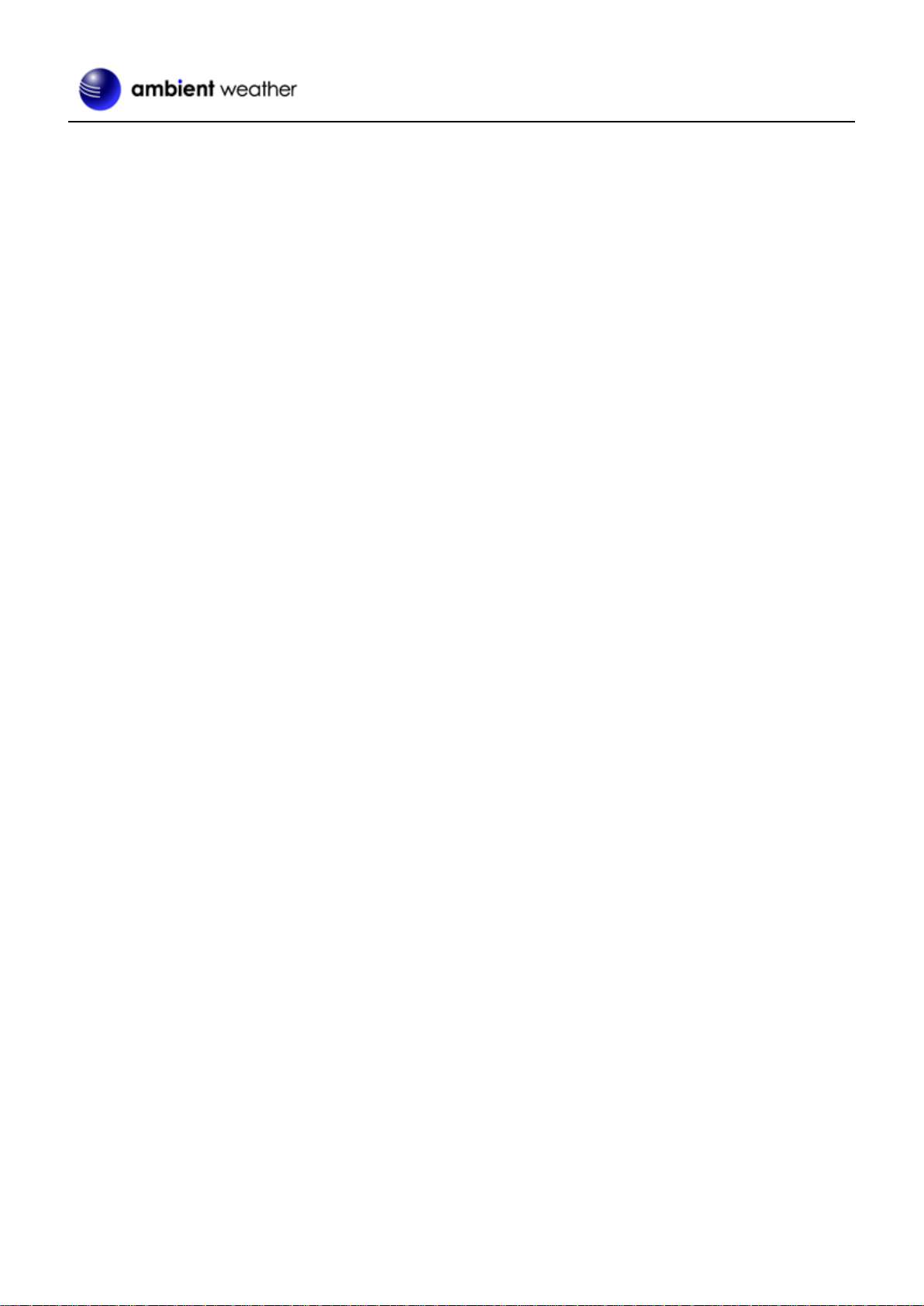
Version 3.0 ©Copyright 2020, Ambient LLC. All Rights Reserved. Page 2
6.10.2 Calibration Ranges ................................................................................................................................... 26
6.10.3 Calibration Discussion ............................................................................................................................. 26
6.11 Restoring the Console to Factory Default ........................................................................................................ 27
6.12 Resynchronize Wireless Sensor........................................................................................................................ 27
6.13 Backlight Operation ......................................................................................................................................... 28
6.13.1 With AC Adapter ...................................................................................................................................... 28
6.13.2 Without AC Adapter ................................................................................................................................. 28
6.14 Tendency Arrows .............................................................................................................................................. 28
6.15 Wireless Signal Quality Indicator .................................................................................................................... 28
6.16 Weather Forecasting ......................................................................................................................................... 28
6.16.1 Storm Alert ............................................................................................................................................... 29
6.16.2 Weather Forecasting Description and Limitations ................................................................................... 29
7. Live Internet Publishing ........................................................................................................................................... 29
7.1 Connecting the Weather Station Console to Wi-Fi ........................................................................................... 29
7.1.1 Download the awnet Console Configuration App ........................................................................................ 30
7.1.2 Place the Console in Wi-Fi Broadcast Mode ............................................................................................... 30
7.1.3 awnet Connection Wizard ............................................................................................................................ 30
8. Registering with Internet Cloud Services ................................................................................................................ 41
8.1 AmbientWeather.net ......................................................................................................................................... 41
8.1.1 Ambient Weather Dashboard Apps .............................................................................................................. 42
8.1.2 IFTTT ........................................................................................................................................................... 42
8.1.3 Amazon Alexa .............................................................................................................................................. 42
8.1.4 Works with Google Assistant ....................................................................................................................... 43
8.2 WeatherUnderground.com................................................................................................................................ 43
8.2.1 Registering through the PC or Mac Website ................................................................................................ 43
8.3 WeatherCloud ................................................................................................................................................... 44
9. Glossary of Terms .................................................................................................................................................... 45
10. Specifications ........................................................................................................................................................... 47
10.1 Wireless Specifications .................................................................................................................................... 47
10.2 Measurement Specifications ............................................................................................................................ 47
10.3 Power Consumption ......................................................................................................................................... 47
11. Maintenance ............................................................................................................................................................. 48
12. Troubleshooting Guide............................................................................................................................................. 48
13. Accessories .............................................................................................................................................................. 50
14. Liability Disclaimer ................................................................................................................................................. 50
15. FCC Statement ......................................................................................................................................................... 50
16. Warranty Information ............................................................................................................................................... 51
17. California Prop 65 .................................................................................................................................................... 51
Page 3
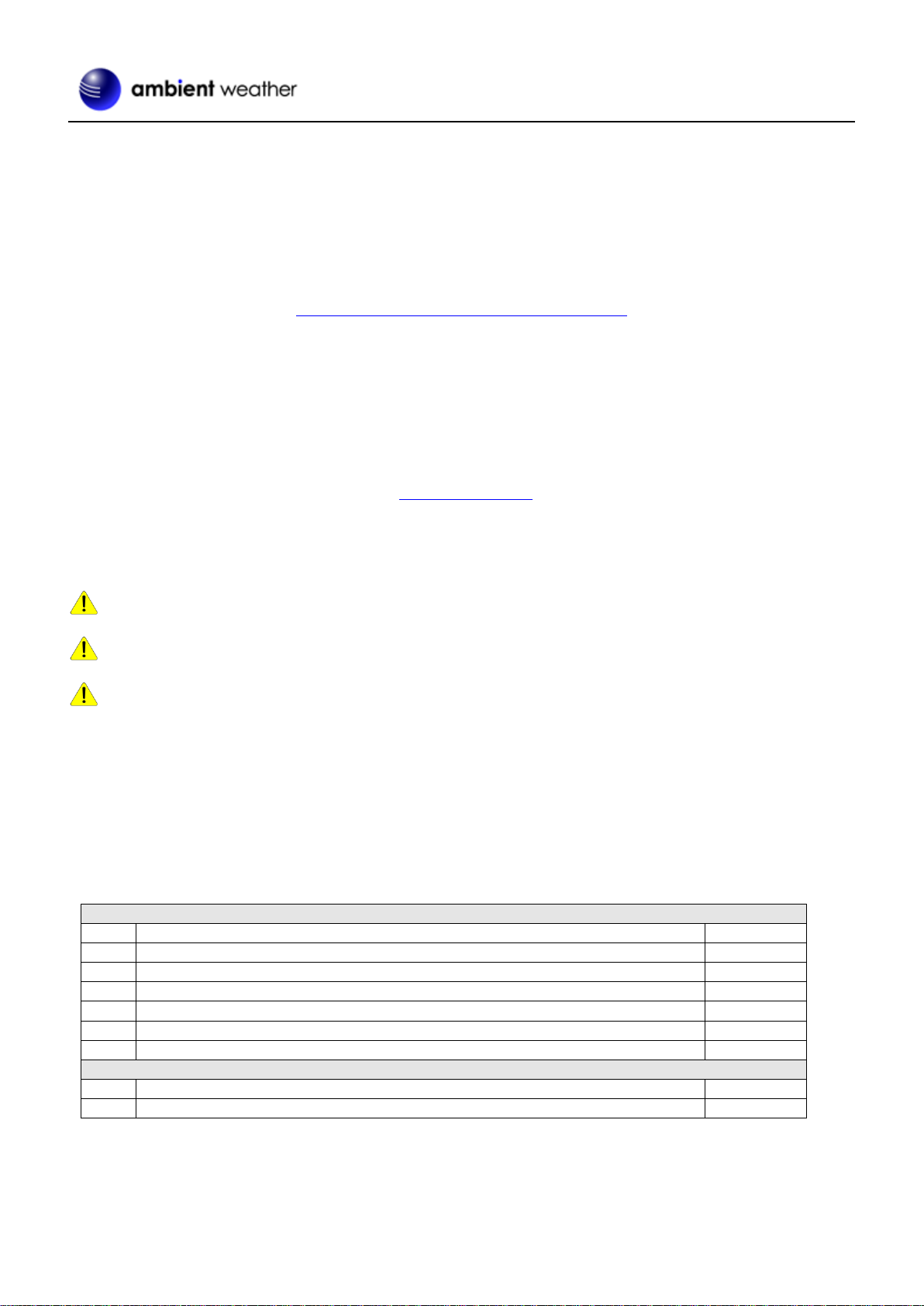
Version 3.0 ©Copyright 2020, Ambient LLC. All Rights Reserved. Page 3
1. Introduction
Thank you for your purchase of the Ambient Weather WS-2902C Wi-Fi OSPREY Solar Powered Wireless Weather
Station. The following user guide provides step by step instructions for installation, operation, and troubleshooting.
1.1 Help
The product is continuously changing and improving, particularly online services and associated applications.
To download the latest manual and additional help, please visit:
https://help.ambientweather.net/product/ws-2902c/
1.2 Product History
• WS-2902: Initial product release.
• WS-2902A: Added Wi-Fi broadcast mode. This enables users to connect their console to their dual band router
without having to disable the 5.0 GHz band.
• WS-2902B: Supports 8-channel thermo-hygrometer sensors and PM2.5 sensors. They cannot be viewed on the
display console but are passed through to AmbientWeather.net.
• WS-2902C: Same as WS-2902B, but console layout improved.
2. Warnings and Cautions
Warning: Any metal object may attract a lightning strike, including your weather station mounting pole. Never
install the weather station in a storm.
Warning: If you are mounting the weather station to a house or structure, consult a licensed electrician for proper
grounding. A direct lightning strike to a metal pole can damage or destroy your home.
Warning: Installing your weather station in a high location may result in injury or death. Perform as much of the
initial check out and operation on the ground and inside a building or home. Only install the weather station on a clear,
dry, day.
3. Quick Start Guide
Although the manual is comprehensive, much of the information contained may be intuitive. In addition, the manual
does not flow properly because the sections are organized by components.
The following Quick Start Guide provides the necessary steps to install and operate the weather station, and upload to
the internet, along with references to the pertinent sections.
Required
Step
Description
Section
1
Assemble and power up the sensor array
5.3
2
Power up the display console and synchronize with sensor array
5.7
3
Mount the sensor array
5.3.7
4
Set date and time on console
6.3
5
Calibrate the relative pressure to sea-level conditions (local airport) on console
6.3
6
Reset the rain to zero on console
6.5.2
Optional
7
Configure Wi-Fi
7.1
8
Register and upload to Weather Servers
7.1 and 8
Page 4
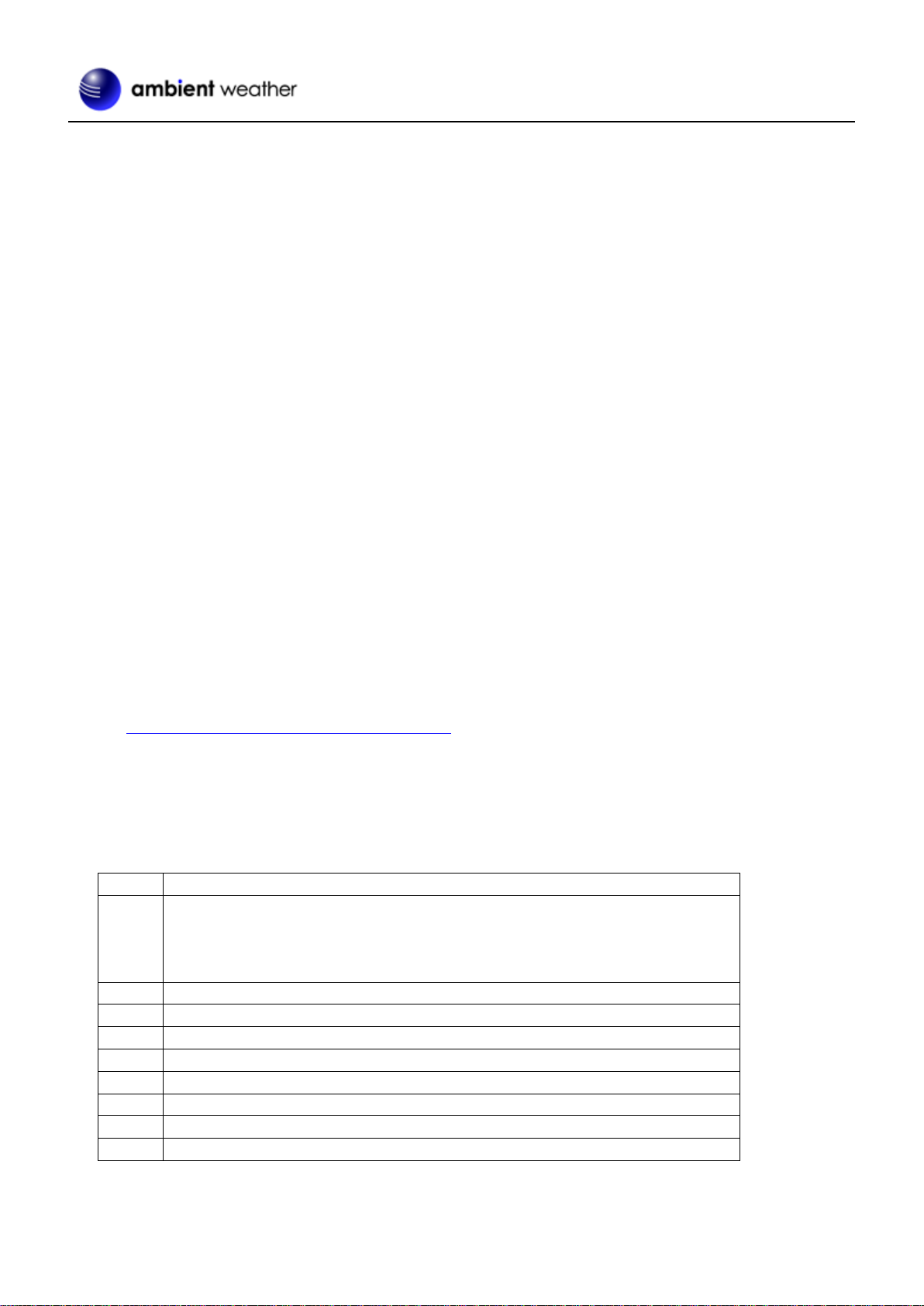
Version 3.0 ©Copyright 2020, Ambient LLC. All Rights Reserved. Page 4
4. Pre-Installation Checkout and Site Survey
4.1 Pre-Installation Checkout
Before installing your weather station in the permanent location, we recommend operating the weather station for one
week in a temporary location with easy access. This will allow you to check out all the functions, ensure proper
operation and familiarize you with the weather station and calibration procedures.
4.2 Site Survey
Perform a site survey before installing the weather station. Consider the following:
1. You must clean the rain gauge every few months and change the batteries every 2-3 years. Provide easy access
to the weather station.
2. Avoid radiant heat transfer from buildings and structures. In general, install the sensor array at least 5’ from
any building, structure, ground, or roof top.
3. Avoid wind and rain obstructions. The rule of thumb is to install the sensor array at least four times the
distance of the height of the tallest obstruction. For example, if the building is 20’ tall and the mounting pole is
6’ tall, install the sensor array 4 x (20 – 6)’ = 56’ away.
4. Mount the sensor array in direct sunlight for accurate temperature readings.
5. Installing the weather station over sprinkler systems or other unnatural vegetation may affect temperature and
humidity readings. We suggest mounting the sensor array over natural vegetation.
6. Wireless Range. Radio communication between receiver and transmitter in an open field can reach up to 330
feet, providing there are no interfering obstacles such as buildings, trees, vehicles, and high voltage lines.
Wireless signals will not penetrate metal buildings. Under most conditions, the maximum wireless range is
100’.
7. Radio Interference. Computers, radios, televisions, and other sources can interfere with radio communications
between the sensor array and console. Please take this into consideration when choosing console or mounting
locations. Make sure your display console is at least five feet away from any electronic device to avoid
interference.
8. Visit Ambient Weather Mounting Solutions for assistance and ideas for mounting your weather station:
http://www.ambientweather.com/amwemoso.html
5. Getting Started
The Ambient Weather WS-2902C OSPREY Wi-Fi Personal Weather Station consists of an indoor display console
(receiver + Wi-Fi transmitter) and an all-in-one outdoor weather sensor array.
5.1 Parts List
QTY
Item
1
Display Console
Frame Dimensions (LxWxH): 7.50 x 4.50 x 0.75”
LCD Dimensions (LxW): 3.00 x 6.75”
1
Vertical Desk Stand
1
Sensor Array
1
Wind Vane
1
Funnel coil filter
1
5V DC Adaptor
2
Pole mounting U-bolts
2
Pole mounting U-bolt nuts
1
User manual
5.2 Recommend Tools
• Precision screwdriver (for small Phillips screw on wind vane and wind cups)
Page 5
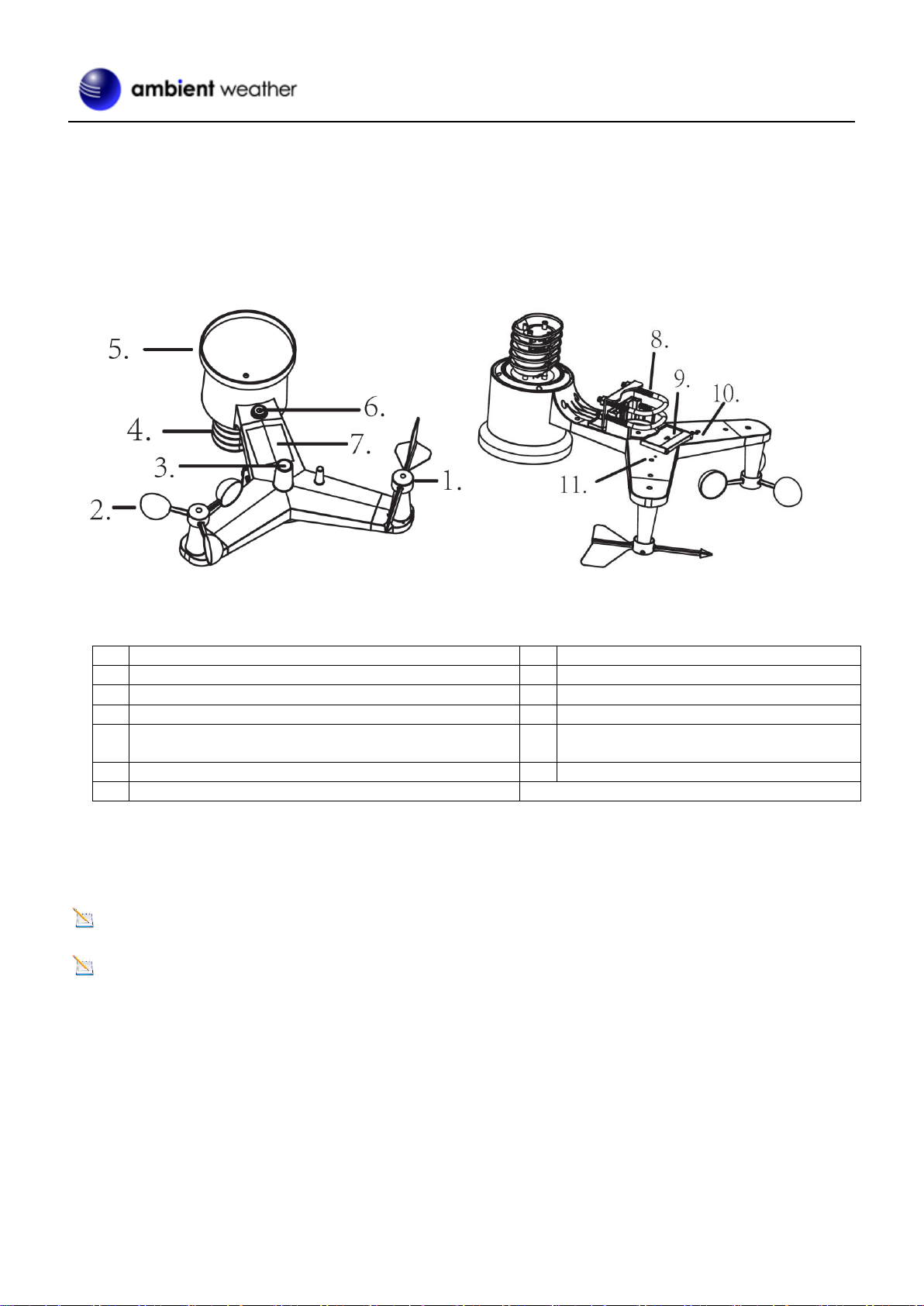
Version 3.0 ©Copyright 2020, Ambient LLC. All Rights Reserved. Page 5
• Adjustable wrench (for mounting pole)
• Compass or GPS (for wind direction calibration)
5.3 Sensor Array Set Up
(a) (b)
Figure 1
No
Description
No
Description
1
Wind Vane (measures wind direction)
7
Solar panel
2
Wind Speed Sensor (measures wind speed)
8
U-Bolt
3
UV sensor/ Light sensor
9
Battery compartment
4
Thermometer-hygrometer sensor (measures temperature
and humidity)
10
Reset button
5
Rain collector
11
LED transmitter Indicator
6
Bubble level
5.3.1 Install Wind Vane
Reference Figure 2. (a) Locate and align the flat key on the wind vane shaft to the flat key on the wind vane and push
the vane on to the shaft. (b) tighten the set screw with a precision screwdriver and make sure the wind vane spins freely.
Note: You may need to back out the set screw first before sliding the vane onto the shaft.
Note: The wind vane shaft does not spin as freely as the wind cups. This is by design. The dampening prevents
the wind vane from spinning with the slightest breeze, which will result in variable wind all the time. The added
resistance allows the wind vane to change direction with 2 – 3 mph, providing a much better wind direction tracking.
Page 6
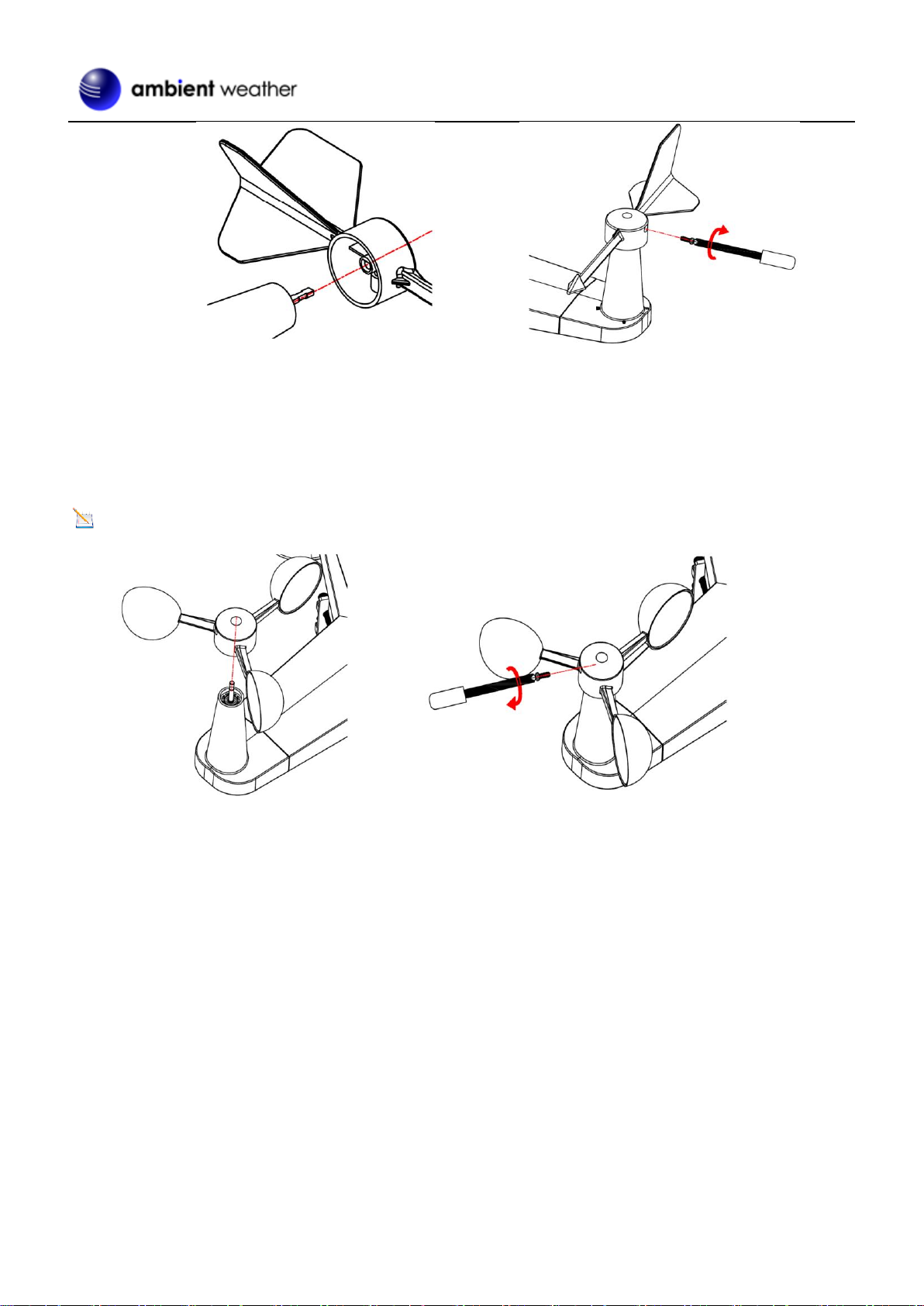
Version 3.0 ©Copyright 2020, Ambient LLC. All Rights Reserved. Page 6
(a)
(b)
Figure 2
5.3.2 Install Wind Cups
Reference Figure 3. (a) push the wind cups on to the shaft. (b) tighten the set screw with a precision screwdriver and
make sure the wind cups spin freely.
Note: You may need to back out the set screw first before sliding the cups onto the shaft.
(a)
(b)
Figure 3
5.3.3 Install U-Bolts
Note: Your U-bolts may have come preassembled at the factory.
(a) Insert the U-Bolts into the sensor array mounting bracket and hand tighten the nuts.
(b) Tighten the nuts to fit the size of your mounting pole (between 1” and 2” diameter
(c) Insert the sensor array and U-Bolt assembly onto the mounting pole.
(d) Tighten the U-Bolts around the pole with an adjustable wrench. Make sure the sensor array is level.
Page 7
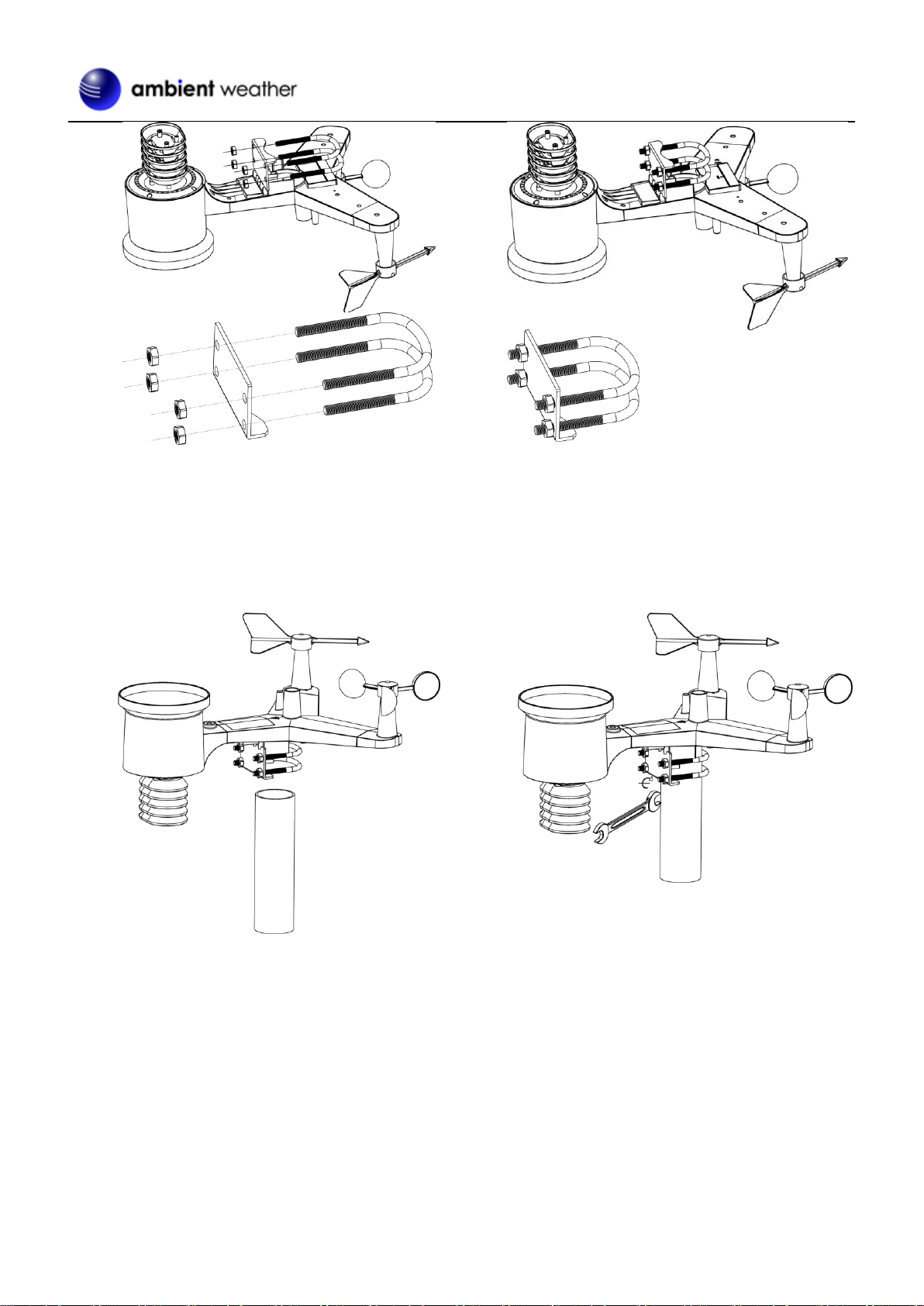
Version 3.0 ©Copyright 2020, Ambient LLC. All Rights Reserved. Page 7
(a)
(b)
(c)
(d)
Figure 4
5.3.4 Install the Rain Gauge Funnel
Reference Figure 5. Install the rain gauge funnel. Rotate clockwise to attach the funnel to the sensor array.
Page 8
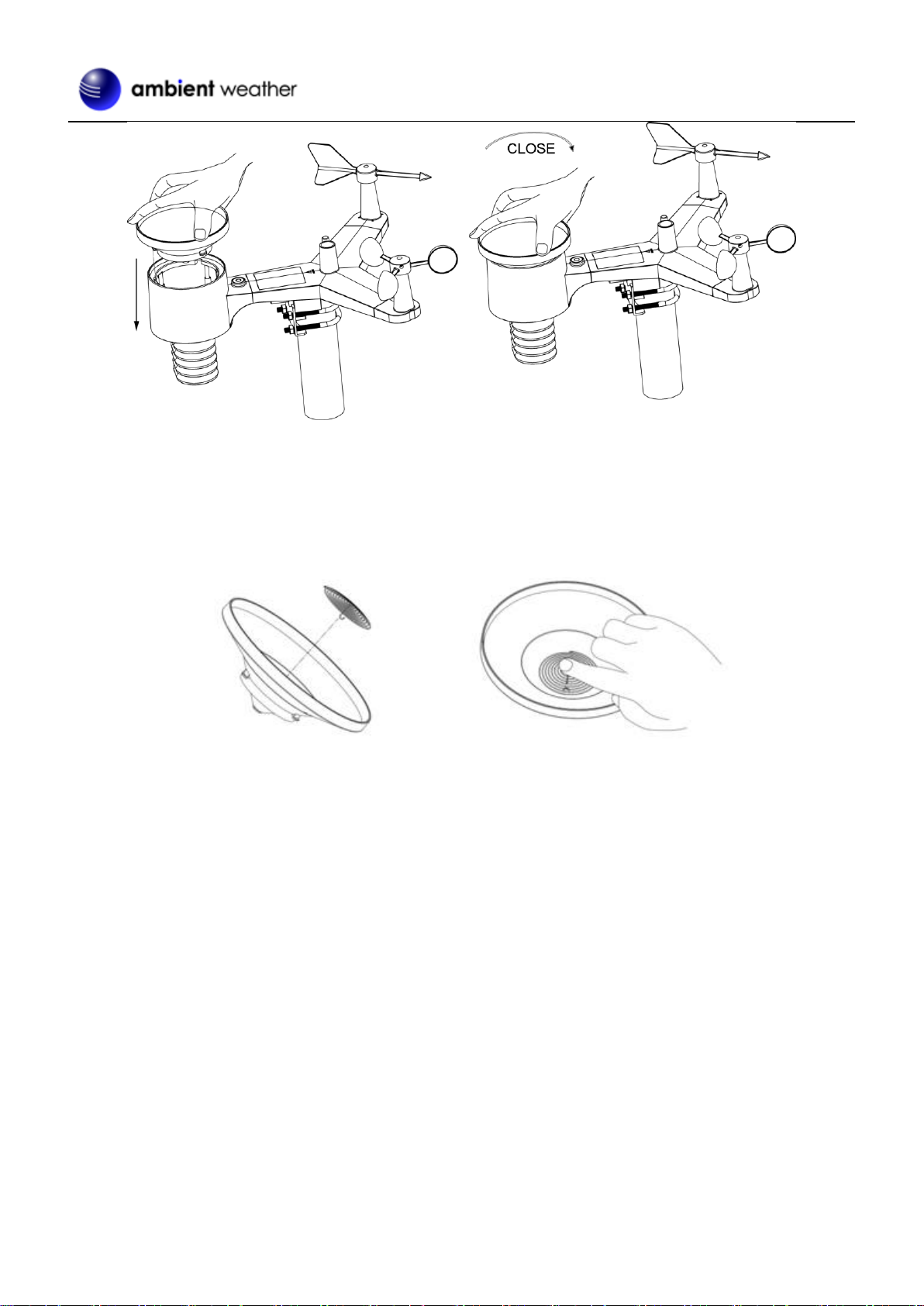
Version 3.0 ©Copyright 2020, Ambient LLC. All Rights Reserved. Page 8
Figure 5
5.3.5 Install the Funnel Coil Filter
To install the funnel coil filter, press the coil until the hook is inside the hole at the bottom of the funnel, and locked in
place. The spring tension will keep the filter sit tight on the funnel.
Figure 6
5.3.6 Install Batteries
Reference Figure 7. Insert 2 x AA non-rechargeable batteries (not included) into the battery compartment. The LED
indicator on the back of the transmitter will turn on for four seconds, and then flash once every 16 seconds (the sensor
transmission update period).
Page 9
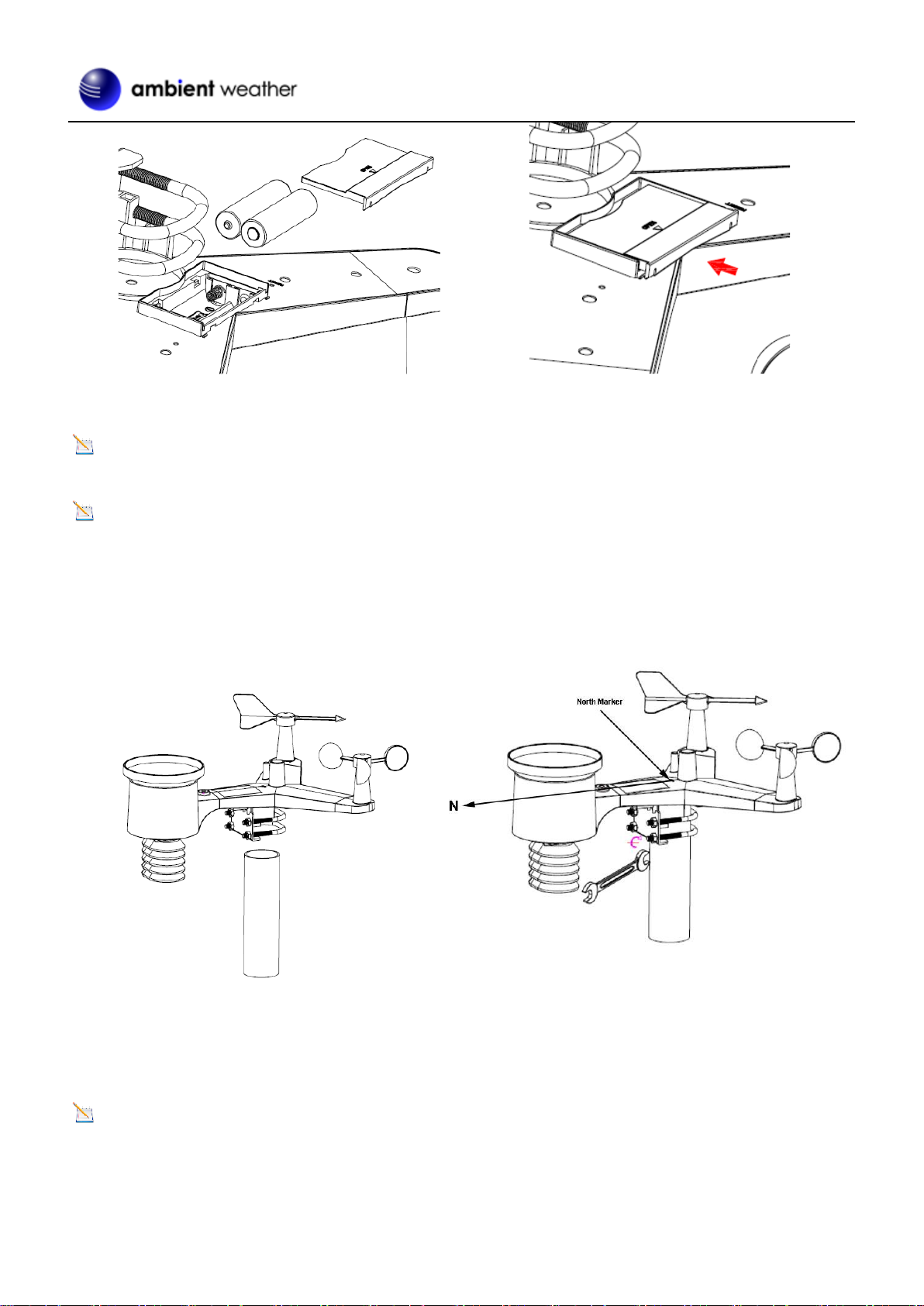
Version 3.0 ©Copyright 2020, Ambient LLC. All Rights Reserved. Page 9
(a)
(b)
Figure 7
Note: If the LED does not light up, or stays on permanently, make sure the battery polarity is correct, or the
batteries are fresh. Do not install the batteries backwards. You can permanently damage the thermo-hygrometer.
Note: We recommend lithium batteries for cold weather climates, but alkaline batteries are sufficient for most
climates. We do not recommend rechargeable batteries. They have lower voltages, do not operate well at wide
temperature ranges, and do not last as long, resulting in poorer reception.
5.3.7 Install Mounting Pole
Reference Figure 8. The mounting assembly includes two U-Bolts and a bracket that tightens around a 1 to 2”
diameter pole (not included) using the four U-Bolt nuts.
(a)
(b)
Figure 8
Use the bubble level next to the rain sensor to make sure the sensor array is completely level. If the sensor array is not
level, the rain gauge, UV and solar radiation sensors will not measure properly.
Note: If you cannot read the bubble level due to mounting constraints, place straddle a line or ruler level across
the top of the rain gauge for easier viewing.
5.3.7.1 Aligning the Wind Direction
Locate the North (N) Marker on the top of the sensor array. Align the marker to point North upon final installation with
Page 10
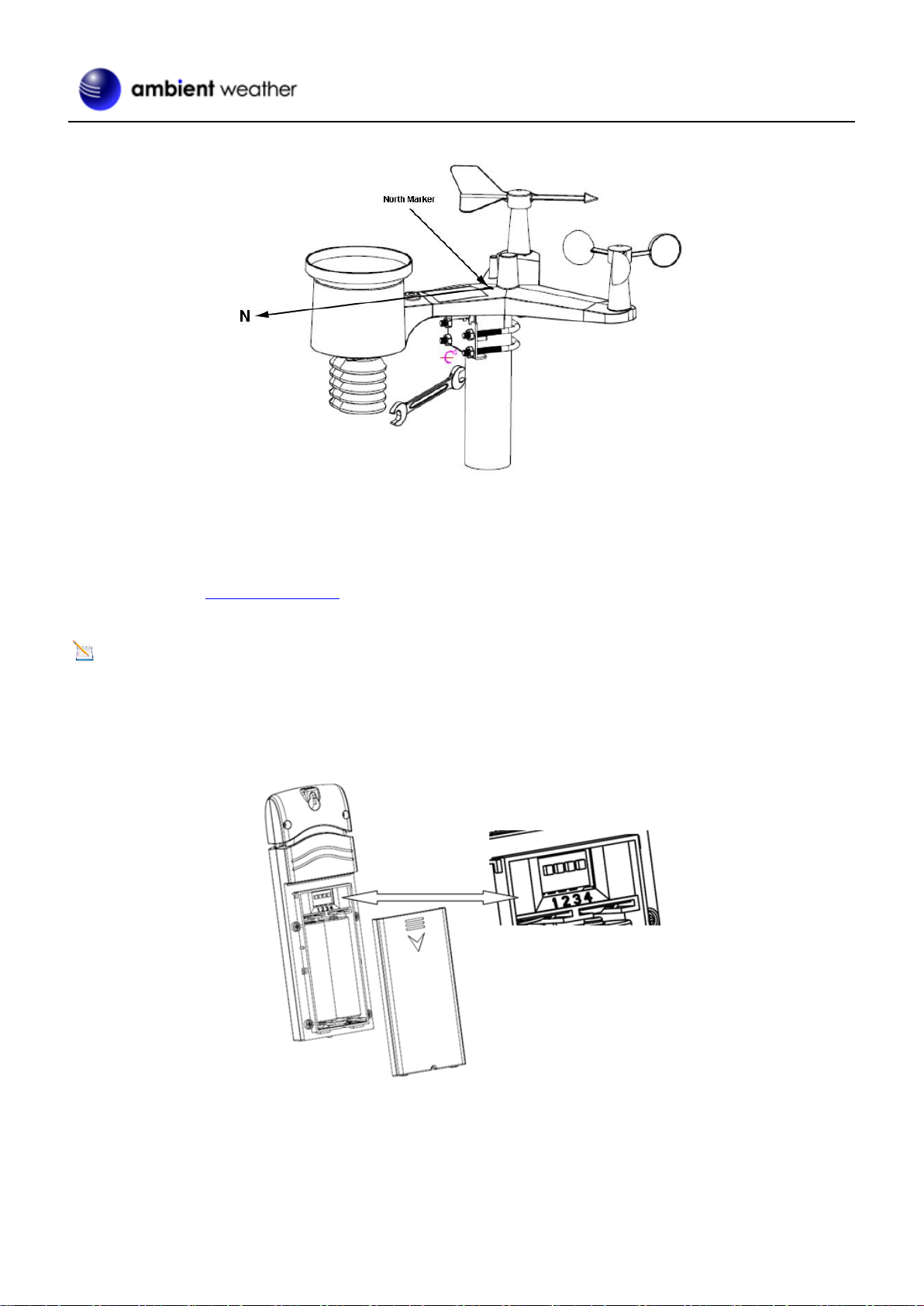
Version 3.0 ©Copyright 2020, Ambient LLC. All Rights Reserved. Page 10
a compass or GPS.
Figure 9
5.4 Indoor/Outdoor Thermo-Hygrometer, 8 Channel (optional)
The WS-2902C supports up to 8 additional thermo-hygrometer sensors (WH31), and the console receives and sends
this data directly to AmbientWeather.net. The data is not displayed on the console (pass through only) and cannot be
calibrated.
Note: Do not use rechargeable batteries. We recommend fresh alkaline batteries for outdoor temperature ranges
between -4 °F and 140 °F and fresh lithium batteries for outdoor temperature ranges between -40 °F and 140 °F.
1. Remove the battery door on the back of the transmitter(s) by sliding down the battery door, as shown in Figure
10 .
Figure 10
2. BEFORE inserting the batteries, locate the dip switches on the inside cover of the lid of the transmitter.
3. Channel Number: The WS-2902C supports up to eight transmitters. To set each channel number (the default
is Channel 1), change Dip Switches 1, 2 and 3, as referenced in Figure 11.
4. Temperature Units of Measure: To change the transmitter display units of measure (°F vs. °C), change Dip
Switch 4, as referenced in Figure 11.
Page 11
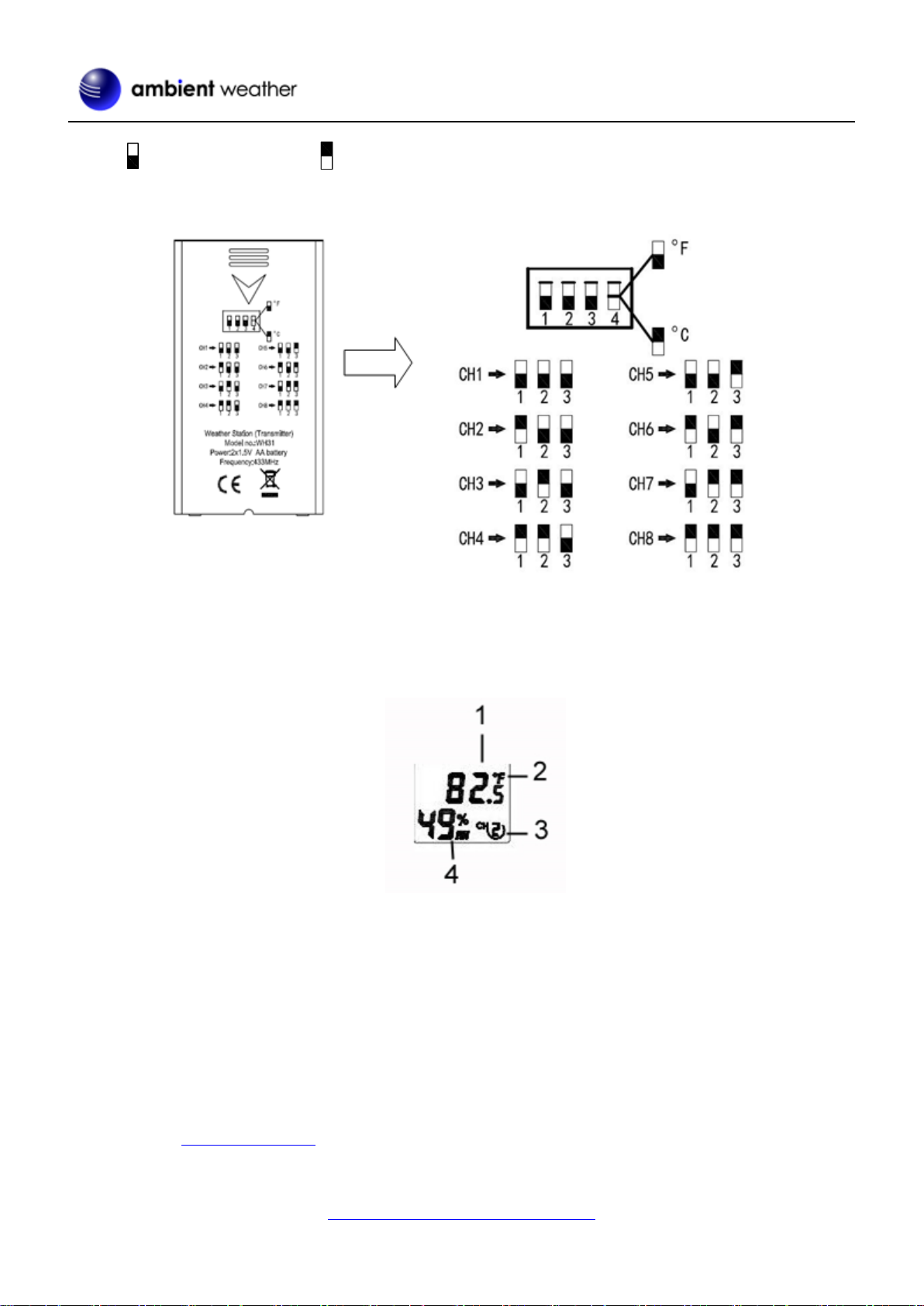
Version 3.0 ©Copyright 2020, Ambient LLC. All Rights Reserved. Page 11
Switch in down position. Switch in up position.
Figure 11
5. Insert two AA batteries.
6. Verify the correct channel number (CH) and temperature units of measure (°F vs. °C) are on the display, as
shown in Figure 12.
Figure 12
(1) temperature
(2) temperature units (°F vs. °C)
(3) channel number
(4) relative humidity
7. Close the battery door.
8. Repeat for the additional remote transmitters, verifying each remote is on a different channel.
5.5 PM2.5 Air Quality Sensor (optional)
The WS-2902C supports one indoor and one outdoor PM2.5 Air Quality sensor, and the console receives and sends this
data directly to AmbientWeather.net. The data is not displayed on the console (pass through only) and cannot be
calibrated.
For more information, please visit:
https://ambientweather.net/product/pm25
Page 12

Version 3.0 ©Copyright 2020, Ambient LLC. All Rights Reserved. Page 12
5.6 Best Practices for Wireless Communication
Wireless communication is susceptible to interference, distance, walls, and metal barriers. We recommend the
following best practices for trouble free wireless communication.
1. Electro-Magnetic Interference (EMI). Keep the console several feet away from computer monitors and TVs.
2. Radio Frequency Interference (RFI). If you have other 915 MHz devices and communication is intermittent,
try turning off these other devices for troubleshooting purposes. You may need to relocate the transmitters or
receivers to avoid intermittent communication.
3. Line of Sight Rating. This device is rated at 300 feet line of sight (no interference, barriers, or walls) but
typically you will get 100 feet maximum under most real-world installations, which include passing through
barriers or walls.
4. Metal Barriers. Radio frequency will not pass through metal barriers such as aluminum siding. If you have
metal siding, align the remote and console through a window to get a clear line of sight.
The following is a table of reception loss vs. the transmission medium. Each “wall” or obstruction decreases the
transmission range by the factor shown below.
Medium
RF Signal Strength Reduction
Glass (untreated)
5-15%
Plastics
10-15%
Wood
10-40%
Brick
10-40%
Concrete
40-80%
Metal
90-100%
5.7 Display Console
The front and back of the display console is shown in Figure 13 and Figure 14.
Figure 13
Page 13
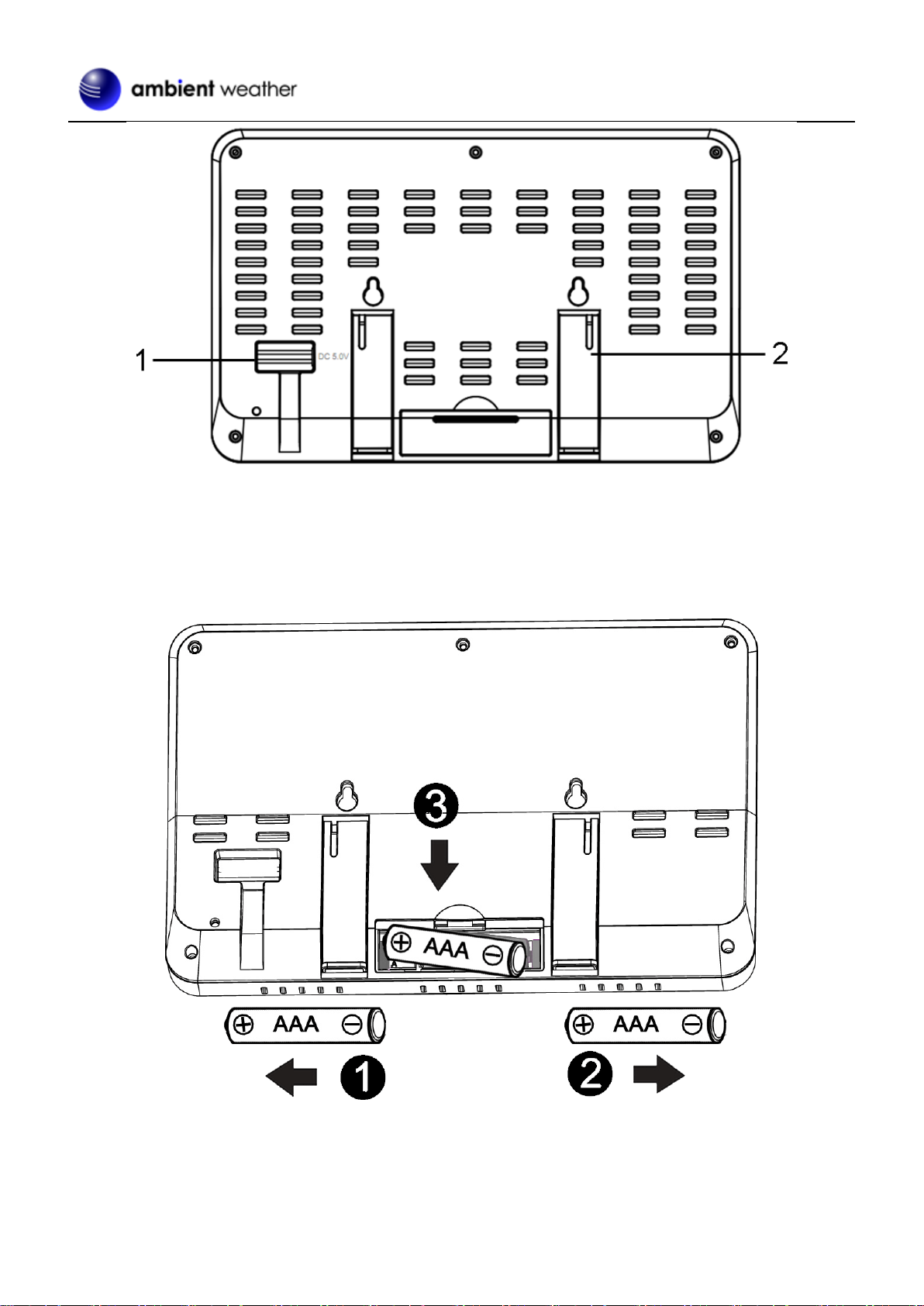
Version 3.0 ©Copyright 2020, Ambient LLC. All Rights Reserved. Page 13
Figure 14
Reference Figure 14.
(1) Connect the display console power jack to AC power adapter with the included power adapter.
(2) Unfold the desk stand and place 5 to 10 feet away from the sensor array.
Remove the battery door on the back of the console and insert 3xAAA batteries per Figure 15.
(3) Wait several minutes for the remote sensors to synchronize with the display console.
Figure 15
5.7.1 Vertical Desk Stand
The console is best viewed above from a 20 to 30-degree angle.
In addition to the fold out desk stand on the back of the display, console, the console also includes a vertical desk stand
to improve the viewing able on a desk, as shown in Figure 16.
Page 14

Version 3.0 ©Copyright 2020, Ambient LLC. All Rights Reserved. Page 14
Figure 16
6. Display Console Operation
6.1 Screen Display
The display console home screen layout is shown in Figure 17.
Figure 17
Page 15

Version 3.0 ©Copyright 2020, Ambient LLC. All Rights Reserved. Page 15
No
Description
No
Description
1
Wind speed
10
Moon phase
2
Wind direction
11
Date
3
Rainfall
12
WIFI icon
4
Indoor temperature
13
Time
5
Indoor humidity
14
Daylight Savings Time (DST)
6
UV index
15
RF icon
7
Solar Radiation
16
Outdoor humidity
8
Weather forecast
17
Outdoor temperature
9
Barometric Pressure
6.2 Console Initialization
After the console is connected to AC power, the console will display the software version number two seconds after
power up.
Figure 18
The console will display all of the LCD segments for three seconds after power up as shown in Figure 198, the indoor
conditions will immediately update, and the outdoor sensor array will register within a few minutes.
Figure 19
Page 16
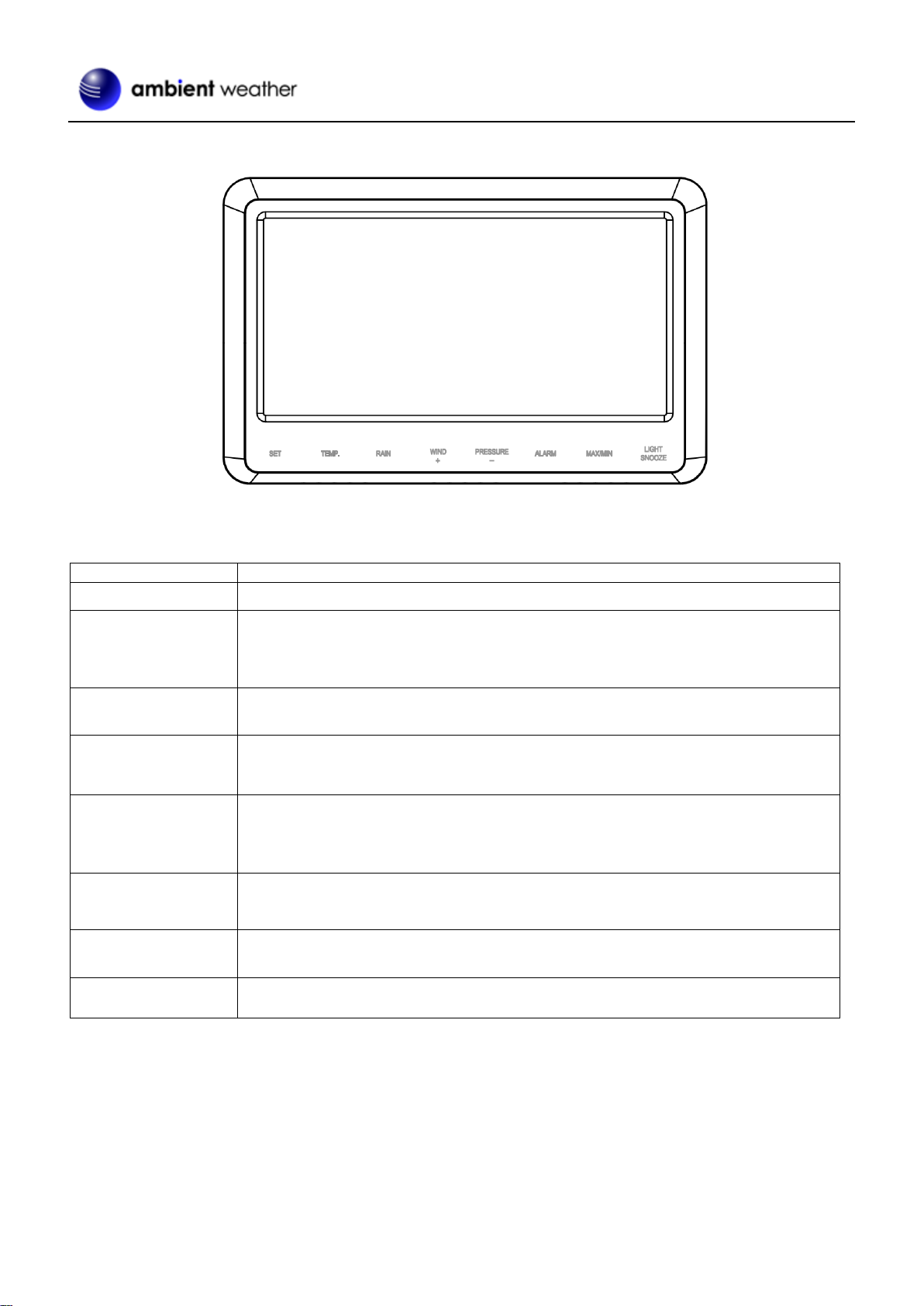
Version 3.0 ©Copyright 2020, Ambient LLC. All Rights Reserved. Page 16
6.2.1 Button Operation
Figure 20
The console has 8 buttons at the bottom for easy operation:
Key
Description
SET
Press and hold to enter the SET mode.
TEMP
• Press to switch between Outdoor Temperature, Wind Chill, Heat Index, Dew
Point.
• To bypass RF reception, press and hold while powering up the console
(connecting the AC adapter with batteries removed).
RAIN
Press to switch between Rain Rate (in/hr.), Rain Event, Rain Day, Rain Week, Rain
Month, and Rain Total.
WIND +
• Press to switch between average wind speed, wind gust and wind direction.
• While in SET mode, press to increase the value. Press and hold for two seconds
to increase the value rapidly.
PRESSURE -
• Press to switch between Relative Pressure (current), and 12hr, 24hr, 48hr and
72hr average Relative Pressure.
• While in SET mode, press to decrease the value. Press and hold for two seconds
to decrease the value rapidly.
ALARM
Press to switch between high and low alarms
MAX/MIN
Press to switch between minimum and maximum values.
LIGHT/SNOOZE
• Press to adjust the LCD backlight brightness (high, medium, and off).
• Press to exit the SET mode at any time.
6.3 Set Mode
Press and hold the SET button for two seconds to enter the SET Mode. To proceed to the next setting, press (do not
hold) the SET button.
To exit the SET mode at any time, press the LIGHT / SNOOZE button.
Figure 21 summarizes the set mode sequence and commands.
Page 17
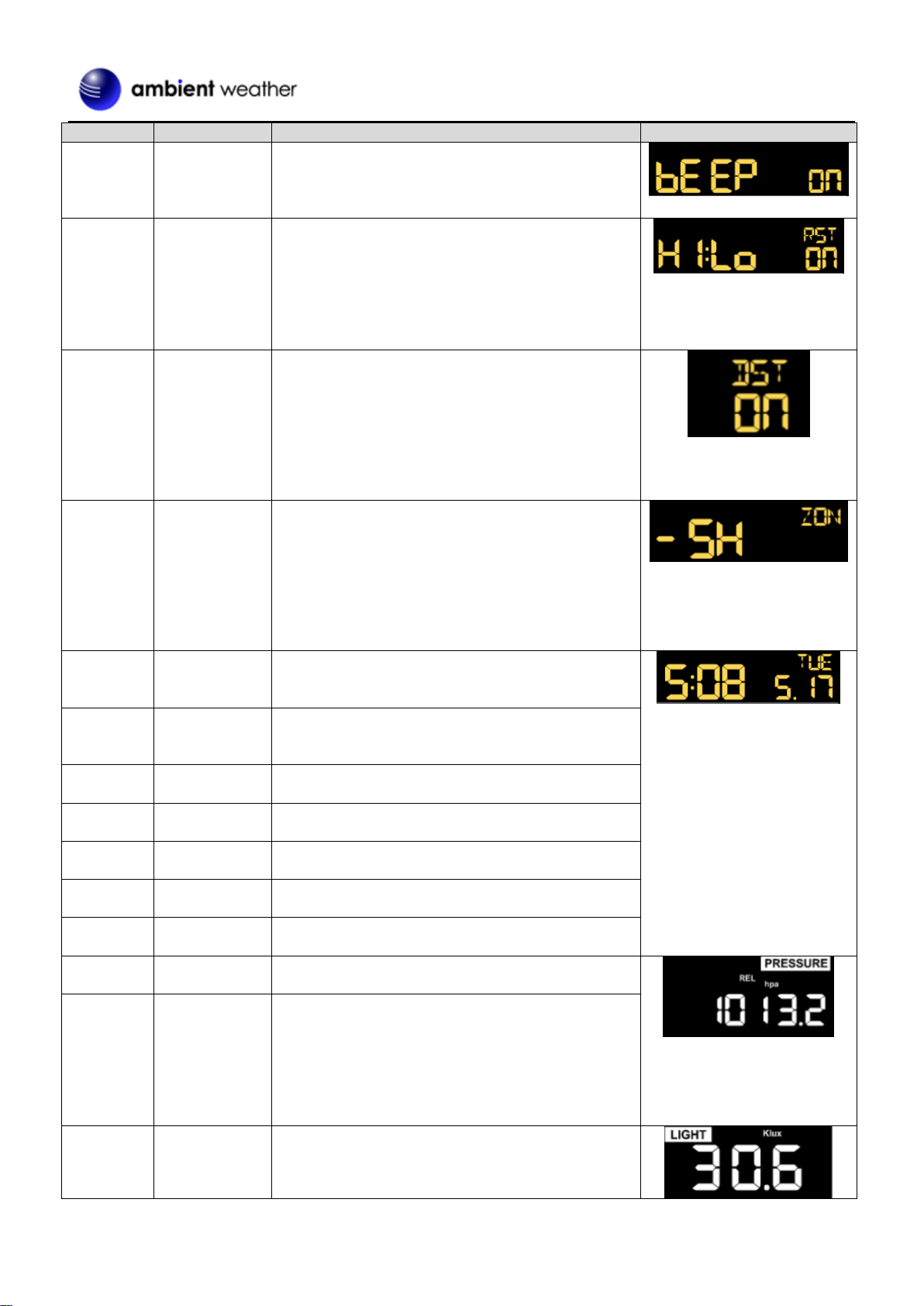
Version 3.0 ©Copyright 2020, Ambient LLC. All Rights Reserved. Page 17
Command
Mode
Settings
Image
[SET] + 2
seconds
Enter Set
Mode, Beep
On or Off
Press [WIND +] to switch OFF and ON.
This will prevent the beep from sounding when
pressing any button.
[SET]
Clear Max/Min
Press [WIND +] to switch OFF and ON.
When set to ON, the minimum and maximum values
reset every day at midnight (00:00).
When set to OFF, the minimum and maximum values
must be reset manually.
[SET]
Daylight
Savings Time
(DST)
Press [WIND +] to switch DST OFF and ON.
Set to ON (most locations) if you observe daylight
savings time, and the clock will automatically adjust
twice per year.
Set to OFF (Arizona and Hawaii) if you do not
observe DST.
[SET]
Time Zone
Press [WIND +] or [PRESSURE -] to adjust up or
down (-12 to 12).
The default time zone is -5 (EST).
To find your time zone settings, please reference
Figure 22.
[SET]
12 hour / 24
Hour Format
Press [WIND +] to switch hour format between 12
hour and 24-hour format.
[SET]
Hour
Press [WIND +] or [PRESSURE -] to adjust hour up
or down.
[SET]
Minute
Press [WIND +] or [PRESSURE -] to adjust minute
up or down.
[SET]
Date Format
Press [WIND +] to switch between MM-DD
(month-day) and DD-MM (day-month)
[SET]
Year
Press [WIND +] or [PRESSURE -] to adjust year up
or down
[SET]
Month
Press [WIND +] or [PRESSURE -] to adjust month
up or down
[SET]
Day
Press [WIND +] or [PRESSURE -] to adjust day up
or down
[SET]
Pressure Units
of Measure
Press [WIND +] to change units of measure between
hap, mmHg or inHg.
[SET]
Relative
Pressure
Calibration
Press [WIND +] or [PRESSURE -] to adjust relative
pressure up or down
Reference Section 6.4.4 for details on calibration of
relative pressure.
[SET]
Light Units of
Measure
Press [WIND +] to change light units of measure
between lux, fc, or w/m2
Page 18
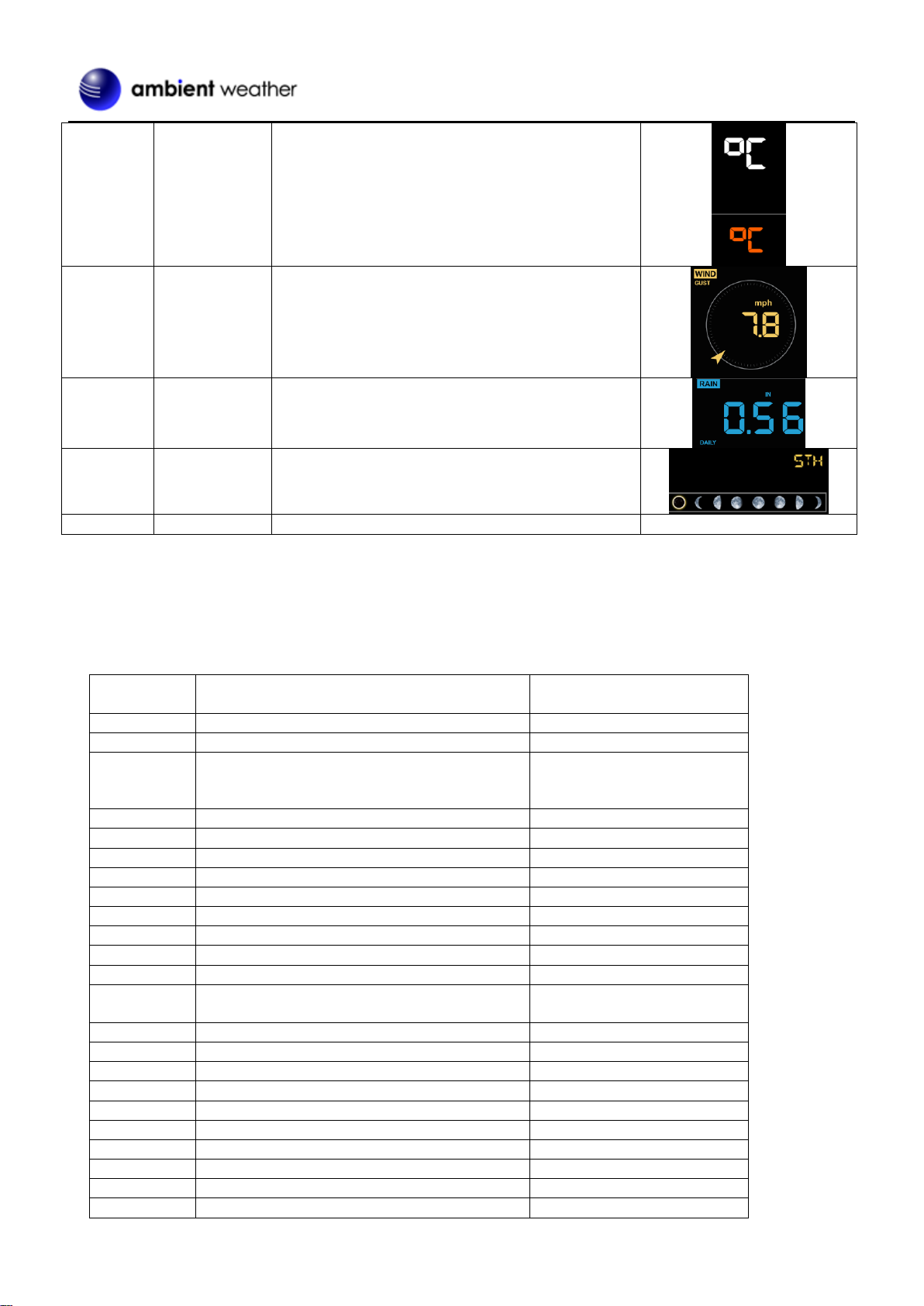
Version 3.0 ©Copyright 2020, Ambient LLC. All Rights Reserved. Page 18
[SET]
Temperature
Units of
Measure
Press [WIND +] to change temperature units of
measure between °F and °C.
[SET]
Wind Units of
Measure
Press [WIND +] to change wind units of measure
between km/h, mph, knots, m/s and bft.
[SET]
Rain Units of
Measure
Press [WIND +] to change rain units of measure
between in and mm.
[SET]
Hemisphere
Press [WIND +] to change hemisphere between NTH
(northern) and STH (southern). This setting effects
the moon phase display.
[SET]
Exit Set Mode
[SET] + 2 seconds means press and hold the SET button for two seconds.
[SET] means press the SET button.
Figure 21
6.3.1 Time Zones
The following table summarizes time zones around the world.
Hours from
GMT
Time Zone
Cities
-12
IDLW: International Date Line West
---
-11
NT: Nome
Nome, AK
-10
AHST: Alaska-Hawaii Standard
CAT: Central Alaska
HST: Hawaii Standard
Honolulu, HI
-9
YST: Yukon Standard
Yukon Territory
-8
PST: Pacific Standard
Los Angeles, CA, USA
-7
MST: Mountain Standard
Denver, CO, USA
-6
CST: Central Standard
Chicago, IL, USA
-5
EST: Eastern Standard
New York, NY, USA
-4
AST: Atlantic Standard
Caracas
-3
---
São Paulo, Brazil
-2
AT: Azores
Azores, Cape Verde Islands
-1
WAT: West Africa
---
0
GMT: Greenwich Mean
WET: Western European
London, England
1
CET: Central European
Paris, France
2
EET: Eastern European
Athens, Greece
3
BT: Baghdad
Moscow, Russia
4
---
Abu Dhabi, UAE
5
---
Tashkent
6
---
Astana
7
---
Bangkok
8
CCT: China Coast
Bejing
9
JST: Japan Standard
Tokyo
10
GST: Guam Standard
Sydney
Page 19

Version 3.0 ©Copyright 2020, Ambient LLC. All Rights Reserved. Page 19
Hours from
GMT
Time Zone
Cities
11
---
Magadan
12
IDLE: International Date Line East
NZST: New Zealand Standard
Wellington, New Zealand
Figure 22
6.4 Barometric Pressure Display
6.4.1 Viewing Absolute vs. Relative Pressure
To switch between absolute and relative pressure, press and hold the [PRESSURE -] button for two seconds.
Absolute pressure is the measured atmospheric pressure, and is a function of altitude, and to a lesser extent, changes in
weather conditions.
Absolute pressure is not corrected to sea-level conditions.
Relative pressure is corrected to sea-level conditions. For further discussion of relative pressure and calibration,
reference Section 6.4.4.
6.4.2 Rate of Change of Pressure Graph
The rate of change of pressure graphic is shown to the left of the barometric pressure and signifies the difference
between the daily average pressure and the 30-day average (in hPa).
Figure 23
6.4.3 Viewing Pressure History
Press the [PRESSURE -] button to view the 12-hour, 24-hour, 48 hour and 72-hour pressure average.
6.4.4 Relative Pressure Calibration Discussion
To compare pressure conditions from one location to another, meteorologists correct pressure to sea-level conditions.
Because the air pressure decreases as you rise in altitude, the sea-level corrected pressure (the pressure your location
would be at if located at sea-level) is generally higher than your measured pressure.
Thus, your absolute pressure may read 28.62 inHg (969 mb) at an altitude of 1000 feet (305 m), but the relative
pressure is 30.00 inHg (1016 mb).
The standard sea-level pressure is 29.92 inHg (1013 mb). This is the average sea-level pressure around the world.
Relative pressure measurements greater than 29.92 inHg (1013 mb) are considered high pressure and relative pressure
Page 20
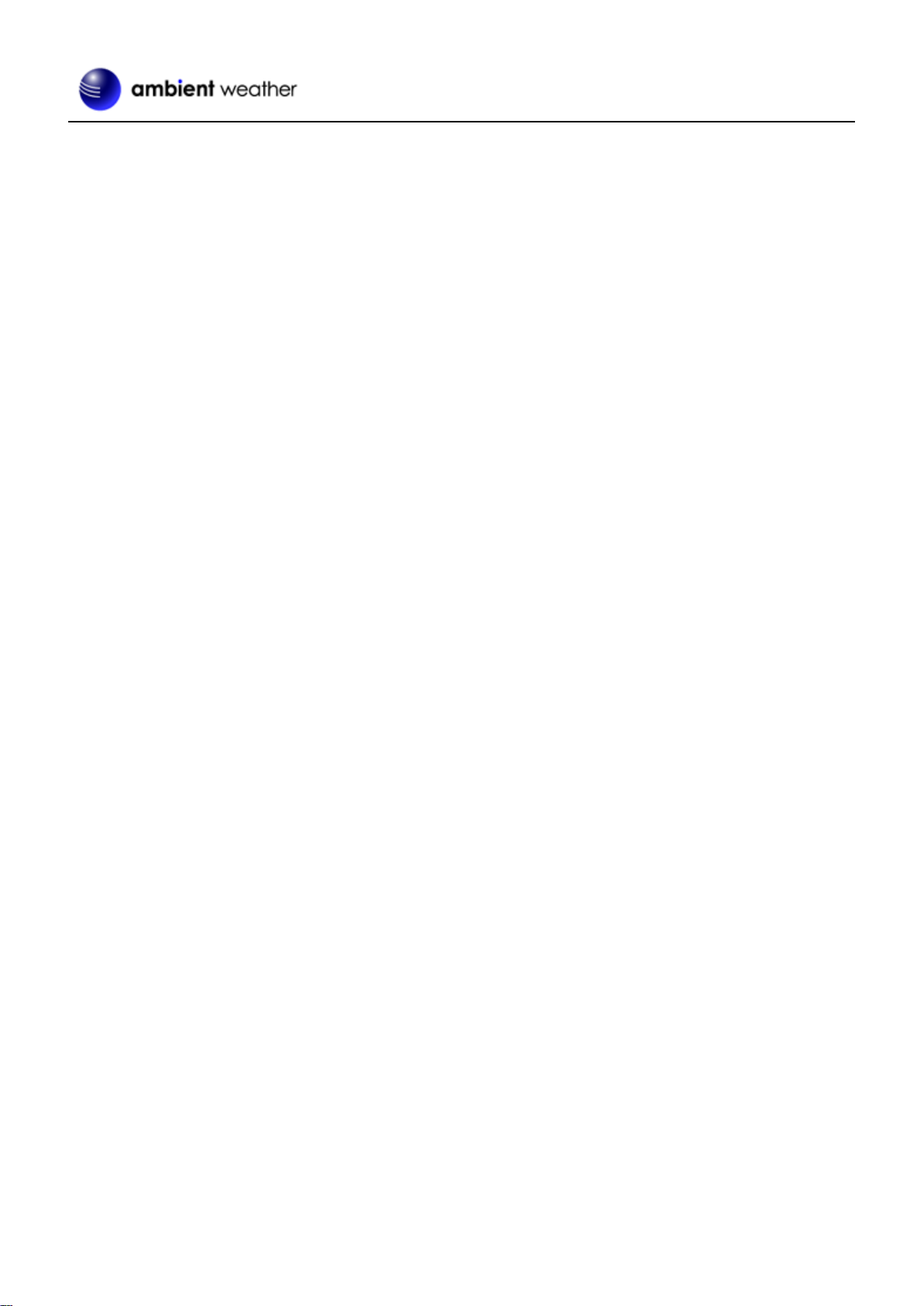
Version 3.0 ©Copyright 2020, Ambient LLC. All Rights Reserved. Page 20
measurements less than 29.92 inHg are considered low pressure.
To determine the relative pressure for your location, locate an official reporting station near you (the internet is the best
source for real time barometer conditions, such as Weather.com or Wunderground.com), and set your weather station to
match the official reporting station.
6.5 Rain Display
6.5.1 Rain Increments of Measure
Press the RAIN button to switch between Rain Rate (in/hr), Rain Event, Rain Day, Rain Week, Rain Month, and Rain
Total.
6.5.2 Resetting Rain
Display the increment of rain you wish to clear, as shown in Section 6.5.1.
To reset the rain totals, press and hold the RAIN button for two seconds.
• Resetting the weekly rain also resets the daily rain.
• Resetting the monthly rain also resets the daily and weekly rain.
• Resetting the total rain also resets the monthly, weekly, and daily rain.
6.5.3 Increments of Rain Definitions
• Rain rate or hourly rain is defined as the last 10 minutes of rainfall, multiplied by six (10 minutes x 6 = 1
hour). This is also referred to as instantaneous rain per hour.
• Rain event is defined as continuous rain, and resets to zero if rainfall accumulation is less than 10 mm (0.039
in) in a 24-hour period.
• Daily Rain is defined as the rainfall since midnight (00:00).
• Weekly Rain is defined as the calendar week total and resets on Sunday morning at midnight (Sunday thru
Saturday).
• Monthly Rain is defined as the calendar month total and resets on the first day of the Month.
• Total Rain is defined as the running total since station was powered up.
6.6 Wind Display
Press the [WIND +] button to switch between average wind speed, wind gust and wind direction.
• Wind speed is defined as the average wind speed in the 16 second update period.
• Wind gust is defined as the peak wind speed in the 16 second update period.
6.7 Temperature Display
If temperature is lower than minimum range, the temperature field will display dashes (--.-).
If temperature is higher than maximum range, the temperature field will display dashes (--.-).
6.7.1 Wind Chill, Dew Point and Heat Index Display
Press the [TEMP] button to switch between Outdoor Temperature, Wind Chill, Heat Index, Dew Point.
6.8 Alarms
6.8.1 Viewing High and Low Alarms
To view the high alarm settings, press (do not hold) the ALARM button, and the high alarms will be displayed, as
shown in Figure 24 (a).
To view the low alarm settings, press the ALARM button again, and the low alarms will be displayed, as shown in
Figure 24 (b).
Page 21

Version 3.0 ©Copyright 2020, Ambient LLC. All Rights Reserved. Page 21
To return to normal mode, press the ALARM button again.
(a)
(b)
Figure 24
6.8.1.1 Rain Alarm
While the High Alarm is displayed (reference Section 6.8.1), press the RAIN button to display the rain rate and daily
rain alarm values.
6.8.1.2 Wind Alarm
While the High Alarm is displayed (reference Section 6.8.1), press the WIND button to display the wind speed and
wind gust alarm values.
6.8.2 Setting High and Low Alarms
Press and hold the ALARM button for two seconds to enter the ALARM Set Mode. To save and proceed to the next
alarm setting, press (do not hold) the SET button.
To exit the alarm mode at any time, press the LIGHT / SNOOZE button.
Figure 25 summarizes the alarm mode sequence and commands.
Page 22

Version 3.0 ©Copyright 2020, Ambient LLC. All Rights Reserved. Page 22
Command
Mode
Settings
[ALARM]
+ 2
seconds
Enter Alarm Set Mode, Alarm
Hour
Press [WIND +] or [PRESSURE -] to adjust alarm hour up or down.
Press [ALARM] to turn the time alarm on or off. When the alarm is
on, the alarm time icon will appear.
[SET]
Alarm Minute
Press [WIND +] or [PRESSURE -] to adjust alarm minute up or
down.
Press [ALARM] to turn the time alarm on. The alarm time icon
will appear.
Press [ALARM] again to turn the time alarm off. The alarm time
icon will disappear.
[SET]
Alarm High Indoor Temperature
Press [WIND +] or [PRESSURE -] to adjust alarm value up or down.
Press [ALARM] to turn the alarm on. The alarm icon will
appear.
Press [ALARM] to turn the alarm off. The alarm icon will disappear.
[SET]
Alarm Low Indoor Temperature
Press [WIND +] or [PRESSURE -] to adjust alarm value up or down.
Press [ALARM] to turn the alarm on. The alarm icon will
appear.
Press [ALARM] to turn the alarm off. The alarm icon will disappear.
[SET]
Alarm High Indoor Humidity
Press [WIND +] or [PRESSURE -] to adjust alarm value up or down.
Press [ALARM] to turn the alarm on. The alarm icon will
appear.
Press [ALARM] to turn the alarm off. The alarm icon will disappear.
[SET]
Alarm Low Indoor Humidity
Press [WIND +] or [PRESSURE -] to adjust alarm value up or down.
Press [ALARM] to turn the alarm on. The alarm icon will
appear.
Press [ALARM] to turn the alarm off. The alarm icon will disappear.
[SET]
Alarm High Outdoor
Temperature
Press [WIND +] or [PRESSURE -] to adjust alarm value up or down.
Press [ALARM] to turn the alarm on. The alarm icon will
appear.
Press [ALARM] to turn the alarm off. The alarm icon will disappear.
Page 23

Version 3.0 ©Copyright 2020, Ambient LLC. All Rights Reserved. Page 23
[SET]
Alarm Low Outdoor Temperature
Press [WIND +] or [PRESSURE -] to adjust alarm value up or down.
Press [ALARM] to turn the alarm on. The alarm icon will
appear.
Press [ALARM] to turn the alarm off. The alarm icon will disappear.
[SET]
Alarm High Outdoor Humidity
Press [WIND +] or [PRESSURE -] to adjust alarm value up or down.
Press [ALARM] to turn the alarm on. The alarm icon will
appear.
Press [ALARM] to turn the alarm off. The alarm icon will disappear.
[SET]
Alarm Low Outdoor Humidity
Press [WIND +] or [PRESSURE -] to adjust alarm value up or down.
Press [ALARM] to turn the alarm on. The alarm icon will
appear.
Press [ALARM] to turn the alarm off. The alarm icon will disappear.
[SET]
Alarm High Wind Speed
Press [WIND +] or [PRESSURE -] to adjust alarm value up or down.
Press [ALARM] to turn the alarm on. The alarm icon will
appear.
Press [ALARM] to turn the alarm off. The alarm icon will disappear.
[SET]
Alarm High Wind Gust
Press [WIND +] or [PRESSURE -] to adjust alarm value up or down.
Press [ALARM] to turn the alarm on. The alarm icon will
appear.
Press [ALARM] to turn the alarm off. The alarm icon will disappear.
[SET]
Alarm High Rain Rate
Press [WIND +] or [PRESSURE -] to adjust alarm value up or down.
Press [ALARM] to turn the alarm on. The alarm icon will
appear.
Press [ALARM] to turn the alarm off. The alarm icon will disappear.
[SET]
Alarm High Daily Rain
Press [WIND +] or [PRESSURE -] to adjust alarm value up or down.
Press [ALARM] to turn the alarm on. The alarm icon will
appear.
Press [ALARM] to turn the alarm off. The alarm icon will disappear.
[SET]
Exit alarm settings mode.
[ALARM] + 2 seconds means press and hold the ALARM button for two seconds.
[ALARM] means press the ALARM button.
Figure 25
Page 24

Version 3.0 ©Copyright 2020, Ambient LLC. All Rights Reserved. Page 24
6.9 Max/Min Mode
6.9.1 Viewing Max/Min Values
To view the max value, press (do not hold) the MAX/MIN button, and the max values will be displayed, as shown in
Figure 26 (a). To clear the max values, press and hold the MAX/MIN button while the max values are displayed.
To view the low alarm settings, press the MAX/MIN button again, and the min values will be displayed, as shown in
Figure 26 (b). To clear the min values, press and hold the MAX/MIN button while the min values are displayed.
To return to normal mode, press the MAX/MIN button again.
(a)
(b)
Figure 26
6.9.1.1 Display Wind Chill, Heat Index vs. Dew Point Max/Min Values
While the max values are displayed as outlined in Section 6.9.1, press the TEMP button once to view the heat index,
twice to view the dew point, and a third time to return to outdoor temperature.
While the min values are displayed as outlined in Section 6.9.1, press the TEMP button once to view the wind chill,
twice to view the dew point, and a third time to return to outdoor temperature.
6.9.1.2 Display Wind Speed vs. Wind Gust Max Values
While the max values are displayed as outlined in Section 6.9.1, press the WIND + button once to view the max wind
gust, and twice to return to wind speed.
6.9.1.3 Display Rain Rate, Daily Rain, Weekly Rain and Monthly Rain Max Values
While the max values are displayed as outlined in Section 6.9.1, press the RAIN button once to view the max daily
rain, twice to view the max weekly rain, three times to view the max monthly rain, four times to return to the max rain
rate.
6.9.1.4 Display Absolute and Relative Pressure Min and Max Values
While the max values are displayed as outlined in Section 6.9.1, press and hold the PRESSURE button for two
seconds to view the absolute pressure, and press and hold the PRESSURE button for two seconds again to return to
relative pressure.
While the min values are displayed as outlined in Section 6.9.1, press and hold the PRESSURE button for two seconds
to view the absolute pressure, and press and hold the PRESSURE button for two seconds again to return to relative
pressure.
6.10 Calibration
6.10.1 Calibration Settings
Press and hold the TEMP. and MAX/MIN buttons at the same time for 5 seconds to enter calibration mode. The CAL
icon will be displayed.
Page 25

Version 3.0 ©Copyright 2020, Ambient LLC. All Rights Reserved. Page 25
To proceed to the next calibration setting, press (do not hold) the SET button.
To exit and save the calibration setting, press the LIGHT / SNOOZE button.
Figure 27
Figure 28 summarizes the set mode sequence and commands.
Command
Mode
Settings
TEMP. and
MAX/MIN
+ 5 seconds
Enter Calibration
Mode, Indoor
Temperature
Press [WIND +] or [PRESSURE -] to adjust the indoor temperature up or
down.
To restore to factory default, press [ALARM].
[SET]
Indoor Humidity
Press [WIND +] or [PRESSURE -] to adjust the indoor humidity up or
down.
To restore to factory default, press [ALARM].
[SET]
Outdoor Temperature
Press [WIND +] or [PRESSURE -] to adjust the outdoor temperature up or
down.
To restore to factory default, press [ALARM].
[SET]
Outdoor Humidity
Press [WIND +] or [PRESSURE -] to adjust the outdoor humidity up or
down.
To restore to factory default, press [ALARM].
[SET]
Absolute Pressure
Press [WIND +] or [PRESSURE -] to adjust the absolute pressure up or
down.
To restore to factory default, press [ALARM].
Note: The absolute pressure calibration affects the relative pressure by the
same amount. It is recommended you calibrate the relative pressure only,
per Section 6.3.
[SET]
Wind Direction
Press [WIND +] or [PRESSURE -] to adjust the wind direction up or down.
To restore to factory default, press [ALARM].
[SET]
Wind Speed Factor
Press [WIND +] or [PRESSURE -] to adjust the wind speed factor up or
down.
To restore to factory default, press [ALARM].
[SET]
Rain Factor
Press [WIND +] or [PRESSURE -] to adjust the rain factor up or down.
To restore to factory default, press [ALARM].
[SET]*
Daily Rain
Press [WIND +] or [PRESSURE -] to adjust the daily rain up or down.
[SET]*
Monthly Rain
Press [WIND +] or [PRESSURE -] to adjust the monthly rain up or down.
[SET]*
Yearly Rain
Press [WIND +] or [PRESSURE -] to adjust the yearly rain up or down.
[SET]*
Total Rain
Press [WIND +] or [PRESSURE -] to adjust the total rain up or down.
[SET]
Exit calibration mode
Figure 28
Page 26
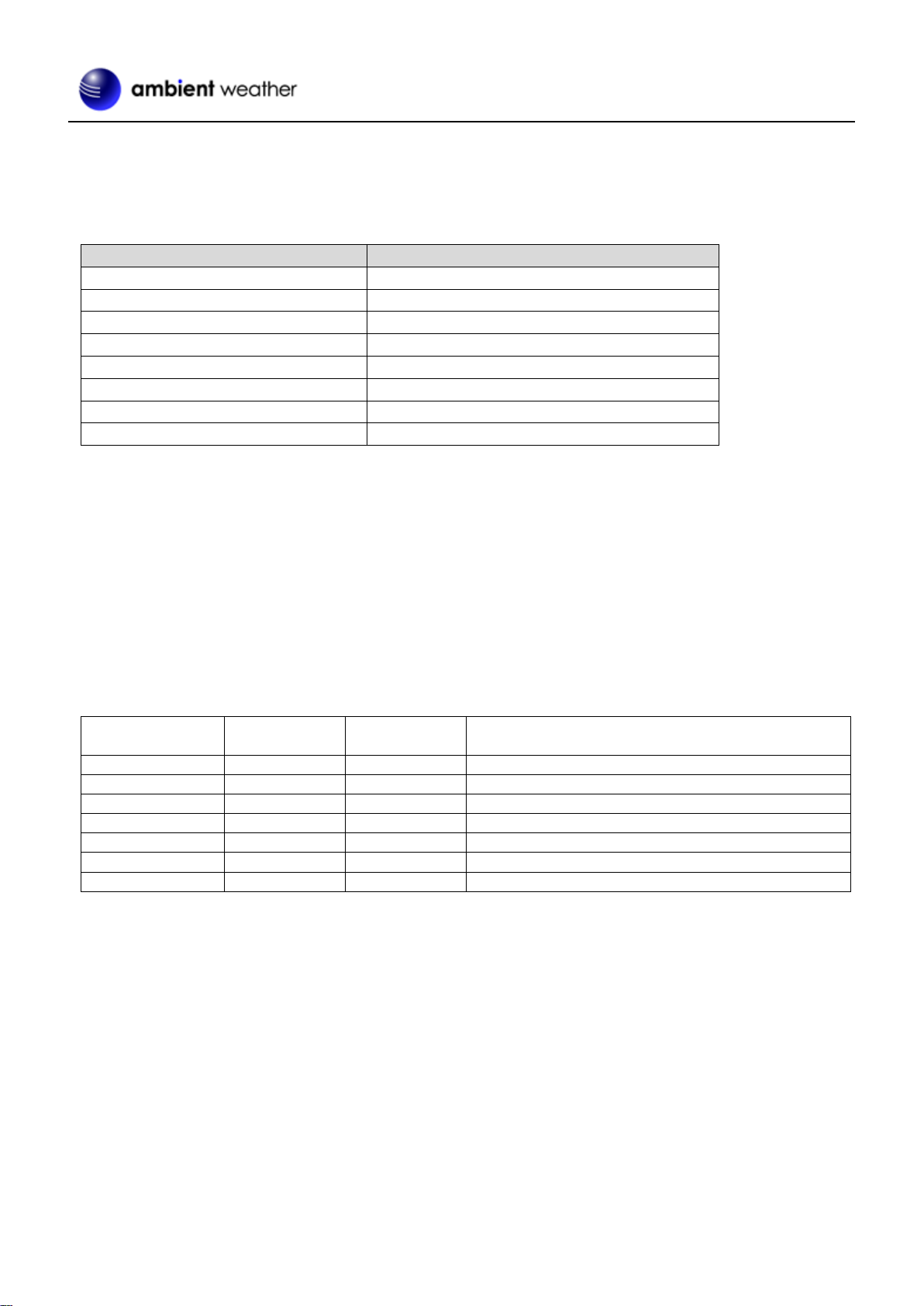
Version 3.0 ©Copyright 2020, Ambient LLC. All Rights Reserved. Page 26
* Not available in earlier models
6.10.2 Calibration Ranges
The following table summarizes the permissible calibration ranges.
Parameter
Range
Indoor Temperature
± 9 °F
Indoor Humidity
± 9%
Outdoor Temperature
± 9 °F
Outdoor Humidity
± 9%
Absolute Pressure
± 10 hpa (± 2.95 inHg)
Wind Direction
± 180 °
Wind Speed Factor
0.5 to 1.5
Rain Factor
0.5 to 1.5
Figure 29
6.10.3 Calibration Discussion
The purpose of calibration is to fine tune or correct for any sensor error associated with the devices margin of error.
Errors can occur due to electronic variation (example, the temperature sensor is a resistive thermal device or RTD, the
humidity sensor is a capacitance device), mechanical variation, or degradation (wearing of moving parts, contamination
of sensors).
Calibration is only useful if you have a known calibrated source you can compare it against and is optional. This section
discusses practices, procedures, and sources for sensor calibration to reduce manufacturing and degradation errors. Do
not compare your readings obtained from sources such as the internet, radio, television, or newspapers. The purpose of
your weather station is to measure conditions of your surroundings, which vary significantly from location to location.
Parameter
Type of
Calibration
Default
Typical Calibration Source
Temperature
Offset
Current Value
Red Spirit or Mercury Thermometer (1)
Humidity
Offset
Current Value
Sling Psychrometer (2)
ABS Barometer
Offset
Current Value
Calibrated laboratory grade barometer
REL Barometer
Offset
Current Value
Local airport (3)
Wind Direction
Offset
Current Value
GPS, Compass (4)
Wind
Gain
1.00
Calibrated laboratory grade wind meter (5)
Rain
Gain
1.00
Sight glass rain gauge with an aperture of at least 4” (6)
Figure 30
(1) Temperature errors can occur when a sensor is placed too close to a heat source (such as a building structure,
the ground, or trees).
To calibrate temperature, we recommend a mercury or red spirit (fluid) thermometer. Bi-metal (dial) and digital
thermometers (from other weather stations) are not a good source and have their own margin of error. Using a
local weather station in your area is also a poor source due to changes in location, timing (airport weather
stations are only updated once per hour).
Place the sensor in a shaded, controlled environment next to the fluid thermometer, and allow the sensor to
stabilize for 48 hours. Compare this temperature to the fluid thermometer and adjust the console to match the
fluid thermometer.
(2) Humidity is a difficult parameter to measure electronically and drifts over time due to contamination. In
addition, location has an adverse effect on humidity readings (installation over dirt vs. lawn for example).
Official stations recalibrate or replace humidity sensors on a yearly basis. Due to manufacturing tolerances,
Page 27
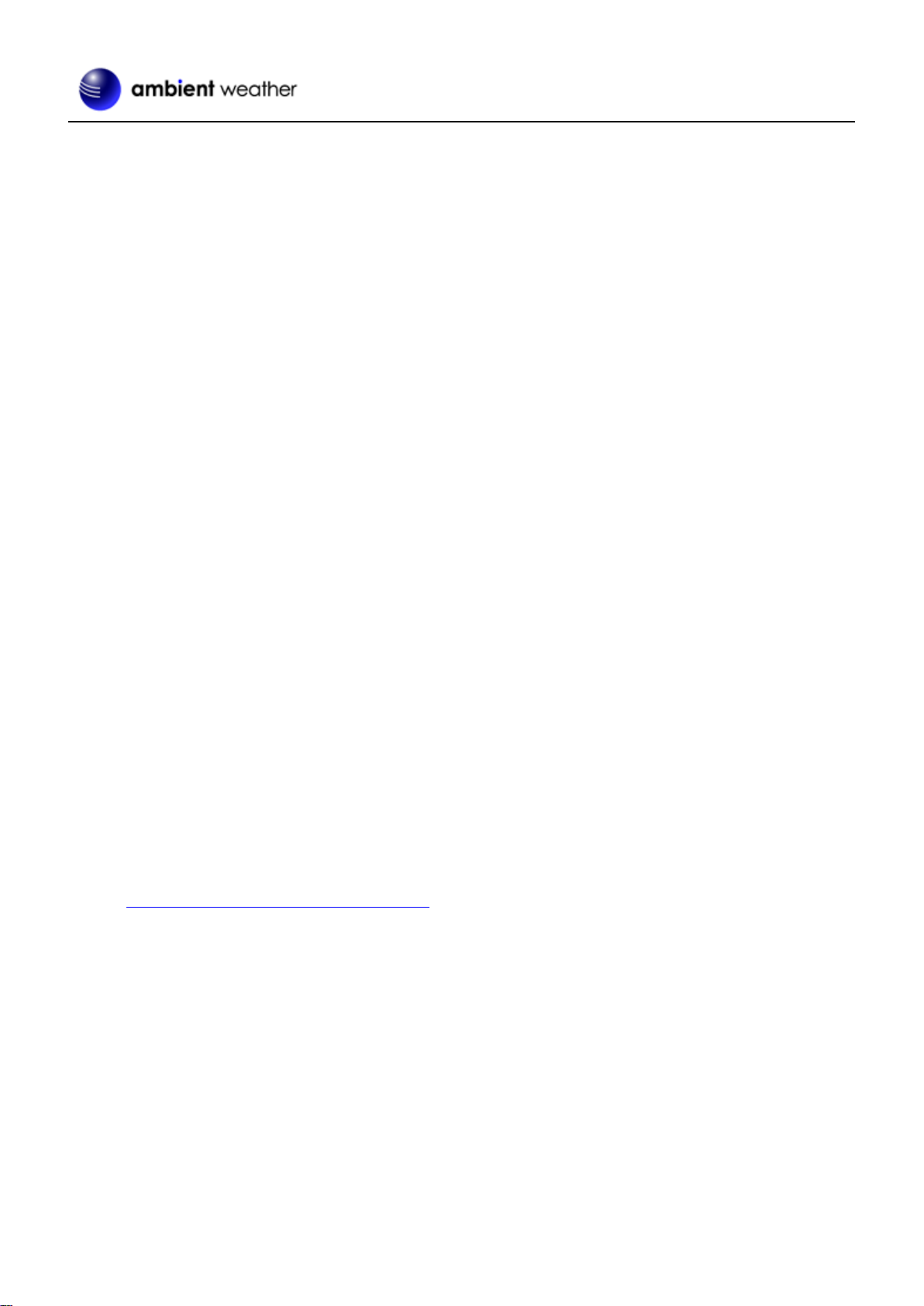
Version 3.0 ©Copyright 2020, Ambient LLC. All Rights Reserved. Page 27
the humidity is accurate to ± 5%. To improve this accuracy, the indoor and outdoor humidity can be calibrated
using an accurate source, such as a sling psychrometer.
(3) The display console displays two different pressures: absolute (measured) and relative (corrected to sea-level).
To compare pressure conditions from one location to another, meteorologists correct pressure to sea-level
conditions. Because the air pressure decreases as you rise in altitude, the sea-level corrected pressure (the
pressure your location would be at if located at sea-level) is generally higher than your measured pressure.
Thus, your absolute pressure may read 28.62 inHg (969 mb) at an altitude of 1000 feet (305 m), but the relative
pressure is 30.00 inHg (1016 mb).
The standard sea-level pressure is 29.92 in Hg (1013 mb). This is the average sea-level pressure around the
world. Relative pressure measurements greater than 29.92 inHg (1013 mb) are considered high pressure and
relative pressure measurements less than 29.92 inHg are considered low pressure.
To determine the relative pressure for your location, locate an official reporting station near you (the internet is
the best source for real time barometer conditions, such as Weather.gov, Weather.com or Wunderground.com),
and set your weather station to match the official reporting station.
(4) Only use this if you improperly installed the weather station sensor array and did not point the direction
reference to true north.
(5) Wind speed is the most sensitive to installation constraints. The rule of thumb for properly installing a wind
speed sensor is 4 x the distance of the tallest obstruction. For example, if your house is 20’ tall and you mount
the sensor on a 5’ pole:
Distance = 4 x (20 – 5)’ = 60’.
Many installations are not perfect and installing the weather station on a roof can be difficult. Thus, you can
calibrate for this error with a wind speed multiplier.
In addition to the installation challenges, wind cup bearings (moving parts) wear over time.
Without a calibrated source, wind speed can be difficult to measure. We recommend using a calibrated wind
meter (available from Ambient Weather) and a constant speed, high speed fan.
(6) The rain collector is calibrated at the factory based on the funnel diameter. The bucket tips every 0.01” of rain
(referred to as resolution). The accumulated rainfall can be compared to a sight glass rain gauge with an
aperture of at least 4”. The following is a link to an accurate sight glass rain gauge:
http://www.ambientweather.com/stprraga.html
Make sure you periodically clean the rain gauge funnel.
6.11 Restoring the Console to Factory Default
To restore the console to factory default, perform the following steps:
1. Remove the power from the console by removing the batteries and disconnecting the AC adapter.
2. Apply power by connecting the AC adapter.
3. Wait for all the segments to appear on the screen, as shown in Figure 19.
4. Press and hold the WIND/+ and PRESSURE/- buttons at the same time until the console power up sequence
is complete (about 5 seconds).
5. Replace the batteries.
6.12 Resynchronize Wireless Sensor
Press and hold the LIGHT /SNOOZE button for 5 seconds, and the console will re-register the wireless sensor.
Page 28

Version 3.0 ©Copyright 2020, Ambient LLC. All Rights Reserved. Page 28
6.13 Backlight Operation
6.13.1 With AC Adapter
The backlight can only be continuously on when the AC adapter is permanently on. When the AC adapter is
disconnected, the backlight can be temporarily turned on.
Press the LIGHT SNOOZE button to adjust the brightness between High, Low and Off.
6.13.2 Without AC Adapter
To reduce power consumption, the console will sleep on battery power only, and will not send data to the Internet.
To temporarily turn on the back light for 15 seconds, press the LIGHT SNOOZE button.
6.14 Tendency Arrows
Tendency arrows allow you to quickly determine of temperature or pressure are rising and falling in a three-hour update
period, updated every 30 minutes.
Figure 31 defines the conditions for rising and falling pressure every 3 hours.
Tendency indicators
Condition
Humidity Change per 3
Hours
Temperature Change per 3
Hours
Rising
Rising > 3%
Rising > 1º C / 2 ºF
Steady
Change ≤ ±3%
Change ≤ ± 1 º C /
2 º F
Falling
Falling > 3%
Falling > 1º C / 2 ºF
Figure 31
6.15 Wireless Signal Quality Indicator
The wireless signal strength displays reception quality. If no signal is lost, the signal strength indicator will display 5
bars. If the signal is lost once, four bars will be displayed, as shown in Figure 32.
Five Bars
Four Bars
No signal loss
Lost signal once
Figure 32
6.16 Weather Forecasting
The five weather icons are Sunny, Partly Cloudy, Cloudy, Rainy, Stormy and Snowy.
The forecast icon is based on the rate of change of barometric pressure. Please allow at least one month for the weather
station to learn the barometric pressure over time.
Page 29
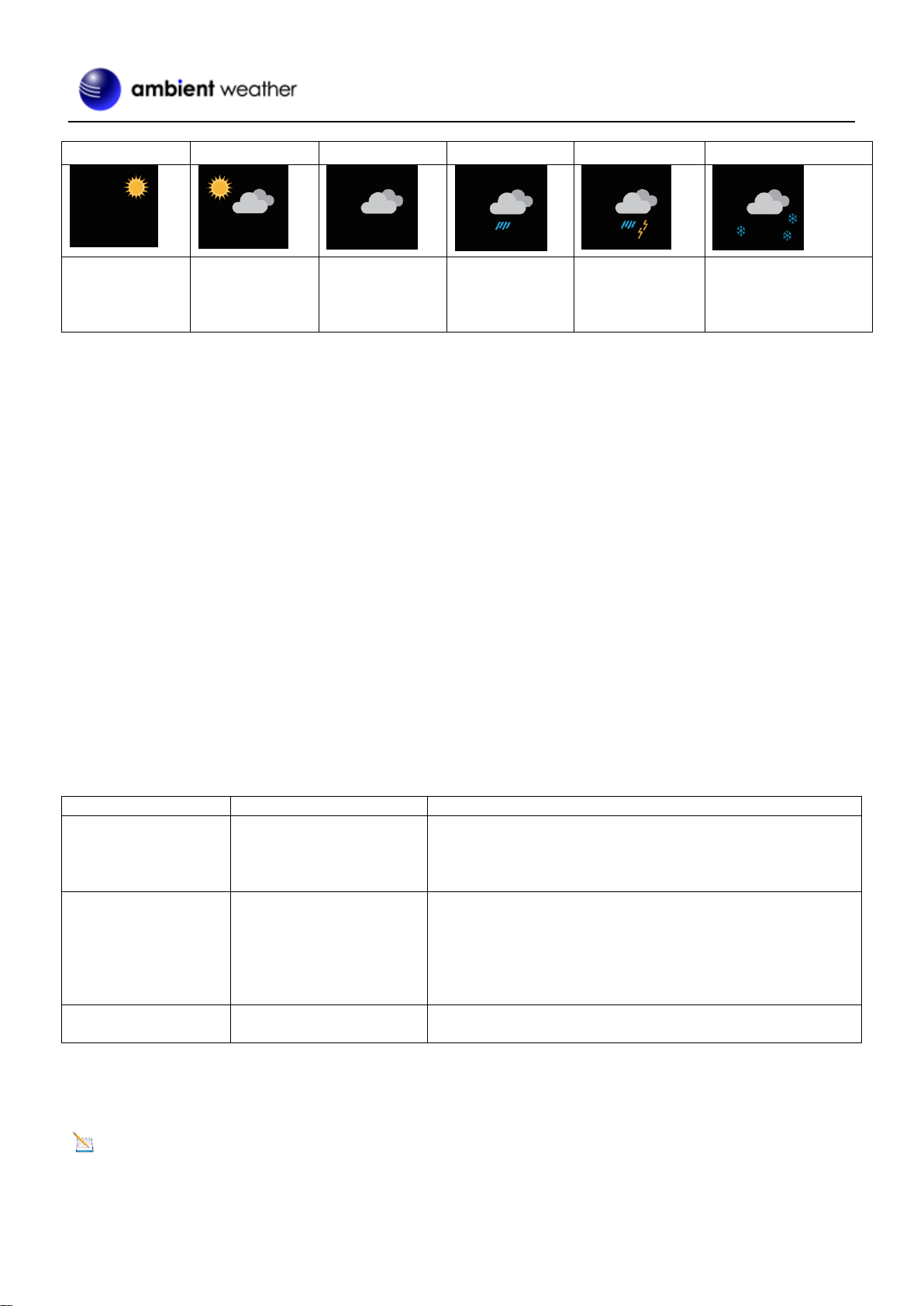
Version 3.0 ©Copyright 2020, Ambient LLC. All Rights Reserved. Page 29
Sunny
Partly Cloudy
Cloudy
Rainy
Stormy
Snowy
Pressure
increases for a
sustained period
of time
Pressure
increases
slightly, or initial
power up
Pressure
decreases
slightly
Pressure
decreases for a
sustained period
of time
Pressure rapidly
decreases
Pressure decreases for
a sustained period of
time and temperature
is below freezing
Figure 33
6.16.1 Storm Alert
If there is a rapid drop in barometric pressure, the forecast icon will flash.
6.16.2 Weather Forecasting Description and Limitations
In general, if the rate of change of pressure increases, the weather is generally improving (sunny to partly cloudy). If the
rate of change of pressure decreases, the weather is generally degrading (cloudy, rainy, or stormy). If the rate of change is
relatively steady, it will read partly cloudy.
The reason the current conditions do not match the forecast icon is because the forecast is a prediction 24-48 hours in
advance. In most locations, this prediction is only 70% accurate and it is a good idea to consult the National Weather
Service for more accurate weather forecasts. In some locations, this prediction may be less or more accurate. However, it
is still an interesting educational tool for learning why the weather changes.
The National Weather Service (and other weather services such as Accuweather and The Weather Channel) have many
tools at their disposal to predict weather conditions, including weather radar, weather models, and detailed mapping of
ground conditions.
7. Live Internet Publishing
The WS-2902C sends data to three free hosting services:
Hosting Service
Website
Description
Ambient Weather
AmbientWeather.net
AmbientWeather.net is the most user-friendly design for
monitoring your data across different platforms. Quickly view
detailed information with our animated expandable modules.
Supports email and text alerts.
Weather Underground
WeatherUndeground.com
Weather Underground is a free weather hosting service that
allows you to send and view your weather station data
real-time, view graphs and gauges, import text data for more
detailed analysis and use iPhone, iPad and Android applications
available at Wunderground.com. Weather Underground is a
subsidiary of The Weather Channel and IBM.
Weather Cloud
WeatherCloud.net
Weathercloud is a real-time weather social network formed by
observers from around the world.
The WS-2902C weather station sends data to the Internet using your Wi-Fi connection.
7.1 Connecting the Weather Station Console to Wi-Fi
Note: The console broadcasts a 2.4 GHz signal. If you own a dual band router (2.4 GHz and 5.0 GHz), make sure
your router’s 2.4 GHz band is on. You are not required to turn off the 5.0 GHz band.
Page 30
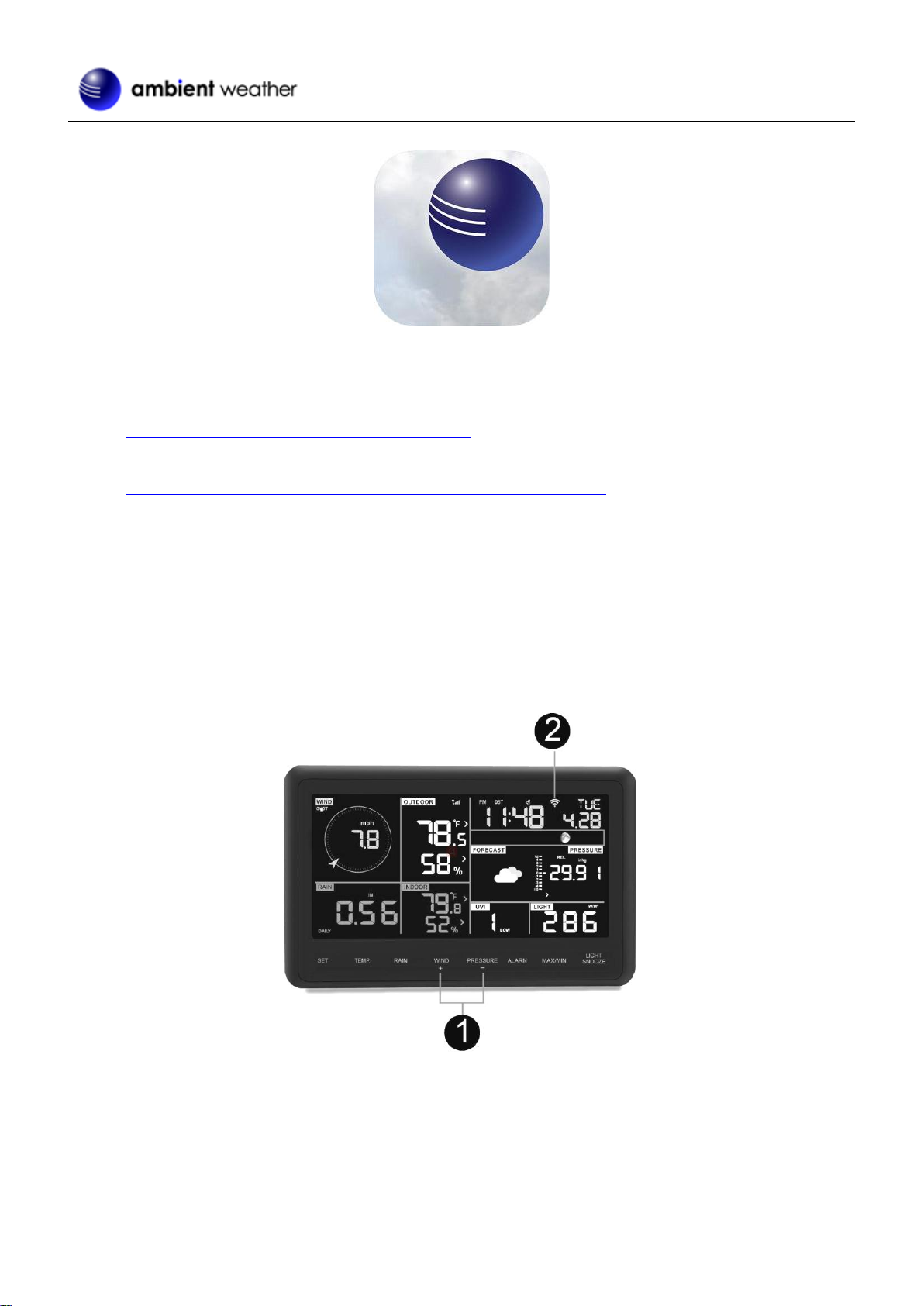
Version 3.0 ©Copyright 2020, Ambient LLC. All Rights Reserved. Page 30
7.1.1 Download the awnet Console Configuration App
To connect the weather station to Wi-Fi and the Internet, you must first download the awnet console configuration app
from one of the following choices:
• Apple App Store
https://itunes.apple.com/us/app/awnet/id1341994564
• Google Play Store
https://play.google.com/store/apps/details?id=com.dtston.ambienttoolplus
From your mobile device, visit the Apple App Store or Google Play Store and search for the “awnet” application with
the Ambient Weather Logo. Download this application to your mobile device.
Note: This is only a configuration app. It is not used to remotely view your data from the Ambient Weather Dashboard.
7.1.2 Place the Console in Wi-Fi Broadcast Mode
Reference Figure 34 (1) Press and hold the WIND + and PRESSURE - buttons at the same time for four seconds.
(2) The Wi-Fi icon will begin flashing rapidly and the characters M-B will flash, indicating the console is
broadcasting a MiFi signal.
Figure 34
7.1.3 awnet Connection Wizard
If you own an Apple iOS device, refer to Section 7.1.3.1.
If you own am Android device, refer to Section 7.1.3.2.
Page 31
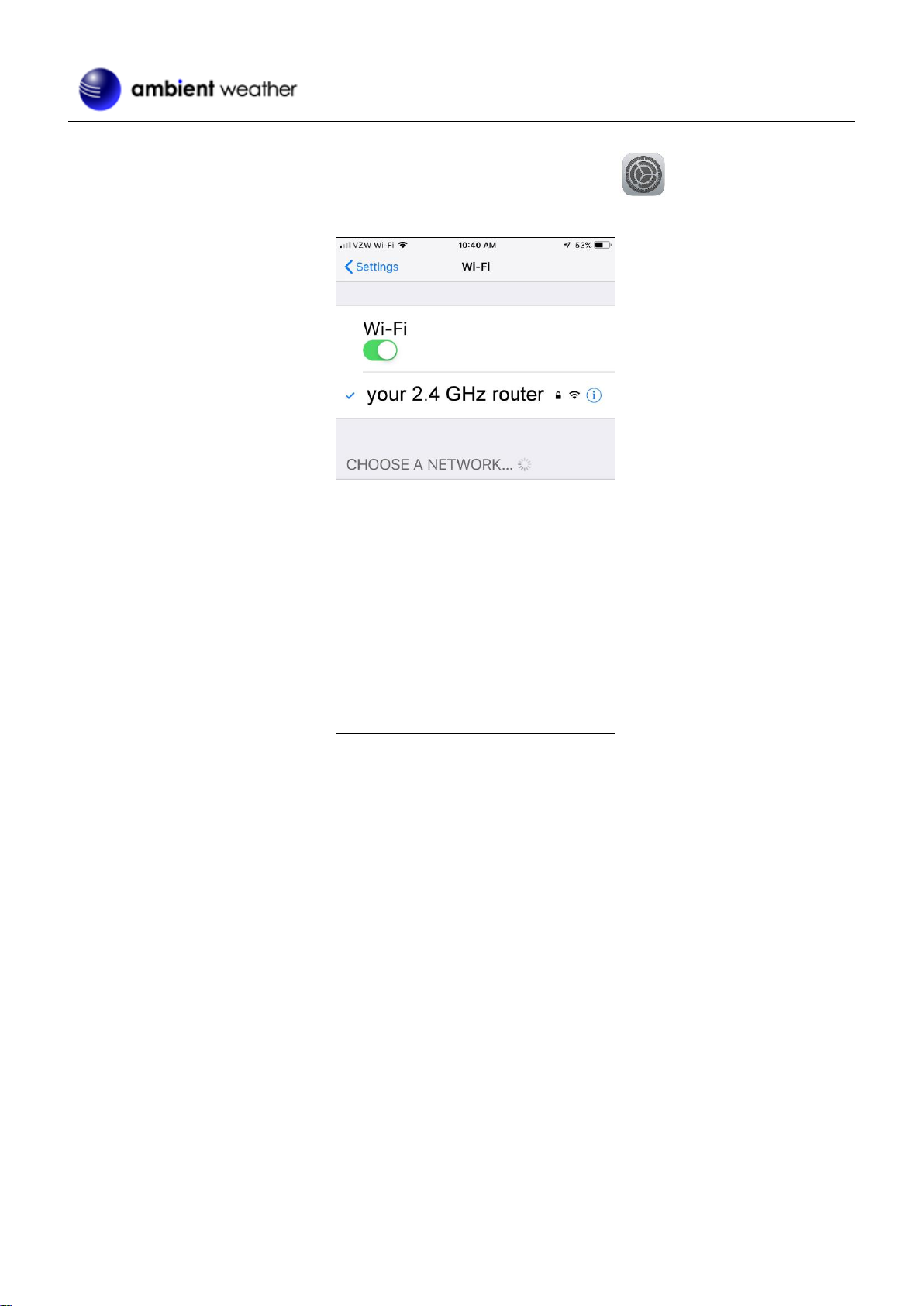
Version 3.0 ©Copyright 2020, Ambient LLC. All Rights Reserved. Page 31
7.1.3.1 Apple iOS
Open the Wi-Fi settings on your phone or tablet by selecting the Settings Icon . Connect your phone to the
2.4 GHz Wi-Fi router. Figure 35 is an example. Your router’s name or SSID will be different.
Figure 35
Page 32
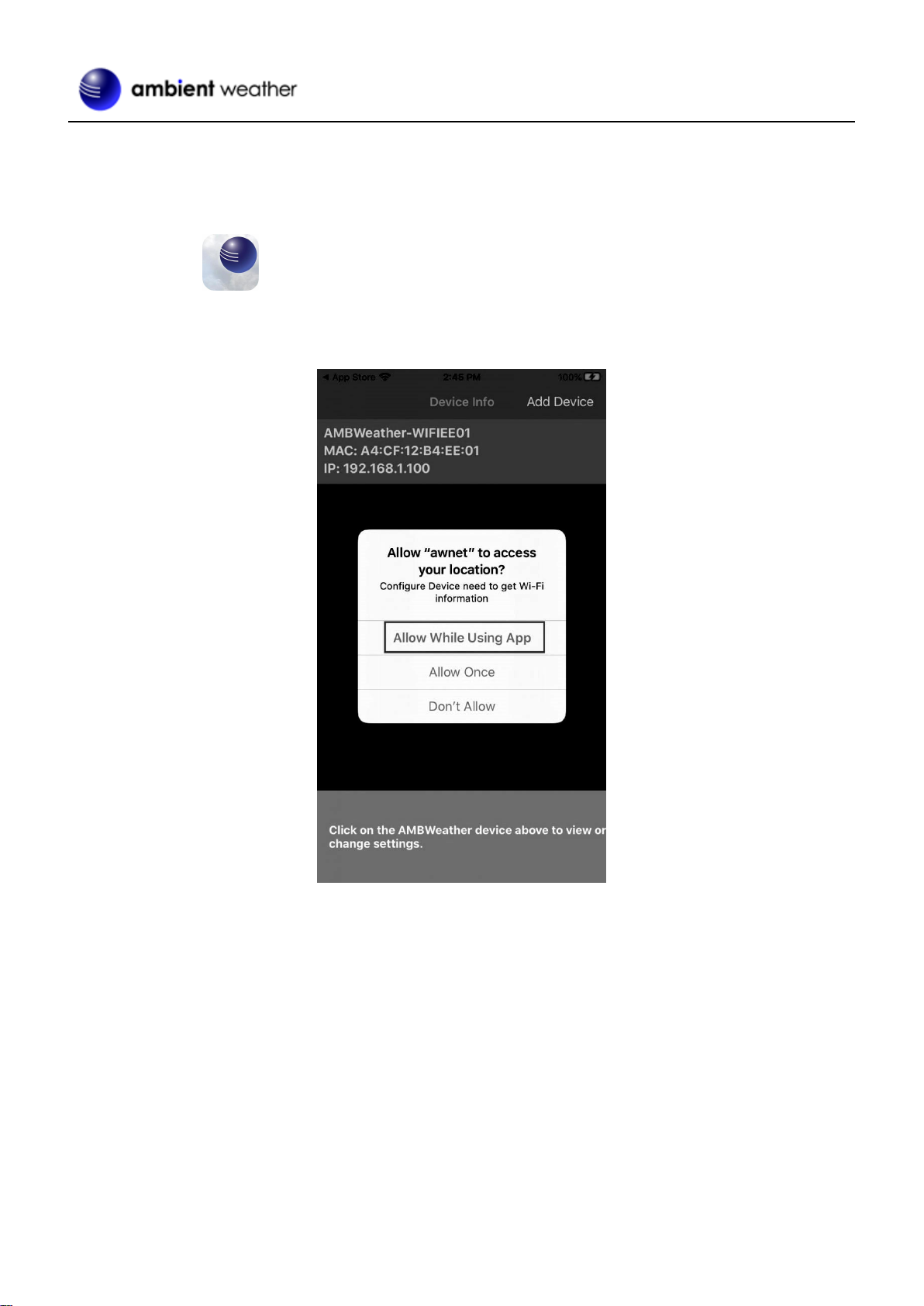
Version 3.0 ©Copyright 2020, Ambient LLC. All Rights Reserved. Page 32
Most dual band routers (2.4 GHz and 5.0 GHz) use the same name (SSID) for both bands. If your router does have two
different SSIDs for the two different bands, make sure your iPhone or iPad is connected to the 2.4 GHz hand,
If you own repeaters, or a Mesh Network, turn off all the repeaters or secondary nodes. We want the console to connect
to the primary node.
Run the awnet app from your mobile device’s home screen.
When prompted Allow “awnet” to access your location?, choose Allow While Using App. If you do not select this
option, your phone will not connect to the weather station:
Figure 36
The following configuration wizard will appear.
Page 33

Version 3.0 ©Copyright 2020, Ambient LLC. All Rights Reserved. Page 33
(c)
Make sure the Wi-Fi icon is
flashing rapidly. If not, press
and hold the WIND+ and
PRESSURE- buttons for four
seconds.
Tap Next. (a) (b)
Click Add Device.
Select your weather station
type.
Tap Next.
Page 34
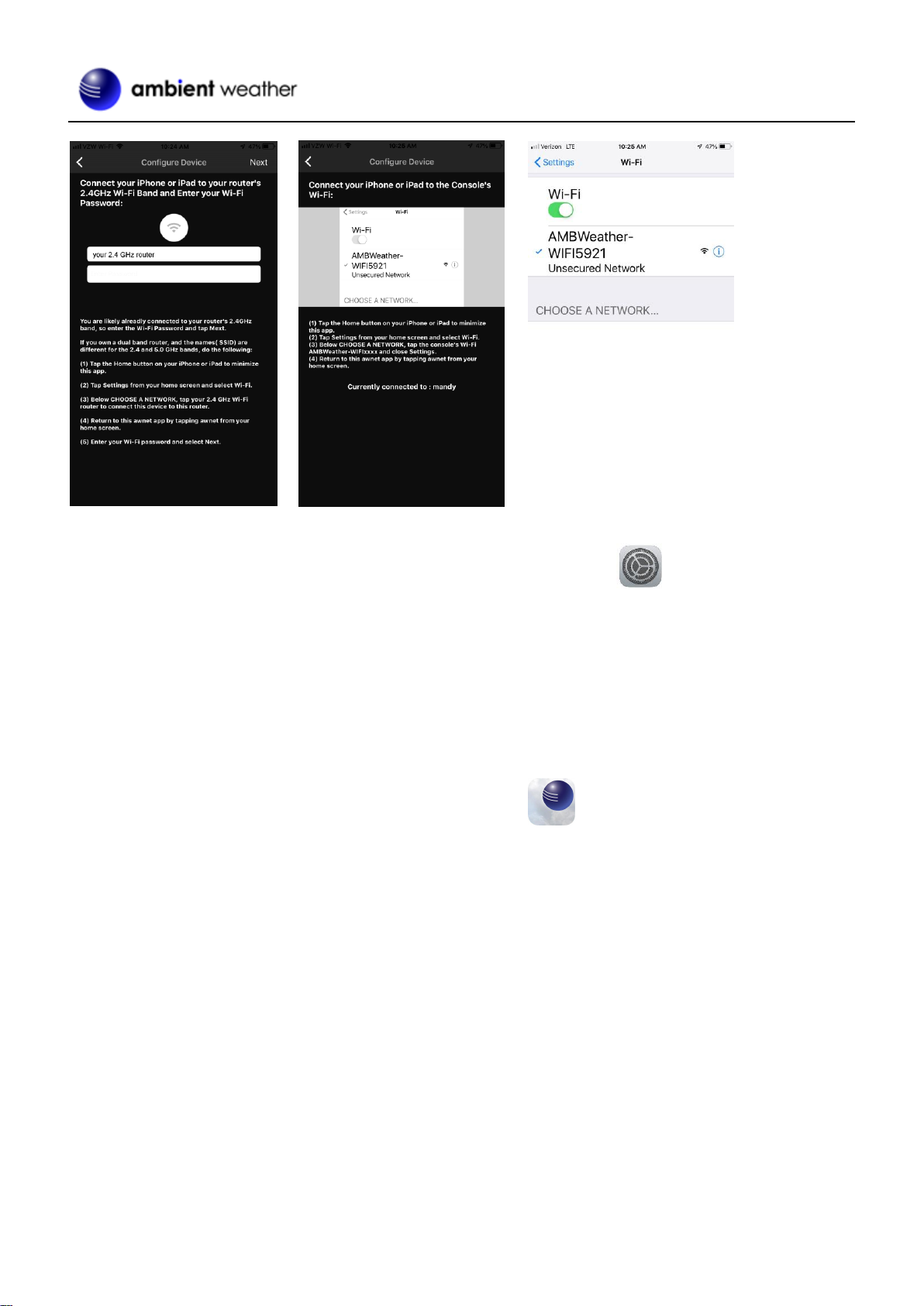
Version 3.0 ©Copyright 2020, Ambient LLC. All Rights Reserved. Page 34
(d) (e) (f)
Enter your Wi-Fi password for
your 2.4 GHz band router.
Tap Next.
Tap the Home button on your
iPhone or iPad to minimize this
app.
Tap Settings from your
home screen and select Wi-Fi.
Below CHOOSE A
NETWORK… , tap the
console’s
AMBWeather-WIFIxxxxxx
and close Settings.
Return to the awnet app
.
Page 35
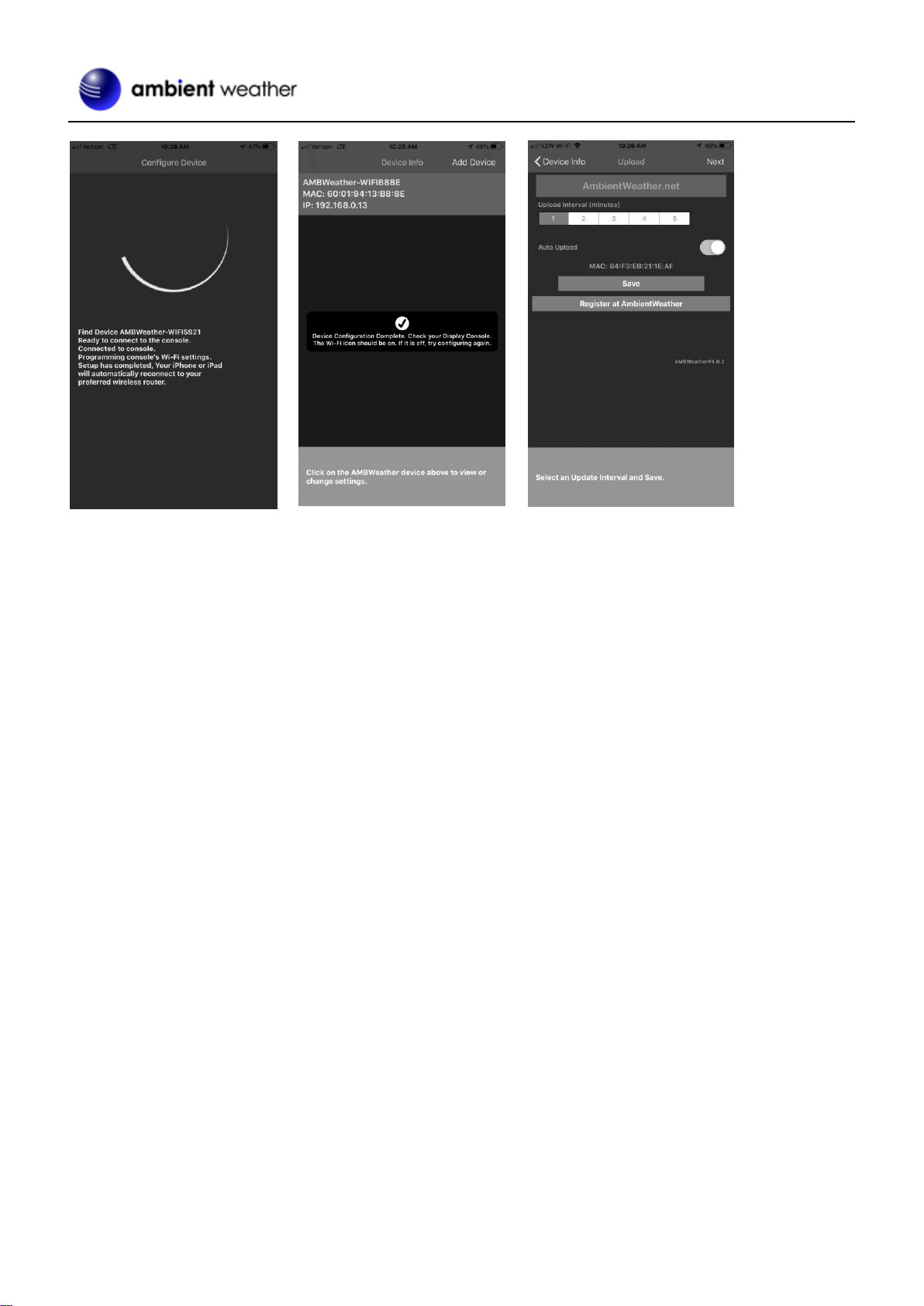
Version 3.0 ©Copyright 2020, Ambient LLC. All Rights Reserved. Page 35
(g) (h) (i)
The app will connect to the
console automatically and then
connect to your router.
Several status messages will be
displayed.
If successful, the Wi-Fi icon
will change to solid on the
display console. If the Wi-Fi
icon turns off, the Wi-Fi settings
were not entered properly, and
you must start this procedure
again.
The popup message will appear:
Device Configuration
Complete. Check your Display
Console. The Wi-Fi icon
should be on. If it is off, try
configuring again.
Upload your data to
AmbientWeather.net
Select an upload interval in
minutes and tap Save.
Make a note of the MAC
address. You will need this to
create an account on
AmbientWeather.net
Tap Next.
Page 36

Version 3.0 ©Copyright 2020, Ambient LLC. All Rights Reserved. Page 36
(j) (k) (l)
Upload your weather data to
Wunderground.com.
Register an account and station
at Wunderground.com per
Section 8.2.
Enter the Station ID and Station
Key obtained from
Wunderground.com into this
panel and Tap Save.
Tap Next.
Upload your weather data to
WeatherCloud.net.
Register an account and station
at WeatherCloud Section per 8.3
Enter the ID and Password into
this panel and Tap Save.
Tap Next.
Once completed successfully,
your Device ID, IP address and
MAC address will be displayed.
If you have more than one
device, they will all be listed.
To change any of the console
settings, click on the device
field.
Figure 37
Page 37

Version 3.0 ©Copyright 2020, Ambient LLC. All Rights Reserved. Page 37
7.1.3.2 Android
Note: Make sure the awnet application has location services turned on by selecting APP PERMISSIONS from your
android device.
Figure 38
Android Troubleshooting Tips:
• The WS-2902C will not connect to a Guest Account.
• If you have repeaters and they have the same name or SSID, power off the repeater(s).
• If you own a Mesh Network (examples, Orbi, eero or Google), temporarily turn off all the secondary nodes,
leaving only the primary node (the node connected to the Internet) powered up. If you use a Virtual Private
Network (VPN), temporarily turn this off.
• The Android phone may not connect to the Ambient Wireless SSID if it cannot resolve the DNS address
client3.google.com, and will instead try to use the LTE network. To avoid this, temporarily disable Switch to
mobile data on your device under
Settings -> Connections -> Wi-Fi -> Advanced -> Switch to mobile data.
You can re-enable this after you are finished.or:
Swipe down from the top of the screen, select Settings, press Data usage and then flick the Mobile data switch
from On to Off – this will completely turn off your mobile data connection. You can re-enable this after you are
finished.
Page 38

Version 3.0 ©Copyright 2020, Ambient LLC. All Rights Reserved. Page 38
Run the Ambient Weather awnet app, and following instructions below.
(c)
Make sure the Wi-Fi icon is
flashing rapidly. If not, press
and hold the WIND+ and
PRESSURE- buttons for four
seconds.
Tap Next.
(a) (b)
Click Add Device to connect
your console Wi-Fi.
Select your weather station type.
Tap Next.
Page 39
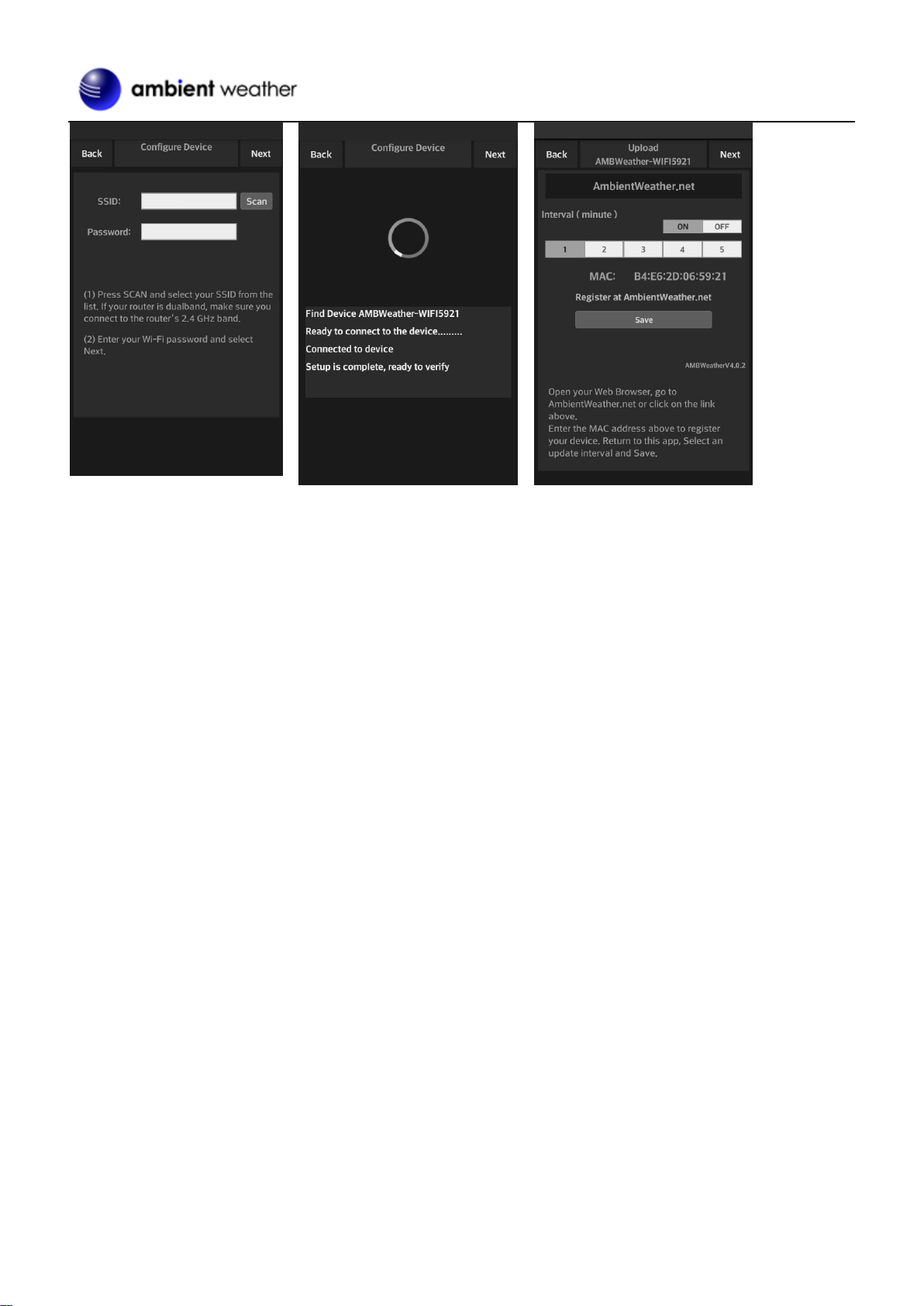
Version 3.0 ©Copyright 2020, Ambient LLC. All Rights Reserved. Page 39
(d) (e) (f)
Tap the Scan button. Select the
SSID for your router.
If it is a dual band router and
the SSIDs are different, make
sure you connect to the 2.4 GHz
band.
Enter the Wi-Fi password.
Tap Next.
The app will connect to the
console automatically and then
connect to your router.
Several status messages will be
displayed.
If successful, the Wi-Fi icon will
change to solid on the display
console. If the Wi-Fi icon turns
off, the Wi-Fi settings were not
entered properly, and you must
start this procedure again.
Tap Next.
Upload your data to
AmbientWeather.net
Tap ON and select an upload
interval in minutes and tap Save.
Make a note of the MAC
address. You will need this to
create an account on
AmbientWeather.net
Tap Next.
Page 40
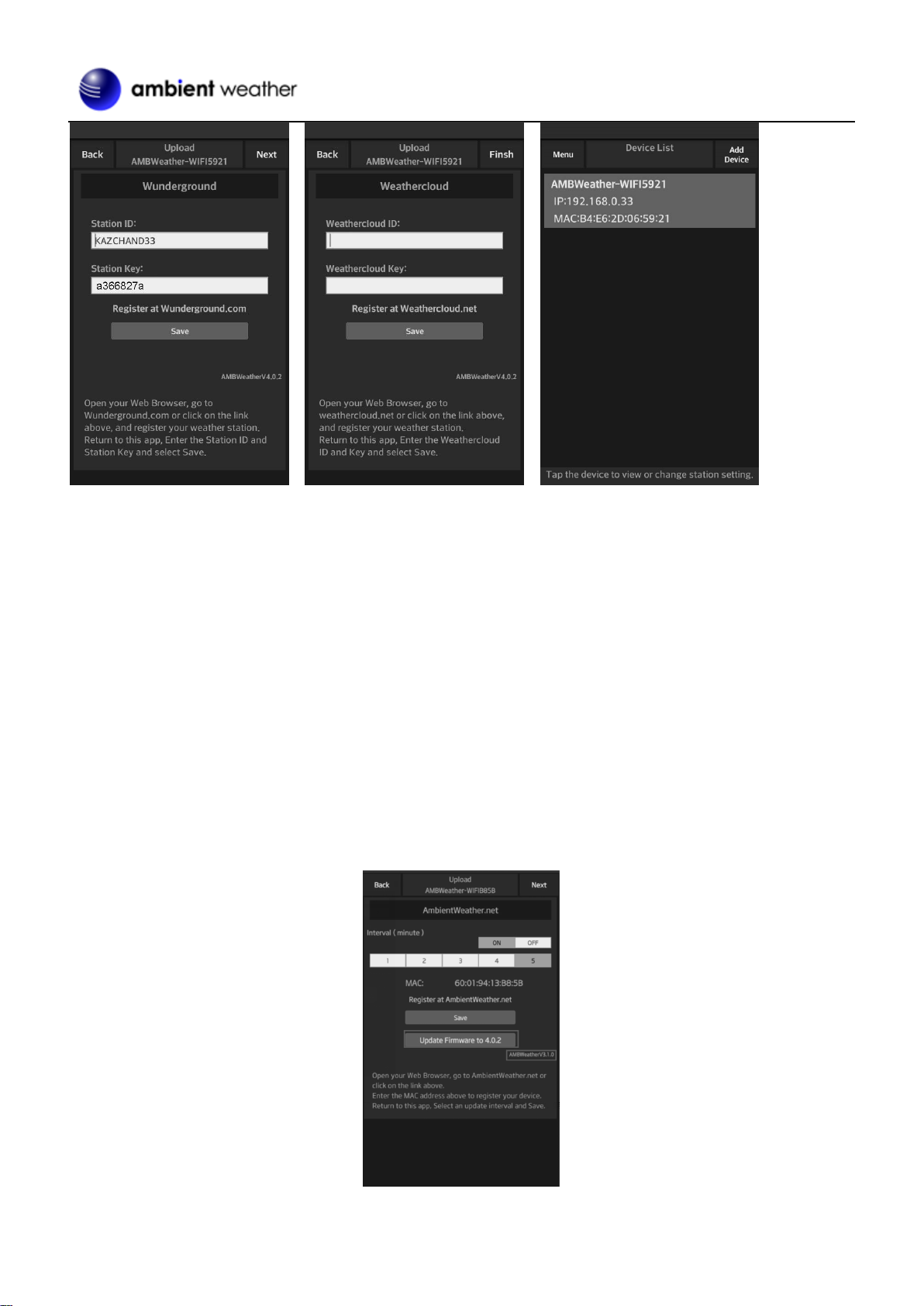
Version 3.0 ©Copyright 2020, Ambient LLC. All Rights Reserved. Page 40
(g) (h) (i)
Upload your weather data to
Wunderground.com.
Register an account and station
at Wunderground.com per
Section 8.2.
Enter the Station ID and Station
Key obtained from
Wunderground.com into this
panel and Tap Save.
Tap Next.
Upload your weather data to
WeatherCloud.net.
Register an account and station
at WeatherCloud Section per 8.3
Enter the ID and Password into
this panel and Tap Save.
Tap Next.
Once completed successfully,
your Device ID, IP address and
MAC address will be displayed.
To change any of the console
settings, click on the device
field.
Figure 39
7.1.3.3 Upgrading the Firmware from the awnet App on an Android Device
From the AmbientWeather.net page (Figure 40), tap on the Update Firmware. This button will be missing if you are
running the latest firmware.
Figure 40
Page 41
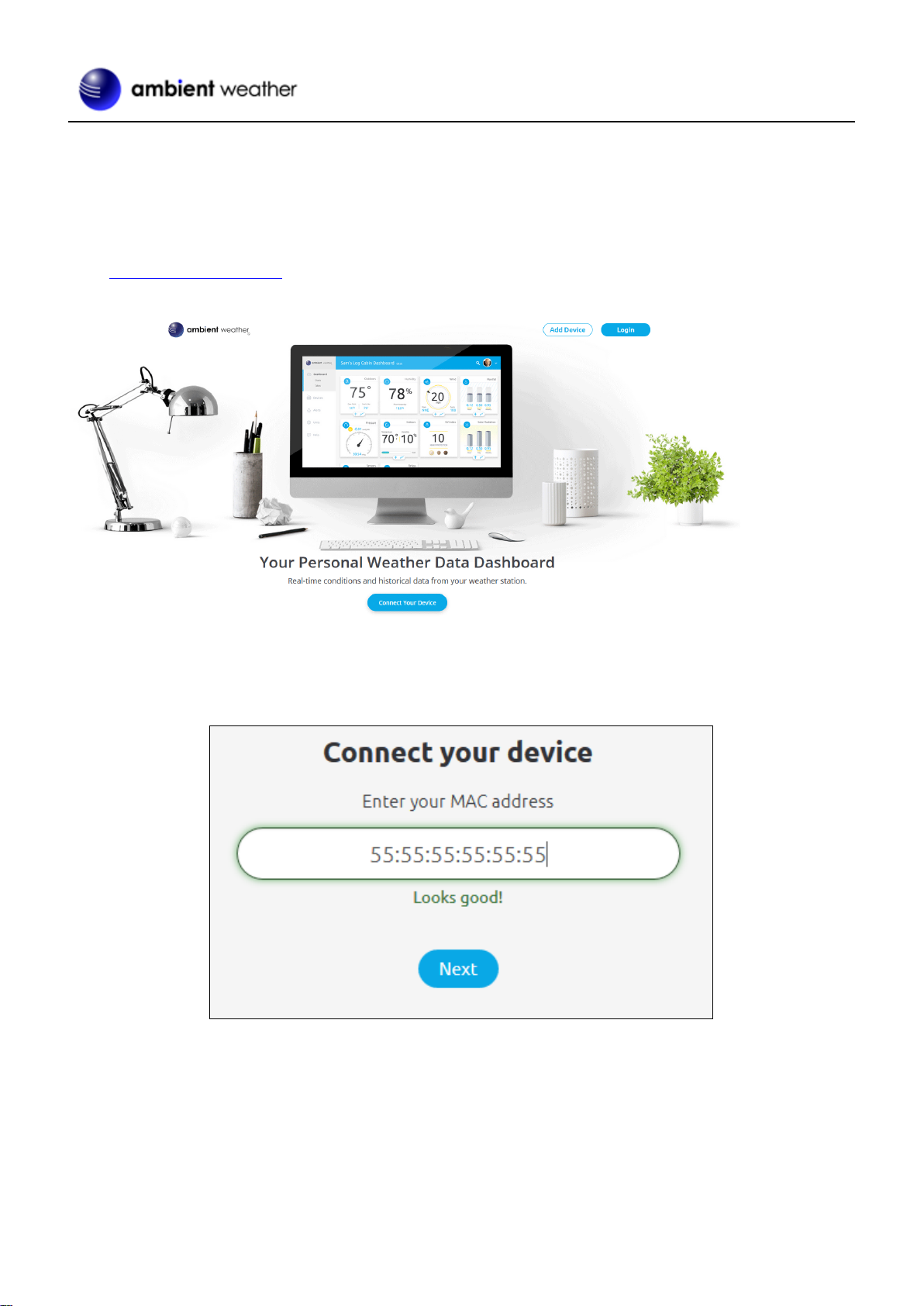
Version 3.0 ©Copyright 2020, Ambient LLC. All Rights Reserved. Page 41
8. Registering with Internet Cloud Services
Please note that you can send data to all cloud services at the same time.
8.1 AmbientWeather.net
Note: This is best done on a computer desktop or laptop.
Visit: www.AmbientWeather.net to create an account and select Add Device, as shown in Figure 41.
Figure 41
Next, enter the MAC address found in awnet (Section 7.1.3). Note that this is an example only and your MAC address
will be different.
Figure 42
Register an account on AmbientWeather.net (email address and password).
Once registered, select the dashboard to view your data, as shown in Figure 43.
Page 42

Version 3.0 ©Copyright 2020, Ambient LLC. All Rights Reserved. Page 42
Figure 43
8.1.1 Ambient Weather Dashboard Apps
Android and iOS Ambient Weather Dashboard apps are available in addition to AmbientWeather.net. Search “Ambient
Weather Dashboard” in the Google Play or iOS app store, or visit:
• Ambient Weather Dashboard for Android:
https://play.google.com/store/apps/details?id=net.ambientweather.dashboard
• Ambient Weather Dashboard for iOS:
https://apps.apple.com/us/app/ambient-weather-dashboard/id1426025887
8.1.2 IFTTT
The AmbientWeather.net service connects to IFTTT, the platform that allows devices and services to work together
seamlessly.
Here are a few things you can do with IFTTT:
• Turn off your Rachio sprinklers when it rains, there is too much wind, or below freezing.
• Close your Hunter blinds when the sun is too intense.
• Close your garage door when it is too windy.
• Blink your hue lights when it starts raining.
• Connect to other web services, such as Gmail, Facebook, Instagram, or Pinterest.
For more information on IFTTT and how it can work for you, visit:
https://ifttt.com/ambient_weather
8.1.3 Amazon Alexa
The Ambient Weather skill allows you to get real-time, and past weather information generated by the devices they
have set up at AmbientWeather.net.
Enable the skill and get started: say "Alexa, ask Ambient Weather for a weather report.". This will provide you with
your outdoor weather report, but you can ask for your indoor weather report as well by saying, "Alexa, ask Ambient
Weather about the indoor conditions."
You can also ask for a report about a specific day, month, or year. Just say "Alexa, ask Ambient Weather about the
weather yesterday." or "Alexa, ask Ambient Weather about the weather in May".
Page 43
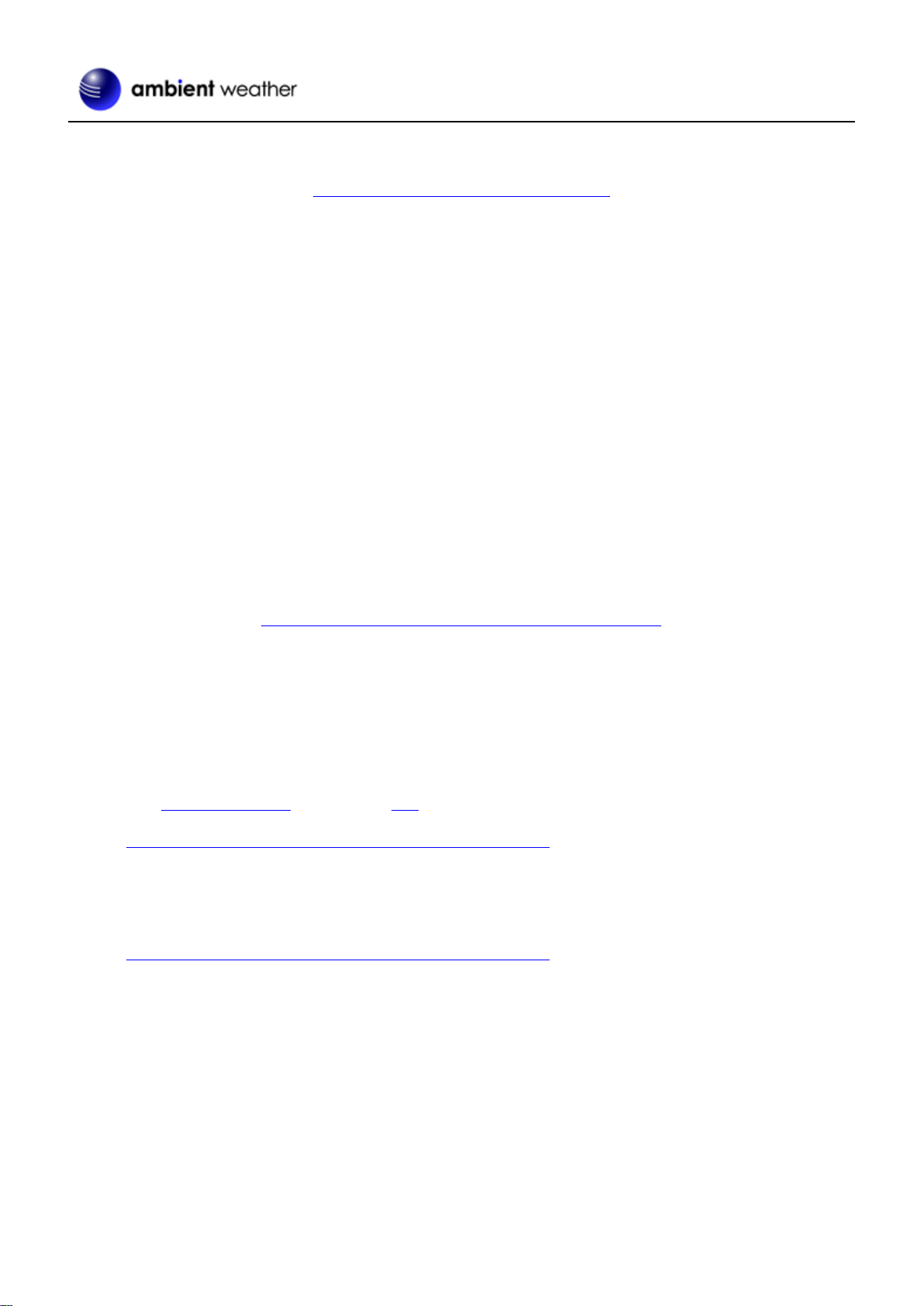
Version 3.0 ©Copyright 2020, Ambient LLC. All Rights Reserved. Page 43
For more information on Amazon Alexa, visit:
https://www.amazon.com/dp/B074PGCM1D/
8.1.4 Works with Google Assistant
The Ambient Weather Google Assistant app provides Ambient Weather personal weather station owners with the ability
to get real-time, and past weather information generated by the devices they have set up at AmbientWeather.net
Link your account to get started: say 'hey google, Ambient Weather... weather report.' This will provide you with your
outdoor weather report. You can ask for your indoor weather report as well by saying, ' indoor conditions'.
You can also link the Ambient Weather app by downloading the Google Assistant.
Here are some sample commands:
• Weather Report
• Outdoor conditions
• Indoor conditions
• Yesterday’s weather
• Conditions for October 15, 2019
• Conditions for September 2019
• Conditions for 2020
For more information and to enable this app, visit:
https://assistant.google.com/services/a/id/668e6f3369f27209/
8.2 WeatherUnderground.com
8.2.1 Registering through the PC or Mac Website
Note: This is best done on a computer desktop or laptop.
Note: The Weather Underground website is subject to change.
1. Visit Wunderground.com, and select the Join link in the upper right and corner and create a Free Account.
2. From the menu, Select More | Add a Weather Station, or visit:
https://www.wunderground.com/personal-weather-station/signup
3. Click Send Validation Email. Respond to the validation email from Wunderground (it may take a several
minutes).
4. Revisit More | Add a Weather Station, or visit:
https://www.wunderground.com/personal-weather-station/signup
again and enter all of the information requested.
5. Once registered, you receive a station ID and password. Make a note of this. You will need to enter this into the
awnet app (Figure 44 is an example and your station ID and password will be different).
Page 44

Version 3.0 ©Copyright 2020, Ambient LLC. All Rights Reserved. Page 44
Figure 44
Note: Your station ID will have the form: KSSCCCC###, where K is for USA station (I for international), SS is your
state, CCCC is your city and ### is the station number in that city.
In the example above, KAZPHOEN424 is in the USA (K), State of Arizona (AZ), City of Phoenix (PHOEN) and #424.
8.3 WeatherCloud
Note: This is best done on a computer desktop or laptop.
1. Visit WeatherCloud.net and enter a Username, Email and Password.
Figure 45
2. Respond to the validation email from WeatherCloud (it may take a few minutes).
Figure 46
3. Select Create Device and enter your weather station information. After registering your station, make a note of
the following:
• Weathercloud ID
• Key
Page 45

Version 3.0 ©Copyright 2020, Ambient LLC. All Rights Reserved. Page 45
Enter the Weathercloud ID (ID), Key (password) into the Ambient Tool. Leave the Station Number (StationNum)
blank.
9. Glossary of Terms
Term
Definition
Absolute Barometric
Pressure
Absolute pressure is the measured atmospheric pressure and is a function of altitude,
and to a lesser extent, changes in weather conditions.
Absolute pressure is not corrected to sea-level conditions. Refer to Relative
Barometric Pressure.
Accuracy
Accuracy is defined as the ability of a measurement to match the actual value of the
quantity being measured.
Barometer
A barometer is an instrument used to measure atmospheric pressure.
Calibration
Calibration is a comparison between measurements – one of known magnitude or
correctness of one device (standard) and another measurement made in as similar a
way as possible with a second device (instrument).
Dew Point
The dew point is the temperature at which a given parcel of humid air must be
cooled, at constant barometric pressure, for water vapor to condense into water. The
condensed water is called dew. The dew point is a saturation temperature.
The dew point is associated with relative humidity. A high relative humidity
indicates that the dew point is closer to the current air temperature. Relative
humidity of 100% indicates the dew point is equal to the current temperature and the
air is maximally saturated with water. When the dew point remains constant and
temperature increases, relative humidity will decrease.
Heat Index
The Heat Index, sometimes referred to as the apparent temperature, is a measure of
how hot it really feels when relative humidity is factored with the actual air
temperature.
To find the Heat Index temperature, look at the Heat Index chart below. As an
example, if the air temperature is 96°F and the relative humidity is 65%, the heat
index (how hot it feels) is 121°F.
IMPORTANT: Since heat index values were devised for shady, light wind
conditions, exposure to full sunshine can increase heat index values by up to 15°F.
Also, strong winds, particularly with very hot, dry air, can be extremely hazardous.
The Heat Index Chart shaded zone above 105°F shows a level that may cause
increasingly severe heat disorders with continued exposure or physical activity.
Heat Index is not calculated below 80°F.
Page 46

Version 3.0 ©Copyright 2020, Ambient LLC. All Rights Reserved. Page 46
Term
Definition
HectoPascals (hPa)
Pressure units in SI (international system) units of measurement. Same as millibars
(1 hPa = 1 mbar)
Hygrometer
A hygrometer is a device that measures relative humidity. Relative humidity is a
term used to describe the amount or percentage of water vapor that exists in air.
Inches of Mercury (inHg)
Pressure in Imperial units of measure.
1 inch of mercury = 33.86 millibars
Rain Gauge
A rain gauge is a device that measures liquid precipitation (rain), as opposed to solid
precipitation (snow gauge) over a set period.
All digital rain gauges are self-emptying or self-dumping (also referred to as tipping
rain gauge). The precision of the rain gauge is based on the volume of rain per
emptying cycle.
Range
Range is defined as the amount or extent a value can be measured.
Relative Barometric
Pressure
Measured barometric pressure relative to your location or ambient conditions.
Resolution
Resolution is defined as the number of significant digits (decimal places) to which a
value is being reliably measured.
Solar Radiation
A solar radiation sensor measures solar energy from the sun.
Solar radiation is radiant energy emitted by the sun from a nuclear fusion reaction
that creates electromagnetic energy. The spectrum of solar radiation is close to that
of a black object with a temperature of about 5800 K. About half of the radiation is
in the visible short-wave part of the electromagnetic spectrum. The other half is
mostly in the near-infrared part, with some in the ultraviolet part of the spectrum.
Thermometer
A thermometer is a device that measures temperature. Most digital thermometers are
resistive thermal devices (RTD). RTDs measure changes in temperature as a
function of electrical resistance.
Wind Vane
A wind vane is a device that measures the direction of the wind. The wind vane is
usually combined with the anemometer. Wind direction is the direction from which
the wind is blowing.
Figure 47
Page 47

Version 3.0 ©Copyright 2020, Ambient LLC. All Rights Reserved. Page 47
10. Specifications
10.1 Wireless Specifications
• Line of sight wireless sensor array RF transmission (in open air): 330 feet, 100 feet under most conditions
• Line of sight Wi-Fi RF transmission (in open air): 80 feet
• Update Rate: Outdoor Sensor: 16 seconds, Indoor Sensor: 64 seconds
• Sensor Array RF Frequency: 915 MHz
• Wi-Fi Console RF Frequency: 2.4 GHz
10.2 Measurement Specifications
The following table provides the specifications for the measured parameters.
Measurement
Range
Accuracy
Resolution
Indoor Temperature
14 to 140 °F
± 2 °F
0.1 °F
Outdoor Temperature
-40 to 149 °F (lithium
batteries)
-23 to 140 °F (alkaline
batteries)
± 2 °F
0.1 °F
Indoor Humidity
10 to 99%
± 5%
1 %
Outdoor Humidity
10 to 99%
± 5%
1 %
Barometric Pressure
8.85 to 32.50 inHg
± 0.08 inHg (within range of
27.13 to 32.50 inHg)
0.01 inHg
Light
0 to 200,000 Lux
± 15%
1 Lux
Rain
0 to 394 in.
± 5%
0.01 in
Wind Direction
0 - 360 º
± 10º
1º
Wind Speed
0 to 100 mph (operational)
± 2.2 mph or 10% (whichever
is greater)
1.4 mph
Figure 48
10.3 Power Consumption
• Base station: 5V DC Adaptor (included), Power Consumption: 0.5 Watts (1.25 Watts during Wi-Fi
configuration mode)
• Base station: 3 x AAA batteries (not included)
• Outdoor sensor array: 3xAA batteries (not included). The primary power source is the solar panel. The batteries
provide backup power when there is limited solar energy.
Page 48
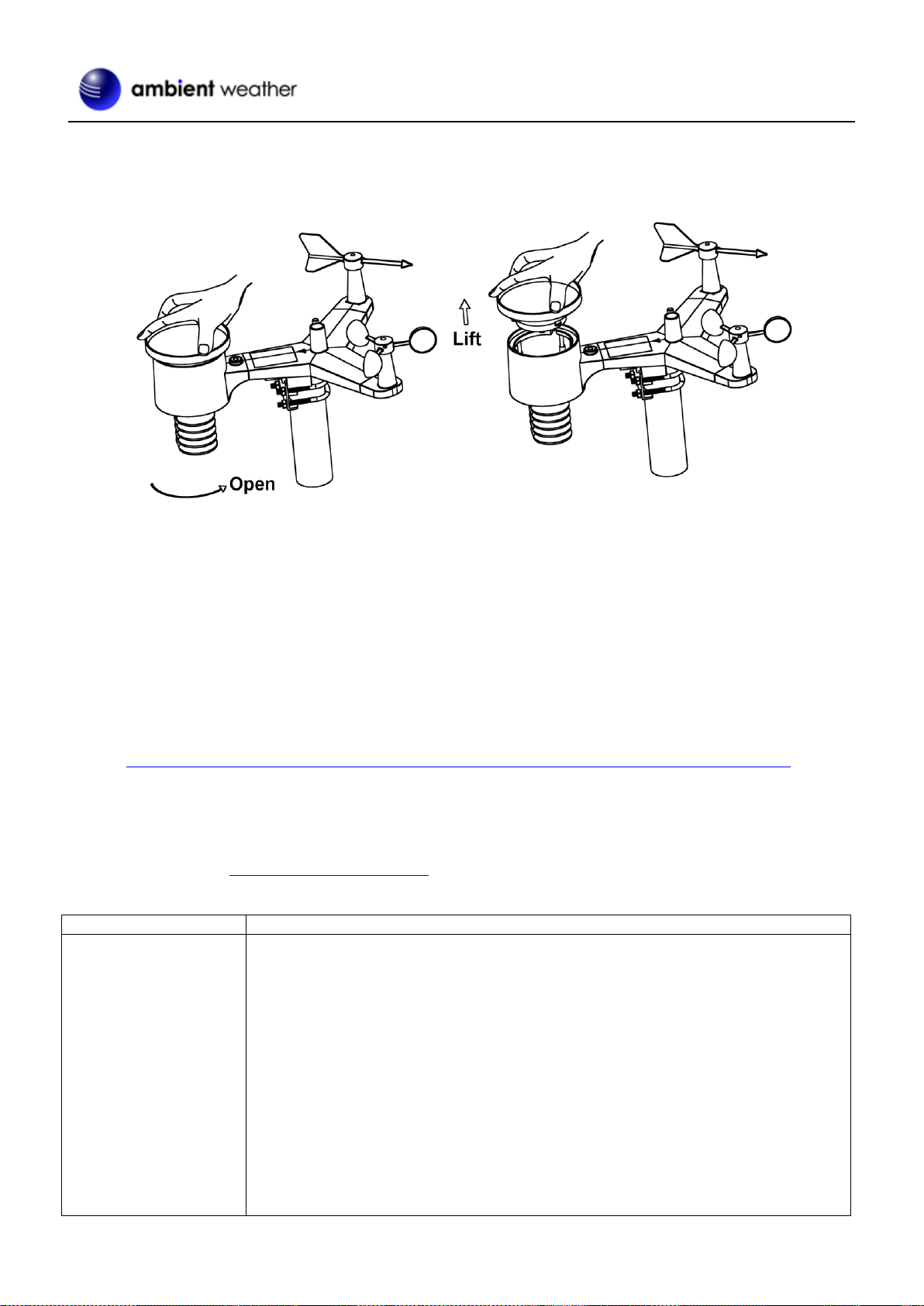
Version 3.0 ©Copyright 2020, Ambient LLC. All Rights Reserved. Page 48
11. Maintenance
1. Clean the rain gauge once every 3 months. Rotate the funnel counterclockwise and lift to expose the rain gauge
mechanism, and clean with a damp cloth. Remove any dirt, debris, and insects. If bug infestation is an issue,
spray the array lightly with insecticide.
Figure 49
2. Clean the solar radiation sensor and solar panel every 3 months with damp cloth.
3. Replace batteries every 1-2 years. If left in too long, the batteries may leak due to environmental challenges. In
harsh environments, inspect the batteries every 3 months (when cleaning the solar panel).
4. When replacing the batteries, apply a corrosion preventive compound on the battery terminals, available at
Amazon and most hardware stores.
5. In snowy environments, spray the top of the weather station with anti-icing silicon spray to prevent snow build
up.
6. Over time, the rain gauge funnel surface smoothness will decrease as a result of dirt, debris and UV. We
recommend spraying the rain gauge funnel and coil filter with Teflon spray to reduce water surface tension. For
more information, visit:
https://help.ambientweather.net/help/preventative-maintenance-and-reset-of-the-outdoor-sensor-array/
12. Troubleshooting Guide
If your question is not answered here, you can contact us as follows:
1. Email Support: support@ambientweather.com
2. Technical Support: 480-346-3380 (M-F 8am to 4pm Arizona Time)
Problem
Solution
Outdoor sensor array
does not communicate to
the display console.
The sensor array may have initiated properly, and the data is registered by the console as
invalid, and the console must be reset. Press the reset button as described in Figure 1.
With an open-ended paperclip, press the reset button for 3 seconds to completely discharge
the voltage.
Take out the batteries and wait one minute, while covering the solar panel to drain the
voltage.
Put batteries back in and resync the console (Section 6.12) with the sensor array about 10
feet away.
The LED next to the battery compartment will flash every 16 seconds. If the LED is not
flashing every 16 seconds…
Page 49

Version 3.0 ©Copyright 2020, Ambient LLC. All Rights Reserved. Page 49
Problem
Solution
Replace the batteries in the outside sensor array.
If the batteries were recently replaced, check the polarity. If the sensor is flashing every
16 seconds, proceed to the next step.
There may be a temporary loss of communication due to reception loss related to
interference or other location factors,
or the batteries may have been changed in the sensor array and the console has not been
reset. The solution may be as simple as powering down and up the console (remove AC
power and batteries, wait 10 seconds, and reinsert AC power and batteries).
Temperature sensor reads
too high in the daytime.
Make certain that the sensor array is not too close to heat generating sources or strictures,
such as buildings, pavement, walls, or air conditioning units.
Use the calibration feature to offset installation issues related to radiant heat sources.
Reference Section 6.10.
Relative pressure does
not agree with official
reporting station
You may be viewing the absolute pressure, not the relative pressure.
Select the relative pressure. Make sure you properly calibrate the sensor to an official
local weather station. Reference Section 6.4 for details.
Rain gauge reports rain
when it is not raining
An unstable mounting solution (sway in the mounting pole) may result in the tipping
bucket incorrectly incrementing rainfall. Make sure you have a stable, level mounting
solution.
Data not reporting to
Wunderground.com
1. Confirm your password or key is correct. It is the password you registered on
Wunderground.com. Your Wunderground.com password cannot begin with a
non-alphanumeric character (a limitation of Wundeground.com, not the station).
Example, $oewkrf is not a valid password, but oewkrf$ is valid.
2. Confirm your station ID is correct. The station ID is all caps, and the most
common issue is substituting an O for a 0 (or vice versa). Example,
KAZPHOEN11, not KAZPH0EN11
3. Make sure the date and time is correct on the console. If incorrect, you may be
reporting old data, not real time data.
4. Make sure your time zone is set properly. If incorrect, you may be reporting old
data, not real time data.
5. Check your router firewall settings. The console sends data via Port 80.
No Wi-Fi connection
1. Check for Wi-Fi symbol on the display. If wireless connectivity is successful,
the Wi-Fi icon will be displayed in the time field.
2. Make sure your modem Wi-Fi settings are correct (network name, and
password).
3. Make sure the console is plugged into AC power. The console will not connect to
Wi-Fi when powered by batteries only.
4. The console only supports and connects to 2.4 GHz routers. If you own a 5 GHz
router, and it is a dual band router, you will need to disable the 5 GHz band, and
enable the 2.4 GHz band.
5. The console does not support guest networks.
Wind Vane does not spin
as freely as the wind
This is by design. The dampening prevents the wind vane from spinning with the slightest
breeze, which will result in variable wind all the time. The added resistance allows the
Page 50
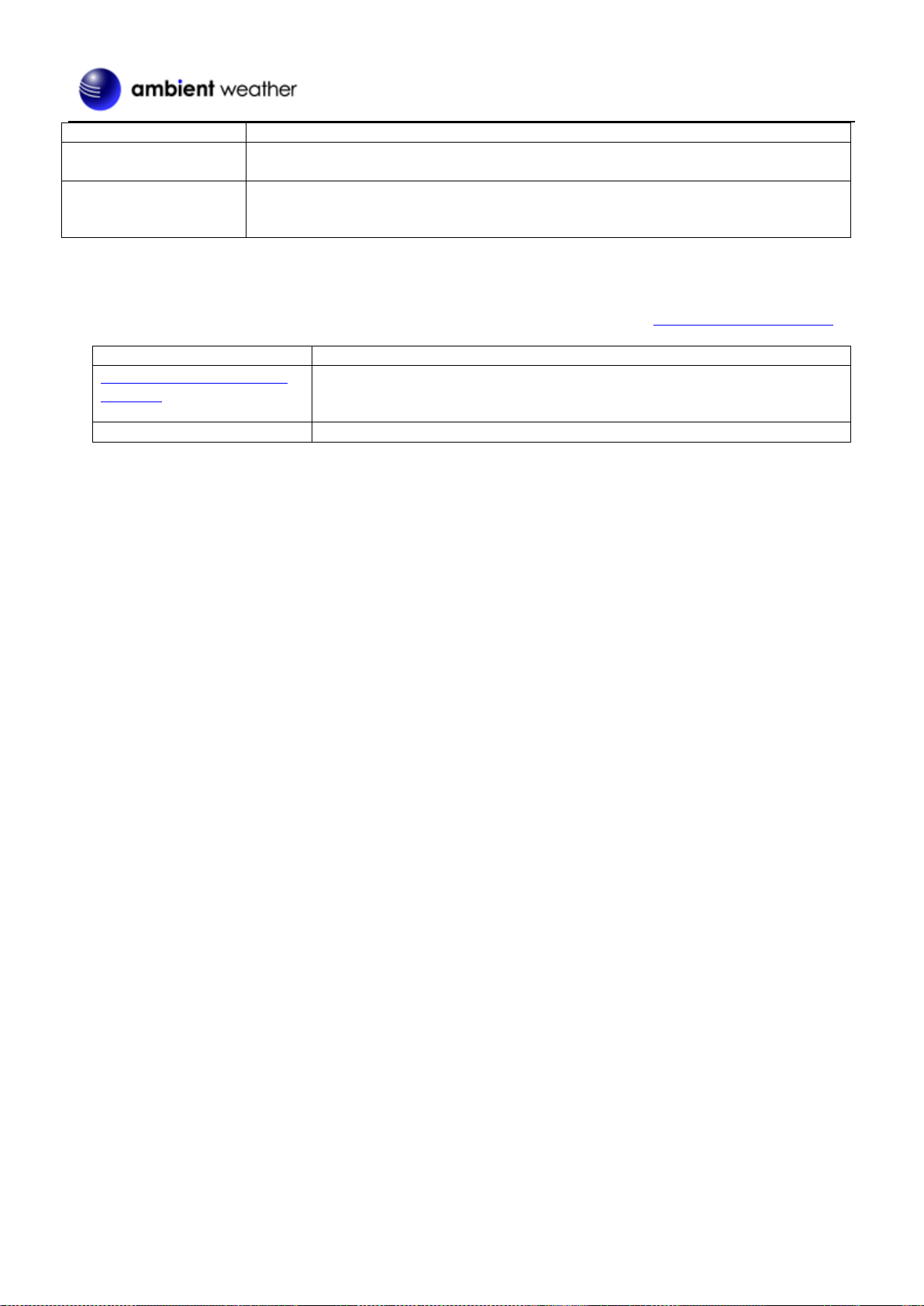
Version 3.0 ©Copyright 2020, Ambient LLC. All Rights Reserved. Page 50
Problem
Solution
cups.
wind vane to change direction with 2 – 3 mph, providing a much better wind direction
tracking.
Time off by increments
of an hour, or date is off
by one day.
The time zone is entered incorrectly. Reference Section 6.3.
Figure 50
13. Accessories
The following software and hardware accessories are available for this weather station at www.AmbientWeather.com .
Accessory
Description
Ambient Weather Mounting
Solutions
Ambient Weather provides the most comprehensive mounting solutions for
weather stations, including tripods, pole extensions, pole mounting kits, guy
wires, ground stakes and more.
WS-2902-C Display Console
Add as many display consoles as you like to your weather station.
Figure 51
14. Liability Disclaimer
Please help in the preservation of the environment and return used batteries to an authorized depot.
The electrical and electronic wastes contain hazardous substances. Disposal of electronic waste in wild country and/or
in unauthorized grounds strongly damages the environment.
Reading the “User manual” is highly recommended. The manufacturer and supplier cannot accept any responsibility for
any incorrect readings and any consequences that occur should an inaccurate reading take place.
This product is designed for use in the home only as indication of weather conditions. This product is not to be used for
medical purposes or for public safety information.
The specifications of this product may change without prior notice.
This product is not a toy. Keep out of the reach of children.
No part of this manual may be reproduced without written authorization of the manufacturer.
Ambient, LLC WILL NOT ASSUME LIABILITY FOR INCIDENTAL, CONSEQUENTIAL, PUNITIVE, OR
OTHER SIMILAR DAMAGES ASSOCIATED WITH THE OPERATION OR MALFUNCTION OF THIS
PRODUCT.
15. FCC Statement
Statement according to FCC part 15.19:
This device complies with part 15 of the FCC rules. Operation is subject to the following two conditions:
1. This device may not cause harmful interference.
2. This device must accept any interference received, including interference that may cause undesired
operation.
Statement according to FCC part 15.21:
Modifications not expressly approved by this company could void the user's authority to operate the equipment.
Statement according to FCC part 15.105:
NOTE: This equipment has been tested and found to comply with the limits for a Class B digital device, pursuant to
Part 15 of the FCC Rules. These limits are designed to provide reasonable protection against harmful interference in a
residential installation. This equipment generates, uses, and can radiate radio frequency energy and, if not installed and
used in accordance with the instructions, may cause harmful interference to radio communications.
However, there is no guarantee that interference will not occur in a particular installation. If this equipment does cause
harmful interference to radio or television reception, which can be determined by turning the equipment off and on, the
user is encouraged to try to correct the interference by one or more of the following measures:
Page 51

Version 3.0 ©Copyright 2020, Ambient LLC. All Rights Reserved. Page 51
• Reorient or relocate the receiving antenna.
• Increase the separation between the equipment and receiver.
• Connect the equipment into an outlet on a circuit different from that to which the receiver is connected.
• Consult the dealer or an experienced radio/TV technician for help.
16. Warranty Information
Ambient, LLC provides a 1-year limited warranty on this product against manufacturing defects in materials and
workmanship.
This limited warranty begins on the original date of purchase, is valid only on products purchased and only to the
original purchaser of this product. To receive warranty service, the purchaser must contact Ambient, LLC for problem
determination and service procedures.
Warranty service can only be performed by an Ambient, LLC. The original dated bill of sale must be presented upon
request as proof of purchase to Ambient, LLC.
Your Ambient, LLC warranty covers all defects in material and workmanship with the following specified exceptions:
(1) damage caused by accident, unreasonable use or neglect (lack of reasonable and necessary maintenance); (3)
damage resulting from failure to follow instructions contained in your owner’s manual; (4) damage resulting from the
performance of repairs or alterations by someone other than an authorized Ambient, LLC authorized service center; (5)
units used for other than personal use (6) applications and uses that this product was not intended (7) the products
inability to receive a signal due to any source of interference or metal obstructions and (8) extreme acts of nature, such
as lightning strikes or floods.
This warranty covers only actual defects within the product itself and does not cover the cost of installation or removal
from a fixed installation, normal set-up or adjustments, claims based on misrepresentation by the seller or performance
variations resulting from installation-related circumstances.
17. California Prop 65
WARNING: Use of the Ambient Weather Products can expose you to chemicals, including lead and lead compounds,
which are known to the State of California to cause cancer and bisphenol A (BPA), and phthalates DINP and/or DEHP,
which are known to the State of California to cause birth defects or other reproductive harm.
Can I Trust that Ambient Weather Products are Safe Despite this Warning?
In 1986, California voters approved the Safe Drinking Water and Toxic Enforcement Act known as Proposition 65 or
Prop 65. The purpose of Proposition 65 is to ensure that people are informed about exposure to chemicals known by the
State of California to cause cancer, birth defects and/or other reproductive harm. A company with ten or more
employees that operates within the State of California (or sells products in California) must comply with the
requirements of Proposition 65. To comply, businesses are: (1) prohibited from knowingly discharging listed chemicals
into sources of drinking water; and (2) required to provide a "clear and reasonable" warning before knowingly and
intentionally exposing anyone to a listed chemical. Proposition 65 mandates that the Governor of California maintain
and publish a list of chemicals that are known to cause cancer, birth defects and/or other reproductive harm. The Prop
65 list, which must be updated annually, includes over 1,000 chemicals, including many that are commonly used in the
electronics industry.
Although our manufacturing process is "lead-free" and RoHS compliant, it remains possible that trace amounts of lead
could be found in components or subassemblies of Ambient Weather Products. Bisphenol A (BPSA) could conceivably
be present in minute amounts in our plastic housings, lenses, labels, or adhesives, and DEHP & DINP (phthalates)
could possibly be found in PVC wire coatings of our cables, housings, and power cords. Unlike RoHS, Prop 65 does
not establish a specific threshold for reporting on the substances of concern and instead sets forth a much less definitive
standard requiring that the business demonstrate with certainty that there is "no significant risk" resulting from
exposure. With respect to carcinogens, the "no significant risk" level is defined as the level which is calculated to result
in not more than one excess case of cancer in 100,000 individuals exposed over a 70-year lifetime. In other words, if
you are exposed to the chemical in question at this level every day for 70 years, theoretically, it will increase your
Page 52
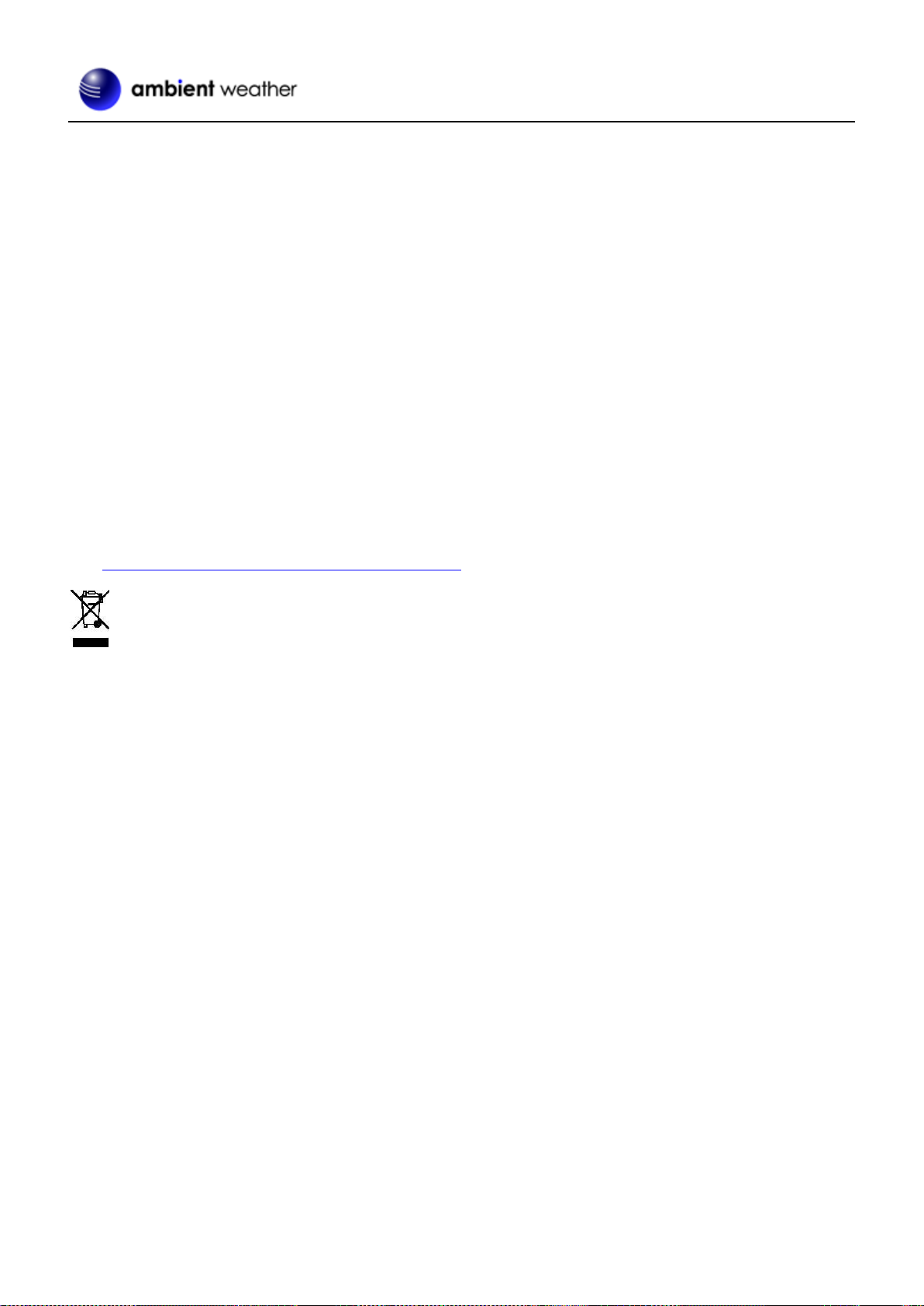
Version 3.0 ©Copyright 2020, Ambient LLC. All Rights Reserved. Page 52
chances of getting cancer by no more than 1 case in 100,000 individuals so exposed. With respect to reproductive
toxicants, the "no significant risk" level is defined as the level of exposure which, even if multiplied by 1,000, will not
produce birth defects or other reproductive harm. In other words, the level of exposure is below the "no observable
effect level," divided by 1,000. (The "no observable effect level" is the highest dose level which has not been associated
with observable reproductive harm in humans or test animals.) Proposition 65 does not clarify whether exposure is to
be measured only in normal operation, or in the event of misuse such as intentionally damaging, incinerating or
consuming an Ambient Weather Product or component and Ambient Weather has not attempted to evaluate the level of
exposure.
A Proposition 65 warning means one of two things: (1) the business has evaluated the exposure and has concluded that
it exceeds the "no significant risk level"; or (2) the business has chosen to provide a warning simply based on its
knowledge about the presence of a listed chemical without attempting to evaluate the exposure. The California
government has itself clarified that "The fact that a product bears a Proposition 65 warning does not mean by itself that
the product is unsafe." The government has also explained, "You could think of Proposition 65 more as a 'right to know'
law than a pure product safety law."
While using Ambient Weather Products as intended, we believe any potential exposure would be negligible or
well within the "no significant risk" range. However, to ensure compliance with California law and our
customers' right to know, we have elected to place the Proposition 65 warning signs on Ambient Weather
Products.
For further information about California's Proposition 65, please
visit https://oehha.ca.gov/prop65/background/p65plain.html
 Loading...
Loading...