Page 1
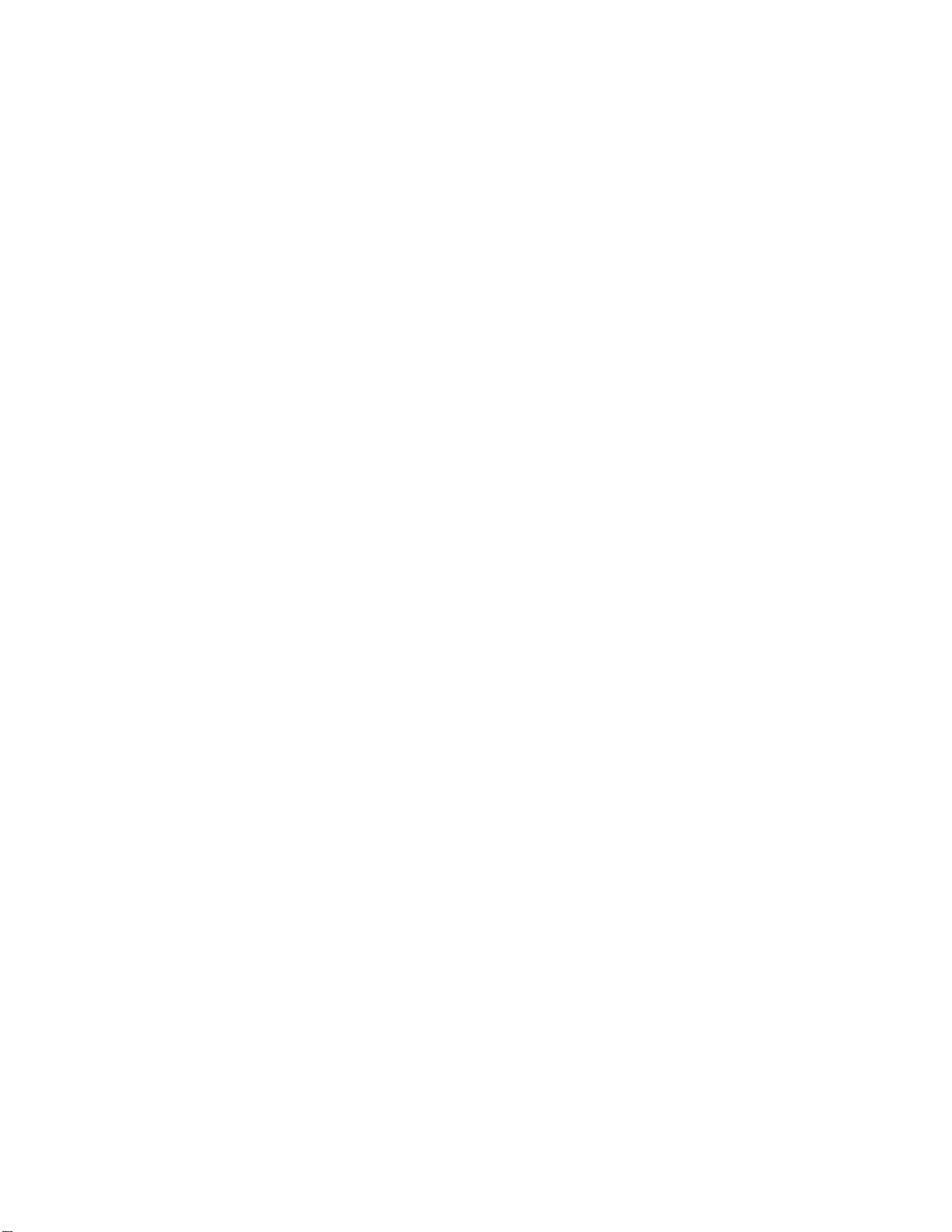
Page
1
Carrier Central User Manual
Table of Contents
Requesting an Account..........................................................................................................................................................................2
Logging into the Website.......................................................................................................................................................................3
Menu Options........................................................................................................................................................................................4
Submitting an Appointment Request ....................................................................................................................................................4
Reviewing Appointments and POD .......................................................................................................................................................8
Editing, Rescheduling and Canceling an Appointment..........................................................................................................................9
Updating Account Information........................................................................................................................................................... 11
Managing Errors ................................................................................................................................................................................. 11
Seeking Support.................................................................................................................................................................................. 12
Frequently Asked Questions............................................................................................................................................................... 12
APPENDIX 1: Dos & Don'ts.................................................................................................................................................................. 13
APPENDIX 2: Appointment Confirmation Email Sample .................................................................................................................... 14
APPENDIX 3: Appointment Re-Scheduled Email Sample.................................................................................................................... 14
Appointment Summary .................................................................................................................................................................. 15
Shipments ....................................................................................................................................................................................... 15
APPENDIX 4: Appointment Edit Confirmation Email Sample ............................................................................................................. 15
Appointment Summary .................................................................................................................................................................. 15
APPENDIX 5: Appointment Edit Confirmation Email Sample ............................................................................................................. 16
Appointment Summary .................................................................................................................................................................. 16
APPENDIX 6: Appointment Edit Failure Email Sample........................................................................................................................ 17
Appointment Summary .................................................................................................................................................................. 17
APPENDIX 7: Troubleshooting Errors.................................................................................................................................................. 18
Page 2
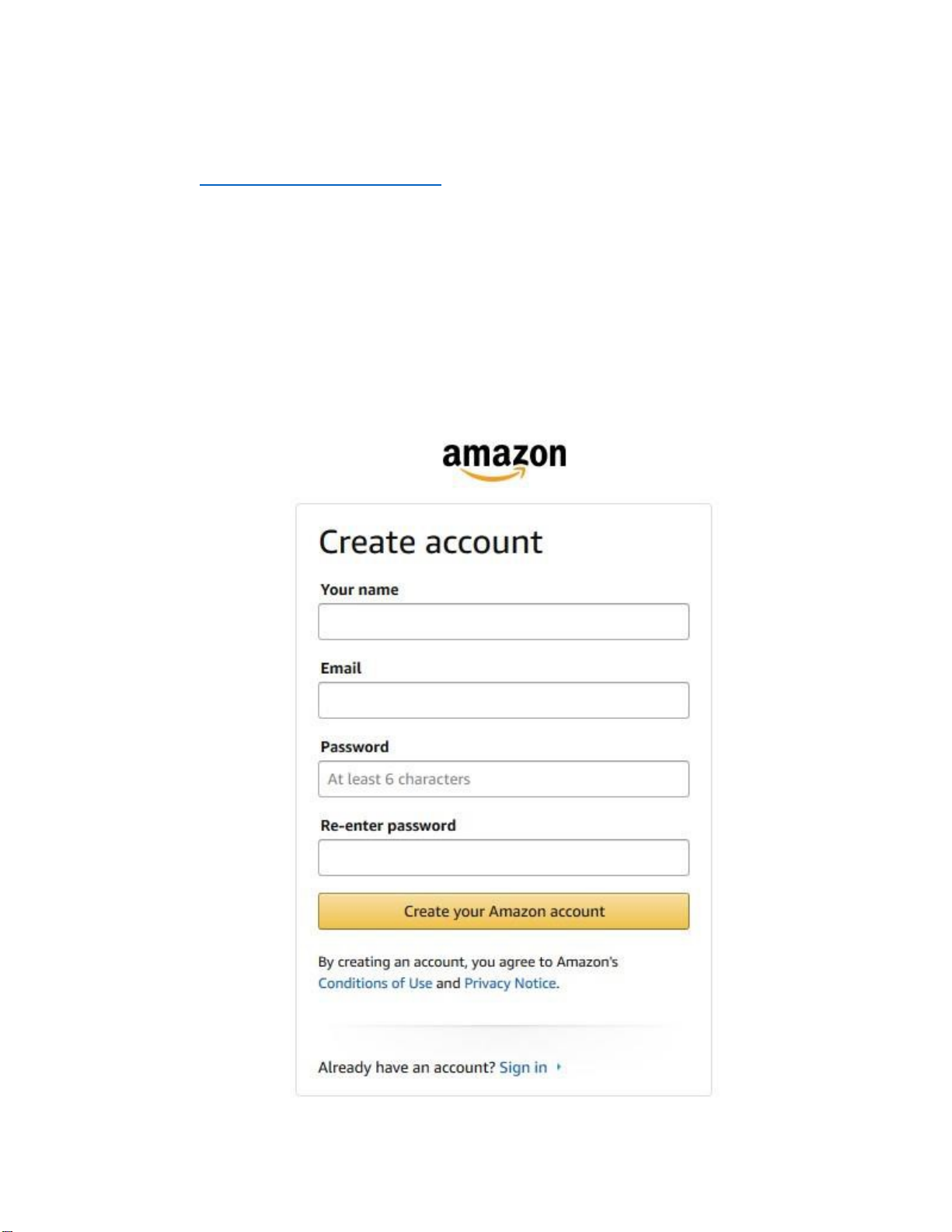
Page
2
Carrier Central User Manual
Carrier Central is the primary portal for carriers to view and request appointments at any of Amazon’s Fulfillment centers.
Carriers enter the details of the appointment including PO(s), pallet count, and delivery location, as well as a requested delivery
date. Amazon then grants the suggested appointment time if possible or schedules to the next best available day or time. The
link to Carrier Central is: https://carriercentral.amazon.com.
To ensure fair appointment access, Carriers are expected to show up for 90% of appointments that are booked or cancel more
than 24 hrs prior. Failure to do so will result in removal from Carrier Central. Additionally, Carriers are expected to seek fidelity
in the accuracy of their load attributes. Carriers who consistently deliver loads with greater than 30% or less than 30% accuracy
to their unit counts, pallet counts or cubic ft attributes will be removed from the Carrier Central.
Requesting an Account
You can request an account by accessing the website and following the simple steps below:
• Click on the link “Create your Amazon account”
Page 3
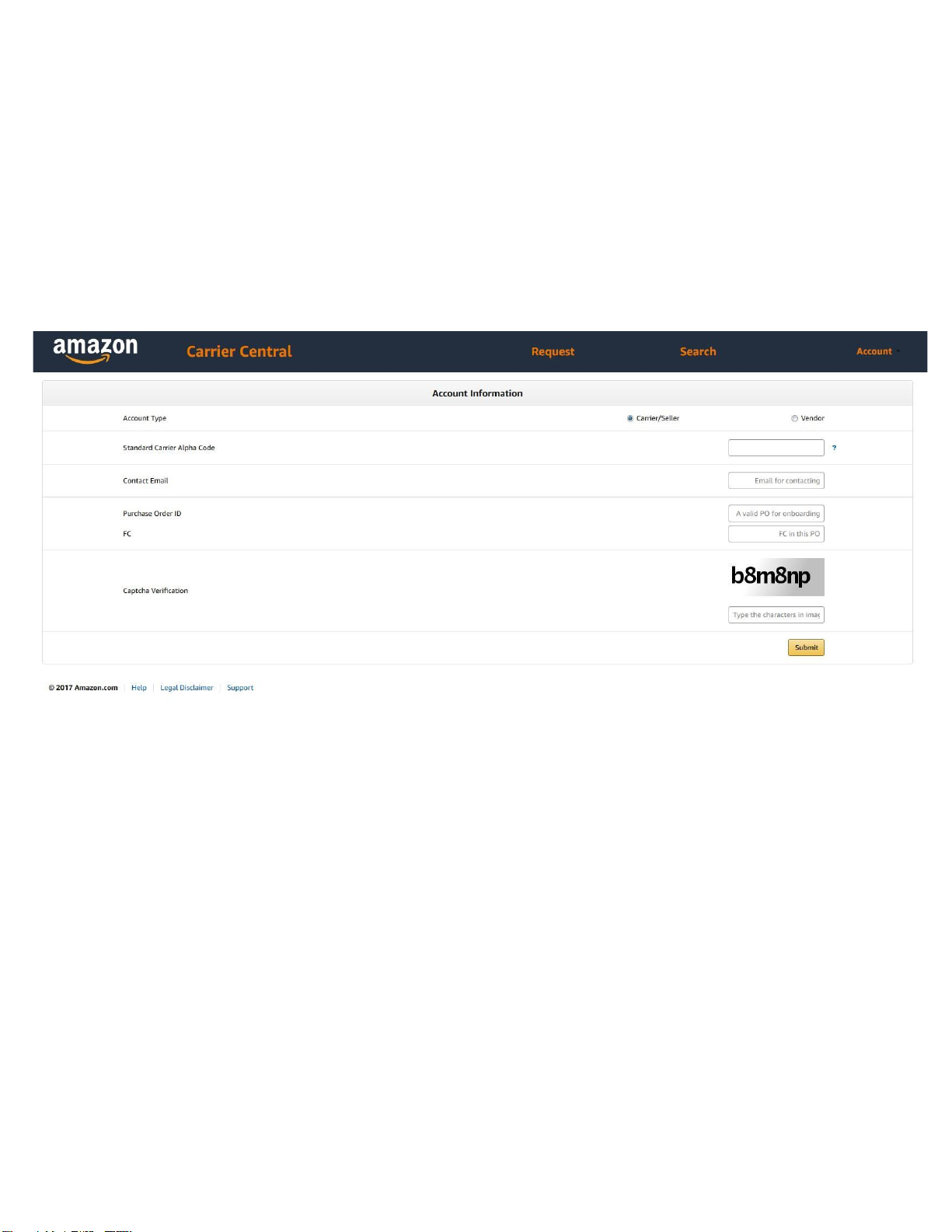
Page
3
Picture 1-Account creation prompt.
• Fill in the following details, (Picture 2 shows input screen)
oAccount type: Carrier/Seller delivering freight or Amazon Vendor account.
o Standard Carrier Alpha Code (SCAC): Unique two-to-four-letter code used to identify transportation companies or your
company name.
o Contact Email: It is strongly suggested to use an email alias or distribution email instead of a personal email in order to
improve communication. If operating for a company, please use company email address and not personal email addresses.
o Purchase order Id: Amazon purchase order (Letters and numbers) provided as part of shipment. Purchase orders for account
creation must be authentic and active orders in our system.
o Fulfillment Center (FC) for purchase order: Amazon location where the freight associated to the PO will be delivered
(I.e ABE2, MDW2)
Logging into the Website
Picture 2-Account creation screen
Once the account is created, carriers can log in to the website with their username, and password as shown on picture 3.
Page 4
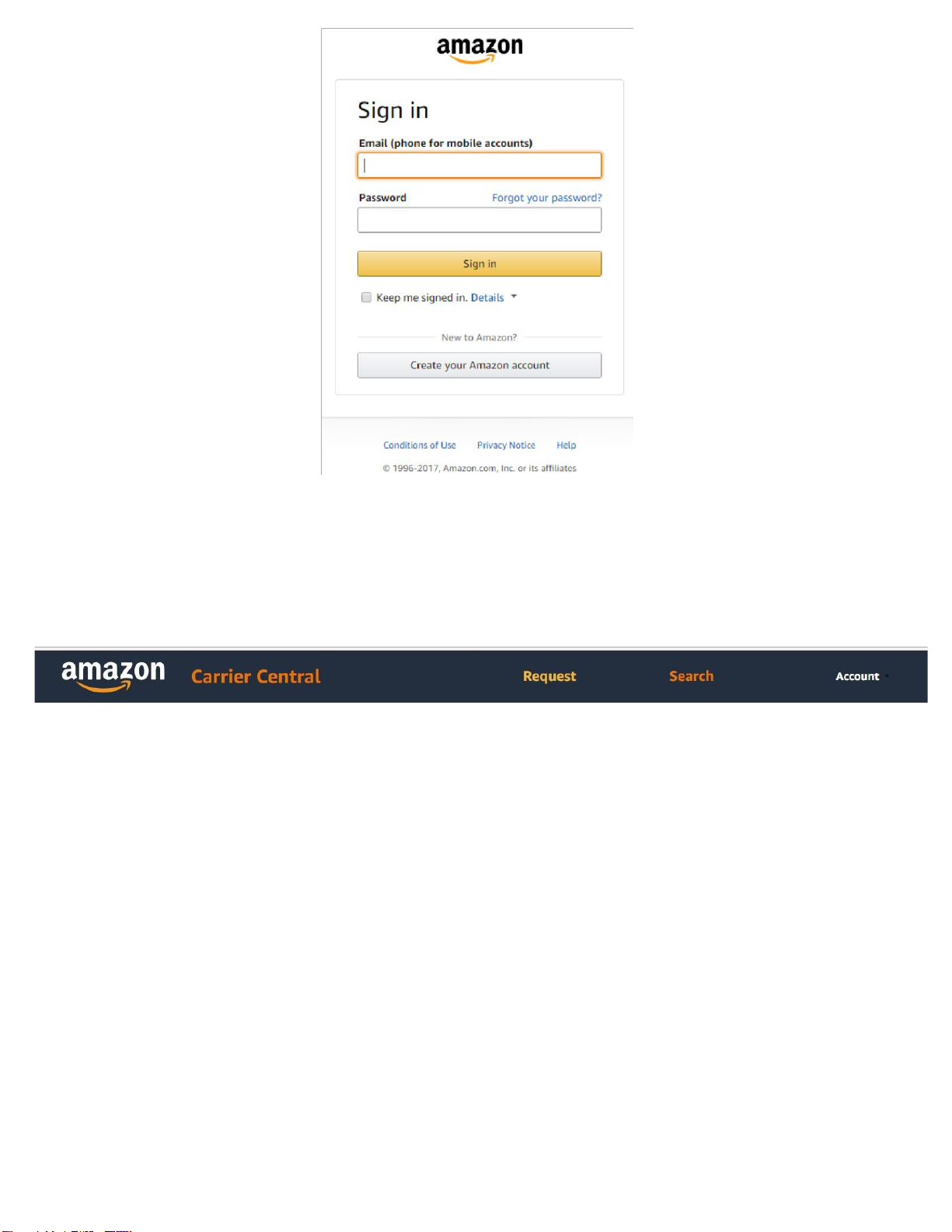
Page
4
Menu Options
Picture 3-Login screen
Once logged into the website, the top of the page will provide a set of menu options as shown on picture 4.
• Request-For requesting new appointments.
• Search-Search past appointments requested.
• Account-View/Edit current account information.
Submitting an Appointment Request
Picture 4-Main menu bar.
Upon reaching the “Request” screen, provide all the details of the freight as described below and the requested date and time
(CRDD) for the appointment; for uploading multiple shipments please see the “Bulk shipment upload” section. Picture 5 shows
the appointment request screen.
Page 5
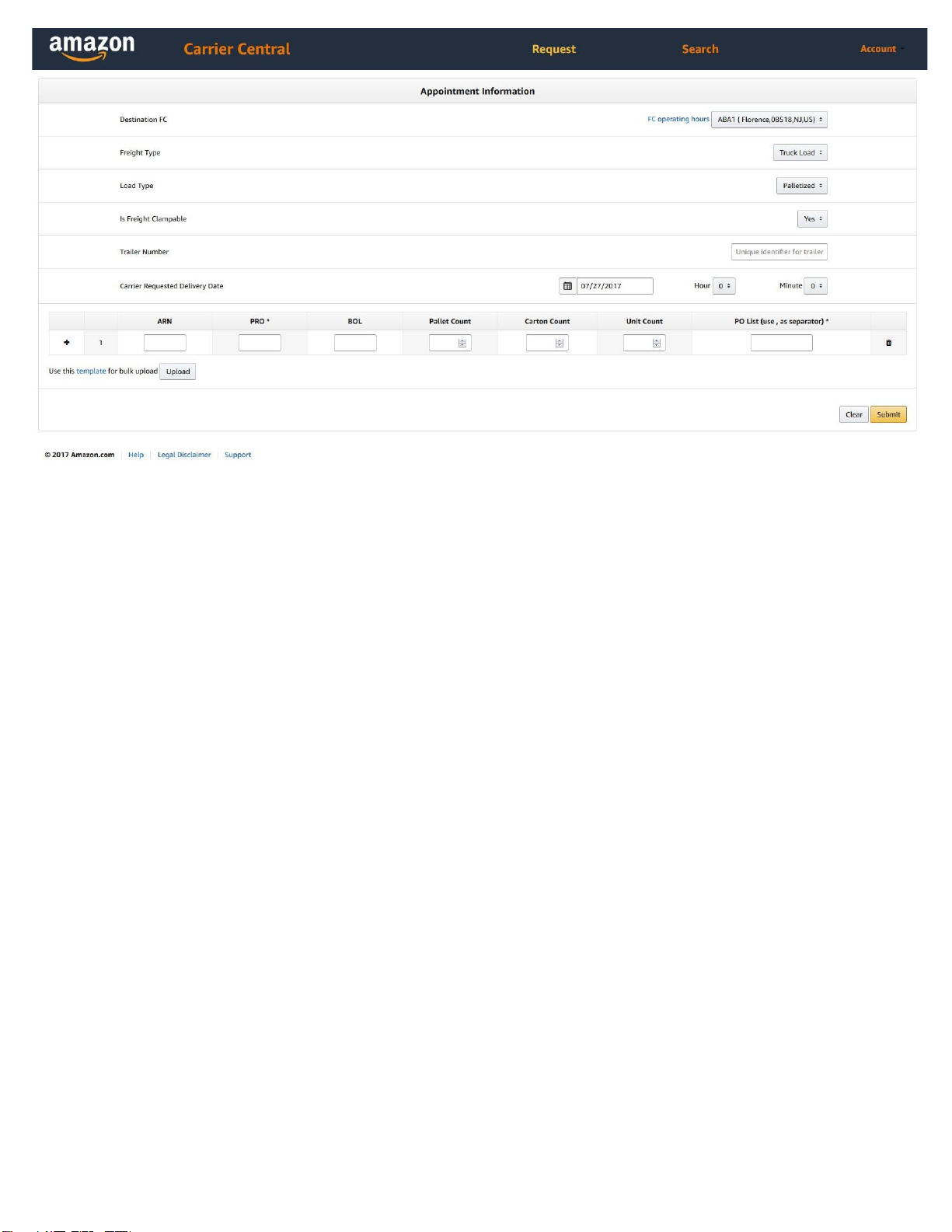
Page
5
Picture 5-Appointment request screen.
Field Descriptions and Definitions
Destination Fulfillment Center (FC):
• Choose appropriate FC (Amazon location where the freight will be delivered) from drop-down menu.
Freight Type:
• Choose appropriate type from drop-down menu. **Please Note** if you’re a consolidation carrier bringing in 53’ trailers you
can still mark LTL. Carriers delivering on trailers smaller than 53’, please use LTL.
Load Type:
• Choose accordingly for Palletized or Floor loaded. **Please Note** incorrectly marking this box can cause your appointment to
be rejected at the Fulfillment Center due to time and labor required to unload a floor load versus palletized load. It’s the
Carrier Central account owner and operator’s responsibility to ensure this information provided is correct.
Is Freight Clampable:
• Choose Yes or No depending on if the freight is not palletized and to be unloaded using a clamp truck. This is defined as having
space between carton stacks and the trailer walls for mechanized equipment to extract the load versus hand offloading one
carton at a time.
Trailer Number:
• **Each trailer being delivered must have a unique Inbound Shipment Appointment (ISA)** If available, provide the trailer
number the appointment will be delivered on. When creating an appointment for an ocean or rail container, use the container
owner abbreviation followed by the container number.
• Trailer numbers are not required, however, if provided, must consist of at least 1 alpha-numeric character and may contain
spaces.
CRDD (Carrier requested delivery date):
Page 6
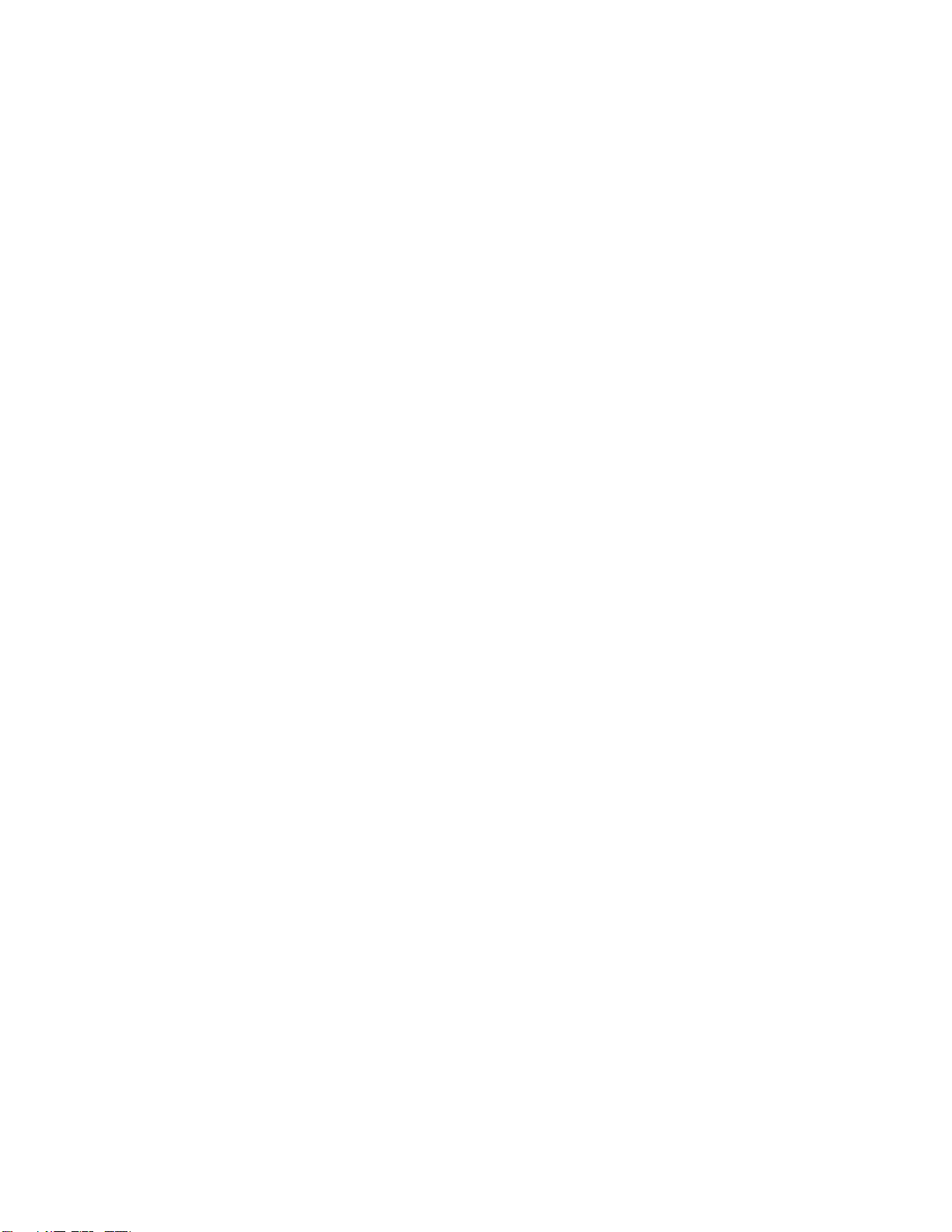
Page
6
• Preferred date for delivering freight to the Amazon FC.
• Please note that the time is given in 24 hour (Military) Time format (I.e 0100 would be 1 AM and 1300 is 1 PM) as most Amazon
FC’s operate 24 hours.
ARN (Amazon reference number):
• Mandatory for collect freight (not applicable for prepaid freight)
• If provided, it must be a valid ARN known to Amazon TRANS systems
PRO (Progressive Rotating Order) Number:
• **Mandatory value** Provide the appropriate PRO numbers for all shipments being physically delivered under the ISA.
• Each PRO entry is a single value field containing no spaces and no more than 30 characters.
• **Fulfilled by Amazon (FBA) Only** FBA shipment ID’s can be used in this field to auto populate the purchase order and unit
information (I.E. FBA Shipment ID will always start with “FBAXXXXXXXX”). All FBA shipment ID’s physically delivering under the
ISA must be entered into the appointment at time of creation.
BOL (Bill of Lading):
• Provide the BOL number given by the vendor in this field.
• Cannot contain any spaces (must be a single token)
• Cannot be longer than 30 characters
Pallet Count:
• Only necessary for appointment requests with Load Type "Palletized" and must be greater than 1.
Carton Count:
• Value must be greater than 1
Unit Count:
• Optional field, complete based on shipper provided BOL information or for FBA shipments the unit count can be provided via
the auto populate feature.
PO List:
• **Mandatory field** Separate POs by a space or comma. Each PO must be a valid PO known to Amazon Transportation systems
and match the destination FC on the appointment request. All POs must be the same freight terms on a single shipment line.
• **Please Note** Freight Forwarders, Brokers, Carriers, and Sellers requesting appointments through non Amazon contracted
carriers must ensure the PO list is accurate and reflects what will be physically delivered at time of appointment creation.
Failure to do so can result in appointments being deleted without notice and for freight to be rejected at the Fulfillment
Centers.
After filling all the details click on the submit button.
Once the request for an appointment is submitted to Amazon, you will get a message that the appointment request has been
registered (But not confirmed/scheduled in the system). After being verified by our system, the request will then be scheduled
and the actual appointment details will be communicated through the requestor’s email address.
Important Note:
You will receive an acknowledgement of the request immediately from the portal. However, you will have to wait for
confirmation on the appointment. The confirmation email that you receive once the appointment is confirmed is shown in
Appendix -2. You can check the status of the appointment in the portal itself. The appointment status will change from “Pending
confirmation” to “Confirmed” once the appointment is confirmed.
Page 7

Page
7
Bulk Shipment Upload:
Instead of having to manually enter shipment level information (PO, BOL, ARN, Pallets, Cartons, etc.) one line at a time, the
browse button (Marked on the red square on picture 6) on the shipments section of the appointment request page allows you to
upload the information to Carrier Central from an excel spreadsheet in a single transaction.
Picture 6-Bulk shipment upload.
After you’ve entered the applicable information into the spreadsheet (Example shown on picture 7), you can upload the
spreadsheet to the Carrier Central website. Each shipment will show up in a new line within the appointment field. You will then
have the ability to make corrections, remove a shipment, add another shipment, etc.
Some helpful hints:
• Make sure to save your excel file in .csv format
• The size of the file should not exceed 2MB
• Do not enter shipments for multiple trucks on the same spreadsheet.
Please use the given bulk upload template file to for uploading multiple shipments.
Page 8

Page
8
Picture 7-Bulk shipment spreadsheet template.
The portal asks for confirmation that the data provided is correct for the appointment sought. Please verify again and click
“Submit” to confirm the appointment.
Reviewing Appointments
You can view past appointments by clicking on the “Search Appointments” option in the menu screen. Use this search option to
review the details of past appointments as well as appointments you currently have scheduled with the Fulfillment Center. If you
leave the search fields blank, the results will include all appointments that have been scheduled by you. Appointments can be
searched under the following criteria:
Search by ISA (Inbound shipment appointment) Number:
Picture 8-Search by ISA
Enter ISA number, multiple numbers (Up to 10) can be entered using a comma as a separator.
Search by Dates:
Picture 9-Search by dates
The following date search criteria can be used:
• Appointment creation date.
• Last updated date
• Scheduled arrival date (Appointment time)
Page 9

Page
9
• Requested delivery date (CRDD)
Search by shipment ID’s:
The following date search criteria can be used:
• By Amazon purchase order (PO)
• Bill of Lading (BOL)
• Progressive Rotating Number (PRO)
• Amazon Reference Number (ARN)
Retrieving your Proof of Delivery (POD)
Picture 10-Search by Shipment ID info.
1. After you drop Load at Final Destination
2. Search in Carrier Central for Electronic P.O.D with corresponding ISA
3. Carrier will Click “Search By Appointment IDs” Tab and click "Submit"
4. Select “View” Electronic P.O.D. will populate
Page 10

Page
10
5.
Disclaimer: You can use this POD only to start claims process or as a temporary POD. This electronic POD does not mean that all
units are received. It’s only to state that Amazon has unloaded the trailer. Any receive pallet, units and carton confirmation needs
a further investigation.
Editing, Rescheduling and Canceling an Appointment
Outside of Amazon controlled appointment moves or cancelations, appointment management is the account operator’s
responsibility. Carrier performance is measured based on account performance and incorrectly managed appointments can
cause an account to be placed on an escalation path that can result in termination of the account.
Carriers have the ability to edit, reschedule and cancel an appointment using the Carrier Central portal. You
may:
• Reschedule and Cancel
• Add additional shipments (PROs)
• Remove shipments (PROs)
• Modify ARN number (applies to Collect shipments only)
• Modify PRO number
• Modify BOL number
• Modify PO(s) numbers
• Modify Load Type
• Modify Clamp Type
• Modify Trailer Number Type
• Increase / Decrease pallet and carton count
• Request a new appointment for redirected freight
• Note: Any of the above edits modifying the categorical types or amount of freight delivering under the ISA could trigger the
confirmed appointment to revert back to pending confirmation if the system determines the changes have been substantial
enough to impact processing.
To submit edit, reschedule or cancel a request, log into your Carrier Central account and search for the appointment.
Upon specifying your search criteria, the website throws a list of appointments matching the condition(s). Locate the
Appointment Request ID or Appointment ID (ISA #) and select the “Edit’. Please be aware that no edits can be made within 1
Page 11

Page
11
hour of scheduled delivery time.
Page 12

Page
12
Rescheduling Your Appointment
• Select the ‘EDIT’ button next to the appointment.
• Enter your updated CRDD, shown on the red box on picture 11
• Select the appropriate reschedule reason code.
• Select the ‘SUBMIT’ button.
Picture 11-Appointment re-schedule
Add a Shipment(s)
• Select the ‘EDIT’ button next to the appointment.
• Select ‘Add more shipments’ link shown in the red box marked on picture 12.
• Select ‘SUBMIT’ button.
Picture 12-Adding shipments
Remove a Shipment(s)
• Selecting the ‘EDIT’ button next to the appointment button
• Select ‘Remove’ button next to the shipment that you wish to remove from the appointment, shown in the red box marked on
picture 13.
• Select ‘SUBMIT’ button.
Page 13

Page
13
Picture 13-Removing shipments
All other appointment modifications can be made by selecting the appropriate choice from the corresponding drop down menu.
After you have submitted the request, you will receive an email confirmation to inform you that the request was received. You
will then receive a follow-up email informing you whether the request has been approved / denied.
Please create a case in Case Management or call our Hotline number (866-203-8372) if you require assistance.
Updating Account Information
Account information can be edited by selecting account settings under the top menu bar, shown in picture 14. The contact email
listed will be the email address that all appointment confirmations are sent to.
Picture 14-Account information edit.
Managing Errors
If an appointment being requested by the carrier contains any errors, the website will specify the error message for that request
in the request itself. Carriers will get to know of the error message immediately when the data provided fails validation. For
example, if the PO is invalid, the carrier will be asked to recheck the PO or check the PO number with the vendor. A completely
correct appointment request will not generate any error message and the carrier will be automatically notified with an
acknowledgement that the data provided is accurate and valid.
Page 14

Page
14
Seeking Support
For support please calling our Hotline: 866-203-8372 or if you are an Amazon Contracted Carrier, you may submit a case through
case management.
Frequently Asked Questions
How do I handle delayed shipments?
As soon as you are aware that you will miss a confirmed appointment, please follow the below guidelines:
• If you know 6 hours in advance or more, please edit the appointment with the updated CRDD at
the earliest.
• If the appointment is within 6 hours:
o Amazon Contracted Carriers: Cut a case via Case Management
o Non Amazon Contracted Carriers : Please contact NOC via hotline (1-866-203-8372 Option 1)
What if Appointment Confirmations are delayed?
Please reach out to NOC via Case Management or the Hotline: 866-203-8372 if an appointment has not been granted 24 hours
after the request was submitted.
What if I need to add additional shipments?
If you have additional shipments that you wish to add to a confirmed appointment, edit the appointment directly through
Carrier Central. Do note that if the system determines the additional freight added results in a substantial impact on processing,
you may receive an appointment time different than the current schedule.
How do I cancel appointments?
If you are no longer executing a delivery, or accidentally requested multiple appointments for the same load, you are required to
pro-actively go to Carrier Central and cancel these appointments. Failure to adhere to these guidelines will be monitored as part
of your performance.
I am not sure when my load will be able to deliver, can I submit multiple delivery request on my estimated delivery dates?
Please only submit a single appointment per physical delivery you will be making. Then manage that appointment delivery time
using the instructions provided in section “Editing, Rescheduling and Canceling an Appointment”.
Page 15

Page
15
APPENDIX 1: Dos & Don'ts
Dos:
• Do utilize Carrier Central as a tool to coordinate shipment deliveries into Amazon facilities only for valid Retail and FBA
shipments.
• Do request appointments in Carrier Central using POs provided by suppliers that are yet to be fulfilled.
• Do request a single appointment for each physical delivery.
• Do provide a minimum of 24 hour notice prior to rescheduling or canceling appointment requests.
• Do update purchase order content of your delivery inbound shipping appointment (ISA) if you add more than 30% of total
truck load manifest in either unit count, carton count, or total pallets.
Don’ts:
• Do not create Carrier Central accounts that are not under your parent company name and SCAC.
• Do not request an appointment for freight that is already scheduled.
• Do not sell or trade ISAs with no intention of making an actual delivery under the parent company name or SCAC to a shipper
or another freight delivery service provider.
• Do not use POs that are closed and/or created after appointment creation.
• Do not exceed a total of 10% of appointments with less than 24 hour notice of Cancelation, No Call No Show or Rescheduling
within a 4 week period.
Please note: Users who are not following the guidelines mentioned under the Dos and Don’ts may be subject to immediate
Carrier Central account suspension and/or termination.
Page 16

Page
16
APPENDIX 2: Appointment Confirmation Email Sample
Hello Team, GMP of AMZN,
An appointment with ISA Id 5504430062 has been confirmed at Amazon.com's IND1 Fulfillment Center for
20-Aug-2014 10:00 EDT
.
Please make sure you have the appointment ID ready when you show up for the appointment.
Please ensure the driver has a printed copy or a soft copy of this email notification which includes the barcode.
Thanks!
Appointment Summary:
Fulfillment Center: IND1
Inbound Shipment Appointment (ISA) ID: 5504430062
Inbound Shipment Request (ISR) ID: 3490
Arrival Date: 20-Aug-2014 10:00 EDT
Door: 1050000
Trailer Number:
Shipments:
PRO: FRANKGEN8
BOL: 000008
Carton count: 30
POs: M8757091
Have a great day!
Amazon.com Transportation Department
APPENDIX 3: Appointment Re-Scheduled Email Sample
Hello John Doe on behalf of WXZY,
A confirmed appointment with appointment ID 20381013 on September 23, 2009 12:30:00 PM EDT at Amazon.com's SDF1 for
the shipment listed below has been rescheduled.
Page 17

Page
17
The new appointment ID is 20381013 and the appointment is on September 23, 2008 12:30:00 PM EDT.
If you have additional concerns or need assistance, please reply to this e-mail.
Thanks!
Appointment Summary
Fulfillment Center: SDF1
Inbound Shipment Appointment (ISA) ID: 20381013
Arrival Date: September 23, 2008 12:30:00 PM EDT
Departure Date: September 23, 2008 1:00:00 PM EDT
Door: 32.0
Shipments
PRO: 838-771393
BOL: 126965117
Pallet count: 1
Carton count: 70
POs: L7419309
Have a great day!
Amazon.com Transportation Department
APPENDIX 4: Appointment Edit Confirmation Email Sample
Hello Team, GMP of AMZN,
We have received your request to edit appointment ISA ( 147487062 ). After the FC reviews your request, you will receive a
follow up email notification that will advise you of the status of your request (approve / deny).
If you have any questions or require assistance with this request, please contact carpsupport@amazon.com.
Appointment Summary
Fulfillment Center: IND1
Inbound Shipment Appointment (ISA) ID: 147487062
Appointment Date: 31-Dec-1969 19:00 EST
Requested Appointment Date: 2011-09-27T07:00:00.000-07:00
Door: 0.0
Trailer Number:
Page 18

Page
18
ISR 1823 (old) Shipments
PRO: 631641982
BOL: 67361912
Pallet count: 54
Carton count: 56
Unit count: 55
POs: Q3186909
PRO: 27826196391
BOL: 583260263
Pallet count: 2
Carton count: 2
Unit count: 2
POs: Q3186909
ISR 1824 (new) Shipments
PRO: 63164198212
BOL: 67361912
Pallet count: 60
Carton count: 110
Unit count: 55
POs: Q3186909
Have a great day!
APPENDIX 5: Appointment Edit Confirmation Email Sample
Hello Team, GMP of AMZN,
Your request to edit appointment for ISA 147498062 on 01-Jan-1970 00:00 EST has been confirmed at Amazon.com's IND1
Fulfillment Center for the shipment listed below.
Please make sure you have the appointment ID ready when you show up for the appointment.
If you have additional concerns or need assistance, please reply-all to this e-mail. Thanks!
Appointment Summary
Fulfillment Center: IND1
Inbound Shipment Appointment (ISA) ID: 147498062
Arrival Date: 01-Jan-1970 00:00 EST
Door: 1.0
Trailer Number:
Shipments
PRO: 98632
Page 19

Page
19
BOL: 63243982387
Carton count: 70
POs: Q3186909
Have a great day!
Amazon.com Transportation Department
APPENDIX 6: Appointment Edit Failure Email Sample
Hello Team, GMP of AMZN,
Our apologies, but your request to edit appointment ISA (147487062) has been denied.
Please ensure that the details of the original appointment are maintained and you deliver according to what was originally
requested.
If you have any questions or require assistance with this request, please contact carpsupport@amazon.com.
Appointment Summary
Fulfillment Center: IND1
Inbound Shipment Appointment (ISA) ID: 147487062
Appointment Date: 31-Dec-1969 19:00 EST
Requested Appointment Date: 2011-09-27T07:00:00.000-07:00
Door: 0.0
Trailer Number:
ISR 1823 (old) Shipments
PRO: 631641982
BOL: 67361912
Pallet count: 54
Carton count: 56
Unit count: 55
POs: Q3186909
PRO: 27826196391
BOL: 583260263
Pallet count: 2
Carton count: 2
Unit count: 2
POs: Q3186909
ISR 1824 (new) Shipments
PRO: 63164198212
BOL: 67361912
Pallet count: 60
Page 20

Page
20
Carton count: 110
Unit count: 55
POs: Q3186909
APPENDIX 7: Troubleshooting Errors
Error Message 1: PO is Invalid
The website will prompt the user to verify the PO number or validate it with the vendor.
Error Message 2: Shipment #3: PO 'M7XXXXXX' is pre-paid; it should be moved to another line
Description: This message appears whenever a collect PO has been added to a shipment containing Prepaid POs.
Solution: Enter the Pre-paid POs in the next shipment with another PRO number.
Error Message 3: Shipment #3: PO 'K5XXXXXX' is only valid for 'RNO1' FC
Description: When the destination FC on the appointment request form does not match with the FC to which the PO is
designated in our records.
Solution: Please approach the shipper to get the correct details.
Error Message 4: ARN Required or ARN Missing
Description: An ARN is an Amazon Reference Number, which we assign to Collect Vendors. If you are trying to submit an
appointment and are getting a message saying that you need an ARN, you might have a PO that is Collect, which you are not
supposed to have. In such case we would strongly recommend to approach your shipper to have the PO flipped to "pre-paid" so
that your request goes through.
Regardless of what the paperwork says, the PO has to show as Collect in Amazon’s system, which dictates how appointments are
granted. The shipper may have incorrectly labeled the PO as prepaid on the BOL. You will not receive an appointment until the
PO has been flipped to pre-paid. We suggest you engage the shipper, who can ask their buyer to flip the PO.
 Loading...
Loading...