Page 1
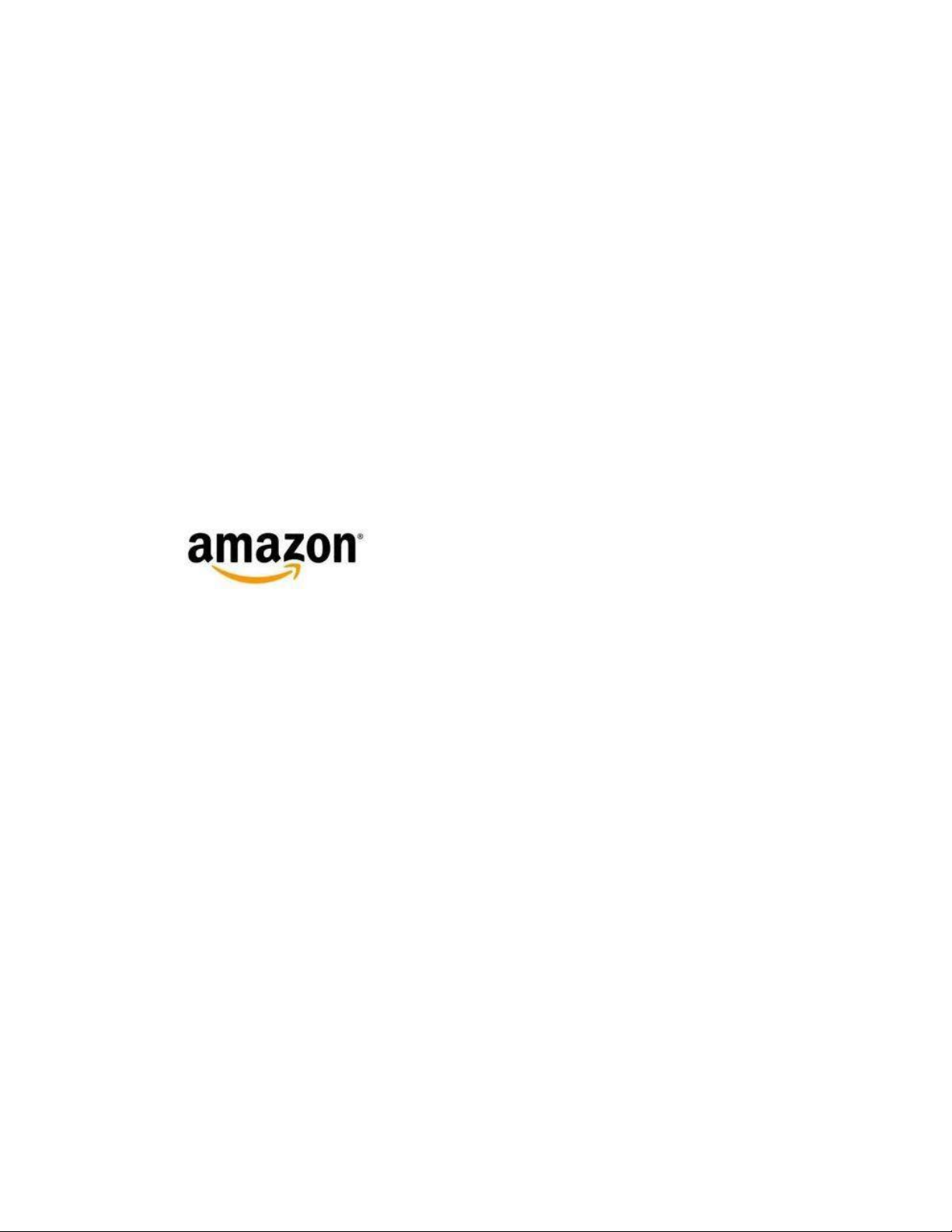
Amazon Fire TV User Guide
Page 2
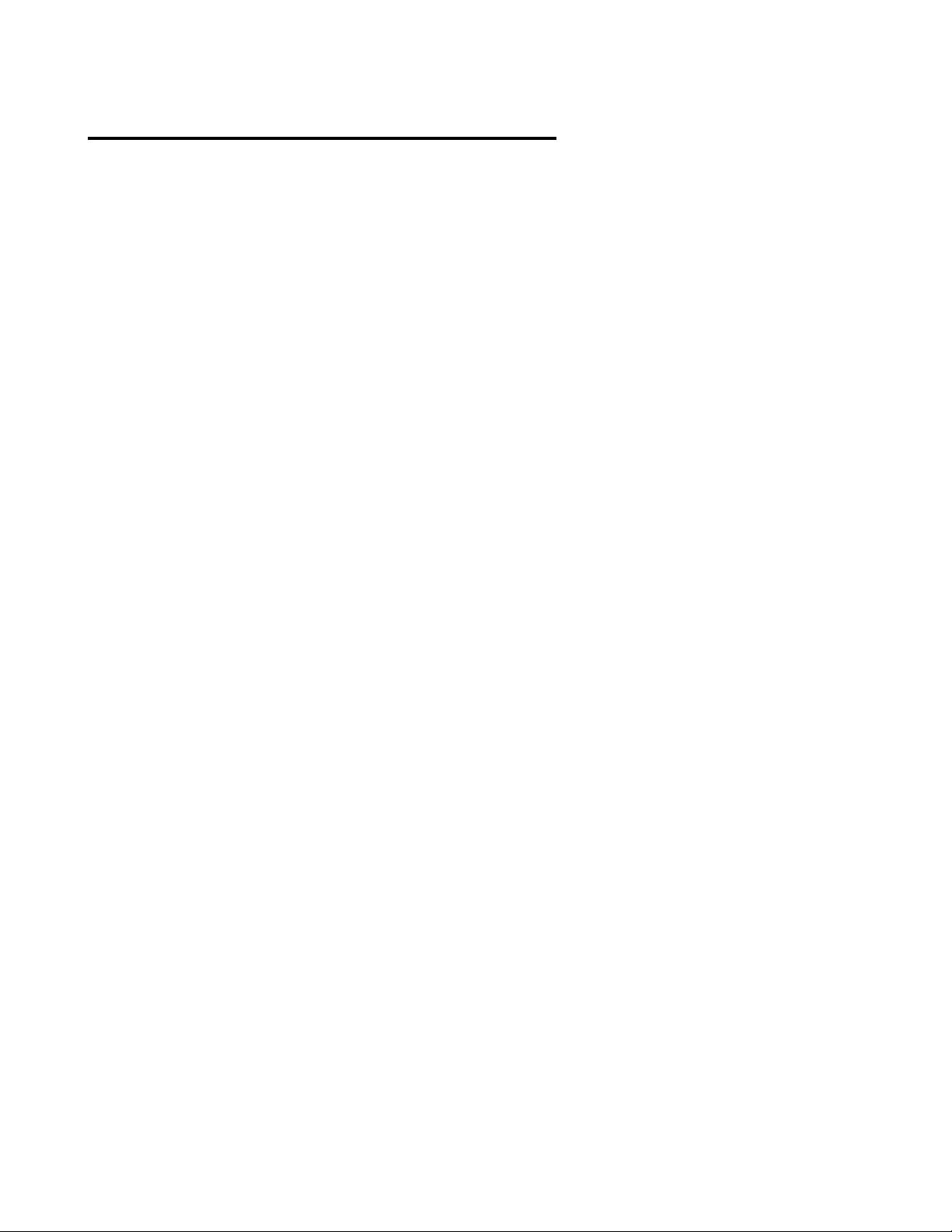
2
Amazon Fire TV User Guide
Amazon Fire TV Basics
Fire TV Stick Hardware Basics on page 5
Amazon Fire TV Hardware Basics on page 6
Navigate Your Amazon Fire TV Device Main Menu Basics on page 8
Settings Basics on page 13
Main Menu Basics on page 10
Register or Deregister Your Amazon Fire TV Device on page 15
Access & Remove Content on page 16
Set Up Parental Controls on page 18
Use Your Voice to Search Amazon Fire TV Devices on page 19
Differences between Amazon Fire TV and Fire TV Stick on page 20
Remote & Game Controller Basics
Remote Basics on page 23
Compatible Remotes for Amazon Fire TV Devices on page 29
Game Controller Basics on page 30
Pair a Remote or Game Controller on page 33
Fire TV Remote App Basics
Fire TV Remote App Basics on page 35
Download & Pair the Fire TV Remote App on page 37
Bluetooth & USB Basics
Connect a Bluetooth Accessory to Your Amazon Fire TV on page 39
About USB Storage for Amazon Fire TV on page 40
Compatible Bluetooth Accessories for Amazon Fire TV on page 42
MicroSD Storage for Amazon Fire TV (2nd Generation) on page 43
About External Storage for Amazon Fire TV on page 45
Connect a USB Device to Amazon Fire TV on page 47
Use a Keyboard or Mouse with Amazon Fire TV on page 48
Quick Fixes
Can't Connect to Wi-Fi on page 50
Can't Pair a Remote or Game Controller on page 51
Video Issues on Your Amazon Fire TV Device on page 52
Page 3
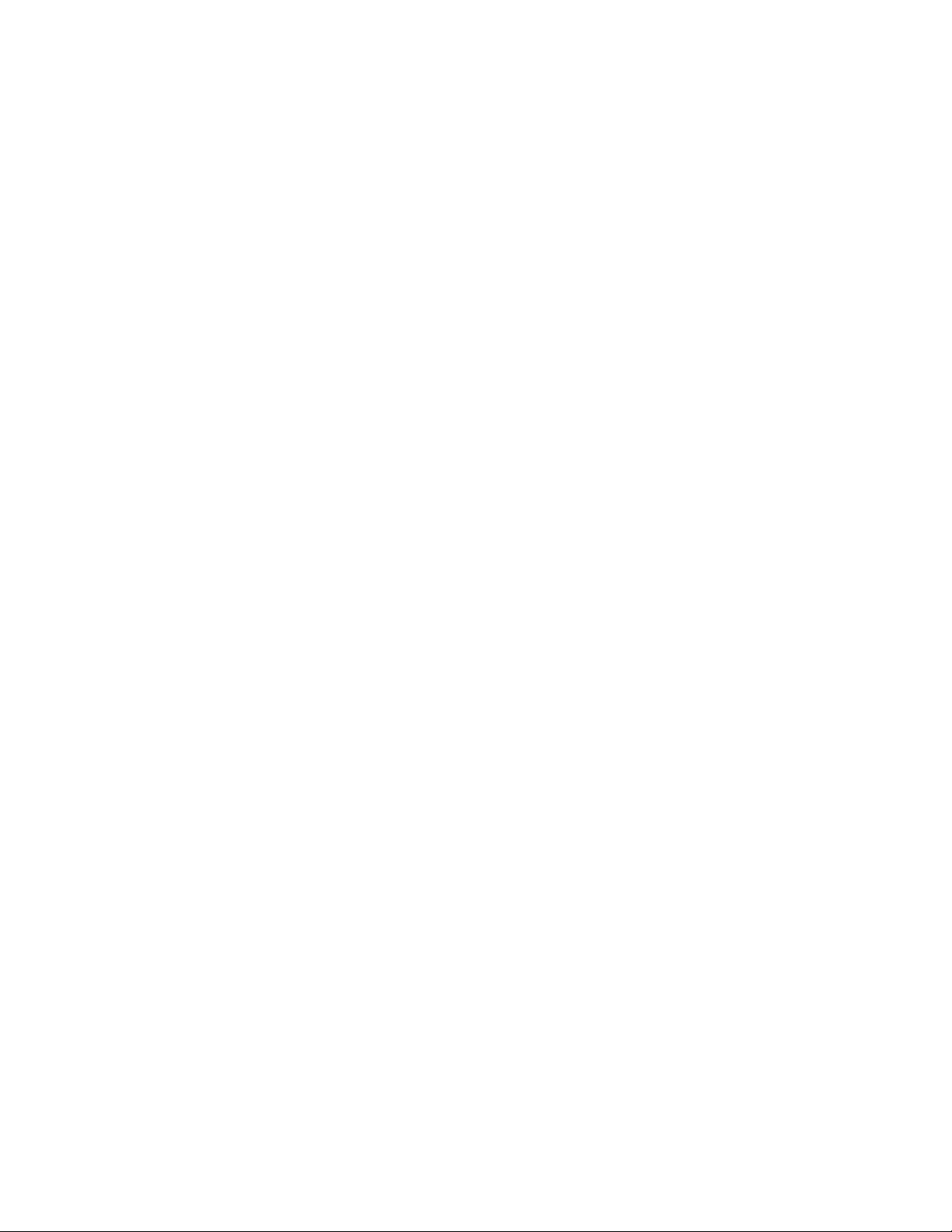
3
Basic Troubleshooting for Amazon Fire TV Devices on page 53
Can't Pair the Fire TV Remote App on page 56
Can't Connect a Bluetooth Accessory to Amazon Fire TV on page 57
Get Started with Fire TV Stick on page 58
Set up Fire TV Stick Hardware on page 61
Set Up a Wireless or Wired Connection on page 67
Connect Your Amazon Fire TV Device to a Public Wi-Fi Network on page 68
Watch Movies & TV Shows
Watching Videos in 4K Ultra HD on Fire TV on page 70
Buy or Rent Movies & TV Shows on page 71
Use Display Mirroring on Amazon Fire TV on page 72
Use Second Screen on Amazon Fire TV on page 74
Turn On Closed Captions on page 77
View Actor and Scene Information on Amazon Fire TV Devices on page 75
Play Games & Apps
Buy, Download and Uninstall Games & Apps on page 80
Uninstall Games & Apps on page 81
Play Games & Apps on page 82
Turn Off In-App Purchasing on page 84
About GameCircle on page 85
Listen to Music
Listen to Music on page 88
Listen to Prime Music with an Amazon Fire TV Device on page 89
Manage Photos & Personal Videos
View Photos & Personal Videos on page 91
View Slideshows on page 92
Add Photos & Personal Videos to Cloud Drive on page 93
Set Screen Savers on page 94
Learn More
Sharing Content On Amazon Fire TV Devices on page 95
Use Amazon Fire TV in a Different Country on page 96
Amazon Fire TV (2nd Generation) Device Power Consumption on page 97
Page 4
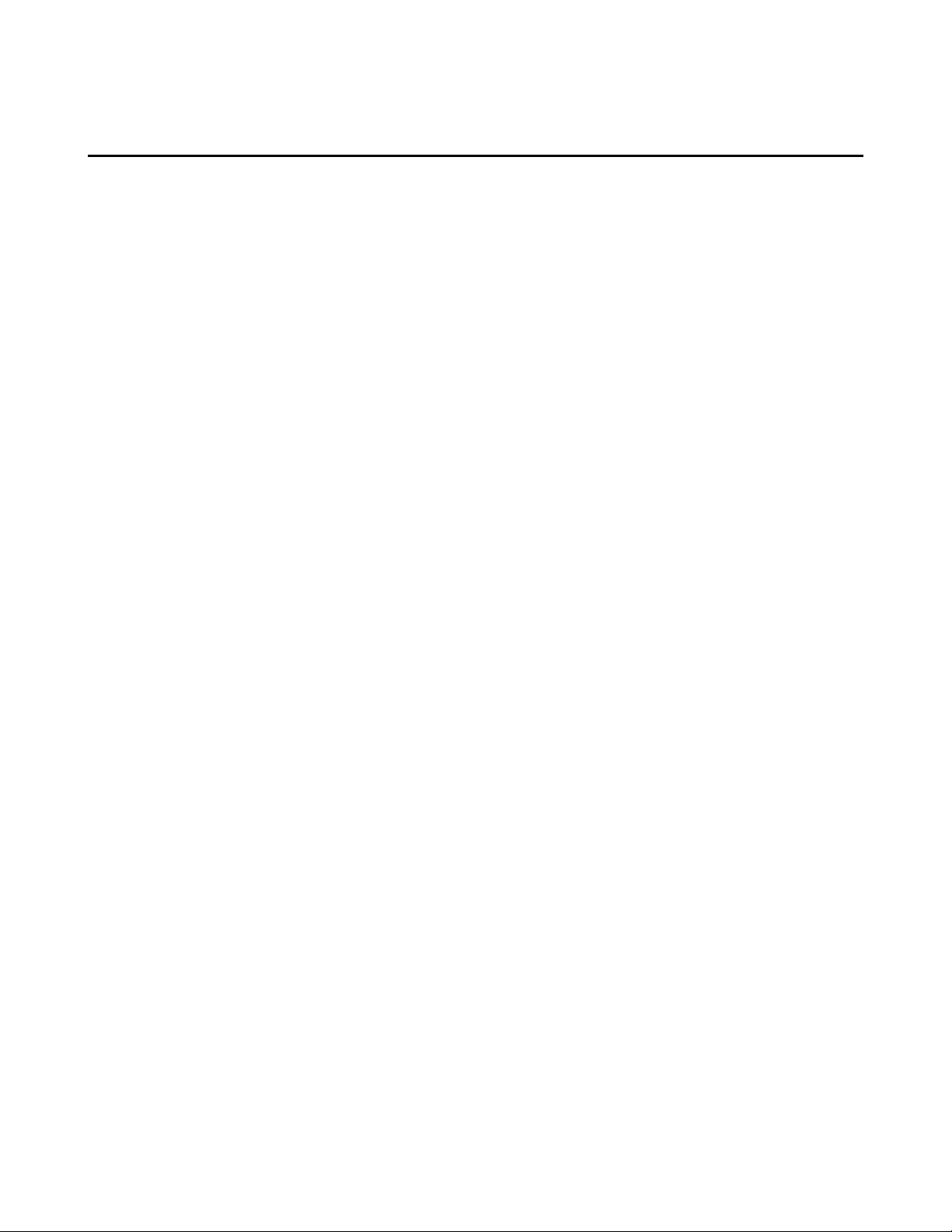
4
Amazon Fire TV Device Basics
Learn how to navigate and access content and settings on your Amazon Fire TV device.
In This Section
Fire TV Stick Hardware Basics
Amazon Fire TV Hardware Basics
Navigate Your Amazon Fire TV Device
Main Menu Basics
Settings Basics
Register or Deregister Your Amazon Fire TV Device
Access & Remove Content
Set Up Parental Controls
Use Your Voice to Search Amazon Fire TV Devices
Differences between Amazon Fire TV and Fire TV Stick
Page 5
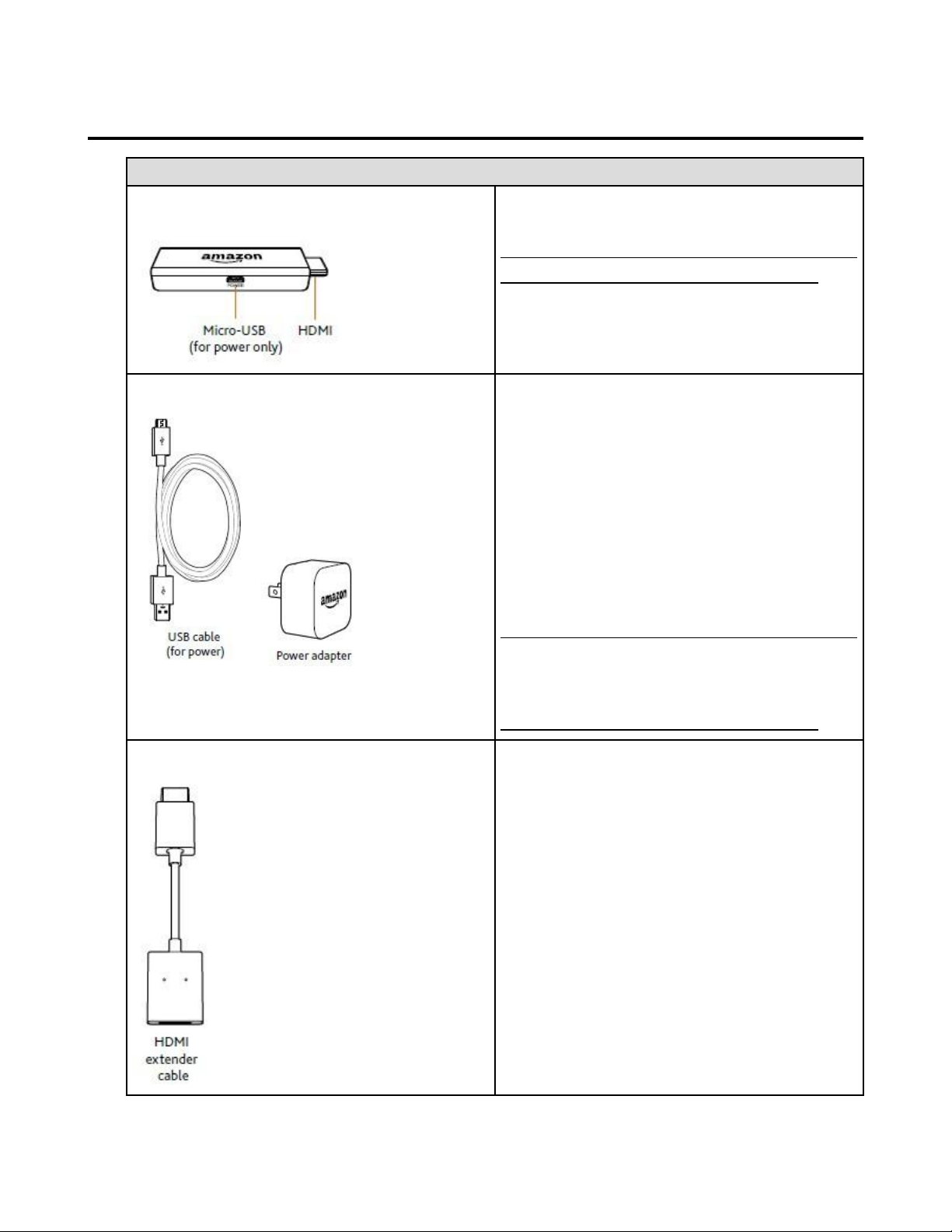
5
Fire TV Stick Hardware Basics
Hardware
Description
Fire TV Stick
The Fire TV Stick includes a micro-USB port (for power
only) and a HDMI connector. The HDMI connector goes
directly into your TV or into the included HDMI extender.
Fire TV Stick only supports HDMI output.
USB Cable and Power Adapter
The USB cable connects your Fire TV Stick to a power
source. Plug one end of the cable into the micro-USB
port on your Fire TV Stick and the other end into the
included power adapter and a power outlet.
You can also plug the USB cable into a USB port on your
TV for power, but using the included power adapter and
plugging it into a power outlet is recommended for
optimal performance.
The USB port can't be used to connect Fire TV Stick to
computers or other devices.
To turn off Fire TV Stick, unplug the USB cable from the
device or from the power source.
It is not necessary to turn off Fire TV Stick when you are
finished using it. Your Fire TV Stick is designed to
conserve energy by going into sleep mode after 30
minutes, while continuing to automatically receive
important software updates.
HDMI Extender Cable
The HDMI extender is included with your Fire TV Stick
and can be used to ensure your Fire TV Stick fits
securely into your TV. The HDMI extender may also
improve your Wi-Fi connection.
To use the HDMI extender, plug the Fire TV Stick into the
HDMI extender, and then plug the HDMI extender into an
available HDMI port on your TV.
Page 6
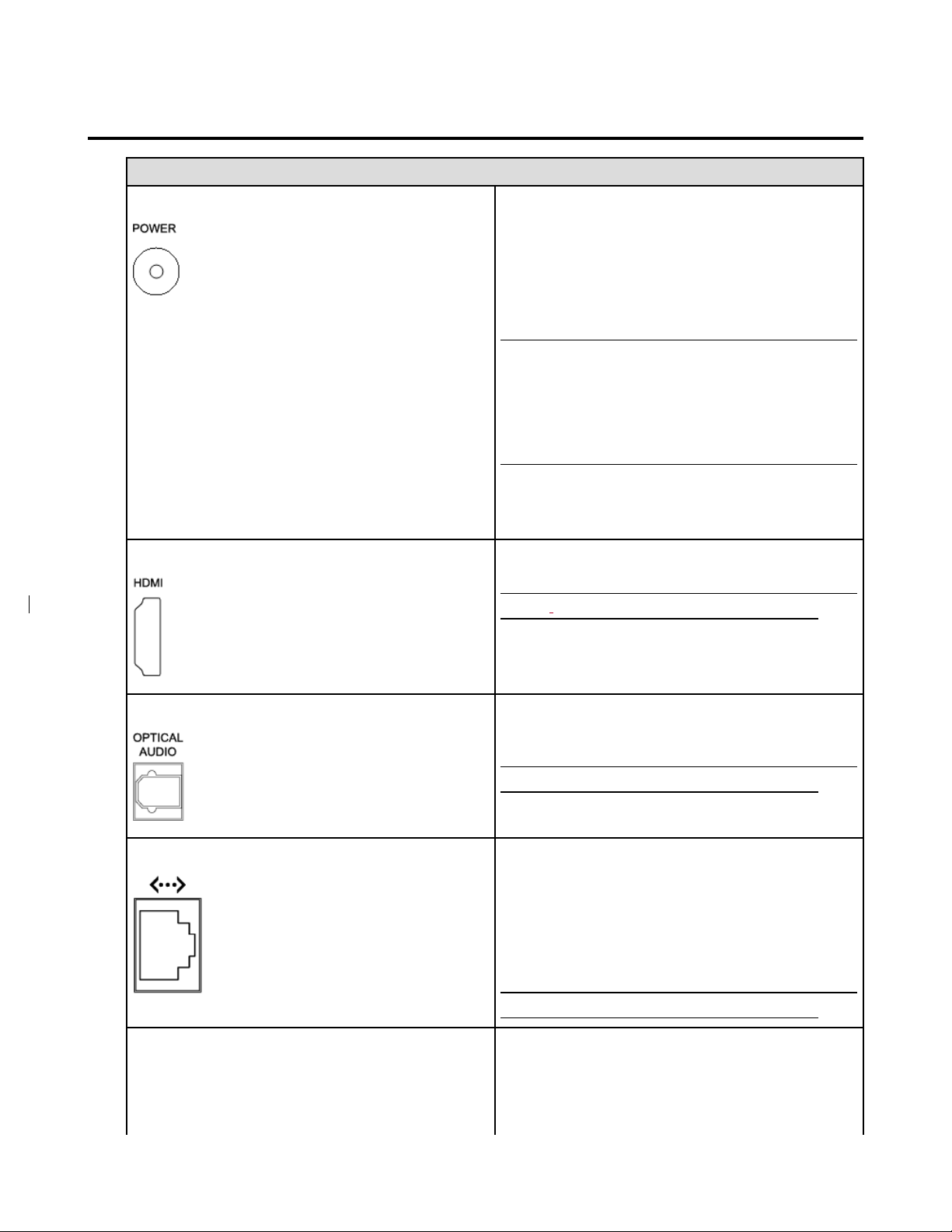
6
Amazon Fire TV Hardware Basics
Port Description
Power
The power port connects the included power cord from
Amazon Fire TV to a power outlet. To turn off Amazon
Fire TV, unplug the power cord from the back of the
device or from the wall outlet.
A pulsing white light means your Amazon Fire TV is
powering on or is looking for a remote. If you don’t see
the light, try a different power outlet.
It is not necessary to turn off Amazon Fire TV when
you're finished using it. Amazon Fire TV (2nd Generation)
is designed to conserve energy by going into sleep mode
after 20 minutes of inactivity. Amazon Fire TV (1st
Generation) goes into sleep mode after 30 minutes of
inactivity. While in sleep mode, your device can still
receive important automatic software updates.
For more information about Amazon Fire TV (2nd
Generation) power consumption, go to Amazon Fire TV
(2nd Generation) Device Power Consumption.
HDMI
The HDMI port connects an HDMI cable from Amazon
Fire TV to your compatible TV.
A HDMI cable is not included with Amazon Fire TV.
Optical Audio
The optical audio port can be used to connect to a stereo
system. Not available on Amazon Fire TV (2nd
Generation).
An audio cable is not included with Amazon Fire TV.
Ethernet
Use the Ethernet port if you want to connect Amazon Fire
TV to the Internet with a wired connection. The Ethernet
port connects an Ethernet cable from Amazon Fire TV to
a router or modem.
A wired connection is not required to use Amazon Fire
TV; it is designed to connect to the Internet with either a
wireless or wired connection.
An Ethernet cable is not included with Amazon Fire TV.
USB
The USB port can be used to connect compatible USB
accessories and external storage devices. For more
information go to:
About External Storage for Amazon Fire TV
Page 7
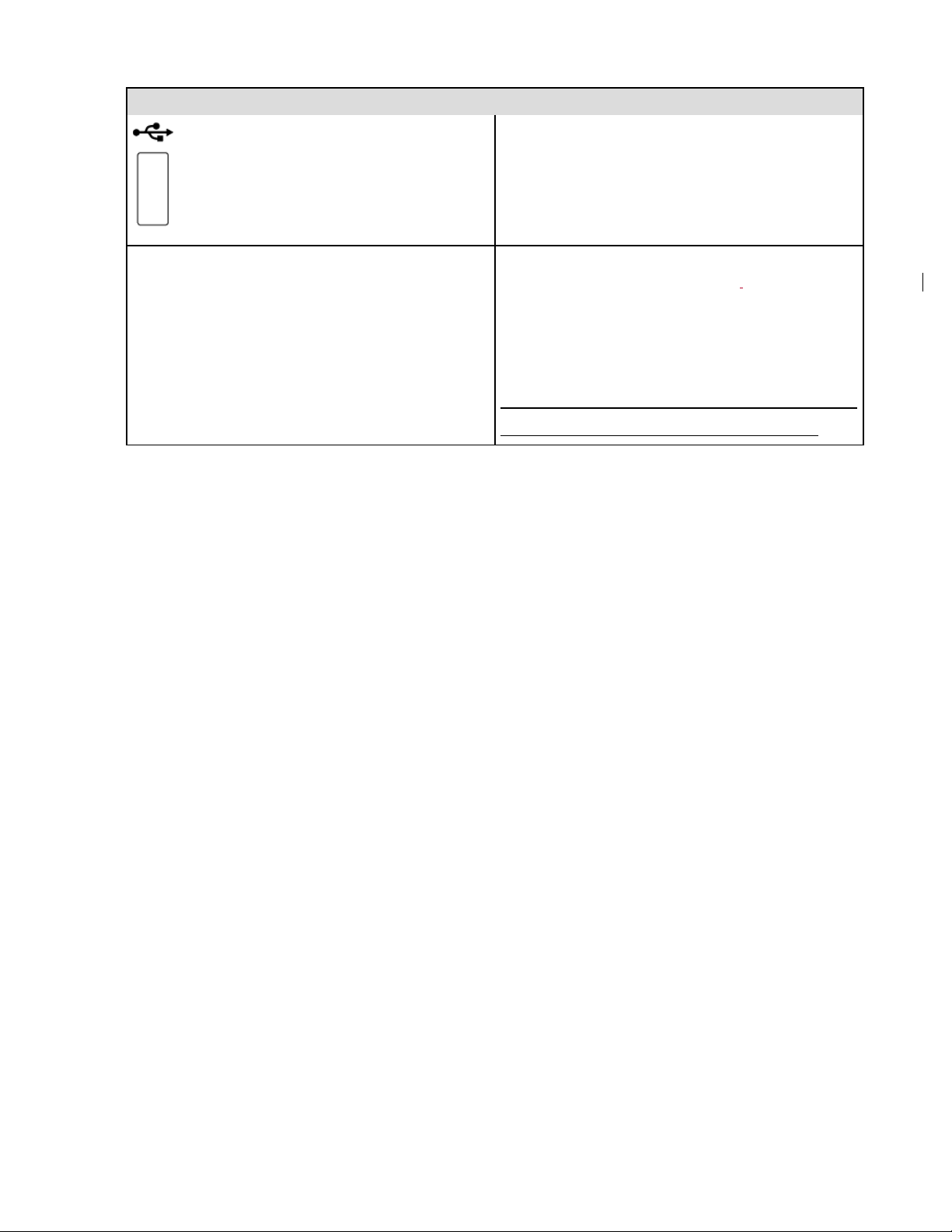
7
Port Description
Connect a USB Device to Amazon Fire TV
Use a Keyboard or Mouse with Amazon Fire TV
MicroSD
On Amazon Fire TV (2nd Generation) you can expand
the storage space for games and apps up to 128GB by
adding a microSD card.
Use the microSD port to insert a compatible microSD
card (purchased separately).
For more information, go to MicroSD Storage for Amazon
Fire TV (2nd Generation)
Not available on Amazon Fire TV (1st Generation).
Page 8
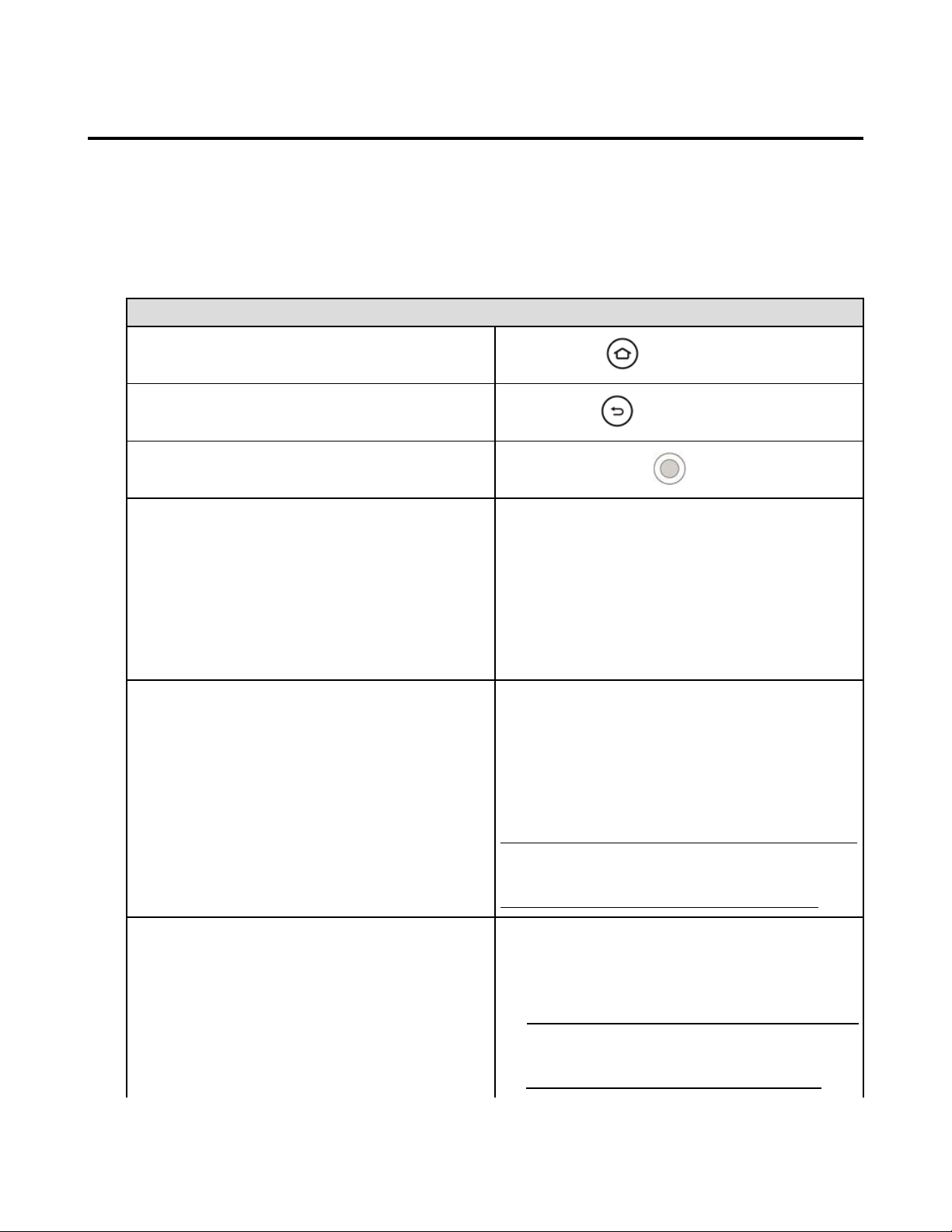
8
Navigate Your Amazon Fire TV Device
To do this... Try this...
Go to the Home screen
Press the Home button.
Return to the previous screen
Press the Back button.
Select a movie, TV show, game or app
Press the middle Select button.
Wake up your Amazon Fire TV device
Press any button to wake up your Amazon Fire TV
device.
Amazon Fire TV (2nd Generation) devices go into sleep
mode after 20 minutes of inactivity. Amazon Fire TV (1st
Generation) devices go into sleep mode after 30 minutes
of inactivity.
Your device may also show a screen saver, depending
on your screen saver settings.
Put your Amazon Fire TV device to Sleep
Your Amazon Fire TV device goes into sleep mode after
20 minutes of inactivity. Amazon Fire TV (1st Generation)
devices go into sleep mode after 30 minutes of inactivity.
However, you can manually put the device into Sleep
mode:
From the Home screen, go to Settings > System >
Sleep.
Quickly access various features with the Quick Access
Menu. To open it, press and hold the Home button on
your Amazon remote.
Access purchased movies, TV shows, games and apps
From the Home screen, select one of the following
options from the Main Menu:
Video Library - Your purchased or rented Amazon
Instant Video movies and TV shows.
Movies and TV shows from third-party apps, such as
Netflix and BBC iPlayer, are only accessible directly
from the apps, not the Video Library.
Use your compatible remote to access the Home screen and your movies, TV shows, games and apps.
Press the 5-way directional track pad to move up, down, left or right. Press the middle Select button to
select a content item, function or category.
Video: Basics
To learn more about using your smartphone as a remote, go to Fire TV Remote App Basics.
Page 9
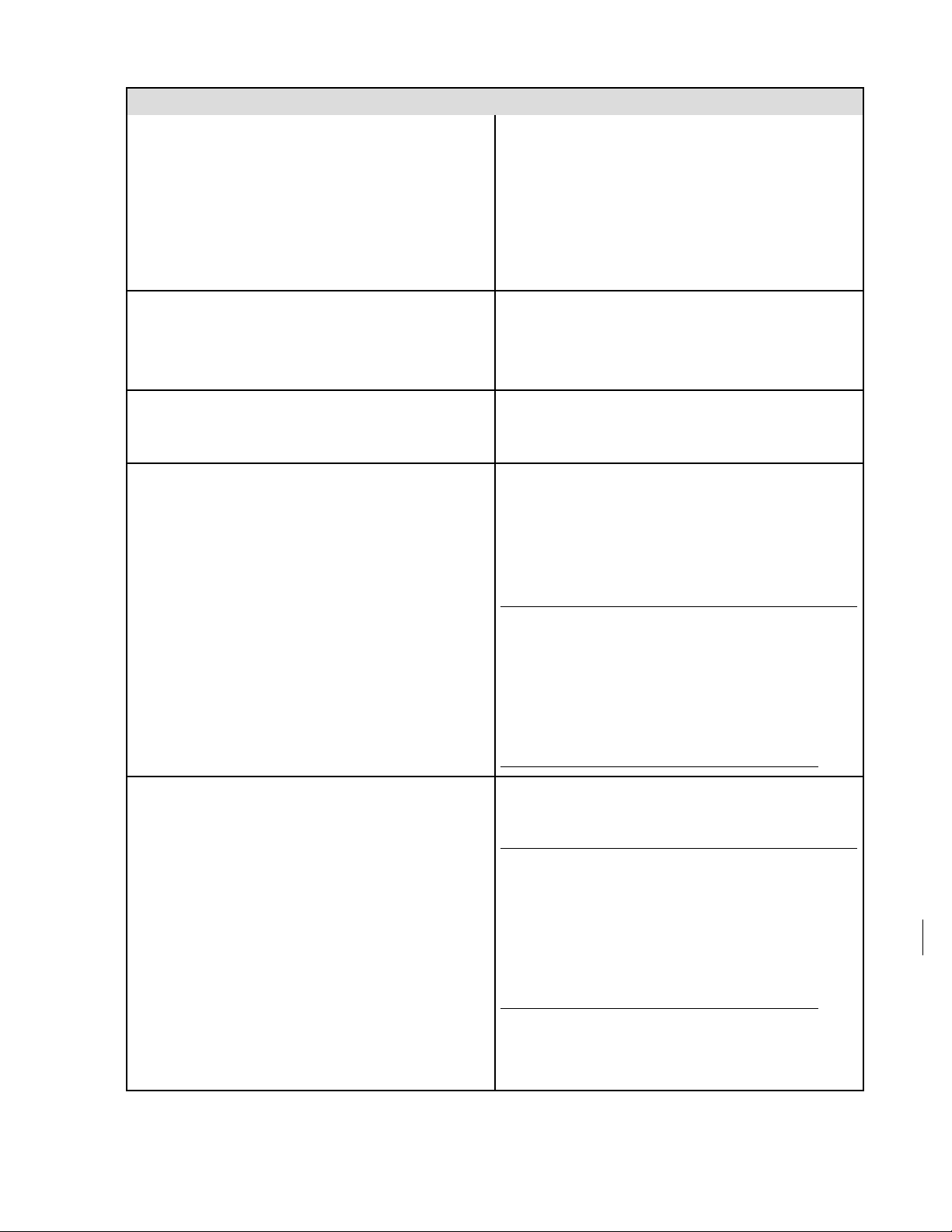
9
To do this... Try this...
Games - Your purchased games appear in Your
Games Library.
Apps - Your purchased apps appear in Your Apps
Library.
Music - Purchased, imported and Prime content
added to your library will appear in Your Music
Library.
Remove content from the Home screen
To remove an item from the Recent carousel, navigate to
the item and then select Remove from Recent.
To remove a title from Recommended Movies and TV,
navigate to the item and then select Not Interested.
Change the screen saver settings
From the Home screen, select Settings > System >
Screen Saver. Update the screen saver slide style, slide
speed, start time and photo album.
Turn off your Amazon Fire TV device
To turn off your Amazon Fire TV device, unplug the
power cord from the back of the device or from the wall
outlet.
You can also put the device into Sleep mode:
From the Home screen, go to Settings > System >
Sleep.
You don't need to turn off the Amazon Fire TV device
when you are finished using it. Amazon Fire TV (2nd
Generation) is designed to conserve energy by going into
sleep mode after 20 minutes of inactivity. Amazon Fire
TV (1st Generation) goes into sleep mode after 30
minutes of inactivity. While in sleep mode, your device
can still receive important automatic software updates.
On Amazon Fire TV, the LED indicator on the front of the
device will turn off when the device is in sleep mode.
Activate and deactivate wireless network ports.
From the Home screen, go to Settings > System >
Developer Options > Disable Wi-Fi Radio > On/ Off
Button.
When the Warning <<All wireless accessories, including
the Fire TV Remote and Fire Game Controller will not
work if you continue. The Fire TV must be rebooted in
order to restore wireless remote functionality.>>
appears, select <<Yes, Disable Wireless>>.
To reactivate wireless network ports, disconnect the
power cord from your Amazon Fire TV device for three
seconds and then plug the power cord back in. Restart
your Amazon Fire TV device.
Page 10
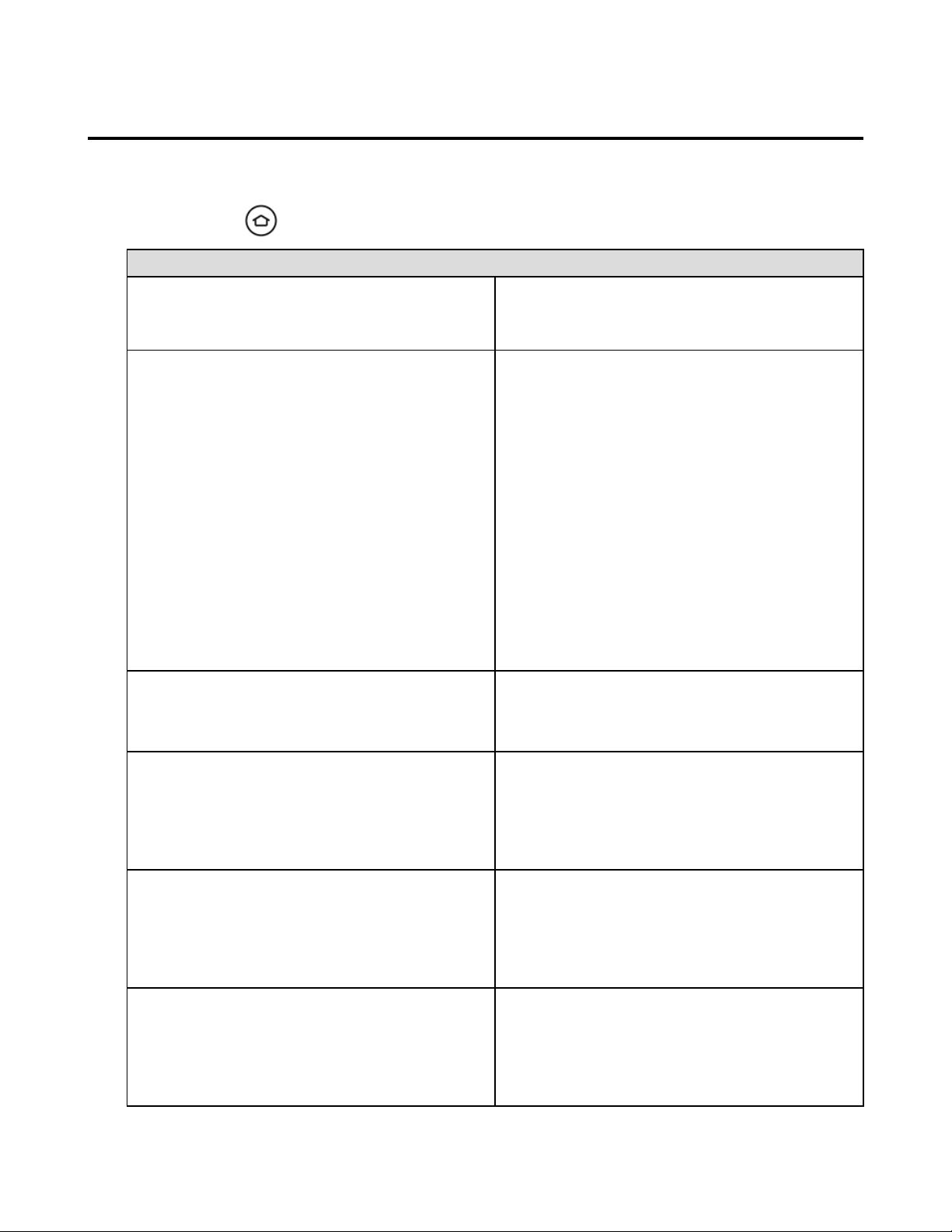
10
Main Menu Basics
Main Menu option Description
Search
Search for movies, TV shows, games, apps music and
music videos from Vevo. Use the remote to search for
content titles using voice input or an onscreen keyboard.
Home
Review content recommendations and recent activity.
Recent - Your recently viewed movies, TV shows,
games, Cloud Drive photos/videos or apps. To remove
an item from Recent, navigate to item and then select
Remove from Recent.
Featured Movies & TV or Apps & Games - Timely and
relevant promotions featured by Amazon and other
content providers. You cannot remove items from the
Featured listings.
Other Movies, TV, Apps & Games – Automated listings
that include Amazon’s newest (New Releases, Recently
Added to Prime), best (Top Movies, Free Games) or
recommended content (Recommended Movies,
Recommended TV). You can only remove items from the
Recommended Movies and TV listings.
Prime Video
If you're an Amazon Prime member or have a Prime
Video monthly subscription, you can browse Prime
movies and TV shows at no additional cost.
Movies
Rent, buy and watch movies from the Amazon Video
store and some other installed video apps.
If you're an Amazon Prime member or have a Prime
Video monthly subscription, you can quickly browse
Prime movies to watch at no additional cost.
TV
Buy and watch TV show episodes or seasons from
Amazon Video and some other installed video apps.
If you're an Amazon Prime member or have a Prime
Video monthly subscription, you can quickly browse
Prime TV shows to watch at no additional cost
Watchlist
Access your Amazon Video Watchlist.
Your Watchlist is a list of movies or TV shows you want
to buy, rent or watch later. After you buy or rent the movie
or TV show, it's available to stream from your Video
Library.
The Home screen includes the Main Menu, which allows you to access your account and device settings,
along with movie, TV show, game and app content libraries.
Press the Home button on the remote to return to the Home screen and Main Menu options.
Page 11
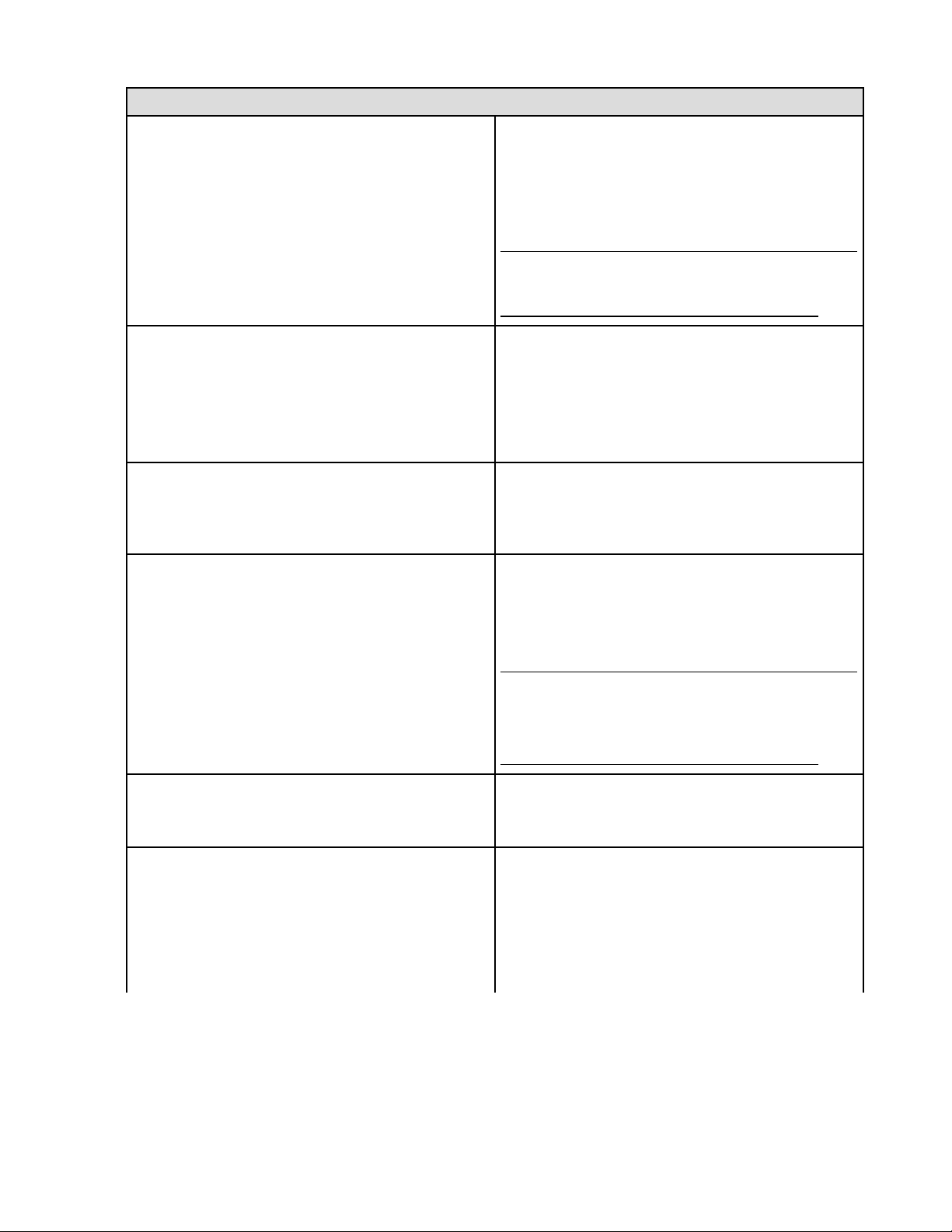
11
Main Menu option Description
Video Library
Your Video Library includes all your Amazon Video
purchases and active rentals, but does not include the
movies and TV shows you've watched through Prime
Video.
Videos you've purchased are stored in the Cloud and
available to stream to your device.
Movies and TV shows from third-party apps, like Netflix
and BBC iPlayer, are only accessible directly from those
apps, not your Video Library.
Games
Shop for, buy and play games from the Amazon
Appstore. Use your Amazon GameCircle profile to view
and compare achievements, leaderboards and time
played in a game.
You can pair Amazon Fire or Bluetooth game controllers
with your device.
Apps
Shop for and buy games and apps from the Amazon
Appstore. Movies and TV shows available through thirdparty apps, like Netflix and BBC iPlayer, can be accessed
directly through those apps in the Apps menu.
Music
Browse and stream music from your Amazon music
library, including songs you've purchased from the Digital
Music Store or imported to your library.
Listen to Prime Music you've added to your library from
other devices.
You can only play Prime music that's already been added
to your library from a computer or another compatible
device, such as the Amazon Music app on your phone or
Fire tablet. You can't add new Prime Music to your library
from your Amazon Fire TV device.
Photos
Access photos and personal videos from your Amazon
Cloud Drive account. You can also start photo slideshows
and set individual photos as screen savers.
Home Banner
The banner that displays at the top of your Home screen
features offers for digital content (including movies, TV
shows and apps), as well as physical products sold on
Amazon.co.uk.
Use your Fire TV remote to select the banner and open
the item's detail page. From there you can review product
information, availability and purchase options.
Page 12
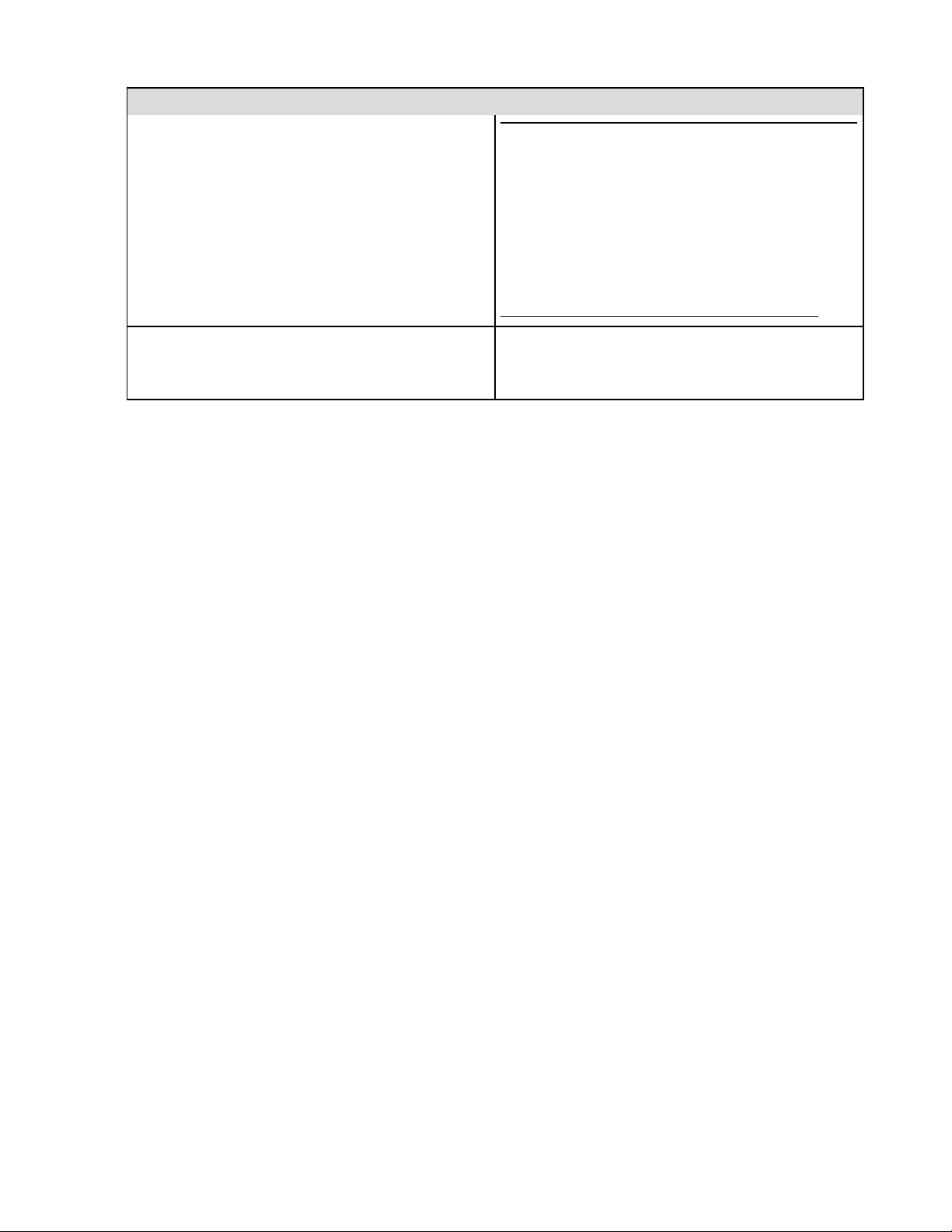
12
Main Menu option Description
: Physical products you order on your Amazon Fire TV or
Fire TV Stick are shipped to the address and charged to
the payment method you designate at checkout. If you
need to view, change or cancel a physical order placed
on your Fire TV or update your account information, go to
Your Account (https://www.amazon.co.uk/your-account)
on the Amazon website using your computer or
compatible mobile device.
Settings
View and manage your Amazon Fire TV device apps,
controllers, parental controls, Internet connection and
more.
Page 13
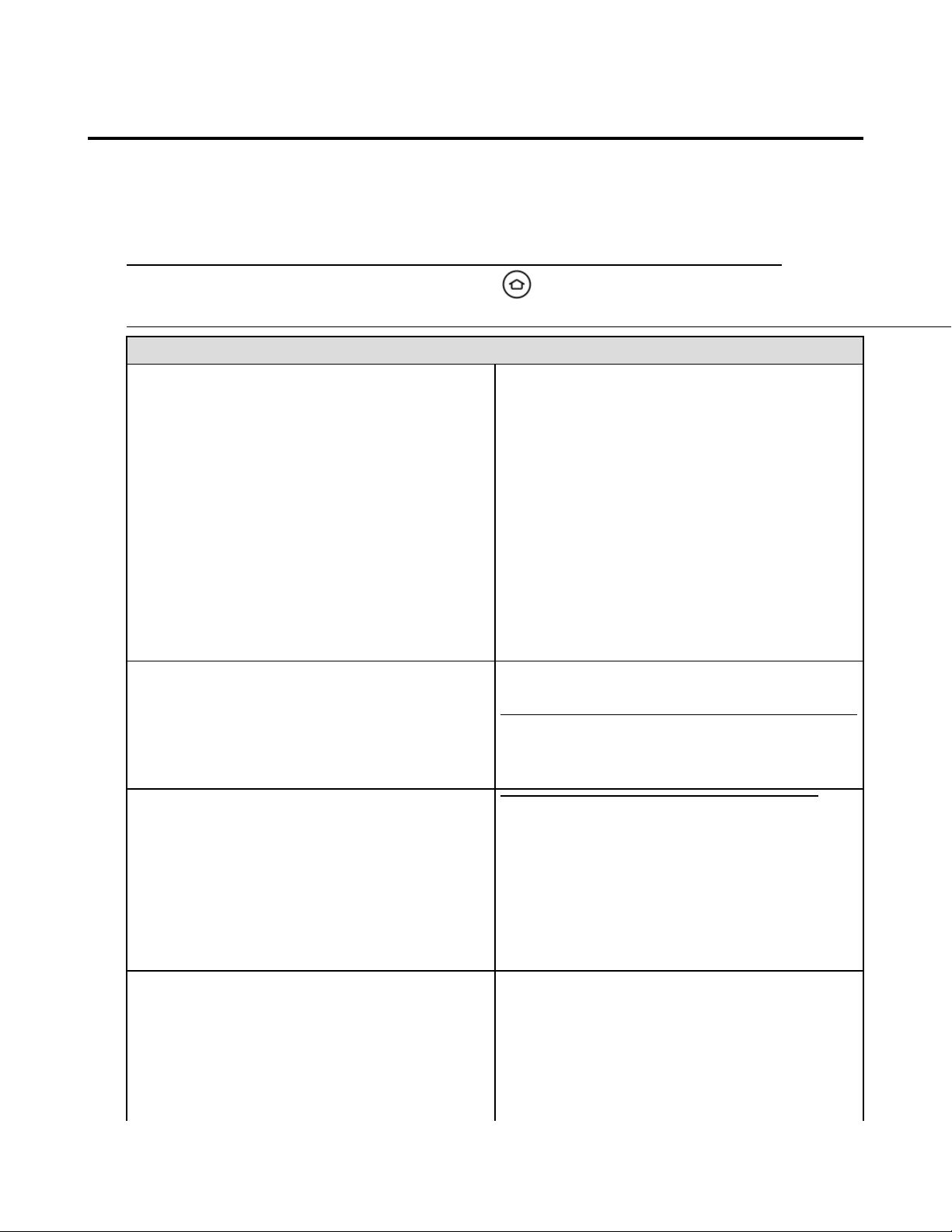
13
Settings Basics
Setting Description
Display & Sounds
Set a screen saver, configure your display, check your
TV specifications and manage audio settings.
Second Screen Notifications
Second Screen gives you the option to connect your Fire
TV to your Fire tablet or Fire phone, so you can watch
Amazon Video or view your photos across both device
screens. To learn more, go to Use Second Screen on
Amazon Fire TV .
Video Resolution
On Amazon Fire TV (2nd Generation) devices, you can
check to see whether your TV meets HDCP 2.2 system
requirements to stream videos in 4K Ultra HD. For more
information, go to Watching Videos in 4K Ultra HD on
Fire TV.
Parental Controls restrict purchasing, content types and
access to other features.
Parental Controls do not restrict content in third-party
applications. Parental controls for third-party applications
are determined by the app provider.
Controllers & Bluetooth Devices
Add, unpair or update remotes and Bluetooth game
controllers. View paired remote apps and third party
remotes.
Go to Fire TV Remote App Basics to learn how to pair
and update the Fire TV Remote App.
Add and unpair supported Bluetooth accessories, such
as headphones. Go to Connect a Bluetooth Accessory to
Your Amazon Fire TV for more information.
Applications
Manage Amazon GameCircle, Appstore and install
application settings.
Enable or disable GameCircle nickname sharing,
Whispersync for Games, Appstore automatic updates
and in-app purchases.
force stop, clear data, clear cache or uninstall
downloaded applications.
Your Amazon Fire TV device is designed to make most configuration settings automatic, but you can use
the Settings menu to further manage your apps, Internet connection, controllers, screen savers and more.
From the Home screen, select Settings.
You can quickly access Settings by pressing and holding the Home button on your remote or the Fire TV
Remote App.
Page 14
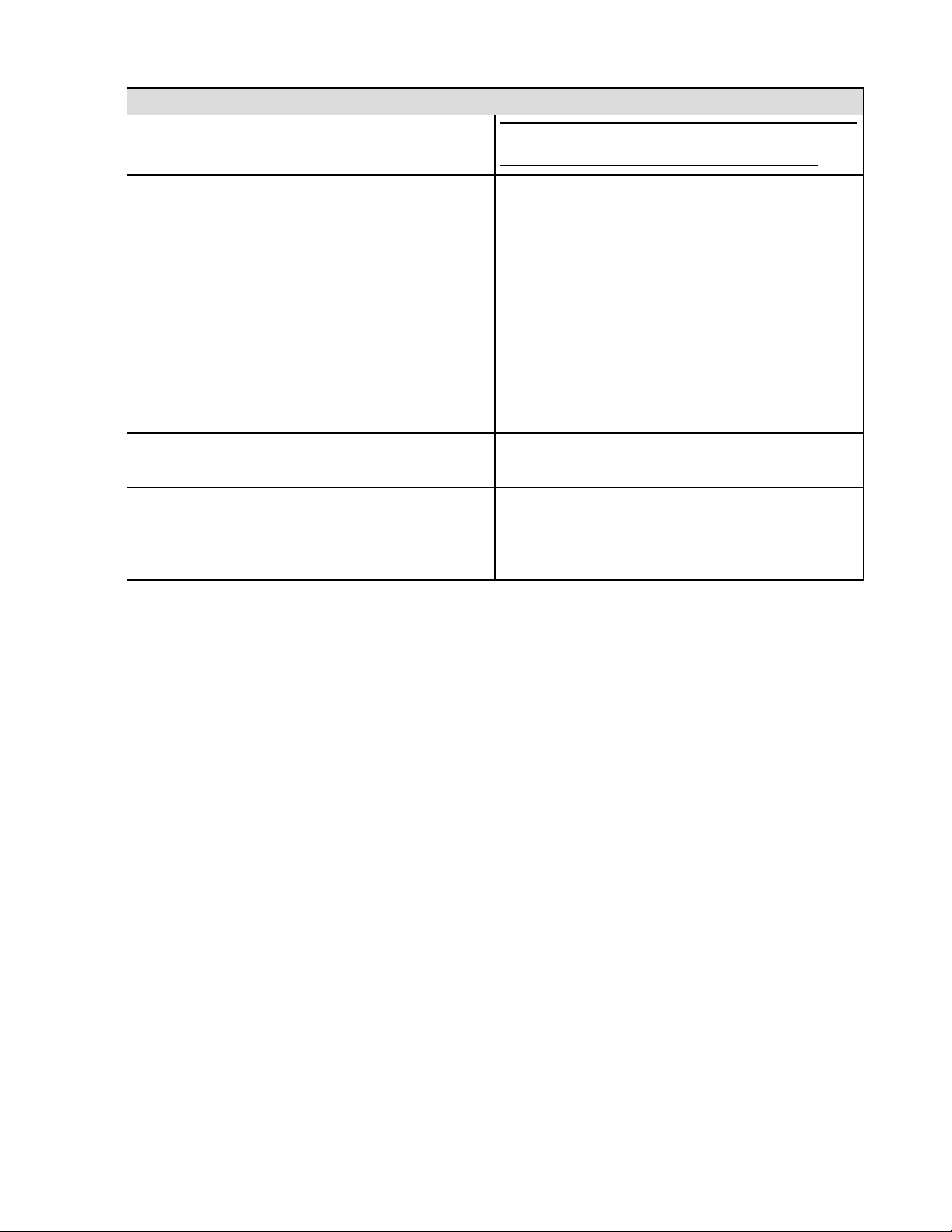
14
Setting Description
If you clear data, the app is not deleted; however, saved
information (like game scores) may be lost.
System
Put your Amazon Fire TV device to sleep
Restart your device
View device information
Check your network status
Manage external storage (Amazon Fire TV only)
Change network or time zone settings
Disable app notifications (Quiet Time)
Check for software updates
Factory reset your device
Help
Access help videos, quick tips and Amazon customer
service information.
My Account
Register or deregister your Amazon Fire TV device with
your Amazon account. You can also select Sync
Amazon Content to make sure your latest content
purchases are available on your device.
Page 15
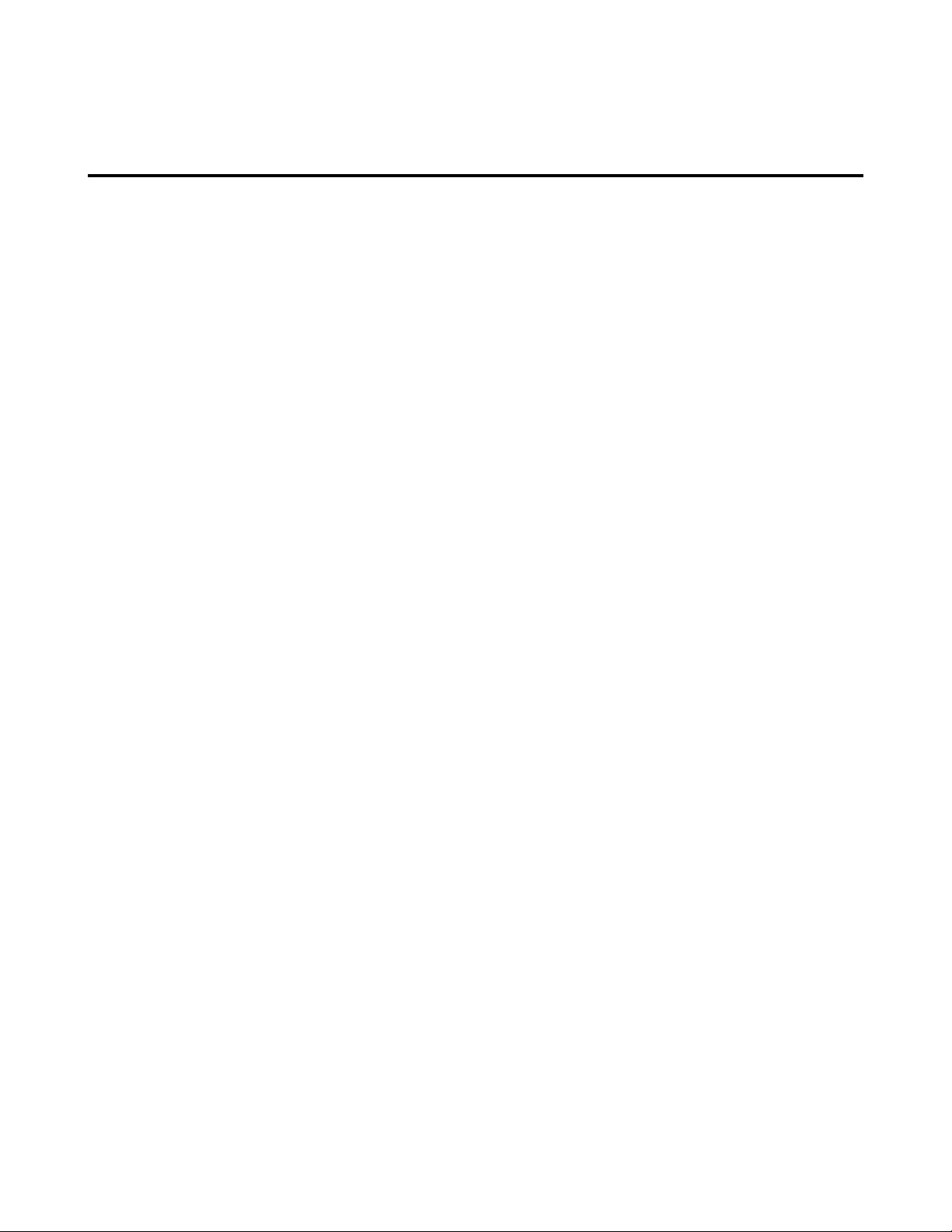
15
Register or Deregister Your Amazon Fire TV
Device
In order to use your Amazon Fire TV device, register it to your Amazon account.
To register your device, connect it to the Internet. To learn more, go to Set Up a Wireless or Wired
Connection.
If you purchased your Amazon Fire TV device online from Amazon using your Amazon account, it should
already be registered to you. If you purchased your Amazon Fire TV device from another retailer or
received it as a gift, follow the on-screen instructions for entering your Amazon account information and
password.
To verify that your Amazon Fire TV device is registered to your Amazon account:
From the Home screen, select Settings > My Account.
If no account is currently registered, select Register to register your Amazon Fire TV device to the
desired Amazon account.
If you would like to register a different Amazon account, select the Amazon account that is currently
registered, and then select Deregister.
Page 16
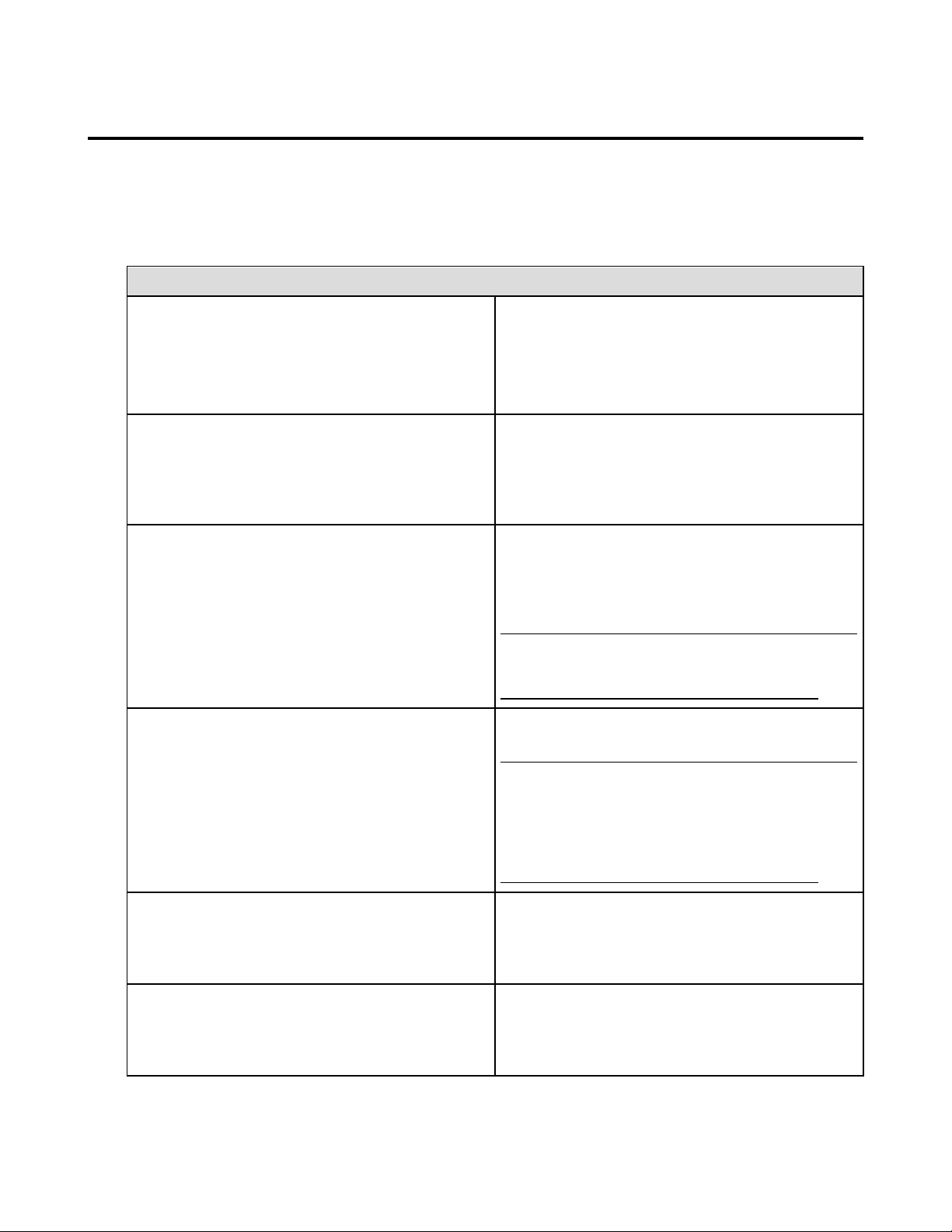
16
Access & Remove Content
To access... Do this...
Prime Instant Video Movies & TV shows
Navigate to the Recently Added Prime Movies & TV or
Top Prime Movies or TV listings.
If you are an Amazon Prime member or you have a
Prime Instant Video monthly subscription, you can watch
Prime Instant Video movies at no extra cost.
Amazon Instant Video purchases or rentals
From the Home screen, select Video Library. Your
Video Library includes all the Amazon Instant Video
movies and TV shows you’ve purchased and all active
rentals. Once a rental period has expired, you will no
longer see the video in your Video Library.
Amazon Instant Videos to buy, rent, or watch later
From the Home screen, select Watchlist. Your Watchlist
is a list of Amazon Instant Video movies or TV shows you
want to buy, rent, or watch later. After you buy or rent the
movie or TV show, it is also available from your Video
Library.
Content from third-party apps, such as Netflix and BBC
iPlayer, cannot be added to your Watchlist or Video
Library.
Music
From the Home screen, select Music to access all of the
music in your Amazon Music Library.
You cannot browse or add Prime Music to your collection
with your Amazon Fire TV device. Add Prime Music to
your collection from the Amazon Music app on a
supported device. You can also go to
www.amazon.co.uk/primemusic to add Prime Music to
your library.
Game Purchases
From the Home screen, select Games. Your purchased
games appear in Your Games Library. Your Games
Library includes all the games you purchased from the
Amazon Appstore.
App Purchases
From the Home screen, select Apps. Your purchased
apps appear in Your Apps Library. Your Apps Library
includes all the apps you purchased from the Amazon
Appstore.
Your Amazon Fire TV device can access Amazon and third-party apps, games, music, videos, and more,
which are referred to as “content” throughout our Help pages. There are several ways to access and
remove content from your Amazon Fire TV device.
To find content, such as movies, TV shows, games, and apps, select a content type from the Main Menu
on the Home screen.
Page 17
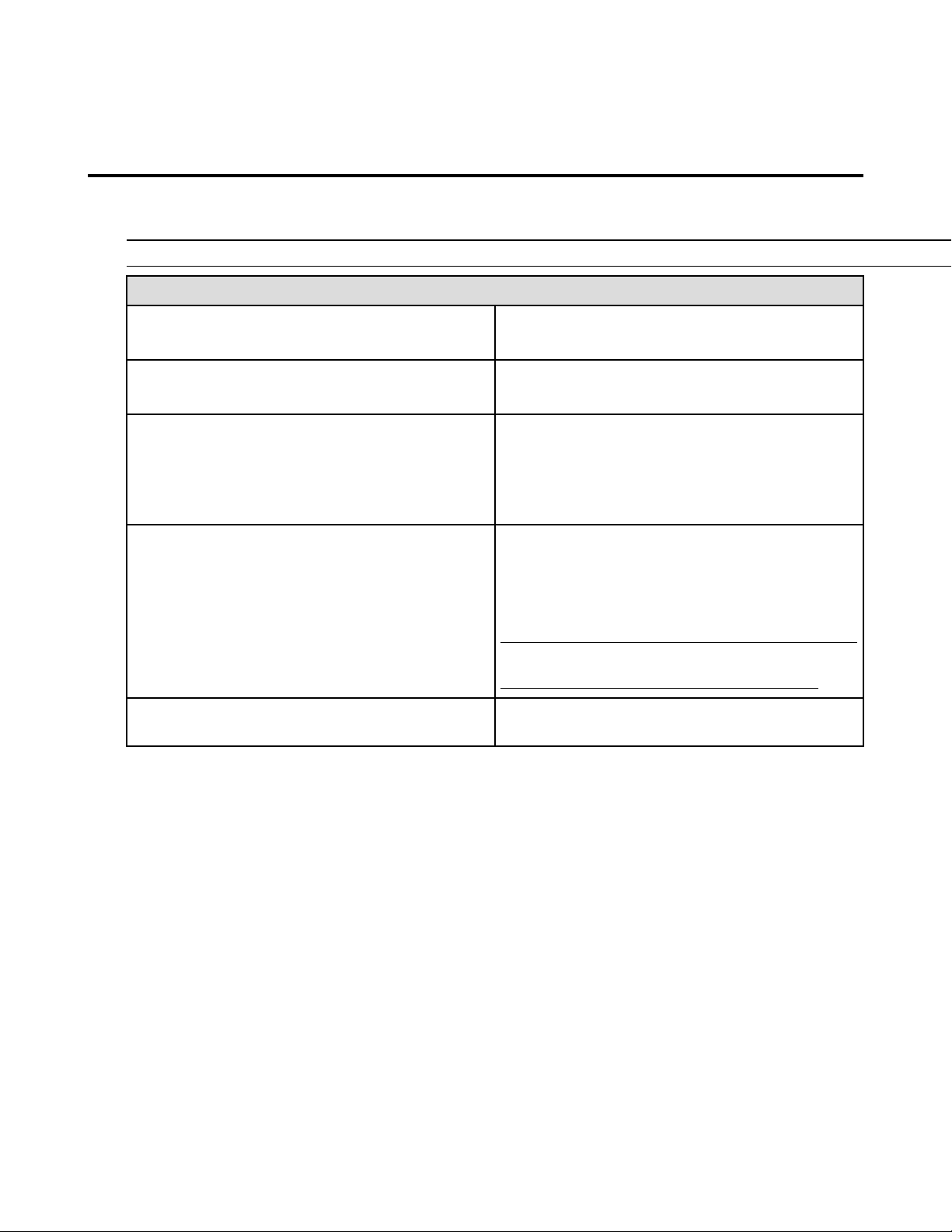
17
Remove Content from Your Amazon Fire TV
To remove content from... Do this...
Watchlist
From Watchlist, navigate to a movie or TV show and
then select Remove from Watchlist.
Recently Watched sections
From Movies or TV, navigate to a movie or TV show and
then select the Remove from Recently Watched.
Video Library
You cannot remove content from your Video Library
using Amazon Fire TV device. The content you purchase
is stored in the Cloud and can only be removed from
Manage Your Content and Devices (Amazon.co.uk full
site).
Recent carousel
On the Home screen, you’ll see personalised
recommendations in the Recent section. The listings that
display are based on your recent activity.
To remove an item, navigate to the item and then select
Remove from Recent.
You cannot remove Featured or Top content on the
Home screen.
Games or Apps
Go to Buy, Download and Uninstall Games & Apps for
details.
Device
If you have content that you no longer use, you can remove items from your Amazon Fire TV device. Any
purchases made from Amazon are saved to the Cloud and can be downloaded again to your device.
Individual app settings or in-app items may be lost when removed from your Amazon Fire TV device.
Page 18
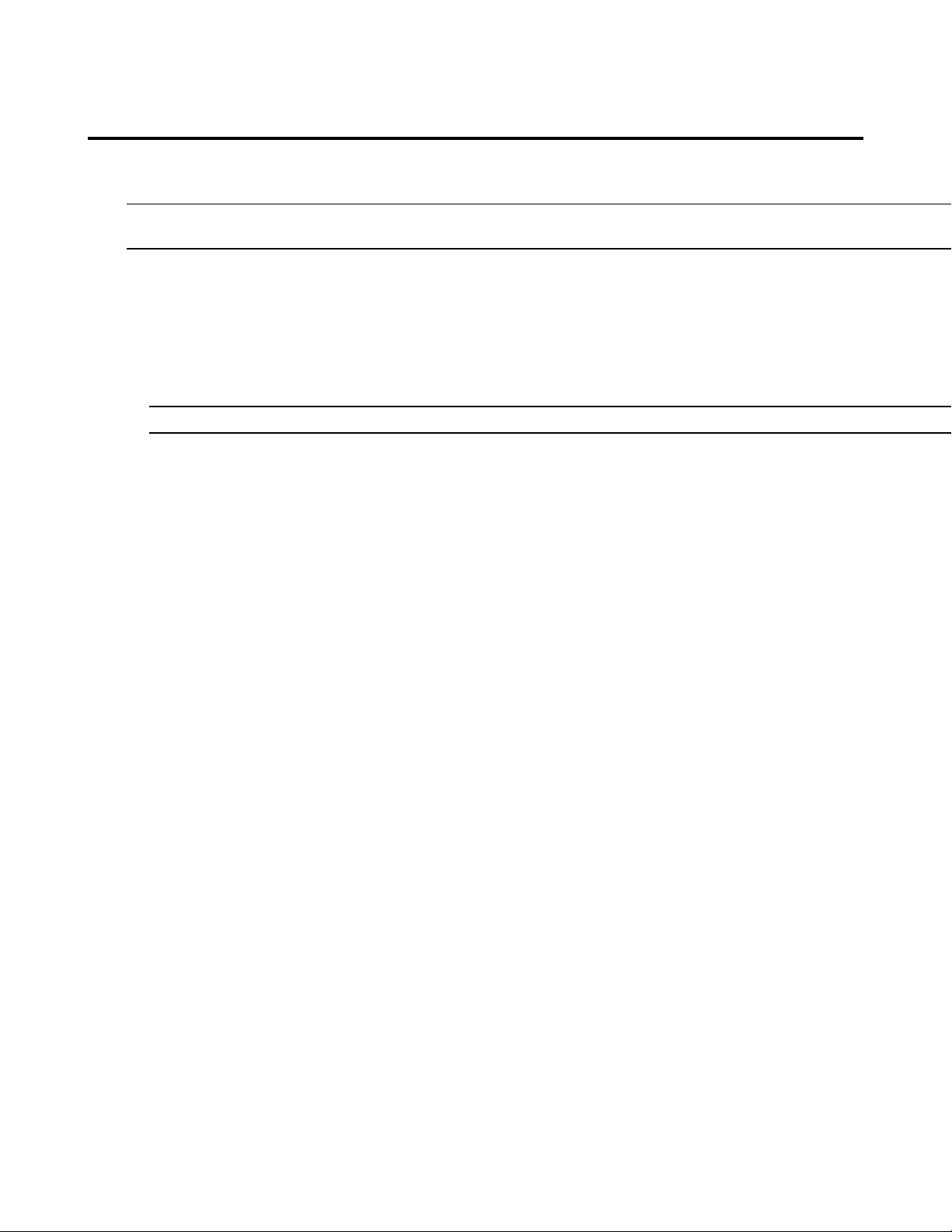
18
Set Up Parental Controls
With Parental Controls, you can block purchases and restrict access to Amazon movies, TV shows,
games, apps, photos and more.
Parental controls do not restrict content in third-party applications. Parental controls for third-party applications are
determined by the app provider.
When entering the PIN, you need to use an Amazon remote or the Fire TV Remote App. You cannot use a
third-party remote.
From the Home screen, select Settings and then select Parental Controls.
Using your remote, press the Select button to turn parental controls On or Off.
Enter your Parental Controls PIN and then select Next.
Your PIN is the same PIN you use for other Amazon services, like Amazon Video.
If you forget your PIN, go to Amazon Video Settings and Devices to reset your Parental Controls PIN.
After you set a PIN, you can set one or more of the following settings:
Require a PIN for all purchases
Require a PIN for Amazon Video only
Block the ability to view or purchase certain content types, such as games, apps or photos
Change your Parental Controls PIN
After you enable Parental Controls, most actions related to content viewing, purchasing or changing
settings require you to enter your Parental Controls PIN.
Page 19
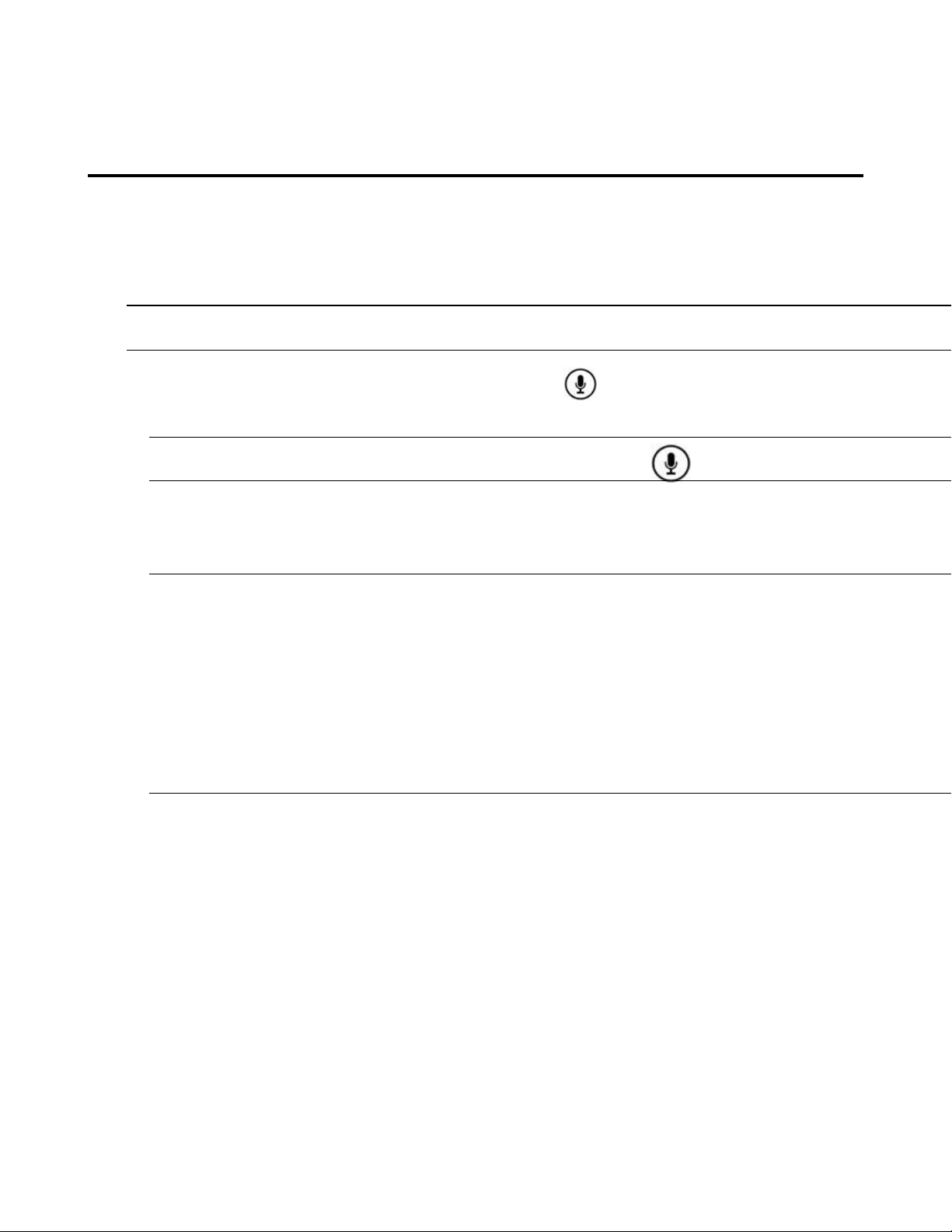
19
Use Your Voice to Search Amazon Fire TV
If you are using the Fire TV Remote App, press and hold the Voice
icon and drag down on the screen.
Devices
The Voice Search feature allows you to use your voice to search for movies, TV shows, apps, games, and
more.
To use your voice to search, you must have the Amazon Fire TV Voice Remote or the Fire TV Remote App
installed on a compatible device. Voice search will not work with third-party voice-enabled remotes. The
Amazon Fire TV Remote, which is included with Fire TV Stick, does not support voice search.
If you pair multiple voice remotes or remote apps with your Amazon Fire TV device at the same time, Voice Search will
only work with the first paired remote.
On your Amazon Fire TV Voice Remote, press and hold the button.
A microphone icon should appear on the screen, and you will see Listening...
Continue to hold the Voice button and say keywords related to the content items you want to search for
(such as the title or genre), and then release the Voice button when you're done speaking.
Your Amazon Fire TV device will search your content library, the Amazon stores, and any compatible
apps for related content. The results will appear on your TV screen.
To optimise your Voice Search experience, make sure you:
Speak one to eight inches from the microphone
Have one person speak at a time
Reduce background noise
Say a movie title, actor name, character name, or genre instead of full sentences or commands, as your
Amazon Fire TV device does not support natural language commands.
To search for videos that are included with Amazon Prime at no additional charge, add the phrase "Prime only"
to a voice search.
Use the directional track pad on the remote to review your search results, and then press the Select
button to select an item.
If you experience issues searching for content using voice input, press up on the remote to use Text
Search to enter your search terms with the onscreen keyboard.
Page 20
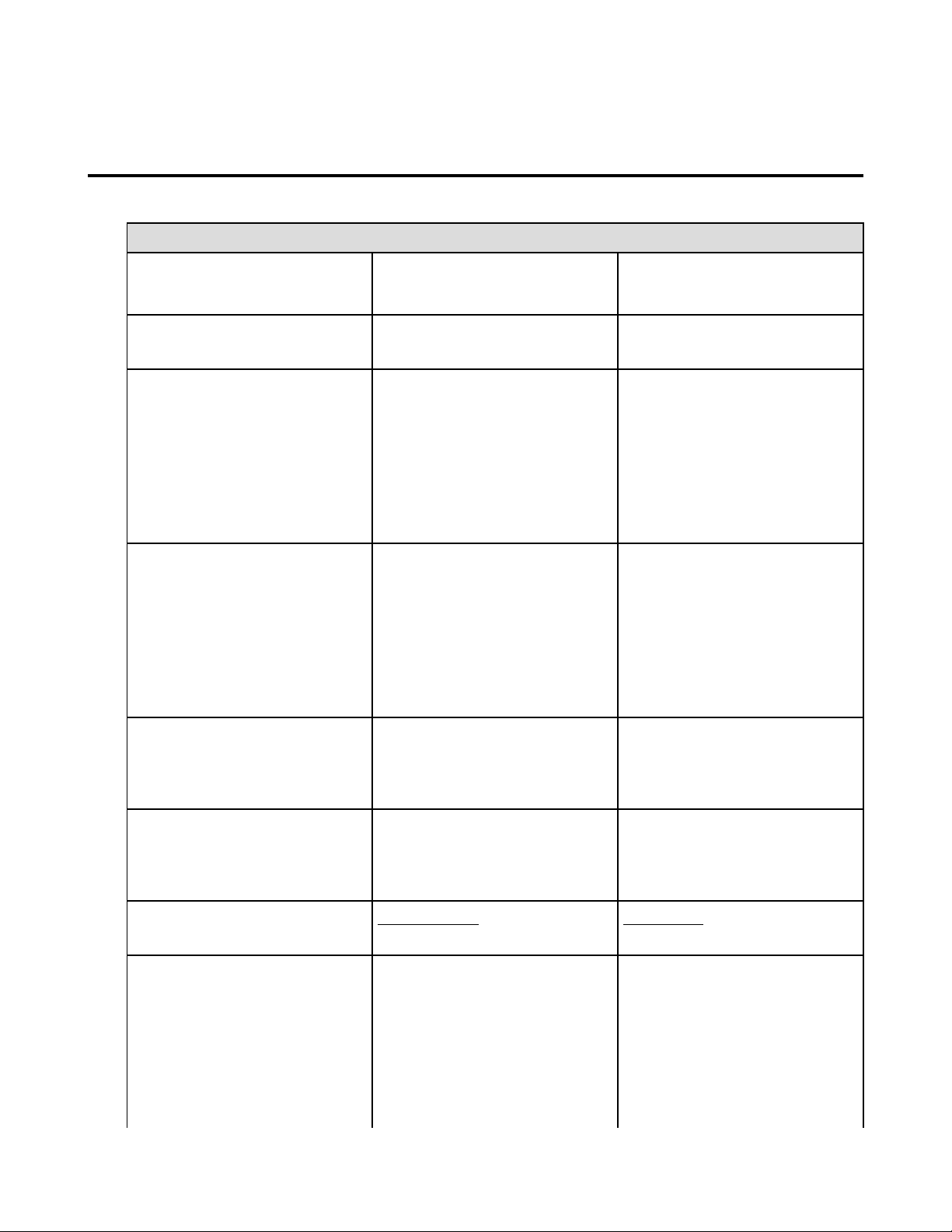
20
Differences between Amazon Fire TV and Fire
Category
Amazon Fire TV Fire TV Stick
Internet Connection
Wired or Wireless
Public Wi-Fi compatible
Wireless only
Public Wi-Fi compatible
Audio Output
Dolby Digital Plus and 7.1 surround
sound
Dolby Digital Plus
Music
Same availability
Your Amazon Music
Prime Music you've added to
your library
Prime Stations
Third-party apps
Same availability
Your Amazon Music
Prime Music that you added to
your library
Prime Stations
Third-party apps
Videos
Same availability
Amazon Video
Prime Video
Third-party apps
X-Ray information for selected
Amazon Video titles
Same availability
Amazon Video
Prime Video
Third party apps
X-Ray information for selected
Amazon Video titles
Games
All games, including those with high
end graphics like Sev Zero.
All games listed as being compatible
with Fire TV Stick. From a game or
app detail page, view the Works With
box or filter your search results.
Apps
All apps
All apps listed as being compatible
with Fire TV Stick. From a game or
app detail page, view the Works With
box, or filter your search results.
Remotes Included
Amazon Fire TV: Amazon Fire TV
Voice Remote
Fire TV Stick: Amazon Fire TV
Remote
Storage Space
8 GB storage
2 GB memory
USB storage option for Amazon
Fire TV
MicroSD storage option for
Amazon Fire TV (2nd
Generation)
USB storage option for Amazon
Fire TV
8 GB storage
1 GB memory
TV Stick
There are some hardware and software differences between Amazon Fire TV and Fire TV Stick
Page 21
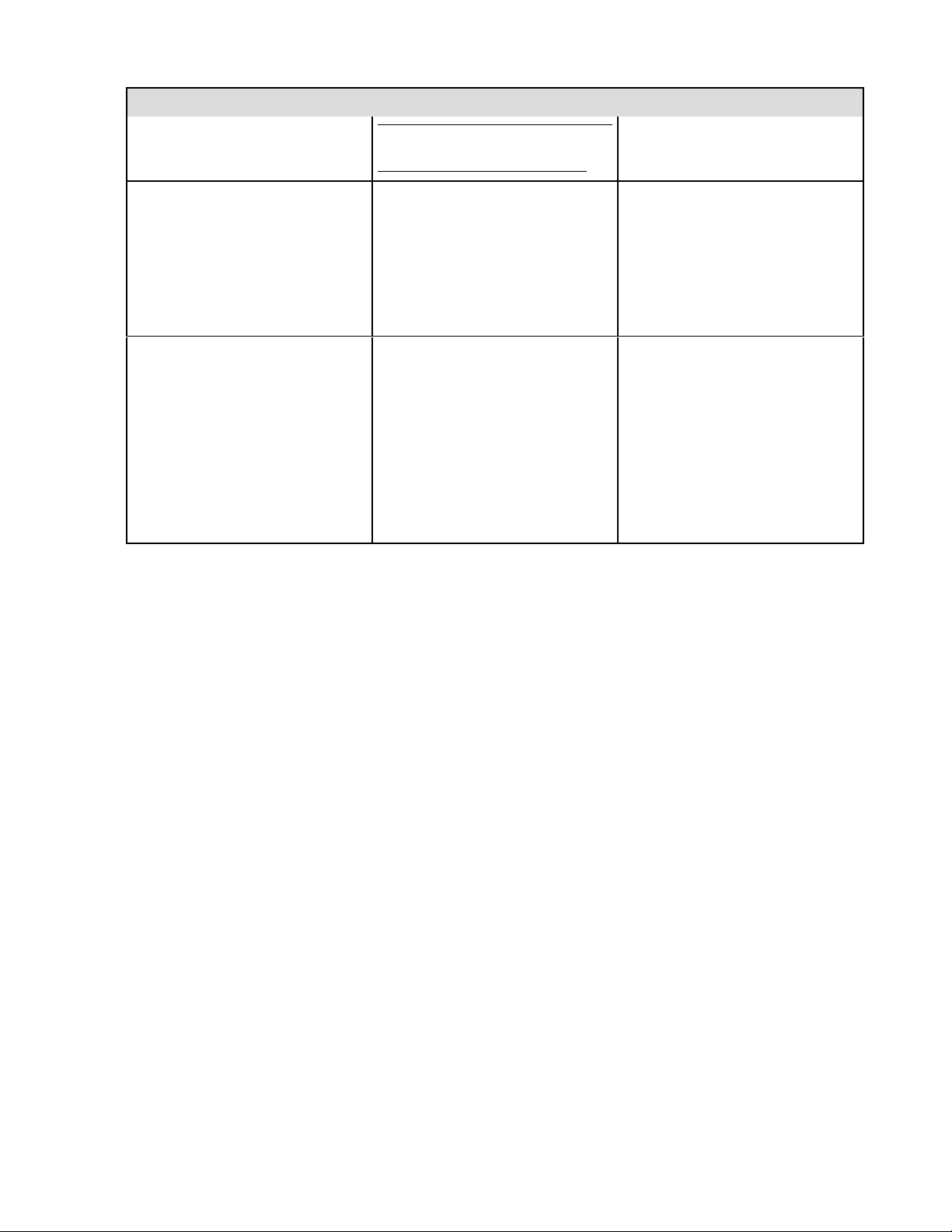
21
Category
Amazon Fire TV Fire TV Stick
For more information, go to About
External Storage for Amazon Fire TV
USB Compatibility
Xbox 360 wireless gaming
receivers
Some third-party USB remotes
and game controllers
Keyboards and mice
Flirc USB dongle
Not Available
Compatible Bluetooth Accessories
Bluetooth game controllers
Headphones
Keyboards
Mice
Some third-party remotes
Go to Compatible Bluetooth
Accessories for Amazon Fire TV for
more information.
Bluetooth Game Controllers
Page 22
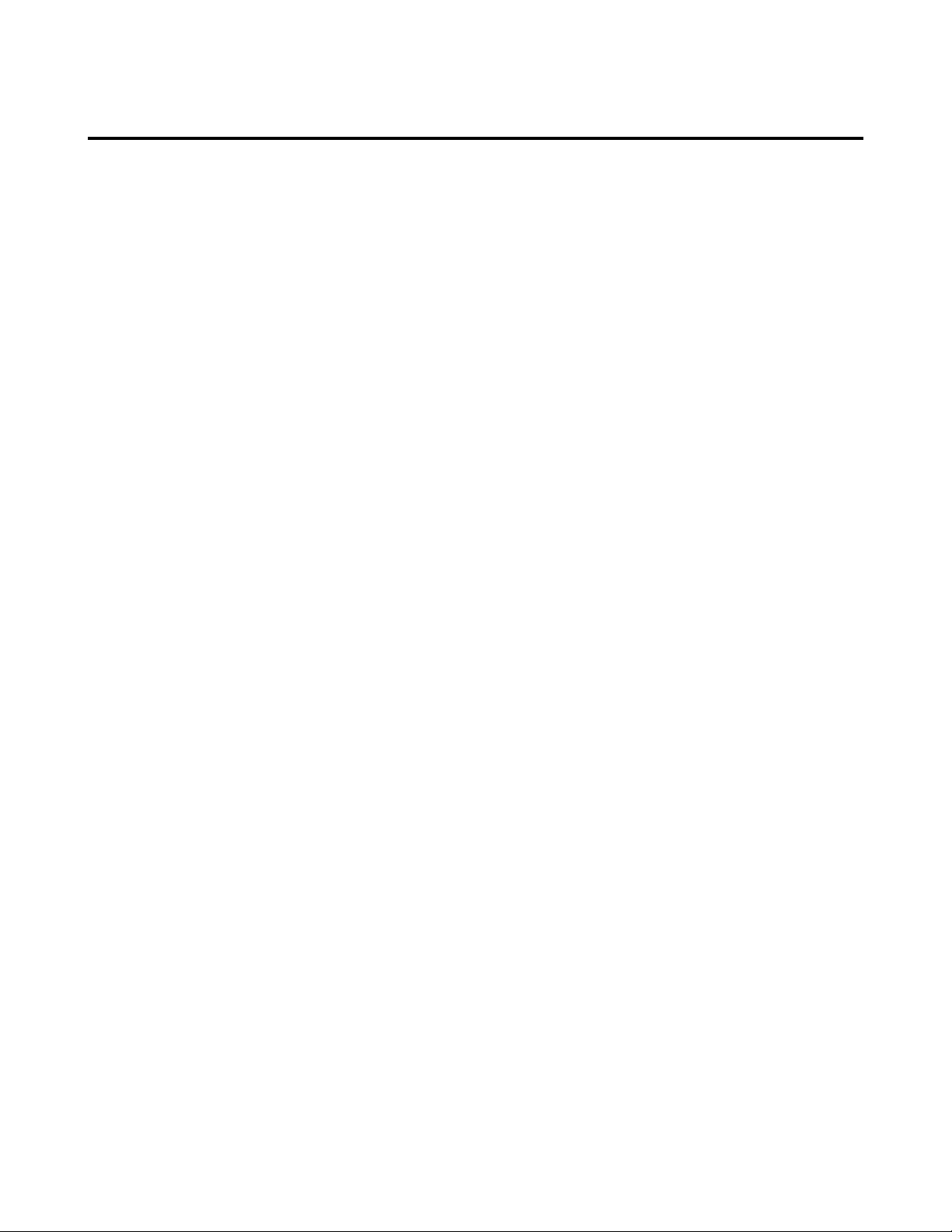
22
Remote & Game Controller Basics
Navigate and interact with your Amazon Fire TV device by pairing the included remote and optional game
controllers.
In This Section
Remote Basics
Game Controller Basics
Pair a Remote or Game Controller
Compatible Remotes for Amazon Fire TV Devices
Page 23
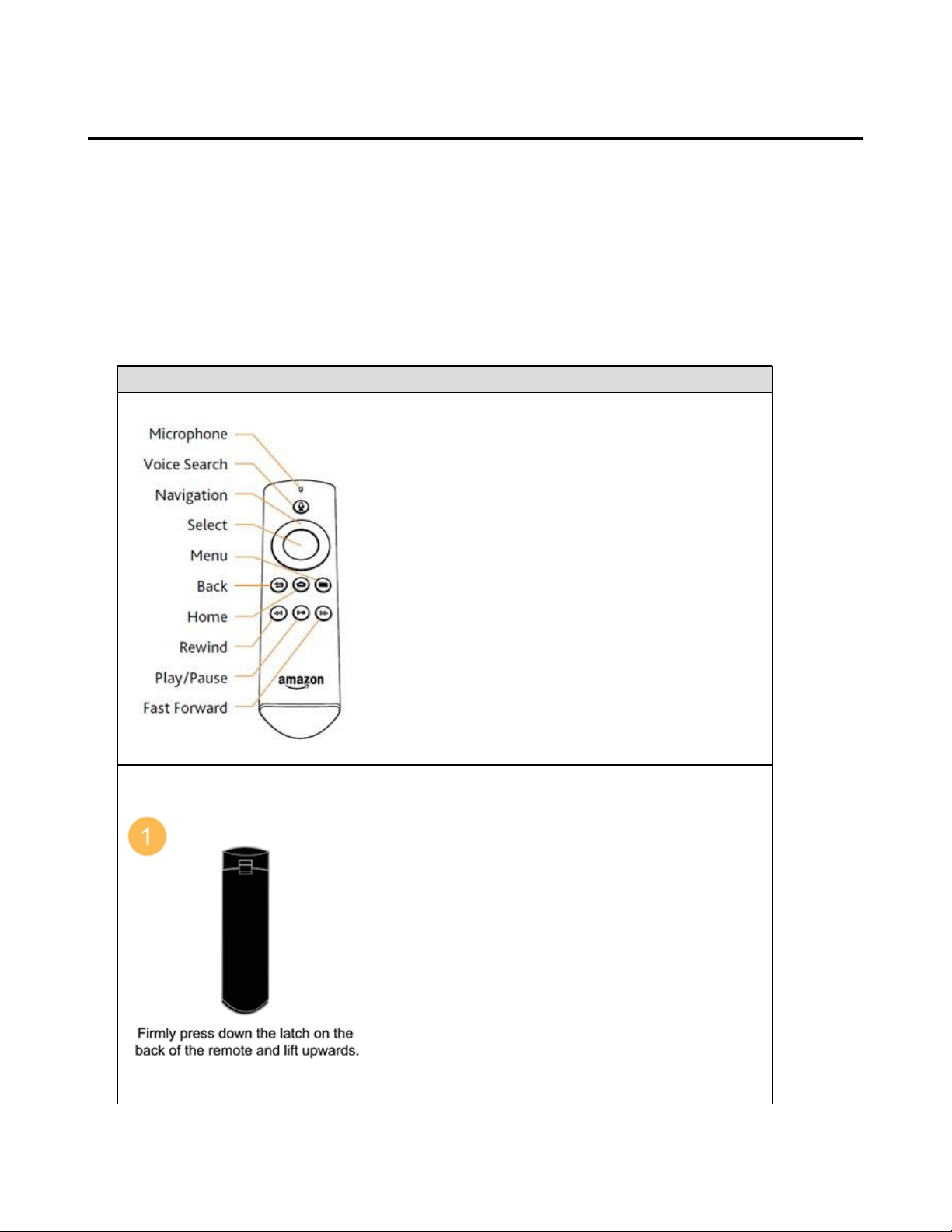
23
Remote Basics
Your Amazon Fire TV device includes a wireless remote with a 5-way directional track pad that allows you
to quickly and easily navigate your device.
Before you can use the remote, you must install the 2 AAA batteries (included) and pair it with your
Amazon Fire TV device.
To pair a third party remote, go to Connect a Bluetooth Accessory to Your Amazon Fire TV. Controls and
performance may vary.
Amazon Fire TV Voice Remote (Front)
Included with Amazon Fire TV and Fire TV Stick with Voice Remote.
Amazon Fire TV Voice Remote (Back)
To insert the two AAA batteries into your Amazon Fire TV Voice Remote:
Firmly press down the latch on the back of the remote and lift upwards.
Page 24
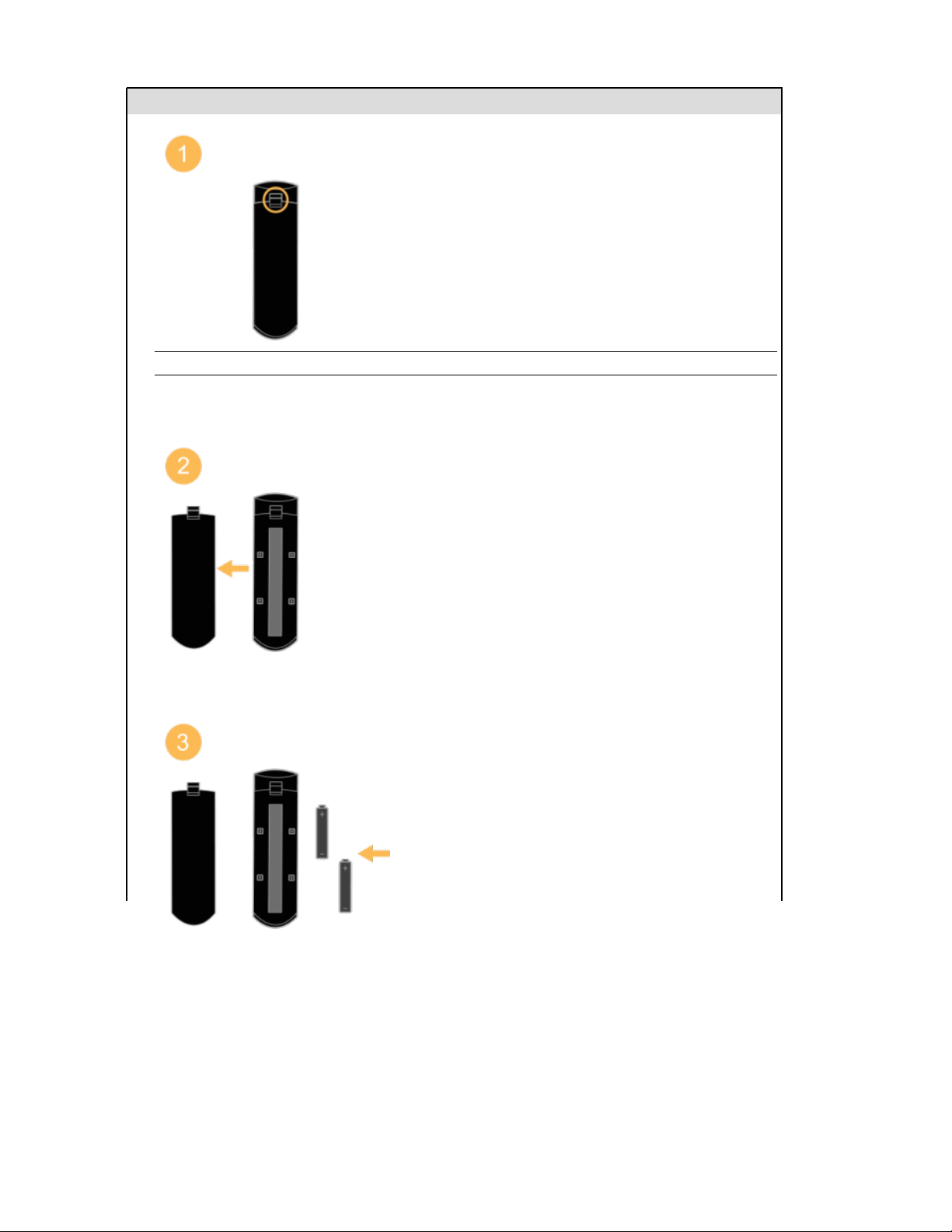
24
Amazon Fire TV Voice Remote (Front)
It can take a considerable amount of pressure to open the battery door.
Pull away the battery door.
Insert the batteries.
Slide the door back in place. Press down to secure.
Page 25
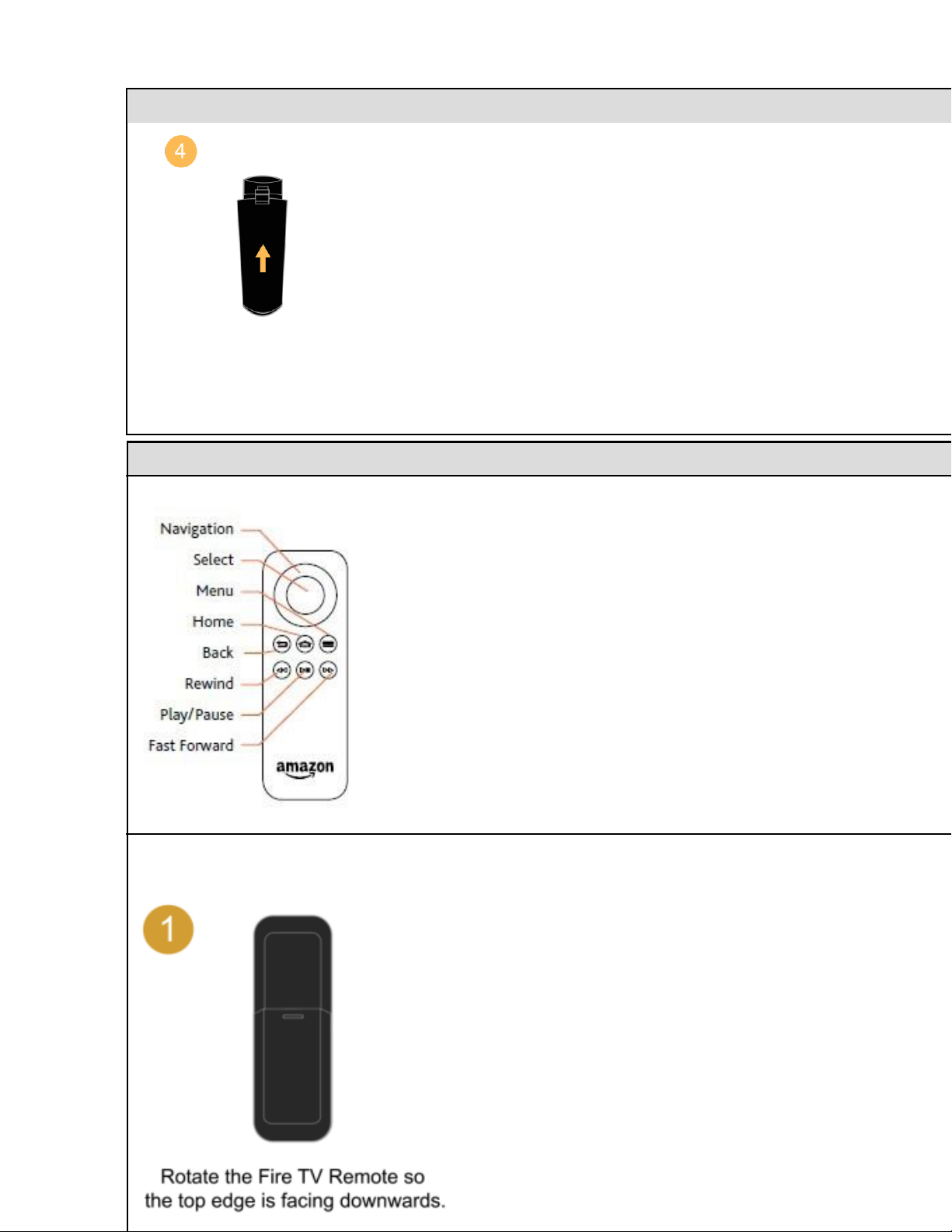
25
Amazon Fire TV Voice Remote (Front)
Amazon Fire TV Remote (Front)
Included with Fire TV Stick.
Amazon Fire TV Remote (Back)
To insert the two AAA batteries into your Amazon Fire TV Remote:
Page 26
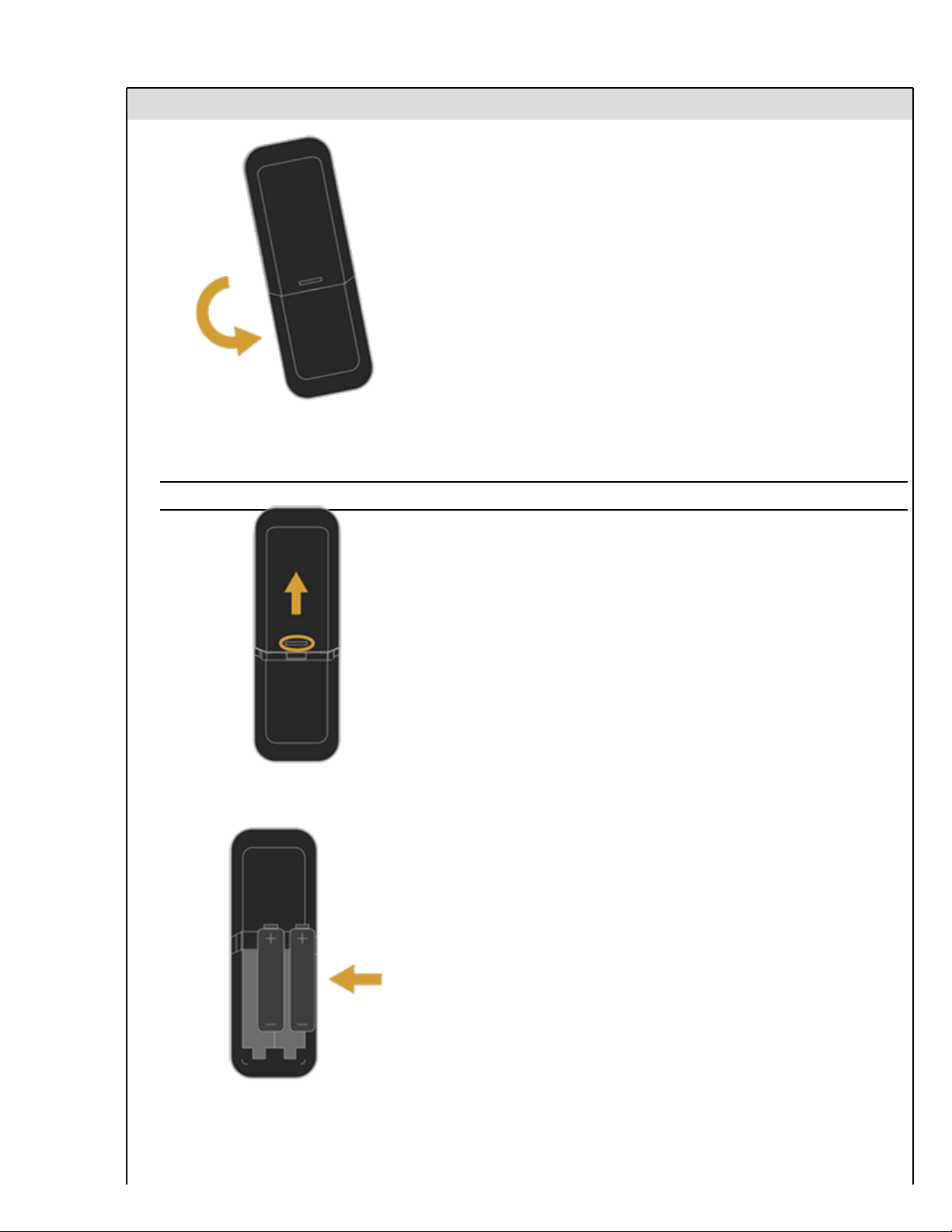
26
Amazon Fire TV Remote (Front)
Apply pressure on the indent of the battery door and slide upwards.
It can take a considerable amount of pressure to open the battery door.
Pull away the battery door and insert the batteries.
Page 27
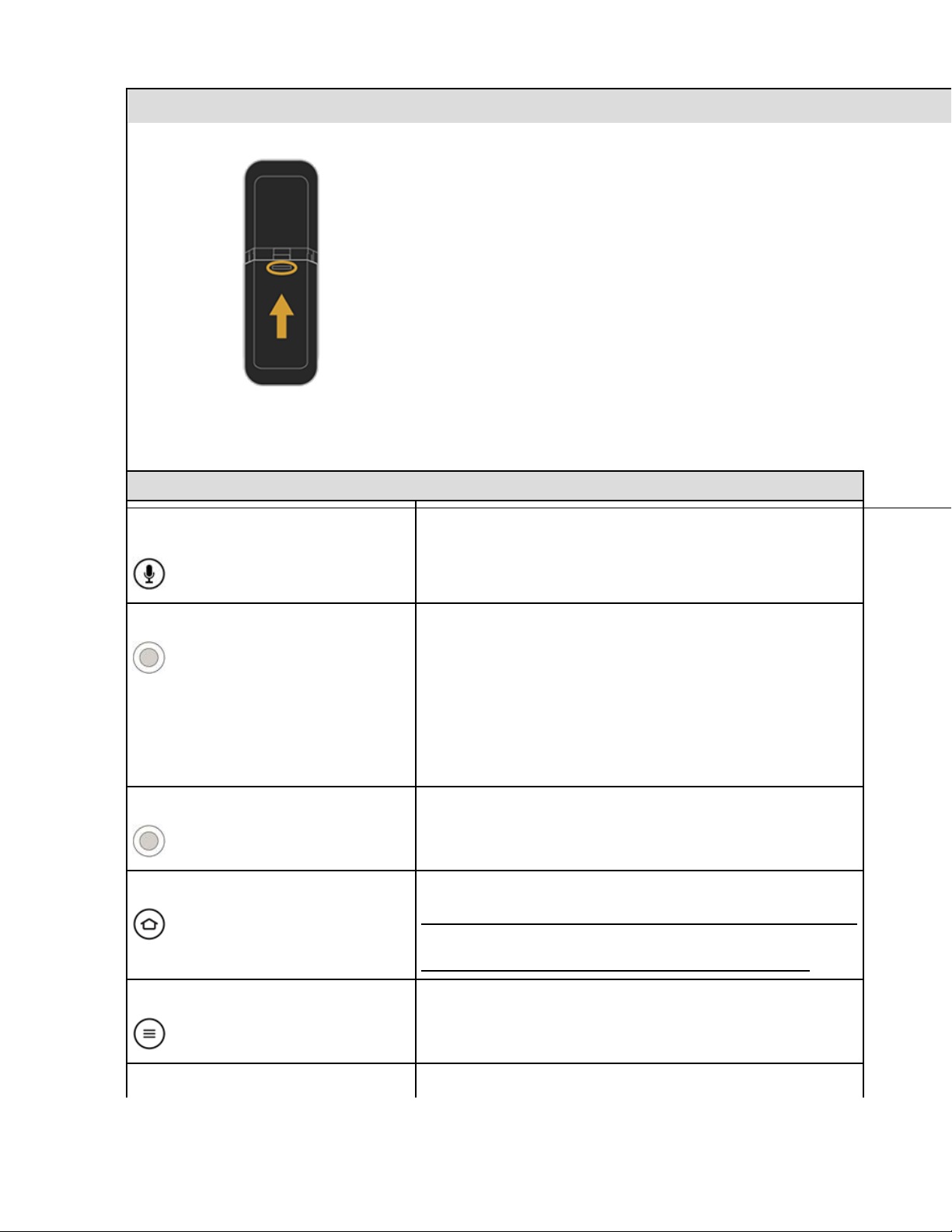
27
Button Description
Voice Only available on the Amazon Fire TV
Voice Remote
Search for movies, TV shows, games or apps using voice commands.
Voice search uses two built-in microphones to search for items using
your voice commands.
Directional Navigation
Press right to move to the right on your TV screen. Moving to the
right from the Main Menu allows you to access the content
libraries or storefronts such as movies, TV, games, apps, photos
and more.
Press left to move to the left on your TV screen. Moving to the left
allows you to return to the Main Menu from any content library or
storefront.
Press up to move up and press down to move down.
Select
Select an item, function or category.
Home
Returns you to the Home screen from any screen on your Amazon
Fire TV device.
Quickly access various features with the Quick Access Menu. To open
it, press and hold the Home button on your Amazon remote.
Menu
Presents various functions and settings depending on which screen
you're accessing.
Back
Returns you to the previous screen or action.
Slide the door back into place and push in to secure.
Amazon Fire TV Remote (Front)
Page 28
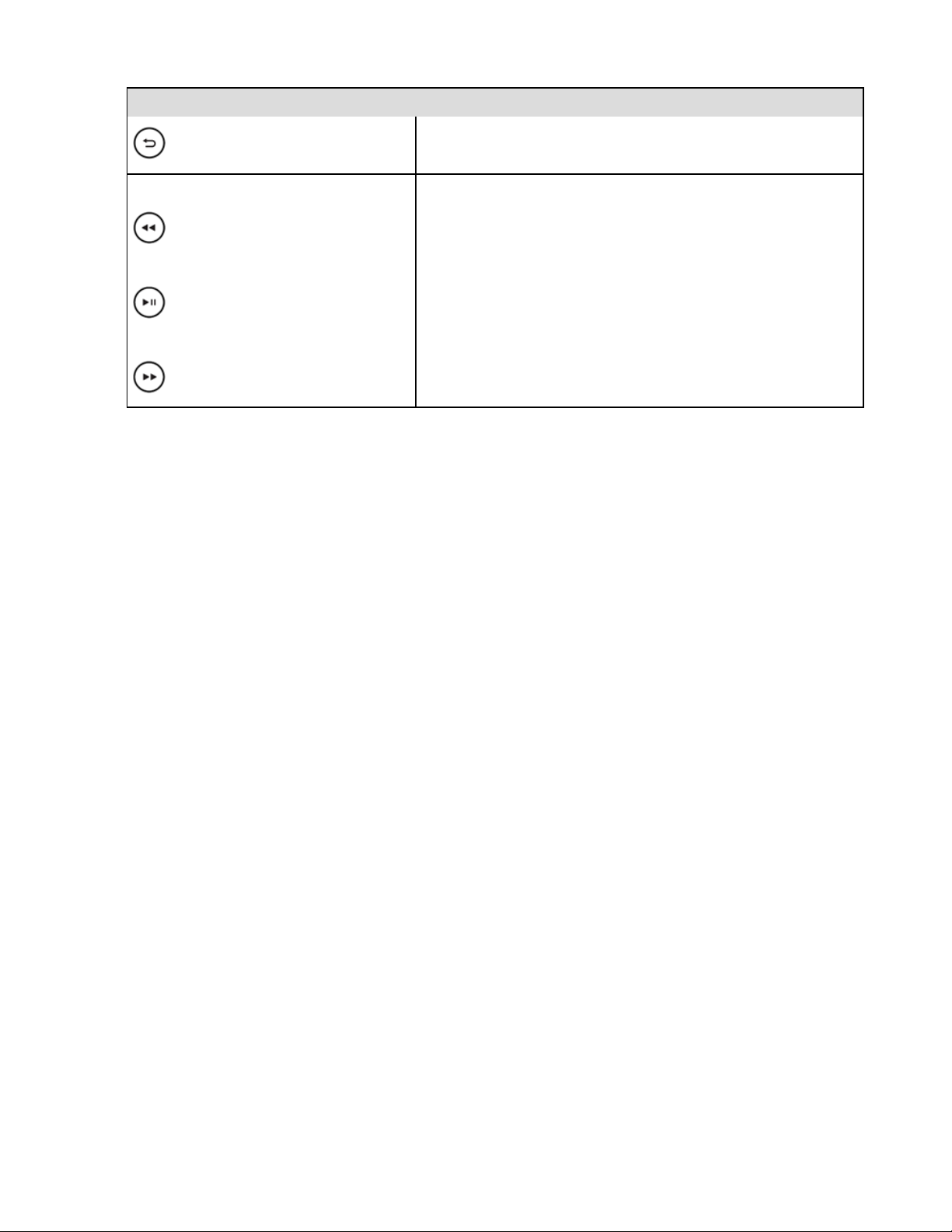
28
Button Description
Rewind
Play/pause
Fast Forward
Media control buttons let you rewind, play, pause and fast-forward
video.
Press the rewind or forward button once to skip 10 seconds backward
or forward. Press and hold the rewind or forward button to continue
navigating backward or forward in the video. Additional presses allow
you to cycle through the available speed options.
Page 29
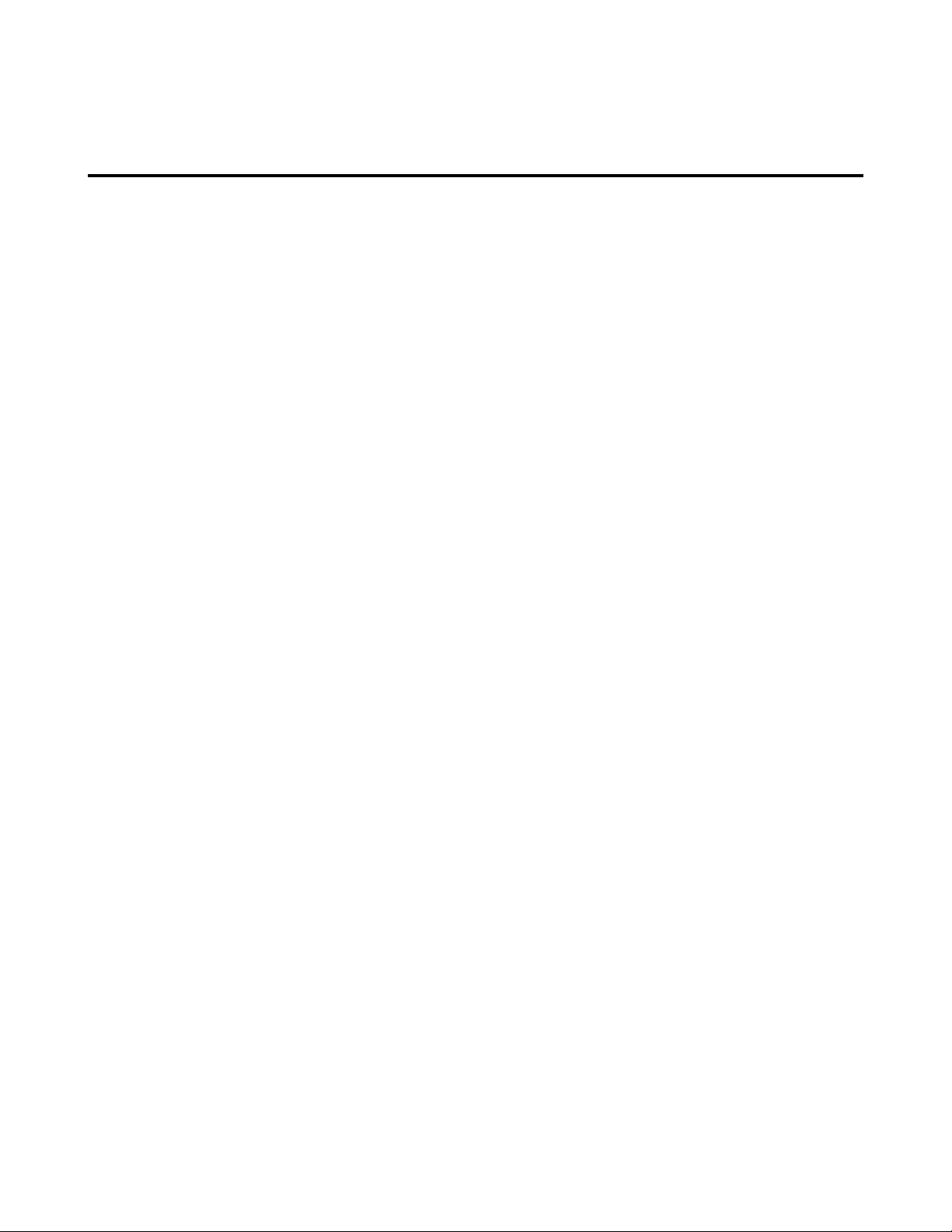
29
Compatible Remotes for Amazon Fire TV
Devices
You can control your Amazon Fire TV device with any of these remotes:
Amazon Fire TV Voice Remote
Amazon Fire TV Remote
Fire TV Remote App on Fire phone, Fire tablets, iOS devices (7.0 and higher) and Android devices (4.0
and higher)
Amazon Fire Game Controller (sold separately)
USB or Bluetooth keyboard
Some third party Bluetooth game controllers
Some third-party Bluetooth remotes
Some third-party wireless USB receivers/remotes
To learn more about supported game controllers, visit https://www.amazon.co.uk/mfkcontrollers.
Page 30
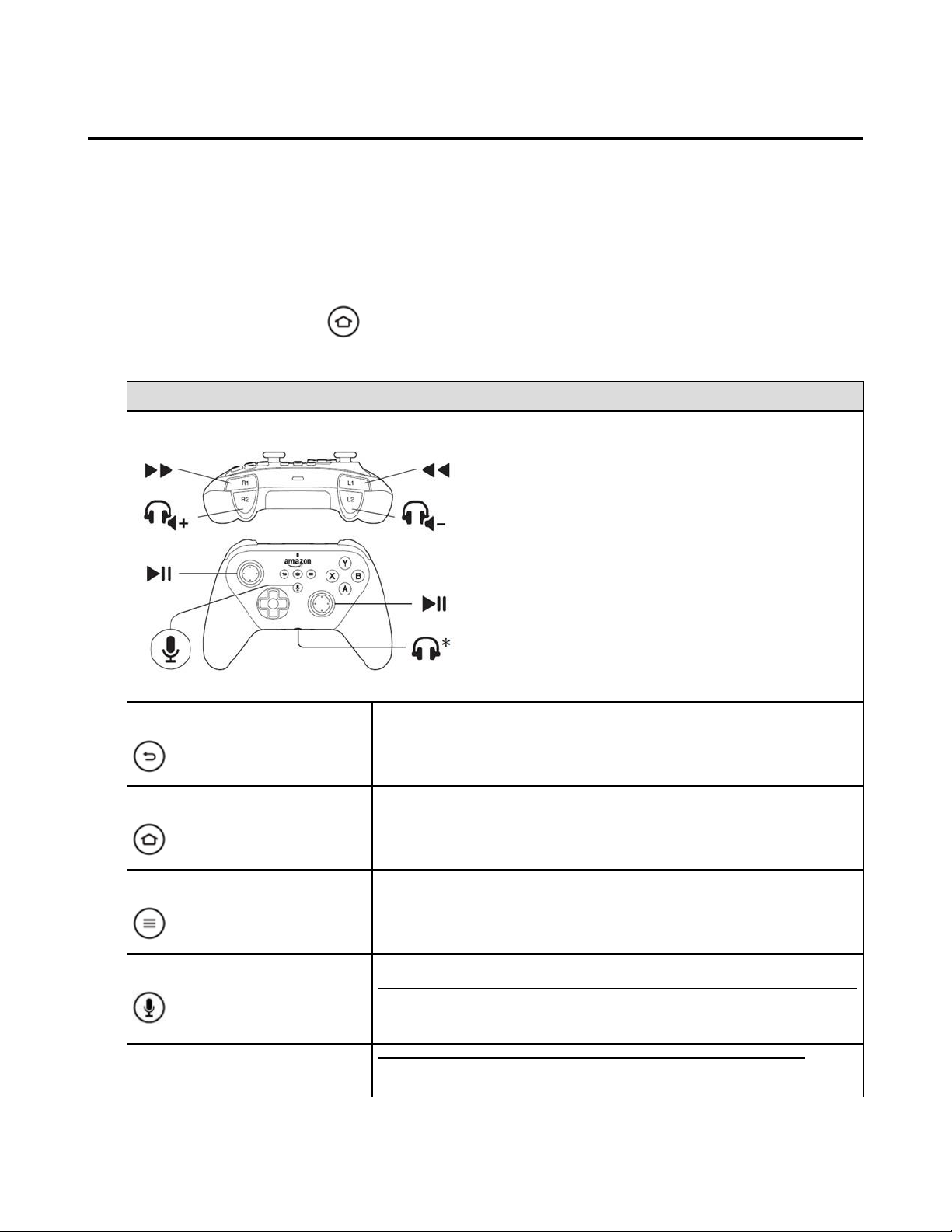
30
Game Controller Basics
Amazon Fire TV (2nd Generation) Game Controller:
Currently works with Amazon Fire TV (2nd Generation).
Back
Returns you to the previous screen or action.
Home
Returns you to the Home screen from any screen.
Menu
View and manage your Amazon Fire TV apps, controllers and more.
Microphone
Search for movies, TV shows, games, or apps using voice commands.
Not available with Amazon Fire TV Game Controller (1st Generation)—see
below.
Right & Left Shoulder Buttons
These buttons are mainly used for gaming. Their specific features may
change depending on the game being played.
The Amazon Fire TV Game Controller is a wireless game controller that can be used to play games with
your Amazon Fire TV device. It can also be used as a remote, allowing you to browse and access movies,
TV shows, games and apps.
Before you can use the Amazon Fire TV Game Controller, you first need to insert the two included AA
batteries. The controller is then “discoverable” by your Amazon Fire TV device. If your controller isn’t
discovered, press the Home button for at least five seconds and then release it.
Game Controller Features
Page 31

31
Amazon Fire TV (2nd Generation) Game Controller:
Gameplay input buttons (Y, X, A,
B)
You can also use the left and right shoulder buttons to control video playback
(Play/Pause, Fast-Forward, Rewind)
Tablet Games on Fire TV:
These games require an Amazon Fire TV Game Controller or an Xbox 360
controller with a wireless USB receiver for gameplay.
Left joystick: Move "mouse" pointer
A button: A single tap or click
B button: Back (if available)
Left shoulder button: Decrease cursor speed
Right shoulder button: Increase cursor speed
Headphone Jack
Connect compatible headphones to listen to audio with simulated surround
sound directly from the controller.
Not available with Amazon Fire TV Game Controller (1st Generation)—see
below.
Status Lights
LED indicators on the front of the controller light up when the remote is on to
indicate what player number the controller has been assigned (if the game
uses player numbers).
Amazon Fire TV (1st Generation) Game Controller:
Works with Amazon Fire TV (1st Generation) and Amazon Fire TV (2nd Generation)
Returns you to the previous screen or action.
Page 32

32
Amazon Fire TV (1st Generation) Game Controller:
Home
Returns you to the Home screen from any screen.
Amazon GameCircle
Access your GameCircle dashboard while in a game, or access your Games
Library.
Not available with Amazon Fire TV Game Controller (2nd Generation)—see
above.
Menu
View and manage your Amazon Fire TV apps, controllers and more.
Play / Pause / Fast Forward /
Rewind
Y, X, A, B
Left and right shoulder and trigger
buttons
These buttons are mainly used for gaming. Their specific features may
change depending on the game being played.
Tablet Games on Fire TV:
These games require an Amazon Fire TV Game Controller or an Xbox 360
controller with a wireless USB receiver for gameplay.
Left joystick: Move "mouse" pointer
A button: A single tap or click
B button: Back (if available)
Left shoulder button: Decrease cursor speed
Right shoulder button: Increase cursor speed
Status Lights
LED indicators at the front of the controller light up when the remote is on to
indicate what player number the controller has been assigned (if the game
uses player numbers).
Compatible Games
The Amazon Fire TV Game Controller is not compatible with all games. To see which controllers are
compatible with a game, open the game and select More Info. On the overview page, you’ll find controller
information in the Works With box.
When searching for games and apps, you can also filter the search results by:
Fire TV Remote
Tablet Games on Fire TV
Fire TV Game Controller
Fire TV Stick (only visible on Fire TV Stick)
Many third-party Bluetooth game controllers work with Amazon Fire TV devices, as well. To learn more
about compatible game controllers, visit www.amazon.co.uk/mfkcontrollers.
Page 33

33
Pair a Remote or Game Controller
You can pair your Amazon Fire TV device with Amazon Fire TV remotes, game controllers, and some
compatible third-party Bluetooth controllers. Up to seven of these devices may be connected at a time.
If you're setting up your included Amazon remote for the first time, simply insert the two included AAA batteries into the
remote, and it will be automatically paired with your Amazon Fire TV device. For details, go to
Set Up Fire TV Stick Hardware. If your remote isn't discovered, press the Home button for at least five seconds, and
then release it.
If you're setting up a third-party Bluetooth remote, go to Connect a Bluetooth Accessory to Your Amazon
Fire TV.
Pair an Additional or Replacement Remote
Before you pair an Amazon remote, verify that the remote is compatible with your Amazon Fire TV device,
is within range, and has the required batteries installed.
From the Home screen, select Settings.
Select Controllers > Fire TV Remotes > Add New Remote.
Press and hold the Home button on your remote for five seconds.
Your Amazon Fire TV device searches for the wireless signal of the remote. After the remote or game
controller is discovered, select it from the list of discovered devices using your already paired, existing
remote or game controller.
Pair a Remote or Game Controller
Before you pair a game controller, verify that the game controller is compatible with your Amazon Fire TV
device, is within range, and has the required batteries installed.
To see which controllers are compatible with a game, navigate to a game, and then select More Info. On
the overview page, you’ll find the controller information in the Works With box. Many third-party Bluetooth
game controllers work with your Amazon Fire TV device. To learn more about compatible game controllers,
visit www.amazon.co.uk/mfkcontrollers.
Amazon Fire TV supports Xbox 360 controllers through a wireless USB receiver. Use a wireless USB receiver to
connect up to four controllers. See manufacturer instructions for connecting to a wireless receiver.
From the Home screen, select Settings.
Select Controllers > Bluetooth Gamepads > Add Bluetooth Gamepads.
Press and hold the Home button on your game controller for five seconds.
Your Amazon Fire TV device searches for the wireless signal of the game controller. After the game
controller is discovered, select it from the list of discovered devices using your already paired, existing
remote or game controller.
Page 34

34
Fire TV Remote App Basics
Use your compatible smartphone or tablet as a remote for your Amazon Fire TV device.
In This Section
Fire TV Remote App Basics
Download & Pair the Fire TV Remote App
Page 35
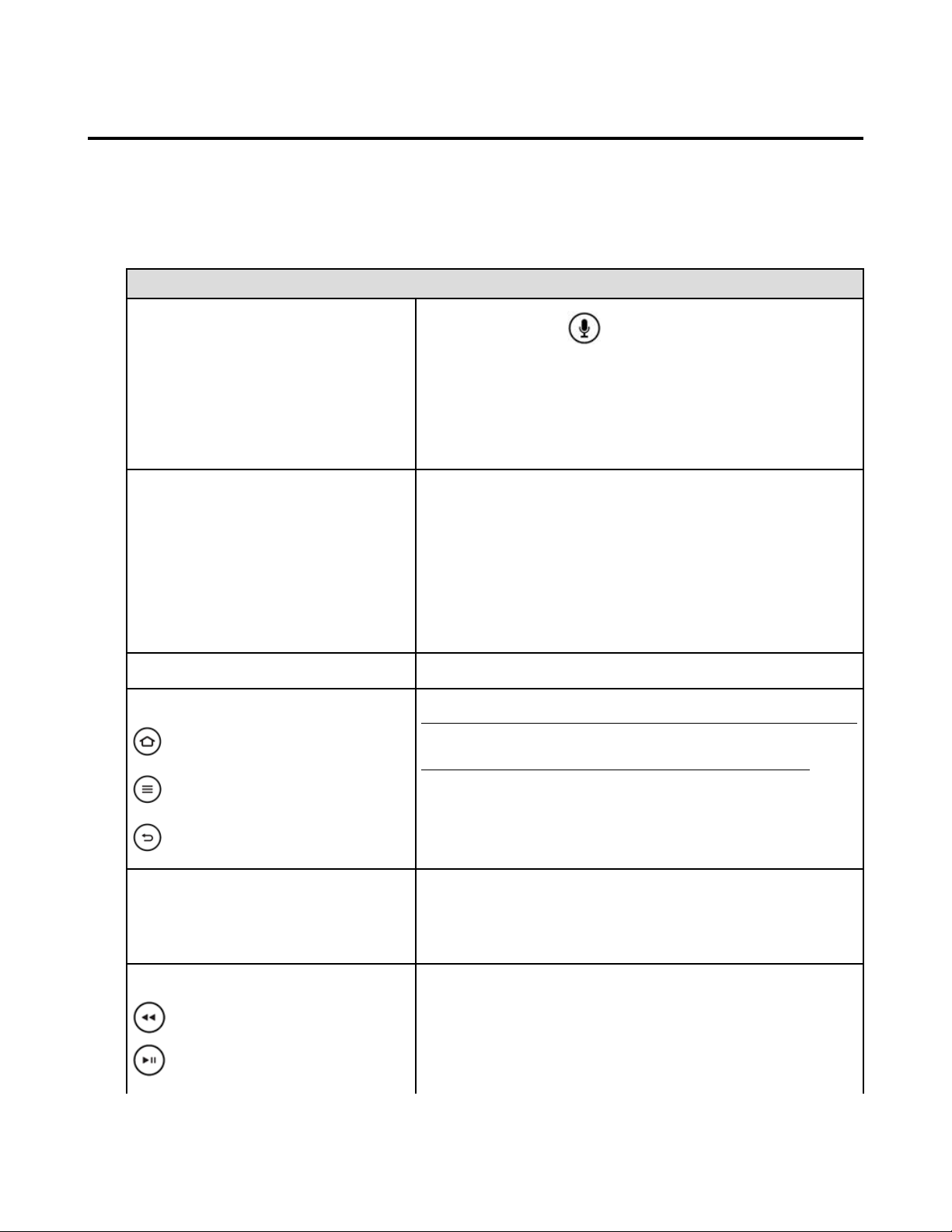
35
Fire TV Remote App Basics
To Do This...
Try This
Voice search
Press and hold the icon at the top of the screen, then
drag down. Don’t release the icon until you’re done speaking.
Say keywords related to the content items you want to search for
(such as the title or genre).
To learn more, go to Use Your Voice to Search Amazon Fire TV
Devices.
Navigate menu items and categories
To move the selection…
Up: Swipe from the middle to the top
Down: Swipe from the middle to the bottom
Left: Swipe from the middle to the left
Right: Swipe from the middle to the right
Scroll: Swipe and hold to a specific direction
Select an item
Tap the device screen
Use navigation options:
At the bottom of the screen, tap any of the navigation icons.
Quickly access various features with the Quick Access Menu. To open
Home
it, press and hold the Home button on your Amazon remote.
Make sure you are on the latest version of the Fire TV Remote App.
Menu
Back
Enter text with a keyboard (may not be
available in third party apps, such as Netflix)
Select the keyboard icon in the top right corner of the screen.
Enter text.
Tap Done to close the keyboard.
Access media controls:
Rewind
Play/pause
Swipe up from the bottom of the screen.
Select Rewind, Pause, or Skip.
Use the Fire TV Remote App as an alternate way to navigate and use voice search on your Amazon Fire
TV device.
Before you use the Fire TV Remote App, connect the device with the app to the same Wi-Fi network as
your Amazon Fire TV device and pair the app with your device. To learn more, go to Download & Pair the
Fire TV Remote App
Page 36

36
To Do This...
Try This
Fast Forward
The Fire TV Remote App is not designed to play games. Some games might work, but performance will vary. The app
does not currently support Second Screen or Display Mirroring. For more information, go to Use Second Screen on
Amazon Fire TV and Use Display Mirroring on Amazon Fire TV .
Page 37

37
Download & Pair the Fire TV Remote App
Download the Fire TV Remote App to your compatible mobile device and pair it with your Amazon Fire TV
device to use it as an alternate remote.
Compatibility
The Fire TV Remote App is available on:
Amazon Fire phone
Fire Tablets (with a microphone)
Android 4.0 or higher
iOS 7.0 or higher
The app is compatible with Amazon Fire TV on software version 1.4.1 or higher. It is also compatible with
Fire TV Stick. If you use advanced settings on your router, you must enable Multicast support to use the
Fire TV Remote App. Contact your router manufacturer for details.
Download
The app is available for download at these locations:
Amazon Appstore
Apple Store
Google Play Store
To download the Fire TV Remote App, go to your preferred appstore from any compatible device and
search for "Amazon Fire TV Remote App." Follow the onscreen instructions to complete the installation.
Pair
Connect to the same Wi-Fi network as your Amazon Fire TV device.
Launch the app and select the Amazon Fire TV device you want to pair with.
In the app, enter the code that is displayed on your TV screen. The app is now paired.
To pair the Fire TV Remote App with your Amazon Fire TV device:
To see all of the remote apps that are paired with your Amazon Fire TV device, go to Settings >
Controllers and Bluetooth Devices > Fire TV Remotes.
Once you pair the Fire TV Remote App with your Amazon Fire TV device, you cannot unpair it. However, if you factory
reset your Amazon Fire TV device, all paired devices will be removed. To block access to a paired device, you can
also change your Wi-Fi network password.
Page 38

38
Bluetooth & External Storage Basics
You can connect some Bluetooth accessories and external storage devices to your Amazon Fire TV.
These devices are not compatible with Fire TV Stick.
In This Section
About External Storage for Amazon Fire TV
MicroSD Storage for Amazon Fire TV (2nd Generation)
About USB Storage for Amazon Fire TV
Compatible Bluetooth Accessories for Amazon Fire TV
Connect a Bluetooth Accessory to Your Amazon Fire TV
Connect a USB Device to Amazon Fire TV
Use a Keyboard or Mouse with Amazon Fire TV
Page 39

39
Connect a Bluetooth Accessory to Your
Amazon Fire TV
You can connect some Bluetooth accessories, like a keyboard, mouse, or headphones, to your Amazon
Fire TV.
You can only connect compatible Bluetooth game controllers to Fire TV Stick. Other Bluetooth accessories, such as
Bluetooth headphones, are not supported on Fire TV Stick. To learn more about pairing a game controller, go to Pair a
Remote or Game Controller.
Before you begin, make sure your Amazon Fire TV and compatible Bluetooth accessory are turned on and
within five feet of each other. To connect your compatible Bluetooth accessory, we recommend using a
wired Ethernet connection or a 5GHz Wi-Fi network. To switch from a wireless to wired network go to Set
Up a Wireless or Wired Connection .
For more information about what kind of accessories you can use, go to Compatible Bluetooth Accessories
for Amazon Fire TV
To connect a compatible Bluetooth accessory:
Go to Settings > Controllers and Bluetooth Devices > Other Bluetooth Devices. Select Add Bluetooth
Devices.
Put your Bluetooth accessory into pairing mode. Refer to the manual for your Bluetooth accessory for
instructions.
Select your compatible Bluetooth accessory from the list. Your Bluetooth accessory is now connected
and paired with your Amazon Fire TV.
On some Bluetooth accessories, you'll be asked to enter a code that appears on your Amazon Fire TV device.
To disconnect, turn off your Bluetooth accessory or on the Other Bluetooth accessories screen, press
Select for the device you want to disconnect.
Information about previously paired devices is saved, so you can easily reconnect the Bluetooth accessory. To
reconnect your paired device in the future, turn on the Bluetooth accessory, go to Settings > Controllers and
Bluetooth Devices > Other Bluetooth Devices, and select your paired input device.
Page 40

40
About USB Storage for Amazon Fire TV
With Amazon Fire TV you can save games and apps to a USB flash drive for added storage space.
Amazon Fire TV devices feature a USB port you can use for external storage.
This gives you the option to insert a compatible USB flash drive (one you already own, purchased
separately) if you need more storage space for apps and games on your Fire TV.
Compatible USB Storage Devices
Amazon Fire TV supports USB 3.0 flash drives up to 128GB in size and formatted as FAT32
For a list of supported devices, check out: .
To add a USB flash drive:
Insert your compatible USB flash drive into the USB port on the back of your device.
Select Continue.
If your USB device is not compatible, a notification displays on-screen instead. You'll see an option to Eject the
device or to Format USB Drive to the compatible FAT32 format to use it with your Fire TV. If you choose the
option to reformat, this permanently erases any data already saved to your flash drive.
Once your USB flash drive is connected, your device scans for any installed Fire TV apps and notifies
you when the scan is complete.
You're then ready to start saving apps and games to USB storage.
Manage USB Storage
When USB storage is attached, you can select specific games and apps to move to your flash drive:
Go to Settings > Applications > Manage Installed Applications.
Select the app or game you want to move and then select Move to USB Storage.
To view all the apps and games saved to your USB flash drive, select Settings > Applications > Manage
Installed Applications > USB Storage. From here, you can uninstall apps or games to remove them from
your USB storage device.
Content saved to external storage can't be transferred to other devices—you can't add apps and
games saved to your USB flash drive to another Amazon Fire TV device or copy content from one USB
device to another.
Some critical apps, like Amazon Appstore, cannot be moved to USB storage. Each game and app on
your Fire TV uses a small amount of internal storage, even if it is also stored on your flash drive.
Some apps and games are configured with a default installation location. The "Technical Details"
section on the overview page specifies whether the app or game will automatically install to internal
storage or your external storage device.
If you run out of storage space on your USB flash drive, a notification displays on-screen when you try
to save new content. You can switch to a different flash drive or remove saved content from your flash
drive.
Safely Remove USB Storage
If you need to remove your USB flash drive, first make sure to eject it from your Amazon Fire TV, following
the steps below.
Page 41

41
If you don't safely remove your USB device, the games, apps and other files saved to it could become
corrupted and unusable.
To safely remove USB storage:
Select Settings > System > USB Storage.
Select Eject.
A notification displays on-screen to explain that any apps or games on your USB device will no longer
be available after you remove it. If you still want to proceed, confirm by selecting Eject again.
Wait for another notification that tells you when it's safe to remove your flash drive from the USB port on
the back of your device.
Page 42

42
Compatible Bluetooth Accessories for Amazon
Compatible Bluetooth Profile Description
Advanced Audio Distribution
Profile (A2DP)
Streams audio to compatible Bluetooth headphones. Only one pair of Bluetooth
headphones can be connected to Amazon Fire TV at any time.
Human Interface Device
Profile (HID)
Supports external accessories, such as:
Keyboards
Some third-party remotes
Wireless mice
Mice and keyboards can be used in a limited number of games and apps. Go to
Use a Keyboard or Mouse with Amazon Fire TV.
Serial Port Profile (SPP)
Supports external accessories, such as wireless game controllers. Go to Pair a
Remote or Game Controller for more information.
Fire TV
Your Bluetooth accessory must have a compatible profile to pair with your Amazon Fire TV.
On Fire TV Stick, you can only connect compatible Bluetooth game controllers. See Pair a Remote or Game
Controller for more info.
You can have up to seven Bluetooth accessories and Amazon remotes actively connected to your Amazon Fire TV
at any time.
If you are trying to display your mobile device screen on your Amazon Fire TV, go to Use Display Mirroring on
Amazon Fire TV . You cannot connect your phone to Amazon Fire TV using Bluetooth.
Bluetooth microphones, microphone-enabled headsets, and low energy (also known as Bluetooth Smart) devices
are not supported.
Page 43

43
MicroSD Storage for Amazon Fire TV (2nd
Generation)
With Amazon Fire TV (2nd Generation) you can save games and apps to a microSD card for added
storage space.
Amazon Fire TV (2nd Generation) devices feature a microSD card port for up to 128GB external storage
for apps and games.
This gives you the option to insert a compatible microSD card (one you already own, purchased
separately) if you need more storage space for apps and games on your Fire TV.
MicroSD storage is not available for previous generation Amazon Fire TV models and for Fire TV Stick. For more
information, go to About External Storage for Amazon Fire TV.
Compatible microSD Cards
The microSD port on Amazon Fire TV (2nd Generation) supports microSD card sizes up to 128GB,
formatted as FAT32.
To insert a microSD card:
Insert your compatible microSD card into the microSD port on the back of your device.
Select Continue.
If your microSD card is not compatible, a notification displays on-screen instead. You'll see an option to Eject the
card or to Format microSD Card to the compatible FAT32 format so you can use it with your Fire TV. If you
choose the option to reformat, this permanently erases any data already saved to your microSD card.
Once your card is in, your device scans for any installed Fire TV apps and notifies you when the scan is
complete.
You're then ready to start saving apps and games to your microSD card.
Manage MicroSD Storage
When microSD storage is inserted, you can select specific games and apps to move to your microSD card:
Go to Settings > Applications > Manage Installed Applications.
Select the app or game you want to move, and then select Move to microSD Storage.
To view all the apps and games saved to your microSD card, select Settings > Applications > Manage
Installed Applications > microSD Storage. From here, you can uninstall apps or games to remove them
from your microSD card.
Page 44
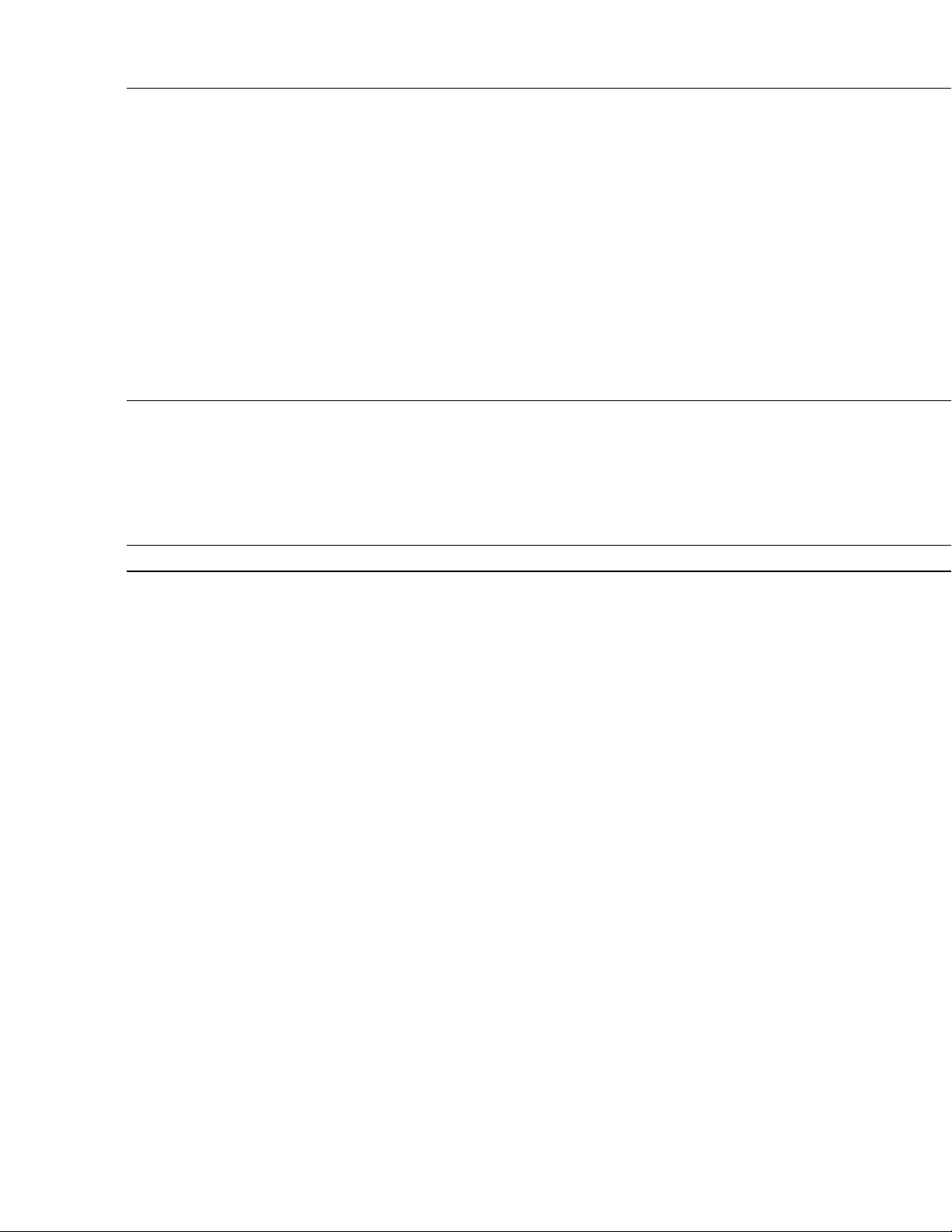
44
Content saved to external storage can't be transferred to other devices—you can't add apps and games saved to
your microSD card to another Amazon Fire TV device or copy content from one microSD card to another.
Some critical apps, like Amazon Appstore, cannot be moved to microSD storage. Each game and app on your Fire
TV uses a small amount of internal storage, even if it is also stored on your microSD card.
Some apps and games are configured with a default installation location. The "Technical Details" section on the
overview page specifies whether the app or game will automatically install to internal storage or your external
storage device.
If you run out of storage space on your microSD card, apps and games automatically save to your Fire TV's
internal storage. You can switch to a different microSD card or remove saved content from your microSD storage.
If you run out of internal storage space on your Fire TV, a notification displays on-screen when you try to save new
content. You can move installed applications to an external storage device or remove saved content from your
internal storage.
Safely Remove a MicroSD Card
If you need to remove your microSD card, first make sure to eject it from your Amazon Fire TV, following
the steps below.
If you don't safely remove your card, the games, apps and other files saved to it could become corrupted
and unusable.
Before ejecting your microSD card, make sure you're not currently running an app or game saved to it on your Fire TV.
To safely remove microSD storage:
Select Settings > System > microSD Storage.
Select Eject.
A notification displays on-screen to explain that any apps or games on your microSD card will no longer
be available after you remove it. If you still want to proceed, confirm by selecting Eject again.
Wait for another notification that tells you when it's safe to remove your microSD card from the port on
the back of your device.
Page 45

45
About External Storage for Amazon Fire TV
Component or Feature Requirement
Compatible Amazon Fire TV devices and storage options
Amazon Fire TV (1st Generation): Access and save
apps and games to a compatible USB flash drive. Open
personal music, video and photo files saved to USB
storage using supported third-party apps.
Amazon Fire TV (2nd Generation): Open personal
music, video and photo files stored on a compatible USB
flash drive using supported third-party apps. A microSD
port is available if you need extra storage space for apps
and games (see the section below for more information).
Fire TV Stick does not support USB or external storage.
Device Types
USB flash drive
Go to for a list of supported devices.
USB Version
3.0
Size
128GB or smaller
File Format
FAT32
Supported Media
Apps and Games
At this time, Amazon Video titles, Amazon Music
content and photos stored in your Amazon Cloud
Drive cannot be saved to external storage. You can
stream your videos and music and access your
photos over your Fire TV's Internet connection.
Personal media files (music, video, photos) saved to
your connected USB storage device can only be
accessed through supported third-party applications
(available on your Fire TV from the Amazon
Appstore).
Component or Feature Requirement
Compatible Amazon Fire TV devices
Amazon Fire TV (2nd Generation): Access and store
apps and games to a compatible microSD card.
Amazon Fire TV (1st Generation) and Fire TV Stick do
not support microSD storage.
Compatible external storage options and specifications for Amazon Fire TV devices.
USB Storage Specifications
MicroSD Storage Specifications
Page 46

46
Component or Feature Requirement
Device Types
microSD cards
Size
128GB or smaller
File Format
FAT32
Supported Media
Apps and Games
At this time, Amazon Video titles, Amazon Music
content, and photos stored in your Amazon Cloud
Drive cannot be saved to external storage. You can
stream your videos and music and access your
photos over your Fire TV's Internet connection.
Content saved to microSD storage can't be
transferred to other devices or microSD cards.
Page 47

47
Connect a USB Device to Amazon Fire TV
You can connect some USB devices to your Amazon Fire TV using the USB port.
Go to About External Storage for Amazon Fire TV for more information about using USB storage devices.
Compatible Devices
Compatible USB storage devices
Xbox 360 wireless gaming receiver
Wired gamepads (not connected with a USB charger)**
Flirc USB Dongle (connects some third-party IR remotes)
Wireless mouse with USB dongle**
Wireless Keyboard with USB dongle**
**Performance varies
Insert the USB device into the USB port on the back of your Amazon Fire TV.
See user manual for the USB device if you need additional information.
To use your compatible USB device with your Amazon Fire TV:
Some third-party apps installed on your Amazon Fire TV device may not feature support for connected USB devices.
Page 48

48
Use a Keyboard or Mouse with Amazon Fire
Key
Action
Up Arrow
Menu Navigation
Down Arrow
Menu Navigation
Left Arrow
Menu Navigation
Media Playback
Short press to skip back 10 seconds
Long press to rewind
Right Arrow
Menu Navigation
Media Playback
Short press to skip ahead 10 seconds
Long press to fast forward
Space Bar
Media Playback
Play/Pause
Enter
Select
Keyboard characters
Search or text input. Not supported in all apps.
Key
Action
Left Button
A single tap
Mouse Movement
Move the pointer within the app
TV
Your Bluetooth device must have a compatible profile to pair with your Amazon Fire TV.
You cannot connect a keyboard or mouse to Fire TV Stick.
Keyboard Controls
Some keyboards have dedicated media controls. Performance will vary.
Mouse Controls
A mouse cannot be used to navigate on Amazon Fire TV. However, it can be used in the following types of
apps:
Tablet Games on Fire TV
Page 49

49
Quick Fixes
Get quick help setting up your Amazon Fire TV device.
In This Section
Can't Connect to Wi-Fi
Can't Pair a Remote or Game Controller
Video Issues on Your Amazon Fire TV Device
Basic Troubleshooting for Amazon Fire TV Devices
Can't Pair the Fire TV Remote App
Can't Connect a Bluetooth Accessory to Amazon Fire TV
Page 50

50
Can't Connect to Wi-Fi
If you can't connect to a Wi-Fi network from Amazon Fire TV device, check that your wireless connection is
turned on.
Check this first:
Connect your Amazon Fire TV device to one of these network or router types:
Open, WEP, WPA-PSK, and WPA2-PSK encrypted networks
B, G, and N routers on 2.4Ghz
A and N routers on 5Ghz
Hidden networks
Enable wireless connectivity on your Amazon Fire TV device. From the Home screen, select Settings >
System > Wi-Fi.
Make sure you know your network password (if required). If you see a lock icon, a network password is
required. This password is not your Amazon account password.
Make sure your Internet connection is not down. Restart your router and modem to solve most Wi-Fi
network issues.
Do not place your wireless router or Amazon Fire TV device in a cabinet, as it impacts your Wi-Fi signal
strength.
Also, try this for Fire TV Stick:
Use the included HDMI extender to optimize the location of your Fire TV Stick. The HDMI extender can
improve your wireless connectivity by positioning your Fire TV Stick further from the TV.
Plug the power cord into the included power adapter and then into a wall outlet to ensure the device
receives enough power for optimal performance.
Still having trouble?
Check your network status. Your device features a network status tool that can help you diagnose
problems with your Internet connection and learn about ways to fix them. For more information, go
to Set Up a Wireless or Wired Connection
Restart your Amazon Fire TV device. Disconnect the power cord from your Amazon Fire TV device for
three seconds, and then plug the power cord back in.
Page 51

51
Can't Pair a Remote or Game Controller
If you can't pair your Amazon Fire TV remote or wireless game controller, here are some common
solutions you can try.
If you're having problems with a third-party Bluetooth remote, go to Can't Connect a Bluetooth Accessory
to Amazon Fire TV.
Check compatibility
Amazon Fire TV devices are compatible with the included Amazon Fire TV remote or Amazon Fire TV
game controller, as well as many Bluetooth-enabled third-party wireless game controllers.
For more information, go to Compatible Remotes for Amazon Fire TV Devices.
Turn off unused remotes or devices
If you have more than seven connected remotes or actively connected Bluetooth devices, try turning on
that you're not currently using off.
Make sure your remote or controller is in range
Your remote must be within 30 feet of your Amazon Fire TV device. Avoid placing your Amazon Fire TV
in a cabinet, as this affects signal strength to your remotes and game controllers.
For Fire TV Stick, use the included HDMI extender to optimise the location of your Fire TV Stick. The HDMI
extender can improve your remote connectivity by positioning your Fire TV Stick further from your TV.
Try pairing your remote or controller again
Remove and reinsert the batteries for your remote or controller. The remote should automatically try
pairing with your device. You have five minutes to pair your remote with your Amazon Fire TV device
before it goes into sleep mode.
If your remote isn’t discovered, press the Home button for 5 - 10 seconds to try again.
Restart your device
If the steps above don't work, you may need to restart your device. Disconnect the power cord (from the
back of the device or from the power outlet) and then plug it back in.
Page 52

52
Video Issues on Your Amazon Fire TV Device
You can clear application data to resolve many intermittent video playback issues (such as "Error 13") on
Amazon Fire TV and Fire TV Stick.
When you clear application data, it won't delete the app; however, for non-Amazon video apps (such as Netflix),
account information may need to be re-entered.
Clear Amazon Instant Video Application Data
a.
To clear application data from the Amazon Instant Video app:
b.
From the Home screen, select Settings.
c.
Select Applications > Manage All Installed Applications > Amazon Video.
d.
Select Force Stop, and then select Clear Data.
e.
When prompted to Delete App Data, select Clear Data again.
Clear Application Data for Other Video Apps
To clear application data for other video apps installed on your device:
f.
From the Home screen, select Settings.
g.
Select Applications > Manage All Installed Applications.
h.
Select the application you want to modify.
i.
Select Force Stop, and then select Clear Data.
j.
When prompted to Delete App Data, select Clear Data again.
After you clear the application data, restart your Amazon Fire TV device. Remove the power cord from the
device or from the power outlet, and then plug it back in. You should then be able to watch your video.
Page 53

53
Basic Troubleshooting for Amazon Fire TV
Issue... Try this...
Video but no sound
Make sure the audio on your TV isn't muted.
If your Amazon Fire TV device is connected to an AV
receiver, make sure the receiver is on.
From the Home screen, go to Settings > Display &
Sounds > Dolby Digital Output and make sure Dolby
Digital Plus is set to OFF.
Unplug and reconnect the HDMI cable connecting your
Amazon Fire TV device to your TV. You may need to try a
different HDMI cable.
Blank Screen
Make sure your TV is on and set to the correct input
channel.
Unplug and reconnect the HDMI cable connecting your
Amazon Fire TV device to your TV. You may need to try a
different HDMI cable.
If your Amazon Fire TV device is connected to an AV
receiver, make sure the receiver is on.
Temporarily disconnect other devices connected to your
TV's HDMI ports.
Try changing your TV to a different resolution (e.g. 1080p
or 720p).
Press the Up and Rewind buttons on your Amazon Fire
TV remote at the same time for 5 seconds. The indicator
light on your device then blinks yellow as the system
cycles through available output resolutions, pausing at
each resolution for 10 seconds. If you see the correct
resolution, select Use Current Resolution.
When you start or stop streaming at title in 4K Ultra HD on
Amazon Fire TV (2nd Generation), your TV screen may flicker
or turn black briefly as the display resolution switches from HD
to UHD. For more information, go to Watching Videos in 4K
Ultra HD on Fire TV.
Devices
Try these common solutions to resolve issues like a blank screen, app errors or problems with media
content (movies, TV shows, games and apps).
Take Action: Restarting your device can resolve many issues—just disconnect the power cord (from the
back of the device or from the power outlet) and then plug it back in. You can also use your remote to
restart your device. Press and hold the Select and Play/Pause buttons at the same time, for about five
seconds. Or, open Settings > System > Restart from the main menu.
Page 54

54
Issue... Try this...
Problems purchasing or accessing content
Make sure your Amazon Fire TV device is connected to
the Internet. An Internet connection is required to buy,
stream and sync your content. To check your connection,
select Settings > System > Wi-Fi from the main menu.
Verify that your 1-Click payment method is set up
correctly.
Movies, photos, or purchased content not
showing
Make sure your Amazon Fire TV device is registered to your
preferred Amazon account.
To verify your registration settings, go to the Home screen and
select Settings > My Account.
If you need to switch to a different account, select the
Deregister option. Then select Register and enter your
account information.
Specific app issues
From the Home screen, select Settings > Applications >
Manage All Installed Applications.
Select the application you're having trouble with. You can:
Change settings
Move the app between internal and external storage
(Amazon Fire TV only)
Clear data
Clear cache
Force stop
Uninstall the application
Clearing data doesn't delete the app itself. However, it may
delete saved information, like game scores or account details.
Forgot Amazon Video PIN
Go to Amazon Instant Video Settings and DevicesAmazon
Instant Video Settings and Devices (Amazon.co.uk full
site)Amazon Instant Video Settings and Devices (https://
www.amazon.co.uk/aiv/settings).
Under Your Amazon Video PIN , enter a 5-digit number to
set up your PIN or click View/Edit Your PIN to change
your current PIN.
Can't Access External Storage
External storage options are not available for Fire TV Stick.
First, make sure you're using a supported storage device:
For Amazon Fire TV (1st Generation) you can use a
compatible USB flash drive for external storage.
For Amazon Fire TV (2nd Generation) you can use a
compatible microSD card for external storage.
To learn more, go to About External Storage for Amazon Fire
TV.
Page 55

55
Issue... Try this...
If your storage device is compatible, try safely removing and
then re-attaching it to your Amazon Fire TV:
Go to Settings > System and select your storage device.
Select Eject.
Wait for the on-screen confirmation before safely removing
the device.
Re-attach your storage device.
Page 56

56
Can't Pair the Fire TV Remote App
If you can't pair your Fire TV Remote App, or if the app stops working, check your Wi-Fi network
connection.
Check this first:
Make sure the device with the Fire TV Remote App is connected to the same Wi-Fi network as your
Amazon Fire TV device.
Make sure another device isn't currently display mirroring to your Amazon Fire TV device, as this will
prevent the Fire TV Remote App from pairing.
If you have advanced settings set up on your Wireless router, make sure Multicast support is enabled.
If you used advanced settings on your Wireless router to manually assign a static IP address to your
Amazon Fire TV device, set the IP address to automatic.
You can have up to seven Bluetooth accessories and Amazon remotes actively connected to your
Amazon Fire TV at any time. Disconnect unused devices.
Still having trouble?
On the device with the app, clear the application data for the Fire TV Remote app. On Android devices,
go to Settings > Apps > Fire TV > Clear data. For Fire phone, go to Basic Troubleshooting for Fire
Phone for instructions on clearing application data.
Reboot the mobile device and then open the app again.
Page 57

57
Can't Connect a Bluetooth Accessory to
Amazon Fire TV
Try these troubleshooting steps if you can't connect your Bluetooth accessory to your Amazon Fire TV.
You can only connect compatible Bluetooth game controllers to Fire TV Stick. Other Bluetooth accessories, such as
Bluetooth headphones, are not supported on Fire TV Stick. To learn more about pairing a game controller, go to Pair a
Remote or Game Controller.
Try this first:
Make sure your Bluetooth accessory is compatible with your Amazon Fire TV.
To learn more, go to Compatible Bluetooth Accessories for Amazon Fire TV.
Do not place Amazon Fire TV in a cabinet, as it impacts signal strength to Bluetooth accessories.
Unpair your Bluetooth accessory from other previously paired devices, like desktop computers or
mobile devices.
Only pair one device at a time.
You can have up to seven Bluetooth accessories and Amazon remotes actively connected to your
Amazon Fire TV at any time. Disconnect unused devices.
Change the batteries or fully charge your compatible Bluetooth accessory.
If your Amazon Fire TV is connected to Wi-Fi, we recommend using a 5GHz wireless connection for
using Bluetooth accessories.
If available, switch your Amazon Fire TV to a wired Ethernet connection.
If the audio in your Bluetooth headphones is out of sync, put your Amazon Fire TV to sleep and wake it
up. Press and hold the Home button and then select Sleep.
Still having trouble?
If your Bluetooth accessory was previously paired, unpair it. Go to Settings > Controllers and
Bluetooth Devices > Other Bluetooth Devices. Select your previously paired device and then the
Menu button to unpair. Then, pair the Bluetooth accessory again.
Restart your Amazon Fire TV device. Disconnect the power cord from your Amazon Fire TV device for
three seconds, and then plug the power cord back in.
Page 58

58
Get Started with Fire TV Stick
Equipment
Fire TV Stick Device
Amazon Fire TV Remote
Included with Fire TV Stick
What you need to set up and start using your Fire TV Stick.
Amazon account
You need an Amazon account to access movies, TV shows, games, music and apps on Fire TV Stick.
Wireless Internet Connection (not included)
You need a wireless connection to buy, download and stream content on Fire TV Stick.
High-definition TV (not included)
Fire TV Stick is compatible with high-definition TVs with HDMI ports.
Fire TV Stick equipment
Page 59

59
Equipment Image
Amazon Fire TV Voice Remote
Included with Fire TV Stick with Voice Remote
Power Adapter
USB Power Cable
Page 60

60
Equipment
HDMI Extender Cable
2 AAA Batteries (for the remote)
Page 61

61
Set Up Fire TV Stick Hardware
Amazon Fire TV Remote (included with Fire TV Stick)
Rotate the Fire TV Remote so the top edge is facing downwards.
After you unpack your Fire TV Stick, you need to connect it to your high-definition TV and set up the
remote.
Plug the small end of the USB power cord into your Fire TV Stick and the other end into the power
Before you begin, find the two AAA batteries included with your remote.
adapter. Then, plug the power adapter into a power source.
We recommend that you use the power adapter and plug it into a power outlet. Although some TVs have powered
USB ports, there may not be enough power for Fire TV Stick to work properly.
Plug your Fire TV Stick into an available HDMI port on your TV. If your TV has more than one HDMI
port, remember the number of the port you used to connect your Fire TV Stick.
If needed, you can use the included HDMI extender to make sure your Fire TV Stick fits securely into your TV. The
HDMI extender may also improve your Wi-Fi connection. Plug your Fire TV Stick into the HDMI extender and then
plug the HDMI extender into an available HDMI port on your TV.
Turn on your TV and select the HDMI input channel for the port you used to connect your Fire TV Stick.
Set up your remote. To remove the battery door and insert the included 2 AAA batteries:
It can take a considerable amount of pressure to open the battery door.
Page 62

62
Amazon Fire TV Remote (included with Fire TV Stick)
Apply pressure on the indent of the battery door and slide upwards.
Pull away the battery door and insert the batteries.
Slide the door back into place and push in to secure.
Page 63

63
Amazon Fire TV Remote (included with Fire TV Stick)
Page 64

64
Amazon Fire TV Voice Remote (included with Fire TV Stick with Voice Remote)
Firmly press down the latch on the back of the remote and lift upwards.
Pull away the battery door.
Page 65

65
Amazon Fire TV Voice Remote (included with Fire TV Stick with Voice Remote)
Insert the batteries.
Slide the door back in place. Press down to secure.
After you insert the batteries, your remote becomes “discoverable” and automatically pairs with your
Fire TV Stick. If your remote isn’t discovered, press the Home button for at least five seconds and
then release i
Page 66

66
Page 67

67
Set Up a Wireless or Wired Connection
After you connect to a wireless network, press the
button to display the Home
Amazon Fire TV supports wireless or wired Internet connections. Fire TV stick requires a wireless
connection.Connect your Amazon Fire TV device to the Internet to access movies, TV shows, games, and
apps.
For information about connecting to a public Wi-Fi network, such as a hotel or school, go to Connect Your
Amazon Fire TV Device to a Public Wi-Fi Network.
For optimal wireless performance, do not place your Amazon Fire TV in an enclosed cabinet, as it impacts signal
strength to the device, remote, and game controllers.
For Amazon Fire TV, if you are switching from a wired to a wireless connection, disconnect the Ethernet cable
from your Amazon Fire TV device before switching to a wireless connection.
For Fire TV Stick, use the HDMI extender if your Fire TV Stick is blocked by an object that may impact signal
strength to the device, remote, and game controllers.
Wireless Network Connection:
a.
From the Home screen, select Settings > System > Wi-Fi.
Your Amazon Fire TV device automatically detects nearby Wi-Fi networks that broadcast their
network name. Some networks are open for everyone to join, while others require a password to
connect.
b.
Under Available Networks, select a wireless network and enter the network password (if required)
using the onscreen keyboard.You can also use the keyboard in the Fire TV Remote App.
If you don’t see your desired network, scroll down and select Join Other Network or Rescan.
c.
Wired Network Connection (Amazon Fire TV only):
a.
Connect one end of an Ethernet cable (not included) to the back of your Amazon Fire TV, and then
connect the other end to your router.
b.
From the Home screen, select Settings > System. Next to Network, you will see Wired.
c.After you connect to a wired network, press the Home button to display the Home
screen.
Page 68

68
Connect Your Amazon Fire TV Device to a
Public Wi-Fi Network
Connect to public Wi-Fi networks like hotels and schools that require a browser sign in.
If you are travelling or using a Wi-Fi connection that requires a web browser to sign in, you can still connect
your Amazon Fire TV device.
From the Home screen, select Settings > System > Wi-Fi.
Under Available Networks, select the public Wi-Fi network. For networks that require a web page to
log in, a browser window will pop up after several seconds.
In the browser pop-up, you can only access the sign in page for the public Wi-Fi network.
Follow the onscreen instructions to use your Amazon remote to select input fields. Press the Menu
button to enter cursor mode to select links or input fields. An onscreen keyboard will pop up for text
fields.
Enter in the required information. This could be a pre-shared password, room number, or just a button
to accept conditions for using the network. Contact the network owner for more information.
After your device connects to the network, the browser window closes automatically.
Internet speeds will vary on public Wi-Fi networks and could impact performance for your Amazon Fire TV device.
Page 69

69
Watch Movies & TV Shows
From your Amazon Fire TV, you can buy, rent and stream Amazon Video movies and TV shows. .You can
also watch movies and TV shows through third-party apps like Netflix or BBC iPlayer.
In This Section
Buy or Rent Movies & TV Shows
Watching Videos in 4K Ultra HD on Fire TV
Use Display Mirroring on Amazon Fire TV
Use Second Screen on Amazon Fire TV
Turn On Closed Captions
View Actor and Scene Information on Amazon Fire TV Devices
Page 70

70
Watching Videos in 4K Ultra HD on Fire TV
Amazon Fire TV (2nd Generation) supports video streaming in 4K Ultra HD for selected movies and TV
shows.
4K Ultra High Definition (4K Ultra HD or UHD) offers enhanced picture resolution up to 2160p—which is
four times greater than HD.
With Amazon Fire TV (2nd Generation), you can watch movies and TV shows offered in this format from
Amazon Video and other streaming video services.
If your Fire TV is connected to a compatible Ultra HD TV, the Movies and TV sections on the main menu include “4K
Ultra HD” categories, where you can find popular titles available to watch in UHD.
An "Ultra HD" indicator displays in your video playback controls whenever you're streaming in 4K Ultra HD.
Your screen also may flicker briefly or turn black while your TV display changes to UHD resolution.
System Requirements
To watch videos in 4K Ultra HD on Amazon Fire TV (2nd Generation), you need a
compatible Ultra HD TV with at least one HDMI input that supports HDCP 2.2 content
protection standards.
HDCP is an access control technology most content providers use to manage their
protected digital content. You can only watch videos in 4K Ultra HD from Amazon
Video and Netflix if your Ultra HD TV and HDMI port(s) support HDCP version 2.2 or
higher. For more information about HDCP, go to About Content Protection.
Fire TV devices automatically detect whether these requirements are met. You can
also check to see whether your TV supports HDCP 2.2 from the Fire TV Display
menu.
Go to Settings > Display & Sounds > Display and open the Video Resolution
section. When video resolution is set to "Auto," a notification displays in the right
panel if HDCP 2.2 is not detected for your Fire TV's HDMI connection.
Many Ultra HD TVs with HDCP 2.2 include "Mobile High-Definition Link" (MHL), "UHD", or "4K"
ports on the device. The user guide or product packaging may specify whether HDCP 2.2 is
supported, as well.
Support for 4K Ultra HD video is not available for Amazon Fire TV (1st Generation)
and Fire TV Stick.
Internet Speed
To stream videos in 4K Ultra HD, you need a high-speed Internet connection of at
least 15 Mbps.
Fire TV devices feature a network status tool you can use to check your Internet connection or
diagnose connection problems. For more information, go to Check Your Network Status
Page 71

71
Buy or Rent Movies & TV Shows
You can buy and rent movies and TV shows from Amazon Video and other video services on your Fire TV
device.
Browse the categories under Movies or TV from the main menu or Search for a specific title.
There are several ways to search on Amazon Fire TV:
Amazon Fire TV Voice Remote: Press and hold the Voice button on your remote and then say a title,
To shop for movies and TV shows on your Amazon Fire TV device:
When you select Buy, you're purchasing a video to own. When you select Rent (for movies), you have a
set rental period to watch the video.
If you're an eligible Prime member, you can watch movies and TV shows from Prime Video at no additional cost.
Select Prime Video from the main menu or add the phrase "Prime only" to a voice search to narrow your results to
available Prime Video titles. For example, say "action movies Prime only".
You can also select Add to Watchlist from the video details for a movie or TV show. With Watchlist, you
can save Amazon Video titles you want to watch later in one place for easy access.
actor name, character name or genre. Or, manually select the Search option on the Home screen.
Fire TV Remote App: Press and hold the Voice icon, drag the icon down and then say a title, actor name,
character name or genre. You can also manually enter search terms using the on-screen keyboard.
Amazon Fire TV Remote: Select Search from the Home screen and use the on-screen keyboard to enter
search terms.
You'll see search results from Amazon Video and other video services, based on your account
information and the apps installed on your device.
From the search results, select a movie or TV show to view its video details and purchase options.
Amazon displays the best offer available from Amazon and other apps. You can select More Ways to
Watch to see additional options.
If a movie or TV show is available to watch with another video app (like Netflix or Hulu), you can select that option
to open the app and start watching from there. Some of these providers may require additional authentication or
subscription fees through their apps.
To purchase the video, select Buy or Rent and follow the on-screen instructions.
After your order is complete, select Watch Now to start playback.
Page 72

72
Use Display Mirroring on Amazon Fire TV
Device
Steps
Compatible Fire HDX tablet
Swipe down from the top of the screen to open Quick
Settings and then tap Settings.
Tap Display & Sounds and then tap Display
Mirroring.
Select your Amazon Fire TV device. It may take up to
20 seconds for your Fire tablet screen to appear on
your TV screen. To stop mirroring your Fire tablet,
tap Stop Mirroring.
Fire phone
Open Quick Actions.
Under Display select Share your screen via
Miracast.
Select your Amazon Fire TV device. It may take up to
20 seconds for your Fire phone screen to appear on
your TV screen.
Tap Stop Mirroring to stop mirroring the screen of
your phone.
Android device running 4.2 or higher
On your Amazon Fire TV device, select Settings >
Display & Sounds > Enable Display Mirroring.
On your Android device, connect to your Amazon
Fire TV.
If you need more information about connecting,
contact technical support for your Android device.
Press any button on the remote to stop Display
Mirroring.
You can wirelessly display your compatible phone or tablet screen and audio on your Amazon Fire TV
device.
You can mirror your display on most phones or tablets that support Miracast. Some of these devices
include:
Fire phone
Fire HDX Tablets
Devices running Android 4.2 (Jelly Bean) or higher (performance may vary).
Before you begin, make sure your Amazon Fire TV device and Miracast-enabled device are turned on and within 30
feet of each other. If your Miracast device isn't registered to the same Amazon account as your Fire TV, also make
sure both devices are connected to the same Wi-Fi network.
To quickly start display mirroring, press and hold the Home button on your Amazon Fire TV remote
and select Mirroring. Then connect your compatible device. Press any button on the remote to stop
Display Mirroring.
Here also are detailed connection steps, depending on your Miracast-enabled device:
Page 73

73
Page 74

74
Use Second Screen on Amazon Fire TV
Second Screen gives you the option to connect your Amazon Fire TV device to your Fire tablet or Fire
phone, so you can watch Amazon Video or view your photos across both device screens.
Second Screen links your compatible Fire tablet or Fire phone display screen to your Amazon Fire TV or
Fire TV Stick display.
You can then use your tablet or phone to send Amazon Video titles and photos to your TV screen. You can
also control video playback or learn more about the currently playing video with X-ray for Movies and TV
shows.
Second Screen is compatible on these devices:
Kindle Fire HD 2nd Generation
Kindle Fire HDX
Fire HD 6
Fire HD 7
Fire phone
Before you begin:
Make sure your phone or tablet and your Amazon Fire TV device are connected to the Internet. For the
best performance, connect both devices to the same network.
Make sure both devices are registered to the same Amazon account.
Turn on Second Screen Notifications in your Amazon Fire TV Settings. Go to Settings > Display &
Sounds > Second Screen Notifications.
To use Second Screen with Amazon Video:
From your phone/tablet, find an Amazon Video title you want to watch. A Send To icon displays on
the Watch button.
Tap Send To and select your Amazon Fire TV device from the list to start playing the video on your
TV.
While watching, you can control playback by tapping the Play , Pause or Jump Back buttons
on your phone/tablet screen or by using the video progress bar to fast-forward or rewind.
If the movie or TV show includes X-ray, you can open that option to view information about the actors,
characters, music and more on your phone/tablet screen. To learn about X-Ray, go to View Actor and
Scene Information on Amazon Fire TV Devices
You can exit the Second Screen experience to perform other tasks on your phone/tablet while the video
continues to play on your TV.
To go back to Second Screen mode, swipe down from the top of the screen to open your notifications view
and select the video. Then tap Join Now to rejoin the playback session.
To use Second Screen for photos and personal videos:
Tap Photos on the Home screen from your phone/tablet.
Swipe from the left edge of the screen and then select a category under Library or select a specific
photo album.
Tap the Send To icon (at the top right) to display the album on your TV.
To learn more, go to View Photos & Personal Videos.
Page 75

75
View Actor and Scene Information on Amazon
To do this... Try this...
Peek at information about the current scene, such as the
song playing or involved actors, and continue video
playback.
Open X-Ray Quick View:
Press Up or Pause on your Amazon Remote.
Press Down to hide X-Ray Quick View.
Look at in-depth information about actors and songs, as
well as characters and trivia.
Open Full Screen X-Ray:
Open X-Ray Quick View by pressing Up or Pause on
your Amazon remote.
Press Up.
Close Full Screen X-Ray and resume video.
Press Play on your Amazon remote.
Skip between scenes.
Open X-Ray Quick View by pressing Up or Pause on
your Amazon remote.
Press Up to open Full Screen X-Ray.
Select Scenes, then scroll through the video tiles.
Fire TV Devices
Use X-Ray to quickly peek at or explore movie information in-depth on your Amazon Fire TV device. X-Ray
is available on Amazon Fire TV and Fire TV Stick.
X- Ray for Movies and TV Shows helps you discover and learn more about actors and characters in a
scene while watching video on your Amazon Fire TV device. X-Ray will also identify music in the scene as
it plays.
You can view X-Ray information directly on your Amazon Fire TV device or on other compatible devices,
such as a Fire Tablet. To learn more about viewing X-Ray information on other compatible devices, go to
Use Second Screen on Amazon Fire TV .
If a movie or TV show has X-Ray available, you'll see View All X-Ray next to Options in the video controls. X-Ray is
only available on Amazon Instant Videos and Prime Instant Videos. Not all videos have X-Ray.
To view X-Ray information on your Amazon Fire TV device while an X-Ray supported video is playing:
Page 76

76
Page 77

77
Turn On Closed Captions
You can turn on closed captions ("CC") to display the audio for movies and TV shows as text on-screen.
Videos with closed captions available feature a "CC" symbol in the video details.
Most videos that support closed captions include English text; however other languages may also be
available. You can view available languages under Captions and subtitles in the video details.
To watch a video with closed captions:
Start playing the video.
Press the Menu button on your Amazon Fire TV remote or the Fire TV Remote app.
Select Turn Captions On.
After you turn captions on, use the left or right arrows on your remote trackpad to set captions options, including
font size and colour scheme. Your selections apply to all videos you play until you change them. You can also
manage closed captions preferences from your Amazon Video Settings and Devices (Amazon.co.uk full site)
Press the Menu button again to return to video playback with captions on.
To turn captions off, press the Menu button and select Turn Captions Off.
Page 78

78
Contacting Your TV Manufacturer
Device
Device Support Website
JVC
http://www.jvc.co.uk/contact.php
LG
http://www.lg.com/uk/support
Panasonic
http://www.panasonic.com/uk/support.html
Samsung
http://www.samsung.com/uk/support/
Sony
http://www.sony.co.uk/support/en
If you're having trouble watching videos in 4K Ultra HD on your Amazon Fire TV (2nd Generation), you
may need to contact your TV's manufacturer for more help.
Some issues with 4K Ultra HD playback are related to your TV's system settings or hardware.
To watch videos in 4K Ultra HD on Amazon Fire TV (2nd Generation), your Ultra HD TV and HDMI port(s)
need to support HDCP 2.2. For more information about HDCP, go to About Content Protection.
You can visit the support website for your device manufacturer if you need additional help confirming
whether your TV supports HDCP 2.2.
Page 79

79
Play Games & Apps
From your Amazon Fire TV device, shop for and download Amazon Appstore games and apps.
In This Section
Buy, Download and Uninstall Games & Apps
Play Games & Apps
Turn Off In-App Purchasing
About GameCircle
Page 80

80
Buy, Download and Uninstall Games & Apps
Shop for, buy, download and uninstall games and apps from your Amazon Fire TV device.
To buy or download games and apps, you need to have a 1-Click payment method set up. To learn more,
go to Change Your 1-Click Settings.
Find the game or app you want to buy by browsing the categories under Games or Apps on the main
menu. You can also search for a game or app:
Amazon Fire TV Remote: Select Search from the Home screen and use the on-screen keyboard to
enter search terms.
Amazon Fire TV Voice Remote: Press the Voice button on your remote to search using your
voice. Or select Search from the Home screen to use the on-screen keyboard.
Fire TV Remote App: Press and hold the Voice icon, drag the icon down and then say the
name of a game or app. You can also tap the Keyboard icon to use the on-screen keyboard.
From your search results, select a game or app to view its overview page. On the overview page, you
can see the Works with box, which describes system and controller compatibility:
Fire TV Stick (only visible on Fire TV Stick)
Fire TV Remote (both Amazon Fire TV Remote and Amazon Fire TV Voice Remote)
Amazon Fire TV Game Controller
Tablet Games on Fire TV (requires a game controller or mouse)
To learn more about compatible game controllers, visit www.amazon.co.uk/mfkcontrollers.
Select Buy, or if the app is free, select Free.
You can choose to purchase your game or app with your 1-Click payment method or any Amazon
Coins you have in your account. Once purchased, your game or app automatically begins downloading.
When the download is complete, the purchase button changes to Open.
Select Open launch the app or game.
The games and apps you purchase are available in Your Games Library or Your Apps Library under the
Games and Apps categories on the main menu.
The first time you open Games from the menu, you can choose to "Get the free games Fire TV owners use most in
one step". If you choose to get these games, they all download to your device at the same time. You can also select
Skip to go directly to the main Games screen.
Page 81

81
Uninstall Games & Apps
You can uninstall games and apps from your Amazon Fire TV device or external storage.
To uninstall game and apps from your Amazon Fire TV device:
From the Home screen, select Settings > Manage All Applications.
To see the apps stored on your device, select Fire TV.
If you have a compatible external storage device connected, you also have the option to select that
device (USB Storage or MicroSD Storage) to view and manage apps stored there.
Scroll up or down to find the app you want to uninstall, and select it.
Select Uninstall, and then follow the onscreen instructions.
You can find and reinstall your apps and games by opening Your Games Library or Your Apps Library
from the Games or Apps categories on the main menu.
If you're running out of space for games and apps on your Amazon Fire TV, you can add external storage. Go to About
External Storage for Amazon Fire TV for more information.
Page 82

82
Play Games & Apps
To do this... Try this...
Find which controllers are compatible with a game
Navigate to a game and then select More Info.
In the Works With box, you will see controller
information.
The Fire TV Remote App is not designed to play games.
Some games may work, but performance will vary.
Launch a game or app
From the Home screen, select Games or Apps.
Under Your Games Library or Your Apps Library,
you’ll find your purchased games and apps.
Select a game or app to begin using or playing the
game or app.
Play Tablet games on Amazon Fire TV devices
These games require an Amazon Fire Game Controller
or mouse to be played. To learn more, go to Game
Controller Basics or Use a Keyboard or Mouse with
Amazon Fire TV.
To find a tablet style game:
From the Home screen, select Games
Filter by Tablet Games on Fire TV
To play a tablet style game with a game controller:
Left joystick: Move "mouse" pointer
A button: A single tap or click
B button: Back (if available)
Left shoulder button: Decrease cursor speed
Right shoulder button: Increase cursor speed
To play a tablet style game with a mouse:
Play purchased games and apps from your Amazon Fire TV device. Your purchased games and apps can
be found in Your Games Library or Your Apps Library.
Some games and apps can be played with the remote, while others require you to pair the Amazon Fire Game
Controller or a compatible wireless game controller to your Amazon Fire TV device.
When searching for games and apps, you can filter the search results by:
Fire TV Stick (only visible on Fire TV Stick)
Fire TV Remote (both Amazon Fire TV Remote and Amazon Fire TV Voice Remote)
Amazon Fire Game Controller
Tablet Games on Fire TV (requires a game controller or mouse)
To learn more about compatible game controllers, visit www.amazon.co.uk/mfkcontrollers.
Page 83

83
To do this... Try this...
Left Click: A single tap or click.
Mouse Movement: Move "mouse" pointer.
Page 84

84
Turn Off In-App Purchasing
You can prevent accidental in-app purchases by turning on Parental Controls.
When purchasing is enabled, you can purchase items (such as in-game currency or premium unlocks)
within a free or paid app. These items unlock additional functionality, such as new levels in a game, or
allow you to purchase subscriptions and more. If you don't want in-app items to be purchased while using a
game or app, you can disable the option on your Amazon Fire TV device.
From the Home screen, select Settings > Parental Controls.
Press the Select button again to change the button to ON.
Enter your Amazon Parental Controls PIN (if you already have one) or create a new one, and then
select Next.
Parental control options will display.
If you forget your PIN, visit www.amazon.co.uk/PIN to reset your Parental Controls PIN.
Select PIN Protect Purchases to change the button to ON.
With Parental Controls enabled, all purchases on your Amazon Fire TV device will require a PIN.
Page 85

85
About GameCircle
Amazon GameCircle enhances your gaming experience by storing your achievements, high scores and
time played in the Cloud, so you can compare with your friends and other GameCircle users.
When you open a GameCircle-enabled game, a Welcome Back message displays. To see more
information, press the Home button on your remote.
On Amazon Fire TV (1st Generation) Game Controllers, you can also press the GameCircle button to launch
GameCircle.
For games and apps that use Whispersync for Games, GameCircle syncs your game progress across all
your Amazon Fire devices.
Page 86

86
Hide Your GameCircle Profile
You can hide your gaming information from the GameCircle Settings screen.
While your profile is hidden, you will not be able to send or receive friend requests, or view other users’ profiles.
From the Home screen, select Settings > Applications > Amazon GameCircle.
Select Share your GameCircle Nickname so that the feature is turned Off.
Page 87

87
Listen to Music
With Amazon Music, you can listen to songs purchased from the Digital Music Store or imported to Your
Music Library on your Amazon Fire TV device.
In This Section
Listen to Music
Listen to Prime Music with an Amazon Fire TV Device
Page 88

88
Listen to Music
Browse and stream your music from your Amazon Fire TV device, including songs you've purchased from
the Amazon Digital Music Store or imported to your music library. If you're an eligible Prime member, you
can also access Prime Music from your library.
To stream Amazon Music, your Amazon Fire TV device must be authorised to your Amazon account. You
can have up to 10 devices authorised to your account and each device can be authorised to one Amazon
Music account at a time. To learn more, go to Authorise Your Device.
The Digital Music Store is currently not available on Amazon Fire TV devices. However, you can stream
music you've already purchased or imported to your music library.
If you're an Amazon Prime member, you can listen to Prime Music at no additional cost. Go to Listen to Prime Music
with an Amazon Fire TV Device for more information.
From the Home screen, select Music.
Browse for music in the Recently Played list or browse by Playlists, Artists, Albums or Genres. Use
the alphabet key at the top of the screen to browse quickly.
You can also use voice search to find your music. Press and hold button on your remote and say an
artist's name, album title, playlist title or song title.
Select a playlist, artist, album or song to start playback. Use the playback controls on your remote to
play, pause, fast-forward or rewind.
Exit to the Home screen at any time--your music keeps playing while you view photos or play games and you can
continue to use your remote to control playback.
While browsing your music, press the Menu button on your remote to quickly return to the currently playing song.
Page 89

89
Listen to Prime Music with an Amazon Fire TV
Device
If you're an eligible Prime member, you can listen to Prime Music from your Amazon Fire TV or Fire TV
Stick.
To listen to Prime Music, you must be an eligible Prime member.
To listen to Prime Music:
From the Home screen, select Music.
Select Your Prime Playlists . Or, select a Prime album from Your Albums.
You can also use voice search to find Prime Music. Press and hold the button and then say an artist's name,
album title, playlist title or song title.
Select a playlist, album, or song to start playing. Use the playback controls on your remote to play,
pause, forward or rewind the music. You can also shuffle individual albums or playlists.
At this time, the option to shuffle all of your Prime Music is not available.
You can only listen to Prime Music on one device at a time.
Page 90

90
Manage Photos & Screen Savers
When you register your Amazon Fire TV device to your Amazon account, your Cloud Drive photos and
personal videos are available on your Amazon Fire TV device.
In This Section
View Photos & Personal Videos
Add Photos & Personal Videos to Cloud Drive
Set Screen Savers
Page 91

91
View Photos & Personal Videos
While viewing a collection of photos or videos, press the Menu
button to sort by Date Taken or Date
Any photos and personal videos you upload to Amazon Cloud Drive are automatically available on your
Amazon Fire TV device when you register your Amazon account. You can also display photos and
personal videos from some Fire Tablets and Fire phone.
You can disable access to your photos and personal videos by setting up Parental Controls. To learn more, go to Set
Up Parental Controls.However, if you view your images/videos then a thumbnail of your photo/video will still show up in
your recently viewed items. This content will still be blocked if you restrict photos in Parental Controls.
To view photos and personal videos from your Cloud Drive:
a.
From the Home screen, select Photos.
b.
Navigate the lists:
All - Scroll right and left to view thumbnails of all of your photos and videos. Use the filters at the
top to jump to a specific year or month. Select a photo or video to view the full-sized version, and
then scroll right and left to continue viewing the full-sized versions of your photos and videos.
Press the Back button on your remote to return to the thumbnails.
Favourites - All of the photos or videos that you have added to your Favourites list. To add an
item, select Add to Favourites below an individual photo or video. You can also filter by
Favourites in an album.
Albums - Select an album to view the photos and videos in it.
Videos - Select a video to watch it. Use the playback controls on the remote to pause, play,
rewind, and forward.
Uploaded. You can also sort images by Newest First or Oldest First.
To display photos and personal videos directly from your compatible device:
a.
Compatible Fire devices include:
Kindle Fire HD
Kindle Fire HDX
Fire HD 6
Fire HD 7
Amazon Fire phone
From your device, tap Photos.
b.
Swipe from the left edge of the screen, and select a category or album.
c.
Tap the Second Screen icon at the top to display your photos and/or videos on your TV.
To learn more, go to Use Second Screen on Amazon Fire TV .
Page 92

92
View Slideshows
From your Amazon Fire TV device, you can launch a full-screen slideshow of your photos on your TV.
From the Home screen, select Photos.
Select an album, and then select Start Slideshow.
The album slideshow automatically advances through photos and personal videos located in the
current album or list you are viewing.
Your slideshow automatically restarts when it reaches the end.
Press left or right to go forward or back in the album at your own speed.
You can manage your Slideshow settings by pressing the Menu key on your remote. Adjust settings like, slide
style, slide speed, and start time, while you preview the Slideshow in the background. Press the Menu key again to
exit.
For personal videos, the first frame of the video will display as a photo in the slideshow.
Page 93

93
Add Photos & Personal Videos to Cloud Drive
Download the Amazon Cloud Drive mobile app to add photos and personal videos (under 20 minutes long)
from your mobile device to your Cloud Drive account. This will enable you to view your photos and
personal videos on other devices that are registered to the same Amazon account, such as your Amazon
Fire TV device.
From the Home screen, select Photos > Add Photos & Videos, and follow the
onscreen instructions:
a.
Select Get the Mobile App for iOS or Android.
b.
Enter your mobile number to receive a text message that includes a link to install the app.
c.
Check your mobile device for the message, and then tap the link to automatically go to the Cloud
Drive app detail page in the Apple App Store or Google Play Store.
If you don't receive the message, select Send Again or Send to a Different Number.
d.
After installing the app, open it and sign in with your Amazon account.
e.
Accept the prompt to turn on Auto-Save. This will allow the photos and videos on your mobile
device to be added to your Amazon Cloud Drive and be available on your Amazon Fire TV device.
You can also download the mobile app from www.amazon.co.uk/clouddriveapp.
Page 94

94
Set Screen Savers
You can customise the screen saver on your Amazon Fire TV device by selecting your most recent 500
photos or an album from Amazon Cloud Drive.
Any photos and personal videos you upload to Amazon Cloud Drive are automatically available on your Amazon Fire
TV device when you register your Amazon account. To add photos to your Cloud Drive account from a mobile device
or desktop computer, you can install the Cloud Drive app or you can add photos through your web browser. To learn
more, go to Add Photos & Personal Videos to Cloud Drive.
From the Home screen, select Photos to view your photo albums.
Select a photo or album, and then select Set As Screen Saver.
Pick your Screen Saver settings, such as the slide style, slide speed, and start time, while you preview
the Screen Saver.
The screen saver will launch when your Amazon Fire TV device is left idle.
You can also set your Screen Saver settings through the Settings menu: press the Home button, and then select
Settings > System > Screen Saver.
Page 95

95
Sharing Content On Amazon Fire TV Devices
You can use Family Library on your Amazon Fire TV device to share your Prime Instant Video, games and
apps with one other adult in an Amazon Household.
To share content with one other adult, invite them to your Household in Family Library. Go to About Family
Library for more information.
After you have added one other adult to your Household, you can sync the shared content on the Amazon
Fire TV device.
Go to Settings > Account > Sync Content.
You can share the following content in a Household on Amazon Fire TV devices:
Free and purchased games compatible with Amazon Fire TV devices
Free and purchased apps compatible with Amazon Fire TV devices
Payment methods (managed at Manage Your Content and Devices (Amazon.co.uk full site)
You cannot share the following content in a Household on Amazon Fire TV devices:
Purchased or rented Amazon Instant Videos
Purchased Amazon Music
Prime Music
Third Party App Content or Information
Games and apps on USB storage on different Amazon Fire TV devices
Page 96

96
Use Amazon Fire TV in a Different Country
Amazon Fire TV devices are supported in some countries outside of the UK.
You can take your Amazon Fire TV device with you if you are moving or travelling to certain countries
outside of the UK. Your Amazon Fire TV device will work in the following countries:
United States
United Kingdom (UK)
Germany
Austria (Fire TV Stick only)
In order to use your device outside of the UK, you need to change the Country Settings for your Amazon
account.
When you change the country for your Amazon account, you will no longer be able to access any of your
purchased or rented videos from Amazon Instant Video. Your purchased videos will still be available in the original
country if you change back to that country, but any rented videos will be unavailable.
Some apps and games may not work in your new country. If you have any questions about app compatibility,
contact the app developer for more information.
To change your country settings:
Go to the Settings tab in Manage Your Content and Devices .
Under Country Settings select Change.
Enter your new address.
Choose a supported country for Amazon Fire TV and then select Update.
In the notification that appears, select learn more and then select Transfer your Kindle account to.
On your Fire TV device, go to Home > Settings > My Account. Select Deregister. Return to My
Account and select Register.
You can now use your Amazon Fire TV in the supported country.
Features and content will differ by region. Please see the product detail pages on our Amazon international sites for
more information about the availability of apps, TV, movies, music, and more in those regions.
Visit our international help pages for more information:
Amazon.com Fire TV Help
Amazon.de Fire TV Help
Page 97

97
Amazon Fire TV (2nd Generation) Device
Mode Power Consumption (in Watts)
Sleep (Networked Standby)*
2.2 W
Sleep, Ethernet (Networked Standby, Ethernet)*
2.7 W
Developer Options > Disable Wifi (Standby)
0.2 W
Power Consumption
*Automatically enters "Networked Standby" after 20 minutes of inactivity. "Networked Standby" mode can
be entered immediately by holding the Home button on the Amazon Fire TV remote for two seconds and
selecting Sleep on the pop-up menu.
 Loading...
Loading...