Page 1
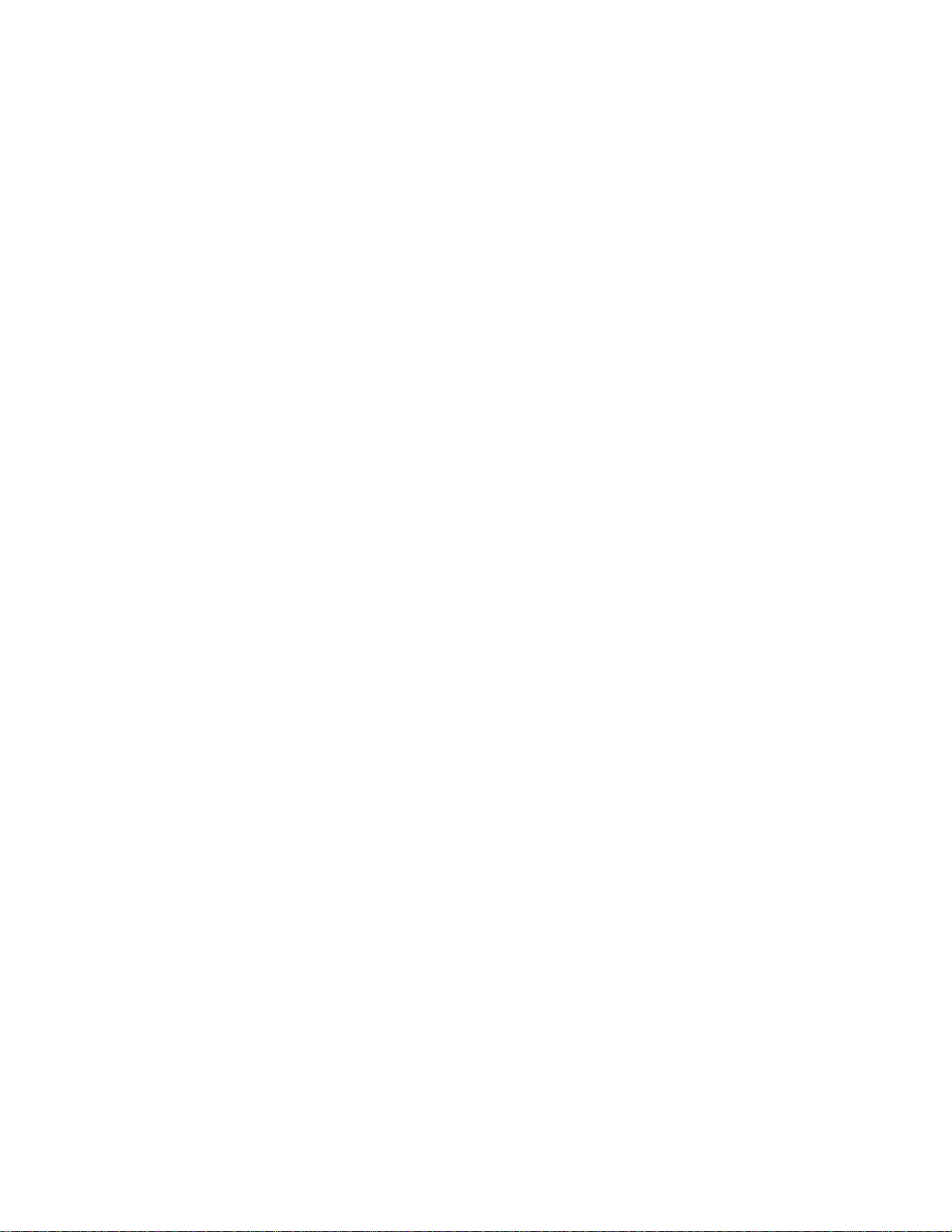
Kindle Fire HD 8.9" Tablet User Guide
Page 2
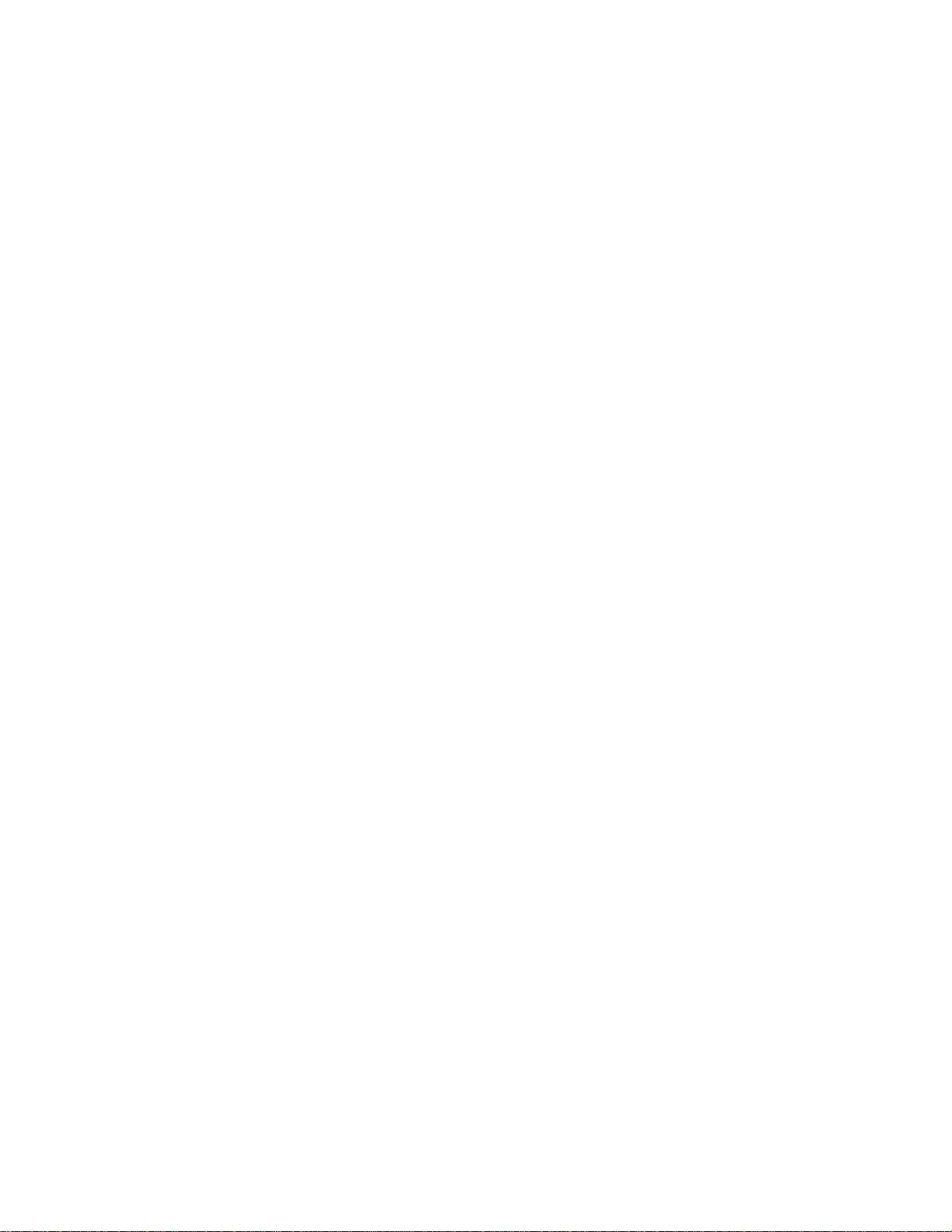
Contents
Features...................................................................................................................... 3
The Cloud.................................................................................................................. 4
Digital Publication File Formats.............................................................................6
Connecting to Wi-Fi................................................................................................. 7
Buying Books From Your Device..........................................................................10
| Contents | 2
Buying Apps From Your Device........................................................................... 13
Sideloading a Digital Publication Bought From Amazon.com...........................17
Removing a Book....................................................................................................19
Settings..................................................................................................................... 21
Specifications........................................................................................................... 22
Page 3
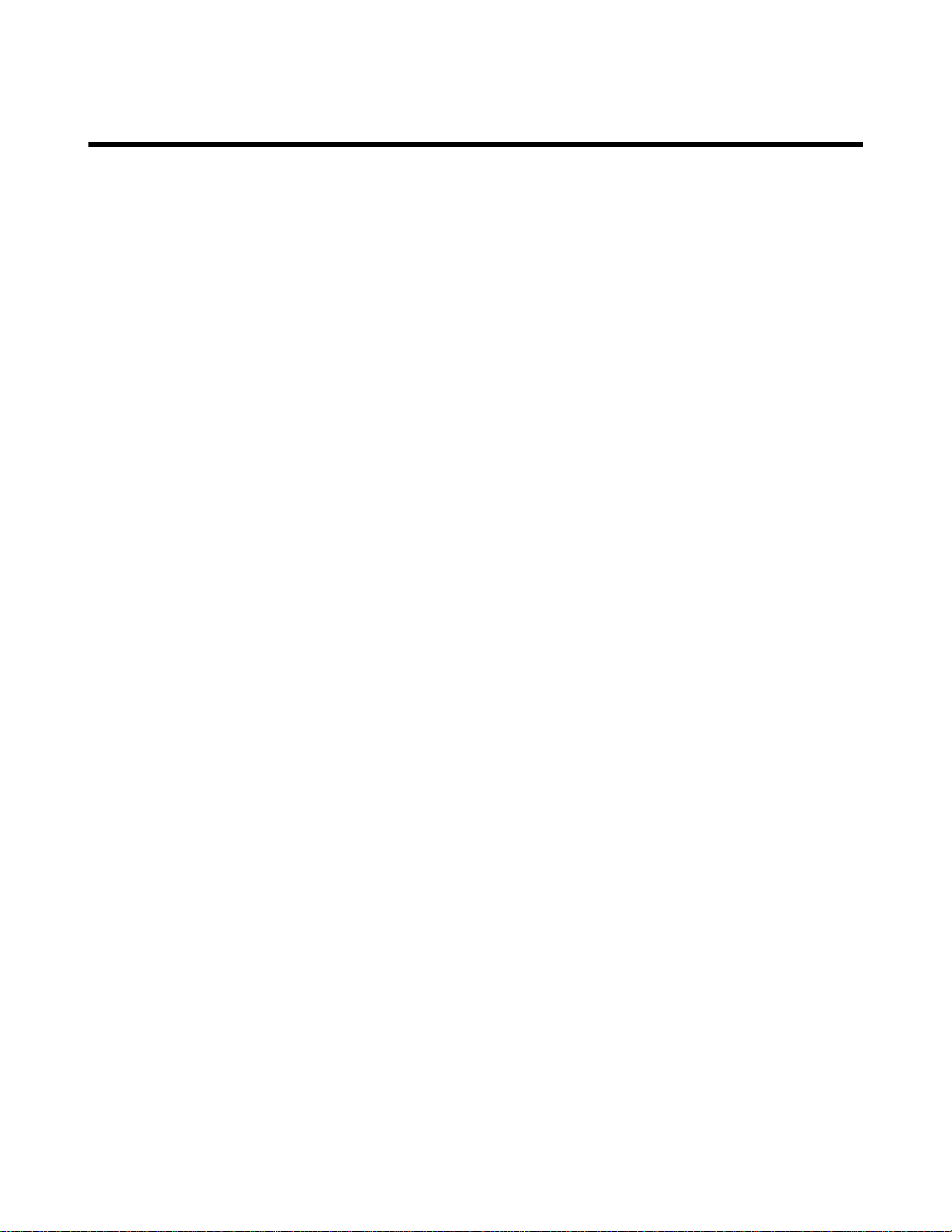
Features
The Kindle Fire HD is a multimedia, Internet-accessible tablet comparable to Apple's popular iPad. To compete with
the iPad, the Kindle Fire HD offers features to enhance the user's experience at a price much lower than that of an
iPad.
High-Definition Display and HDMI Output
The Kindle Fire HD has a high-definition touchscreen and is able to display video content at 1080p, which is the same
resolution quality of movies and TV shows released on Blu-ray Discs. The display also has built-in sensors that detect
the light levels around the device and adjust the screen brightness for optimum viewing. You can further utilize the
high-definition capabilities of your device by using a Micro-HDMI cable to connect it to an HDMI-enabled TV or
computer monitor and stream high-definition videos from the Internet to the other screen through the Kindle Fire HD.
Enhanced Sound
The Kindle Fire HD has onboard Dolby Digital Plus technology, which helps make music, dialogue in videos and
other audio playback clearer and more robust. To help create a virtual surround sound experinece, the device has
stereo speakers located on the right and left sides of the back case (when oriented horizontally). If you're using
headphones with your device, the onboard sound processor will adjust the audio ouput to better suit a close-to-the-ear
listening experience.
| Features | 3
Dual-Antennae, Dual-Band Wi-Fi
Unlike some competitor devices, the Kindle Fire HD's internal Wi-Fi technology has two antennae and can switch
back and forth between two frequency bands, 2.4 GHz and 5.0 Ghz. The two antennae help ensure that downloads to
your device take less time and that a connection to a Wi-Fi access point is more stable. The ability to switch between
two frequence bands also helps to ensure fast, uninterrupted downloading and streaming of content as well as stable
Internet connectivity.
Android OS
The Kindle Fire HD runs the Android operating system (OS), which runs about 75% of the world's smartphones.
However, not all of the operating system's features and functions are enabled in the version of the OS installed on the
Kindle Fire HD. These limitations do not impact the device's use or usefulness to any noticeable extent. Perhaps the
one time you may notice the impact of the "forked" Android OS installation is when you are attempting to install a
made-for-Android app that relies on some feature of the OS that Amazon has not enabled. Many app developers now
release a version of their products that are compatible with Amazon's version of Android, and even release versions
specifically for Kindle Fire HD devices that make use of its HD features.
Camera and Microphone
The Kindle Fire HD's digital camera is installed in the front of the device. Because of its front-facing position, you
will be hard-pressed to use it as a traditional still camera. Instead, think of the camera as an onboard webcam. Used
in conjunction with the device's built-in microphone, located between the USB and HDMI ports on the bottom bezel
(when the device is oriented horizontally with the camera at the top), you can use your Kindle Fire HD to participate
in video chats. The device comes installed with Skype, a popular video chat program.
Micro-USB Type B Connectivity
Using the Micro-USB cable packaged with the Kindle Fire HD, you can charge your device using your computer
or the Kindle PowerFast plug-in charger (sold separately). The Micro-USB type B port and cable also allow you to
sideload compatible content from a computer to your device.
Page 4
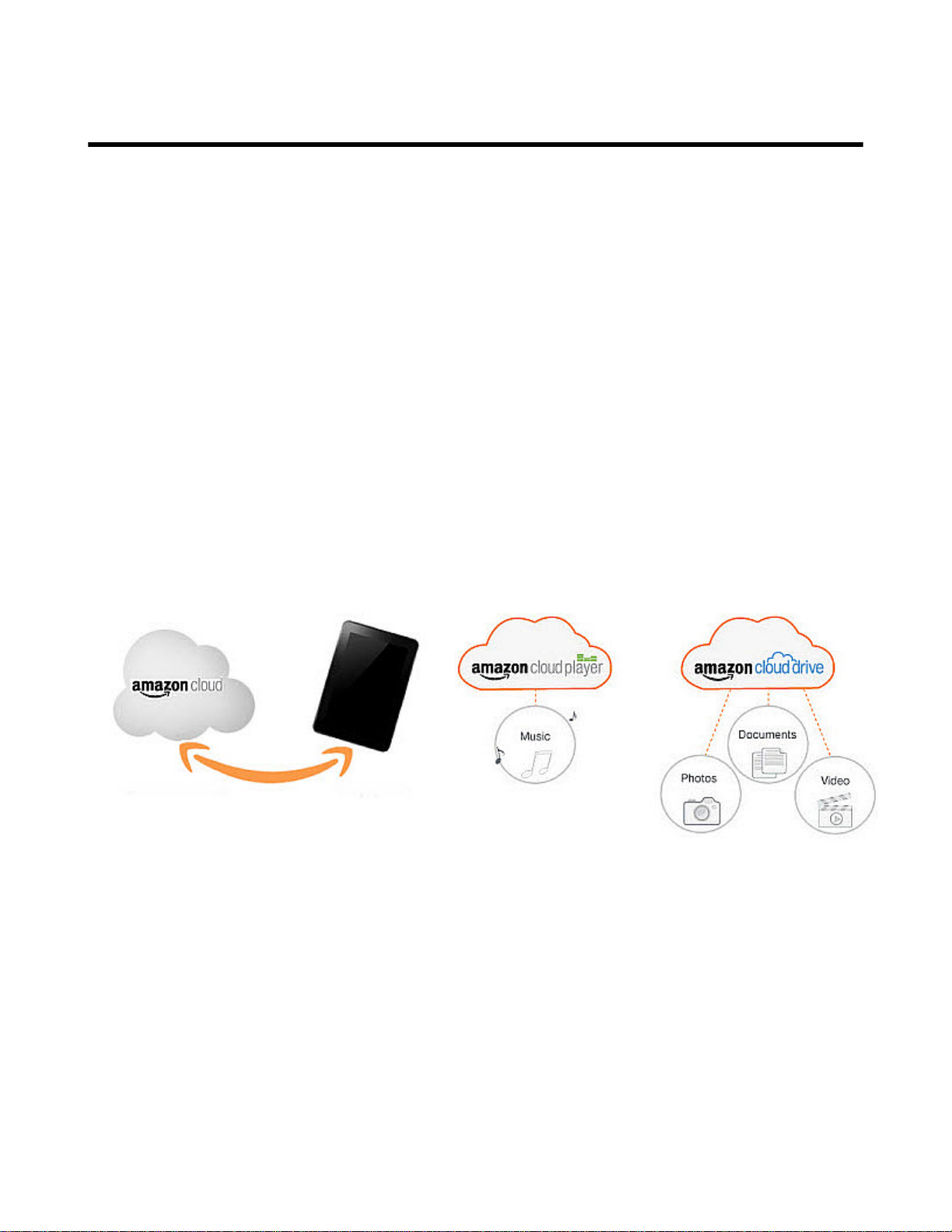
The Cloud
Storing data in the cloud is like renting a self-storage unit: Someone else owns the facility, but you own the stuff in
your unit. Unlike most self-storage facilities, you can access your stuff at any time and from any location so long as
you have an Internet connection.
Cloud computing is the remote storage of digital data in data centers often shared by many users. Users can retrieve
their data over a network—usually the Internet—at any time using a computer, tablet, smartphone or other networkenabled mobile device loaded with the necessary access application. Just because many people store their data in the
same place doesn't mean one user can access another user's data. Instead, each user is given his oer her own partition
of storage space that has security protocols to protect that space.
Amazon played a key role in the fruition of personal cloud computing, being one of the first in the industry to offer
cloud storage service—"your personal hard drive in the cloud—to its retail customers. In 2006 the online retailer
launched Amazon Web Services, and when it launched its Kindle Fire tablets, it began offering Amazon Cloud
storage.
When you purchase digital content from Amazon.com, a copy is stored in your storage space in the Amazon Cloud.
This service is free, and your storage space for your Amazon digital purchases is unlimited. You can manage your
Amazon Cloud content by using the options under the Your Account tab on Amazon.com and, in the case of digital
music you've purchased from the online retailer, by using the Amazon Cloud Player software.
| The Cloud | 4
Do not confuse the Amazon Cloud with Amazon Cloud Drive, which is the company's service that allows you to save
your own personal digital files—not digital content you have purchased from Amazon—to the cloud. You cannot
manage your Amazon.com digital purchases using the Amazon Cloud Drive software or mobile device app.
The list below explains the differences among the various Amazon Cloud consumer products and services.
Amazon Cloud Products and Services
Manage Your Kindle
This option under the Your Account tab on Amazon.com
allows you to manage the digital books, newspapers,
magazines, apps, Prime Instant Videos, Audible
audiobooks and Active Content items you have
purchased from Amazon.com that are stored on the
Amazon Cloud.
Amazon Cloud Player
This computer-based software allows you to listen to
and manage digital music you have purchased from
Page 5
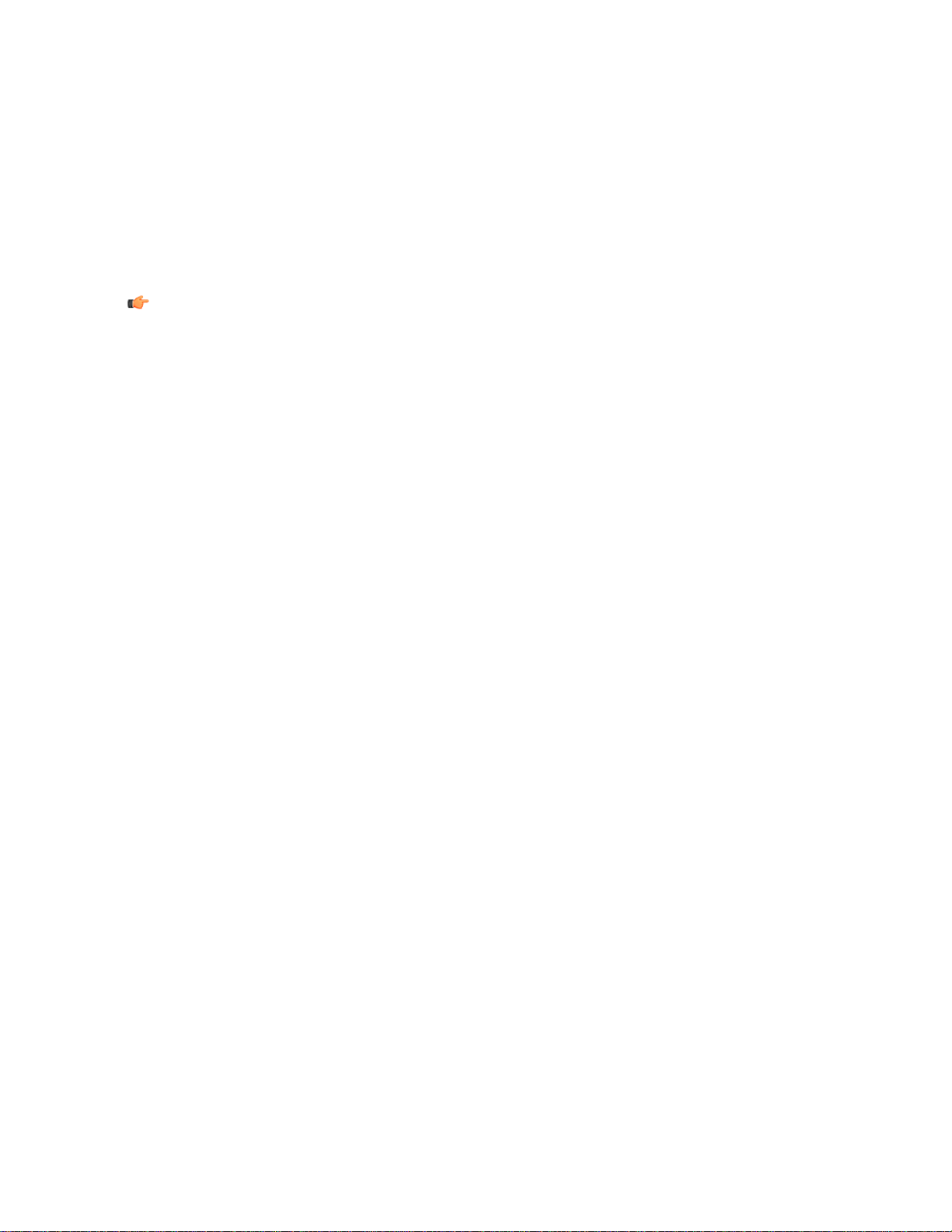
Amazon Cloud Products and Services
| The Cloud | 5
Amazon.com as well as digital music you have uploaded
(up to 250 songs for free) to the Amazon Cloud.
Amazon Cloud Drive
Note: Content you sideload to your Kindle Fire HD is not copied to your Amazon Cloud storage space. It
remains only on your device and wherever else you have backup copies of that content.
This cloud storage service allows you to upload your
own digital documents, music and video files as well as
photos to your personal cloud space hosted by Amazon.
You can manage this content by installing the Amazon
Cloud Drive computer-based software or mobile device
app.
Page 6
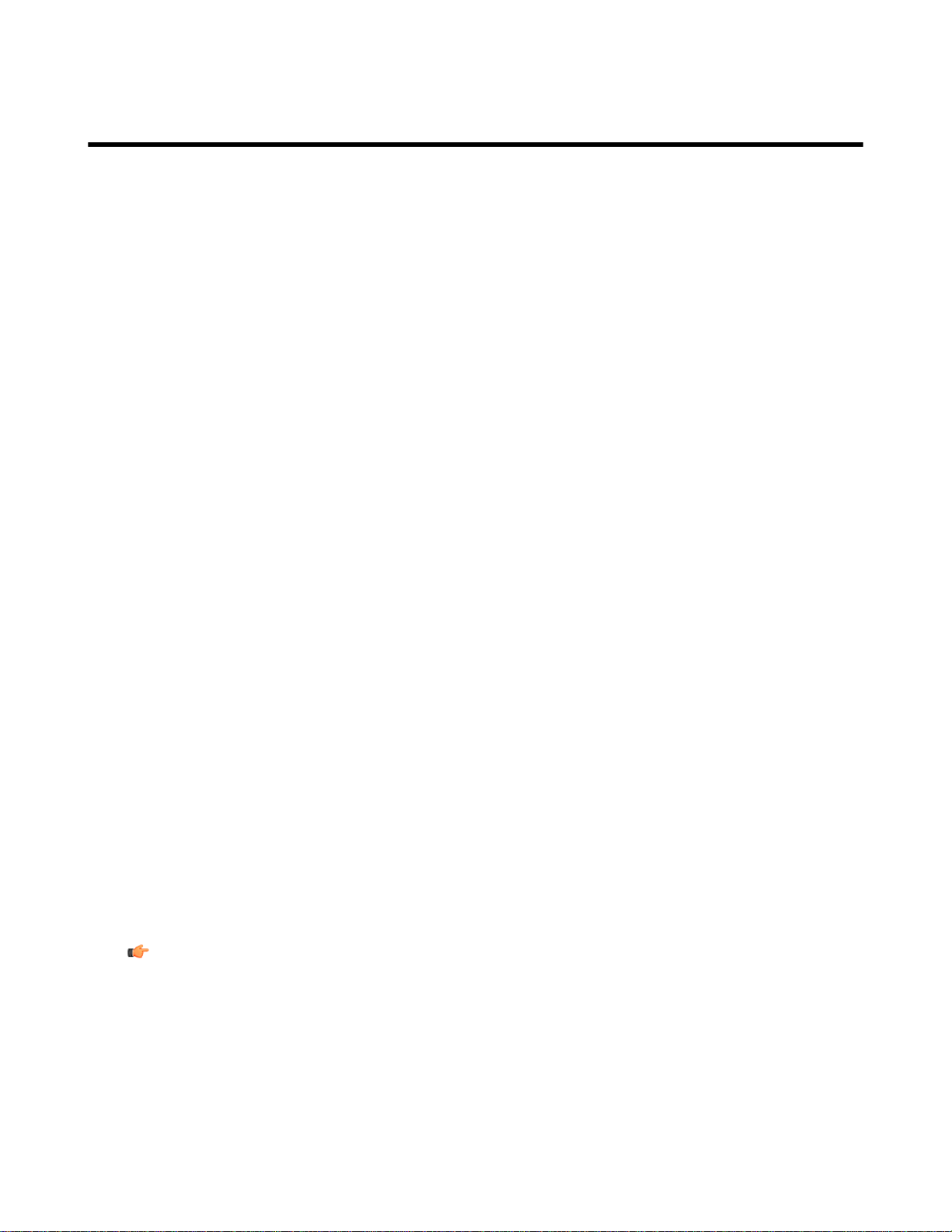
| Digital Publication File Formats | 6
Digital Publication File Formats
Digital books, magazines and newspapers are published in a variety of file formats, but the Kindle Fire HD does not
support all of them.
Much fuss has been made over the fact that one of the world's top booksellers sells e-books in only its proprietary
AZW or KF8 (Kindle Format 8) file formats that can only be read using its Kindle e-reader computer software or
mobile device app. Amazon's failure to adopt the widely used EPUB file format, the free and open e-book standard
established by the International Digital Publishing Forum, or even support it on its Kindle and Kindle Fire devices is
especially galling to some bibliophiles.
However, the Kindle Fire HD supports more than just Amazon's AZW and KF8 file formats. It also comes ready to
open and display other widely used file formats:
• PDF
• DOC
• DOCX
• TXT
• MOBI*
• PRE*
*If files in these formats are protected by digital rights management (DRM) technologies, then the Amazon Kindle
Fire HD cannot open them.
Furthermore, if you already have e-book files in formats not supported by your Kindle Fire HD, you may be able
to convert them to another supported format and then put them on you device, either by sideloading or emailing the
converted files to your Kindle Fire HD's email address. Format conversion typically requires you to install on your
computer software that performs the conversion. One of the more popular conversion tools is calibre (www.calibre-
ebook.com).
The list below, taken from calibre's website, orders common e-book file formats by ease of conversion.
1.
LIT
2.
MOBI
3.
AZW
4.
EPUB
5.
AZW3
6.
FB2
7.
HTML
8.
PRC
9.
RTF
10.
PDB
11.
TXT
12.
PDF
Note: DRM technologies can limit an e-book file's ability to be converted into a format compatible with your
device.
Page 7
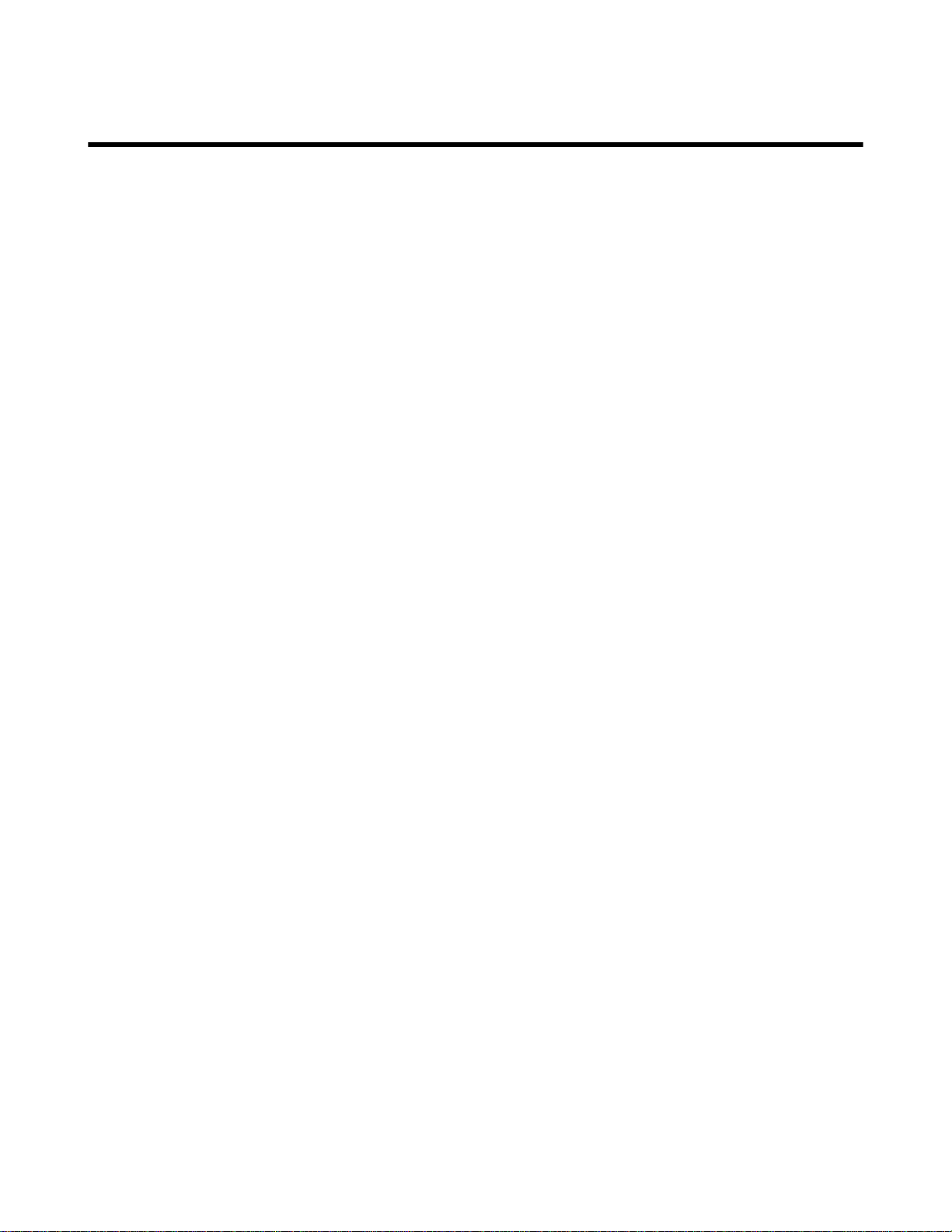
Connecting to Wi-Fi
Your Kindle Fire HD must be connected to a Wi-Fi access point, such as a wireless network at your home or office or
a Wi-Fi hot spot at a business, for you to use many of the device's features.
• Your Kindle Fire HD must be within range of a Wi-Fi access point.
• You must know the password if you plan to connect to a secured Wi-Fi access point.
To connect your Kindle Fire HD to a Wi-Fi access point, follow these steps:
1.
Navigate to the Home screen.
2.
At the top of the Home screen, swipe down the Status Bar to access the Quick Settings menu.
3.
Tap the Wireless icon to bring up the wireless settings menu.
4.
If the Wi-Fi option is not set to On, tap the On button to activate the device's wireless receiver.
When the Wi-Fi option is turned on, the device will detect available Wi-Fi access points and list them on the
screen.
| Connecting to Wi-Fi | 7
Page 8

| Connecting to Wi-Fi | 8
Figure 1: A listing of available Wi-Fi access points
5.
Tap the name of the Wi-Fi access point to which you want to connect your device.
6.
If you select a secured Wi-Fi access point, you must enter the password into the Password text field that appears
in the pop-up window.
Page 9

| Connecting to Wi-Fi | 9
Figure 2: The Wi-Fi security password pop-up window and onscreen keyboard
a) Tap the Password field to activate it.
b) Enter the password using the onscreen keyboard.
c) To maintain the security of the Wi-Fi access point password, tap to select the Hide Password option.
7.
Tap the Connect button to complete the connection process.
Note: If the password is incorrect, you will be prompted to enter it again.
The Kindle Fire HD stores in its memory Wi-Fi access points you have used along with the passwords for secured
access points. So long as the Wi-Fi option is turned on, the device will automatically reconnect to a previously used
access point when it is once again within range of it.
Page 10

| Buying Books From Your Device | 10
Buying Books From Your Device
The Kindle Fire HD evolved from the Kindle e-reader, so one of its many uses is storing and displaying digital books.
You can buy and download new reading material directly from your device.
• Your Kindle Fire HD must be connected to a Wi-Fi access point.
• Your Kindle Fire HD's battery must be adequately charged.
• You must have a valid customer account with Amazon.com.
The Kindle Fire HD's interface is designed specifically for you to connect to Amazon.com to buy, rent or borrow
free of charge books and other digital media that you can enjoy on the device. The virtual storefront you see when
shopping for digital books while using the Kindle Fire is not an exact replica of the online retailer's website interface,
but they share a similar look and feel that allow you to buy a book and put it on your device quickly and efficiently.
Follow these steps to buy and download a book to your Kindle Fire HD:
1.
Navigate to the Home screen.
2.
Tap the Books option to go to the device's virtual bookshelf.
3.
On the Books screen, tap the Store> option to access Amazon's Digital Books storefront.
Page 11

| Buying Books From Your Device | 11
Figure 3: Amazon's Digital Books storefront
4.
Find a book you want to purchase by one of two methods:
Option Description
Search by book title or author name
Browse recommendations
5.
Once you have decided which book to buy, tap either its cover image or title to go to its product information page.
6.
Tap the orange Buy for [price] button to purchase the book.
Note: If you have not set up Mobile 1-Click purchasing, you will be prompted to do so.
If you already know which book you want to buy, tap
the <b>Search</b> text field and enter the book's title
or author's name using the onscreen keyboard, and then
tap the orange <b>Search</b> button to execute your
search.
If you don't have specific book in mind, browse the
books Amazon thinks you might enjoy based on your
previous searches and purchases. You can also browse
popular titles by genre.
Page 12

| Buying Books From Your Device | 12
After you tap the Buy button, the area where the button was located changes to show a progress bar that first
indicates the processing of your payment information and then indicates the downloading of your new book to
your Kindle Fire HD. Once the download is complete, the message changes again to display a note acknowledge
your purchase along with a Read Now button so you can dive in to your new reading material.
Figure 4: The Read Now button
If you choose not to begin reading your new book after it has been downloaded to your device, you can access it
either from the Carousel display on the Home screen or from the Books screen.
Page 13

| Buying Apps From Your Device | 13
Buying Apps From Your Device
Like most tablets and smartphones, you can buy and download an array of applications, or apps, to your Kindle Fire
HD. Some apps are designed specifically to make use of the device's high-definition technologies.
• Your Kindle Fire HD must be connected to a Wi-Fi access point.
• Your Kindle Fire HD's battery must be adequately charged.
• You must have a valid customer account with Amazon.com.
Although the Kindle Fire HD uses the Android operating system, Amazon has modified the OS it installs on its
Kindle Fire devices. As a result, not all Android apps will work on a Kindle Fire HD. To better ensure an app will
work on your device, the best resource for acquiring apps is Amazon's Appstore.
Follow these steps to acquire, download and install an app on your Kindle Fire from the device:
1.
Navigate to the Home Screen.
2.
Tap the Apps option to go to the device's Apps screen.
3.
Tap the Store> option to access the Amazon Appstore storefront.
Note: The Appstore interface is not an exact replica of the Appstore interfac on the retailer's website.
However, it has a similar look and feel that closely replicate the web browser-based storefront.
Page 14

| Buying Apps From Your Device | 14
Figure 5: Amazon's Appstore
4.
Find the app you want to put onto your device by one of these methods:
Option Description
Search by title
Search by category
If you know the title (or part of it) of the app you want,
use the Search Appstore text field and the onscreen
keyboard to enter this information, and then either tap
the orange button on the keyboard with the magnifying
glass icon or tap the gray button with the magnifying
glass icon located beside the Search Appstore field to
initiate the title search.
If you know the type of app you want but not a specific
title, use the Search Appstore text field and onscreen
keyboard to enter a word or phrase describing the type
of app you want, and then either tap the orange button
on the keyboard with the magnifying glass icon or
tap the gray button with the magnifying glass icon
Page 15

Option Description
located beside the Search Appstore field to initaiate
the search.
| Buying Apps From Your Device | 15
Browse recommendations
5.
Scroll through the listing of apps that results from your action in the previous step to find the app you want.
6.
Tap the app's logo to go to its product description page. Read the information to ensure the app is compatible with
your Kindle Fire HD.
7.
Tap the orange button displaying the app's price to purchase it.
Note: If you do not have Mobile 1-Click purchasing set up, you will be prompted to do so.
After you tap the purchase button, it changes color to green and now reads Get App.
8.
Tap the Get App button to initiate the download of the app onto your device.
After installation is complete, the button changes appearance yet again: It is once again orange and reads Open.
Tap it to launch your new app.
Swipe both horizontally and vertically to view
recommended apps by category based on your previous
searches and purchases and on their popularity. If you
don't see the app you want listed, tap the See All option
that appears alongside each category heading to see all
the apps in a category.
Page 16

| Buying Apps From Your Device | 16
Figure 6: The Open button
If you choose not to launch your new app after it has been downloaded to your device, you can access it either from
the Carousel display on the Home screen or from the Apps screen.
Page 17

| Sideloading a Digital Publication Bought From Amazon.com | 17
Sideloading a Digital Publication Bought From Amazon.com
If you bought a digital book or periodical from Amazon's website but weren't able to download it to your Kindle Fire
HD, you can transfer, or sideload, it from a computer to your device.
• Your computer must be running Mac OS X 10.2 or later or Windows Vista or later.
•
If you are using a Mac, you must install the Android File Transfer app available at www.android.com/filetransfer.
• You must have the USB cable that came with your Kindle Fire HD or a compatable USB-to-Micro-USB type B
cable.
• Your computer must have an Internet connection.
Sometimes when you purchase digital content on Amazon.com, you may not be able to download it to your Kindle
Fire HD for a variety of reasons. When you find yourself in such a situation, there's no need to lament the loss of the
content because you can download it to a computer and then sideload it to your device using a USB connection.
Follow these steps to sideload digital content you've purchased from Amazon.com:
1.
Open the computer's Internet browser, navigate to www.amazon.com, and then log in to your account, if
necessary.
2.
On the Amazon.com homepage, hover your mouse pointer over the Your Account tab, and then select the
Manage Your Kindle option from the drop-down menu that appears.
Figure 7: The Manage Your Kindle online interface
3.
Use the number navigation buttons below the Your Kindle Library window or use the Search text field to search
for the publication title you want to sideload to your device.
4.
Hover your mouse pointer over the Actions... button to the right of the publication title, and then select the
Download & transfer via USB option from the pop-up menu.
5.
In the Download & transfer via USB pop-up window, select the name of your Kindle Fire HD from the dropdown menu, and then click the Download button to download the publication to the computer.
6.
Once the download is complete, connect your Kindle Fire HD to the computer using the USB cable.
Note: When connected via USB to the computer, the device will appear as a removable storage device
where other external USB drives appear when connected to the computer. Windows-based computers
typically show these devices in the Computer or My Computer menu. Mac-based computers show the
device on the desktop.
Page 18

| Sideloading a Digital Publication Bought From Amazon.com | 18
Note: If you have set a security password on your Kindle Fire HD, you may need to enter it on the device
before you can access it from the computer.
7.
Navigate to the Kindle external USB drive icon on the computer, double-click the icon to open the drive, and then
double-click the Internal Storage icon to view the various folders of content stored on your Kindle Fire HD.
Figure 8: The Internal Storage folder directory as seen on a Windows XP computer
8.
Keeping the Internal Storage window open, navigate to the folder on the computer to which the publication
downloaded.
9.
Drag and drop the publication file onto the Books folder in the Internal Storage window.
A copy of the digital publication file transfers to your Kindle Fire HD.
10.
Follow the necessary steps to safely eject your device from the computer, and then unplug the USB cable from
both the computer and the Kindle Fire HD.
To locate the content you sideloaded, navigate to the Books screen to find a book you transferred or to the Newsstand
screen to find a newspaper or magazine you transferred.
Page 19

Removing a Book
Because the Kindle Fire HD has limited onboard memory capacity, you may want to remove books you've read or
plan to read later to make space for other content.
Because digital books take up no real physical space and can be easily acquired, you may find you have more books
on your Kindle Fire HD than you need. This situation can become a problem since the Kindle Fire HD is not designed
to let users upgrade its onboard memory. Fortunately, removing content from your device doesn't mean putting it back
on the device is impossible thanks to Amazon Cloud storage.
Follow these steps to remove a book from your Kindle Fire HD:
1.
Locate the cover icon for the book you want to remove by one of these methods:
Option Description
| Removing a Book | 19
On the Carousel
Navigate to the Home screen, and scroll through the
Carousel to find the book cover icon.
Figure 9: The Carousel on the Home screen
Page 20

Option Description
| Removing a Book | 20
On the Books screen
Navigate to the Books screen, and scroll through the
bookshelves to find the book cover icon.
Figure 10: The Books screen
2.
Tap and hold on the book cover icon to bring up the options pop-up window.
3.
Tap the Remove from Device option.
The book is removed from your Kindle Fire HD and will no longer appear in the Carousel and/or on the Books
screen. It remains in your Amazon Cloud storage account.
Page 21

Settings
The Settings menu contains many options for adjusting the performance of your Kindle Fire HD as well as important
information about the device.
Menu Option Description
Help & Feedback Access the user guide; submit help requests to technical
support; send feedback about the device's features
My Account Register/deregister your device; manage linkages to
social media accounts; manage e-mail, contacts and
calendar settings
Applications Change how you are notified about app updates; view
a list of all installed apps; sync your Amazon content;
adjust the performance of Amazon-installed apps
Parental Controls Set restrictions for various device features
Sounds & Display Adjust the general volume level; choose notification
sounds; enable/disable the auto brightness adjustment
feature; adjust the general display brightness; set the
screen timeout length
| Settings | 21
Wireless Enable/disaple Airplane Mode; manage paired Bluetooth
devices; enable/disable Wi-Fi; view a list of available
Wi-Fi access points; connect to a Wi-Fi access point
Device View information about the device, storage usage and
remaining battery power; adjust the time and date;
enable/disable installation of apps from unknown
sources; remove all personal data from the device
Accessibility Enable/disable voice guidance, Explore by Touch and the
screen orientation lock
Location-based Services Enable/disable the device's ability to determine its
location using Wi-Fi
Language & Keyboard Change the device's language; change keyboard
functions; change the language of a paired Bluetooth
keyboard
Security Enable/disable the screen lock password; install/remove
credential certificates; manage VPN connections; view or
deactive device administrators; enable/disable Android
Debug Bridge (ADB), which allows Amazon technical
support to debug the device over USB
Legal & Compliance View legal notices, terms of use, product safe-use guides
and privacy notices
Page 22

Specifications
These device specifications are only for the Kindle Fire HD 8.9" tablet. Not included are the specifications for the
Fire HD 8.9" 4G LTE Wireless tablet.
Screen size 8.9 inches
Display High-definition LCD with in-plane switching (IPS),
polarizing filter and antiglare technology
Resolution/pixel density 1920 x 1200, up to 1080p high-definition
Touchscreen interface 10-point multitouch
Audio Dolby Audio Plus, dual stereo speakers
Internet connectivity Dual-band, dual-antennae Wi-Fi 802.11 a/b/g/n
Bluetooth BT 3.0 + EDR (HID and A2DP profiles only)
CPU Dual-core, 1.5 GHz Texas Instruments OMAP4 470
| Specifications | 22
Memory 16 GB (12.7 GB available to the user) or 32 GB (27.1
GB available to the user) onboard, depending on
configuration choice at the time of purchase, plus free
unlimited Amazon Cloud storage for digital content
purchased from Amazon.com
Graphics processor Imagination Technologies PowerVR SGX544 @ 299
MHz
Battery 6000 mAh
Battery life 10 hours continuous use
Battery charge time Fully charges in less than 5 hours using the optional
Kindle PowerFast charger; charges in less than 14 hours
when connected via USB to a computer
Ports Micro-USB 2.0 type B; Micro-HDMI (micro-D); 3.5 mm
stereo jack
Sensors Ambient light sensor, accelerometer, gyroscope
Dimensions 9.45 inches x 6.5 inches x 0.35 inches
Weight 20 ounces
 Loading...
Loading...