Page 1
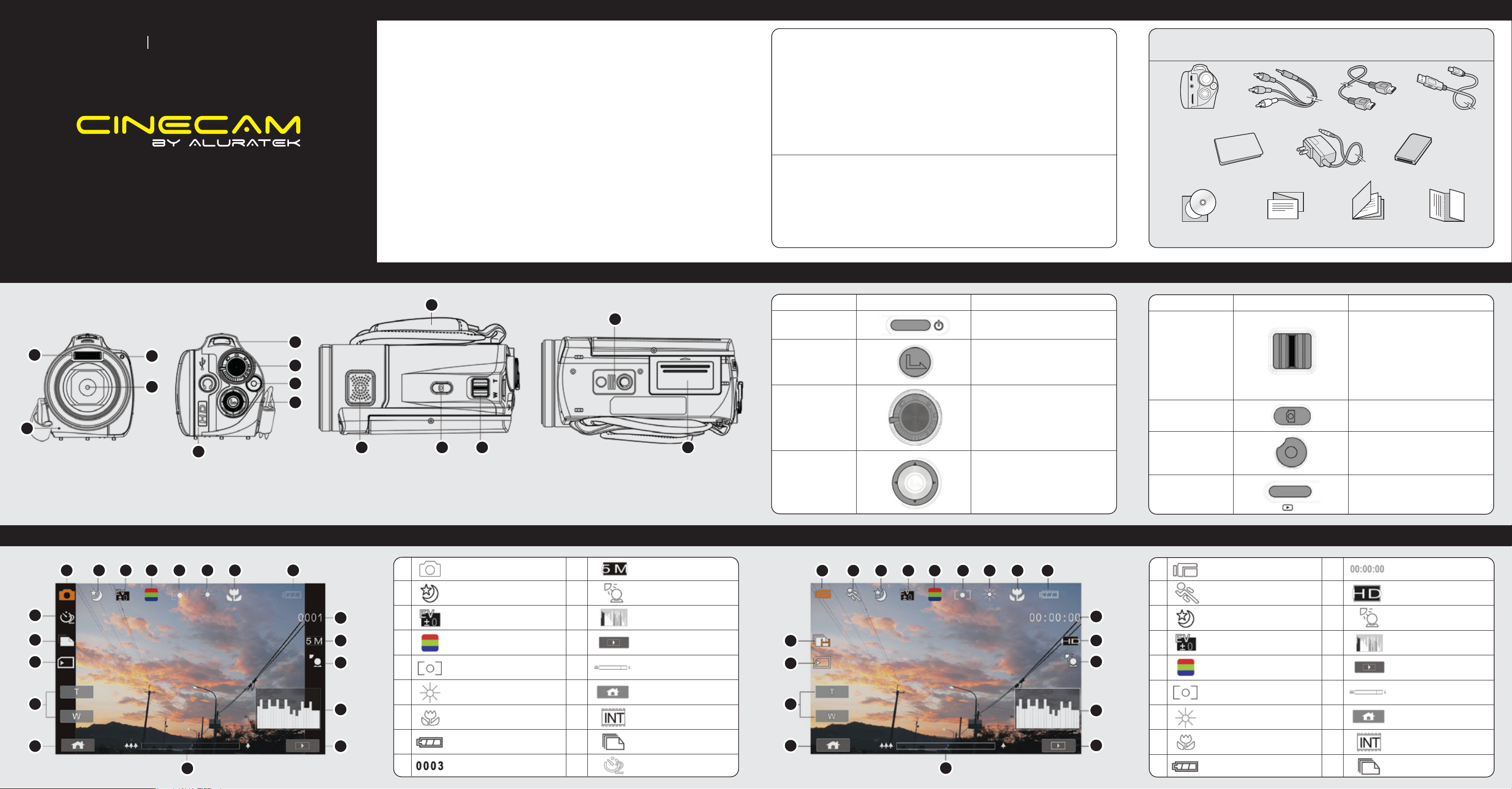
HD 1080p DV Camcorder
Quick Start Guide AHDVC03F
Introduction
Thank you for choosing Aluratek’s® CINECAM HD 1080p DV Camcorder. In addition to
making sure only quality materials are used for manufacturing, Aluratek® is also
dedicated to provide the best customer satisfaction and support.
The goal of Aluratek is to embody "Simple Elegance" in every product it designs,
manufactures and sells.
The product focus of Aluratek is to bring simple yet elegant connectivity solutions to
the consumers to enhance their consumer electronics, communications and computing
experience. Each product is carefully designed with the consumer in mind. Each
product is solution-driven to address the need of the consumers and deliberately
planned to provide the ultimate user experience.
Features and Requirements
Features:
• Easy to use, hand held digital camcorder
• Simple user interface lets you start recording in seconds
• Connect to your computer to transfer your pictures and videos
• Expand the memory capacity up to 32GB with the SD / SDHC expansion card slot
• 5.0 Mega Pixels CMOS Sensor with 5X Optical Zoom & 20X Digital Zoom
• Color LTPS 3" Touch Screen LCD display
• 1080p (1920 x 1080) with sound / 30 FPS
• Built-in Lithium ion battery - up to two hours continuous use
• 1 Year Warranty
Package Contents
Your order has been carefully packaged and inspected. The following should be included in your package. Please
inspect the contents of the package to ensure that you have received all items and that nothing has been damaged.
If you discover a problem, please contact us immediately for assistance.
Cinecam
HD 1080p DV Camcorder
RCA Cable
HDMI Cable
USB 2.0 Cable
Requirements:
• Windows XP(SP2) / Vista / 7 OR Mac 10.4.9 or later
• Available USB / HDMI port / RCA port
qsg Q10164 Copyright © 2010 Aluratek, Inc. All Rights Reserved.
Read this guide thoroughly and follow the installation and operation procedures
carefully to prevent any damage to the unit and / or any of the devices it connects to.
aluratek.com
Product Highlights Buttons and Functions
11
14
6
1
3
7
4
8
9
2
1. Flashlight
2. Microphone
3. Self-timer Indicator
4. Lens
5
5. USB / HDMI / TV Output
6. LED Indicator
7. Mode Button
8. Record Button
10
9. DIrectional Button
10. Speaker
11. Hand Strap
12. Shutter Button
1312
15
13. Zoom Button
14. Tripod Socket
15. Battery / Memory Card Compartment
Description Button Function
Power Button
SET (Menu)
Button
MODE Button
4-Way Direction
Button
Press the button to Power
ON / OFF AHDVC03F
Press the button to display
the main OSD menu.
There are three operating
modes for AHDVC03F: DV
Mode, DSC Mode, and Voice
Recording Mode. Rotate the
Mode button to change to
different modes.
Press the 4-Way Direction
Button UP to Power on/off the
flash light: off, auto, fill-in;
press DOWN to delete the file
when it’s in Playback mode.
Lithium Ion Battery
Warranty / Registration
Installation CD
Carrying Case
Quick Start Guide
Power Adapter
Manual
Description Button Function
AHDVC03F is equipped with,
4X Digital zoom ( For 720p &
below) and a 5X Optical Zoom
Zoom button
Shutter button
Recording
button
Playback
Button
function. Press the Zoom button
Right (T) to pull in the distance
of the subject, or press the
button Left (W) to move away
the distance from the object.
Press the button to take
images.
Press the button to take video
clip and voice recording
Press the Playback button to
enter Playback mode and
playback the last file.
Card
Photo Status Icons
1 2
18
17
16
14
15
Video Status Icons
3
4
5
6
7
8
1.
2.
9
10
11
3.
4.
5.
6.
12
13
14
7.
8.
9.
DSC Mode indicator
Night Mode indicator
EV compensation indicator
Effect indicator
Metering Mode
White balance indicator
Macro indicator
Battery indicator
Number of pictures left
10.
11.
12.
13.
14.
15.
16.
17.
18.
Resolution indicator
Backlight compensation
Histogram indicator
Playback Button
Digital zoom indicator
Menu Button
Memory Status indicator
Continuous Shot Mode
Self-timer indicator
18
17
15
16
1 2
3
4
5
6
7
8
9
1.
2.
10
11
12
3.
4.
5.
6.
13
14
15
7.
8.
9.
DSC Mode indicator
Motion Detection
Night Mode indicator
EV compensation indicator
Effect indicator
Metering Mode
White balance indicator
Macro indicator
Battery indicator
10.
11.
12.
13.
14.
15.
16.
17.
18.
Remaining recording time
Resolution indicator
Compensation indicator
Histogram indicator
Playback indicator
Digital Zoom indicator
Menu Button
Memory Status indicator
Multi shot
Page 2
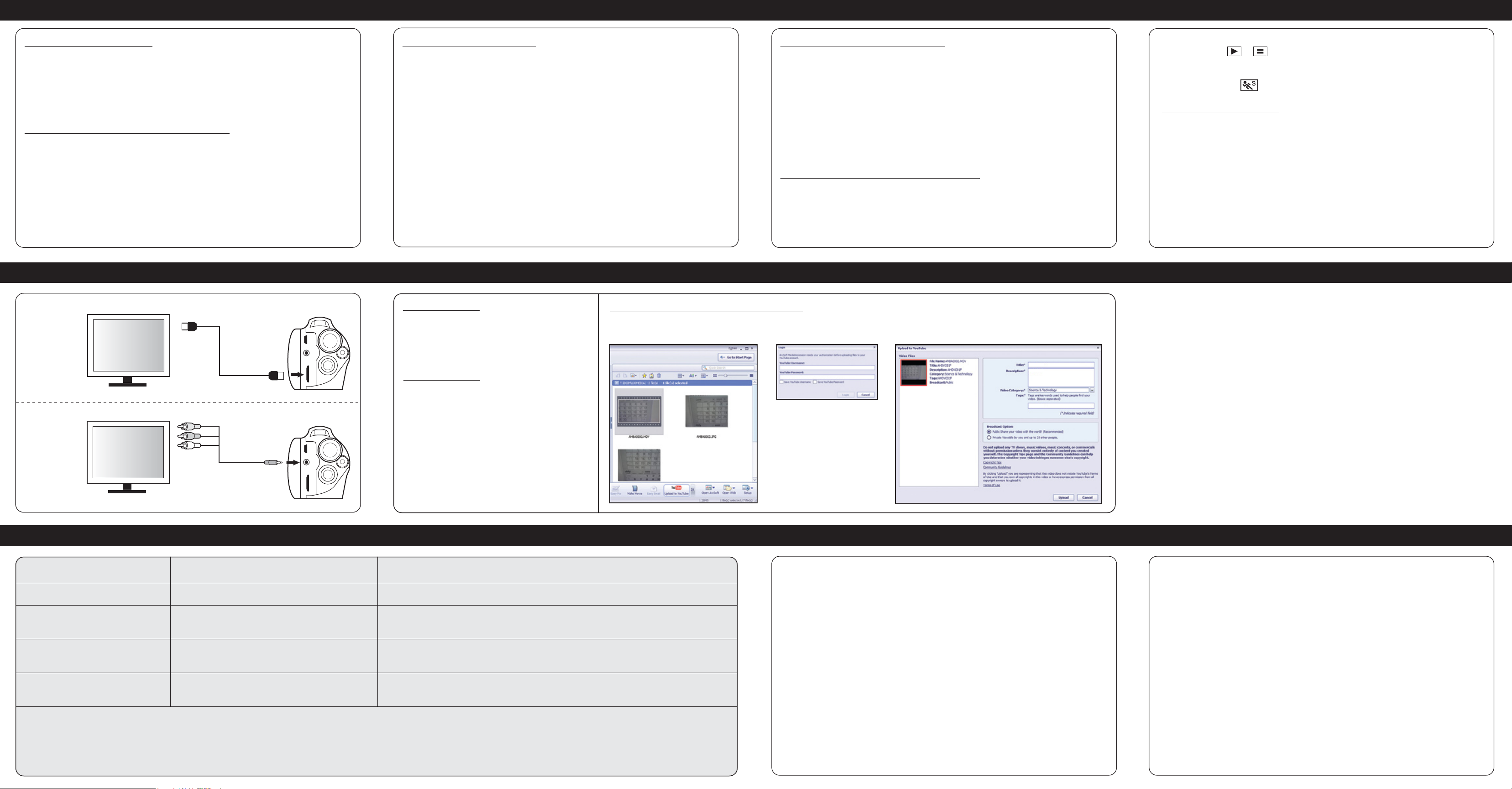
Operating Instructions
STEP 1. Installing the Battery:
The battery is not fully charged and must be fully charged before first use. It is
recommended to charge the battery for a minimum of 2 hours.
1. Open the battery cover.
2. Insert the Lithium-ion rechargeable battery into the camera.
3. Replace the battery cover.
STEP 2. Inserting a Memory Card (not included)
Follow the instructions below to insert the optional SD / SDHC memory card into
the camera.
1. Turn off the camera.
2. Insert the SD card into the camera.
Note: There is only one correct direction to insert the SD memory card into the slot. Do not force the
card into the slot, or else it may damage both the camera and the SD memory card.
Connect to TV
STEP 3. Setting the Resolution:
AHDVC03F can be set to different resolutions.
VIDEO
1. Power on AHDVC03F and make sure it is in the DV Mode.
2. Press SET (Menu) Button and press the 4-Way Direction Button to highlight
the Resolution item. Press SET (Menu) Button to display submenu; or touch
the screen to select the item.
3. Press 4-Way Direction Button to select FHD, HD, WVGA or WEB. Press SET
(Menu) Button to confirm; or touch the screen to select the item.
STILL IMAGE RESOLUTION
1. Power on AHDVC03F and make sure it is in the DSC Mode.
2. Press SET (Menu) Button and move the 4-Way Direction Button to highlight
the Resolution item. Press SET (Menu) Button to display submenu; or touch
the screen to select the item.
3. Press 4-Way Direction Button to select 12M, 8M, 5M or 3M. Press SET
(Menu) Button to confirm; or touch the screen to select the item.
Connect to Computer
Software Installation:
How to upload to Youtube from MediaImpression:
STEP 4. Taking Video or Photographs:
SHOOTING A VIDEO CLIP
1. Power on AHDVC03F and make sure it is in the DV Mode.
2. Press the Recording button to start or stop recording.
3. The Digital Video Camera will store the Video clip automatically.
4. LCD screen ratio will be different depending on the setting of Video Clip resolution.
TAKING A PICTURE
1. Power on AHDVC03F and adjust the Mode Button to DSC Mode.
2. Press Shutter Button to capture images.
STEP 5. Playback Photographs / Videos Clips:
1. In Video/Voice Recording Mode, press Playback Button to display recently
stored file on the LCD screen.
2. Press 4-Way Direction Button up/down, left/right to view the stored file.
Press SET (Menu) Button to playback or touch the screen to select Playback
of the file.
3. To pause the Playback of file, press the Recording button or touch the
screen icon ( / ).
4. Press the Playback Button to return to Video/Voice Recording Mode.
5. You can also playback the video clip in different speed by touching (ON/OFF)
the screen icon ( ).
STEP 6. Delete Video Clips:
1. Power on AHDVC03F and make sure it is in the Video/Voice Playback Mode.
2. Press SET (Menu) Button and move the 4-Way Direction Button to highlight
the Delete item. Press SET (Menu) Button to display submenu; or touch the
screen to select the item.
3. Use 4-Way Direction Button to select Delete One or Delete All. Press SET
(Menu) Button to confirm; or touch the screen to select the item.
4. Press 4-Way Direction Button to select “O” Yes or “X” NO. Press SET (Menu)
Button to confirm; or touch the screen to select the item.
Note: The file cannot be recovered once it is deleted. Therefore, please make sure you have backed
up the file before Delete. Protect files cannot be deleted. Before delete, you must unlock the file.
1. Insert CD to your computer.
2. Select “Arcsoft Total Media Extreme”
For high
definition TV
For standard
definition TV
TV
HDMI
Yellow
Red
White
TV
TV
3. Follow the onscreen instruction to install the
software.
Connect to computer:
1. Power on AHDVC03F.
2. Connect AHDVC03F to the USB port on your
computer using the included USB cable.
3. AHDVC03F will appear on your computer as a
“Removable Drive” in “My Computer”.
4. You can manage your pictures/videos using the
MediaImpression software or click on the
“Removable Drive” directly.
Troubleshooting
Problem
Can not power on the unit
Photos can not be saved when
taking pictures.
Can not find removable disk after
connecting the camera to the
computer.
Photos are blurry
Cause
Low battery power. Battery placed at wrong
polarities.
The memory card hasn’t been formatted
correctly or memory is full.
Connection failure.
1. AHDVC03F is not held steadily
2. AHDVC03F lens is dirty.
3. AHDVC03F is set to the wrong focus mode.
If you need further assistance, please contact the Aluratek support department for troubleshooting prior to returning this device.
E-mail: support@aluratek.com
Web: www.aluratek.com/support
Local (Tustin, CA): 714-586-8730
Toll free: 1-866-580-1978
Solution
Replace or install the battery correctly.
If the memory is full, use a different memory card. Format the memory card if it was
not formatted.
Warning: Format will erase everything on the card.
Make sure all cable connections are secured and restart the computer if necessary.
1. Hold AHDVC03F steadily until it beeps when taking video photo.
2. Clean the lens with soft dry cloth.
3. Set the macro/normal mode according to the distances of subject.
1. Select the video that you like to upload
2. Click on the YouTube icon in menu bar
3. Complete your YouTube
account information
4. Fill in the video info and click “Upload”
AHDVC02F
AHDVC02F
AHDVC02F
Radio and TV Interference Statement
WARNING!!! This equipment has been tested and found to comply with the limits of a
Class B digital device, pursuant to part 15 of the FCC rules. These limits are designed to
provide reasonable protection against harmful interference in a residential installation.
This equipment generates, uses and can radiate radio frequency energy and, if not
installed and used in accordance with the instruction, may cause harmful interference to
radio communications. However, there is no guarantee that interference will not occur in
a particular installation. If this equipment does cause harmful interference to radio or
television reception, which can be determined by turning the equipment off and on, the
user is encouraged to try to correct the interference by whatever measures may be
required to correct the interference.
Warranty
Aluratek warrants this product against defect in material or workmanship for 1 Year
from the date of purchase.
This warranty becomes invalid if the factory-supplied serial number or "warranty void"
sticker has been removed or altered on the product.
This warranty does not cover:
A) Cosmetic damage or damage due to acts of God
B) Accident, misuse, abuse, negligence or modification of any part of the product.
C) Damage due to improper operation or maintenance, connection to improper equipment,
or attempted repair by anyone other than Aluratek.
D) Products sold AS IS or WITH FAULTS.
IN NO EVENT SHALL ALURATEK'S LIABILITY EXCEED THE PRICE PAID FOR THE
PRODUCT FROM DIRECT, INDIRECT, SPECIAL, INCIDENTAL, OR CONSEQUENTIAL
DAMAGES RESULTING FROM THE USE OF THE PRODUCT, IT'S ACCOMPANYING
SOFTWARE, OR IT'S DOCUMENTATION.
Aluratek makes no warranty or representation, expressed, implied, or statutory, with
respect to it's products, contents or use of this documentation and all accompanying
software, and specifically disclaims it's quality, performance, merchantability, or fitness for
any particular purpose. Aluratek reserves the right to revise or update it's product, software
or documentation without obligation to notify any individual or entity.
 Loading...
Loading...