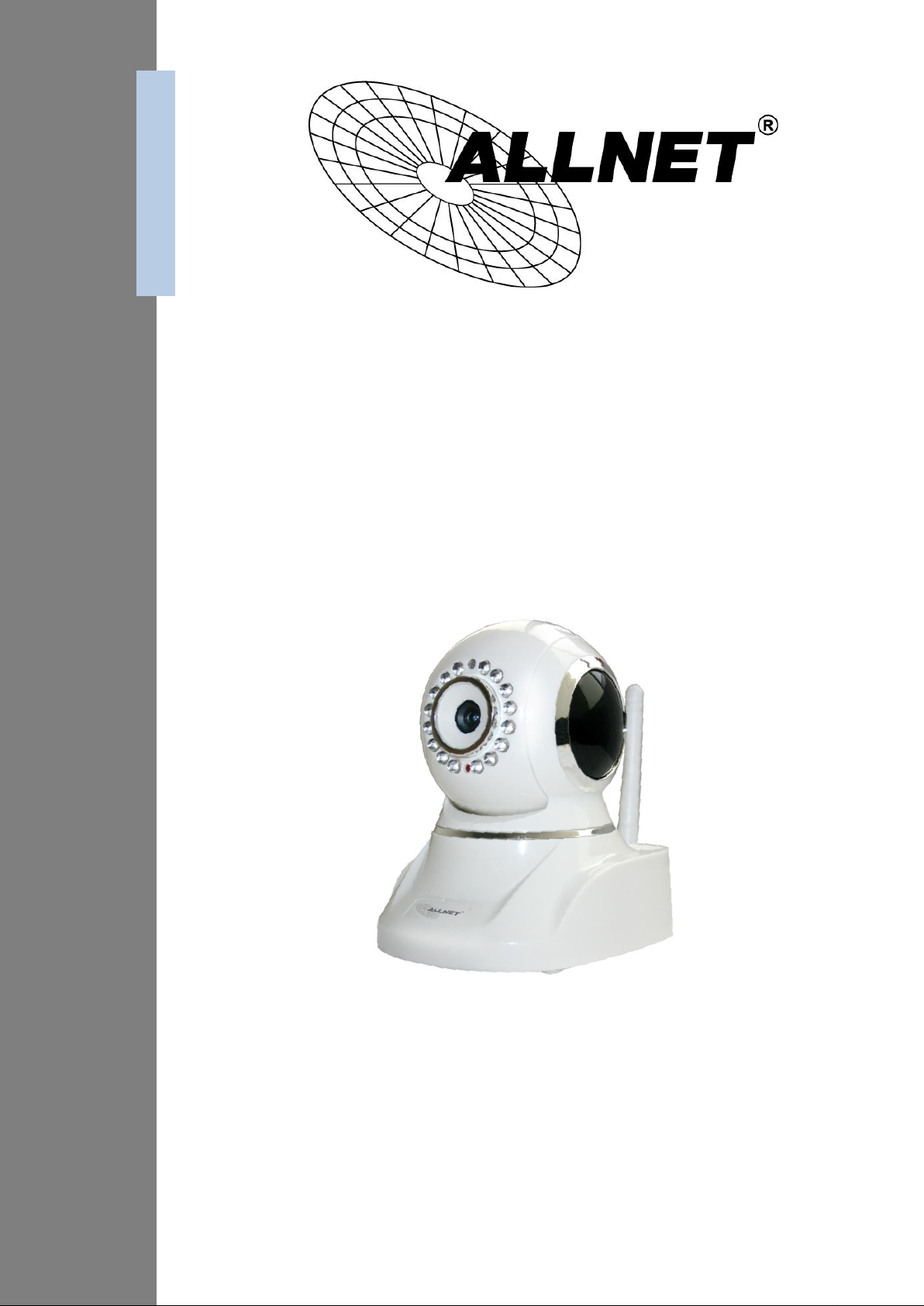
ALL2212
H.264 P/T IR WLAN P2P IP-Camera
User´s Manual
for Internet Explorer
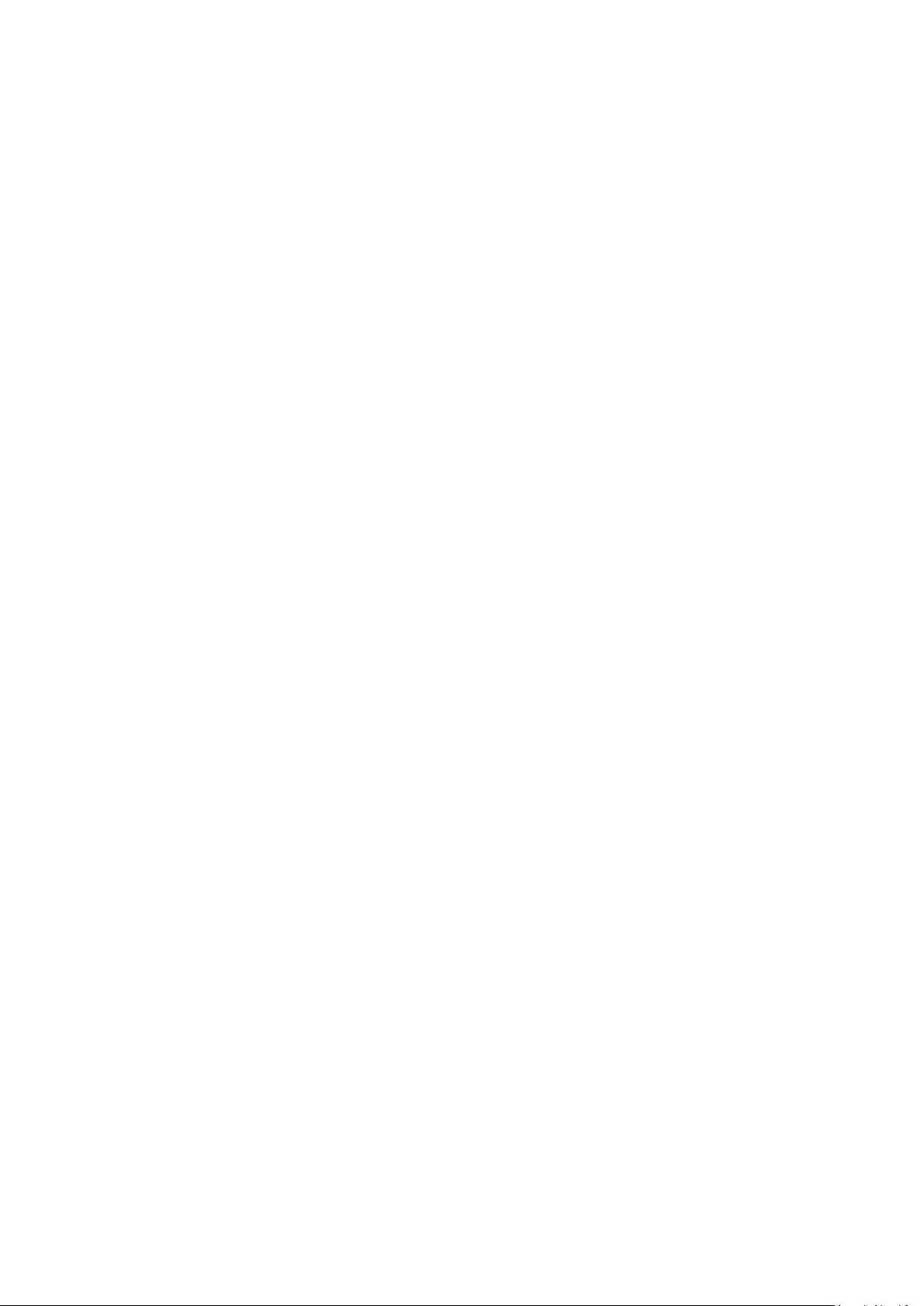
1
Statement
Thank you for using our IP camera products. The IP camera designed for network video surveillance, adopted high
performance and powerful single SOC chip media processor to integrate audio and video capture, compression and
transmission. Standard H.264 Main Profile coding algorithm ensures clearer and smoother video transmission effect.
Built-in Web Server allows users to easily perform real-time monitoring and remote control over front-end cameras via
IE browser.
The IP cameras are suitable for small and medium-sized enterprises, families, and other environments that require
remote network video transmission and monitoring. It is easy to be installed and operated.
Before installation, please check the product and all accessories. If anything is missing, please contact your supplier in
time.
Package Contents:
1 IP Camera X1
2 Power Adapter X1
3 CD X1
4 QIG X1
5 WIFI Antenna X1
6 Bracket X1
7 Network Cable X1
NOTE:
Contents in this manual may be different from the edition that you are using. Should any unsolved problem occur given
that the product is used according to this manual, please contact our technical support department or your product
suppliers.
The content of this manual may be updated at irregular intervals without prior notice.
1.1. General Description
This is a minitype camera with elegant and beautiful shape, built-in Web server, open application interface and
industrial grade stable performance, makes the industrial network transmission safety, quickly, simple operation, easy
control. It integrates audio and image information, perform real-time monitoring synchronously through the network, to
achieve real-time monitoring audio and image via a standard Web browser.
© ALLNET GmbH München 2013 - Alle Rechte vorbehalten
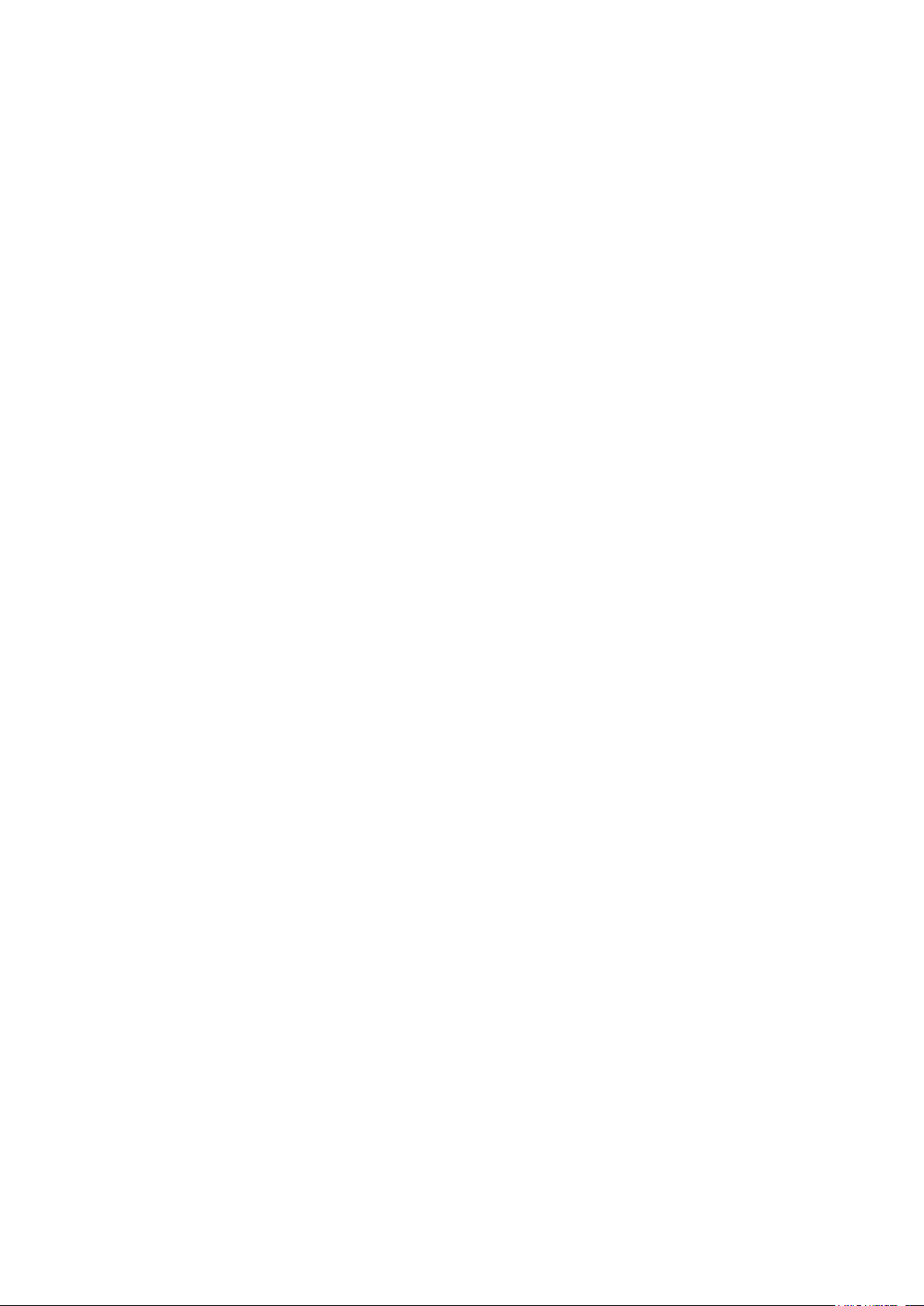
2
1.2. Characteristic
Easy to Install
Just insert the network cable to the RJ45 interface of the camera, inputting the camera’s IP address through Microsoft
IE, Mozilla Firefox, Safari, Google Chrome or other standard browsers, then using it.
High Quality Image
The camera adopts H.264 video compression, with clear picture, the maximum speed up to 30 frames/second via
10M/100M network real-time transfer.
Open Standard Environment
Support TCP/IP network, support HTTP DNS DHCP PPPoE SMTP FTP SSL TFTP NTP ARP/RARP NFS RTSP RTP
RTCP protocols and Dynamic IP(DDNS). Support up to 10 users online simultaneously.
Advanced Extended Function
Connect home appliances and panalarm via GPIO interface to achieve I/O alarm input and output functions.
Simple Management Mode
Using standard web browser, to configure and manage the camera, upgrade the software online directly.
Safety Performance Guarantee
Multi-level users management and passwords definition, the administrator can set different access permission to
different level visitors.
Extensive Range Application
Real-time video is transferred by internet, which can’t be compared by traditional video surveillance system. Users can
view and remote control the real time image at anytime, anywhere via network. The camera can be widely used such as
product demonstrations, real-time monitoring, real-time recording and taking. It can also be at the scheduled time or
event occurs, send pictures to the specified E-Mail, FTP server timely.
© ALLNET GmbH München 2013 - Alle Rechte vorbehalten
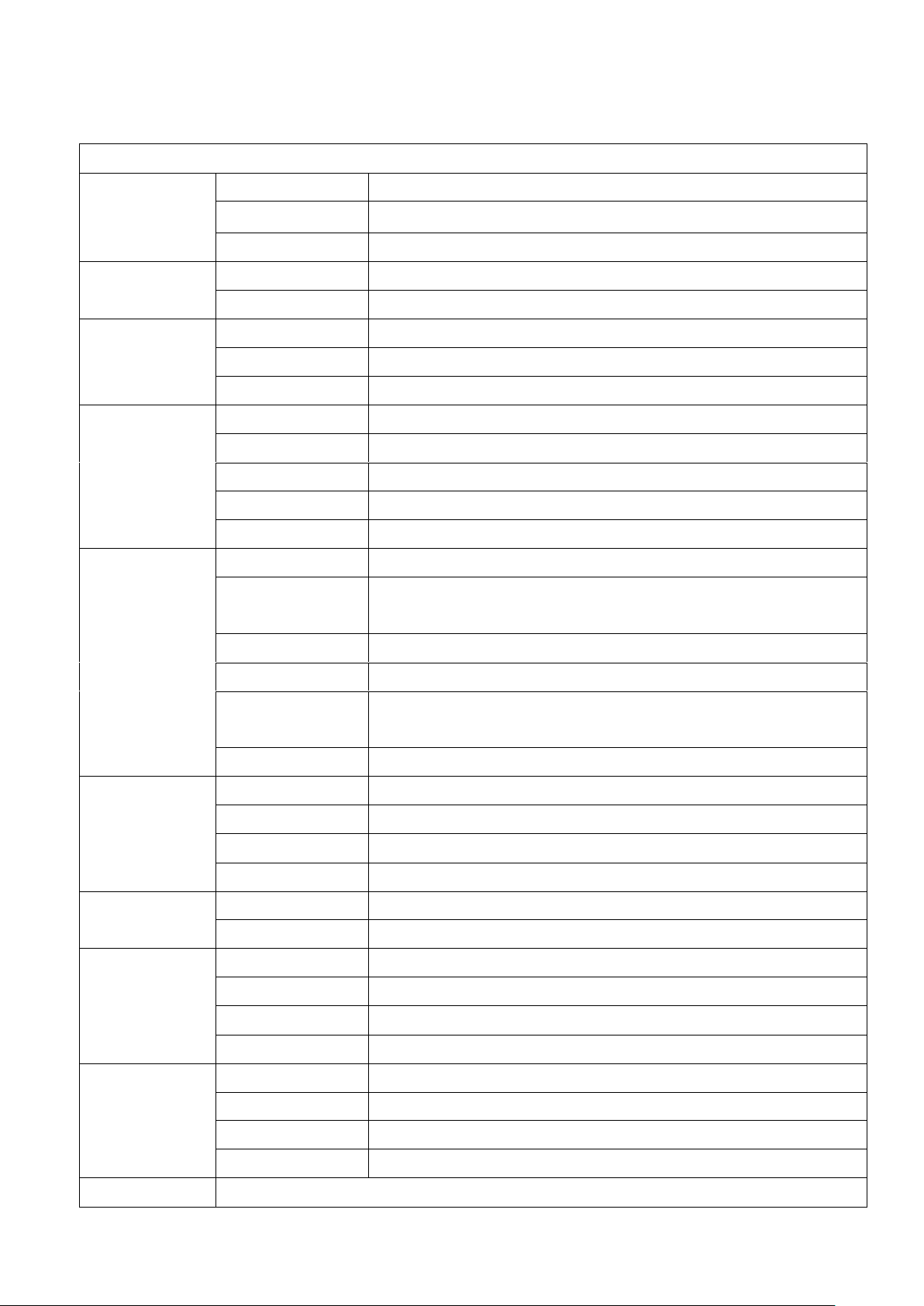
3
1.3. Specification
ALL2212
Image Sensor
Image Sensor
1/4" Color CMOS Sensor
Display Resolution
1280*720(1.0 Mega Pixels)
Illumination
0 Lux(with IR LED on)
Lens
Lens Type
F:4.2mm
Viewing Angle
82 Degree
Audio
Input
Built-in Microphone/1 channel audio input
Output
1 channel audio output
Audio Compression
G.711
Video
Image Compression
H.264
Resolution
1280 x 720(720P), 640 x 480(VGA), 320 x 240(QVGA)
Flip Mirror Images
Vertical / Horizontal
Light Frequency
50Hz, 60Hz or outdoor
Video Parameters
Brightness, Saturation , Contrast ,Hue
Communication
Ethernet Interface
Build in 10/100Mbps,Auto MDI/MDIX , RJ-45
Supported Protocol
TCP/IP HTTP DNS DHCP PPPoE SMTP FTP SSL TFTP NTP
ARP/RARP NFS RTSP RTP RTCP.
Compress rate level
128Kbps~4Mbps
Wireless Standard
IEEE 802.11b/g/n
Data Rate
802.11b: 11Mbps (Max.), 802.11g: 54Mbps (Max.),
802.11n: 150Mbps (Max.)
Wireless Security
WEP & WPA WPA2 Encryption
Physical
Pan/Tilt Angle
Horizontal:320° & Vertical: 120°
Infrared Light
16 IR LEDs, Night visibility up to 12 meters
Alarm Input
1 Channel on/off Input
Alarm Output
1 Channel relay Output
Power
Power Supply
DC 5V/2.0A (EU adapter)
Power Consumption
7 Watts (Max.)
Environment
Operate Temper.
0° ~ 55°C (32°F ~ 131°F)
Operating Humidity
20% ~ 85% non-condensing
Storage Temper.
-10°C ~ 60° (14°F ~ 140°F)
Storage Humidity
0% ~ 90% non-condensing
OS Support
PC
Windows,MAC
Browser
IE/Firefox/Safari/Google chrome or other standard browsers
Phone
iOS,Android
Storage
External
SD card up to 32GB
Certification
CE, FCC, RoHS
© ALLNET GmbH München 2013 - Alle Rechte vorbehalten
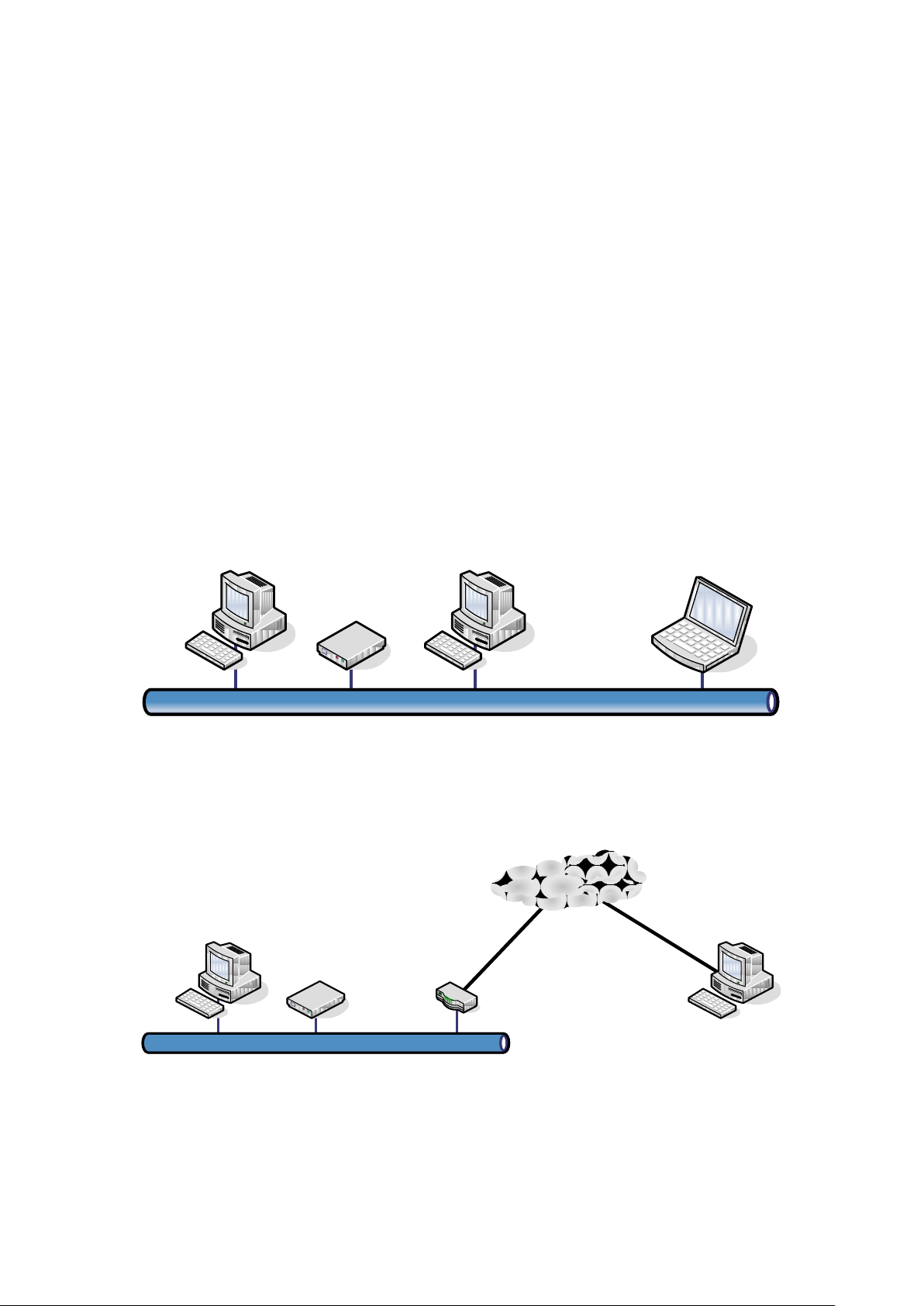
4
2. INSTALLATION AND SETTINGS
IP camera
Ethernet
Internet
IP camera
router
Ethernet
System Requirement:
Operating System: Windows 2000 / XP / Vista / 7/8
Network Protocol: TCP/IP
Network Structure: Applies to all network connections 10/100M LAN platform
Browser: Internet Explorer 6.0 or above.
2.1. Network Connection
Intranet and Extranet Connection Reference:
Extranet means public IP, Intranet means private IP. If your IP belongs to the follow range, then it’s a private IP :
Category A: 10.0.0.0 - 10.255.255.255
Category B: 172.16.0.0 - 172.31.255.255
Category C: 192.168.0.0 - 192.168.255.255
Intranet Connection: IP camera and user’s computer (device) should be under the same network environment, and
both of their IP should be under the same subnet, then means correct connection, picture as below:
Extranet Connection: there are 2 ways as below:
(1). IP camera connect to the Internet via router, here camera’s IP is a private IP, clients need to connect to IP camera
through a router, with forwarding rule to be connected correctly, as below:
(2). IP camera connect to the Internet directly, if it’s a fixed IP which provided by ISP, just input it. If it’s a floating IP,
then input the account and password which provided by ISP to dial-up connection.
© ALLNET GmbH München 2013 - Alle Rechte vorbehalten
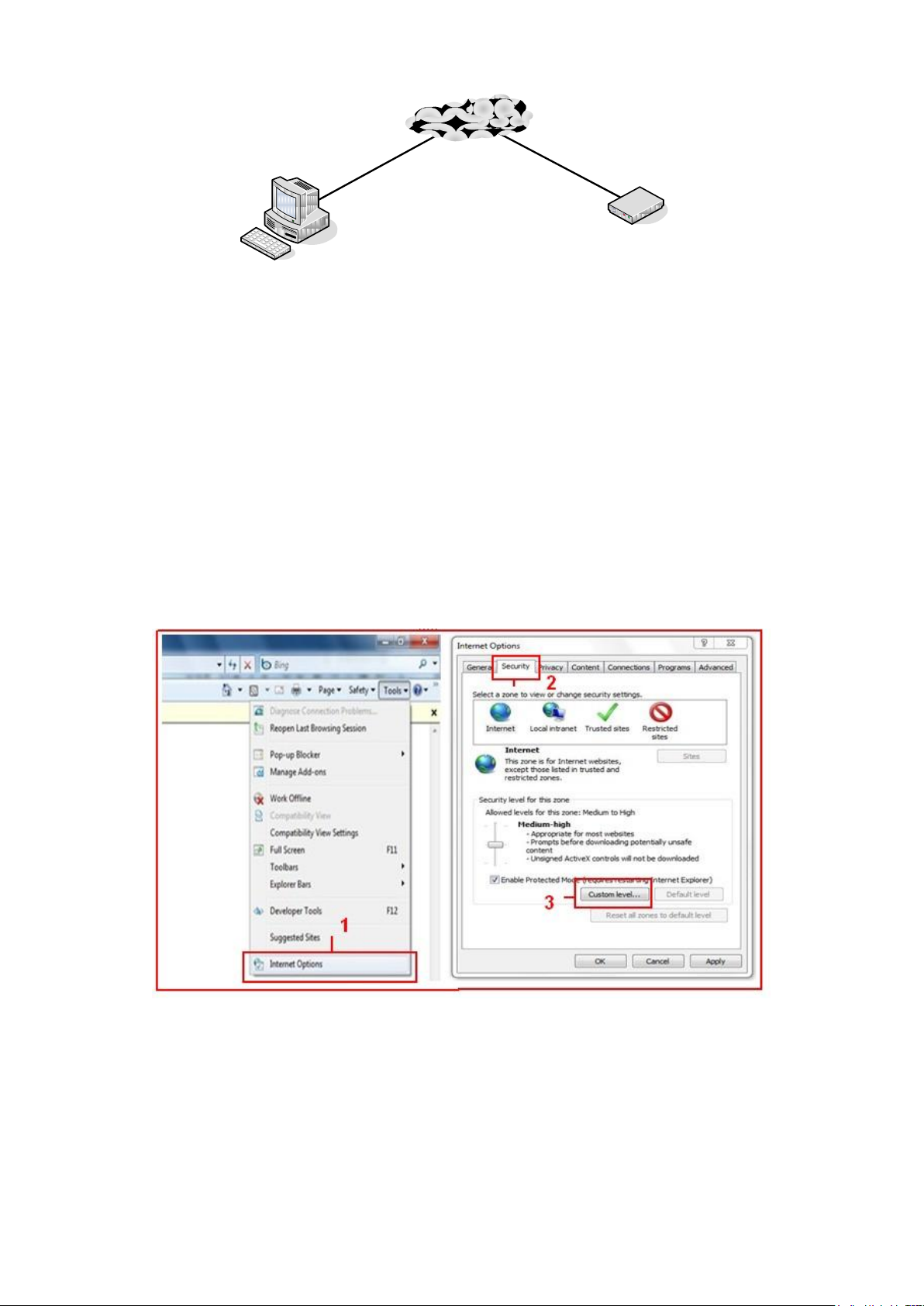
5
Internet
IP camera
2.2. IE Browser Settings
OCX will be downloaded automatically when users login the IP Camera, so users have to set the IE browser to enable
the OCX be downloaded automatically after signing in. Steps as below:
1. Close the firewall of your computer.
2. Change the ActiveX settings, “IE” browser > “Tool” > “Internet Options” > “Security”> “Custom Level” >
“ActiveX control and Plug-ins”, all the ActiveX options set to be “Enable”:
Especially:
Enable: Download unsigned ActiveX controls
Enable: Initialize and script ActiveX controls not marked as safe
Enable: Run ActiveX controls and plu-ins
© ALLNET GmbH München 2013 - Alle Rechte vorbehalten
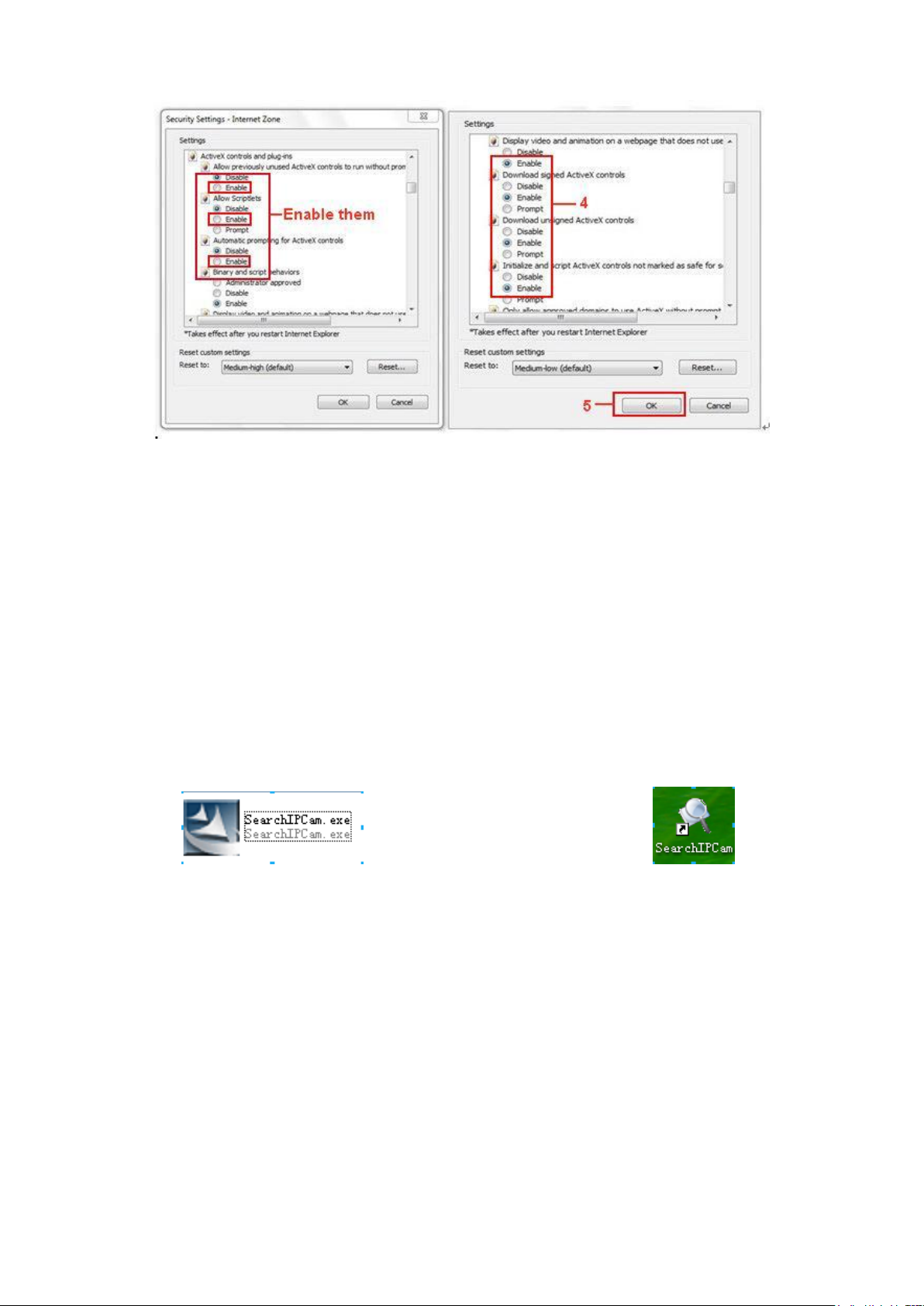
6
In addition: you can also click “Start” menu>“Internet Explorer”, choose “Internet attributes “ to enter, or via
“Control Panel” >“Internet Explorer”, enter to Security setting.
2.3. UPnP Service
UPnP could help you to find your camera’s IP more faster. For Window XP, from “Control Panel” > “Add or remove
applications” > “Add or remove Windows component” > “Network service” > “Detailed data” > “UPnP users
interface”, enable it, factory settings is disable. Then it can allow your operating system to support UPnP.
2.4. IPCam IP Address Search Tool
Step 1: Install from CD into computer,then generate a icon
Step 2: Double click “Search IPCam”, camera IP & MAC list will be displayed. If you want to re-search, click
“Refresh” again.
© ALLNET GmbH München 2013 - Alle Rechte vorbehalten
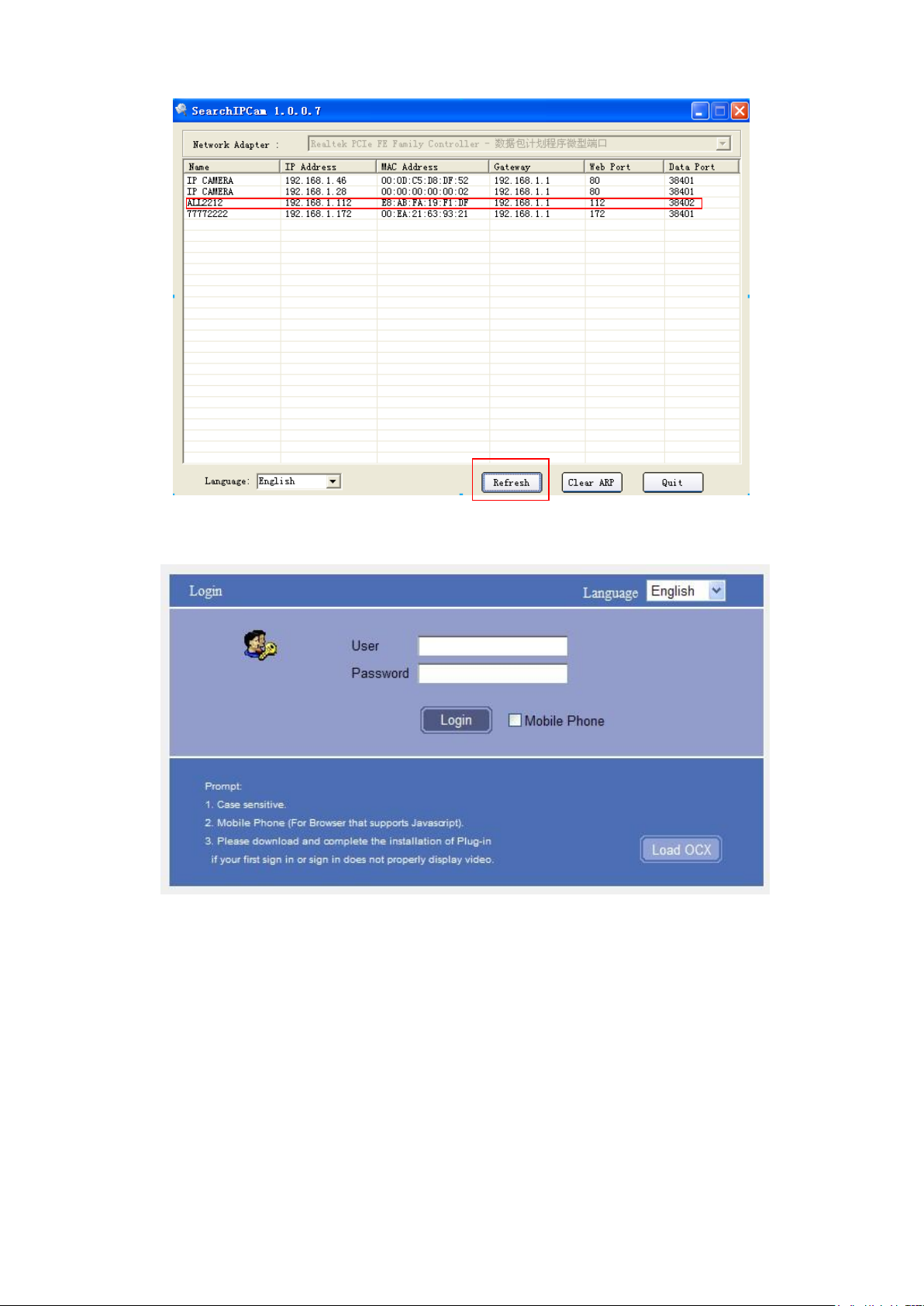
7
Step 3: Double click the IP to enter IE login interface.
© ALLNET GmbH München 2013 - Alle Rechte vorbehalten
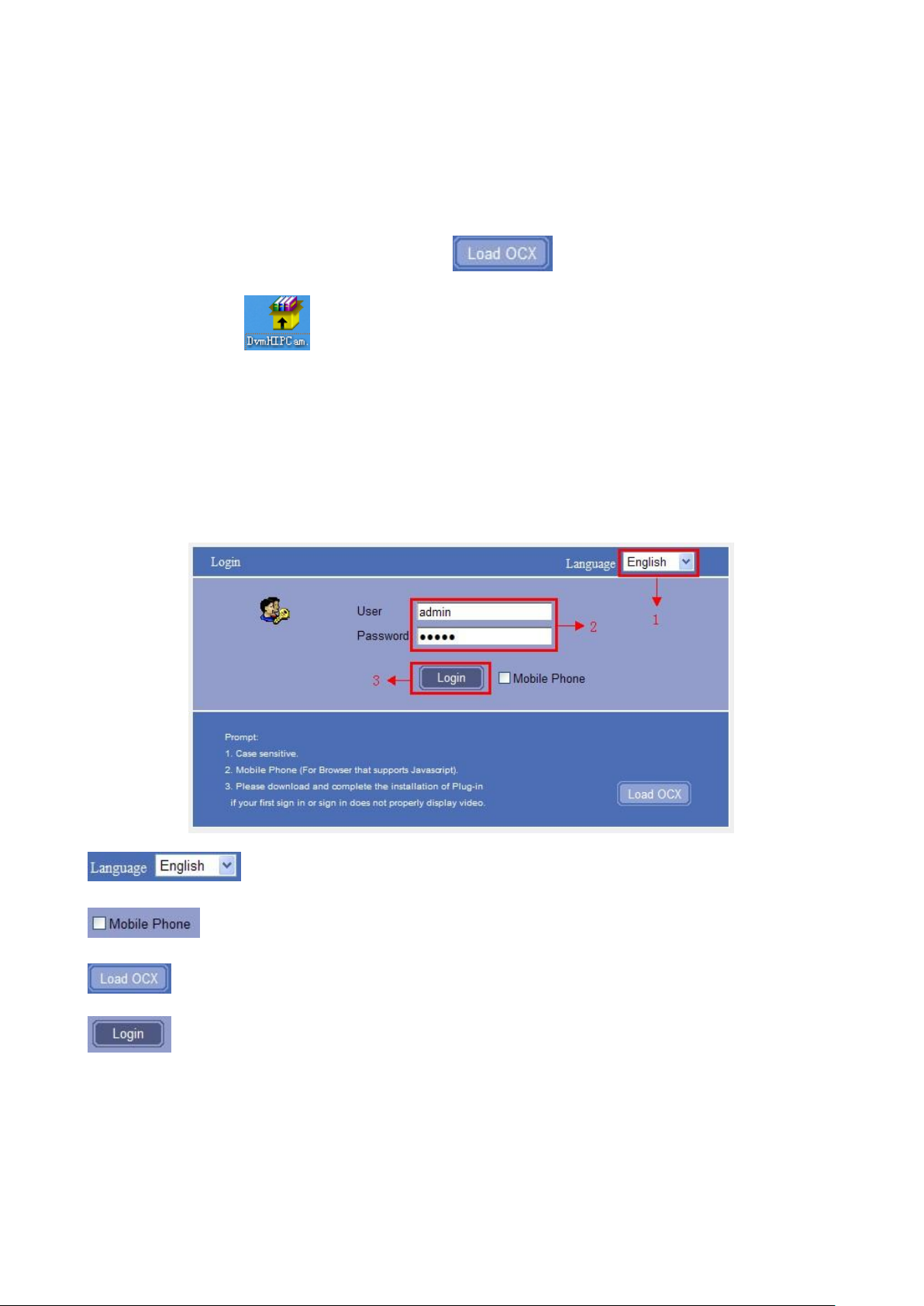
8
2.5. Install the OCX ActiveX
Install the OCX ActiveX for the first time login; click the icon on the right bottom,
Download the OCX file , After that, double click to install it automatically.
After OCX installed fully, then input the user name and password to login the camera.
3. SOFTWARE OPERATION (IE BROWSER)
Choose the suitable language, input correct user name and password, then click “Login”
For example, if the factory default settings as below:
User name: Default is admin Password: Default is admin
:Choose languages here
:For mobile phone login
:For OCX installation
:Click to login the IE interface as below:
© ALLNET GmbH München 2013 - Alle Rechte vorbehalten

9
3.1. Three main functions:
Live video: Click it, back to live video window from “Playback” or “Params settings”
Playback:Click to query and playback the video files (Details see 5 Playback)
Params Settings:Setting the camera’s parameters (Details see 4 Params settings)
3.2. For Live Video
3.2.1 TOP Menu:
Play: Play the live video.
Stop: Stop the live video.
© ALLNET GmbH München 2013 - Alle Rechte vorbehalten
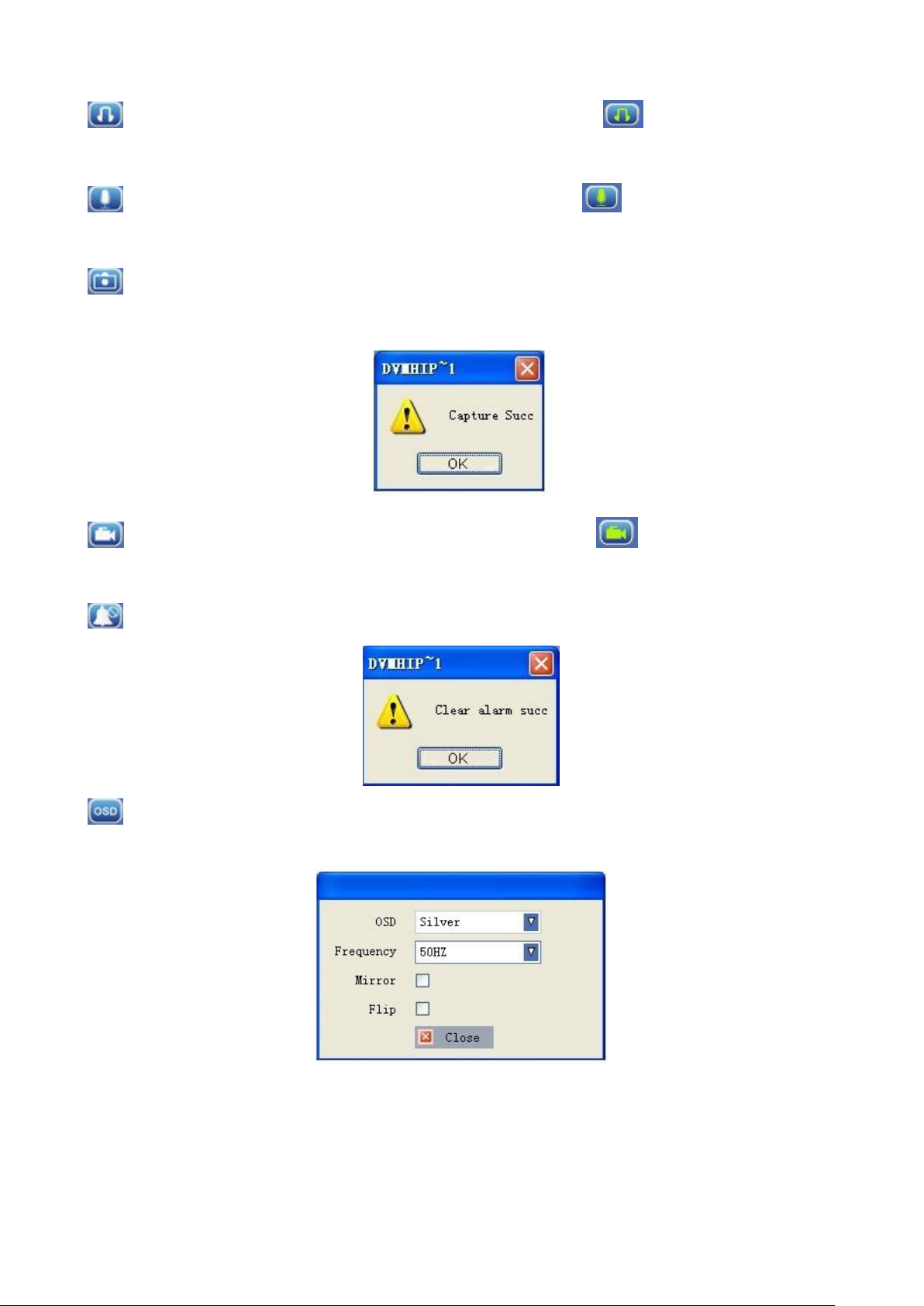
10
Listen: Click it to enable listen function, the icon will change to green color can hear the live audio from
camera via PC if audio is ON. Click it again, will stop listen function.
Talk: Click it to enable talk function, the icon will change to green color can talk between PC and camera
if audio device connected. Click it again, will stop talk function.
Capture: Click to take snapshot, the picture be saved in the PC to it’s appointed path as JPG format, and pop-up
the prompt as below:
Record: Click to start record manually, the icon will change to green color Record file will be saved in
the PC to it’s appointed path as AVI format. Click it again, will stop record function.
Clear Alarm: Click to stop the alarm manually when there is an alarm triggered, and pop-up prompt as below:
OSD Settings: Click it will pop-up the OSD settings interface, including OSD Color, Frequency, Image Mirror
and Flip.
Figure2.4
OSD: Means “On-Screen Display”
OSD Color: Including Disabled, Black, Red, Green, Blue, Purple, Gray, Silver, Yellow, Olive, Turquoise, White, Light
Blue etc.
© ALLNET GmbH München 2013 - Alle Rechte vorbehalten
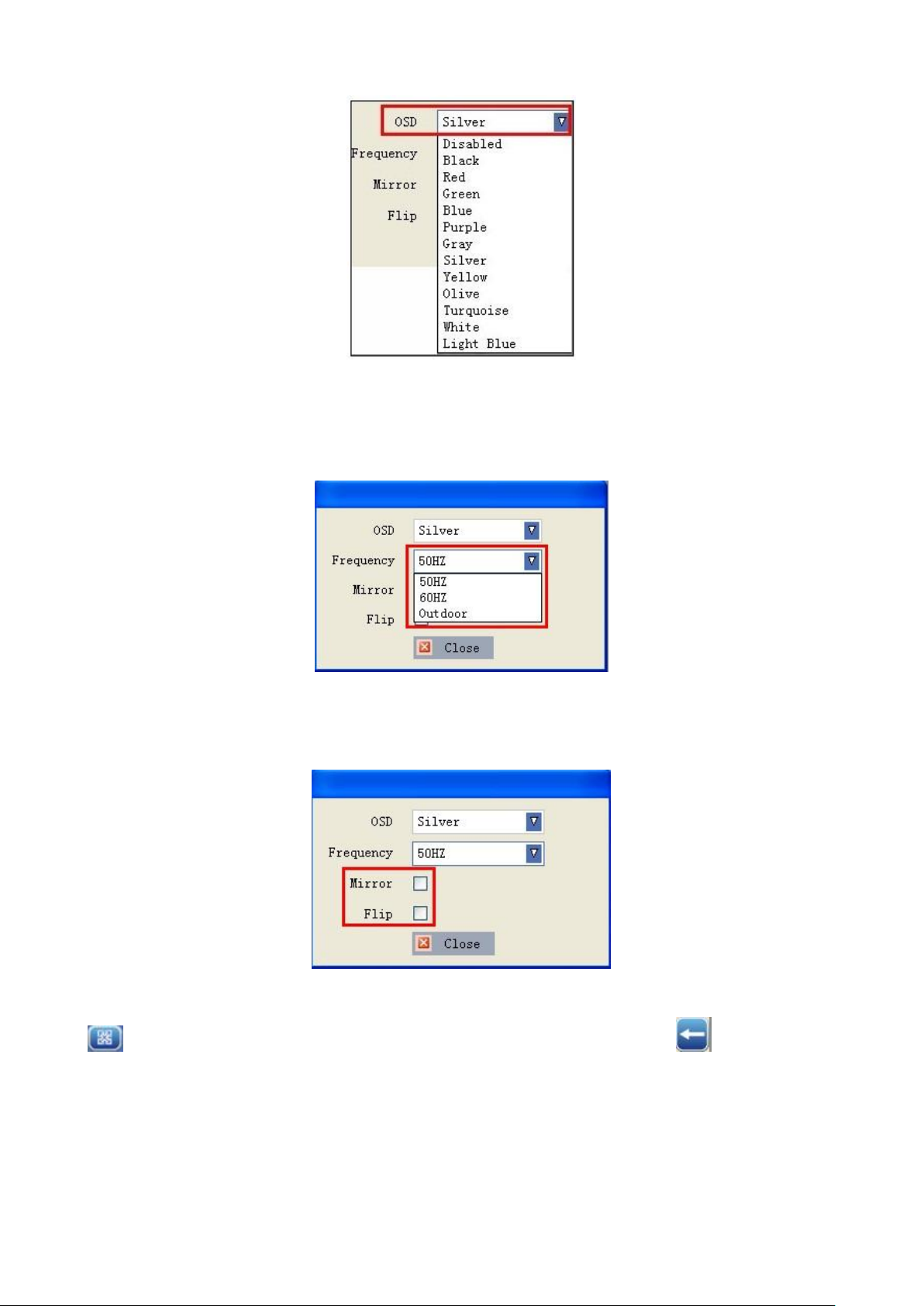
11
Frequency: Including 50HZ, 60HZ, Outdoor.
50HZ/60HZ for the users who use 50HZ/60HZ frequency, outdoor for the users who want to use this camera to monitor
the outdoor environment
NOTE: This camera normally should be used in a indoor environment
Mirror and Flip
Mirror: Select this icon to see the mirror image. Erase it, will back to normal.
Flip: Select this icon to see the reversal image. Erase it, will back to normal.
NOTE: You can choose Mirror and Flip function when you set up the camera in a special position.
Full Screen: Click it, shift to full screen mode, double click left mouse or click the icon on the left bottom
to exit full screen mode
© ALLNET GmbH München 2013 - Alle Rechte vorbehalten
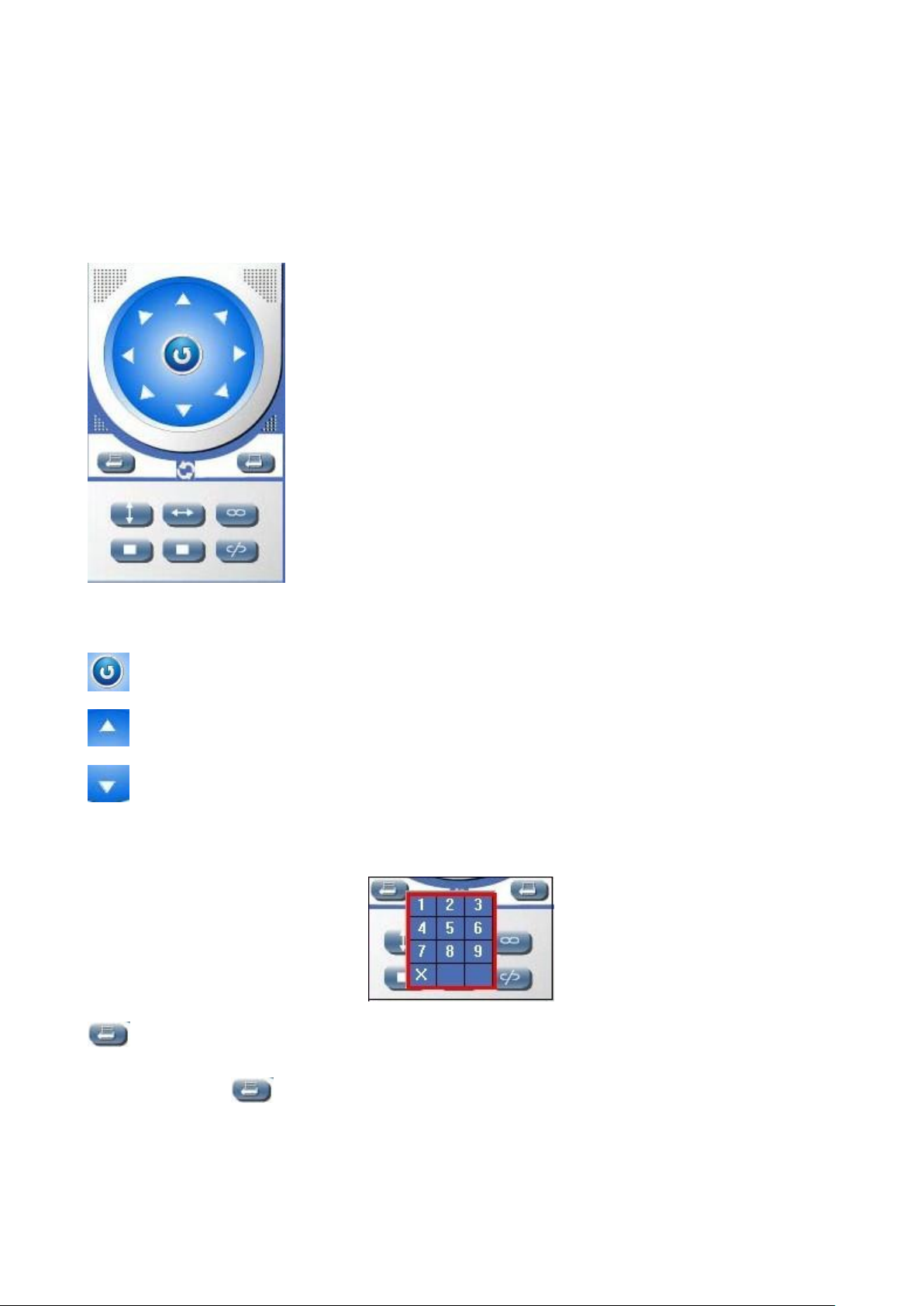
12
3.2.2 Left Side Menu:
There are some basic operation icons listed on the left side menu as below:
PT Control: Set Pan/Tilt as upward, downward, leftward, rightward, upleft, downleft, upright , downright etc
directions. (PT and Cruise only available for the models support Pan/Tilt.)
: Center: Click this icon, the camera will pan/tilt, then stop at the center. Normally it will rotate 1 circle
: Up: Click this icon, camera will move up, you can click one by one or hold it to control the movement
: Down: Click this icon, camera will move down, click it step by step or hold on to control the movement
NOTE: It is the same operation as left, right, up-left, up-right, down-left, down-right etc.
:Set Preset: It supports 9 preset positions. Firstly, control the camera rotate to the special position you need to set,
click Set Preset button , it will pop-up a dialog frame(Figure 2.9), choose the any number (1-9) you want to set it
be, then it done.
© ALLNET GmbH München 2013 - Alle Rechte vorbehalten
 Loading...
Loading...