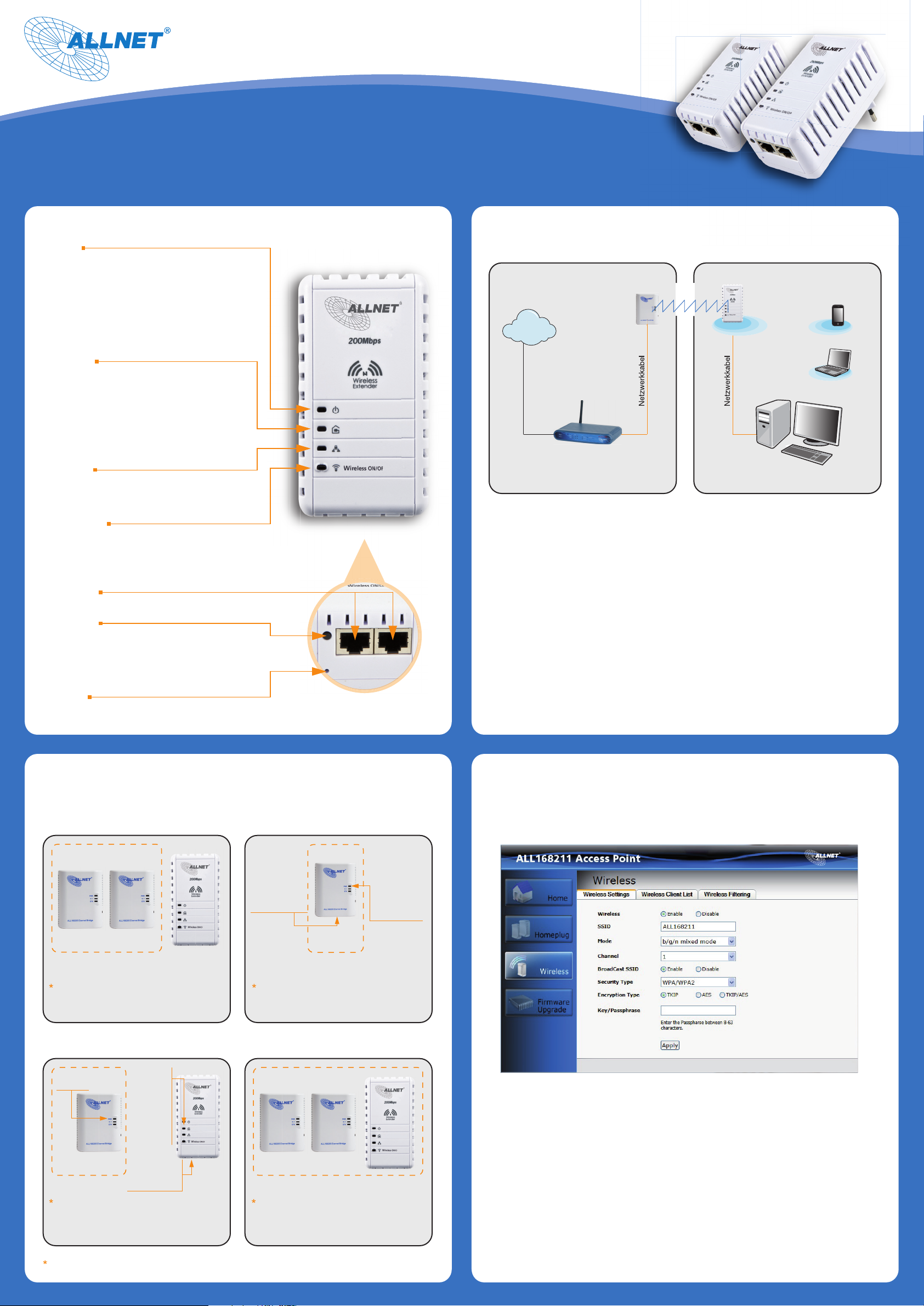
Schnellinstallation
ALL168211 Wireless N Extender
Der ALL168211 erweitert Ihr bestehendes Powerline-Netzwerk einfach und schnell um einen WLAN-N-Access Point. Die
Konfiguration ist dank benutzerfreundlicher Software in wenigen Schritten erledigt.
ALL168211 Anzeige und Bedienelemente Installationsbeispiel
Power LED
Aus - Keine Netzspannung
An - Netzspannung vorhanden
- Nachdem die Connect-Taste für 2 Sekunden
gedrückt wurde, blinkt die LED zur Bestätigung.
- Nachdem die Connect-Taste für 10 Sekunden gedrückt
wurde, blinkt die LED zur Bestätigung, dass die
Verschlüsselung neu gesetzt worden ist.
- Wenn die LED langsam, grün blinkt, dann
befindet sich der ALL168211 im Standby-Modus.
Powerline LED
Aus - Adapter hat keine Verbindung zu einem
Powerline-Netzwerk.
An - Die LED leuchtet, sobald der ALL168211 eine
Verbindung zu einem Powerline-Netzwerk hat.
- Die Farbe der LED beschreibt die Qualität der
Verbindung, wobei rot für eine schlechte Verbindung
steht, orange für eine mittelmäßig bis gute und grün
eine hervorragende Verbindungsqualität anzeigt.
- Die LED blinkt bei Datentransfer.
Netzwerk LED
Aus - Keine Netzwerkverbindung
An - Es besteht eine Netzwerkverbindung zum
angeschlossenen Gerät.
- Die LED blinkt bei Netzwerkaktivität.
WLAN LED/Knopf
LED Aus - WLAN ist deaktiviert.
LED An - WLAN ist aktiviert.
- Die LED blinkt bei Netzwerkaktivität über WLAN.
Die LED ist zugleich ein Taster mit dem Sie einfach und schnell das
WLAN aktivieren bzw. deaktivieren können.
Netzwerk Ports
Zum Anschluss von Netzwerkgeräten. (10/100 Mbit)
Connect-Knopf
- Für 2 Sekunden gedrückt halten um eine verschlüsselte Verbindung
zu einem bestehenden Adapter aufzubauen.
- Für 10 Sekunden gedrückt halten, um die Verschlüsselung auf einen
zufälligen Wert zu ändern.
Bitte Beachten Sie die Anleitung
Reset-Knopf
Für 3 Sekunden gedrückt halten, um den ALL168211 in den
Auslieferungszustand zurück zu setzen.
Internet
Modem/Router
Raum 1 Raum 2
1. Nachdem Sie die automatische Konfiguration abgeschlossen haben, stecken
Sie einen Powerline-Adapter in eine Wandsteckdose in Raum 1.
2. Verbinden Sie das eine Ende des Netzwerkkabels mit Ihrem Router/Modem
und das andere Ende mit dem Netzwerk Port des Powerline-Adapters.
3. In Raum 2 stecken Sie den ALL168211 in eine Wandsteckdose und überprüfen
Sie die Powerline LED. Die leuchtende Powerline LED zeigt an, dass der
Powerline-Adapter sich mit dem anderen Powerline-Adapter aus Raum 1
verbunden hat.
4. Verbinden Sie das eine Ende des Netzwerkkabels mit einem Netzwerk-Gerät
und das andere Ende mit einem der Netzwerk Ports des ALL168211.
Powerline
Wireless Smartphone
Notebook
Computer
So fügen Sie einen ALL168211 automatisch in ein bestehendes
Powerline-Netzwerk mit vorhandener Verschlüsselung ein
(Dies kann alternativ auch über das Utility auf der CD konfiguriert werden.)
Schritt 1 Schritt 2
Nachdem Sie den
Knopf loslassen,
Drücken Sie für 2
Sekunden den
Connect-Knopf von
einem bestehenden
Allnet PowerlineAdapter.
1.
Vorhandenes
Vorhandenes Powerline-Netzwerk
Hinzukommender
ALL168211
Stecken Sie den dazukommenden ALL168211 in eine
Steckdose in der Nähe Ihres gegenwärtigen
Powerline-Netzwerkes, sodass Sie das Verhalten der
LEDs beobachten können.
Sobald Sie den Connect-Knopf für 2 Sekunden
gedrückt haben, sucht der Adapter bis zu 2 Minuten
nach anderen Powerline-Adaptern.
Powerline-Netzwerk
Schritt 3 Schritt 4
Die Power LED
Blinkende
Power LED
3.
vorhandenes
Powerline-Netzwerk
Stellen Sie sicher, dass dieser Schritt innerhalb von 2
Minuten durchgeführt wird, nachdem der ConnectKnopf von einem Adapter aus dem bestehenden
Powerline-Netzwerk gedrückt wurde. Die Power LEDs
von beiden Powerline-Adaptern schalten sich zur
Kontrolle zweimal aus und wieder an.
fängt zu
blinken an.
Beachte:
Wenn die
Power LED
nicht blinkt,
wiederholen
Sie den Schritt
bitte solange,
bis die LED zu
blinken
beginnt.
Drücken Sie den
Connect-Knopf für
2 Sekunden an dem
neu hinzukommenden ALL168211.
Der ALL168211 ist kompatibel zu allen Powerline-Adaptern, welche den HomePlugAV 200Mbps
Standard unterstützen.
2.
1.
Neues Powerline-Netzwerk
Jetzt sollte bei allen Adaptern die Powerline LED
leuchten. Dies zeigt Ihnen, dass der neue ALL168211
erfolgreich in das bestehende Powerline-Netzwerk
integriert worden ist. Beachte: Sollte die Powerline LED
auf dem dazukommenden Powerline nicht leuchten,
wiederholen Sie bitte Schritt 1 bis 4.
fängt die Power LED
an, bis zu 2 Minuten
zu blinken.
Beachte: Sollte die
Power LED nicht
blinken, versuchen
Sie es bitte erneut.
2.
ALL168211 als WLAN Access Point konfigurieren
Standardmäßig ist WLAN aktiviert. Mit dem ALL168211 Utility können Sie die WLAN
Einstellungen konfigurieren. Installieren Sie die Software von der mitgelieferten CD
und folgen den unten aufgeführten Schritten.
1. Verbinden Sie das eine Ende des Netzwerkkabels mit Ihrem Computer/Notebook
und das andere Ende mit einem der Netzwerk Ports des ALL168211.
2. Starten Sie das Utility und klicken Sie auf Wireless.
3. Im Reiter Wireless Settings können Sie die Konfiguration vornehmen.
4. Wählen Sie Enable um das WLAN zu aktivieren.
5. Sie können die Standard-SSID „ALL168211“ in Ihre gewünschte SSID ändern.
6. Deaktivieren Sie Broadcast SSID, wenn Sie wollen, dass die SSID für andere
WLAN-Geräte unsichtbar ist.
7. Es wird empfohlen eine Verschlüsselung einzustellen, um unautorisierte
Verbindungen zu unterbinden. Wählen Sie eine Verschlüsselungsart und
setzen Sie einen WLAN-Schlüssel. Wir empfehlen die Verwendung von WPA2.
Abschließend bestätigen Sie Ihre Eingaben mit Apply.
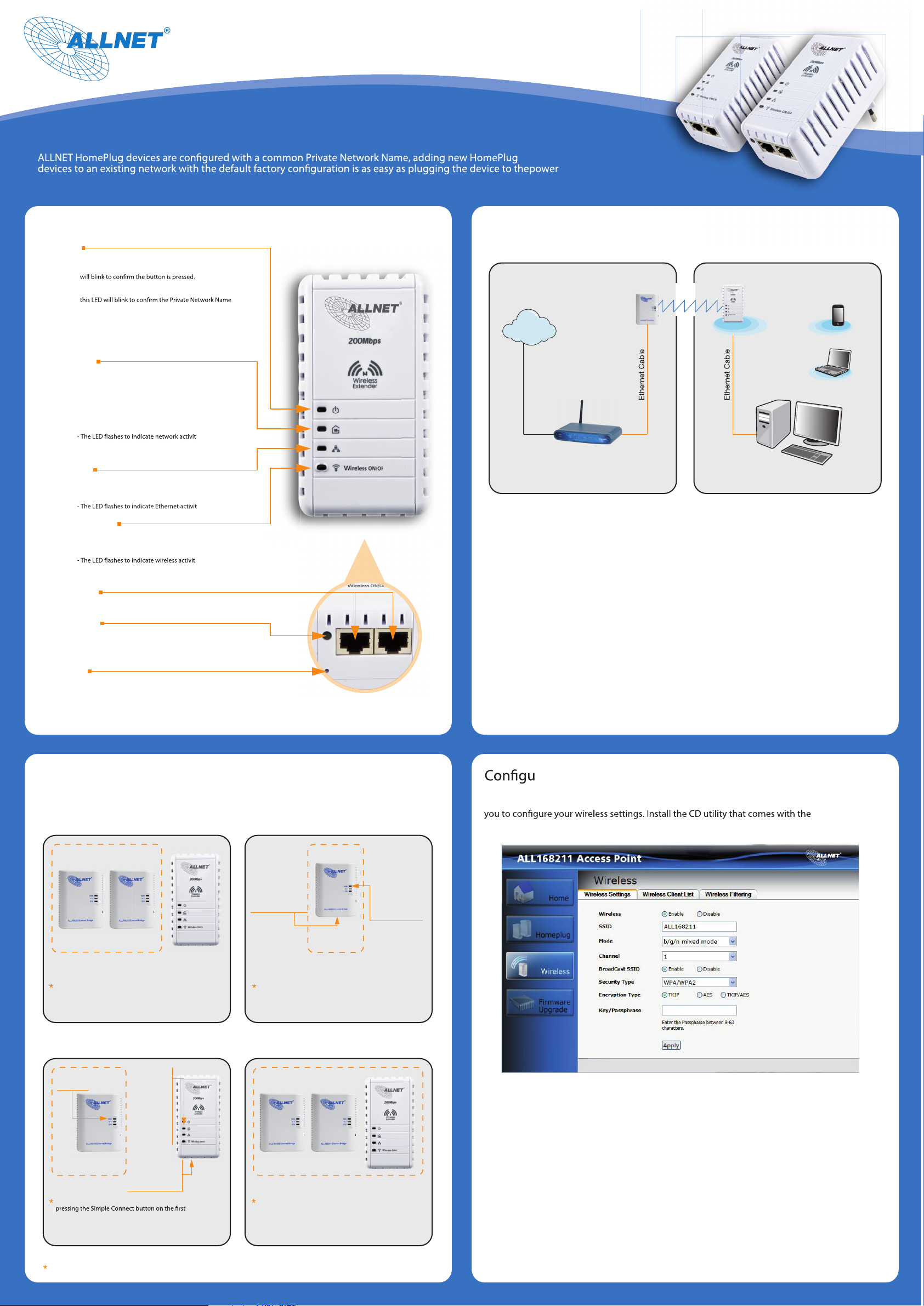
Easy Start Guide
ALL168211 Wireless N Extender
outlet. The Simple Connect button makes it easy to activate both the security for the network and create multiple networks on the same
power line.
ALL168211 Device Overview Setup Diagram
Power LED
OFF - No Power.
ON - After Simple Connect is pressed for two seconds, this LED
- When Simple Connect is pressed for at least 10 seconds,
is reset.
On Power Saving Mode
- Slowly blinking green.
Powerline LED
OFF - Device is not connected to a HomePlug AV network.
ON - This LED remains on when the device is part of a
HomePlug AV network.
- The LED colors represents the connection rate within the
HomePlug AV network whether it is bad (red), good
(amber), or excellent (green).
y.
Ethernet LED
OFF - An Ethernet device is not connected.
ON - An Ethernet device is connected.
y.
Wireless LED/Button
LED OFF - Wireless is disabled.
LED ON - Wireless is enabled.
The LED is also a button, which can enable or disable wireless function.
y.
Ethernet Ports
This is where you connect your Ethernet devices. (10/100 Mbit)
Connect-Button
- Press for 2 seconds to initiate pairing.
- Press for 10 seconds to randomize the private network name.
Broadband
Internet
Modem/Router
Room 1 Room 2
1. Once you have completed the pairing, connect a Powerline Device to a wall
socket in Room 1.
2. Plug one end of the ethernet cable to your Modem/Router and then connect
the other end to the Powerline ethernet port.
3. In Room 2, connect the ALL168211 to a wall socket and check the Powerline
LED behavior. This LED should be ON to ensure that the device is paired with
the Powerline in Room 1.
4. Plug one end of the ethernet cable to your Ethernet device and then plug
the other end to any of the available ethernet port of your ALL168211.
Powerline
Wireless Smartphone
Notebook
Computer
Reset-Button
Press for 3 seconds to restore factory defaults.
How to add a new ALL168211 to an existing security enabled Powerline-Network?
Schritt 1 Schritt 2
Upon release, the
POWER LED will blink
continuously for 2
mins.
NOTE: If nothing
happened on the
POWER LED, try
further by pressing the
same button for 2 secs.
2.
Existing Network
Additional
ALL168211
Plug the additional ALL168211 to a power outlet near
your existing HomePlug network so that you can
observe the LED behavior on the individual ALL168211.
Press the Simple
Connect button für 2
secs on either
Powerline Device.
1.
Existing
Powerline-Network
Pressing the Simple Connect button for 2 secs, this will
trigger the unit to search for another Simple Connect
enabled Powerline Device, a time window of 2 mins is
programmed on the device.
re ALL168211 as WLAN Access Point
By default your wireless connection is 'Enabled'. Using your ALL168211 Utility allows
package and then follow the steps below.
Schritt 3 Schritt 4
The POWER
Blinking
POWER LED
3.
from the
existing network
Make sure you do this action within 2 mins after
Powerline. The LEDs on both devices will switch OFF
and ON twice to signify they are searching for the
other device to pair with.
LED will start
to blink.
NOTE: If the
POWER LED
did not blink,
repeat the
step until you
got the
POWER LED
blinking
Press the Simple
Connect button for 2
secs on the additional
ALL168211
The ALL168211 is compatible with other HomePlugAV 200Mbps.
2.
1.
All Powerline LED will be ON upon getting the
additional ALL168211 join the existing network.
NOTE: IF the Powerline LED on ALL168211 is not ON,
repeat steps 1-4.
Neues Powerline-Netzwerk
1. Plug one end of the ethernet cable to your Computer and then connect the
other end to the ALL168211 ethernet port.
2. Open your ALL168211 Utility and select the Wireless Tab.
3. Select Wireless Settings, this page allows you to change your Wireless Settings.
4. Select Enable to enable your wireless connection.
5. By default your SSID is „ALL168211“. You may change this SSID to your desired
SSID on the SSID Box.
6. For Broadcast SSID select Enable to broadcast your device wireless
network name.
7. It is recommended to set your Wireless Security to avoid unauthorized
connection to your network. Set your desired Wireless Security then click
Save to save your settings. We recommend to use WPA2 as Security Type.
 Loading...
Loading...