Page 1

CONVERTEON™ Family
Media Converter Chassis
AT-CV5000
Installation Guide
613-000586 Rev. B
Page 2

Copyright © 2007 Allied Telesis, Inc.
All rights reserved. No part of this publication may be reproduced without prior written permission from Allied Telesis, Inc.
Allied Telesis is a trademark of Allied Telesis, Inc. Microsoft and Internet Explorer are registered trademarks of Microsoft Corporation.
Netscape Navigator is a registered trademark of Netscape Communications Corporation. All other product names, company names, logos or
other designations mentioned herein are trademarks or registered trademarks of their respective owners.
Allied Telesis, Inc. reserves the right to make changes in specifications and other information contained in this document without prior
written notice. The information provided herein is subject to change without notice. In no event shall Allied Telesis, Inc. be liable for any
incidental, special, indirect, or consequential damages whatsoever, including but not limited to lost profits, arising out of or related to this
manual or the information contained herein, even if Allied Telesis, Inc. has been advised of, known, or should have known, the possibility of
such damages.
Page 3

Electrical Safety and Emissions Standards
This product meets the following standards.
U.S. Federal Communications Commission
Radiated Energy
Note: This equipment has been tested and found to comply with the limits for a Class A digital device pursuant to Part 15
of FCC Rules. These limits are designed to provide reasonable protection against harmful interference when the
equipment is operated in a commercial environment. This equipment generates, uses, and can radiate radio frequency
energy and, if not installed and used in accordance with this instruction manual, may cause harmful interference to radio
communications. Operation of this equipment in a residential area is likely to cause harmful interference in which case
the user will be required to correct the interference at his own expense.
Note: Modifications or changes not expressly approved of by the manufacturer or the FCC, can void your right to operate
this equipment.
Industry Canada
This Class B digital apparatus complies with Canadian ICES-003.
Cet appareil numérique de la classe A est conforme à la norme NMB-003 du Canada.
RFI Emissions FCC Class A, EN55022 Class A, EN61000-3-2, EN61000-3-3, VCCI
Class A, C-TICK, CE
Warning: In a domestic environment this product may cause radio interference in
which case the user may be required to take adequate measures.
Immunity EN55024
Electrical Safety EN60950 (TUV), UL 60950 (
CULUS
)
Laser Safety EN60825
3
Page 4

Translated Safety Statements
Important: The indicates that a translation of the safety statement is available in a PDF
document titled “Translated Safety Statements” (613-000405) posted on the Allied Telesis website at
www.alliedtelesis.com.
4
Page 5

Contents
Preface ............................................................................................................................................................................... 13
Safety Symbols Used in this Document............................................................................................................................... 14
Where to Find Web-based Guides ...................................................................................................................................... 15
Contacting Allied Telesis ..................................................................................................................................................... 16
Online Support ............................................................................................................................................................. 16
Email and Telephone Support ...................................................................................................................................... 16
Warranty....................................................................................................................................................................... 16
Returning Products....................................................................................................................................................... 16
Sales or Corporate Information .................................................................................................................................... 16
Management Software Updates ................................................................................................................................... 16
Chapter 1: Overview ......................................................................................................................................................... 17
AT-CV5000 Overview.......................................................................................................................................................... 18
Managed AT-CV5000................................................................................................................................................... 18
Unmanaged AT-CV5000 .............................................................................................................................................. 18
System Description.............................................................................................................................................................. 19
Hardware Features....................................................................................................................................................... 19
Software Features ........................................................................................................................................................ 19
Front and Rear Panel Components..................................................................................................................................... 20
LED Interface Card.............................................................................................................................................................. 21
RS-232 Terminal Port................................................................................................................................................... 21
Interface Card LEDs..................................................................................................................................................... 22
RESET LINE/EXP Button..........................................................................................................
AT-CV5M01 Management Card .......................................................................................................................................... 24
RS-232 Terminal Port................................................................................................................................................... 24
10/100Base-TX Twisted Pair Port ................................................................................................................................ 25
CPU RESET Button ..................................................................................................................................................... 26
LEDs............................................................................................................................................................................. 26
Converteon™ Line Cards .................................................................................................................................................... 28
Link Test....................................................................................................................................................................... 28
MissingLink™ ............................................................................................................................................................... 28
Smart MissingLink ........................................................................................................................................................ 29
OAM ............................................................................................................................................................................. 29
Line Card Port Descriptions ......................................................................................................................................... 29
Blank Slot Covers ................................................................................................................................................................ 30
Power Supplies.................................................................................................................................................................... 31
Fan Modules........................................................................................................................................................................ 32
Management Connections................................................................................................................................................... 33
A Few Basics about Media Converters................................................................................................................................ 34
MAC Address Table ..................................................................................................................................................... 34
Duplex Mode ................................................................................................................................................................ 34
Store-and-Forward ....................................................................................................................................................... 35
Pass-through ................................................................................................................................................................ 35
Network Topologies............................................................................................................................................................. 36
Standalone Topology ................................................................................................................................................... 36
Back-to-Back Topology ................................................................................................................................................ 36
................................... 23
Chapter 2: Installation ...................................................................................................................................................... 39
Reviewing Safety Precautions............................................................................................................................................. 40
Selecting a Site for the Chassis........................................................................................................................................... 44
5
Page 6

Contents
Unpacking the Chassis ........................................................................................................................................................45
Installing the Power Cord Retaining Clip (AC Powered Chassis Only)................................................................................ 46
Installing the AT-CV5000 Chassis in a Rack .......................................................................................................................48
Grounding the AT-CV5000 Chassis.....................................................................................................................................50
Installing a Converteon™ Line Card .................................................................................................................................... 52
Cabling a Converteon™ Line Card in an AT-CV5000 Chassis............................................................................................55
Cabling a Fiber Optic Port ............................................................................................................................................55
Cabling a Twisted Pair Port ..........................................................................................................................................58
Cabling an SFP Transceiver.........................................................................................................................................58
Powering On an AC Powered Chassis ................................................................................................................................ 60
Powering On a DC Powered Chassis.................................................................................................................................. 64
Starting a Local Management Session ................................................................................................................................67
Starting a Remote Management Session ............................................................................................................................ 70
Chapter 3: Working with Line Cards and other Modules .............................................................................................. 73
Removing a Converteon™ Line Card.................................................................................................................................. 74
Working with the AT-CV5M01 Management Card...............................................................................................................76
Installing an AT-CV5M01 Management Card ............................................................................................................... 76
Resetting an AT-CV5M01 Management Card ..............................................................................................................77
Replacing an AT-CV5M01 Management Card ............................................................................................................. 78
Installing an AT-CM70S Line Card ...................................................................................................................................... 79
Resetting the Line Cards and the Module in the Rear Expansion Slot ................................................................................81
Installing an AT-PWR14 AC Power Supply .........................................................................................................................82
Installing an AT-PWR15 DC Power Supply .........................................................................................................................84
Replacing an AT-CVFAN Module........................................................................................................................................ 86
Installing a Blank Slot Cover ................................................................................................................................................ 90
Installing an AT-CV5PNL1 Blank Slot Cover ................................................................................................................90
Installing an AT-CV5PNL2 Blank Slot Cover ................................................................................................................92
Installing an AT-CV5PNL3 Blank Slot Cover ................................................................................................................93
Chapter 4: Troubleshooting .............................................................................................................................................95
LED Interface Card .............................................................................................................................................................. 95
PS-A or PS-B LED is OFF............................................................................................................................................95
PS-A or PS-B LED is Blinking.......................................................................................................................................95
FAN-A or FAN-B LED is OFF .......................................................................................................................................95
AT-CV5M01 Management Card .......................................................................................................................................... 97
PWR LED is OFF.......................................................................................................................................................... 97
RDY LED is Blinking.....................................................................................................................................................97
RDY LED is OFF .......................................................................................................................................................... 97
FLT LED is Blinking ...................................................................................................................................................... 97
FLT LED is Steadily ON................................................................................................................................................ 98
LK LED is OFF .............................................................................................................................................................98
Converteon™ Line Cards .................................................................................................................................................... 98
LK LED is Blinking ........................................................................................................................................................98
LK LED is OFF .............................................................................................................................................................98
Appendix A: Technical Specifications .......................................................................................................................... 101
Physical Specifications ........................................................................................................
Environmental Specifications.............................................................................................................................................101
Power Specifications..........................................................................................................................................................101
Safety and Electromagnetic Emissions Certifications........................................................................................................ 102
Standards ..........................................................................................................................................................................102
RJ-45 Twisted Pair Port Pinouts........................................................................................................................................ 103
RS-232 Terminal Port Pinouts ........................................................................................................................................... 104
8-Pin Mini-DIN Console Port Pinouts.................................................................................................................................105
SC Type Connectors..........................................................................................................................................................106
Dual SC Connector..................................................................................................................................................... 106
Simplex SC Connector ...............................................................................................................................................106
Dual ST Type Connector Cable .........................................................................................................................................107
SFP Transceiver Cable...................................................................................................................................................... 108
..............................................101
Appendix B: Cleaning Fiber Optic Connectors ............................................................................................................109
6
Page 7

AT-CV5000 Media Converter Chassis Installation Guide
Using a Cartridge-Type Cleaner........................................................................................................................................ 110
Using a Swab .................................................................................................................................................................... 112
7
Page 8

Contents
8
Page 9

Figures
Figure 1. AT-CV5000 Media Converter ............................................................................................................................. 18
Figure 2. Front Panel of the AT-CV5000 Chassis ............................................................................................................. 20
Figure 3. Rear Panel of the AT-CV5000 Chassis (AC Version) ........................................................................................ 20
Figure 4. Rear Panel of the AT-CV5000 Chassis (DC Version) ........................................................................................ 20
Figure 5. LED Interface Card Components ....................................................................................................................... 21
Figure 6. AT-CV5M01 Management Card Components.................................................................................................... 24
Figure 7. AT-CV5PNLx Series Blank Slot Covers ............................................................................................................. 30
Figure 8. AT-CV5000 AC Powered Chassis...................................................................................................................... 31
Figure 9. AT-CV5000 DC Powered Chassis...................................................................................................................... 31
Figure 10. AT-CVFAN Module........................................................................................................................................... 32
Figure 11. Locations of Fan Slots A and B on an AT-CV5000 Rear Panel ....................................................................... 32
Figure 12. Standalone Network Topology ......................................................................................................................... 36
Figure 13. Back-to-Back Network Topology ...................................................................................................................... 37
Figure 14. Power Cord Retaining Clip ............................................................................................................................... 46
Figure 15. Power Cord Retaining Bracket ......................................................................................................................... 46
Figure 16. Inserting the Retaining Clip into the Retaining Bracket .................................................................................... 46
Figure 17. Retaining Clip Properly Installed in the Bracket ............................................................................................... 47
Figure 18. Installing a Bracket to the Chassis ................................................................................................................... 48
Figure 19. Mounting the AT-CV5000 Chassis in a 19-inch Rack ...................................................................................... 48
Figure 20. Frame Ground Connectors............................................................................................................................... 50
Figure 21. Connecting the Wire to the Ground Lug ........................................................................................................... 50
Figure 22. Placing the Ground Lug on the Frame Ground Stud ....................................................................
Figure 23. Securing the Ground Lug with Lock Nut........................................................................................................... 51
Figure 24. Location of the Alignment Guides..................................................................................................................... 53
Figure 25. Inserting a Line Card ........................................................................................................................................ 53
Figure 26. Tightening the Captive Screw........................................................................................................................... 54
Figure 27. Dual SC Port .................................................................................................................................................... 55
Figure 28. Removing the Dust Cover from a Dual SC Fiber Optic Port............................................................................. 56
Figure 29. Connecting to the Dual SC Fiber Optic Port..................................................................................................... 56
Figure 30. Removing the Dust Cover from a Simplex SC Fiber Optic Port ....................................................................... 57
Figure 31. Connecting to the Simplex SC Fiber Optic Port ............................................................................................... 57
Figure 32. Connecting to the Twisted Pair Port ................................................................................................................. 58
Figure 33. Inserting an SFP Transceiver into the SFP Slot............................................................................................... 59
Figure 34. Removing the Dust Cover from the SFP Transceiver ...................................................................................... 59
Figure 35. Connecting Fiber Optic Cables to the SFP Transceiver................................................................................... 59
Figure 36. ON/OFF Power Switch in OFF Position ........................................................................................................... 60
Figure 37. Power Cord Retaining Clip in the Up Position .................................................................................................. 61
Figure 38. Connecting the AC Power Cord ....................................................................................................................... 61
Figure 39. Securing the Power Cord with the Retaining Clip............................................................................................. 61
Figure 40. ON/OFF Power Switch in ON Position ............................................................................................................. 62
Figure 41. DC Terminal Block............................................................................................................................................ 64
Figure 42. Stripped Wire.................................................................................................................................................... 65
Figure 43. Inserting Wires into a DC Terminal Block......................................................................................................... 66
Figure 44. Connecting a Management Cable to the RS-232 Terminal Port on an AT-CV5M01 Management Card......... 67
Figure 45. Connecting a Management Cable to the RS-232 Console Port on an AT-CM70S Line Card.......................... 67
Figure 46. AT-S70 Main Menu........................................................................................................................................... 68
Figure 47. Connecting a Twisted Pair Cable to the 10/100Base-TX Port on the AT-CV5M01 Management Card ........... 70
Figure 48. Line Card Removal Tool................................................................................................................................... 74
Figure 49. Removing a Line Card from an AT-CV5000 Chassis ....................................................................................... 74
Figure 50. Inserting the AT-CV5M01 Management Card .................................................................................................. 77
.................... 51
9
Page 10

Figures
Figure 51. Tightening the Captive Screw........................................................................................................................... 77
Figure 52. Resetting the AT-CV5M01 Management Card ................................................................................................. 78
Figure 53. Inserting an AT-CM70S Line Card.................................................................................................................... 80
Figure 54. Tightening the Captive Screw on the AT-CM70S Line Card ............................................................................ 80
Figure 55. Resetting Converteon™ Line Cards/Rear Expansion Module.......................................................................... 81
Figure 56. Inserting the AT-PWR14 AC Power Supply...................................................................................................... 83
Figure 57. Securing the AT-PWR14 AC Power Supply ..................................................................................................... 83
Figure 58. Inserting the AT-PWR15 DC Power Supply ..................................................................................................... 85
Figure 59. Securing the AT-PWR15 DC Power Supply ..................................................................................................... 85
Figure 60. Removing an AT-CVFAN Module from Fan Slot A........................................................................................... 87
Figure 61. Removing an AT-CVFAN Module from Fan Slot B........................................................................................... 87
Figure 62. Inserting an AT-CVFAN Module into Fan Slot A............................................................................................... 88
Figure 63. Inserting an AT-CVFAN Module into Fan Slot B............................................................................................... 88
Figure 64. Tightening the Screws on the AT-CVFAN Module in Slot A. ............................................................................ 88
Figure 65. Tightening the Screws on the AT-CVFAN Module in Slot B ............................................................................. 89
Figure 66. Inserting an AT-CV5PNL1 Blank Slot Cover .................................................................................................... 91
Figure 67. Tightening the Captive Screw on an AT-CV5PNL1 .......................................................................................... 91
Figure 68. Inserting an AT-CV5PNL2 Blank Slot Cover .................................................................................................... 92
Figure 69. Tightening the Captive Screws on an AT-CV5PNL2 ........................................................................................ 92
Figure 70. Inserting an AT-CV5PNL3 Blank Slot Cover .................................................................................................... 93
Figure 71. Tightening the Captive Screws on an AT-CV5PNL3 ........................................................................................ 94
Figure 72. RJ-45 Connector and Port Pin Layout ............................................................................................................ 103
Figure 73. RS-232 Terminal Port Pinouts........................................................................................................................ 104
Figure 74. 8-Pin Mini-DIN Console Port and Connector Pin Layouts .............................................................................. 105
Figure 75. Dual SC Connector Cable .............................................................................................................................. 106
Figure 76. Simplex SC Connector Cable......................................................................................................................... 106
Figure 77. Dual ST Connector Cable............................................................................................................................... 107
Figure 78. SFP Transceiver............................................................................................................................................. 108
Figure 79. SFP Transceiver Cable................................................................................................................................... 108
Figure 80. Ferrule in an SC Connector Plug.................................................................................................................... 109
Figure 81. Unclean and Clean Ferrule............................................................................................................................. 109
Figure 82. Cartridge Cleaner ........................................................................................................................................... 110
Figure 83. Rubbing the Ferrule Tip on the Cleaning Surface .......................................................................................... 110
Figure 84. Lint-Free and Alcohol-Free Swabs ................................................................................................................. 112
Figure 85. Cleaning a Recessed Ferrule ......................................................................................................................... 112
10
Page 11

Tables
Table 1. Safety Symbols .................................................................................................................................................... 14
Table 2. Status LEDs on the LED Interface Card .............................................................................................................. 22
Table 3. Status LEDs on the AT-CV5M01 Management Card .......................................................................................... 26
Table 4. MDI Pin Signals (10/100Base-TX) ..................................................................................................................... 103
Table 5. MDI-X Pin Signals (10/100Base-TX) ................................................................................................................. 103
Table 6. RS-232 Terminal Port Pin Signals ..................................................................................................................... 104
Table 7. 8-Pin Mini-DIN Console Port Pinouts ................................................................................................................. 105
11
Page 12

Tables
12
Page 13

Preface
This guide contains instructions on how to install an AT-CV5000 Media
Converter and the Converteon™ Series line cards. This preface contains
the following sections:
“Safety Symbols Used in this Document” on page 14
“Where to Find Web-based Guides” on page 15
“Contacting Allied Telesis” on page 16
13
Page 14

Preface
Safety Symbols Used in this Document
This document uses the safety symbols defined in Table 1.
Table 1. Safety Symbols
Symbol Meaning Description
Caution Performing or omitting a specific action may
result in equipment damage or loss of data.
Warning Performing or omitting a specific action may
result in electrical shock.
14
Page 15

Where to Find Web-based Guides
The installation and user guides for all Allied Telesis products are available
in portable document format (PDF) on our web site at
www.alliedtelesis.com. You can view the documents online or download
them onto a local workstation or server.
AT-CV5000 Media Converter Chassis Installation Guide
15
Page 16

Preface
Contacting Allied Telesis
This section provides Allied Telesis contact information for technical
support as well as sales and corporate information.
Online Support You can request technical support online by accessing the Allied Telesis
Knowledge Base: www.alliedtelesis.com/support/kb.aspx. You can use
the Knowledge Base to submit questions to our technical support staff and
review answers to previously asked questions.
Email and
Telephone
Support
For Technical Support via email or telephone, refer to the Support &
Services section of the Allied Telesis web site: www.alliedtelesis.com.
Select your country from the list displayed on the website. then select the
appropriate menu tab.
Warranty For hardware warranty information, refer to the Allied Telesis web site:
www.alliedtelesis.com/support/warranty.
Returning
Products
Sales or
Corporate
Products for return or repair must first be assigned a return materials
authorization (RMA) number. A product sent to Allied Telesis without an
RMA number will be returned to the sender at the sender’s expense.
To obtain an RMA number, contact the Allied Telesis Technical Support
group at our web site: www.alliedtelesis.com/support/rma. Select your
country from the list displayed on the website. Then select the appropriate
menu tab.
You can contact Allied Telesis for sales or corporate information through
our web site: www.alliedtelesis.com. To find the contact information for
your country, select Contact Us -> Worldwide Contacts.
Information
Management
Software Updates
16
New releases of management software for our managed products are
available from either of the following Internet sites:
Allied Telesis web site: www.alliedtelesis.com
Allied Telesis FTP server: ftp://ftp.alliedtelesis.com
If you prefer to download new software from the Allied Telesis FTP server
from your workstation’s command prompt, you will need FTP client
software and you must log in to the server. Enter “anonymous” for the user
name and your email address for the password.
Page 17

Chapter 1
Overview
This chapter contains the following sections:
“AT-CV5000 Overview” on page 18
“System Description” on page 19
“Front and Rear Panel Components” on page 20
“LED Interface Card” on page 21
“AT-CV5M01 Management Card” on page 24
“Converteon™ Line Cards” on page 28
“Blank Slot Covers” on page 30
“Power Supplies” on page 31
“Fan Modules” on page 32
“Management Connections” on page 33
“A Few Basics about Media Converters” on page 34
“Network Topologies” on page 36
17
Page 18

Chapter 1: Overview
AT-CV5000 Overview
The AT-CV5000 media converter, as shown in Figure 1, is a modular unit
that simplifies the task of building and maintaining a Fast Ethernet or
Gigabit Ethernet network.
AT-CV5000
A
T
C
M
2
0
2
A
T
C
M
L
2
K
0
A
2
T
L
K
A
T
T
R
D
Y
M
X
M
M
R
X
L
K
A
T
FD
T
X
RDY
S
M
L
M
L
O
A
M
S
T
R
F
L
F
T
A
N
1
T
X
P
S
1
M
P
S
A
P
M
S
B
R
D
Y
R
X
REAR EXP. CONSOLE
LK
A
T
FD
T
X
RDY
S
M
L
M
L
O
A
M
R
E
S
E
T
L
IN
E
/S
F
M
F
A
N
A
F
A
N
B
235
Managed
AT-CV5000
Unmanaged AT-CV5000
Figure 1. AT-CV5000 Media Converter
When you connect workgroup hubs and other switches to the chassis, the
AT-CV5000 media converter functions as the focal point of your network.
Or you can connect workstations, servers, printers, and routers directly to
the chassis so that each device has sole use of a dedicated link to the
network.
A managed AT-CV5000 media converter includes at least one
AT-CV5M01 Management Card which contains a CPU. The management
card is shipped with the AT-S70 management software preinstalled which
allows you to manage the chassis and line cards, even remotely. The
management card fits into any of the 18 line card slots on the front of the
AT-CV5000 chassis. When more than one management card is installed,
one acts as a master card and the others operate as redundant fail-over
cards.
An unmanaged AT-CV5000 media converter has no management card
and thus does not provide you with the capability to manage the chassis
and line cards through the AT-S70 management software. In order to
configure the operational mode of the line cards, you must set the line
card’s DIP switches.
18
An unmanaged AT-CV5000 chassis does offers centralized power and air
flow to the line cards. The LED interface card provides information about
the power supplies and fans and a chassis reset button. The chassis will
provide an unmanaged automated sequence power up to permit gradual
loading of the power supplies from cold boot.
Page 19

System Description
AT-CV5000 Media Converter Chassis Installation Guide
Hardware
Features
The standard AT-CV5000 Media Converter chassis has the following
features:
18 line card/expansion slots with preinstalled AT-CV5PNLx blank slot
covers
One preinstalled LED interface card which contains:
– One RS-232 port to access any module installed in the
rear expansion slot
– One reset button
– Seven status LEDs
One rear expansion slot
Two preinstalled AT-CVFAN fan modules
Two slots in the back for power supplies. The chassis is shipped
without any power supplies installed and must contain at least one
power supply to be operational. For more information about the power
supplies, refer to “Power Supplies” on page 31.
One ON/OFF switch for each power supply slot
Software
Features
In order to manage the chassis using the AT-S70 management software,
you must install at least one AT-CV5M01 Management Card. Otherwise,
you must manually set the DIP switches on each line card to the settings
appropriate for your network.
For information about the management software, refer to the AT-S70
Management Software User’s Guide.
19
Page 20

Chapter 1: Overview
Front and Rear Panel Components
Figure 2 shows the front panel of the AT-CV5000 chassis.
1
2
3
AT-CV5000
Fan Tray Slot
A
Line Card Slots
LED Interface Card
RS-232
4
5
7
6
9
8
10
12
11
13
14
16
15
18
17
AT-CV5LED
R
D
Y
F
FAN1
PS1
PS-A PS-B
RDY
REAR EXP. CONSOLE
Terminal Port
L
T
M
A
S
T
E
R
(to manage any
module in the
rear expansion
slot)
R
ESE
T
L
IN
E/E
X
P
F
A
N
-A FA
N
-B
Reset Button
269
Figure 2. Front Panel of the AT-CV5000 Chassis
Figure 3 illustrates the rear panel of the AT-CV5000 AC powered chassis.
100-240VAC~
Fan Tray Slot
B
AT-CVFAN
AC Power Socket Rear Expansion Slot AC Power Socket
REAR EXP. SLOT
AB
WARNING
WARNING
This unit might have more than one power input. To
100-240VAC~
reduce the risk of electric shock, disconnect all power
inputs before servicing unit.
AT-CVFAN
This unit might have more than one power input. To
reduce the risk of electric shock, disconnect all power
inputs before servicing unit.
AT-PWR14 Power Supply Module Optional Redundant Power Supply Slot
Figure 3. Rear Panel of the AT-CV5000 Chassis (AC Version)
Figure 4 illustrates the rear panel of an AT-CV5000 DC powered chassis.
Fan Tray Slot DC Terminal Block
A
AT-CVFAN
DC Terminal Block
AB
WARNING
This unit might have more than one power input.To
reduce the risk of electric shock, disconnect all power
40-60VDC
inputs before servicing unit.
AT-PWR15 Power Supply Module
Rear Expansion Slot
FOR CENTRALIZED DC POWER
CONNECTION, INSTALL ONLY IN
A RESTRICTED AREA.
Optional Redundant Power Supply Slot
WARNING
This unit might have more than one power input.To
reduce the risk of electric shock, disconnect all power
inputs before servicing unit.
FOR CENTRALIZED DC POWER
CONNECTION, INSTALL ONLY IN
A RESTRICTED AREA.
Figure 4. Rear Panel of the AT-CV5000 Chassis (DC Version)
20
214
Fan Tray Slot
B
40-60VDC
AT-CVFAN
221
Page 21

LED Interface Card
FAN1
PS1
RDY
AT-CV5LED
RDY MSTR FLT
RESET LINE/EXP
PS-A PS-B
FAN-A F
AN-B
. SLO
REAR SLOT CONSOLE
The LED interface card, as shown in Figure 5, is preinstalled in the
AT-CV5000 chassis and is not field-replaceable. The LED interface card
features the following components:
One RS-232 terminal port with a DB-9 connector
One recessed RESET LINE/EXP button
Seven system status LEDs
AT-CV5000 Media Converter Chassis Installation Guide
RS-232 Terminal
Port
Status LEDs
RS-232 Terminal Port
Recessed RESET LINE/EXP Button
251
Figure 5. LED Interface Card Components
You can use the RS-232 terminal port on the LED interface card to
establish a local connection to any module present in the expansion slot
located in the rear of the chassis.
Note
This terminal port does not connect to any AT-CV5M01
Management Card in the chassis. Each AT-CV5M01 Management
Card contains its own RS-232 terminal port, as shown in Figure 6 on
page 24.
The RS-232 terminal port on the LED interface card has a DB-9 female
connector and uses a straight-through RS-232 cable (not provided). The
default settings for the RS-232 terminal port are:
Baud rate: 115200 (range 2400 to 115200 bps)
21
Page 22

Chapter 1: Overview
Data bits: 8
Parity: None
Stop bits: 1
Flow control: None
These default settings are for a DEC VT100 or ANSI terminal, or an
equivalent terminal emulation program.
Interface Card
LEDs
Table 1 lists the system status LEDs located on the LED interface card.
Table 1. Status LEDs on the LED Interface Card
LED State Description
RDY
(For future use)
Green The module installed in the rear
expansion slot has passed
diagnostics and is ready.
OFF The module installed in the rear
expansion slot has failed diagnostics
and is not ready, or is not installed.
MSTR
(For future use)
Green This AT-CV5000 chassis is acting as
a Stacking Master (via a module
installed in the rear expansion slot.)
OFF This AT-CV5000 chassis is not a
Stacking Master.
FLT
(For future use)
Green The module installed in the rear
expansion slot has a fault condition, or
is not installed.
22
OFF The module installed in the rear
expansion slot has not reported a fault
condition.
PS-A Green The power supply in slot A is
operating normally.
OFF The power supply in slot A is OFF, not
present, or has failed.
PS-B Green The power supply in slot B is
operating normally.
OFF The power supply in slot B is OFF, not
present, or has failed.
Page 23

AT-CV5000 Media Converter Chassis Installation Guide
Table 1. Status LEDs on the LED Interface Card (Continued)
LED State Description
FAN-A Green The fan module in fan tray slot A is
operating normally.
OFF The fan module in fan tray slot A is
OFF, not present, or has failed.
FAN-B Green The fan module in fan tray slot B is
operating normally.
OFF The fan module in fan tray slot B is
OFF, not present, or has failed.
RESET LINE/
EXP Button
You can use the recessed RESET LINE/EXP button to reset the line cards
and/or the module currently present in the expansion slot in the rear of the
chassis.
Note
This reset button does not allow you to reset any management cards
in the chassis.
23
Page 24

Chapter 1: Overview
AT-CV5M01
PW
R RDY FLT
CPU RESET
LK
A
T FD
AT-CV5M01 Management Card
The AT-CV5M01 Management Card provides a CPU subsystem for the
AT-CV5000 chassis as well as the AT-S70 management software
preinstalled that allows you to configure and monitor the status of the
converter line cards. For more information about the AT-S70 management
software, refer to the AT-S70 Management Software User’s Guide.
The AT-CV5000 chassis is shipped without an AT-CV5M01 Management
Card and therefore is by default an unmanaged chassis.
Note
The AT-CV5M01 Management Card is hot-swappable and you can
insert it in any line card slot without powering OFF the chassis.
The AT-CV5M01 Management Card, as shown in Figure 6, features the
following components:
One RS-232 terminal port with a DB-9 connector for a local
management session
One 10/100Base-TX twisted pair port with an RJ-45 connector for a
remote management session
One recessed CPU RESET button
Six CPU status LEDs
RS-232 Terminal Port
10/100Base-TX Twisted Pair Port
Recessed CPU RESET Button
Figure 6. AT-CV5M01 Management Card Components
LEDs
258
RS-232 Terminal
Port
24
The default settings for the RS-232 terminal port are:
Baud rate: 115200 bps (range 2400 to 115200 bps)
Data bits: 8
Page 25

AT-CV5000 Media Converter Chassis Installation Guide
Parity: None
Stop bits: 1
Flow control: None
These default settings are for a DEC VT100 or ANSI terminal, or an
equivalent terminal emulation program.
Note
This terminal port does not allow you to connect to any module
present in the expansion slot located in the rear of the chassis. To
connect to a module in the rear expansion slot, you must use the
RS-232 terminal port on the LED interface card, as described in
“LED Interface Card” on page 21.
10/100Base-TX
Twisted Pair Port
The 10/100Base-TX twisted pair port on the management card allows you
to establish a remote management session and has a maximum operating
distance of 100 meters (328 feet). The port has an 8-pin RJ-45 connector.
For the port pinouts, refer to “RJ-45 Twisted Pair Port Pinouts” on
page 103.
The twisted pair port is 10/100Base-TX IEEE 802.3u Auto-Negotiation
compliant and is capable of both 10 megabits per second (Mbps) and 100
Mbps speeds. You can set the port speed manually through the AT-S70
management software or allow the port to set it automatically. With AutoNegotiation, the management card automatically matches the highest
possible common speed between the port and the Ethernet hub or switch.
For example, if the Ethernet hub or switch is capable of only 10 Mbps, the
management card sets the port connected to the end node to 10 Mbps.
Note
Auto-Negotiation is the default setting on the twisted pair port on the
management card. To deactivate Auto-Negotiation and set the
speed manually, refer to the AT-S70 Management Software User’s
Guide.
The twisted pair port on the management card can operate in either halfor full-duplex mode. The twisted pair port is IEEE 802.3u-compliant and
will Auto-Negotiate the duplex mode setting. You can disable AutoNegotiation and set the duplex mode manually using the AT-S70
management software.
Note
In order for the twisted pair port on the management card to
successfully Auto-Negotiate its duplex mode with an end node, the
end node should also be using Auto-Negotiation. Otherwise, a
duplex mode mismatch can occur. Therefore, when you connect an
25
Page 26

Chapter 1: Overview
end node with a fixed duplex mode of full-duplex to a management
card port, you should use the AT-S70 management software to
disable Auto-Negotiation on the port and set the port speed and
duplex mode manually.
For 10 Mbps operation, Category 3 or better, 100 Ohm shielded or
unshielded, twisted pair cabling is required. For 100 Mbps operation,
Category 5 or Enhanced Category 5 (5E), 100 Ohm shielded or
unshielded, twisted pair cabling is required.
CPU RESET
Button
LEDs The status LEDs located on the AT-CV5M01 Management Card are
The recessed CPU RESET button allows you to reset only the
management card. You may need to reset the management card after
upgrading the firmware or after you have made a configuration change
that requires resetting the module to activate the change.
Note
This reset button does not reset the line cards and/or the module
installed in the expansion slot at the rear of the chassis.
described in Table 2.
Table 2. Status LEDs on the AT-CV5M01 Management Card
LED State Description
PWR Green The management card is receiving power.
OFF The management card is not receiving
power if this LED is off for more than 10
seconds.
RDY Green The management card has passed
diagnostics and is ready.
26
OFF The management card has failed
diagnostics and is not ready.
FLT Green The management card has a fault condition.
OFF The management card has not reported a
fault condition.
LK Green Link established on the twisted pair port.
OFF No link established on the twisted pair port.
AT Blinking Green TX/RX activity detected on the twisted pair
port.
OFF No activity detected on the twisted pair port.
Page 27

AT-CV5000 Media Converter Chassis Installation Guide
Table 2. Status LEDs on the AT-CV5M01 Management Card
LED State Description
FD Green The twisted pair port is operating in full-
duplex mode.
OFF The twisted pair port is operating in half-
duplex mode.
27
Page 28

Chapter 1: Overview
Converteon™ Line Cards
Note
For a current list of line cards for the Converteon™ Series Chassis,
refer to the Allied Telesis web site or consult your authorized sales
representative. For detailed descriptions of these line cards, refer to
the documentation shipped with the line cards and/or the
Converteon™ Media Converter Line Cards Reference Guide.
On some Converteon™ line cards, you can enable or disable the following
features by configuring their DIP switches:
Link Test
MissingLink™ Mode
Smart MissingLink Mode
OAM Capabilities
Link Test The link test is a fast and easy way for you to test the connections
between the converter ports and the end nodes that are connected to the
ports. If a network problem occurs, you can perform a link test to
determine which port is experiencing a problem, and therefore focus your
troubleshooting efforts on the cable and end node where the problem
resides.
The LK LED for the twisted pair port should be green, indicating that it was
able to establish a link with its end nodes. If the LK LED is off, the port
could not establish a link. Refer to “Troubleshooting” on page 95 for
suggestions on how to remedy the problem.
For more information on how the LK LED functions, refer to Appendix A in
the Converteon™ Media Converter Line Cards Reference Guide.
Performing a link test does not interfere with a converter’s ability to pass
network traffic.
MissingLink™ The MissingLink™ feature enables the ports on the media converter to
pass the link status of their connections to each other. When the media
converter detects a problem on one of the ports, such as the loss of
connection to an end node, the media converter shuts down the
connection to the other port, thus notifying the end node that the
connection has been lost.
28
For example, if the twisted pair cable to the 10/100Base-TX port on the
media converter fails, the line card drops the link on the 100Base-FX fiber
optic port. In this way, the media converter notifies the end node
connected to the fiber optic port that the connection on the twisted pair
Page 29

AT-CV5000 Media Converter Chassis Installation Guide
port has been lost. If the failure occurs on the fiber optic cabling, the line
card drops the link to the twisted pair port.
Some devices can be configured to take a specific action in the event of
the loss of connection on a port, to seek a redundant path to a
disconnected end node, or to send out a trap to a network management
station, and so alert the network administrator of the problem.
Smart
MissingLink
OAM The Operation, Administration and Maintenance (OAM) is a group of
The Smart MissingLink feature performs exactly the same function as
MissingLink™ with one additional feature. When a link is lost on a port, the
LK LED of the port that still has a valid connection to its end node starts to
blink. This allows you to quickly determine which port still has a valid
connection (LK LED blinking) and which port has lost its connection (LK
LED is off).
For example, if the network twisted pair cable to the 10/100Base-TX port
on the media converter fails, the LK LED on the 100Base-FX fiber optic
port blinks, indicating a failed connection on the twisted pair port. If the
failure starts with the fiber optic cabling, the LK LED on the twisted pair
port blinks.
This allows you to quickly see which port has failed and troubleshoot your
network accordingly.
functions that provides tools and utilities used to manage a network. The
OAM feature is 802.3ah-compliant and is used to provide network
indication, system configuration, performance monitoring, security
management, diagnostic functions and configuration. OAM is described in
detail in the AT-S70 Management Software User’s Guide.
Line Card Port
Descriptions
For a detailed description of each Converteon™ line card, refer to the
documentation shipped with the line card or the Converteon™ Media
Converter Line Cards Reference Guide.
29
Page 30

Chapter 1: Overview
Blank Slot Covers
The AT-CV5PNLx Series blank slot covers are designed to maintain
optimal, trouble-free environmental conditions for the modules used in the
Converteon™ AT-CV5000 chassis. Every unoccupied slot on the chassis
must be covered with a blank slot cover to prevent dust from entering the
chassis and to maintain proper airflow, cooling, and ventilation throughout
the chassis.
There are three AT-CV5PNLx Series blank slot covers:
AT-CV5PNL1 – For line cards and AT-CV5M01 Management Card
AT-CV5PNL2 – For power supply modules
AT-CV5PNL3 – For the rear expansion slot
Figure 7 illustrates the AT-CV5PNLx Series blank slot covers.
AT-CV5PNL2
223
222
AT-CV5PNL1
AT-CV5PNL3
224
Figure 7. AT-CV5PNLx Series Blank Slot Covers
Note
Allied Telesis strongly recommends that a blank slot cover be
inserted in any slot that does not contain a functioning line card or
module.
To install a blank slot cover that was removed from the chassis, refer to
“Installing a Blank Slot Cover” on page 90.
30
Page 31

Power Supplies
AT-CV5000 Media Converter Chassis Installation Guide
The AT-CV5000 chassis is shipped with two rear slots designated for the
power supplies. Two power supply options are available:
AT-PWR14 AC module
AT-PWR15 DC module
Caution
The AT-CV5000 Media Converter chassis can contain two power
supplies of the same type (AC or DC) or a combination of the two
versions with the same power ratings. Make sure not to mix power
supplies with different power ratings in the same chassis.
For information on the power supply module, refer to the
documentation that is shipped with the module.
An AC powered chassis is shown in Figure 8 and a DC-powered chassis is
shown in Figure 9.
REAR EXP. SLOT
A
AT-CVFAN
100-240VAC
A
WARNING
This unit might have more than one power input. To
~
reduce the risk of electric shock, disconnect all power
inputs before servicing unit.
PO
WE
R
F
A
U
LT
AT-PWR14
P
O
WER
FA
U
LT
WARNING
This unit might have more than one power input. To
reduce the risk of electric shock, disconnect all power
inputs before servicing unit.
AT-PWR14
B
100-240VAC
~
B
AT-CVFAN
Figure 8. AT-CV5000 AC Powered Chassis
REAR EXP. SLOT
A
AT-CVFAN
AB
40-60VDC
WARNING
This unit might have more than one power input. To
reduce the risk of electric shock, disconnect all power
POWER
FA
U
L
T
AT-PWR15
FOR CENTRALIZED DC POWER
CONNECTION, INSTALL ONLY IN
A RESTRICTED AREA.
WARNING
This unit might have more than one power input. To
reduce the risk of electric shock, disconnect all power
POWER
FA
U
L
T
FOR CENTRALIZED DC POWER
CONNECTION, INSTALL ONLY IN
A RESTRICTED AREA.
AT-PWR15
40-60VDC
Figure 9. AT-CV5000 DC Powered Chassis
When two power supplies are installed, one provides full power to the
chassis and the one of them works in standby mode. If one power supply
fails, the remaining power supply provides all the power to the system,
preventing a system failure.
B
AT-CVFAN
31
Page 32

Chapter 1: Overview
Fan Modules
The AT-CVFAN module, as shown in Figure 10, is designed for use with
the AT-CV5000 chassis. You can install the same fan module in either fan
slot labeled A or B, located at the rear of the AT-CV5000 chassis. For
proper operation, two AT-CVFAN modules are preinstalled in the
AT-CV5000 chassis.
Caution
The AT-CVFAN modules are field-replaceable; however, they are
not hot-swappable. Therefore, make sure to power OFF the chassis
before replacing the fan modules.
Note
The AT-CV5000 chassis operates correctly even with one faulty fan
module. However, it will not operate correctly if one fan is missing
because this changes the air flow.
AT-CVFAN
201
Figure 10. AT-CVFAN Module
Figure 11 illustrates the locations of the two fan modules at the rear of the
AT-CV5000 chassis.
A
AT-CVFAN
Fan Slot A
REAR EXP. SLOT
AB
WARNING
This unit might have more than one power input. To
100-240VAC
~
reduce the risk of electric shock, disconnect all power
inputs before servicing unit.
WARNING
This unit might have more than one power input. To
reduce the risk of electric shock, disconnect all power
inputs before servicing unit.
100-240VAC
~
Fan Slot B
B
AT-CVFAN
214
Figure 11. Locations of Fan Slots A and B on an AT-CV5000 Rear Panel
To replace a fan module if one of the two AT-CVFAN modules failed, refer
to “Replacing an AT-CVFAN Module” on page 86.
32
Page 33

Management Connections
The AT-CV5000 chassis provides two ports to connect to the AT-S70
management software:
For local management, connect to the RS-232 terminal port on the
AT-CV5M01 Management Card or to the RS-232 console port on the
AT-CM70S line card only.
For more information, refer to “Starting a Local Management Session”
on page 67.
Note
You cannot access the AT-S70 management software through the
RS-232 port on the LED interface card.
For remote management using Telnet, connect to the 10/100Base-TX
Ethernet port.
AT-CV5000 Media Converter Chassis Installation Guide
For more information, refer to “Starting a Remote Management
Session” on page 70.
Note
When you install an AT-CM70S line card in an AT-CV5000 chassis,
you can manage it either through its RS-232 port or through the
terminal port on the AT-CV5M01 Management Card.
33
Page 34

Chapter 1: Overview
A Few Basics about Media Converters
An Ethernet media converter can interconnect network devices over large
distances by transferring Ethernet traffic between twisted pair ports and
fiber optic cabling.
MAC Address
Table
A Converteon™ media converter line card has a MAC address table that
can store up to 2K to 32 K MAC addresses, depending on the line card
model. Refer to the Converteon™ Media Converter Line Cards Reference
Guide for the number of MAC addresses that each line card can store.
The line card uses the table to store the MAC addresses of the network
end nodes connected to the ports, along with the port number on which
each address was learned.
A line card learns the MAC addresses of the end nodes by examining the
source address of each packet received on a port. It adds the address and
port on which the packet was received to the MAC table if the address had
not already been entered in the table. The result is a table that contains all
the MAC addresses of the devices that are connected to the line card’s
ports, and the port number where each address was learned.
When the line card receives a packet, it also examines the destination
address and, by referring to its MAC address table, determines the port on
which the destination end node is connected. It then forwards the packet
to the appropriate port and on to the end node.
If the line card receives a packet with a destination address that is on the
same port on which the packet was received, it discards the packet
without forwarding it on to any port. Because both the source end node
and the destination end node for the packet are located on the same port
on the line card, there is no reason for the line card to forward the packet.
Duplex Mode Duplex mode refers to the manner in which an end node receives and
transmits data. If an end node can receive or transmit data, but not both
simultaneously, the end node is operating in half-duplex mode. If an end
node can both receive and transmit data simultaneously, the end node is
operating in full-duplex mode. An end node capable of operating in fullduplex can handle data much faster than an end node that can only
operate in half-duplex mode.
The twisted pair ports on the Converteon™ line cards can operate in either
half- or full-duplex mode. The twisted pair ports are IEEE 802.3ucompliant and will Auto-Negotiate the duplex mode setting for you.
You can disable Auto-Negotiation on the line card ports so that you can
set the duplex mode manually through the management software.
In order for a line card port to successfully Auto-Negotiate its duplex mode
34
Page 35

AT-CV5000 Media Converter Chassis Installation Guide
with an end node, the end node should also be using Auto-Negotiation.
Otherwise, a duplex mode mismatch can occur. A line card port, using
Auto-Negotiation, defaults to half-duplex if it detects that the end node is
not using Auto-Negotiation. This results in a mismatch if the end node is
operating at a fixed duplex mode of full-duplex.
Consequently, when you connect an end node with a fixed duplex mode of
full-duplex to a line card port, you should use the AT-S70 management
software to disable Auto-Negotiation on the port and set the port speed
and duplex mode manually.
Store-and-
Forward
The bridging media converter line cards, for example the AT-CM202,
AT-CM2K0S, and CM212x/1 Series line cards, use store-and-forward as
the method for receiving and transmitting frames. When an Ethernet frame
is received on a line card port, the line card does not retransmit the frame
out the destination port until it has received the entire frame and has
stored the frame in a port buffer. It then examines the frame to determine if
it is a valid frame. The line card discards invalid frames, such as fragments
or runts. This ensures that only valid frames are transmitted out the line
card ports and that damaged frames are not propagated on your network.
Pass-through The non-bridging media converter line cards, for example the AT-CV102
and AT-CV1KSS, use pass-through as the method for receiving and
transmitting frames. The line cards can support any frame size. They only
support one speed on the copper and fiber ports. These line cards do not
support the filtering feature and do not learn any MAC addresses.
35
Page 36

Chapter 1: Overview
Network Topologies
This section discusses the network topologies you can create with the
Converteon™ Fast and Gigabit Media Converter Line Cards.
Standalone
Topology
Figure 12 illustrates a standalone topology using one AT-CV5000 media
converter with an AT-CM202 line card to interconnect two small networks.
Network 1 has an AT-FS709FC switch connected to the 100Base-FX
port on the AT-CM202 line card in the AT-CV5000 media converter.
Network 2 has an AT-8524M switch connected to the 10/100Base-TX
port on the AT-CM202 line card in the AT-CV5000 media converter.
NETWORK 1 NETWORK 2
AT-CV5000 (w/ AT-CM202)
4
5
7
6
8
AT-CV1KSS
RDY
8MDI-X
AT-CV1KSS
L
L
K
K
A
A
T
T
S
S
F
F
P
P
L
L
K
K
A
A
T
T
S
S
F
F
P
P
RDY
SMLML
SMLML
OR
AT
AT
-CM202
-CM202
L
L
K
K
A
T
F
F
X
X
A
A
T
T
L
L
K
K
T
T
X
X
DY
DY
R
R
ML/SML
ML/SML
FD/
FD/
O
A
M
9
A
T
O
A
M
9
10
AT
-CM202
L
K
A
T
F
X
A
T
L
K
T
X
DY
R
ML/SML
FD/
AT-8524M
12
11
13
15
14
AT-CM212A/1
AT
-CM202
L
K
A
T
F
X
A
T
L
K
T
X
DY
R
ML/SML
FD/
O
O
A
A
M
M
AT-CM212A/1
AT-CM212A/1
L
L
L
K
K
K
A
A
A
T
T
T
F
F
F
X
X
X
L
L
L
K
K
K
A
A
A
F
F
T
T
D
D
T
T
T
T
X
X
X
RDY
RDY
RDY
SMLML OAM
SMLML OAM
SMLML OAM
18
16
17
AT-CM212A/1
AT
-CV5M01
AT
-C
V
5L
E
D
R
D
Y MSTR FLT
L
K
A
T
L
K
A
T
F
A
N
1
P
S
1
P
S
-A
P
S
-B
RD
Y
F
X
CONSOLE
REAR EX
P
. CONSOLE
A
T
F
L
D
K
L
K
F
A
F
T
D
D
T
T
X
X
DY
R
RDY
R
E
S
E
T
L
I
N
E
/
E
X
P
C
P
U
R
E
S
ET
SMLML OAM
F
A
N
-
A
F
A
N
-
B
AT-8524M
AT-FS709FC
FS709FC
10BASE-T / 100BASE-TX 8 PORT FAST ETHERNET SWITCH WITH 100FX UPLINK
POWER
LINK/ACT
100M
FDX
123456789
1
2
3
AT-CV1KSS
A
T
-CM202
L
K
A
T
L
K
A
T
AT-CV5000
S
F
P
F
X
L
K
A
T
A
T
L
K
S
F
P
T
X
RDY
DY
R
ML/SML
SMLML
FD/
O
A
M
1X 8MDI
2X 3X 4X 5X 6X 7X
Back-to-Back
36
Topology
AT-8524M
AT-8524M
Twisted Pair
Fiber Optic
Figure 12. Standalone Network Topology
Figure 13 illustrates a back-to-back topology using two AT-CV5000 media
converters with AT-CM202 line cards to interconnect two small networks.
The media converters themselves are connected together through
100Base fiber optic ports on AT-CM202 line cards.
Page 37

AT-CV5000 Media Converter Chassis Installation Guide
Network 1 has an AT-8350GB switch connected to the 10/100Base-TX
port on the AT-CM202 line card in the first AT-C5000 media converter.
Network 2 has an AT-8524M switch connected to the 10/100Base-TX
port on the AT-CM202 line card in the second AT-CV5000 media
converter.
NETWORK 1 NETWORK 2
AT-CV5000 (w/ AT-CM202)
1
4
2
3
5
7
6
AT-CV1KSS
AT-CV1KSS
AT
-CM202
L
L
K
K
A
A
T
T
L
K
A
T
AT-CV5000
S
S
F
F
P
P
F
X
L
L
K
K
A
A
T
T
A
T
L
K
S
S
F
F
P
P
T
X
RDY
RDY
Y
D
R
M
L
/
S
M
L
SMLML
SMLML
F
D
/
O
AM
8
AT
AT-CV1KSS
AT
-CM202
-CM202
L
K
A
T
L
L
K
K
A
A
T
T
S
F
P
F
F
X
X
LK
A
T
A
A
T
T
L
L
K
K
S
F
P
T
T
X
X
RDY
Y
Y
D
RD
R
M
M
L
L
/
/S
S
M
M
L
L
SMLML
F
F
D
D
/
/
O
O
AM
AM
1
2
9
1
0
1
1
1
3
1
4
AT-CM212A/1
AT
AT
AT-CM212A/1
-CM202
-CM202
L
L
K
K
A
A
T
T
L
L
K
K
A
A
T
T
F
F
X
F
X
A
T
L
K
T
X
Y
D
R
M
L
/
S
M
L
F
D
/
O
AM
X
F
X
A
T
L
K
L
L
K
K
A
A
F
F
T
T
D
D
T
T
T
X
X
X
RDY
RDY
Y
D
R
M
L
/
S
M
L
SMLML OAM
SMLML OAM
F
D
/
O
AM
AT-CM212A/1
RDY
AT-CV5000
1
8
1
6
1
7
1
5
AT-CM212A/1
AT
-CV5M01
AT
-
C
V
5
L
E
D
R
D
Y
M
S
T
R
F
L
L
K
A
T
F
X
L
K
A
F
T
D
T
X
Y
D
R
SMLML OAM
1
2
AT-CV1KSS
AT-CV1KSS
L
K
A
T
S
S
F
F
P
P
L
K
A
T
S
S
F
F
P
P
RDY
RDY
SMLML
T
L
K
A
T
L
K
A
T
F
AN
1
PS1
P
S
-
A
P
S
-
B
R
DY
F
X
C
O
N
R
S
E
O
A
L
R
E
E
X
P
.
C
O
N
S
O
L
E
A
T
F
L
D
K
L
K
A
F
T
D
T
T
X
X
RDY
R
E
S
E
T
L
IN
E
/E
X
P
C
P
U
R
E
S
E
T
SMLML OAM
F
AN
-A
F
A
N-
B
4
3
5
7
6
8
AT-CV1KSS
AT
-CM202
L
K
A
T
L
K
A
T
F
X
L
K
A
T
A
T
L
K
T
X
Y
RD
M
L
/
S
M
L
SMLML
F
D
/
O
AM
AT-CM212A/1
L
L
K
K
A
A
T
T
S
F
F
X
P
L
K
A
T
L
K
A
F
T
D
S
F
P
T
X
RDY
RDY
SMLML OAM
SMLML
1
2
9
1
0
1
1
1
3
1
4
AT-CM212A/1
AT-CM212A/1
AT
AT-CV1KSS
AT
-CM202
L
K
A
T
F
X
A
T
L
K
T
X
Y
RD
M
L
/
S
M
L
F
D
/
O
AM
-CM202
L
L
L
K
K
K
A
A
A
T
T
T
L
K
A
T
S
F
F
F
X
X
P
F
X
L
K
A
T
A
T
L
K
L
L
K
K
A
A
F
F
T
T
D
D
S
F
P
T
T
T
X
X
X
RDY
RDY
RDY
Y
D
R
M
L
/
S
M
L
SMLML OAM
SMLML OAM
SMLML
F
D
/
O
AM
1
8
1
6
1
7
1
5
AT
AT
-CM202
-CM202
AT
-
C
AT
-CV5M01
V
5
L
E
D
R
D
Y
M
S
T
R
F
L
L
L
K
K
A
T
F
F
X
X
A
T
L
L
K
K
T
T
X
X
Y
D
R
Y
Y
RD
RD
M
M
L
L
/S
/
S
M
M
L
L
F
D
/
O
AM
T
A
T
L
K
A
T
F
AN
1
PS1
P
S
-
A
P
S
-
B
R
DY
C
O
R
N
E
S
A
O
R
L
E
E
X
P
. C
O
N
S
O
L
E
A
T
A
T
F
L
D
K
T
X
R
E
SE
T
L
IN
E
/E
X
F
D
/
O
AM
P
C
P
U
R
E
S
E
T
F
AN-A
FA
N-
B
1 1
1234567891011121314151617181920212223242526272829303132333435363738394041424344454647
LINK
RPS
PWR
100
FAULT
FULL
MODE
AT-8350GB
Twisted Pair
Fiber Optic
Figure 13. Back-to-Back Network Topology
S
49
M
S
50
M
48
AT-8524M
AT-8524M
AT-8524M
AT-8524M
37
Page 38

Chapter 1: Overview
38
Page 39

Chapter 2
Installation
This chapter contains the following installation procedures for the
AT-CV5000 chassis:
“Reviewing Safety Precautions” on page 40
“Selecting a Site for the Chassis” on page 44
“Unpacking the Chassis” on page 45
“Installing the Power Cord Retaining Clip (AC Powered Chassis Only)”
“Installing the AT-CV5000 Chassis in a Rack” on page 48
“Grounding the AT-CV5000 Chassis” on page 50
“Installing a Converteon™ Line Card” on page 52
on page 46
“Cabling a Converteon™ Line Card in an AT-CV5000 Chassis” on
page 55
“Powering On an AC Powered Chassis” on page 60
“Powering On a DC Powered Chassis” on page 64
“Starting a Local Management Session” on page 67
“Starting a Remote Management Session” on page 70
39
Page 40

Chapter 2: Installation
Reviewing Safety Precautions
Please review the following safety precautions before you begin to install
the switch.
Note
The indicates that a translation of the safety statement is
available in a PDF document titled “Translated Safety Statements”
(613-000405) on the Allied Telesis website at www.alliedtelesis.com
Warning: Class 1 Laser product.
Warning: Do not stare into the laser beam.
Warning: To prevent electric shock, do not remove the cover.
No user-serviceable parts inside. This unit contains hazardous
voltages and should only be opened by a trained and qualified
technician. To avoid the possibility of electric shock, disconnect
electric power to the product before connecting or disconnecting
the LAN cables.
Warning: Do not work on equipment or cables during periods of
lightning activity.
Warning: Class I Equipment. This equipment must be earthed.
The power plug must be connected to a properly wired earth
ground socket outlet. An improperly wired socket outlet could
place hazardous voltages on accessible metal parts.
E1
E2
L1
L2
E4
40
Pluggable Equipment. The socket outlet shall be installed near
E6
E5
E7
the equipment and shall be easily accessible.
Caution: Air vents must not be blocked and must have free
access to the room ambient air for cooling.
Warning: Operating Temperature. This product is designed for a
maximum ambient temperature of 40° degrees C.
All Countries: Install product in accordance with local and
National Electrical Codes.
E8
Page 41

AT-CV5000 Media Converter Chassis Installation Guide
Warning: As a safety precaution, install a circuit breaker with a
minimum value of 15 Amps between the equipment and the DC
power source.
Always connect the wires to the LAN equipment first before you
connect the wires to the circuit breaker. Do not work with HOT
feeds to avoid the danger of physical injury from electrical shock.
Always be sure that the circuit breaker is in the OFF position
before connecting the wires to the breaker.
E9
Warning: Do not strip more than the recommended amount of
wire. Stripping more than the recommended amount can create
a safety hazard by leaving exposed wire on the terminal block
after installation.
E10
Warning: When installing this equipment, always ensure that the
frame ground connection is installed first and disconnected last.
E11
Warning: Check to see if there are any exposed copper strands
coming from the installed wire. When this installation is done
correctly there should be no exposed copper wire strands
extending from the terminal block. Any exposed wiring can
conduct harmful levels of electricity to persons touching the
wires.
E12
This system works with positive grounded or negative grounded
DC systems.
E13
Circuit Overloading: Consideration should be given to the
connection of the equipment to the supply circuit and the effect
that overloading of circuits might have on overcurrent protection
and supply wiring. Appropriate consideration of equipment
nameplate ratings should be used when addressing this
concern.
E21
41
Page 42

Chapter 2: Installation
Caution: Risk of explosion if battery is replaced by an incorrect
type. Replace only with the same or equivalent type
recommended by the manufacturer. Dispose of used batteries
according to the manufacturer’s instructions.
Attention: Le remplacement de la batterie par une batterie de
type incorrect peut provoquer un danger d’explosion. La
remplacer uniquement par une batterie du même type ou de
type équivalent recommandée par le constructeur. Les batteries
doivent être éliminées conformément aux instructions du
constructeur.
Warning: For centralized DC power connection, install only in a
restricted access area.
A tray cable is required to connect the power source if the unit is
powered by centralized DC power. The tray cable must be a UL
listed Type TC tray cable and rated at 600 V and 90 degrees C,
with three conductors, minimum 14 AWG.
E22
E23
E24
Warning: Mounting of the equipment in the rack should be such
that a hazardous condition is not created due to uneven
mechanical loading.
Warning: Remove all metal jewelry, such as rings and watches,
before installing or removing a line card from a powered-on
chassis.
Warning: This unit might have more than one power source. To
reduce the risk of electric shock, disconnect all power sources
before servicing the unit.
If installed in a closed or multi-unit rack assembly, the operating
ambient temperature of the rack environment may be greater
than the room ambient temperature. Therefore, consideration
should be given to installing the equipment in an environment
compatible with the manufacturer’s maximum rated ambient
temperature (Tmra). E35
Caution: Installation of the equipment in a rack should be such
that the amount of air flow required for safe operation of the
equipment is not compromised.
E26
E25
E30
E36
42
Page 43

AT-CV5000 Media Converter Chassis Installation Guide
Warning: Reliable earthing of rack-mounted equipment should
be maintained. Particular attention should be given to supply
connections other than direct connections to the branch circuits
(e.g., use of power strips).
E37
Warning: Circuit breaker is used as a disconnection device. To
de-energize equipment, shut down the circuit breaker and then
disconnect the input wire.
E38
43
Page 44

Chapter 2: Installation
Selecting a Site for the Chassis
Observe the following requirements when choosing a site for the chassis:
If you plan to install the chassis in an equipment rack, check to be sure
that the rack is safely secured and that it will not tip over. Devices in a
rack should be installed starting at the bottom, with the heavier devices
near the bottom of the rack.
The chassis is heavy and requires two people to install it. For the
weight and dimensions of the chassis, see “Physical Specifications” on
page 101.
If you are installing the chassis on a table, be sure that the table is
level and secure.
The power outlet for the chassis should be located near the unit and
should be easily accessible.
The site should provide easy access to the ports both on the front and
the rear of the chassis. This arrangement will make it easy for you to
connect and disconnect cables as well as to view the LEDs.
To allow proper cooling of the chassis, air flow around the unit and
through its vents should be unrestricted. Allow 8 inches around the
rear of the chassis for proper airflow.
Do not place objects on top of the chassis.
Do not expose the chassis to moisture or water.
Make sure that the site is a dust-free environment.
Use dedicated power circuits or power conditioners to supply reliable
electrical power to the device.
44
Page 45

Unpacking the Chassis
To unpack the chassis, perform the following procedure:
1. Remove all components from the shipping package.
2. Make sure that the following components are included in the package.
If any item is missing or damaged, contact your Allied Telesis sales
representative for assistance.
One AT-CV5000 chassis
Two rack-mounting brackets
AT-CV5000 Media Converter Chassis Installation Guide
Note
Store the packaging material in a safe location. You must use the
original shipping material if you need to return the unit to Allied
Telesis.
Eight flathead Phillips rack-mounting bracket screws
Two power cord retaining clips
Two single ground lugs
One line card removal tool
Documentation CD
3. Place the AT-CV5000 chassis on a level, secure surface.
45
Page 46

Chapter 2: Installation
Installing the Power Cord Retaining Clip (AC Powered Chassis Only)
To install the power cord retaining clip on an AT-CV5000 chassis with an
AT-PWR14 AC power supply, perform the following procedure:
1. Locate the power cord retaining clip which is shown in Figure 14.
Figure 14. Power Cord Retaining Clip
2. Locate the retaining bracket on each side of the AC power connector
on the rear of the chassis, as shown in Figure 15.
A
A
AT-CVFAN
Bracket
100-240VAC
~
WARNING
T
h
is
u
n
it m
re
d
ig
u
h
c
t h
e
t
a
h
in
v
e
e
ris
p
m
u
ts
k
o
o
r
b
e
f e
th
e
f
o
le
a
re
n
c
o
t
s
ric
n
e
rv
e
s
p
ic
h
o
o
in
w
c
g
k
e
,
u
r in
d
n
is
it.
p
c
u
o
t
n
.
n
T
o
e
c
t
a
ll p
o
w
e
r
AT-PWR1
P
O
WER
F
AU
LT
4
275
Figure 15. Power Cord Retaining Bracket
3. With the “u” of the clip facing up, press the sides of the clip toward the
center and insert the short ends into the holes in the retaining bracket,
as shown in Figure 16.
A
A
AT-CVFAN
100-240VAC
~
WARNING
T
h
is
u
n
it m
r
e
d
ig
u
h
c
t h
e
th
a
in
v
e
e
r
p
m
is
u
ts
k
o
o
re
b
f e
th
e
f
o
le
a
r
n
c
e
o
tr
s
ic
n
e
rv
e
s
p
ic
h
o
o
in
w
c
g
k
e
,
u
r
d
in
n
is
it.
p
c
u
o
t
n
.
n
T
o
e
c
t a
ll p
o
w
e
r
AT-PWR1
P
O
WER
F
AU
LT
4
46
276
Figure 16. Inserting the Retaining Clip into the Retaining Bracket
Page 47

AT-CV5000 Media Converter Chassis Installation Guide
4. Verify that the retaining clip is in the correct position, as shown in
Figure 17.
A
A
AT-CVFAN
100-240VAC
~
WARNING
T
h
is
u
n
it m
re
d
ig
u
h
c
t h
e
th
a
in
v
e
e
r
p
m
is
u
ts
k
o
o
re
b
f e
th
e
f
o
le
a
re
n
c
o
tr
s
ic
n
e
rv
e
s
p
ic
h
o
o
in
w
c
g
k
e
,
u
r in
d
n
is
it
p
c
.
u
o
t
n
.
n
T
o
e
c
t a
ll p
o
w
e
r
AT-PWR1
P
O
WER
F
AU
LT
4
277
Figure 17. Retaining Clip Properly Installed in the Bracket
47
Page 48

Chapter 2: Installation
Installing the AT-CV5000 Chassis in a Rack
The chassis is shipped with two rack-mounting brackets. To mount the
chassis in a rack, perform the following procedure:
1. Place the chassis on a level, secure surface.
2. Attach the brackets to the sides of the chassis using four screws
(provided) on each side, as shown in Figure 18
AT-CV5000
A
T
-C
M
2
0
2
A
T
-C
M
L
2
K
0
A
2
T
L
K
A
T
R
D
Y
M
S
T
R
F
L
F
T
A
N
1
P
S
1
P
S
A
P
S
B
R
D
Y
L
K
A
T
L
K
A
T
T
X
T
X
R
D
Y
R
M
D
L
Y
/S
M
L
FD
/O
A
M
M
L/S
M
L
FD
/O
A
M
R
E
S
E
T
L
I
N
E
/
S
F
M
F
A
N
-A
F
A
N
B
236
Figure 18. Installing a Bracket to the Chassis
3. Mount the chassis in a 19-inch rack using appropriate screws (not
provided), as shown in Figure 19.
AT-CM202
AT-CM202
LK
AT
LK
AT
LK
AT
LK
AT
T
X
T
X
R
D
Y
R
ML/SML
D
Y
FD/OAM
ML/SML
FD/OAM
AT-CV5LED
RDY MSTR FLT
F
A
N
1
P
S
1
PS-A
PS-B
R
D
Y
RESET LINE/SFM
FA
N
-A
FA
N-B
237
Figure 19. Mounting the AT-CV5000 Chassis in a 19-inch Rack
Caution: Air vents must not be blocked and must have free
access to the room ambient air for cooling.
E6
48
Page 49

AT-CV5000 Media Converter Chassis Installation Guide
Warning: Operating Temperature. This product is designed for a
maximum ambient temperature of 40° degrees C.
All Countries: Install product in accordance with local and
National Electrical Codes.
Circuit Overloading: Consideration should be given to the
connection of the equipment to the supply circuit and the effect
that overloading of circuits might have on overcurrent protection
and supply wiring. Appropriate consideration of equipment
nameplate ratings should be used when addressing this
concern.
Warning: Mounting of the equipment in the rack should be such
that a hazardous condition is not created due to uneven
mechanical loading.
E21
E8
E25
E7
Warning: Remove all metal jewelry, such as rings and watches,
before installing or removing a line card from a powered-on
chassis.
Warning: This unit might have more than one power source. To
reduce the risk of electric shock, disconnect all power sources
before servicing the unit.
If installed in a closed or multi-unit rack assembly, the operating
ambient temperature of the rack environment may be greater
than the room ambient temperature. Therefore, consideration
should be given to installing the equipment in an environment
compatible with the manufacturer’s maximum rated ambient
temperature (Tmra).
Caution: Installation of the equipment in a rack should be such
that the amount of air flow required for safe operation of the
equipment is not compromised.
Warning: Reliable earthing of rack-mounted equipment should
be maintained. Particular attention should be given to supply
connections other than direct connections to the branch circuits
(e.g., use of power strips).
E26
E35
E30
E37
E36
Warning: Circuit breaker is used as a disconnection device. To
de-energize equipment, shut down the circuit breaker and then
disconnect the input wire.
E38
49
Page 50

Chapter 2: Installation
Grounding the AT-CV5000 Chassis
To ensure the safe and proper operation of your AT-CV5000 chassis, you
must ground the unit to a ground point using either of the frame ground
connectors on the rear panel, as shown in Figure 20.
A
AT-CVFAN
100-240VAC
A
WARNING
This unit might have more than one power input. To
~
reduce the risk of electric shock, disconnect all power
inputs before servicing unit.
PO
WER
F
A
U
LT
AT-PWR14
REAR EXP. SLOT
P
O
F
A
U
WE
R
LT
WARNING
This unit might have more than one power input. To
reduce the risk of electric shock, disconnect all power
inputs before servicing unit.
AT-PWR14
B
100-240VAC
~
B
AT-CVFAN
Frame Ground Connectors
1163
Figure 20. Frame Ground Connectors
Grounding the chassis requires the following items:
One ground lug (two are provided)
One 12 AWG stranded wire or 14 AWG solid wire (not provided)
Crimping tool (not provided)
Warning
When installing this equipment, always ensure that the frame
ground connection is installed first and disconnected last. E11
To attach the frame ground, perform the following procedure:
1. Use a crimping tool to affix the ground lug to one end of the 12 AWG
stranded or 14 AWG solid ground wire, as shown in Figure 21.
50
707
Figure 21. Connecting the Wire to the Ground Lug
2. Remove the lock nut from either frame ground stud on the rear panel
of the AT-CV5000 chassis.
3. Place the ground lug on the frame ground stud where you removed the
lock nut.
Page 51

AT-CV5000 Media Converter Chassis Installation Guide
The frame ground stud for power supply A is shown in Figure 22.
A
A
100-240
100-240VAC
AT-CVFAN
V
AC
~
~
W
ARNING
T
h
is
u
n
it m
re
d
ig
u
c
h
e
t h
th
in
ave
e
p
ris
u
m
ts
k
b
o
o
re
e
f e
f
th
o
le
re
a
c
s
n
tric
o
e
rv
n
s
e
ic
h
p
in
o
o
ck, d
g
w
u
e
n
r in
it.
is
c
p
o
u
n
t
.
n
T
e
o
c
t a
ll p
o
w
e
r
AT-PWR14
POW
ER
F
A
ULT
Figure 22. Placing the Ground Lug on the Frame Ground Stud
4. Secure the ground lug with the lock nut you removed in Step 2, as
shown in Figure 23.
A
A
100-240
100-240VAC
AT-CVFAN
V
AC
~
~
W
ARNING
This unit might have more than one power input
reduce the risk of electric shock, disconnect all power
inputs be
f
ore se
rvicing unit.
.
T
o
AT-PWR14
POW
ER
F
A
U
LT
Figure 23. Securing the Ground Lug with Lock Nut
5. Attach the other end of the ground wire to an appropriate ground
(earth).
6. Install a ground wire to the other frame ground stud repeating steps 1
through 5.
51
Page 52

Chapter 2: Installation
Installing a Converteon™ Line Card
To install a Converteon™ line card, perform the following procedure:
Note
The Converteon™ line cards can be installed in any line card slots
located in the front panel of the AT-CV5000 chassis.
Note
For more information about the Converteon™ line cards, refer to
“Converteon™ Line Cards” on page 28.
Warning: Remove all metal jewelry, such as rings and watches,
before installing or removing a line card from a powered-on
chassis.
E26
Caution Be sure to observe all standard electrostatic discharge
(ESD) precautions, such as wearing an antistatic wrist strap, to
avoid damaging the device. A line card can be damaged by
static electricity.
1. Remove the Converteon™ line card from its shipping package and
store the package in a safe place.
Note
You must use the original package if you need to return the unit to
Allied Telesis.
2. Select the line card slot in the AT-CV5000 chassis where you want to
install the line card.
3. Remove the AT-CV5PNL1 blank slot cover from the selected slot.
Keep the blank slot cover in a safe area in case you remove the line
card. The blank slot cover is used to keep dust from getting into the
chassis and maintains proper airflow, cooling, and ventilation
throughout the chassis.
52
4. Set the line card’s DIP switches.
For more information about the DIP switch settings, refer to the
Converteon™ Media Converter Line Cards Reference Guide.
Page 53

AT-CV5000 Media Converter Chassis Installation Guide
A
T
-
C
M
2
0
2
LK
AT
T
X
SML
ML
R
D
Y
LK
AT FD
T
X
M
M
R
X
5. Locate the top and bottom alignment guides inside the line card slots,
as shown in Figure 24.
Alignment Guides
7 86 9 10 11 12 13
290
Alignment Guides
Figure 24. Location of the Alignment Guides
6. Align the line card with the top and bottom alignment guides located
inside the slot.
7. Slide the line card into the slot, as shown in Figure 25, until the slot
cover is flush with the front of the chassis.
78
OAM
9
10
247
Figure 25. Inserting a Line Card
53
Page 54

Chapter 2: Installation
8. Use a Phillips screwdriver to tighten the captive screw on the line card,
as shown in Figure 26.
AT-CM202
LK
AT
T
X
M
M
R
X
LK
AT FD
T
X
T
X
RD
Y
SML
ML
OAM
249
Figure 26. Tightening the Captive Screw
Note
Always tighten the captive screw to secure the line card to the
chassis.
If you purchased an AT-CV5M01 Management Card for the chassis,
go to “Working with the AT-CV5M01 Management Card” on page 76. If
you purchased additional line cards, repeat this procedure to install the
card. Otherwise, go to “Cabling a Converteon™ Line Card in an
AT-CV5000 Chassis” on page 55.
54
Page 55

AT-CV5000 Media Converter Chassis Installation Guide
Cabling a Converteon™ Line Card in an AT-CV5000 Chassis
Perform the following procedures to connect to the ports that come with
the line cards and/or other modules.
Note
For a current list of line cards for the Converteon™ Series Chassis,
refer to the Allied Telesis web site or consult your authorized sales
representative. For detailed descriptions of these line cards, refer to
the documentation shipped with the line cards and/or the
Converteon™ Media Converter Line Cards Reference Guide.
Cabling a Fiber
Optic Port
When attaching a fiber optic cable, be sure to observe the following
guidelines:
Be sure that the cable connector is firmly locked into place in the port.
You should verify that you are using the appropriate type of fiber optic
cabling.
You should verify that the operating specifications of the converter’s
fiber optic port are compatible with the fiber optic port on the remote
end node. For example, you cannot connect a fiber optic port with a
maximum distance of 500 meters (1,640 feet) and an operating
wavelength of 1310 nm to another fiber optic port that has a maximum
distance of 20 kilometers (12.4 miles) and an operating wavelength of
1550 nm.
Caution
Make sure to measure the optical power prior to connecting the
cables. High optical power can potentially damage the optical
receiver.
Cabling a Dual SC Port
Dual SC port, shown in Figure 27, consists of two separate connectors.
Each connects to a separate fiber strand. One is for receiving data and the
other is for transmitting data. When connecting a fiber optic cable to a SC
port, be sure that the receiver fiber connector is connected to the
transmitter connector on the remote end node, and the transmitter fiber
55
Page 56

Chapter 2: Installation
T
X
LK
AT FD
T
X
M
M
R
X
LK
AT
LK
AT FD
T
X
M
M
R
X
connector is connected to the receiver connector on the remote node.
Transmitting
Fiber
Connector
TX RX
1
Receiving
Fiber
Connector
Figure 27. Dual SC Port
To connect a fiber optic cable to a dual SC connector, perform the
following procedure:
Warning: Class 1 Laser product.
Warning: Do not stare into the laser beam.
L1
L2
1. Remove the dust cover from the fiber optic port, as shown in
Figure 28.
56
284
Figure 28. Removing the Dust Cover from a Dual SC Fiber Optic Port
2. Connect the appropriate optical cable to the port, as shown in
Figure 29.
285
Figure 29. Connecting to the Dual SC Fiber Optic Port
3. Connect the other end of the optical cable to the link partner.
4. Power ON the end nodes.
Page 57

AT-CV5000 Media Converter Chassis Installation Guide
LK
AT
LK
AT FD
LK
AT
LK
AT FD
5. When the connection is established, the LK LED for the fiber optic port
should show green. If the LED is OFF, refer to “Troubleshooting” on
page 95 for instructions.
Cabling a Simplex SC Connector
To connect a fiber optic cable to a simplex SC connectors, perform the
following procedure:
Warning: Class 1 Laser product.
L1
Warning: Do not stare into the laser beam.
L2
Remove the dust cover from the simplex fiber optic port, as shown in
Figure 30.
587
Figure 30. Removing the Dust Cover from a Simplex SC Fiber Optic Port
6. Connect the appropriate optical cable to the port, as shown in
Figure 31.
581
Figure 31. Connecting to the Simplex SC Fiber Optic Port
7. Connect the other end of the optical cable to the link partner.
8. Power ON the end nodes.
9. When the connection is established, the LK LED for the fiber optic port
should show green. If the LED is OFF, refer to “Troubleshooting” on
page 95 for instructions.
57
Page 58

Chapter 2: Installation
T
X
ML/SML
F
RD
Y
LK
A
CPU RESET
LK AT FD
Cabling a
Twisted Pair Port
When you connect a twisted pair cable to a port, observe the following
guidelines:
An RJ-45 connector should fit snugly into the port on the converter.
The tab on the connector should lock the connector into place.
You can use a straight-through or crossover twisted pair cable to
connect any type of network device to a port on the converter.
To connect to the 10/100Base-TX port, perform the following procedure:
1. Connect the twisted pair cable to the twisted pair port, as shown in
Figure 32.
245
Figure 32. Connecting to the Twisted Pair Port
Cabling an SFP
Transceiver
2. Connect the other end of the RJ-45 cable to the link partner.
3. Power ON the end nodes.
When the connection is established, the LK LED for the 10/100BaseTX port should show green. If the LED is OFF, refer to
“Troubleshooting” on page 95 for instructions.
To connect a fiber optic cable to an SFP transceiver, perform the following
procedure:
Warning: Class 1 Laser product. L1
Warning: Do not stare into the laser beam.
L2
1. Insert the SFP transceiver into the SFP slot on the line card, as shown
58
Page 59

AT-CV5000 Media Converter Chassis Installation Guide
L
K A
T FD
S
F
P
T
LK
A
T FD
S
F
P
T
LK
A
T FD
S
F
P
T
in Figure 33.
534
Figure 33. Inserting an SFP Transceiver into the SFP Slot
Note
For information about the proper cable type, refer to the SFP
transceiver installation instructions.
Note
Before you install the cable in the SFP transceiver, verify that the
optical power input to the transceiver is within its dynamic range.
2. Remove the dust cover from the SFP transceiver in the line card, as
shown in Figure 34.
535
Figure 34. Removing the Dust Cover from the SFP Transceiver
3. Connect the fiber optic cable to the SFP transceiver, as shown in
Figure 35.
579
Figure 35. Connecting Fiber Optic Cables to the SFP Transceiver
59
Page 60

Chapter 2: Installation
Powering On an AC Powered Chassis
This section describes how to power on an AC powered AT-CV5000
chassis. If your chassis is DC powered, see “Powering On a DC Powered
Chassis” on page 64.
Note
The AT-CV5000 chassis is shipped without any power supplies
installed. You must install at least one power supply in order to
power on the chassis. For information about installing an AC power
supply, refer to “Installing an AT-PWR14 AC Power Supply” on
page 82.
Caution
The AT-CV5000 Media Converter chassis can contain two power
supplies of the same type (AC or DC) or a combination of the two
versions with the same power ratings. Make sure not to mix power
supplies with different power ratings in the same chassis.
For information on the power supply module, refer to the
documentation that is shipped with the module.
Note
The AT-PWR14 AC power supply is shipped with four power cords,
one each for North America, the UK, Europe, and Australia. Locate
the correct power cord for your location before beginning this
procedure.
To power on an AC powered chassis, perform the following procedure:
1. Make sure that the ON/OFF power switch is in the OFF position, as
shown in Figure 36.
A
A
1
0
0
AT-CVFAN
2
4
0
VAC
~
WA
R
N
I
N
T
h
G
i
s
u
n
i
t
r
m
e
d
i
g
u
h
c
t
e
h
t
a
h
i
v
e
n
e
p
r
m
i
u
s
t
k
o
s
r
o
b
e
f
e
t
e
f
h
o
l
a
e
r
n
c
e
t
o
r
s
i
n
e
c
rv
e
s
p
h
i
c
o
o
i
n
w
c
g
k
e
,
r
u
d
i
n
n
i
s
i
p
t
c
.
u
o
t
n
.
n
T
o
e
c
t
a
l
l
p
o
w
e
r
AT-PWR1
P
O
WER
4
F
AU
LT
277
P
O
WER
F
A
U
LT
AT-PWR14
B
1
0
0
-2
4
0
VA
B
C
~
AT-CV5FAN
1131
60
PWR A
Figure 36. ON/OFF Power Switch in OFF Position
PWR B
Page 61

AT-CV5000 Media Converter Chassis Installation Guide
2. Position the power cord retaining clip in the up position, as shown in
Figure 37.
A
A
1
0
0
AT-CVFAN
-2
4
0
VA
C
~
WA
R
N
IN
T
h
G
i
s
u
n
i
t
m
r
e
d
i
g
u
h
c
t
e
h
t
a
h
i
v
e
n
e
p
r
m
i
u
s
t
k
o
s
o
r
b
e
f
e
e
t
h
f
o
l
a
e
r
n
c
e
t
o
r
s
i
n
e
c
rv
e
s
p
h
i
c
o
o
i
n
w
c
g
k
e
,
r
u
d
in
n
is
i
p
t
c
.
u
o
t
n
.
n
T
o
e
c
t
a
l
l
p
o
w
e
r
AT-PWR1
P
OWER
4
F
AU
LT
P
O
WER
F
AU
LT
278
AT-PWR14
B
1
0
0
2
4
0
VA
B
C
~
AT-CV5FAN
1132
PWR A PWR B
Figure 37. Power Cord Retaining Clip in the Up Position
3. Select the power plug that is correct for your region: North America,
UK, Europe, or Australia.
4. Plug the power cord into the AC power connector on the rear of the
chassis, as shown in Figure 38.
A
A
1
0
0
AT-CVFAN
-2
4
0
VAC
~
WA
R
N
IN
T
h
G
is
u
n
i
t
r
m
e
d
i
g
u
h
c
t
e
h
t
a
h
i
v
e
n
e
p
r
m
i
u
s
t
k
o
s
r
o
b
e
f
t
e
e
f
h
o
l
a
e
r
n
c
e
t
o
r
s
i
n
e
c
rv
e
s
p
h
i
c
o
o
i
n
w
c
g
k
e
,
r
u
d
i
n
n
i
s
i
p
t
c
.
u
o
t
n
.
n
T
o
e
c
t
a
l
l
p
o
w
e
r
AT-PWR1
P
O
WER
4
F
AULT
P
O
WER
F
A
U
LT
279
AT-PWR14
B
1
0
0
-2
4
0
VA
B
C
~
AT-CV5FAN
1133
PWR A
PWR B
Figure 38. Connecting the AC Power Cord
5. Secure the cord by lowering the power cord retaining clip, as shown in
Figure 39.
A
A
1
0
AT-CVFAN
0
-2
4
0
VAC
~
WA
R
N
I
N
This unit might h
G
reduce the risk of electric sho
a
inputs bef
ve more than one po
ore servicing unit.
wer input
c
k
,
disconnect all p
.
T
o
o
wer
AT-PW
R1
P
O
W
E
F
AU
LT
4
R
P
O
W
E
R
FA
U
LT
280
PWR A
AT-PW
B
100-240VA
C
R1
~
4
1134
B
AT-CV5FAN
PWR B
Figure 39. Securing the Power Cord with the Retaining Clip
61
Page 62

Chapter 2: Installation
PO
W
E
R
F
AULT
A
100-240VAC
~
WARNING
This unit might h
reduce the risk o
inputs before ser
B
1
0
0
-2
4
0
VAC
~
NG
m
igh
t h
a
ve
m
o
re th
a
n
o
ne
power in
p
ut
.
To
risk
o
f e
lec
tric
sho
ck, d
is
co
nnec
t all
p
o
w
er
f
ore ser
v
ic
in
g
un
it
.
6. Turn the ON/OFF power switch of the installed power supply module
to the ON position, as shown in Figure 40.
Power Switches
to ON
Position
518
PWR A
1135
Figure 40. ON/OFF Power Switch in ON Position
7. Plug the other end of the power adapter to a power outlet.
If you purchased a second AT-PWR14 AC power module, repeat this
procedure to install the additional module.
Refer to “Technical Specifications” on page 101 for power
requirements.
Caution
To further protect the AT-CV5000 chassis, connect each AC power
cord to power sources that are operating on different power circuits.
This arrangement protects the chassis from a power loss if one of
the power circuits fails.
Warning
This unit might have more than one power source. To reduce the
risk of electric shock, disconnect all power cords before servicing the
unit. E30
PWR B
Warning
Class I Equipment. This equipment must be earthed. The power
plug must be connected to a properly wired earth ground socket
outlet. An improperly wired socket outlet could place hazardous
voltages on accessible metal parts. E4
8. Check that the POWER LED on the AT-PWR14 AC power module is
green. If the POWER LED is OFF or the FAULT LED is ON, refer to
“Troubleshooting” on page 95 for instructions.
The chassis is now ready for network operations.
62
No further installation steps are required if you do not need to change the
Page 63

AT-CV5000 Media Converter Chassis Installation Guide
default parameter settings of the chassis, which are listed in the AT-S70
Management Software User’s Guide. However, if you want to manage the
chassis or review the settings, refer to “Starting a Local Management
Session” on page 67 and “Starting a Remote Management Session” on
page 70.
63
Page 64

Chapter 2: Installation
A
40-60VDC
INPUT
40-60VDC
Powering On a DC Powered Chassis
This section describes how to power on a DC powered AT-CV5000
chassis. If your chassis is AC powered, see “Powering On an AC Powered
Chassis” on page 60. For information about how to install the power
supply, refer to “Installing an AT-PWR15 DC Power Supply” on page 84.
Warning: As a safety precaution, install a circuit breaker with a
minimum value of 15 Amps between the equipment and the DC
power source.
Always connect the wires to the LAN equipment first before you
connect the wires to the circuit breaker. Do not work with HOT
feeds to avoid the danger of physical injury from electrical shock.
Always be sure that the circuit breaker is in the OFF position
before connecting the wires to the breaker.
Warning: For centralized DC power connection, install only in a
restricted access area.
E23
E9
A tray cable is required to connect the power source if the unit is
powered by centralized DC power. The tray cable must be a UL
listed Type TC tray cable and rated at 600 V and 90 degrees C,
with three conductors, minimum 14 AWG.
E24
1. Make sure that the ON/OFF power switch is in the OFF position.
2. Locate the two DC terminal blocks, labeled A and B, on the rear panel
of the chassis.
3. Starting from the left side of a terminal block, identify the positive,
power supply ground and negative terminals using the symbols
below the terminal block in Figure 41.
1136
PWR A
250
PWR B
64
Figure 41. DC Terminal Block
Page 65

AT-CV5000 Media Converter Chassis Installation Guide
P
O
W
E
R
F
A
ULT
A
T-P
A
4
0
-
6
0
V
D
C
W
A
R
N
IN
G
This unit
m
ight ha
ve
m
ore
t
reduce the risk o
f electric s
4. With a 14-gauge wire-stripping tool, strip the three wires in the tray
cable coming from the DC input power source to 8mm ± 1mm (0.31 in.,
± 0.039 in.), as shown in Figure 42 on page 65.
Warning
Do not strip more than the recommended amount of wire. Stripping
more than the recommended amount can create a safety hazard by
leaving exposed wire on the terminal block after installation. E10
8mm ±1mm
(0.31in. ±0.039in.)
Figure 42. Stripped Wire
5. Connect the power supply ground wire into the middle of the three
terminals; this is the terminal marked with the ground symbol. Inserting
the wire into the terminal and tightening the connection with a flathead
screwdriver, as shown in Figure 43.
Warning
When installing this equipment, always ensure that the power supply
ground connection is installed first and disconnected last. E11
A
AT-CVFAN
AB
FOR CENTRALIZED DC POWER
WARNING
This unit might have more than one power input. To
reduce the risk of electric shock, disconnect all power
AT-PW
T
CONNECTION, INSTALL ONLY IN
A RESTRICTED AREA.
5
R1
40-60VDC
POWER
FA
U
L
REAR EXP. SLOT
WARNING
This unit might have more than one power input. To
reduce the risk of electric shock, disconnect all power
POWER
FA
U
L
T
AT-PW
FOR CENTRALIZED DC POWER
CONNECTION, INSTALL ONLY IN
A RESTRICTED AREA.
5
R1
40-60VDC
B
AT-CVFA N
1124
PWR A
65
Page 66

Chapter 2: Installation
B
R15
p
o
w
e
r in
p
u
t.
T
o
c
o
n
n
e
c
t a
ll p
o
w
e
r
F
O
R
C
E
N
T
R
A
L
IZ
E
D
D
C
P
O
W
E
R
C
O
N
N
E
C
T
IO
N
, I
N
S
T
A
L
L
O
N
L
Y
IN
A
R
E
S
T
R
IC
T
E
D
A
R
E
A
.
A
AT-CVFAN
AB
WARNING
FOR CENTRALIZED DC POWER
This unit might have more than one power input. To
CONNECTION, INSTALL ONLY IN
reduce the risk of electric shock, disconnect all power
40-60VDC
POWER
FAU
LT
inputs before servicing unit.
AT-PWR15
A RESTRICTED AREA.
WARNING
This unit might have more than one power input. To
reduce the risk of electric shock, disconnect all power
inputs before servicing unit.
POWER
FAU
LT
AT-PW
FOR CENTRALIZED DC POWER
CONNECTION, INSTALL ONLY IN
A RESTRICTED AREA.
R15
40-60VDC
B
AT-CVFAN
256
PWR B
Figure 43. Inserting Wires into a DC Terminal Block
6. Connect the +48 VDC (RTN) feed wire to the terminal block marked
+ (plus).
7. Connect the -48 VDC feed wire to the terminal block marked - (minus).
Warning: Check to see if there are any exposed copper strands
coming from the installed wires. When this installation is done
correctly there should be no exposed copper wire strands
extending from the terminal block. Any exposed wiring can conduct harmful levels of electricity to persons touching the wires.
E12
8. Secure the tray cable near the rack framework using multiple cable
ties to minimize the chance of the connections being disturbed by
casual contact with the wiring. Use at least four cable ties, separated
four inches apart. Locate the first one within six inches of the terminal
block.
This system will work with a positive grounded or negative
grounded DC system. E13
9. Ensure that the circuit breaker is in the OFF position.
10. Connect the supply-cable wires to the circuit breaker.
11. Energize the circuit breaker.
12. Turn the power switch to the ON position.
If you installed an optional redundant power supply, repeat this procedure
to attach DC wires to the second terminal block.
66
Page 67

Starting a Local Management Session
T
L
K
A
T
F
D
F
P
CPU RESET
C
O
N
S
O
L
E
L/A FD 100
2
AIS
4
3
L
O
T
C
N
M
L
1
R
C
L
N
M
L
T
X
R
D
Y
The procedure in this section explains how to start a local management
session using the RS-232 terminal port on an AT-CV5M01 Management
Card or the 8-pin Mini-DIN port on an AT-CM70S line card installed in the
chassis.
Note
If an AT-CM70S line card is installed in an AT-CV5000 chassis, you
can manage the card either through its console port or through the
AT-CV5M01 Management Card.
Note
Only one manager can log in at a time.
To start a local management session using the RS-232 terminal port on an
AT-CV5M01 Management Card or the 8-pin Mini-DIN on an AT-CM70S
line card, perform the following procedure:
AT-CV5000 Media Converter Chassis Installation Guide
1. Do one of the following:
a. Connect one end of the RS-232 straight-through management
cable to the RS-232 terminal port on the front of the AT-CV5M01
Management Card, as shown in Figure 44.
244
Figure 44. Connecting a Management Cable to the RS-232 Terminal Port
on an AT-CV5M01 Management Card
b. Connect the 8-pin Mini-DIN end of the management cable to the
RS-232 console port on the front of the AT-CM70S line card, as
shown in Figure 45 on page 67.
910
Figure 45. Connecting a Management Cable to the RS-232 Console Port
67
Page 68

Chapter 2: Installation
on an AT-CM70S Line Card
2. Connect the other end of the cable to an RS-232 port on a terminal or
a personal computer with a terminal emulation program.
3. Set the terminal or terminal emulation program to the following
defaults:
Baud rate: 115200 bps
Data bits: 8
Parity: None
Stop bits: 1
Flow control: None
Note
The settings are for a DEC VT100 or ANSI terminal, or an equivalent
terminal emulation program.
The software initializes and then the login prompt is displayed.
4. When prompted, enter a username and password.
To configure the chassis settings, enter “manager” as the
username. The default password for manager access is “friend”.
To just view the settings, enter “operator” as the username. The
default password for operator access is “operator”.
Usernames and passwords are case-sensitive.
The Main Menu is displayed, as shown in Figure 46.
Allied Telesis AT-CV5M01 Management Module Software
CV-5000 Chassis
Main Menu
Module Status and Configuration
Remote Module Status and Configuration
Administration
Image Download
68
System Configuration
Quit
Figure 46. AT-S70 Main Menu
Page 69

AT-CV5000 Media Converter Chassis Installation Guide
Refer to the AT-S70 Management Software User’s Guide for information
about how to move through the menus and make menu selections.
69
Page 70

Chapter 2: Installation
T
X
ML/SML
F
RDY
LK
A
CPU RESET
LK AT FD
Starting a Remote Management Session
The procedure in this section explains how to start a remote management
session using the 10/100Base-TX port on the AT-CV5M01 Management
Card on the chassis. You can use a remote management session to
configure the chassis operating parameters and view performance and
error statistics using the AT-S70 management software.
To manage a chassis remotely, you must first assign an IP address to it.
For information about assigning an IP address to the system, refer to
Chapter 1, “Getting Started,” in the AT-S70 Management Software User’s
Guide.
To start a remote management session, perform the following procedure:
1. Connect a twisted pair cable to the 10/100Base-TX port on the front of
the AT-CV5M01 Management Card, as shown in Figure 47.
245
Figure 47. Connecting a Twisted Pair Cable to the 10/100Base-TX Port on
the AT-CV5M01 Management Card
Note
The RJ-45 port runs in MDIX mode. Be sure to use the proper cable.
The connector and port pinouts are shown in “RJ-45 Twisted Pair
Port Pinouts” on page 103.
2. In the Telnet application, specify the IP address of the AT-CV5000
chassis that you want to access.
The software initializes and then the login prompt is displayed.
3. Press <Return> twice.
4. When prompted, enter a username and password.
To configure the chassis settings, enter “manager” as the
username. The default password for manager access is “friend”.
To just view the settings, enter “operator” as the username. The
default password for operator access is “operator”.
70
Page 71

AT-CV5000 Media Converter Chassis Installation Guide
Usernames and passwords are case-sensitive.
Refer to the AT-S70 Management Software User’s Guide for information
about how to move through the menus and make menu selections.
71
Page 72

Chapter 2: Installation
72
Page 73

Chapter 3
Working with Line Cards and other Modules
This chapter contains the following installation procedures for line cards
and other modules in the AT-CV5000 chassis:
“Removing a Converteon™ Line Card” on page 74
“Working with the AT-CV5M01 Management Card” on page 76
“Installing an AT-CM70S Line Card” on page 79
“Resetting the Line Cards and the Module in the Rear Expansion Slot”
on page 81
“Installing an AT-PWR14 AC Power Supply” on page 82
“Installing an AT-PWR15 DC Power Supply” on page 84
“Replacing an AT-CVFAN Module” on page 86
“Installing a Blank Slot Cover” on page 90
73
Page 74

Chapter 3: Working with Line Cards and other Modules
Removing a Converteon™ Line Card
To remove a Converteon™ line card, perform the following procedure:
Caution
Be sure to observe all standard electrostatic discharge (ESD)
precautions, such as wearing an antistatic wrist strap, to avoid
damaging the device. A line card can be damaged by static
electricity.
1. Select the line card in the AT-CV5000 chassis you want to remove.
2. Using a Phillips screwdriver, loosen the captive screws at the top of
the installed line card.
3. Locate the line card removal tool, as shown in Figure 48.
1137
Figure 48. Line Card Removal Tool
4. Hook the slot at the end of the removal tool onto the captive screw at
the top of the line card, and pull towards you to remove the card from
the chassis, as shown in Figure 49.
A
T
-CM202
LK
AT
LK
AT
T
X
R
D
Y
ML/
SML
1138
FD/
O
AM
Figure 49. Removing a Line Card from an AT-CV5000 Chassis
5. Install an AT-CV5PNL1 blank slot cover in the empty slot, as described
in “Installing an AT-CV5PNL1 Blank Slot Cover” on page 90.
74
Page 75

AT-CV5000 Media Converter Chassis Installation Guide
Note
The blank slot cover prevents dust from getting into the chassis and
maintains proper airflow, cooling, and ventilation throughout the
chassis.
75
Page 76

Chapter 3: Working with Line Cards and other Modules
Working with the AT-CV5M01 Management Card
This section contains the following procedures:
“Installing an AT-CV5M01 Management Card,” next
“Resetting an AT-CV5M01 Management Card” on page 77
“Replacing an AT-CV5M01 Management Card” on page 78
Installing an
AT-CV5M01
Management
Card
This section describes how to install an AT-CV5M01 Management Card.
Note
The AT-CV5M01 Management Card is hot-swappable. You can
install it without powering off the Converteon™ chassis.
Warning: Remove all metal jewelry, such as rings and watches,
before installing or removing a line card from a powered-on
chassis.
Caution: Be sure to observe all standard electrostatic discharge
(ESD) precautions, such as wearing an antistatic wrist strap, to
avoid damaging the device. A line card can be damaged by
static electricity.
To install an AT-CV5M01 Management Card, perform the following
procedure:
1. Remove the AT-CV5M01 Management Card from its shipping
package and store the package in a safe place.
E26
76
Note
You must use the original package if you need to return the unit to
Allied Telesis.
2. Select any line card slot in the AT-CV5000 chassis where you want to
install the management card and remove the slot cover, if installed.
3. Align the back edge of the management card with the top and bottom
alignment guides located inside the slot.
Note
Avoid touching the line card components.
Page 77

AT-CV5000 Media Converter Chassis Installation Guide
241
A
T
-C
V
5
M
01
PWR RDY FLT
C
P
U
R
E
S
E
T
LK AT
FD
4. Slide the management card into the slot, as shown in Figure 50, until
the front of the card is flush with the front of the chassis.
7
8
9
10
Figure 50. Inserting the AT-CV5M01 Management Card
5. Secure the AT-CV5M01 Management Card to the chassis by using a
Phillips screwdriver to tighten the captive screw on the management
card faceplate, as shown in Figure 51.
Resetting an
AT-CV5M01
Management
Card
AT-CV5M01
PWR RDY FLT
LK AT FD
C
P
U
RE
S
E
T
243
Figure 51. Tightening the Captive Screw
Note
Always tighten the captive screw to secure the management card to
the chassis. Leaving a management card partially seated may cause
the CPU to halt and subsequently crash.
To reset the AT-CV5M01 Management Card, perform the following
procedure.
1. Locate the CPU RESET button which is recessed in the front panel of
the AT-CV5M01 Management Card.
77
Page 78

Chapter 3: Working with Line Cards and other Modules
Note
This CPU RESET resets only the management card, and does not
reset the line cards and/or the module installed in the expansion slot
at the rear of the chassis. You may need to reset the management
card after upgrading the firmware or after you have made a
configuration change that requires resetting the module to
implement the change.
2. Press the reset button with the tip of a pen or a non-conductive pointed
object, as shown in Figure 52.
AT-CV5M01
PW
R R
DY FL
T
Replacing an
AT-CV5M01
Management
Card
LK AT FD
CPU RESET
519
Figure 52. Resetting the AT-CV5M01 Management Card
When an AT-CV5M01 Management Card is replaced, all the parameter
settings saved on the management card are lost. To keep the current
parameter settings, upload the configuration file onto a TFTP server
before replacing the AT-CV5M01 Management Card. After a new
AT-CV5M01 Management Card is installed, you can download the
configuration file onto the new management card.
For instructions on how to upload and download a configuration file, refer
to Chapter 10, “File Downloads and Uploads” in the AT-S70 Software
Management User’s Guide.
78
Page 79

Installing an AT-CM70S Line Card
The AT-CM70S line card is a double-slot line card that takes up two line
card slots in the chassis. Therefore, the process for installing this card
differs slightly from the process for installing other Converteon™ line
cards.
Warning: Remove all metal jewelry, such as rings and watches,
before installing or removing a line card from a powered-on
chassis.
Caution Be sure to observe all standard electrostatic discharge
(ESD) precautions, such as wearing an antistatic wrist strap, to
avoid damaging the device. A line card can be damaged by
static electricity.
To install an AT-CM70S line card, perform the following procedure:
E26
AT-CV5000 Media Converter Chassis Installation Guide
1. Remove the AT-CM70S line card from its shipping package and store
the package in a safe place.
Note
You must use the original package if you need to return the unit to
Allied Telesis.
2. Remove the AT-CV5PNL1 blank slot covers from two adjacent line
card slots.
Keep the blank slot covers in a safe area in case you remove the line
card. The blank slot covers are used to keep dust from getting into the
chassis and maintains proper airflow, cooling, and ventilation
throughout the chassis.
3. Locate the top and bottom alignment guides inside the line card slots,
as shown in Figure 24 on page 53.
4. Set the line card’s DIP switches.
For more information on the DIP switch settings, refer to the
Converteon™ Media Converter Line Cards Reference Guide.
5. Align the back edge of the line card with the top and bottom alignment
guides located inside the slot.
79
Page 80

Chapter 3: Working with Line Cards and other Modules
AT
-CM70
S
LK
O
AM
S
F
P
CPU RESET
C
O
N
S
O
L
E
L/A FD 100
2
AIS
1
2
3
4
1
2
3
4
4
3
L
O
T
C
NML
1
RC
L
N
M
L
T
X
R
D
Y
T1/E1
TEST
6. Slide the AT-CM70S line card into the two slots, as shown in
Figure 53, until the line card is flush with the front of the chassis.
78
9
10
907
Figure 53. Inserting an AT-CM70S Line Card
7. Use a Phillips screwdriver to tighten the captive screw on the line card,
as shown in Figure 54.
A
T
-CM70S
R
D
S
F
P
C
O
N
S
O
L
E
T
X
Y
AIS 1
LK O
L/A FD 100
A
M
CPU RESET
2
3
T1/E1
1
2
RC
L
NM
L
LO
T
C
NM
L
3
4
4
TEST
1
2
3
4
909
Figure 54. Tightening the Captive Screw on the AT-CM70S Line Card
Note
Always tighten the captive screw to secure the line card to the
chassis.
80
Page 81

AT-CV5000 Media Converter Chassis Installation Guide
FAN1
PS1
RDY
AT-CV5LED
RDY M
STR F
LT
RESET LINE/EXP
PS-A P
S-B
F
A
N-A F
AN-B
REAR SLOT CONSOLE
Resetting the Line Cards and the Module in the Rear Expansion Slot
To reset the line cards and the module in the rear expansion slot, perform
the following procedure:
1. Locate the RESET LINE/EXP button, which is recessed on the front
panel of the LED interface card.
Note
This RESET LINE/EXP button located on the LED interface card
allows you to reset the line cards in the front of the chassis and any
module in the rear expansion slot. This button does not reset any
management cards in the chassis.
2. Press the reset button with the tip of a pen or a non-conductive pointed
object, as shown in Figure 55.
261
Figure 55. Resetting Converteon™ Line Cards/Rear Expansion Module
81
Page 82

Chapter 3: Working with Line Cards and other Modules
Installing an AT-PWR14 AC Power Supply
The AT-CV5000 chassis is shipped with two slots in the rear designated
for the power supplies, but without any power supplies installed. You must
install at least one power supply in order to power on the chassis.
Caution
The AT-CV5000 Media Converter chassis can contain two power
supplies of the same type (AC or DC) or a combination of the two
types with the same power ratings. Make sure not to mix power
supplies with different power ratings in the same chassis.
For information on the power supply module, refer to the
documentation that is shipped with the module.
Note
You can install an additional AT-PWR14 AC power supply while the
existing power supply is powered ON.
Note
The AT-PWR14 AC power supply is shipped with four power cords,
one each for North America, the UK, Europe, and Australia. Locate
the correct power cord for your location before beginning this
procedure.
To install the AT-PWR14 AC power supply, perform the following
procedure:
1. Remove the AT-PWR14 AC power supply from its shipping package
and store the package in a safe place.
Note
You must use the original package if you need to return the unit to
Allied Telesis.
2. Select the power supply slot in the AT-CV5000 chassis where you
want to install the AT-PWR14 AC power supply.
3. Make sure that the power switch for that slot is in the OFF position.
4. Remove any slot cover that may be covering that slot.
82
Page 83

AT-CV5000 Media Converter Chassis Installation Guide
5. Slide the AT-PWR14 power supply into the selected slot, as shown in
Figure 56, until the module is flush with the front of the chassis.
A
A
1
0
0
-
2
4
0
V
A
C
~
W
A
R
N
I
N
T
h
G
i
s
u
n
i
t
r
m
e
d
ig
u
h
c
t
e
h
t
a
h
v
e
e
r
m
is
k
o
r
o
e
f
t
e
h
l
a
e
n
c
t
o
r
i
n
c
e
s
p
h
o
o
w
c
k
e
,
r
d
in
i
s
p
c
u
o
t
n
.
T
n
o
e
c
t
a
l
l
p
o
w
e
r
AT
-PW
P
R1
OWE
R
4
F
AT-PW
POWER
R14
FAULT
A
U
LT
B
1
0
0
-2
4
0
VA
B
C
~
AT-CV5FAN
1129
209
PWR A
PWR B
Figure 56. Inserting the AT-PWR14 AC Power Supply
6. Secure the AT-PWR14 AC power supply to the AT-CV5000 chassis by
using a Phillips screwdriver to tighten the captive screws, as shown in
Figure 57.
A
A
1
1
0
0
0
0
-
2
2
4
4
0
0
VAC
AT-CVFAN
VAC
~
~
WA
R
N
Th
I
N
is unit might h
G
risk of electric shoc
ave more than one p
ser
vicing unit.
k,
disconnect all power inputs before
o
wer input
.
T
o reduce the
AT-PWR14
P
O
WER
F
A
U
LT
AT
-PW
P
R1
OWE
R
4
F
A
ULT
212
PWR A
B
1
0
0
-2
4
0
VA
C
B
~
AT-CV5FAN
1129
PWR B
Figure 57. Securing the AT-PWR14 AC Power Supply
For information about powering on an AC-powered chassis and starting a
management session, refer to “Powering On an AC Powered Chassis” on
page 60.
83
Page 84

Chapter 3: Working with Line Cards and other Modules
Installing an AT-PWR15 DC Power Supply
The AT-CV5000 chassis is shipped with two slots in the rear designated
for the power supplies, but without any power supplies installed. You must
install at least one power supply in order to power on the chassis.
Caution
The AT-CV5000 Media Converter chassis can contain two power
supplies of the same type (AC or DC) or a combination of the two
types with the same power ratings. Make sure not to mix power
supplies with different power ratings in the same chassis.
For information on the power supply module, refer to the
documentation that is shipped with the module.
Note
You can install an additional AT-PWR15 DC power supply while the
existing power supply is powered ON.
To install an AT-PWR15 DC power supply, perform the following
procedure:
1. Remove the AT-PWR15 DC power supply from its shipping package
and store the package in a safe place.
Note
You must use the original package if you need to return the unit to
Allied Telesis.
2. Select the power supply slot in the AT-CV5000 chassis where you
want to install the AT-PWR15 DC power supply.
3. Turn the power switch OFF.
4. Remove any slot cover that may be covering that slot.
84
Page 85

AT-CV5000 Media Converter Chassis Installation Guide
P
OWER
F
AUL
T
AT-PW
R1
5
5. Slide the AT-PWR15 DC power supply into the selected slot, as shown
in Figure 58, until the module is flush with the front of the chassis.
A
A
4
0
6
0
V
D
C
WA
R
N
I
N
T
h
G
is
u
n
i
t
r
m
e
d
i
g
u
h
c
t
e
h
th
a
v
in
e
e
p
r
m
i
u
s
t
k
o
s
r
o
e
b
f
e
t
e
h
f
o
l
a
e
r
n
c
e
tr
s
o
ic
n
e
r
e
s
v
p
h
i
c
o
o
in
w
c
g
k
e
,
r
u
d
i
n
n
is
i
p
t
c
.
u
o
t
n
.
T
n
o
e
c
t
F
a
O
l
l
p
R
o
w
C
e
E
r
N
C
T
O
R
N
A
N
L
E
I
Z
C
E
A
T
D
R
IO
D
E
N
C
S
,
IN
P
T
R
OW
S
I
C
T
A
E
T
L
E
R
L
D
O
A
N
R
L
E
Y
A
I
.
N
AT-PW
POWER
FAULT
1225
W
A
R
N
I
T
N
h
G
i
s
u
n
i
t m
r
e
d
ig
u
h
c
t h
e
th
a
i
v
n
e
e
r
p
m
u
is
ts
k
B
o
b
r
o
e
f e
e
th
f
o
le
a
r
e
c
n
t
o
s
ri
e
n
c
r
s
e
v
i
h
p
c
o
o
in
w
c
g
k
e
u
,
r
di
i
n
n
s
it.
p
c
u
o
t.
n
n
T
o
e
c
t a
F
l
O
l
p
R
o
w
C
e
r
E
N
C
T
O
R
N
A
N
L
E
IZ
C
E
A
T
D
I
R
O
D
E
N
C
S
,
T
I
P
N
R
O
S
I
C
W
T
A
T
E
E
L
R
D
L
O
A
N
R
L
E
Y
A
.
I
N
B
AT-CV5FAN
R15
216
PWR A
PWR B
Figure 58. Inserting the AT-PWR15 DC Power Supply
6. Secure the AT-PWR15 module to the AT-CV5000 chassis by using a
Phillips screwdriver to tighten the captive screws, as shown in
Figure 59.
A
A
4
0
6
0
V
D
C
WA
R
N
IN
T
h
G
is
u
n
i
t
r
m
e
d
i
g
u
h
c
t
e
h
th
a
v
i
e
n
e
r
p
m
i
u
s
t
k
o
s
r
o
e
b
f
e
t
e
h
f
o
l
a
e
r
n
c
e
t
o
r
s
ic
n
e
r
e
s
v
p
h
i
c
o
o
in
w
c
g
k
e
,
r
u
d
i
n
n
i
s
i
p
t
c
.
u
o
t
n
.
T
n
o
e
c
t
F
a
O
l
l
p
R
o
C
w
e
E
r
N
C
T
O
R
N
A
N
L
E
IZ
C
E
A
T
D
R
IO
D
E
N
C
S
,
IN
P
T
R
OW
S
IC
T
A
E
T
L
E
R
L
D
O
AT-PWR15
A
N
R
L
E
Y
A
IN
.
P
O
WE
R
F
A
U
L
T
1227
PWR A
W
A
R
N
I
T
N
h
G
is
u
n
it m
re
d
i
g
u
h
c
t h
e
t
a
h
in
v
e
e
r
p
m
u
is
t
k
s
o
B
o
b
r
e
f
e
e
th
f
o
le
a
r
e
c
n
s
tr
o
ic
e
n
r
s
e
v
p
ic
h
o
o
in
w
c
g
k
e
u
,
d
r
in
n
is
it
p
c
.
u
o
t.
n
T
n
o
e
c
t a
F
l
O
l p
R
o
w
C
e
r
E
N
C
T
O
R
N
A
N
L
E
I
Z
C
E
A
T
D
I
R
O
D
E
N
C
S
,
T
I
P
N
R
O
S
I
C
W
T
A
T
E
E
L
R
D
L
O
A
N
R
L
E
Y
A
.
I
N
AT-PWR15
P
O
W
E
R
F
A
U
L
T
B
AT-CV5FAN
220
PWR B
Figure 59. Securing the AT-PWR15 DC Power Supply
For information about powering on an DC-powered chassis and starting a
management session, refer to “Powering On a DC Powered Chassis” on
page 64.
85
Page 86

Chapter 3: Working with Line Cards and other Modules
Replacing an AT-CVFAN Module
This section provides instructions for replacing an AT-CVFAN fan module
if one fails.
Caution
For normal operation, the chassis must have two operational fans.
Caution
The AT-CVFAN modules are field-replaceable; however, they are
not hot-swappable. Therefore, make sure to power OFF the chassis
before installing the fan modules.
Caution
Be sure to observe all standard electrostatic discharge (ESD) precautions, such as wearing an antistatic wrist strap, to avoid
damaging the device. A fan module can be damaged by static
electricity.
Warning
Remove jewelry before replacing the fan modules.
Warning
Watch your fingers when handling the fan modules.
Warning
To avoid electric shock, do not touch the inside of the fan slots.
To replace an AT-CVFAN module, perform the following procedure:
1. Power OFF the chassis.
2. Using a Phillips screwdriver, loosen the captive screws at the top and
bottom of the installed fan module faceplate.
86
Page 87

AT-CV5000 Media Converter Chassis Installation Guide
AT-CVFAN
AT-CVFAN
3. Pull the loosened screws to slide the fan out of the chassis, as shown
in Figure 60 or Figure 61.
A
A
1
0
0
-2
4
0
V
A
C
~
W
A
R
N
I
N
This u
G
nit m
reduce the risk of electric s
ig
ht ha
ve
more
th
a
n one po
hock, disconnect a
wer input. T
o
ll po
wer
AT-PW
R14
PO
W
E
R
F
A
U
LT
B
AT-CV5PWRAC
P
O
W
E
R
F
A
U
LT
204
100-240
V
A
C
~
Figure 60. Removing an AT-CVFAN Module from Fan Slot A
B
B
~
C
A
V
0
4
2
0
0
1
o
T
t.
u
p
r
e
in
w
r
o
e
p
w
ll
o
p
t a
e
c
n
e
n
o
n
n
o
a
c
h
t
is
e
r
, d
o
k
c
m
o
e
h
v
s
a
ic
h
t
r
t
h
c
ig
le
e
m
WARNING
f
it
o
n
k
u
is
s
i
r
h
e
T
th
e
c
u
d
re
AT-PWR14
R
E
W
O
P
T
L
U
A
A
~
C
VA
0
A
N
-2
0
0
1
4
AT-CV5PWRAC
F
205
Figure 61. Removing an AT-CVFAN Module from Fan Slot B
4. While you wait for the fan to spin down, unpack the new AT-CVFAN
module from the shipping package and store the packaging material in
a safe location.
Note
You must use the original shipping material if you need to return the
fan module to Allied Telesis.
5. Carefully remove the fan module from the chassis.
6. To install a new fan, do one of the following:
Caution
Avoid touching the fan blades.
87
Page 88

Chapter 3: Working with Line Cards and other Modules
FA
A
a. To install a new fan in slot A, turn the fan so that the handle is on
the left and slide the new fan module into the fan slot, as shown in
Figure 62.
Figure 62. Inserting an AT-CVFAN Module into Fan Slot A
b. To install a new fan in slot B, turn the fan so that the handle is on
the right and slide the new fan module into the fan slot, as shown in
Figure 63, until the front of the fan module is flush with the front of
the chassis.
A
A
1
0
0
2
4
0
V
AC
W
~
A
R
N
IN
T
h
G
is
u
n
it
t
h
m
e
ig
r
h
is
t
k
h
o
a
b
f
v
e
e
e
f
o
le
m
r
c
e
o
t
s
r
r
ic
e
e
t
r
s
v
h
h
i
a
c
o
n
in
ck, d
o
g
n
u
e
n
p
is
it
c
o
.
o
w
n
e
n
r
e
in
c
t
p
a
u
l
t
l
.
p
T
o
o
w
r
e
e
d
r
i
u
n
c
p
e
u
t
s
AT-PWR14
POW
E
R
F
AU
LT
AT-CVFAN
P
O
W
FA
202
ULT
AT-CV5PWR
E
R
B
1
0
0
-
2
4
0
AC
B
VA
C
~
AT-CV5
B
B
~
VAC
0
4
-2
0
0
1
o
T
.
t
u
p
r
n
e
i
w
r
o
e
p
w
l
l
o
a
p
t
e
c
n
e
o
n
n
n
o
a
c
h
t
s
i
e
d
r
o
k,
c
m
o
e
h
s
av
c
h
i
t
r
t
h
c
g
e
i
ARNING
l
.
t
e
m
i
W
f
t
n
i
o
u
n
k
u
g
s
i
n
s
i
r
i
h
ic
e
T
v
h
r
t
e
e
s
c
e
u
r
d
o
e
f
r
e
b
s
t
u
p
n
i
AT-PWR14
R
E
W
PO
T
UL
A
A
~
C
A
A
V
100-240
AT-CV5PWRAC
R
E
W
CV5FAN
PO
LT
F
Figure 63. Inserting an AT-CVFAN Module into Fan Slot B
7. Tighten the two captive screws on the fan module, as shown in
Figure 64 or Figure 65.
A
A
1
0
AT-CVFAN
0
-2
4
0
V
A
C
~
W
A
R
N
IN
This unit might ha
G
reduce the risk of electric
ve more tha
n one po
shock,
wer input. T
disconnect all power
o
AT-PW
R14
P
O
W
E
R
F
A
U
L
T
B
AT-CV5PW
P
O
W
E
R
F
A
U
L
T
206
RAC
100-240
V
A
C
~
AT-CVFAN
203
B
AT-CV5F
88
Figure 64. Tightening the Screws on the AT-CVFAN Module in Slot A.
Page 89

AT-CV5000 Media Converter Chassis Installation Guide
B
AT-CVFAN
B
~
C
VA
0
4
-2
0
0
1
o
T
.
t
u
p
r
e
in
w
r
o
e
w
l p
l
o
p
a
t
e
c
n
e
n
o
n
n
o
a
c
h
t
is
e
r
d
,
o
k
c
m
o
e
h
v
a
s
ic
h
NING
t
tr
h
R
c
g
e
i
l
e
m
WA
f
it
o
n
k
u
is
s
i
r
h
e
T
th
e
c
u
d
e
r
AT-PWR14
R
E
W
O
P
T
L
U
A
A
~
C
A
V
A
AN
40
-2
0
0
1
AT-CV5PWRAC
F
Figure 65. Tightening the Screws on the AT-CVFAN Module in Slot B
To power on the chassis, proceed to the procedure described in
“Powering On an AC Powered Chassis” on page 60 or “Powering On a
DC Powered Chassis” on page 64.
When the connection is established, the appropriate fan LED (FAN-A
or FAN-B) on the LED interface card should be green. If the LED is
OFF, refer to “Troubleshooting” on page 95 for instructions.
89
Page 90

Chapter 3: Working with Line Cards and other Modules
Installing a Blank Slot Cover
If any of the line card or expansion slots in the Converteon™ chassis is
unoccupied, it must be covered with a blank slot cover, to keep dust from
getting into the chassis and to maintain proper airflow, cooling, and
ventilation throughout the chassis.
Note
Allied Telesis strongly recommends that a blank slot cover be
inserted in any slot that does not contain a functioning line card or
module.
Installing an
AT-CV5PNL1
Blank Slot Cover
The AT-CV5PNL1 blank slot cover is designed to cover any unoccupied
line card or management module slot in the Converteon™ Series chassis.
The AT-CV5000 chassis is shipped with 18 line card slots covered with the
AT-CV5PNL1 blank slot covers.
To install an AT-CV5PNL1 blank slot cover, perform the following
procedure:
1. Select the line card you want to remove from the chassis.
2. Disconnect the cables from all the ports in the line card.
3. Cover the fiber optic port with the dust cap.
4. Remove the line card from the slot as described in “Removing a
Converteon™ Line Card” on page 74.
5. Insert the AT-CV5PNL1 slot cover into the slot you removed the line
card from.
6. Align the back edge of the blank slot cover with the left and right
alignment guides.
90
Page 91

AT-CV5000 Media Converter Chassis Installation Guide
7. Slide the blank slot cover into the slot, as shown in Figure 66, until the
slot cover is flush with the front of the chassis.
AT-CM202
AT-CM202
LK
A
T
L
K
A
T
T
X
RDY
ML/SM
L
FD/OAM
AT-CM202
LK
A
T
L
K
A
T
L
K
A
T
LK
A
T
T
X
T
X
RDY
RDY
M
L/SM
L
FD/OAM
M
L/S
ML
FD/OAM
AT-CM202
L
K
L
K
T
X
RDY
M
L/SM
L
AT-CM202
A
T
LK
AT
A
T
LK
A
T
T
X
R
D
Y
FD
/O
A
M
ML/SM
L
FD
/O
AM
225
Figure 66. Inserting an AT-CV5PNL1 Blank Slot Cover
8. Use a Phillips screwdriver to tighten the captive screw, as shown in
Figure 67.
AT-CM202
AT-CM202
L
K
A
T
LK
A
T
T
X
RDY
M
L/SM
L
FD/OA
M
AT-CM202
L
K
A
T
L
K
A
T
L
K
A
T
L
K
A
T
T
X
T
X
RDY
RDY
M
L/S
ML
FD
/O
AM
M
L/SM
L
FD/O
AM
AT-CM202
L
K
L
K
T
X
RDY
M
L
/SM
L
AT-CM202
A
T
LK
AT
A
T
LK
AT
T
X
R
D
Y
FD
/O
A
M
ML/SM
L
FD/OA
M
272
Figure 67. Tightening the Captive Screw on an AT-CV5PNL1
Note
Always tighten the captive screw to secure the blank slot cover to
the chassis.
9. Repeat this procedure to install additional AT-CV5PNL1 blank slot
covers.
91
Page 92

Chapter 3: Working with Line Cards and other Modules
Installing an
AT-CV5PNL2
Blank Slot Cover
The AT-CV5PNL2 blank slot cover is designed to cover any unoccupied
power supply module slots in the AT-CV5000 chassis model only.
To install an AT-CV5PNL2 blank slot cover, perform the following
procedure:
1. Remove the AT-CV5PNL2 blank slot cover from its shipping package
and store the package in a safe place.
Note
You must use the original package if you need to return the unit to
Allied Telesis.
2. Select the power supply slot in the AT-CV5000 chassis where you
want to install the blank slot cover.
3. Align the back edge of the blank slot cover with the alignment guides
located inside the slot.
4. Slide the blank slot cover into the slot, as shown in Figure 68, until the
slot cover is flush with the front of the chassis.
W
A
R
N
I
N
T
G
h
i
s
u
n
i
t
m
r
e
i
g
d
h
u
t
c
e
h
a
t
v
h
e
e
m
r
i
s
o
k
r
e
o
t
f
h
e
a
l
e
n
c
o
t
r
n
i
c
e
pow
s
h
ock
e
r
, d
i
n
i
p
s
u
c
t
o
.
n
T
n
o
e
c
t
a
l
l
p
o
w
1
e
0
r
0-
2
4
0
VAC
~
226
Figure 68. Inserting an AT-CV5PNL2 Blank Slot Cover
5. Use a Phillips screwdriver to tighten the captive screws, as shown in
Figure 69.
W
A
R
N
I
N
T
G
h
i
s
u
n
it m
re
ig
d
h
u
t h
c
e
a
th
v
e
e
ris
m
o
k
r
o
e
th
f e
a
le
n
c
o
tric s
n
e
p
h
ow
oc
e
k
r
, d
in
is
pu
c
t
o
.
n
To
n
e
c
t
a
ll
pow
1
e
0
r
0
-2
4
0
V
A
C
~
273
Figure 69. Tightening the Captive Screws on an AT-CV5PNL2
92
Page 93

AT-CV5000 Media Converter Chassis Installation Guide
Note
Always tighten the captive screws to secure the blank slot cover to
the chassis.
Installing an
AT-CV5PNL3
Blank Slot Cover
The AT-CV5PNL3 blank slot cover is designed to cover the unoccupied
expansion slot located in the rear of the AT-CV5000 chassis.
To install an AT-CV5PNL3 blank slot cover, perform the following
procedure:
1. Remove the AT-CV5PNL3 blank slot cover from its shipping package
and store the package in a safe place.
Note
You must use the original package if you need to return the unit to
Allied Telesis.
2. Align the back edge of the blank slot cover with the alignment guides
located inside the slot.
3. Slide the blank slot cover into the slot, as shown in Figure 70, until the
slot cover is flush with the front of the chassis.
A
A
1
00-240
AT-CVFAN
VAC
~
WA
R
N
IN
This u
G
nit m
redu
ig
ht h
ce the risk of electric sh
AT-CV5PWR
POW
E
R
FA
U
L
T
a
ve m
ore th
an one p
o
o
wer inpu
c
k,
discon
t
.
T
nect all p
o
o
we
r
REAR EX
P
.
SL
OT
AC
B
WA
R
N
IN
T
h
G
is
u
n
it
re
m
d
ig
u
h
c
t h
e
th
a
v
e
e
r
m
is
k
o
o
r
e
f e
th
le
a
c
n
t
o
ric
n
s
e
p
h
o
o
c
w
k, d
e
r
in
AT
is
p
c
u
o
t
n
. T
n
e
o
c
-CV5PWR1
t a
ll p
ow
e
1
r
0
0
2
4
P
O
W
E
R
FA
U
L
T
0
4
B
V
A
C
~
AT-CV5FAN
Figure 70. Inserting an AT-CV5PNL3 Blank Slot Cover
227
93
Page 94

Chapter 3: Working with Line Cards and other Modules
o
k
4. Use a Phillips screwdriver to tighten the captive screws, as shown in
Figure 71.
Figure 71. Tightening the Captive Screws on an AT-CV5PNL3
Note
Always tighten the captive screws to secure the blank slot cover to
the chassis.
A
0VA
C
~
WARNING
T
h
is u
ni
t m
red
ig
uc
h
t h
e
th
a
in
v
e
e
p
ris
uts
m
k of el
ore
b
e
th
f
o
ec
an
re
tric
se
o
n
r
s
e p
vicin
h
o
o
c
w
g
k, d
e
u
r in
n
isc
it
p
.
u
o
t.
n
ne
T
o
ct al
l p
o
w
e
r
AT-PWR14
POWER
FAULT
WAR
NING
Th
is
u
n
it m
re
du
ig
h
c
t h
e
the
a
in
v
e
pu
ris
m
ts
k
o
o
r
b
e th
f
ef
e
o
le
an
re
ctr
s
ic
er
s
v
icin
h
oc
g
u
n
it.
AT-PWR14
PO
W
ER
FAULT
274
94
Page 95
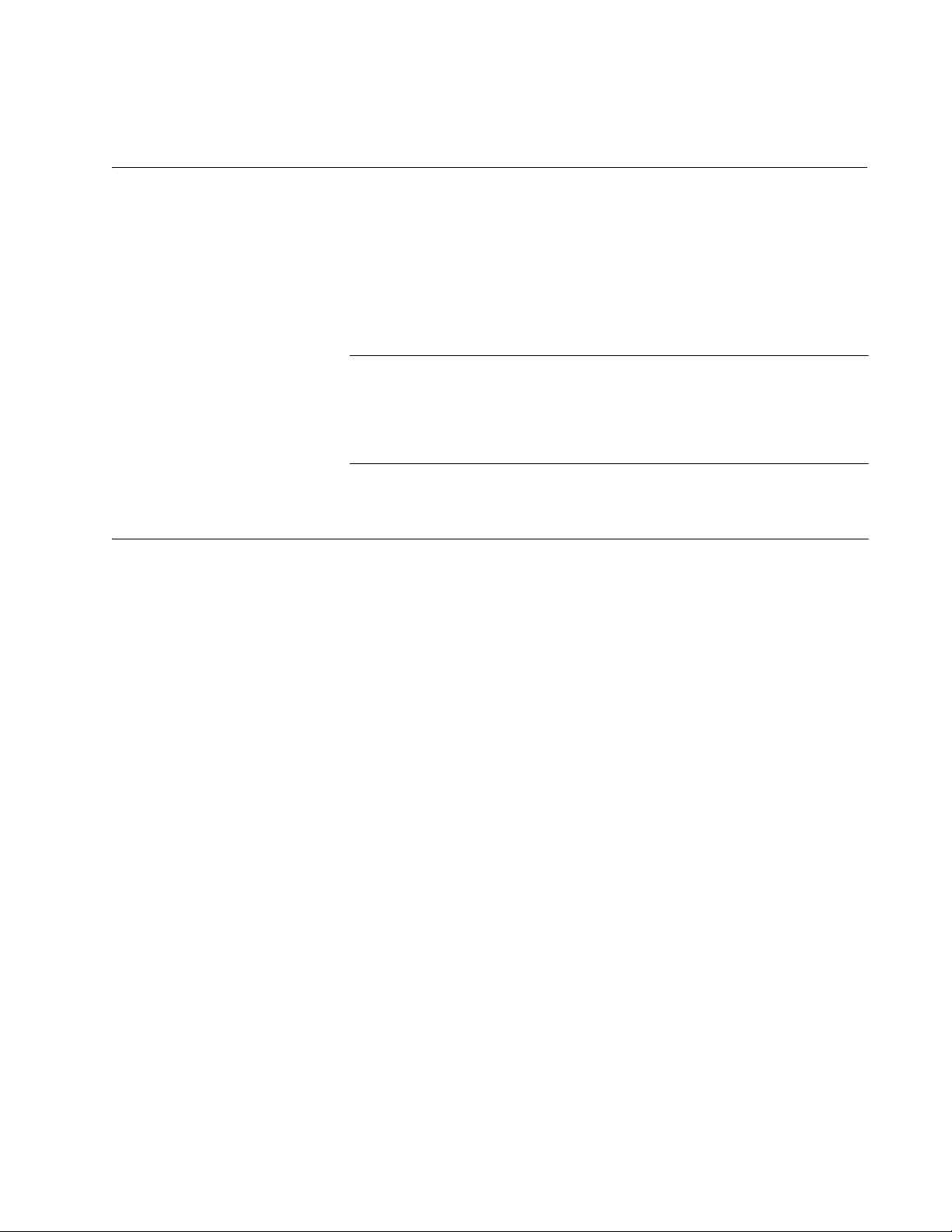
Chapter 4
Troubleshooting
This chapter contains information about how to troubleshoot the chassis
and line cards in the event that a problem occurs.
Note
If after following the instructions in this chapter you are unable to
resolve the problem, contact Allied Telesis Technical Support for
assistance. Refer to “Contacting Allied Telesis” on page 16 for
contact information.
LED Interface Card
PS-A or PS-B
LED is OFF
PS-A or PS-B
LED is Blinking
FAN-A or FAN-B
LED is OFF
The chassis must have at least one operational power supply, indicated by
the PS-A (power supply A) and PS-B (power supply B) LEDs.
If one of the power supply LEDs is OFF, but the other LED is ON, perform
the following:
Verify that the power supply in question is completely installed in its
slot.
Verify that the power switch of the power supply in question is turned
ON.
If one or both of the power supply LEDs are slowly blinking, perform the
following:
Verify that the ON/OFF power switch for that power supply is turned to
ON.
Verify that the power cord is secured in the connector.
Check the fuse or breaker of the circuit that the outlet is on.
If the fan module LED is OFF, perform the following:
Verify that the fan module reporting trouble is operational.
Remove and re-insert the fan module that is reporting trouble.
95
Page 96

Chapter 4: Troubleshooting
Caution
For normal operation, both fans must be installed in the chassis.
96
Page 97

AT-CV5M01 Management Card
AT-CV5000 Media Converter Chassis Installation Guide
PWR LED is
OFF
If the PWR LED on an AT-CV5M01 card is OFF, perform the following:
If the chassis is installed on a desktop, check to be sure that the power
adapter is securely connected to a power outlet and that the power
adapter cable is securely connected to the rear of the converter.
Verify that the power switch is turned ON.
Verify that the power outlet has power by connecting another device to
it.
Try using another power adapter.
RDY LED is
Blinking
If the RDY LED on an AT-CV5M01 card is blinking, perform the following:
Verify that the settings on the DIP switches and jumpers are correct.
Try using the default settings.
Remove and re-insert the card.
RDY LED is OFF If the RDY LED on an AT-CV5M01 is OFF, perform the following:
Verify that the card is firmly inserted in the slot.
Remove and re-insert the card.
FLT LED is
Blinking
Verify that at least one power supply in the rear of the converter is
operational.
Make sure that the power cord is securely connected to the power
source and to the AC connector on the rear panel of the switch.
Verify that the power outlet has power by connecting another device to
it.
Try connecting the unit to another power source.
Try using a different power cord.
Check that the voltage from the power source is within the required
levels for your region.
If the FLT LED on a line card is blinking, no action is required. A blinking
FLT LED could indicate that a new version of the management software is
being downloaded to the converter or that the converter’s configuration is
being changed, such as with the installation of a new line card. The LED
will stop blinking after the converter has completed the download or the
configuration change is completed.
97
Page 98

Chapter 4: Troubleshooting
FLT LED is Steadily ON
If the converter FLT LED is steadily on, a problem has occurred in the
converter, perform the following:
Try resetting the converter by disconnecting and reconnecting the AC
power cord.
Try resetting the management card by pressing the reset button on the
LED interface card with the tip of a pen or a non-conductive pointy
object.
Try resetting the line card or the module installed in the rear expansion
slot by pressing the reset button on the LED interface card with the tip
of a pen or a non-conductive pointy object.
Note
If the FLT LED remains steadily on, contact Allied Telesis Technical
Support for assistance.
LK LED is OFF If the LK LED for a twisted pair port on an AT-CV5M01 card is OFF,
perform the following:
Check that the end node connected to the port is powered ON and is
operating properly.
Check that the twisted pair cable is securely connected to the twisted
pair port on the switch and on the end node.
Make sure that the twisted pair cable does not exceed 100 meters
(328 feet) and that you are using a Category 5 or better cable.
Converteon™ Line Cards
LK LED is
Blinking
LK LED is OFF If the LK LED for a twisted pair port is OFF, do the following:
If the LK LED for either the fiber optic port or the twisted pair port is
blinking, refer to Appendix A in the Converteon™ Media Converter Line
Cards Reference Guide.
Check that the end node connected to the port is powered ON and is
operating properly.
Check that the twisted pair cable is securely connected to the twisted
pair port on the switch and on the end node.
Make sure that the twisted pair cable does not exceed 100 meters
(328 feet) and that you are using a Category 5 or better cable.
98
Check for MissingLink™ option.
If the LK LED for a fiber optic port is OFF, do the following:
Page 99

AT-CV5000 Media Converter Chassis Installation Guide
Verify that the end node connected to the port is ON and is operating
properly.
Check that the fiber optic cable is securely connected to the fiber optic
port on the media converter and on the end node.
Check to be sure that the end node connected to the port is operating
at the same port speed.
Verify the fiber connections are correct that is the converter’s TX port is
connected to the end node’s RX port, and the converter’s RX port is
connected to the end node’s TX port.
Check to be sure that the end nodes connected to the switch are
operating at the same duplex mode.
Test the attenuation on the fiber cable to ensure that it does not
exceed acceptable values.
Verify that you are using the appropriate type of fiber optic cables and
that you have not exceeded the maximum operating distances.
Check that the operating specifications of the fiber optic port on the
end node are compatible with the operating specifications of the fiber
optic port on the converter.
If you are still experiencing problems after testing and troubleshooting the
installation, contact Allied Telesis Technical Support for assistance. Refer
to “Contacting Allied Telesis” on page 16 or visit our web site at
www.alliedtelesis.com for support information.
99
Page 100

Chapter 4: Troubleshooting
100
 Loading...
Loading...