Page 1
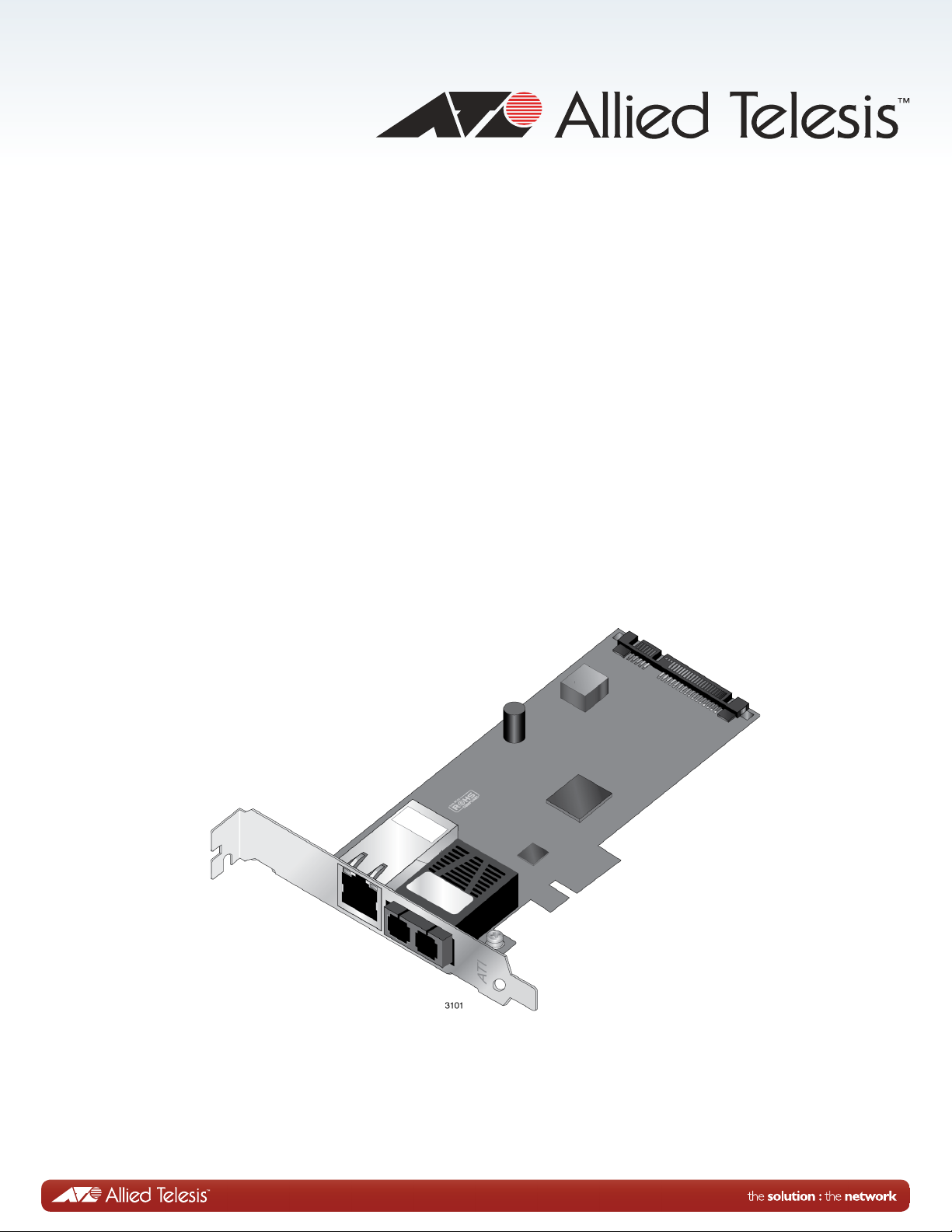
AT-2911GP Network Adapters
Gigabit Fiber Ethernet PoE+ Adapters
AT-2911GP/SXLC
AT-2911GP/SXSC
AT-2911GP/LXLC
AT-2911GP/LXSC
Installation and User’s Guide
613-001872 Rev. A
Page 2
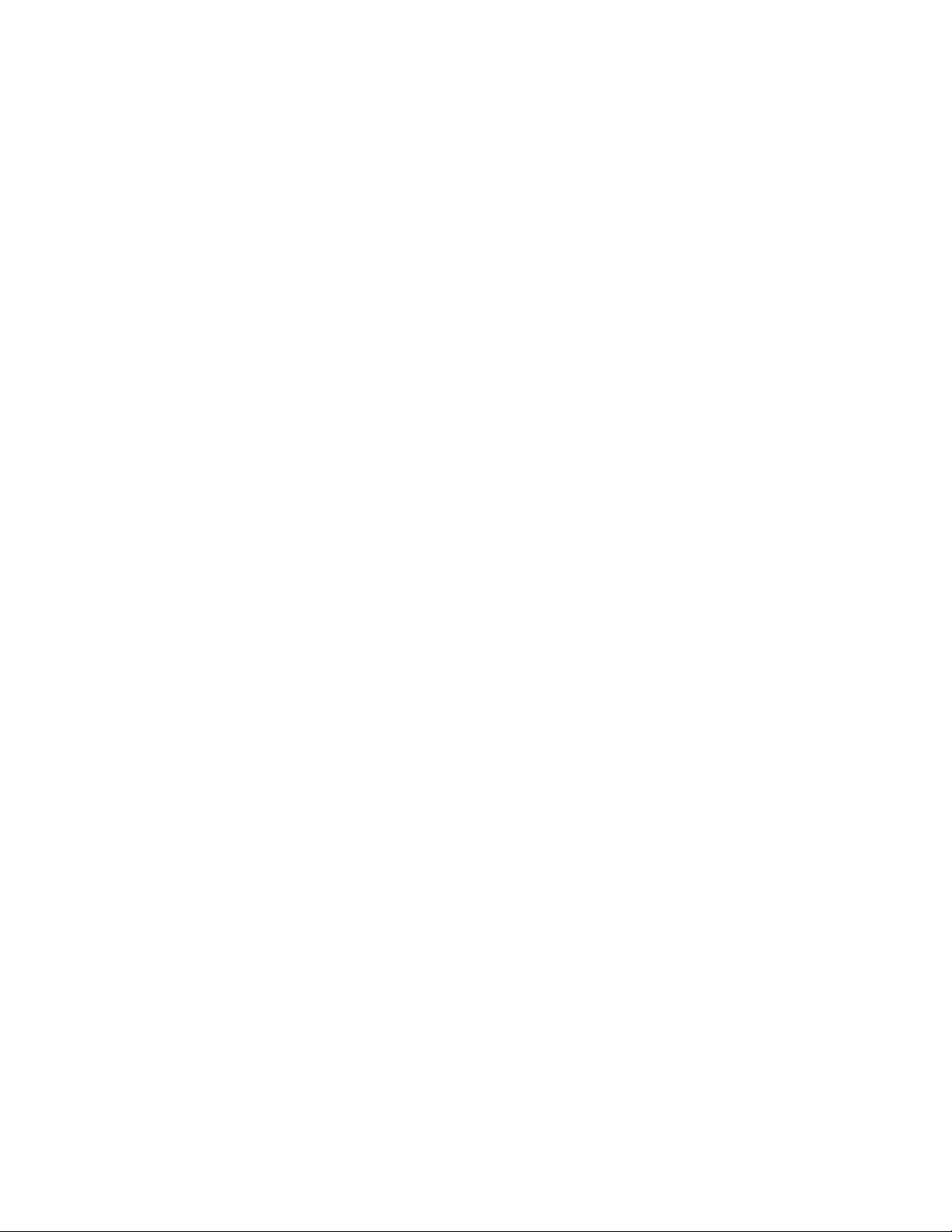
Copyright © 2013 Allied Telesis, Inc.
All rights reserved. No part of this publication may be reproduced without prior written permission from Allied Telesis, Inc.
Microsoft and Internet Explorer are registered trademarks of Microsoft Corporation. Netscape Navigator is a registered
trademark of Netscape Communications Corporation. All other product names, company names, logos or other
designations mentioned herein are trademarks or registered trademarks of their respective owners.
Allied Telesis, Inc. reserves the right to make changes in specifications and other information contained in this document
without prior written notice. The information provided herein is subject to change without notice. In no event shall Allied
Telesis, Inc. be liable for any incidental, special, indirect, or consequential damages whatsoever, including but not limited to
lost profits, arising out of or related to this manual or the information contained herein, even if Allied Telesis, Inc. has been
advised of, known, or should have known, the possibility of such damages.
Page 3
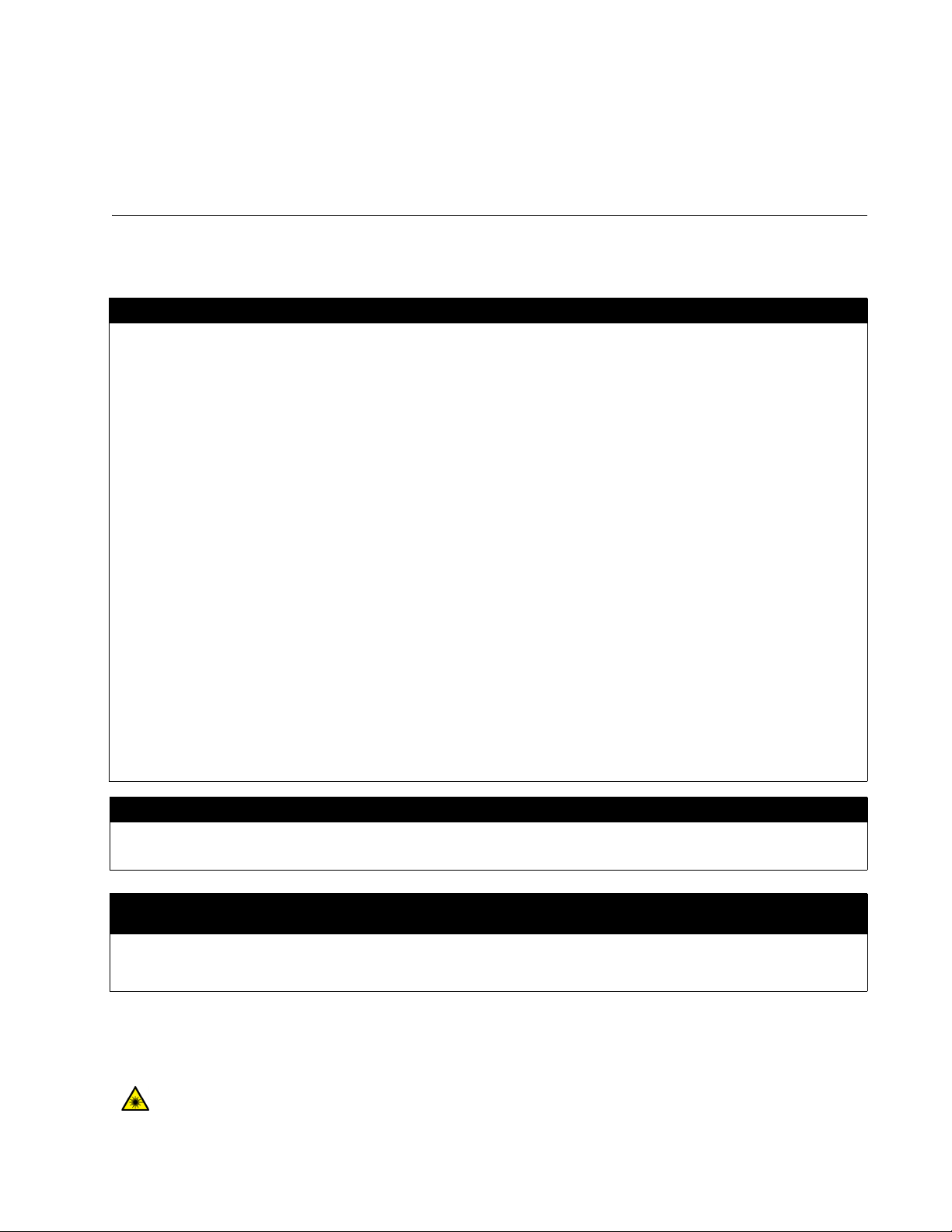
Electrical Safety and Emissions
Standards
This product meets the following standards:
.
U.S. Federal Communications Commission
Declaration of Conformity
Manufacturer Name: Allied Telesis, Inc.
Declares that the product: Gigabit Fiber Ethernet PoE+ Adapter
Model Numbers: AT-2911GP/SXLC, AT-2911GP/SXSC, AT-2911GP/LXLC, AT-2911GP/LXSC
This product complies with FCC Part 15B, Class B Limits:
This device complies with part 15 of the FCC Rules. Operation is subject to the following two conditions: (1) This device
must not cause harmful interference, and (2) this device must accept any interference received, including interference
that may cause undesired operation.
Radiated Energy
Note: This equipment has been tested and found to comply with the limits for a Class B digital device pursuant to Part 15
of FCC Rules. These limits are designed to provide reasonable protection against harmful interference in a residential
installation. This equipment generates, uses and can radiate radio frequency energy and, if not installed and used in
accordance with instructions, may cause harmful interference to radio or television reception, which can be determined
by turning the equipment off and on. The user is encouraged to try to correct the interference by one or more of the
following measures:
- Reorient or relocate the receiving antenna.
- Increase the separation between the equipment and the receiver.
- Connect the equipment into an outlet on a circuit different from that to which the receiver is connected.
- Consult the dealer or an experienced radio/TV technician for help.
Changes and modifications not expressly approved by the manufacturer or registrant of this equipment can void your
authority to operate this equipment under Federal Communications Commission rules.
Industry Canada
This Class B digital apparatus complies with Canadian ICES-003.
Cet appareil numérique de la classe B est conforme à la norme NMB-003 du Canada.
European Union Restriction of the Use of Certain Hazardous Substances
(RoHS) in Electrical and Electronic Equipment
This Allied Telesis RoHS-compliant product conforms to the European Union Restriction of the Use of Certain Hazardous
Substances (RoHS) in Electrical and Electronic Equipment. Allied Telesis ensures RoHS conformance by requiring
supplier Declarations of Conformity, monitoring incoming materials, and maintaining manufacturing process controls.
RFI Emissions FCC Class B, EN55022 Class B, VCCI Class B, C-TICK, CE
Immunity EN55024 Class B
Electrical Safety EN60950-1 (TUV), UL 60950-1 (
CULUS
)
Laser Safety EN60825
3
Page 4
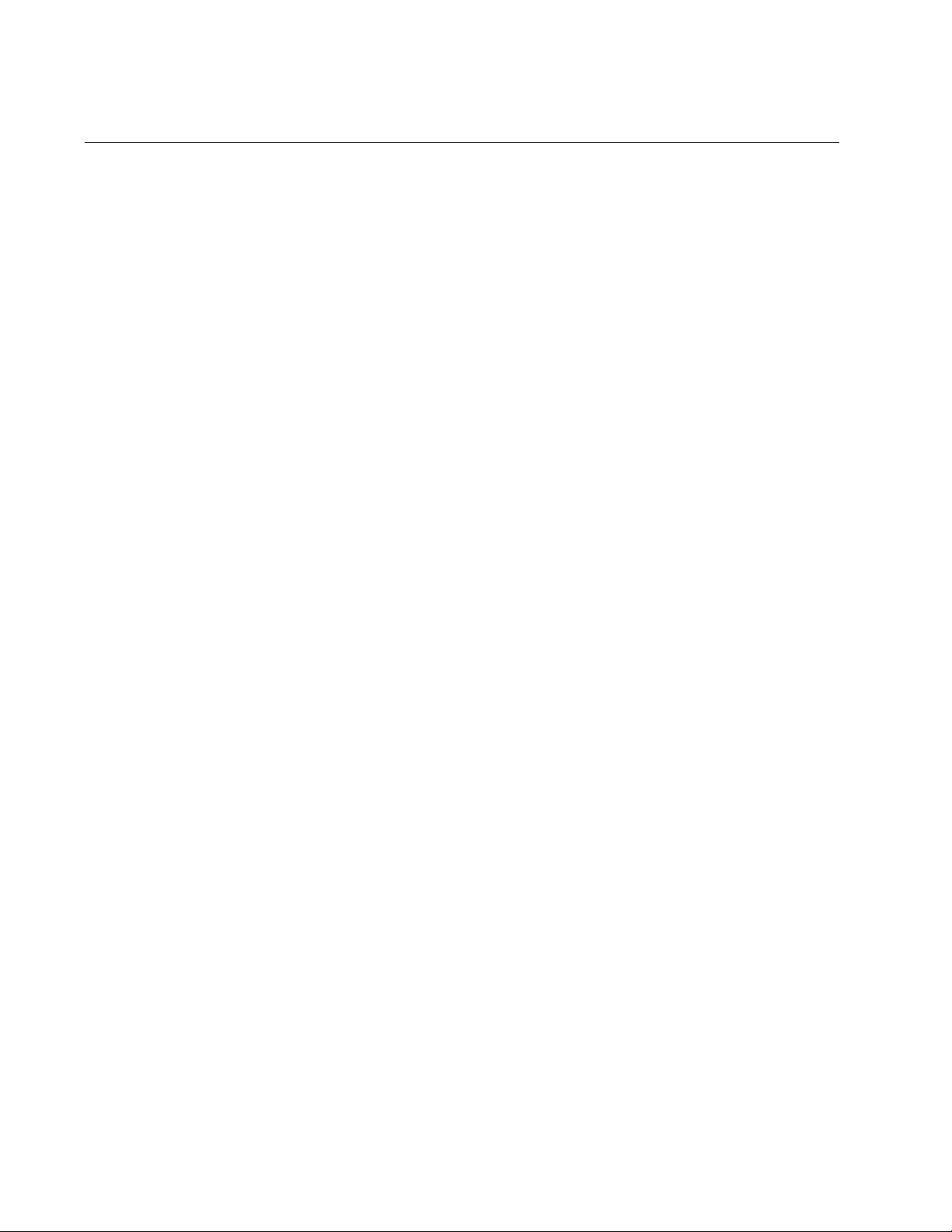
Translated Safety Statements
Important: The indicates that a translation of the safety statement is available in a PDF
document titled “Translated Safety Statements” posted on the Allied Telesis website at:
www.alliedtelesis.com/support/.
4
Page 5
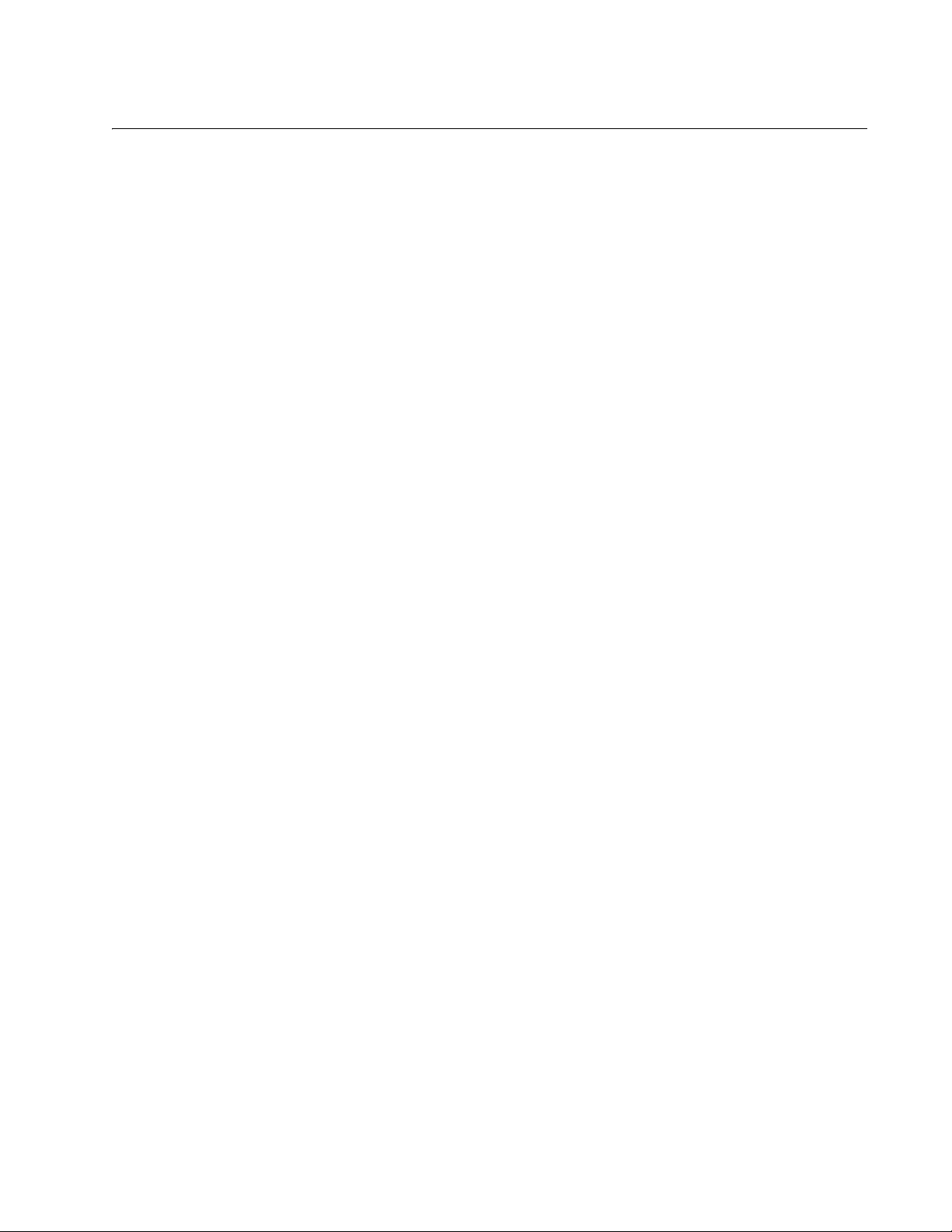
Contents
Preface ..................................................................................................................................................................................9
Safety Symbols Used in this Document................................................................................................................................10
Contacting Allied Telesis ......................................................................................................................................................11
Chapter 1: Introduction .....................................................................................................................................................13
Description............................................................................................................................................................................14
AT-2911GP Models.......................................................................................................................................................14
PoE+ Capable ...............................................................................................................................................................14
Dual Port Adapter..........................................................................................................................................................15
Bridge to Connect Two Ports to One Network...............................................................................................................15
SC Fiber Optic Adapter .................................................................................................................................................16
LC Fiber Optic Adapter..................................................................................................................................................16
Twisted Pair Copper Port ..............................................................................................................................................16
LED ...............................................................................................................................................................................17
Model Naming Conventions..................................................................................................................................................18
Supported Operating Systems .............................................................................................................................................19
Dual Port Adapter..........................................................................................................................................................19
Bridge to Connect Two Ports to One Network...............................................................................................................19
Accessing Documents ..........................................................................................................................................................20
Allied Telesis Documents ..............................................................................................................................................20
Contents of Your Shipment ..................................................................................................................................................21
Warranty Registration...........................................................................................................................................................22
Chapter 2: Installing the Hardware ..................................................................................................................................23
System Requirements ..........................................................................................................................................................24
Reviewing Safety Precautions..............................................................................................................................................25
Pre-Installation Checklist ......................................................................................................................................................27
Replacing the Bracket ..........................................................................................................................................................28
Installing a Network Adapter Card ........................................................................................................................................30
Connecting the Network Cables ...........................................................................................................................................34
Connecting a Fiber Optic Network Cable ......................................................................................................................34
Connecting a Twisted-Pair Copper Cable .........................................................................................
Chapter 3: Installing the Driver Software ........................................................................................................................35
Overview...............................................................................................................................................................................36
Guidelines .....................................................................................................................................................................36
Installing the Driver Using Device Manager ..................................................................................................................36
Installing the Driver Using the Silent Installation Method ..............................................................................................36
Downloading the Driver Software .........................................................................................................................................37
Accessing the Device Manager ............................................................................................................................................39
Accessing Device Manager on Windows Server 2012 or Windows 8 ...........................................................................39
Accessing Device Manager on Windows Server 2008, Windows Vista, or Windows 7 ................................................41
Accessing Device Manager on Windows Server 2003 or Windows XP ........................................................................ 42
Installing the Driver Software................................................................................................................................................45
Installing the Driver Software on Windows Server 2012 or Windows 8.........................................................................45
Installing the Driver Software on Windows Server 2008, Windows Vista, or Windows 7 ..............................................48
Installing the Driver Software on Windows Server 2003 or Windows XP......................................................................51
Updating the Driver Software................................................................................................................................................55
Updating the Driver on Windows Server 2012 or Windows 8........................................................................................55
Updating the Driver on Windows Server 2008, Windows Vista, or Windows 7 .............................................................57
Updating the Driver on Windows Server 2003 or Windows XP.....................................................................................58
............................34
5
Page 6
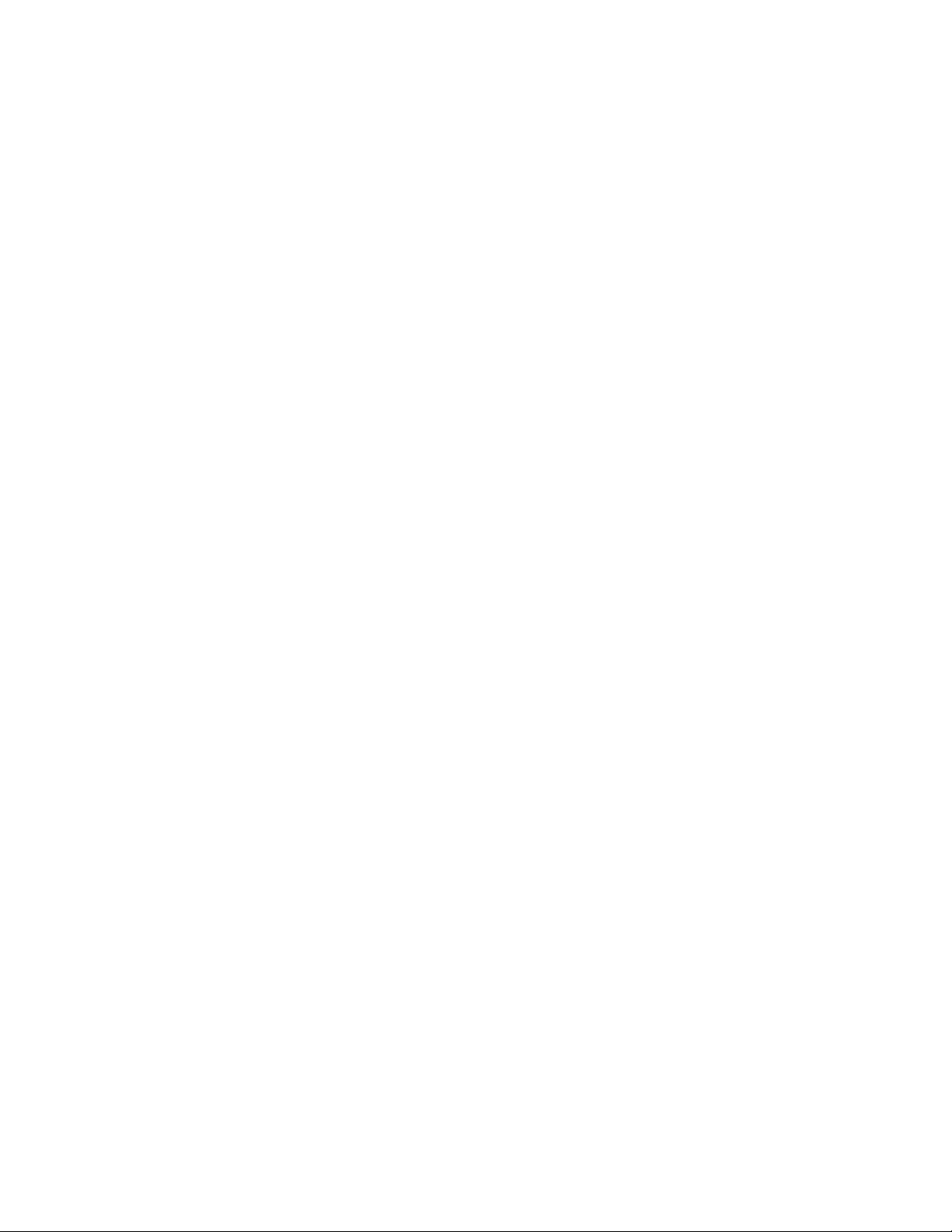
AT-2911GP Gigabit Fiber Ethernet PoE+ Adapters Installation and User’s Guide
Performing the Silent Installation ..........................................................................................................................................60
Installing the Driver Silently ...........................................................................................................................................60
Viewing Supported DPInst Options ...............................................................................................................................61
Chapter 4: Installing the AT-MUX Utility ..........................................................................................................................63
Overview...............................................................................................................................................................................64
Supported Operating Systems ......................................................................................................................................64
Guidelines......................................................................................................................................................................64
Using the AT-MUX Utility...............................................................................................................................................64
Downloading the AT-MUX Utility Setup File .........................................................................................................................65
Installing the AT-MUX Utility .................................................................................................................................................67
Accessing the AT-MUX Utility ...............................................................................................................................................69
Uninstalling the AT-MUX Utility.............................................................................................................................................72
Chapter 5: Configuring a VoIP Phone System ................................................................................................................75
Overview...............................................................................................................................................................................76
Configuring VLAN Tagging on Adapter Ports .......................................................................................................................77
VLAN Tagging Combinations ........................................................................................................................................77
Using VLAN-Capable VoIP Phones...............................................................................................................................78
Using VLAN-Incapable VoIP Phones ............................................................................................................................78
Other Combinations.......................................................................................................................................................78
Chapter 6: Modifying Advanced Properties ....................................................................................................................79
Overview...............................................................................................................................................................................81
Guidelines......................................................................................................................................................................81
Supported Advanced Properties...........................................................................................................................................82
Windows XP and Server 2003.......................................................................................................................................82
Windows Vista and Server 2008....................................................................................................................................82
Windows 7 and Server 2008 R2 ....................................................................................................................................84
Windows 8 and Server 2012 .........................................................................................................................................85
Accessing Advanced Properties ...........................................................................................................................................87
802.1p QOS..........................................................................................................................................................................89
802.3az EEE.........................................................................................................................................................................90
ARP Offload..........................................................................................................................................................................91
Checksum Offload ................................................................................................................................................................92
EEE Control Policies.............................................................................................................................................................94
Ethernet@WireSpeed...........................................................................................................................................................96
Flow Control..........................................................................................................................................................................97
Interrupt Moderation .............................................................................................................................................................99
IPv4 Checksum Offload ......................................................................................................................................................100
Jumbo Mtu ..........................................................................................................................................................................101
Large Send Offload.............................................................................................................................................................102
Large Send Offload (IPv4) ..................................................................................................................................................103
Large Send Offload v2 (IPv4) .............................................................................................................................................105
Large Send Offload v2 (IPv6) .............................................................................................................................................107
Locally Administered Address.............................................................................................................................................108
Guidelines for Assigning a Locally Administered Address...........................................................................................108
Assigning the Locally Administered Address...............................................................................................................108
Network Address.................................................................................................................................................................110
NS Offload ..........................................................................................................................................................................112
Priority & VLAN...................................................................................................................................................................113
Receive Buffers ..................................................................................................................................................................115
Receive Side Scaling..........................................................................................................................................................116
Maximum Number of RSS Queues.....................................................................................................................................117
RSS Queues.......................................................................................................................................................................118
Speed & Duplex ..................................................................................................................................................................119
TCP/UDP Checksum Offload (IPv4)...................................................................................................................................120
TCP/UDP Checksum Offload (IPv6)...................................................................................................................................122
Transmit Buffers..................................................................................................................................................................124
Virtual Machine Queues......................................................................................................................................................125
VLAN ID..............................................................................................................................................................................126
6
Page 7
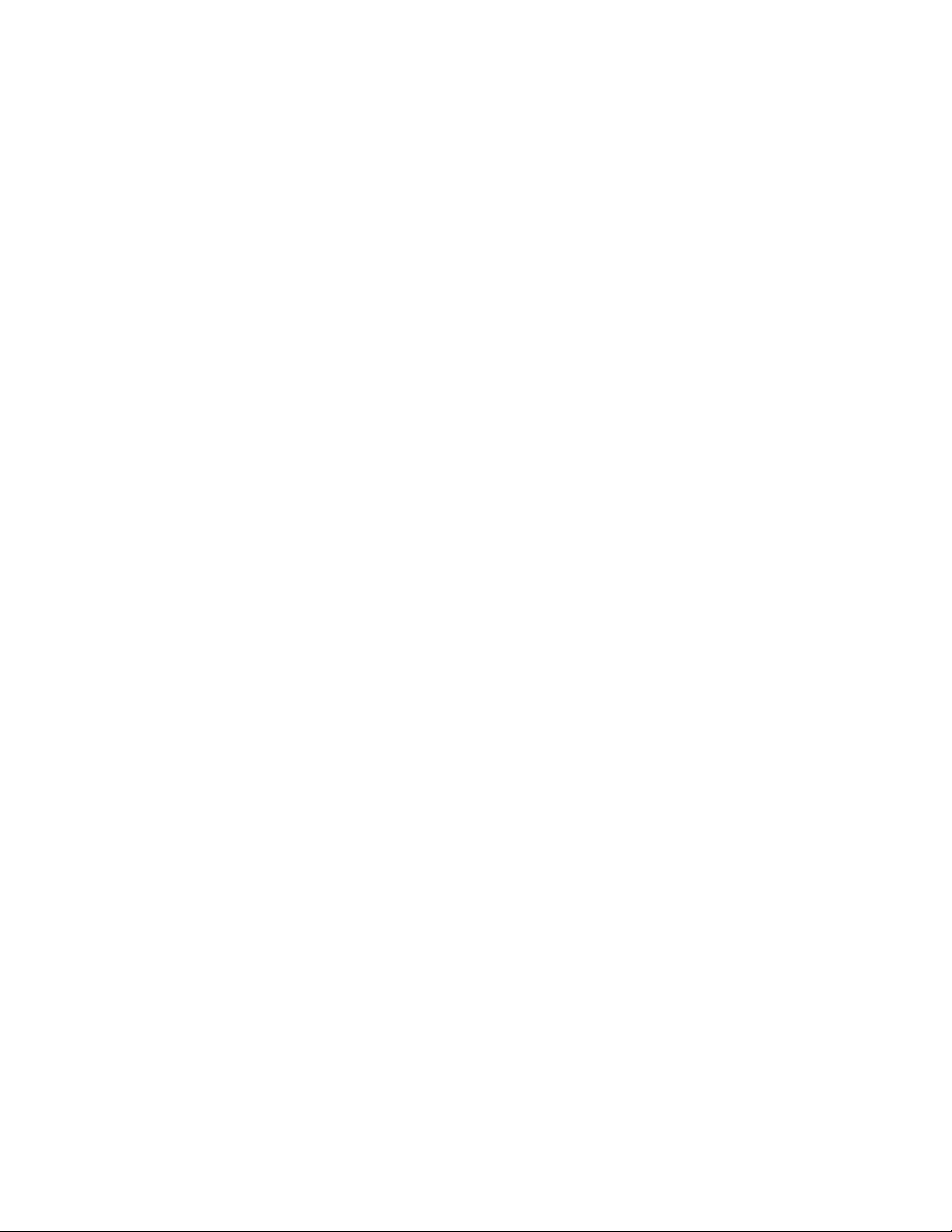
Contents
VMQ VLAN Filtering ...........................................................................................................................................................127
Wake Up Capabilities .........................................................................................................................................................128
Wake on Magic Packet.......................................................................................................................................................130
Wake on Pattern Match ......................................................................................................................................................131
WOL Speed ........................................................................................................................................................................132
Chapter 7: Uninstalling the Driver Software .................................................................................................................133
Overview.............................................................................................................................................................................134
Guidelines ...................................................................................................................................................................134
Uninstalling the Driver Software Using Device Manager ....................................................................................................135
Uninstalling the Driver Software Silently.............................................................................................................................137
Chapter 8: Troubleshooting ............................................................................................................................................139
Checking the Port LED on the Adapter ..............................................................................................................................140
Troubleshooting Checklist ..................................................................................................................................................141
Testing Network Connectivity .............................................................................................................................................142
Windows......................................................................................................................................................................142
Linux............................................................................................................................................................................143
Appendix A: Specifications ............................................................................................................................................145
Physical Specifications .......................................................................................................................................................145
Environmental Specifications..............................................................................................................................................145
Power Specifications ..........................................................................................................................................................145
Optical Specifications .........................................................................................................................................................145
SX................................................................................................................................................................................145
LX ................................................................................................................................................................................145
Appendix B: Cleaning Fiber Optic Connectors ............................................................................................................147
Overview.............................................................................................................................................................................148
Guidelines ...................................................................................................................................................................148
Cleaning Using a Cartridge-Type Cleaner..........................................................................................................................149
Cleaning Using a Swab ......................................................................................................................................................151
7
Page 8
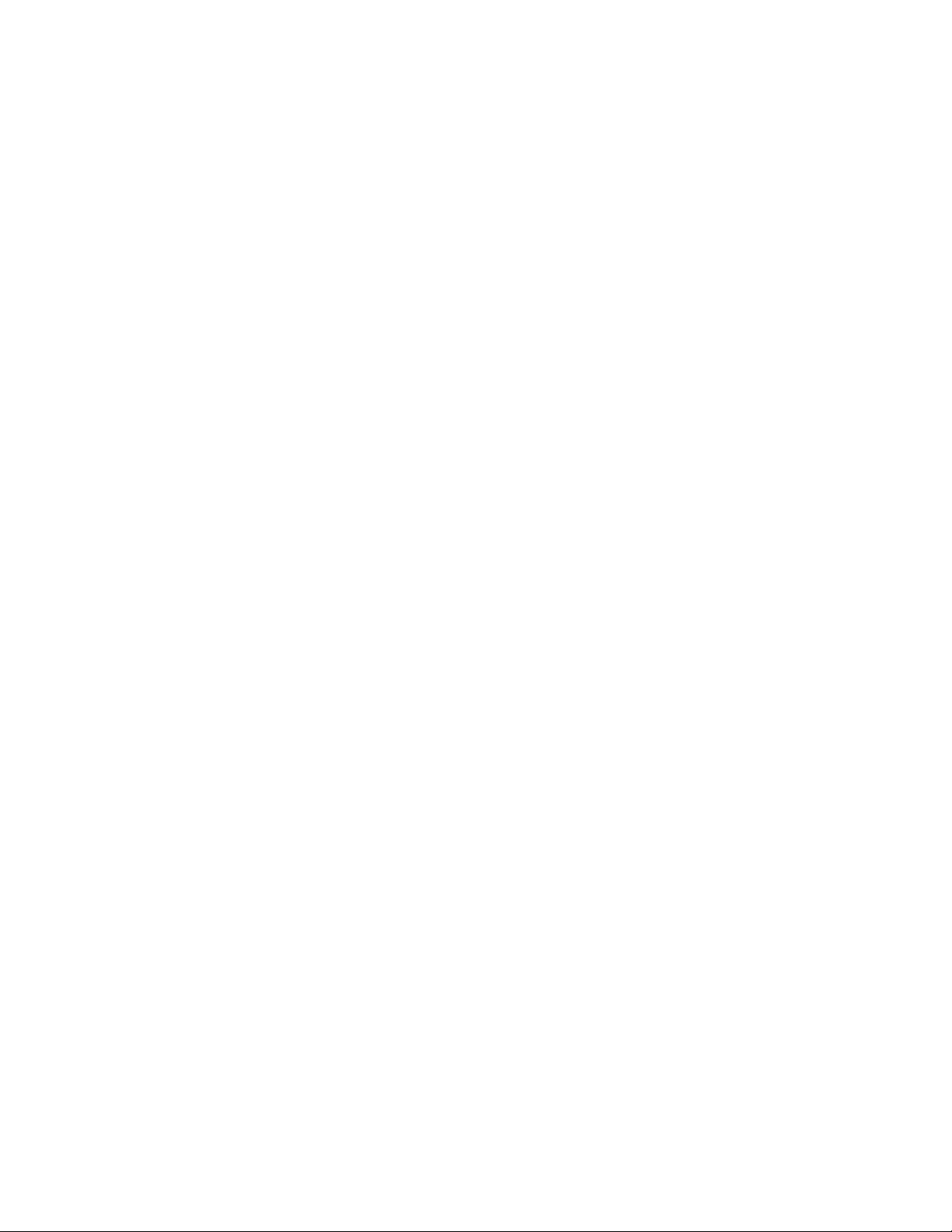
AT-2911GP Gigabit Fiber Ethernet PoE+ Adapters Installation and User’s Guide
8
Page 9
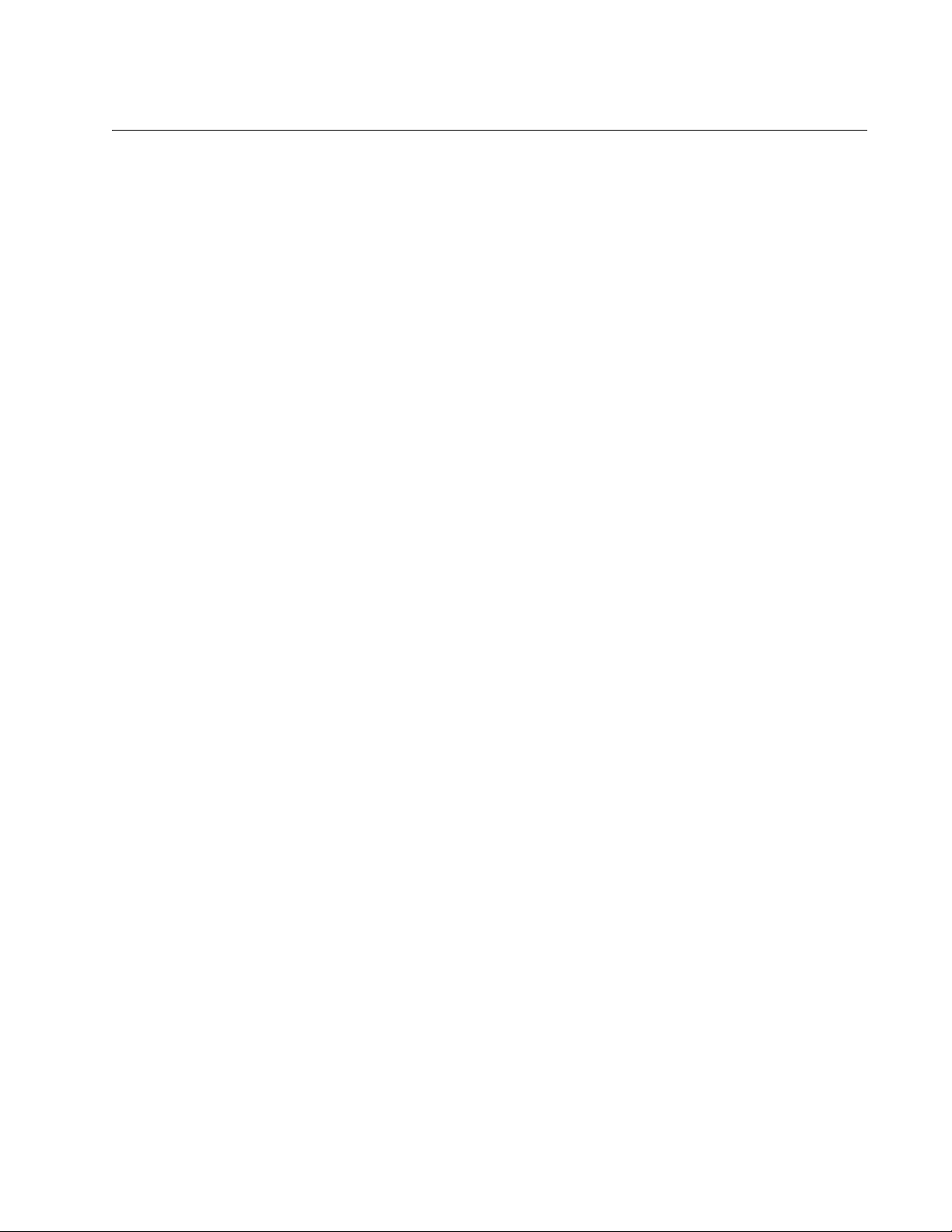
Preface
This manual is the installation and user’s guide for the AT-2911GP Gigabit
Fiber Ethernet PoE+ Adapter cards. The adapter cards included in this
series are:
AT-2911GP/SXLC
AT-2911GP/SXSC
AT-2911GP/LXLC
AT-2911GP/LXSC
The Preface contains the following sections:
“Safety Symbols Used in this Document” on page 10
“Contacting Allied Telesis” on page 11
9
Page 10
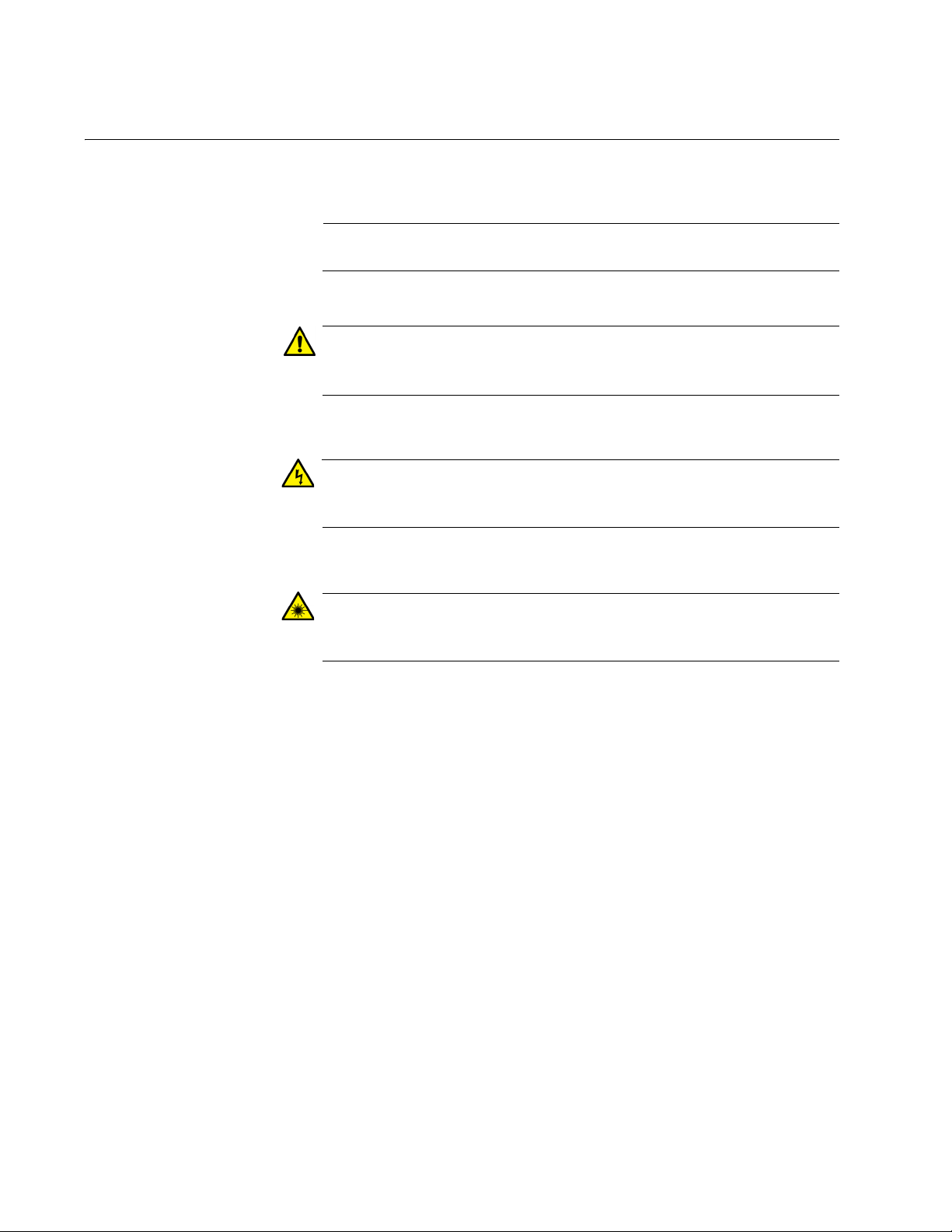
AT-2911GP Gigabit Fiber Ethernet PoE+ Adapters Installation and User’s Guide
Note
Caution
Warning
Warning
Safety Symbols Used in this Document
This document uses the following conventions:
Notes provide additional information.
Cautions inform you that performing or omitting a specific action
may result in equipment damage or loss of data.
Warnings inform you that performing or omitting a specific action
may result in bodily injury.
Warnings inform you that an eye and skin hazard exists due to the
presence of a Class 1 laser device.
10
Page 11
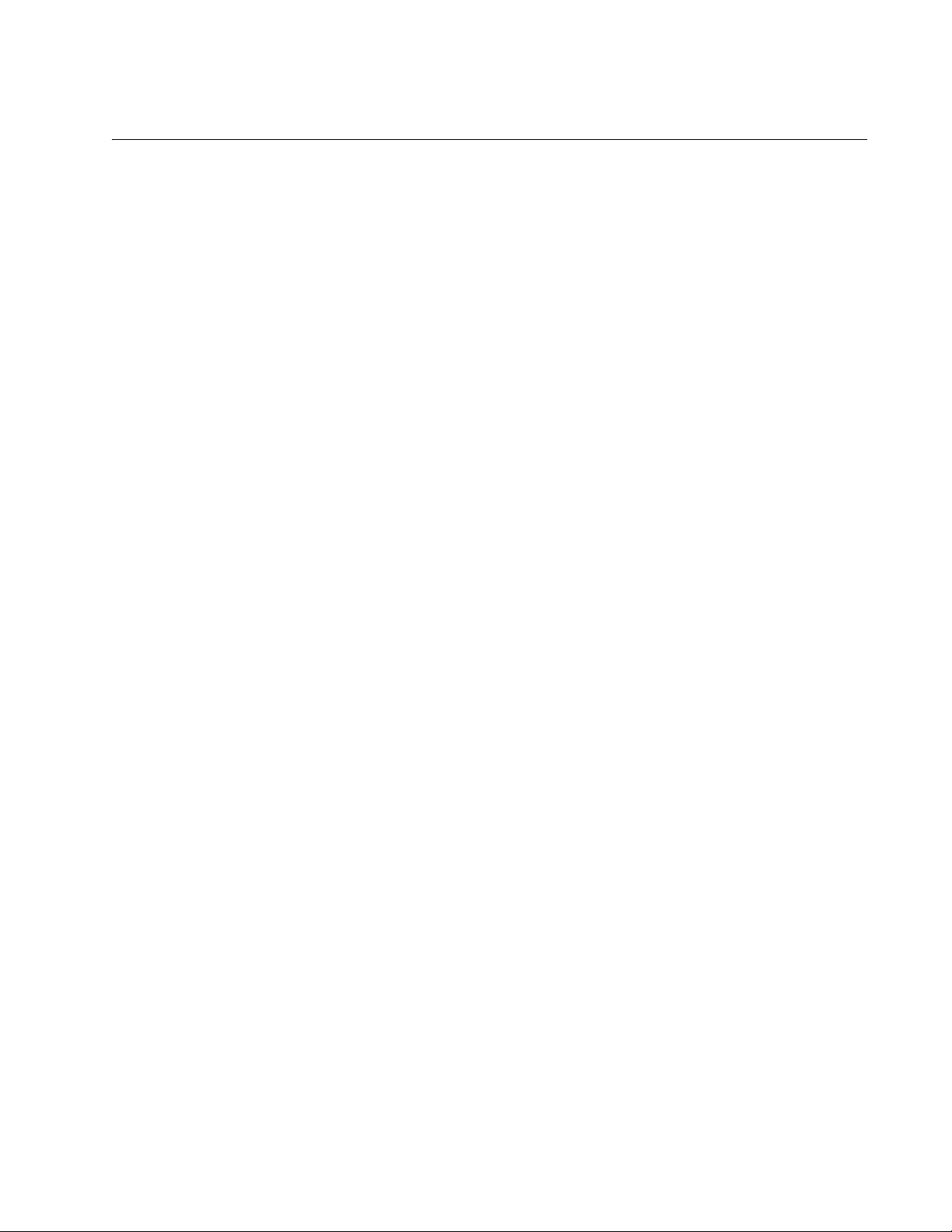
Contacting Allied Telesis
If you need assistance with this product, you may contact Allied Telesis
technical support by going to the Support & Services section of the Allied
Telesis web site at www.alliedtelesis.com/support. You can find links for
the following services on this page:
24/7 Online Support - Enter our interactive support
center to search for answers to your questions in our
knowledge database, check support tickets, learn
about Return Merchandise Authorization (RMA), and
contact Allied Telesis technical experts.
USA and EMEA phone support - Select the phone
number that best fits your location and customer type.
Hardware warranty information - Learn about Allied
Telesis warranties and register your product online.
Replacement Services - Submit an RMA request via
our interactive support center.
Preface
Documentation - View the most recent installation
guides, user guides, software release notes, white
papers and data sheets for your product.
Software Updates - Download the latest software
releases for your product.
For sales or corporate contact information, go to
www.alliedtelesis.com/purchase and select your region.
11
Page 12
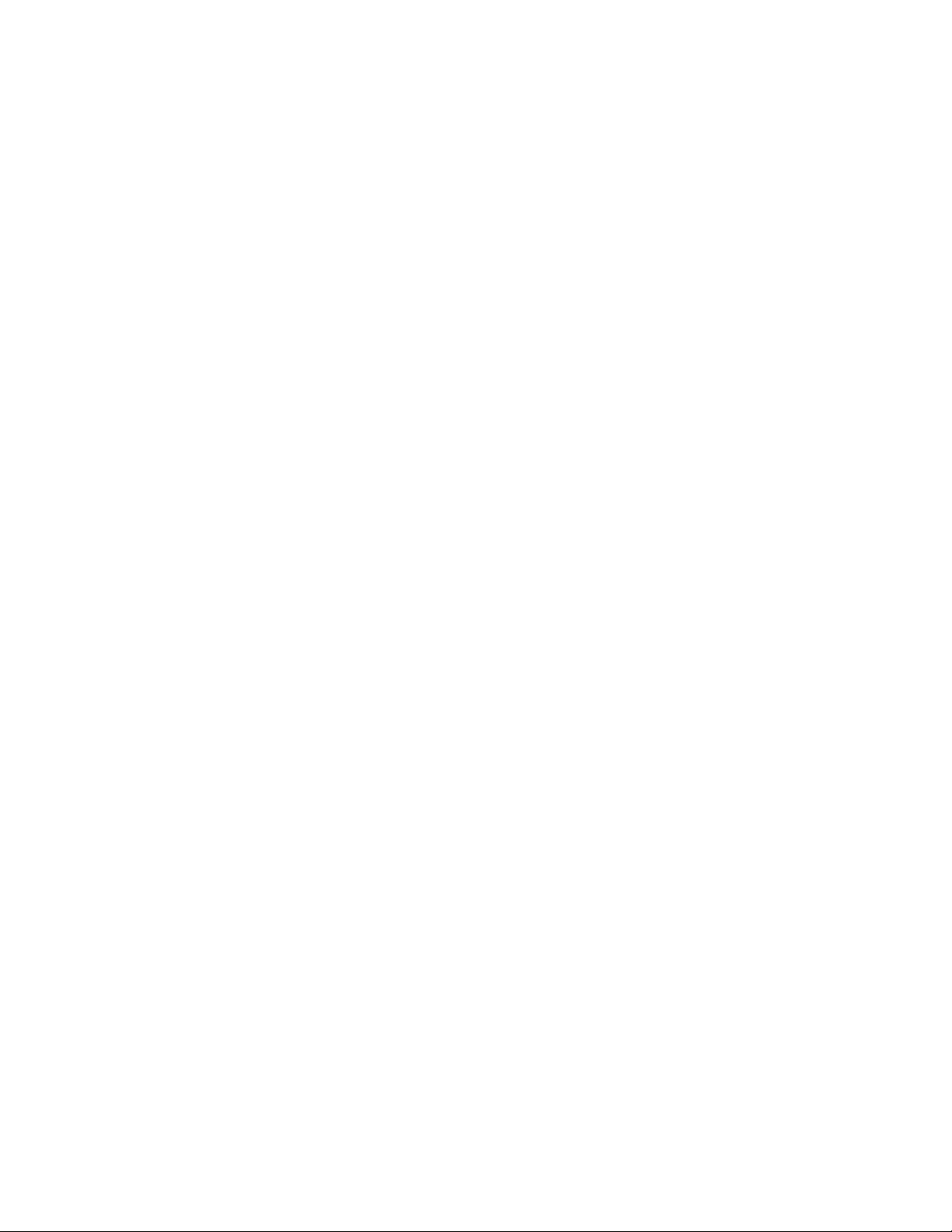
AT-2911GP Gigabit Fiber Ethernet PoE+ Adapters Installation and User’s Guide
12
Page 13
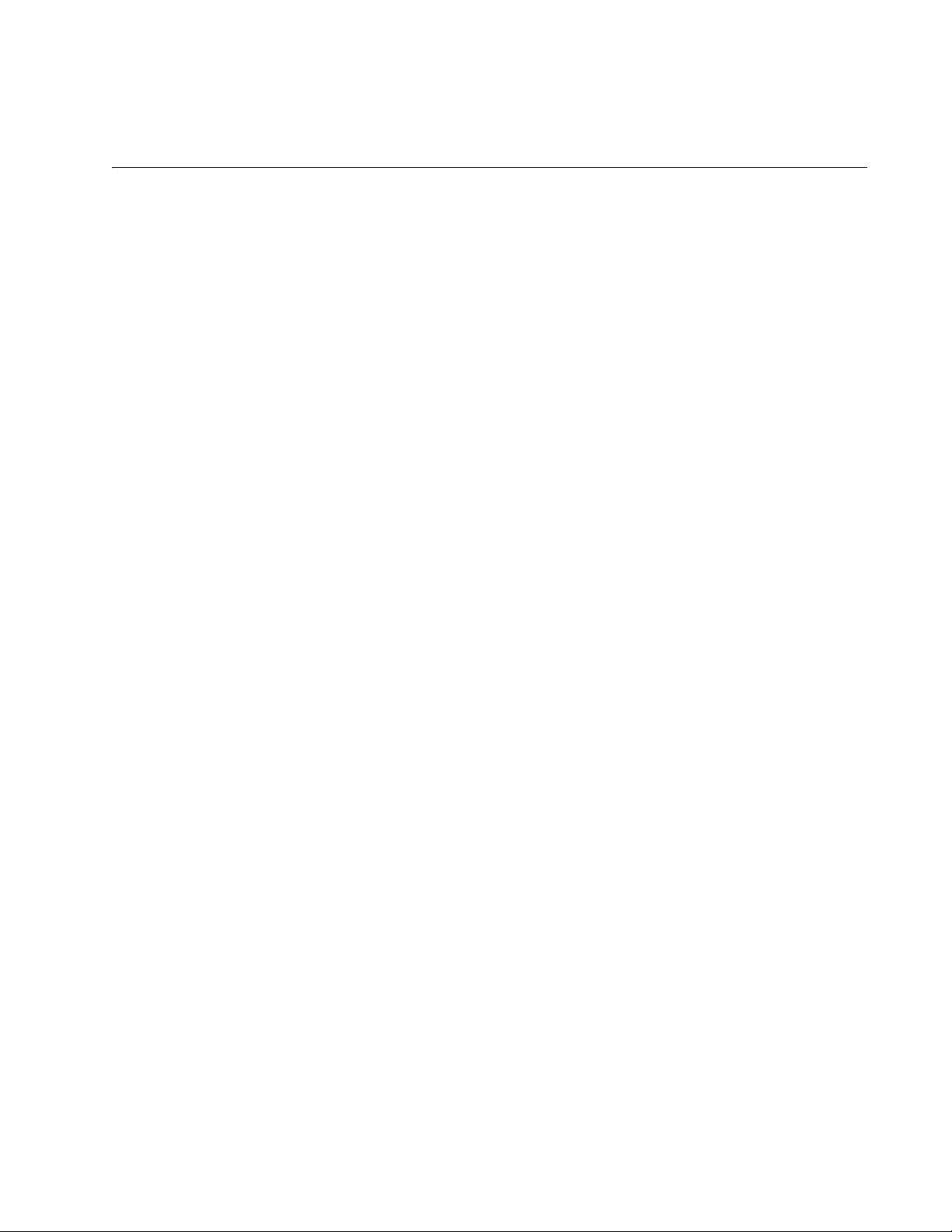
Chapter 1
Introduction
This chapter provides an introduction to the Allied Telesis AT-2911GP
Gigabit Fiber Ethernet PoE+ Adapter cards.
This chapter contains the following sections:
“Description” on page 14
“Model Naming Conventions” on page 18
“Supported Operating Systems” on page 19
“Accessing Documents” on page 20
“Contents of Your Shipment” on page 21
“Warranty Registration” on page 22
13
Page 14
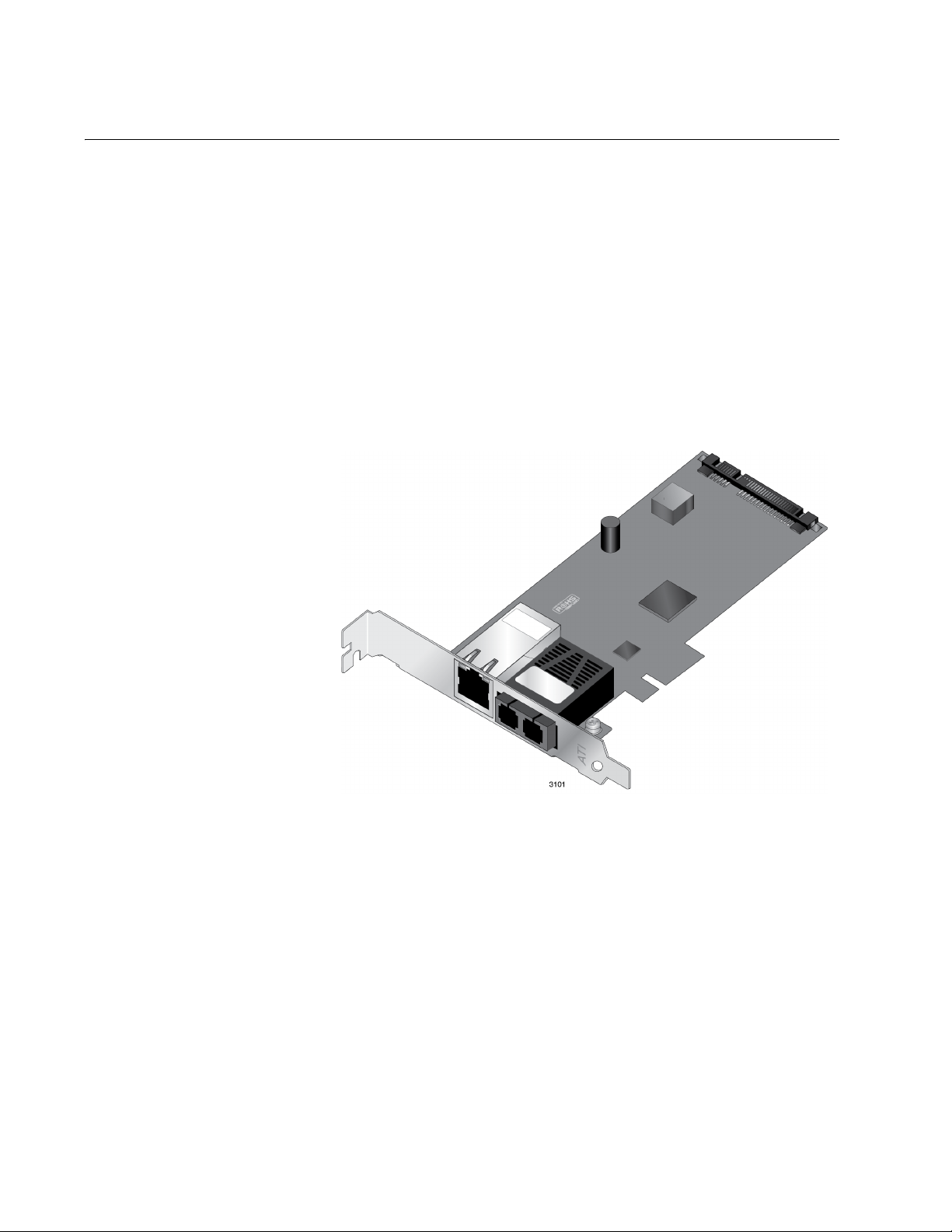
AT-2911GP Gigabit Fiber Ethernet PoE+ Adapters Installation and User’s Guide
Description
The AT-2911GP adapter is a Gigabit Ethernet PCI Express (PCIe) card
developed based on Broadcom’s BCM5718 Ethernet controller. The
adapter card is equipped with one 1000SX or 1000LX fiber optic port and
one 10/100/1000T Power over Ethernet Plus (PoE+) copper port capable
of providing electrical power to Class 4 devices.
The AT-2911GP adapter card can be used as a dual port adapter or a
bridge that connects two ports. As a dual port adapter, the adapter card
connects the PC to two separate networks. As a bridge, the adapter
connects two ports on the card to the same network.
Figure 1 shows the AT-2911GP/LXSC model.
Figure 1. AT-2911GP Adapter Card
AT-2911GP
Models
The AT-2911GP series offers the following models:
AT-2911GP/SXLC
AT-2911GP/SXSC
AT-2911GP/LXLC
AT-2911GP/LXSC
PoE+ Capable Power over Ethernet (PoE) is a system that supports power along with
data using a single Ethernet cable. Class 4 devices require power
between 12.95 watts and 25.5 watts. PoE+ is a PoE standard for devices
that provide power up to 25.5 watts.
14
Page 15
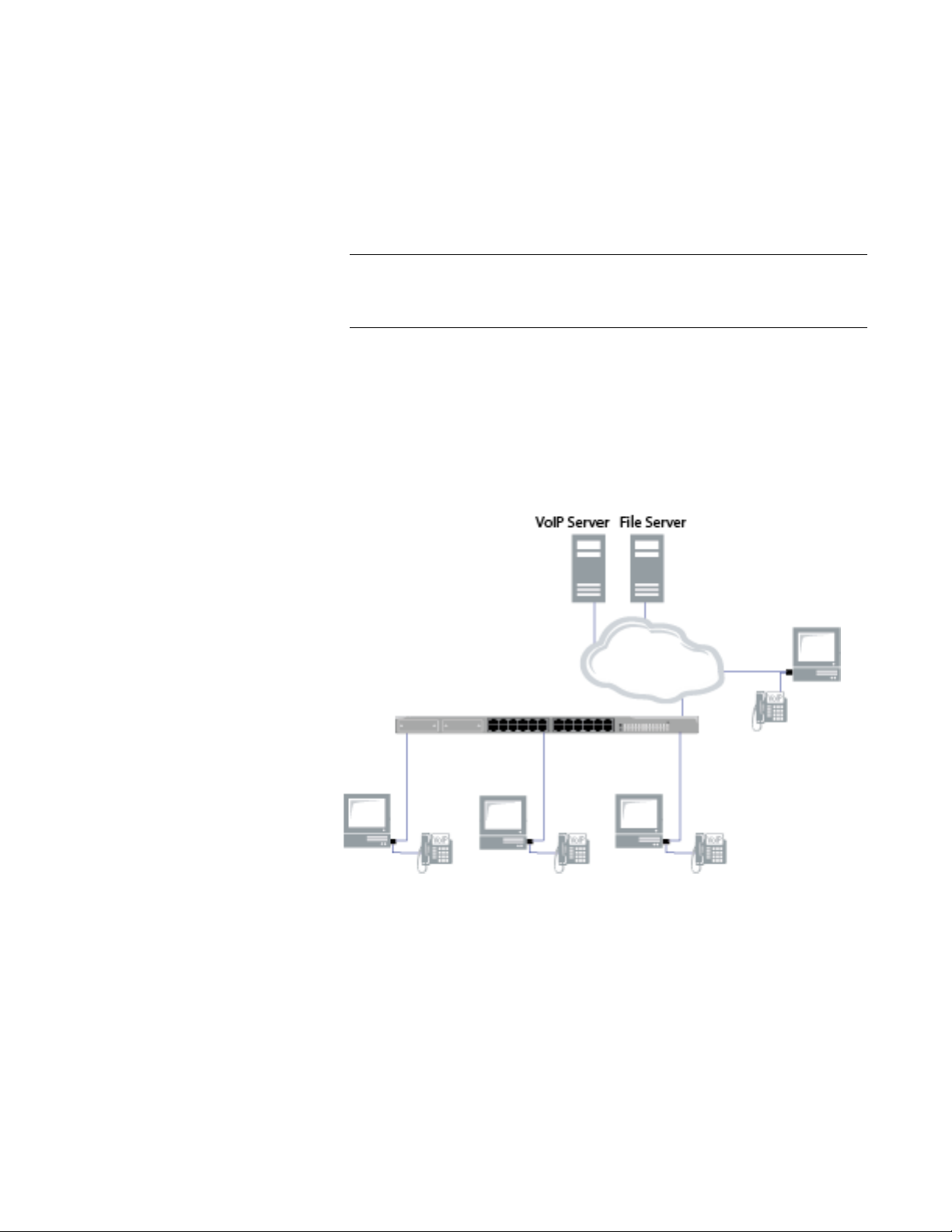
Chapter 1: Introduction
Note
Dual Port
Adapter
Bridge to
Connect Two
Ports to One
Network
The AT-2911GP adapter is a dual port adapter to connect a PC to two
separate networks. You can assign an IP address to each port.
After you physically install the AT-2911GP adapter on your Windows
operating system, you must install driver software. To install driver
software, see Chapter 3, “Installing the Driver Software” on page 35.
You do not need to install driver software for Linux system because
Linux has inbox drivers for the AT-2911GP adapters.
The AT-2911GP adapter is designed to connect a computer to the
Ethernet network using a fiber optic cable and a Powered Device (PD)
such as a Voice over IP (VoIP) phone, Wi-Fi access point, or security
camera, using a copper cable. In this setting, the adapter functions as a
bridge between the fiber port and copper port. Figure 2 on page 15
illustrates an example of a topology with VoIP phones.
Figure 2. Configuration Example
To use the AT-2911GP adapter to connect a VoIP phone as shown in
Figure 2, you must install the AT-MUX utility as well as driver software.
The AT-MUX utility bridges frames between the fiber optic port and copper
port. To install AT-MUX utility, see Chapter 4, “Installing the AT-MUX
Utility” on page 63.
To configure a VoIP phone system as shown in Figure 2, see Chapter 5,
“Configuring a VoIP Phone System” on page 75.
15
Page 16
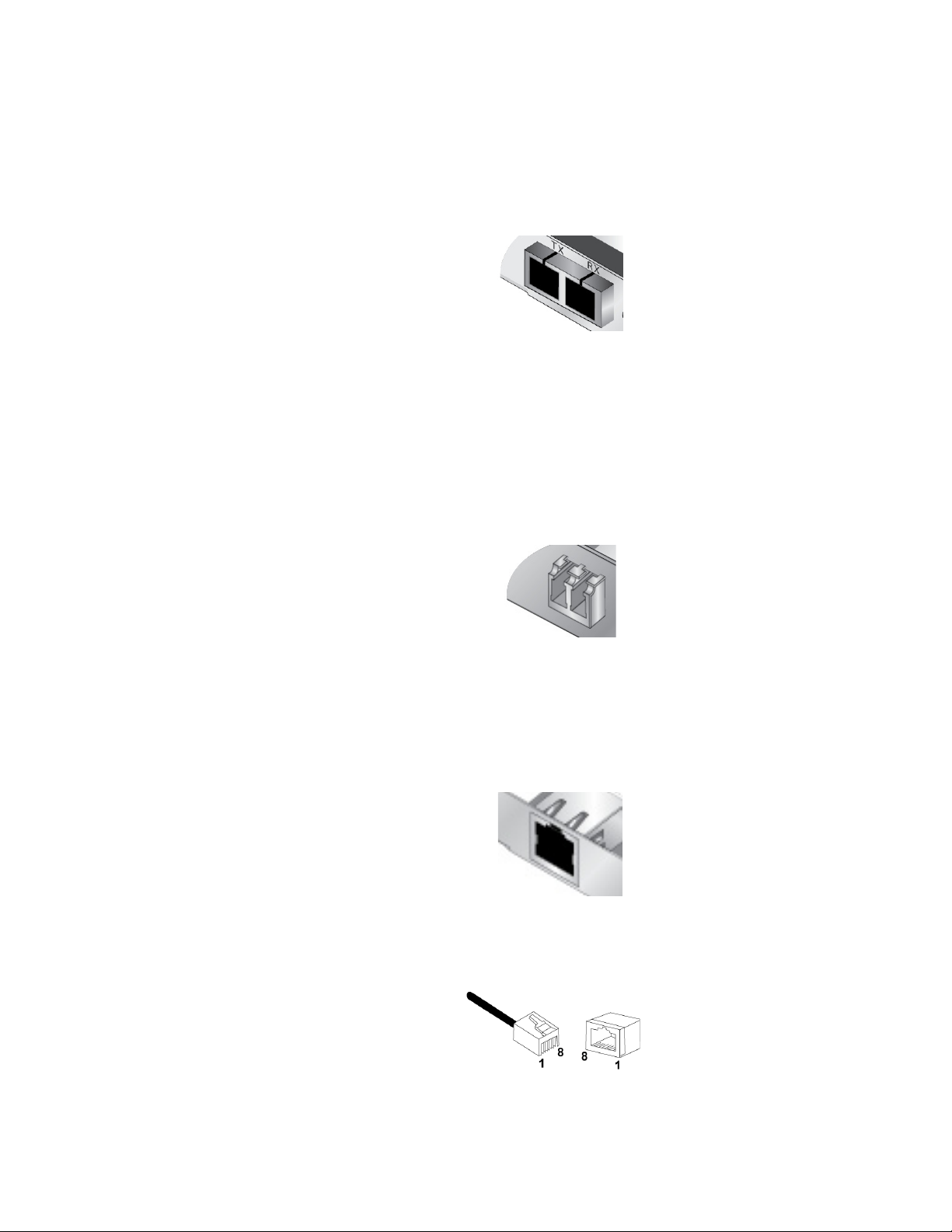
AT-2911GP Gigabit Fiber Ethernet PoE+ Adapters Installation and User’s Guide
SC Fiber Optic
Adapter
LC Fiber Optic
Adapter
The AT-2911GP/SXSC and AT-2911GP/LXSC adapter cards are
equipped with a 1000BASE-SX or 1000BASE-LX port with the SC
adapter.
The SC adapter is shown in Figure 3.
Figure 3. SC Fiber Optic Adapter
To connect the SC adapter to a network cable, you must have a fiber optic
network cable with the SC connector.
The AT-2911GP/SXLC and AT-2911GP/LXLC adapter cards are equipped
with a 1000BASE-SX or 1000BASE-LX port with the LC adapter.
The LC fiber optic adapter is shown in Figure 4.
Twisted Pair
Copper Port
Figure 4. LC Fiber Optic Adapter
The AT-2911GP adapter card is equipped with a PoE+ copper port for a
10/100/1000BASE-T twisted pair cable.
The twisted pair cable port is shown in Figure 5.
Figure 5. Twisted Pair Cable Port
The pin layout to a port and RJ-45 connector is illustrated in Figure 6.
Figure 6. Pin and RJ-45 Connector Pin Layout
16
Page 17
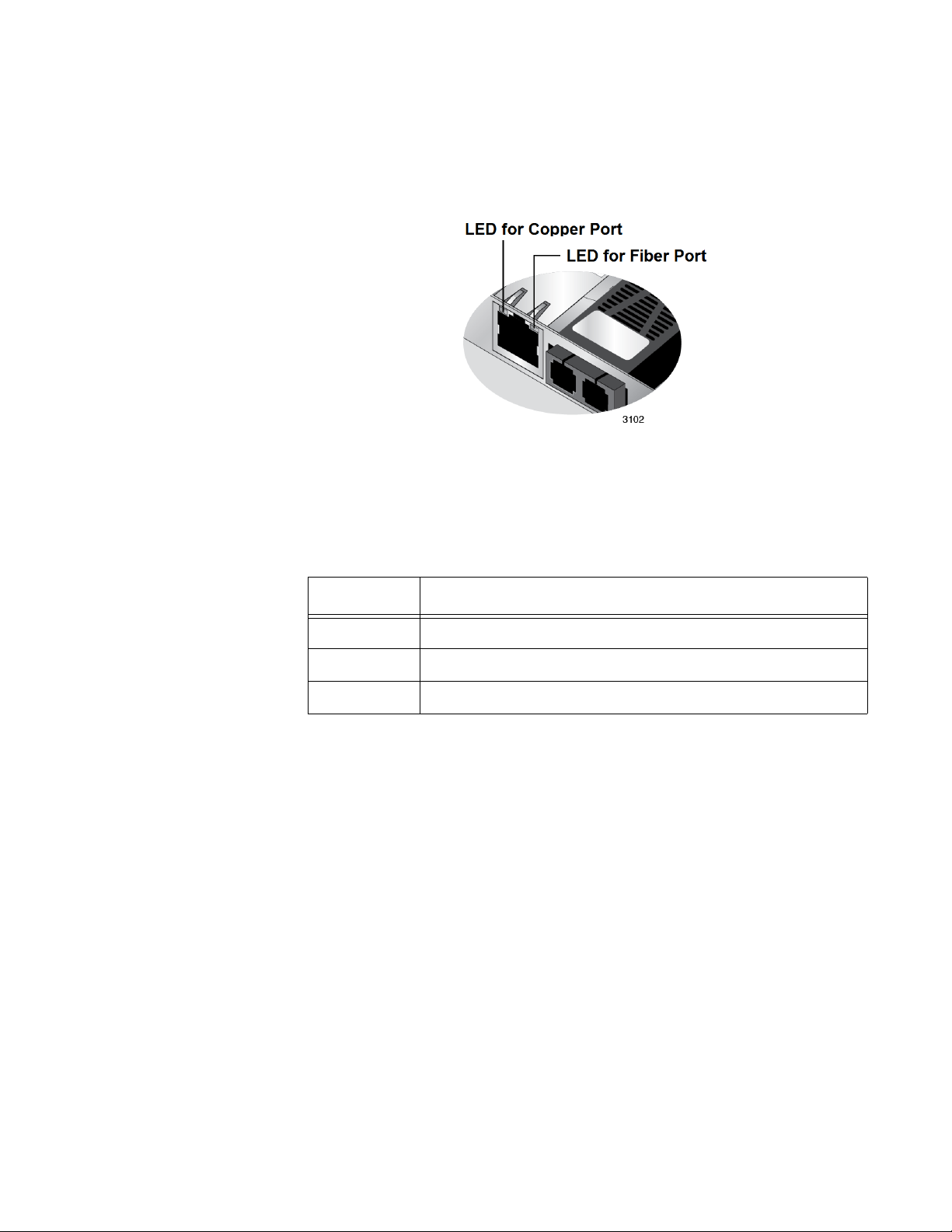
Chapter 1: Introduction
LED The AT-2911GP adapter card comes with two LED’s built into the copper
port as shown in Figure 7. The LED away from the fiber optic port indicates
the link and activity status of the copper port; the LED close to the fiber
optic port indicates the link and activity status of the fiber optic port.
Figure 7. LED’s on the Copper Port
Table 1 describes the link states that the LED’s indicate.
Table 1. LED Status
State Description
On Valid link.
Off No link.
Flashing The port is receiving or transmitting network packets.
17
Page 18
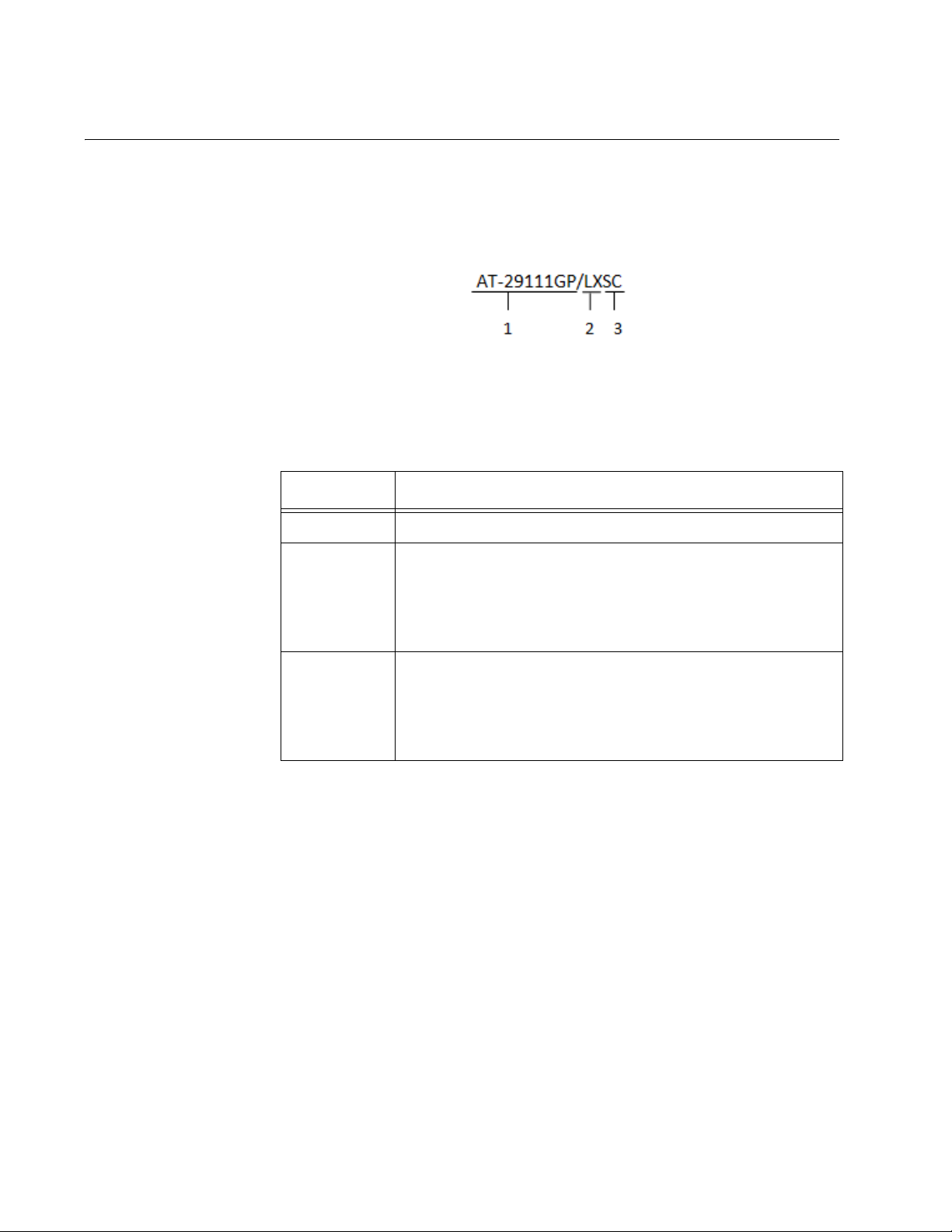
AT-2911GP Gigabit Fiber Ethernet PoE+ Adapters Installation and User’s Guide
Model Naming Conventions
The hardware features of the AT-2911GP adapter cards are represented
by the letters and numbers in the model names. The conventions for the
AT-2911GP adapter cards are identified in Figure 8.
Figure 8. AT-2911GP Model Naming Conventions
The conventions are defined in Table 2.
.
Table 2. AT-2911GP Model Naming Conventions
Convention Definition
1 Indicates the product name
2 Identifies the physical layer standard for Gigabit Ethernet
transmission. The following is a list of standards:
LX - port of 1000BASE-LX fiber optic cable
SX - port of 1000BASE-SX fiber optic cable
3 Identifies the type of fiber optic connector. The following is
a list of connectors:
SC - SC connector
LC - LC connector
18
Page 19
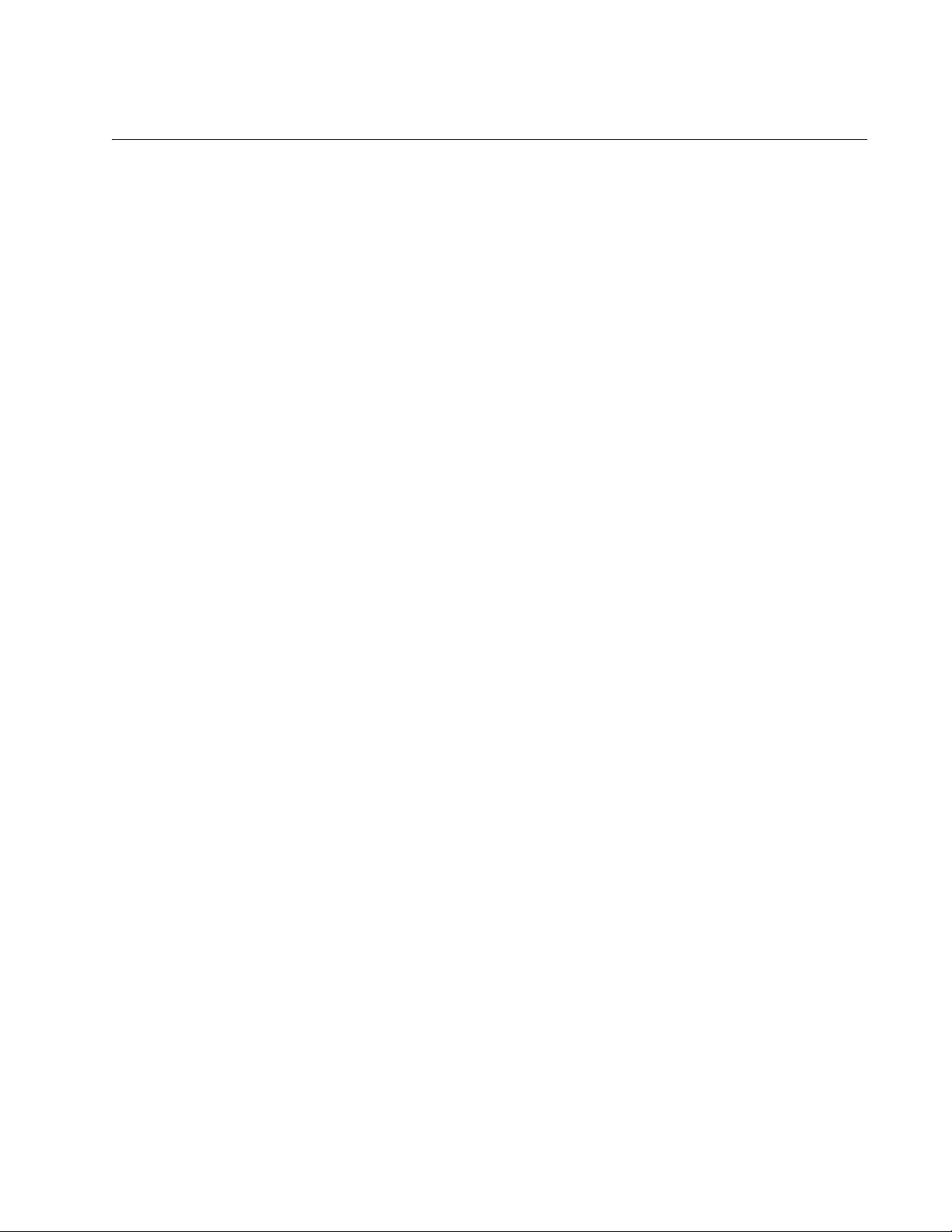
Supported Operating Systems
The AT-2911GP adapter card can be used as a dual port adapter or a
bridge to connect two ports.
Chapter 1: Introduction
Dual Port
Adapter
The following list shows the supported operating systems to use the AT2911GP adapter card as a dual port adapter:
Windows 8
Windows Server 2012
Windows 7
Windows Server 2008 R2
Windows Vista
Windows Server 2008
Windows XP
Windows Server 2003
Linux
The AT-2911GP adapter uses Linux inbox driver software to operate so
that you do not need to install driver software for Linux systems. A driver
supplied with an operating system is called an inbox driver.
For Windows Operating Systems, you must install driver software for the
AT-2911GP adapter. To install driver software for Windows Operating
Systems, see Chapter 3, “Installing the Driver Software” on page 35.
Bridge to
Connect Two
Ports to One
Network
The following list shows the supported operating systems to use the AT2911GP adapter as a bridge:
Windows 7
Windows XP 32-bit
In addition to installing driver software, you must install the AT-MUX utility
on your system to function as a bridge. See Chapter 4, “Installing the ATMUX Utility” on page 63.
19
Page 20
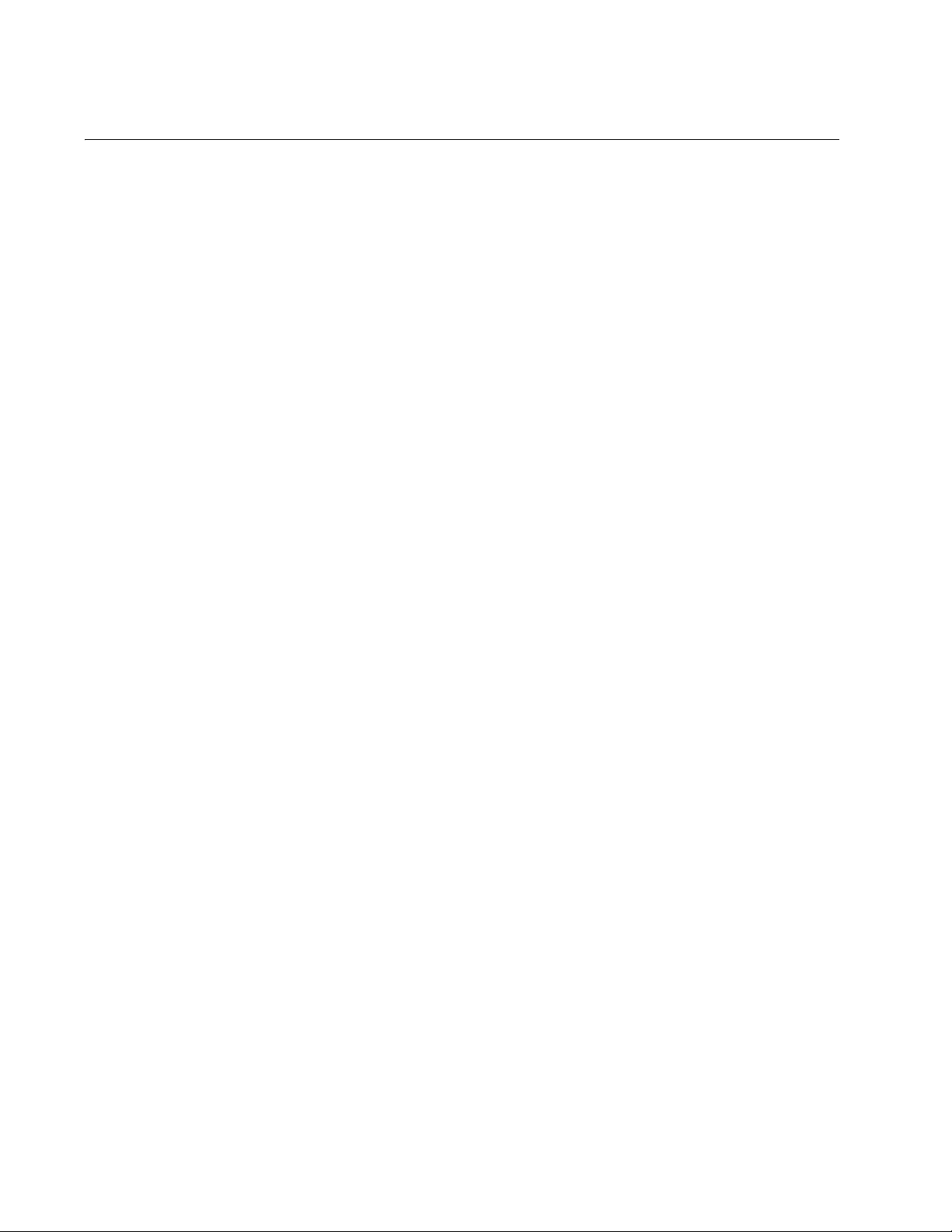
AT-2911GP Gigabit Fiber Ethernet PoE+ Adapters Installation and User’s Guide
Accessing Documents
Documents for AT-2911GP adapter cards are available at Allied Telesis
websites.
Allied Telesis
Documents
To access documents for AT-2911GP adapter cards, do the following:
1. Open a web browser, such as Internet Explorer or FireFox, on your
system and enter the following:
http://www.alliedtelesis.com/
The Allied Telesis home page is displayed.
2. Enter “2911GP” in the search box and press the enter key.
3. Click “AT-2911GP” from the search results.
The AT-2911GP product page is displayed.
4. Click one of the listed documents.
The content of the document is displayed.
20
Page 21
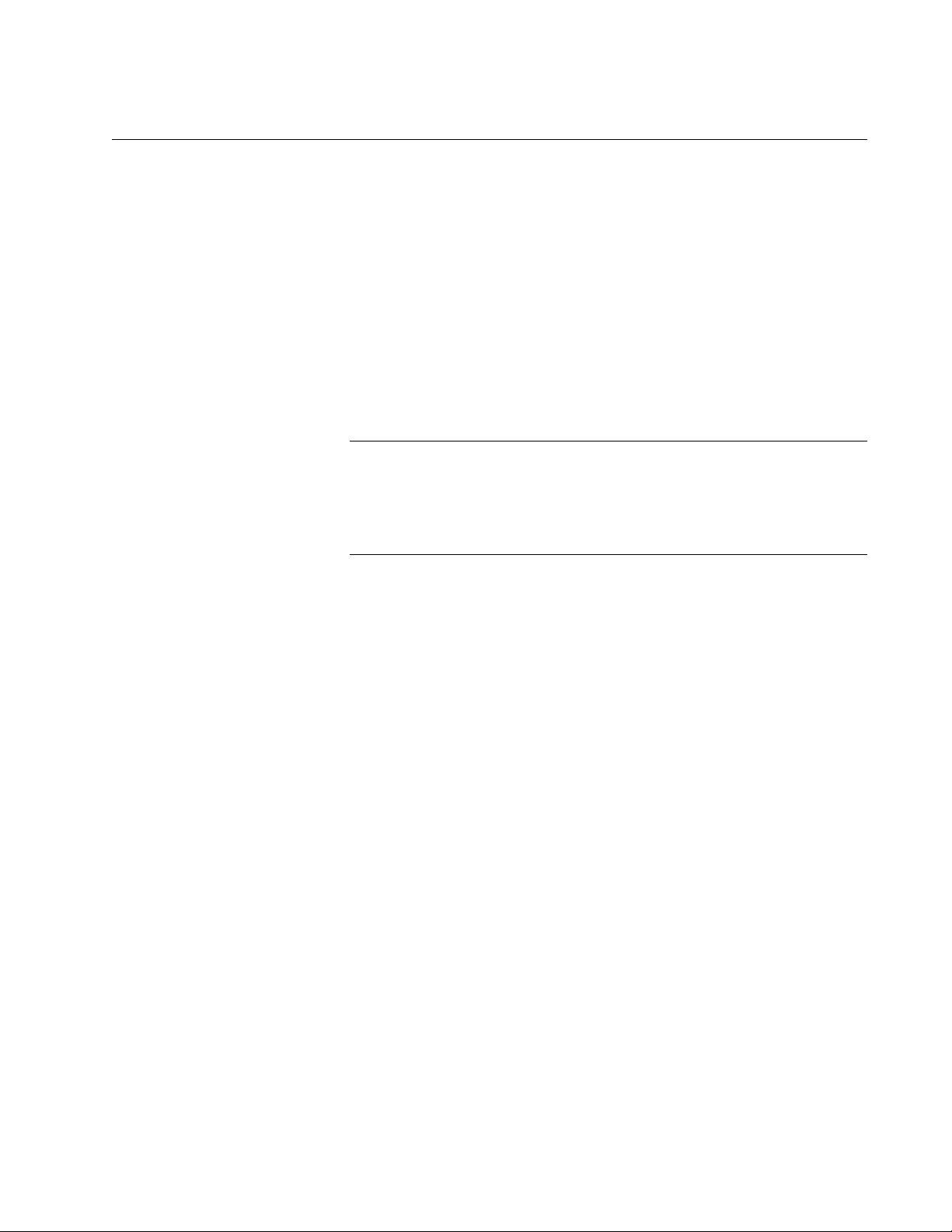
Contents of Your Shipment
Note
The following items are Included with your adapter card:
Antistatic bag
The adapter card is shipped in an antistatic bag. It protects the adapter
card when stored or shipped. Keep the adapter card in its packaging
until ready for installation.
Standard-profile bracket
The standard-profile bracket is longer than the low-profile bracket. The
AT-2911GP adapter cards are shipped with a low-profile bracket
attached.
The AT-2911GP adapter card is not shipped with a software driver
CD. You must download the driver software for Windows from the
Allied Telesis website. See Chapter 3, “Downloading the Driver
Software” on page 37.
Chapter 1: Introduction
Inform your network equipment supplier of any missing or damaged items.
If you need to return the module, you must pack it in the original (or
equivalent) packing material or the warranty will be voided. See
“Contacting Allied Telesis” on page 11.
21
Page 22
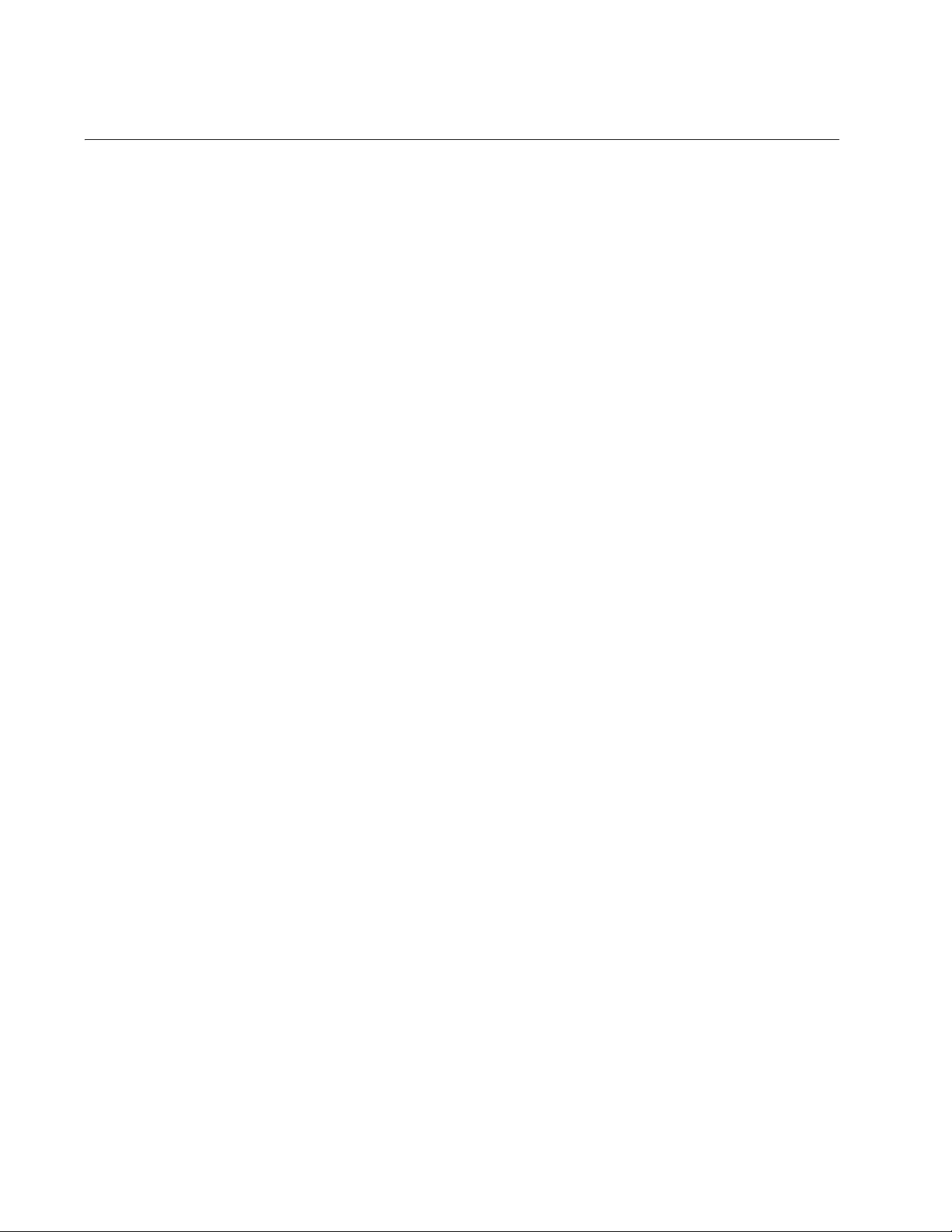
AT-2911GP Gigabit Fiber Ethernet PoE+ Adapters Installation and User’s Guide
Warranty Registration
Allied Telesis hardware products are covered under limited warranties.
All Allied Telesis warranties are subject to and provided only on the terms
and conditions set out in the Allied Telesis Limited Warranties listed on the
Allied Telesis website at http://alliedtelesis.com/support/warranty.
22
Page 23
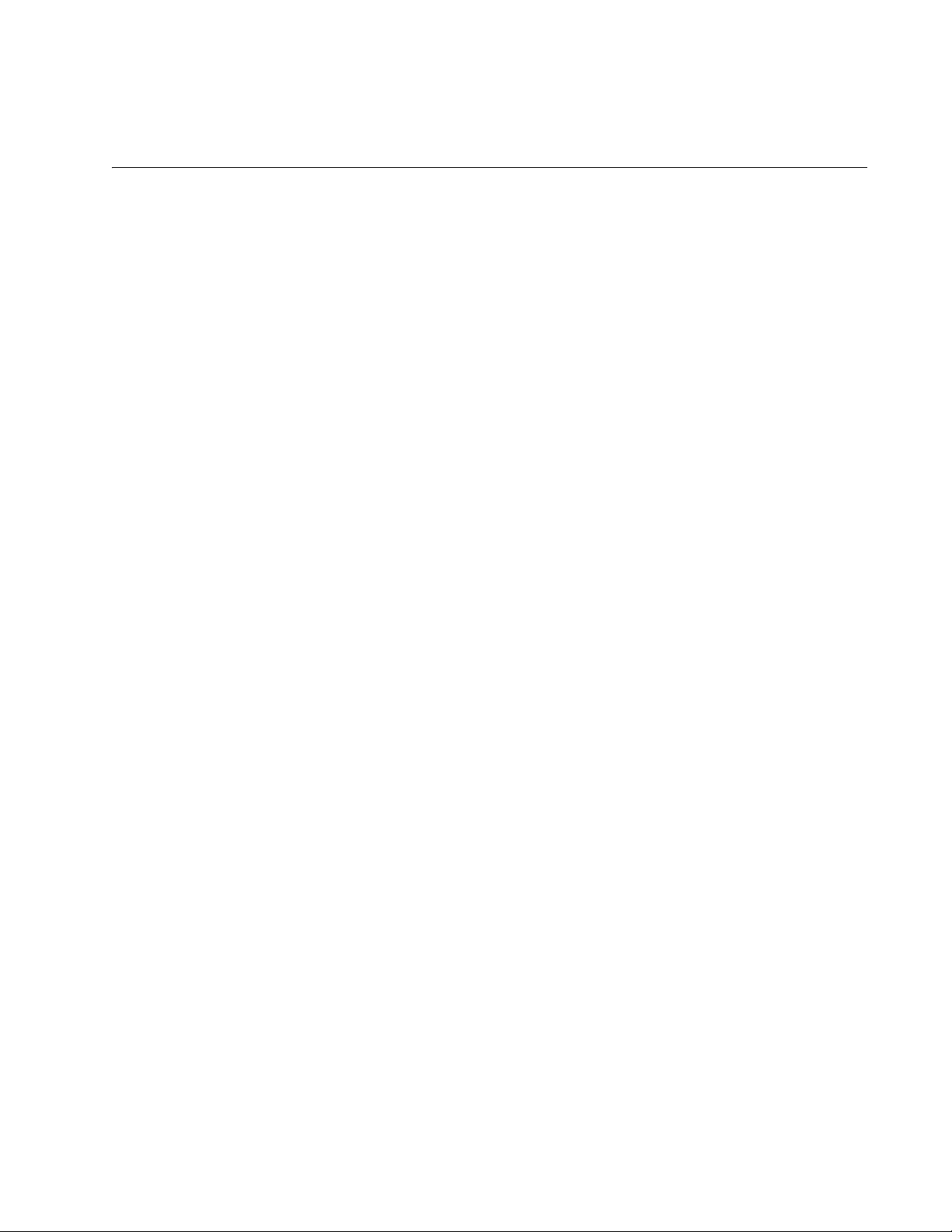
Chapter 2
Installing the Hardware
This chapter contains the following sections:
“System Requirements” on page 24
“Reviewing Safety Precautions” on page 25
“Pre-Installation Checklist” on page 27
“Replacing the Bracket” on page 28
“Installing a Network Adapter Card” on page 30
“Connecting the Network Cables” on page 34
23
Page 24
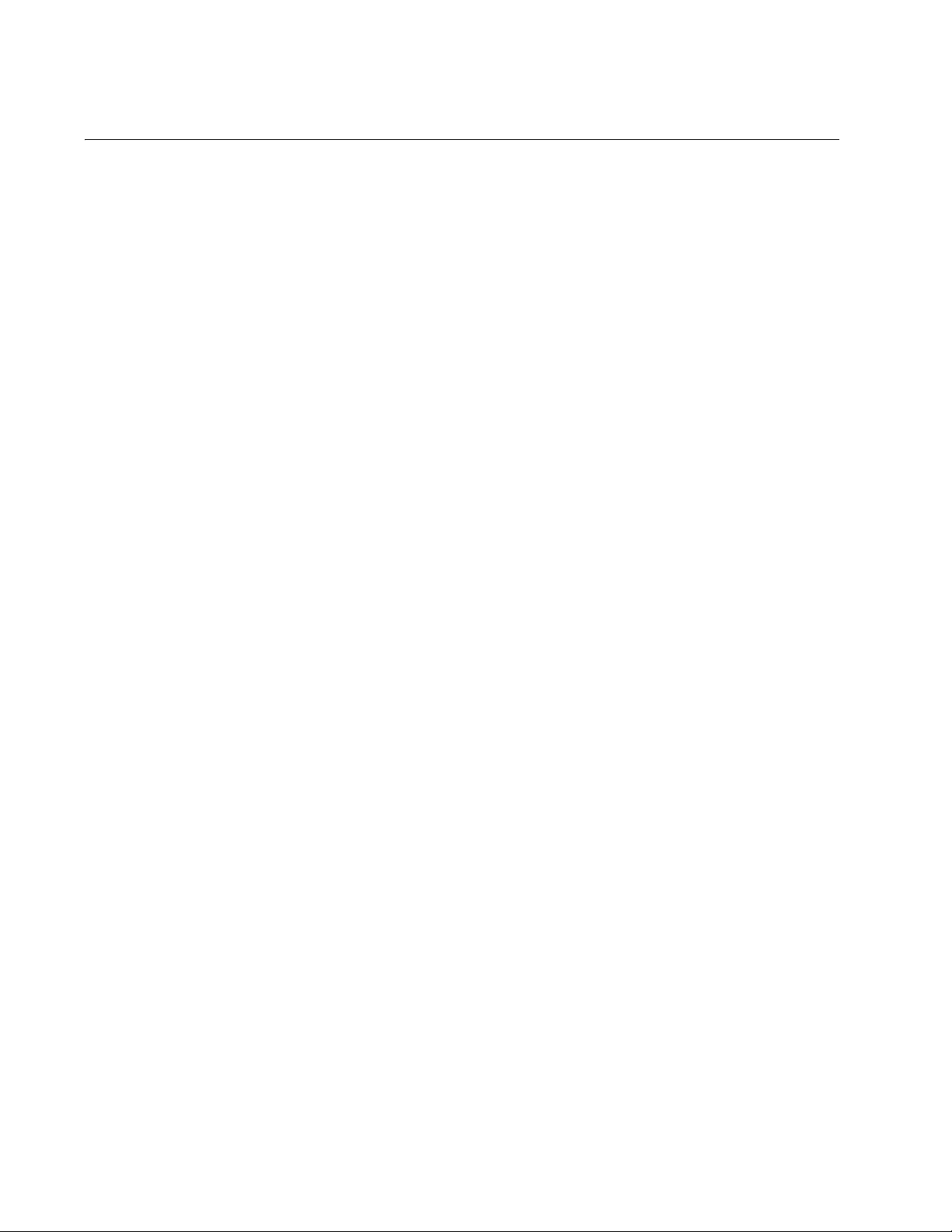
AT-2911GP Gigabit Fiber Ethernet PoE+ Adapters Installation and User’s Guide
System Requirements
Before installing the AT-2911GP adapter card, make sure your system
meets the requirements listed below:
PC with one of the following operating systems installed:
– Windows 8
– Windows Server 2012
– Windows 7
– Windows Server 2008 R2
– Windows Vista
– Windows Server 2008
– Windows XP
– Windows Server 2003
– Linux
One open PCIe slot
128 MB RAM (minimum)
24
Page 25
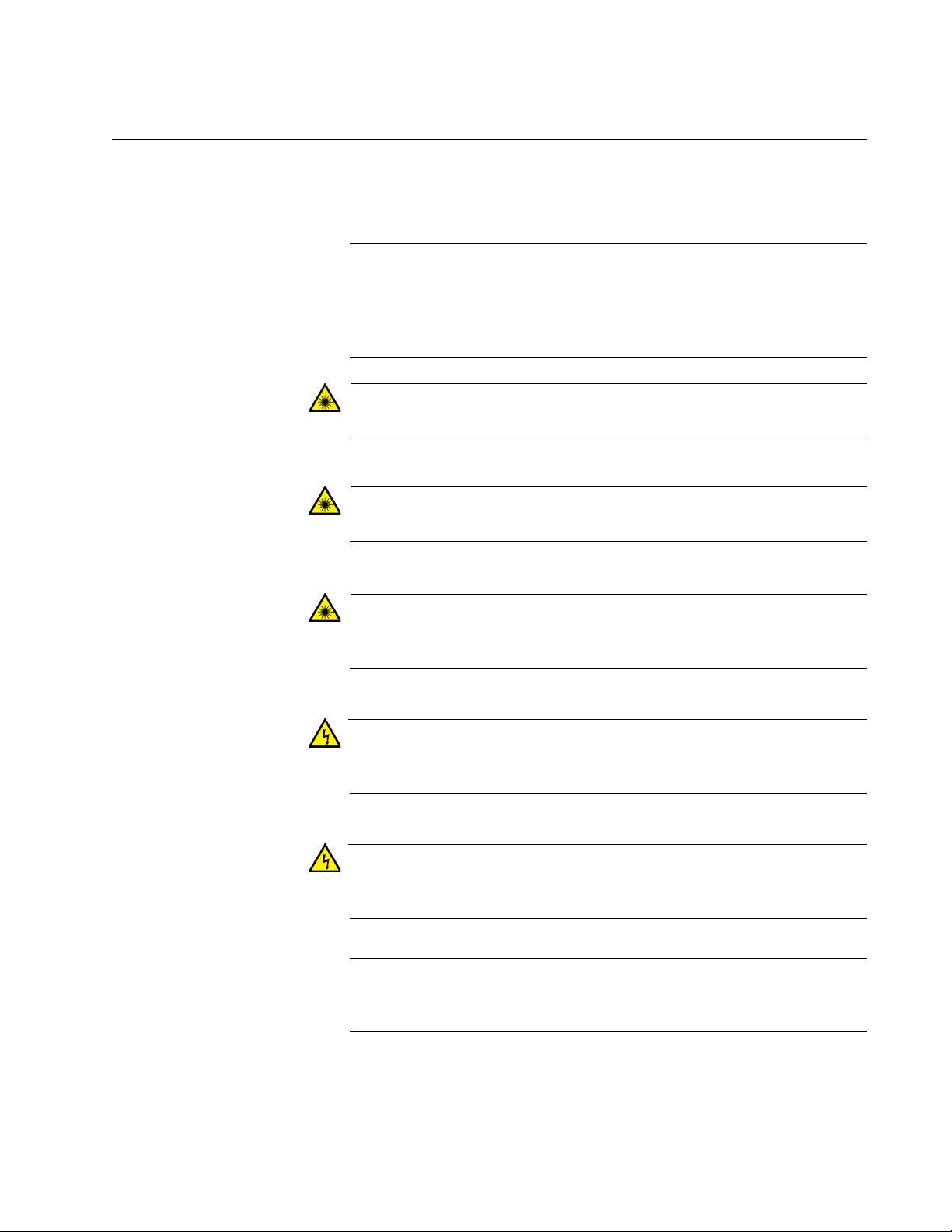
Reviewing Safety Precautions
Note
Warning
Warning
Warning
Warning
Warning
Note
Review the following safety precautions before you begin to install an
adapter card.
The indicates that a translation of the safety statement is
available in a PDF document titled “Translated Safety Statements”
posted on the Allied Telesis website at www.alliedtelesis.com/
support/software/.
Do not stare into the laser beam. L2
Chapter 2: Installing the Hardware
This is a “Class 1 LED product”. L3
Do not look directly at the fiber optic cable ends or inspect the cable
ends with an optical lens. L6
Do not work on this equipment or cables during periods of lightning
activity. E2
Operating Temperature: This product is designed for a maximum
ambient temperature of 40 degrees C. E7
All Countries: Install this product in accordance with local and
National Electric Codes. E8
25
Page 26
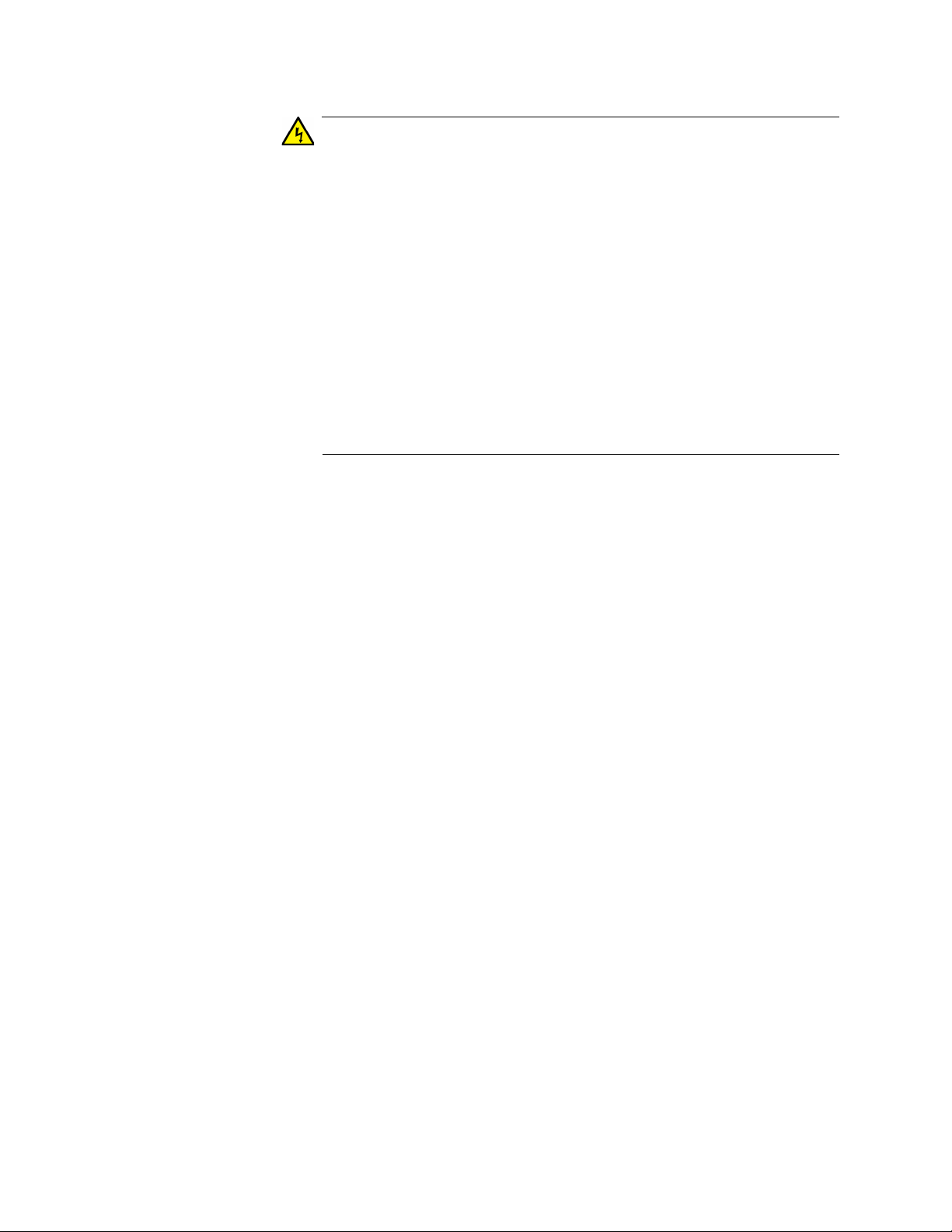
AT-2911GP Gigabit Fiber Ethernet PoE+ Adapters Installation and User’s Guide
Warning
The module is being installed in a system that operates with
voltages that can be lethal. Before you remove the cover of your
system, you must observe the following precautions to protect
yourself and to prevent damage to the system components.
– Remove any metallic objects or jewelry from your hands and
wrists.
– Make sure to use only insulated or nonconducting tools.
– Verify that the system is powered OFF and unplugged before
accessing internal components.
– Installation or removal of modules must be performed in a static-
free environment. The use of a properly grounded wrist strap or
other personal antistatic devices and an antistatic mat is strongly
recommended. E39
26
Page 27
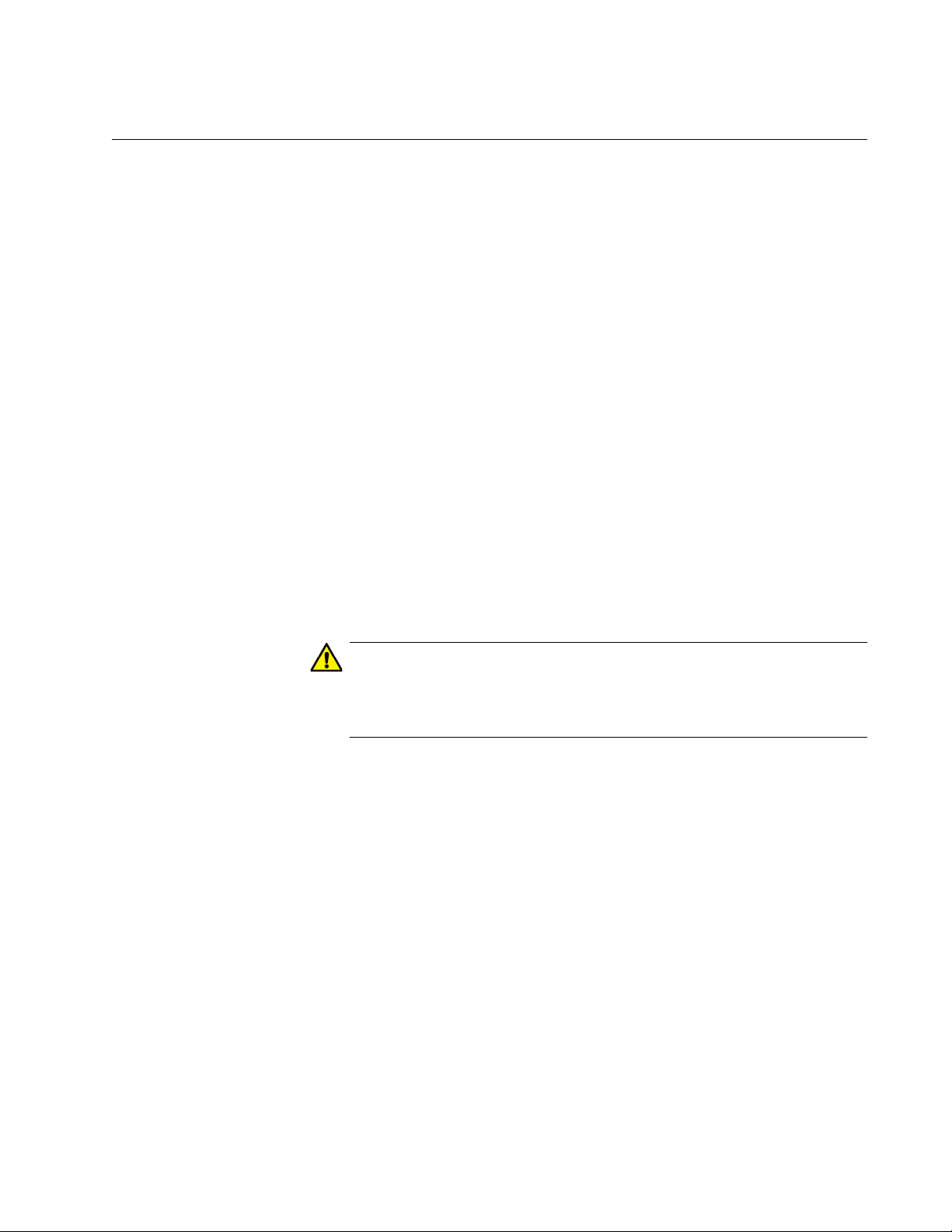
Pre-Installation Checklist
Caution
Before installing the AT-2911GP adapter card, check the following list:
1. Check that your computer has an appropriate open PCIe slot.
2. Check that the power supply on your computer has a SATA power
connector.
3. Verify that your system is using the latest BIOS.
4. When you download the driver software from the Allied Telesis
website, record the path to where the driver file resides on your
system.
5. If your system is active, shut it down.
6. When system shutdown is complete, power OFF and unplug your
system.
Chapter 2: Installing the Hardware
7. Holding the adapter card by the edges, remove it from its shipping
package and place it on an antistatic surface.
8. Check the adapter for visible signs of damage, particularly on the
card’s edge connector.
Never attempt to install any damaged adapter card. If the adapter
card is damaged, report it to Allied Telesis. See “Contacting Allied
Telesis” on page 11.
27
Page 28
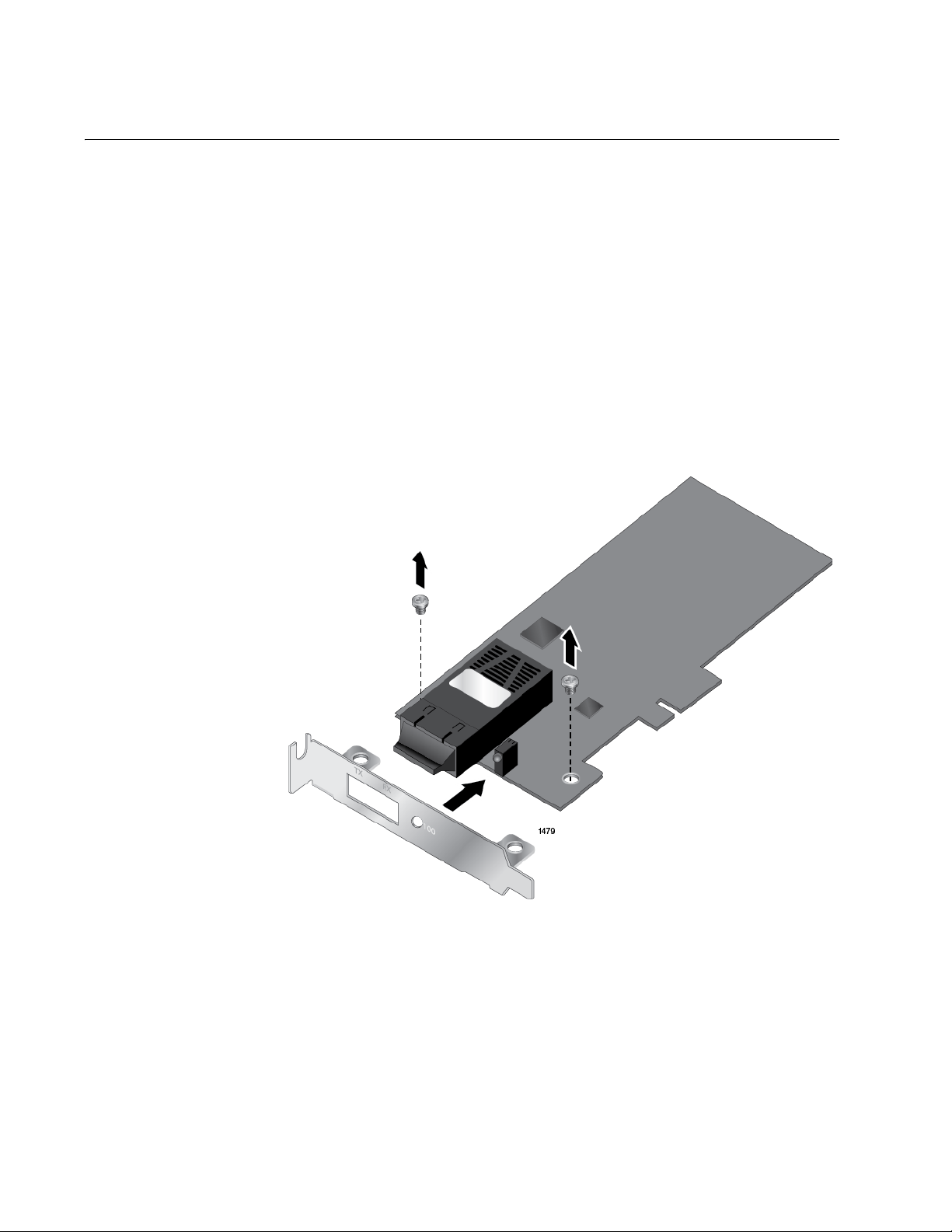
AT-2911GP Gigabit Fiber Ethernet PoE+ Adapters Installation and User’s Guide
Replacing the Bracket
The AT-2911GP adapter card is shipped with the low-profile bracket
attached to the adapter. Depending on your system, you may need to
replace the bracket attached to your adapter card.
The following procedure describes how to remove the low-profile bracket
from the adapter card and replace it with the standard bracket. You can
also use this procedure to remove the standard bracket and replace it with
the low-profile bracket.
To replace the low-profile bracket with the standard bracket, perform the
following procedure:
1. Remove the screws that attach the bracket to the adapter card. See
Figure 9.
28
Figure 9. Removing the Low-Profile Bracket
2. Align the tabs of the standard bracket with the holes on the adapter
card and fasten the screws onto the adapter card. See Figure 10 on
page 29.
Page 29
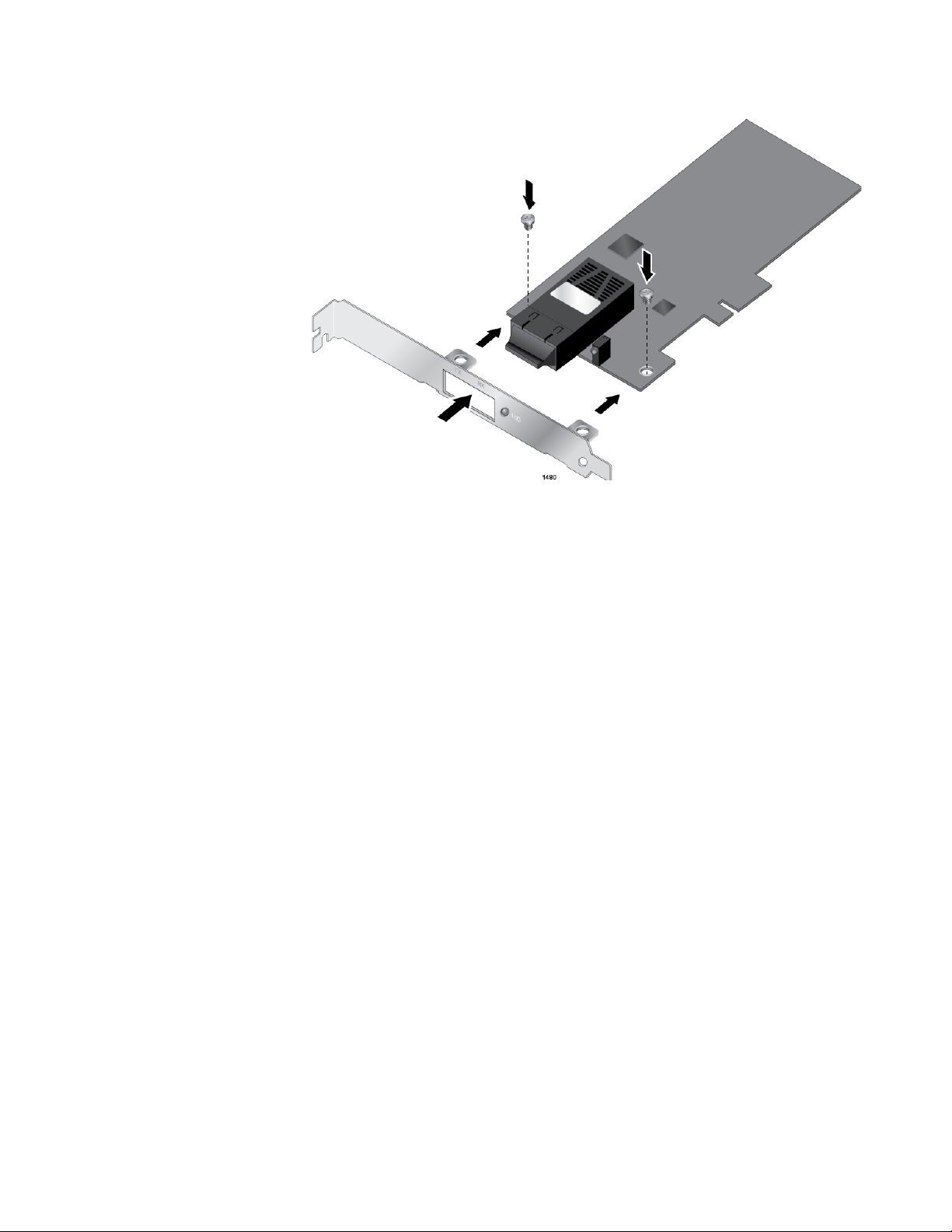
Chapter 2: Installing the Hardware
Figure 10. Fastening Screws onto Standard Bracket
29
Page 30
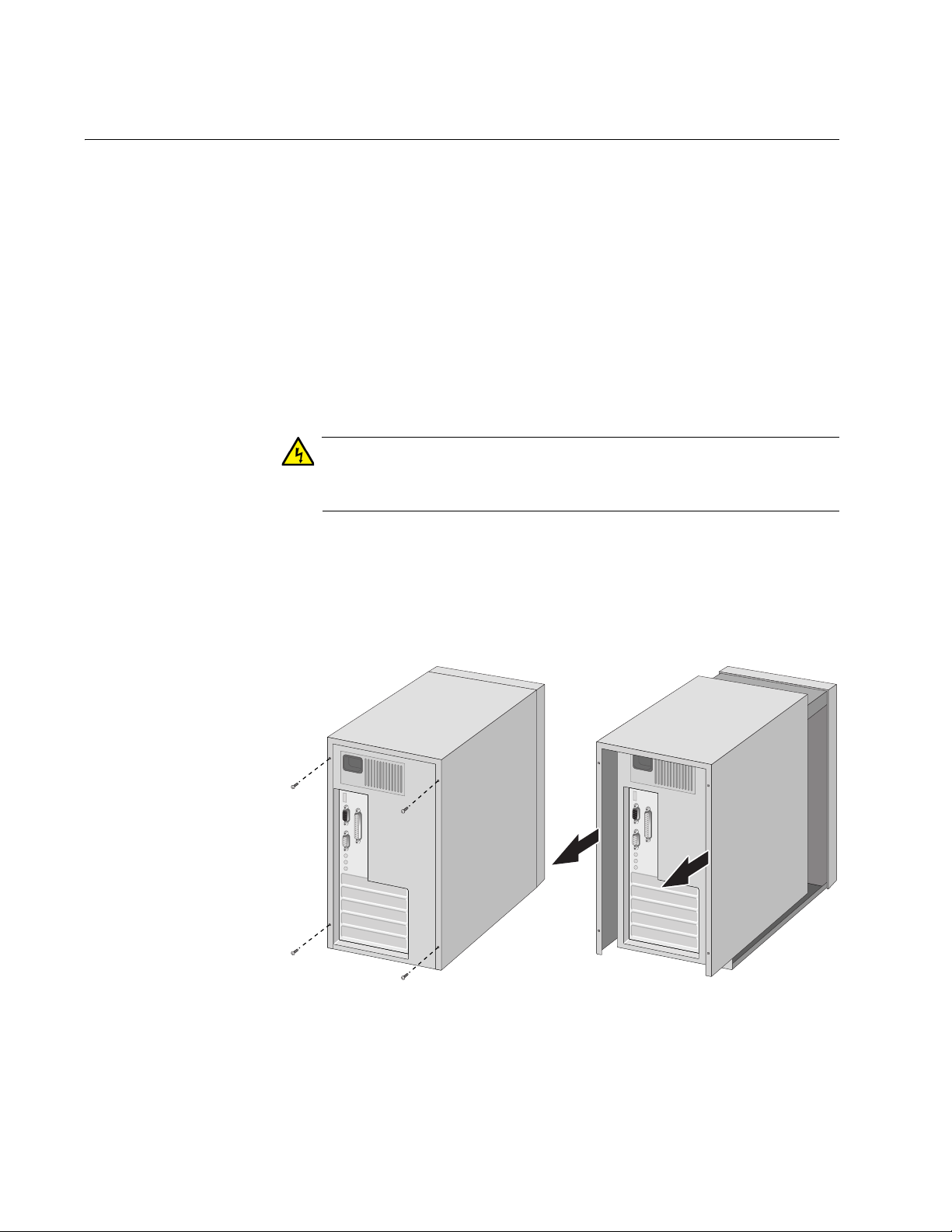
AT-2911GP Gigabit Fiber Ethernet PoE+ Adapters Installation and User’s Guide
Warning
Installing a Network Adapter Card
The following instructions apply to installing an AT-2911GP adapter card
in most systems. Refer to the manuals that were supplied with your
system for details about performing these tasks on your particular system.
To install the network adapter card, perform the following procedure:
1. Review the “Pre-Installation Checklist” on page 27 and “Reviewing
Safety Precautions” on page 25.
Before installing the adapter card, ensure the system power is OFF
and unplugged from the power outlet, and that proper electrical
grounding procedures have been followed.
High voltage inside the system presents a safety hazard. Make sure
the power is off before removing the cover.
2. Remove the system cover and select any empty PCIe slot. See
Figure 11.
If you do not know how to identify a PCIe slot, refer to your system
documentation.
30
Figure 11. Removing the PC Cover
Page 31

Chapter 2: Installing the Hardware
Note
Caution
3. Select an empty, non-shared PCIe slot and remove the faceplate.
Keep the faceplate in a safe place. You may need it for future use. See
Figure 12.
Figure 12. Removing the Faceplate From PCIe Slot
If you cannot locate or know how to find a PCIe slot, refer to the
documentation that came with your system.
4. Remove the network adapter card from the shipping package and
store the packaging material in a safe location.
Wear a grounding device and observe electrostatic discharge
precautions when installing the network adapter card in a system.
Failure to observe this caution could result in damage to the card.
5. Applying even pressure at both corners of the card, push the adapter
card until it is firmly seated in the PCIe slot.
Make sure the card is securely seated. See Figure 13 on page 32.
31
Page 32

AT-2911GP Gigabit Fiber Ethernet PoE+ Adapters Installation and User’s Guide
Caution
Figure 13. Inserting the Network Adapter Card
Do not use excessive force when seating the card, as the force may
damage the system or the adapter card. If the card resists seating,
remove it from the system, realign it, and try again.
6. Secure the network adapter card to the chassis with a Phillips-head
screw (not provided) as shown in Figure 14.
32
Figure 14. Securing the Adapter Card
7. Connect a SATA power connecter from the power supply on your
system to the SATA receptacle on the AT-2911GP adapter card as
shown in Figure 15 on page 33.
Page 33

Chapter 2: Installing the Hardware
Note
Figure 15. Connecting the SATA Receptacle
8. Replace the system’s cover and secure it with the screws removed in
step 2.
9. Disconnect any personal antistatic devices.
10. Power the system on.
If you installed the adapter card in Windows XP system before
installing the driver software, the Found New Hardware Wizard
launches automatically. For more information, see Chapter 3,
“Installing the Driver Software” on page 35.
When the system returns to proper operation, the adapter hardware is fully
installed. Next, connect the network cables. See “Connecting the Network
Cables” on page 34.
33
Page 34

AT-2911GP Gigabit Fiber Ethernet PoE+ Adapters Installation and User’s Guide
Warning
Note
Note
Connecting the Network Cables
The AT-2911GP adapter card is equipped with the fiber optic and PoE+
copper ports. The fiber optic port is for the network; the PoE+ copper port
is for a PoE Powered Device (PD), such as a VoIP phone. To connect the
adapter card to the network and PD, you must have a fiber optic cable with
the appropriate connecter and a twisted-pair copper cable.
Connecting a
Fiber Optic
Network Cable
To connect a fiber optic network cable to the adapter, perform the
following procedure:
1. Prepare a fiber optic cable with an appropriate connecter.
The fiber optic ports contain a Class 1 laser device. When the ports
are disconnected, always cover them with the provided plug.
Exposed ports may cause skin or eye damage.
2. Remove a rubber plug from the adapter.
3. Connect one end of the cable to the adapter.
4. Connect the other end of the cable to the appropriate Ethernet network
port or fiber optic port.
After the cable is properly connected at both ends, the adapter card
LED should be functional. See Table 1 on page 17 for a description
of LED operation.
34
Connecting a
Twisted-Pair
Copper Cable
To connect a twisted-pair copper cable to the adapter, perform the
following procedure:
1. Prepare a twisted-pair copper cable.
2. Connect one end of the cable to the adapter.
3. Connect the other end of the cable to a PD, such as a VoIP phone.
After the cable is properly connected at both ends, the adapter card
LED should be functional. See Table 1 on page 17 for a description
of LED operation.
Page 35

Chapter 3
Installing the Driver Software
This chapter describes how to install driver software for the AT-2911GP
adapter card onto your operating system. It contains the following topics:
“Overview” on page 36
“Downloading the Driver Software” on page 37
“Accessing the Device Manager” on page 39
“Installing the Driver Software” on page 45
“Updating the Driver Software” on page 55
“Performing the Silent Installation” on page 60
35
Page 36

AT-2911GP Gigabit Fiber Ethernet PoE+ Adapters Installation and User’s Guide
Overview
When you install the AT-2911GP adapter card on your computer, your
next step is to install driver software onto your Windows operating system.
You can install driver software using Device Manager or using the silent
installation method.
When you install deriver software using Device Manager, the dialog boxes
guide you through the installation process. On the other hand, using the
silent installation method, you can install software without constant
interactions by suppressing dialog boxes.
Guidelines Here are the guidelines for installing and updating the driver software on
your operating system:
To install or update the driver software, you must have
administrative privileges.
When you install AT-2911GP adapter card on your computer and
start the system, the Windows system creates two Ethernet
controller entries for fiber and copper interfaces if your system no
driver is installed. You must install driver software for each entry.
Installing the
Driver Using
Device Manager
Installing the
Driver Using the
When you install the AT-2911GP adapter card on your computer
and start the system, the system detects a new adapter and may
install a default driver. Or, the native Broadcom driver may be
installed if your system has an onboard Broadcom network
interface. In either case, you must update the driver software for
the AT-2911GP adapter. See “Installing the Driver Using Device
Manager”, or “Installing the Driver Using the Silent Installation
Method”.
To install or update the driver software using Device Manager, follow the
steps below:
“Downloading the Driver Software” on page 37
“Accessing the Device Manager” on page 39
“Installing the Driver Software” on page 45
Or
“Updating the Driver Software” on page 55
To install or update the driver software using the silent installation, follow
the steps below:
Silent Installation
Method
36
“Downloading the Driver Software” on page 37
“Performing the Silent Installation” on page 60
Page 37

Downloading the Driver Software
The AT-2911GP adapter is not shipped with a software driver CD. You
must download driver software from the Allied Telesis website.
To download driver software, do the following:
1. Open a web browser, such as Internet Explorer or FireFox, on your
system and enter the following:
http://www.alliedtelesis.com/support/software
2. The Allied Telesis Software Download page is displayed.
3. Select “AT-2911GP” from the pull-down menu.
Figure 16 shows an example of the search result.
.
Chapter 3: Installing the Driver Software
Figure 16. Software Downloads Search Result Example
4. Select the driver for your adapter model and operating system.
37
Page 38

AT-2911GP Gigabit Fiber Ethernet PoE+ Adapters Installation and User’s Guide
5. Save the zip folder onto your system.
6. Right-click the zip folder and select Extract All.
A window as shown in Figure 17 pops up and prompts you to specify
the location of a folder that you want to place unzipped files in.
.
Figure 17. Specifying the Folder for Unzipped Files
7. Specify the location of the folder and click Extract.
8. Record the location of the folder.
38
Page 39

Accessing the Device Manager
When you install or update the driver software for AT-2911GP adapter
card, you must first access Device Manager.
The procedures for accessing Device Manager are slightly different among
Windows operating systems. To access Device Manager on your
operating system, follow one of the procedures below:
“Accessing Device Manager on Windows Server 2012 or Windows 8,”
next
“Accessing Device Manager on Windows Server 2008, Windows Vista,
or Windows 7” on page 41
“Accessing Device Manager on Windows Server 2003 or Windows XP”
on page 42
Chapter 3: Installing the Driver Software
Accessing Device
Manager on
Windows Server
2012 or Windows
To access Device Manager on Windows Server 2012 or Windows 8, do
the following:
1. Move the cursor to the lower left corner of the desktop.
8
The Start tile appears as shown in Figure 18.
Figure 18. Start Tile on Windows Server 2012 and Windows 8
2. Right-click the Start tile.
39
Page 40

AT-2911GP Gigabit Fiber Ethernet PoE+ Adapters Installation and User’s Guide
Note
The drop-up menu appears as shown in Figure 19.
Figure 19. Drop-up Menu on Windows Server 2012 and Windows 8
3. Select Device Manager from the menu.
The Device Manager window opens. The system creates two Ethernet
Controller entries as shown in Figure 20 on page 41.
The Windows system lists two entries as Ethernet Controllers if no
driver is installed. The system may list entries as Broadcom
NetXtreme devices or Allied Telesis devices. For more information,
see “Guidelines” on page 36.
40
Page 41

Chapter 3: Installing the Driver Software
Accessing Device
Manager on
Windows Server
2008, Windows
Vista, or
Windows 7
Figure 20. Device Manager on Windows Server 2012 and Windows 8
To access Device Manager on Windows Server 2008, Windows Vista, or
Windows 7, do the following:
1. Right-click the Computer icon on the desktop and select Properties.
The System window is opened as shown in Figure 21.
Figure 21. System Window on Server 2008, Vista, and 7
41
Page 42

AT-2911GP Gigabit Fiber Ethernet PoE+ Adapters Installation and User’s Guide
Note
2. Click Device Manager on the left side bar.
The Device Manager window opens. The system creates two Ethernet
Controller entries as shown in Figure 22 on page 42.
The Windows system lists two entries as Ethernet Controllers if no
driver is installed. The system may list entries as Broadcom
NetXtreme devices or Allied Telesis devices. For more information,
see “Guidelines” on page 36.
Accessing Device
Manager on
Windows Server
2003 or Windows
42
XP
Figure 22. Device Manager Window on Server 2008, Vista, and 7
To access Device Manager on Windows Server 2003 or Windows XP, do
the following:
1. Right-click the My Computer icon on the desktop and select
Properties.
The System Properties window is opened as shown in Figure 23.
Page 43
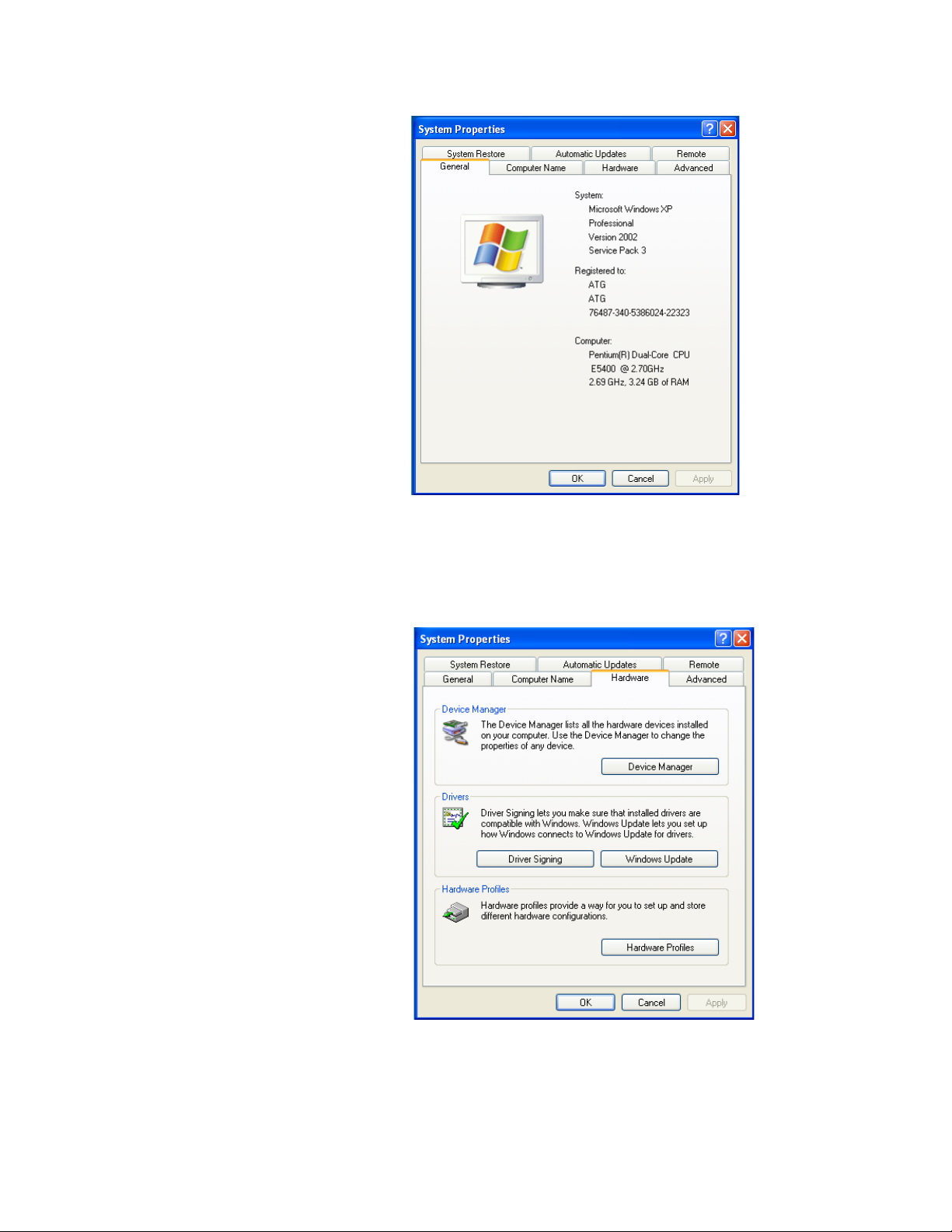
Chapter 3: Installing the Driver Software
Figure 23. System Properties Window on Windows Server 2003 and XP
2. Select the Hardware Tab.
The Hardware page is shown in Figure 24.
Figure 24. Hardware Page on Windows Server 2003 and XP
3. Click Device Manager.
43
Page 44

AT-2911GP Gigabit Fiber Ethernet PoE+ Adapters Installation and User’s Guide
Note
The Device Manager window opens. The system creates two Ethernet
Controller entries as shown in Figure 25.
The Windows system lists two entries as Ethernet Controllers if no
driver is installed. The system may list entries as Broadcom
NetXtreme devices or Allied Telesis devices. For more information,
see “Guidelines” on page 36.
Figure 25. Device Manager Window on Windows Server 2003 and XP
44
Page 45

Installing the Driver Software
Note
Note
Once you physically install the AT-2911GP adapter, the system detects
the new hardware and creates two entries in Device Manager when the
Windows operating system first boots up. Shortly after you log in, you
need to install the driver software for your adapter card.
To install the driver software, you must have administrative
privileges.
The procedures for installing the driver software are slightly different
among Windows operating systems. To install the driver software on your
system, follow one of the procedures below:
“Installing the Driver Software on Windows Server 2012 or Windows
8,” next
Chapter 3: Installing the Driver Software
Installing the
Driver Software
on Windows
Server 2012 or
Windows 8
“Installing the Driver Software on Windows Server 2008, Windows
Vista, or Windows 7” on page 48
“Installing the Driver Software on Windows Server 2003 or Windows
XP” on page 51
To install the driver software on Windows Server 2012 or Windows 8:
1. Access Device Manager. see “Accessing Device Manager on
Windows Server 2012 or Windows 8” on page 39.
2. In the Device Manager window, right-click an Ethernet Controller
entry.
The Windows system lists two entries as Ethernet Controllers if no
driver is installed. The system may list entries as Broadcom
NetXtreme devices or Allied Telesis devices. For more information,
see “Guidelines” on page 36.
The shortcut menu appears as shown in Figure 26 on page 46.
45
Page 46

AT-2911GP Gigabit Fiber Ethernet PoE+ Adapters Installation and User’s Guide
Figure 26. Ethernet Controller on Windows Server 2012 and Windows 8
3. Select Update Driver Software.
The Update Driver Software window pops up as shown in Figure 27.
46
Figure 27. Update Driver Software Window on Windows Server 2012 and
Windows 8
Page 47

Chapter 3: Installing the Driver Software
4. Select Browse my computer for driver software.
The Update Driver Software window prompts you to enter the location
of the driver folder as shown in Figure 28.
Figure 28. Update Driver Software Window on Windows Server 2012 and
Windows 8
5. Specify the location of the driver software. See “Downloading the
Driver Software” on page 37 for details.
6. Click Next.
The confirmation message shown in Figure 29 on page 48 appears
when the driver software is successfully updated.
47
Page 48

AT-2911GP Gigabit Fiber Ethernet PoE+ Adapters Installation and User’s Guide
Note
Figure 29. Update Driver Software Window on Windows Server 2012 and
Windows 8
Installing the
Driver Software
on Windows
Server 2008,
Windows Vista,
or Windows 7
7. Click Close.
8. Repeat step 2 to step 7 on the other Ethernet Controller entry.
To install the driver software on Windows Server 2008, Windows Vista or
Windows 7, do the following:
1. Access Device Manager. see “Accessing Device Manager on
Windows Server 2008, Windows Vista, or Windows 7” on page 41.
2. In the Device Manager window, right-click an Ethernet Controller
entry.
The Windows system lists two entries as Ethernet Controllers if no
driver is installed. The system may list entries as Broadcom
NetXtreme devices or Allied Telesis devices. For more information,
see “Guidelines” on page 36.
The shortcut menu appears as shown in Figure 30 on page 49.
48
Page 49

Chapter 3: Installing the Driver Software
Figure 30. Ethernet Controller on Windows Server 2008, Vista, and 7
3. Select Update Driver Software.
The Update Driver Software window pops up as shown in Figure 31.
Figure 31. Update Driver Software Window on Windows Server 2008,
Vista, and 7
49
Page 50

AT-2911GP Gigabit Fiber Ethernet PoE+ Adapters Installation and User’s Guide
4. Select Browse my computer for driver software.
The Update Driver Software window prompts you to enter the location
of the driver folder as shown in Figure 32.
Figure 32. Update Driver Software on Windows Server 2008, Vista, and 7
5. Specify the location of the driver software. See “Downloading the
Driver Software” on page 37 for details.
6. Click Next.
The confirmation message shown in Figure 33 on page 50 appears
when the driver software is successfully updated.
50
Figure 33. Update Driver Software on Windows Server 2008, Vista, and 7
Page 51

Chapter 3: Installing the Driver Software
Note
7. Click Close.
8. Repeat step 2 to step 7 on the other Ethernet Controller entry.
Installing the
Driver Software
on Windows
Server 2003 or
Windows XP
To install the driver software onto Windows Server 2003 and Windows XP,
do the following:
1. Access Device Manager. See “Accessing Device Manager on
Windows Server 2003 or Windows XP” on page 42.
2. In the Device Manager window, right-click an Ethernet Controller
entry.
The Windows system lists two entries as Ethernet Controllers if no
driver is installed. The system may list entries as Broadcom
NetXtreme devices or Allied Telesis devices. For more information,
see “Guidelines” on page 36.
The shortcut menu appears as shown in Figure 34 on page 51.
Figure 34. Ethernet Controller on Windows Server 2003 and XP
3. Select Update Driver.
The Hardware Update Wizard window pops up as shown in Figure 35
on page 52.
51
Page 52

AT-2911GP Gigabit Fiber Ethernet PoE+ Adapters Installation and User’s Guide
Figure 35. Hardware Update Wizard 1
4. Select No, not this time.
5. Click Next.
The Hardware Update Wizard prompts you to select one of two
options as shown in Figure 36
52
Figure 36. Hardware Update Wizard 2
Page 53

Chapter 3: Installing the Driver Software
6. Select Install from a list or specific location (Advanced).
7. Click Next.
The Hardware Update Wizard prompts you to specify the location of
your driver software as shown in Figure 37 on page 53.
Figure 37. Hardware Update Wizard 3
8. Specify the location of the driver software.
9. Click Next.
The confirmation message is displayed as shown in Figure 38 on page
54.
53
Page 54

AT-2911GP Gigabit Fiber Ethernet PoE+ Adapters Installation and User’s Guide
Figure 38. Hardware Update Wizard 4
10. Click Finish.
11. Repeat step 2 to step 10 on the other Ethernet Controller entry.
54
Page 55

Updating the Driver Software
If your operating system automatically installs a default driver or Broadcom
driver, you need to update the driver software with the driver that you
downloaded from the Allied Telesis website. To obtain the latest version of
the AT-2911GP adapter driver, see “Downloading the Driver Software” on
page 37.
To update the driver software, you use the same procedure for installing
the driver software for the first time. The only difference between updating
and installing the driver software is the name of your adapter that Device
Manager detects and lists.
Device Manager lists your adapter card entries as Allied Telesis AT2911GP Gigabit Copper Ethernet and Allied Telesis AT-2911GP Gigabit
Fiber Ethernet once you installed the driver software. Before you installed
the driver software, Device Manager lists your adapter entries as Ethernet
Controllers, Broadcom NetXtreme devices, or Allied Telesis devices.
Chapter 3: Installing the Driver Software
Updating the
Driver on
Windows Server
2012 or Windows
The procedures for installing the driver software are slightly different
among Windows operating systems. To install the driver software on your
system, follow one of the procedures below:
“Updating the Driver on Windows Server 2012 or Windows 8,” next
“Updating the Driver on Windows Server 2008, Windows Vista, or
Windows 7” on page 57
“Updating the Driver on Windows Server 2003 or Windows XP” on
page 58
To update the driver software for your AT-2911GP adapter card, perform
the following procedure:
1. Access the Device Manager. See “Accessing Device Manager on
Windows Server 2012 or Windows 8” on page 39.
8
The Device Manager window pops up as shown in Figure 39 on page
56.
55
Page 56

AT-2911GP Gigabit Fiber Ethernet PoE+ Adapters Installation and User’s Guide
Figure 39. Device Manager on Windows Server 2012 and Windows 8
2. In the Device Manager window, right-click an Allied Telesis
AT-2911GP Ethernet entry.
The shortcut menu appears.
3. Select Update Driver Software.
The Update Driver Software window pops up as shown in Figure 26 on
page 46.
4. Select Browse my computer for driver software.
The Update Driver Software window prompts you to enter the location
of the driver folder as shown in Figure 28 on page 47.
5. Specify the location of the driver software.
6. Click Next.
The confirmation message appears when the driver software is
successfully updated. See Figure 29 on page 48.
56
7. Click Close.
8. Repeat step 2 to step 7 on the other Allied Telesis AT-2911GP
Ethernet entry.
Page 57

Chapter 3: Installing the Driver Software
Updating the
Driver on
Windows Server
2008, Windows
Vista, or
Windows 7
To update the driver software for your AT-2911GP adapter card, perform
the following procedure:
1. Access the Device Manager. See “Accessing Device Manager on
Windows Server 2008, Windows Vista, or Windows 7” on page 41.
2. In the Device Manager window, right-click an Allied Telesis
AT-2911GP Ethernet entry.
The shortcut menu appears as shown in Figure 40.
Figure 40. Device Manager with an Expanded List on Windows Server
2008, Vista, and 7
3. Select Update Driver Software.
The Update Driver Software window pops up as shown in Figure 31 on
page 49.
4. Select Browse my computer for driver software.
The Update Driver Software window prompts you to enter the location
of the driver folder as shown in Figure 32 on page 50.
5. Specify the location of the driver software.
6. Click Next.
The confirmation message appears when the driver software is
successfully updated. See Figure 33 on page 50.
7. Click Close.
57
Page 58

AT-2911GP Gigabit Fiber Ethernet PoE+ Adapters Installation and User’s Guide
8. Repeat step 2 to step 7 on the other Allied Telesis AT-2911GP
Ethernet entry.
Updating the
Driver on
Windows Server
2003 or Windows
XP
To install the driver software for the AT-2911GP adapter card onto the
Windows Server 2003 and Windows XP, do the following:
1. Access Device Manager. See “Accessing Device Manager on
Windows Server 2003 or Windows XP” on page 42.
2. In the Device Manager window, right-click an Allied Telesis
AT-2911GP Ethernet entry.
The shortcut menu appears as shown in Figure 41.
58
Figure 41. Network Adapters on Windows Server 2003 and XP
3. Select Update Driver.
The Hardware Update Wizard window pops up as shown in Figure 35
on page 52.
4. Select No, not this time.
5. Click Next.
The Hardware Update Wizard prompts you to select one of two
options as shown in Figure 36 on page 52.
6. Select Install from a list or specific location (Advanced).
7. Click Next.
Page 59
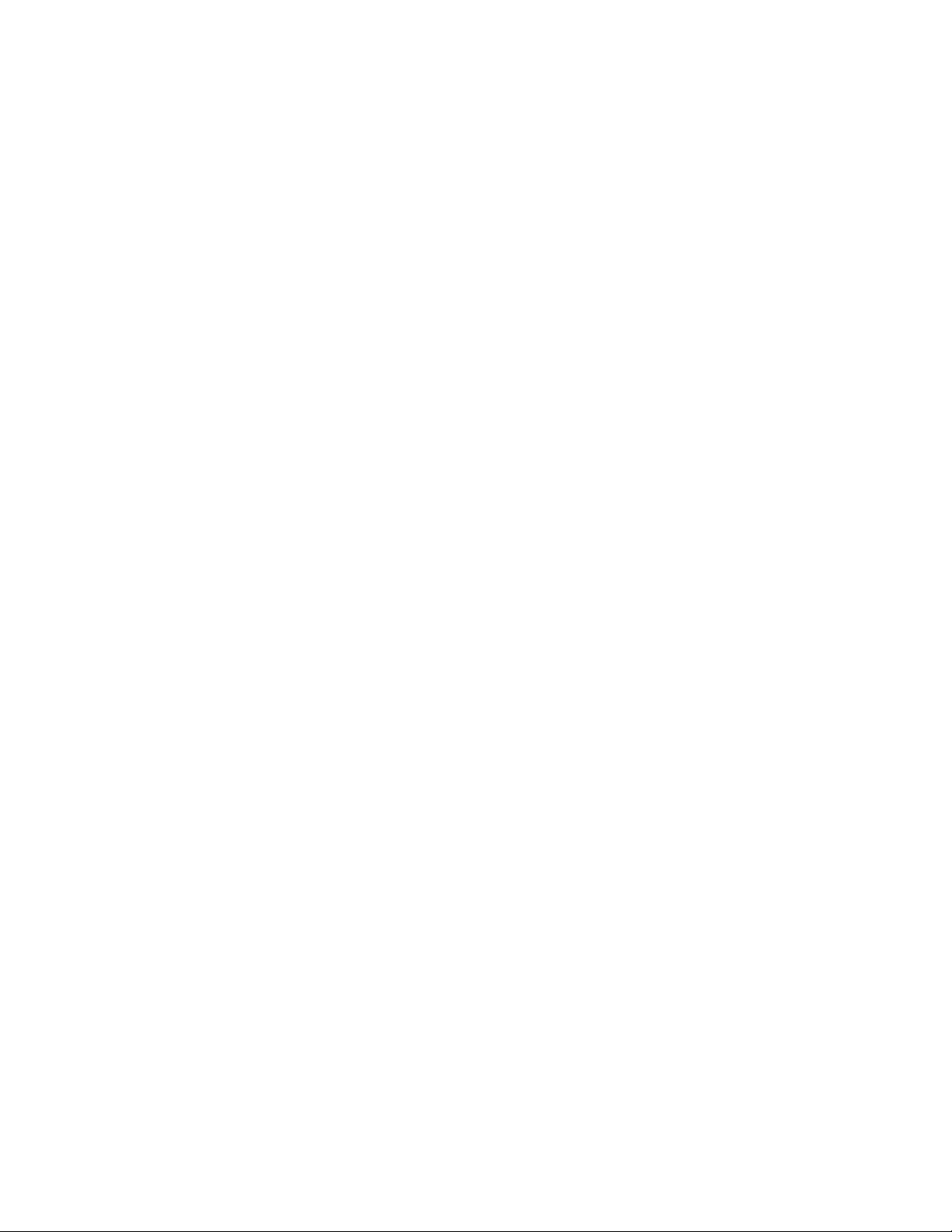
Chapter 3: Installing the Driver Software
The Hardware Update Wizard prompts you to specify the location of
your driver software as shown in Figure 37 on page 53.
8. Specify the location of the driver software that you downloaded from
Allied Telesis website.
9. Click Next.
The confirmation message is displayed as shown in Figure 38 on page
54.
10. Click Finish.
11. Repeat step 2 to step 10 on the other Allied Telesis AT-2911GP
Ethernet entry.
59
Page 60
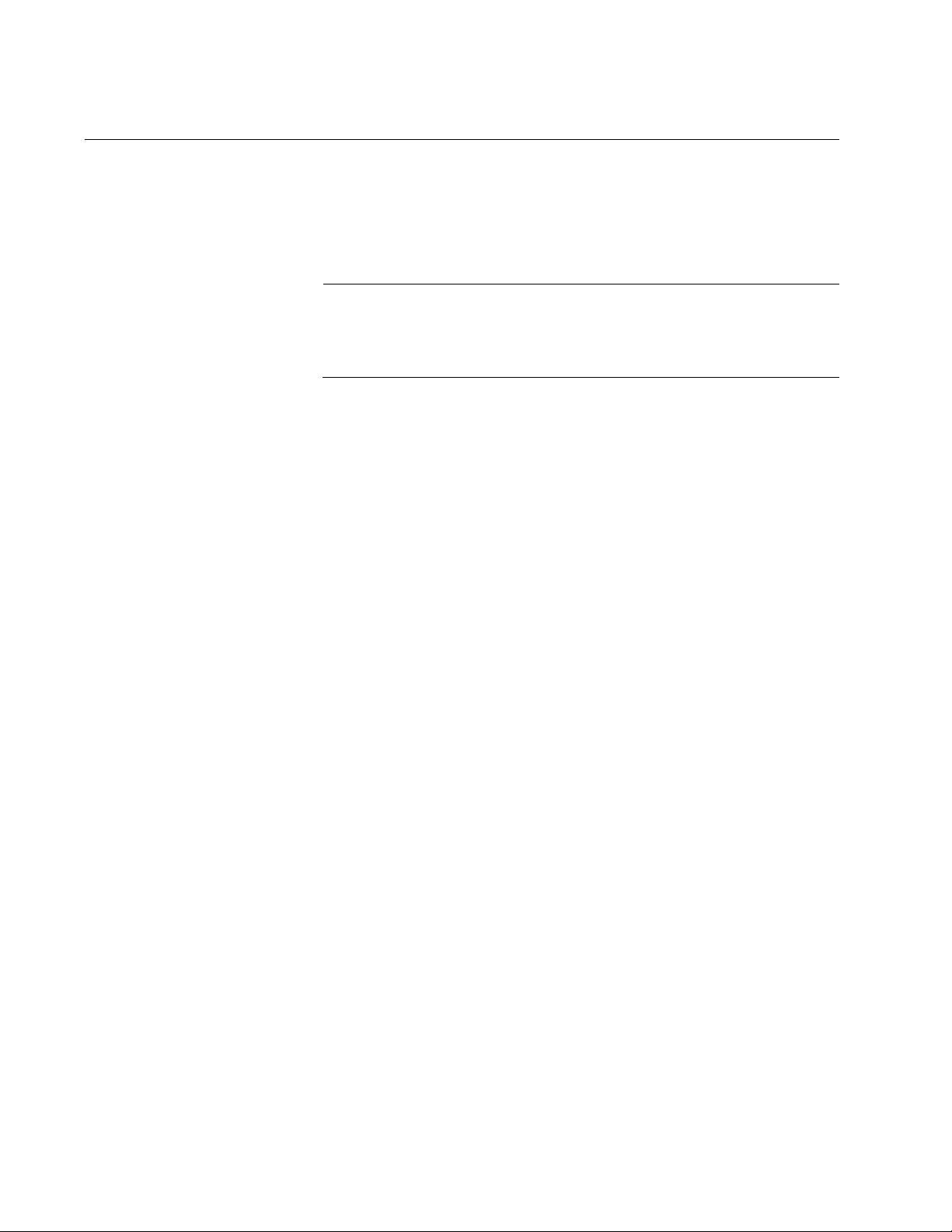
AT-2911GP Gigabit Fiber Ethernet PoE+ Adapters Installation and User’s Guide
Note
Performing the Silent Installation
To simplify the driver installation process, you may perform a silent
installation when installing driver software for the AT-2911GP adapter
card entries. The silent installation is a method of installing software in the
silent mode without constant interactions by suppressing dialog boxes.
You can apply the silent installation method only to Microsoft
certified drivers. The drivers that Allied Telesis provides for the AT2911GP adapters are all Microsoft certified.
Use a command line utility called Driver package Installer (DPInst) for the
silent installation. DPInst is included in the Windows Developer Kit (WDK)
provided by Microsoft. You can obtain the latest DPInst by downloading
and installing the latest WDK from the Microsoft website.
Installing the
Driver Silently
To install the driver silently, perform the following instructions:
1. Create a folder in your Windows system.
2. Download driver software for the AT-2911GP adapter.
See “Downloading the Driver Software” on page 37.
3. Place the driver files that you downloaded into the folder that you
created in step 1.
The folder should include the following driver files:
–.sys
–.inf
–.cat
4. Download the latest WDK to obtain the dpinst utility.
Consult Microsoft websites to download WDK.
5. Place the dpinst.exe and its supporting files in the same folder
where you placed the driver files.
You must place the 64-bit dpinst utility if your operating system is the
64-bit version. Place the 32-bit for dpinst utility for the 32-bit version
operating system.
6. Open a command prompt window with administrator privileges.
60
Page 61

Chapter 3: Installing the Driver Software
Note
7. Change the directory to the folder where the dpinst utility and the
driver files reside.
8. Install the driver in the silent mode by entering the following command:
> dpinst /S
Adding the /S switch to the dpinst command suppresses the
display of wizard pages, user dialog boxes, and other user
intervention requests.
The driver is installed silently.
Viewing
Supported
DPInst Options
You can display help information about the dpinst command-line
options.
View all supported dpinst options by executing the following command:
1. Open a command prompt window with administrator privileges.
2. Change the directory to the folder where the dpinst utility and the
driver files reside.
> dpinst /?
The command displays the help text.
61
Page 62

AT-2911GP Gigabit Fiber Ethernet PoE+ Adapters Installation and User’s Guide
62
Page 63

Chapter 4
Installing the AT-MUX Utility
This chapter describes how to install the AT-MUX utility onto your
operating system and set VLAN properties.
This chapter contains the following topics:
“Overview” on page 64
“Downloading the AT-MUX Utility Setup File” on page 65
“Installing the AT-MUX Utility” on page 67
“Accessing the AT-MUX Utility” on page 69
“Uninstalling the AT-MUX Utility” on page 72
63
Page 64

AT-2911GP Gigabit Fiber Ethernet PoE+ Adapters Installation and User’s Guide
Overview
The AT-MUX utility is a Windows based application that bridges the fiber
optic port to the copper port. Once you installed the AT-MUX utility on your
system, the copper port of the AT-2911GP adapter card turns into a switch
port. When you want to connect a VoIP phone to your PC, you must install
the AT-MUX utility on your Windows operating system.
Supported
Operating
Systems
The following list shows the supported operating systems for the AT-MUX
utility:
Windows 7
Windows XP 32-bit
Guidelines Here are the guidelines for installing on your operating system:
To install the AT-MUX utility, you must have administrative
privileges.
Once you install the AT-MUX utility on your computer, the copper
port no longer functions as a regular network port. For example,
you cannot assign an IP address to the copper port. If you want to
use the copper port as a network port, uninstall the AT-MUX utility.
See “Uninstalling the AT-MUX Utility” on page 72.
Using the AT-
MUX Utility
To use the AT-MUX utility to work as a bridge between the fiber optic port
and copper port of the AT-2911GP adapter card, follow the steps below:
“Downloading the AT-MUX Utility Setup File” on page 65
“Installing the AT-MUX Utility” on page 67
64
“Accessing the AT-MUX Utility” on page 69
Page 65

Downloading the AT-MUX Utility Setup File
The AT-2911GP adapter is not shipped with a AT-MUX utility CD. You
must download the AT-MUX utility setup file from the Allied Telesis
website.
To download driver software, do the following:
1. Open a web browser, such as Internet Explorer or FireFox, on your
system and enter the following:
http://www.alliedtelesis.com/support/software
2. The Allied Telesis Software Download page is displayed.
3. Select “AT-2911GP” from the pull-down menu.
Figure 42 shows an example of the search result.
.
Chapter 4: Installing the AT-MUX Utility
Figure 42. Software Downloads Search Result Example
4. Select the AT-MUX for your operating system.
65
Page 66

AT-2911GP Gigabit Fiber Ethernet PoE+ Adapters Installation and User’s Guide
5. Save the zip folder onto your system.
6. Right-click the zip folder and select Extract All.
A window as shown in Figure 43 pops up and prompts you to specify
the location of a folder that you want to place unzipped files in.
.
Figure 43. Specifying the Folder for Unzipped Files
7. Specify the location of the folder and click Extract.
8. Record the location of the folder.
66
Page 67

Installing the AT-MUX Utility
Note
After you download the AT-MUX utility setup file from Allied Telesis
website, install the AT-MUX utility.
To install the AT-MUX utility, you must have administrative
privileges.
1. Click the AT-MUX utility setup file that you just downloaded.
The AT-MUX Setup Wizard starts as shown in Figure 44.
Chapter 4: Installing the AT-MUX Utility
Figure 44. AT-MUX Setup Wizard 1
2. Click Next.
The wizard asks you to confirm the installation of the AT-MUX utility as
shown in Figure 45 on page 68.
67
Page 68

AT-2911GP Gigabit Fiber Ethernet PoE+ Adapters Installation and User’s Guide
Figure 45. AT-MUX Setup Wizard 2
3. Click Next.
The confirmation message appears as shown in Figure 46 when the
AT-MUX utility is successfully installed.
Figure 46.
68
Figure 46. AT-MUX Setup Wizard 3
4. Click Close.
Page 69

Accessing the AT-MUX Utility
Note
Note
To configure the AT-MUX utility, do the following:
The procedures for accessing the AT-MUX utility are slightly
different among Windows operating systems. The following
instructions is for Windows 7 operating system to show an example.
1. Start your Windows operating system and log in.
2. Access Control Panel.
The procedures for accessing Control Panel are slightly different
among Windows operating systems. One common way is to leftclick Start button and select Control Panel from Start Menu.
Chapter 4: Installing the AT-MUX Utility
Figure 47 shows an example of Control Panel.
Figure 47. Control Panel
3. Select Network and Internet.
Network and Internet appears as shown in Figure 48 on page 70.
69
Page 70

AT-2911GP Gigabit Fiber Ethernet PoE+ Adapters Installation and User’s Guide
Figure 48. Network and Internet in Control Panel
4. Click ATI Vlan Setup.
The AT-MUX utility starts as shown in Figure 49.
Figure 49. AT-MUX Utility
5. Click one of the ATI Virtual LAN Adapter entries.
70
The Vlan Settings windows pops up as shown in Figure 50 on page
71.
Page 71

Chapter 4: Installing the AT-MUX Utility
Note
Figure 50. AT-MUX Vlan Settings
6. Specify the Vlan ID and Priority.
Vlan ID— The range is from 0 to 4055.
Priority — The range is from 0 to 7.
7. Click OK.
8. Repeat step 5 to step 7 on the other ATI Virtual LAN Adapter entry.
The fiber port and copper port have separate VLAN ID and Property
settings.
71
Page 72

AT-2911GP Gigabit Fiber Ethernet PoE+ Adapters Installation and User’s Guide
Note
Uninstalling the AT-MUX Utility
If you want to use the copper port on the AT-2911GP adapter as a regular
network port, you must uninstall the AT-MUX utility.
To uninstall the AT-MUX utility from your operating system, do the
following:
The procedures for uninstalling a program are slightly different
among Windows operating systems. The following instructions is to
uninstall the AT-MUX utility on Windows 7 operating system to show
an example.
1. Start your Windows operating system and log in.
2. Access Control Panel.
See step 2 in the Accessing the MUX Utility section.
Control Panel appears as shown in Figure 52.
z
Figure 51. Control Panel
3. Select Uninstall a program under Programs.
Control Panel lists programs to uninstall as shown in Figure 52 on
page 73.
72
Page 73

Chapter 4: Installing the AT-MUX Utility
Figure 52. Control Panel - Programs and Features
4. Double-click Allied Telesis ATMux Ethernet Bridge Driver.
A confirmation window pops up as shown in Figure 53.
z
Figure 53. Uninstall Confirmation Window
5. Click Yes.
73
Page 74

AT-2911GP Gigabit Fiber Ethernet PoE+ Adapters Installation and User’s Guide
74
Page 75
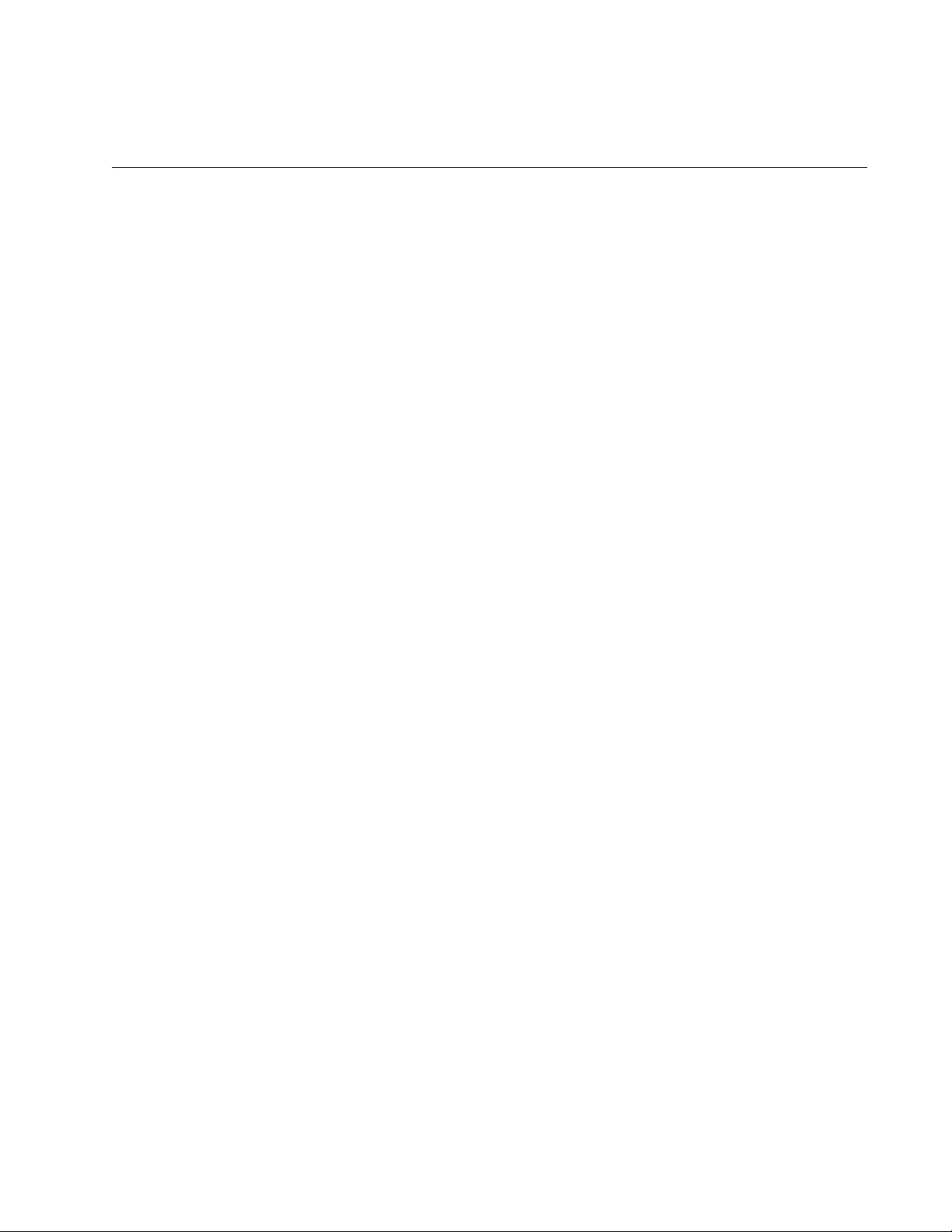
Chapter 5
Configuring a VoIP Phone System
This chapter describes how to configure a VoIP phone system using AT2911GP adapters. It contains the following topics:
“Overview” on page 76
“Configuring VLAN Tagging on Adapter Ports” on page 77
75
Page 76
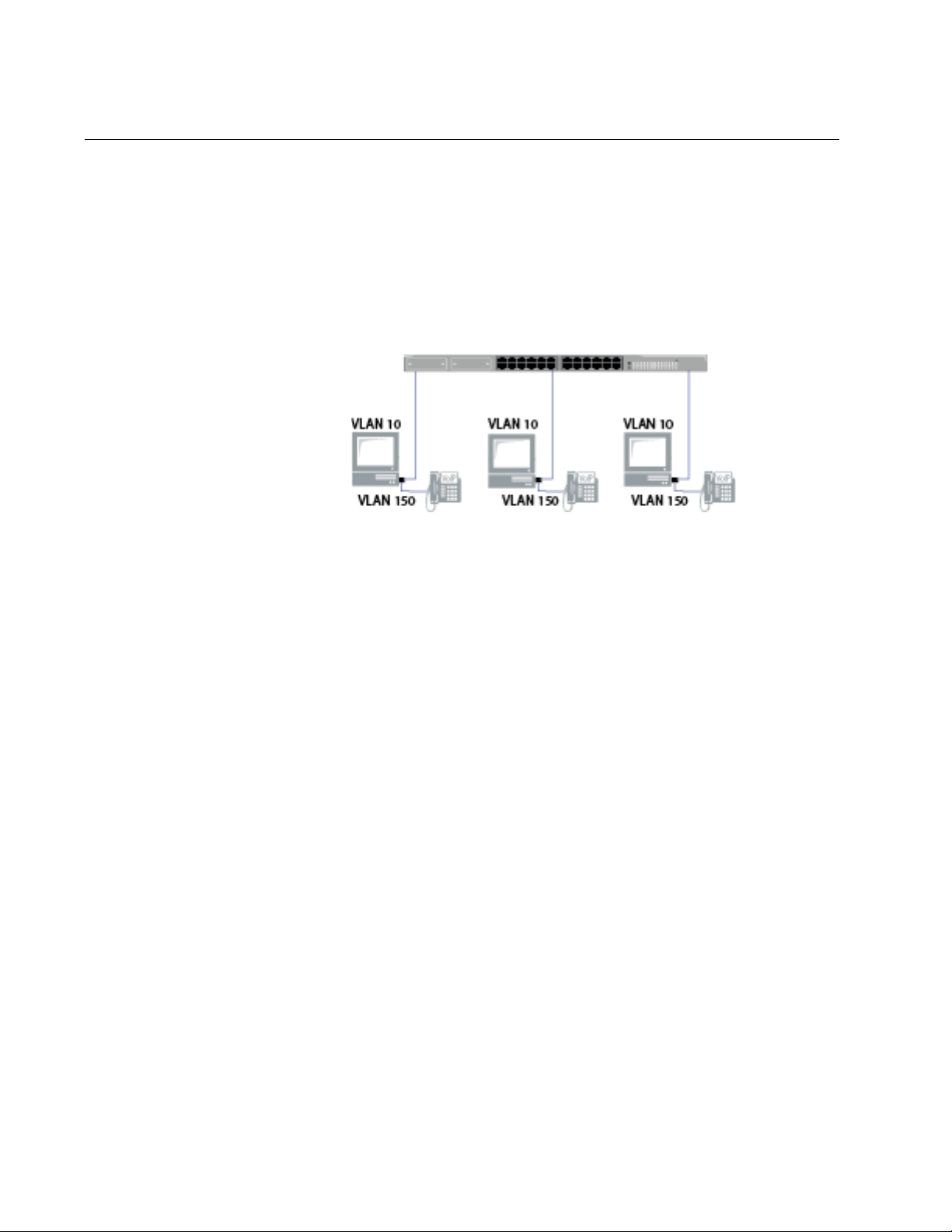
AT-2911GP Gigabit Fiber Ethernet PoE+ Adapters Installation and User’s Guide
Overview
The AT-2911GP adapter card is installed on a PC and connects the PC to
the Ethernet network through the fiber optic port and a Powered Device
(PD) through the PoE+ copper port. A PD is a device powered through an
Ethernet cable by a Power Supply Equipment (PSE). A PC with the AT2911GP adapter card is a PSE; a VoIP phone, Wi-Fi access point, and
security camera are PD’s. Figure 54 illustrates the configuration of PC’s
and VoIP phones as an example using the AT-2911GP adapter cards.
.
Figure 54. VoIP Phone Configuration Example
When you connect VoIP phones to your network through PC’s, you must
separate voice traffic from data traffic using VLAN because voice traffic
must have higher priority over other types of traffic.
The AT-MUX utility allows you to assign a VLAN ID to the fiber and copper
ports and bridges frames from the copper port to the fiber port.
For example, you assign the VLAN ID 150 to the copper port and the
VLAN ID 10 to the fiber port. Frames from the copper port are tagged with
the VLAN ID 150. When the copper port does not have a VLAN ID
assigned, frames from the copper port remain untagged when they arrive
at the switch. For more tagging examples, See “Configuring VLAN
Tagging on Adapter Ports” on page 77.
To assign a VLAN ID to the copper and fiber ports, see “Accessing the ATMUX Utility” on page 69.
Before you configure the AT-MUX for your VoIP phones, you must do the
following tasks:
Install the AT-2911GP adapter onto your PC. See Chapter 2, “Installing
the Hardware” on page 23.
76
Install the driver software onto your Windows operating system. See
Chapter 3, “Installing the Driver Software” on page 35.
Install The AT-MUX utility onto your Windows operating system. See
Chapter 4, “Installing the AT-MUX Utility” on page 63.
Page 77

Configuring VLAN Tagging on Adapter Ports
To separate voice traffic coming from the VoIP phone from data traffic
from the PC, several combinations of VLAN tagging settings are possible.
Chapter 5: Configuring a VoIP Phone System
VLAN Tagging
Combinations
Figure 55 illustrates possible VLAN tagging combinations. In this example,
voice frames belong to the VLAN 150 and data frames belong to the VLAN
10.
.
Figure 55. VoIP Phone Tagging Example
Table 3 shows VLAN tagging combinations.
Table 3. VLAN Tagging Combinations
Config.1 Config. 2 Config. 3 Config. 4 Config. 5 Config. 6
VoIP Phone
(in Phone setting)
VLAN tag
(VID: 150)
VLAN tag
(VID: 150)
----
Copper Port - - VLAN tag
(VID: 150)
Fiber Port VLAN tag
(VID: 10)
- VLAN tag
(VID: 10)
VLAN tag
(VID: 150)
- VLAN tag
--
-
(VID: 10)
77
Page 78

AT-2911GP Gigabit Fiber Ethernet PoE+ Adapters Installation and User’s Guide
Using VLAN-
Capable VoIP
Phones
Using VLAN-
Incapable VoIP
Phones
Other
Combinations
Some VoIP phones are capable of VLAN tagging. Config 1 and Config 2
are using VLAN-capable VoIP phones. If your VoIP phone is VLAN
capable, assigns the VLAN ID 150 to a VoIP phone setting. Voice frames
get the VLAN tagged at the phone, are sent to the copper port, and
transmitted to the switch through the fiber port. The voice frames are
unchanged through the fiber port.
You can assign a VLAN ID to the fiber port; however, when voice frames
are tagged at the VoIP phone, do not assign a VLAN ID to the copper port.
Config 3 and Config 4 are using non VLAN-capable phones. When the
VoIP phone is not capable of VLAN tagging, you can assign the VLAN ID
150 to the copper port. Voice frames from the VoIP phone get tagged
when they arrive at the copper port, are sent to the switch through the fiber
port. The voice frames are unchanged through the fiber port.
You can assign a VLAN ID only to the fiber port as with Config 5 in Table 3
on page 77. In addition, you can leave the fiber port, copper port, and
VoIP phone untagged as with Config 6.
78
Page 79

Chapter 6
Modifying Advanced Properties
This chapter includes the following topics:
“Overview” on page 81
“Supported Advanced Properties” on page 82
“Accessing Advanced Properties” on page 87
“802.1p QOS” on page 89
“802.3az EEE” on page 90
“ARP Offload” on page 91
“Checksum Offload” on page 92
“EEE Control Policies” on page 94
“Ethernet@WireSpeed” on page 96
“Flow Control” on page 97
“Interrupt Moderation” on page 99
“IPv4 Checksum Offload” on page 100
“Jumbo Mtu” on page 101
“Large Send Offload” on page 102
“Large Send Offload (IPv4)” on page 103
“Large Send Offload v2 (IPv4)” on page 105
“Large Send Offload v2 (IPv6)” on page 107
“Locally Administered Address” on page 108
“Network Address” on page 110
“NS Offload” on page 112
“Priority & VLAN” on page 113
“Receive Buffers” on page 115
“Receive Side Scaling” on page 116
“Maximum Number of RSS Queues” on page 117
“RSS Queues” on page 118
“Speed & Duplex” on page 119
“TCP/UDP Checksum Offload (IPv4)” on page 120
“TCP/UDP Checksum Offload (IPv6)” on page 122
“Transmit Buffers” on page 124
79
Page 80

AT-2911GP Gigabit Fiber Ethernet PoE+ Adapters Installation and User’s Guide
“Virtual Machine Queues” on page 125
“VLAN ID” on page 126
“VMQ VLAN Filtering” on page 127
“Wake Up Capabilities” on page 128
“Wake on Magic Packet” on page 130
“Wake on Pattern Match” on page 131
“WOL Speed” on page 132
80
Page 81

Overview
Guidelines Here are the guidelines to modifying the advanced properties:
Chapter 6: Modifying Advanced Properties
The AT-2911GP adapter ports allow you to modify advanced properties to
meet your requirements. To access the advanced properties, access
Device Manager, then go to each advanced property page.
To change the advanced property settings, you must have
Administrator privileges.
When you upgrade the driver software, the settings of the
advanced properties may change. Verify the settings after
upgrading the driver software.
81
Page 82
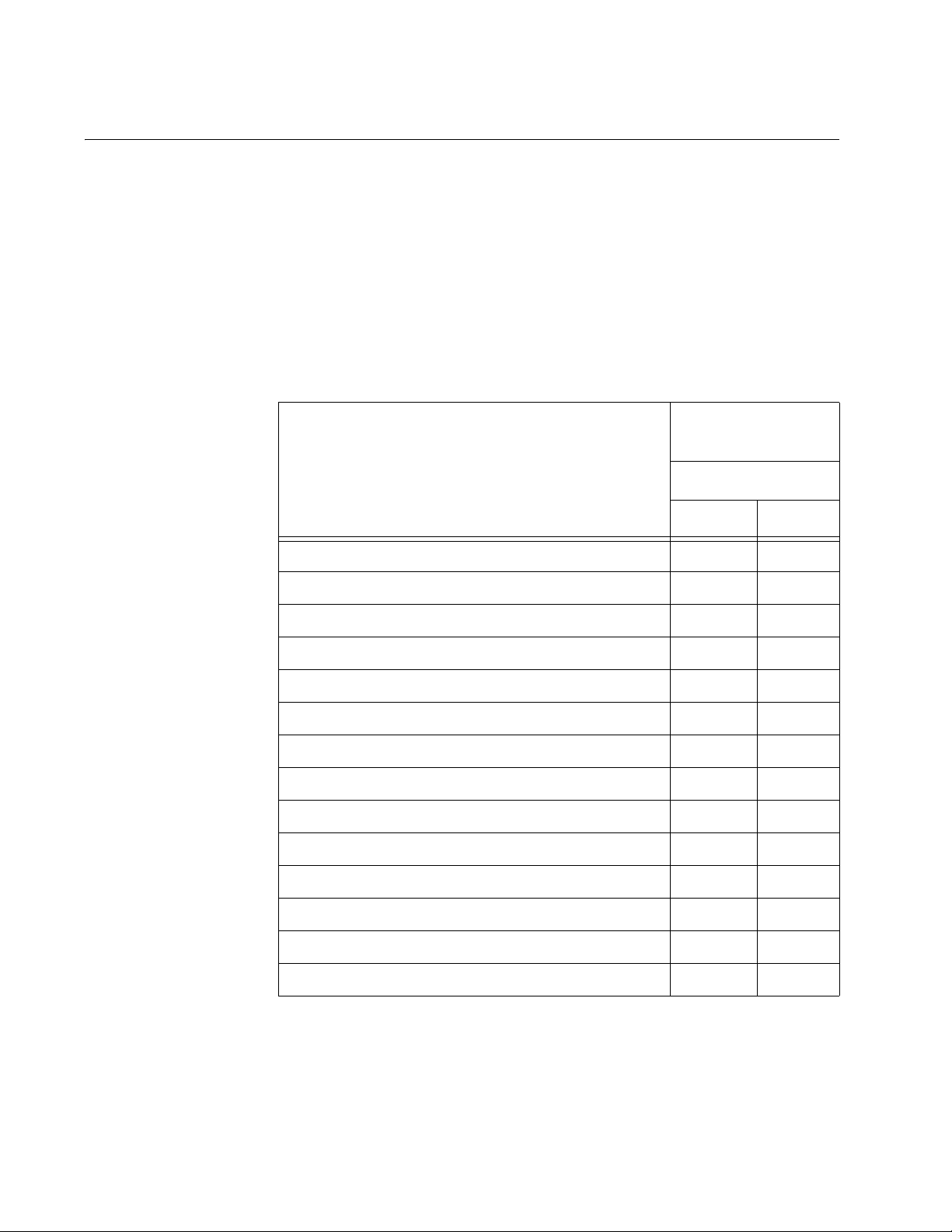
AT-2911GP Gigabit Fiber Ethernet PoE+ Adapters Installation and User’s Guide
Supported Advanced Properties
The supported advanced properties depend upon the driver version,
interface, and the operating system that the adapter is installed on.
Windows XP and
Server 2003
Table 4 shows lists of supported advanced properties for fiber and copper
interfaces when the adapter is installed on Windows XP or Windows
Server 2003. Driver software version 15.2.0.4 is available for Windows XP
and Windows Server 2003.
Table 4. Advanced Properties for Windows XP and Server 2003
Windows XP and
Server 2003
Advanced Property
“802.1p QOS” on page 89 XX
“802.3az EEE” on page 90 XX
“Checksum Offload” on page 92 XX
“EEE Control Policies” on page 94 XX
“Ethernet@WireSpeed” on page 96 XX
v. 15.2.0.4
Fiber Copper
Windows Vista
and Server 2008
82
“Flow Control” on page 97 XX
“Jumbo Mtu” on page 101 XX
“Large Send Offload” on page 102 XX
“Locally Administered Address” on page 108 XX
“Receive Buffers” on page 115 XX
“Speed & Duplex” on page 119 XX
“Transmit Buffers” on page 124 XX
“Wake Up Capabilities” on page 128 XX
“WOL Speed” on page 132 XX
Table 5 shows lists of supported advanced properties when the adapter is
installed on Windows Vista or Windows Server 2008. Driver software
versions 15.2.0.5 and 15.6.0.3 are available for Windows Vista and
Windows Server 2008.
Page 83

Chapter 6: Modifying Advanced Properties
Table 5. Advanced Properties for Windows Vista and Server 2008
Windows Vista and Server 2008
Advanced Property
v. 15.2.0.5 v. 15.6.0.3
Fiber Copper Fiber Copper
“802.3az EEE” on page 90 XXXX
“EEE Control Policies” on page 94 XXXX
“Ethernet@WireSpeed” on page 96 XXXX
“Flow Control” on page 97 XXXX
“Interrupt Moderation” on page 99 XXXX
“IPv4 Checksum Offload” on page 100 XX
“Jumbo Mtu” on page 101 XXXX
“Large Send Offload (IPv4)” on page 103 XX
“Large Send Offload v2 (IPv4)” on page 105 XXXX
“Large Send Offload v2 (IPv6)” on page 107 XXXX
“Network Address” on page 110 XXXX
“Priority & VLAN” on page 113 XXXX
“Receive Buffers” on page 115 XXXX
“Receive Side Scaling” on page 116 XXXX
“RSS Queues” on page 118 XX
“Maximum Number of RSS Queues” on page 117 XX
“Speed & Duplex” on page 119 XXXX
“TCP/UDP Checksum Offload (IPv4)” on page 120 XXXX
“TCP/UDP Checksum Offload (IPv6)” on page 122 XXXX
“Transmit Buffers” on page 124 XXXX
“VLAN ID” on page 126 XXXX
“Wake Up Capabilities” on page 128 X
“Wake on Magic Packet” on page 130 XX
“Wake on Pattern Match” on page 131 XX
“WOL Speed” on page 132 XXX
83
Page 84

AT-2911GP Gigabit Fiber Ethernet PoE+ Adapters Installation and User’s Guide
Note
Windows 7 and
Server 2008 R2
“802.3az EEE” on page 90 XXXX
“ARP Offload” on page 91 XXXX
“EEE Control Policies” on page 94 XXXX
Table 6 shows lists of supported advanced properties when the adapter is
installed on Windows 7 or Windows Server 2008 R2. Driver software
versions 15.2.0.5 and 15.6.0.3 are available for Windows 7 and Windows
Server 2008 R2.
The Virtual Machine Queues and VMQ VLAN Filtering properties
are not supported in Windows 7 32-bit version.
Table 6. Advanced Properties for Windows 7 and Server 2008 R2
Windows 7 and Server 2012
Advanced Property
v. 15.2.0.5 v. 15.6.0.3
Fiber Copper Fiber Copper
“Ethernet@WireSpeed” on page 96 XXXX
“Flow Control” on page 97 XXXX
“Interrupt Moderation” on page 99 XXXX
“IPv4 Checksum Offload” on page 100 XX
“Jumbo Mtu” on page 101 XXXX
“Large Send Offload (IPv4)” on page 103 XX
“Large Send Offload v2 (IPv4)” on page 105 XXXX
“Large Send Offload v2 (IPv6)” on page 107 XXXX
“Network Address” on page 110 XXXX
“NS Offload” on page 112 XXXX
“Priority & VLAN” on page 113 XXXX
“Receive Buffers” on page 115 XXXX
“Receive Side Scaling” on page 116 XXXX
“RSS Queues” on page 118 XX
“Maximum Number of RSS Queues” on page 117 XX
“Speed & Duplex” on page 119 XXXX
84
Page 85

Chapter 6: Modifying Advanced Properties
Note
Table 6. Advanced Properties for Windows 7 and Server 2008 R2 (Continued)
Windows 7 and Server 2012
Advanced Property
v. 15.2.0.5 v. 15.6.0.3
Fiber Copper Fiber Copper
“TCP/UDP Checksum Offload (IPv4)” on page 120 XXXX
“TCP/UDP Checksum Offload (IPv6)” on page 122 XXXX
“Transmit Buffers” on page 124 XXXX
“Virtual Machine Queues” on page 125
∗
XXXX
“VLAN ID” on page 126 XXXX
“VMQ VLAN Filtering” on page 127
∗
XXXX
“Wake Up Capabilities” on page 128 X
“Wake on Magic Packet” on page 130 XX
“Wake on Pattern Match” on page 131 XX
“WOL Speed” on page 132 XXX
∗
the property is not supported in Windows 7 32-bit version.
Windows 8 and
Server 2012
Table 7 shows lists of supported advanced properties when the adapter is
installed on Windows 8 or Windows Server 2012. Driver software version
15.6.0.3 is available for Windows 8 and Windows Server 2012.
The Virtual Machine Queues and VMQ VLAN Filtering properties are
not supported in Windows 8 32-bit version.
Table 7. Advanced Properties for Windows Server 2008 R2
Windows 8 and
Server 2012
Advanced Property
v. 15.6.0.3
Fiber Copper
“802.3az EEE” on page 90 XX
“ARP Offload” on page 91 XX
“EEE Control Policies” on page 94 XX
85
Page 86

AT-2911GP Gigabit Fiber Ethernet PoE+ Adapters Installation and User’s Guide
Table 7. Advanced Properties for Windows Server 2008 R2 (Continued)
Windows 8 and
Server 2012
Advanced Property
v. 15.6.0.3
Fiber Copper
“Ethernet@WireSpeed” on page 96 XX
“Flow Control” on page 97 XX
“Interrupt Moderation” on page 99 XX
“Jumbo Mtu” on page 101 XX
“Large Send Offload v2 (IPv4)” on page 105 XX
“Large Send Offload v2 (IPv6)” on page 107 XX
“Network Address” on page 110 XX
“NS Offload” on page 112 XX
“Priority & VLAN” on page 113 XX
“Receive Buffers” on page 115 XX
“Receive Side Scaling” on page 116 XX
“Maximum Number of RSS Queues” on page 117 XX
“Speed & Duplex” on page 119 XX
“TCP/UDP Checksum Offload (IPv4)” on page 120 XX
“TCP/UDP Checksum Offload (IPv6)” on page 122 XX
“Transmit Buffers” on page 124 XX
“Virtual Machine Queues” on page 125
∗
XX
“VLAN ID” on page 126 XX
“VMQ VLAN Filtering” on page 127
∗
XX
“Wake on Magic Packet” on page 130 XX
“Wake on Pattern Match” on page 131 XX
“WOL Speed” on page 132 XX
∗
the property is not supported in Windows 8 32-bit version.
86
Page 87

Accessing Advanced Properties
To modify advanced properties, first access Device Manager, open the
properties of your adapter interface, and select a feature you want to
change its setting.
1. To access the Device Manager, follow one of these procedures:
“Accessing Device Manager on Windows Server 2003 or Windows
XP” on page 42
“Accessing Device Manager on Windows Server 2008, Windows
Vista, or Windows 7” on page 41
“Accessing Device Manager on Windows Server 2012 or Windows
8” on page 39
2. In the Device Manager window, double-click Allied Telesis AT-
2911GP Gigabit Fiber Ethernet or Allied Telesis AT-2911GP
Gigabit Copper Ethernet.
Chapter 6: Modifying Advanced Properties
The properties window pops up as shown in Figure 56.
Figure 56. Properties Window
87
Page 88

AT-2911GP Gigabit Fiber Ethernet PoE+ Adapters Installation and User’s Guide
3. Click the Advanced tab.
The Advanced Properties window opens as shown in Figure 57.
Figure 57. Advanced Properties Window
88
Page 89

802.1p QOS
Note
Chapter 6: Modifying Advanced Properties
The 802.1p QOS property allows you to enable or disable the Quality of
Service (QoS) feature on the adapter. QoS is a network standard for
managing traffic by assigning priority to packets.
Enable the 802.1p QOS property only when the network supports
QoS.
To enable or disable the 802.1p QOS feature, do the following:
1. Access the Advanced Properties.
See “Accessing Advanced Properties” on page 87.
2. Select 802.1p QOS in the Property box.
The 802.1p QOS page is displayed as shown in Figure 58.
Figure 58. 802.1p QOS Page
3. Select one of the following options:
Disable — The 802.1p QOS feature is disabled. This is the default
setting.
Enable — The 802.1p QOS feature is enabled.
4. Click OK.
89
Page 90

AT-2911GP Gigabit Fiber Ethernet PoE+ Adapters Installation and User’s Guide
Note
802.3az EEE
The 802.3az EEE (Energy Efficient Ethernet) property allows you to
optimize the energy usage of a copper interface over Ethernet.
To enable or disable the 802.3az EEE feature, do the following:
1. Access the Advanced Properties.
See “Accessing Advanced Properties” on page 87.
2. Select 802.3az EEE in the Property box.
The 802.3az EEE page is displayed as shown in Figure 59.
Figure 59. 802.3az EEE Page
3. Select one of the following options if available:
The options and default setting depend on your operating system
and the version of the driver that you installed.
Disable — The 802.3az EEE feature is disabled. This is the
default setting.
Enable — The 802.3az EEE feature is enabled.
4. Click OK.
90
Page 91

ARP Offload
Chapter 6: Modifying Advanced Properties
The ARP Offload feature enables the adapter not to wake up when
responding to an ARP request. ARP is used to verify whether a computer
is still present on the network and resolute an IP address into a MAC
address.
To enable or disable the ARP Offload feature, do the following:
1. Access the Advanced Properties.
See “Accessing Advanced Properties” on page 87.
2. Select ARP Offload in the Property box.
The ARP Offload page is displayed as shown in Figure 60.
Figure 60. ARP Offload Page
3. Select one of the following options:
Disable — This feature is disabled.
Enable — The adapter does not wake up when responding to an
ARP request. This is the default setting.
4. Click OK.
91
Page 92
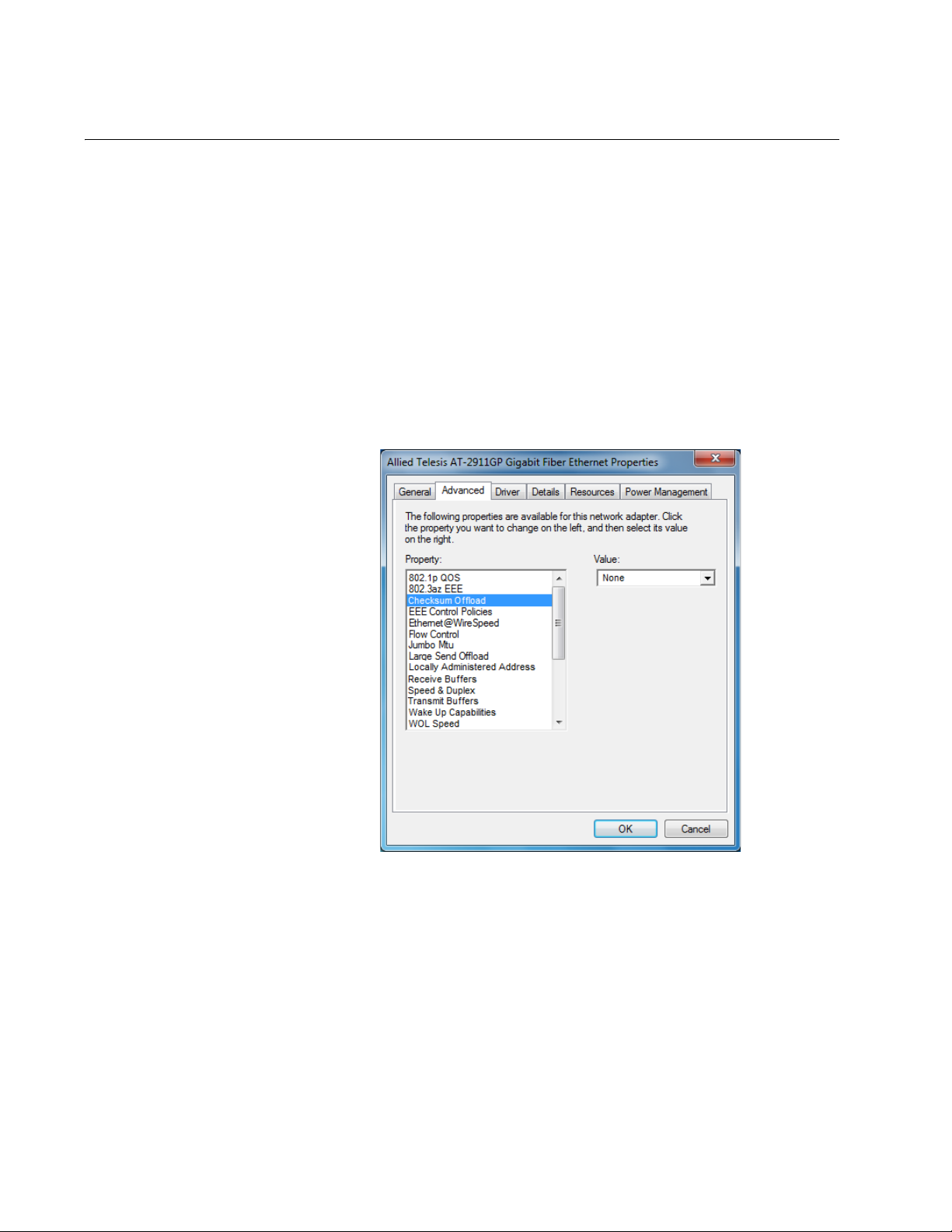
AT-2911GP Gigabit Fiber Ethernet PoE+ Adapters Installation and User’s Guide
Checksum Offload
The Checksum Offload feature allows the adapter to verify the TCP/IP
checksum to enhance receive and transmit performance and reduce CPU
utilization.
To enable or disable the Checksum Offload feature, do the following:
1. Access the Advanced Properties.
See “Accessing Advanced Properties” on page 87.
2. Select Checksum Offload in the Property box.
The Checksum Offload page is displayed as shown in Figure 61.
92
Figure 61. Checksum Offload Page
Page 93

Chapter 6: Modifying Advanced Properties
3. Select one of the following options:
None — The TCP/IP checksum feature is disabled.
Rx TCP/IP Checksum — The adapter verifies TCP/IP checksum
only for receiving packets.
Tx TCP/IP Checksum — The adapter verifies TCP/IP checksum
only for transmitting packets.
Tx/Rx TCP/IP Checksum — The adapter verifies Checksum for
both receiving and transmitting packets. This is the default setting.
4. Click OK.
93
Page 94

AT-2911GP Gigabit Fiber Ethernet PoE+ Adapters Installation and User’s Guide
Note
EEE Control Policies
The EEE (Energy-Efficient Ethernet) Control Policies feature enables the
adapter to manage power for the best performance.
To change the setting of the EEE Control Policies feature, do the
following:
1. Access the Advanced Properties.
See “Accessing Advanced Properties” on page 87.
2. Select EEE Control Policies in the Property box.
The EEE Control Policies page is displayed as shown in Figure 62.
Figure 62. EEE Control Policies Page
3. Select one of the following options if available:
The options and default setting depend on your operating system
and the version of the driver that you installed.
Optimal Power and Performance — The adapter manages the
best trade-off between energy efficiency and performance.
Maximum Performance — The adapter manages power for the
best performance.
94
Page 95

Chapter 6: Modifying Advanced Properties
Maximum Power Saving — The adapter manages power for the
best energy saving.
4. Click OK.
95
Page 96

AT-2911GP Gigabit Fiber Ethernet PoE+ Adapters Installation and User’s Guide
Note
Ethernet@WireSpeed
The Ethernet@WireSpeed feature connects two gigabit devices even
when the devices are connected through an impaired copper cable.
To view the Ethernet@WireSpeed setting, do the following:
1. Access the Advanced Properties.
See “Accessing Advanced Properties” on page 87.
2. Select Ethernet@WireSpeed in the Property box.
The Ethernet@WireSpeed page is displayed as shown in Figure 63.
Figure 63. Ethernet@WireSpeed Page
3. Select one of the following options if available:
The options and default setting depend on your operating system
and the version of the driver that you installed.
Disable — The Ethernet@WireSpeed feature is disabled
Enable — The Ethernet@WireSpeed feature is enabled.
4. Click OK.
96
Page 97
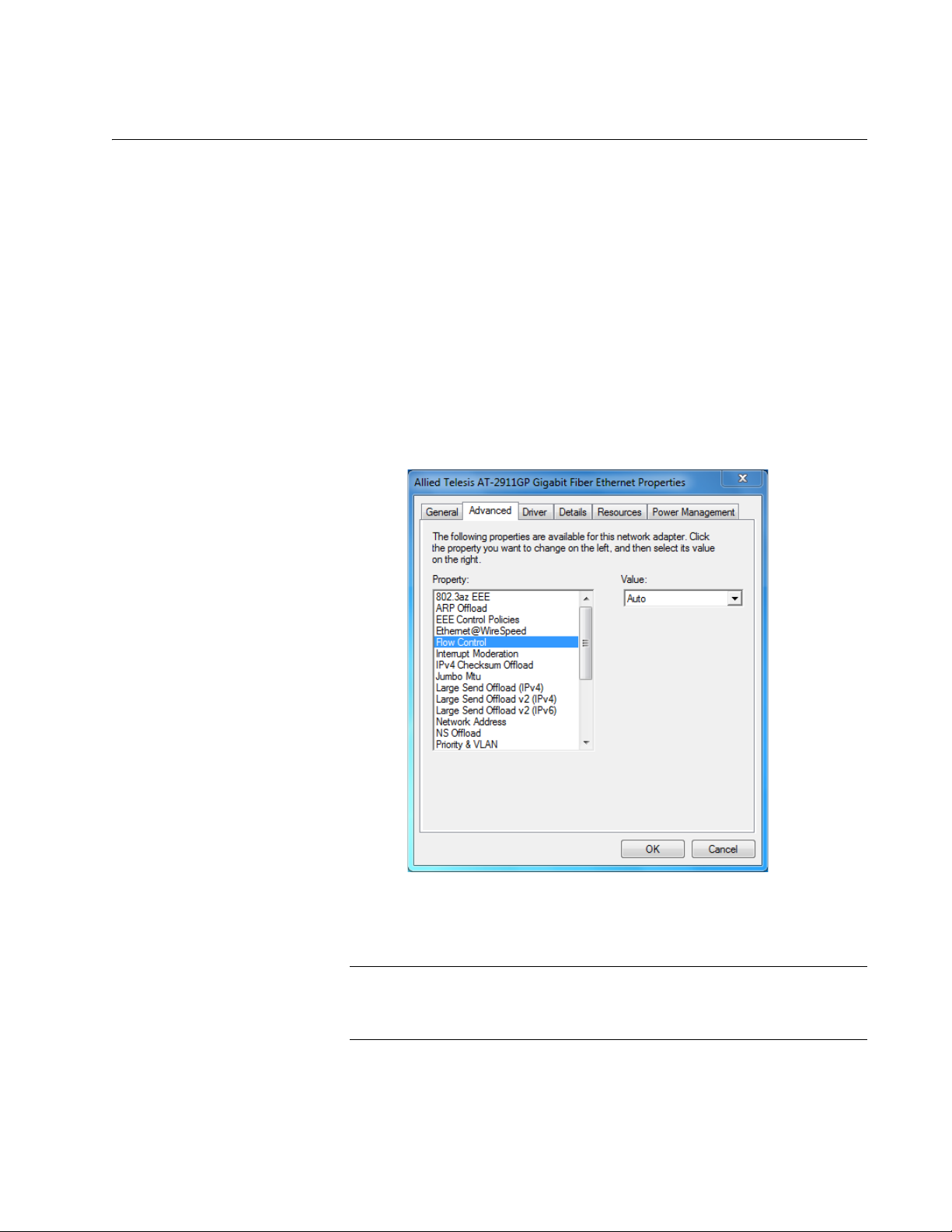
Flow Control
Note
Chapter 6: Modifying Advanced Properties
The Flow Control feature allows you to control the flow between the
AT-2911GP adapter port and its link partner. You can enable or disable
the adapter port to process received PAUSE frames and transmit PAUSE
frames.
To enable or disable the Flow Control feature, do the following:
1. Access the Advanced Properties.
See “Accessing Advanced Properties” on page 87.
2. Select Flow Control in the Property box.
The Flow Control page is displayed as shown in Figure 64.
Figure 64. Flow Control Page
3. Select one of the following options if available:
The options and default setting depend on your operating system
and the version of the driver that you installed.
Auto — Receiving and transmitting PAUSE frames are optimized.
Disabled — The adapter ignores PAUSE frames.
97
Page 98

AT-2911GP Gigabit Fiber Ethernet PoE+ Adapters Installation and User’s Guide
Tx & Rx Enabled (Tx/Rx PAUSE) — The adapter processes
PAUSE frames when receiving and transmits PAUSE frames.
Rx Enabled (Rx PAUSE) — The adapter processes PAUSE
frames when receiving, but does not transmit PAUSE frame.
Tx Enabled (Tx PAUSE) — The adapter transmits PAUSE
frames, but ignores PAUSE frames when receiving.
4. Click OK.
98
Page 99

Interrupt Moderation
The Interrupt Moderation feature allows you to limit the rate of interrupts to
the CPU during packet transmission and packet reception. When this
feature is enabled, interrupts are handled as a group so that the CPU
utilization decreases; however, the latency may increase.
To enable or disable the Interrupt Moderation feature, do the following:
1. Access the Advanced Properties.
2. Select Interrupt Moderation in the Property box.
Chapter 6: Modifying Advanced Properties
See “Accessing Advanced Properties” on page 87.
The Interrupt Moderation page is displayed as shown in Figure 65.
Figure 65. Interrupt Moderation Page
3. Select one of the following options:
Disable — The Interrupt Moderation feature is disabled
Enable — The Interrupt Moderation feature is enabled. This is the
default setting.
4. Click OK.
99
Page 100
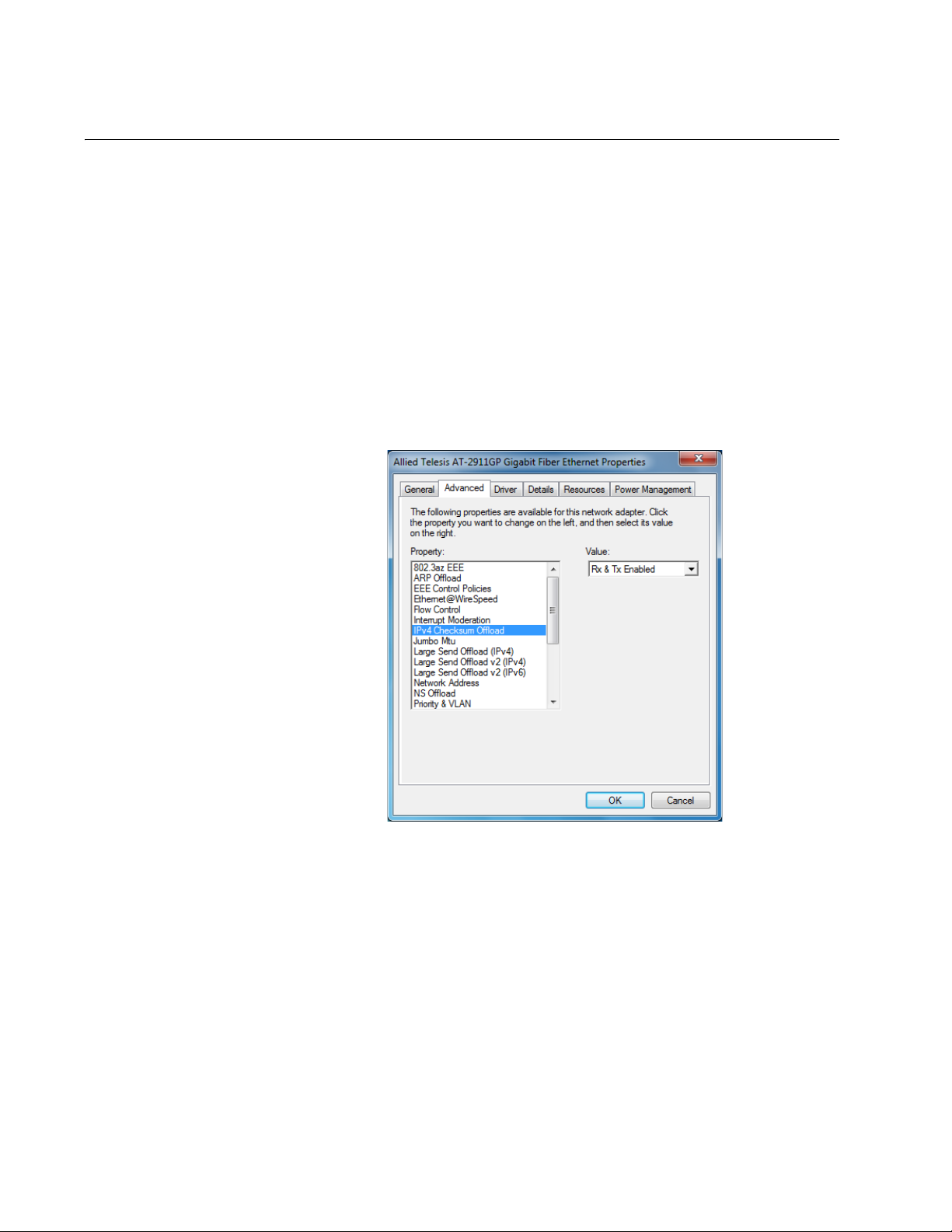
AT-2911GP Gigabit Fiber Ethernet PoE+ Adapters Installation and User’s Guide
IPv4 Checksum Offload
The IPv4 Checksum Offload feature allows the adapter to verify the IPv4
checksum to enhance IPv4 receive and transmit performance and reduce
CPU utilization.
To enable or disable the IPv4 Checksum Offload feature, do the following:
1. Access the Advanced Properties.
See “Accessing Advanced Properties” on page 87.
2. Select IPv4 Checksum Offload in the Property box.
The IPv4 Checksum Offload page is displayed as shown in Figure 66.
100
Figure 66. IPv4 Checksum Offload Page
3. Select one of the following options:
Rx & Tx Enabled — The adapter verifies IPv4 Checksum for both
receiving and transmitting packets. This is the default setting.
Disable — The CPU verifies IPv4 checksum.
Rx Enabled — The adapter verifies IPv4 Checksum only for
receiving packets.
Tx Enabled — The adapter verifies IPv4 Checksum only for
transmitting packets.
4. Click OK.
 Loading...
Loading...