Page 1
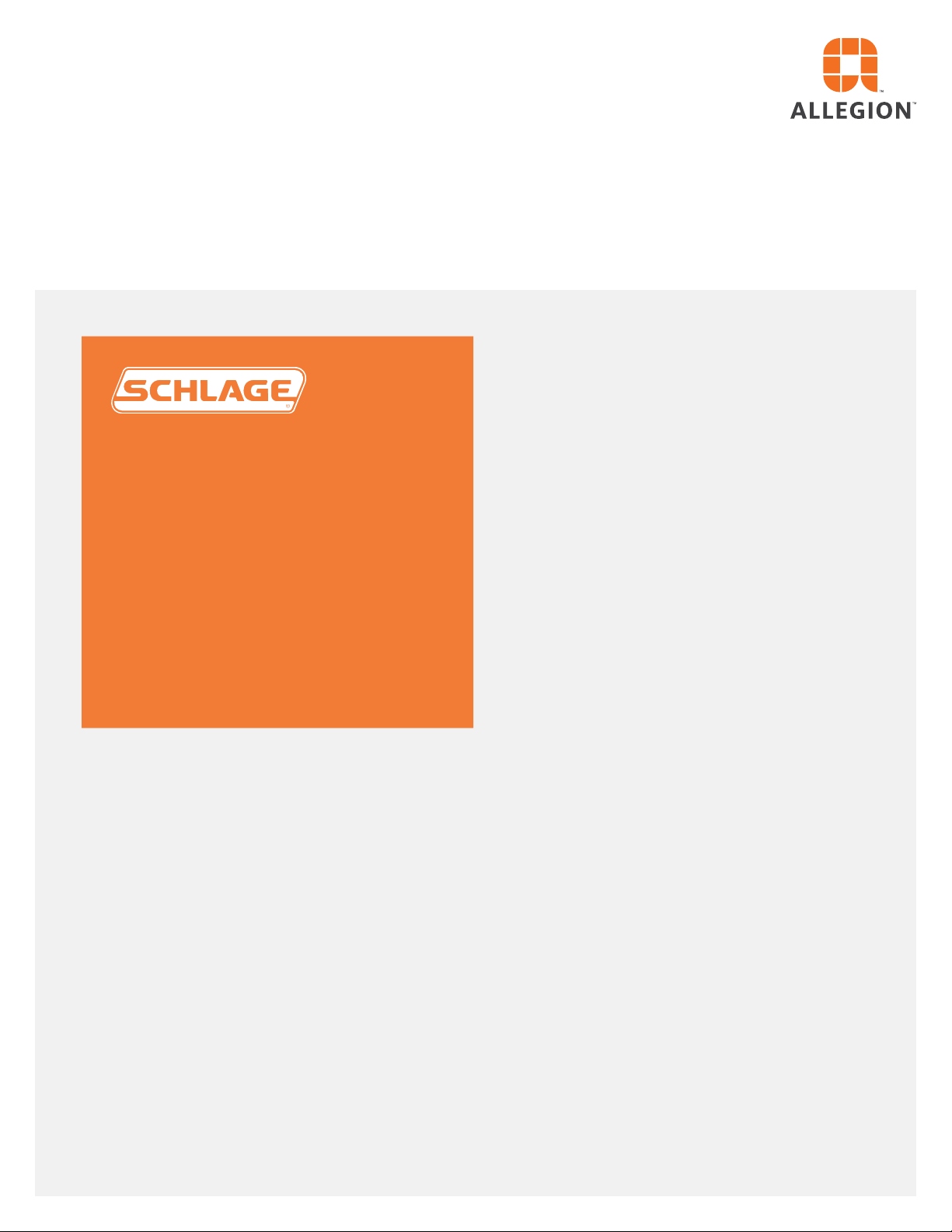
Schlage
Utility
Soware
For Android Devices, Ver. 1.0
User’s Guide
Page 2
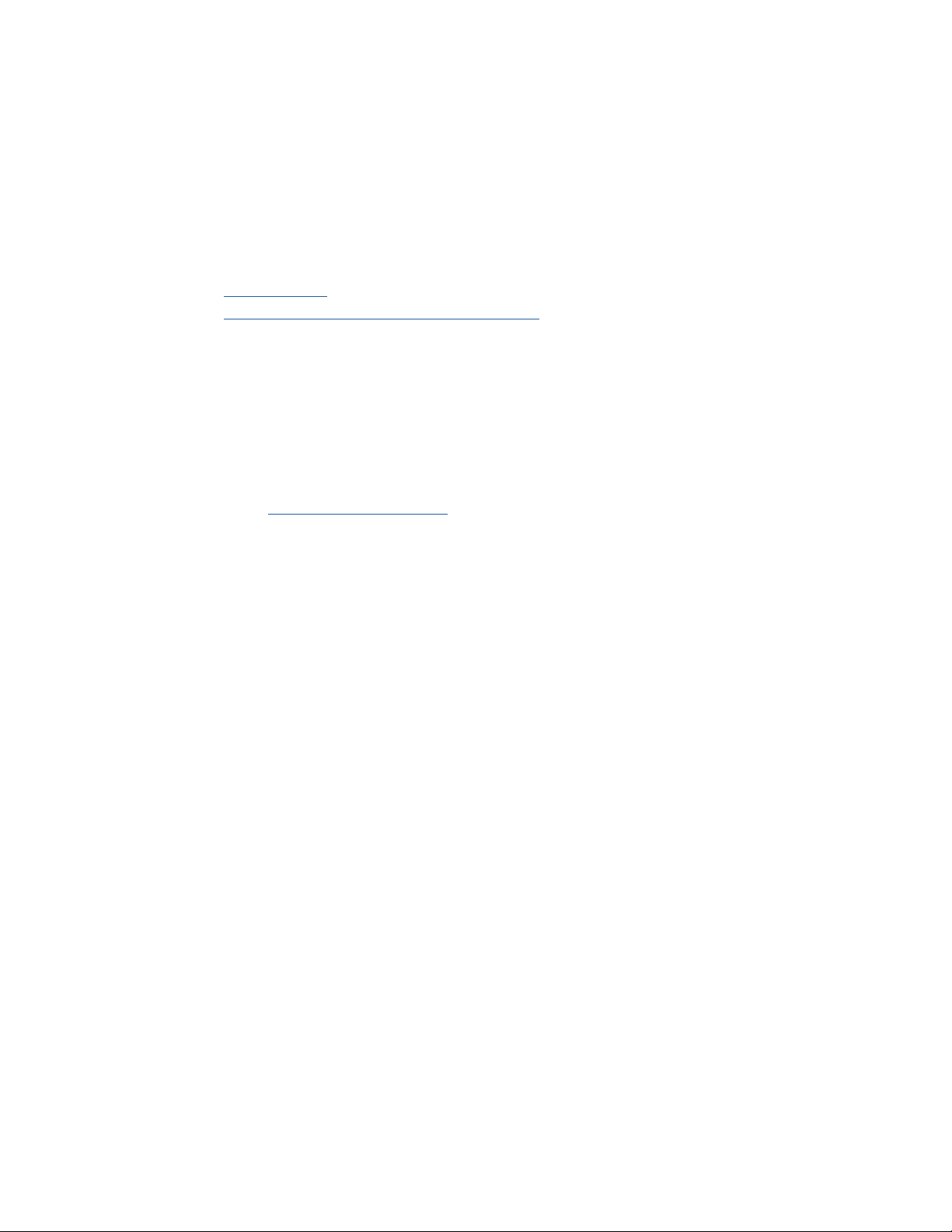
Important Information
Customer Service
U.S.A.: 877-671-7011
us.allegion.com
electronic_lock_techprodsupport@allegion.com
Copyright
©2021 Allegion
Revision
This document has been updated for Schlage Utility Soware for Android (SUS-A) Rev 1.0.
Got to www.schlage.com/support, search “AD firmware” or “CO firmware” for latest SUS-A versions.
ii • Schlage • Schlage Utility Soware for Android User's Guide
Page 3
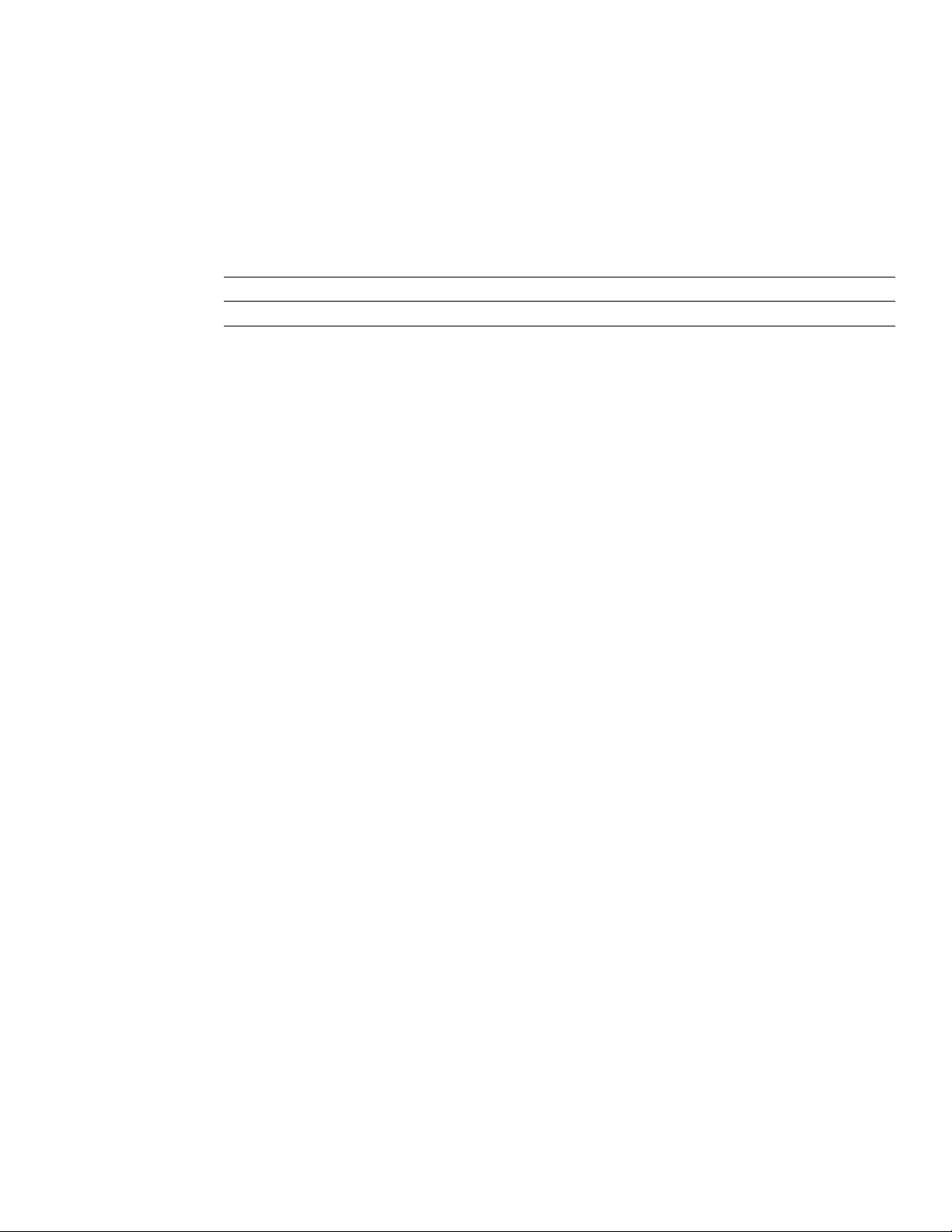
WarrantyImportant Information
Warranty
SCHLAGE LIMITED PRODUCT WARRANTY
(COMMERCIAL APPLICATIONS ONLY)
Schlage Lock Company, LLC (the “Company”) extends a warranty against defects in material and
workmanship to the original user of the products manufactured by the Company (the “Products”)
beginning from the date of purchase by the original user. Certain Products contain restrictions to this
limited warranty, additional warranties, or different warranty periods. Please see below for specific
Product warranty periods and details.
PRODUCT WARRANTY PERIOD
47282796 SUS-A KIT 1 year
What The Company Will do: Upon return of the defective Product to the Company or its authorized
distributor for inspection, free and clear of all liens and encumbrances and accompanied by the
statement of defects and proof of purchase, the company will, at its option, repair or replace the
Product (with new or remanufactured product (as applicable), or refund the purchase price.
Original User: These warranties only apply to the original end user of the Products (“Original User”).
These warranties are not transferable.
What is not Covered: The following costs, expense and damages are not covered by the provisions
of these limited warranties: (i) back charges or labor costs including, but not limited to, such costs
as the removal and reinstallation of the Product or for normal maintenance; (ii) shipping and freight
expenses required to return the Product to Schlage; (iii) failures, defects, or damage (including,
but not limited to, any security failure or loss of data) caused by any third party product, service, or
system connected or used in conjunction with the Product; (iv) loss of use of control panel or video
recorder; (v) any other incidental, consequential, indirect, special and/or punitive damages, whether
based on contract, warranty, tort (including, but not limited to, strict liability or negligence), patent
infringement, or otherwise, even if advised of the possibility of such damages; or (vi) normal wear and
tear.
The provisions of these limited warranties do not apply to Products: (i) used for purposes for which
they are not designed or intended by the Company; (ii) which have been subjected to alteration,
misuse, abuse, negligence, or accident; (iii) which have been improperly stored, installed, maintained,
repaired or operated; (iv) which are not the proper size for the application, have been used in violation
of written instructions provided by the Company, or have been installed with improper or incorrect
parts; (v) which have been subjected to improper temperature, humidity, or other environmental
conditions (i.e., corrosion); or (vi) which, based on the Company’s examination, do not disclose to the
Company satisfactory non-conformance to these warranties. Company will not warrant ANSI A156.2
Grade 1 lever Product installed in educational facilities and student housing. Additionally, these
warranties do not cover scratches, abrasions, or deterioration due to the use of paints, solvents, or
other chemicals.
Additional Terms: The Company does not authorize any person to create for it any obligation or
liability in connection with the Products. No other warranties, express or implied, are made to the
Original User with respect to the Products including, but not limited to, any implied warranty of
merchantability or fitness for a particular purpose. No agent, representative, dealer, or distributor of
Company has the authority to increase or alter the obligations under this limited warranty. No action
arising out of a claimed breach of this warranty by Company may be brought by the Original User
more than one (1) year aer the cause of action has arisen.
Claims Process: If you have a claim under this limited warranty, please contact Company’s Customer
Service for repair, replacement or refund of the original purchase price in exchange for the return of the
Product to Company. Contact Company’s Customer Service at 1-877-671-7011.
iii • Schlage • Schlage Utility Soware for Android User's Guide
Page 4
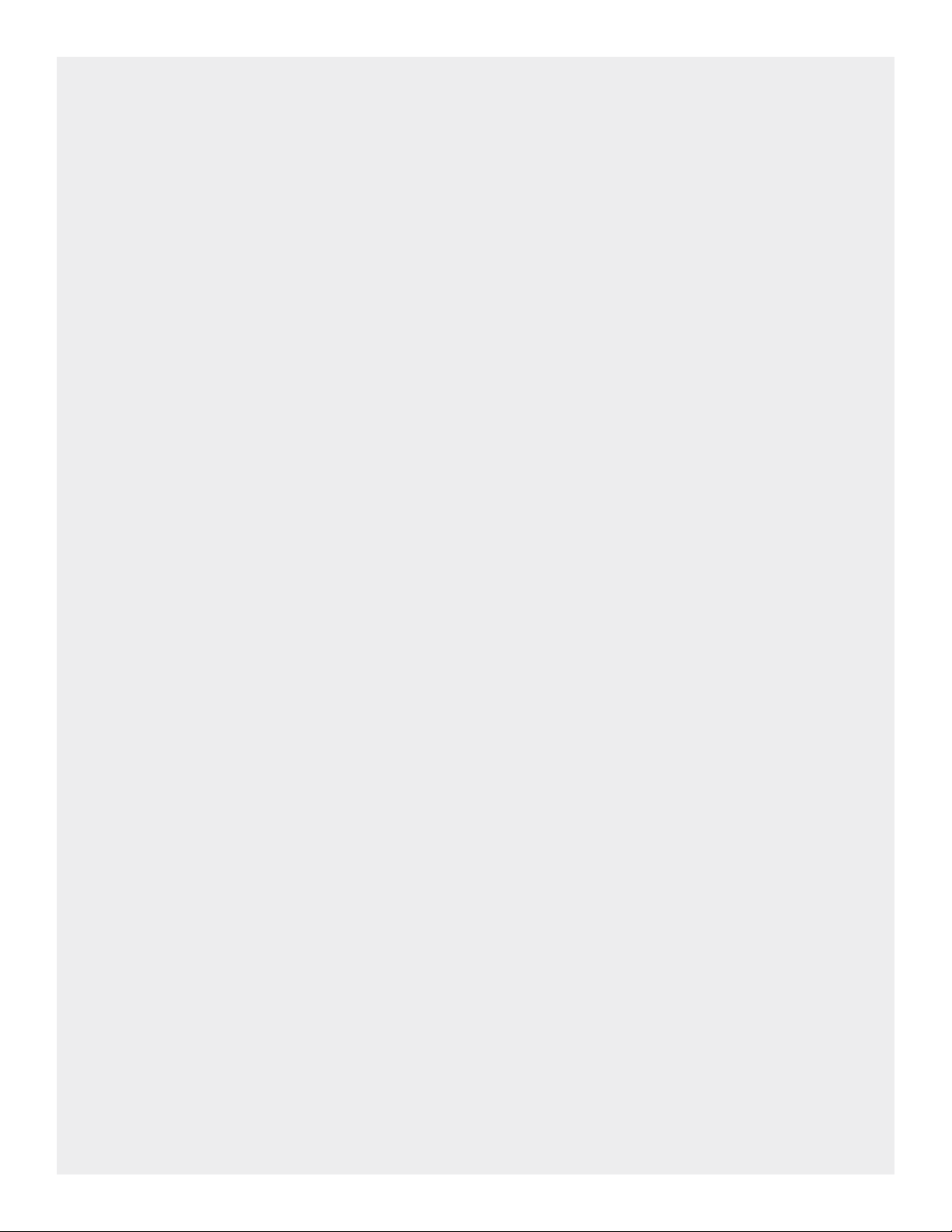
Contents
ii Important Information
ii Customer Service
ii Copyright
ii Revision
iii Warranty
5 Overview
5 Supported Devices
6 SUS-A Functions by Device
7 Getting Started and Daily Operations
7 System Components and Compatibility
Requirements
8 Install/Update Schlage Utility Soware for
Android
8 Logging In
9 Connecting the Mobile Device
10 Transferring Door and Audit Files
11 Updating Firmware
12 Interface Reference
13 SUS-A Settings
13 Connection Examples
13 Audit Retrieval Mode
13 SUS Password
14 Coupling Password
14 Language
14 Import/Export Configuration Feature
14 Diagnostic Data Log Feature
49 CO-Series Locks
49 Couple mobile device to Lock
49 Program a Lock
50 Collect Audits
50 View Properties
51 Edit Properties
51 View Reader Properties
51 Edit Reader Properties
51 Update Firmware
52 Lock Properties
54 Legacy Locks
54 Program a Lock or Controller
54 Supported Legacy Locks
55 Collect Audits and Update a Lock
55 View Properties
56 Edit Properties
56 Update Firmware
57 Demo mode
58 Troubleshooting
58 General Troubleshooting
58 Error Codes
62 Enable File Transfer
63 Glossary
66 File Transfer Guide
66 Going from Pideon HHD to SUS-A Cable solution
15 AD-Series Locks and Controllers
15 Couple mobile device to Lock
16 Couple mobile device to PIM400 or PIB300
16 Couple mobile device to WRI400/CT5000
17 Program a Lock or Controller
17 Collect Audits and Update Lock
18 Device Information
18 Lock Configuration
18 Reader Configuration
19 Put PIM400 into Link Mode
19 Put PIM400 into Demo/Diagnostic Mode
19 Update Firmware
19 Diagnostic Data Log Feature
20 AD-Series Readers
22 Lock Properties
35 Controller Properties
68 Import/Export Configuration
68 About Import/Export Configuration Feature
68 Supported Locks and Accessories
68 Prerequisites
69 Create an Import/Export Configuration
69 Copy a Saved Import/Export Configuration
70 Diagnostic Data Log
70 About Diagnostic Data Log Feature
70 Prerequisites
70 Diagnostic Data Log Menu
72 Index
iv • Schlage • Schlage Utility Soware for Android User's Guide
Page 5
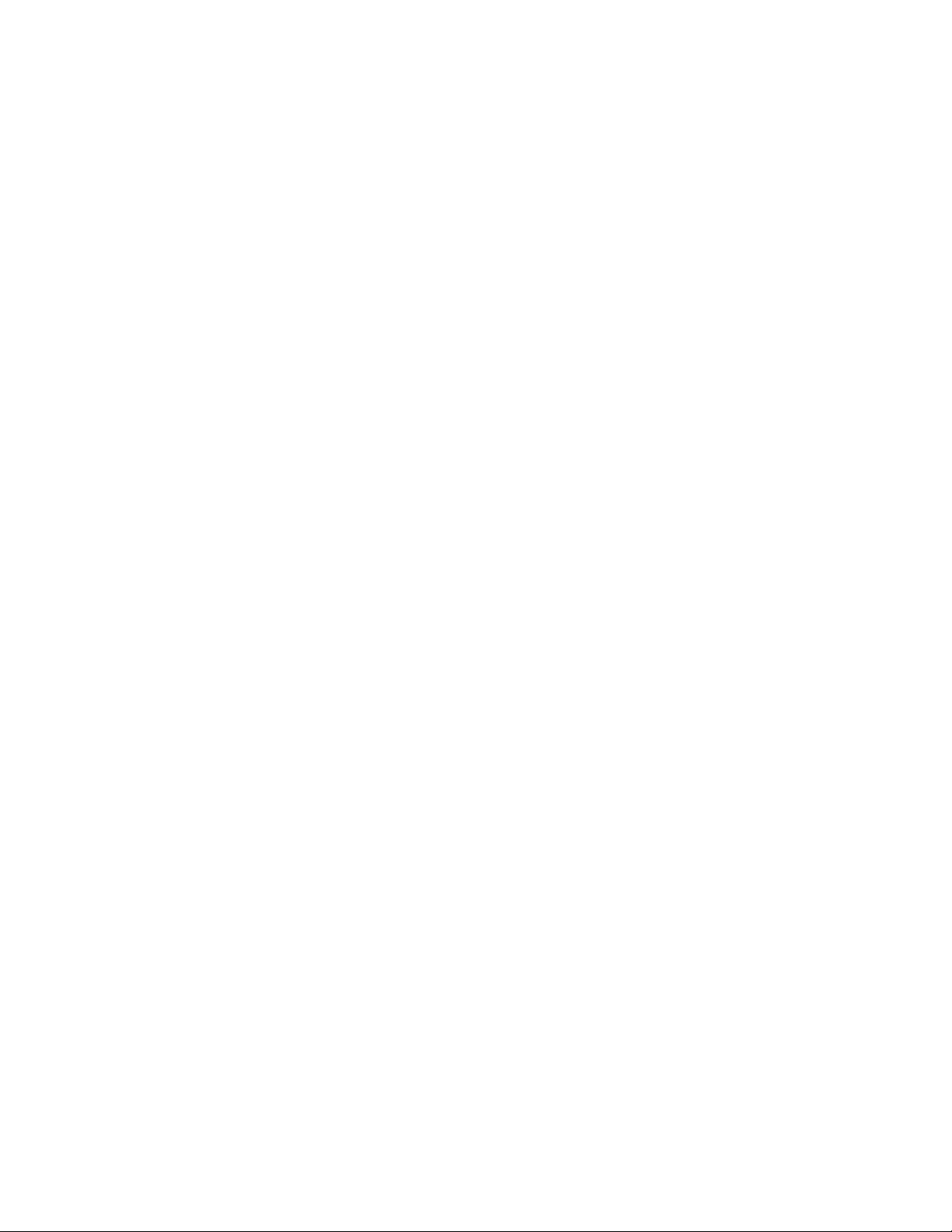
Overview
The Schlage Utility Soware for Android is an application that runs on the Android operating system.
It is used to configure, edit and program all supported devices.
Supported Devices
Supported for version 1.0
AD-Series Locks
AD-200
AD-300
AD-301
AD-302
AD-400
AD-401
AD-402
Legacy Locks
BE367
FE210
Support planned for future versions
AD-Series Locks
AD-201
AD-250
CO-Series Locks
CO-200
CO-220
CO-250
Legacy Locks
KC2-5100
KC2-5500
KC2-9000
CM5100
CM5500
CM5200
CM5600
CM5700
CM993
CL5100
CL5500
CL5200
CL5600
CL993
AD-Series Accessories and
Legacy Controllers
PIM400
WPR400
PIB300
AD-Series Readers
AD-Series Accessories and
Legacy Controllers
CT5000 Controller
CT500 Controller
CT1000 Controller
WRI400
5 • Schlage • Schlage Utility Soware for Android User's Guide
Page 6

SUS-A Functions by Device
SUS-A Functions by DeviceOverview
AD-Series Devices
AD-2002AD-250
1 2
AD-3002AD-400
CT5000
PIB300
1
PIM400
WPR400
1
WRI400
Collect Audits • • •
Edit Lock Properties • • • • • • •
Edit PIB300 properties •
Edit PIM400 properties •
Edit Door Properties • • • •
Update Firmware • • • • • • • • •
Couple mobile device to Device • • • • • • • • •
Set Date/Time • • • • • •
Demo mode •
Change Lock Class • • • •
1. AD-Series wireless device properties may also be viewed or edited through the PIM400.
2. These devices work with the FIPS201 standard. AD-200 will become AD-201, AD-300 will become AD-301, and AD400 will become AD-401 when a FMK reader is attached. If the FMK reader is attached to the WPR400, it will become
WPR401.
CO-Series Devices
CO-200
CO-220
CO-250
Collect Audits • • •
Edit Lock Properties • • •
Update Firmware • • •
Couple mobile device to Device • • •
Set Date/Time • • •
Legacy Devices
1
KC2
CM
CL
BE367
FE210
CT500/1000
CL Controller
Legacy PIM
WA1WPR21WSM1WRI
Collect Audits • • • • • • •
Edit Lock Properties • • • • • • •
Update Firmware Update • • • • • • • •
Edit Legacy PIM properties •
Edit WAPM Properties • • • • •
Demo mode •
1. Legacy wireless access point devices cannot be configured directly. They are configured through the legacy PIM.
6 • Schlage • Schlage Utility Soware for Android User's Guide
Page 7
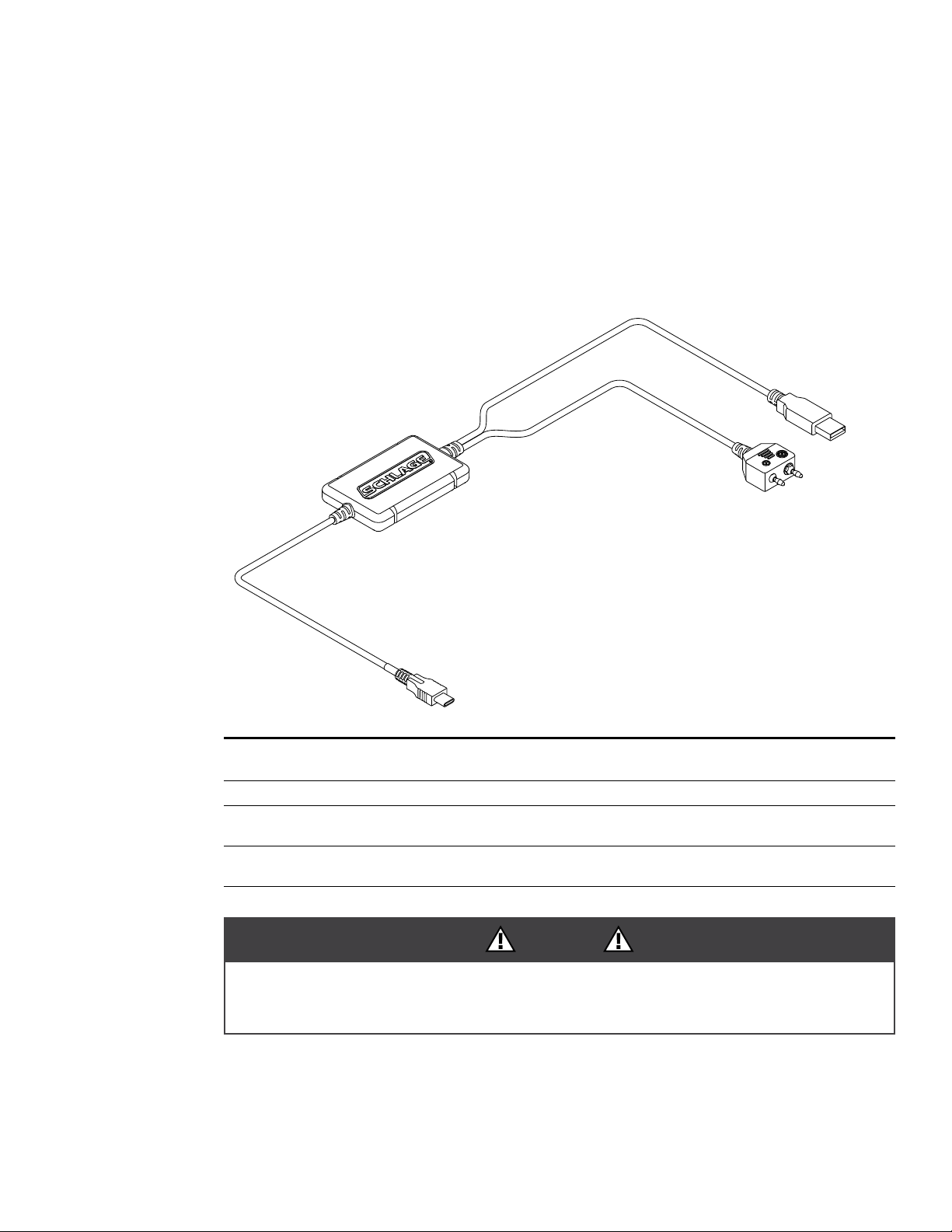
Getting Started and Daily Operations
System Components and Compatibility Requirements
The Schlage Utility Soware for Android (SUS-A) is a soware application that runs on Android
OS, version 9 or higher, with a type C connection. It is used to transfer data files between the access
control soware and locks and controllers.
USB Connector
2-PIN Connector
C-Connector
System Components
ID Description
SUS-A Cable Cable used to connect an Android device to AD- and CO-Series products. The legacy
products BE367 and FE210 are also supported.
Mobile Device The Android OS device, version 9 or higher with a type C connection, upon which the
SUS-A application has been installed.
CAUTION
• Do not hang the mobile device or the lock from the cable connection.
• Carefully plug and unplug the mobile device and USB/2-PIN device connectors to prevent
damage.
• Do not expose the cable to high heat (like the dash board of your work truck).
7 • Schlage • Schlage Utility Soware for Android User's Guide
Page 8

Install/Update Schlage Utility Soware for AndroidGetting Started and Daily Operations
Install/Update Schlage Utility Soware for Android
Download Schlage Utility Soware for
Android from the Google Play Store.
Logging In
Logging in for the first time
Once the application is downloaded, you must change default password.
1 Select User Type: Manager or Operator.
1 Enter Default Password: 123456
2 You will be prompted to enter a new password and confirm the new password.
Î New password must not be a default password, subset or super set of default password.
3 You must log in again with User Type: Manager or Operator and new password.
Log in as a manager or operator
You can log in to the Schlage Utility Soware for Android (SUS-A) as either a Manager or an
Operator. The Manager role has access to all commands. The Operator role has access only to limited
commands.
Manager Operator
Lock Properties • •
Program Lock • •
Firmware Update •
Change Lock Class •
Couple mobile device to Device •
Set Date/Time •
Diagnostic Data Log • •
Door Properties • •
PIM properties • •
Demo Mode •
SUS Password • •
Coupling Password •
Language • •
Auto/Manual Update • •
List All/Pending Doors • •
8 • Schlage • Schlage Utility Soware for Android User's Guide
Page 9
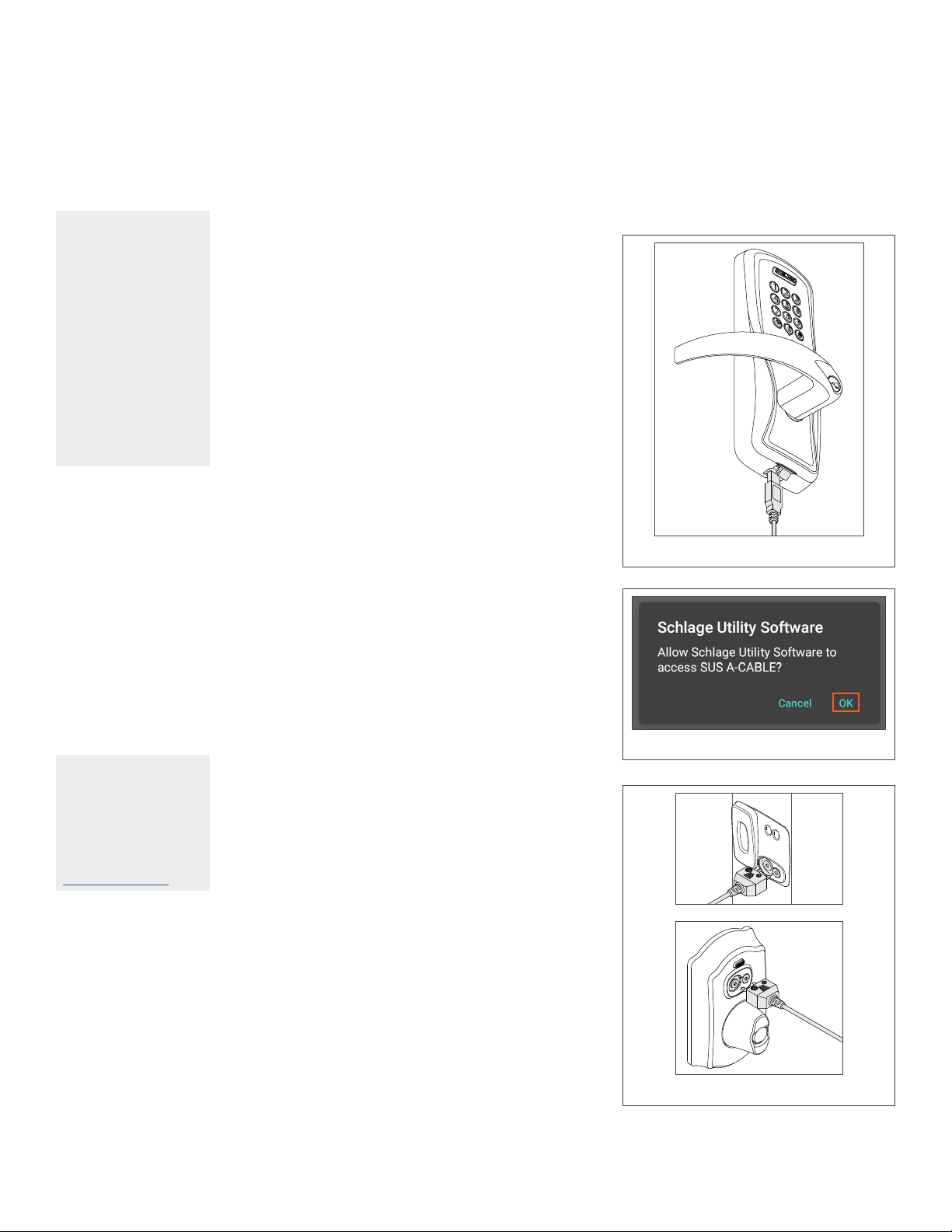
Connecting the Mobile DeviceGetting Started and Daily Operations
Connecting the Mobile Device
Î The mobile device must have file transfer via USB enabled to function properly. See Enable File
Transfer on page 62 for more information.
The Schlage button
will flash green while
the lock is waiting to
communicate with
the mobile device.
The Schlage button
will begin to flash red
when communication
between the lock
the mobile device is
established.
When communication
is established, the
device name will
be displayed on the
SUS-A main screen.
AD-Series and CO-Series Locks
1 Start the Schlage Utility Soware for Android (SUS-A).
2 Connect the SUS-A Cable to the mobile device. A
pop-up will appear, “Allow Schlage Utility Software to
access SUS A-CABLE?” Click OK to continue.
3 Plug the SUS-A Cable into the lock’s USB port located
in the bottom of the exterior housing.
4 Press the Schlage button twice to begin
communication.
AD-Series Controllers
1 Start the Schlage Utility Soware for Android (SUS-A).
2 Connect the SUS-A Cable to the mobile device. A pop-
up will appear, “Allow Schlage Utility Software to access
SUS A-CABLE?” Click OK to continue.
3 Plug the SUS-A Cable into the controllers’s USB port.
Communication will begin automatically.
USB Connection
Legacy CM and CL Locks
1 Start the Schlage Utility Soware for Android (SUS-A).
2 Connect the SUS-A Cable to the mobile device. A pop-
up will appear, “Allow Schlage Utility Software to access
SUS A-CABLE?” Click OK to continue.
3 Plug the SUS-A Cable into the lock’s 2-Pin connector.
4 Press the Schlage button twice to begin
communication.
When you present
the red programming
fob, if the Schlage
button lights red and
then green one time,
the cam is in the
wrong position. See
alle.co/BE367IS.
Legacy BE367 and FE210
Allow Access to SUS-A Cable
1 Start the Schlage Utility Soware for Android (SUS-A).
2 The deadbolt must be retracted if this is the first time
programming the lock.
3 Connect the SUS-A Cable to the mobile device. A pop-
up will appear, “Allow Schlage Utility Software to access
SUS A-CABLE?” Click OK to continue.
4 Present the Red programming iButton to the lock.
5 Plug the SUS-A Cable into the lock’s 2-Pin connector.
Î If the lock does not connect and begin
communication, the lock may have timed out.
Present the red programming button again.
2-PIN Connections
9 • Schlage • Schlage Utility Soware for Android User's Guide
Page 10

Transferring Door and Audit FilesGetting Started and Daily Operations
Before attempting
to transfer files,
Schlage Express
must be set up and
running on a PC.
The xx in the
extension of a door
file or audit file is the
number of the door
that represents the
order in which the
door was originally
entered into Schlage
Express.
Transferring Door and Audit Files
Schlage Express is used in conjunction with SUS-A. It is the application for PC that is used to set up
users and access for a site, and then create door files for programming. Audit files are collected from
the locks and devices using SUS-A or another legacy device, prior to SUS-A.
Types of Files
File type Extension Purpose
Door files .dxx Transfers user and access information from Schlage Express to a lock or
device via SUS-A.
capindex .ndx Transfers the door names to the locks so they can be displayed for easy
reference during programming.
Audit files .axx Transfers door audits to Schlage Express from a lock or device via
SUS-A. The numbers in the extension correspond to the door file with
the same numbers. Only doors that were programmed will return an
audit file.
uplink .log Tells Schlage Express which doors have been successfully updated.
Device Template .dte Used to save device settings from one device and then copy them to
another device of the same type. Ensures each device has the same
settings applied.
Device Data Log .ddl AD-Series devices only: Captures the settings and status of the last 50
devices that the SUS has connected with. Used to check status and
settings while oine and not connected with the device..
n/a .kxx These are system files that do not need to be transferred during
updates; they can be ignored.
The mobile device
must have file transfer
via USB enabled to
function properly. See
Enable File Transfer
on page 62 for
more information.
* The SUS-A cable
cannot be used to
transfer files between
the PC and the mobile
device. A high-quality
data transfer cable
should be used.
To find the export
folder on PC,
go to Settings >
Program Settings >
Programming Tab. The
option that is checked
will show where the
files generate.
Transfer Files from the PC to the Mobile Device for Programming
1 Navigate to the Export folder (usually
C:\SchlageExpress\Export) on the PC. Copy the
door les (*.dxx) and capindex.ndx file.
2 Connect the mobile device to the computer’s
USB port using a data transfer cable*.
3 Once the mobile device drive appears on the PC,
locate the folder named Schlage Utility Software.
4 Paste the copied files to the folder on your
mobile device.
Transfer Files from the Mobile Device to the PC
aer Programming
1 Connect the mobile device to the PC’s USB port
Programming Files on PC
using a data transfer cable*.
2 Once the mobile device drive appears on the
PC, navigate to the folder named Schlage Utility
Software.
3 Copy the audit les (*.axx), uplink.log and
capindex.ndx from Schlage Utility Software.
Î There should be one audit file for each door
that was programmed.
4 Navigate to the Export folder (usually
C:\SchlageExpress\Export) on the PC. Paste the
copied files into the folder.
10 • Schlage • Schlage Utility Soware for Android User's Guide
Programming Files on Mobile Device
Page 11
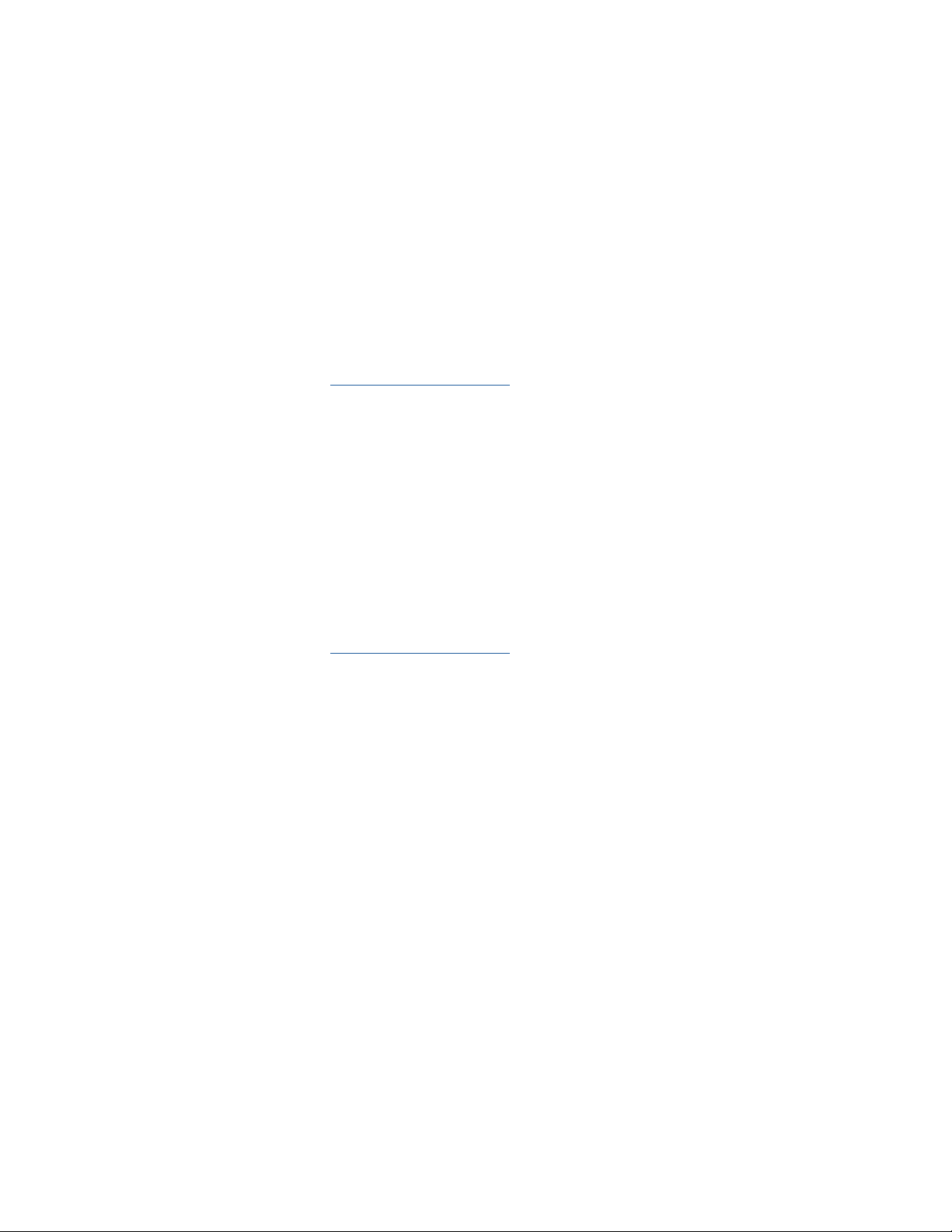
Updating FirmwareGetting Started and Daily Operations
Transferring Device Template Export (.DTE) and Device Data log(.DDL) Files to PC
1 Connect the mobile device to computer’s USB port using a data transfer cable*.
2 Once the mobile device drive appears on the PC, locate the folder named Schlage Utility Software.
3 Copy DTE/DDL files and paste it to a desired folder on the PC.
Updating Firmware
Firmware files can be downloaded and transferring to SUS-A using a PC, or by downloading them
directly to the SUS-A
Download Firmware Files to SUS-A Using PC
Î Choose this process or Download Firmware Files Directly to SUS-A. You do not need to do both.
1 Navigate to www.schlage.com/support.
2 Search for AD rmware.
3 Click on the latest firmware package in the list. The file will download to your PC. Note the
location.
4 Extract the .zip file and note the location.
5 Connect the mobile device to computer’s USB port using a data transfer cable*. Once the mobile
device drive appears on PC, locate the folder named Schlage Utility Software.
6 Locate the extracted file (AD.A.xxx.ffp) and move it to the mobile device folder called Schlage
Utility Software.
Download Firmware Files Directly to SUS-A
Î Choose this process or Download Firmware Files to SUS-A Using PC. You do not need to do
both.
1 Navigate to www.schlage.com/support.
2 Search for AD rmware.
3 Click on the latest firmware package in the list. The file will download to the mobile device.
4 Extract the .zip file and note the location.
5 Locate the extracted file (AD.A.xxx.ffp) and move it to the mobile device folder called Schlage
Utility Software.
11 • Schlage • Schlage Utility Soware for Android User's Guide
Page 12

Interface Reference
Interface ReferenceGetting Started and Daily Operations
Main menu
Save
Action menu
Close
Back
Forward
Lock
Show
Hide
Success
Failure
Warning
No files
Sort
Export
Import
Grant access
No matches
found
Search
12 • Schlage • Schlage Utility Soware for Android User's Guide
Page 13

SUS-A Settings
Connection Examples
2-pin Connection
USB Connection
Audit Retrieval Mode
When Auto Update is selected, the SUS will automatically set the date and time in the lock to which it
is connected, retrieve the audit and program the lock. When Manual Update is selected, the functions
must be independently performed by the user.
Î Manual Update is recommended when managing Legacy Locks.
1 Select .
2 Select Settings.
3 Use the toggle button next to Audit Retrieval Mode to choose Auto or Manual.
SUS Password
You must be logged in to a role to change the password for that role.
1 Select .
2 Select Settings.
3 Select SUS Password.
4 Enter the old password into the Old Password box.
5 Enter the new password into the New Password box.
Î The new password must be between four (4) and eight (8) characters long and can include
capital and lowercase characters, numbers, and symbols. It must not be a default password,
subset or super set of default password at any point of time
6 Enter the new password again into the Conrm New Password box.
7 Select the Update button.
13 • Schlage • Schlage Utility Soware for Android User's Guide
Page 14
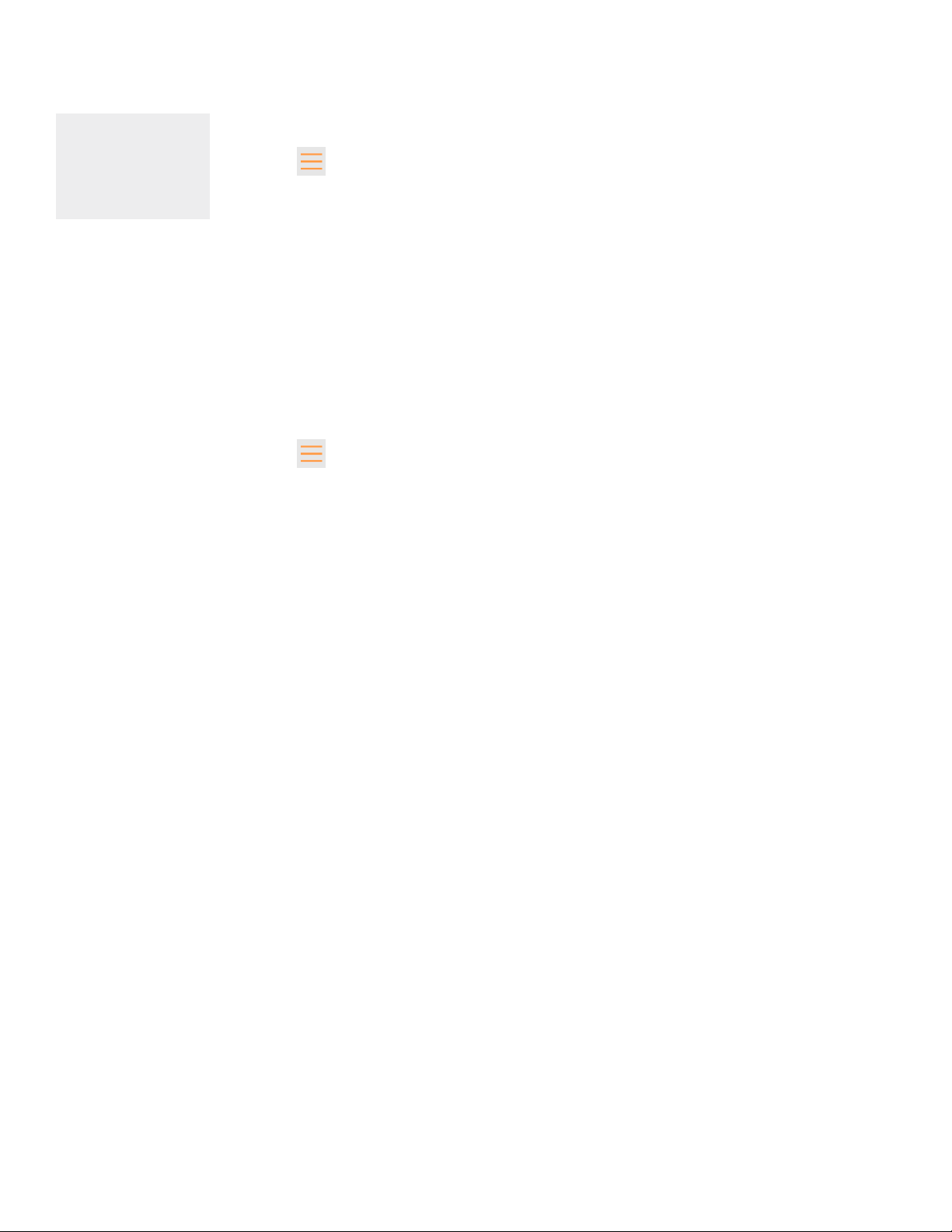
Coupling PasswordSUS-A Settings
This function is
available only when
logged into the mobile
device as a manager.
The default Coupling
Password is 123456.
Coupling Password
1 Select .
2 Select Settings.
3 Select Coupling Password.
4 Enter the old password into the Old Password box.
5 Enter the new password into the New Password box.
Î The new password must be between four (4) and eight (8) characters long and can include
capital and lowercase characters, numbers, and symbols. It must not be a default password,
subset or super set of default password at any point of time
6 Enter the new password again into the Conrm New Password box.
7 Select Update.
Language
1 Select .
2 Select Language.
3 Select the desired language.
Import/Export Configuration Feature
The Import/Export Configuration feature facilitates creation, modification and duplication of Device
Properties settings across multiple devices. In addition, the Import/Export Configuration will also
report additional device status parameters for a complete summary of the device’s health.
Locating the Import/Export Configuration Feature:
1 Select Device Options.
2 Select Lock Properties for the connected device.
3 Select the Edit or Reader tab
4 The Import/Export Configuration is at the bottom of the screen
Î For details on the Import/Export Configuration feature, see Import/Export Configuration on
page 68.
Diagnostic Data Log Feature
This new feature provides a simple method for AD-Series customers to quickly gather and save
important lock-status information in a file.
Î For details see Diagnostic Data Log on page 70.
14 • Schlage • Schlage Utility Soware for Android User's Guide
Page 15
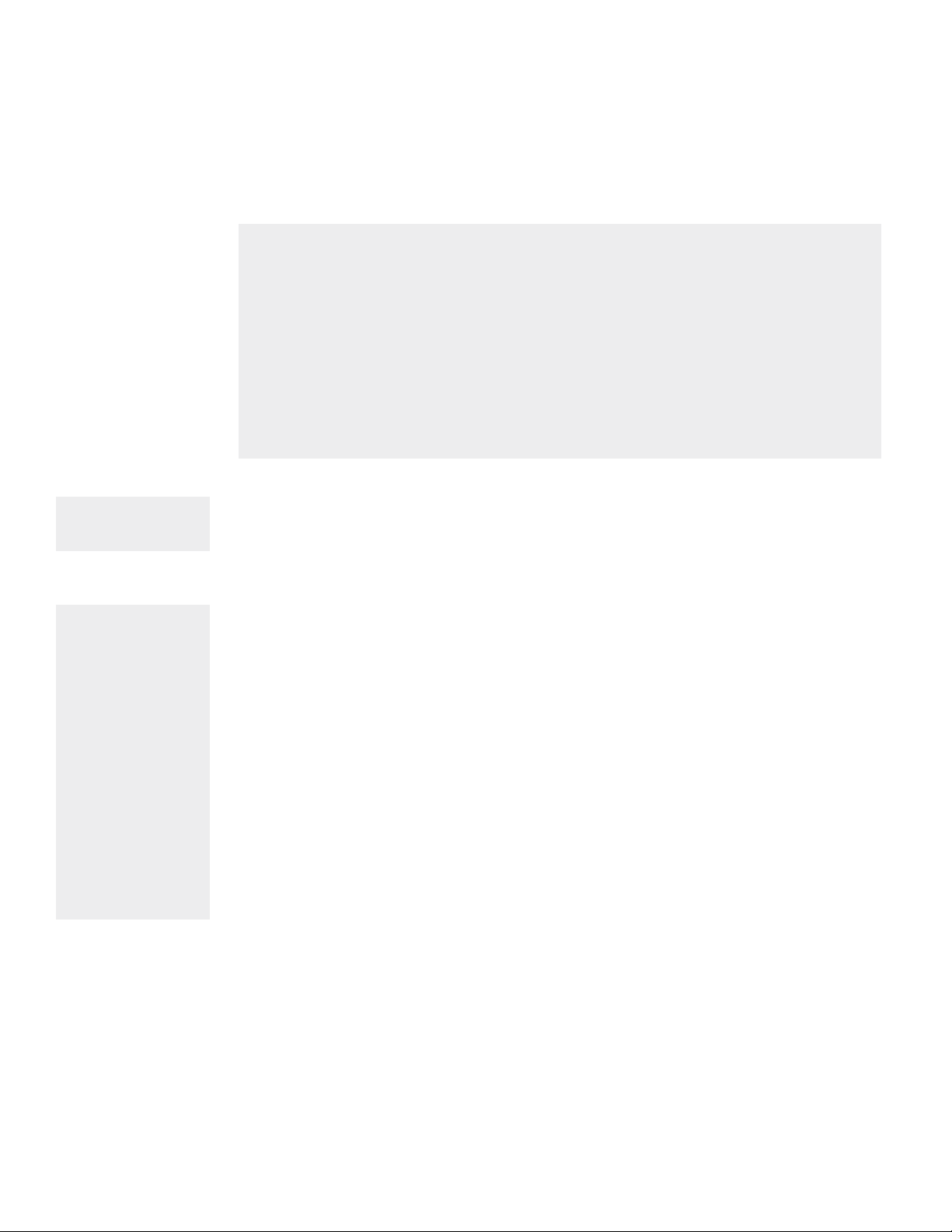
AD-Series Locks and Controllers
This function works
with AD-Series
devices only.
The mobile device will
use a default Coupling
Password (123456)
when coupling with a
device. The Coupling
Password should be
changed to provide
increased security
for your locks. See
Coupling Password
on page 14 for
more information.
If a device is not
in Coupling mode,
SUS-A will display
a device specific
message with
instructions for
placing the device into
Coupling mode.
Supported Locks
All chassis for the following models are
supported.
AD-Series Oine
AD-200
AD-Series Networked
AD-300
AD-301
AD-302
AD-400
AD-401
AD-402
Supported Controllers
PIM400 (Panel Interface Module)
WRI400 (Wireless Reader Interface)
WPR400 (Wireless Portable Reader)
PIB300 (Panel Interface Board)
CT5000 Controller
Couple mobile device to Lock
AD-Series locks can be coupled, or authenticated, with the mobile device. This provides enhanced
security by ensuring that the lock will only communicate with mobile device(s) to which it has been
coupled. Once the lock has been coupled, the Coupling Password is passed to the device from the
mobile device during programming.
Î mobile devices with the same coupling password can program the same devices. Once the mobile
device and lock are coupled, the coupling password is disabled in the lock and any mobile device
with the correct coupling password will automatically couple with the lock.
1 Connect the mobile device to the lock using the SUS-A cable.
2 Press the Schlage button twice. The lock will be displayed on the screen.
3 On the mobile device, select Device Options.
4 Remove the top inside lock cover.
5 Press and hold the Inside Push button. Then press and release the tamper switch three times.
6 Release the Inside Push button. On the lock, the Inside Push button LED will illuminate.
7 On the mobile device, select Couple mobile device to Device.
8 When Coupling is successful, a message will be displayed on the screen.
15 • Schlage • Schlage Utility Soware for Android User's Guide
Page 16
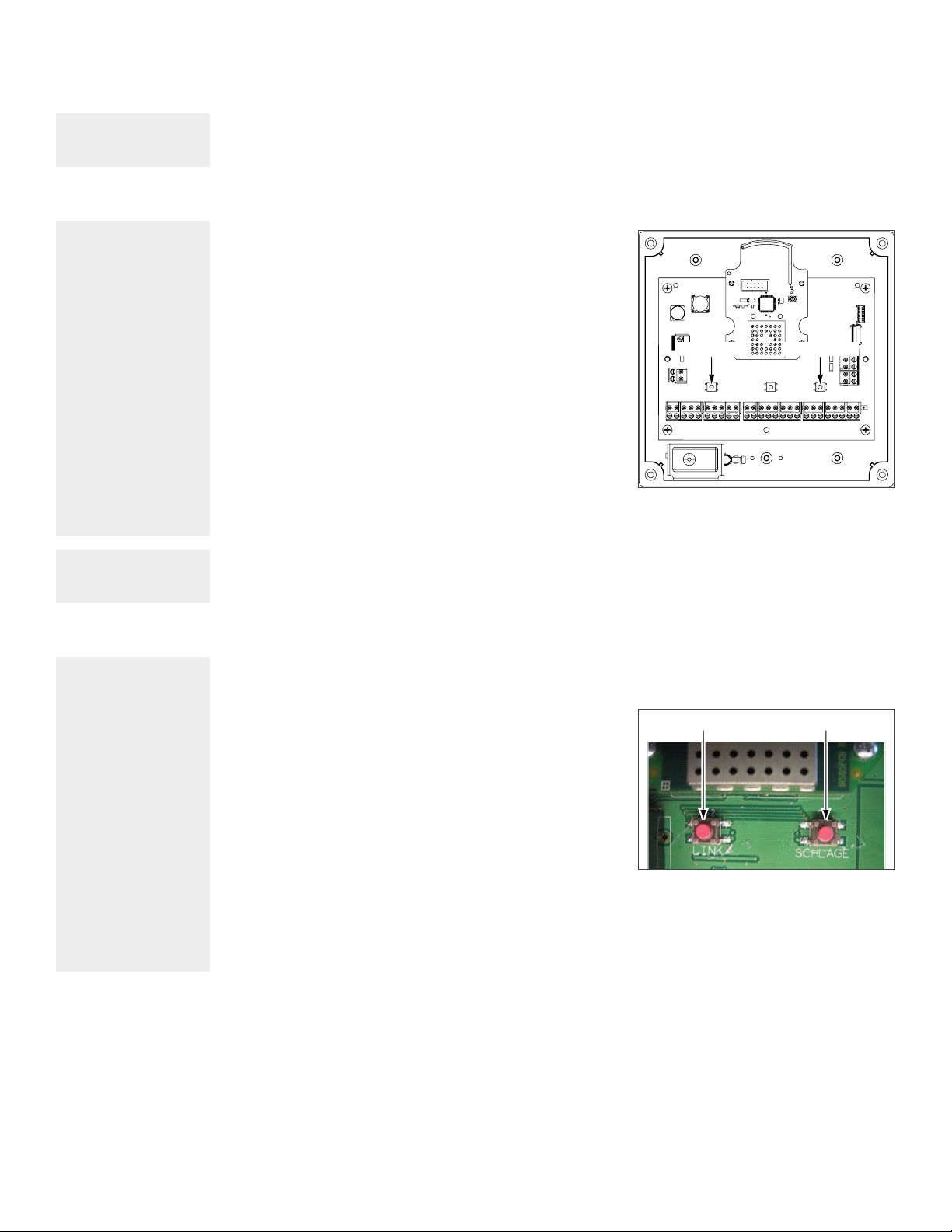
Couple mobile device to PIM400 or PIB300AD-Series Locks and Controllers
This function works
with AD-Series
devices only.
The mobile device will
use a default Coupling
Password (123456)
when coupling with a
device. The Coupling
Password should be
changed to provide
increased security
for your locks. See
Coupling Password
on page 14 for
more information.
If a device is not
in Coupling mode,
SUS-A will display
a device specific
message with
instructions for
placing the device into
Coupling mode.
This function works
with AD-Series
devices only.
The mobile device will
use a default Coupling
Password (123456)
when coupling with a
device. The Coupling
Password should be
changed to provide
increased security
for your locks. See
Coupling Password
on page 14 for
more information.
If a device is not
in Coupling mode,
SUS-A will display
a device specific
message with
instructions for
placing the device into
Coupling mode.
Couple mobile device to PIM400 or PIB300
AD-Series devices can be coupled, or authenticated, with the mobile device. This provides enhanced
security by ensuring that the device will only communicate with mobile device(s) to which it has been
coupled. Once the device has been coupled, the coupling password is passed to the device from the
mobile device during programming.
Î mobile devices with the same coupling password can
program the same devices. Once the mobile device and the
device are coupled, the coupling password is disabled in
the PIM400 or PIB300 and any mobile device with the
correct coupling password will automatically couple with
the PIM400 (or PIB300).
1 Remove the PIM400 or PIB300 cover.
2 Connect the mobile device to the PIM400 or PIB300
Link 1 Button Link 2 Button
using the SUS-A cable. The PIM400 or PIB300 will be
displayed on the mobile device screen.
3 On the mobile device, select Device Options.
4 On the PIM400 or PIB300, press and hold the LINK 1
button. Then press the LINK 2 button three times.
5 On the mobile device, select Couple mobile device to
Device.
6 When Coupling is successful, a message will be displayed on the mobile device screen.
Couple mobile device to WRI400/CT5000
The WRI400/CT5000 can be coupled, or authenticated, with the mobile device. This provides
enhanced security by ensuring that the device will only communicate with mobile device(s) to which
it has been coupled. Once the device has been coupled, the programming password is passed to the
device from the mobile device during programming.
Î mobile devices with the same programming password can program the same devices. Once the
mobile device and the device are coupled, the coupling password is disabled in the WRI400/
CT5000 and any mobile device with the correct coupling password will automatically couple with
the WRI400/CT5000.
1 Remove the device cover.
2 Connect the mobile device to the device using the SUS-A
cable. The name of the device will be displayed on the
mobile device screen.
3 On the mobile device, select Device Options.
4 On the WRI400/CT5000, press and hold the Schlage
button. Then press the LINK button three times within
five (5) seconds. Then release both buttons.
5 On the mobile device, select Couple mobile device to
Device.
6 When Coupling is successful, a message will be displayed on the mobile device screen.
Link Button Schlage Button
16 • Schlage • Schlage Utility Soware for Android User's Guide
Page 17
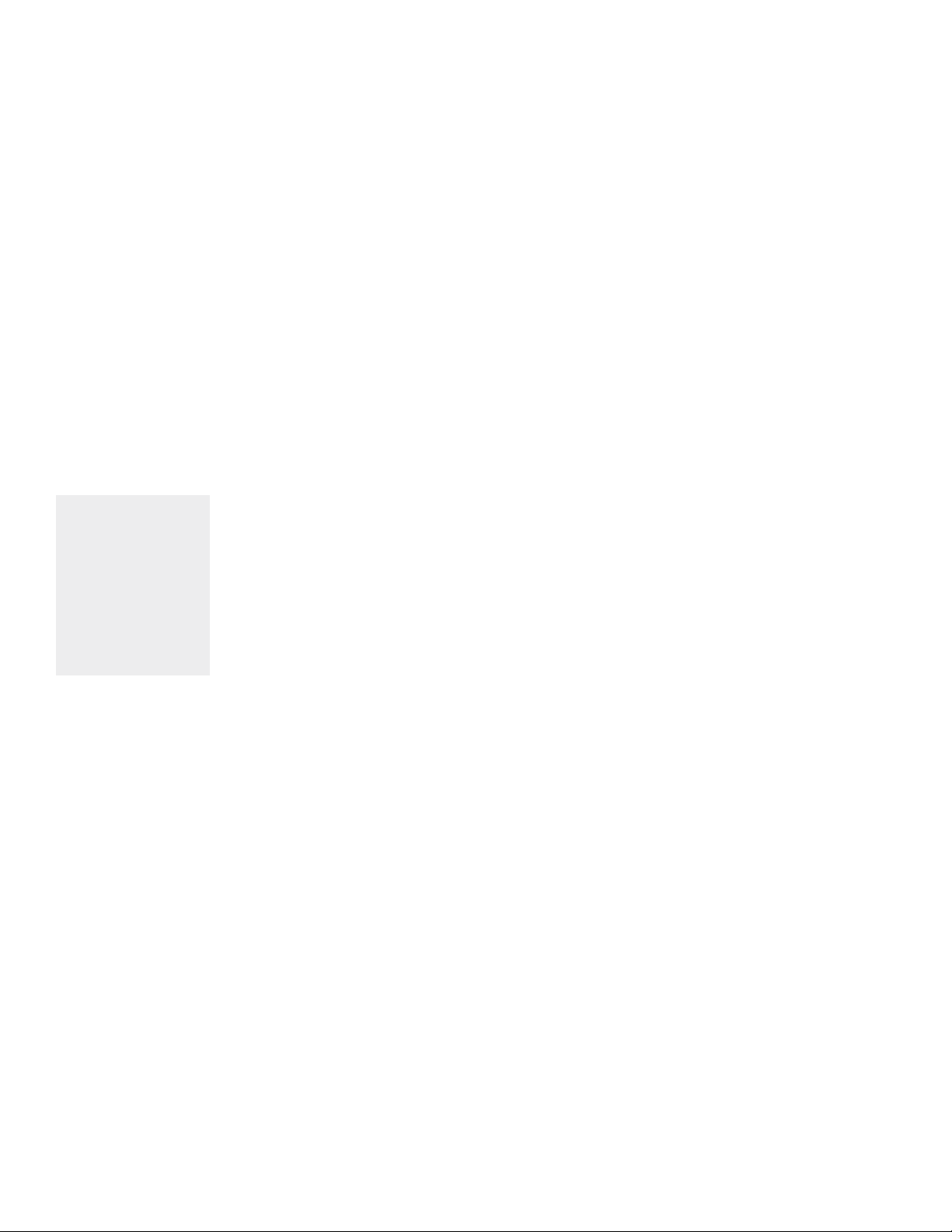
Program a Lock or ControllerAD-Series Locks and Controllers
Program a Lock or Controller
Oine Locks
1 Connect the mobile device to the lock or controller and establish communication between the
mobile device and the device.
2 Select Device Options.
3 Select Program Lock.
4 Select the door file that should be associated with the lock or controller.
Î Door files are downloaded to the mobile device when synchronized with the access control
soware.
5 Select OK.
Online Locks
Î NOTE: This function is not applicable to online locks.
Collect Audits and Update Lock
Collecting audits on
the mobile device
does not delete the
audits from a lock.
Collected audits
will be transferred
from mobile device
to your Access
Control Soware the
next time they are
synchronized.
When Auto Update is enabled, as soon as the Schlage button is pressed twice and the communication
with the Schlage Utility Soware starts, the lock will automatically:
• update lock’s date/time
• collect audits
• update access rights
When Manual Update is enabled, follow the steps below to collect audits and update the lock access
rights.
Î See Audit Retrieval Mode on page 13 for more information.
Collect Audits when Date/Time and Lock Access Rights are Up-to-Date
1 Confirm mobile device is connected to lock.
Î See Connecting the Mobile Device on page 9 for more information.
2 Double-click the displayed name of the connected lock.
3 The audit collection will begin.
Î If no previous audit exists, skip to step 7.
4 If a previous audit exists, a message will appear asking to overwrite previous audit. Click YES to
override audits and skip to step 7.
5 Click NO if you do not want to override the audit.
6 Acknowledge the message advising to synchronize the lock with system soware. Audit collection
will be stopped.
7 A progress indicator will be displayed while the audit is being collected. A message will be
displayed once the process is complete.
17 • Schlage • Schlage Utility Soware for Android User's Guide
Page 18
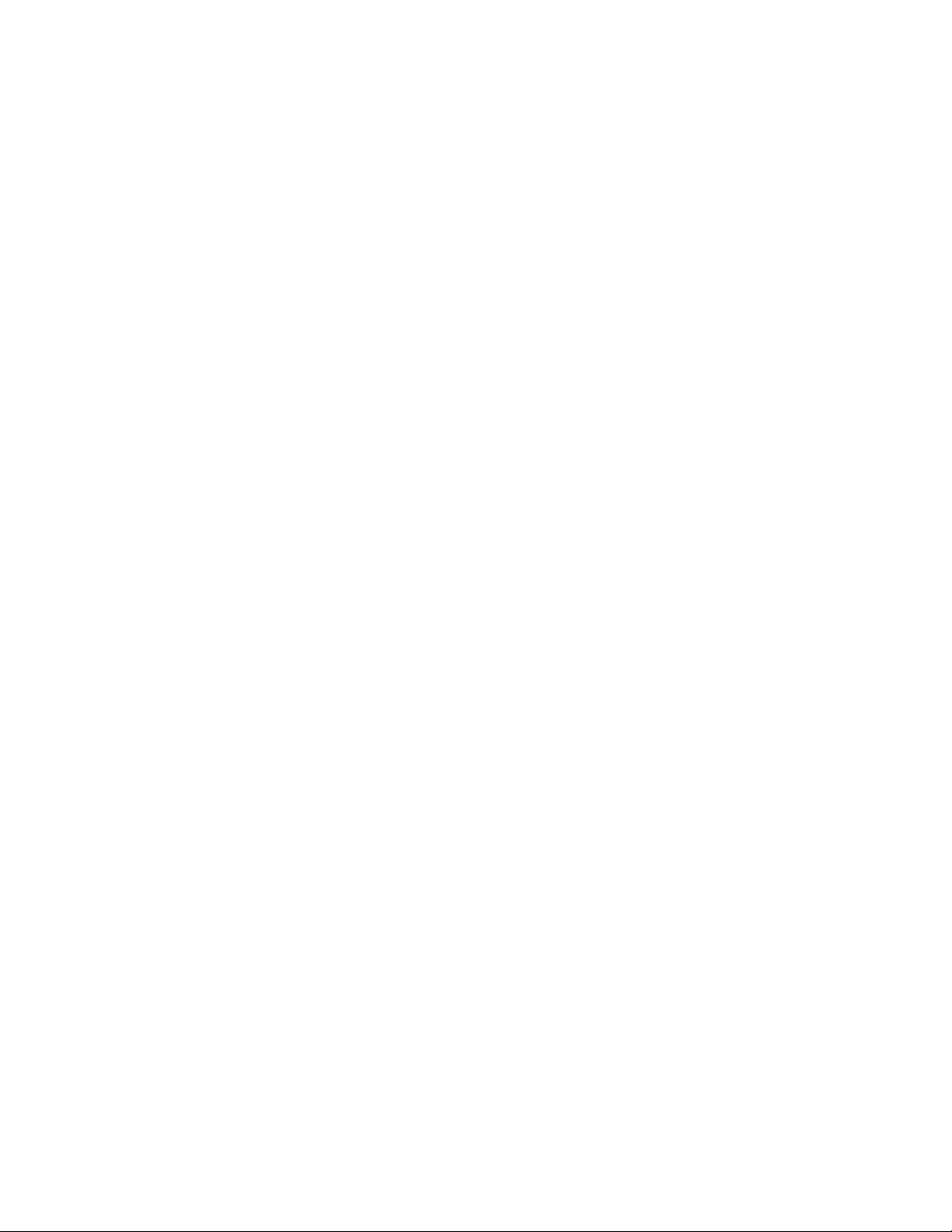
Device InformationAD-Series Locks and Controllers
Collect Audits when Date/Time and Lock Access Rights are Not Up-to-Date
1 Confirm mobile device is connected to lock.
Î See Connecting the Mobile Device on page 9 for more information.
2 Double-click the displayed name of the connected lock.
3 When asked to update date and time of the device, click YES. A progress indicator will be
displayed while date and time is being updated.
4 A message will appear to confirm the successful update.
5 The audit collection will begin. A progress indicator will be displayed while the audit is being
collected.
6 The access rights update will begin. A progress indicator will be displayed while lock is being
updated.
7 A message will be displayed once the process is complete.
Device Information
1 Connect the mobile device to the lock or controller.
2 Select Device Settings.
3 Select Device Information for the connected device.
4 The View tab will be displayed.
Î See Lock Properties on page 22 for more information.
Lock Configuration
1 Connect the mobile device to the device.
2 Select Device Settings.
3 Select Device Conguration for the connected device.
4 Select the Lock tab.
5 Edit the properties as desired.
Î See Lock Properties on page 22 for more information.
6 Select Save to update and save the changes.
Reader Configuration
1 Connect the mobile device to the device.
2 Select Device Settings.
3 Select Device Conguration for the connected device.
4 Select the Reder tab.
5 Edit the properties as desired.
Î See Lock Properties on page 22 for more information.
6 Select Save to update and save the changes.
18 • Schlage • Schlage Utility Soware for Android User's Guide
Page 19
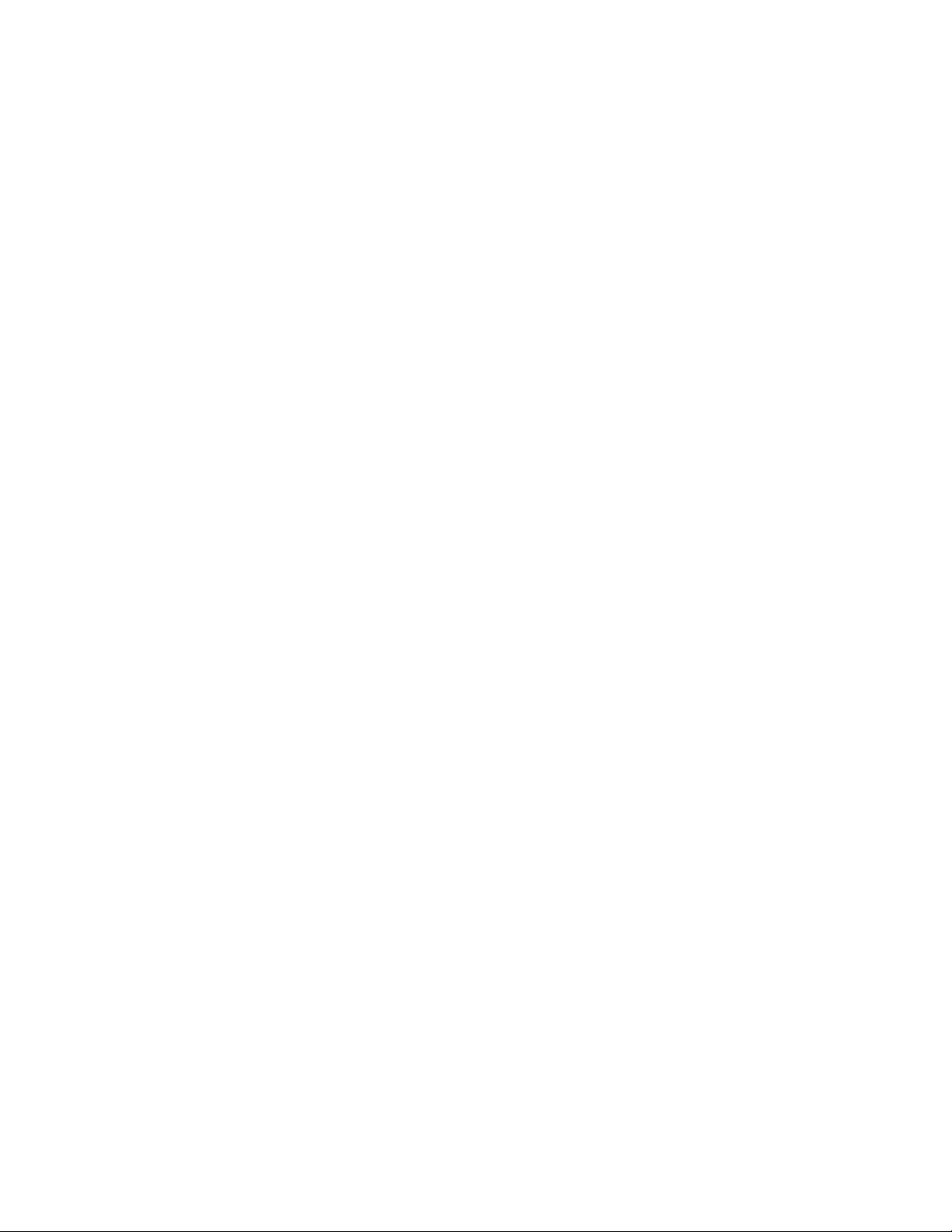
Put PIM400 into Link ModeAD-Series Locks and Controllers
Put PIM400 into Link Mode
1 Connect the mobile device to the PIM400.
2 Select Device Options.
3 Select PIM Properties for the connected device.
4 Select the Link tab.
5 Select the door number from the drop-down box.
Î See the system administrator for the proper door number selection.
6 The PIM400 will stay in link mode for up to 30 minutes.
7 Put the lock (door) into link mode.
Î See the user guide that came with the lock for more information.
8 The PIM400 will automatically exit link mode once linking is complete.
Put PIM400 into Demo/Diagnostic Mode
1 Connect the mobile device to the PIM400 and select Device Options.
2 Select Demo mode and then select the door number from the drop-down box.
• Card Data box: shows card data from credential when card presented to reader.
• Unlock on Read: if enabled allows the door to be unlocked upon the reading of a card: the
OEM has the ability to disable this feature (grayed out).
Update Firmware
Î See Updating Firmware on page 11 for more information.
Diagnostic Data Log Feature
This new feature provides a simple method for AD-Series customers to quickly gather and save
important lock-status information in a file. See Diagnostic Data Log on page 70 for more
information.
19 • Schlage • Schlage Utility Soware for Android User's Guide
Page 20
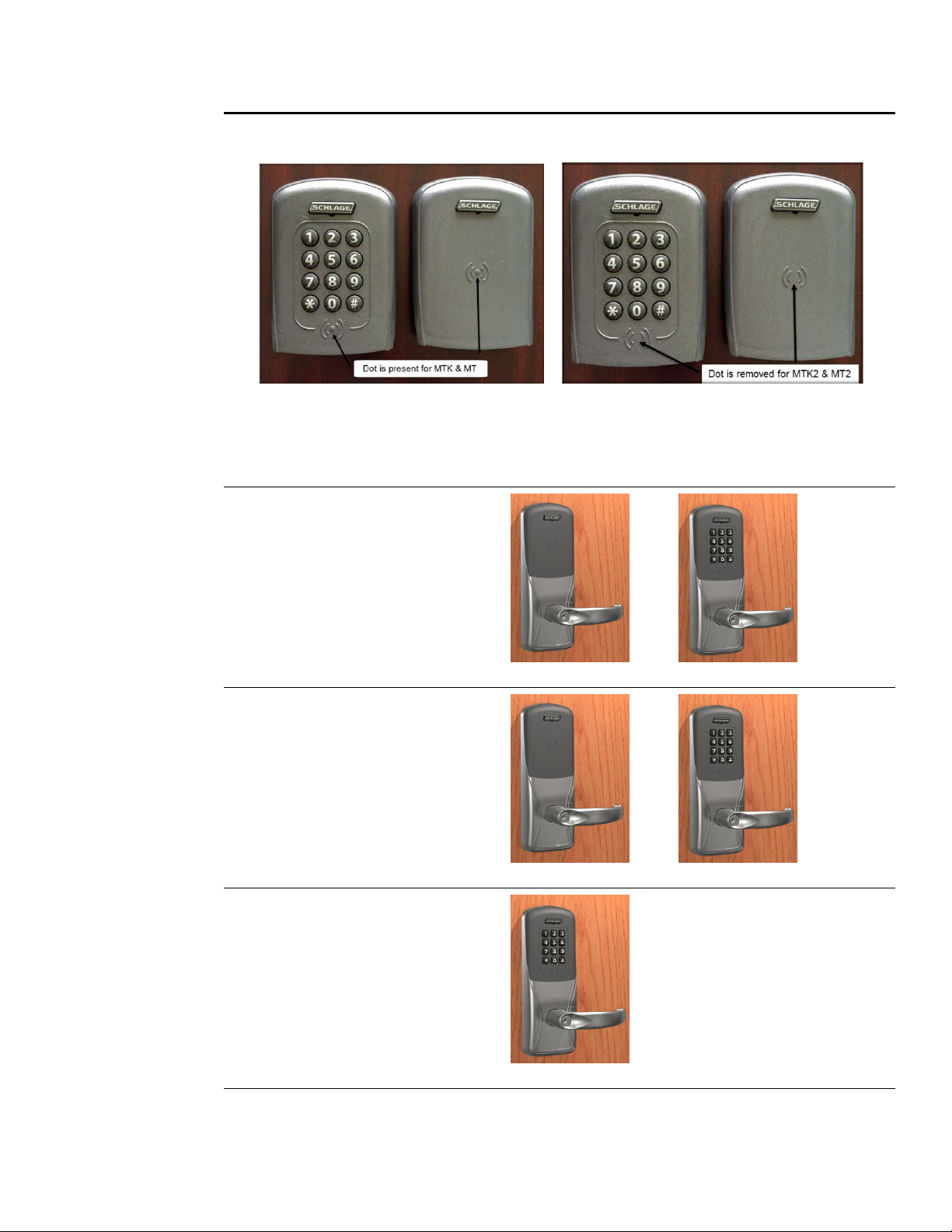
AD-Series ReadersAD-Series Locks and Controllers
AD-Series Readers
Î Note: (Multi-Tech, Multi-Tech + Keypad) and (iClass + Multi-Tech, iClass + Multi-Tech + Keypad)
and (FIPS + Multi-Tech +Keypad) and (Keypad) readers are being discontinued (1st half 2016)
and replaced by the (Multi-Tech 2, Multi-Tech + Keypad 2) and (FIPS + Multi-Tech +Keypad 2)
and (Keypad 2) readers that provide all the same functionality as the original readers
The Multi-Tech and Multi-Tech + Keypad
readers will read both proximity and
smart cards. The Proximity, Proximity +
Keypad ONLY and Smart Card, Smart
Card + Keypad ONLY readers have
been discontinued and replaced by the
MultiTech, Multi-Tech + Keypad readers
that provide all the same functionality
as the original Proximity and Smart card
readers in a single credential reader.
The MiK and SiK2 readers are both a
solution for applications using the HID
iClass smart card credential.
iCLASS® is a proprietary smart card
technology developed by HID that
operates on ISO 15693. In order to support
these requirements, iClass + Multi-Tech
+ Keypad reader were integrated to
create the (MiK) and (SiK2). (SiK2) is not
capable of reading Proximity credentials.
The FMK reader module is for applications
which require approval by the U.S. Federal
Government under HSPD-12 for FIPS
201 compliance. In order to meet these
requirements, FIPS + Multi-Technology +
Keypad reader were integrated to create
the (FMK).
Multi-Tech Multi-Tech + Keypad
iClass + Multi-Tech iClass + Multi-Tech + Keypad
FIPS + Multi-Tech + Keypad
20 • Schlage • Schlage Utility Soware for Android User's Guide
Page 21
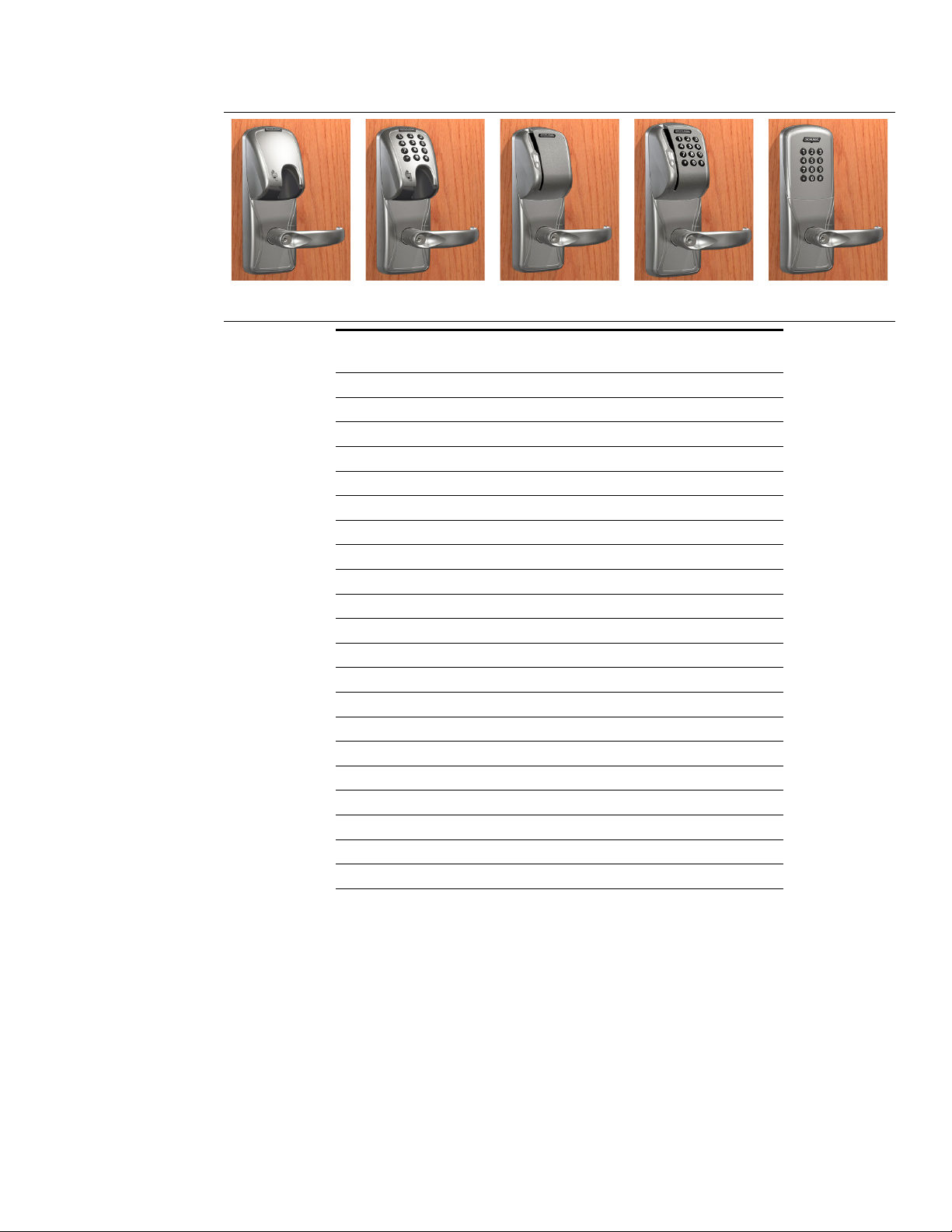
AD-Series ReadersAD-Series Locks and Controllers
MagInsert MagInsert +
Keypad
Reader Types
Reader Description Reader Type Shown in SUS-A
Mag Insert with Keypad MagInsert + Keypad
Mag Insert without Keypad MagInsert
Mag Swipe with Keypad MagSwipe + Keypad
Mag Swipe without Keypad MagSwipe
Keypad Only Keypad
Prox with Keypad Proximity + Keypad
Prox without Keypad Proximity
Smart with Keypad Smart Card + Keypad
Smart without Keypad Smart Card
FMK Reader FIPS + Multi-Tech + Keypad
MT Multi-Tech
MTK Multi-Tech + Keypad
Mi iClass + Multi-Tech
MiK iClass + Multi-Tech + Keypad
MT2 Multi-Tech 2
MTK2 Multi-Tech 2 + Keypad
FMK2 FIPS + Multi-Tech 2 + Keypad
KP2 Keypad 2
Si2 iClass + Smart Only 2
SiK2 iClass + Smart Only 2 + Keypad
MagSwipe MagSwipe +
Keypad
Keypad
21 • Schlage • Schlage Utility Soware for Android User's Guide
Page 22
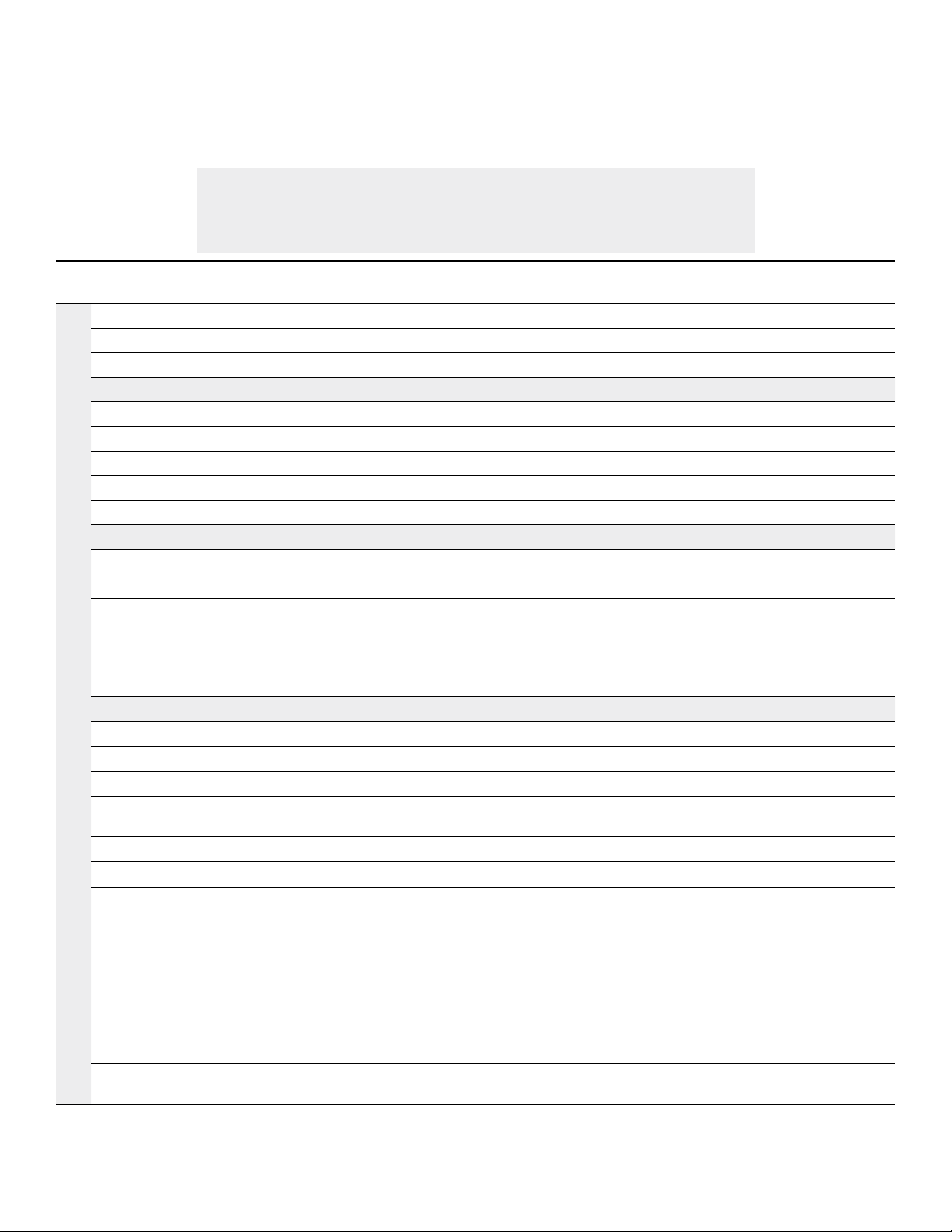
Lock PropertiesAD-Series Locks and Controllers
Lock Properties
• AD-200/250 (Oine Locks): pg 22
• AD-300/AD301/AD-302 (Networked Locks): pg 26
• AD-400/AD-401/AD-402 (Networked Locks): pg 30
AD-200/250 (Oine Locks)
Property Description
Lock Name The name of the Lock. Set by the door file programmed into the lock.
Date & Time Current date and time. Initialized/set by the mobile device.
General Properties
Model Model number of the device connected to the mobile device.
Max Users Number of Users supported by the lock (AD-200).
Max Void List Number of void users supported by the lock (AD-250).
Power Status Current voltage level of the AA and Coin Cell batteries. Number of AA batteries connected to the lock.
Max One Time User Number of one time use PIN codes supported by the lock (AD-250).
Main Lock
Serial Number Serial number that uniquely identifies the lock.
Manufacture Date Date the lock was manufactured.
Days Since Installed Used for warranty purposes; it marks the beginning of the lock’s functional life.
Firmware Version Version of the current firmware file. Automatically updated when a new firmware version is loaded.
Hardware Version Current version of the printed circuit main board.
Bootloader Version Version of the current bootloader. Allows new firmware to be loaded.
Credential Reader
VIEW Tab
Serial Number Serial number that uniquely identifies the reader.
Manufacture Date Date the reader was manufactured.
Firmware Version Version of the current firmware file. Automatically updated when a new firmware version is loaded.
Card Detection
Firmware Version
Hardware Version Current version of the printed circuit credential board.
Bootloader Version Version of the current bootloader. Allows new firmware to be loaded.
Reader Type Type of Reader installed:
Custom Key If the reader supports reporting the status of custom configuration then SUS-A displays “Custom Key:
Applicable only for MTK2, FMK2 and SIK2. Current firmware version of the card detection module.
• MagInsert
• MagInsert + Keypad
• MagSwipe
• MagSwipe + Keypad
• Keypad
• Proximity
• Proximity + Keypad
• Smart Card
.
Installed” or “Custom Key: Not Installed”
• Smart Card + Keypad
• Multi-Tech
• Multi-Tech + Keypad
• FIPS + Multi-Tech + Keypad
• iClass + Multi-Tech
• iClass + Multi-Tech +
Keypad
• Multi-Tech 2
• Multi-Tech 2 + Keypad
• FIPS + Multi-Tech 2 +
Keypad
• Keypad 2
• iClass + Smart Only 2
• iClass + Smart Only 2 +
Keypad
22 • Schlage • Schlage Utility Soware for Android User's Guide
Page 23
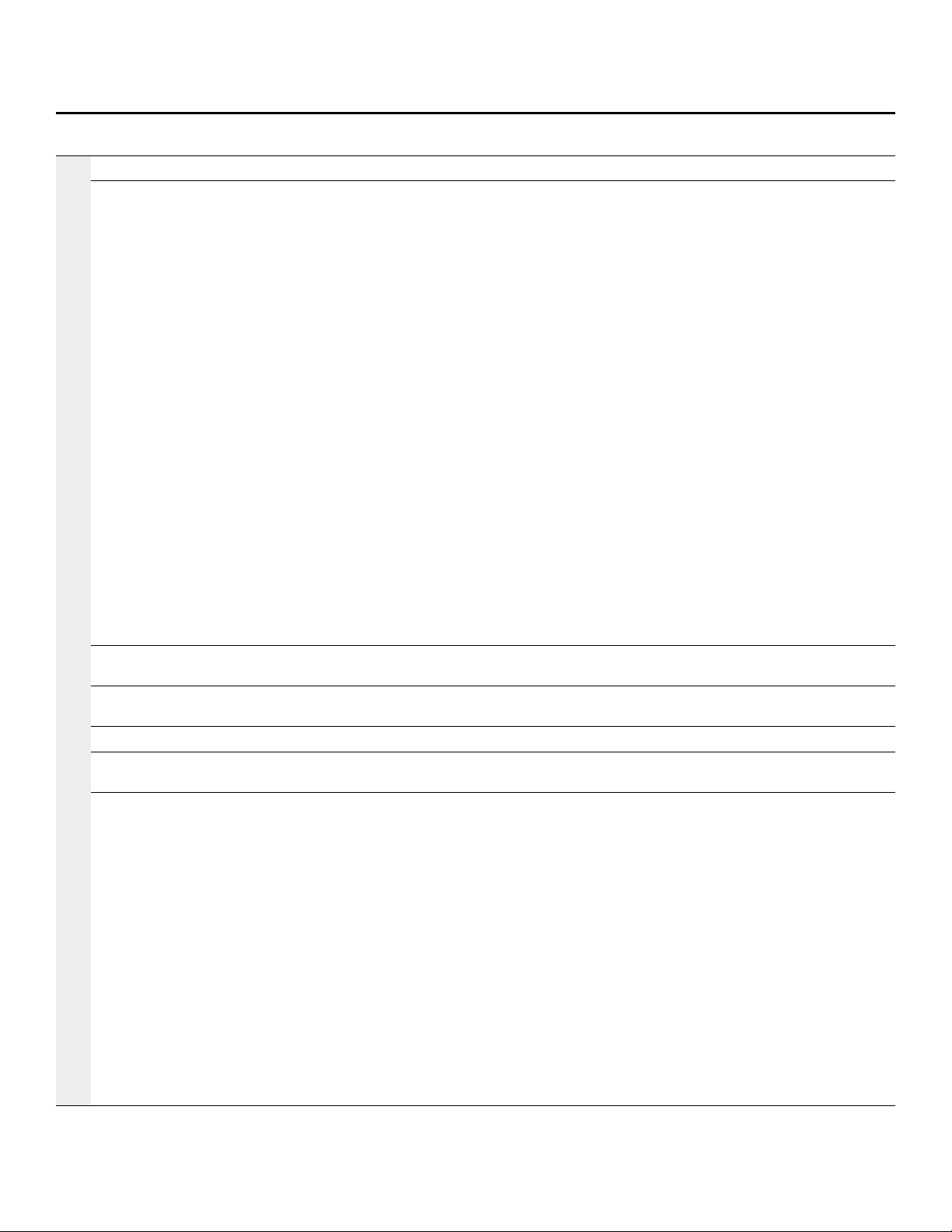
AD-200/250 (Oine Locks)
Property Description Default
Lock Type Classroom: Unlocks when a credential is presented and then automatically locks
aer the relock delay has expired.
Oce: Unlocks when a credential is presented and then automatically locks aer the
relock delay has expired. To keep the door unlocked, push the button on the inside.
The button will momentarily illuminate green. To return the lock to the locked state,
push the button again or present a credential to the outside.
Privacy: To initiate the Privacy function, with the door closed, push the button on the
inside of the door. This prevents normal credentials from opening the door from the
outside.
• The lock will go back to its normal state when the button is pushed again or
when the door position switch indicates that the door has opened.
• When using a Mortise Deadbolt, extending the deadbolt from the inside lights
a red LED on the inside trim and initiates the Privacy function which prevents
normal credentials from opening the door from the outside. The lock can
always be opened using a Pass-Through credential or mechanical key in case
of emergency.
Apartment: The apartment function lock is normally locked and never relocks
automatically, which prevents users from being locked out.
• To unlock the door from the outside, present a credential.
• To unlock the door from the inside, push the inside button or, if using the MD
chassis, retract the deadbolt. Egress always available from inside.
• When lever is rotated and door is opened, the request-to-exit switch is used
in conjunction with the door position switch to cause the door to return to
unlocked condition.
• To lock the door from the outside, present a credential.
• To lock the door from the inside, push the inside button or, for MD chassis,
extend the deadbolt.
EDIT Tab
PIN Length
Maximum number of digits in the user PIN. Range of 3 to 6 digits. 6
(AD-200 only)
Allow Privacy Mode
Override (AD-250 only)
When enabled, allows cards to override a lock that has been placed in privacy mode.
When disabled, only cards specifically assigned to this door will have access.
Ignore Keypad If checked, key entry codes are ignored. Disabled
Record Lock/Unlock If checked and supported by the system soware, will record an audit event when the
Inside Push button is pressed.
IPB Control User can select any one IPB functionality from the options:
Normal Operation: This option is used to disable all other IPB Control configurations.
This is the default option for IPB control configurations. This configuration is available
on AD-200 and AD-250.
Disable Interior LED Status Blinking: This will disable the interior LED’s status
blinking. This configuration is available on AD-200 and AD-250.
Blink Interior Button LED when locked: The IPB will flash every 15 seconds for the
first 10 minutes; it will then flash every 30 seconds for the next 50 minutes; and it will
then flash every minute aer 1 hour. If a door actuation occurs, then the process is
restarted. This configuration is available on AD-200 and AD-250.
Blink Interior LED Rapidly when in Privacy Mode: Interior LED will flash rapidly while
privacy mode is enabled. This configuration is available on AD-200 and AD-250.
Occupancy Indicator Fast Blink: If selected, Occupancy Indicator Fast Blink is
enabled on the lock. This configuration is only available on AD-200.
Occupancy Indicator Slow Blink: If selected, Occupancy Indicator Slow Blink is
enabled on the lock. This configuration is only available on AD-200.
Oine Lockdown Mode: If selected, Oine Lockdown Mode is enabled on the lock.
This configuration is only available on AD-200.
Lock PropertiesAD-Series Locks and Controllers
Set by the
Factory
Disabled
Disabled
Normal
Operation
23 • Schlage • Schlage Utility Soware for Android User's Guide
Page 24

AD-200/250 (Oine Locks)
Battery Fail Mode Lock state set when battery fails. As-Is, Secure/Locked, Unsecure/Unlocked As-Is
Relock Delay Amount of time before the lock relocks aer being unlocked by a user presenting a
valid credential.
ADA Delay Amount of time before the lock relocks aer being unlocked by a user who is flagged
EDIT Tab
as handicapped and presenting a valid credential. Can be changed in the access
control system.
Property Description Default
Prox in Use
(AD-200 only)
Proximity credential card types allowed. Selections:
• HID/Kantech
ioProx*
• GE/CASI
• GE4001
• AWID*
• GE4002*
Mag Track in Use Magnetic card track that access data is to be read from. Track 1, 2 or 3.
Track 1 not configurable for AD-200.
Enable Low Power
Wake-Up
Smart Cards in Use
(AD-200 only)
Active when Mag Track 1 or 3 is selected in "Mag Track in Use". By enabling Low Power
Wake-Up and recording data on track 2, this option will allow longer battery life.
Smart card(s) to be used with the card reader.
• 14443 UID(CSN) (when selected,
disables all other 14443 selections
and PIV format)
• 14443 Secure MiFare Plus*
• 14443 EV1 (NOC)*
• 15693 UID (CSN)*
• 14443 Secure MiFare Classic*
MTK1
• iClass credential formats for Reader Types which support Smart Cards
• iClass 40-bit UID (CSN)
• iClass 64-bit UID (CSN)*
• HID iClass Classic* (only appears with Mi/MiK reader attached)
• PIV credential formats for AD200 reader types which support Smart Cards. Range
is 1 to 15.
READER Tab
1. 75 Bit PIV*
2. 58 Bit TWIC/CAC
3. 200 Bit FASC–N
4. 64 Bit (BCD) TWIC/CAC
5. 83 Bit TWIC/CAC
6. 66 Bit (58 Bit Format + TSM)
TWIC/CAC
7. 64 Bit (58 Bit Format (no parity) +
TSM) TWIC/CAC
8. 91 Bit (83 Bit Format + TSM) TWIC/
CAC
9. 40 Bit BCD
10. 40 Bit Reversed BCD
11. 64 Bit BCD
12. 64 Bit Reversed BCD
13. 128 Bit BCD
14. 128 Bit Reversed BCD
15. 58 Bit HSE
Lock PropertiesAD-Series Locks and Controllers
3
30
* Default
formats
Track 2
Enabled
* Default
formats
MTK2
• iClass/Felica credential formats for Reader Types which support Smart Cards
• iClass/Felica 40-bit UID (CSN)
• iClass/Felica 64-bit UID (CSN)*
• HID iClass/iClass SE/iClass SEOS (only appears with Si2/SiK2 reader
attached). Enabled by default.
• PIV credential formats for AD200 reader types which support Smart Cards. Range
is 1 to 15.
1. 75 Bit PIV*
2. 58 Bit TWIC/CAC
3. 200 Bit FASC–N
4. 64 Bit (BCD) TWIC/CAC
5. 83 Bit TWIC/CAC
6. 66 Bit (58 Bit Format + TSM)
TWIC/CAC
7. 64 Bit (58 Bit Format (no parity) +
TSM) TWIC/CAC
24 • Schlage • Schlage Utility Soware for Android User's Guide
8. 91 Bit (83 Bit Format + TSM) TWIC/
CAC
9. 40 Bit BCD
10. 40 Bit Reversed BCD
11. 64 Bit BCD
12. 64 Bit Reversed BCD
13. 128 Bit BCD
14. 128 Bit Reversed BCD
15. 58 Bit HSE
Page 25

AD-200/250 (Oine Locks)
Beeper Indicates if the Beeper is on or off. ON
Apple NFC MTK2, FMK2 and SIK2 only Disabled
TRA Security
Increased Card Read
READER Tab
Attempts
Lock PropertiesAD-Series Locks and Controllers
(unchecked)
25 • Schlage • Schlage Utility Soware for Android User's Guide
Page 26

AD-300/AD301/AD-302 (Networked Locks)
Property Description
General Properties
Model Model number of the device connected to the mobile device.
Power Status Shows current auxiliary power status of OFF/ON.
FIPS201-2 Capable
(AD-302 only)
The Yes or No value for this field indicates whether the device (i.e. Lock/Reader combination) is
FIPS201-2 Capable or not.
Main Lock
RS485 Partner ID Identifies the participating OEM soware partner.
Serial Number Serial number that uniquely identifies the lock.
Manufacture Date Date the lock was manufactured.
Days Since Installed Used for warranty purposes; it marks the beginning of the lock’s functional life.
Firmware Version Version of the current firmware file. Automatically updated when new firmware file is loaded.
Hardware Version Current version of the printed circuit main board.
Bootloader Version Version of the current bootloader. Allows new firmware to be loaded.
Credential Reader
Serial Number Serial number that uniquely identifies the reader.
Manufacture Date Date the reader was manufactured
Firmware Version Version of the current firmware file. Automatically updated when new firmware file is loaded.
VIEW Tab
Card Detection
Applicable only for MTK2, FMK2 and SIK2. Current firmware version of the card detection module.
Firmware Version
Hardware Version Current version of the printed circuit main board.
Bootloader Version Version of the current bootloader. Allows new firmware to be loaded.
Reader Type Type of Reader installed:
• MagInsert
• MagInsert + Keypad
• MagSwipe
• MagSwipe + Keypad
• Keypad
• Proximity
• Proximity + Keypad
• iClass + Multi-Tech + Keypad
• Multi-Tech 2
• Multi-Tech 2 + Keypad
• FIPS + Multi-Tech 2 + Keypad
• Keypad 2
• iClass + Smart Only 2
• iClass + Smart Only 2 + Keypad
• Smart Card
• Smart Card + Keypad
• Multi-Tech
• Multi-Tech + Keypad
• FIPS + Multi-Tech + Keypad
• iClass + Multi-Tech
Lock PropertiesAD-Series Locks and Controllers
Custom Key If the reader supports reporting the status of custom configuration then SUS-A displays “Custom
Key: Installed” or “Custom Key: Not Installed”
26 • Schlage • Schlage Utility Soware for Android User's Guide
Page 27

AD-300/AD301/AD-302 (Networked Locks)
Property Description Default
RS485 Address Set the RS-485 network address of the lock. 0-255 0
ACP Timeout Time (in seconds) to wait before determining communication from the ACP has
failed.
Comm Loss Fail Mode Lock state set when communication from the ACP fails. As-Is, Secure/Locked,
Unsecure/Unlocked
Power Fail Mode Lock state set when power to the lock fails. As-Is, Secure/Locked, Unsecure/
Unlocked
Degraded (Cache)
Mode: Card Bit Format*
Degraded (Cache)
Mode: Full Card Number
or Facility Code*
Degraded (Cache)
Mode: Purge unused
Enter the number of bits on the cards being used to enable degraded mode.
abilities. 0= cache mode disabled
Use the full card number or the facility codes of previously approved credentials in
the Degraded (Cache) mode. Granting access is determined by “Full Card” content
or just “Facility Code”.
When enabled, deletes the cache entry aer 5 days of non-use. If enabled, cards
that have not accessed the lock within 5 days will be removed.
aer 5 days*
Degraded (Cache)
Mode: Clear Cache*
Deletes all valid user credentials from the Degraded (cache) memory. Allows you to
manually clear cache memory.
Max Entries Stored* Number of credential cards or facility codes maintained in the cache. Minimum of
5, Maximum of 1000.
EDIT Tab
Disable Interior Button
If checked, interior button LED blinking is disabled. LED is
LED
Relock Delay Amount of time before the lock relocks aer being unlocked by a user presenting a
valid credential.
Relatch Aer:
Timer/ Door Status
Re-latch on:
• Timer Only (Lock when timer expires regardless of Door status or Position)
• On Door Open or Timer (Lock when the Door opens or Timer expires)
• On Door Close or Timer (Lock when the Door closes or Timer expires)
Card + PIN LED mode Disabled
Mode 1: 2 alternating blinks
Mode 2: Solid Green/2 red blinks
Communication Link Direct to Host: Sets RS-485 communication protocol to work directly with an ACP.
Through PIB300: Sets RS-485 communication protocol through the PIB300.
FIPS201-2
Authentication
This checkbox will allow the user to choose whether to perform the full FIPS201-2
authentication for PIV credentials. Also, since this operation is not applicable on all
lock types, it appears Grayed out (un-editable) for the following lock types:
AD-300, AD-301.
* AD-302 does not support Cache mode; these options will be grayed out.
Lock PropertiesAD-Series Locks and Controllers
3 seconds
As-Is
As-Is
0
Full Card
Disabled
n/a
125
Enabled
(unchecked)
3 seconds
Timer only
1
Direct to Host
unchecked
27 • Schlage • Schlage Utility Soware for Android User's Guide
Page 28

AD-300/AD301/AD-302 (Networked Locks)
Property Description Default
Prox in Use Proximity credential card types allowed. Selections:
• HID/Kantech
ioProx*
• GE/CASI
• GE4001
• AWID*
• GE4002*
Mag Track in Use Magnetic card track that access data is to be read from. Track 1, 2 or 3 Track 2
Enable Low Power
Wake-Up
Active when Mag Track 1 or 3 is selected in "Mag Track in Use". By enabling Low
Power Wake-Up and having data on track 2, this option will allow longer battery life.
(Available only on battery-powered locks.)
Smart Cards in Use Smart card(s) to be used with the card reader.
• 14443 UID(CSN) (when selected, disables all other 14443 selections and PIV
format)
• 14443 Secure MiFare Classic*
• 14443 Secure MiFare Plus*
• 14443 EV1 (NOC)*
• 15693 UID (CSN)*
MTK1
• iClass credential formats for Reader Types which support Smart Cards
• iClass 40-bit UID (CSN)
• iClass 64-bit UID (CSN)*
• HID iClass Classic* (only appears with Mi/MiK reader attached)
• PIV credential formats for AD200 reader types which support Smart Cards.
Range is 1 to 15.
READER Tab
1. 75 Bit PIV*
2. 58 Bit TWIC/CAC
3. 200 Bit FASC–N
4. 64 Bit (BCD) TWIC/CAC
5. 83 Bit TWIC/CAC
6. 66 Bit (58 Bit Format + TSM)
TWIC/CAC
7. 64 Bit (58 Bit Format (no parity)
+ TSM) TWIC/CAC
8. 91 Bit (83 Bit Format + TSM)
TWIC/CAC
9. 40 Bit BCD
10. 40 Bit Reversed BCD
11. 64 Bit BCD
12. 64 Bit Reversed BCD
13. 128 Bit BCD
14. 128 Bit Reversed BCD
15. 58 Bit HSE
Lock PropertiesAD-Series Locks and Controllers
* Default
formats
Enabled
* Default
formats
MTK2
• iClass/Felica credential formats for Reader Types which support Smart Cards
• iClass/Felica 40-bit UID (CSN)
• iClass/Felica 64-bit UID (CSN)*
• HID iClass/iClass SE/iClass SEOS (only appears with Si2/SiK2 reader
attached). Enabled by default.
• PIV credential formats for AD200 reader types which support Smart Cards.
Range is 1 to 15.
1. 75 Bit PIV*
2. 58 Bit TWIC/CAC
3. 200 Bit FASC–N
4. 64 Bit (BCD) TWIC/CAC
5. 83 Bit TWIC/CAC
6. 66 Bit (58 Bit Format + TSM)
TWIC/CAC
7. 64 Bit (58 Bit Format (no parity)
+ TSM) TWIC/CAC
28 • Schlage • Schlage Utility Soware for Android User's Guide
8. 91 Bit (83 Bit Format + TSM)
TWIC/CAC
9. 40 Bit BCD
10. 40 Bit Reversed BCD
11. 64 Bit BCD
12. 64 Bit Reversed BCD
13. 128 Bit BCD
14. 128 Bit Reversed BCD
15. 58 Bit HSE
Page 29

AD-300/AD301/AD-302 (Networked Locks)
Beeper Indicates if the Beeper is On or Off. ON
Apple NFC MTK2, FMK2 and SIK2 only Disabled
TRA Security
Increased Card Read
Attempts
Keypad: Output Type Wiegand or Magnetic output type. Wiegand
Keypad: Facility Code A facility or site code is encoded into each card to increase security.
A number from 0 to 255 on a 26-bit format card.
Keypad: Keys Buffered Fixed number of key presses to buffer. Range in 1 to 11. Active only in keypad output
modes that support buffered key presses. See Output formats 4, 6, 9 and 10 below.
Keypad: Output Format Sets the keypad data length and format mode. Range is 0 to 12.
0. Disable Keypad output
1. Mode 1: 4 Data Bits per Key without Parity (high nibble)
READER Tab
2. Mode 2: 4 Data Bits per Key with Parity
3. Mode 3: 8 Data Bits per Key without Parity
4. Mode 4: 8 Data Bits per Key with Parity
5. Mode 5: 4 Data Bits per Key, Buffered Key Presses without Parity
6. Mode 6: 4 Data Bits per Key, Buffered Key Presses with Parity
7. Mode 7: 26 Bit Wiegand Emulation
8. Mode 8: 4 Data Bits per Key without Parity (low nibble)
9. Mode 9: IR, 4 Data Bits per Key, Buffered Key Presses without Parity
10. Mode 10: IR, 4 Data Bits per Key, Buffered Key Presses with Parity
11. Mode 11: 8 Data Bits per Key, ASCII with parity
12. Mode 12: 32 Bit Wiegand Emulation
Lock PropertiesAD-Series Locks and Controllers
(unchecked)
1
4
1
29 • Schlage • Schlage Utility Soware for Android User's Guide
Page 30

AD-400/AD-401/AD-402 (Networked Locks)
Property Description
General Properties
Model Model number of the device connected to the mobile device.
Power Status Current voltage level and number of AA batteries.
FIPS201-2 Capable
(AD-402 only)
The Yes or No value for this field indicates whether the device (i.e. Lock/Reader combination) is
FIPS201-2 Capable or not.
Main Lock
RS485 Partner ID Identifies the participating OEM soware partner.
Serial Number Serial number that uniquely identifies the lock.
Manufacture Date Date the lock was manufactured.
Days Since Installed Used for warranty purposes; it marks the beginning of the lock’s functional life.
Firmware Version Version of the current firmware file. Automatically updated when new firmware file is loaded.
Hardware Version Current version of the printed circuit main board.
Bootloader Version Version of the current bootloader. Allows new firmware to be loaded.
Credential Reader
Serial Number Serial number that uniquely identifies the reader.
Manufacture Date Date the reader was manufactured.
Firmware Version Version of the current firmware file. Automatically updated when new firmware file is loaded.
Hardware Version Current version of the printed circuit credential board.
VIEW Tab
Card Detection
Applicable only for MTK2, FMK2 and SIK2. Current firmware version of the card detection module.
Firmware Version
Bootloader Version Version of the current bootloader. Allows new firmware to be loaded.
Reader Type Type of Reader installed:
• MagInsert
• MagInsert + Keypad
• MagSwipe
• MagSwipe + Keypad
• Keypad
• Proximity
• Proximity + Keypad
• Smart Card
• Smart Card + Keypad
• FIPS + Multi-Tech + Keypad
• iClass + Multi-Tech
• iClass + Multi-Tech + Keypad
• Multi-Tech 2
• Multi-Tech 2 + Keypad
• FIPS + Multi-Tech 2 + Keypad
• Keypad 2
• iClass + Smart Only 2
• iClass + Smart Only 2 + Keypad
• Multi-Tech
• Multi-Tech + Keypad
Lock PropertiesAD-Series Locks and Controllers
Custom Key If the reader supports reporting the status of custom configuration then SUS-A displays “Custom
Key: Installed” or “Custom Key: Not Installed”
Communication
Serial Number Serial number that uniquely identifies the communication module.
Firmware Version Version of the communication module firmware.
1. These properties are view-only when the mobile device is connected to the lock. Connect the mobile device to the PIM400 to make changes.
30 • Schlage • Schlage Utility Soware for Android User's Guide
Page 31

AD-400/AD-401/AD-402 (Networked Locks)
Property Description Default
Heartbeat The heartbeat is a brief communication from the lock to the PIM400. It allows an
idle lock to check for messages. Range: 15 seconds - many hours.
The value indicates the time between the heartbeats. Set to a shorter time (lower
number) for more frequent communication. Set to a longer time (higher number)
for less frequent communication. A smaller value will decrease battery life. A larger
value will increase battery life.
Comm Loss Fail Mode Lock state set when RF communication with the linked PIM400 fails.
States: As-Is, Secure/Lock, Unsecure/Unlock
Allow Extended Unlocks
(Locks linked to
PIM400-TD2 only)
Report RTX for Host to
1
unlock
Extended unlock permits the lock to stay in an indefinite unlock state.
Enabling the Extended Unlock feature is required to implement a scheduled unlock
period from an ACP.
Determines how an AD-400 will handle a request to exit.
If disabled, the AD-400 will only report that a request to exit has occurred. Disable
if the access point does not need to be electronically unlocked to provide egress
(if equipped with a crash bar) but the access control panel needs to be notified so
that a forced door does not occur.
If enabled, the AD-400 will report that a request to exit has occurred, and also will
query the PIM400 to determine if the AD-400 should be electronically unlocked.
Use this mode if the AD-400 needs to be electronically unlocked in order to provide
egress.
Relatch Aer:
Timer/ Door Status
EDIT Tab
Re-latch on:
• Timer Only (Lock when Timer expires (default 3 seconds) regardless of Door
status or Position)
• On Door Open or Timer (Lock when the Door opens or Timer expires)
• On Door Close or Timer (Lock when the Door closes or Timer expires)
High Low Output
(Locks linked to
PIM400-TD2 only)
Polarity of the Request-to-Exit (RTX) signal. Low: RTX
Polarity of the Request-to-Enter (RTE) signal. Low: RTE
Polarity of the On Door Open, (Door Position Switch (DPS)) signal. High: open
Polarity of Trouble signal. Low: trouble
First, Delay, Retry First: First query a Lock makes to a PIM400 occurs immediately following
presentation of a credential. First is the amount of time, in milliseconds, an AD400 should wait before making its second query to a PIM400. This setting should
be slightly greater than the fastest response time from the access control panel or
host. This optimizes battery life and system performance.
Delay: The idle time between subsequent queries. Shorter delays may reduce
latency. Longer delays may enhance battery life.
Retry: The maximum number of times an access point queries a PIM400 before
the Lock goes back to sleep. The number of retries should be slightly greater than
the longest response time from the access control panel or host. Retrys = [{Max
Response Time of Panel- First}/ Delay] +1
Degraded (Cache)
Mode: Card Bit Format
1. These properties are view-only when the mobile device is connected to the lock. Connect the mobile device to the PIM400 to make changes.
Enter the number of bits on the cards being used to enable degraded mode.
abilities. 0= cache mode disabled
Lock PropertiesAD-Series Locks and Controllers
10 minutes
As-Is
Enabled
Disabled
Timer only
First: 300
msec.
Delay: 200
msec.
Retry: 5
0
31 • Schlage • Schlage Utility Soware for Android User's Guide
Page 32

AD-400/AD-401/AD-402 (Networked Locks)
Property Description Default
Degraded (Cache)
Mode: Full Card Number
or Facility Code*
Degraded (Cache)
Mode: Purge unused
Use the full card number or the facility codes of previously approved credentials in
the Degraded (Cache) mode. Granting access is determined by “Full Card” content
or just “Facility Code”.
When enabled, deletes the cache entry aer 5 days of non-use. If enabled, cards
that have not accessed the lock within 5 days will be removed.
aer 5 days*
Degraded (Cache)
Mode: Clear Cache*
Deletes all valid user credentials from the Degraded (cache) memory. Allows you to
manually clear cache memory.
Card + PIN LED Mode Disabled
Mode 1: 5 le green and right red alternating blinks
Mode 2: 5 le green and right red alternating blinks, plus two beeps
Request to Enter Report Request to Enter signal state to PIM400/401. Always
Wakeup status
1
Displays the time, in seconds, the lock listens for Wake on Radio broadcasts from its
linked PIM400/401.
Disable Interior Button
Edit Tab (Cont.)
If checked, interior button LED blinking is disabled. Disabled
LED
Max Entries Stored* Number of credential cards or facility codes maintained in the cache. Minimum of 5,
Maximum of 1000.
ACP Timeout Time (in seconds) to wait before determining communication from the ACP has
failed.
Battery Fail Mode Lock state set when battery fails. As-Is, Secure/Lock, Unsecure/Unlock As-Is
FIPS201-2
Authentication
This checkbox will allow the user to choose whether to perform the full FIPS201-2
authentication for PIV credentials. Also, since this operation is not applicable on all
lock types, it appears Grayed out (un-editable) for the following lock types:
AD-400, AD-401.
* AD-402 does not support Cache mode; these options will be grayed out.
1. These properties are view-only when the mobile device is connected to the lock. Connect the mobile device to the PIM400 to make changes.
Lock PropertiesAD-Series Locks and Controllers
Full Card
Disabled
n/a
1
Enabled
Disabled
(unchecked)
125
10 seconds
unchecked
32 • Schlage • Schlage Utility Soware for Android User's Guide
Page 33

AD-400/AD-401/AD-402 (Networked Locks)
Property Description Default
Prox in Use Proximity credential card types allowed. Selections:
• HID/Kantech
ioProx*
• GE/CASI
• GE4001
• AWID*
• GE4002*
Mag Track in Use Magnetic card track that access data is to be read from. Track 1, 2 or 3 Track 2
Enable Low Power
Wake-Up
Active when Mag Track 1 or 3 is selected in "Mag Track in Use". By enabling Low
Power Wake-Up and recording data on track 2, this option will allow longer battery
life.
Smart Cards in Use Smart card(s) to be used with the card reader.
• 14443 UID(CSN) (when selected, disables all other 14443 selections and PIV
format)
• 14443 Secure MiFare Classic*
• 14443 Secure MiFare Plus*
• 14443 EV1 (NOC)*
• 15693 UID (CSN)*
MTK1
• iClass credential formats for Reader Types which support Smart Cards
• iClass 40-bit UID (CSN)
• iClass 64-bit UID (CSN)*
• HID iClass Classic* (only appears with Mi/MiK reader attached)
• PIV credential formats for AD200 reader types which support Smart Cards.
Range is 1 to 15.
READER Tab
1. 75 Bit PIV*
2. 58 Bit TWIC/CAC
3. 200 Bit FASC–N
4. 64 Bit (BCD) TWIC/CAC
5. 83 Bit TWIC/CAC
6. 66 Bit (58 Bit Format + TSM)
TWIC/CAC
7. 64 Bit (58 Bit Format (no parity)
+ TSM) TWIC/CAC
8. 91 Bit (83 Bit Format + TSM)
TWIC/CAC
9. 40 Bit BCD
10. 40 Bit Reversed BCD
11. 64 Bit BCD
12. 64 Bit Reversed BCD
13. 128 Bit BCD
14. 128 Bit Reversed BCD
15. 58 Bit HSE
Lock PropertiesAD-Series Locks and Controllers
* Default
formats
Enabled
* Default
formats
MTK2
• iClass/Felica credential formats for Reader Types which support Smart Cards
• iClass/Felica 40-bit UID (CSN)
• iClass/Felica 64-bit UID (CSN)*
• HID iClass/iClass SE/iClass SEOS (only appears with Si2/SiK2 reader
attached). Enabled by default.
• PIV credential formats for AD200 reader types which support Smart Cards.
Range is 1 to 15.
1. 75 Bit PIV*
2. 58 Bit TWIC/CAC
3. 200 Bit FASC–N
4. 64 Bit (BCD) TWIC/CAC
5. 83 Bit TWIC/CAC
6. 66 Bit (58 Bit Format + TSM)
TWIC/CAC
7. 64 Bit (58 Bit Format (no parity)
+ TSM) TWIC/CAC
1. These properties are view-only when the mobile device is connected to the lock. Connect the mobile device to the PIM400 to make changes.
33 • Schlage • Schlage Utility Soware for Android User's Guide
8. 91 Bit (83 Bit Format + TSM)
TWIC/CAC
9. 40 Bit BCD
10. 40 Bit Reversed BCD
11. 64 Bit BCD
12. 64 Bit Reversed BCD
13. 128 Bit BCD
14. 128 Bit Reversed BCD
15. 58 Bit HSE
Page 34

AD-400/AD-401/AD-402 (Networked Locks)
Beeper Indicates if the Beeper is On or Off. ON
Apple NFC MTK2, FMK2 and SIK2 only Disabled
TRA Security
Increased Card Read
Attempts
Keypad: Output Type Wiegand or Magnetic output type. Wiegand
Keypad: Facility Code A facility or site code is encoded into each card to increase security. A number from
0 to 255 on a 26-bit format card.
Keypad: Keys Buffered Fixed number of key presses to buffer. Range is 1 to 11. Active only in keypad output
modes that support buffered key presses. See Output formats 4, 6, 9 and 10 below.
Keypad: Output Format Sets the keypad data length and format mode. Range is 0 to 12.
0. Disable Keypad output
READER Tab
1. Mode 1: 4 Data Bits per Key without Parity (high nibble)
2. Mode 2: 4 Data Bits per Key with Parity
3. Mode 3: 8 Data Bits per Key without Parity
4. Mode 4: 8 Data Bits per Key with Parity
5. Mode 5: 4 Data Bits per Key, Buffered Key Presses without Parity
6. Mode 6: 4 Data Bits per Key, Buffered Key Presses with Parity
7. Mode 7: 26 Bit Wiegand Emulation
8. Mode 8: 4 Data Bits per Key without Parity (low nibble)
9. Mode 9: IR, 4 Data Bits per Key, Buffered Key Presses without Parity
10. Mode 10: IR, 4 Data Bits per Key, Buffered Key Presses with Parity
11. Mode 11: 8 Data Bits per Key, ASCII with parity
12. Mode 12: 32 Bit Wiegand Emulation
1. These properties are view-only when the mobile device is connected to the lock. Connect the mobile device to the PIM400 to make changes.
Lock PropertiesAD-Series Locks and Controllers
(unchecked)
4
1
34 • Schlage • Schlage Utility Soware for Android User's Guide
Page 35

Controller Properties
Controller PropertiesAD-Series Locks and Controllers
• WPR400: pg 35
• PIM400 -TD2, -485, -VBB (PIM
PROPERTIES): pg 38
• PIM400 -TD2, -485, -VBB (LOCK
WPR400
Property Description
General Properties
Model Model of the device connected to the mobile device.
Power Status Current voltage level and number of AA batteries.
MAIN LOCK
RS485 Partner ID Identifies the participating OEM soware partner.
Serial Number Serial number that uniquely identifies the lock.
Manufacture Date Date the lock was manufactured
Days Since Installed Used for warranty purposes; it marks the beginning of the lock’s functional life.
Firmware Version Current version of the firmware
Bootloader Version Version of the current bootloader. Allows new firmware to be loaded.
Hardware Version Current version of the printed circuit board.
Credential Reader
Serial Number Serial number that uniquely identifies the reader.
Manufacture Date Date the reader was manufactured.
Firmware Version Current version of the firmware
Card Detection
VIEW Tab
Firmware Version
Bootloader Version Version of the current bootloader. Allows new firmware to be loaded.
Hardware Version Current version of the printed circuit board.
Reader Type Type of Reader installed:
Applicable only for MTK2, FMK2 and SIK2. Current firmware version of the card detection module.
• MagInsert
• MagInsert + Keypad
• MagSwipe
• MagSwipe + Keypad
• Keypad
• Proximity
• Proximity + Keypad
• Smart Card
PROPERTIES): pg 39
• PIB300: pg 43
• WRI400: pg. (page 45)
• CT5000: pg. (page 47)
• Smart Card + Keypad
• Multi-Tech
• Multi-Tech + Keypad
• FIPS + Multi-Tech + Keypad
• iClass + Multi-Tech
• iClass + Multi-Tech +
Keypad
• Multi-Tech 2
• Multi-Tech 2 + Keypad
• FIPS + Multi-Tech 2 +
Keypad
• Keypad 2
• iClass + Smart Only 2
• iClass + Smart Only 2 +
Keypad
Custom Key If the reader supports reporting the status of custom configuration then SUS-A displays “Custom
Key: Installed” or “Custom Key: Not Installed”
Communication
Serial Number Serial number that uniquely identifies the communication module.
Firmware Version Version of the communication module firmware.
35 • Schlage • Schlage Utility Soware for Android User's Guide
Page 36

Controller PropertiesAD-Series Locks and Controllers
WPR400
Property Description Default
Relatch Aer: Timer
Length
Amount of time before the lock re-locks aer being unlocked by a user presenting a
valid credential.
First, Delay, Retry First: First query a Lock makes to a PIM400 occurs immediately following
presentation of a credential. First is the amount of time, in milliseconds, the
WPR400 should wait before making its second query to a PIM400. This setting
should be slightly greater than the fastest response time from the access control
panel or host. This optimizes battery life and system performance.
Delay: The idle time between subsequent queries. Shorter delays may reduce
latency. Longer delays may enhance battery life.
Retry: The maximum number of times the WPR400 queries a PIM400 before
the Lock goes back to sleep. The number of retries should be slightly greater than
the longest response time from the access control panel or host. Retrys = [{Max
Response Time of Panel- First}/Delay] +1
Degraded (Cache)
Mode: Full Card Number
or Facility Code
EDIT Tab
Degraded (Cache)
Mode: Purge unused
Use the full card number or the facility codes of previously approved credentials in
the Degraded (Cache) mode. Granting access is determined by “Full Card” content
or just “Facility Code”.
When enabled, deletes the cache entry aer 5 days of non-use. If enabled, cards
that have not accessed the lock within 5 days will be removed.
aer 5 days
Degraded (Cache)
Mode: Clear Cache
Deletes all valid user credentials from the Degraded (cache) memory. Allows you to
manually clear cache memory.
Card + PIN LED mode Disabled
Mode 1: 2 alternating blinks
Mode 2: Solid Green/ 2 red right blinks
Wakeup Status Displays the time, in seconds, the lock listens for Wake on Radio broadcasts from its
linked PIM400.
Max Entries Stored Number of credential cards or facility codes maintained in the cache. Minimum of 5,
Maximum of 1000.
ACP Timeout Time (in seconds) to wait before determining communication from the ACP has
failed.
3 seconds
First: 300
msec.
Delay: 200
msec.
Retry: 5
Full Card
Disabled
n/a
1
Disabled
125
10 seconds
36 • Schlage • Schlage Utility Soware for Android User's Guide
Page 37

Controller PropertiesAD-Series Locks and Controllers
WPR400
Property Description Default
Prox in Use Proximity credential card types allowed. Selections:
• HID/Kantech
ioProx*
• GE/CASI
• GE4001
• AWID*
• GE4002*
Mag Track in Use Magnetic card track that access data is to be read from. Select Track 1, 2 or 3 Track 2
Enable Low Power
Wake-Up
Active when Mag Track 1 or 3 is selected in "Mag Track in Use". By enabling Low
Power Wake-Up and recording data on track 2, this option will allow longer battery
life.
Smart Cards in Use Smart card(s) to be used with the card reader.
• 14443 UID(CSN) (when selected, disables all other 14443 selections and PIV
format)
• 14443 Secure MiFare Classic*
• 14443 Secure MiFare Plus*
• 14443 EV1 (NOC)*
• 15693 UID (CSN)*
MTK1
• iClass credential formats for Reader Types which support Smart Cards
• iClass 40-bit UID (CSN)
• iClass 64-bit UID (CSN)*
• HID iClass Classic* (only appears with Mi/MiK reader attached)
• PIV credential formats for AD200 reader types which support Smart Cards.
Range is 1 to 15.
READER Tab
1. 75 Bit PIV*
2. 58 Bit TWIC/CAC
3. 200 Bit FASC–N
4. 64 Bit (BCD) TWIC/CAC
5. 83 Bit TWIC/CAC
6. 66 Bit (58 Bit Format + TSM)
TWIC/CAC
7. 64 Bit (58 Bit Format (no parity)
+ TSM) TWIC/CAC
8. 91 Bit (83 Bit Format + TSM)
TWIC/CAC
9. 40 Bit BCD
10. 40 Bit Reversed BCD
11. 64 Bit BCD
12. 64 Bit Reversed BCD
13. 128 Bit BCD
14. 128 Bit Reversed BCD
15. 58 Bit HSE
* Default
formats
Enabled
* Default
formats
MTK2
• iClass/Felica credential formats for Reader Types which support Smart Cards
• iClass/Felica 40-bit UID (CSN)
• iClass/Felica 64-bit UID (CSN)*
• HID iClass/iClass SE/iClass SEOS (only appears with Si2/SiK2 reader
attached). Enabled by default.
• PIV credential formats for AD200 reader types which support Smart Cards.
Range is 1 to 15.
1. 75 Bit PIV*
2. 58 Bit TWIC/CAC
3. 200 Bit FASC–N
4. 64 Bit (BCD) TWIC/CAC
5. 83 Bit TWIC/CAC
6. 66 Bit (58 Bit Format + TSM)
TWIC/CAC
7. 64 Bit (58 Bit Format (no parity)
+ TSM) TWIC/CAC
37 • Schlage • Schlage Utility Soware for Android User's Guide
8. 91 Bit (83 Bit Format + TSM)
TWIC/CAC
9. 40 Bit BCD
10. 40 Bit Reversed BCD
11. 64 Bit BCD
12. 64 Bit Reversed BCD
13. 128 Bit BCD
14. 128 Bit Reversed BCD
15. 58 Bit HSE
Page 38

Controller PropertiesAD-Series Locks and Controllers
WPR400
Beeper Indicates if the Beeper is On or Off. ON
Apple NFC MTK2, FMK2 and SIK2 only Disabled
TRA Security
Increased Card Read
Attempts
Keypad: Output Type Wiegand or Magnetic output type. Wiegand
Keypad: Facility Code A facility or site code is encoded into each card to increase security.
A number from 0 to 255 on a 26-bit format card.
Keypad: Keys Buffered Fixed number of key presses to buffer. Range in 1 to 11. Active only in keypad output
modes that support buffered key presses. See Output formats 4, 6, 9 and 10 below.
Keypad: Output Format Sets the keypad data length and format mode. Range is 0 to 12.
0. Disable Keypad output
READER Tab
1. Mode 1: 4 Data Bits per Key without Parity (high nibble)
2. Mode 2: 4 Data Bits per Key with Parity
3. Mode 3: 8 Data Bits per Key without Parity
4. Mode 4: 8 Data Bits per Key with Parity
5. Mode 5: 4 Data Bits per Key, Buffered Key Presses without Parity
6. Mode 6: 4 Data Bits per Key, Buffered Key Presses with Parity
7. Mode 7: 26 Bit Wiegand Emulation
8. Mode 8: 4 Data Bits per Key without Parity (low nibble)
9. Mode 9: IR, 4 Data Bits per Key, Buffered Key Presses without Parity
10. Mode 10: IR, 4 Data Bits per Key, Buffered Key Presses with Parity
11. Mode 11: 8 Data Bits per Key, ASCII with parity
12. Mode 12: 32 Bit Wiegand Emulation
(unchecked)
1
4
1
PIM400 -TD2, -485, -VBB (PIM PROPERTIES)
Property Description
General Properties
Model Model number of the device connected to the mobile device.
Source ID Unique identifier for the PIM400.
FIPS 201-2 Capable
(PIM-485 & PIM-VBB
The Yes or No value for this field indicates whether the device (i.e. Lock/Reader/PIM
combination) is FIPS201-2 Capable or not.
ONLY)
PIM
RS485 Partner ID Identifies the participating OEM soware partner.
Firmware Version Version of the current firmware file. Automatically updated when a new firmware version is
VIEW Tab
loaded.
Bootloader version Version of the current bootloader. Allows new firmware to be loaded.
Serial No. Serial number that uniquely identifies the device.
Manufacture Date Date the device was manufactured.
Days since Installed Used for warranty purposes; marks the beginning of the lock’s functional life.
Hardware Version Current version of the printed circuit main board.
Communication
Firmware Version Version of the communication module firmware.
38 • Schlage • Schlage Utility Soware for Android User's Guide
Page 39

PIM400 -TD2, -485, -VBB (PIM PROPERTIES)
Property Description Default
Unique ID Set the Unique Identification number of the PIM400. Range: 1 to 65534.
Freq Channel Radio Frequency Channel used for communication with wireless devices. One of
ten RF channels can be set.
RS-485 Address PIM400 -485 and PIM400-VBB ONLY. Set the RS-485 network address of the
PIM400/401. Address range 0-254
Low Door PIM400 -485, -VBB ONLY. Set the Low address for the range of door addresses
available for linking. Range: 0 to 255
High Door PIM400 -485, -VBB ONLY. Set the High address for the range of door addresses
available for linking. Range: 0 to 255
Channel Switching Dynamic Channel Switching is used to improve immunity to RF channel
EDIT Tab
interference. One of three RF channel groups can be set.
Wakeup When enabled, this feature causes wireless devices linked to the PIM400/401 to
respond within seconds to a centralized command from the access control panel.
When disabled, the wireless devices will respond only during their heartbeat, which
could result in a delay. Range 0 to 10 seconds. 0= disabled
Output Type (PIM400TD2 only)
Magnetic, Wiegand or Automatic. Outputs the Credential Card and Keypad data in
either Magnetic or Wiegand format.
When Automatic is selected, the PIM400-TD2 will detect the Credential Card and
Keypad data format and then send the received data in its original data format.
Property Description Default
Select Door Select the door address desired to be linked to the PIM400 -485.
Controller PropertiesAD-Series Locks and Controllers
1
0
0
15
Disabled
Disabled
Automatic
LINK Tab
(PIM400/401, -485, -VBB only)
PIM400 -TD2, -485, -VBB (LOCK PROPERTIES)
Property Description
General Properties
Model Model of the device connected to the mobile device.
Door Number Allows the selection of a door connected to the PIM400 to display its properties.
Power Status Current voltage level of the AA batteries.
FIPS 201-2 capable Applicable if AD401/AD402 is linked at this door address.
VIEW Tab
PIM
Firmware Version Version of the firmware.
Communication
Firmware Version Version of the communication module firmware.
39 • Schlage • Schlage Utility Soware for Android User's Guide
Page 40

Controller PropertiesAD-Series Locks and Controllers
PIM400 -TD2, -485, -VBB (LOCK PROPERTIES)
Property Description Default
Heartbeat The heartbeat is a brief communication from the lock to the PIM400.
The heartbeat allows an idle lock to check for messages from the PIM400. By
default, this occurs every 10 minutes, but can be adjusted in the range of 15 seconds
to many hours.
The value indicates the time between the heartbeats. Set the value to a shorter time
(lower number) to achieve more frequent communication while the lock is idle. Set
the value to a longer time (higher number) to achieve less frequent communication.
A smaller value will decrease battery life. A larger value will increase battery life.
Comm Loss Fail Mode Lock state set when RF communication with the linked PIM400 fails.
Selections: As-Is, Secure/Lock, Unsecure/Unlock
Allow Extended Unlocks
(PIM400-TD2 only)
Extended unlock is a feature that permits the lock to stay in an indefinite unlock
state.
Enabling the Extended Unlock feature is required to implement a scheduled unlock
period from an ACP.
Report RTX for Host to
Unlock
This feature determines how a Wireless Access Point (Door) will handle a request to
exit.
If not checked (disabled), then the access point will only report that a request to exit
has occurred. Use this mode if the access point does not need to be electronically
unlocked in order to provide egress (for instance, the access point has a crash bar)
but the access control panel needs to be notified so that a forced door does not
occur.
If checked (enabled), then the access point will not only report that a request to
exit has occurred, but will query the PIM400 (as in a card swipe) to determine if the
access point should be electronically unlocked. Use this mode if the access point
needs to be electronically unlocked in order to provide egress.
Relatch Aer: Timer
EDIT Tab
Length
Relatch Aer : Timer/
Door Status
Amount of time, in seconds, before the lock re-locks aer being unlocked by a user
presenting a valid credential.
Re-latch on:
• Timer Only: Lock when timer expires regardless of Door status or Position
• On Door Open or Timer: Lock when the Door opens or Timer expires
• On Door Close or Timer: Lock when the Door closes or Timer expires
High Low Output
(PIM400-TD2 only)
Polarity of the Request-to-Exit (RTX) signal. Low: RTX
Polarity of the Request-to-Enter (RTE) signal. Low: RTE
Polarity of the On Door Open, (Door Position Switch (DPS)) signal. High: open
Polarity of Trouble signal. Low: trouble
First, Delay, Retry First: First query a lock makes to a PIM400 occurs immediately following
presentation of a credential. First is the amount of time, in milliseconds, an access
point should wait before making its second query to a PIM400. This setting should
be slightly greater than the fastest response time from the access control panel or
host. This optimizes battery life and system performance.
Delay: The idle time between subsequent queries. Shorter delays may reduce
latency. Longer delays may enhance battery life.
Retry: The maximum number of times and access point queries a PIM400 before
the lock goes back to sleep. The number of retires shoudl be slightly greater than
the longest response time from the access control panel or host. Retry=[{ Max
Response Time of Panel - First} /Delay] + 1.
Degraded (Cache)
Mode: Card Bit Format
Enter the number of bits on the cards being used to enable degraded mode.abilities.
0 = cache mode disabled
10 minutes
As-Is
enabled
Enabled
3 seconds
Timer only
First: 300
Delay: 200
Retry: 5
0
40 • Schlage • Schlage Utility Soware for Android User's Guide
Page 41

PIM400 -TD2, -485, -VBB (LOCK PROPERTIES)
Controller PropertiesAD-Series Locks and Controllers
Degraded (Cache)
Mode: Purge unused
When enabled, deletes the cache entry aer 5 days of non-use. If enabled, cards that
have not accessed the lock within 5 days will be removed.
Disabled
aer 5 days*
Degraded (Cache)
Mode: PIM485 Card
Removal*
PIM400 -485, -VBB ONLY.
Only displayed when a Legacy PIM is connected. If disabled only time or a full cache
will remove an entry from the cache. If enabled only a full cache or receiving a
Disabled
RS−485 Deny Access command will remove an entry from the cache.
Degraded (Cache)
Mode: Full Card Number
or Facility Code*
Degraded (Cache)
Mode: Clear Cache*
Card + PIN LED mode Disabled
Use the full card number or the facility codes of previously approved credentials in
the Degraded (Cache) mode. Granting access is determined by “Full Card” content
or just “Facility Code”.
Deletes all valid user credentials from the Degraded (cache) memory. Allows you to
manually clear cache memory.
Full Card
n/a
1
Mode 1: 5 le green and right red alternating blinks
Mode 2: 5 le green and right red alternating blinks, plus two beeps
Request to Enter Report Request to Enter signal state to PIM400 Disabled
Wakeup Displays the time, in seconds, the Wireless Access Point Device listens for Wake on
Disabled
Radio broadcasts from its linked PIM400.
EDIT Tab (Cont.)
Max Entries Stored Number of credential cards or facility codes maintained in the cache. Minimum of 5,
125
Maximum of 1000.
ACP timeout Time (in seconds) to wait before determining communication from the ACP has
10 seconds
failed.
Power Fail Mode Lock state set when battery fails. As-Is, Secure/Lock, Unsecure/Unlock As-Is
Pin Required TD2 Only Disabled
(unchecked)
Disable Interior Button
LED
FIPS 201-2
TD2 and 485 Enabled
(unchecked)
Checkbox will be displayed only if AD402 is connected. unchecked
Authentication
* Not applicable for AD-302 & AD-402
41 • Schlage • Schlage Utility Soware for Android User's Guide
Page 42

Controller PropertiesAD-Series Locks and Controllers
PIM400 -TD2, -485, -VBB (LOCK PROPERTIES)
Property Description Default
Prox in Use Proximity credential card types allowed. Selections:
• HID/Kantech
ioProx*
• GE/CASI
• GE4001
• AWID*
• GE4002*
Mag Track in Use Magnetic card track that access data is to be read from. Select Track 1, 2 or 3 Track 2
Enable Low Power
Wake-Up
Active when Mag Track 1 or 3 is selected in "Mag Track in Use". By enabling Low
Power Wake-Up and recording data on track 2, this option will allow longer battery
life.
Smart Cards in Use Smart card(s) to be used with the card reader.
• 14443 UID(CSN) (when selected, disables all other 14443 selections and PIV
format)
• 14443 Secure MiFare Classic*
• 14443 Secure MiFare Plus*
• 14443 EV1 (NOC)*
• 15693 UID (CSN)*
MTK1
• iClass credential formats for Reader Types which support Smart Cards
• iClass 40-bit UID (CSN)
• iClass 64-bit UID (CSN)*
• HID iClass Classic* (only appears with Mi/MiK reader attached)
• PIV credential formats for AD200 reader types which support Smart Cards. Range
is 1 to 15.
READER Tab
1. 75 Bit PIV*
2. 58 Bit TWIC/CAC
3. 200 Bit FASC–N
4. 64 Bit (BCD) TWIC/CAC
5. 83 Bit TWIC/CAC
6. 66 Bit (58 Bit Format + TSM)
TWIC/CAC
7. 64 Bit (58 Bit Format (no parity)
+ TSM) TWIC/CAC
8. 91 Bit (83 Bit Format + TSM)
TWIC/CAC
9. 40 Bit BCD
10. 40 Bit Reversed BCD
11. 64 Bit BCD
12. 64 Bit Reversed BCD
13. 128 Bit BCD
14. 128 Bit Reversed BCD
15. 58 Bit HSE
* Default
formats
Enabled
* Default
formats
MTK2
• iClass/Felica credential formats for Reader Types which support Smart Cards
• iClass/Felica 40-bit UID (CSN)
• iClass/Felica 64-bit UID (CSN)*
• HID iClass/iClass SE/iClass SEOS (only appears with Si2/SiK2 reader
attached). Enabled by default.
• PIV credential formats for AD200 reader types which support Smart Cards. Range
is 1 to 15.
1. 75 Bit PIV*
2. 58 Bit TWIC/CAC
3. 200 Bit FASC–N
4. 64 Bit (BCD) TWIC/CAC
5. 83 Bit TWIC/CAC
6. 66 Bit (58 Bit Format + TSM)
TWIC/CAC
7. 64 Bit (58 Bit Format (no parity)
+ TSM) TWIC/CAC
42 • Schlage • Schlage Utility Soware for Android User's Guide
8. 91 Bit (83 Bit Format + TSM)
TWIC/CAC
9. 40 Bit BCD
10. 40 Bit Reversed BCD
11. 64 Bit BCD
12. 64 Bit Reversed BCD
13. 128 Bit BCD
14. 128 Bit Reversed BCD
15. 58 Bit HSE
Page 43

Controller PropertiesAD-Series Locks and Controllers
PIM400 -TD2, -485, -VBB (LOCK PROPERTIES)
Beeper Indicates if the Beeper is On or Off. ON
Apple NFC MTK2, FMK2 and SIK2 only Disabled
TRA Security
Increased Card Read
Attempts
Keypad: Output Type Wiegand or Magnetic output type. Wiegand
Keypad: Facility Code A facility or site code is encoded into each card to increase security. A number from 0
to 255 on a 26-bit format card.
Keypad: Keys Buffered Fixed number of key presses to buffer. Range in 1 to 11. Active only in keypad output
modes that support buffered key presses. See Output formats 4, 6, 9 and 10 below.
Keypad: Output Format Sets the keypad data length and format mode. Range is 0 to 12.
0. Disable Keypad output
1. Mode 1: 4 Data Bits per Key without Parity (high nibble)
READER Tab
2. Mode 2: 4 Data Bits per Key with Parity
3. Mode 3: 8 Data Bits per Key without Parity
4. Mode 4: 8 Data Bits per Key with Parity
5. Mode 5: 4 Data Bits per Key, Buffered Key Presses without Parity
6. Mode 6: 4 Data Bits per Key, Buffered Key Presses with Parity
7. Mode 7: 26 Bit Wiegand Emulation
8. Mode 8: 4 Data Bits per Key without Parity (low nibble)
9. Mode 9: IR, 4 Data Bits per Key, Buffered Key Presses without Parity
10. Mode 10: IR, 4 Data Bits per Key, Buffered Key Presses with Parity
11. Mode 11: 8 Data Bits per Key, ASCII with parity
12. Mode 12: 32 Bit Wiegand Emulation
(unchecked)
1
4
1
PIB300
Property Description
General Properties
Model Model of the device connected to the mobile device.
PIB
Firmware Version Version of the firmware file. Automatically updated when a new firmware file is loaded.
Bootloader Version Version of the current bootloader. Allows new firmware to be loaded.
VIEW Tab
Serial No. Serial number that uniquely identifies the device.
Manufacture Date Date the device was manufactured.
Days since Installed Used for warranty purposes; marks the beginning of the lock’s functional life.
Hardware Version Current version of the printed circuit main board.
43 • Schlage • Schlage Utility Soware for Android User's Guide
Page 44

Controller PropertiesAD-Series Locks and Controllers
PIB300
Property Description Default
Standard/ Legacy VIP RS-485 network communication format: Standard (Schlage RSI RS-485 protocol)
or Legacy VIP Protocol.
Number of doors Number of doors connected to the RS-485 network. 2
Lock 1 Address RS-485 address for Lock 1, Range: 0 to 254 0
Lock 2 Address RS-485 address for Lock 2, Range: 0 to 254 1
Output Type Magnetic, Wiegand or Automatic. Outputs the Credential Card and Keypad data in
either Magnetic or Wiegand format.
When Automatic is selected, the PIB300 will detect the Credential Card and Keypad
data format and then send the received data in its original data format.
Host Control: LED
Control
Host Control: LED
Standard
Off= two-line led control of lock led indication
On=single-line led control of lock led indication
Off=led standard (active low signal from access control panel)
On=led invert (active high signal from access control panel.)
Host Control: LED Style Off=led style std. (For use on two led system.)
On=special case. If panel tries to light both leds (at the same time) neither of them
lights.
Beeper is not controlled by panel with this switch on. S1-1 must be set to off when
EDIT Tab
Host Control: Lock
Control from ACP
Host Control: Beep Std/
Inverted
Output Reporting: Door
Status
Output Reporting:
Request to Exit (RTX)
this switch is set to on.
Off=normally open lock control from panel
On=normally closed lock control from panel
Off=beep standard (active low signal from access control panel)
On=beep inverted (active high signal from access control panel)
Off=normally open door status output (when door closed)
On=normally closed door status output (when door closed)
Off=normally open RTX output when lever not depressed
On=normally closed RTX output when lever not depressed
Output Reporting: Spare Off=normally open spare output (normal = key not used/latch extended, locked
position)
On=normally closed spare output (normal = key not used/latch extended, locked
position)
Output Reporting: Spare
Status
Off=spare output provides status of key use (rta) - if lock is equipped w/option
On=spare output provides status of latch bolt monitor (lbm) - if lock is equipped w/
option
Output Reporting: Spare
Provides
Off=spare output does not provide troubles status. Selection on 9 is used
On=spare output provides troubles status. Selection on 9 is ignored
Standard
Automatic
Unchecked
Unchecked
Unchecked
Unchecked
Unchecked
Unchecked
Unchecked
Unchecked
Unchecked
Unchecked
44 • Schlage • Schlage Utility Soware for Android User's Guide
Page 45

Controller PropertiesAD-Series Locks and Controllers
WRI400
Property Description
General Properties
Model Model number of the device connected to the mobile device.
Main Lock
RS485 Partner ID Identifies the participating OEM soware partner.
Serial Number Serial number that uniquely identifies the WRI400.
Manufacture Date Date the WRI400 was manufactured.
Days Since Installed Used for warranty purposes; marks the beginning of the WRI400 functional life.
VIEW Tab
Firmware Version Version of the current firmware file. Automatically updated when new firmware file is loaded.
Hardware Version Current version of the printed circuit main board.
Bootloader Version Version of the current bootloader. Allows new firmware to be loaded.
Communication
Serial Number Serial number that uniquely identifies the communication module.
Firmware Version Version of the communication module firmware.
Property Description Default
Heartbeat The heartbeat is a brief communication from the WRI400 to the PIM400.
It allows the WRI400 to check for messages. Range: 1 s. – 65535 s.
The value indicates the time between the heartbeats. Set to a shorter time (lower
number) for more frequent communication. Set to a longer time (higher number) for
less frequent communication.
A smaller value will decrease battery life. A larger value will increase battery life.
Comm Loss Fail Mode WRI400 state set when the RF communication with the linked PIM400 fails. States:
As-Is, Secure/Lock, Unsecure/Unlock
Allow Extended
Unlocks
Extended unlock permits the WRI400 to stay in an indefinite unlock state (available
only in a PIM400-TD2).
Enabling the Extended Unlock feature is required to implement a scheduled unlock
period from an Access Control Panel.
Report RTX for Host
to unlock
EDIT Tab
Determines how the WRI400 handles a request to exit.
If disabled, the WRI400 will only report that a request to exit has occurred. Disable
if the WRI400 does not need to be electronically unlocked to provide egress (if
equipped with a crash bar) but the access control panel needs to be notified so that a
forced door does not occur.
If enabled, the WRI400 will report that a request to exit has occurred, and also will
query the PIM400 to determine if it should be electronically unlocked. Use this mode
if the WRI400 needs to be electronically unlocked in order to provide egress.
Relatch Aer Amount of time before the WRI400 re-locks aer being unlocked by a user presenting
a valid credential.
The value set in the mobile device is only used if the Access Control Panel (ACP)
responds with a “Momentary Unlock” command. When the Access Control Panel
sends the number of seconds to unlock the WRI400 then the relatch aer value set in
the mobile device is ignored.
Relatch Aer: Timer/
Door Status
Timer Only: Locks the WRI400 when timer expires regardless of its status or position.
On Door Open or Timer: Locks WRI400 when it opens or Timer expires.
On Door Close or Timer: Locks WRI400 when it closes or Timer expires.
10 minutes
As-Is
Enabled
Enabled
3 seconds
Timer Only
45 • Schlage • Schlage Utility Soware for Android User's Guide
Page 46

WRI400
Controller PropertiesAD-Series Locks and Controllers
Output (PIM400TD2)
Signaled through the PIM400-TD2 to the Access Control Panel, it sets the polarity of
the Request to Enter (RTE) signal.
On Door Open
Output (PIM400TD2)
Signaled through the PIM400-TD2 to the Access Control Panel, it sets the polarity of
the Request to Exit (RTX) signal.
On Request to Exit:
Active High/Active
Low
Output (PIM400TD2)
Signaled through the PIM400-TD2 to the Access Control Panel, this sets the polarity
of the Trouble signal.
On Trouble: Active
High/Active Low
WRI400 - Input
Request to Enter:
This sets the polarity of the Request To Enter signal into the WRI400. Default is when
the switch is closed and the WRI400 reads and reports a Request to Enter.
Active Open/Active
Close
WRI400 - Input
Request to Exit: Active
This sets the polarity of the Request To Exit signal into the WRI400. Default is when
the switch is closed and the WRI400 reads and reports a Request to Exit.
Open/Active Close
Reader 1 Tamper:
Active Open/Active
This sets the polarity of the Reader 1 Tamper signal into the WRI400. Default is when
the switch is closed and the WRI400 reads and reports a Reader 1 Tamper.
Closed
Reader 2 Tamper:
Active Open/Active
This sets the polarity of the Reader 2 Tamper signal into the WRI400. Default is when
the switch is closed and the WRI400 reads and reports a Reader 2 Tamper.
Closed
Door Position Switch
(DPS): Active Open/
EDIT Tab (cont.)
Active Closed
This sets the polarity of the Door Position Switch (DPS) signal into the WRI400.
Default is when the switch is closed and the WRI400 reads and reports the door
closed.
First, Delay, Retry First: First query the WRI400 makes to a PIM400 occurs immediately following
presentation of a credential. This parameter is the amount of time, in milliseconds a
WRI400 should wait before making its second query to a PIM400. This setting should
be slightly greater than the fastest response time from the access control panel or
host to any message originated by the WRI400. This optimizes battery life and system
performance.
Delay: The idle time between subsequent queries. Shorter delays may reduce latency,
but also decrease battery life. Longer delays may enhance battery life.
Retry: The maximum number of times the WRI400 queries a PIM400 before it goes
back to sleep. The number of retries should be slightly greater than the longest
response time from the access control panel or host.
Retries = [{Max Response Time of Panel - First} / Delay] +1
Degraded (Cache)
Mode: Card Bit
Enter the number of bits on the cards being used to enable degraded mode.abilities.
0 = cache mode disabled
Format
Degraded (Cache)
Mode: Full Card
Number or Facility
Use the full card number or the facility codes of previously approved credentials in the
Degraded (Cache) mode. Granting access is determined by “Full Card” content or just
“Facility Code”.
Code
Degraded (Cache)
Mode: Purge unused
When enabled, deletes the cache entry aer 5 days of non-use. If enabled, cards that
have not accessed the lock within 5 days will be removed.
aer 5 days
Active High
Active Low
Active Low
Active Close
Active Close
Active Close
Active Close
Active close
First: 300
msec.
Delay: 200
msec.
Retry: 5 times
0
Full Card
Disabled
46 • Schlage • Schlage Utility Soware for Android User's Guide
Page 47

WRI400
Controller PropertiesAD-Series Locks and Controllers
Degraded (Cache)
Mode: PIM485 Card
Removal
PIM400 -485, -VBB ONLY
Only displayed when a PIM400−485 is connected.
If disabled, both ACP’s refusing access (no access grant) and ACP’s explicit deny
access (Deny Access Command) will remove an entry. If enabled, only ACP’s explicit
deny access command will remove an entry from the cache.
Degraded (Cache)
Mode: Clear Cache
Deletes all valid user credentials from the Degraded (cache) memory. Allows you to
manually clear cache memory.
Max Entries Stored Number of credential cards or facility codes maintained in the cache. Minimum of 5,
Maximum of 1000
ACP Timeout Time (in seconds) to wait before determining communication from the access control
panel has failed.
Wakeup Status Displays the time, in seconds, the WRI400 listens for Wakeup on Radio broadcasts
from its linked PIM400.
Strike Relay:
Normally Open
(Secure)
EDIT Tab (cont.)
Normally Closed
When Normally-closed (Secure), the normally-closed side of the relay is the secure
side. (Needs to read a valid credential before changing the relay polarity.)
(Secure)
Aux Relay:
Normally Open
(Secure)
When Normally-closed (Secure), the normally-closed side of the relay is the secure
side. (The auxiliary relay polarity will change as soon as saved, a credential is not
required.)
Normally Closed
(Secure)
Keys Buffered 4
Reader 1 Facility Code 1
Reader2 Facility Code 1
Disabled
n/a
125
10 seconds
Disabled
Normally
Closed
(Secure)
Normally
Closed
(Secure)
CT5000
Property Description
Lock Name The name of the CT5000. Set by the door file programmed into the CT5000.
Date & Time Current date and time. Initialized/set by the mobile device.
General Properties
Model Model number of the CT5000 connected to the mobile device.
Max Users Number of Users supported by the CT5000.
Max Audits Number of audits supported by the CT5000.
Power Status Current voltage level of the Coin Cell battery.
CT5000
VIEW Tab
Serial Number Serial number that uniquely identifies the CT5000.
Manufacture Date Date the CT5000 was manufactured.
Days Since Installed Used for warranty purposes; marks the beginning of the CT5000 functional life.
Firmware Version Version of the current firmware file. Automatically updated when new firmware file is loaded.
Hardware Version Current version of the printed circuit main board.
Bootloader Version Version of the current bootloader. Allows new firmware to be loaded.
47 • Schlage • Schlage Utility Soware for Android User's Guide
Page 48

Controller PropertiesAD-Series Locks and Controllers
CT5000
Property Description Default
Lock Type Classroom: Unlocks when a credential is presented and then automatically locks aer
the relock delay has expired. The CT5000 can only be Classroom Type.
PIN Length Maximum number of digits in the user PIN. Range of 3 to 6 digits. 6
Ignore Keypad If checked, key entry codes are ignored. Disabled
Relock Delay Amount of time before the CT5000 relocks aer being unlocked by a user presenting
a valid credential or the Request to Exit being released.
CT5000-Input
Request to Exit: Active
This sets the polarity of the Request To Exit signal into the CT5000. Default is when
the switch is closed and the CT5000 reads and reports a Request to Exit.
Open/Active Closed
CT5000-Input
Reader Tamper 1:
This sets the polarity of the Reader 1 Tamper signal into the CT5000. Default is when
the switch is closed and the CT5000 reads and reports a Reader 1 Tamper.
Active Open/Active
Closed
CT5000-Input
Reader Tamper 2:
This sets the polarity of the Reader 2 Tamper signal into the CT5000. Default is when
the switch is closed and the CT5000 reads and reports a Reader 2 Tamper.
Active Open/Active
Closed
Door Position Switch
(DPS): Installed
If unchecked, the Door Position Switch (DPS) is disabled and the Door Prop Delay,
Anti-Tailgate, Request to Exit Clears Alarm, and Alarm are also disabled.
By default, the CT5000 assumes there is no Door Position Switch (DPS) connected.
Door Position Switch
(DPS): Active Open/
Active Closed
Door Prop Delay The Prop Delay setting is the time to allow the door to be held open before the alarm
EDIT Tab
This sets the polarity of the Door Position Switch (DPS) signal into the CT5000
(Open or Closed). Default is when the switch is closed and the CT5000 reads and
reports the door closed.
relay triggers the alarm.
Door Prop Delay:
Enabled/Disabled
When enabled, the alarm relay will activate aer the door has been open more time
than the number of seconds specified in the Door Prop Delay time.
Anti-Tailgate Anti-Tailgate is designed to automatically relock the door when the door re-closes, no
matter how much time is le on the relock delay (requires a Door Position Switch).
Request to Exit Clears
During an alarm event, enabling request to exit disables the alarm. Disabled
Alarm
Alarm Relay:
Normally Open
(Secure)
When Normally-closed (Secure), the normally-closed side of the relay is the secure
side. (The alarm relay polarity will change as soon as saved, a credential is not
required.)
Normally Closed
(Secure)
Aux Relay:
Normally Open
(Secure) Normally
When Normally-closed (Secure), the normally-closed side of the relay is the secure
side. (The auxiliary relay polarity will change as soon as saved, a credential is not
required.)
Closed (Secure)
Strike Relay:
Normally Open
When Normally-closed (Secure), the normally-closed side of the relay is the secure
side. (Needs to read a valid credential before changing the relay polarity.)
(Secure)
Normally Closed
(Secure)
Coin Cell Nuisance
Delay
Classroom
3 seconds
Active close
Active close
Active close
Disabled
Active Open
30 seconds
Disabled
Disabled
Normally
Closed
(Secure)
Normally
Closed
(Secure)
Normally
Closed
(Secure)
Enabled
(checked)
48 • Schlage • Schlage Utility Soware for Android User's Guide
Page 49

CO-Series Locks
Supported Locks
Î Not supported in version 1.0. Support is planned in future versions.
All chassis for the following models are supported.
CO-Series Locks
CO-200 CO-220 CO-250
This function works
with CO-Series
devices only.
The mobile device will
use a default Coupling
Password (123456)
when coupling with a
device. The Coupling
Password should be
changed to provide
increased security
for your locks. See
Coupling Password
on page 14 for
more information.
If a device is not
in Coupling mode,
SUS-A will display
a device specific
message with
instructions for
placing the device into
Coupling mode.
Couple mobile device to Lock
CO-Series locks can be coupled, or authenticated, with the mobile device. This provides enhanced
security by ensuring that the lock will only communicate with mobile device to which it has been
coupled. Once the lock has been coupled, the coupling password is passed to the device from the
mobile device during programming. Each lock will retain only one coupling password; therefore, only
one mobile device can be coupled with the lock.
Î mobile devices with the same coupling password can program the same devices. Each mobile
device with a different coupling password must be coupled with each device it will program.
1 Connect the mobile device to the lock using the SUS-A cable.
2 Insert the mechanical key into the lock. Then rotate and hold the key.
3 Continue holding the key and press the Schlage button three (3) times. Then release the key.
4 On the mobile device, select Device Options.
5 On the mobile device, select Couple mobile device to Device.
6 When Coupling is successful, a message will be displayed on the screen.
Program a Lock
1 Connect the mobile device to the lock or controller and establish communication between the
mobile device and the device.
2 Select Device Options.
3 Select Program Lock.
4 Select the door file that should be associated with the lock or controller.
Î Door files are downloaded to the mobile device when synchronized with the access control
soware.
5 Select OK.
49 • Schlage • Schlage Utility Soware for Android User's Guide
Page 50

Collect Audits
Collect AuditsCO-Series Locks
Collecting audits on
the mobile device
does not delete the
audits from a lock.
Collected audits
will be transferred
from mobile device
to your Access
Control Soware the
next time they are
synchronized.
When Auto Update is enabled, as soon as the Schlage button is pressed twice and the
communication with the Schlage Utility Soware starts, the lock will automatically:
• update lock’s date/time
• collect audits
• update access rights
When Manual Update is enabled, follow the steps below to collect audits and update the lock access
rights.
Î See Audit Retrieval Mode on page 13 for more information.
Collect Audits when Date/Time and Lock Access Rights are Up-to-Date
1 Confirm mobile device is connected to lock.
Î See Transferring Door and Audit Files on page 10 for more information.
2 Double-click the displayed name of the connected lock.
3 The audit collection will begin.
Î If no previous audit exists, skip to step 7.
4 If a previous audit exists, a message will appear asking to overwrite previous audit. Click YES to
override audits and skip to step 7.
5 Click NO if you do not want to override the audit.
6 Acknowledge the message advising to synchronize the lock with system soware. Audit collection
will be stopped.
7 A progress indicator will be displayed while the audit is being collected.
A message will be displayed once the process is complete.
Collect Audits when Date/Time and Lock Access Rights are Not Up-to-Date
1 Confirm mobile device is connected to lock.
Î See Connecting the Mobile Device on page 9 for more information.
2 Double-click the displayed name of the connected lock.
3 When asked to update date and time of the device, click YES. A progress indicator will be
displayed while date and time is being updated.
4 A message will appear to confirm the successful update.
5 The audit collection will begin. A progress indicator will be displayed while the audit is being
collected.
6 The access rights update will begin. A progress indicator will be displayed while lock is being
updated.
7 A message will be displayed once the process is complete.
View Properties
1 Connect the mobile device to the lock or controller.
2 Select Device Options.
3 Select Properties for the connected device.
4 The View tab will be displayed.
Î See Lock Properties on page 52 for more information.
50 • Schlage • Schlage Utility Soware for Android User's Guide
Page 51

Edit Properties
1 Connect the mobile device to the device.
2 Select Device Options.
3 Select Properties for the connected device.
4 Select the Edit tab.
5 Edit the properties as desired.
Î See Lock Properties on page 52 for more information.
6 Select Save before exiting the tab.
View Reader Properties
1 Connect the mobile device to the device.
2 Select Device Options.
3 Select Properties for the connected device.
4 Select the Reader tab.
Î See Lock Properties on page 52 for more information.
Edit PropertiesCO-Series Locks
Edit Reader Properties
1 Connect the mobile device to the device.
2 Select Device Options.
3 Select Properties for the connected device.
4 Select the Reader tab.
5 Edit the properties as desired.
6 Select Save before exiting the tab.
Î See Lock Properties on page 52 for more information.
Update Firmware
Î See Updating Firmware on page 11 for more information.
51 • Schlage • Schlage Utility Soware for Android User's Guide
Page 52

Lock Properties
CO-200/220/250
Property Description
Lock Name The name of the Lock. Set by the door file programmed into the lock.
Date & Time Current date and time. Initialized/set by the mobile device.
General Properties
Model Model number of the device connected to the mobile device.
Max Users Number of Users supported by the lock (CO-200/220)
Max Void List Number of void users supported by the lock (CO-250)
Max Audits Number of Audits supported by the lock.
Power Status Current voltage level of the AA and Coin Cell batteries.
Main Lock
VIEW Tab
Serial Number Serial number that uniquely identifies the lock.
Manufacture Date Date the lock was manufactured.
Days since Installed Used for warranty purposes; marks the beginning of the lock’s functional life.
Firmware Version Version of the current firmware file. Automatically updated when new firmware file is loaded.
Hardware Version Current version of the printed circuit main board.
Bootloader Version Version of the current bootloader. Allows new firmware to be loaded.
Credential Reader
Reader Type Type of Reader installed: Keypad, MagInsert, MagSwipe, Proximity, and Keypad Variations
Property Description Default
Lock Type Classroom Security (CO-220 Only): Allows lock to be placed into secure lockdown
by the a paired fob. Once in lockdown, only a Passthrough credential can be used to
gain access.
Oce: Unlocks when a credential is presented and then automatically locks aer the
relock delay has expired. To keep the door unlocked, push the button on the inside.
The button will momentarily illuminate green. To return the lock to the locked state,
push the button again or present a credential to the outside.
Privacy: To initiate the Privacy function, with the door closed, push the button on the
inside of the door. This prevents normal credentials from opening the door from the
outside.
The lock will go back to its normal state when the button is pushed again or when the
door position switch indicates that the door has opened.
When using a Mortise Deadbolt, extending the deadbolt from the inside lights a
red LED on the inside trim and initiates the Privacy function which prevents normal
credentials from opening the door from the outside. The lock can always be opened
EDIT Tab
PIN Length
(CO-200/220 only)
Allow Privacy Mode
Override
(CO-250 only)
Ignore Keypad If checked, key entry codes are ignored. Disabled
Record Lock/Unlock1If checked and supported by the system soware, will record an audit event when the
using a Pass-Through credential or mechanical key in case of emergency.
Storeroom: Lockset is normally secure. Inside lever always allows free egress. Valid
Toggle credentials may be used to alternate (toggle) the state of the lock between
passage (unlocked) and secured (locked). Unlocks when a normal credential is
presented and then automatically locks aer the relock delay has expired.
Maximum number of digits in the user PIN. Range of 3 to 6 digits. 6
When enabled, allows cards override a lock that has been placed in privacy mode.
When disabled, only cards specifically assigned to this door will have access.
Inside Push button is pressed.
Lock PropertiesCO-Series Locks
Set by the
Factory
Disabled
52 • Schlage • Schlage Utility Soware for Android User's Guide
Page 53

Lock PropertiesCO-Series Locks
CO-200/220/250
Battery Fail Mode Lock state set when battery fails. As-Is, Secure/Locked, Unsecure/Unlocked As-Is
Coin Cell Battery
Nuisance Delay
Lock state set aer coin cell battery replacement. If unchecked, nuisance delay is
disabled.
Relock Delay Amount of time before the lock relocks aer being unlocked by a user presenting a
valid credential.
ADA Delay (CO-250) Amount of time before the lock relocks aer being unlocked by a user who is flagged
as handicapped and presenting a valid credential. Can be changed in the access
control system.
IPB Control User can select any one IPB functionality from the options:
Normal Operation: This option is used to disable all other IPB Control configurations.
This is the default option for IPB control configurations. This configuration is available
on CO-200 and CO-250.
Blink Interior Button LED when locked: The IPB will flash every 15 seconds for the
EDIT Tab (Cont.)
first 10 minutes; it will then flash every 30 seconds for the next 50 minutes; and it will
then flash every minute aer 1 hour. If a door actuation occurs, then the process is
restarted. This configuration is available on CO-200 and CO-250.
Occupancy Indicator Fast Blink: If selected, Occupancy Indicator Fast Blink is
enabled on the lock. This configuration is only available on CO-200.
Occupancy Indicator Slow Blink: If selected, Occupancy Indicator Slow Blink is
enabled on the lock. This configuration is only available on CO-200.
Oine Lockdown Mode: If selected, Oine Lockdown Mode is enabled on the lock.
This configuration is only available on CO-200.
Property Description Default
Prox in Use Proximity credential card types allowed. Selections: HID/KantechIO, GE/CACY, AWID ALL selected
Mag Track in Use Magnetic card track that access data is to be read from. Track 1, 2 or 3 (Track 1 not
configurable for CO-200)
Enable Low Power
READER Tab
Wake-Up
Active when Mag Track 1 or 3 is selected in "Mag Track in Use". By enabling Low Power
Wake-Up and recording data on track 2, this option will allow longer battery life.
Beeper Indicates if the Beeper is on or off. ON
Disabled
(unchecked)
3
30
Normal
Operation
Track 2
Enabled
53 • Schlage • Schlage Utility Soware for Android User's Guide
Page 54

Legacy Locks
Supported Legacy Locks
KC2
CM
CL
Program a Lock or Controller
1 Connect the mobile device to the lock using the HH-Serial Cable and CIP if using the BM150. Both
2 Select Device Options.
3 Select Program Lock.
4 Select the door file that should be associated with the lock.
5 Select OK.
6 Wait for the screen asking for the programming credential. Then present the programming
7 Select OK. Lock programming will begin.
Î Only BE367 and FE210 are supported in version 1.0.
BE367
FE210
the BM-150 and BM-170 can also use the HH-2PIN Serial Cable.
Î See Connecting the Mobile Device on page 9 for more information.
Î Door files are downloaded to the mobile device when synchronized with the access control
soware.
credential to the lock.
Î The lock will flash red and green alternating several times, indicating it has entered
programming mode.
Î Consult the lock user guide that came with your lock for more information about
programming mode.
54 • Schlage • Schlage Utility Soware for Android User's Guide
Page 55

Collect Audits and Update a Lock
Collect Audits and Update a LockLegacy Locks
Collecting audits on
the mobile device
does not delete the
audits from a lock.
Collected audits
will be transferred
from mobile device
to your Access
Control Soware the
next time they are
synchronized.
All non-lock legacy
controllers require
the null converter
(PIMWA-CV). See
Connecting the
Mobile Device on
page 9 for more
information.
When Auto Update is enabled, as soon as the Schlage button is pressed twice and the communication
with the Schlage Utility Soware starts, the lock will automatically update lock’s date/time, collect
audits and update access rights.
When Manual Update is enabled, follow the steps below to collect audits and update the lock access
rights.
Î See Connecting the Mobile Device on page 9 for more information.
Collect Audits when Date/Time and Lock Access Rights are Up-to-Date
1 Confirm mobile device is connected to lock.
Î See Connecting the Mobile Device on page 9 for more information.
2 Double-click the displayed name of the connected lock.
3 The audit collection will begin.
Î If no previous audit exists, skip to step 7.
4 If a previous audit exists, a message will appear asking to overwrite previous audit. Click YES to
override audits and skip to step 7.
5 Click NO if you do not want to override the audit.
6 Acknowledge the message advising to synchronize the lock with system soware. Audit collection
will be stopped.
7 A progress indicator will be displayed while the audit is being collected.
A message will be displayed once the process is complete.
Collect Audits when Date/Time and Lock Access Rights are Not Up-to-Date
1 Confirm mobile device is connected to lock.
Î See Connecting the Mobile Device on page 9 for more information.
2 Double-click the displayed name of the connected lock.
3 When asked to update date and time of the device, click YES.
4 When asked for a valid programming credential, present the credential and then click OK. A
progress indicator will be displayed while date and time is being updated.
5 A message will appear to confirm the successful update.
6 When asked for a valid programming credential (second time), present the credential and then
click OK. The audit collection will begin. A progress indicator will be displayed while the audit is
being collected.
7 The access rights update will begin. A progress indicator will be displayed while lock is being
updated.
8 A message will be displayed once the process is complete.
View Properties
1 Connect the mobile device to the lock or controller.
2 Select Device Options.
3 Select Properties for the connected device.
4 The View tab will be displayed.
Î See Lock Properties on page 57 for more information.
55 • Schlage • Schlage Utility Soware for Android User's Guide
Page 56

Edit PropertiesLegacy Locks
Edit Properties
1 Connect the mobile device to the lock or controller.
Î See Connecting the Mobile Device on page 9 for more information.
2 Select Device Options.
3 Select Properties for the connected device.
4 Select the Edit tab.
5 Edit the properties as desired.
Î See Lock Properties on page 57 for more information.
6 Select Save.
7 Wait for the screen asking for the programming credential. Then present the programming
credential to the lock.
Î The lock will flash red and green alternating several times, indicating it has entered
programming mode.
Î Consult the lock user guide that came with your lock for more information about
programming mode.
8 Select OK. Lock properties will be saved.
Update Firmware
Consult the directions
that came with your
lock for information
about entering
programming mode.
1 Connect the mobile device to the device you want to update.
Î See Connecting the Mobile Device on page 9 for more information.
2 Select Device Options.
3 Select Firmware Update.
4 Select the desired firmware file from the list.
Î Firmware updates are available at www.schlage.com/support to be downloaded to the
computer that synchronizes with the mobile device. See Transferring Door and Audit Files
on page 10 for details on how to obtain firmware files online and update to the mobile
device.
5 Select OK at the bottom of the screen.
6 Wait for the screen asking for the programming credential. Then present the programming
credential to the device.
Î The lock will flash red and green alternating several times, indicating it has entered
programming mode.
Î Consult the lock user guide that came with your lock for more information about
programming mode.
7 Select OK to proceed when prompted.
8 A progress indicator will be displayed during the firmware update. A message will be displayed
briefly once the firmware update is complete.
Î Updating Lock firmware will require the user to reset the lock before proceeding. See Change
Lock Class on page 66 for more information.
56 • Schlage • Schlage Utility Soware for Android User's Guide
Page 57

Demo modeLegacy Locks
Demo mode
Test Mode can be used for troubleshooting.
1 Connect the mobile device to the controller.
Î See Connecting the Mobile Device on page 9 for more information.
2 Select Device Options.
3 Select Demo mode.
Lock Properties
Property Description Editable?
Lock Name Name of the Lock
Can be edited in the access control system.
Firmware Version Version of the current firmware file
Automatically updated when a new firmware version is
loaded.
Date & Time Current date and time Lock setting Yes
Relock Delay Amount of time before the lock relocks aer being unlocked
by a user presenting a valid credential
Prop Delay Amount of time a door can be open before the prop delay
alarm is activated
No
No
Yes
Yes
57 • Schlage • Schlage Utility Soware for Android User's Guide
Page 58

Troubleshooting
General Troubleshooting
If you are having trouble with the SUS-A and/or the mobile device, please check the following before
contacting customer support:
Component Problem Solution
Cable SUS-A is not communicating with
PC and mobile
device
System PIM400 and Access Control
the lock/component.
Firmware files are not available in
the Update Firmware menu.
SUS-A is not running properly or
is intermittent.
The mobile device will not
transfer files.
Panel are not communicating.
mobile device goes to sleep while
connected to a CO Lock.
The SUS-A cable must be properly connected to
the lock and the mobile device. See Connection
Examples on page 13 for more information.
Make sure the files have been copied to the Schlage
Utility Software folder in the mobile device.
Make sure the mobile device has adequate memory
available.
Enable file tranfer on the mobile device. See Enable
File Transfer on page 62 for more information.
mobile device must not be connected to either the
AD-400 or the PIM400. Disconnect the mobile
device from hardware prior to testing system.
Wake the device up and press the Schlage button
four (4) times to resume communication.
Error Codes
No. Error Solution
E100 Enter a valid password No password was entered. Enter the correct password.
E101 Incorrect password The password entered was incorrect. Enter the correct
password.
E102 Incorrect password entered three
times. Wait for 30 seconds before next
retry
E103 The old password is incorrect When attempting to change the password, the old
E104 Password field cannot be le blank When attempting to change the password, no
E105 Password must be at least 4 characters When attempting to change the password, the
E106 Passwords do not match When attempting to change the password, the second
E107 Old password and new password are
identical
No Device Connected The Options menu was tapped when no lock was
E201 This device is not connected A device name, other than the device to which the
An incorrect password was entered three times. Wait
thirty (30) seconds. Then enter the correct password.
password entered was incorrect.
password was entered.
password entered was too short.
password entered did not match the first password
entered.
When attempting to change the password, both
passwords are the same. The new password must be
different.
connected to the mobile device. Connect the mobile
device to a device and try again.
mobile device is currently connected, was selected and
then the Options menu item was tapped. Options can
be viewed only for the lock that is currently connected.
58 • Schlage • Schlage Utility Soware for Android User's Guide
Page 59

Error CodesTroubleshooting
Error Codes
No. Error Solution
E202 Unrecognized device connected or
incompatible SUS version. Please
visit www.schlage.com/support to
download the latest SUS version and
try again
E300 Collecting audit failed The mobile device was disconnected from the lock
E301 Synchronizing lock data failed The mobile device was disconnected from the lock
E302 Updating lock’s date and time failed The mobile device was disconnected from the lock
E303 Your mobile device is not authenticated
to perform this action. Couple mobile
device with the device to authenticate
E304 Retrieving lock properties failed The mobile device was disconnected from the lock
E305 Retrieving PIB properties failed The mobile device was disconnected from the PIB300
E306 Retrieving PIM properties failed The mobile device was disconnected from the
E307 Retrieving door properties failed The mobile device was disconnected from the Door
E400 Data files for French language are
missing
E401 Data files for Spanish language are
missing
E500 Please set the Relock delay and Prop
delay
SUS is unable to recognize this device. The version of
SUS on the handheld is currently incompatible with
this device. Please visit www.schlage.com/support to
download the latest SUS version and try again.
before audit collection was complete. The mobile
device must remain connected to the lock until
collection is complete.
before synchronization was complete. The mobile
device must remain connected to the device until
synchronization is complete. OR
No valid programming credential was presented to
the lock. A valid programming credential must be
presented before the device can be programmed.
before date/time update was complete. The mobile
device must remain connected to the device until date/
time update is complete. OR
No valid programming credential was presented to
the lock. A valid programming credential must be
presented before the date/time can be updated.
This message appears when the device is not coupled
with the mobile device and an action requiring
authentication was performed (feature change,
firmware update, lock synchronization, etc.).
before the Retrieving Properties process was complete.
The mobile device must remain connected to the lock
until the process is complete.
before the Retrieving Properties process was complete.
The mobile device must remain connected to the
PIB300 until the process is complete.
PIM400/401 or Legacy PIM before the Retrieving
Properties process was complete. The mobile device
must remain connected to the PIM400/401 or Legacy
PIM until the process is complete.
before the Retrieving Properties process was complete.
The mobile device must remain connected to the Door
until the process is complete.
When attempting to change the language to French,
the French language files cannot be found. Contact
customer support.
When attempting to change the language to Spanish,
the Spanish language files cannot be found. Contact
customer support.
The relock delay and prop delay must be greater than
zero (0). Change the delay(s) to a value greater than
zero (0).
59 • Schlage • Schlage Utility Soware for Android User's Guide
Page 60

Error CodesTroubleshooting
Error Codes
No. Error Solution
Lock1 and Lock2 address cannot be
identical
E502 Saving properties failed The mobile device was disconnected from the lock
E503 The Unique ID should be in range 0 -
65535
E504 The Unique ID should be in range
1-65534
E505 The RS485 address should be in range
0- 254
E506 The Relock Delay value should be in
range 0- 255
E507 Reserved address 170 cannot not be
used for RS485 address
E508 Difference between high door and low
door cannot be equal or greater than 16
E509 High door cannot be lesser than low
address
E510 The ADA Delay value should be in range
0- 255
E600 Please select the firmware file No firmware file was selected before the OK menu
E601 Updating firmware failed The mobile device was disconnected from the lock
E602 No files to select The mobile device does not have any files to select
E603 File integrity check failed While updating Firmware or Programming a lock,
E604 Cannot open file
E605 Cannot read file
E606 Invalid file
The Save menu item was tapped but no values were
changed. Change at least one value, or tap back to
cancel.
before the saving properties function was complete.
The mobile device must remain connected to the lock
until the saving properties process is complete. OR
No valid programming credential was presented to
the lock. A valid programming credential must be
presented before the properties can be saved.
The PIM400 or Legacy PIM address entered was
greater than 65535. Enter a value less than 65535 and
try again.
The PIM400 or Legacy PIM address is incorrect. Enter a
value less than 65535 and try again.
The RS485 address entered was greater than 254.
Enter a value less than 254 and try again.
The Relock Delay entered was greater than 255. Enter a
value less than 255 and try again.
The RS485 address entered is incorrect. Enter a value
less than 254 and different than 170.
While setting the addresses of the Low and High doors
make sure that the difference between both is less
than 16.
The address of the High door MUST be greater than the
Low door.
The ADA Delay entered was greater than 255. Enter a
value less than 255 and try again.
item was tapped when attempting to update the lock’s
firmware. Select a firmware file and try again.
before the firmware update was complete. The mobile
device must remain connected to the lock until the
firmware update is complete.
No valid programming credential was presented to
the lock. A valid programming credential must be
presented before the firmware update can be done.
SUS may need to be updated in order to perform
firmware updates to this device. Please check
www.schlage.com/support for the latest version.
from or they were put in the incorrect folder.
the SUS soware detected that the file being used is
corrupted. Download/Create the file again and upload
it into the mobile device.
60 • Schlage • Schlage Utility Soware for Android User's Guide
Page 61

Error CodesTroubleshooting
Error Codes
No. Error Solution
E607 Please select the lock class file While attempting to change a lock class, inside the
Firmware Package Screen – no selections were made.
Select a lock class and try again.
E700 Please select the door While attempting to program a lock, no door was
selected. Select a door and try again.
E701 Programming lock failed The mobile device was disconnected from the lock
before the lock setup was complete. The mobile device
must remain connected to the lock until the lock setup
is complete.
No valid programming credential was presented to
the lock. A valid programming credential must be
presented before the lock can be set up.
E702 The door file is invalid due to incorrect
data present; for example, blank lines.
This can occur for multiple reasons,
including manually editing the door file.
E703 Door file contains invalid data for the
AD200 lock model. Verify the correct
lock and door files are selected or
regenerate the door file and try again.
Click OK to continue.
E704 The selected Door file contains format
errors. Click OK to Continue or Cancel
to exit and try again using a new door
file.
E800 Device is not in coupling mode AD series: Hold down the Interior Push Button and
E801 Lock not responding correctly Verify cable is properly connected to lock.
E802 Device does not support this action
E810 Saving from device failed. Please try again.
Use SMS to regenerate the door file & load the new
door file into the SUS. Then retry programming.
The Doorfile used contains IButton Data. This data is
not valid for an AD200 Lock. Ensure the correct door/
doorfile is selected or regenerate the doorfile.
The doorfile contains errors that may interfere with
normal operation. Programming is allowed to proceed
if OK is selected. It is recommended that the doorfile
be generated again by the access soware in order to
ensure the expected function of the lock.
press the Tamper switch (sw1) 3 times.
PIM400/PIB300 devices: Hold down LINK1 switch (s2)
and press LINK2 switch (s3) 3 times.
CO Series: Rotate mechanical key and hold while
pressing Schlage button 3 times.
WRI400/CT5000 devices: Hold down the SCHLAGE
switch (s1) and press the LINK switch (s2) 3 times.
WPR400: Hold down the IPB switch (s2) and press the
TMP switch (s3) 3 times.
While trying to couple the mobile device with the
device, the message pops up when the connected
device was not in coupling mode. Follow the
instructions to put the connected device in coupling
mode and try again.
If trying to program, verify Program Mode has been
entered properly.
If programming a KC-2 Deadbolt for the first time be
sure the latch bolt is retracted.
While communicating with the lock, the SUS has
detected some problems, follow the presented
instructions to correct the problem.
61 • Schlage • Schlage Utility Soware for Android User's Guide
Page 62

Enable File TransferTroubleshooting
Error Codes
No. Error Solution
E900 Cannot open or read file SUS was not able to read this file. If this was a firmware
package, SUS is currently incompatible with this
firmware package. Please visit www.schlage.com/
support to download the latest SUS version and try
again.
Enable File Transfer
Some mobile devices are set to allow charging only via USB by default. If you connect your device to
your PC and do not see any files in the file explorer, then your device is set for charging only. This must
be changed to allow file transfer. You will likely have to perform these steps each time you reconnect
your device.
1 Pull down from the top of
the screen to access the
notification menu. You will
see a notification for Android
System. If USB charging is
displayed, you must change
it to allow file transfer.
Tap on the notification to
expand the item.
2 Tap the expanded item to
open the Settings menu.
3 Choose Transferring les
under Use USB for to allow
for file transfer.
62 • Schlage • Schlage Utility Soware for Android User's Guide
Page 63

Glossary
BCD
Acronym for Binary Coded Decimal, an encoding method for representing decimal numbers where
each digit is represented by four bits.
CAC
Acronym for Common Access Card, a U.S. Department of Defense smart card issued as standard
identification, and for access to computers, networks and some facilities.
Cache Mode
How the reader will handle stored card information if there is loss of communication to its controller.
Card Conversion
Card data filters and converters that provide data that can be accepted by the access control system.
CM Lock
A Computer Managed oine lock, for example the Schlage CM 5500 series.
CSN
Acronym for the Card Serial Number, a unique, unencrypted identification number contained on the
integrated chip in each smart card.
DCS
Acronym for Dynamic channel switching - can be selected to decrease the chance of interference but
will decrease battery life.
Delay
The idle time between subsequent queries. - Shorter delays may reduce latency. - Longer delays may
enhance battery life.
Door Prop Delay
The time allowed between opening a Door and closing it. If the Door is open longer then the Door prop
delay an alarm is released. The delay can be set individually for each Door and is programmed through
the program files.
Extend Unlock
This setting is required to respond to scheduled unlocks from an access control panel.
Fail Safe/Secure
The condition of a lock or latch when a loss of RF communications occurs between the PIM400/401
or Legacy and an access point.
FASC-N
Acronym for Federal Agency Smart Credential Number, an identifier used on all government issued
credentials.
63 • Schlage • Schlage Utility Soware for Android User's Guide
Page 64

FC Mode
Allows access by Facility (Site) code.
First
The first query an access point makes to a PIM400/401 or Legacy PIM occurs immediately following
a card swipe. - “First” is the amount of time, in milliseconds, an access point should wait before
making its second query to a PIM400/401 or Legacy. This setting should be slightly greater than the
fastest response time from the access control panel or host. This optimizes battery life and system
performance.
GUI
Acronym for Graphical User Interface.
Heartbeat
The time interval that access points communicate to PIM400/401 or Legacy PIM when there is no
activity. The Heartbeat is displayed in the format days, hours, minutes, seconds. Affects battery life.
Hi Lo Output
These settings control the PIM400/401-TD2 open collector outputs sent to an access control panel
on detection of Request-to-Exit (RTX), Door Position Switch (DPS), and Trouble. The WPIM switches
these signals between an open collector and ground state.
Glossary
Latch Type
Configuration of an access point depending on lock or latch type issued or used.
Mode
Configuration of an access point for standard operation or for factory testing.
No Purge
Reader will remember the first 20 cards swiped for degraded mode access.
PIM
Acronym for Panel Interface Module.
PIV
Acronym for Personal Identification Verification, refers to control and security standards set by
the National Institute of Standards and Technology (NIST) for Federal employees and long-term
contractors.
Relatch Time
The interval between the unlocking and relocking of an access point. Controlled by the access point,
not the host system.
Relock delay
The time span from unlocking a lock aer presenting a Credential until relocking. The relock delay can
be set for each Door individually between 1 and 254 seconds. The relock delay setting is transferred to
the lock through the program file.
TSA
Acronym for Transportation Security Administration.
64 • Schlage • Schlage Utility Soware for Android User's Guide
Page 65

TSM
Acronym for Transaction Status Message.
TWIC
Acronym for Transportation Worker Indentification Credential.
Request to Exit
Whenever a Door is opened from the safe side a request to exit is required. In the simplest version
this means operating a mechanism that unlocks the door (for example turning the doorknob). Most
electronic locks use a switch to detect a request to exit. This can be a passive infrared sensor, a push
button, an electronic exit bar, or the doorknob contact itself. This switch has either a normally open or a
normally closed contact. Based on this configuration the system has to be set up correctly, otherwise a
request is permanently reported unless someone activates the switch.
Retry
The maximum number of times an access point queries a PIM400/401 or Legacy PIM before the
access point goes back to sleep The number of retries should be slightly greater than the longest
response time from the access control panel or host.
Rxt
Determines whether the access point module queries for unlock authorization on a Request to Exit
activation.
Glossary
Rxt Sift
Determines whether a WA56XX or WA993 reports Request to Exit activations in unlocked state.
UID
Acronym for the Unique Identifier, a unique, unencrypted identification number contained on the
integrated chip in each smart card. (May also be referred to as CSN.)
WAPM
Acronym for Wireless Access Point Module.
65 • Schlage • Schlage Utility Soware for Android User's Guide
Page 66

File Transfer Guide
Going from Pideon HHD to SUS-A Cable solution
Using this process,
the old HHD address
is retained and can
be available if you
need to return to
using an HHD for door
programming.
1. Change the program folder location.
SUS-A Process
Before generating program files, set the Schlage Express programming method to no longer use the
Pocket PC folder.
1.1 Go to Settings > Program Settings > Programming tab.
1.2 Select Locks will be Programmed with this computer. This folder is where all manually
transferred files will be placed.
Î This will force all programming files use the SchlageExpress/Export folder on the PC.
HHD Process
1.1 Go to Settings > Program Settings > Programming tab.
1.2 Select Locks will be programmed with a Pocket PC.
Î This will force all programming files to use the special HHD folder address that is
coordinated with Windows Mobile Device Center for automatic file transfers.
2. Make necessary door programming changes in schlage
express.
2.1 Make all necessary access and door setting changes in Schlage Express.
2.2 Generate Door Files for the selected set of doors to program (Tour).
3. Transfer door programming files from the PC folder to the
Android mobile device (before touring).
3.1 Connect the android mobile device to the PC using a standard USB data cable.
Î The SUS-A Cable cannot be used for file transfers (only door programming).
3.2 On the PC, browse to the SchlageExpress/Export folder using file explorer.
Î If necessary, on the mobile device, change the USB setting to allow file transfer. Pull
down the Notifications screen and look for Android System > charging this device via
USB. Open the menu and Select File Transfer / Android Auto. See Enable File Transfer
on page 62 for more information.
3.3 Select and COPY ALL .Dxx (door files) and the capindex.ndx file.
3.4 Browse to the android mobile device Schlage Utility Soware folder.
3.5 PASTE all COPIED files.
3.6 Disconnect and go Touring.
66 • Schlage • Schlage Utility Soware for Android User's Guide
Page 67

Going from Pideon HHD to SUS-A Cable solutionFile Transfer Guide
See Transferring
Door and Audit Files
on page 10 for
more information.
4. Transfer door audit and program files from the mobile
device the PC (aer touring).
4.1 Connect the mobile device to the PC using a standard USB data cable.
Î The SUS-A Cable cannot be used for file transfers (only door programming).
4.2 On the PC, Browse to the android mobile device Schlage Utility Soware folder using file
explorer.
Î If necessary, on the mobile device, change the USB setting to allow file transfer. Pull
down the Notifications screen and look for Android System > charging this device via
USB. Open the menu and Select File Transfer / Android Auto. See Enable File Transfer
on page 62 for more information.
4.3 Select and COPY ALL .Axx (audit files) the capindex.ndx file and the Uplink.log files.
4.4 Browse to the SchlageExpress/Export folder.
4.5 PASTE all COPIED files.
4.6 Disconnect your mobile device.
5. Verify success.
5.1 Open Schlage Express and log in.
5.2 On the Main Screen, the Doors Requiring Programming indicator has been updated with the
latest tour information.
5.3 Confirm that new audit information is now available.
67 • Schlage • Schlage Utility Soware for Android User's Guide
Page 68

Import/Export Configuration
About Import/Export Configuration Feature
The Schlage Utility Soware for Android (SUS-A) includes the Import/Export Configuration
feature.
Users may quickly change and copy “Device Properties” settings across multiple devices so that a
group of devices may have the exact same settings applied.
An Import/Export Configuration file may be initiated from and copied to locks and devices, saved
on the mobile device, transferred to another mobile device, and saved to a computer or network
drive.
Supported Locks and Accessories
AD-200
AD-250
AD-300
AD-400
WRI400
WPR400
CT5000
PIB300
PIM400-TD2
PIM400-485
CO-200
CO-220
CO-250
Prerequisites
• The mobile device used must be coupled before the Import/Export Configuration file may be
saved or retrieved. See Connecting the Mobile Device on page 9 for more information.
• The “source” lock or device must be installed and working as desired with all property settings
configured as required by the user.
• The Import/Export Configuration file can be saved and restored for a specific hardware class
only. For example:
Î A Import/Export Configuration created from an AD-200 Mag Swipe lock will not be
available when the SUS-A is communicating with an AD-200 Prox lock.
Î A Import/Export Configuration created from an AD-200 Prox lock will not be available with
an AD-300 Prox lock.
Saving a Import/Export Configuration will also capture the following device status parameters:
• Lock Firmware Version
• Reader Firmware Version
• Lock Serial number
• Reader Serial number
• Card Detection Firmware Version
• Boot Loader Version
• Days Since Installed
• AA Battery Pack Type
• AA Battery Voltage
• Coin Cell Voltage
This information is saved within the Import/Export Configuration file, and can be viewed with any text
viewer by the user.
68 • Schlage • Schlage Utility Soware for Android User's Guide
Page 69

Create an Import/Export ConfigurationImport/Export Configuration
When naming the
Import/Export
Configuration, use
normal Windows OS
naming conventions.
Before copying,
a Import/Export
Configuration file
must be saved to
the SUS-A /My
Documents/ and
must be a hardware
configuration match
with the receiving
device.
See Transferring
Device Template
Export (.DTE) and
Device Data log(.
DDL) Files to PC on
page 11 for more
information.
Create an Import/Export Configuration
1 Connect the mobile device to the device with desired properties.
Î If the device properties have not been programmed, configure the device properties as
desired. Refer to AD-Series Lock Properties on page 22, or CO-Series Lock Properties on
page 52.
2 Select Device Options.
3 Select Lock Properties for the connected device.
4 Select the Edit or Reader tab.
5 Select Import/Export Conguration at the bottom of the screen.
6 Select Save From Device to create a Import/Export Configuration file from the properties of this
device.
7 Enter a name for the Import/Export Configuration file.
Î The name should describe the device configuration this Template is intended to work with
and clearly identify the hardware configuration. (Example: AD200-PRK main entrances.)
8 Tap OK to save. The SUS-A will display the location of the saved Template file.
Copy a Saved Import/Export Configuration
1 Connect the mobile device to the device that will receive the saved properties settings.
Î Be sure that the receiving device is of the same hardware configuration as that of the source
of the Import/Export Configuration. (See Prerequisites on page 68 for more information.)
2 Select Device Options.
3 Select Lock Properties for the connected device.
4 Select the Edit or Reader tab.
5 Select Import/Export Conguration at the bottom of the screen.
6 Select Save To Device to copy and save a Import/Export Configuration file to the connected
device.
7 Select the Import/Export Configuration file name.
Î If the Import/Export Configuration name is not available, check to be sure that the receiving
device is of the same hardware configuration as that of the source of the Import/Export
Configuration. (See Prerequisites on page 68 for more information.)
8 Tap OK to save.
9 Tap YES on the confirmation window, then tap OK again to finish.
Î Saving an Import/Export Configuration file to a PIM or PIB will require re-linking of all previously
linked devices
69 • Schlage • Schlage Utility Soware for Android User's Guide
Page 70

Diagnostic Data Log
About Diagnostic Data Log Feature
This new feature provides a simple method for AD-Series customers to quickly gather and save
important lockset information in a file. This Diagnostic Data file can then be shared with Technical
Services for setup and configuration review and for analysis of issues from the field.
The Diagnostic Data file will store the device settings and status of the last 50 devices that were
successfully connected. All information is then available for review while not actually connected with
the device and can be saved off-line and sent to Technical Services for further analysis.
Prerequisites
• The mobile device used must be coupled before the Diagnostic Data Log file may be saved. See
Connecting the Mobile Device on page 9 for more information.
Diagnostic Data Log Menu
Î NOTE: CO-Series products and non-lock AD-Series products do not support the Diagnostic Data
Log feature
1 Schlage Utility Soware for Android (SUS-A) provides
a Device Options menu. This Diagnostic Data Log
menu will be available when the SUS-A is connected
and communicating with AD-Series locksets.
2 When the Diagnostic Data log menu is selected, the
customer must then provide a name for the file and
then select “OK” to continue.
Î NOTE: Be sure to provide a suciently descriptive
name for the file so that you and others will know
which AD-Series device and location the file
pertains to.
70 • Schlage • Schlage Utility Soware for Android User's Guide
Device Settings Menu
Enter a descriptive name
Page 71

3 Next, the SUS-A will request all data from the
AD-Series device and save the file.
4 Once the file is generated, the customer should
copy and forward the Diagnostic Data file to Technical
Services for detailed analysis.
Î See Transferring Device Template Export
(.DTE) and Device Data log(.DDL) Files to PC
on page 11 for more information.
Diagnostic Data Log MenuDiagnostic Data Log
Retrieving device data
71 • Schlage • Schlage Utility Soware for Android User's Guide
File ready for analysis
Page 72

Index
Index
A
AD-200 6, 15, 22, 5
AD-201 5
AD-250 6, 22, 5
AD-300 5, 6, 15, 26, 68
AD-301 15
AD-302 5, 15, 30, 32, 41
AD-400 5, 15, 30, 68
AD-401 15
AD-402 5, 15, 30, 32, 41
AD-Series Controllers 15
Edit Properties 51
Functions 6
PIM400 Link Mode 19
Program 17, 49
Properties 35
Supported 5, 15
View Properties 50
AD-Series Locks 5, 15
Collect Audits 17
Edit Properties 51
Edit Reader Properties 51
Functions 6
Program 17, 49
Properties 22, 52
Supported 5, 15
View Properties 50
View Reader Properties 51
B
BE367 5, 6, 7, 9, 54
C
Cache Mode 63
Card Conversion 63
CIP 54
CL 6, 54
CL993 5
CL5100 5
CL5200 5
CL5500 5
CL5600 5
CM 6, 54, 63
CM993 5
CM5100 5
CM5200 5
CM5500 5
CM5600 5
CM5700 5
CM Lock 63
CO-200 5, 6, 49, 68
CO-220 5, 6, 49, 68
CO-250 5, 6, 49, 68
Copy
Device Template 69
Create
Device Template 69
CT500 5, 6
CT1000 5
CT5000 5, 6, 15, 68
Customer Service ii
D
DCS 63
Delay 63
Device Template
Copy 69
Create 69
Diagnostic Data Log 19, 70
Door Prop Delay 63
F
Fail Safe 63
Fail Secure 63
FC Mode 63
FE210 5, 6, 7, 9, 54
Files 10
Transfer and update 10
FIPS 5, 15, 30, 32, 41
FIPS201 5, 15, 30, 32, 41
FIPS201-1 5, 15, 30, 32, 41
FIPS201-2 5, 15, 30, 32, 41
Firmware 11
Update using mobile device 11
Update using PC 11
First 64
G
Glossary 63
GUI 64
H
Heartbeat 64
Hi Lo Output 64
I
Install
SUS-A 8
K
KC2 5, 6, 54
KC2-5100 5
KC2-5500 5
KC2-9000 5
E
Extend Unlock 63
72 • Schlage • Schlage Utility Soware for Android User's Guide
Page 73

Index
L
Latch Type 64
Legacy Controllers
Demo Mode 57
Edit Properties 56
Functions 6
Program 54
Supported 5, 54
Update Firmware 56
View Properties 55
Legacy Locks
Collect Audits 55
Demo Mode 57
Edit Properties 56
Functions 6
Program 54
Properties 57
Supported 5, 54
Update Firmware 56
View Properties 55
Log In
Manager 8
M
Mobile device 9
Connecting 9
AD-Series 9
CO-Series 9
Update 10
Mode 64
N
No Purge 63
S
Schlage Utility Soware
Language 14
Options 13
Programming Password 14
SUS Password 13
Schlage Utility Soware for Android
Install 8
Update 8
SUS-A
Install 8
Update 8
SUS Password 8, 13
Synchronization Soware 68
T
Transfer
Device configuration 11
Diagnostic data log 11
Files 10
Troubleshooting 58
U
Update
Mobile Device 10
SUS-A 8
W
WAPM 6, 65
Warranty iii
WPR400 5, 15, 35, 68
WRI400 5, 15, 68
P
PIB300 5, 6, 15, 43, 68
PIM 6, 8, 16, 19, 30, 31, 38, 39, 63, 64, 65
PIM400 5, 6, 15, 16, 19, 31, 32, 36, 39, 40,
41
PIM400-485 68
PIM400-TD2 68
PIMWA-CV 55
Programming Password 8, 14, 15, 16, 49
R
Relatch Time 64
Relock delay 64
Request to Exit 65
Retry 65
Rxt 65
Rxt Si 65
73 • Schlage • Schlage Utility Soware for Android User's Guide
Page 74

About Allegion
Allegion (NYSE: ALLE) creates peace of mind by pioneering safety and security.
As a $2 billion provider of security solutions for homes and businesses, Allegion
employs more than 7,800 people and sells products in more than 120 countries
across the world. Allegion comprises 23 global brands, including strategic brands
CISA®, Interflex®, LCN®, Schlage® and Von Duprin®.
For more, visit www.allegion.com.
©2021 Allegion
SUS User Guide, Rev. 01/21-1.0
www.allegion.com
 Loading...
Loading...