Allegion 360 Portal User Manual
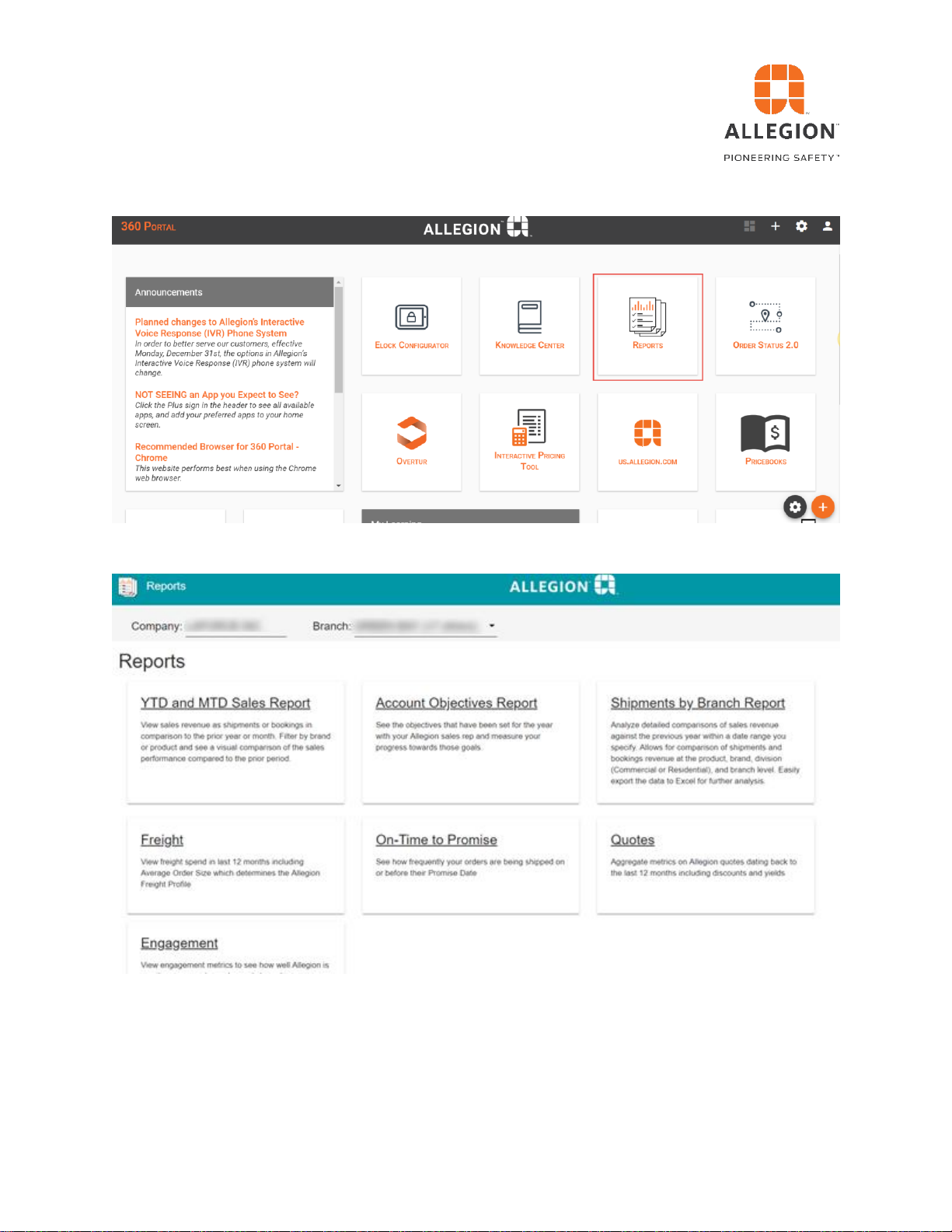
Allegion 360 Portal
Tips for using the Reports Application
Available Reports
The reports app has 7 reports available at launch, but this list will be dynamic and will eventually be sorted into
categories as we add more reports. To grant access to these reports the Company Admin (external admin user) will
need to grant individual users branch access and access to the Reports app (as well as the specific roles in the
Reports app). You can give a user access only to Shipping and Quotes reports, only sales reports, company
information (like Account Objectives) or give them all roles.

Access Management Reports Access and Role Selection
Having access to the Reports app will make it available in the users’ app store. Granting them roles will give them
access to specific reports that correspond with those roles (i.e. YTD and MTD Sales Report is part of the Sales role,
Freight is part of the Shipping role and so on).
Access Management Branch Access
Branch access will determine which branches show up in the branch selection box for a user. If they don’t have
access to a branch they won’t see it in the selection box and won’t be able to view any reports for that branch.
The branch selection box allows you to select a single branch and view all data related to that branch, multiple
branches so the data is rolled up together for all selected branches, or if you select all branches it will essentially
function as a HQ view to see all data for the entire company.
 Loading...
Loading...