Page 1
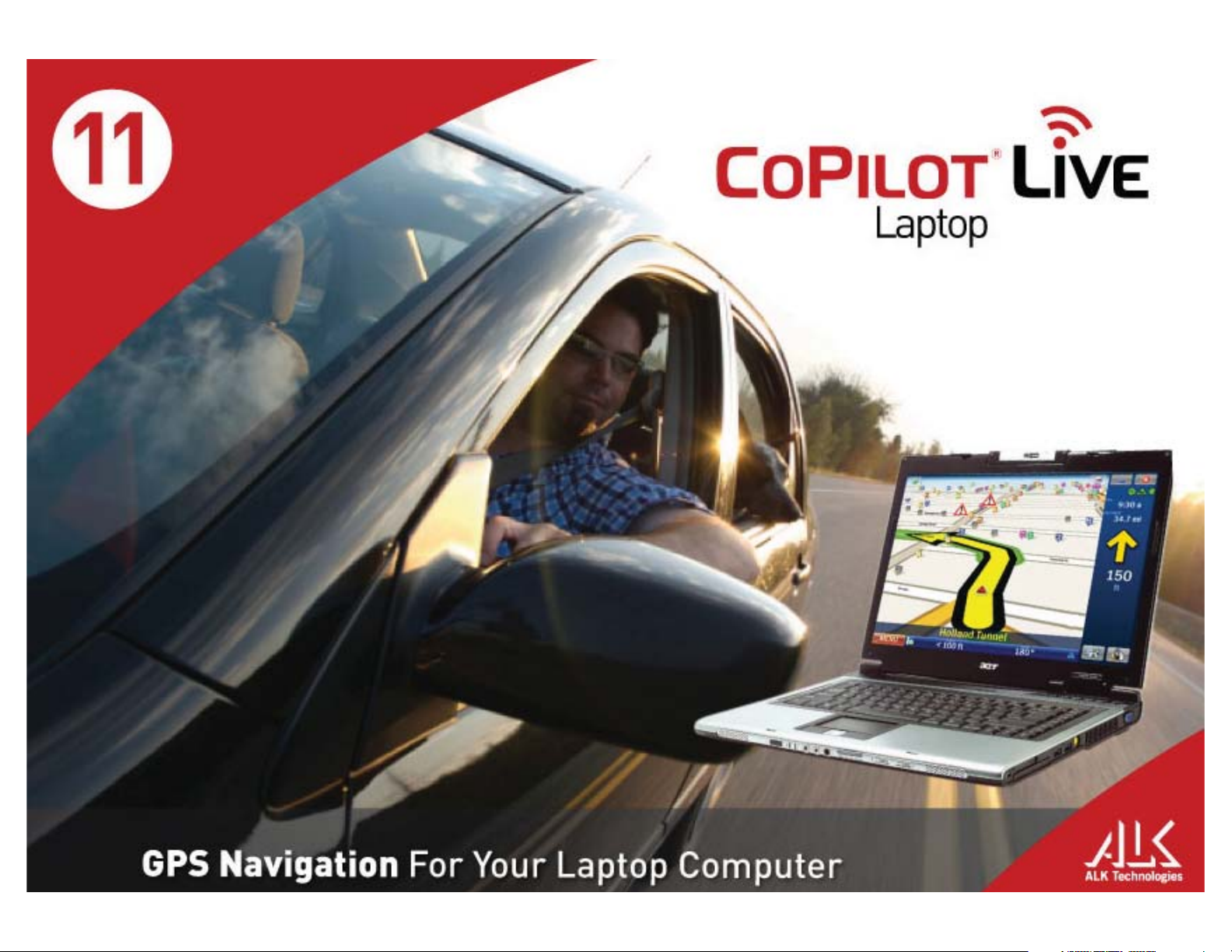
User Guide
Page 2
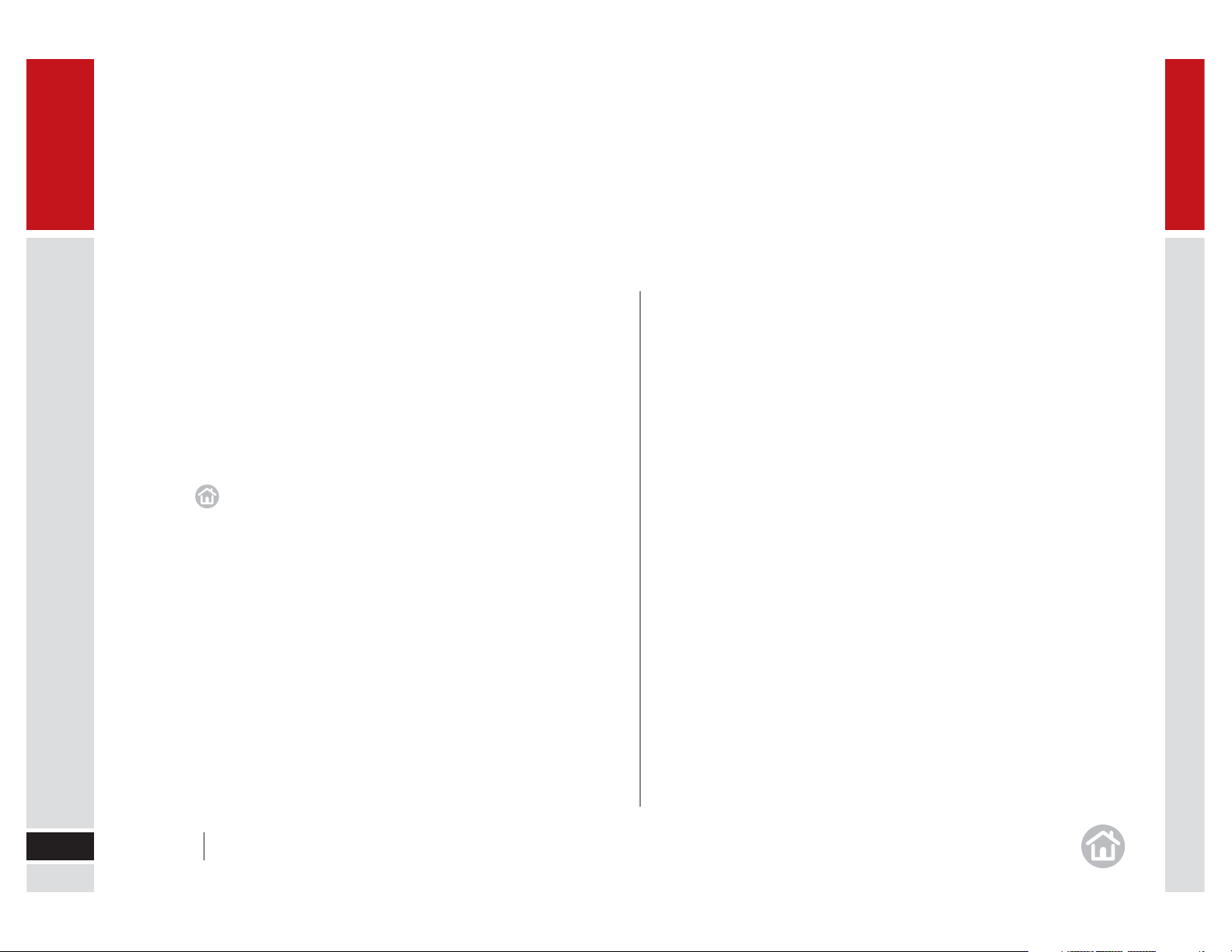
Welcome
Thank you for choosing CoPilot Live 11.
This guide will tell you everything you need to know
about using CoPilot Live 11.
This PDF is interactive to make it easier for you to navigate through it to
fi nd the information you are looking for. Here are some tips for using it:
• Click on the titles in the contents page to be taken straight to the
section of your choice.
• Click at the bottom of each page to go back to the contents page.
• Click on red text and page numbers to be taken to the page referenced.
You can also use the Pages tab in Adobe Acrobat Reader to help you navigate
the document.
2 User Guide Welcome
Page 3
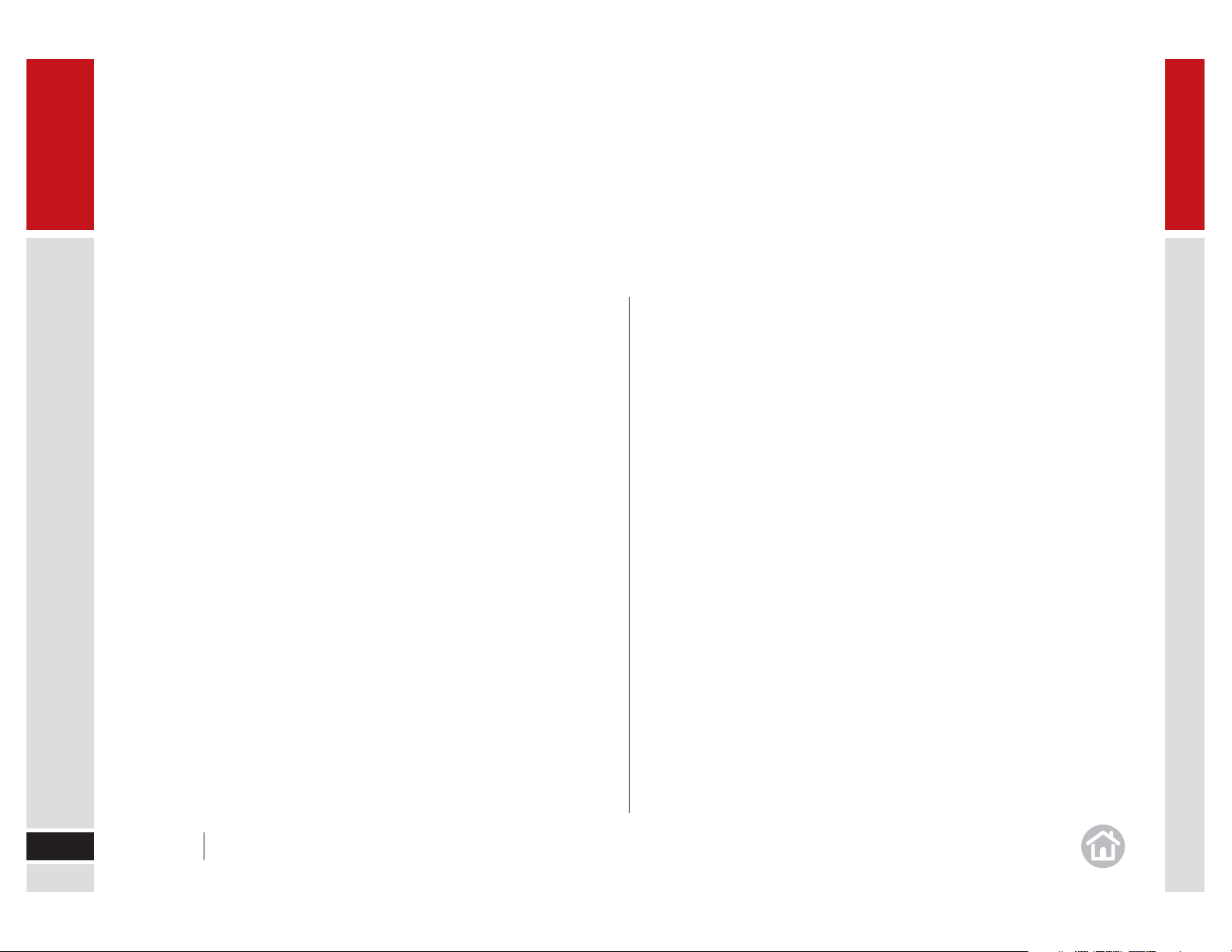
Contents
01 Getting Started
Checklist ...............................................................................................5
Installing CoPilot Live 11 ........................................................................6
Activating CoPilot ..................................................................................6
Select Language and Voice ....................................................................7
Select a Distance Measurement .............................................................8
Tips and Tricks ......................................................................................8
GPS Setup ............................................................................................9
Setting Up a Built-in or USB GPS Receiver ...............................................9
Setting Up a Bluetooth GPS Receiver ....................................................10
GPS Tips .............................................................................................10
02 Using CoPilot Live
Selecting a Destination ........................................................................11
Pick a Stop From the Map ....................................................................11
Nearby Points of Interest ......................................................................12
Adjusting the POI Settings ....................................................................12
Advanced POI Search ..........................................................................13
To Choose a Recent Destination ...........................................................14
To Choose a Contact’s Address As a Destination ....................................14
To Choose an Intersection For Your destination ......................................14
Selecting a Destination Using Lat and Long ...........................................15
Choosing a Saved Trip .........................................................................15
Saving Your Current Location ................................................................15
Other Ways to Select a Destination .......................................................15
Entering Multiple Destinations ..............................................................16
Trip Options.........................................................................................16
Change the Stop Order ........................................................................16
Optimize Stops ....................................................................................16
Setting Waypoints ................................................................................17
Saving Destinations as Favorites ...........................................................17
Preview Your Route ..............................................................................17
Saving a Planned Trip ..........................................................................18
Loading a Saved Trip ...........................................................................18
Deleting a Planned Trip ........................................................................18
Generating a State Mileage Report .......................................................18
Route Settings .....................................................................................19
Saving a Routing Profi le .......................................................................19
Loading a Routing Profi le .....................................................................19
Road Preferences ................................................................................19
03 Driving With CoPilot Live
Begin Driving.......................................................................................20
Trip Editing ..........................................................................................20
Traffi c Service .....................................................................................20
Guidance ............................................................................................20
Driving Views ......................................................................................21
On-screen Information .........................................................................21
Setting Display Mode ...........................................................................22
Driver Safety .......................................................................................22
3D ......................................................................................................22
2D Where Am I? ..................................................................................22
2D Next Turn .......................................................................................23
2D Destination ....................................................................................23
Itinerary ..............................................................................................23
Night Mode .........................................................................................23
04 Personalize
Saving a Destination as Home ..............................................................24
Saving a Destination as Work ...............................................................24
3
User Guide Contents
Page 4
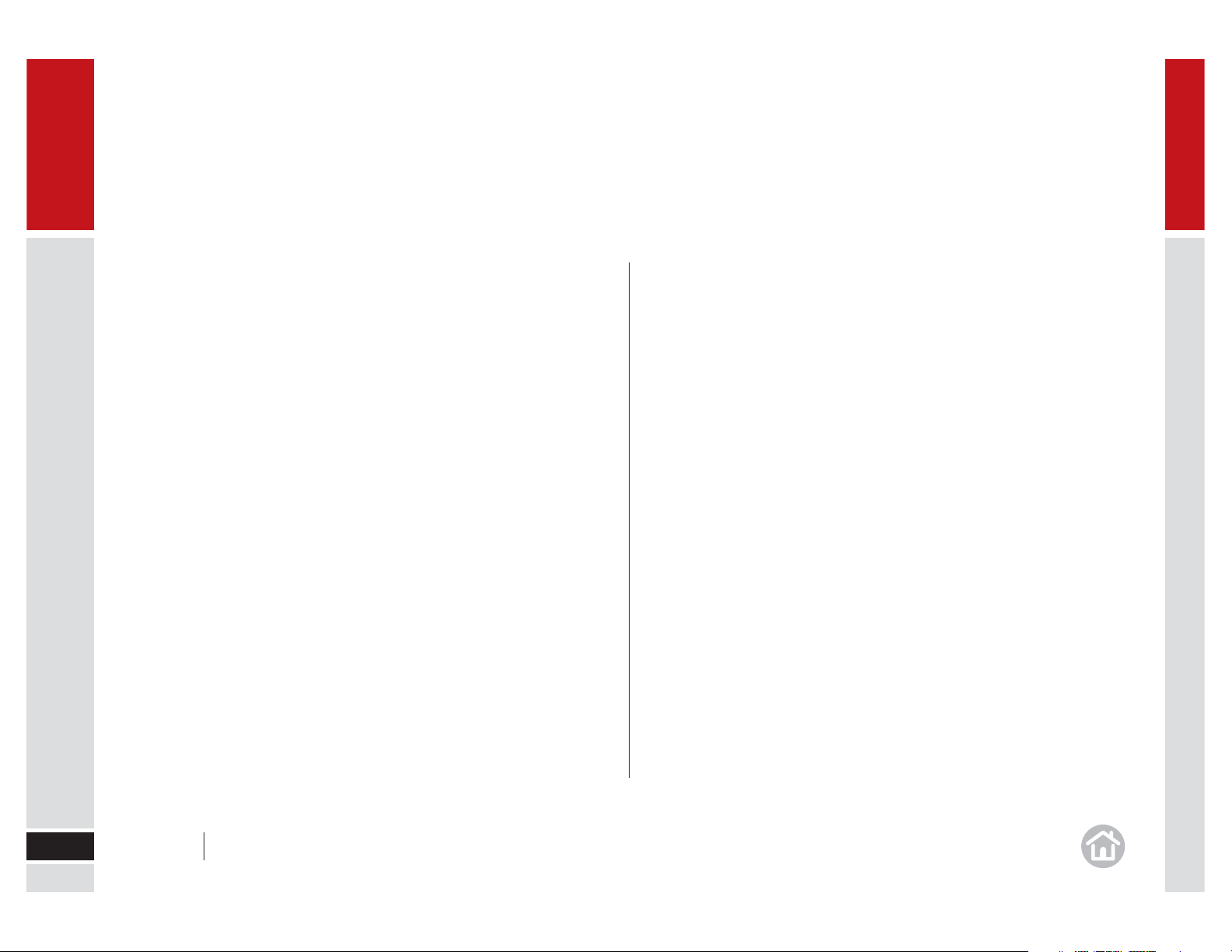
Contents
Changing Your Work or Home ...............................................................24
Save Your Favorite Destinations ............................................................25
Edit or Delete Favorites ........................................................................25
Night Map ...........................................................................................26
Customizing the Guidance Screen ........................................................26
Personalizing the Voice Instructions ......................................................27
Setting Map Styles ...............................................................................27
Applying Themes .................................................................................27
Customizing Routing Options ................................................................27
05 Advanced
Detours ...............................................................................................28
Ending a Detour ..................................................................................28
Recalculate the Whole Trip ...................................................................28
CoPilot Live Traffi c Service ...................................................................29
Setting Up CoPilot Live Traffi c ...............................................................29
Avoiding Traffi c ....................................................................................29
Additional Traffi c Settings .....................................................................30
Searching for Traffi c Incidents ..............................................................30
Using the Traffi c Incidents List ..............................................................30
Setting Map Preferences ......................................................................31
Setting Map Styles ...............................................................................31
Checking the GPS Status .....................................................................32
Track Playback ....................................................................................32
Adjusting the Volume ...........................................................................32
Adjusting the Guidance Settings ...........................................................33
Adjusting Your Safety View ...................................................................33
Setting the Language and Speech ........................................................33
Playing a Demo ...................................................................................34
Keyboard ............................................................................................34
About CoPilot ......................................................................................34
Licensing ............................................................................................35
Transferring Your CoPilot Live License ...................................................35
CoPilot Live .........................................................................................36
Creating a CoPilot Live Web Account .....................................................37
Connecting To the Live Server ..............................................................37
Entering Your Live Account Information Into CoPilot ................................37
Invitations and Messages .....................................................................38
Live Connection Status ........................................................................38
Adjusting CoPilot Live Communication Settings .....................................38
06 Support
CoPilot Customer Support Helpline........................................................39
Online Help .........................................................................................39
07 EULA
4 User Guide Contents
Page 5
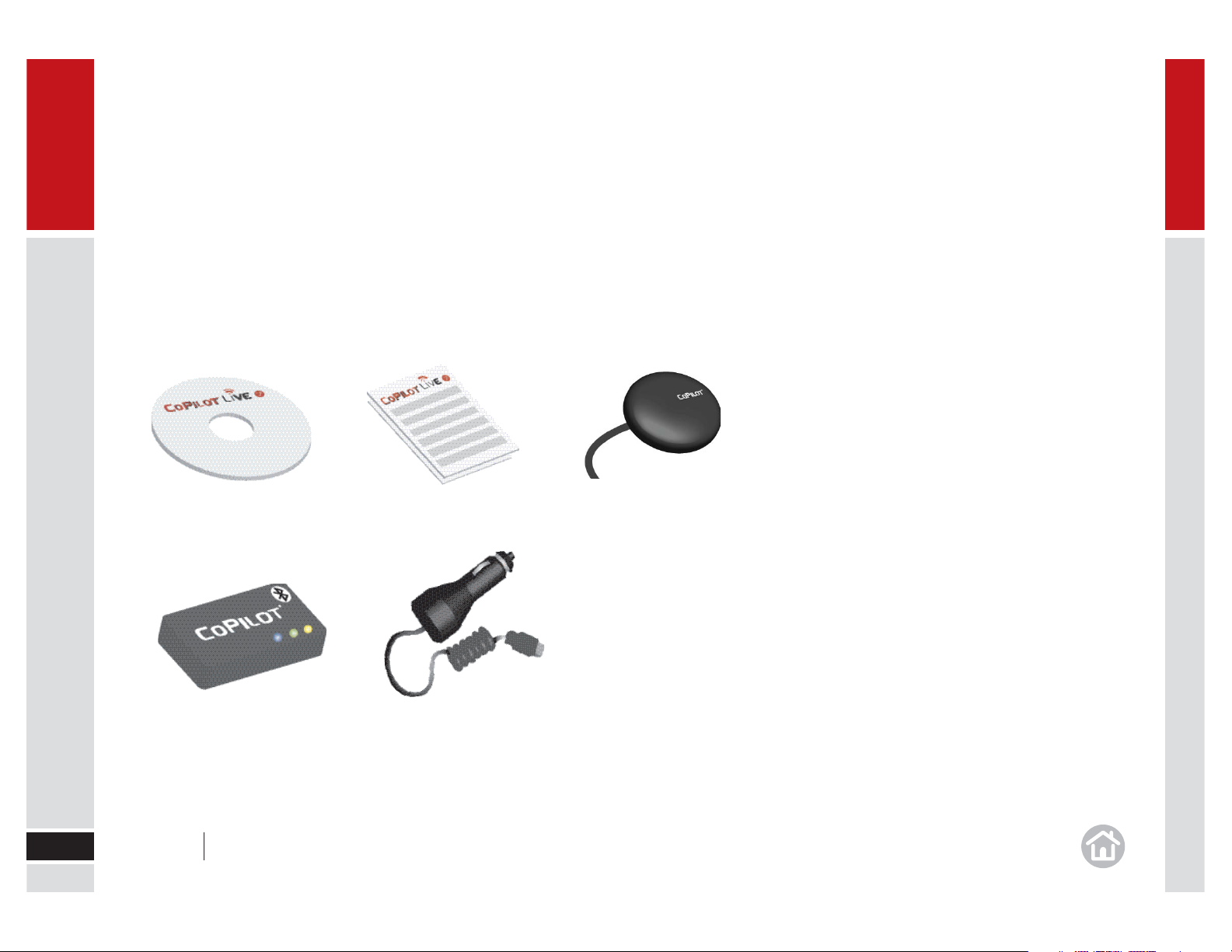
01
Getting started
Checklist
First check the contents of your box with the list below.
Software & Street-level Maps
Bluetooth GPS Receiver**
* Optional accessory. Only included in certain CoPilot Live navigation kits that include a USB GPS receiver.
** Optional accessory. Only included in certain CoPilot Live navigation kits that include a Bluetooth GPS receiver.
5 User Guide 01 Getting started
DocumentationCoPilot Live DVD
Car Charger
USB GPS Receiver*
Page 6
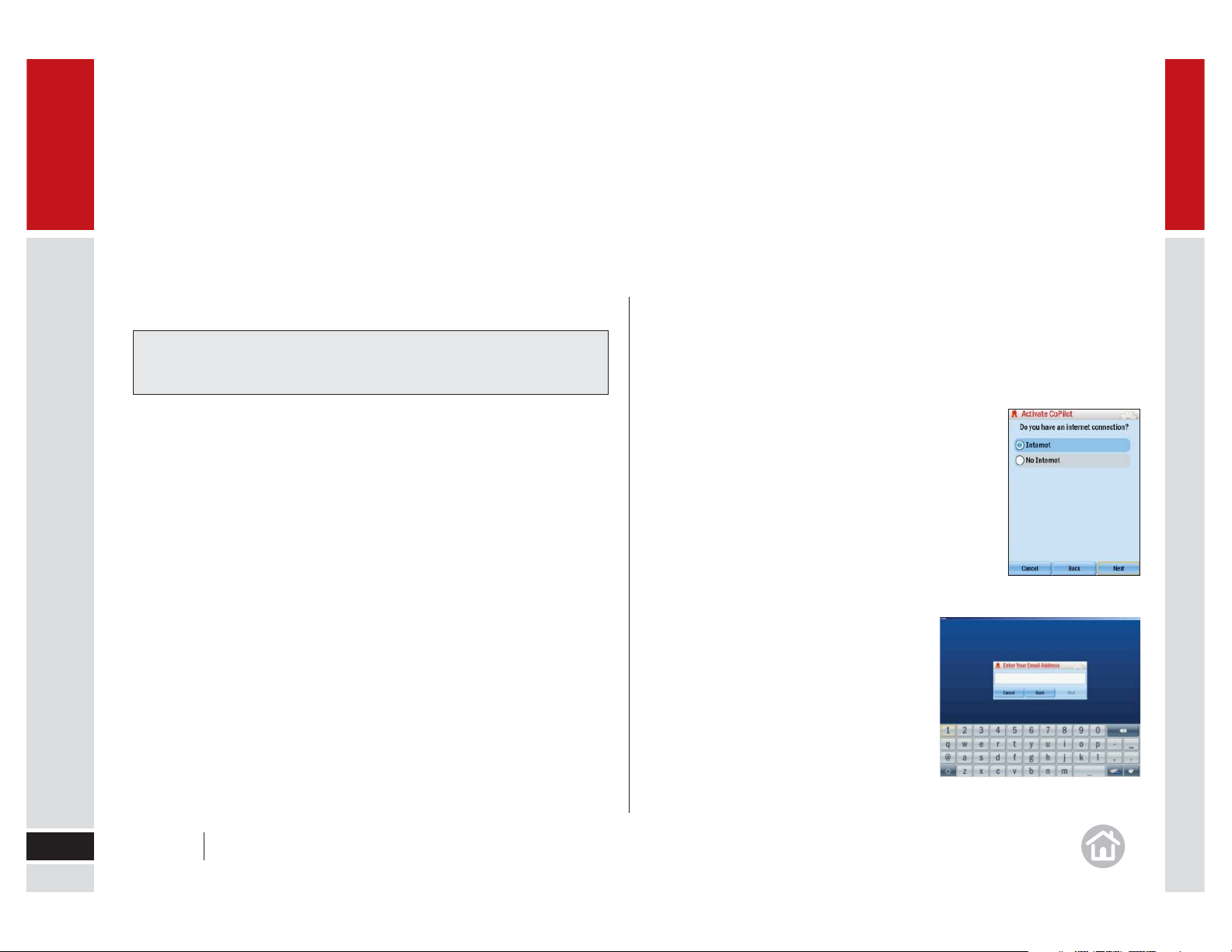
01
Getting started
Installing CoPilot Live 11
Note: If you are updating from an older version of CoPilot, you may want
to uninstall the previous version fi rst. This is not required.
1 Turn on your laptop and insert the supplied CoPilot Live DVD into your DVD
drive. The install will start automatically within a few seconds.
Note: Alternatively, you can select Start > My Computer > DVD Drive.
2 Choose a language (for example: “English (United States)” and click OK.
3 Follow the Installation Wizard instructions and select Next.
4 Enter your product key in the boxes provided. Your product key can be
found on the back of the Quick Start Guide.
5 Follow the instructions, click Next to go from one screen to the next in the
Installation Wizard.
CoPilot Live 11 will now be installed. This may take a few minutes, please be
patient.
Activating CoPilot Live
After CoPilot Live is installed, a shortcut will be available on your desktop.
The fi rst time you open CoPilot Live, you will be prompted to activate the
license.
Press Next to activate now or Cancel if you prefer to
activate the license later. If you press Cancel you will
still be able to use your CoPilot Live software under an
evaluation license for 3 days.
You can activate CoPilot Live automatically using your
laptop’s internet connection. Or, you can activate your
license on the CoPilot Live activation website at http://
activate.alk.com.
Automatic Activation
For automatic activation (recommended):
1 Select Internet and then select Next.
2 Enter your email address when requested
and select Next.
6
User Guide 01 Getting started
Page 7
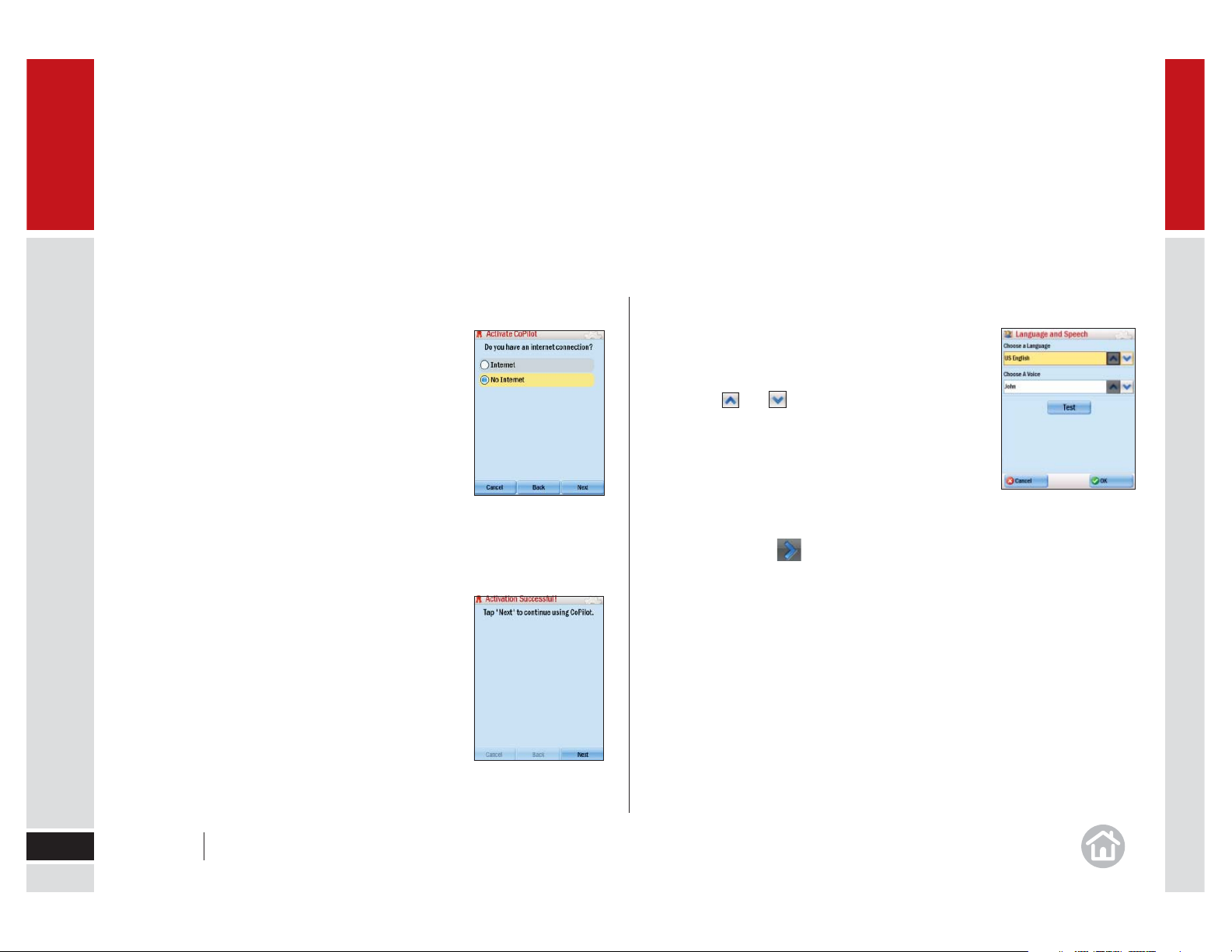
01
Getting started
Manual Activation Through the CoPilot Activation Website
1 Select No Internet from the Activate CoPilot
screen. Press Next.
2 The next screen will show your product key and
license number.
3 Now, visit the CoPilot activation website at http://
activate.alk.com and enter your product key,
license number and email address as requested.
Press Submit. Your activation code will be
displayed on-screen and will be sent to you
by email.
4 On your laptop, press Next to continue to the next
screen. Enter your activation code and press Next.
After activation
When activation is completed you will see the
message Activation successful.
• Press Next to continue using CoPilot.
Select Language and Voice
in the Language and Speech screen you can choose
which language you would like CoPilot Live to use for
on-screen text and voice guidance.
• Use the and arrows to choose your
preferred options.
• Click Test to hear a sample of the voice you
have chosen.
When you are happy with your selections click Next.
Note: You can change these settings at any time,
Menu > Settings > > Language & Speech.
7
User Guide 01 Getting started
Page 8
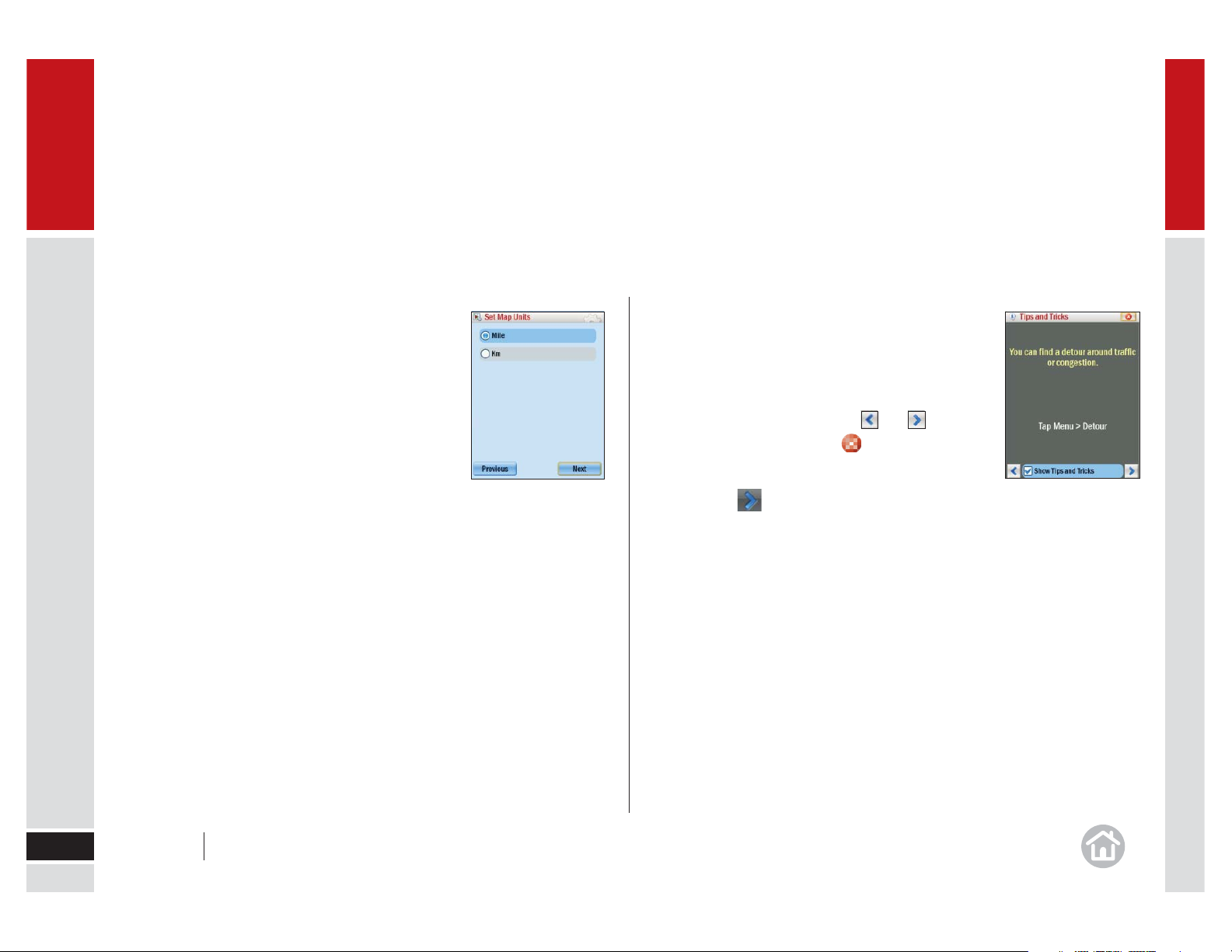
01
Getting started
Select a Distance Measurement
Choose between Miles and Kilometers for the distance
units used in maps and instructions.
Note: You can change these settings at any time,
Menu > Settings > Map.
Note: When you have selected your distance setting,
you will be presented with a legal notice. Please read
this carefully, and then click Accept.
Tips and Tricks
CoPilot Live has loads of great features, to help you get
to know and understand them we have included Tips
and Tricks at start up.
To turn off the Tips and Tricks uncheck the ‘Show Tips
and Tricks’ box. To see more use
the window click on the cross ( ).
To view Tips and Tricks at any time:
• Menu > > Tips & Tutorials > Tips & Tricks.
and . To close
8
User Guide 01 Getting started
Page 9
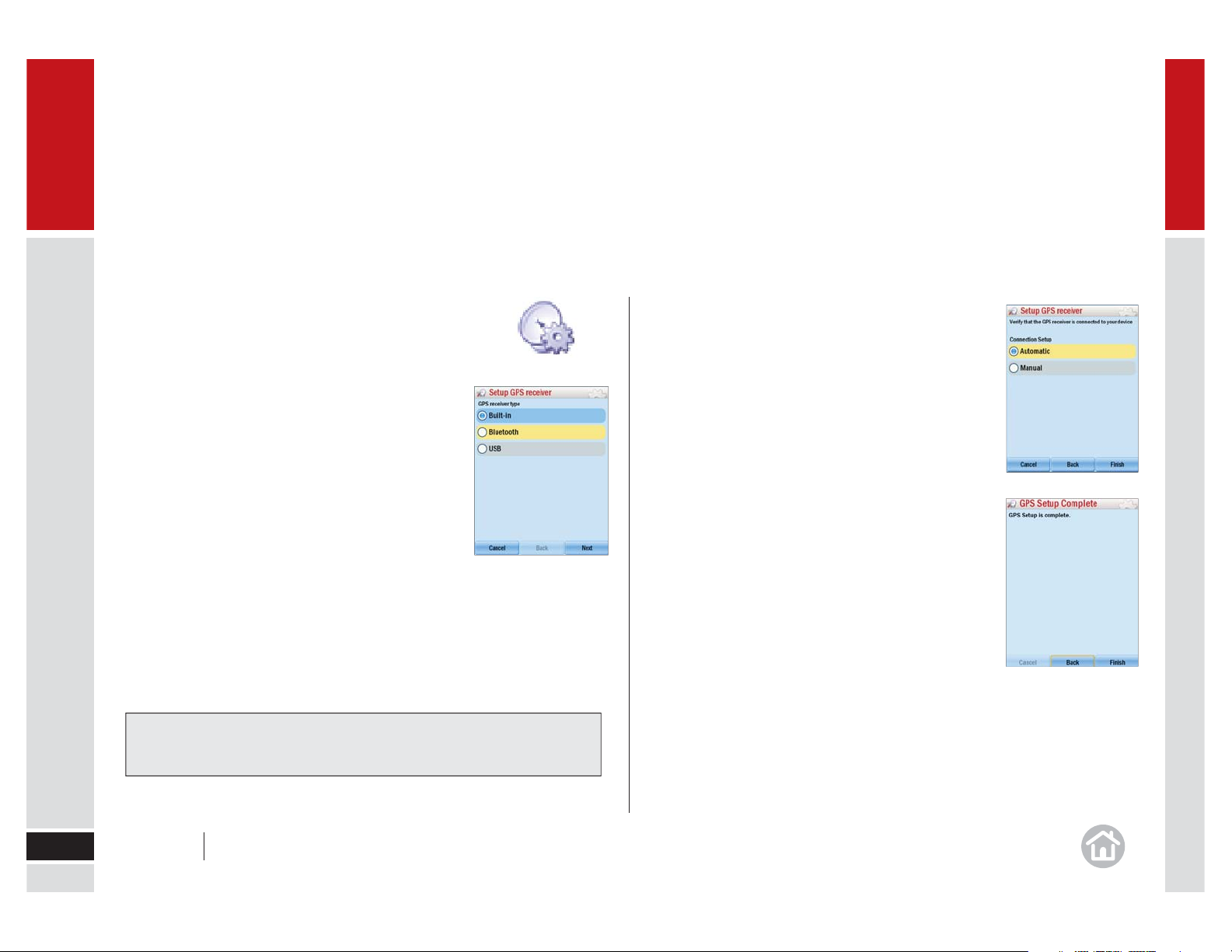
01
Getting started
GPS Setup
Your laptop may have a built-in GPS receiver. If it does not,
you will need to set up a connection to a Bluetooth or a USB
GPS receiver.
Confi guring GPS
Whether you have a built-in or an external GPS
receiver, you will need to set up your GPS receiver in
CoPilot before you can begin navigating.
• Click Menu > Settings > GPS > Setup GPS.
On the Setup GPS Receiver screen choose between:
• Built-In to use the GPS receiver built into your laptop.
• Bluetooth to set up a connection between your laptop and the Bluetooth
GPS receiver.
• USB to use a USB GPS receiver connected to your laptop’s USB port.
Important: Make sure you set the correct date and time on your laptop
to get the best GPS functionality.
Setting Up a Built-in or USB GPS Receiver
If you selected Built-In or USB you will need to choose
between Automatic and Manual. We recommend
Automatic setup.
With Automatic selected, click Finish. CoPilot will fi nd
and connect to the GPS receiver in your laptop.
To set up Manually, select Manual, you will need to
select the COM Port that the GPS is connected to
and the BAUD rate for the laptop. Please consult
your laptop manufacturer for this information.
When you have entered the information click Finish
to continue. Once setup has been completed select
Finish to complete the process.
Note: If you get the message GPS Setup failed, the
COM Port and/or BAUD information were incorrect.
Please try again.
You are now ready for your fi rst trip with CoPilot!
See
page 10 for GPS Signal tips.
9
User Guide 01 Getting started
Page 10
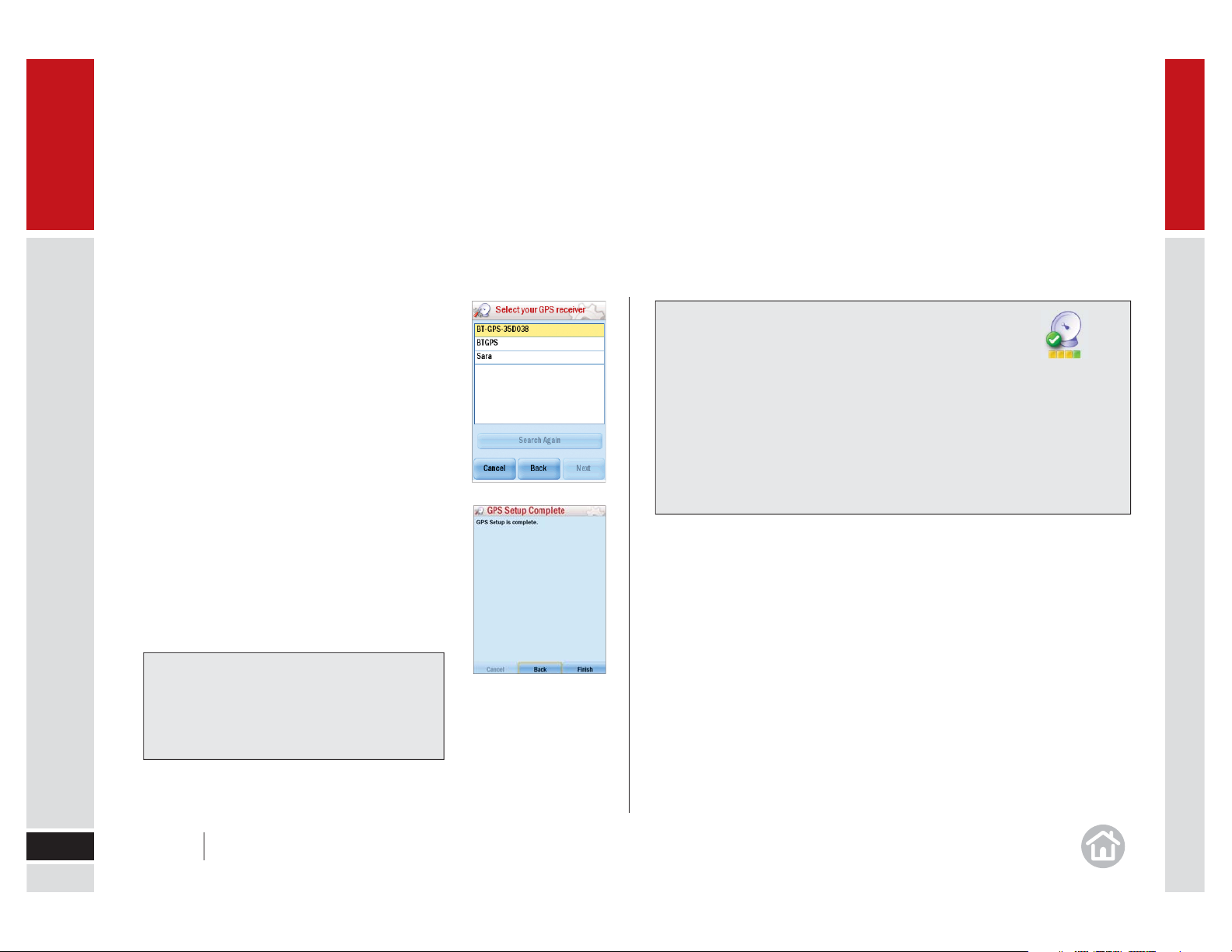
01
Getting started
Setting Up a Bluetooth GPS Receiver
1 Switch on your Bluetooth GPS receiver.
2 Select Bluetooth in the Setup GPS Receiver
screen then click Next.
CoPilot Live will begin searching for Bluetooth devices
in your immediate vicinity. Once the search is
complete, all nearby GPS devices will be displayed.
3 Select your GPS receiver from the list. (If you are
using the GPS receiver supplied with your CoPilot
software it will appear in the list with a name
similar to “BTGPS”.)
4 Click Next. To complete the setup, click Finish.
Tips: GPS Signal
• The fi rst time you use the GPS receiver it may take a
moment to determine your position.
• GPS signal will be limited inside buildings, tunnels or parking lots. To
work effectively the GPS receiver needs to have a clear line of sight to
the sky.
• If you are using a USB receiver, be sure it is fi rmly plugged into your
laptop and that your computer recognizes the device.
10
You are now ready for your fi rst trip with CoPilot!
Note: If you chose Manual to set up your
Bluetooth receiver, you may be prompted to
enter a pin code. Use “0183” or “0000” to
enter.
User Guide 01 Getting started
Page 11
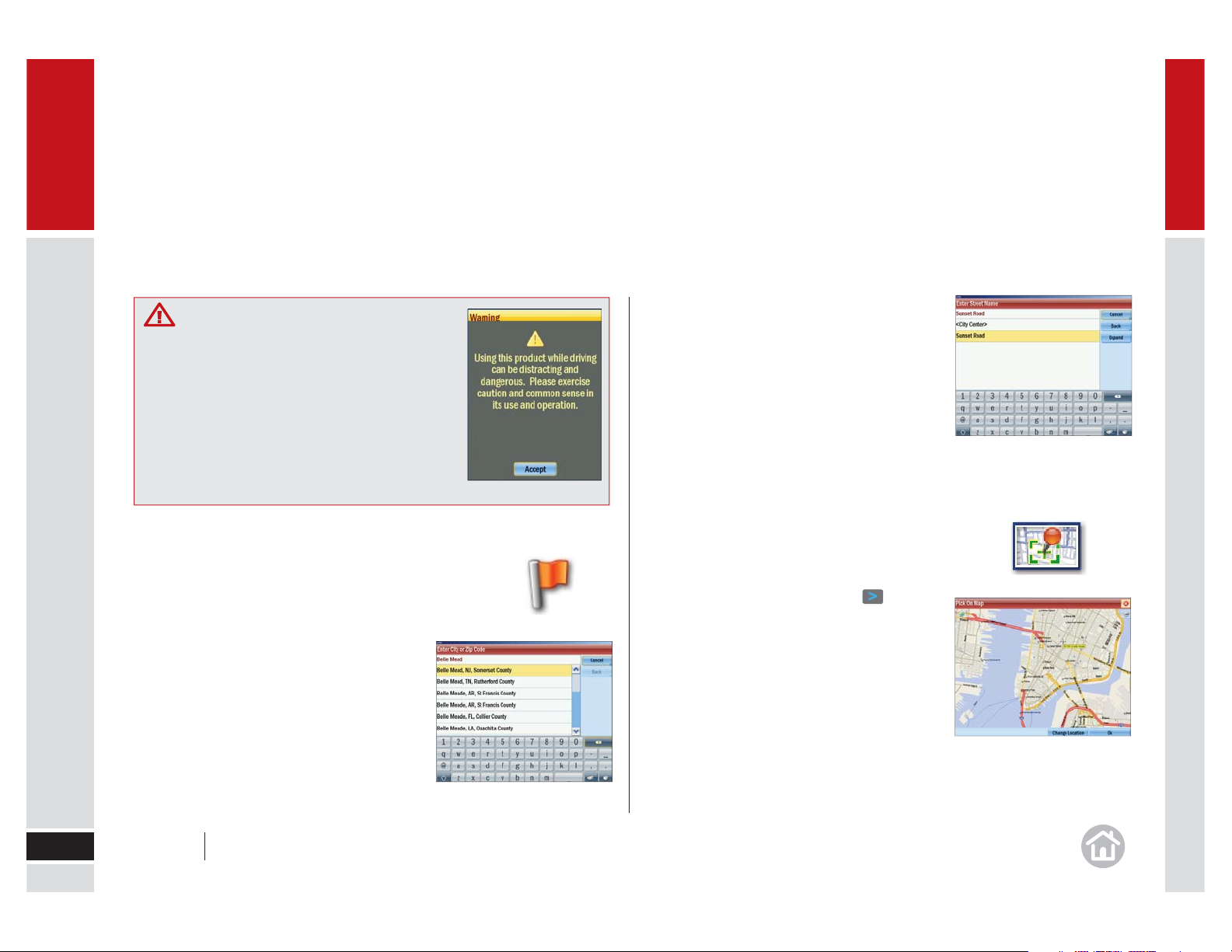
02
Using CoPilot Live
Safety Information
Do not attempt to change the settings, or set
a destination on CoPilot while you are driving.
Ask a passenger to make changes, or pull
over safely.
Do not leave your laptop PC or GPS loose in
the car while driving. Ensure they are correctly
seated in a car mount.
Selecting a Destination
CoPilot uses GPS satellites to calculate your exact position
so you don’t have to enter your starting point. Simply enter
your destination and CoPilot will take you there, providing
detailed turn instructions all the way.
• Click Menu > Destination > Address.
• Enter the city/town name of your destination.
• Select the correct city or area when it
appears in the list below. Scroll down to see
more address options matching what you
have typed.
• Enter the fi rst three or four letters of the
street name. As you enter the street name
CoPilot will list potential matches. Select the
correct street name when it appears in the
list below.
• Enter the house number and select Finish,
or just select Finish to skip this step.
A preview map of your route will then appear.
Select Drive to begin navigating your route.
Quickly Pick a Stop From the Map
You can also select a destination from the map.
• Select Menu > Destination > > Pick
on Map.
A map of the area around your current location
will be displayed. Touch and drag the screen to
move around the map and click your desired
destination when you fi nd it.
11 User Guide 02 Using CoPilot Live
Page 12
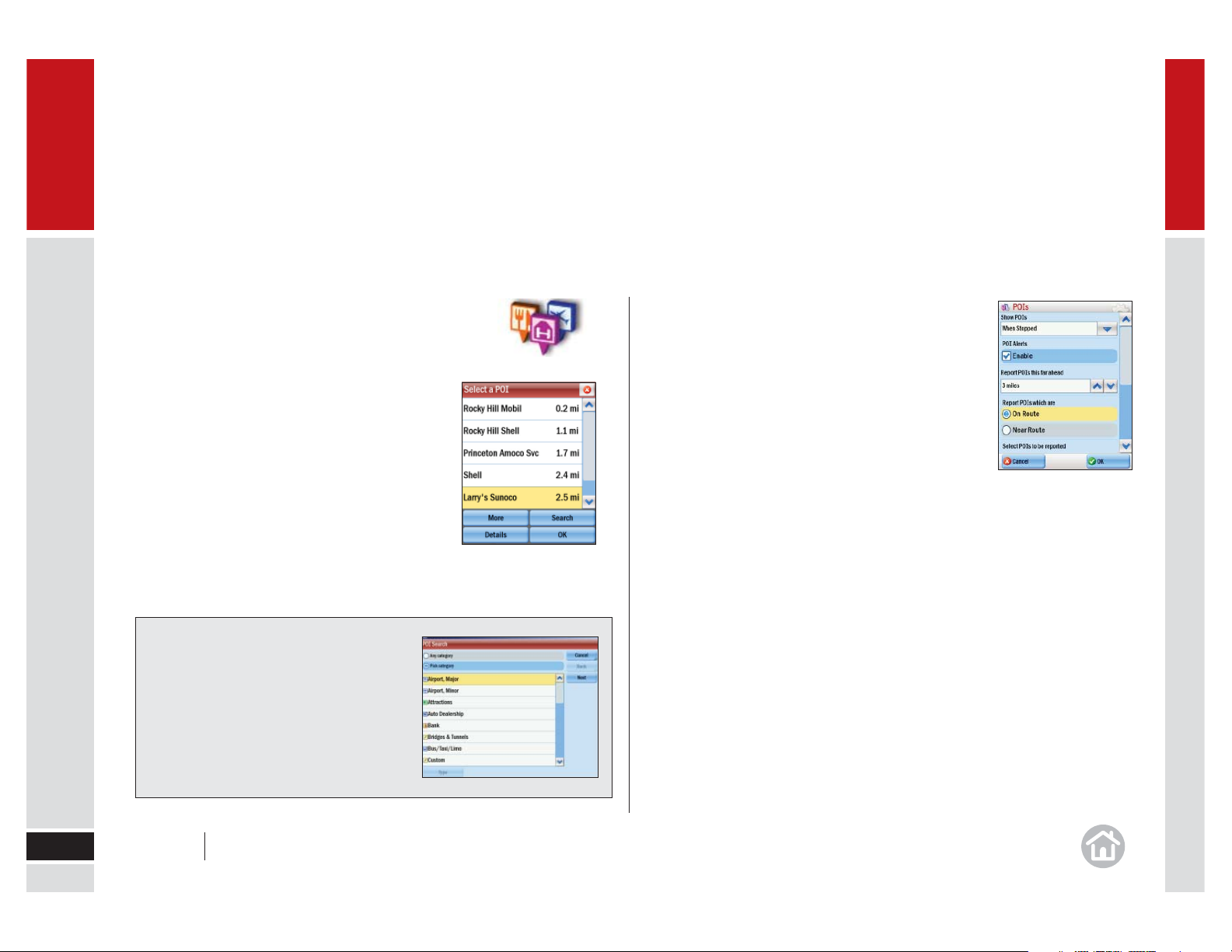
02
Using CoPilot Live
Nearby Points of Interest
If you are running low on diesel fuel or need to rest at a
truck stop, CoPilot Live has over 6 million pre-loaded
Points-of-Interest (POI) to search.
• Select Menu > Nearby POI.
• From the list, select a category. For example,
Gas Station.
After a few moments a list of nearby gas stations will
appear, in order of distance from your current location.
• Make a selection and click OK. A preview map
of the route to your selected POI will appear.
• Click Drive to begin navigating the route.
Tip: POI In the City
You can search for a POI within a city, near
your current location or along your route
by pressing Menu > Destination >
Points of Interest.
You can search for a particular POI within
a category by name, see
page 13.
Adjusting the POI Settings
You can choose when to have POIs shown on-screen
and the distance at which you are notifi ed by adjusting
the POI settings.
• Click Menu > Settings > POIs.
• Enable the POIs by checking the box. Disable
by unchecking.
• Choose to Show POIs Always, Never or When
Stopped from the picklist.
• In the Report POIs this far ahead fi eld, select a distance between
0.2 and 25 miles.
• Select whether to show POIs that are on your route or nearby it. Select
On Route or Near Route.
• Under Select POIs to be reported, select specifi c POI categories to
display by checking the boxes.
• Click OK to apply the settings and return to the Settings menu.
12
User Guide 02 Using CoPilot Live
Page 13
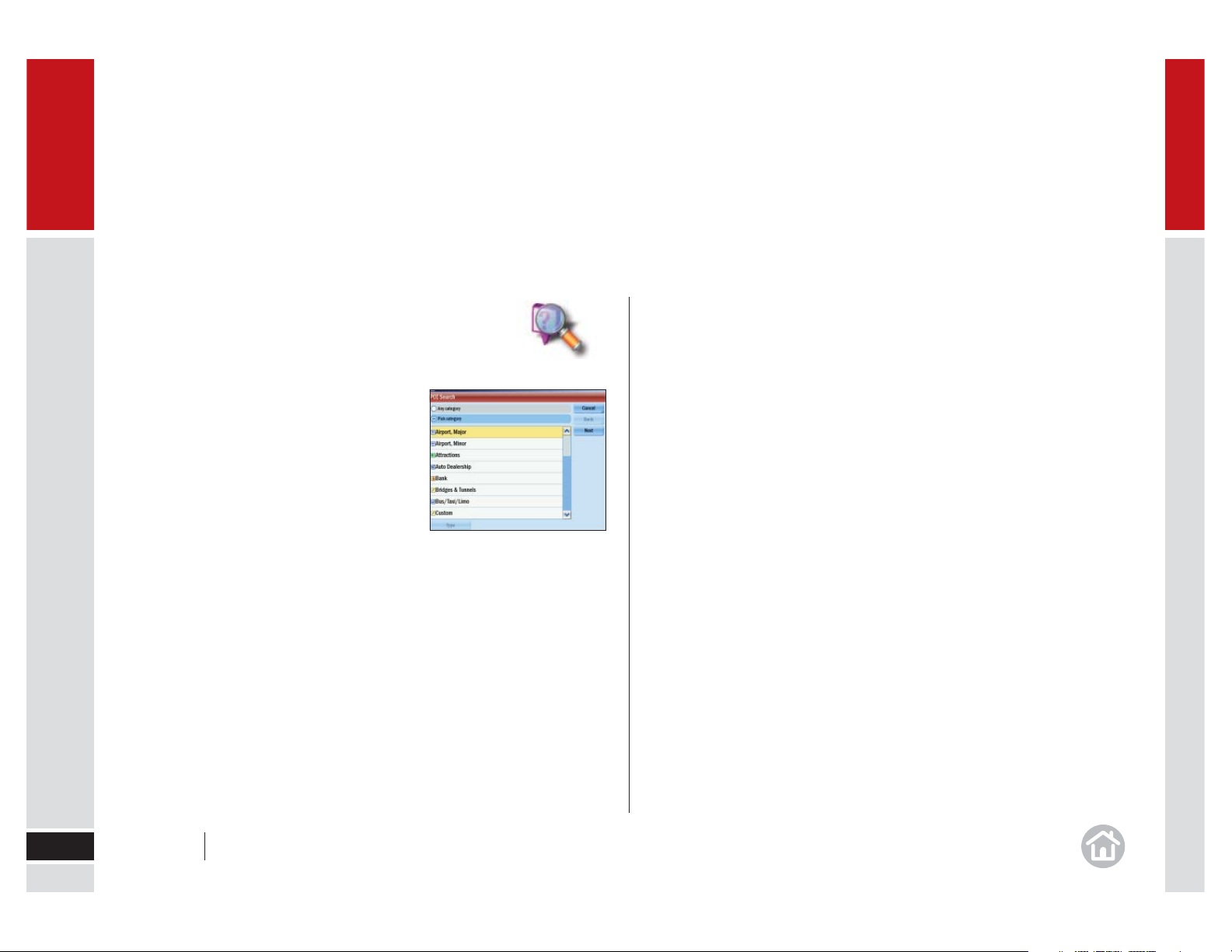
02
Using CoPilot Live
Advanced POI Search
If you want to visit a specifi c POI without entering the
address, you can search the POI database and set it
as a destination.
• Select Menu > Destination > Points of
Interest.
• Choose to select a category or search all.
If you check the Pick Category box, click
the correct category. Click Next.
• If you know the name of the place you
want to visit, enter it here.
• Select a location option: choose from Near current location, Along my
route or In a City to search for a related POI. Press Next.
• For Near current location and Along my route, the POI list will be
automatically generated. If you selected In a City, enter the name
of the city or town nearest the POI you are searching for.
CoPilot will then search the millions of POIs in its database. When complete,
a list of the nearest matches will appear on-screen.
• Select the correct POI from the list.
• Press Details to view the POI on the map. CoPilot will also display the
phone number for the POI if available.
• For CoPilot to create a route from your current location to your selected POI,
select OK.
13
User Guide 02 Using CoPilot Live
Page 14

02
Using CoPilot Live
To Choose a Recent Destination
• Select Menu > Destination > Recent.
Recent provides quick and easy access to
the last 50 destinations that you entered.
Note: Your recent list will store the last 50
addresses you have entered. When the list is
full each new address will replace an older
inactive address.
To delete the recent stops list:
• Select Menu > Destination > Recent > Clear All.
To Choose a Contact’s Address As a Destination
You can select an address from any Contacts that you have
stored in your laptop.
To select a contact:
• Click Menu > Destination > Contact.
Enter your contact name to automatically recall the address saved
in your laptop, or select from the list of contacts.
To Choose an Intersection For Your Destination
• Select Menu > Destination > > Intersection.
Enter the City or Town and click next, you will be asked to enter the first
road and then the second. CoPilot will calculate your route to the point
where they meet.
14
User Guide 02 Using CoPilot Live
Page 15
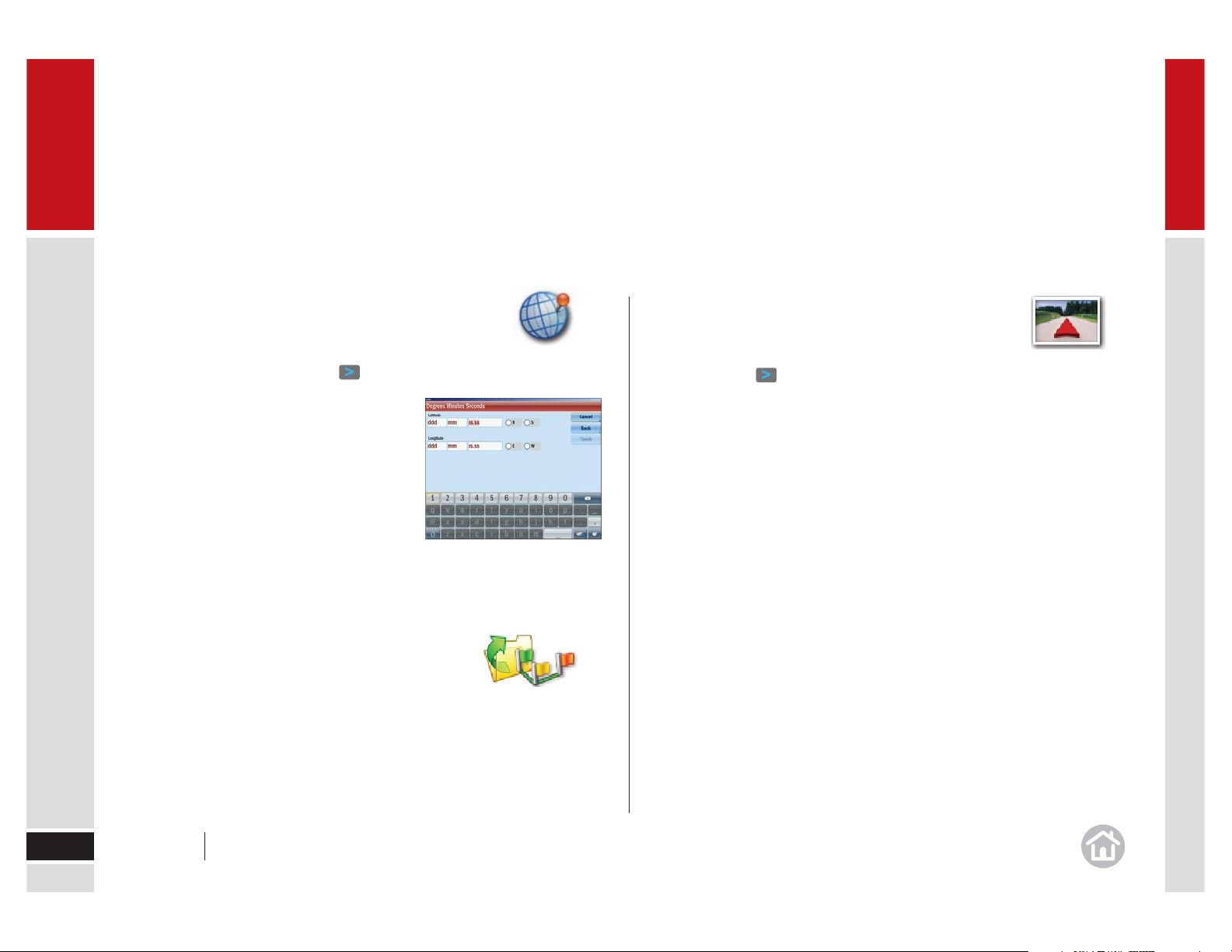
02
Using CoPilot Live
Selecting a Destination Using Lat and Long
If you know the latitude and longitude of your destination
you can enter them directly.
• Click Menu > Destination > > Coordinates.
• Choose to set the latitude and longitude
in Degrees Minutes Seconds, Decimal
Degrees or Decimal Minutes.
• Enter a latitude and longitude in the
appropriate format depending on which
one you selected.
CoPilot will take a few moments to fi nd the
point. When it is located a map will appear
with the location pinpointed by a red arrow.
• Select Drive to begin navigating your route.
Choosing a Saved Trip
If you already have a saved trip that you want to use, you can access it quickly.
• Click Menu > Destination > Open Saved Trip. For details on saving a
planned trip, see
page 18.
Saving Your Current Location
If you are outside and have a GPS fi x, you can save your
current location.
• Click Menu > > Save Current Location.
• Enter a name for the destination and click Save.
• The location will be saved in your Favorites list, where it can be accessed as
a destination in the future.
Other Ways to Select a Destination
You can save locations as Home and Work for one-click address entry,
see page 24. In addition, CoPilot lets you save your Favorite destinations
so you can access them quickly, see page 25.
15
User Guide 02 Using CoPilot Live
Page 16

02
Using CoPilot Live
Entering Multiple Destinations
CoPilot allows you to plan a trip with multiple destinations.
• Click Menu > Plan or Edit Trip.
• Click to add a destination.
• To delete a stop, select it and click .
• Add the fi rst address; click the Add
Destination button again to add a second,
third, etc. address. See page 11 for
address entry details.
Trip Options
In the trip planning window click the Options button.
• To see a fuel cost estimate when the trip is
calculated, type in the vehicle Miles per Gallon
and cost per gallon.
• To have break hours included in the trip ETA,
select a time interval and break time.
• When Optimize Final Destination is checked,
the position of the last stop on the stop list can
be changed when the trip is optimized (see below).
Change the Stop Order
When you have entered all your required stops you can
change the order they appear in.
• Highlight the address you wish to move.
Click the Move Up, Move Down, Move to Start or
Move to End button.
The selected stop will move to its new position
in the trip list.
Optimize Stops
CoPilot has an Optimize function which will automatically rearrange the stops on
a trip to create the most effi cient route.
If your planned trip has more than three (3) stops, click Optimize. CoPilot will
take a few seconds to reorder your stops for the most effi cient trip.
Note: Your start point and fi nal destination will not be altered. If you want the
fi nal destination to be included in the optimization, click Options and check
Optimize Final Destination.
16
User Guide 02 Using CoPilot Live
Page 17

02
Using CoPilot Live
Setting Waypoints
CoPilot Live can route you through a designated point
without considering it as a stop. By setting Waypoints
you can adjust CoPilot’s route to calculate a detour via
the waypoint.
• Select Menu > Plan or Edit Trip. Enter the
addresses or places in the same way detailed in
Selecting a Destination on page 11.
• Addresses will normally appear on the trip list as
stops with a fl ag icon next to them. Highlight the
address you wish to change to a Waypoint.
• Click the Set as Waypoint button.
The address or place will now be listed as a Waypoint,
with an arrow icon in front of it to indicate that it is
a Waypoint.
Tip: Make a Waypoint a Stop
To change a Waypoint back to a stop, highlight the address then click
the Set as Stop button.
Saving Destinations As Favorites
You can save addresses listed on the trip list as
Favorite destinations so you can access them quickly.
• Click on the address you wish to save as a favorite.
• Click the Add to Favorites button. Now you will be able to enter this
address as a destination quickly by selecting Menu > Destination >
Favorites and selecting it from the Favorites list.
Tip: Do More With Favorites
For more information on Favorites see page 25.
Preview Your Route
When all your stops have been entered, press Calculate.
Your planned trip will appear on the map. From this window you can run a State
Mileage Report, do a Preview run of the trip, edit the stop list, or change the
trip options and re-calculate.
17
User Guide 02 Using CoPilot Live
Page 18

02
Using CoPilot Live
Saving a Planned Trip
Before you calculate a trip, you may want to save it for
future use.
• In the trip planning window click Save Trip.
• Enter a name for the trip you are saving.
• Click Save and the trip will be saved.
Loading a Saved Trip
• Click Menu > Plan or Edit Trip.
The last trip you planned will automatically load. If
you wish to load an older trip, click Load Trip and
select the trip you wish to load from the list. Click
Open. Or, select Menu > Destination > Open
Saved Trip.
Deleting a Planned Trip
• Click New Trip.
You will be asked to confi rm this selection. Click Yes at the prompt. Now you
can enter a new trip, or click
to return to the main window.
Generating a State Mileage Report
After calculating a route, you can generate a State Mileage Report. Click the
State Mileage Report button under the mileage and time estimate.
This report shows a state-by-state breakdown of total, toll, free, and ferry
mileage on your trip. It will open in the internet browser on your laptop.
18
User Guide 02 Using CoPilot Live
Page 19

02
Using CoPilot Live
Route Settings
CoPilot Live offers a number of routing options that
change the way your route is calculated.
•
Select Menu > Settings > Routing. You will
need to scroll down to see some of the options.
• Vehicle Type: Select Automobile or RV.
• RV Height Restrictions: CoPilot uses a 12’6” or
13’ height restriction for RV routing.
• Routing Type: Select Quickest, Shortest, Avoid
Expressways or Scenic.
• Toll Roads: Select whether you want CoPilot to
Use toll roads, Always Avoid them, or to Avoid If Possible (where
practical and reasonable).
• Check Avoid Ferries to avoid ferry miles on your route.
• Choose Avoid Propane-Restricted Tunnels if necessary (e.g. RV trips).
• Check International Borders Open to allow your route to cross
international borders. When this option is not checked, CoPilot won’t cross
international borders even when it would be more practical to do so.
Different combinations of route settings can be saved
as routing profi les for use at a later time.
• Click Save Routing Profi le.
• Enter a name at the prompt and click OK.
Loading a Routing Profi le
• Click Load Routing Profi le.
• Select a profi le from the list and click OK twice to
apply the profi le and close the Routing window.
Road Preferences
(Available only after a Routing Profi le is saved.) Scroll
down and click View/Edit Road Preferences.
• For each road type: Choose whether you want
CoPilot to Strongly Avoid, Avoid, be Neutral,
Favor or Strongly Favor when calculating a route.
• Speed: Select an appropriate speed for each road.
Note: Changing the default route and road preferences
in CoPilot will affect the route calculated and ETA shown.
19
Saving a Routing Profi le
User Guide 02 Using CoPilot Live
Page 20

03
Driving With CoPilot Live
Begin Driving
Select Drive to begin navigating your route.
Tip: Starting Points
If you are planning a trip in advance and
are not at the start point of your journey
CoPilot will ask you to select your starting
location. You can choose to navigate to
the starting point, or to navigate directly to
the destination from your current location.
Trip Editing
Once you have pressed Drive, you can change the trip entered by selecting:
Menu > Plan or Edit Trip. See
To simply delete a destination you have entered, click Menu >
Destination.
Entering Multiple Destinations, page 16.
> Clear
Traffi c Service*
CoPilot can automatically display any traffi c incidents
that affect your route and can recommend an alternate
route if required. For more information see page 29.
* CoPilot Live Traffi c is available as an
optional service.
Guidance
CoPilot will guide you to your destination with clear
on-screen and spoken instructions.
Whenever you are approaching your next turn,
CoPilot will speak to you to alert you to the
upcoming direction change.
20
User Guide 03 Driving With CoPilot Live
Page 21

03
Driving With CoPilot Live
Driving Views
You can choose from six different screen display options.
To access, click Menu > Driving Views. For more details
on each view and how to change views, see Setting Display
Mode on page 22-23.
In the default mode, your screen will look like the one below.
Zoom in Zoom out
Tip: Take a Closer Look
Use the and in 2D or 3D driving views to zoom in or out
of the map view.
On-Screen Information
By default your current location is displayed at the bottom of the map. You can
choose what useful information is displayed at the base of your screen when you
are driving, see Customizing the Guidance Screen on page 26.
Yellow next
turn arrow
Route ahead
highlighted
Current position
Next approaching turn
Tip: What Are These?
Live Online indicator
page 36)
(see
Information options
Traffi c Service connected
(when green)
ETA & distance to
fi nal destination
Next turn
direction
Distance to
next turn
Volume control
GPS Status:
Green = Best fi x
Yellow = Fair
Red = No fi x
21
User Guide 03 Driving With CoPilot Live
Page 22

03
Driving With CoPilot Live
Setting Display Mode
You can choose from several different screen display
options. To access, click Menu > Driving Views.
Or, click the Driving Views Shortcut button to quickly
access one of four views:
Driver Safety
While you are driving we recommend you choose Driver Safety, which displays a
simple turn instruction arrow with concise next turn instructions in large type. In
driver safety mode, a map is only displayed as you approach a turn or are
travelling below 10mph.
Tip: Adjusting Your Safety View
You can alter the settings of the driver safety view. See Adjusting Your
Safety View
on page 33.
3D
Shows your current position, next turn and surrounding
roads using a 3-dimensional perspective.
2D Where Am I?
Displays your current location, next turn and
surrounding roads on a 2D map.
22
User Guide 03 Driving With CoPilot Live
Page 23

03
Driving With CoPilot Live
2D Next Turn
Displays your current location and auto zooms into
the next turn on a 2D map.
2D Destination
This view shows the route from your current position
to your destination.
Itinerary
This view shows each direction and turn in a text list,
including distances.
You can use the Itinerary to check your route
before you travel.
Night Mode
Displays map with a dark background
that reduces glare for easier night-time
viewing.
23
User Guide 03 Driving With CoPilot Live
Page 24

04
Personalize
Enter and save personal destinations, change the map style and color theme,
adjust your routing options, and select the voice that guides you to your
destination. With CoPilot Live 11 you can personalize your laptop to behave
exactly the way you want it to.
Saving a Destination As Home
Save your home address so you don’t have to enter
it every time you wish to be directed home.
• Click Menu > Destination > Home.
• Enter your home city/state name,
street name and (optionally) house
number, then click Finish.
• The next time you are entering a
destination and select Home, your
home address will enter automatically.
Saving a Destination As Work
Save your work address so you don’t have to enter
it every time you wish to be directed there.
• Click Menu > Destination > Work.
• Enter your home city/state name, street name and (optionally) building
number, then click Finish.
• The next time you are entering a destination and select Work, your work
address will enter automatically.
Changing Your Work or Home
The home and work addresses you entered are placed in your Favorites list.
They can be edited or deleted at any time, see
page 25.
24
User Guide 04 Personalize
Page 25

04
Personalize
Save Your Favorite Destinations
You can save other addresses to your Favorites list,
so you can access them quickly.
• Click Menu > Destination > Favorites.
• Click Add New and CoPilot will return to
the Destination menu.
• Choose to add the favorite by inputting
the address/postcode (click Address)
or by locating it on a map (Pick on Map)
or any of the other ways to enter a
destination.
When you’ve successfully added the address
or location, it will appear in your Favorites list.
Edit or Delete Favorites
To edit or delete a location in your Favorites list,
click Manage, select a favorite and choose to
Edit, Delete or Delete All.
• Edit will open an enter address window so
you can change the location.
• Delete will erase the currently highlighted
location.
• Delete all will erase all the locations in your favorites list, including your
Home and Work addresses.
Note: You will be asked to confi rm you wish to delete an item. If you select Yes
the address/es will be lost.
25
User Guide 04 Personalize
Page 26

04
Personalize
Night Map
Night Map can be selected in any of the display screen
modes. It dims the screen display to reduce glare and
eye strain when driving at night.
CoPilot will automatically switch to night mode based on the time and your
location, or you can do it manually from the Driving Views menu.
Click Menu > Driving Views >
To switch off Night Mode, click Menu > Driving Views > > Day Map.
You can also alter the day and night mode settings from the Map Styles window.
See
Setting Map Styles on page 27 for details.
> Night Map.
Customizing the Guidance Screen
You can choose what information you want
to be displayed below the map when you
are driving.
• Click on the bottom right of
the screen, then choose from:
• Current Road
• Next Crossroad
• Next Major Road
• Nearest Town
• Speed
• Altitude & Heading
• Latitude & Longitude.
• Destination
26
User Guide 04 Personalize
Page 27

04
Personalize
Personalizing the Voice Instructions
You can alter the voice with which the guidance
instructions are spoken.
• Click Menu > Settings > > Language
and Speech.
• Select a language from the Choose a Language
picklist.
• Select a voice from the Choose a Voice picklist.
Select Test to hear a sample of the chosen voice.
For text-to-speech directions, select Samantha.
Setting Map Styles
• Click Menu > Settings > > Map Styles.
You can select from a range of industry-standard map
presentation styles and color themes using the Map
Style list. A preview is shown each time you select
one. Once you are happy with your selection click OK.
Also see
Adjusting Your Safety View on page 33.
Applying Themes
You can change the color theme of your CoPilot.
Menu > Settings > > Themes.
Select a theme using the up and down arrows next
to the Select a Theme fi eld. Press Apply Theme to
apply the chosen theme.
Customizing Routing Options
Once a destination has been entered the Route screen will appear, showing you
a preview map of the route. Select Options to change the route type or routing
profi le for the trip.
For more details see Preview Your
Route on page 17, and Route Settings
on page 19.
27
User Guide 04 Personalize
Page 28

05
Advanced
Detours
You can program CoPilot to make a detour around one or
more selected roads on the calculated route, or to
calculate a whole new alternate route.
• Select Menu > Detour.
• To route around a specifi c road,
select Avoid Roads.
An itinerary of your journey will appear.
Click on the road you would like to
avoid then select Avoid Road.
CoPilot will take a few moments to
calculate another route around the
selected road, then an updated map
display of the new route will be generated. The difference in mileage and time
that will result if the new route is accepted is displayed below the map.
For example: “< 1 mi / +2 mins” means that the new route is about one
mile shorter but is estimated to take approximately two minutes longer to drive.
• Click Accept, then press to close the itinerary window and CoPilot will
begin guiding you along the new route.
• If you decide not to use the new route, select Decline. CoPilot will then
return to your original route. Press to close the itinerary window.
Tip: Avoiding Multiple Roads
You can specify multiple roads to be avoided. Repeat as many times as
required. Press to return to the driving screen when done.
Note: CoPilot will save all the roads you select to avoid and avoid them in
future route calculations. To clear the memory, select Menu > Detour > Clear
Avoided Roads.
Ending a Detour
If you are on a detour route and would like to return to the original trip, select
Menu > Detour > End Detour.
Recalculate the Whole Trip
If you are unhappy with the whole route CoPilot has planned for you, click Menu
> Detour > Alternate route.
CoPilot will compile a different route for you if a reasonable alternative exists.
A map of the proposed detour will be displayed. Select Accept to agree or
Decline to return to the previous route.
28
User Guide 05 Advanced
Page 29

05
Advanced
CoPilot Live Traffi c Service*
The optional CoPilot Live Traffi c service provides information about real-time
traffi c incidents on your route or in a specifi c location.
Traffi c information will be delivered to CoPilot Live using your mobile
internet connection. CoPilot Live will automatically display any traffi c incidents
that affect your route and can calculate an alternative route if required.
You can also search for traffi c incidents in other locations before you start
driving.
The availability of CoPilot Live Traffi c varies by region and retailer.
For more information, please visit
www.copilotgps.com.
Setting up CoPilot Live Traffi c
Traffi c information delivered via Mobile Internet
• Select Menu > Traffi c > Traffi c (GPRS) Connect.
• Once connected, CoPilot Live will check your route for traffi c
automatically, downloading traffi c information via your mobile Internet
connection.
Avoiding Traffi c
You can program CoPilot to make a detour from the
programmed route to avoid traffi c.
• Select Menu > Detour.
• From the Detour options, select Avoid
All Traffi c.
CoPilot will use GPRS information to fi nd traffi c
incidents and will automatically plan another route,
avoiding traffi c congestion.
Along with a map, CoPilot will display the distance the
new route will add/subtract from your trip.
• Click Accept and CoPilot will begin directing you according to the new
route.
• If you decide not to use the new route, select Decline. CoPilot will then
return to your original route.
* CoPilot Live Traffi c is available as an optional service. You must be connected
via the Mobile Internet as described here to receive traffi c data.
29
User Guide 05 Advanced
Page 30

05
Advanced
Additional Traffi c Settings
To adjust the alert settings and defi ne how CoPilot uses
GPRS traffi c information:
• Select Menu > Traffi c > Settings.
Options are:
• Traffi c Source: The CoPilot Live Traffi c Service in
North America receives information via a GPRS
Wireless connection to the mobile Internet.
• Internet Connection: In the U.S., use Default to
automatically connect with your Internet Provider.
• Default Incident Action: Select Avoid to set
CoPilot to automatically detour around reported
incidents, select Ignore if you do not want to be
automatically detoured.
• Speak Incidents: Choose to have CoPilot
announce traffi c incident alerts as they occur.
Searching For Traffi c Incidents
To search for traffi c incidents along your current route:
• Select Menu > Traffi c > Traffi c on Route.
To search for traffi c incidents in a City:
• Select Menu > Traffi c > Traffi c in a City.
Enter the city/town name of where you would
like to check for traffi c destination.
To search for all traffi c incidents:
• Select Menu > Traffi c > View Traffi c
Incidents.
To clear the traffi c incidents list:
• Select Menu > Traffi c > Clear Traffi c Incidents.
Using the Traffi c Incidents List
Once CoPilot has found traffi c incidents, select one to
view detailed information relating to the incident.
Choose Ignore to continue on your planned route,
Avoid to calculate a new route that avoids the incident,
or Show Map to display the incident on a map.
In the Traffi c Incidents list you can also select Map All
to see all listed incidents on the map, Avoid All to
calculate a new route that avoids all incidents, or Ignore
All to continue and ignore all incidents.
30
User Guide 05 Advanced
Page 31

05
Advanced
Setting Map Preferences
You can also set up what sort of maps CoPilot uses.
• Click Menu > Settings > Map.
The available settings are:
• Units: Choose to display Miles or KM on
your maps.
• Map Rotation: Choose Heading Up to always
be travelling upwards on the screen, or select
North Up to hold the map static as you travel
along your route.
• Stylus control: Select Box Zoom or Drag Map.
• General: Choose whether to display turn restrictions
by checking or unchecking the box. Check the box
marked ‘Display View Shortcuts’ to display a
driving view button which allows you to quickly change
between driving views.
• Click OK to apply the settings and return to the Settings menu.
Setting Map Styles
• Click Menu > Settings > > Map Styles.
Choose the default setting for the day or night mode
from the lists. The options are Automatic, Night
and Day.
If you select Automatic, CoPilot will automatically switch
to night mode when it starts to get dark, based on the
current time and location.
Select Styles: Choose to display Day or Night map
styles.
You can select from a range of industry standard map
presentation styles and color themes using the Map
Style list. A preview is shown each time you select one,
once you are happy with your selection click OK.
31
User Guide 05 Advanced
Page 32

05
Advanced
Checking the GPS Status
• Click Menu > Settings > GPS > GPS Status.
The GPS Status window shows detailed information
regarding the GPS fi x and signal strength which your
laptop uses for guidance. In this window you
can see your current latitude and longitude position,
the UTC time and date, your speed and your elevation
(feet above sea level).
Note:
Your GPS signal will be limited when the receiver is inside buildings, tunnels
or garages. To work effectively the GPS receiver needs to have a clear line
of sight to the sky.
Track Playback
CoPilot automatically tracks you as you drive and stores
each completed trip. You can play back any previously
completed trip.
• Click Menu > Settings > GPS >
Track Playback.
• Select the track to play from the list, click OK.
To control the speed of the playback, or to close it, see
instructions for playing a demo on
page 34.
Adjusting the Volume
• Click Menu > Settings > Volume.
Use the + and - symbols to increase or decrease the
volume of the spoken instructions. To turn off the ‘click’
sound which occurs when you touch the screen, uncheck
the Button Sounds box.
32
User Guide 05 Advanced
Page 33

05
Advanced
Adjusting the Guidance Settings
You can adjust the way CoPilot guides you.
• Click Menu > Settings > Guidance.
• Select the distances at which you want CoPilot
to speak to you when approaching a turn.
• Select what information you wish to be
displayed on the customizable part of the
screen, see page 26.
• Check the box to Display Route Arrow,
or uncheck to remove.
Adjusting Your Safety View
• Click Menu > Settings > Driver Safety. From
here you can alter the settings of the Safety View
in the following ways:
• Display Map Near Turns: Decide whether to
show a 2D/3D zoomed map on the approach to
each turn or always show the Driver Safety screen.
Select Yes to display the map or No not to.
• When the Turn is Within: If you selected Ye s above, choose the distance
before the turn at which you would like the map to be displayed. The
distance can be set between 0.3 miles and 1 mile.
• Map Type: If Display Map Near Turns is set to Ye s, select whether
to use a 2D or 3D map when approaching turns.
Setting the Language and Speech
• Click Menu > Settings > > Language
and Speech.
• Select a language from the Choose a Language
picklist.
• Select a voice from the Choose a Voice picklist.
Select Test to hear a sample of the chosen voice.
For text-to-speech directions, select Samantha.
33
User Guide 05 Advanced
Page 34

05
Advanced
Playing a Demo
CoPilot contains a demonstration trip to a pre-defi ned
destination. To view the demo:
• Menu > > Play Demo.
Click the camera on the map to open a panel of buttons that lets you control the
demo or a track playback.
• Speed up by clicking Faster or slow down by clicking Slower.
• Click to go back to the beginning of the demo or track.
• Click to go back to the most recent turn.
• Click to pause.
• Click to forward to the next upcoming turn.
• Click to close the demo or track.
Keyboard
• Menu > Settings > > Keyboard.
This setting affects CoPilot screens that include a
keyboard for text entry. Select a keyboard type from
the drop-down menu. The options are Alphabetical,
QWERTY, AZERTY.
About CoPilot
• To access the version, data number and product key
of your CoPilot Live software, click Menu > Settings
> > > About CoPilot.
34
User Guide 05 Advanced
Page 35

05
Advanced
Licensing
• Click Menu > Settings > > Licensing.
The Licensing settings allow you to deactivate license
regions.
Transferring your CoPilot Live License
35
If you wish to use your CoPilot Live application and maps license on a different
laptop, select Deactivate and follow the on-screen instructions.
User Guide 05 Advanced
Page 36

05
Advanced
CoPilot Live
CoPilot Live enables you to share your location with other people
in real time on the Internet. They can view your location live on
the map, send you instant messages and even new destinations.
CoPilot Live’s built-in location tracking can enable friends, family or colleagues
to see where you are and communicate with you in real time, whereever you go.
You will be able to:
• Let others see your exact location on an Internet map.
• Enable others to send you instant messages from the website when you are
on the road.
• Allow others to see your destination and estimated time of arrival.
• Let others send you new stops that are automatically added to your CoPilot
Live itinerary.
• Send tracking invites by email directly from CoPilot Live.
Note: To use CoPilot Live you wil need to have wireless internet enabled on
your laptop. To fi nd out if your laptop has wireless internet, please contact your
mobile network provider. Using wireless internet with the Live service may
result in data charges from your mobile network provider.
To set up CoPilot Live you will need to register for an account.
Go to
http://live.alk.com to sign up, see page 37.
36
User Guide 05 Advanced
Page 37

05
Advanced
To Create a CoPilot Live Web Account
If you want to use the Live functionality of CoPilot, you’ll need to
create a user account on the ALK website at http://live.alk.com.
1 Connect your laptop to the internet.
2 Browse to the http://live.alk.com website.
3 In the login page click on Create your new account here.
4 Enter an easy-to-remember Account Name and Password for your
account.
5 Add your name and email address details.
6 Select your time zone (e.g. Eastern Time (GMT) and account region: North
America.
7 Click on Submit.
Note: Using wireless internet with the Live service may result in data charges
from your mobile internet provider.
Connecting to the Live Server
• Click Menu > Live.
Entering Your Live Account Details Into CoPilot
1 Select Menu > Live > Settings.
2 In the Live Settings screen click Edit.
3 In the Live Account Information screen enter a
Device Name of your choice, followed by the
Account Name and Password created for your
Live Account. Click OK.
4 Defi ne the time intervals at which CoPilot Live
sends your position.
5 Defi ne how long a Live message is displayed on-screen.
6 Select Yes to have CoPilot use text-to-speech when speaking a message.
7 Press OK to apply the Live settings.
37
User Guide 05 Advanced
Page 38

05
Advanced
Invitations and Messages
To send an invitation to a contact so they can monitor your
progress on the internet:
• Click Menu > Live > Invitations.
• Tap New.
• If you would like to set a validity period
for the invitation, check the Expires
checkbox and enter the number of days.
• Tap Next, you then have the option to
enter a message to go with the invite or
just press Send to send the invitation.
Messages can be sent to you from the CoPilot Live
website. To see your messages from others:
• Click Menu > Live > Messages.
Live Connection Status
CoPilot Live uses a GPRS mobile signal to send and receive messages.
A Live icon in the upper right corner of the CoPilot screen will be green when
CoPilot Live is enabled.
Adjusting CoPilot Live Communication Settings
Once you have connected to the internet you can alter your settings at any time
as described on
page 37.
Note: Your Device Name that identifi es you to others can be changed
whenever you like. The Account Name and Password must fi rst be changed on
http://live.alk.com website and then entered into Live Settings in CoPilot.
the
38
User Guide 05 Advanced
Page 39

06
Support
CoPilot Customer Support Helpline
Call a member of our Customer Support team to receive professional and
friendly assistance.
Telephone 888-872-8768 x551
Our Support team is available Monday to Friday 9:00am to 5:00pm EST.
Online Support
Please email email cpsupport@alk.com for answers to your CoPilot support
related queries and questions.
39
Alternatively, visit the support section at
and activate your CoPilot.
Our FAQs section provides answers to customers’ most frequent requests to
help you get started and get the most out of CoPilot today.
Register your CoPilot
You should register your CoPilot navigation solution at
www.alk.com/register
Registered customers receive information about downloads, map updates
and new versions of CoPilot.
User Guide 06 Support
www.alk.com/support to register
Page 40

07
EULA
END-USER LICENCE AGREEMENT FOR COPILOT® SOFTWARE
Please read the following agreement (“Licence”) carefully.
Acceptance: Installation or use of the enclosed ALK Technologies, Inc. (“ALK”) software (the “Software”) on
your laptop constitutes your acceptance of these terms. If you do not agree to the terms of this Licence,
you must immediately delete the Software from your laptop and destroy any copies you made of the
Software and of any written materials relating to the Software, and promptly return the Software and, if
bought as part of a package, any associated laptops to your retailer for a refund.
Licence: ALK grants you, as an individual, a non-exclusive, non-transferable right and licence to install and
use one copy of the Software on a single laptop at a time. If your Software includes CoPilot Central, you
may install and use the CoPilot Central portion on a different laptop than the CoPilot portion. Your licence to
use the Software is subject to you complying with the terms of this Licence. A licence is required for each
installation of the Software, unless the Software is (i) installed temporarily on a computer during the repair
or maintenance of the laptop on which the Software is normally installed and (ii) is immediately deleted
from such laptop as soon as those repairs or maintenance are complete. You may make one copy of the
Software for backup purposes only.
Copyright: United States copyright law and international treaty provisions protect the Software. You agree
that no title to the intellectual property in the Software is transferred to you. You further acknowledge that
title and ownership rights will remain the exclusive property of ALK, and you will not acquire any rights to
the Software except as expressly set out in this licence. You agree that any copies of the Software will
contain the same proprietary notices that appear on and in the Software.
Prohibited Use: Unless you have ALK’s prior written permission, you may not (i) use, copy, modify, alter, or
transfer the Software or accompanying documentation, except as expressly permitted in this Licence; (ii)
translate, disassemble, decompile, or reverse engineer the Software (iii) sublicense or lease the Software
or its documentation; or (iv) use the Software in a multi-user or networked environment or on a rental basis
or in a time-sharing or computer service business.
Limited Warranty: ALK warrants that the Software will perform substantially in accordance with the
accompanying written materials for a period of 30 days from the date of purchase. Any implied warranties
relating to the Software are limited to such 30 day period provided that limitation is permitted by applicable law.
End-User Remedies: If the Software does not conform to the “Limited Warranty” above, ALK’s entire liability
and your sole and exclusive remedy will be, at ALK’s option, either to (i) correct the error, or (ii) help you
work around the error, or (iii) accept a return and issue a refund through your retailer. The Limited Warranty
is void if failure of the Software has resulted from your fault, abuse, or misapplication. If we correct an
error in the Software for you, then the unexpired portion of the Limited Warranty period as at the date you
informed us of the error will apply to the corrected software once you have received the corrected version.
NO OTHER WARRANTIES: EXCEPT AS SET OUT IN THE LIMITED WARRANTY, ALK DOES NOT WARRANT
THAT THE SOFTWARE IS ERROR FREE. ALK DISCLAIMS ALL OTHER WARRANTIES WITH RESPECT TO THE
SOFTWARE, WHETHER EXPRESS OR IMPLIED, INCLUDING BUT NOT LIMITED TO IMPLIED WARRANTIES OF
MERCHANTABILITY, FITNESS FOR A PARTICULAR PURPOSE AND NON-INFRINGEMENT OF THIRD PARTY
RIGHTS. Some jurisdictions do not allow the exclusion of implied warranties or limits on how long an
implied warranty may last, or an exclusion of incidental damages. This means the above limitations or
exclusions may not apply to you. This warranty gives you specifi c legal rights and you may also have other
rights depending on your country.
No Liability for indirect loss: In no event will ALK be liable to you for any loss of profi t, wasted time, lost
business or for any incidental, or indirect loss of any kind arising out of the performance or use of the
Software, even if ALK has been advised of the possibility of such damages.
Termination: Without prejudice to its other rights, ALK may terminate this Licence if you fail to comply with
these terms and conditions. In that situation, you must destroy all copies of the Software.
Limitations on Export: You hereby expressly agree not to export or re-export the Software, in whole or in
part, in violation of any export laws or regulations of the United States.
DISCLOSURE FOR PRODUCTS CONTAINING CANADIAN POSTAL CODE AND/OR CANADIAN STREET-LEVEL
DATA: Based on Computer File(s) licensed from Statistics Canada. © Copyright, HER MAJESTY THE QUEEN
IN RIGHT OF CANADA, as represented by the Minister of Industry, Statistics Canada 2003.
ALK Technologies, Inc. is an Authorized User of selected Statistics Canada Computer File(s) and Distributor
of derived Information Products under Licensing Agreement 6147. No confi dential information about an
individual, family, household, organisation or business has been obtained from Statistics Canada.
40
User Guide
07 End User License Agreement
Page 41

07
EULA
U.S. Government Restricted Rights: The Software is provided with restricted and limited rights. Use,
duplication, or disclosure by the U.S. Government is subject to restrictions as set forth in the appropriate
subparagraphs of the Commercial Computer – Restricted Rights clause at 48 C.F.R. 52.227-19 or in the
appropriate subparagraphs of the Rights in Technical Data and Computer Software clause at 252.2277013 of the Defence Federal Acquisition Regulations. The Copyright to the Software is held by ALK
Technologies, Inc., 1000 Herrontown Road, Princeton, NJ 08540 USA.
Choice of Law: This Licence is governed by the laws of England.
END USER LICENSE FOR SPEECH PLAYBACK
This license applies to the speech playback function included in your Software, if any.
Copyright (c) 2002, Xiph.org Foundation. Neither the name of the Xiph.org Foundation nor the names of its
contributors may be used to endorse or promote products derived from this software without specifi c prior
written permission.
THIS SOFTWARE IS PROVIDED BY THE COPYRIGHT HOLDERS AND CONTRIBUTORS ``AS IS’’ AND ANY
EXPRESS OR IMPLIED WARRANTIES, INCLUDING, BUT NOT LIMITED TO, THE IMPLIED WARRANTIES OF
MERCHANTABILITY AND FITNESS FOR A PARTICULAR PURPOSE ARE DISCLAIMED. IN NO EVENT SHALL
THE FOUNDATION OR CONTRIBUTORS BE LIABLE FOR ANY DIRECT, INDIRECT, INCIDENTAL, SPECIAL,
EXEMPLARY, OR CONSEQUENTIAL DAMAGES (INCLUDING, BUT NOT LIMITED TO, PROCUREMENT OF
SUBSTITUTE GOODS OR SERVICES; LOSS OF USE, DATA, OR PROFITS; OR BUSINESS INTERRUPTION)
HOWEVER CAUSED AND ON ANY THEORY OF LIABILITY, WHETHER IN CONTRACT, STRICT LIABILITY, OR
TORT (INCLUDING NEGLIGENCE OR OTHERWISE) ARISING IN ANY WAY OUT OF THE USE OF THIS
SOFTWARE, EVEN IF ADVISED OF THE POSSIBILITY OF SUCH DAMAGE.
Personal Use Only. You agree to use this Data together with COPILOT for the solely personal, noncommercial purposes for which you were licensed, and not for service bureau, time-sharing or other
similar purposes. Accordingly, but subject to the restrictions set forth in the following paragraphs, you may
copy this Data only as necessary for your personal use to (i) view it, and (ii) save it, provided that you do
not remove any copyright notices that appear and do not modify the Data in any way. You agree not to
otherwise reproduce, copy, modify, decompile, disassemble or reverse engineer any portion of this Data,
and may not transfer or distribute it in any form, for any purpose, except to the extent permitted by
mandatory laws.
Restrictions. Except where you have been specifi cally licensed to do so by ALK, and without limiting the
preceding paragraph, you may not (a) use this Data with any products, systems, or applications installed
or otherwise connected to or in communication with vehicles, capable of vehicle navigation, positioning,
dispatch, real time route guidance, fl eet management or similar applications; or (b) with or in
communication with any positioning laptops or any mobile or wireless-connected electronic or computer
laptops, including without limitation cellular phones, palmtop and handheld computers, pagers, and
personal digital assistants or PDAs.
Warning. The Data may contain inaccurate or incomplete information due to the passage of time,
changing circumstances, sources used and the nature of collecting comprehensive geographic data, any
of which may lead to incorrect results.
No Warranty. This Data is provided to you “as is,” and you agree to use it at your own risk. ALK and its
licensors (and their licensors and suppliers) make no guarantees, representations or warranties of any
kind, express or implied, arising by law or otherwise, including but not limited to, content, quality,
accuracy, completeness, effectiveness, reliability, fi tness for a particular purpose, usefulness, use or
results to be obtained from this Data, or that the Data or server will be uninterrupted or error-free.
Disclaimer of Warranty: ALK AND ITS LICENSORS (INCLUDING THEIR LICENSORS AND SUPPLIERS)
DISCLAIM ANY WARRANTIES, EXPRESS OR IMPLIED, OF QUALITY, PERFORMANCE, MERCHANTABILITY,
FITNESS FOR A PARTICULAR PURPOSE OR NON-INFRINGEMENT. Some States, Territories and Countries
do not allow certain warranty exclusions, so to that extent the above exclusion may not apply to you.
Disclaimer of Liability: ALK AND ITS LICENSORS (INCLUDING THEIR LICENSORS AND SUPPLIERS) SHALL
NOT BE LIABLE TO YOU: IN RESPECT OF ANY CLAIM, DEMAND OR ACTION, IRRESPECTIVE OF THE
NATURE OF THE CAUSE OF THE CLAIM, DEMAND OR ACTION ALLEGING ANY LOSS, INJURY OR
DAMAGES, DIRECT OR INDIRECT, WHICH MAY RESULT FROM THE USE OR POSSESSION OF THE
INFORMATION; OR FOR ANY LOSS OF PROFIT, REVENUE, CONTRACTS OR SAVINGS, OR ANY OTHER
DIRECT, INDIRECT, INCIDENTAL, SPECIAL OR CONSEQUENTIAL DAMAGES ARISING OUT OF YOUR USE OF
OR INABILITY TO USE THIS INFORMATION, ANY DEFECT IN THE INFORMATION, OR THE BREACH OF
THESE TERMS OR CONDITIONS, WHETHER IN AN ACTION IN CONTRACT OR TORT OR BASED ON A
WARRANTY, EVEN IF ALK OR ITS LICENSORS HAVE BEEN ADVISED OF THE POSSIBILITY OF SUCH
DAMAGES. Some States, Territories and Countries do not allow certain liability exclusions or damages
limitations, so to that extent the above may not apply to you.
41
User Guide 07 End User License Agreement
Page 42

07
EULA
Export Control. You agree not to export from anywhere any part of the Data provided to you or any direct
product thereof except in compliance with, and with all licenses and approvals required under, applicable
export laws, rules and regulations.
Entire Agreement. These terms and conditions constitute the entire agreement between ALK (and its
licensors, including their licensors and suppliers) and you pertaining to the subject matter hereof, and
supersedes in their entirety any and all written or oral agreements previously existing between us with
respect to such subject matter.
Governing Law. The above terms and conditions shall be governed by the laws of the Netherlands, without
giving effect to (i) its confl ict of laws provisions, or (ii) the United Nations Convention for Contracts for the
International Sale of Goods, which is explicitly excluded. You agree to submit to the jurisdiction of the
Netherlands for any and all disputes, claims and actions arising from or in connection with the Data
provided to you hereunder.
42
User Guide 07 End User License Agreement
Page 43

Copyright © 2008. ALK Technologies Inc. All rights reserved.
 Loading...
Loading...