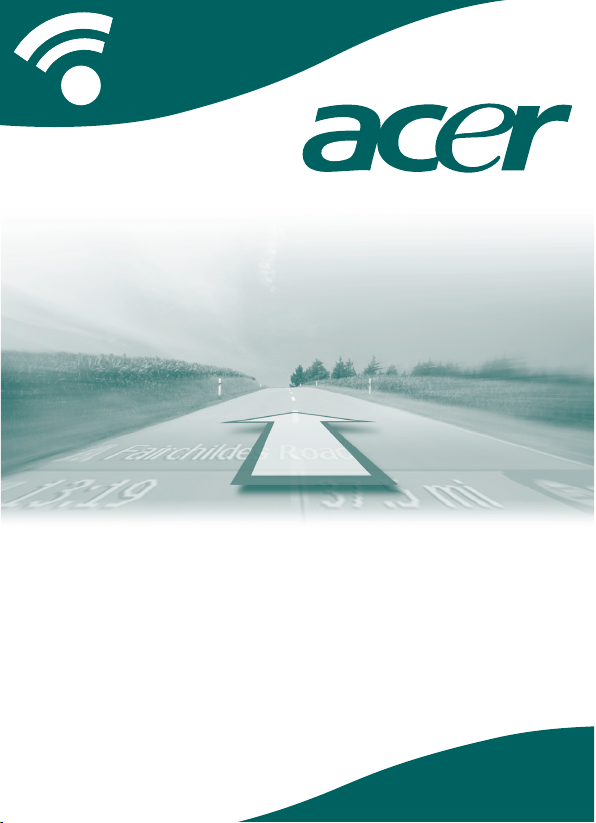
versione n300
CoPilot Pocket PC6
navigazione satellitare
manuale d’uso

KKiitt ppeerr nnaavviiggaazziioonnee ssaatteelllliittaarree
CCooPPiilloott
Kit per navigazione satellitare CoPilot per Acer n300
Il kit CoPilot acquistato contiene i seguenti componenti:
*Accessorio opzionale
Scheda di memoria
SD precaricata con
mappe
1 CD di
installazione
Ricevitore
Bluetooth
Caricabatterie
per auto e staffa
di supporto per
auto
Cavo FM9*
c
o
p
y
r
i
g
h
t
©
2
0
0
5
A
L
K
T
e
c
h
n
o
l
o
g
i
e
s
L
t
d
,
A
l
l
r
i
g
h
t
s
r
e
s
e
r
v
e
d
Data Disc 2
Maps of Europe
www.alk.eu.com
c
o
p
y
r
i
g
h
t
©
2
0
0
5
A
L
K
T
e
c
h
n
o
l
o
g
i
e
s
L
t
d
,
A
l
l
r
i
g
h
t
s
r
e
s
e
r
v
e
d
Data Disc 1
Maps of Europe
www.alk.eu.com
Install Disc - Europe
c
o
p
y
r
i
g
h
t
©
2
0
0
5
A
L
K
T
e
c
h
n
o
l
o
g
i
e
s
L
t
d
,
A
l
l
r
i
g
h
t
s
r
e
s
e
r
v
e
d
www.alk.eu.com
2 CD di dati
ii
CoPilot Pocket PC 6
Kit per navigazione satellitare CoPilot
Versione Acer n300

Kit per
navigazione
satellitare
CoPilot per
Acer n300
C
IInnddiiccee
Guida introduttiva 1
Tasti e Interfaccia utente 2
Setup Ricevitore GPS Bluetooth 3
Menu di CoPilot 5
Navigazione assistita fino a una destinazione 6
Inserire un Indirizzo 7
Inserire un Indirizzo di casa 8
Inserire un Indirizzo di lavoro 8
Inserire una Destinazione preferita 9
Inserire una Destinazione recente 10
Inserire un Contatto 11
Navigazione assistita fino a un
Punto di interesse
12
Avvertimenti Autovelox 13
Navigazione assistita inserendo
un Codice postale
14
Prendi dalla Mappa 15
Navigazione assistita verso un Incrocio 16
Latitudine/longitudine 17
Itinerario salvato 18
Modificare un itinerario e Mete intermedie 19
Ottimizzare e riorganizzare le fermate 20
Funzione di individuazione tragitto alternativo 21
Calcolo percorso selettivo 22
Indice
iiii
CoPilot Pocket PC 6Versione Acer n300
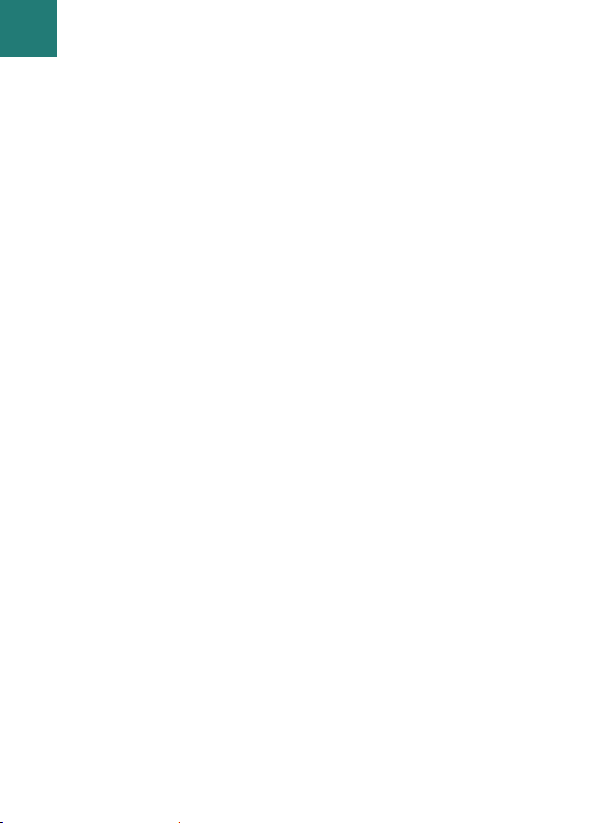
iiiiii
CoPilot Pocket PC 6
Servizio di trasmissione informazioni
sul traffico (TMC) 23
Schermate di guida 25
Sicurezza del guidatore 25
Dove mi trovo? 26
Itinerario 26
Prossima svolta 26
Destinazione 26
3D 26
Visualizzazioni mappa in notturna 27
Personalizzare la visualizzazione della mappa 27
Modalità di navigazione 28
Guida, Pianifica e A piedi 28
Impostazioni di Calcolo percorso 29
Impostazioni di Guida 31
Impostazioni Mappa 33
Impostazioni per Segnalazioni PDI 34
Impostazioni per Lingua e Sistema vocale 35
Impostazioni dei Preferiti 36
Impostazioni per Fermate recenti 37
Menu Opzioni 38
Software Desktop di CoPilot e
Assistenza Clienti 39
Installare il software desktop di CoPilot 40
Applicazione guidata di download dati
(Data Download Wizard) 41
Indice
Versione Acer n300
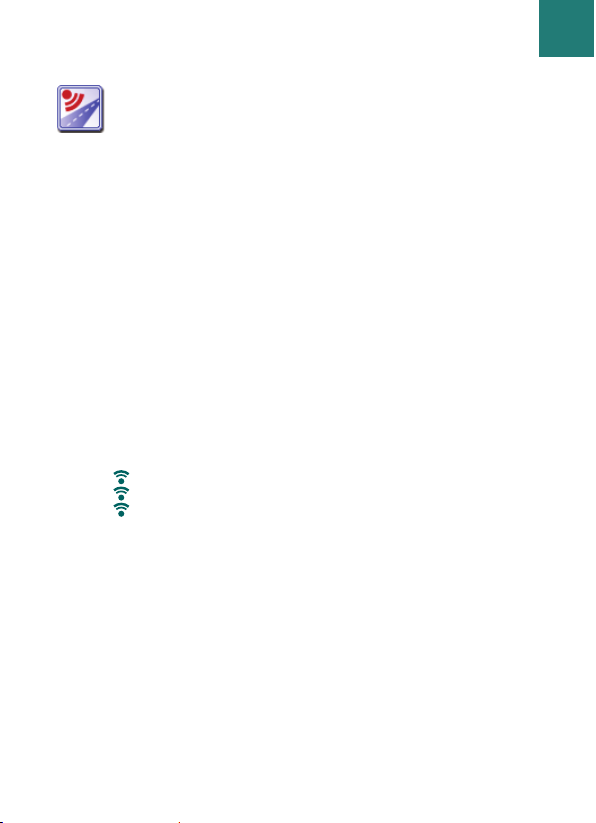
GGuuiiddaa iinnttrroodduuttttiivvaa
Guida introduttiva
11
CoPilot Pocket PC 6Versione Acer n300
Setup del palmare Acer n300
Per eseguire il setup dell’Acer n300, seguire le istruzioni riportate
nel manuale del palmare.
Accertarsi prima di tutto che la batteria del palmare Acer n300 sia
perfettamente carica.
Per ottenere prestazioni ottimali, impostare correttamente l’ora e
la data sul palmare Acer n300.
Installare CoPilot sul palmare Acer n300
Il software CoPilot e le mappe sono precaricati sulla scheda di
memoria CoPilot.
Basterà inserire la scheda nell’apposita slot di lettura schede di
memoria SD, presente sul palmare Acer n300. L’installazione verrà
avviata automaticamente.
Seguire le operazioni sullo schermo:
Contratto di licenza e sicurezza: Selezionare “Accetto”
Informazioni sulla tecnologia GPS: Selezionare “OK”
Verrà avviata automaticamente l’installazione dell’applicazione
CoPilot Pocket PC. Come directory di destinazione per
l’installazione dell’applicazione CoPilot Pocket PC, selezionare
‘Dispositivo’. Premere ‘Installa’.
Nota: Se il setup non parte automaticamente dopo avere inserito
la scheda, selezionare in Windows Start > Programmi > Esplora
File, poi selezionare la scheda di memoria e la cartella “2577”.
A questo punto premere “Esegui automaticamente” (Autorun).
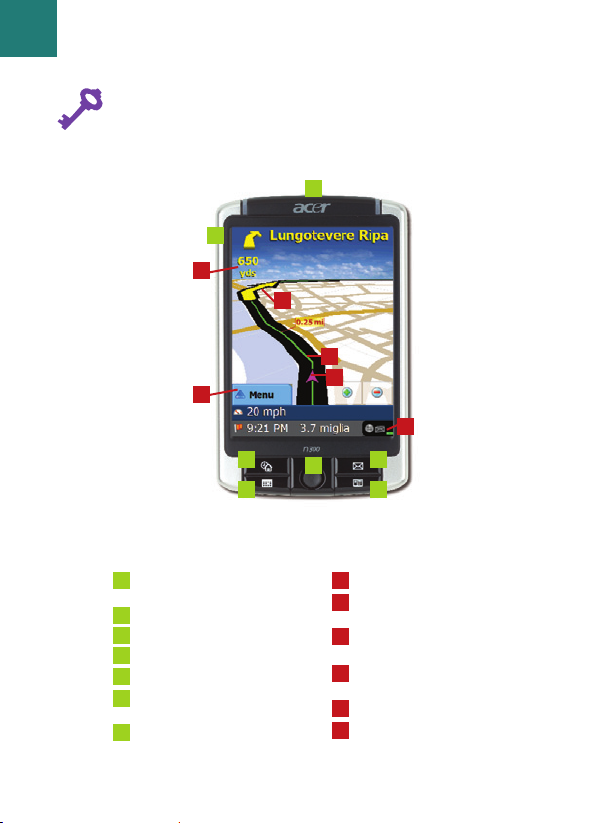
TTaassttii ee IInntteerrffaacccciiaa uutteennttee
7
6
5
4
3
2
1
6
5
4
3
2
1
Tasti del palmare
Acer n300
Pulsante di accensione/
spegnimento
Pulsante Oggi
Pulsante Calendario
Pulsante Messaggistica
Pulsante Contatti
Joystick di navigazione a
5 direzioni
Slot per schede di memoria
SD
Interfaccia utente
CoPilot
Freccia svolta successiva
Tragitto da compiere
evidenziato
Posizione corrente del
guidatore
Distanza dalla svolta
successiva
Pulsante Menu di CoPilot
Indicatore stato GPS
7
6
5
4
3
2
1
6
5
4
3
2
1
22
CoPilot Pocket PC 6
Ta sti e Interfaccia utente
Versione Acer n300

SSeettuupp RRiicceevviittoorree GGPPSS BBlluueettooootthh
Setup Ricevitore GPS Bluetooth
33
CoPilot Pocket PC 6Versione Acer n300
CoPilot utilizza il sistema GPS (Global Positioning Satellites) per
localizzare la posizione del guidatore sulla mappa e per fornire
indicazioni di guida svolta dopo svolta fino a una destinazione
finale.
È fondamentale collegare il ricevitore GPS Bluetooth con il proprio
palmare, al fine di ottenere un fix della posizione GPS e poter
quindi approfittare di tutti i vantaggi della navigazione satellitare
sul proprio dispositivo Acer n300.
Premere il simbolo grigio di Bluetooth nell’angolo in basso a
destra della schermata di avvio di Windows, e selezionare “Attiva
Bluetooth” dal menu a comparsa. Il simbolo di Bluetooth a questo
punto diverrà di colore blu, a indicare l’avvenuta accensione del
dispositivo.
Qualora si possieda il cavo GNS FM9 TMC disponibile come
opzione, collegarlo ora. In caso contrario, passare alla fase
successiva.
Setup di un ricevitore GPS Bluetooth Holux GPS-236
Accendere il ricevitore GPS Bluetooth.
Lanciare CoPilot selezionando Start > Programmi in Windows,
poi selezionare l’icona “CoPilot”
Dopo un’attesa di alcuni secondi, verrà chiesto all’interno di
una schermata a comparsa di selezionare il proprio dispositivo
Bluetooth. Selezionare “Holux GPSlim236”
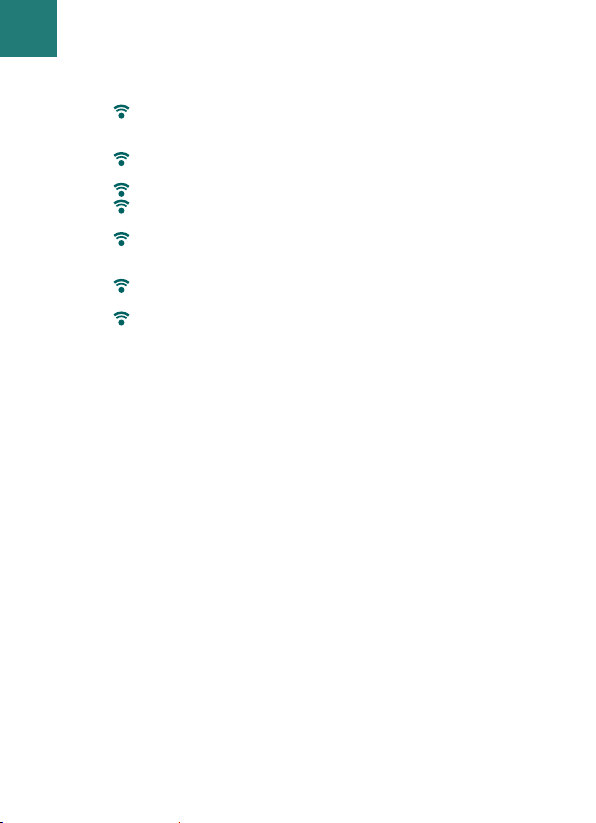
44
CoPilot Pocket PC 6
Setup Ricevitore GPS Bluetooth
Versione Acer n300
Come collegare un nuovo ricevitore GPS
Se è stato configurato con CoPilot il proprio ricevitore GPS, ma
si desidera collegare un ricevitore GPS diverso, accertarsi per
prima cosa che CoPilot sia chiuso
Dalla schermata di avvio di Windows, premere il simbolo
Bluetooth e selezionare “Bluetooth Manager”
Premere il pulsante “Nuovo”
Selezionare “Individua un dispositivo Bluetooth“ e premere
“Avanti”
A questo punto il proprio palmare Acer n300 ricercherà
dispositivi Bluetooth. Selezionare il nuovo ricevitore GPS BT e
premere “Avanti”
Selezionare “Porta seriale” dall’elenco “Selezione servizio” e
premere “Avanti”
Premere “Fine” per chiudere l’applicazione guidata. Si
ritornerà così alla schermata di Bluetooth “I miei
collegamenti”. Il nuovo ricevitore GPS comparirà nell’elenco
all’interno di questa schermata. Scegliere e tenere premuto in
corrispondenza del nome del nuovo ricevitore GPS e
selezionare “Connetti”
Collegare un cavo GNS FM9 TMC (disponibile come
opzione)
Se si dispone di un cavo opzionale GNS FM9 TMC, si possono
ricevere informazioni sul traffico in tempo reale, grazie alla
funzione di trasmissione di informazioni in tempo reale sul traffico
TMC.
Il cavo GNS FM9 TMC (disponibile come opzione) sostituisce il
caricabatteria da auto fornito con il dispositivo Acer N300 e
consente la ricezione di informazioni sul traffico TMC grazie al
ricevitore TMC integrato.
Accertarsi che il cavo dell’antenna TMC (bianco) supplementare sia
inserito nel modulo TMC nel cavo e che l’antenna sia stata estesa.
CoPilot ricercherà canali TMC e trasmetterà informazioni sul
traffico.
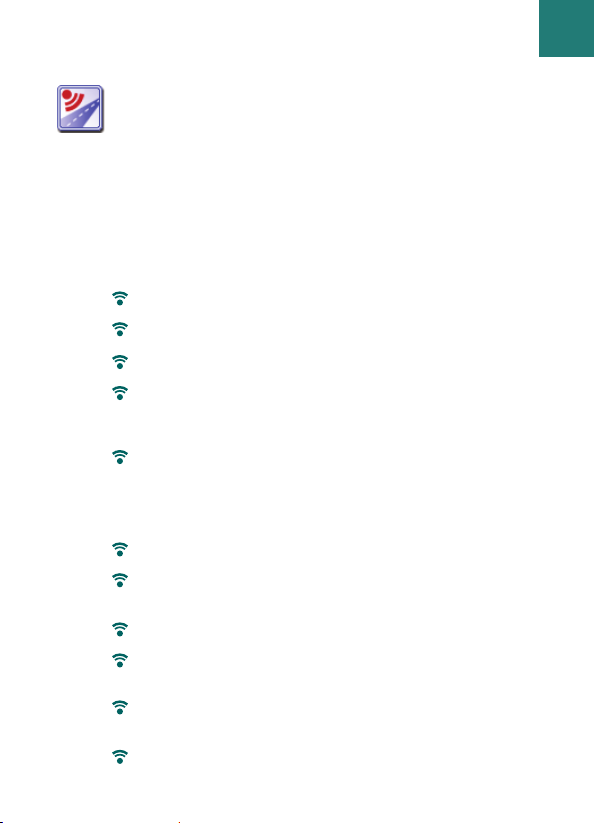
MMeennuu ddii CCooPPiilloott
Menu di CoPilot
55
CoPilot Pocket PC 6Versione Acer n300
Uno sguardo alla schermata “Home”, la schermata di
partenza di CoPilot
La schermata “Home” compare quando si lancia per la prima volta
CoPilot, ma vi si può accedere anche selezionando Menu > Opzioni >
Home.
Le opzioni del menu presenti nella schermata “Home” sono le
seguenti:
Destinazione, per inserire una destinazione e ricevere indicazioni di
guida
Avvio Demo, per visualizzare una dimostrazione di navigazione
assistita con CoPilot fino a un luogo predefinito
Guida, contenente argomenti e informazioni base per es.
sull’inserimento di una destinazione e sul setup del sistema GPS
Impostazioni, per personalizzare le opzioni avanzate di Calcolo
percorso, per modificare le opzioni Navigazione, Mappa e Lingua.
Inoltre, sono presenti ulteriori impostazioni per attivare/disattivare
gli avvertimenti legati a Punti di Interesse (PDI) e ad autovelox
GPS, per abbinare il ricevitore GPS Bluetooth al palmare Acer n300.
Il pulsante Menu di CoPilot
Per accedere ai sottomenu di seguito riportati, premere il pulsante
“Menu”:
Visualizza, consente di passare a una diversa schermata di guida
tra le 6 diverse opzioni di visualizzazione disponibili
Itinerario, consente di inserire una nuova destinazione, di
modificare una destinazione esistente, di aggiungere altre
destinazioni e di accedere agli itinerari salvati
Modalità, consente di impostare CoPilot scegliendo tra le opzioni
Navigazione, A piedi o Pianifica
Traffico, consente di ottenere all’interno di CoPilot la segnalazione
di inconvenienti legati al traffico, grazie alle informazioni sul
traffico ricevute con la funzione TMC (disponibile come opzione)
Opzioni, per eseguire la dimostrazione dell’uso di CoPilot, per
utilizzare le funzioni Guida di CoPilot ed Esercitazione, e per
leggere le informazioni sulla licenza di CoPilot
Esci da CoPilot, per chiudere l’applicazione e uscire dal programma.
S
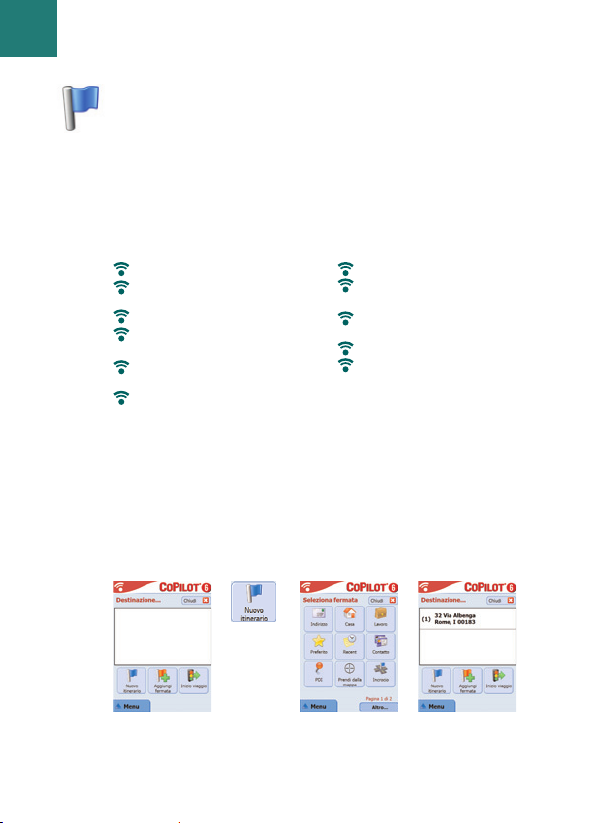
Selezionare “Destinazione” dalla schermata “Home”. Nella
schermata “Destinazione”, premere il tasto “Nuovo itinerario”.
Comparirà la schermata “Seleziona fermata”, in cui sono riportati
vari modi per inserire una destinazione (descritti più
dettagliatamente nelle pagine successive):
La destinazione (o le destinazioni) inserita per il viaggio previsto
verrà visualizzata nella schermata “Destinazione”.
Per inserire più destinazioni e ottimizzare il viaggio, basta
selezionare una destinazione nella schermata “Destinazione” e
premere “Ottimizza fermate” dal menu di pop-up.
Dopo aver immesso tutte le fermate intermedie, selezionare
“Inizio viaggio”.
NNaavviiggaazziioonnee aassssiissttiittaa ffiinnoo aa
uunnaa ddeessttiinnaazziioonnee
66
CoPilot Pocket PC 6
Navigazione assistita fino a una destinazione
Versione Acer n300
Inserire un Indirizzo
Il proprio indirizzo di Casa
o Lavoro
Preferiti
Recenti, i luoghi
recentemente visitati
Contatto, uno dei contatti
di Outlook
Un Punto di Interesse
Un Codice postale
Prendi un punto dalla
mappa
Incrocio/intersezioni tra
strade
Una Latitudine/Longitudine
Inserire un Itinerario
salvato in precedenza
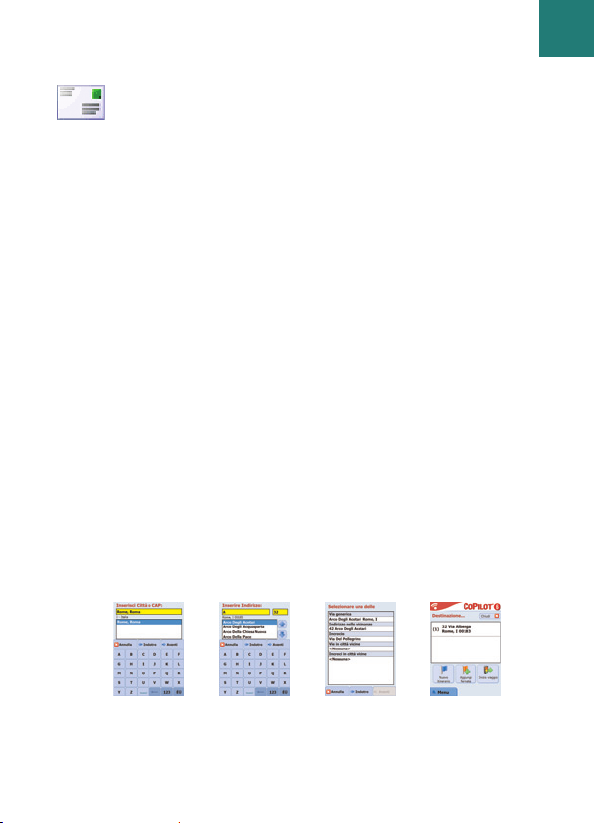
Inserire un Indirizzo
Dalla schermata “Seleziona fermata”. Premere il tasto “Indirizzo”.
Usando la tastiera, digitare nelle schermate corrispondenti i
dettagli della destinazione, completando le voci Paese,
Città/Codice postale, Numero abitazione e Nome.
CoPilot sarà in grado di visualizzare un elenco di corrispondenze
relative all’indirizzo inserito. Se non esistono corrispondenze
esatte, verrà visualizzata una traversa, un indirizzo vicino o una
strada in una città vicina.
Selezionare una delle corrispondenze fornite e premere “Avanti”
per continuare.
Il guidatore potrà creare un nome per la destinazione prescelta.
Potrà quindi digitare un nome o premere “Fine”.
Nella schermata “Destinazione” comparirà la destinazione per il
viaggio inserita. Selezionando la destinazione e premendo
“Mappa” dal menu pop-up, si potrà controllare la destinazione su
una mappa, per accertarsi che si tratti effettivamente del luogo
desiderato. Quando si è certi che la destinazione è corretta,
premere “Chiudi” per tornare alla schermata “Destinazione”.
A questo punto si potrà premere “Aggiungi fermata” per inserire
ulteriori destinazioni, cancellare la destinazione inserita, o
premere “Inizio viaggio” per iniziare la guida con il supporto della
navigazione assistita.
Per tornare alla schermata “Destinazione” e modificare l’itinerario
in qualsiasi momento, selezionare Menu > Itinerario > Modifica.
Navigazione assistita fino a una destinazione
77
CoPilot Pocket PC 6Versione Acer n300
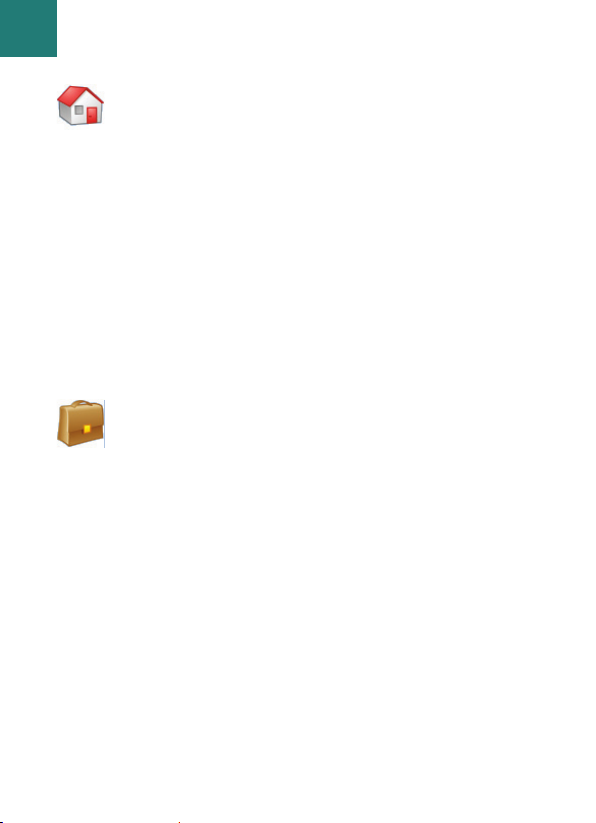
Inserire un Indirizzo di casa
Nella schermata “Seleziona fermata”, premere il tasto “Casa”.
La prima volta che si utilizza questo tasto, verrà chiesto di inserire
l’indirizzo di casa, per ottenere un’impostazione predefinita.
Per inserire l’indirizzo di casa, basterà seguire la stessa procedura
prevista per l’inserimento di un nuovo indirizzo (descritta a
pag. 7).
La volta successiva che si utilizzerà il tasto “Casa” per ottenere
indicazioni di guida per raggiungere casa o una destinazione da
casa, basterà premere il tasto “Casa” da “Seleziona fermata”. Così
facendo, l’indirizzo di casa verrà inserito come destinazione. Nella
schermata “Destinazione” comparirà automaticamente l’indirizzo
di casa. A quel punto basterà premere “Inizio viaggio”.
Inserire un Indirizzo di lavoro
Nella schermata “Seleziona fermata”, premere il tasto “Lavoro”.
Se si utilizza per la prima volta questo tasto, verrà chiesto di
inserire il proprio indirizzo di lavoro.
Per inserire l’indirizzo di lavoro, basterà seguire la stessa
procedura utilizzata per l’inserimento di un nuovo indirizzo
(descritta a pag. 7).
La volta successiva che si utilizzerà il tasto Lavoro, l’indirizzo del
lavoro verrà inserito come destinazione nella schermata
“Destinazione”. A quel punto basterà premere “Inizio viaggio”.
88
CoPilot Pocket PC 6
Navigazione assistita fino a una destinazione
Versione Acer n300
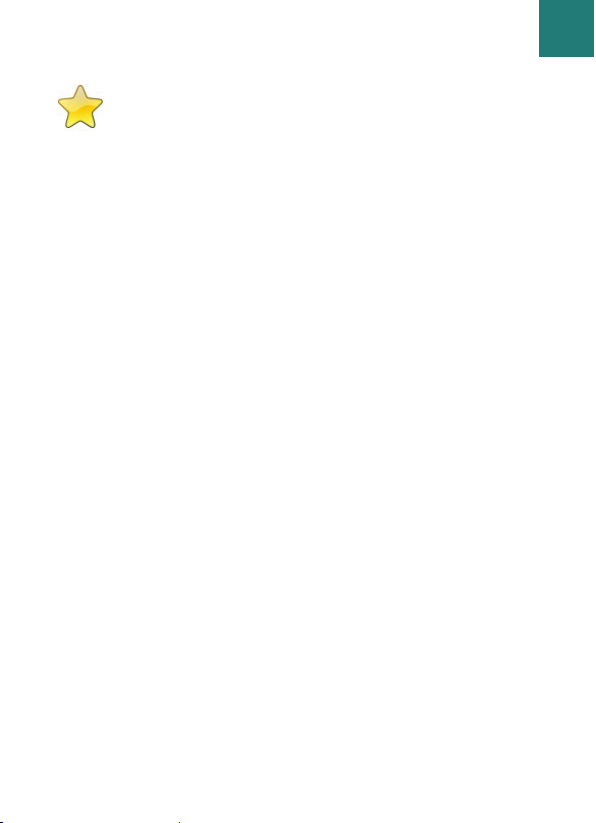
Inserire una Destinazione preferita
Nella schermata “Seleziona fermata”, premere il tasto “Preferiti”.
Comparirà un elenco a scorrimento, con l’accesso rapido e
semplificato alle 50 destinazioni preferite.
Basterà scegliere una voce dall’elenco per inserirla come
destinazione. A quel punto premere “Inizio viaggio”.
Come creare una destinazione preferita
Per aggiungere una destinazione all’elenco di Preferiti, basta
inserire un indirizzo, seguendo la stessa procedura utilizzata per
inserire un nuovo indirizzo (descritta a pag. 7).
Nella schermata “Nomina questa posizione”, selezionare la casella
“Aggiungi questa posizione ai Preferiti” per aggiungere la
destinazione al proprio elenco di Preferiti.
In alternativa, quando la destinazione è visualizzata nella
schermata “Destinazione”, selezionare la destinazione e
selezionare la voce “Aggiungi ai Preferiti” dal menu pop-up.
Si può anche salvare la posizione corrente tra i Preferiti. Per farlo
basterà premere Menu > Itinerario > Salva Posizione.
Nota: Per salvare la posizione corrente tra i Preferiti, è necessario
trovarsi nella modalità Navigazione e ricevere i dati GPS.
Gestire l’elenco dei Preferiti
Per cancellare una destinazione presente nell’elenco dei Preferiti,
selezionare Home > Impostazioni > Preferiti, poi selezionare la
destinazione desiderata e premere “Cancella”.
Per modificare uno dei Preferiti, premere “Modifica” e inserire i
nuovi dati relativi alla destinazione, come Paese, Città/Codice
postale, Nome della via e Numero.
Navigazione assistita fino a una destinazione
99
CoPilot Pocket PC 6Versione Acer n300
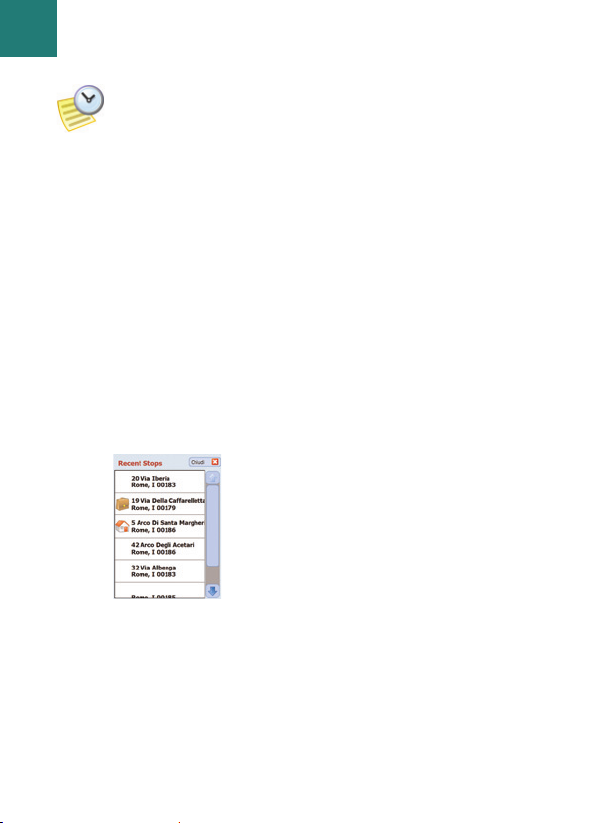
Inserire una Destinazione recente
Nella schermata “Seleziona fermata”, premere il tasto “Recenti”.
Comparirà un elenco a scorrimento, con l’accesso rapido e facile
alle ultime 50 destinazioni inserite.
Nota: Quando l’elenco delle destinazioni Recenti è completo (50),
ogni nuovo indirizzo inserito andrà a sostituire l’indirizzo che da
più tempo è inutilizzato tra quelli nell’elenco.
Basterà scegliere dall’elenco una delle destinazioni Recenti, per
inserirla come destinazione. A quel punto premere “Inizio
viaggio”.
Gestire l’elenco delle destinazioni Recenti
Per cancellare una destinazione Recente, selezionare Home >
Impostazioni > Fermate Recenti, poi selezionare la destinazione e
premere “Cancella”.
Per aggiungere una delle destinazioni recenti all’elenco di
Preferiti, selezionare Home > Impostazioni > Fermate Recenti, poi
selezionare la destinazione e premere “Aggiungi ai Preferiti”.
1100
CoPilot Pocket PC 6
Navigazione assistita fino a una destinazione
Versione Acer n300
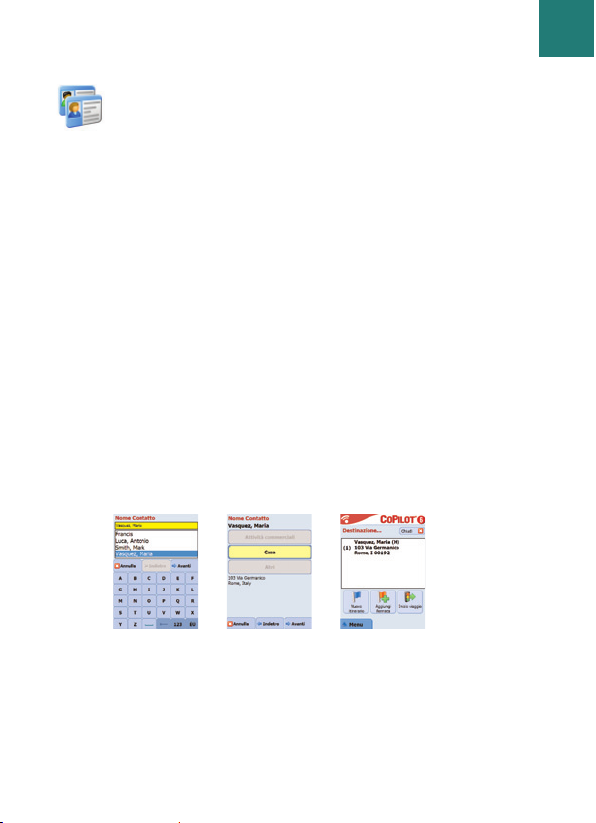
Inserire un Contatto
Individuare un Contatto presente nell’agenda dei contatti di
Outlook del proprio palmare Acer n300.
Suggerimento: utilizzare il cavo di sincronizzazione fornito
con il palmare n300 per copiare i Contatti di MicroSoft
Outlook dal PC al palmare Acer n300.
Premere il pulsante “Contatto” nella schermata “Seleziona
Fermata”.
Digitare la prima lettera del nome del Contatto. Comparirà un
elenco di Contatti, corrispondenti alla prima lettera inserita.
Selezionare il nome del Contatto desiderato e premere
“Avanti”. Attribuire il Contatto a una categoria, scegliendo
tra le opzioni Lavoro, Casa o Altro, e premere “Avanti”.
Se necessario, CoPilot richiederà di correggere parte di un
indirizzo, qualora non lo riconoscesse.
L’indirizzo del Contatto prescelto comparirà come
destinazione nella schermata “Destinazione”. Selezionare
“Inizio viaggio”.
Navigazione assistita fino a una destinazione
1111
CoPilot Pocket PC 6Versione Acer n300

Navigazione assistita fino a un Punto di interesse
I Punti di interesse (PDI) sono luoghi importanti, utili e conosciuti.
Si può utilizzare CoPilot per localizzare e navigare in modalità
assistita verso uno qualsiasi dei migliaia di Punti di interesse
presenti.
I PDI sono elencati per categoria e tipologia, per facilitarne la
ricerca. Per ricercare un PDI, basta selezionare una “Categoria” e
un “Tipo” e inserire un nome (opzione). Premere “Avanti”.
Se c’è il segnale GPS, si può ricercare un PDI “lungo il percorso
corrente” o “nelle vicinanze della località”.
In alternativa, si può digitare una città e ricercare un PDI vicino a
tale città. Premere “Avanti”.
Inserire un Paese e una Città/Codice postale. Premere “Avanti”.
CoPilot ricercherà i PDI sulla base dei criteri di ricerca forniti.
Comparirà un elenco di corrispondenze di PDI. Selezionare
dall’elenco il PDI desiderato.
1122
CoPilot Pocket PC 6
Navigazione assistita fino a una destinazione
Versione Acer n300

Le opzioni a disposizione in questa schermata sono numerose.
Si può premere:
“Mappa” per vedere in anteprima la posizione del PDI
selezionato localizzata su una mappa. Nella schermata di
localizzazione sulla mappa, premere i pulsanti +/- per
ingrandire o ridurre la visualizzazione. Premere “Chiudi” per
tornare alla schermate delle corrispondenze di PDI.
“Allarga” consente di eseguire un’altra ricerca ampliando
l’area di ricerca.
Cliccare su “Fine” per inserire la corrispondenza prescelta come
destinazione e selezionare “Inizio viaggio”.
Avvertimenti PDI
Per segnalare e visualizzare su una mappa mentre si guida i PDI
(per categoria desiderata), in qualsiasi viaggio, selezionare Home >
Impostazioni > Avvertimenti PDI. Selezionare la casella di spunta
“Attiva”, poi definire la “Categoria” di PDI da segnalare lungo il
tragitto, selezionando ogni casella di spunta corrispondente alla
categoria desiderata.
Nella schermata Home > Impostazioni > Mappa, selezionare per la
funzione “Mostra PDI” le opzioni “Sempre” o “Da fermi”.
Avvertimenti Autovelox
CoPilot può segnalare al guidatore che si sta avvicinando a un punto
in cui è installato un autovelox, visualizzando l’apposito indicatore
giallo sulle mappe di CoPilot.
Durante l’avvicinamento al punto esatto in cui è installato
l’autovelox, viene visualizzata la velocità corrente, il limite di velocità
consentito e la distanza dall’autovelox.
Per attivare la segnalazione della presenza di autovelox, premere
Home > Impostazioni > Avvertimenti Autovelox e selezionare la
casella di spunta “Attiva”. Premere “OK”.
Navigazione assistita fino a una destinazione
1133
CoPilot Pocket PC 6Versione Acer n300

Navigazione assistita inserendo un Codice postale
a 7 cifre del Regno Unito
Nella schermata “Seleziona fermata”, premere il tasto “Codice
postale”. Usare la tastiera per inserire un codice postale completo
del Regno Unito. Premere “Avanti”.
Inserire il Numero di casa e il Nome della via o selezionare
semplicemente “Codice Postale Centro”. Premere “Avanti”.
Il guidatore potrà creare un nome per la destinazione prescelta.
Potrà quindi digitare un nome o lasciare questo campo in bianco.
Selezionare la casella di spunta “Aggiungi questa posizione ai
Preferiti”, se si desidera inserire la destinazione nell’elenco dei
Preferiti.
Premere “Fine”. L’indirizzo verrà aggiunto come una destinazione.
Selezionare “Inizio viaggio”.
1144
CoPilot Pocket PC 6
Navigazione assistita fino a una destinazione
Versione Acer n300

Prendi dalla Mappa
Nella schermata “Seleziona fermata”, premere il tasto “Prendi dalla
mappa”.
Ingrandire la mappa in un’area di partenza stabilita, inserendo un
Indirizzo, uno dei Preferiti, un Contatto o un PDI, poi selezionare una
posizione sulla mappa.
Per facilitare la ricerca del luogo desiderato, si può eseguire una
panoramica della mappa, toccando con lo stilo la schermata della
mappa e spostando quest’ultima nella direzione desiderata. Inoltre,
per ingrandire o ridurre la visualizzazione della schermata di
anteprima, premere i pulsanti +/-.
Si può inserire una destinazione selezionando un punto sulla mappa
e premendo “Aggiungi come fermata”.
Inserire un nome per il luogo desiderato, se richiesto, o lasciare in
bianco il campo. Premere “Applica”. Il luogo verrà aggiunto come
destinazione. Premere “Inizio viaggio”.
Navigazione assistita fino a una destinazione
1155
CoPilot Pocket PC 6Versione Acer n300

Navigazione assistita verso un Incrocio
Per inserire l’incrocio tra due strade, premere il pulsante “Incrocio”
nella schermata “Seleziona fermata”.
Per inserire il Paese, usare la tastiera. Nella schermata che segue,
digitare Città/Codice postale. Inserire il nome della “Prima via”.
Premere “Avanti”.
Inserire o selezionare dall’elenco il nome della “Seconda via” che
interseca la “Prima via”. Premere “Avanti”.
Il guidatore potrà creare un nome per la destinazione prescelta.
A questo punto potrà quindi digitare un nome o lasciare questo
campo in bianco.
Selezionare la casella di spunta “Aggiungi questa posizione ai
Preferiti”, se si desidera inserire la destinazione nell’elenco dei
Preferiti.
Premere “Fine”. L’indirizzo verrà aggiunto come una destinazione.
Selezionare “Inizio viaggio”.
1166
CoPilot Pocket PC 6
Navigazione assistita fino a una destinazione
Versione Acer n300

Latitudine/Longitudine
Nella schermata “Seleziona Fermata”, premere per prima cosa il
pulsante “Altro”, poi selezionare il pulsante “Lat/Long”.
Selezionare una metrica dall’elenco a discesa e utilizzare la tastiera
per inserire i punti di latitudine/longitudine. Premere “Avanti”.
Se si desidera, è possibile dare un nome alla destinazione. Premere
“Avanti”.
I punti di latitudine/longitudine verranno inseriti come
destinazione. Premere “Inizio viaggio”.
Navigazione assistita fino a una destinazione
1177
CoPilot Pocket PC 6Versione Acer n300

Itinerario salvato
Nella schermata “Seleziona Fermata”, premere per prima cosa il
pulsante “Altro”, poi selezionare il pulsante “Itinerario salvato”.
Si può salvare un itinerario inserendo una destinazione o più
destinazioni, nello stesso modo in cui si inserisce un nuovo
indirizzo (descritto a pag. 7).
Una volta terminato di inserire l’itinerario completo, selezionare
Menu > Itinerario > Salva Itinerario. Inserire un nome per tale
itinerario e premere “Applica”.
Verranno inserite tutte le destinazioni incluse nel viaggio iniziale,
mantenendo l’ordine delle fermate dell’itinerario inizialmente
salvato. Verrà incluso anche l’itinerario di viaggio.
Selezionare Destinazione > Aggiungi fermata > Seleziona Fermata
> Itinerario salvato per recuperare l’itinerario iniziale. Comparirà
un elenco di itinerari salvati. Selezionare l’itinerario desiderato e
premere “Avanti”. L’itinerario verrà caricato nella schermata
“Destinazione”. Premere “Inizio viaggio”.
1188
CoPilot Pocket PC 6
Navigazione assistita fino a una destinazione
Versione Acer n300

MMooddiiffiiccaarree uunn iittiinneerraarriioo
ee MMeettee iinntteerrmmeeddiiee
Modificare i viaggi progettati in CoPilot
La schermata “Destinazione” visualizza la destinazione (le
destinazioni) inserita per il viaggio prescelto. Premere Menu >
Itinerario > Modifica per visualizzare in qualsiasi momento questa
schermata dalle schermate di navigazione assistita.
Dalla schermata “Destinazione” è possibile modificare l’itinerario
corrente, aggiungere fermate supplementari, o avviare un nuovo
itinerario.
Selezionare qualsiasi destinazione sul proprio itinerario per aprire
un menu pop-up che consente di cancellare la destinazione o tutte
le destinazioni, visualizzare la destinazione su una mappa, o
spostarla in alto o in basso per cambiare l’ordine delle
destinazioni.
Come utilizzare le mete intermedie
Si può anche fissare come “meta intermedia” una destinazione
inserita. Per farlo, selezionare “Imposta come meta intermedia”
dal menu pop-up.
Le mete intermedie non sono considerate destinazioni all’interno
dell’itinerario. Il loro scopo è di condurre il guidatore lungo un
tragitto ben definito. CoPilot calcolerà un tragitto che conduce il
guidatore a destinazione, passando per la meta intermedia.
Le mete intermedie sono accompagnate dal simbolo “>>”, anziché
da un numero di destinazione nello specifico elenco. Per
ritrasformare una Meta intermedia in una destinazione,
selezionare “Imposta come fermata” dal menu pop-up.
CoPilot quando calcola l’ora prevista di arrivo (ETA, Estimated Time
of Arrival) e la distanza da una destinazione, ignora le mete
intermedie.
Modificare un itinerario e Mete intermedie
1199
CoPilot Pocket PC 6Versione Acer n300

Ottimizzare il viaggio
CoPilot consente di elaborare il tragitto migliore passando da più
destinazioni, nel caso di viaggi che richiedano la fermata/il passaggio
da luoghi differenti.
Basta inserire le destinazioni nella schermata “Destinazione”. Per
ottimizzare le fermate, selezionare una qualsiasi destinazione
sull’itinerario e premere “Ottimizza fermate” dal menu pop-up.
Le destinazioni inserite per il viaggio previsto verranno visualizzate
nell’ordine migliore nella schermata “Destinazione”. A questo punto
premere “Inizio viaggio”.
Riorganizzare le fermate
Per riorganizzare l’ordine in cui sono elencate le destinazioni
nell’itinerario, selezionare una delle destinazioni nella schermata
“Destinazione” e selezionare “sposta in alto” o “sposta in basso” dal
menu pop-up, per modificare l’ordine delle fermate.
Nota: Per ottimizzare il viaggio è necessario disporre di almeno
tre destinazioni inserite nella schermata “Destinazione”.
OOttttiimmiizzzzaarree ee rriioorrggaanniizzzzaarree llee
ffeerrmmaattee
2200
CoPilot Pocket PC 6
Ottimizzare e riorganizzare le fermate
Versione Acer n300

FFuunnzziioonnee ddii iinnddiivviidduuaazziioonnee
ttrraaggiittttii aalltteerrnnaattiivvii
Una volta inserita la destinazione (le destinazioni) nella schermata
“Destinazione” e una volta selezionato “Inizio viaggio”, CoPilot
calcolerà il tragitto migliore e fornirà indicazioni di guida svolta
per svolta, fino alla destinazione (alle destinazioni).
Mentre si guida lungo il tragitto, se si incontrano situazioni
inattese di traffico congestionato, lavori stradali/strade bloccate, o
altre circostanze impreviste che causano ritardi lungo il tragitto
previsto, si può utilizzare la funzione di CoPilot di individuazione
tragitti alternativi. Così facendo, si possono calcolare e visualizzare
in anteprima eventuali deviazioni.
Il guidatore disporrà di tutte le informazioni necessarie a valutare
ponderatamente se continuare sul tragitto iniziale o se adottare
un tragitto alternativo.
Come si usa la funzione di individuazione tragitti
alternativi
1. Per prima cosa inserire la destinazione (le destinazioni) e
premere “Inizio viaggio”.
2. Selezionare Menu > Visualizza > Itinerario per visualizzare le
indicazioni di guida svolta per svolta dell’intero viaggio, basate
sul tragitto iniziale impostato da CoPilot.
3. Premere Menu > Deviazione per calcolare un tragitto
alternativo.
4. Analizzare il nuovo itinerario, sulla base del tragitto alternativo
calcolato da CoPilot.
5. Controllare il nome della via, nonché i campi relativi all’ora di
arrivo prevista e alla distanza dalla destinazione per entrambi i
tragitti, così da poterli confrontare e da stabilire qual’è il
migliore.
6. Se si decide di utilizzare il nuovo tragitto alternativo, basterà
continuare nella guida. Per tornare al tragitto iniziale definito
da CoPilot, selezionare Menu > Annulla Deviazione.
Funzione di individuazione tragitti alternativi
2211
CoPilot Pocket PC 6Versione Acer n300

Si può scegliere di evitare specifiche strade nell’itinerario calcolato
automaticamente, o di impostare il tragitto usando mete
intermedie.
1) Personalizzare l’itinerario di viaggio
Impostare CoPilot sulla Modalità di Navigazione selezionando
Menu > Modalità > Navigazione.
Inserire la destinazione (le destinazioni) e premere “Inizio
viaggio”.
Premere Menu > Visualizza > Itinerario per visualizzare la mappa
dell’itinerario che mostra tutti i nomi delle strade, le indicazioni
di svolta e la distanza svolta per svolta.
Selezionare ed evidenziare una strada che si desidera evitare, poi
selezionare la casella pop-up “Evita strada”. CoPilot calcolerà un
nuovo tragitto che evita la strada selezionata. Questa operazione
si può ripetere più volte.
Per tornare al tragitto iniziale, premere il pulsante “Annulla
deviazione”.
2) Impostare mete intermedie
È possibile definire il tragitto di CoPilot impostando
destinazioni come “Mete intermedie”, come descritto a
pag. 19. CoPilot fornirà indicazioni guidate fino alla meta
intermedia, per giungere poi a destinazione.
Nota: Se non ci sono alternative possibili
nella scelta di una strada, o se il tragitto
alternativo non è percorribile, NON verrà
creato alcun nuovo tragitto.
CCaallccoolloo ppeerrccoorrssoo sseelleettttiivvoo
2222
CoPilot Pocket PC 6
Calcolo percorso selettivo
Versione Acer n300

Gli inconvenienti legati al traffico vengono segnalati in tempo
reale in CoPilot, grazie alla funzione di ricezione di dati sul traffico
TMC.
Setup del servizio di informazioni sul traffico TMC
1. Installare un cavo GNS FM9 TMC per ottenere un segnale TMC,
come descritto a pagina 4.
2. Il servizio TMC verrà impostato come fonte di informazioni sul
traffico. Come impostazione predefinita, la sintonizzazione
verrà impostata sulla modalità automatica.
3. Per modificare le impostazioni relative al servizio TMC, premere
Menu > Traffico > TMC. Grazie a questa opzione del menu si
può scegliere di sintonizzarsi su una stazione radio che
trasmette messaggi TMC, optando per una delle modalità di
seguito descritte:
“Manuale”, utilizzando i tasti </> freccia per sintonizzarsi su
una specifica stazione radio che trasmette messaggi TMC
“Automatica”, facendo in modo che CoPilot ricerchi
automaticamente stazioni radio che trasmettono messaggi
TMC.
Una volta sintonizzati su una stazione radio che trasmette
messaggi TMC, CoPilot inizierà a trasmettere in tempo reale la
situazione del traffico.
4. Selezionare Menu > Traffico > Impostazioni per definire le
modalità preferite di trasmissione dei messaggi sul traffico TMC
da parte di CoPilot. Nella schermata “Impostazioni traffico”,
scegliere l’opzione desiderata tra quelle specificate di seguito:
SSeerrvviizziioo ddii iinnffoorrmmaazziioonnii ssuull
ttrraaffffiiccoo ((TTMMCC))**
Servizio di informazioni sul traffico (TMC)
2233
CoPilot Pocket PC 6Versione Acer n300
Indica incidenti – Sempre
Azione predefinita in caso di incidente –
Ignora
Nota: Per poter utilizzare il servizio di informazioni sul traffico
TMC, disponibile come opzione, è necessario disporre di un
ricevitore compatibile con la funzione TMC. In caso contrario il
servizio non sarà disponibile.

2244
CoPilot Pocket PC 6
Come si utilizza il servizio di informazioni sul
traffico TMC
In Modalità Navigazione, premere Menu > Traffico > Trova
segnalazioni sul traffico, per ricercare tutte le informazioni su
inconvenienti legati al traffico trasmesse via radio.
In alternativa, premere Menu > Traffico > Verifica itinerario, per
visualizzare eventuali inconvenienti legati al traffico segnalati
lungo l’itinerario corrente.
Nella schermata “Traffico”, verrà visualizzato un elenco di tutti gli
inconvenienti legati al traffico segnalati. Evidenziando e
selezionando uno degli inconvenienti segnalati, si aprirà un menu
a comparsa, con 4 opzioni:
1. “Dettagli”, per visualizzare informazioni relative al luogo e al
tipo di inconveniente legato al traffico (consultare le icone degli
indicatori del traffico di seguito riportate).
2. “Mappa”, per visualizzare su una mappa l’inconveniente legato
al traffico segnalato.
3. “Evita”, per evitare la zona interessata dall’inconveniente
segnalato, consentendo a CoPilot di calcolare automaticamente
un tragitto alternativo.
4. “Ignora”, per ignorare la segnalazione e percorre comunque
l’itinerario inizialmente pianificato, attraversando la zona a
traffico congestionato.
*TMC è un servizio disponibile come opzione. Per utilizzare il servizio di
trasmissione di informazioni sul traffico TMC, è necessario disporre di un
ricevitore compatibile con la funzione TMC. Il servizio di trasmissione di
informazioni sul traffico TMC non è disponibile in tutti i paesi europei.
Servizio di informazioni sul traffico (TMC)
Versione Acer n300
Ingorgo
stradale
Incidente Lavori
stradali
Inconveniente
generico
Condizioni
meteo

CoPilot ha sei differenti opzioni di visualizzazione, cui è possibile
accedere premendo Menu > Visualizza.
Per modificare le schermate di guida, premere Menu > Visualizza e
selezionare dal menu a discesa una tra le opzioni di
visualizzazione.
SScchheerrmmaattee ddii gguuiiddaa
Sicurezza del guidatore
La schermata Sicurezza del guidatore è la visualizzazione
predefinita, che visualizza una semplice freccia per le
indicazioni di svolta, unitamente a istruzioni concise sulla
svolta successiva.
Non appena ci si avvicina a una svolta, o quando la
velocità scende sotto i 15 km/h, comparirà una mappa
ingrandita automaticamente.
Questa opzione è quella consigliata per garantire una
guida in sicurezza, poiché consente di individuare con un
semplice sguardo le informazioni necessarie, distraendo
al minimo il guidatore.
Schermate di guida
2255
CoPilot Pocket PC 6Versione Acer n300
Dove mi trovo?
Prossima svolta
Destinazione
Sicurezza del
guidatore
3D
Itinerario

Dove mi trovo?
Consente di
visualizzare la
posizione corrente su
una mappa. Combina
una visualizzazione
2D di grandi
dimensioni, con
istruzioni testuali
concise.
Itinerario
Consente al guidatore
di visualizzare le
istruzioni dettagliate
svolta per svolta per il
tragitto.
Prossima svolta
Mostra la posizione
corrente evidenziata
su una mappa 2D di
grandi dimensioni.
Una freccia gialla per
le indicazioni di
svolta, combinata con
istruzioni per la
prossima svolta,
dirigono il guidatore
verso la svolta
successiva.
Destinazione
Visualizza la posizione
corrente su una
mappa ed evidenzia il
tragitto fino alla sosta
successiva,
simbolizzata da una
bandiera.
3D
Consente di
visualizzare la
posizione corrente su
una mappa in
prospettiva
tridimensionale.
La visualizzazione
della mappa in 3D
contiene marcatori
della distanza fino
alla svolta successiva,
sovrapposti
all’immagine della
strada.
2266
CoPilot Pocket PC 6
Schermate di guida
Versione Acer n300

Visualizzazione mappa giorno/notte
CoPilot è la soluzione ideale per ottenere comodamente e in
sicurezza, anche di notte, indicazioni di guida sicure per
raggiungere la destinazione. La modalità notte di CoPilot utilizza
l’impostazione dell’ora sul palmare Acer n300 per visualizzare
automaticamente mappe 2D o 3D notturne, che riducono il
bagliore e l’affaticamento degli occhi durante la guida notturna
assistita da CoPilot.
Per impostare la modalità notturna, selezionare Home >
Impostazioni > Mappa > Colori mappa > Modalità automatica
Giorno/Notte.
Personalizzare la visualizzazione della mappa
Nella parte in basso delle schermate della mappa, sono presenti
indicatori che mostrano l’ora prevista di arrivo (ETA, Estimated
Time of Arrival) e la distanza dalla destinazione. È inoltre presente
un campo personalizzabile.
Per personalizzare il campo di dati visualizzato sopra gli indicatori
dell’ora prevista di arrivo e della distanza, selezionare Home >
Impostazioni > Navigazione e selezionare una delle seguenti
opzioni di visualizzazione personalizzate, poi premere “OK”:
Visualizzazione
2D
Visualizzazione
3D
Destinazione
Strada corrente
Incrocio più vicino
Strada principale più vicina
Città più vicina
Ora corrente
ETA (Ora prevista di arrivo)
Velocità
Altitudine
Direzione
Schermate di guida
2277
CoPilot Pocket PC 6Versione Acer n300

MMooddaalliittàà ddii nnaavviiggaazziioonnee
CoPilot ha 3 modalità di navigazione, accessibili selezionando
Menu > Modalità.
1) La
Modalità Guida fornisce istruzioni di guida vocali e a
schermo, oltre ad altre informazioni importanti per il viaggio,
quali il tempo previsto di arrivo (ETA), il nome della strada
corrispondente alla svolta successiva e la distanza prima della
svolta.
2) La
Modalità Pianifica consente di progettare
anticipatamente il viaggio. Basterà inserire una destinazione e
visualizzare l’itinerario e le cartine stradali dettagliate per qualsiasi
luogo – ovunque ci si trovi.
3) La
Modalità A piedi consente di individuare la strada a
piedi, usando il proprio cellulare. CoPilot visualizza sempre una
linea retta che corrisponde alla linea d’aria verso la destinazione e
indica la distanza in linea retta per raggiungere tale punto.
2288
CoPilot Pocket PC 6
Modalità di navigazione
Versione Acer n300
Modalità Guida
Modalità Pianifica
Modalità A piedi

IImmppoossttaazziioonnii ddii CCaallccoolloo ppeerrccoorrssoo
Selezionare Home > Impostazioni > Calcolo percorso (o Menu >
Itinerario > Impostazioni > Calcolo percorso) per modificare le
impostazioni che influiscono sulle opzioni di calcolo percorso di
CoPilot.
1. Opzioni di Calcolo percorso di base
Tipo di veicolo
Nella schermata di Calcolo percorso, le opzioni relative al tipo di
veicolo sono “Automobile” o “VR” (Veicolo ricreazionale). I tragitti
per veicoli ricreazionali evitano il più possibile le strade secondarie,
nonché svolte a gomito e tornanti.
Tipo di calcolo percorso
Questa opzione consente di stabilire se si preferisce che CoPilot
calcoli i percorsi più veloci o i più brevi, selezionando Home >
Impostazioni > Calcolo percorso > Tipo di calcolo percorso (o
Menu > Itinerario > Impostazioni > Calcolo percorso > Tipo di
calcolo percorso). In alternativa, si può impostare CoPilot
sull’opzione “Evita strade principali”.
Evitare strade a pedaggio
È possibile impostare CoPilot in modo che calcoli percorsi che
evitano/utilizzano strade a pedaggio, selezionando Home >
Impostazioni > Calcolo percorso (o Menu > Itinerario >
Impostazioni > Calcolo percorso) e poi definendo in che modo
CoPilot deve gestire le strade a pedaggio, selezionando una delle
tre opzioni seguenti:
Evita sempre
Usa se necessario
Nessuna restrizione
Impostazioni di Calcolo percorso
2299
CoPilot Pocket PC 6Versione Acer n300

Avvertimenti per ingresso nella zona a traffico
limitato di Londra, soggetta a pedaggio
Se si è a Londra, si può impostare CoPilot in modo che avvisi il
guidatore quando la destinazione si avvicina o passa dalla zona a
traffico limitato di Londra, soggetta a pedaggio (London
Congestion Zone). Si potrà scegliere se attraversare la zona a
pedaggio o se individuare un tragitto alternativo che eviti la zona.
Per impostare gli avvertimenti per la London Congestion Zone,
selezionare: Home > Impostazioni > Calcolo percorso (o Menu >
Itinerario > Impostazioni > Calcolo percorso) e selezionare la
casella di spunta Avvertimento London Congestion Zone.
Premere “OK”.
Prendersi pause
È possibile impostare CoPilot in modo che avverta il guidatore a
intervalli regolari, quando è l’ora di effettuare una pausa dalla
guida, per un tempo specifico. Selezionare la casella di spunta
“Prendersi pause” e impostare i tempi richiesti.
2. Opzioni di calcolo percorso avanzate
Per impostare, personalizzare e salvare le proprie preferenze di
calcolo percorso:
1. Nella schermata “Opzioni di calcolo percorso”, premere il tasto
“Avanzate”.
2. Premere “Nuovo” per creare un profilo di calcolo percorso.
Inserire un nome e premere “OK”.
3. Completare come sopra descritto le opzioni Tipo di veicolo, Tipo
di calcolo percorso, Strade a pedaggio, Avvertimento London
Congestion Zone e Prendersi pause.
4. Definire le preferenze di strada per ciascuna delle 5 tipologie:
autostrade, strade a due corsie, strade di primaria importanza,
strade secondarie e strade locali, impostando in che modo
CoPilot deve gestire ciascun tipo di strada, tramite le indicazioni
che vanno da “evita drasticamente” a “da preferire sempre”.
5. È anche possibile impostare la velocità media per ciascuna
tipologia di strada.
6. Per salvare le impostazioni premere “OK”.
3300
CoPilot Pocket PC 6
Impostazioni di Calcolo percorso
Versione Acer n300

IImmppoossttaazziioonnii ddii GGuuiiddaa
Selezionare Home > Impostazioni > Guida (o Menu > Itinerario >
Impostazioni > Guida) per modificare le impostazioni che
influiscono sulle opzioni di navigazione di CoPilot.
Segnala avviso di svolta
Consente di impostare CoPilot in modo che fornisca istruzioni di
guida vocali quando ci si avvicina a una svolta. Selezionare una
delle caselle di spunta della distanza, per ricevere in occasione
delle svolte le istruzioni guidate vocali.
Appena avanti
CoPilot fornirà avvertimenti con istruzioni vocali ogni qualvolta si
raggiunge una svolta. Come impostazione predefinita, il guidatore
sarà avvertito 5 secondi prima di raggiungere una svolta. Per
modificare e definire questa impostazione, selezionare la casella di
spunta “appena avanti” e impostare l’intervallo di tempo
desiderato selezionandolo dall’elenco.
Display personalizzato
Per personalizzare il campo di dati visualizzato nella parte bassa
delle mappe di navigazione assistita, premere Home >
Impostazioni > Guida (o Menu > Itinerario > Impostazioni > Guida)
e selezionare una delle opzioni di visualizzazione personalizzate.
Poi premere “OK”. Per ulteriori informazioni si veda pagina 27.
Segnala avviso di svolta
Appena avanti
Opzione di display personalizzato
Impostazioni di Guida
3311
CoPilot Pocket PC 6Versione Acer n300

Visualizza freccia itinerario
Sulle mappe di navigazione assistita di CoPilot comparirà una
freccia di svolta gialla per indicare la direzione della svolta
successiva. Questa opzione è attivata come impostazione
predefinita. Per fare in modo che questa indicazione in giallo NON
compaia sulle mappe di navigazione guidata di CoPilot,
selezionare e togliere il segno di spunta dalla casella “visualizza
freccia itinerario”.
Aumenta volume
Se si desidera amplificare il volume delle indicazioni vocali di
CoPilot, selezionare la casella di spunta “aumenta volume”.
Visualizza coda posizioni GPS
Selezionando questa casella di spunta, si visualizza un tracciato
caratterizzato da frecce che monitorano la posizione mentre si
guida e mentre ci si sposta lungo la mappa.
Visualizza freccia itinerario
Aumenta volume
Visualizza coda posizioni GPS
3322
CoPilot Pocket PC 6
Impostazioni di Guida
Versione Acer n300

IImmppoossttaazziioonnii MMaappppaa
Selezionare Home > Impostazioni > Mappa (o Menu > Itinerario >
Impostazioni > Mappa) per modificare le impostazioni della
mappa desiderate.
Unità
Imposta l’unità di misura della distanza, in “miglia” o “chilometri”.
Rotazione mappa
CoPilot visualizzerà la posizione del guidatore su una mappa, in
una delle seguenti direzioni di orientamento:
1. Direzione (di marcia) in alto – la posizione del guidatore verrà
sempre riportata con una direzione di marcia verso l’alto della
mappa, fino alla destinazione.
2. Nord in alto – mentre si guida la mappa manterrà sempre il
Nord in alto.
Uso stilo
Consente di utilizzare lo stilo fornito unitamente al palmare
Acer n300, per le seguenti funzioni:
1. Ingrandisci riquadro – consente di selezionare un punto sulla
mappa e di disegnare attorno a tale punto un riquadro da
ingrandire, in modo da ottenere una visualizzazione più
particolareggiata dell’area.
2. Trascina mappa – consente di selezionare un punto sulla mappa
e di usare lo stilo per trascinare la mappa in qualsiasi direzione,
per visualizzare i dati della mappa che circondano il punto
desiderato.
Unità di misura della distanza
Rotazione mappa
Uso stilo
Impostazioni PDI
Impostazioni Mappa
3333
CoPilot Pocket PC 6Versione Acer n300

Segnalazioni PDI
Per riportare e visualizzare i Punti di Interesse (PDI) su una mappa,
selezionare Home > Impostazioni > Segnalazioni PDI (o Menu >
Itinerario > Impostazioni > Segnalazioni PDI), poi selezionare la
casella di spunta “Abilita”.
Indicare i PDI
Definisce la distanza che separa dai PDI segnalati sul tragitto. Per
scegliere una distanza, selezionare un’opzione dall’elenco.
Impostare CoPilot in modo che segnali i PDI che sono
effettivamente “sul tragitto” o “vicino al tragitto”.
Definire la “Categoria” di PDI da segnalare lungo il tragitto,
selezionando ogni casella di spunta corrispondente alla categoria
desiderata.
Timeout messaggio
CoPilot visualizzerà un semplice messaggio di segnalazione PDI
sullo schermo del palmare Acer n300, per segnalare che ci si
avvicina a un PDI. Selezionare un’opzione dall’elenco per stabilire
la durata di visualizzazione del messaggio sullo schermo.
Consultare la pagina 12 per ulteriori informazioni
sull’impostazione di PDI.
IImmppoossttaazziioonnii ppeerr
SSeeggnnaallaazziioonnii PPDDII
Segnalazioni PDI
Indica i PDI a questa distanza
Timeout messaggio
Segnala e seleziona PDI
3344
CoPilot Pocket PC 6
Impostazioni per Segnalazioni PDI
Versione Acer n300

IImmppoossttaazziioonnii ppeerr LLiinngguuaa ee
SSiisstteemmaa vvooccaallee
Lingua e Sistema vocale
Per modificare le impostazioni della lingua prescelte, premere
Home > Impostazioni > Lingua e Sistema vocale (o Menu >
Itinerario > Impostazioni > Lingua e Sistema vocale), poi
selezionare la lingua desiderata* dall’elenco:
Inglese US
Inglese UK
Tedesco
Francese
Spagnolo
Italiano
Australiano
Olandese
Svedese
Danese
Portoghese
Norvegese
Finlandese.
*CoPilot supporta le lingue disponibili indicate nell’elenco.
Tastiera di CoPilot
CoPilot è provvisto di un’ampia tastiera incorporata, per digitare
comodamente le informazioni in CoPilot. Se si preferisce utilizzare
la tastiera di CoPilot anziché quella supportata dal dispositivo,
selezionare la casella di spunta “usa tastiera di CoPilot”.
Impostazioni per Lingua e Sistema vocale
3355
CoPilot Pocket PC 6Versione Acer n300

IImmppoossttaazziioonnii ddeeii PPrreeffeerriittii
Per modificare le destinazioni “Preferite” create e salvate in
CoPilot, selezionare Home > Impostazioni > Preferiti (o Menu >
Itinerario > Impostazioni > Preferiti).
Nella schermata delle impostazioni dei “Preferiti” comparirà un
elenco di tutte le destinazioni preferite.
Per cancellare una destinazione tra i “Preferiti”, selezionare una
destinazione e premere “Elimina”.
Per cancellare tutti i “Preferiti”, premere “Elimina tutto” e
selezionare “Sì” non appena viene chiesto di confermare la
cancellazione.
Per modificare un “Preferito”, premere “Modifica” e inserire
nuovamente i dati relativi alla destinazione, come Paese,
Città/Codice postale, Nome della via e Numero.
Per modificare l’indirizzo di “Casa” o “Lavoro”, selezionare un
indirizzo preferito dall’elenco dei “Preferiti” e premere il tasto
“Casa” o “Lavoro”.
Lavoro
Elimina
Elimina tutto
Aggiungi ai preferiti
3366
CoPilot Pocket PC 6
Impostazioni dei Preferiti
Versione Acer n300
Preferito
Casa
Modifica

IImmppoossttaazziioonnii ppeerr FFeerrmmaattee
rreecceennttii
Per modificare le “Fermate recenti” visitate, selezionare Home >
Impostazioni > Fermate recenti (o Menu > Itinerario >
Impostazioni > Fermate recenti).
Per cancellare una destinazione “Recente”, selezionare la
destinazione e premere “Elimina”.
Per cancellare tutte le destinazioni “Recenti”, premere “Elimina
tutto” e selezionare “Sì” non appena viene chiesto di confermare
la cancellazione.
Per aggiungere una delle destinazioni “Recenti” all’elenco di
“Preferiti”, selezionare la destinazione e premere “Aggiungi ai
Preferiti”.
Impostazioni per Fermate recenti
3377
CoPilot Pocket PC 6Versione Acer n300
Elimina
Elimina tutto
Aggiungi ai Preferiti

MMeennuu OOppzziioonnii
3388
CoPilot Pocket PC 6
Selezionare Menu > Opzioni per accedere alle seguenti opzioni:
Guida
CoPilot è provvisto di una guida (help) che fornisce istruzioni e
informazioni sul setup e sull’utilizzo del software. Selezionare
Menu > Opzioni > Guida.
Esercitazione
Seguire l’esercitazione di CoPilot per acquisire familiarità con le
operazioni preliminari, per imparare come impostare il ricevitore
GPS Bluetooth, come inserire una destinazione e come iniziare la
navigazione assistita.
Informazioni sulla versione
Consente di leggere le informazioni sulla versione della licenza di
CoPilot.
Licenza
Fornisce dettagli sullo stato, sul numero di licenza e sul periodo di
validità della licenza di CoPilot.
Volume
Consente di impostare il volume delle istruzioni vocali, utilizzando
i tasti di diminuzione (-) e aumento (+) del volume.
Esci da CoPilot
Per uscire da CoPilot, premere Menu > Esci da CoPilot.
Menu Opzioni
Versione Acer n300

SSooffttwwaarree DDeesskkttoopp ddii CCooPPiilloott ee
AAssssiisstteennzzaa CClliieennttii
Assistenza Clienti CoPilot
Per ulteriori dettagli sull’assistenza tecnica telefonica e via e-mail
per CoPilot, visitare il sito www.alk.eu.com/acer.
Software desktop di CoPilot
Se si deve caricare nuovamente la scheda di memoria con CoPilot,
usare i CD contenenti il software desktop forniti.
Se invece si è acquistato un aggiornamento opzionale contenente
varie cartine europee, eseguire l’applicazione guidata di download
dati (DDW, Data Download Wizard), che consente di scaricare i
dati relativi alle cartine europee sul proprio computer desktop
(consultare le pagine 41-42).
I dati delle cartine europee si potranno trasferire su una scheda di
memoria da 1GB, usando un lettore di schede di memoria.
CoPilot viene fornito provvisto di 3 CD:
Disco di installazione – Europa
Disco 1 Mappe dell’UE (disco di dati 1 – mappe dell’Europa)
Disco 2 Mappe dell’UE (disco di dati 2 – mappe dell’Europa)
Software Desktop di CoPilot e Assistenza Clienti
3399
CoPilot Pocket PC 6Versione Acer n300

4400
CoPilot Pocket PC 6
Installare il software desktop di CoPilot Pocket PC 6
Per installare il software desktop di CoPilot Pocket PC 6, seguire
passo per passo le istruzioni di seguito riportate.
1. Inserire nell’unità CD rom del proprio computer
desktop/portatile, il disco con l’etichetta “Disco di installazione
– Europa”.
2. Selezionare ITALIANO [ITALIA] come lingua preferita. Premere
“OK”.
3. L’applicazione di installazione guidata (InstallShield Wizard)
installerà CoPilot Pocket PC 6 sul proprio computer
desktop/portatile. Premere “Avanti”.
4. Nel riquadro di dialogo “codice per l’installazione”, premere
“Avanti”.
5. Comparirà la schermata del contratto di licenza. Leggere il
contratto di licenza, poi premere “Sì”.
6. Nella schermata successiva dell’accordo di licenza, leggere la
clausola di esclusione di responsabilità relativa al prodotto e
premere “Sì”.
7. CoPilot verrà installato nella directory C:\File di
programma\CoPilot\Pocket PC 6. Nella schermata di dialogo
“scegli directory di destinazione”, premere “Avanti”.
8. Nella schermata “seleziona cartella del programma”, premere
“Avanti”.
9. La procedura di installazione chiederà di inserire i dischi con le
seguenti etichette:
Disco 1 Mappe dell’UE (disco di dati 1 – mappe dell’Europa)
Disco 2 Mappe dell’UE (disco di dati 2 – mappe dell’Europa)
10.Premere “Fine”. L’installazione a questo punto è terminata.
Software Desktop di CoPilot
Versione Acer n300
Nota: In caso di difficoltà nell’installazione del software desktop di
CoPilot Pocket PC 6, provare a disattivare software firewall o
antivirus installati sul proprio computer desktop/portatile.

AApppplliiccaazziioonnee gguuiiddaattaa ddii ddoowwnnllooaadd
ddaattii ((DDaattaa DDoowwnnllooaadd WWiizzaarrdd))
Se la scheda di memoria risulta danneggiata, o in caso di acquisto
di un aggiornamento contenente mappe europee, può essere
necessario scaricare l’applicazione CoPilot Quickstart per il lancio
rapido del programma.
Come eseguire l’applicazione guidata per il
download di dati (DDW, Data Download Wizard)
Fase 1 – Specificare la destinazione di salvataggio dei dati
1. Lanciare CoPilot Pocket PC 6 sul proprio computer
desktop/portatile. Selezionare Start > Programmi > CoPilot –
Pocket PC 6.
2. Quando si lancia CoPilot, comparirà un riquadro di dialogo
“Data Download Wizard”.
3. Selezionare una destinazione per il download dei dati delle
mappe dell’Italia/Europa, usando una delle 3 opzioni di seguito
riportate, poi premere “Avanti”:
Utilizzando il cavo di sincronizzazione del palmare Acer
n300 e Microsoft ActiveSync, scaricare i dati delle mappe
direttamente sulla scheda di memoria del palmare Acer
n300
Collegare un lettore di schede di memoria al proprio
computer desktop/portatile, per scaricare su una scheda di
memoria i dati delle mappe
Scaricare i dati delle mappe sull’unità C:/ del proprio
computer desktop/portatile. (Opzione consigliata).
Fase 2 – Selezionare i dati delle mappe ed effettuare il download
La schermata successiva visualizza 3 modalità per scaricare i dati
delle mappe.
1. Raggio cittadino – inserire un paese, una città o un codice
postale e specificare il raggio cittadino di cui si desidera
eseguire il download, definito da una distanza in miglia/
chilometri intorno alla città. Premere “Avanti”. I dati della
mappa specificati per il download verranno evidenziati in giallo.
2. Area della mappa – inserire una città e un indirizzo (opzionale)
per i dati della mappa da scaricare. Premere “Avanti”.
Applicazione guidata di download dati (Data Download Wizard)
4411
CoPilot Pocket PC 6Versione Acer n300

4422
CoPilot Pocket PC 6
Il punto inserito verrà visualizzato sulla mappa. Premere “OK”.
Con il mouse, disegnare un riquadro che individua l’area dei dati
della mappa desiderata. L’area della mappa selezionata verrà
evidenziata in giallo.
3. Regione – Selezionare l’icona della regione per effettuare il
download dei dati della mappa relativi a un intero paese o a
un’intera regione.
Nella finestra di dialogo “seleziona un paese o una
regione”, selezionare la casella di spunta ITALIA e premere
“Avanti”. Se invece è stata acquistata una licenza per un
aggiornamento contenente cartine europee, selezionare i
paesi desiderati e premere “Avanti”.
CoPilot calcolerà le dimensioni totali dei dati da scaricare.
Premere “OK”.
Comparirà una finestra di dialogo relativa alla “quantità di
memoria richiesta”. Premere “Avanti”.
Contrassegnare con un nome i dati da scaricare. Come
impostazione predefinita, l’Italia verrà contrassegnata con il
nome “ITALIA”, ma si potrà inserire un qualsiasi nome per
contraddistinguere l’Italia o gli altri paesi selezionati.
Premere “Avanti”.
Si tornerà alla schermata in cui sono visualizzate le
3 modalità per effettuare il download dei dati della mappa.
Premere l’icona “download”.
Nella schermata successiva, selezionare ed evidenziare
“ITALIA” (o il nome inserito), accertandosi che la regione
prescelta compaia nella sezione “nome dell’area”, a destra
della finestra di dialogo. Accertarsi che sia inserito il segno
di spunta nella casella “Crea programma di lancio rapido
QuickStart”. Premere “download”.
Nel riquadro di dialogo “Opzioni programma di lancio
rapido QuickStart”, comparirà come sistema operativo
predefinito per il dispositivo Acer n300 la voce “Windows
Mobile 5.0 per Pocket PC”. Premere “OK” per dare avvio
alla creazione dei dati richiesti per il dispositivo Acer n300.
Potrebbero essere necessari alcuni minuti.
Comparirà un riquadro di dialogo con l’avvertimento
“attenzione: non rimuovere la scheda dal lettore di schede
di memoria”. Attendere circa 1 minuto, poi selezionare
“fine” per completare il download. Uscire dal programma.
Applicazione guidata di download dati (Data Download Wizard)
Versione Acer n300

Fase 3 – Trasferire i dati sul dispositivo Acer n300
Se i dati sono stati scaricati direttamente sulla scheda di memoria
nel proprio lettore di schede di memoria, seguire le istruzioni di
seguito riportate:
1. Chiudere tutte le finestre aperte sul proprio computer
desktop/portatile.
2. Rimuovere la scheda di memoria dal lettore di schede di
memoria.
3. Inserire la scheda di memoria nell’apposita slot di lettura schede
di memoria SD del dispositivo Acer n300. A questo punto
partirà automaticamente l’installazione di CoPilot.
OPPURE
Se i dati della mappa sono stati salvati sull’unità C:/
dall’applicazione guidata di donwload dati, seguire le istruzioni
sotto riportate:
1. Collegare il dispositivo Acer n300 al proprio computer desktop
usando il cavo di sincronizzazione fornito e il software
ActiveSync di Microsoft.
2. Selezionare “Risorse del computer” e con il tasto sfoglia
l’unità C:/.
3. Dovrebbero essere presenti due cartelle, denominate 2577 e
CoPilot, salvate sotto l’unità C:/. Selezionare entrambe le
cartelle, cliccare con il tasto destro del mouse, poi selezionare
“copia” dal menu a discesa.
4. Tornare a “Risorse del computer”, aprire “Dispositivo portatile”
> “Scheda di memoria”. A questo punto per copiare i dati
scaricati dall’unità C:/ sulla scheda di memoria nel palmare Acer
n300, selezionare e cliccare con il tasto destro del mouse, e
scegliere “Incolla” dal menu a discesa.
5. Infine, chiudere tutte le finestre aperte sul computer desktop e
scollegare il Pocket PC. Rimuovere la scheda di memoria dal
dispositivo Acer n300 e reinserirla. A questo punto
l’installazione di CoPilot partirà automaticamente.
Applicazione guidata di download dati (Data Download Wizard)
4433
CoPilot Pocket PC 6Versione Acer n300

www.alk.eu.com
 Loading...
Loading...