Page 1
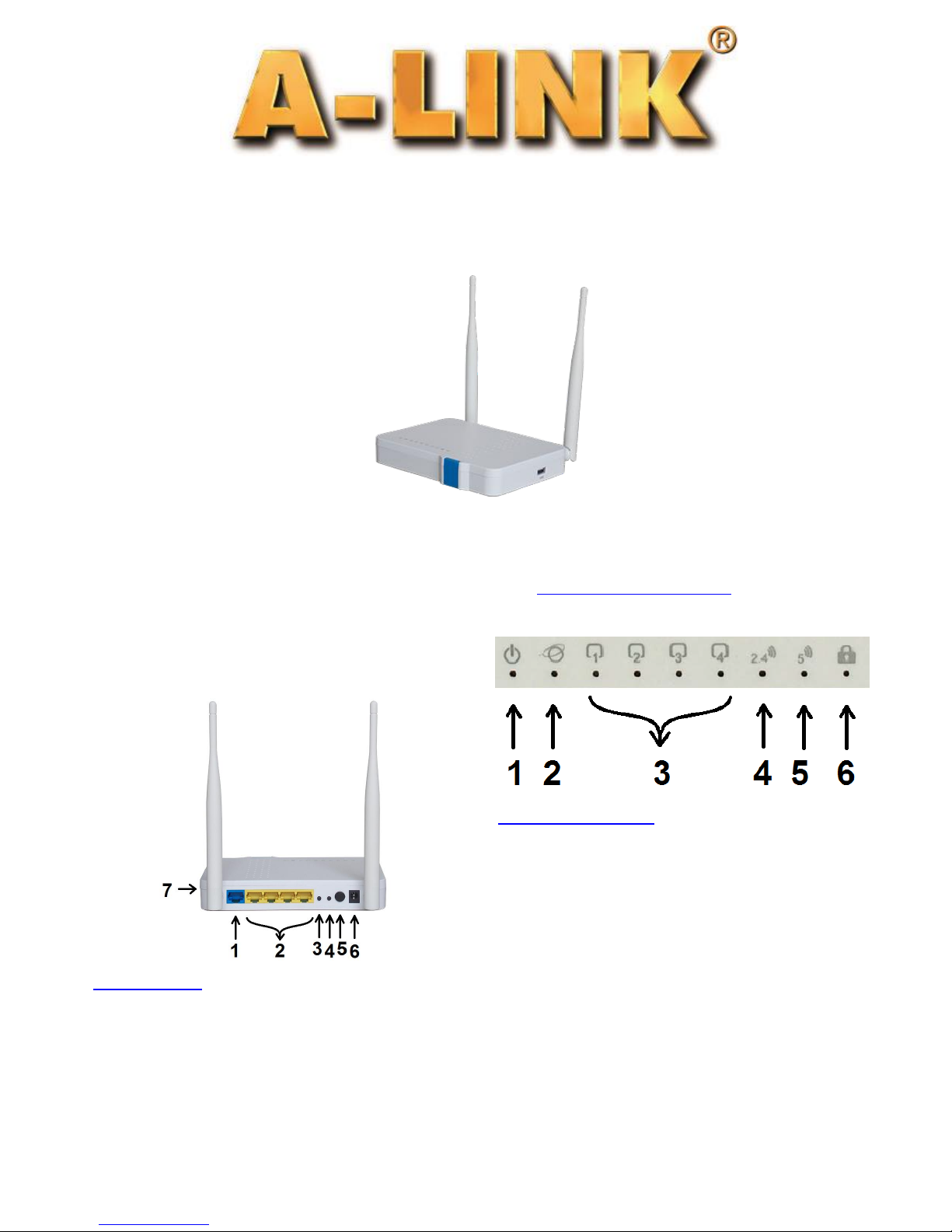
RRAP GIGABIT WLAN ROUTER
Quick Installation Guide
More information, guides and updates can be found from Internet https://www.alinetrade.com
Package includes:
- RRAP –router - Power adapter
- Installation guide - Network cable
Connectors / Ports:
1. WAN port: Connect your xDSL or cable modem to this port by
Ethernet cable.
2. LAN 1 – 4 ports: Connect your PC to these ports by Ethernet cable
3. WPS button: Press 5 seconds to start WPS function
4. Reset button: Press 7 seconds for reset to factory defaults
5. Power button: Turn power OFF and ON
6. Power connector: Insert provided power adapter to this connector
7. USB port: Use this port to connect USB modem or USB memory
Installation requirements:
- Place the product to horizontal and flat base
- Keep the product away from heating devices
- Do not keep product in dusty or wet place
Front panel led’s/functions:
1. Power LED:
ON = Power is ON
OFF = Power is OFF
2. WAN LED:
ON = WAN port connected
Flashing = data traffic on network (WAN)
OFF = WAN port is not connected
3. LAN 1 – 4 LED:
ON = LAN port connected
Flashing = data traffic on network (LAN)
OFF = LAN port is not connected
4. 2.4GHz WLAN LED:
OFF = 2.4GHz Wireless network not activated
Flashing = 2.4GHz Wireless network is activated and ready
5. 5GHz WLAN LED:
OFF = 5GHz Wireless network not activated
Flashing = 5GHz Wireless network is activated and ready
6. WPS LED:
Fast flashing = WPS function enabled for 2 minutes
OFF = WPS function disabled
Page 2
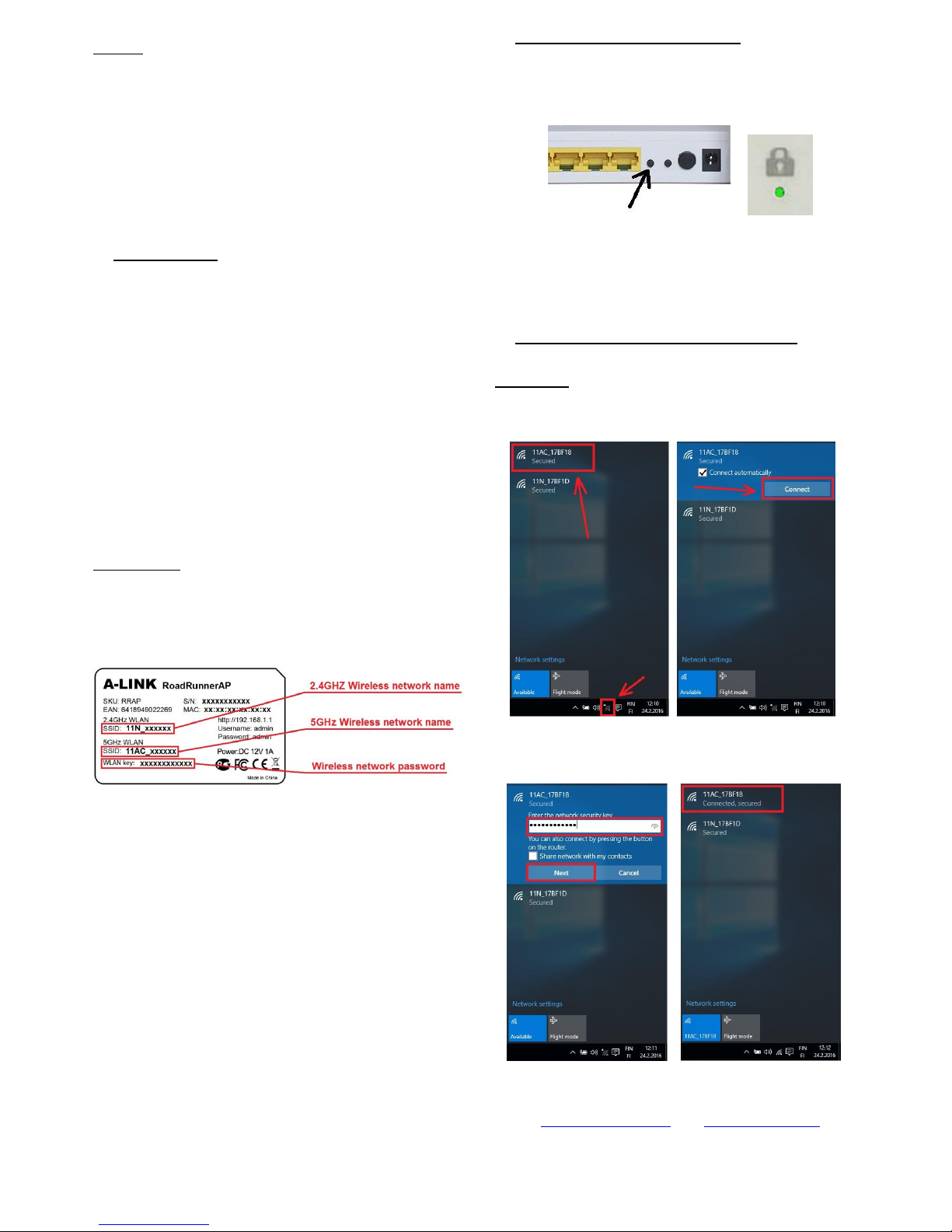
Content:
Step 1. Getting started.
(General information for product setup)
Step 2. Connect wireless by WPS button
(If your wireless device have WPS function)
Step 3. Connect your PC to the wireless network.
(Instructions how to connect your PC to the wireless network)
1. Getting started
(General information for product setup)
RRAP router have below settings as factory defaults:
WAN settings = DHCP client
Operation mode = Gateway
IP-address = 192.168.1.1
DHCP server = Enabled
2.4GHz WLAN SSID = 11N_xxxxxx
5GHz WLAN SSID = 11AC_xxxxxx
(xxxxxx=last six from WLAN MAC address)
Encryption = Enabled (WPA2 Mixed)
WLAN password = Check the ”WLAN key” from product sticker
Management User name = admin ; Password = admin
RRAP is in ”Gateway” mode as factory defaults. WAN port will get the IP
address from operator and all LAN ports as well as WLAN are behind in NAT
firewall at own local network. Your device will get IP address automatically
from router. On Step 2 you can find instructions to configure your wireless
device easily to router wireless network by WPS button.
Wireless network
If you want to use wireless network, you can connect to the 2.4GHz or 5GHz
pre-encrypted wireless network with WPS button (Step 2.) or with WLAN key
which can be found from router sticker. The wireless network name (SSID) for
2.4GHZ and 5GHz are different on every router and you can found names
from product sticker.
You can connect your PC either by Network cable or by wireless network. On
Step 3 is general instructions how to connect Windows10 to the encrypted
wireless network.
INFORMATION OF WIRELESS NETWORK SPEED!
Standard Theoretical speed Real speed**
802.11b 11Mb about 5Mb
802.11g 54Mb about 20Mb
802.11n (20MHz) 150Mb about 50Mb
802.11n (40MHz) 300Mb about 200Mb
802.11ac (80MHz) 867Mb about 600Mb
** The real speed will be determined always from distance and barriers
between router and PC. For example, walls, electricity, etc… The speed shown
in this guide is only illustrative purposes only.
Reset to factory defaults:
You can reset to factory defaults by press the Reset button about 7
seconds on back panel of the device when power on.
2. Connect wireless by WPS button
(If your wireless device have WPS button, follow these steps)
1. Press RRAP router WPS button about 5 seconds when “Lock”
LED on router start flash
2. Within 2 minutes you need to press WPS button* on your wireless
device.
3. Wireless connection will be established automatically and it’s
ready to use.
* follow your wireless device instructions to set WPS
3. Connect your PC to the wireless network
(Instructions how to connect your PC to the wireless network)
Windows10
1. Open wireless network icon from right side of task bar.
2. Choose 11N_xxxxxx* or 11AC_xxxxxx* and press Connect.
* Network name (SSID) can be found from product sticker. See the step 1.
3. Type password* and press Connect.
* Password (WLAN key) can be found from product sticker. See the step 1.
Technical support : 0600-41020 (2.70€ / min + local network fee)
Internet : https://www.alinetrade.com or techsupport@a-link.com
Copyright © 2016 A-Line Trade Ltd 16b24T RRAP_EN_FI
All rights reserved.
Page 3

RRAP GIGABIT WLAN REITITIN
Pika-asennusohje
Lisätietoa, ohjeita ja päivityksiä löydät Internetistä osoitteesta https://www.alinetrade.com
Pakkaus sisältää:
- RRAP – reititin - Virtalähde
- Asennusohje - Verkkokaapeli
Liittimet / Portit:
1. WAN portti: Liitä tähän liittimeen verkkokaapeli xDSL- tai
kaapelimodeemiltasi
2. LAN 1 – 4 portit: Liitä näihin tietokoneet verkkokaapelilla.
3. WPS – painike: Paina 5 sekuntia jolloin WPS aktivoituu.
4. Reset – painike: Paina 7 sekuntia palauttaaksesi tehdasoletukset.
5. Power – painike: Kytke virrat päälle ja pois päältä.
6. Power – liitin: Liitä mukana toimitettu virtalähde tähän liittimeen.
7. USB – portti: Tähän voit liittää USB modeemin tai USB muistin.
Asennusvaatimukset:
- Sijoita tuote vaakatasoon tasaiselle alustalle
- Pidä tuote kaukana lämpöä tuottavista laitteista
- Älä sijoita tuotetta pölyiseen tai kosteaan paikkaan
Etupaneelin valot/toiminnot:
1. Power LED:
ON = Virrat on päällä
OFF = Virrat on pois päältä
2. WAN LED:
ON = WAN –portti yhdistetty
Flashing = Dataa liikkuu verkossa (WAN)
OFF = WAN –porttia ei ole yhdistetty
3. LAN 1 – 4 LED:
ON = LAN –portti yhdistetty
Flashing = Dataa liikkuu verkossa (LAN)
OFF = LAN –porttia ei ole yhdistetty
4. 2.4GHz WLAN LED:
OFF = 2.4GHz langaton verkko ei ole aktiivinen
Flashing = 2.4GHz langaton verkko on aktiivinen ja valmis
5. 5GHz WLAN LED:
OFF = 5GHz langaton verkko ei ole aktiivinen
Flashing = 5GHz langaton verkko on aktiivinen ja valmis
6. WPS LED:
Fast flashing = WPS toiminto aktiivisena 2 minuutin ajan
OFF = WPS toiminto ei ole aktiivinen
Page 4

Sisältö:
Kohta 1. Asennuksen aloitus.
(Yleistä tietoa laitteen käyttöönottoon)
Kohta 2. Yhdistä langaton WPS – painikkeen avulla
(Jos langattomassa laitteessasi on WPS toiminto)
Kohta 3. Tietokoneen yhdistäminen langattomaan verkkoon.
(Ohjeet kuinka tietokone yhdistetään langattomaan verkkoon)
1. Asennuksen aloitus
(Yleistä tietoa laitteen käyttöönottoon)
Tehdasoletuksena RRAP – reitittimellä on alla luetellut asetukset:
WAN settings = DHCP client
Operation mode = Gateway
IP-address = 192.168.1.1
DHCP server = Enabled
2.4GHz WLAN SSID = 11N_xxxxxx
5GHz WLAN SSID = 11AC_xxxxxx
(xxxxxx=kuusi viimeistä WLAN MAC -osoitteesta)
Encryption = Enabled (WPA2 Mixed)
WLAN password = Katso”WLAN key” laitteen tarrasta
Hallintasivujen Username = admin ; Password = admin
RRAP on oletuksena ”Gateway” tilassa, jolloin WAN – portille tulee IP –
osoite operaattorilta ja kaikki LAN – portit sekä WLAN ovat NAT -palomuurin
takana omassa lähiverkossa. IP – osoite tietokoneille haetaan automaattisesti
reitittimeltä. Kohdassa 2 on ohjeet langattoman laitteen määrittämiseksi
helposti reitittimen langattomaan verkkoon WPS – painikkeen avulla.
Langaton verkko
Jos käytät reitittimen langatonta yhteyttä, voit yhdistää reitittimen valmiiksi
salattuun 2.4GHz tai 5GHz yhteyteen WPS – painikkeen (Kohta 2) tai
reitittimen pohjassa olevan WLAN key – salasanan avulla. Myös langattoman
verkon nimi (SSID) on jokaisella reitittimellä eri kummallekin 2.4GHz ja
5GHz yhteydelle ja ne löytyvät reitittimen pohjassa olevasta tarrasta.
Voit yhdistää tietokoneen joko verkkokaapelilla tai langattomasti. Kohdassa 3
on yleiset ohjeet kuinka Windows10 yhdistetään suojattuun langattomaan
verkkoon.
TIETOA LANGATTOMAN VERKON NOPEUDESTA!
Standardi Teoreettinen nopeus Todellinen nopeus**
802.11b 11Mb noin 5Mb
802.11g 54Mb noin 20Mb
802.11n (20MHz) 150Mb noin 50Mb
802.11n (40MHz) 300Mb noin 200Mb
802.11ac (80MHz) 867Mb noin 600Mb
** Todellinen nopeus määräytyy aina reitittimen ja tietokoneen välisestä
etäisyydestä ja esteistä niiden välillä, esim. seinät, sähköistykset, ym. Tässä
ohjeessa ilmoitettu nopeus on vain suuntaa antava.
Tehdasasetusten palautus:
Tarvittaessa tehdasasetukset palautetaan painamalla noin 7 sekuntia
Reset – painiketta laitteen etupaneelista virran ollessa päällä.
2. Yhdistä langaton WPS – painikkeen avulla
(Jos langattomassa laitteessasi on WPS toiminto)
1. Paina RRAP reitittimen WPS – painiketta noin 5 sekuntia jolloin
”Lukko” LED alkaa vilkkumaan
2. Paina langattoman laitteesi WPS – painikkeesta* 2 minuutin
sisällä.
3. Langaton yhteys muodostuu automaattisesti ja se on valmis
käytettäväksi.
* Seuraa langattoman laitteesi ohjeita asettaaksesi WPS toiminnon
3. Tietokoneen yhdistäminen langattomaan verkkoon
(Ohjeet kuinka tietokone yhdistetään langattomaan verkkoon)
Windows10
1. Avaa langattomat yhteydet – kuvake työpöydän oikeasta alakulmasta.
2. Valitse verkonnimi 11N_xxxxxx* tai 11AC_xxxxxx* ja paina Yhdistä.
* Verkonnimi (SSID) löytyy laitteen tarrasta. Katso kohta 1.
3. Kirjoita salasana* ja paina OK.
* Salasana (WLAN key) löytyy laitteen tarrasta. Katso kohta 1.
Tekninen tuki : 0600-41020 (2.70€ / min + pvm)
Internet-tuki : https://www.alinetrade.com tai tekninentuki@a-link.com
Copyright © 2016 A-Line Trade Oy 16b24T RRAP_EN_FI
Kaikki oikeudet muutoksiin pidätetään.
 Loading...
Loading...