ALFA AWAP08O-11gHP User Manual
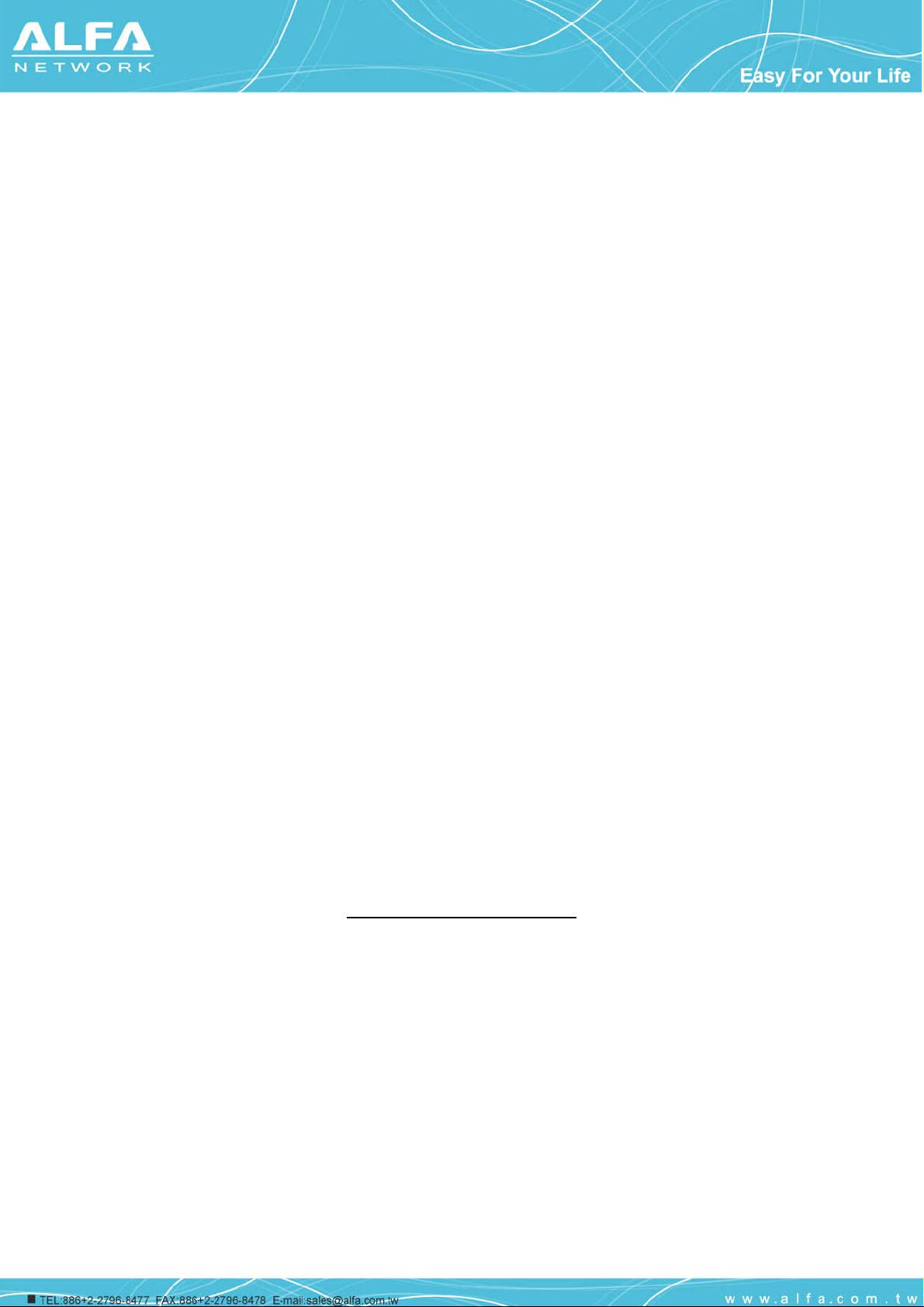
Wireless LAN Device Series
WLAN Outdoor Bridge
AWAP08O-11gHP User Manual
Version. 1.2.1 (25.03.2005)
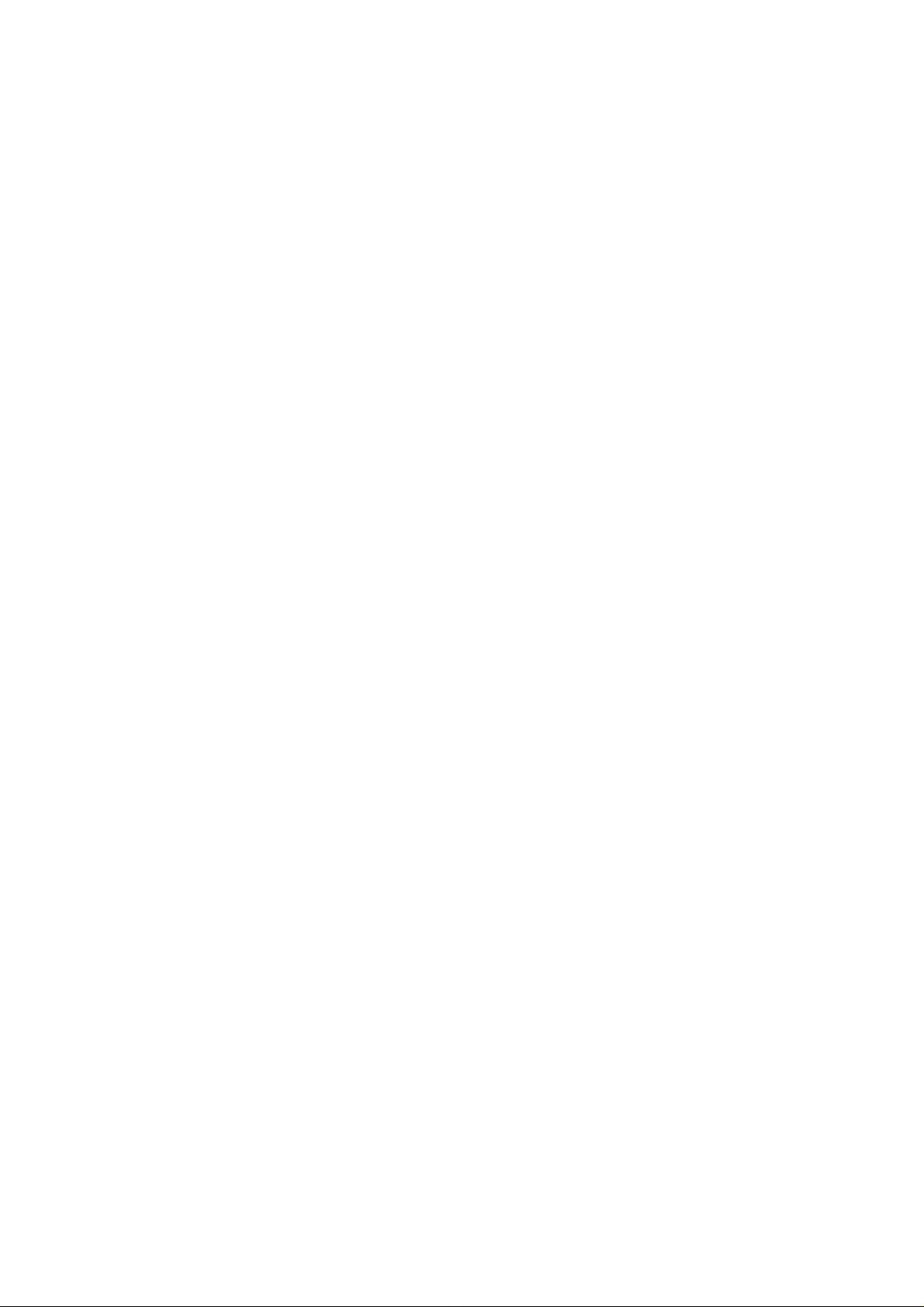
Table of Contents
Preface............................................................................................................................3
Ch 1.AWAP08O-11gHP Installation.............................................................................4
Packing List ...........................................................................................................4
Hardware Installation.............................................................................................5
Ch 2. First Time Configuration......................................................................................8
Before Start to Configure.......................................................................................8
Knowing the Network Application........................................................................8
Advanced Settings ...............................................................................................34
Configuring Wireless Security.............................................................................37
Configuring as WLAN Client Adapter................................................................40
Quick start to configure .......................................................................................40
Ch 3. Configuring WDS ..............................................................................................43
WDS network topology .......................................................................................43
WDS Application.................................................................................................45
Ch 4. Advanced Configurations...................................................................................47
Configuring LAN to WAN Firewall ....................................................................47
Port Filtering........................................................................................................47
IP Filtering...........................................................................................................47
MAC Filtering......................................................................................................47
Configuring Port Forwarding (Virtual Server) ....................................................48
Multiple Servers behind NAT Example:..............................................................49
Configuring DMZ................................................................................................49
Configuring WAN Interface.................................................................................50
Static IP................................................................................................................51
DHCP Client (Dynamic IP).................................................................................52
PPPoE ..................................................................................................................52
PPTP ....................................................................................................................53
Configuring Clone MAC Address.......................................................................54
Configuring DHCP Server...................................................................................57
Using CLI Menu..................................................................................................57
The System Management.....................................................................................59
About SNMP Agent.............................................................................................59
Firmware Upgrade...............................................................................................59
Configuration Data Backup & Restore................................................................60
2
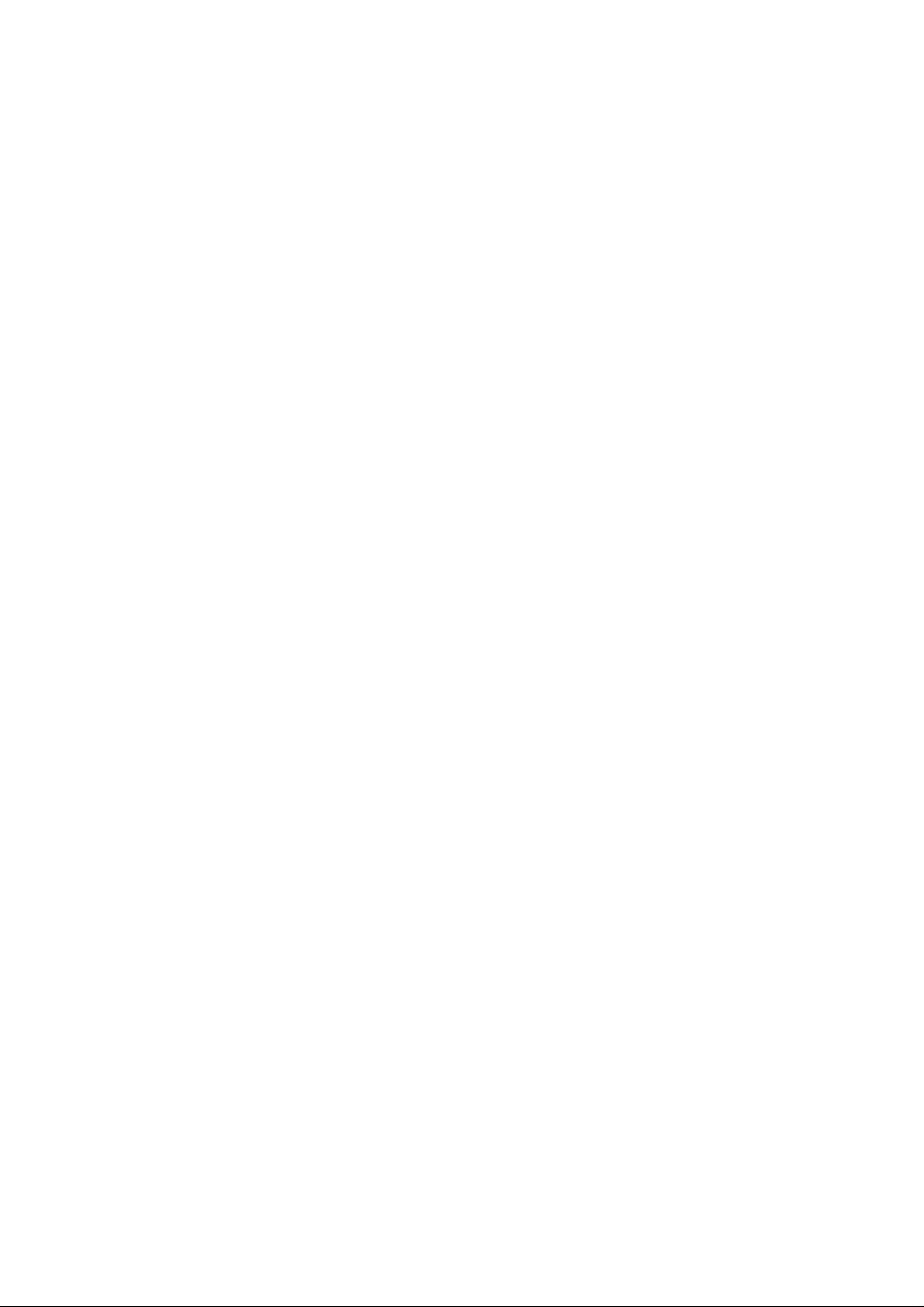
Preface
This guide is for the networking professional who installs and manages the Ziwell
AWAP08O-11gHP outdoor product, hereafter referred to as the “device”. To use this guide,
you should have experience working with the TCP/IP configuration and be familiar
with the concepts and terminology of wireless local area networks.
3
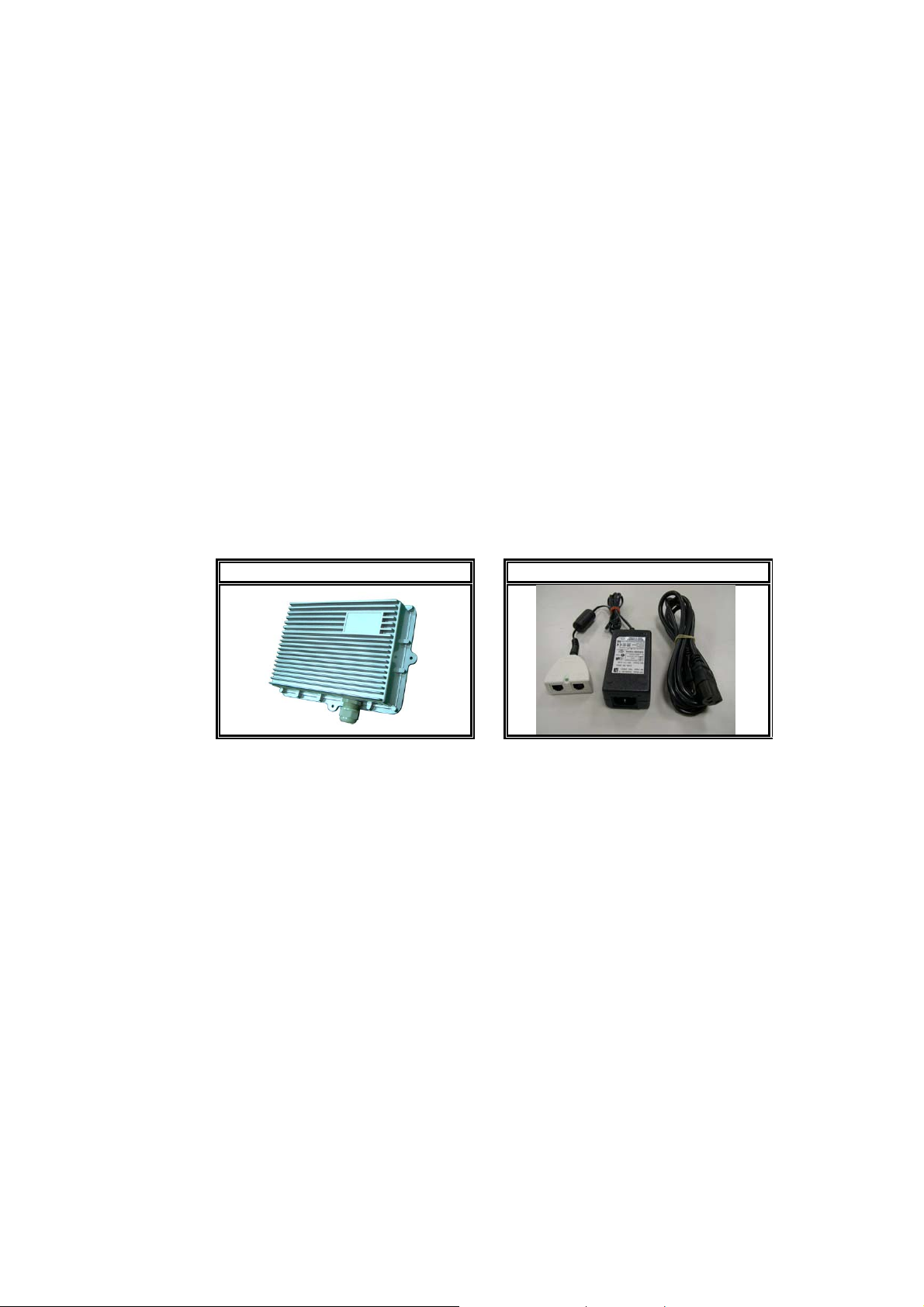
Ch 1. AWAP08O-11gHP Installation
Packing List
Before you start to install the ODU, make sure the package contains the
following items:
z Wireless Outdoor Bridge unit * 1
z Mounting Kit * 1
z Waterproof (IP67) RJ-45 Cable (30M) * 1
z Waterproof (IP66) RF Cable (1M) * 1
z Power Over Ethernet Kit * 1
z Ground Wire * 1
z 2.5” /4” U bolts * 2 and Anchor * 4
z 6 dBi omni directional antenna * 1 (separated package)
z RJ-45 Cable (1.5M) * 1
Outdoor _(ODU)unit
Power Over Ethernet Kit
4
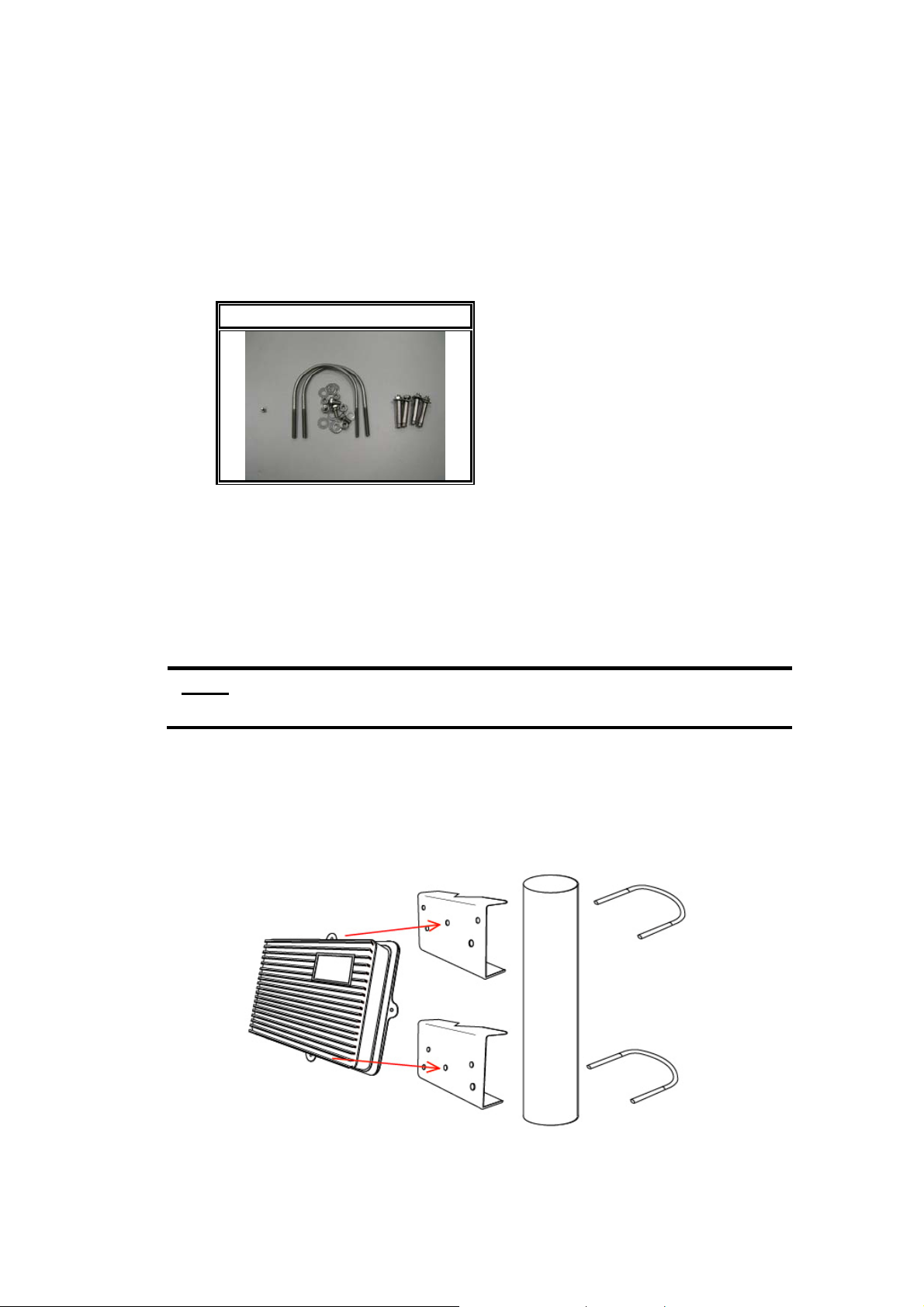
2.5” /4” U bolt and Anchor
Hardware Installation
Once you check off everything from the package, you can start to install the
ODU. You can mount to a pipe, a pole or to the side of a building. The
steps are showed in the following:
1. You must mount the ODU into the bracket first.
Note: ALL the 4 screws had been tightened onto the ODU and
bracket
2. Y ou can use the 2 or 4 inches U bolt to mount on the pipe, depending on
the radius of the pipe. (Wall mounting is referred to Wall Mounting
Figure) The two U bolts must be mounted tightly. Be aware of not
over-tighten the U bolt.
Pipe Mounting Figure
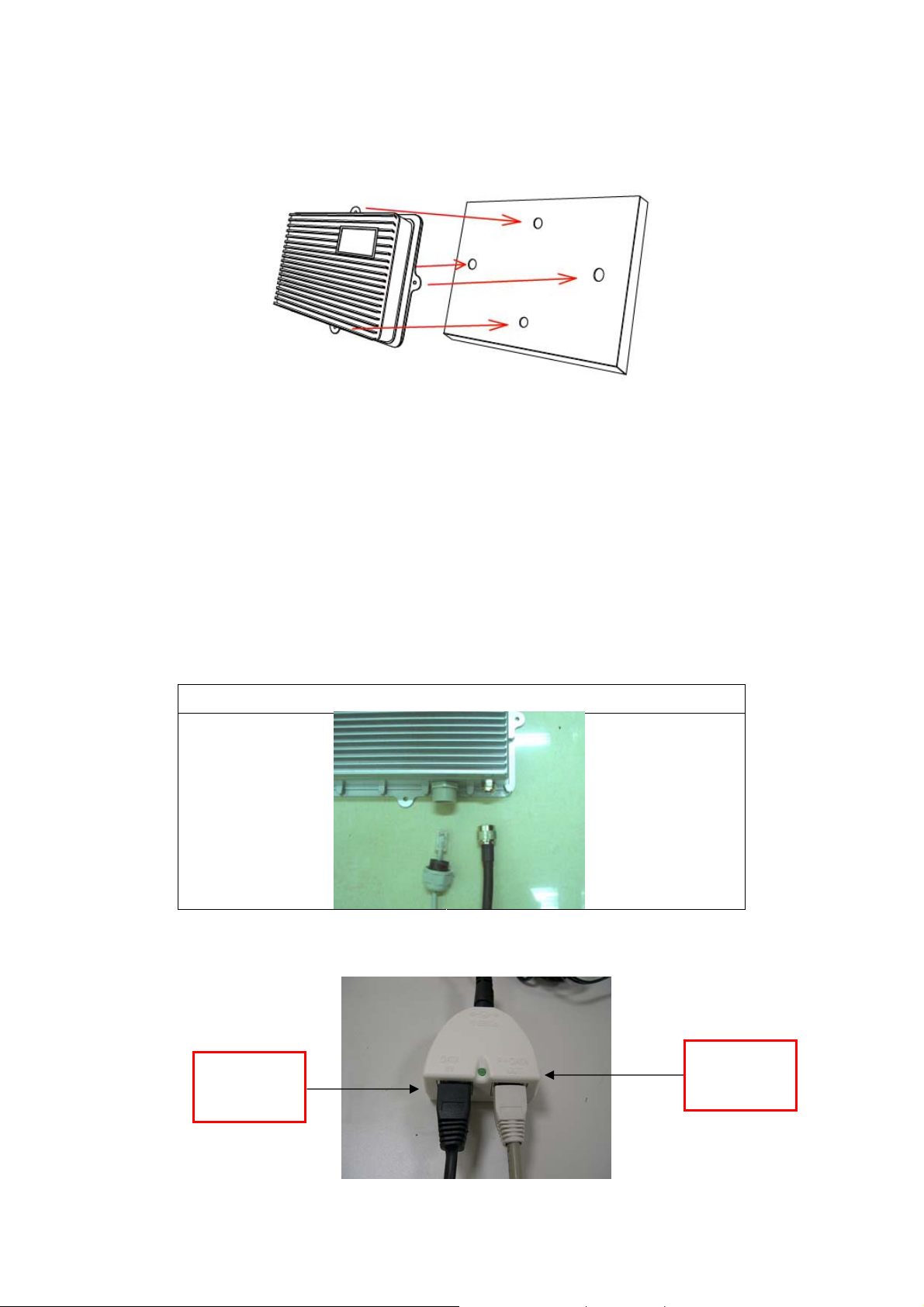
Wall Mounting Figure
3. After checking the ODU is mounted well, you can connect the following
two cables: the Waterproof RJ-45 network cable to “P+ DATA OUT”
port of ODU and the RF cable to antenna port. Additional waterproof
tool, such as waterproof tape, is recommended to use to enhance the
waterproof function. It is suggested to have a lightening protector
between antenna and antenna port. Connecting the ground wire as
the figure of “ODU ground wire connection.”
AWAP08O-11gHP Cable Connection
4. Plug the other end of the waterproof RJ-45 cable to the PoE device.
The PoE device is guaranteed only in indoor environment.
DATA
IN
P+DATA
OUT
6
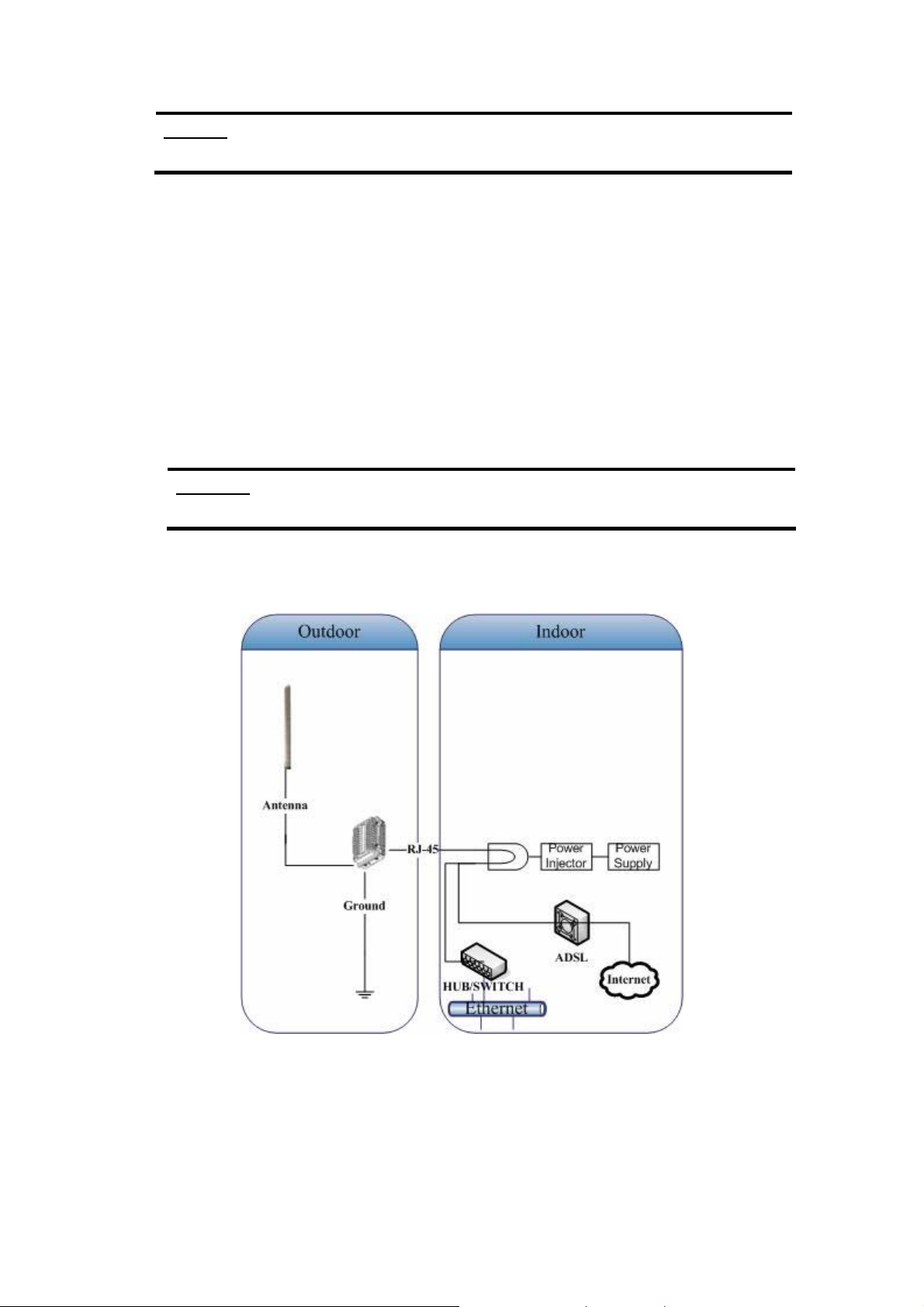
Caution: DON’T plug the power cord into PoE device before you finish install
the antenna and Ground wire to ensure the safety.
If the RJ-45 cable’s length is not long enough to connect to your network
device for indoor parts installation, you can extend the cable length.
However, make sure the maximum length of the RJ-45 cable is shorter than
100M (about 109 yards) for normal operation under IEEE 802.3 standards.
When you plug the regular RJ-45 cable into the PoE device, you should use
the regular RJ-45 cable to plug into the “DATA IN” of “Power Over Ethernet
Kit” to connect to hub/switch or use the crosslink RJ-45 cable (Not included
in the Packing List) to connect with user’s PC.
The waterproof RJ-45 cable must be connected to the “P+DATA OUT” port.
Caution: Be careful! Don’t plug the two cables inversely. It will damage the
devices!
We recommend you refer to the following illustration as a guideline for
hardware installation.
7
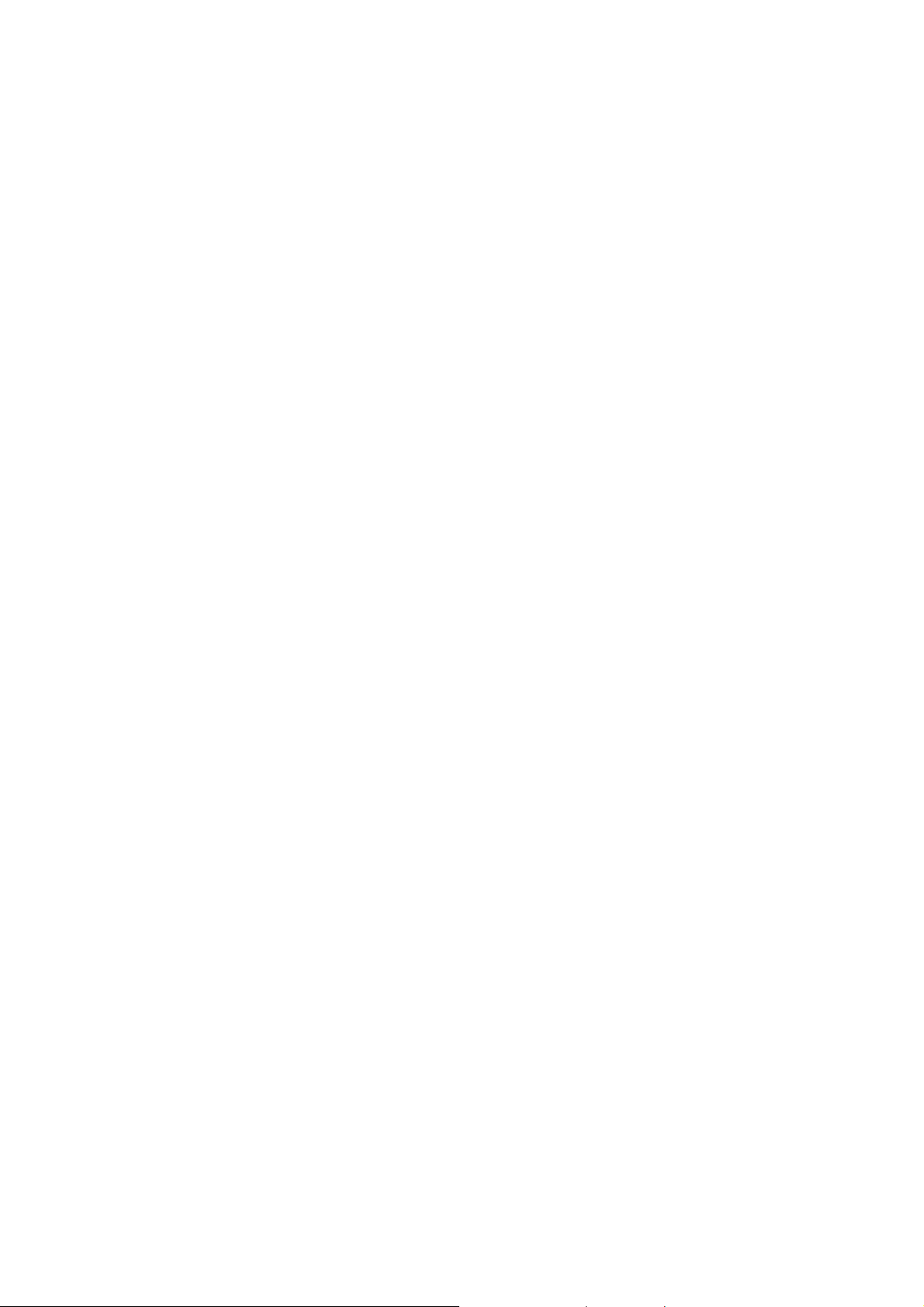
Ch 2. First Time Configuration
Before Start to Configure
There are two interfaces to configure the device, one is web-browser
interface, and the other is Secure Shell CLI interface. To access the
configuration interfaces, make sure you are using a computer connected to
the same network as the device. The default IP address of the device is
192.168.2.254, and the subnet-mask is 255.255.255.0.
The device has three operation modes (Router/Bridge/WISP). In bridge
mode, you can access the device by both WLAN (Wireless Local Area
Network) and wired LAN. And in router/WISP modes, the device can be
accessed by both WLAN and WAN. The default IP addresses for the device
are 192.168.2.254(for LAN), 172.1.1.1(for WAN), so you need to make sure
the IP address of your PC is in the same subnet as the device, such as
192.168.2.X(for LAN), 172.1.1.X(for WAN).
Please note that the DHCP server inside the device is default to up and
running. Do not have multiple DHCP servers in your subnet, otherwise it will
cause abnormal situation.
Inside the CD, we provide the device auto-discovery tool, the tool can detect
the device even your PC is not in the same subnet as the device in case the
IP address of device is changed and forgot by user. The tool only can
discover the device in your local area network.
Knowing the Network Application
ZWA-G192-OD can act as the following roles, and it supports WDS
(Wireless Distribution System) function.
z Access Point
z WDS (Wireless Repeater)
z Bridge/Router
z WISP
z AP Client
8
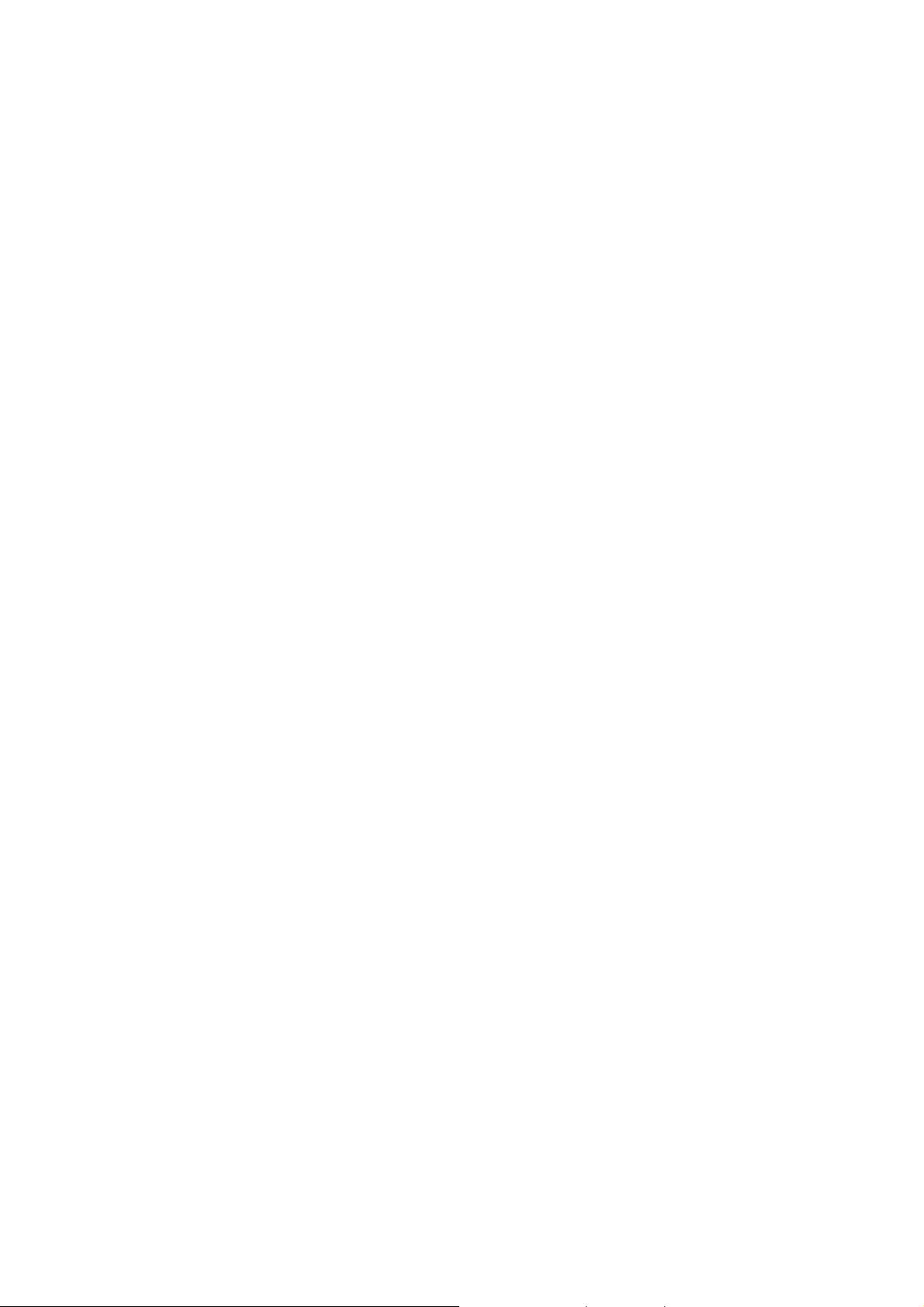
The device provides 3 different operation modes and the wireless radio of device
can act as AP/Client/WDS. The operation mode is about the communication
mechanism between the wired Ethernet NIC and wireless NIC, the following is the
types of operation mode.
Router
The wired Ethernet (WAN) port is used to connect with ADSL/Cable modem and
the wireless NIC is used for your private WLAN. The NAT is existed between the 2
NIC and all the wireless clients share the same public IP address through the WAN
port to ISP. The default IP configuration for WAN port is static IP. You can access
the web server of device through the default WAN IP address 172.1.1.1 and modify
the setting base on your ISP requirement.
Bridge
The wired Ethernet and wireless NIC are bridged together. Once the mode is
selected, all the WAN related functions will be disabled.
WISP (Wireless ISP)
This mode can let you access the AP of your wireless ISP and share the same public
IP address form your ISP to the PCs connecting with the wired Ethernet port of the
device. To use this mode, first you must set the wireless radio to be client mode and
connect to the AP of your ISP then you can configure the WAN IP configuration to
met your ISP requirement.
The wireless radio of the device acts as the following roles.
AP (Access Point)
The wireless radio of device serves as communications “hub” for wireless clients
and provides a connection to a wired LAN.
AP Client
This mode provides the capability to connect with the other AP using
infrastructure/Ad-hoc networking types. With bridge operation mode, you can
directly connect the wired Ethernet port to your PC and the device becomes a
wireless adapter. And with WISP operation mode, you can connect the wired
Ethernet port to a hub/switch and all the PCs connecting with hub/switch can share
the same public IP address from your ISP.
WDS (Wireless Distribution System)
This mode serves as a wireless repeater, the device forwards the packets to another
AP with WDS function. When this mode is selected, all the wireless clients can’t
9
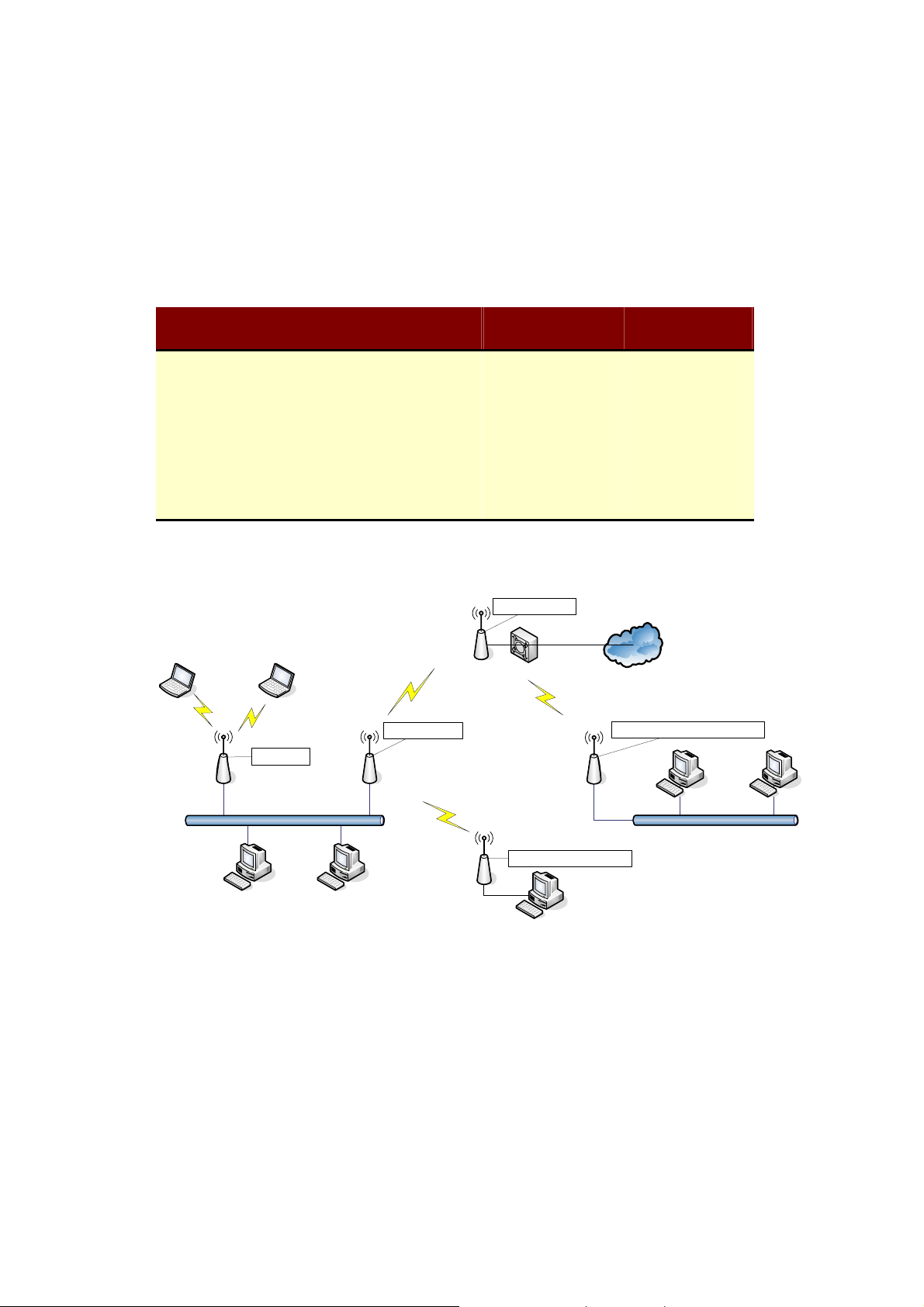
survey and connect to the device. The device only allows the WDS connection.
WDS+AP
This mode combines WDS plus AP modes, it not only allows WDS connections but
also the wireless clients can survey and connect to the device.
The following table shows the supporting combination of operation and wireless
radio modes.
AP
WDS
Client
AP+WDS
Bridge Router WISP
V v x
V v x
v x v
v v x
Hereafter are some topologies of network application for your reference.
WDS+AP - Router
Internet
ADSL
WDS+AP - Bridge
AP - Bridge
Infrastructure Client – Router (WISP)
Infrastructure Client - Bridge
10
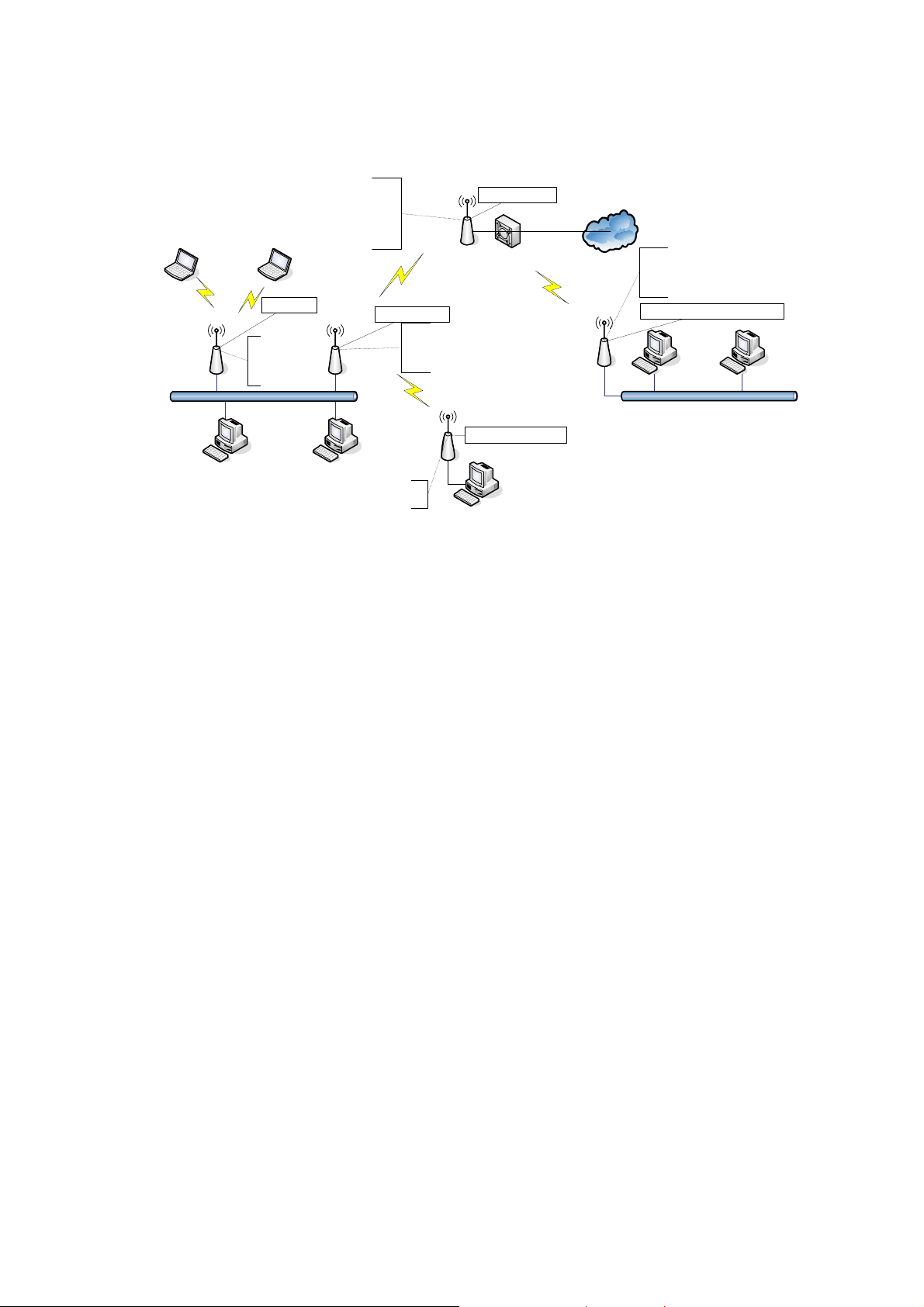
Examples of Configuration
Wireless Channel / SSID 11 / AWAP08O-11gHP
MAC Address of WLAN(BSSID) 000000042728
DHCP Server enabled (IP pool 192.168.2.1~253)
192.168.2.x 192.168.2.x
AP - Bridge
DEV 3
LAN 192.168.2.203/24
Channel / SSID 5 /
192.168.2.x
LAN 192.168.2.254/24
WAN PPPoE connection
192.168.2.x
DEV 1
LAN 192.168.2.205/24
WDS+AP - Bridge
DEV 2
LAN 192.168.2.202/24
Wireless Channel / SSID 11 / AWAP08O-11gHP
MAC Address of WLAN (BSSID) 000000042692
DEV 5
WDS+AP - Router
ADSL
Infrastructure Client - Bridge
192.168.2.x
Internet
DEV 4
LAN 192.168.3.1/24
WAN Dynamic IP address
DHCP Server enabled (IP pool 192.168.3.2~254)
Infrastructure Client – Router (WISP)
192.168.3.x192.168.3.x
This example demonstrates how to set up a network with different device
configurations. There are 2 DHCP servers (DEV1/DEV4) in the network to control
the IP configuration of 2 domains (192.168.2.x/192.168.3.x). Once the setting is
done, all the PCs can visit Internet through DEV1.
We assume all the devices keep the factory default setting. To make sure that user
can continuing press the rest button for more than 5 seconds to restore the factory
default setting.
The following descriptions show the steps to configure DEV1 to DEV5.
11
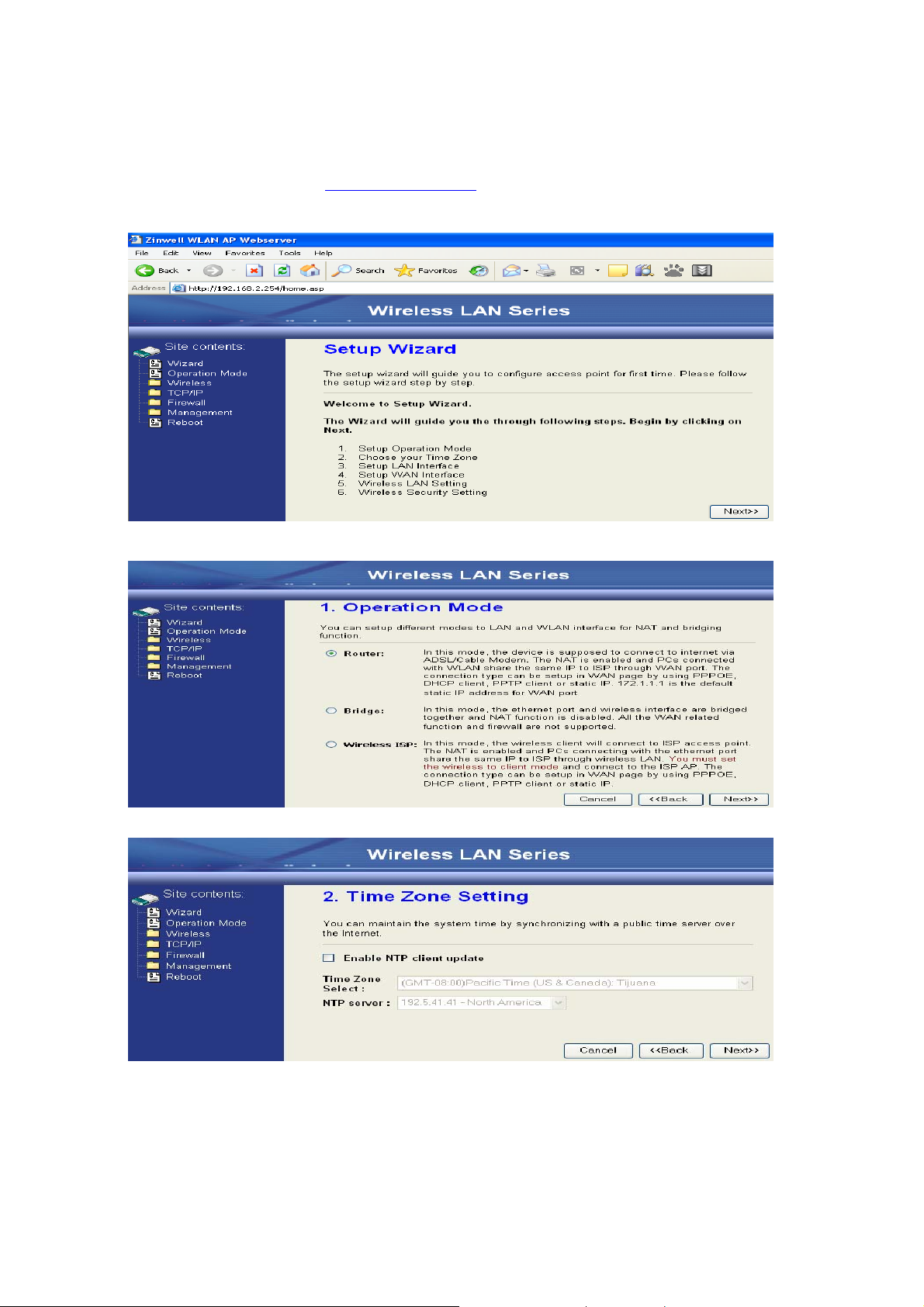
Configure DEV1:
1. Connect the ADSL modem to Ethernet port of device using Ethernet cable.
2. Access the web server (http://192.168.2.254) of device from the wireless station.
3. Use Wizard page to setup device.
4. Press “Next>>” button then set the “Operation Mode” to “Router” mode.
5. Press “Next>>” button then disable “Time Zone” function.
6. Press “Next>>” button then set the IP address of LAN interface.
12
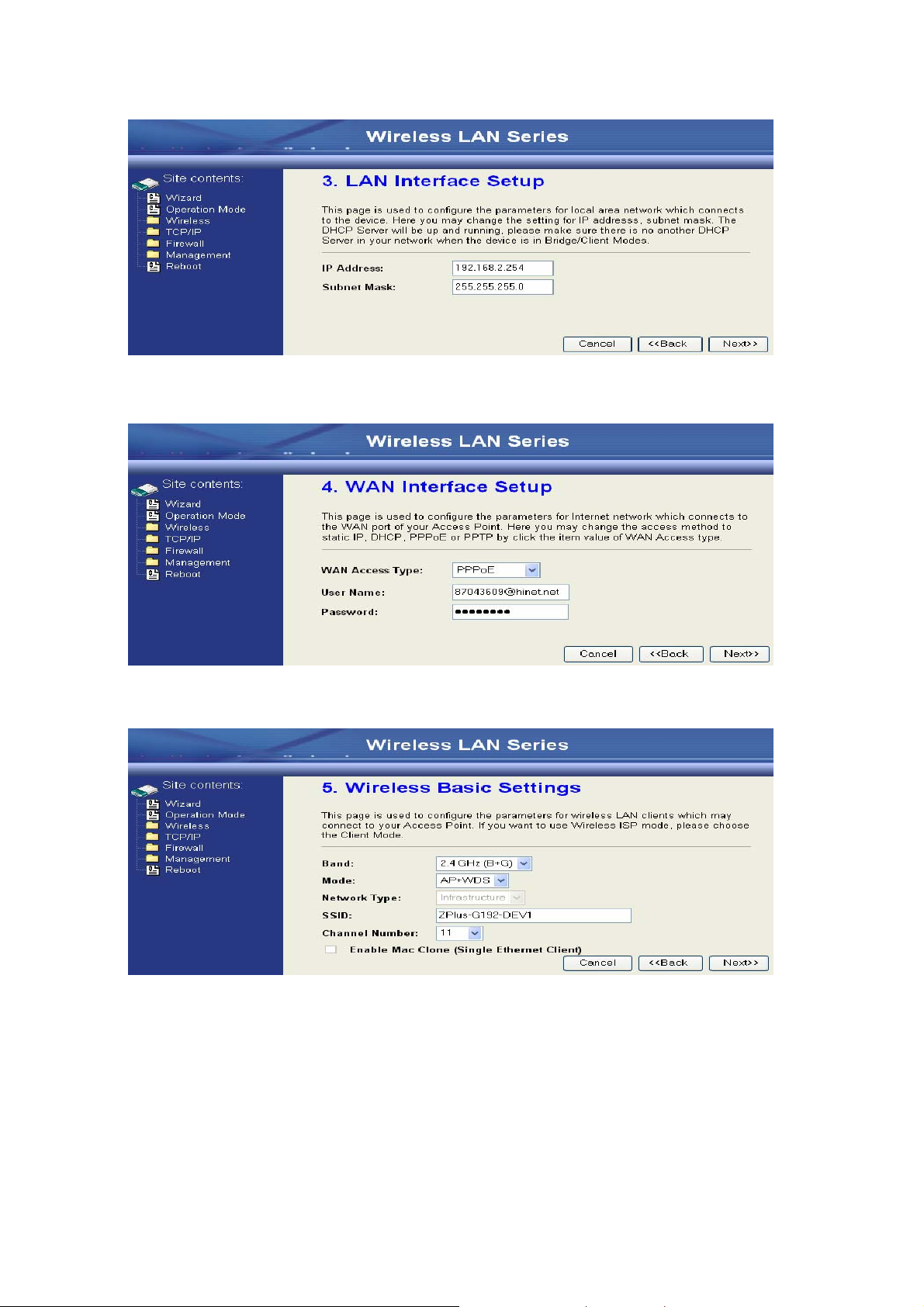
7. Press “Next>>” button then select the “PPPoE” for “WAN Access Type” and fill in
the “User Name” and “Password” fields.
8. Press “Next>>” button then select the “AP+WDS” for “mode” and change the SSID
to “AWAP08O-11gHP”.
9. Press “Next>>” button then select “None” for “Encryption” then press “Finished”
button.
13
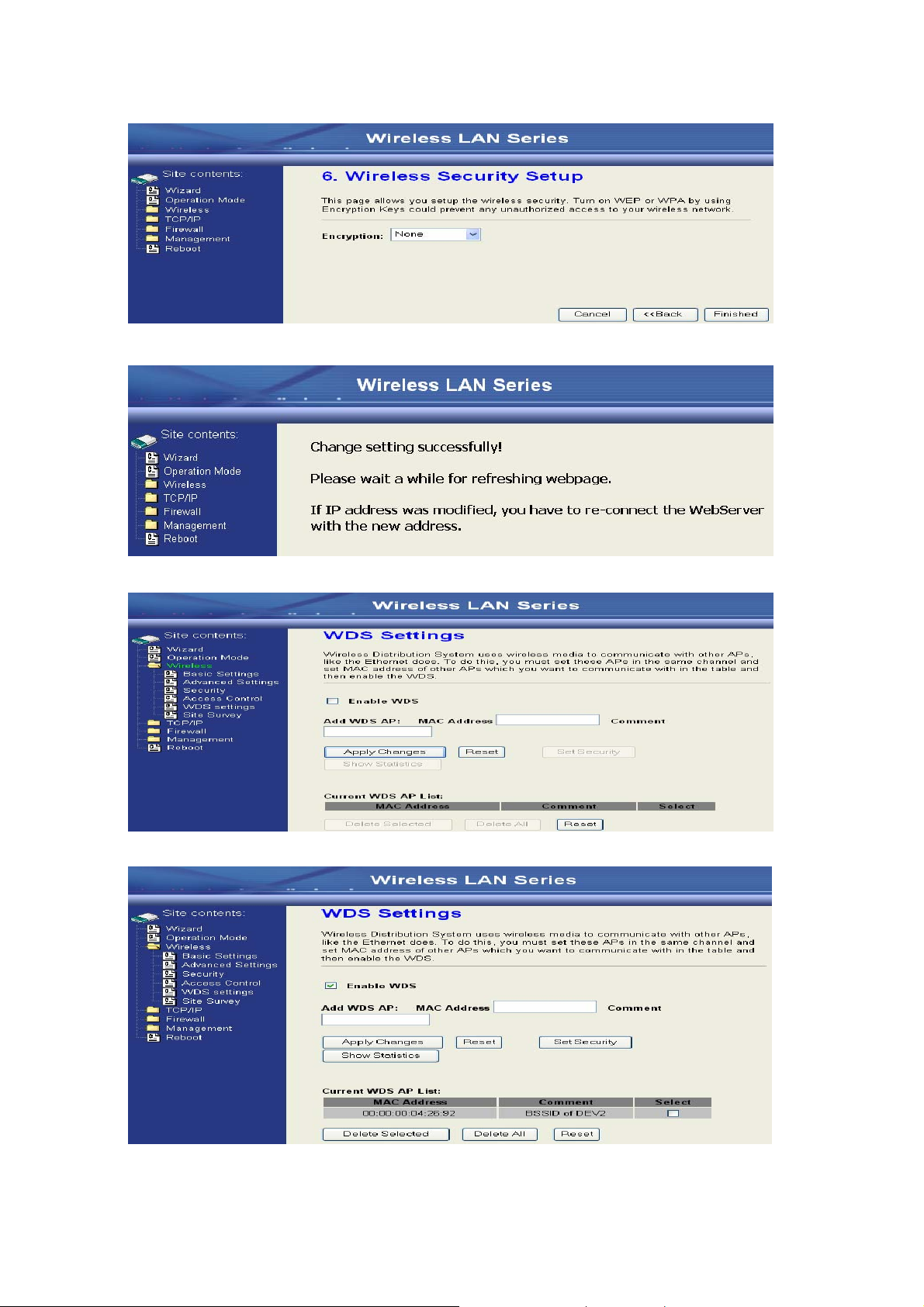
10. Wait for refreshing web page.
11. Use “WDS Settings” page to configure WDS.
12. Enable WDS function and add the BSSID of DEV2 to “Current WDS AP List”.
14
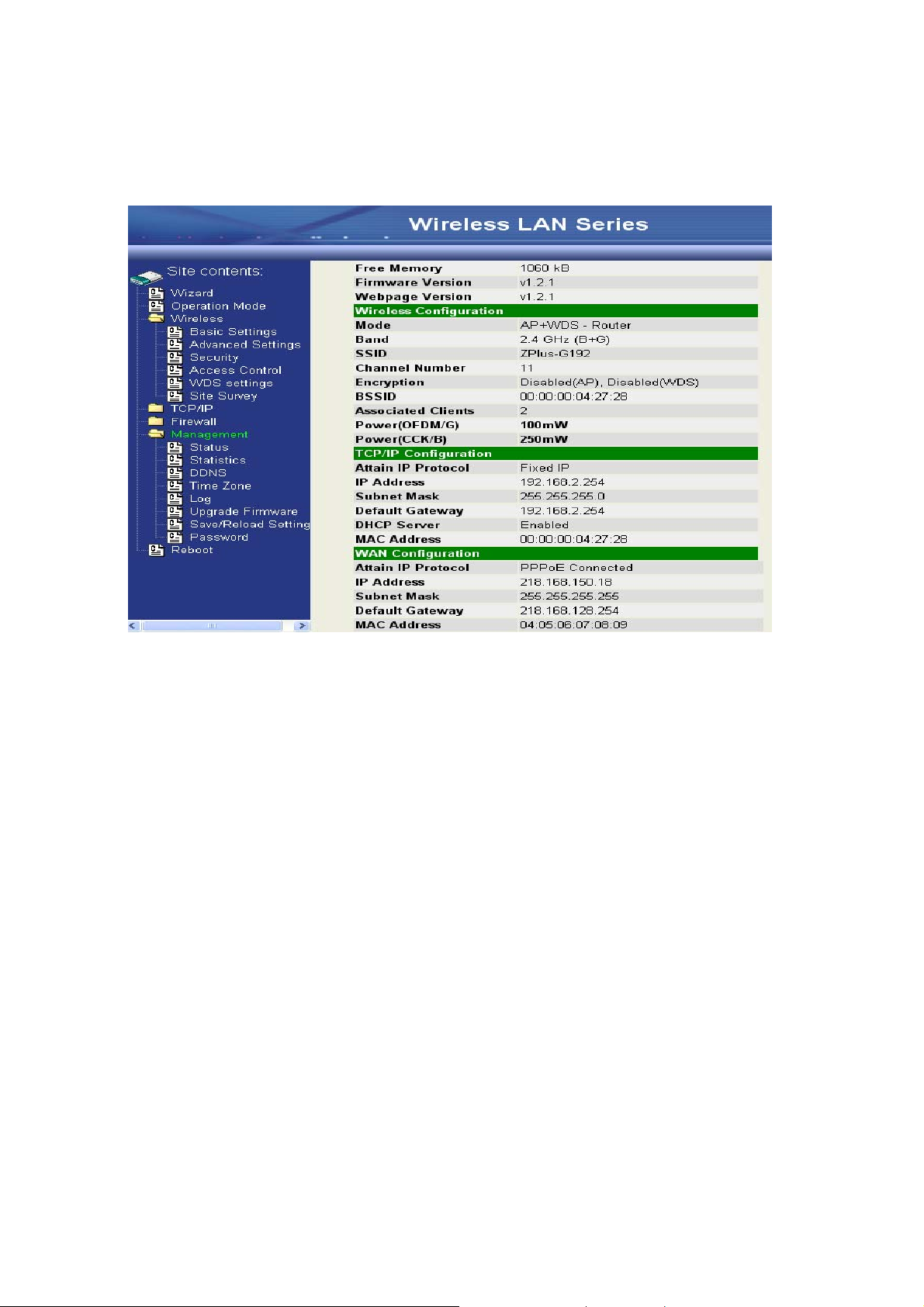
13. Since we access the device by wireless connection, it may temporarily disconnect
when applying the WDS setting. After re-connecting to the device, use the “Status
“ page to check the settings.
15
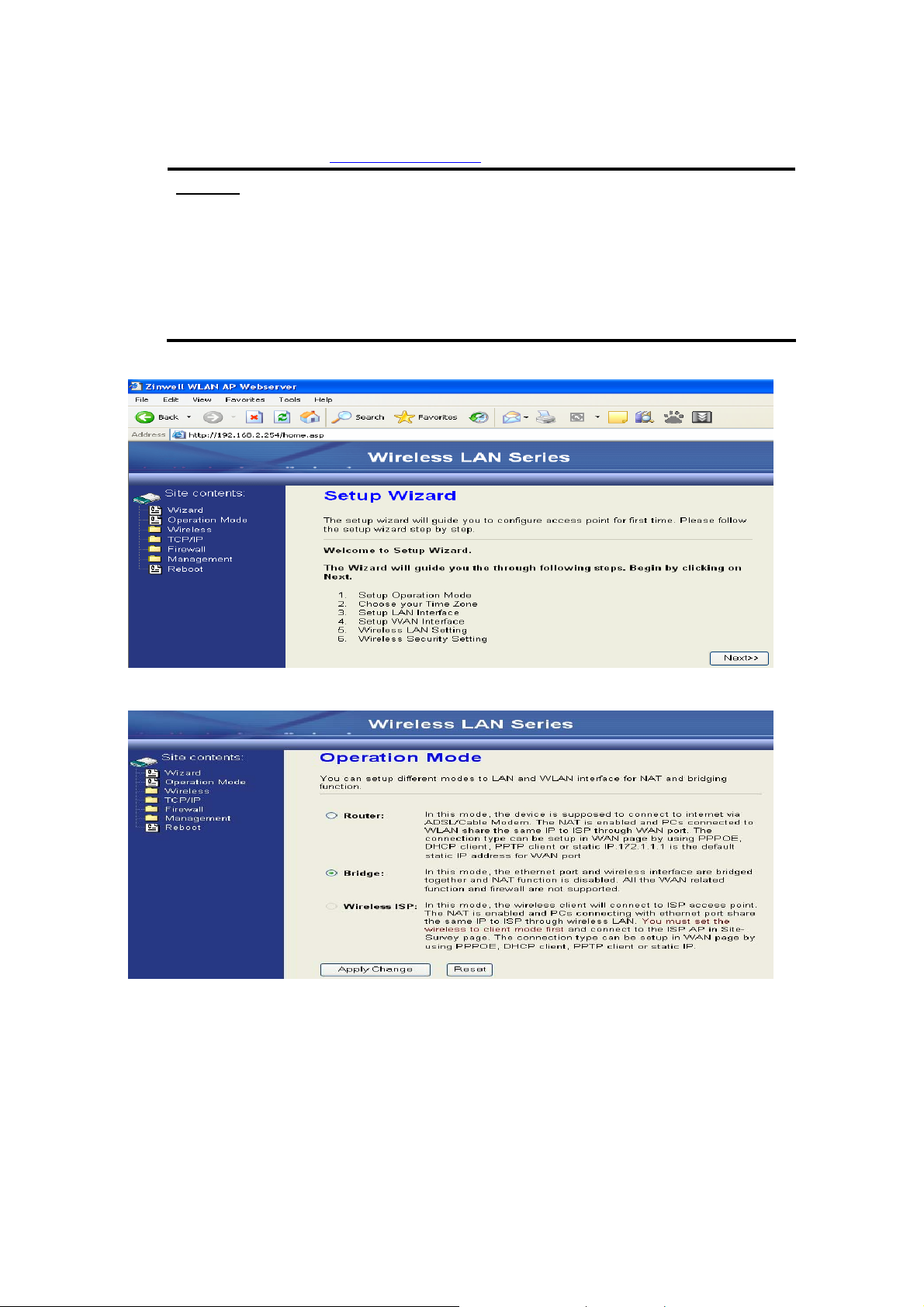
Configure DEV2:
1. Access the web server (http://192.168.2.254) of device from the Ethernet port.
Caution
If you configure multiple devices in the same PC, since the devices have the
same default IP address but different MAC addresses, it may cause you
can’t access the web server of device. If the situation happens, please try to
clean the ARP table of your PC by DOS command “arp –d” then you can
access the web server of device using the default IP address.
2. Use Wizard page to setup device.
3. Press “Next>>” button then set the “Operation Mode” to “Bridge” mode.
4. Press “Next>>” button then disable “Time Zone” function.
16
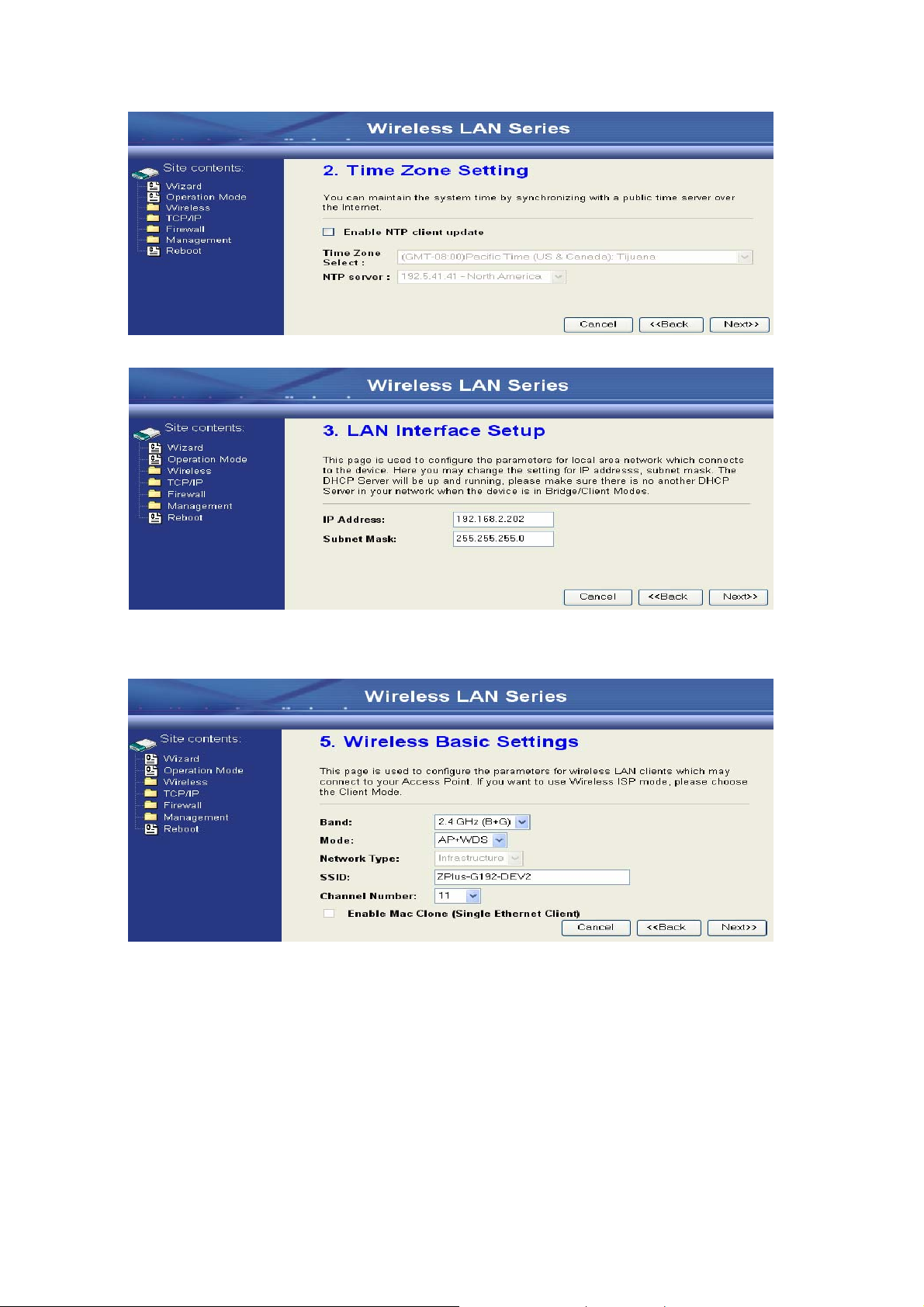
5. Press “Next>>” button then set the IP address of LAN interface.
6. Press “Next>>” button then select the “AP+WDS” for “mode” and change the SSID
to “AWAP08O-11gHP”.
7. Press “Next>>” button then select “None” for “Encryption” then press “Finished”
button.
17
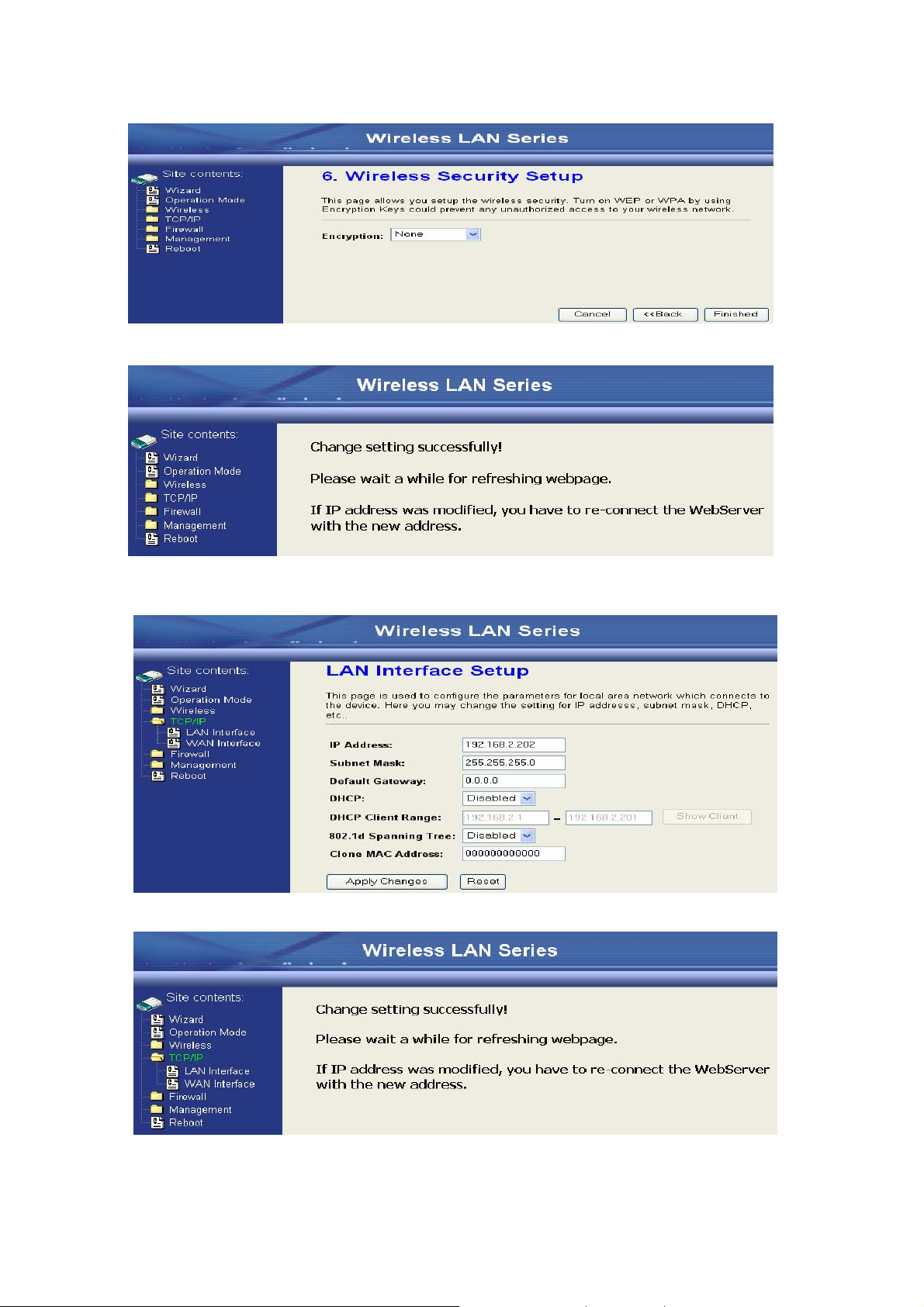
8. Wait for refreshing web page.
9. Access the web server by new IP address “192.168.2.202” then use “LAN Interface”
page to disable DHCP Server.
10. Wait for refreshing web page.
11. Use “WDS Settings” page to configure WDS.
18

12. Enable WDS function and add the BSSID of DEV1 to “Current WDS AP List”.
13. Use the “Status “ page to check the settings.
19
 Loading...
Loading...