Alcor Ace User Manual

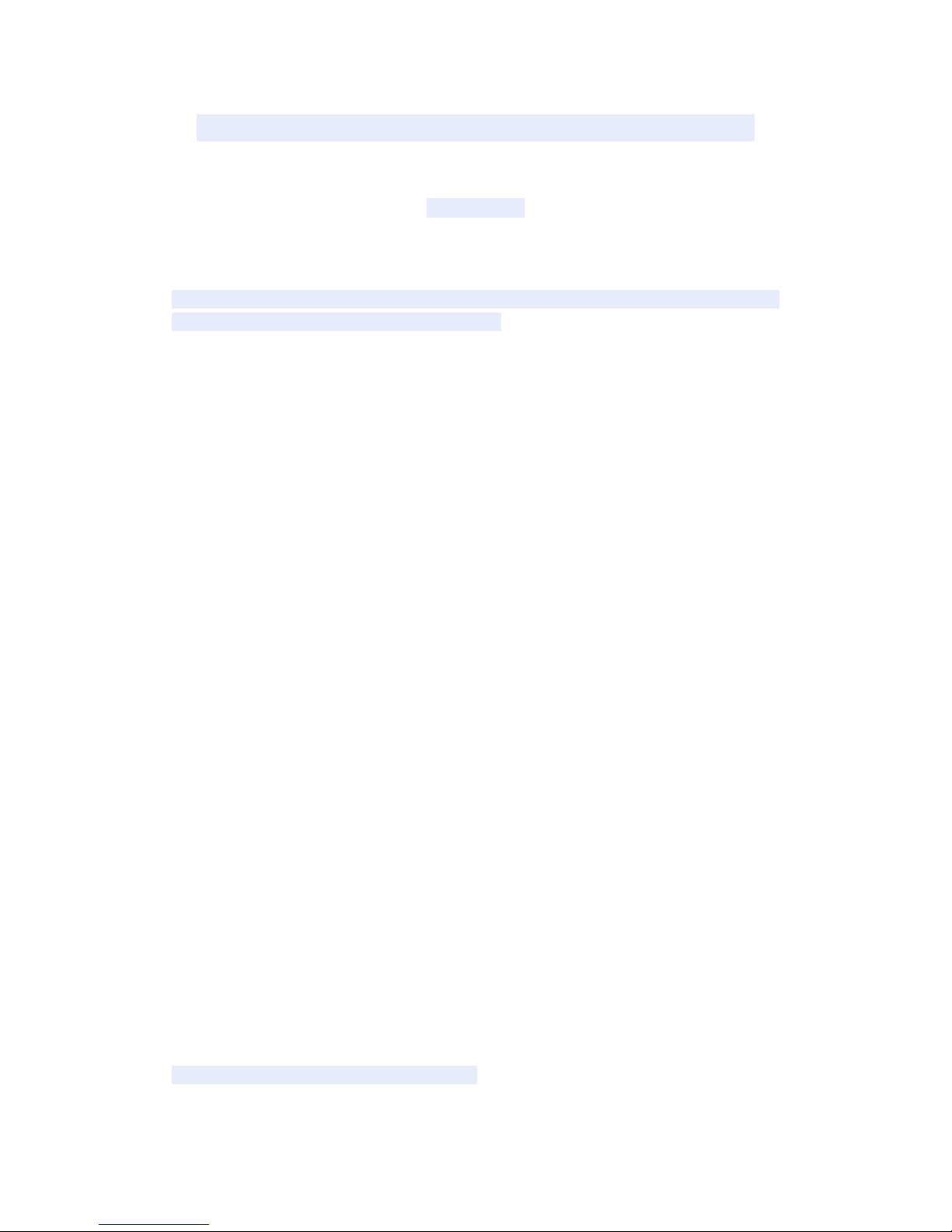
TABLET PC ANDROID 2.3 INSTRUCTION MANUAL
User's Guide
Thanks:
Dear User
Thank you for purchasing our product.
These operational guidelines for the user, to ensure you a quick and convenient to
use, read the instructions carefully before use.
Contents:
1. Notes
2. Random Accessories
3. Hardware Specifications
4. Knowledge products
5. Startup and shutdown
6. Desktop
7. Button
8. System Settings
* WIFI Wireless Connection
*Sound
* Time and date settings
* Standby screen
9. Install, remove and run the application
10. Touch calibration
11. Music
12. Video
13. Picture
14. Network
15. Recording
16. Photo
17. Market
18. Mail Client
19. Wallpaper
20. External equipment
* USB connection
* OTG use
* Keyboard and mouse
21. Firmware upgrade
22. Frequently Asked Questions Treatment
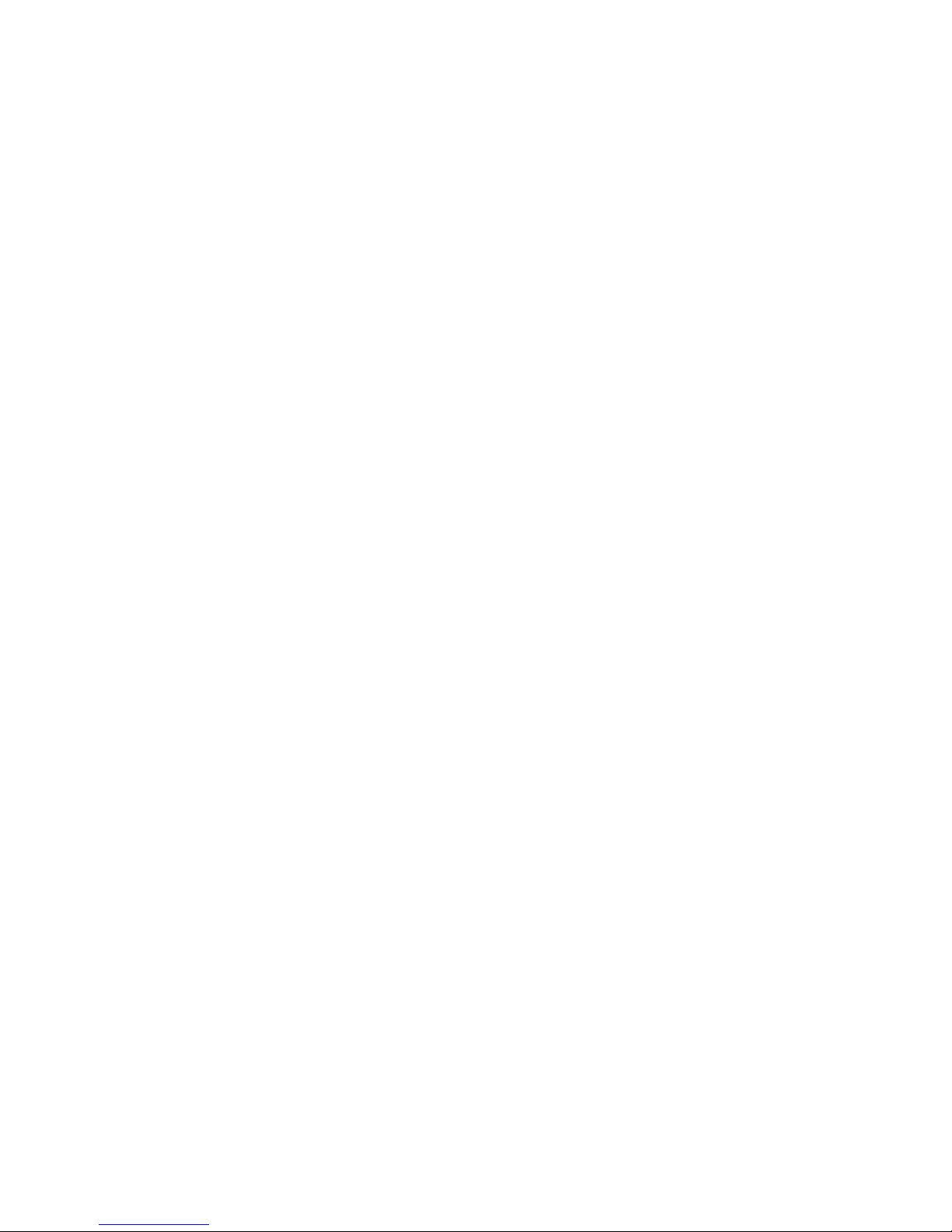
Note:
* This product is a high precision electronic products, do not disassemble.
* Avoid strong beat, the collision of the product.
* Avoid using this product the following conditions: high and low temperature, moisture,
dust, magnetic fields strong and long-term exposure to sunlight.
* Please use a wet cotton cloth wrung gently wipe the product shell, do not use other
chemical cleaning solution. This product should not be dripping or splashing water, so
should not be placed near the product category, such as glass filled with a liquid items.
* Too long, use the headphone volume is too large may cause permanent hearing
damage.
* Do not cross the road, driving motor vehicle or bicycle use headphones to avoid
traffic accidents.
* Please only use permitted batteries, chargers and accessories, use any other type
of products would violate the warranty regulations and may be dangerous.
* Please follow the relevant local environmental regulations to deal with obsolete
machines and accessories.
* This product is in the course of any questions, please contact your local dealer or
directly with the company's customer service center.
* For those because the product is damaged, repair or other causes of memory loss
wipe coating, the Company assumes no responsibility, please follow the user manual
for standard operation, and timely backups.
Random accessories:
1pc Tablet PC
1pc 5V 2A Dc charge
1pc Instruction manual
1pc USB cable
1pc OTG cable
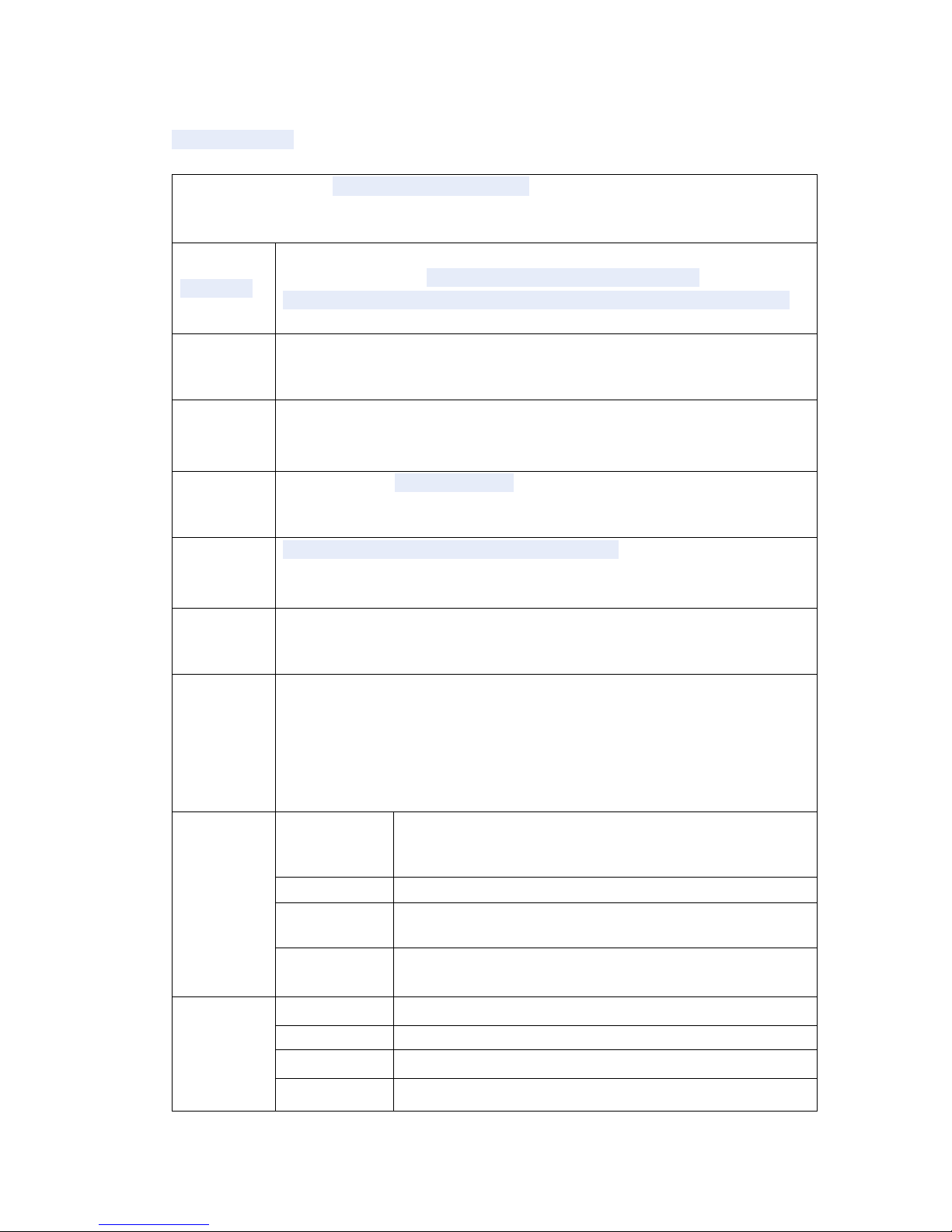
Hardware rules:
MID hardware parameters
Processor
Telechips Tcc8902 High-performance ARM 11 processors
Frequency 1000MHz Support for hardware OpenGL 2.0 3D graphics
Memory
256MB DDR2 RAM
Storage
Memory built-in 2GB/4GB/8GB/16GB
Support Micro SD card to expand memory upto 32GB
Wireless
IEEE802.11b/g wireless network
USB
USB2.0 OTG high speed interface and USB1.1
Video
output
HDMI 1.3 Full HD Video Output Interface
Audio
3.5mm headphone jack
High-quality stereo loud speaker
Built-in microphone
Headset maximum output power of 40mW
Frequency response: 20Hz-20KHz
SNR: greater than 90db
Screen
Size
7.0 inch
Resolution
WVGA 800*480
Color
16 million colors
Operating
Capacitive multi- touch panel
Other
Size
203 * 132 * 12mm
Color
Aluminium silver casing
Weight
400g
Battery
Built-in lithium polymer battery 3400AH
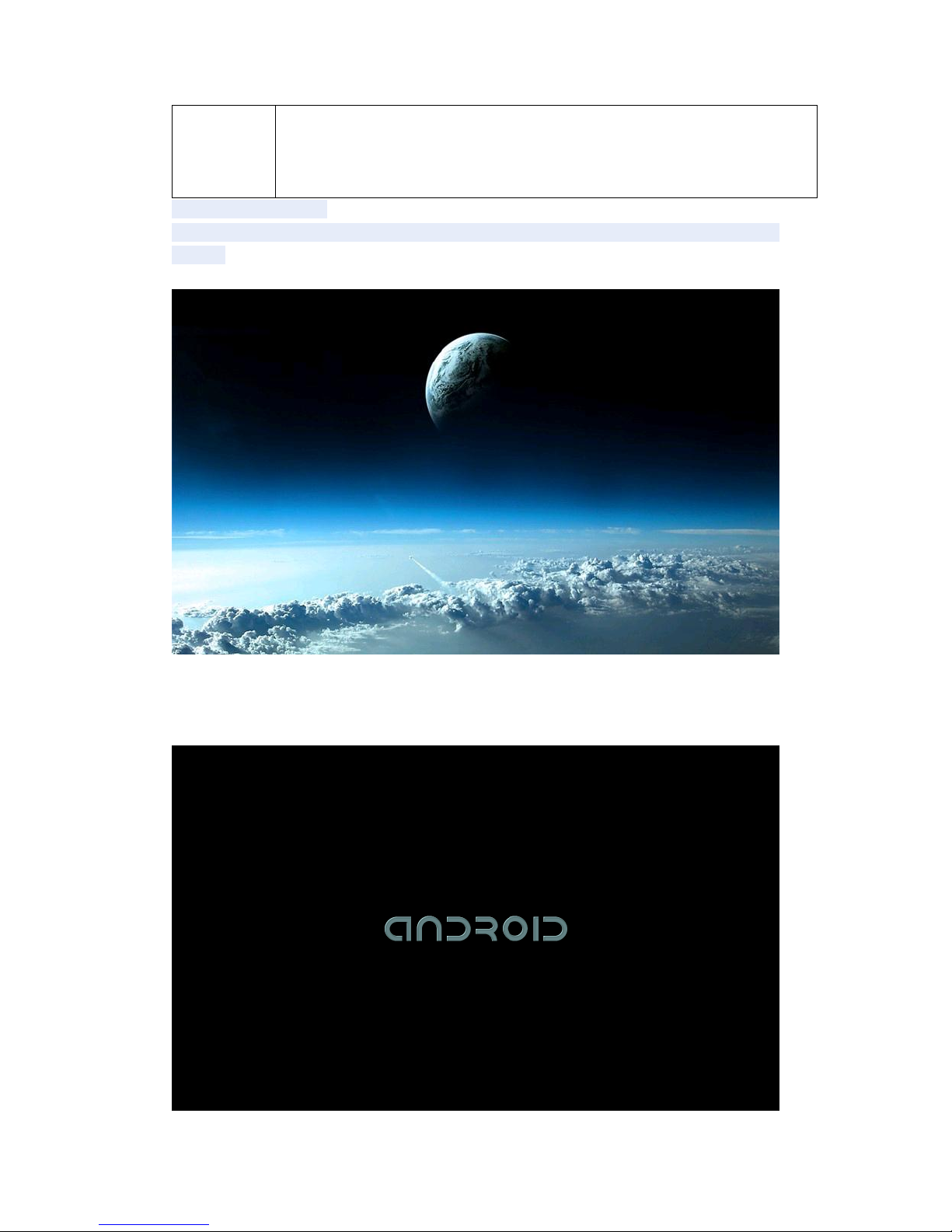
Accessories
1pc Power adapter(DC V/A)
1pc USB cable
1pc OTG cable
1pc Instruction manual
Startup and shutdown
*Boot: Press and hold the power button, the system will enter the startup process, as
follows:
Boot Logo startup ...
System has been started, are entering the Android system:
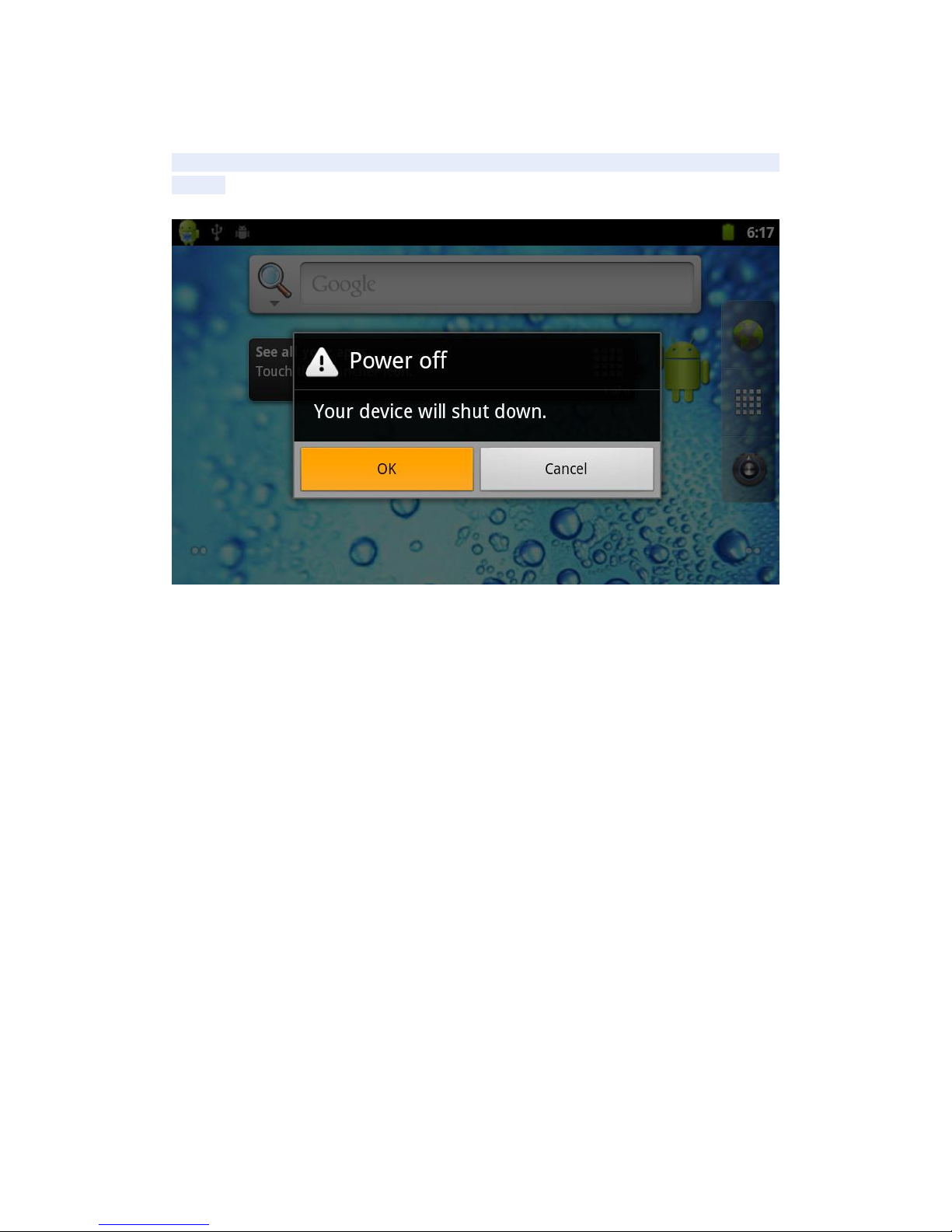
The system enters the default home interface.
*Shutdown: Press the power button, pop-up device options, select Shut Down, as
follows:
Click OK, you can safely shut down.
*Sleep: the machine under normal operating conditions, Short press the power button,
Into hibernation, Now, Screen will close. Short press the power button again, Be able
to resume normal mode. When the time being use this MID can enable this feature
when, To reduce power consumption.
Desktop:
System after the completion of normal start, Desktop can see Android2.3(The figure)
The default desktop by the: Status Bar、Quick Search Bar、Main menu labels and a
number of shortcut icons form.
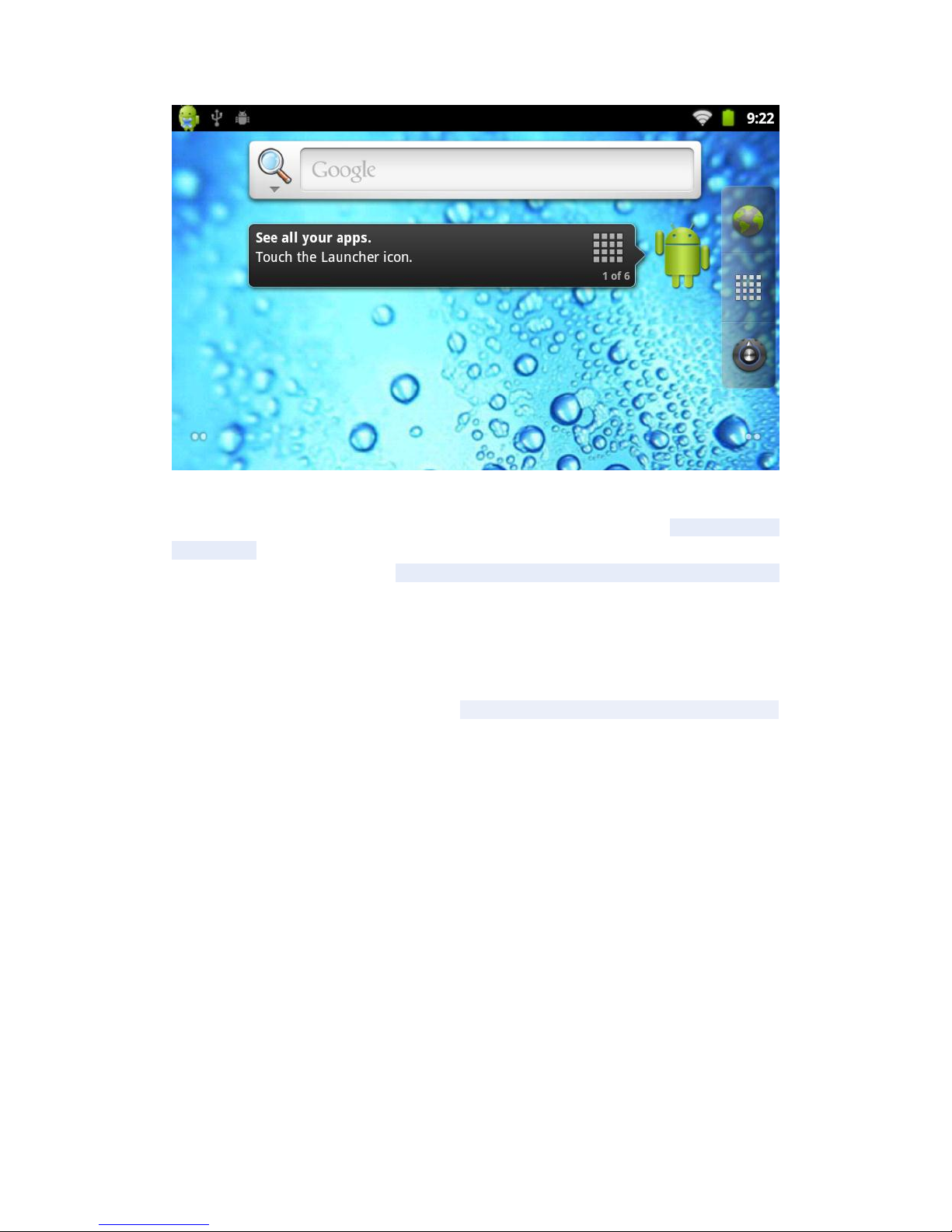
The status bar to display the current system of network status, Battery, Time
information. Quick search box for Web search by typing key words. Middle right of the
screen the main menu tab stop, Click or drag to the main menu bar to start the default.
Bottom of the screen displaying the browser shortcut icon.
Button:
Android system uses in the course of the keys:
Volume keys: the buttons on top Volume +, Volume-achieve changes in the volume.
Power key: Press and switch machines. Short press to enter or leave the hibernation.
Menu button: Displays the current form of the menu items (if any).
Home button: Back to the home screen
Return: Return to last interface.
Main Menu Operation:
Click or drag the main interface of the main menu tab, the main menu will be from right
to left (or bottom-first, last), and is as follows:
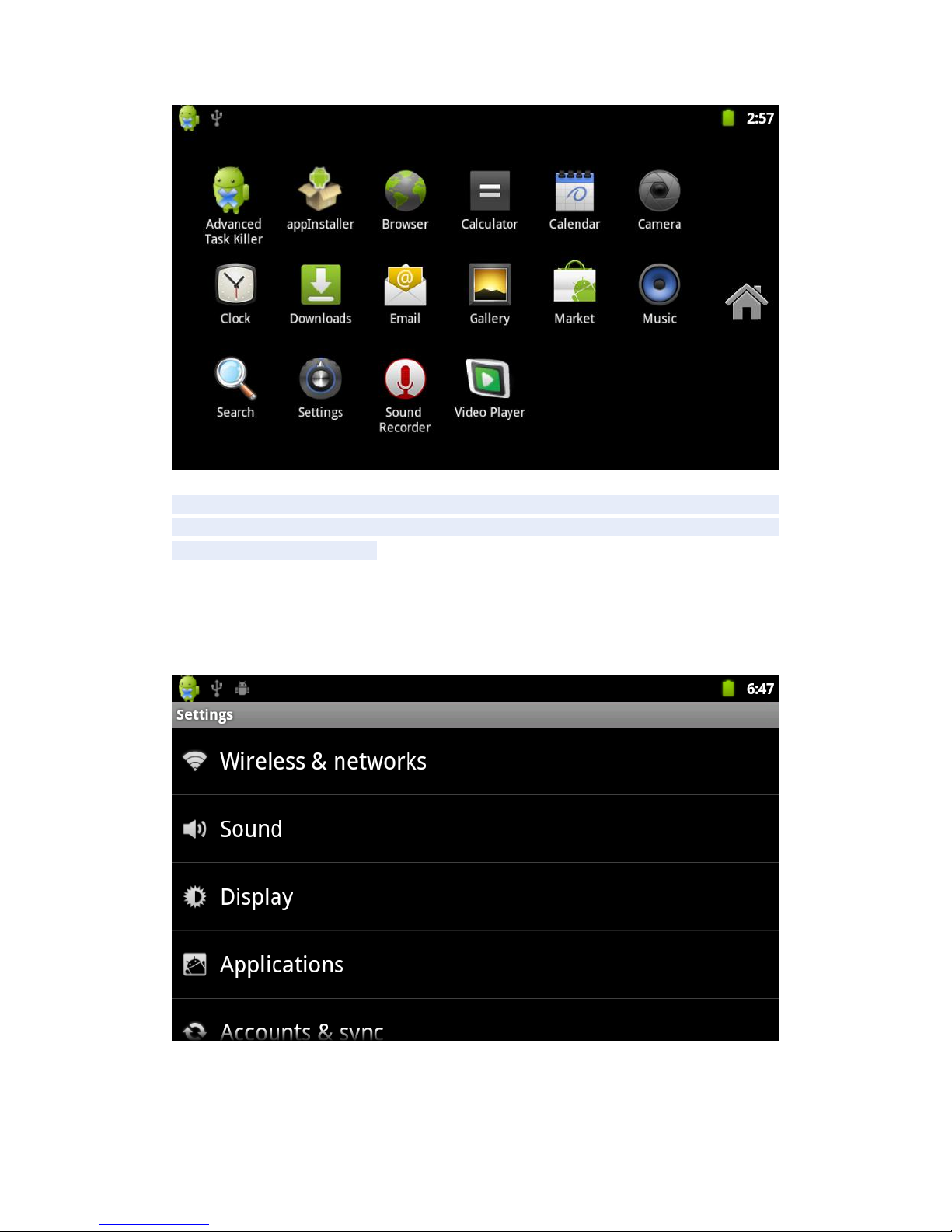
In the main menu, the system can be set to run existing applications, install a new
application, start the touch calibration, music player, video player, web browsing,
games and other operations.
System Settings:
Click the main menu interface in the "Settings" icon, you can open the system
settings interface, as shown below:
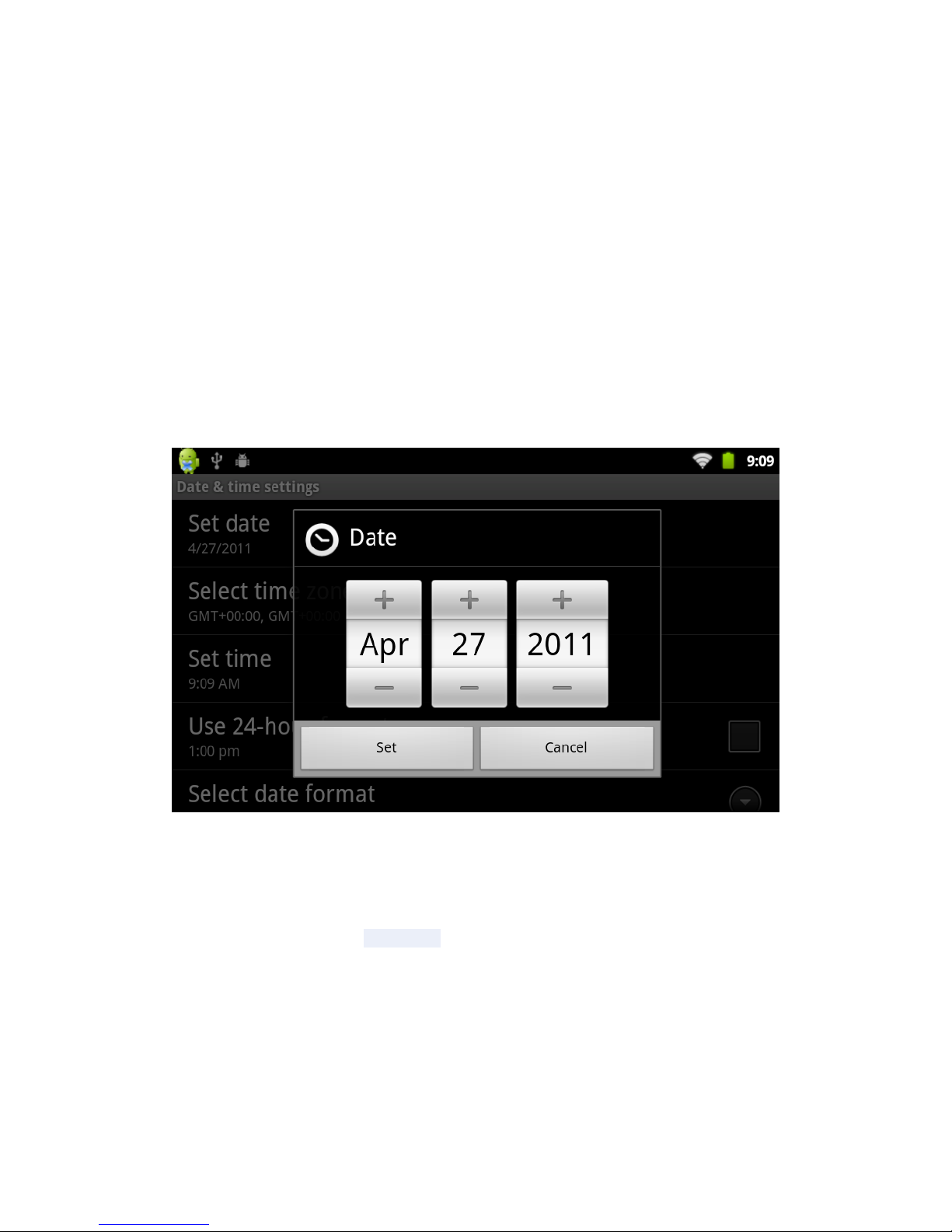
Select the appropriate operation of the relevant items, such as:
* Wireless and network
* Sound and display
* Date and time settings
* About Device
Etc
*Date and time settings:
Set interface options "time and date settings options" to enter the date and time
settings interface:
Can choose to automatical: use the Network Time.
Can also select to set the date, select the time zone, set the time, time format, date
format and other information.
For example, choose to set the date, as follows:
Select +: that the increase of 1 unit,
Select -: that the reduction of 1 unit.
Also can choose the number, enter the input mode. Directly entering the desired
number, then select Done. As follows:
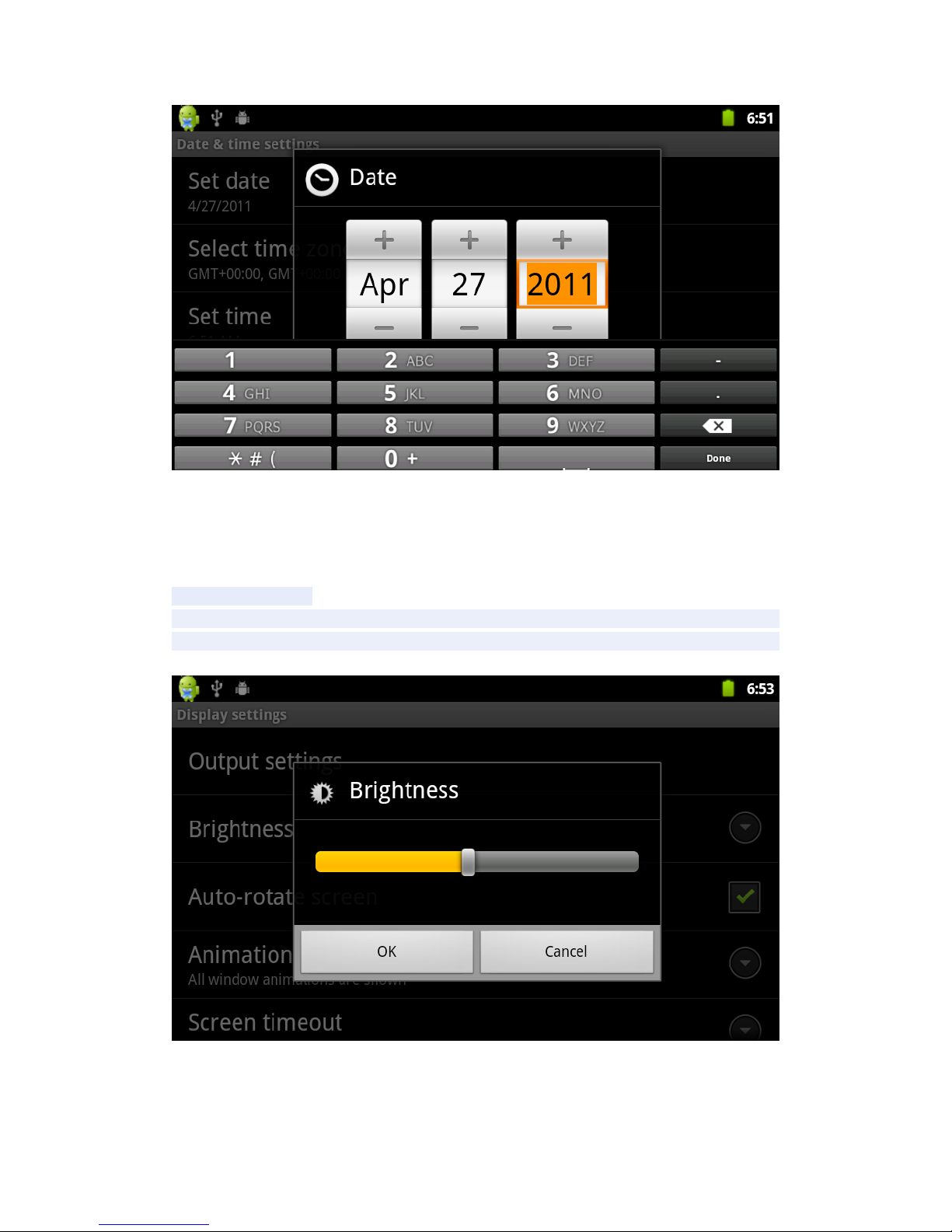
Select "Settings." If you enter the number of legitimate, then the operation is
successful, the system will set the option to use the new.
*Screen brightness:
In the setup interface choose "sound and display settings" to enter the sound and
display settings interface, scroll down section, select "Brightness", there are interface:
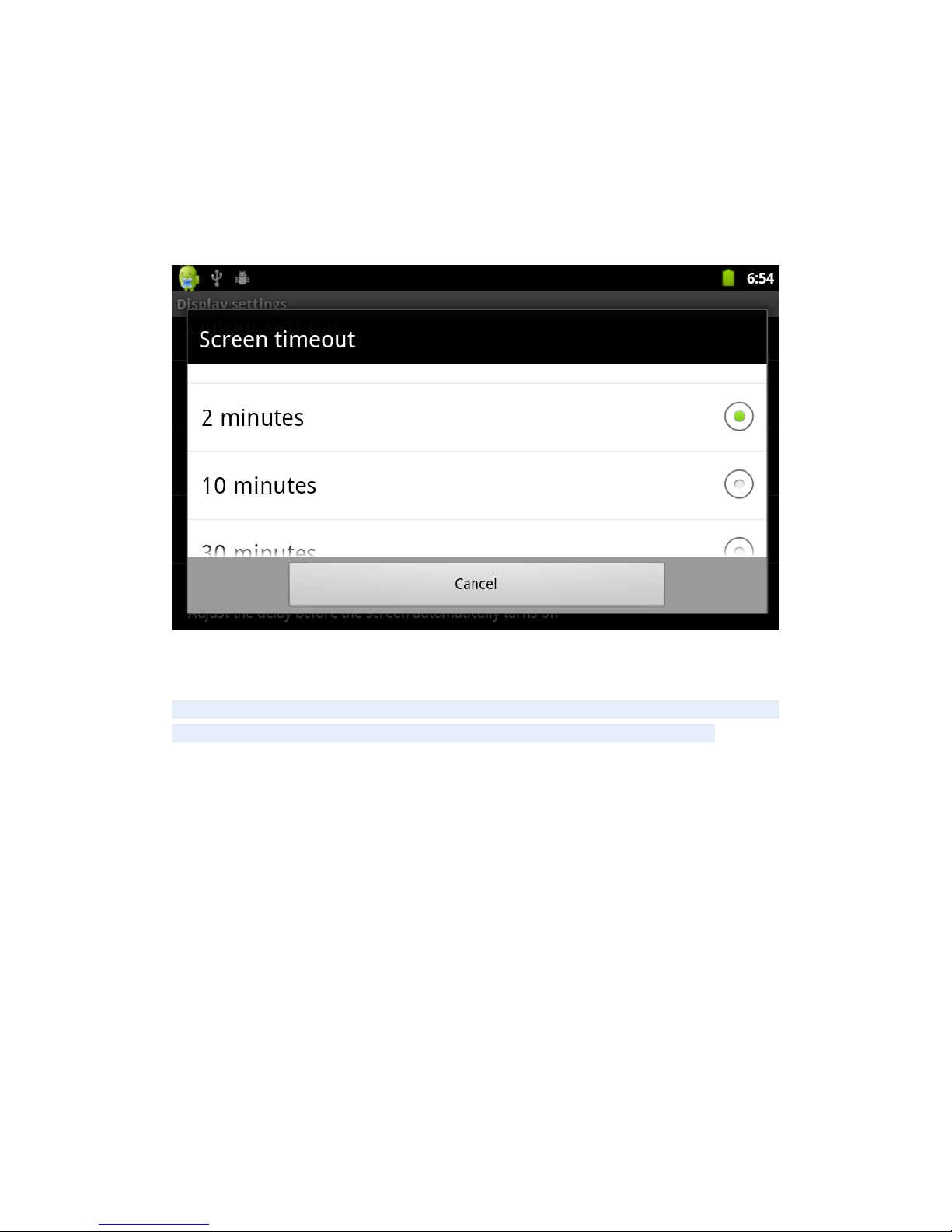
*Standby screen:
Standby screen: the screen automatically locks the delay before.
In the setup interface choose "sound and display settings" to enter the sound and
display settings interface, scroll down section, select the "standby screen" interface
appears, as follows:
Note: In the video, the screen auto-standby function does not.
*WIFI Wireless Connection:
Click the main menu "Settings" icon, go to "System Settings" screen, click on
"Wireless and network" into the "Wireless and network" setup interface. Click the
"WIFI" section to quickly open the WIFI feature, click on "WIFI settings" column enter
"WIFI set interface" as shown below:
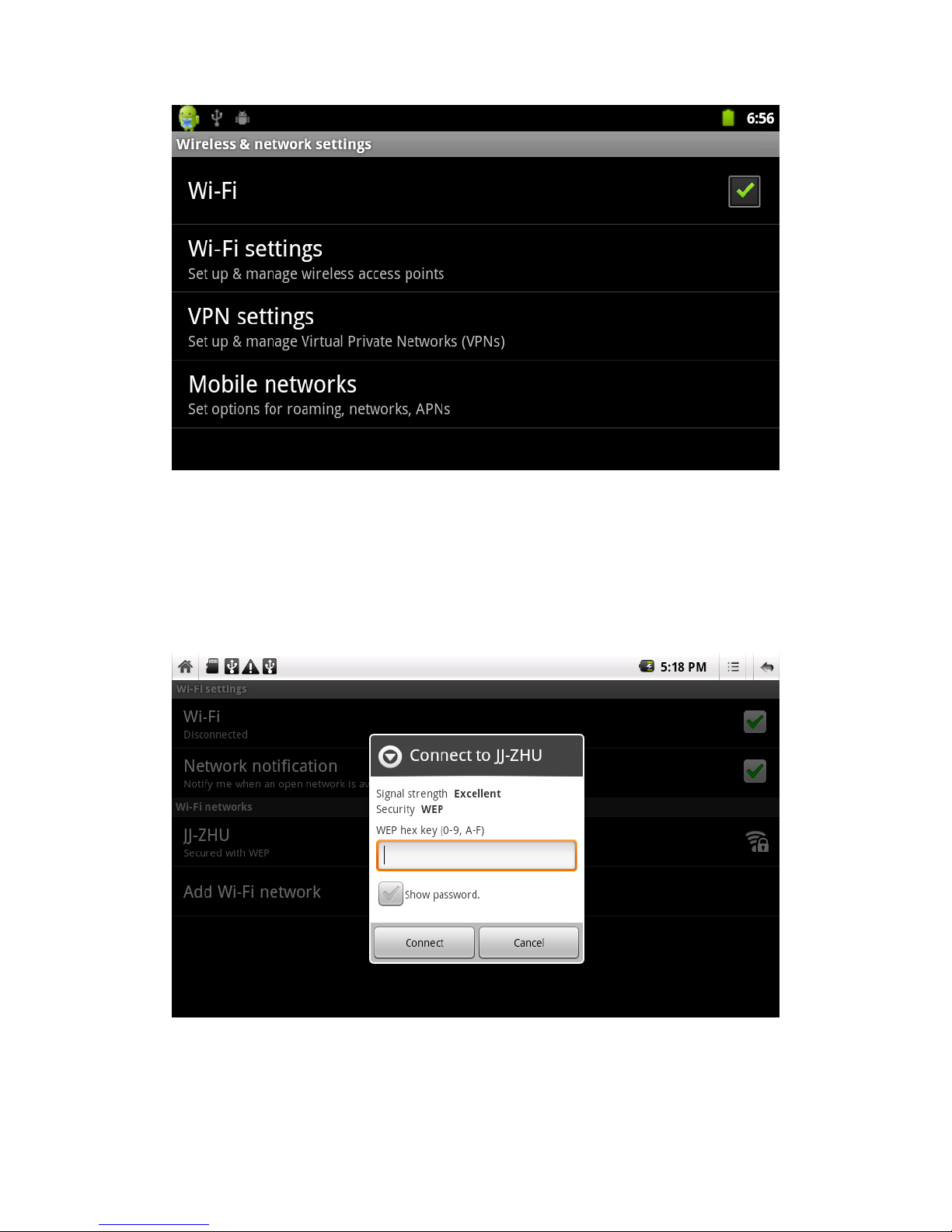
In the "WIFI settings" interface (above), click on the WIFI column also can open and
close the WIFI feature, click on the "Network Notice" lists MID search to the wireless
router,click the search name will pop up settings window , please follow the prompts to
complete the WIFI network links. Some encrypted network, need to enter a valid key.
Link diagram below:
 Loading...
Loading...