Page 1
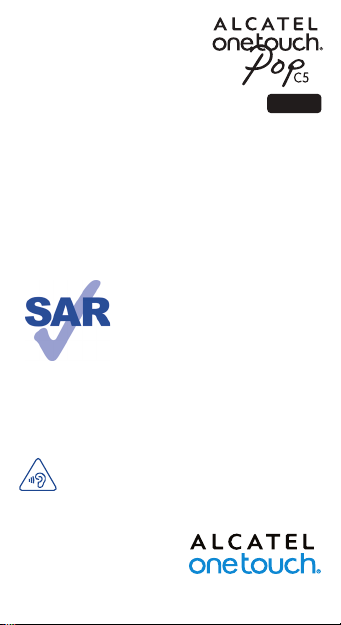
5036D
Руководство
пользователя
Дополнительную информацию об использовании телефона вы
найдете в полном руководстве пользователя, которое можно скачать
на сайте: www.alcatelonetouch.com. Там вы также можете задать
интересующие вас вопросы в разделе FAQ, обновить программное
обеспечение и т.д.
Данный продукт отвечает соответствующим
ограничениям значений SAR 2.0 Вт/кг.
Предельную величину SAR вы можете найти
на стр. 33 данного руководства.
В целях соблюдения требований по
ограничению воздействия радиочастотного
www.sar-tick.com
излучения рекомендуется использовать
одобренные производителем аксессуары,
такие как чехол, и держать устройство на
расстоянии в 10 мм от вашего тела. Обратите
внимание: в режиме ожидания данное
устройство также является источником
радиочастотного излучения.
ЗАЩИТА ВАШЕГО СЛУХА
Для предотвращения возможного повреждения слуха не
следует слушать музыку на большой громкости в течение
длительного времени. Будьте осторожны, поднося
устройство к уху при включенной громкой связи.
Русский - CJB27E2ALBBA
1
Page 2
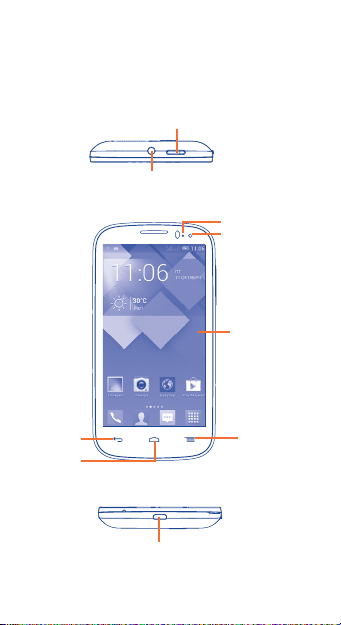
Ваш телефон ������������������
1
1�1 Клавиши и разъёмы
Клавиша включения
Разъём для гарнитуры
Клавиша
Назад
Клавиша
Home
Разъём micro-USB
Световой
индикатор LED
Фронтальная
камера
Сенсорный
экран
Клавиша
последних
открытых
приложений
2
Page 3
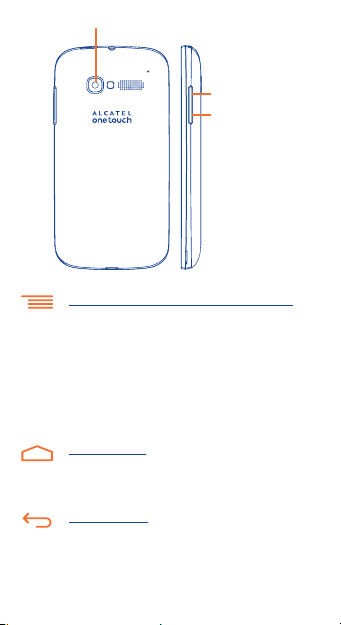
Камера
Увеличение
громкости
Уменьшение
громкости
Клавиша последних открытых приложений
• Нажать: Клавиша Меню, нажать для доступа
к Обоям, Управлению приложениями и
Настройкам.
• Нажмите и удерживайте, чтобы открыть
список миниатюр недавно использовавшихся
приложений. Нажмите на миниатюру, чтобы
открыть соответствующее приложение. Скользите
по миниатюре вверх или вниз, чтобы удалить её
из списка.
Клавиша Home
• Если вы находитесь на экране приложения
или каком-либо другом экране, нажмите на эту
клавишу, чтобы вернуться на главный экран.
Клавиша Назад
• Нажмите, чтобы вернуться на предыдущий экран
или закрыть диалоговое окно, меню, панель
уведомлений и т.д.
3
Page 4
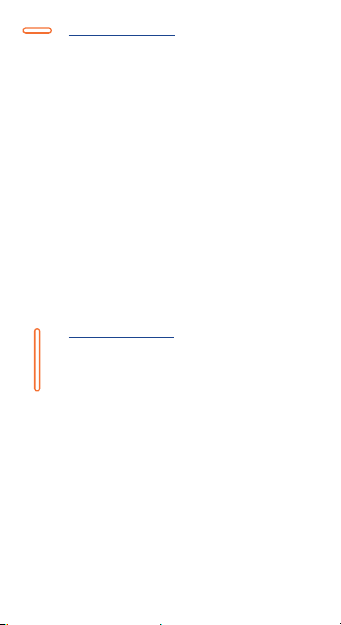
Клавиша включения
• Короткое нажатие: заблокировать экран/ включить
подсветку экрана.
• Нажмите и удерживайте, чтобы включить
выключенный телефон. Если телефон включён, то
это действие приведёт к открытию меню, в котором
вы можете выключить или перезагрузить телефон,
а также перевести его в режим «В самолёте».
• При поступлении входящего вызова нажмите,
чтобы отключить звук сигнала входящего вызова.
• Нажмите и удерживайте в течение более 7 секунд,
чтобы перезагрузить телефон, когда система
перестала реагировать на любые действия.
• Нажмите и удерживайте клавишу включения и
клавишу уменьшения громкости, чтобы сделать
снимок экрана.
• Нажмите и удерживайте клавишу включения и
клавишу увеличения громкости, чтобы сбросить
настройки.
Клавиши громкости
• Во время активного вызова: регулировка
громкости динамика или гарнитуры.
• При воспроизведении музыки, видео и т.д.:
регулировка уровня громкости.
• В обычном режиме: настройка громкости звонка.
• При входящем вызове: отключение звука сигнала
входящего вызова.
• В режиме Камеры позволяет сделать снимок.
4
Page 5
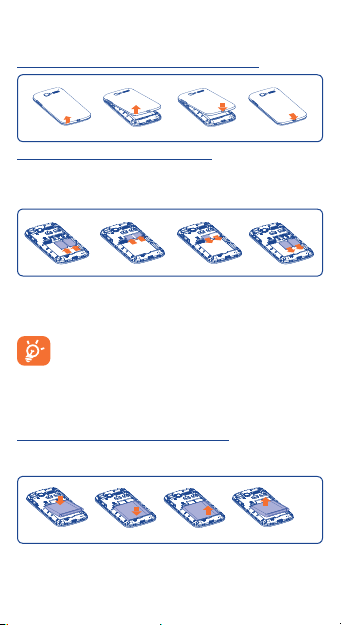
1�2 Перед началом работы
1�2�1 Подготовка к работе
Снятие или установка задней панели телефона
Установка или извлечение SIM-карты
Для осуществления вызовов вам необходимо вставить SIMкарту в телефон. Перед установкой или извлечением SIM-карты
необходимо выключить телефон.
Поместите SIM-карту в слот для SIM контактами вниз. Убедитесь,
что карта вставлена правильно. Чтобы извлечь карту, слегка
нажмите на нее и вытащите из слота.
В моделях с двумя слотами для SIM-карт каждый из
слотов может поддерживать как сети 2G, так и 3G,
при этом в каждый момент времени в сети 3G может
работать лишь одна из SIM-карт.
Ваш телефон поддерживает только карты формата
mini-SIM. Не пытайтесь вставить SIM-карту другого
типа, это может привести к поломке телефона.
Установка или извлечение аккумулятора
Пожалуйста, перед извлечением аккумулятора, выключите ваш
телефон.
• Вставьте и защелкните аккумулятор, затем установите заднюю
панель телефона.
• Снимите заднюю панель телефона и извлеките аккумулятор.
5
Page 6
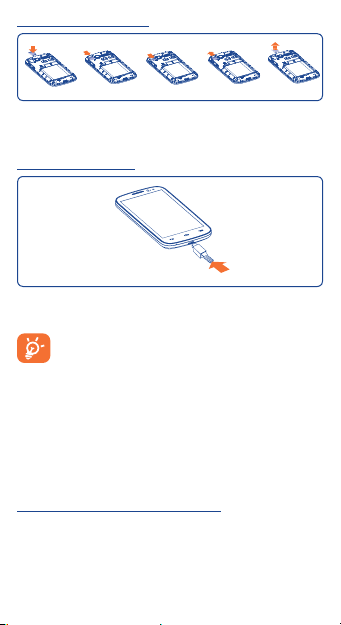
Установка microSD-карты
Для установки вставьте microSD-карту в слот контактами вниз.
Для извлечения microSD-карты слегка надавите на неё, а затем
извлеките её.
Зарядка аккумулятора
Подключите зарядное устройство к телефону и сети
соответственно.
Анимация иконки батареи в строке состояния будет
отключена, если аккумулятор полностью заряжен.
Для уменьшения энергопотребления после полного
заряда аккумулятора отключите телефон от зарядного
устройства; для экономии заряда батареи уменьшите
длительность подсветки экрана, отключайте Wi-Fi,
GPS, Bluetooth, а также приложения, если они не
используются.
1�2�2 Включение телефона
Удерживайте клавишу включения до тех пор, пока не загорится
подсветка экрана. На это может потребоваться несколько
секунд.
Первичная настройка вашего телефона
При первом включении телефона, вам необходимо настроить
следующие параметры: язык, метод ввода, дата и время, Google
аккаунт и т.д.
6
Page 7
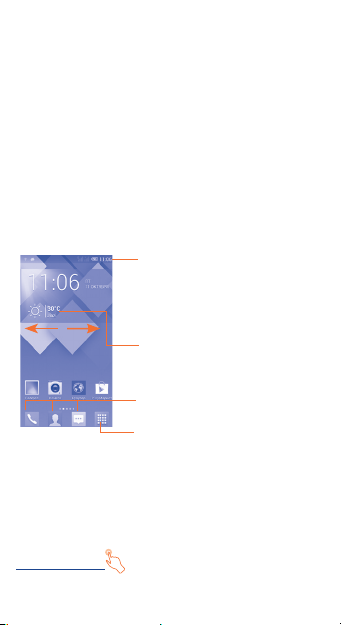
Если телефон включен без SIM-карты, вы также можете
подключиться к сети Wi-Fi для входа в ваш Google аккаунт и
использования некоторых возможностей.
На моделях с двумя SIM-картами, необходимо выбрать SIMкарту по умолчанию или выбрать Всегда спрашивать при
совершении вызова, отправке сообщений и т.д.
1�2�3 Выключение телефона
Удерживайте клавишу включения до тех пор, пока на экране
не появится меню с параметрами телефона. Выберите пункт
Отключить питание.
1�3 Главный экран
Вы можете перенести любимые или часто используемые пункты
меню (приложения, ярлыки, папки и виджеты) на Главный
экран для быстрого доступа к ним. Нажмите клавишу Home для
возврата на Главный экран.
Главный экран является расширенным для обеспечения
большего пространства для добавления приложений, ярлыков
и т.д. Скользите влево и вправо по Главному экрану для его
полного просмотра. Белая короткая черта в нижней части
экрана показывает, какой экран сейчас открыт.
1�3�1 Использование сенсорного экрана
Прикосновение:
Чтобы открыть приложение, просто коснитесь его.
Строка состояния
• Индикаторы состояния/Панель
уведомлений
• Нажмите и потяните вниз для
открытия панели уведомлений
Добавьте местоположение для
отображения погоды
Избранные приложения
• Нажмите на одну из иконок, чтобы
открыть соответствующее приложение
• Нажмите и удерживайте, чтобы
переместить, скрыть или удалить иконку
приложения
Вкладка Приложений
• Нажмите, чтобы открыть главное меню
7
Page 8
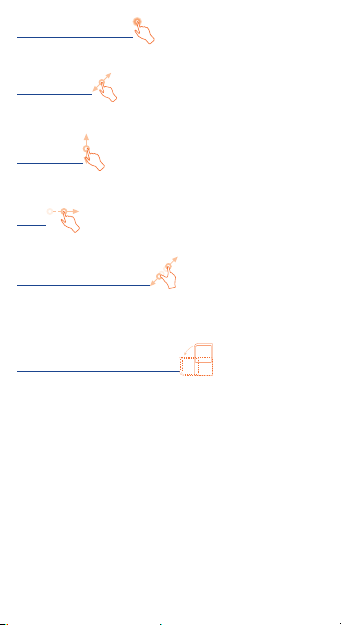
Нажатие и удержание
Нажмите на Главный экран и удерживайте для доступа к
настройкам обоев.
Перемещение
Прикоснитесь к объекту и, не отрывая пальца, перетащите его
на другое место.
Скольжение
Скользите по экрану вверх-вниз и влево-вправо для прокрутки
приложений, изображений, веб-страниц и т.д.
Флик
То же, что и скольжение, только с большей скоростью.
Уменьшение/Увеличение
Коснитесь экрана двумя пальцами одной руки и, не отрывая
их от экрана, сведите вместе или разведите в разные стороны,
чтобы изменить масштаб веб-страницы или изображения.
Изменение ориентации экрана
Для автоматического изменения ориентации экрана с книжной
на альбомную переверните телефон набок.
1�3�2 Строка состояния
В строке состояния вы можете просмотреть иконки состояния
телефона (с правой стороны) и уведомления (с левой стороны).
8
Page 9
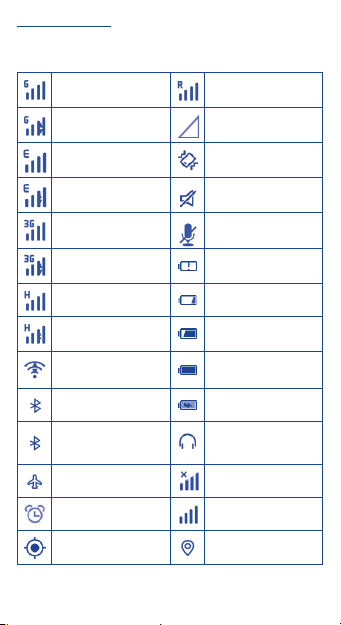
Иконки состояния
Для модели с двумя слотами для SIM-карт, иконки состояния для SIM1
или SIM2 будут обозначаться цветом, который вы установите для них
в меню Настройки.
(1)
GPRS подключен Роуминг
GPRS используется Не вставлена SIM-карта
EDGE подключен Вибровызов
EDGE используется Звук выключен
3G подключен Микрофон отключен
3G используется
HSPA (3G+) подключен
HSPA (3G+) используется
Подключение к сети
Wi-Fi
Очень низкий заряд
аккумулятора
Низкий заряд
аккумулятора
Аккумулятор частично
разряжен
Аккумулятор заряжен
Bluetooth включен Зарядка аккумулятора
Установлено
подключение к
Bluetooth-устройству
Подключена гарнитура
Режим «В самолёте» Нет сигнала (серый)
Установлен будильник
Уровень сигнала
сотовой сети
GPS включен Получение данных GPS
(1)
Для установки нажмите Настройки>Управление SIM-картами>
Информация о SIM-карте> Установка цвета.
9
Page 10
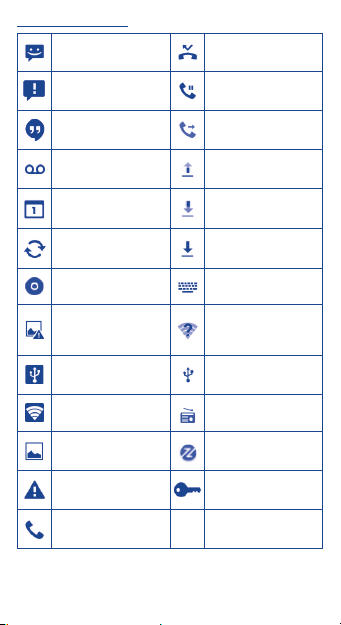
Иконки уведомлений
Новое SMS или MMS Пропущенные вызовы
Проблема с передачей
SMS или MMS
Новое сообщение
Hangouts
Новое голосовое
сообщение
Предстоящее событие Загрузка данных
Синхронизация данных Загрузка завершена
Воспроизведение Выбор клавиатуры
Ошибка снимка экрана
Включен режим USBмодема
Включён Wi-Fi-роутер Включено радио
Сделан снимок экрана
Превышен лимит
использования данных
Идет разговор
Удержание вызова
Включена
переадресация вызовов
Отправка данных
Доступна
незащищенная сеть
Wi-Fi
Телефон подключен с
помощью кабеля USB
Доступно обновление
системного ПО
Подключено к VPN
10
Page 11
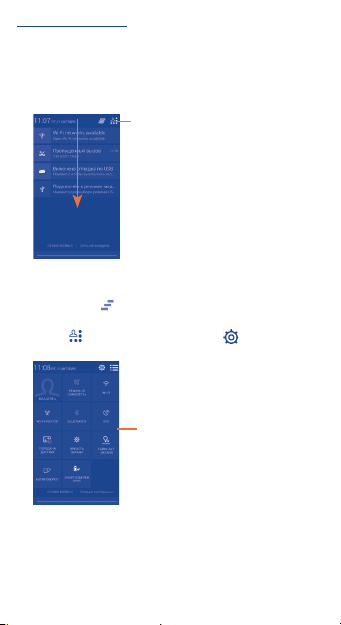
Панель уведомлений
Нажмите и потяните вниз строку состояния для открытия
панели уведомлений. Нажмите и потяните вверх для
ее закрытия. На панели уведомлений, вы можете открыть
некоторые элементы и просмотреть напоминания, о которых
свидетельствуют иконки, а также получить информацию о
беспроводных сетях.
Нажмите на одно уведомление и переместите его в сторону
для удаления.
Нажмите иконку для очистки уведомлений (уведомления о
некоторых фоновых процессах не будут удалены).
Нажмите затем иконку Настроек для доступа к
Настройкам.
Нажмите для доступа к Панели
быстрых настроек.
Панель быстрых настроек
•Нажмите, чтобы включить/
отключить некоторые функции,
а также изменить режим работы
телефона.
1�3�3 Поисковая строка
Телефон предоставляет функцию Поиска, которая может быть
использована для поиска информации в рамках приложения,
телефона или интернета.
(1)
Зависит от версии программного обеспечения.
(1)
11
Page 12
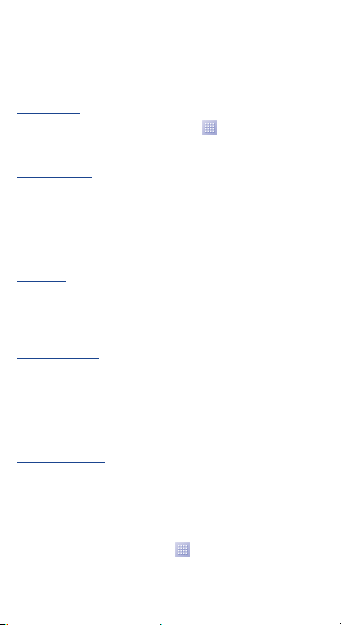
1�3�4 Блокировка/разблокировка экрана
Для защиты вашего телефона и личной информации, вы можете
блокировать экран телефона с помощью графического ключа,
PIN, пароля и т.д.
1�3�5 Настройка экрана
Добавление
Нажмите на вкладку Приложений , затем нажмите и
удерживайте приложение или виджет, чтобы активировать
режим Перемещения и потяните элемент на Главный экран.
Перемещение
Нажмите и удерживайте элемент (приложение, папку или
виджет), который вы хотели бы переместить, затем переместите
его на требуемое место и отпустите. Вы можете перемещать
элементы на Главном экране и на панели Избранных
приложений. Удерживайте элемент у левого или правого края
экрана для того, чтобы переместить его на другой экран.
Удаление
Нажмите и удерживайте элемент (приложение или виджет),
который необходимо удалить. Потяните элемент вверх и
поместите на иконку Удалить. После того, как элемент станет
красным, отпустите его.
Создание папки
Для улучшения организации элементов (ярлыков или
приложений) на Главном экране и на панели Избранных
приложений, вы можете добавить их в папку, помещая один
элемент на другой. Для того, чтобы переименовать папку,
откройте ее, нажмите на строку Названия и введите новое
имя папки.
Настройка обоев
Нажмите и удерживайте пустую область экрана или перейдите
в меню Настройки>Экран>Обои, чтобы настроить обои
Главного экрана.
1�3�6 Вкладка Приложений
На Главном экране нажмите для доступа к списку
приложений.
Для возврата на Главный экран нажмите клавишу Home.
12
Page 13

Просмотр недавно используемых приложений
Для просмотра недавно используемых приложений, вы можете
нажать клавишу Недавние приложения. Для открытия
необходимого приложения нажмите на его миниатюру.
Нажмите на одну миниатюру и потяните ее вверх или вниз,
чтобы удалить приложение из списка.
1�3�7 Регулировка громкости
Вы можете установить громкость вызова, мультимедиа и
мелодии звонка с помощью клавиш увеличения/уменьшения
громкости или в меню Настройки > Звук.
1�4 Список приложений и Виджетов
В списке Приложений отображаются все предварительно и
вновь установленные приложения и виджеты.
Для доступа к списку, нажмите на Главном экране. Для
возврата на Главный экран нажмите клавишу Home или
клавишу Назад.
Нажмите на иконку для доступа к Google Play Маркет.
13
Page 14
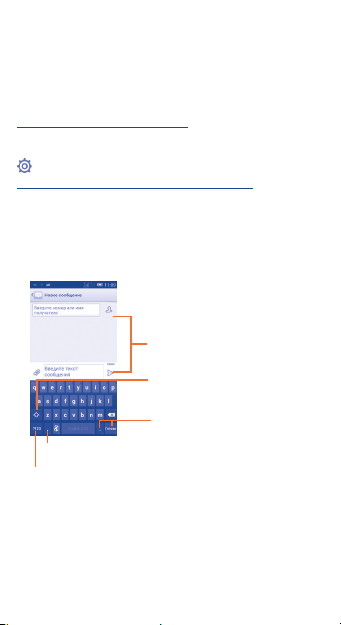
Ввод текста ��������������������
2
2�1 Использование экранной
клавиатуры
Настройка экранной клавиатуры
На Главном экране откройте вкладку Приложений, выберите
Настройки > Язык и клавиатура и нажмите иконку Настроек
справа от пункта Клавиатура Android.
Настройка ориентации экранной клавиатуры
Для изменения ориентации экранной клавиатуры поверните
телефон набок или возвратите его в вертикальное положение.
Отключить или включить изменение ориентации экрана можно
в меню Настройки > Экран > Автоповорот.
2�1�1 Клавиатура Android
Нажмите для ввода текста
или цифр
Нажмите, чтобы переключиться
между режимами «abc/Abc».
Нажмите и удерживайте, чтобы
переключиться между режимами
«abc/ABC»
Нажмите и удерживайте, затем
Нажмите и удерживайте для доступа к настройкам
клавиатуры; при наличии подключения к сети Интернет
нажмите для доступа к голосовому вводу.
Нажмите, чтобы переключиться между символьной и
цифровой клавиатурой.
выберите символ/смайл
14
Page 15

2�2 Редактирование текста
Вы можете редактировать текст, который вы ввели.
• Чтобы начать редактирование текста, нажмите и удерживайте
его. Также к редактированию текста можно перейти, нажав
на него дважды.
• Для изменения области выделения текста перемещайте
маркеры, находящиеся с двух концов выделенной области.
• Для выделенного текста доступны следующие опции:
Выбрать все , Вырезать , Копировать и Вставить
.
• Нажмите на иконку для завершения редактирования.
Вызовы ���������������������
3
3�1 Осуществление вызова
Вы можете с легкостью осуществлять вызовы с помощью
приложения Телефон� Находясь на Главном экране откройте
вкладку Приложений и выберите Телефон.
Нажмите и
удерживайте
для доступа к
Голосовой почте
Вызовы
Контакты
Скользите для
доступа к Вызовам и
Контактам.
Нажмите, чтобы
найти список
вызовов
Чтобы совершить вызов, наберите номер на панели набора
номера и нажмите клавишу Вызов. Также вы можете выбрать
номер в меню Контакты или Вызовы, затем нажмите Вызов
для осуществления вызова.
Набранный вами номер может быть сохранен в Контактах: для
этого нажмите на значок и в открывшемся меню выберите
пункт Добавить в контакты�
Нажмите, для
доступа к Быстрому
набору, Контактам,
Настройкам.
15
Page 16

Если вы допустили ошибку, вы можете удалить неправильную
цифру нажатием на .
Для завершения вызова нажмите Завершить.
3�2 Принятие или отклонение вызова
При поступлении входящего вызова, нажмите .
• Скользите вправо, чтобы ответить;
• Скользите влево для отклонения вызова;
• Скользите вверх, чтобы отклонить вызов, отправив SMS
сообщение.
Для отключения мелодии входящего вызова, нажмите клавишу
увеличения/уменьшения громкости или поверните
телефон экраном вниз, если включена функция Поворот для
отключения звонка . Чтобы включить эту функцию, перейдите
в меню Настройки > Жесты > Поворот для отключения
звонка.
3�3 Просмотр списка вызовов
Для доступа к списку вызовов, находясь в приложении Телефон,
нажмите иконку на экране набора номера. В списке вызовов
отображаются входящие, исходящие и пропущенные вызовы.
3�4 Настройки быстрого набора
Для доступа к настройкам данной функции, находясь в
приложении Телефон, нажмите иконку и выберите пункт
Быстрый набор, после чего выберите контакты, которые
необходимо установить для быстрого набора на клавишах 2-9.
Нажмите для удаления контакта из быстрого набора.
16
Page 17

Контакты ������������������
4
Вы можете просматривать или создать контакты на вашем
мобильном телефоне, а также синхронизировать их с вашим
аккаунтом Google или другими приложениями в Интернете
или телефоне.
4�1 Добавление контакта
Нажмите на вкладку Приложений с Главного экрана, выберите
Контакты� Затем нажмите в списке контактов, чтобы создать
новый контакт.
Список Групп
Нажмите,
чтобы добавить
контакт
Список контактов
Избранные
Нажмите, чтобы
найти контакты в
списке контактов
4�2 Импорт / экспорт и обмен
контактами
На экране Контакты нажмите для открытия опций и
выберите Импорт/Экспорт, затем выберите импорт/экспорт
контактов с/на SIM-карты, Телефона, Внутренней памяти
телефона, Аккаунтов и т.д.
Для того, чтобы импортировать/экспортировать один контакт
с/на SIM-карту, выберите необходимый аккаунт и SIM-карту,
затем выберите контакт, который вы хотите импортировать/
экспортировать. Для подтверждения нажмите .
Для того, чтобы импортировать/экспортировать все контакты
с/на SIM-карту, выберите необходимый аккаунт и SIM-карту,
выберите Выбрать все . Для подтверждения нажмите .
17
Page 18

Вы можете отправить один или несколько контактов, передав
визитную карточку контакта по Bluetooth, Gmail и т.д.
Нажмите на контакт, которым вы хотите поделиться, нажмите
и далее Поделиться из экрана деталей контакта, затем
выберите приложения для осуществления этого действия.
4�3 Синхронизация контактов с
несколькими аккаунтами
Контакты и другие данные могут быть синхронизированы
с несколькими учётными записями в зависимости от
приложений, установленных на телефоне.
Сообщения ���������������
5
Вы можете создавать, редактировать, отправлять и получать
SMS и MMS.
Для доступа к этой функции, откройте вкладку Приложения на
Главном экране, затем выберите Сообщения.
Все полученные или отправленные сообщения
сохраняются в памяти телефона или на SIM-карте. Для
просмотра сообщений, сохраненных на SIM-карте,
нажмите на экране списка сообщений и выберите
пункт Настройки > Текстовые сообщения (SMS) >
Сообщения на SIM-карте.
5�1 Создание сообщения
Находясь на экране списка сообщений, нажмите иконку
нового сообщения для того, чтобы создать текстовое/
мультимедийное сообщение.
18
Page 19

• Нажмите для просмотра всей цепочки
сообщений.
• Нажмите и удерживайте, чтобы удалить
сообщение или создать ярлык.
Нажмите для создания нового сообщения
Отправка текстового сообщения
Введите номер мобильного телефона получателя в
соответствующее поле или нажмите иконку для добавления
получателя из списка контактов. Нажмите на поле Введите
текст сообщения для того, чтобы ввести текст сообщения.
Нажмите иконку , чтобы отправить текстовое сообщение.
SMS, содержащее более 160 латинских или 70
кириллических букв, будет разделено на несколько
сообщений. Специальные символы, например,
ударение, также увеличивают размеры SMS, что может
привести к отправке нескольких сообщений.
Отправка мультимедийного сообщения
MMS позволяет отправлять видеоклипы, картинки, фотографии,
слайды и звуки на другие мобильные устройства или адреса
электронной почты.
SMS будет автоматически преобразовано в MMS при
прикреплении к сообщению файлов (изображения, видео,
аудио, слайды и т.д.) или вводе адреса электронной почты
получателя в поле Введите номер или имя получателя.
Email ��������������������������
6
Кроме аккаунта Gmail, на своем телефоне вы можете настроить
учётные записи электронной почты POP3, IMAP и Microsoft
Exchange.
Нажмите для поиска во всех сообщениях
19
Page 20

Для доступа к этой опции, откройте вкладку Приложений на
Главном экране, и затем выберите Email.
Пошаговый мастер поможет вам настроить учётную запись
электронной почты.
• Введите адрес электронной почты и пароль учетной записи
для настройки.
• Выберите Далее. Если введенная учетная запись не
поддерживается вашим мобильным оператором, вам будет
предложено выбрать Ручная установка. Или вы можете
выбрать Ручная установка для ручного ввода настроек для
входящих и исходящих сообщений электронной почты.
• Введите имя аккаунта, которое будет отображаться в
исходящих сообщениях.
• Для добавления еще одного аккаунта, нажмите и выберите
пункт Настройки. Далее нажмите ДОБАВИТЬ АККАУНТ .
Создание и отправка электронных сообщений
• Находясь в разделе Входящие, нажмите иконку .
• Введите адрес получателя в поле Кому .
• При необходимости, нажмите и выберите пункт Копия/
скрытая копия , чтобы добавить копию или скрытую копию.
• Введите тему и текст сообщения.
• Нажмите , и выберите пункт Прикрепить файл чтобы
добавить вложение.
• Нажмите чтобы отправить сообщение�
• Если вы не хотите отправлять сообщение прямо сейчас,
нажмите и выберите пунктСохранить черновик . Также
вы можете нажать клавишу Назад - черновик будет сохранён
автоматически.
Подключения ����������������
7
Для подключения к Интернету вы можете использовать сети
GPRS/EDGE/3G или Wi-Fi.
20
Page 21

7�1 Подключение к Интернету
7�1�1 GPRS/EDGE/3G
При первом включении телефона с установленной SIM-картой
начнется автоматическая настройка сервисов: GPRS, EDGE или
3G. Если вы не подключены к сети, нажмите на панели
быстрых настроек.
Чтобы проверить какую сеть вы используете, нажмите клавишу
Меню и выберите пункт Настройки > Еще��� > Мобильная сеть
> Имя точки доступа или Операторы связи�
7�1�2 Wi-Fi
Используя Wi-Fi, вы можете подключиться к Интернету, если
ваш телефон находится в зоне действия беспроводной сети. Вы
можете использовать Wi-Fi без SIM-карты.
Включение Wi-Fi и подключение к беспроводной сети
• Нажмите на панели быстрых настроек для доступа к
Настройкам.
• Нажмите на переключатель в строке Wi-Fi, чтобы
включить/отключить Wi-Fi.
• Нажмите на пункт Wi-Fi. Вашему вниманию будет представлен
список доступных сетей Wi-Fi.
• Нажмите на сеть Wi-Fi, к которой вы хотите подключиться. Если
выбранная вами сеть защищена, вам потребуется ввести ключ
безопасности сети. Для завершения нажмите Подключиться.
7�2 Браузер ��������������������������������������
Браузер предназначен для просмотра веб-страниц в сети
Интернет.
Для доступа к этой функции, нажмите на иконку вкладки
Приложений на Главном экране, затем выберите Браузер�
Открытие веб-страницы
Находясь в Браузере, нажмите на адресную строку в верхней
части экрана, введите адрес нужной вам страницы и нажмите
на клавиатуре клавишу .
21
Page 22

7�3 Подключение к компьютеру
С помощью USB-кабеля вы можете копировать файлы с
компьютера во внутреннюю память вашего телефона и на
SD-карту (если она установлена), и наоборот.
Перед использованием MTP или PTP вам необходимо вначале
включить Отладку по USB.
•Для доступа к этой функции, нажмите Настройки>О
телефоне, затем нажмите Номер сборки 7 раз. После этого
нажмите Настройки>Для разработчиков>Отладка по USB.
Подключение вашего телефона к компьютеру:
•С помощью кабеля USB, поставляемого в комплекте с
телефоном, вы может подключить телефон к порту USB вашего
компьютера. Вы получите уведомление о подключении.
• Если вы используете накопитель, откройте панель
Уведомлений и затем нажмите USB подключение
установлено, затем выберите Подключить чтобы
подтвердить передачу файлов.
• При использовании телефона в режиме медиаустройства
(MTP) или камеры (PTP) подключение будет установлено
автоматически.
Отключение (от накопителя):
• Отключите microSD карту.
• Откройте панель Уведомлений и нажмите Отключить.
Для операционной системы Microsoft Windows XP вам
потребуется загрузить и установить на ваш компьютер
приложение Windows Media Player 11, которое можно
загрузить по ссылке: http://windows.microsoft.com/
ru-RU/windows/download-windows-media-player .
Как найти файлы, загруженные во внутреннюю память
телефона?
• Для доступа к этой функции, находясь на Главном экране,
нажмите на иконку вкладки Приложений.
• В открывшемся списке приложений найдите приложение
Файлы�
22
Page 23

Доступ ко всем загруженным файлам вы можете получить с
помощью приложения Файлы. Используя это приложение, вы
можете просматривать мультимедийные файлы (видео, фото,
музыка и другие), переименовывать файлы, устанавливать
приложения на ваш телефон и т.д.
7�4 Режим модема
Вы можете осуществлять доступ в Интернет, используя Ваш
телефон в качестве модема при подключении через кабель
USB. Также Вы можете использовать Ваш телефон в качестве
мобильного Wi-Fi-роутера, к которому можно подключить до 8
устройств одновременно.
Для включения режима модема:
• Нажмите на панели быстрых настроек для доступа к
Настройкам.
• Нажмите Ещё��� > Режим модема.
• Для включения данной функции поставьте галочку напротив
пункта USB-модем или сдвиньте переключатель напротив
пункта Wi-Fi-роутер.
Использование данных функций может повлечь за
собой дополнительные финансовые затраты.
Дополнительная плата может взиматься оператором
при нахождении в роуминге. Вы можете проверить
статистику использования услуг передачи данных в
меню Настройки > Использование данных.
23
Page 24

Определение
8
местоположения с
помощью GPS
Для использования глобальной системы позиционирования
(GPS):
• Нажмите на панели быстрых настроек для доступа к
Настройкам.
• Нажмите Местоположение�
• Поставьте галочку Моё местоположение, затем нажмите
на переключатель рядом со Спутники GPS, для
автоматического включения.
Перейдите на Главный экран и откройте приложение Карты,
чтобы увидеть своё местоположение на карте местности:
Используйте встроенный в телефон приёмник GPS
для определения своего местоположения с точностью
до нескольких метров. При первом запуске телефону
может потребоваться до 5 минут на определение вашего
местоположения. При этом телефон должен находиться под
открытым небом и не должен перемещаться. В дальнейшем
ваше местоположение будет определяться в течение 20-40
секунд, однако и в этом случае телефон должен находиться под
открытым небом.
24
Page 25

Резервное
9
копирование ������������������
Этот телефон позволяет создавать резервные копии настроек
телефона и данных приложений на серверах Google, используя
ваш аккаунт Google.
При замене телефона резервные копии настроек и данных
будут установлены на ваш новый телефон при первом же
подключении к аккаунту Google.
Для использования этой функции:
• Нажмите на панели быстрых настроек для доступа к
Настройкам.
• Перейдите в меню Восстановление и сброс и поставьте
галочку напротив пункта Резервирование данных.
Данная функция позволяет создавать резервные копии
большого числа настроек и данных, включая ваши пароли
Wi-Fi, закладки, список установленных приложений, слова,
добавленные в словарь с экранной клавиатуры, и многое
другое. Отключение данной функции останавливает резервное
копирование настроек, при этом все резервные копии
настроек, созданные ранее, будут удалены с серверов Google.
10
Чтобы воспользоваться этой функцией:
• Нажмите на панели быстрых настроек для доступа к
Настройкам.
• Перейдите в меню Восстановление и сброс > Сброс
настроек и нажмите кнопку Сбросить настройки.
• Подтвердите свой выбор нажатием на кнопку Удалить всё�
Сброс настроек ������
25
Page 26

Сброс настроек приведёт к удалению всей личной информации
из внутренней памяти телефона, включая информацию об
аккаунтах Google и других аккаунтах, ваши системные
настройки и настройки приложений, а также все загруженные
приложения. Если вам нужно сохранить содержимое
внутренней памяти телефона, пожалуйста, отметьте пункт
Резервировать содержимое памяти телефона в меню
Настройки > Восстановление и сброс > Сброс настроек.
Если вы не можете включить ваш телефон, существует другой
способ для сброса настроек телефона до заводских. Нажмите и
удерживайте одновременно клавиши Увеличения громкости
и Включения до тех пор, пока не загорится экран.
11
Приложения
и внутренняя
память ���������������������
11�1 Приложения
Для вашего удобства в этом телефоне уже предустановлены
приложения Google, а также приложения других разработчиков.
Благодаря этим приложениям вы можете:
• Общаться с друзьями
• Обмениваться сообщениями и электронной почтой
• Определять своё местоположение, просматривать ситуацию
на дорогах, а также получать информацию для навигации к
месту вашего назначения
• Загружать другие приложения из Google Play Маркет.
Дополнительную информацию об этих приложениях вы можете
найти в полном руководстве пользователя на сайте: www.
alcatelonetouch.com
11�2 Внутренняя память
Перейдите в меню Настройки > Память для просмотра
объема внутренней памяти, используемого приложениями, их
компонентами, постоянными и временными данными.
Вся музыка, картинки, приложения и личные файлы будут
сохранены во внутренней памяти телефона или на SD-карте.
26
Page 27

При появлении предупреждающего сообщения о
том, что память телефона заполнена, вы должны
освободить место, удалив неиспользуемые
приложения, загруженные файлы и т.д.
12
Эффективное
использование
телефона �����������������
Бесплатное программное обеспечение вы можете найти на
нашем сайте: www.alcatelonetouch.com.
12�1 Программа ONE TOUCH Center
Программа ONE TOUCH Center включает в себя:
• Контакты
Позволяет создавать резервные копии контактов, так что вам
не придется больше беспокоиться о потере, поломке или
смене телефона.
• Сообщения
Позволяет забыть о кропотливом вводе текста на клавиатуре.
Все ваши сообщения будут легко доступны и хорошо
организованы.
• Фото
Позволяет с лёгкостью передавать фотографии между
компьютером и телефоном, а также создавать на их основе
альбомы.
• Видео
Позволяет загружать видео с компьютера для
воспроизведения и хранения на вашем мобильном
устройстве.
• Музыка
Позволяет с лёгкостью управлять библиотекой и
наслаждаться вашей любимой музыкой.
• Приложения
Позволяет экспортировать и устанавливать на телефон
мобильные приложения.
27
Page 28

• Резервное копирование
Позволяет создать резервные копии контактов, сообщений,
календаря, фотографий и приложений и, при необходимости,
восстанавливать эти данные из резервной копии.
Поддерживаемые операционные системы
Microsoft Windows XP/Vista/7/8.
12�2 Обновления
Используя программу Mobile Upgrade или FOTA Upgrade,вы
можете обновлять программное обеспечение с вашего
компьютера.
12�2�1 Программа Mobile Upgrade
Загрузите программу Mobile Upgrade с веб-сайта ALCATEL
ONE TOUCH (www.alcatelonetouch.com) и установите на ПК.
Запустите приложение и обновите программное обеспечение
вашего телефона следуя инструкции (используйте руководство
пользователя на данное обновление). На ваш телефон будет
установлена последняя версия программного обеспечения.
После обновления все личные данные будут безвозвратно
утеряны. Перед обновлением рекомендуется сделать
резервную копию ваших личных данных с помощью
программы ONE TOUCH Center.
12�2�2 Программа FOTA Upgrade
Используя программу FOTA Upgrade, Вы можете обновить
программное обеспечение на вашем мобильном телефоне.
Для доступа к Обновлению системы, пожалуйста откройте
панель Уведомлений и далее нажмите и затем , выберите
О телефоне>Обновления системы. Вы также можете
непосредственно нажать для доступа к Настройки>О
телефоне>Обновление системы. Выберите Проверка
обновлений и телефон начнет автоматический поиск
последней версии программного обеспечения. Если вы хотите
обновить систему, пожалуйста, нажмите клавишу Загрузить,
после этого нажмите Установить для завершения обновления.
Теперь на вашем телефоне установлена последняя версия
программного обеспечения.
Перед поиском обновлений Вам необходимо включить
передачу данных. Настройки интервала автоматического
обновления и напоминания об обновлении также доступны
после перезагрузки телефона.
28
Page 29

Если вы включили Ежедневную автопроверку обновлений, то
при обнаружении новой версии программного обеспечения на
панели уведомлений появится иконка . Нажмите на нее для
начала процесса обновления.
Для того чтобы избежать проблем при обновлении
программного обеспечения устройства, пожалуйста, не
изменяйте место хранения файлов, использующееся по
умолчанию.
Меры безопасности ������������
Перед началом эксплуатации телефона внимательно прочитайте эту
главу. Производитель не несет ответственности за ущерб, причиненный
в результате эксплуатации телефона, не соответствующей правилам,
приведённым в данном руководстве.
• МЕРЫ БЕЗОПАСНОСТИ В АВТОМОБИЛЕ:
Проведенные исследования показали, что использование мобильного
телефона в движущемся транспортном средстве представляет реальную
угрозу, даже при использовании громкой связи (специального
автомобильного набора, гарнитуры «наушник-микрофон» и т.д.), и поэтому
мы настоятельно рекомендуем водителям пользоваться телефоном только
во время остановок.
Находясь за рулем, не используйте свой телефон и наушники для
прослушивания музыки или радио. Такое использование наушников
потенциально опасно, а в некоторых регионах даже официально запрещено.
Включенный телефон испускает электромагнитные волны, которые могут
создавать помехи работе электронных систем автомобиля, таких как система
антиблокировки тормозов (ABS) или надувные подушки безопасности
(Airbag). Во избежание проблем рекомендуется:
- не помещать телефонный аппарат на приборную доску и вблизи подушек
безопасности,
- выяснить у поставщика или изготовителя автомобиля, насколько надежно
защищены от помех его электронные системы.
• УСЛОВИЯ ЭКСПЛУАТАЦИИ:
Рекомендуется время от времени выключать телефон, чтобы улучшить его
работу.
Всегда выключайте телефон перед посадкой в самолет.
Не включайте телефон на территории медицинских учреждений, кроме
специально отведенных мест. Мобильные телефоны, как и многие другие
бытовые приборы, могут создавать помехи в работе электрических и
электронных устройств, использующих радиочастоты.
Строго соблюдайте правила использования мобильных телефонов,
вывешенные на складах ГСМ, бензозаправочных станциях, химических
заводах или в любом ином месте, где имеется риск взрыва.
Следите за тем, чтобы включенный телефон находился на расстоянии не
менее чем 15 см от медицинских приборов, таких как кардиостимулятор,
инсулиновый инжектор и т.д. При разговоре всегда держите телефон со
стороны, противоположной кардиостимулятору или слуховому аппарату,
если вы ими пользуетесь.
29
Page 30

Во избежание негативных воздействий на слух сначала примите входящий
звонок нажатием клавиши и только затем подносите телефон к уху. Кроме
того, при пользовании громкой связью не подносите телефон близко к уху,
поскольку громкий звук может повредить слух.
Не позволяйте детям использовать телефон и/или играть с телефоном и
аксессуарами без присмотра взрослых.
Поскольку телефон содержит элементы, которые могут вызвать
аллергическую реакцию, при открытии крышки батареи рекомендуется
принять необходимые меры предосторожности.
Бережно обращайтесь со своим телефоном и храните его в чистом,
незапыленном месте.
Защищайте телефон от воздействия неблагоприятных внешних условий
(влажности, дождя, попаданий жидкости внутрь, пыли, морского воздуха и
т.п.). Производитель рекомендует эксплуатировать телефон при температуре
от -10°C до +55°C.
При температуре свыше +55°C изображение на экране может выглядеть
смазанным. Это временная проблема, не представляющая опасности.
Вызов экстренных служб может быть недоступен в некоторых сетях. Никогда
не полагайтесь только на свой мобильный телефон в экстренных случаях.
Не вскрывайте, не разбирайте и не пытайтесь отремонтировать телефон
самостоятельно.
Берегите его от падений или других сильных динамических воздействий.
Не используйте телефон, если стеклянный экран повреждён, поцарапан или
разбит, чтобы избежать травм.
Не наносите краску на телефон.
Пользуйтесь только теми аккумуляторами, зарядными устройствами и
аксессуарами, которые рекомендованы компанией TCT Mobile Limited, а
также ее филиалами, и совместимы с вашей моделью телефона. Компания TCT
Mobile Limited и ее филиалы не несут ответственности за ущерб, вызванный
использованием нерекомендованных аккумуляторов или зарядных
устройств.
Не забывайте делать резервные копии или сохранять в письменном виде все
важные сведения, хранящиеся в телефоне.
Некоторые люди под действием вспышек света, производимых видеоиграми,
могут быть склонны к приступам эпилепсии, временным помутнением
сознания или провалам в памяти. Такие симптомы могут проявиться у
человека, ранее их не испытывавшего. Если в вашей семье наблюдались
такие случаи, проконсультируйтесь с врачом, прежде чем играть в видеоигры
на своем телефоне или использовать другие его функции, производящие
яркие вспышки света.
Родители должны присматривать за детьми, когда они играют в видеоигры
или используют функции мобильного телефона с яркими световыми
эффектами. Если возникают следующие симптомы: конвульсии, глазные
и мышечные судороги; потеря сознания, неконтролируемые движения
и потеря ориентации, необходимо прекратить игру, отключить световые
эффекты на мобильном телефоне и проконсультироваться с врачом. Чтобы
предотвратить появление подобных симптомов, примите следующие меры:
- Не играйте в игры и не используйте яркие световые эффекты на телефоне,
если вы устали и нуждаетесь в отдыхе.
- Ежечасно делайте 15-ти минутные паузы.
- Играйте в хорошо освещенном помещении.
- Всегда держите телефон на достаточном расстоянии от глаз.
30
Page 31

- Почувствовав тяжесть в руках и запястьях, сразу прекратите игру и не
возобновляйте ее в течение нескольких часов.
- Если тяжесть в руках, запястьях и предплечьях не проходит, прекратите
играть и обратитесь к врачу.
Когда вы играете в игры на вашем телефоне, вы можете испытывать
временный дискомфорт в ладонях, руках, плечах, шеи или других частях
вашего тела. Следуйте инструкциям, данным выше, чтобы избежать скелетномышечных расстройств.
ЗАЩИТА ВАШЕГО СЛУХА
Для предотвращения возможного повреждения слуха не следует
слушать музыку на большой громкости в течение длительного
времени. Будьте осторожны, поднося устройство к уху при
включенной громкой связи.
• НЕПРИКОСНОВЕННОСТЬ ЧАСТНОЙ ЖИЗНИ:
Вы должны соблюдать законы и правила, относящиеся к фотографированию
и записи звука с помощью мобильного телефона. В соответствии с этими
законами и правилами, в некоторых странах может быть строго запрещено
фотографирование людей и запись их высказываний для последующего
воспроизведения и распространения. Это считается вторжением в их частную
жизнь. Владелец телефона обязан соблюдать права других людей на частную
жизнь и спрашивать разрешение на запись частных и конфиденциальных
переговоров, а также фотосъемку частных лиц. Оператор связи, а также
производители, поставщики и продавцы отказываются от любой
ответственности, связанной с незаконным использованием вашего телефона.
• АККУМУЛЯТОР:
Соблюдайте следующие меры предосторожности:
- не вскрывайте аккумулятор (это создает риск токсичных испарений и
ожогов),
- не протыкайте и не разбирайте аккумулятор, не замыкайте его полюса,
- не бросайте аккумулятор в огонь или в бытовой мусор, не подвергайте его
воздействию температур свыше +60°С.
Выбрасывая аккумулятор, соблюдайте действующее в вашей стране
законодательство по охране окружающей среды. Используйте аккумулятор
только по назначению. Никогда не пользуйтесь поврежденными
аккумуляторами и аккумуляторами, не рекомендованными компанией TCT
Mobile Limited и/или ее филиалами.
Этот знак на вашем телефоне, аккумуляторе и различных
аксессуарах обозначает, что после того, как вы перестали ими
пользоваться и хотите их выбросить, эти устройства нужно сдать
в специальные центры сбора отходов, такие как:
- городские свалки, снабженные специальными баками для сбора
данных устройств
- баки для сборки электронных отходов в пунктах продажи.
Впоследствии эти отходы будут переработаны, что позволит избежать
выбросов вредных веществ в окружающую среду, а также повторно
использовать материалы, содержащиеся в переработанных устройствах.
В странах Европейского Союза:
Центры сбора электронных отходов доступны для всех и бесплатны.
Любая аппаратура, помеченная таким знаком, должна быть сдана в центры
сбора.
В странах, не входящих в Европейский Союз:
31
Page 32

Если в вашей стране существуют соответствующие центры сбора и
переработки электронных отходов, помеченная этим знаком аппаратура не
должны выкидываться с бытовым мусором, а должна сдаваться в эти центры
сбора для дальнейшей переработки.
ОСТОРОЖНО: СУЩЕСТВУЕТ РИСК ВЗРЫВА, ЕСЛИ АККУМУЛЯТОРНАЯ БАТАРЕЯ
ЗАМЕНЕНА БАТАРЕЕЙ НЕВЕРНОГО ТИПА. УТИЛИЗИРУЙТЕ ИСПОЛЬЗОВАННЫЕ
БАТАРЕИ В СООТВЕТСТВИИ С ИНСТРУКЦИЯМИ.
• ЗАРЯДНЫЕ УСТРОЙСТВА
Зарядные устройства, предназначенные для вашего телефона, работают при
температурах от 0°С до +40°С.
Они полностью отвечают стандартам безопасности, установленным для
информационно-технологического и офисного оборудования. Они также
соответствуют директиве 2009/125/EC. Из-за различий в спецификациях
на электротехническое оборудование, действующих в разных странах,
приобретенное в одной стране зарядное устройство может не работать в
другой стране. Использовать зарядные устройства для посторонних целей
запрещается.
• ЭЛЕКТРОМАГНИТНОЕ ИЗЛУЧЕНИЕ:
Гарантия соответствия международным стандартам (ICNIRP) и европейской
директиве 1999/5/СЕ (R&TTE) является обязательным условием для выпуска
на рынок любой модели мобильного телефона. Главное требование
этих стандартов и директив состоит в защите здоровья и обеспечении
безопасности потребителей и окружающих их людей.
ДАННОЕ УСТРОЙСТВО СООТВЕТСТВУЕТ МЕЖДУНАРОДНЫМ СТАНДАРТАМ,
РЕГЛАМЕНТИРУЮЩИМ ПРЕДЕЛЬНЫЕ УРОВНИ ВОЗДЕЙСТВИЯ РАДИОВОЛН
НА ЧЕЛОВЕКА
Данное мобильное устройство является передатчиком и приемником
радиосигнала. Его конструкция исключает превышение предельных
уровней воздействия радиоволн (радиочастотных электромагнитных полей),
установленных международными стандартами. Стандарты были разработаны
независимой научно-исследовательской организацией (ICNIRP) с целью
обеспечения безопасности всех лиц, независимо от возраста и состояния
здоровья.
В стандартах, определяющих допустимый уровень воздействия радиоволн,
используется показатель, именуемый удельным коэффициентом поглощения
электромагнитной энергии (Specific Absorption Rate, или SAR). Для мобильных
устройств установлено предельное значение SAR, равное 2 Вт/кг.
Испытания для измерения SAR проводятся для стандартных рабочих
положений устройства, при которых мощность излучения устройства
находится на самом высоком сертифицированном уровне, во всех диапазонах
рабочих частот. Максимальное значение SAR в соответствии со стандартами
ICNIRP для данной модели устройства составляет:
32
Page 33

Максимальное значение SAR для данной модели и условия,
при которых оно было зарегистрировано
При использовании
непосредственно
возле головы
При ношении
на теле
Во время использования фактическое значение SAR для данного устройства,
как правило, находится значительно ниже его максимальных значений. Это
происходит потому, что телефон автоматически выбирает минимальный
уровень мощности, достаточный для надежного соединения с сетью. Чем
ниже выходная мощность устройства, тем ниже значение SAR.
Измерение значения SAR во время ношения устройства на теле было
проведено на расстоянии 10 мм от тела. Для обеспечения требуемого уровня
SAR устройство должно находится не менее, чем на данном расстоянии от
вашего тела.
Если вы используете не утверждённые производителем аксессуары,
убедитесь, что они не содержат металлических компонентов и обеспечивают
расположение устройства на указанном расстоянии от тела.
Всемирная Организация Здравоохранения и Управление по контролю
качества продуктов и лекарств США заявили, что если люди хотят снизить
уровень воздействия радиоизлучения, им рекомендуется использовать
устройства громкой связи, чтобы держать телефон вдали от головы и тела
во время телефонных вызовов, а также уменьшить время использования
телефона.
Дополнительную информацию вы можете найти на сайте:
www�alcatelonetouch�com
Дополнительную информацию о воздействии электромагнитных полей на
человеческий организм можно получить на сайте: http://www.who.int/pehemf.
Ваш телефон оснащен встроенной антенной. Чтобы обеспечить максимальное
качество работы телефона, не прикасайтесь к ней и предохраняйте ее от
повреждений.
Поскольку мобильный телефон является многофункциональным
устройством, его можно использовать на большом расстоянии от головы.
Мобильное устройство так же можно использовать с наушниками или с
кабелем USB. Если вы используете другие аксессуары убедитесь, что они
не содержат металлических компонентов; держите телефон на расстоянии
минимум 10 мм от вашего тела.
• ЛИЦЕНЗИОННАЯ ИНФОРМАЦИЯ
GSM 900 + Bluetooth + Wi-Fi 0.525 Вт/кг
UMTS 2100 + Bluetooth + Wi-Fi 0.782 Вт/кг
Логотип microSD Logo яаляется зарегистрированным
товарным знаком.
33
Page 34

Товарный знак и эмблемы Bluetooth принадлежат корпорации
Bluetooth SIG, и любое их использование компанией TCT
Mobile Limited и ее филиалами осуществляется в рамках
соответствующей лицензии. Другие товарные знаки
и названия продуктов являются собственностью
соответствующих владельцев.
5036D Bluetooth QD ID B021282
Логотип HD Voice принадлежит Ассоциации GSM ("GSMA" или
"Licensor"). Он разработан для продвижения операторами и
поставщиками HD Voice возможностей в Сетях и на рынке.
Логотип Wi-Fi является сертификационным знаком Wi-Fi
Alliance.
Google,
логотип
Android воспроизведен или изменен благодаря созданной и совместно
использованной работы Google, и используется согласно условиям,
описанным в лицензии Creative Commons Attribution 3.0 (текст которой
можно посмотреть нажав и удерживая Правовая информация Google в
Настройках>О телефоне>Правовая информация)
Вы приобрели продукт, который использует программы с открытым исходным
кодом (http://opensource.org/): mtd, msdosfs, netfilter/iptables и initrd в коде
объектов и других программ с открытым исходным кодом лицензированных
под GNU General Public License и Apache License.
Мы обязуемся предоставить копии соответствующих открытых исходных
кодов по вашему запросу в течении 3 лет с момента выпуска данного
продукта компанией TCT.
Вы также можете загрузить исходные коды с веб-сайта http://sourceforge.
net/projects/alcatel/files/. Исходный код предоставляется бесплатно при
скачивании из Интернета.
SearchTM, Google MapsTM, Gmail TM, YouTube, Google Play Store,
Google LatitudeTM и Hangouts
Google Inc.
Google logo, Android,
логотип
TM
Android, Google
являются торговыми марками
(1)
.
Общая информация ������������
• Адрес в Интернете: www.alcatelonetouch.com
• Номер горячей линии: см. брошюру «TCT Mobile Services» или информацию
на нашем веб-сайте.
• Адрес: к. 1910-12A Тауэр 3, 33 Кэнтон Роад Тсим Ша Тсуи, Ковлун, Гонконг
Сити, Китай
Кроме того, на нашем сайте вы можете просмотреть раздел «Часто задаваемые
вопросы» или задать вопрос, связавшись с нами напрямую по электронной
почте.
Электронная версия данного руководства пользователя
на английском и других языках доступна на нашем сайте:
www�alcatelonetouch�com
(1)
Зависит от страны.
34
Page 35

Ваш телефон является аппаратом, предназначенным для передачи и
приема телефонных вызовов. Он работает в сетях GSM с диапазонами
850/900/1800/1900 МГц или UMTS с диапазонами 900/2100 МГц.
Данный телефон соответствует основным требованиям и соответствующим
предписаниям директивы 1999/5/СЕ. С полным вариантом текста «Заявления
о соответствии» для вашего телефона можно ознакомиться на веб-сайте:
www.alcatelonetouch.com.
Защита от кражи
Ваш мобильный телефон имеет идентификационный номер IMEI* (серийный
номер продукта). Этот номер указан на наклейке на упаковке и записан в
память телефона. Чтобы узнать номер IMEI вашего телефона, с помощью
номеронабирателя введите код * # 06 # и сохраните этот номер в безопасном
месте. Он может понадобиться для обращения в правоохранительные органы
в случае кражи телефона.
Заявление об освобождении от ответственности
Между описанием в руководстве пользователя и действительными
функциями телефона могут наблюдаться некоторые расхождения в
зависимости от версии программного обеспечения или от особенностей
услуг вашего оператора связи.
Компания TCT Mobile Limited не несет юридической ответственности за любые
различия, если таковые имеются, и за их последствия, ответственность за это
несут исключительно операторы сети. Этот телефон может содержать данные,
включая приложения и программное обеспечение, которые предоставляются
сторонними лицами для использования в телефоне («Приложения сторонних
лиц»). Все приложения третьих сторон в этом телефоне предоставляются «как
есть», без каких-либо гарантий, прямых или косвенных, в том числе товарной
гарантии, гарантии соответствия для определенного использования,
совместимости с другими данными и приложениями без нарушения
авторских прав. Компания TCT Mobile Limited выполнила все обязательства,
возлагаемые на нее как на производителя мобильных устройств и мобильных
телефонов с учетом соблюдения Прав Интеллектуальной собственности.
TCT Mobile Limited не несет ответственности за банкротство или
несостоятельность третьих лиц, чьи приложения используются на данном
устройстве. TCT Mobile Limited не несет ответственности за претензии, иски
или какие-либо иные действия, возникающие в результате использования
или попытки использования приложений сторонних лиц. Кроме того,
приложения сторонних лиц, которые в настоящее время предоставляются
бесплатно компанией TCT Mobile Limited, в будущем могут потребовать
платных обновлений; TCT Mobile Limited отказывается от ответственности в
отношении дополнительных расходов, которые в дальнейшем могут понести
покупатели. Наличие приложений может изменяться в зависимости от страны
и оператора сети, где используется телефон; ни в каких случаях TCT Mobile
Limited не несет ответственности за доступные приложения и программное
обеспечение данного устройства. Таким образом, TCT Mobile Limited не несет
ответственности за отсутствие одного или нескольких приложений, так как
(1)
Свяжитесь с оператором своей сотовой сети, чтобы проверить наличие этой
(1)
услуги.
35
Page 36

их наличие зависит от страны покупателя и его оператора сотовой сети.
TCT Mobile Limited оставляет за собой право в любой момент добавлять или
удалять приложения сторонних лиц без предварительного уведомления;
ни в каких случаях TCT Mobile Limited не несет ответственности перед
покупателем за какие-либо последствия, которые могут возникнуть после
удаления данных приложений.
Гарантия на телефон ���������������
На ваш телефон предоставляется гарантия от производственных дефектов,
возникших при правильном использовании в течение двенадцати (12)
(1)
месяцев
со дня покупки, указанного в чеке.
Эта гарантия также распространяется на аккумуляторы
входящие в комплект телефона, однако гарантийный срок для них составляет
шесть (6) месяцев
В случае обнаружения дефекта, нарушающего нормальную работу телефона,
следует незамедлительно проинформировать своего поставщика и передать
ему телефон вместе с документом, подтверждающим покупку.
Поставщик, по своему усмотрению, заменит или отремонтирует телефон
или его часть, которая будет признана дефектной. На отремонтированный
телефон или аксессуар распространяется гарантия в один (1) месяц на
отсутствие аналогичного дефекта. Ремонт или замена могут выполняться
с использованием восстановленных деталей, равнозначных по
функциональности вышедшим из строя.
Настоящая гарантия покрывает только стоимость деталей и работ, но не
распространяется на все остальные затраты.
Настоящая гарантия не применяется, если повреждения или дефекты вашего
телефона и/или аксессуаров были вызваны следующими причинами (без
ограничений):
1) Несоблюдением инструкций по эксплуатации или монтажу, а также
несоблюдением технических норм и правил безопасности, действующих
в стране использования,
2) Подключением устройств, не рекомендованных TCT Mobile Limited,
3) Модификацией или ремонтом, осуществленными персоналом, не имеющим
на то разрешения от TCT Mobile Limited или ее филиалов,
4) Модификацией, настройкой или изменением программного обеспечения
или оборудования, осуществленными физическими лицами, не имеющим
на то разрешения от TCT Mobile Limited,
5) Плохой погодой, ударом молнии, пожаром, влажностью, проникновением
жидкостей или пищевых продуктов, химической продукции, загрузкой
файлов, авариями, высоким напряжением, коррозией, окислением и др.
Телефоны с удаленными или исправленными этикетками и серийными
номерами (IMEI) гарантийному обслуживанию не подлежат.
Никаких иных гарантий, выраженных в устном или письменном виде,
кроме настоящей ограниченной гарантии или обязательной гарантии,
определенной местным законодательством, не существует.
(1)
Гарантийный срок может варьироваться в зависимости от страны.
(2)
Срок службы заряжаемого аккумулятора для мобильного телефона (с учетом
(1)
со дня покупки, указанного в чеке.
времени работы в режиме разговора, времени ожидания и общего срока службы)
зависит от условий его хранения и эксплуатации, а также от конфигурации сети.
Аккумуляторы считаются расходными материалами и, согласно спецификациям,
обеспечивают оптимальное качество работы мобильного телефона в течение
первых шести месяцев после покупки, примерно в рамках 200 циклов зарядки.
(2)
и аксессуары,
36
Page 37

Ни в одном из случаев TCT Mobile Limited или ее филиалы не будут нести
ответственности за любые побочные или косвенные убытки какого-либо типа,
включая, но, не ограничиваясь ими, торговые потери, коммерческие убытки
и т.д., при условии, что отказ от возмещения этих убытков соответствует
действующему законодательству.
В некоторых государствах и странах законодательство не допускает
ограничений на побочные или косвенные убытки или отказов от
ответственности за них, а также ограничений на подразумеваемые гарантии,
поэтому вышеизложенные ограничения могут вас не затрагивать.
Возможные неисправности и
способы их устранения ����������
Прежде чем обращаться в отдел послепродажного обслуживания, вам
рекомендуется следовать следующим советам:
• Для оптимальной работы аккумулятора рекомендуется заряжать его
полностью ( ) .
• Старайтесь не хранить большие объемы данных в телефоне, так как это
может приводить к снижению эффективности его работы.
• Используйте сброс настроек и обновления программного обеспечения.
ВСЕ личные данные: контакты, фото, сообщения, файлы, загруженные
приложения и игры - будут удалены при сбросе настроек. Настоятельно
рекомендуется сохранять резервные копии данных с помощью программы
ONE TOUCH Center до обновления программного обеспечения.
Прежде чем обращаться в отдел послепродажного обслуживания, выполните
следующие действия:
Мой мобильный телефон не включается
• Проверьте контакты аккумулятора, извлеките и снова установите
аккумулятор, а затем включить телефон.
• Проверьте уровень заряда аккумулятора, заряжайте его как минимум
20 минут.
• Нажмите и удерживайте кнопку Включения в течение более 7 секунд,
чтобы попытаться перезапустить телефон.
• Если телефон все еще не включается, пожалуйста, сбросьте настройки
телефона, Для этого, одновременно удерживайте клавиши Включения и
Увеличения громкости.
• Если телефон все еще не работает, пожалуйста, используйте Сброс настроек
или FOTA/Mobile Upgrade для обновления программного обеспечения.
Мой мобильный телефон не реагирует на любые действия с ним в
течение нескольких минут
• Перезагрузите ваш телефон. Для этого нажмите и удерживайте клавишу
Включения.
• Извлеките аккумулятор и снова установите его, затем перезагрузите
телефон.
• Если телефон все еще не работает, пожалуйста, используйте Сброс настроек
или FOTA/Mobile Upgrade для обновления программного обеспечения.
Мой мобильный телефон неожиданно отключается
• Проверьте, что экран телефона заблокирован. Убедитесь, что клавиша
Включения не была по ошибке нажата.
• Проверьте уровень заряда аккумулятора.
37
Page 38

• Если телефон все еще не работает, пожалуйста, используйте Сброс настроек
или FOTA/Mobile Upgrade для обновления программного обеспечения.
Мой мобильный телефон не заряжается должным образом
• Убедитесь, что вы используете зарядное устройство и аккумулятор ALCATEL
ONE TOUCH.
• Убедитесь, что аккумулятор вставлен правильно и почистите его контакты,
если они загрязнены. Аккумулятор необходимо устанавливать до
подключения зарядного устройства.
• Убедитесь, что аккумулятор не разряжен полностью; если аккумулятор
разряжен в течение длительного времени, индикатор зарядки появится
лишь через 20 минут после начала зарядки.
• Убедитесь, что зарядка телефона проходит в нормальных условиях (0°C
до +40°C).
• Если вы находитесь за границей, проверьте совместимость входного
напряжения.
Мой мобильный телефон не может подключиться к сети или
отображается сообщение «Нет обслуживания»
• Попытайтесь подключиться к сети в другом месте.
• Уточните зону покрытия у своего оператора сети.
• Проверьте у оператора, что ваша SIM-карта активна.
• Попытайтесь выбрать доступную сеть вручную.
• Попытайтесь подключиться к сети в другое время (возможно в данный
момент сеть перегружена).
Мой мобильный телефон не может подключиться к Интернету
• Проверьте, совпадает ли IMEI-номер телефона (в номеронабирателе
введите *#06#) с номером, указанным на коробке и гарантийном талоне.
• Убедитесь, что услуга доступа в Интернет доступна для вашей SIM-карты.
• Проверьте настройки подключения телефона к Интернету.
• Убедитесь, что вы находитесь в зоне покрытия сети.
• Попробуйте подключиться позже или в другом месте.
Ошибка SIM-карты
• Убедитесь, что ваша SIM-карта установлена правильно (см. раздел
«Установка и извлечение SIM-карты»).
• Убедитесь, что микросхема вашей SIM-карты не повреждена и не
поцарапана.
• Убедитесь, что для вашей SIM-карты доступны услуги связи.
Невозможно осуществить исходящий вызов
• Убедитесь, что номер набран правильно и нажмите экранную клавишу
Вызов.
• Если вы осущес твляете международный вызов, проверьте код страны
и города.
• Убедитесь, что ваш телефон подключен к сети и что сеть доступна и не
перегружена.
• Проверьте условия контракта с вашим оператором сотовой связи (остаток
на счету, активность SIM-карты и т.д.).
• Убедитесь, что ваши исходящие вызовы не заблокированы.
• Убедитесь, что режим «В самолете» отключен.
Невозможно принять входящий вызов
• Убедитесь, что ваш телефон включен, подключен к сети и что сеть доступна
и не перегружена.
• Проверьте условия контракта с вашим оператором сотовой связи (остаток
на счету, активность SIM-карты и т.д.).
38
Page 39

• Убедитесь, что ваши входящие вызовы не переадресовываются.
• Убедитесь, что ваши входящие вызовы не заблокированы.
• Убедитесь, что режим «В самолете» отключен.
При приеме входящего вызова на экране не отображается имя/номер
вызывающего абонента
• Проверьте, подключена ли у вас данная услуга.
• У вашего собеседника может быть включен анти-определитель.
Невозможно найти мои контакты
• Убедитесь, что ваша SIM-карта не повреждена.
• Убедитесь, что ваша SIM-карта установлена правильно.
• Импортируйте все контакты, сохраненные на SIM-карте, на телефон.
Плохое качество голосовой связи
• Вы можете регулировать громкость во время вызова клавишей
регулировки громкости.
• Проверьте уровень принимаемого сигнала .
• Убедитесь, что микрофоны и динамик на телефоне чистые.
Невозможно получить доступ к функциям, описанным в данном
руководстве
• Проверьте, включены ли эти функции в контракт, заключенный вами с
оператором.
• Убедитесь, что не требуется аксессуаров ALCATEL ONE TOUCH.
Когда я выбираю номер из Контактов, номер не набирается
• Убедитесь, что вы правильно записали телефон.
• Убедитесь, что вы правильно выбрали код страны при международном
вызове.
Невозможно добавить новый контакт
• Убедитесь, что SIM-карта не переполнена; удалите несколько контактов или
сохраните контакты в память телефона.
Собеседники не могут оставлять для меня сообщения в системе
голосовой почты
• Свяжитесь с оператором своей сотовой сети, чтобы проверить наличие
этой услуги.
Нет доступа к системе голосовой почты
• Убедитесь, что номер голосовой почты вашего оператора правильно указан
в меню Телефон > Настройки > Голосовая почта.
• Попробуйте позже, если в данный момент система перегружена.
Невозможно отправить и получить MMS
• Проверьте наличие свободного места в памяти телефона, так как она может
быть переполнена.
• Свяжитесь с оператором своей сотовой сети, чтобы проверить наличие
этой услуги, и проверьте настройки MMS.
• Проверьте правильность профиля MMS у оператора.
• В данный момент сервер может быть перегружен, попробуйте повторить
попытку позже.
SIM-карта заблокирована с помощью PIN-кода
• Свяжитесь с оператором и получите у него ваш PUK-код (персональный
код разблокировки).
Невозможно подключить телефон к компьютеру
• Установите программу ONE TOUCH Center.
• Убедитесь, что USB драйвера установлены правильно.
• Откройте панель уведомлений для проверки активации ONE TOUCH Center
Agent.
• Проверьте, установлена ли галочка в поле отладки по USB.
39
Page 40

• Убедитесь, что ваш компьютер соответствует требованиям для установки
программы ONE TOUCH Center.
• Убедитесь, что вы используете соответствующий кабель.
Невозможно загрузить новые файлы
• Проверьте наличие свободного места в памяти телефона.
• Выберите карту microSD в качестве хранилища для загруженных файлов.
• Проверьте условия контракта с оператором.
Другие пользователи не могут подключиться к телефону по Bluetooth
• Убедитесь, что Bluetooth включен и включено обнаружение вашего
телефона.
• Убедитесь, что два телефона находятся в пределах дальности действия
Bluetooth.
Как продлить срок работы от аккумулятора
• Убедитесь, что соблюдаются рекомендации по полной зарядке
аккумулятора (минимум 2,5 часа).
• После частичной зарядки показания индик атора зарядки могут быть
некорректными. Подождите примерно 20 минут после окончания зарядки,
чтобы увидеть истинный уровень зарядки аккумулятора.
• Регулируйте яркость экрана по мере необходимости.
• Увеличьте интервал автоматической проверки электронной почты.
• Обновляйте новости и информацию о погоде вручную или увеличьте
интервал автоматического обновления.
• Закрывайте приложения, работающие в фоновом режиме, если они не
используются в течение длительного времени.
• Выключайте Bluetooth, Wi-Fi, или GPS, если вы их не используете.
Телефон нагревается после длительных разговоров, продолжительных
игр, использования Интернета и работы других приложений
• Данный нагрев является нормальным и вызван повышенной нагрузкой
на процессор. После окончания вышеуказанных действий температура
вашего телефона вернется к стандартным значениям.
ALCATEL является торговым знаком компании
Alcatel-Lucent и используется в соответствии с
лицензией, выданной компании TCT Mobile Limited.
Все права защищены © Copyright 2013
TCT Mobile Limited
Компания TCT Mobile Limited сохраняет за собой
право вносить изменения в материалы и технические
спецификации продукции без предварительного
Все встроенные в данный телефон мелодии были созданы и смикшированы
NU TROPIC (Amar Kabouche).
уведомления
40
 Loading...
Loading...