Alcate 1T 7, 9013X, 9013T, 9013A User Manual
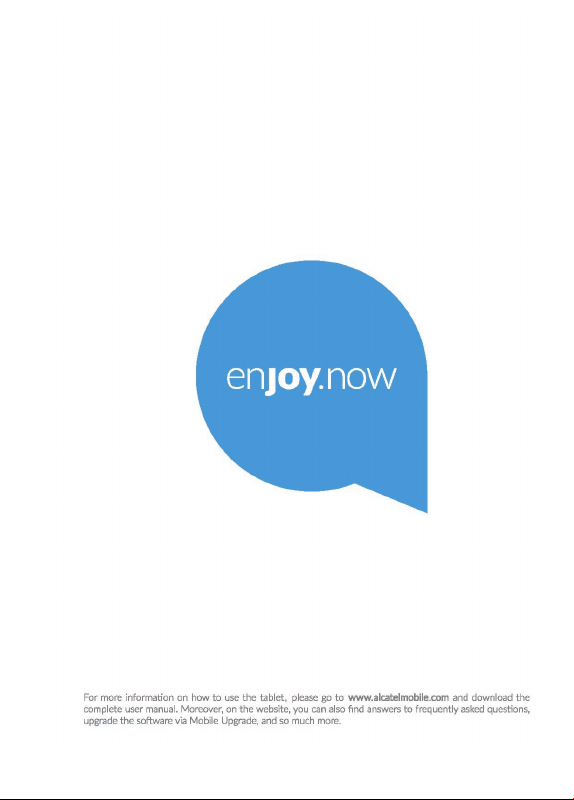
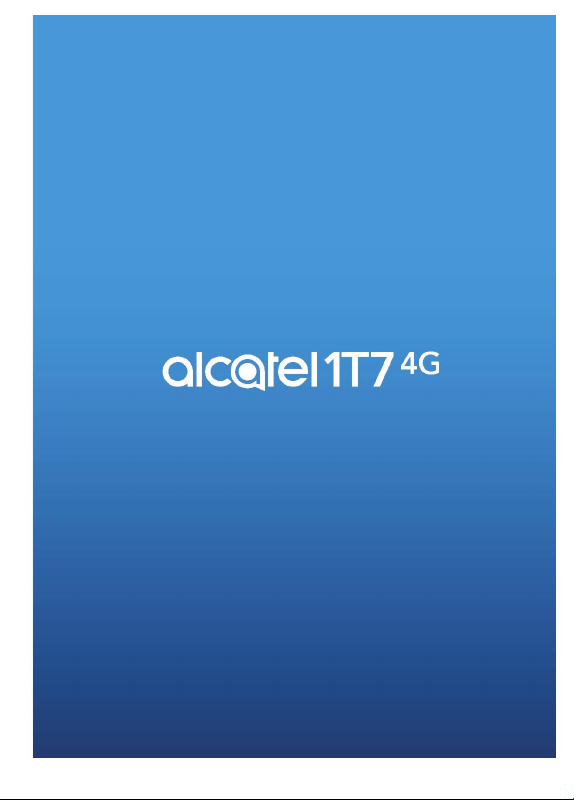
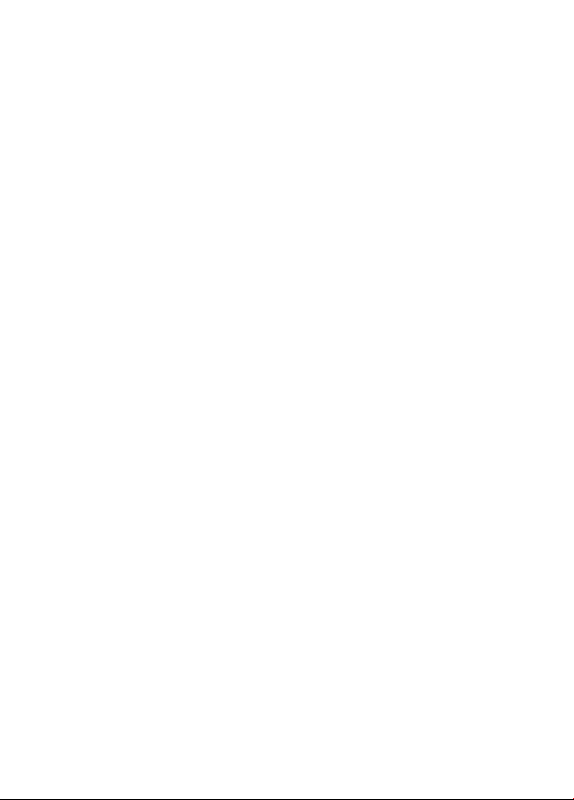
Note:
This is a user manual for Alcatel 1T 7 9013X/9013T/9013A.
Help
Refer to the following resources to get more FAQ, software, and service
information.
Consulting FAQ
Go to
https://www.alcatelmobile.com/support/
Updating your tablet’s software
Update through the System Updates menu on your device.
To download the software update tool onto your PC, go to
https://www.alcatelmobile.com/support/software-drivers/
Finding your serial number or IMEI
You can find your serial number or International Mobile Equipment
Identity (IMEI) on the packaging materials. Or, on the tablet, choose
Settings > About tablet.
Obtaining warranty service
First follow the advice in this guide. Then check hotlines and repair centres
information through
https://www.alcatelmobile.com/contact-us/
Viewing legal information
On the tablet, go to Settings > System > About tablet > Legal information.
Using ONETOUCH Cloud
Open User Centre, then touch More info. For an online User Centre
tutorial (may not be available in all areas), go to
https://www.alcatelmobile.com/support/faq/
Using other alcatel apps
Go to
https://www.alcatelmobile.com/support/app-services/
1
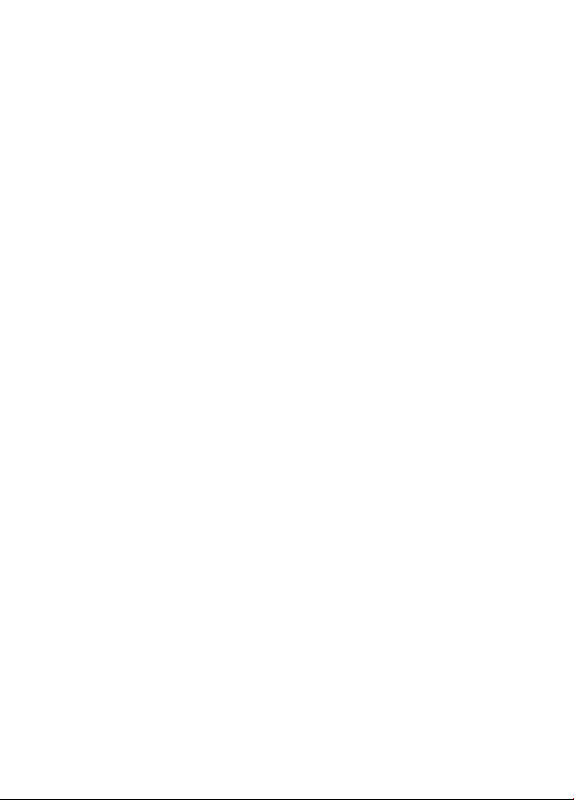
Table of Contents
1
1 Your device .................................................................. 5
1.1 Keys and connectors ........................................5
1.2 Getting started .................................................. 8
1.3 Home screen ....................................................10
2 Text input ...................................................................19
2.1 Using the onscreen keyboard ......................19
2.2 Text editing .......................................................20
3 Phone, Call logs and Contacts ..............................21
3.1 Phone ................................................................21
3.2 Call logs .............................................................26
3.3 Contacts ............................................................27
4 Messaging ..................................................................33
4.1 Write a new message ....................................33
4.2 Manage messages...........................................35
5 Calendar, Clock, and Calculator ............................36
5.1 Calendar ............................................................36
5.2 Clock ..................................................................38
5.3 Calculator ..........................................................40
6 Multimedia applications .........................................41
6.1 Camera ..............................................................41
6.2 Gallery ..............................................................42
2

7 Others ......................................................................... 45
7.1 Support Centre ................................................45
7.2 Other applications .........................................45
8 Google applications ................................................. 46
8.1 Chrome ..............................................................46
8.2 Gmail ..................................................................46
8.3 Maps go ............................................................47
8.4 YouTube go .......................................................47
8.5 Play Store ..........................................................47
8.6 YT Music ...........................................................48
8.7 Duo ....................................................................48
8.8 Drive ..................................................................48
9 Settings ....................................................................... 49
9.1 Network & Internet ........................................49
9.2 Tethering & portable hotspot ......................51
9.3 Connected devices .........................................54
9.4 Apps & notifications ......................................55
9.5 Battery ...............................................................55
9.6 Display ...............................................................56
9.7 Sound.................................................................56
9.8 Storage ..............................................................56
9.9 Privacy ...............................................................56
9.10 Location ............................................................56
9.11 Security & location .........................................57
3
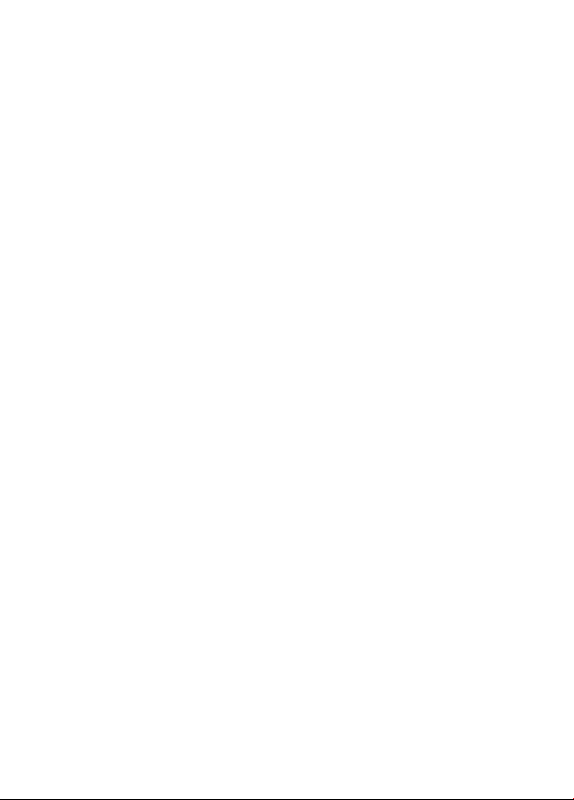
9.12 Accounts ...........................................................57
9.13 Accessibility ......................................................58
9.14 Digital Wellbeing & parental controls ........58
9.15 Google ...............................................................58
9.16 System ...............................................................58
9.17 About tablet .....................................................59
10 Making the most of your tablet ............................ 60
10.1 FOTA Upgrade .................................................60
11 Accessories ................................................................61
12 Warranty .....................................................................62
13 Troubleshooting ........................................................ 65
14 Specifications ............................................................74
4

Your device ..............................
1
1.1 Keys and connectors
Back
button
Headset
connector
Front
camera
Volume up/
down
Power key
Recent apps
button
Home button
5

Back camera
Back button
• Touch to go back to the previous screen,
or close a dialog box, options menu, the
Notification panel, etc.
Home button
• From any application or screen, touch to
return to the Home screen.
• Long press to turn on Google Assitant. You
can get help such as getting directions and
restaurant information based on the content
detected on the screen.
6
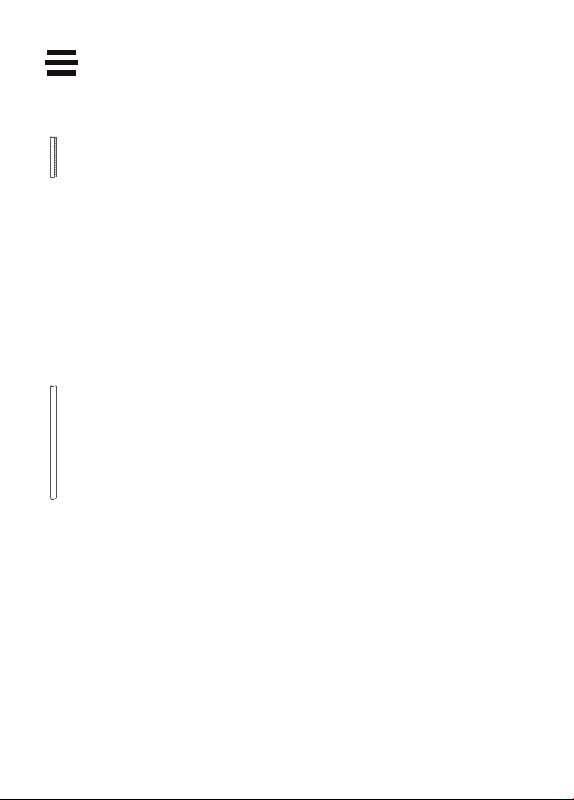
Recent Apps button
• Touch to view applications you’ve recently
accessed.
Power key
• Press: Lock the screen/Light up the screen.
• Press and hold: Show the popup menu to
select from Restart/Power off/Screenshot/
Emergency
• Press and hold the Power key and Volume
down key to take a screenshot.
• Press and hold the Power key for at least 10
seconds to force reboot.
Volume keys
• Adjust the call volume during a phone call.
• Adjust the media volume while listening to
music or a video, or streaming content.
• Adjusts the ringtone volume.
• Mutes the ringtone of an incoming call.
• While using the Camera app, press Volume up
or down key to take a photo or touch and hold
to take several photos.
7
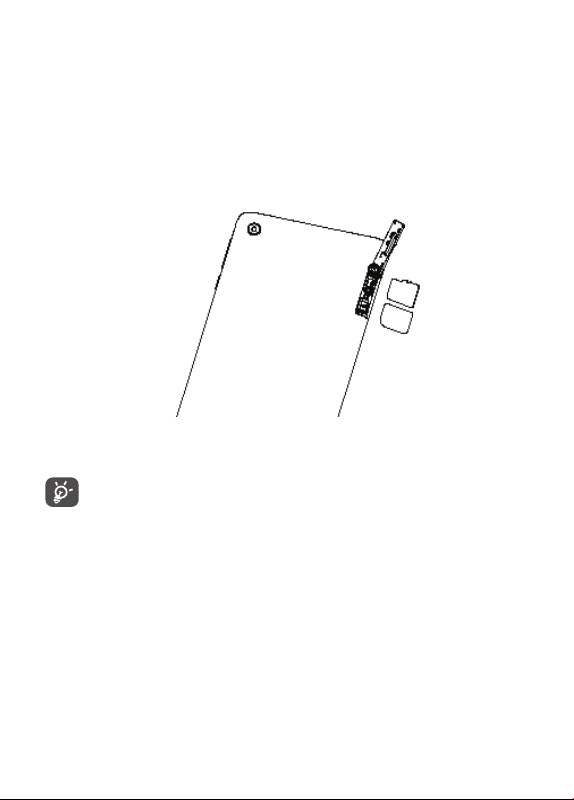
1.2 Getting started
1.2.1
Insert or remove your SIM card or microSD card.
Setting up
Your tablet only supports nano-SIM cards. Do not
attempt to insert other SIM types like mini and
micro cards; otherwise this may cause damage to
your device.
8

Charging the battery
You are advised to fully charge the battery ( ). Charging
status is indicated by a percentage displayed on screen.
The percentage increases as the tablet is charged.
To reduce power consumption and energy waste
when the battery is fully charged, disconnect your
charger from the plug; switch off Wi-Fi, GPS,
Bluetooth or background-running applications
when not in use; reduce the backlight time, etc.
1.2.2 Powering on your tablet
Hold down the Power key until the tablet powers on,
unlock your tablet (Swipe, PIN, Password or Pattern) if
necessary and confirm. The Home screen is displayed.
If you do not know your PIN code or forget it, contact
your network operator. Be sure to keep your PIN code
safe.
9
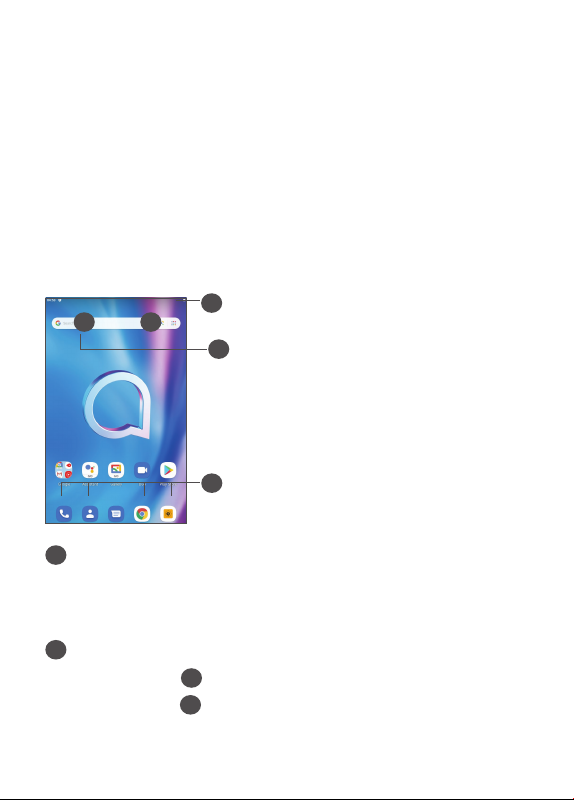
1.2.3 Powering off your tablet
Press and hold the Power key until options appear, then
select Power off.
1.3 Home screen
You can bring all the items (applications, shortcuts,
folders and widgets) you love or use most frequently
to your Home screen for quick access. Touch the Home
button to switch to the Home screen.
2 3
Status bar
1
• Status/Notification indicators
• Swipe down to open the Notification panel.
1
4
5
Google Search bar
4
• Touch
• Touch
2
3
to enter text search screen
to enter voice search screen
10
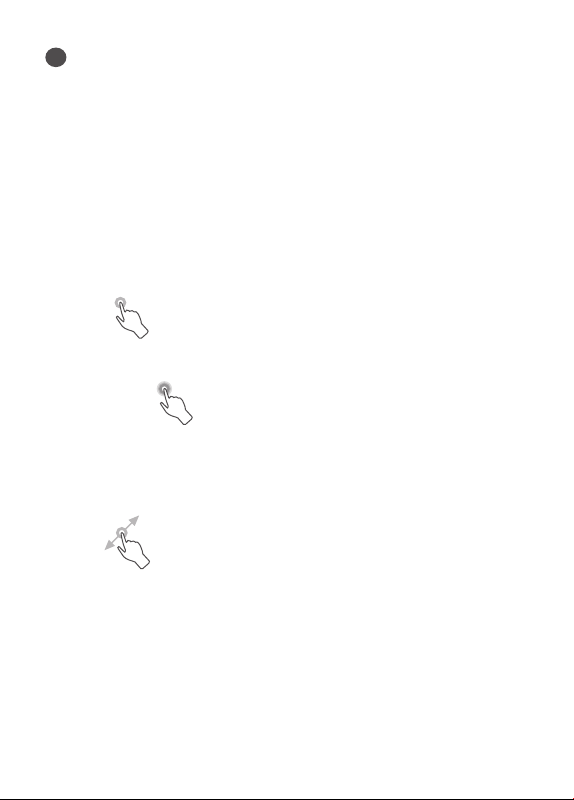
Favorite tray applications
5
• Enter the application.
• Long press to move or remove applications.
Auto-rotate screen
From the app list, touch Settings > Display > Advanced
> Auto-rotate screen to enable the function.
1.3.1 Using the touchscreen
Touch
To access an application, touch it with your finger.
Long press
To enter the available options for an item, long press
the item. For example, select a contact in Contacts, long
press this contact, an option list will appear.
Drag
Long press an item and drag it to another location.
11
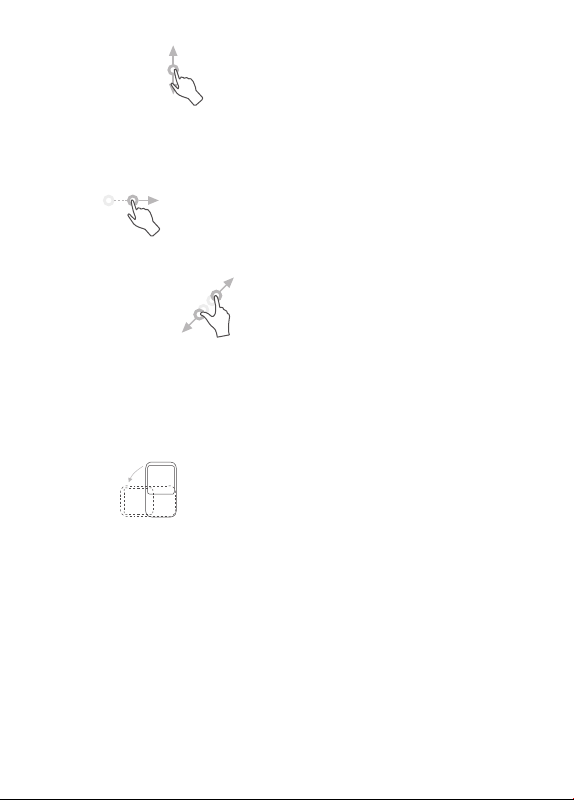
Slide/Swipe
Slide the screen to scroll up and down the applications,
images, and web pages. You can slide the screen
horizontally too.
Flick
Similar to swiping, flicking is a lighter and quicker stroke.
Pinch/Spread
Place two fingers on the screen surface and draw them
apart or together to scale an element on the screen.
The tablet also supports one finger zooming in Camera
and Gallery. Double touch the screen to zoom in/out.
Rotate
Automatically change the screen orientation from
portrait to landscape by turning the tablet sideways to
have a better screen view.
1.3.2 Status bar
From the Status bar, you can view both tablet status
(on the right side) and notification information (on the
left side).
12
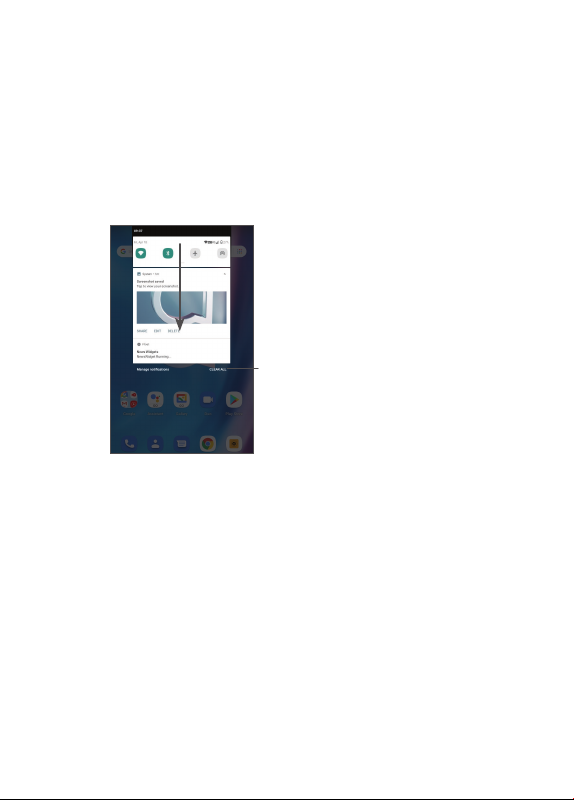
Swipe down the status bar to view notifications and
swipe down again to enter the Quick settings panel.
Swipe up to close it.
Notification panel
Swipe down the Status bar to open the Notification
panel to read detailed information.
Clear all notifications
(ongoing notifications
will remain)
Quick Settings panel
Swipe down the Status bar twice to access the Quick
Settings panel where you can enable or disable functions
or change modes by tapping the icons
13
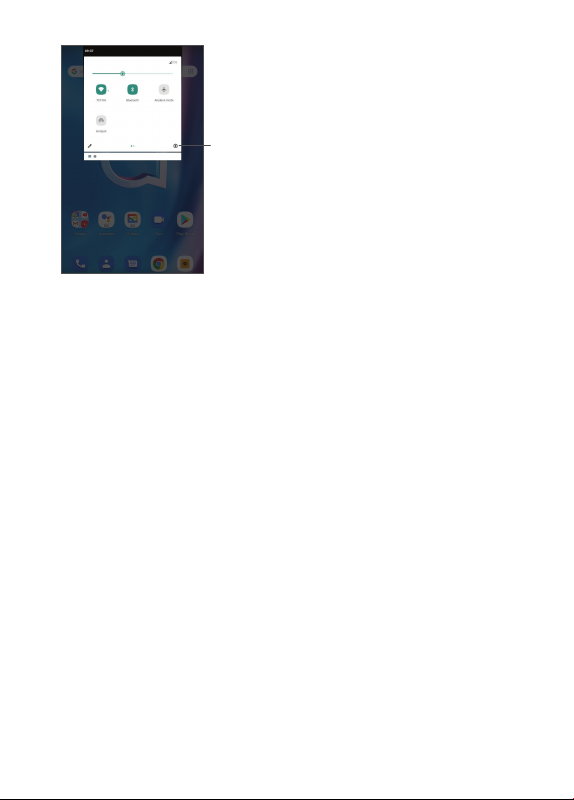
Open Settings, to view the full list
of settings.
1.3.3 Locking and unlocking your screen
To protect your tablet and privacy, you can lock the
tablet with a pattern, PIN, or password, etc.
To create a screen unlock pattern
• From the Home screen, touch Settings > Security &
location > Screen lock.
• Set your own pattern.
To lock tablet screen
If your tablet remains inactive for a period of time, it will
automatically lock the screen and enter sleep mode to
save power. Go to Settings > Display > Sleep and select
a screen timeout period. You can also manually lock the
screen by pressing the Power key once.
14
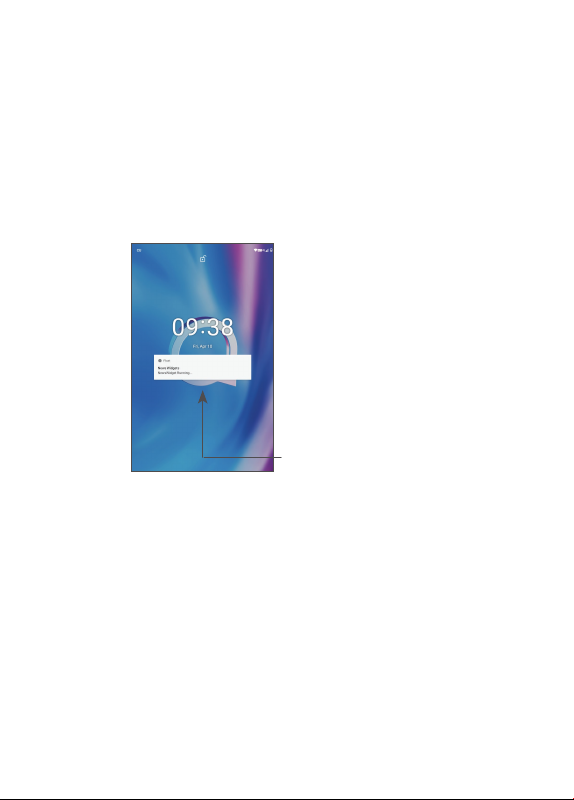
To unlock the tablet screen
Press the Power key once to light up the screen, swipe
up and unlock the screen with the method you have
set.
If you have chosen Swipe as the screen lock, you can
press the Power key to light up the screen, then swipe
up to unlock the screen.
Swipe up to
unlock the screen
1.3.4 Personalising your Home screen
Add
You can long press a folder, an application or a widget
and drag the item to your preferred Home screen.
15
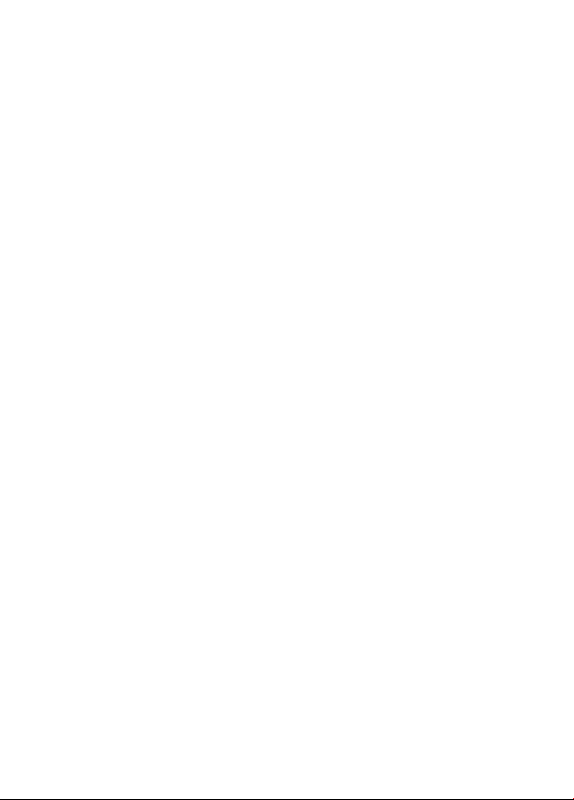
Reposition
Long press an item and drag it to the desired position
and then release. You can move items both on the
Home screen and the Favourite tray. Hold the icon on
the left or right edge of the screen to drag the item to
another Home screen.
Remove
Long press an item and drag it up to the top of the
Remove icon, then release.
Create folders
To improve the organisation of shortcuts or applications
on the Home screen and the Favourite tray, you can add
them to a folder by stacking one item on top of another.
To rename a folder, open it and touch the folder’s title
bar to input the new name.
Wallpaper customisation
Long press an empty area on the Home screen, then
touch Wallpapers to customise wallpaper.
1.3.5 Widgets and recently used applications
Consult widgets
Long press the empty area on the Home screen, then
touch Widgets to display all widgets.
16
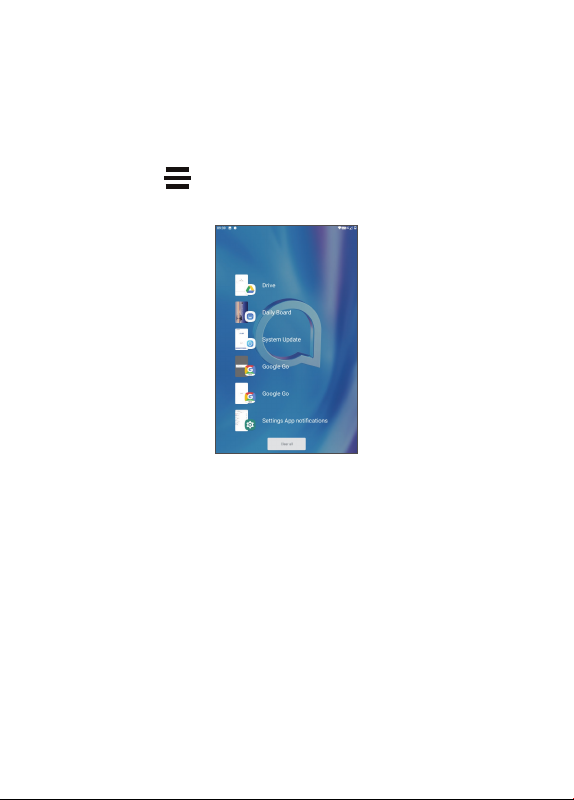
Touch the selected widget and slide it to move to your
preferred screen.
Consult recently used applications
To consult recently used applications, touch the Recent
Apps button
open the application.
Touch one thumbnail and slide it right to close an
application.
Touch Clear all at the top of the screen to close all the
running applications.
. Touch a thumbnail in the window to
17
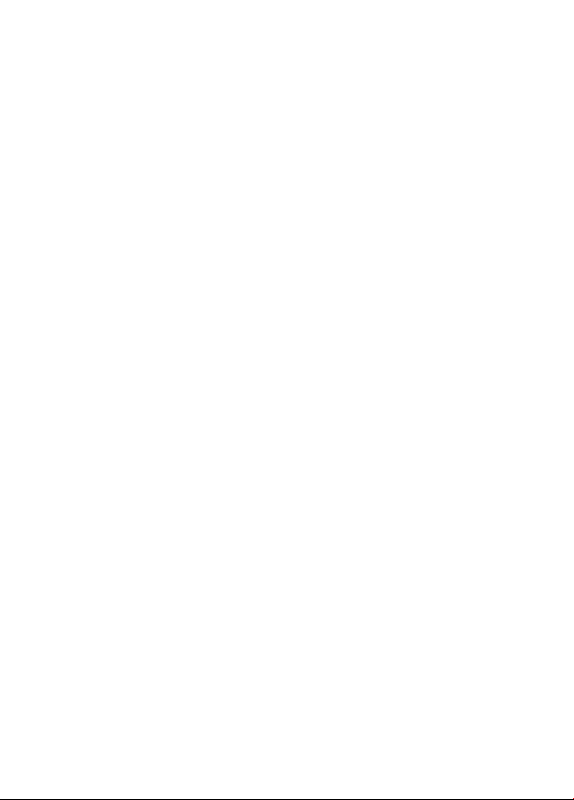
1.3.6 Volume adjustment
Using the volume key
Press the Volume key to adjust the volume. To activate
the silent mode, press the Volume down key until the
tablet is silent.
Using the settings menu
From the Home screen, touch Settings > Sound to set
the volume for media, ringtones, alarms, etc.
18
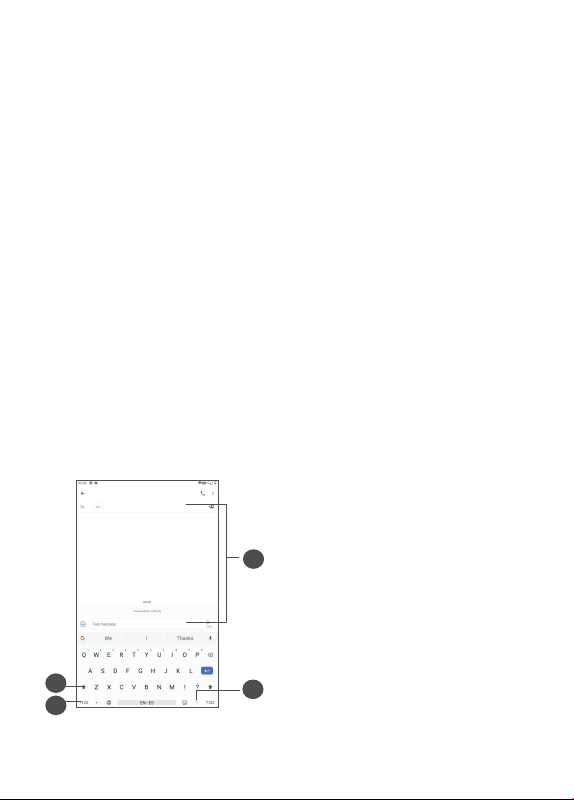
Text input ................................ .
2
2.1 Using the onscreen keyboard
Onscreen keyboard settings
Go to Settings > System > Languages & input > Virtual
keyboard, touch the keyboard you want to set up and a
series of settings will become available.
Adjust the onscreen keyboard orientation
Turn the tablet sideways or upright to adjust the
onscreen keyboard orientation. You can adjust it by
changing the settings (Touch Settings > Display > Auto-
rotate screen).
2.1.1 Gboard
1
3
4
2
19
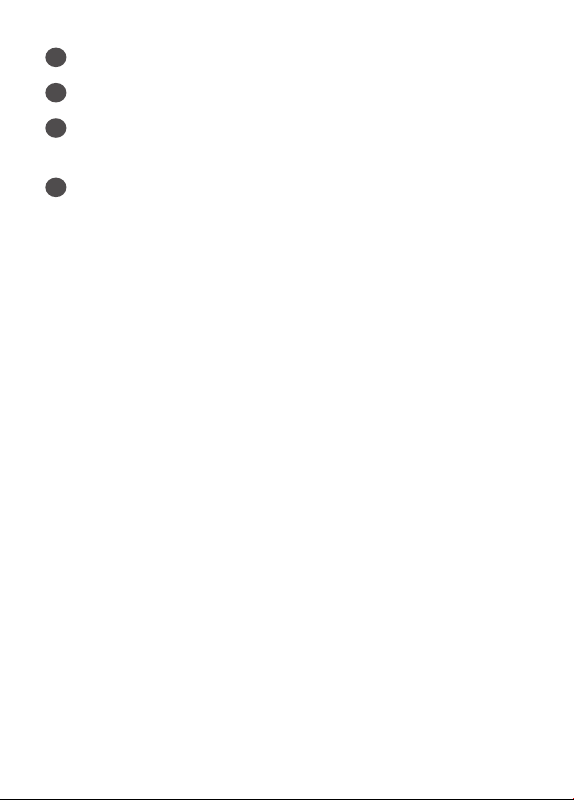
Enter text or numbers.
1
Long press to select symbols.
2
Switch between "abc/Abc" mode; Press twice
3
quickly to switch to “ABC” mode always.
Switch between symbol and numeric keyboard.
4
2.2 Text editing
You can edit the texts which you have entered.
• Long press or double tap within the texts you want
to edit.
• Drag the tabs to change the selected texts.
• The following options will appear: Cut, Copy, Share
and Select all.
• If you have previously cut or copied any text, touch
the tab to show Paste which allows you then paste
the text at the current location.
20
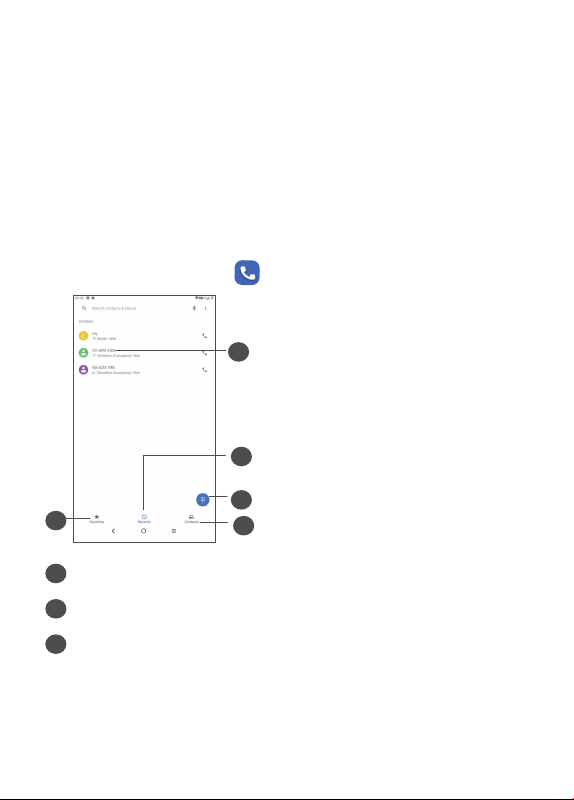
Phone, Call logs and
3
Contacts ..................................
3.1 Phone
3.1.1
To make a call, touch in the Favourites tray.
5
Call log
1
Contacts
2
View the contact’s detailed information. You can
3
Making a call
3
1
4
2
also edit, delete, share the contact, or send a
message to the contact.
21
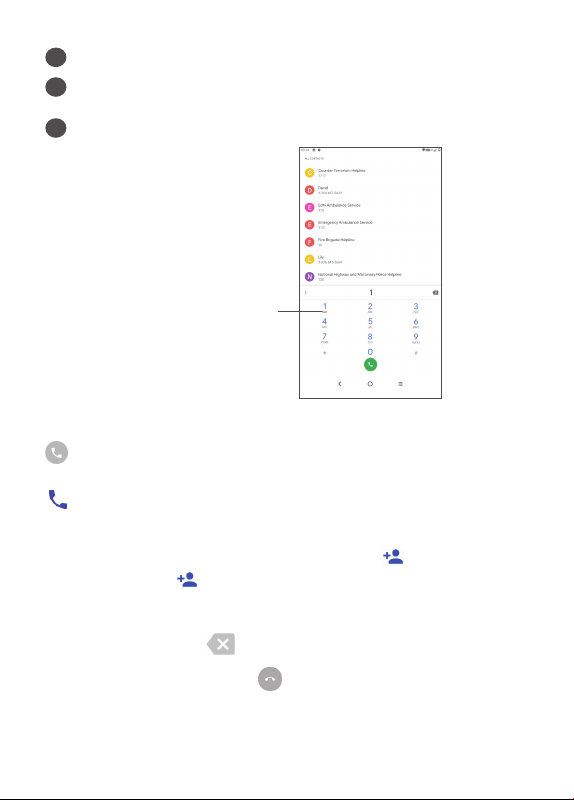
Show the dial pad
4
5
Favourites
6
Call the previewed number.
Long press to
access voicemail
Enter the desired number from the dial pad and touch
to place the call, or select a contact from Contacts
or Call logs by sliding or touching tabs and then touch
to make the call.
The number you entered can be saved to Contacts by
touching the Create new contact icon
a contact icon
.
or the Add to
If you make a mistake, you can delete the incorrect
digits by touching
.
To hang up a call, touch
.
22
 Loading...
Loading...