
BeHear® ACCESS
User Manual
Sound Enhancement by Alango Technologies, Ltd.
Product Name: BeHear ACCESS Product No.: ABH-120 Doc. No. BHAUM202104.20
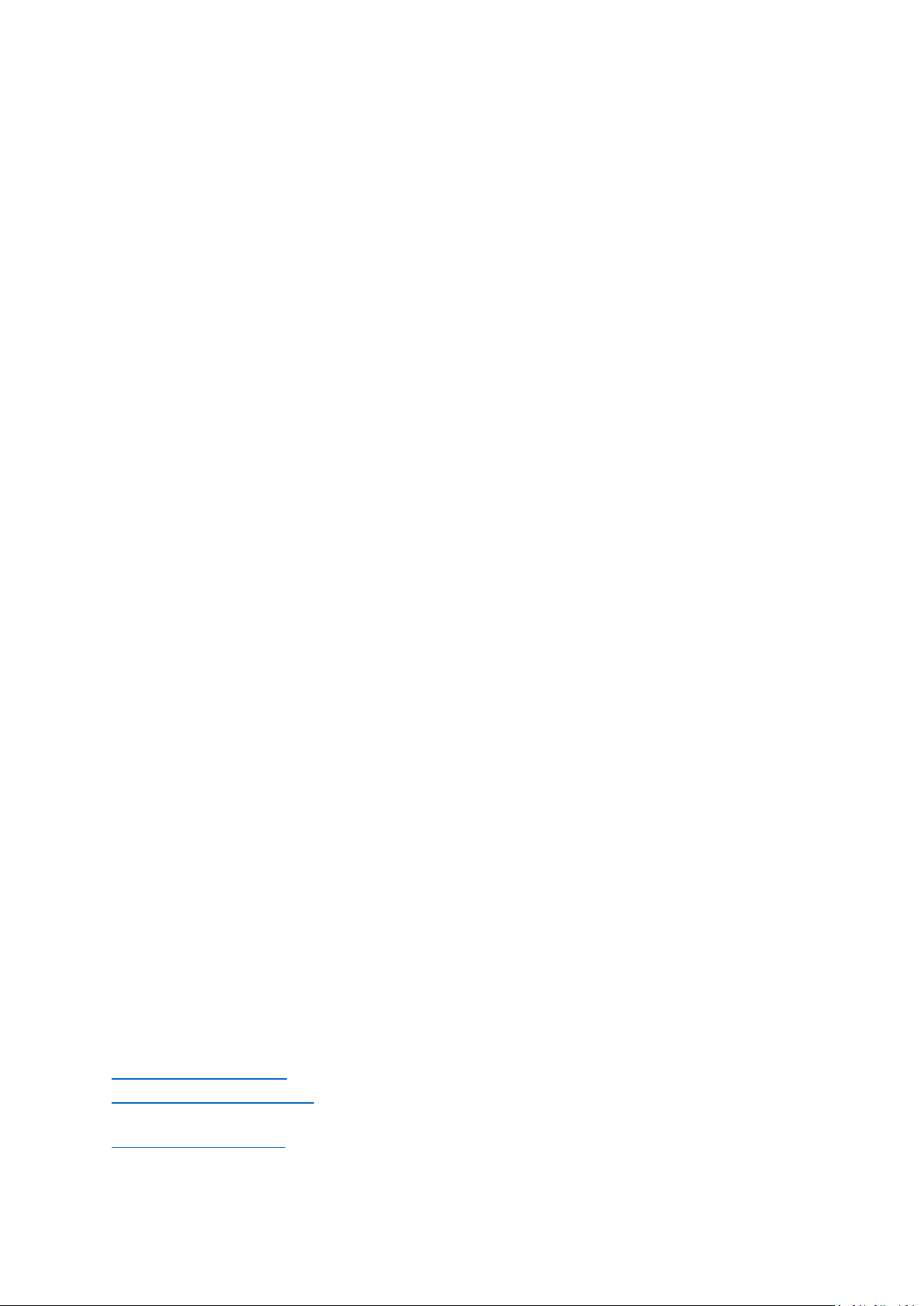
BeHear ACCESS User Manual Page 2 of 42
Wear & Hear is the brand name for a line of concept, future-looking wearable audio devices that are
developed by Alango Technologies, a leading supplier of voice and audio enhancement technologies
for the communication and entertainment markets.
BeHear and Wear & Hear are registered trademarks of Alango Technologies, Ltd.
For more information, contact:
Wear & Hear
c/o Alango Technologies, Ltd.
2 Etgar St.
Tirat Carmel, ISRAEL 3903213
Tel.: +972 (0)77 320-4102
info@WearAndHear.com
support@WearAndHear.com
www.WearAndHear.com
©2018-2021 Alango Technologies, Ltd.
Product Name: BeHear ACCESS Product No.: ABH-120 Doc. No. BHAUM202104.20
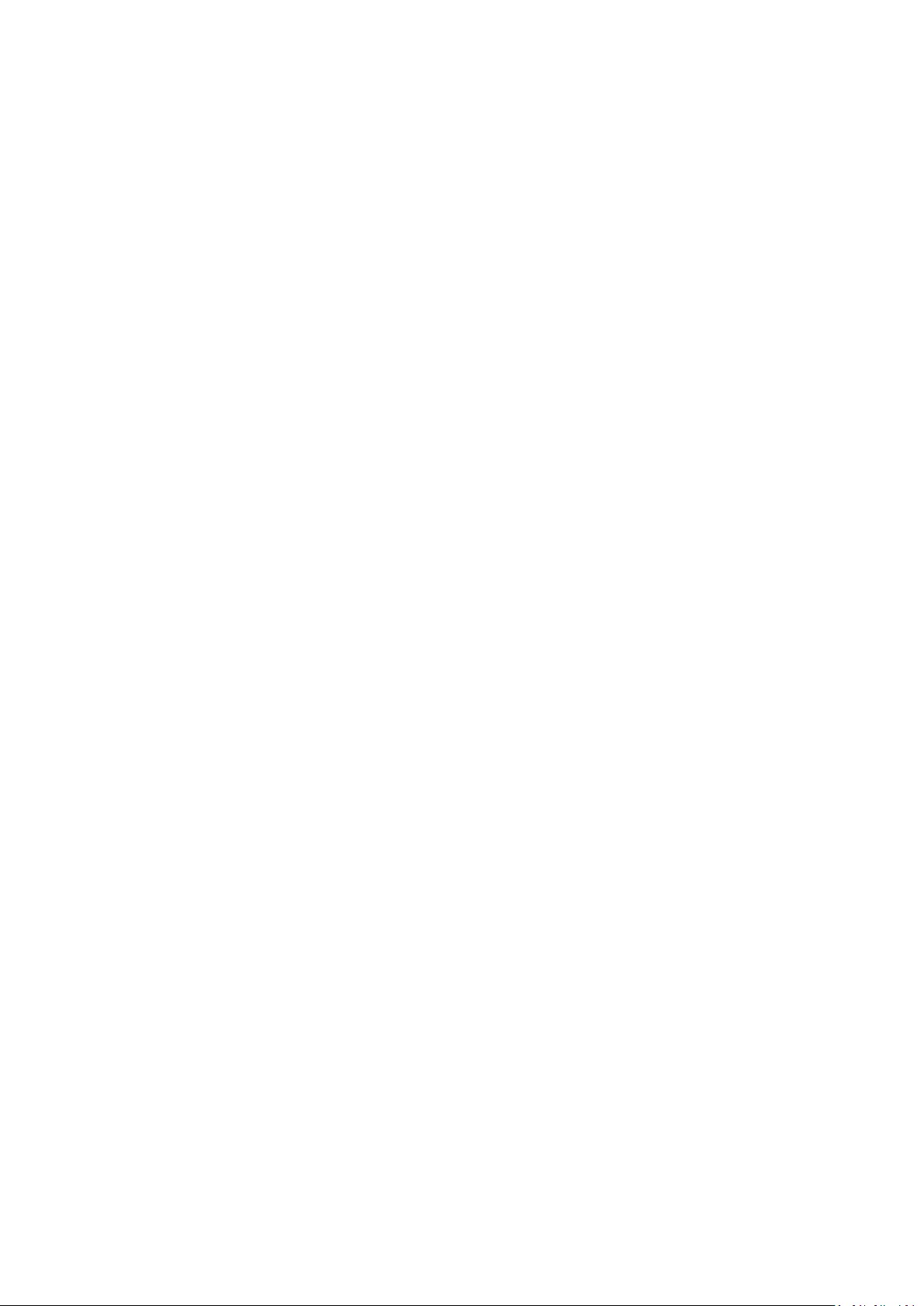
BeHear ACCESS User Manual Page 3 of 42
Contents
Introduction ............................................................................................................................... 5
Device Overview ........................................................................................................................ 6
Basic Operation .......................................................................................................................... 8
Charging the Battery .......................................................................................................................... 8
Turning the Headset ON and OFF ...................................................................................................... 8
Checking the Battery Status ............................................................................................................... 8
Checking the Battery Level using the Headset................................................................................ 8
Checking the Battery Level using the Application .......................................................................... 9
Wearing Instructions.......................................................................................................................... 9
Fitting the Ear Buds and Hooks to Your Ears ..................................................................................... 9
Getting Started ......................................................................................................................... 11
Pairing with Bluetooth Devices ........................................................................................................ 11
How to Place the BeHear ACCESS Headset into Pairing Mode ..................................................... 11
Pairing BeHear ACCESS with Additional Bluetooth Devices ......................................................... 11
Connecting with Bluetooth Devices ................................................................................................. 11
Automatic Connection of Paired Bluetooth Devices .................................................................... 11
Choosing from Multiple BeHear ACCESS Headsets Paired to the Same Smartphone .................. 11
Connecting Simultaneously to Two Different Bluetooth Devices ................................................. 11
Checking for Updates ....................................................................................................................... 13
Personalization ................................................................................................................................ 13
Hearing Assessment ...................................................................................................................... 13
Before Starting the Hearing Assessment ...................................................................................... 14
Conducting the Hearing Assessment ............................................................................................ 14
Hearing Assessment Results ......................................................................................................... 15
Using BeHear ACCESS............................................................................................................... 16
Personal Hearing .............................................................................................................................. 16
Managing Personal Hearing Using the Headset Controls ............................................................. 16
Managing Personal Hearing Using the W&H BeHear App ............................................................ 17
Advanced Sound Tuning ............................................................................................................... 17
Handling Mobile Phone Calls ........................................................................................................... 19
EasyListen™ – Slowing Down Incoming Speech ............................................................................ 19
Listening to Audio ............................................................................................................................ 19
ListenThrough™ – Stay Safe & Alert Function .............................................................................. 20
Mobile Application ................................................................................................................... 21
Installing the Application ................................................................................................................. 21
First Launch ...................................................................................................................................... 21
Connection ....................................................................................................................................... 22
Product Name: BeHear ACCESS Product No.: ABH-120 Doc. No. BHAUM202104.20

BeHear ACCESS User Manual Page 4 of 42
Connection with an Android Phone .............................................................................................. 23
Connection with an iOS Phone ..................................................................................................... 24
Home Screens .................................................................................................................................. 26
Personal Hearing Amplification State ........................................................................................... 26
Audio Player State ......................................................................................................................... 26
Phone Call State ............................................................................................................................ 26
Advanced Sound Tuning for Hearing Amplification State ............................................................. 27
Personalization ................................................................................................................................ 29
Personal Hearing Assessment ....................................................................................................... 29
Edit Audiogram ............................................................................................................................. 31
Library of Audiograms ................................................................................................................... 31
Settings ............................................................................................................................................ 32
Application Settings ...................................................................................................................... 33
Device Settings .............................................................................................................................. 34
Update........................................................................................................................................... 36
Information ...................................................................................................................................... 37
Introduction .................................................................................................................................. 38
Tutorials ........................................................................................................................................ 38
Version .......................................................................................................................................... 38
Terms of Use ................................................................................................................................. 39
FAQ ................................................................................................................................................ 39
Support.......................................................................................................................................... 39
Troubleshooting ....................................................................................................................... 40
General Issues .................................................................................................................................. 40
Reset the Headset ............................................................................................................................ 40
Updating the Headset ...................................................................................................................... 40
Legal Information ..................................................................................................................... 41
FCC Compliance Statement ............................................................................................................. 41
EU Declaration of Conformity .......................................................................................................... 42
European Union – Disposal Information ......................................................................................... 42
Product Name: BeHear ACCESS Product No.: ABH-120 Doc. No. BHAUM202104.20
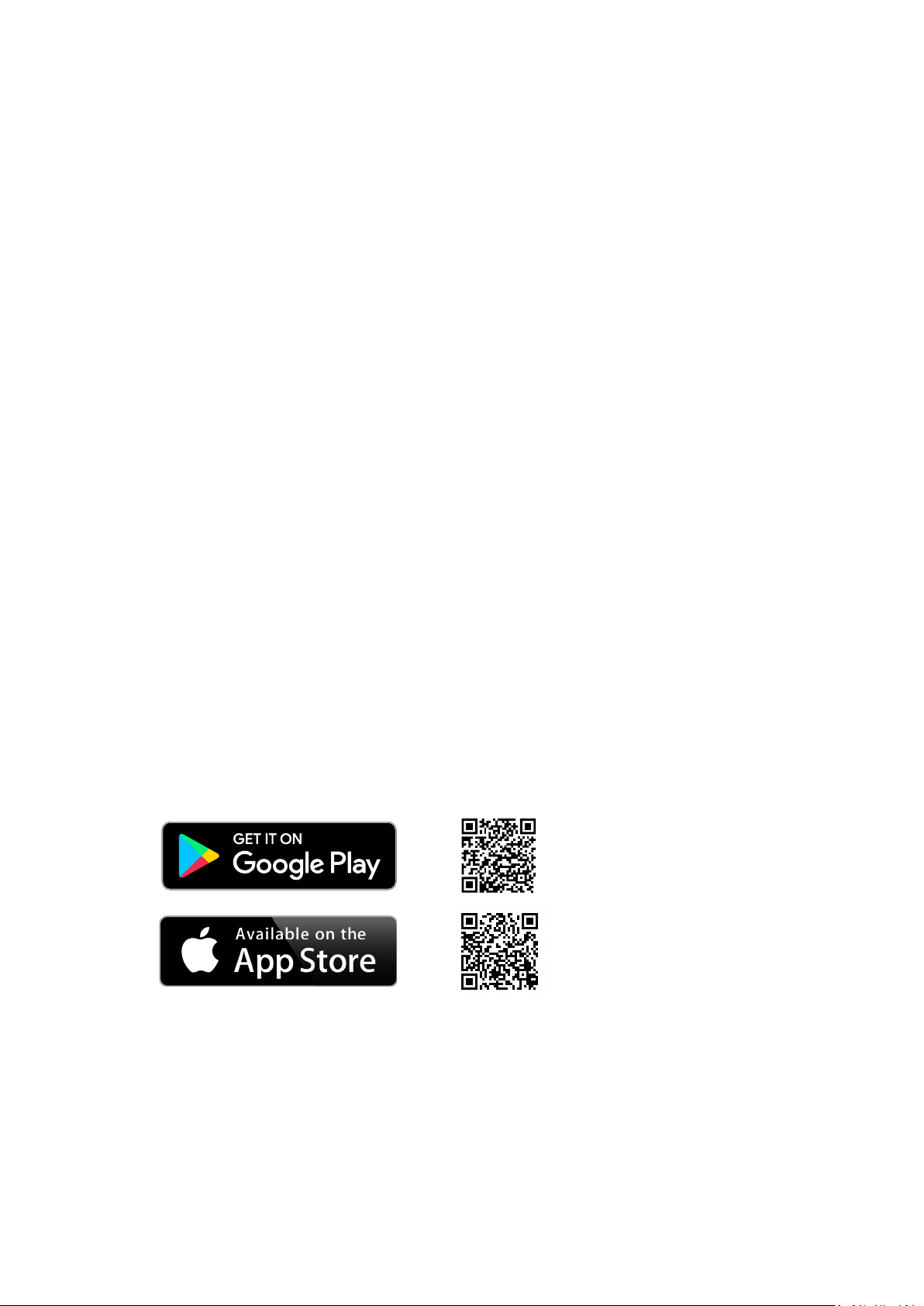
BeHear ACCESS User Manual Page 5 of 42
Introduction
BeHear ACCESS combines the functionality of three devices into one:
• Bluetooth stereo headset for wireless mobile phone calls and media playback
• Assistive hearing device enhancing intelligibility of speech and other important sounds
• Digital hearing aid for personalized sound amplification across a wide sound spectrum
BeHear ACCESS contains embedded T-coils for receiving sound transmitted via induction
(hearing) loops.
BeHear ACCESS utilizes voice processing technologies developed by Alango Technologies, Ltd.,
such as:
• ListenThrough™ - passing through important ambient sounds during music playback
• EasyListen™ - slowing down speech dynamically during phone conversations
• Personal Sound Amplifier - providing dynamic, compressed amplification of ambient
sounds
• Hearing enhancement functions - including noise reduction, echo cancellation, and more
While the headset itself includes a variety of controls to manage its hearing functions, the W&H
BeHear mobile application is also provided to complement these controls. The application
allows the wearer to customize the headset for his/her specific hearing capabilities and
preferences, and further personalize hearing based on real-time conditions. The application
supports:
• A personal hearing assessment for automatic adjustment of the sound in each of the
operational modes – ambient hearing, phone calls, and audio play – to suit the capabilities
and preferences of the wearer
• Fine tuning the sound in real time for various hearing environments – Indoor, Outdoor,
Crowd or Live Music, as well as Exclusive and Transparent T-coil modes
• Management of assistive listening functions during phone calls and media playback
• Various device settings, including default mode behavior, vibration alerts, and more
The W&H BeHear application can be downloaded from the Google Play Store or Apple Store:
Product Name: BeHear ACCESS Product No.: ABH-120 Doc. No. BHAUM202104.20

BeHear ACCESS User Manual Page 6 of 42
Icon
Component
Function
1 Notification LED
Flashing red and blue
Headset is in Bluetooth pairing mode
Flashing blue
Headset is connected to the Bluetooth
device
Flashing red
Headset is not connected to the Bluetooth
device, or the battery is low
Flashing purple
Personal hearing is active
Steady red
Headset is being charged
Steady green
Headset is charged (battery level >50%)
Light blue
Headset is powered on/off (toggle)
Open the cover to insert the supplied cable to charge the battery.
Place this side down in the charging cradle to charge the battery.
Press and hold down to turn BeHear ACCESS on and off.
Press briefly to show battery level (when BeHear ACCESS is on).
Press (short presses or continuous press) to increase call/audio
volume.
Multi-functional
button
Handle phone calls (read Handling Phone Calls)
Handle listening to audio (read Listening to Audio)
Press (short presses or continuous press) to decrease call/audio
volume.
Hearing volume up
button
Press (short presses or continuous press) to increase ambient sound
volume.
Device Overview
BeHear ACCESS is a neck band style headset comprised of:
A – Electronics compartment
B – Left and right earpieces
C – Left and right control boxes
2 Micro-USB port
3
4
5
6
7
8
Charging port
Power button
Volume up button
Volume down button
Product Name: BeHear ACCESS Product No.: ABH-120 Doc. No. BHAUM202104.20

BeHear ACCESS User Manual Page 7 of 42
Icon
Component
Function
Press and hold to turn personal sound amplification on and off.
Press and hold to turn EasyListen mode on and off.
Hearing volume down
button
Press to decrease (short presses or continuous press) ambient sound
volume.
11 Silicone ear buds
Mushroom type; extra-small, small, medium, large sizes
12 Silicone ear hooks
Symmetrical left (L) and right (R) variations
Three sizes of each variation: small, medium, large
13 Wind protection covers
Two pairs of foam covers
noise from wind and/or friction with clothing.
14 Magnets
Built-in magnets to secure earpieces to each other when not in use
15 Clips
Plastic clips to fold back free ends of the cables, making the headset
more compact.
16 Serial number label
Unique number identifying the BeHear ACCESS headset in the
Icon
Component
Function
Insert the supplied cable to charge the battery.
Place the headset to charge the battery.
2
1
9
10
Hearing control button
Press and hold to turn ListenThrough mode on and off.
Conical type; small, medium, large sizes
Tulip (open fit) type; medium size
Place over magnetized metal side of the earpiece to protect against
Connection screen of the W&H BeHear smartphone application
Charging cradle is supplied with BeHear ACCESS headset.
1 Micro-USB port
2
Charging port
Product Name: BeHear ACCESS Product No.: ABH-120 Doc. No. BHAUM202104.20

BeHear ACCESS User Manual Page 8 of 42
LED
Basic Operation
Charging the Battery
Charging the battery lasts approximately three hours. We recommend to charge the battery
before using your BeHear ACCESS headset for the first time.
To charge the battery using the cradle:
1. Plug the larger end of the supplied cable into a standard AC
outlet USB charger adapter, or into the USB port of a
computer, and the cable’s smaller end into the Micro USB
port of the charging cradle.
2. Place the BeHear ACCESS headset into the cradle. Line up
the embedded magnets in the headset to the contacts in the
charging cradle. The LED will light up when the headset is
positioned properly.
3. A vibration in the headset indicates that charging has
started. During charging the LED on the neck band will be red, turning green when BeHear
ACCESS is fully charged.
To charge the battery directly by the cable:
1. Plug the larger end of the supplied cable into a standard
AC outlet USB charger adapter, or into the USB port of a
computer.
2. Plug the cable’s smaller end into the Micro USB port
located in the BeHear ACCESS neck band.
3. A vibration in the headset indicates that charging has
started. During charging the LED on the neck band will be
red, turning green when BeHear ACCESS is fully charged.
Note: The BeHear ACCESS headset should not be used while charging.
Turning the Headset ON and OFF
To turn on BeHear ACCESS:
Press and hold down the Power button on the neck band
until the unit vibrates and the LED turns light blue.
To turn off BeHear ACCESS:
Press and hold down the Power button on the neck band
until the unit vibrates and the LED turns light blue.
Note: Vibration can be disabled by changing a setting in the W&H BeHear application.
Checking the Battery Status
You can view an estimate of the remaining battery charge in either of two ways.
Checking the Battery Level using the Headset
When the device is powered on, quickly press the Power button on the neck band. The
notification LED flashes for 1-2 seconds indicating battery level, as follows:
Product Name: BeHear ACCESS Product No.: ABH-120 Doc. No. BHAUM202104.20
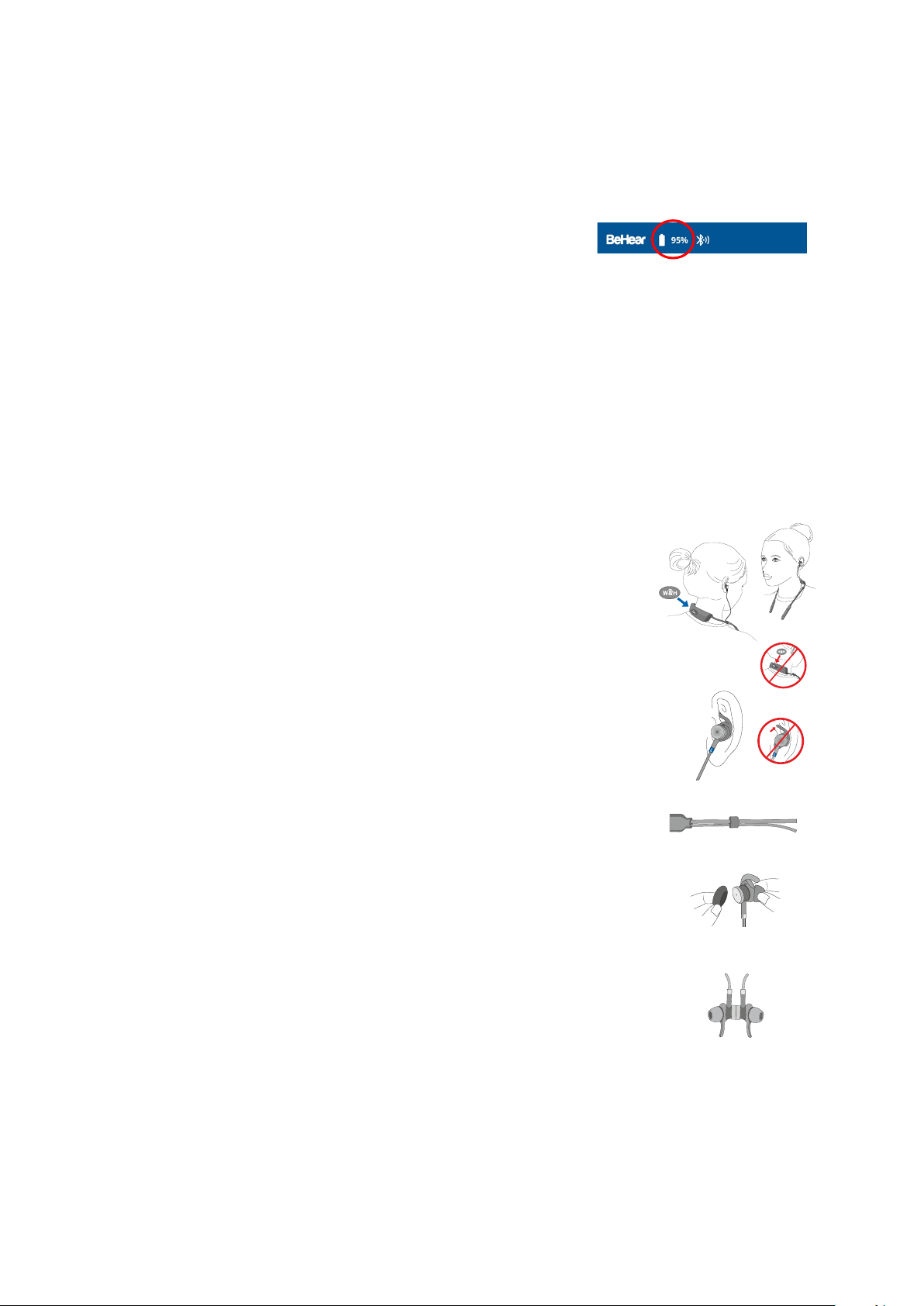
BeHear ACCESS User Manual Page 9 of 42
1. Place the BeHear ACCESS neckband behind your neck such that the
4. You can add foam covers to the earpieces to improve the acoustic
headset when using it
educe noise
• If the LED turns green the status is good (more than 50% battery charge remains).
• If the LED turns yellow the status is fair (battery charge level is between 10% and 50%).
• If the LED turns red the status is low (below 10%) and the headset needs to be recharged.
Checking the Battery Level using the Application
When the device is powered on, view the level in the battery
icon which appears at the top of each screen. The more white
filler you see, the more charge is left in the battery. The amount of charge left is also displayed
as a numerical value measured in percentage.
Note: During headset use, if the battery level drops below 10% the LED will flash red and a voice
alert will be heard periodically.
Wearing Instructions
BeHear ACCESS is a neck loop style headset where the hard plastic part is meant to rest on the
back of your neck (or under your collar) and the ear buds at the ends of the cables come up
from your collar bone and are inserted into your ears.
Wear your BeHear ACCESS headset as described below:
power button is on the bottom and the control boxes are on your
chest and the buttons of the control boxes face up.
2. Insert the earbuds and position the ear hooks inside your ears. Your
BeHear ACCESS package contains several sizes and types of silicone
ear hooks and buds, and you may have to experiment to find the
combination that fits your ears most comfortably for continuous
wear.
3. You can move the clips along the cable to reach desired cable length
and position.
performance of your BeHear ACCESS
outdoors in windy conditions. The covers also r
produced by the friction of your clothing against the earpieces.
5. When not in use, secure earpieces to each other with the built-in
magnets.
Fitting the Ear Buds and Hooks to Your Ears
Your BeHear ACCESS headset comes with three shapes of silicone ear buds: conical, mushroom,
and tulip (open fit) in up to four sizes, and three sets of ear hooks in varying sizes. The most
common type and size of buds and hooks have already been attached to the headset. However,
if the buds do not fit snugly and comfortably in your ears you should remove the silicone covers
from the earpieces and try different options, as follows:
Product Name: BeHear ACCESS Product No.: ABH-120 Doc. No. BHAUM202104.20

BeHear ACCESS User Manual Page 10 of 42
1. Peel off the silicone ear bud and ear hook from the earpiece.
2. Place the replacement ear hook over the speaker of the earpiece.
3. Place the replacement ear bud over the ear bud speaker.
Make sure the ear hooks are oriented properly; the left ear hook
must be placed on the left earpiece and the right ear hook on the
right earpiece. The ear hooks are labeled “L” for the left and “R” for
the right, while the earpieces are marked “L” and “R” respectively on
the metal bands which connect the pieces to the headset cables.
RECOMMENDATION:
To get the best performance from your BeHear ACCESS when using it outdoors, we recommend
that you carry the smartphone connected over Bluetooth with the BeHear ACCESS on the right
side of your body.
Product Name: BeHear ACCESS Product No.: ABH-120 Doc. No. BHAUM202104.20
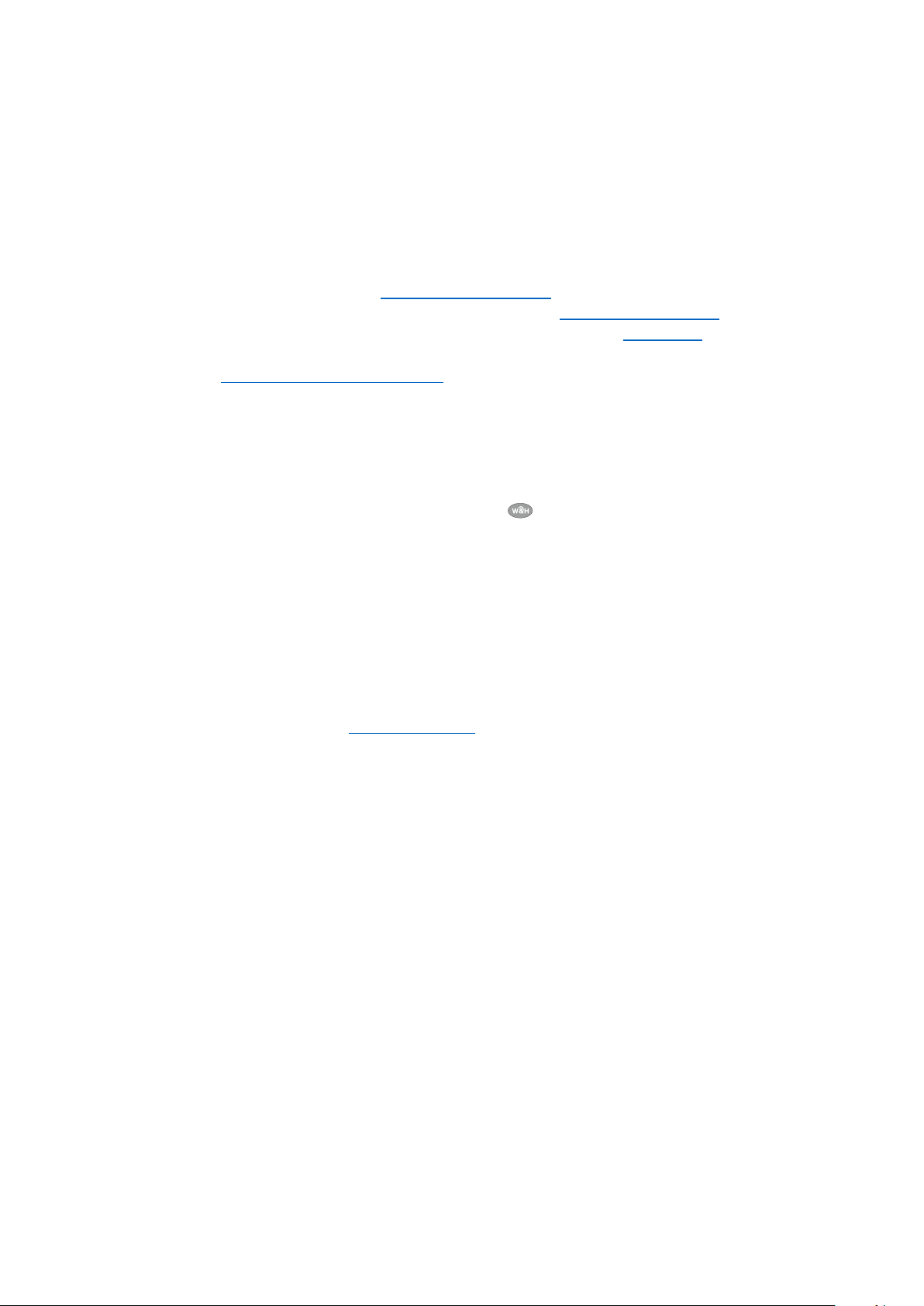
BeHear ACCESS User Manual Page 11 of 42
Getting Started
Pairing with Bluetooth Devices
Before you can start using your BeHear ACCESS headset with a Bluetooth device (such as a
smartphone), you need to pair it with the Bluetooth device. Pairing can be done in either of two
ways:
• Using the W&H BeHear app (which can be downloaded for free from the Google Play Store
or the Apple App Store, see “Installing the Application” later in this manual). After launching
the app and placing the headset into pairing mode (see instructions below), the pairing
process will proceed. Follow to the application’s prompts (see “Connection” below).
• Using your smartphone’s Bluetooth setup process. (This is mandatory for iOS devices – see
the “Connection with an iOS Phone” section for detailed instructions.) Make sure the
Bluetooth function is turned on in the Bluetooth device. The headset will appear in the list
of available devices as BeHear ACCESS.
How to Place the BeHear ACCESS Headset into Pairing Mode
1. Make sure the BeHear ACCESS headset is powered OFF.
2. Then, press and hold down the power button on the neck band for up to 5 seconds,
until the LED alternates red/blue.
3. When the pairing is complete the BeHear ACCESS headset will be connected to the
Bluetooth device automatically, as indicated by the blue LED which blinks periodically every
5 seconds.
Pairing BeHear ACCESS with Additional Bluetooth Devices
After pairing BeHear ACCESS with the first Bluetooth device repeat the same steps to pair it with
additional Bluetooth devices. Your BeHear ACCESS headset can be paired with up to eight
Bluetooth devices in total. If the list of paired devices is full you can clean it up by resetting the
headset as described in the Reset the Headset section of this manual.
Connecting with Bluetooth Devices
Automatic Connection of Paired Bluetooth Devices
BeHear ACCESS remembers and can connect automatically with the last two connected devices.
Note: When you pair and connect BeHear ACCESS with a third device, the first paired device
becomes disconnected.
Choosing from Multiple BeHear ACCESS Headsets Paired to the Same Smartphone
If you have more than one BeHear ACCESS headset paired with the same phone you can choose
the desired headset by its serial number. The serial number of the BeHear ACCESS headset is
listed underneath the product name in the W&H BeHear app Connection screen. The number
can be matched to the serial number printed on the inside panel of the BeHear ACCESS neck
band.
Connecting Simultaneously to Two Different Bluetooth Devices
Your BeHear ACCESS headset supports multipoint connection mode, managing two Bluetooth
connections simultaneously. For example, if you connect your headset with two phones or with
a phone and the HearLink™ / HearLink™ Plus TV transmitter (a Wear & Hear companion
product, sold separately), you can receive calls or listen to audio from either device without
having to disconnect and reconnect.
Product Name: BeHear ACCESS Product No.: ABH-120 Doc. No. BHAUM202104.20
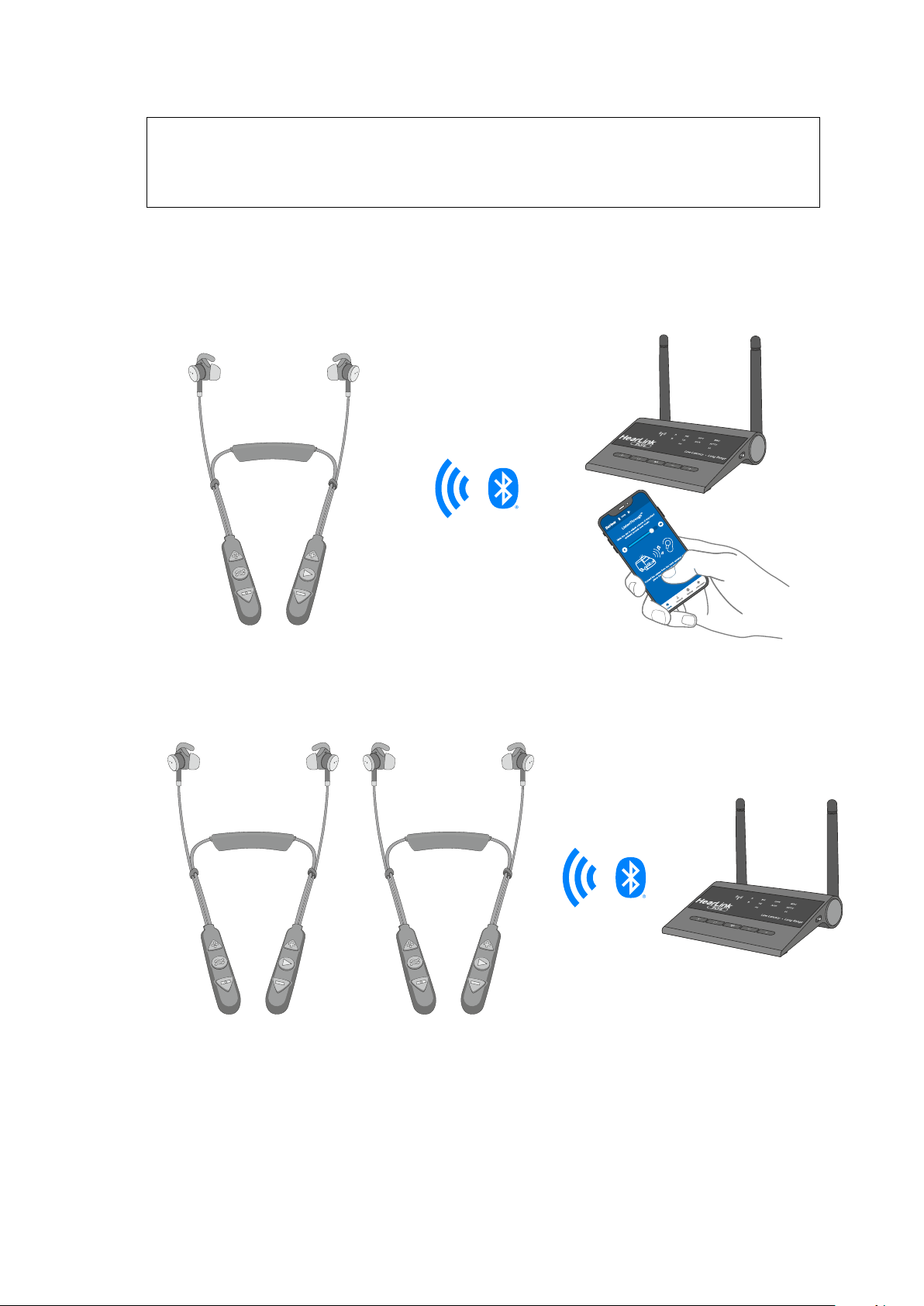
BeHear ACCESS User Manual Page 12 of 42
RECOMMENDATION:
If a long time has passed between uses, a short press on the BeHear ACCESS headset Power
button will initiate reconnection to the paired Bluetooth device – HearLink / Hearlink Plus
transmitter or/and the smartphone.
BeHear ACCESS headset supports two typical connection use cases:
1. Your BeHear ACCESS headset is connected simultaneously to a smartphone and to the
HearLink / Heralink Plus TV transmitter. The TV audio can be transmitted to your BeHear
ACCESS headset, which will also be available to receive/initiate a phone call.
2. Two BeHear ACCESS headsets are connected simultaneously to the same HearLink / Hearlink
Plus TV transmitter. Both users can be listening to TV audio at the same time.
Product Name: BeHear ACCESS Product No.: ABH-120 Doc. No. BHAUM202104.20
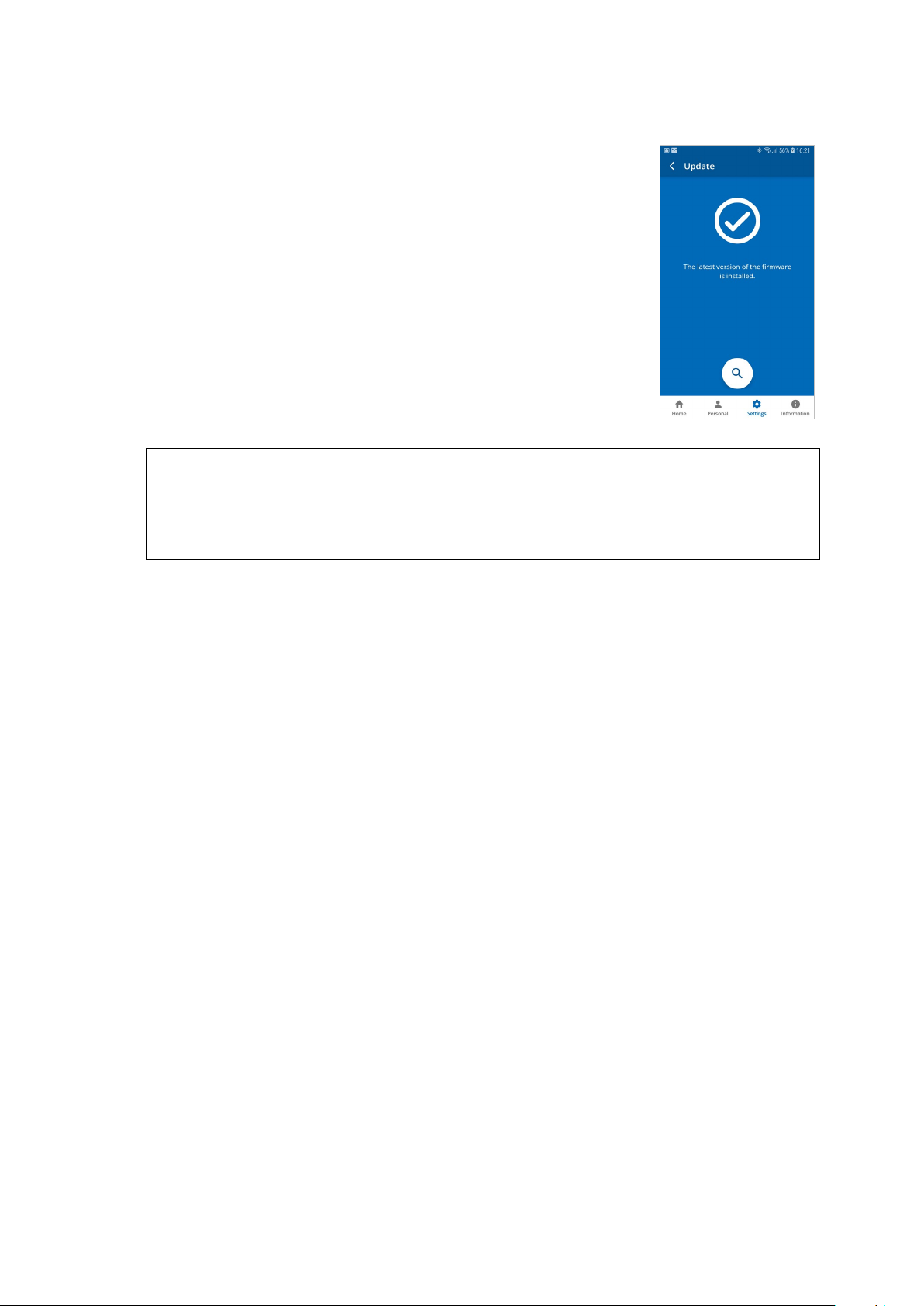
BeHear ACCESS User Manual Page 13 of 42
Checking for Updates
Keeping BeHear ACCESS updated with the latest version of the
firmware allows you to enjoy its most advanced features. We
recommend checking for updates before you start using your headset.
To check for an update:
1. Make sure the BeHear ACCESS headset is powered on and
connected to a phone with the W&H BeHear application installed.
2. From the bottom menu of the app, choose the Settings option and
tap the Update button in the screen.
Note: The app checks for updates automatically when the Auto
option is selected for the Headset Update Check in the Application
section of the Settings screen.
3. If an update is available, launch the update process by following the
instructions displayed on the screen.
RECOMMENDATION:
The headset update process lasts for several minutes (typically 15-20) during which time the
headset and application must stay powered on and connected. We recommend verifying that
the batteries in both the headset and the phone be sufficiently charged prior to starting the
update.
Personalization
We highly recommend that you adjust the acoustic performance of the headset to suit your
own personal hearing capabilities and preferences, using the built-in Hearing Assessment in the
W&H BeHear app.
If you have a recent audiogram you can skip the W&H BeHear Hearing Assessment and enter
the values from it manually. Tap the Personal option in the bottom menu and enter the values
into the table in the Editor.
You can also choose any of the audiograms available in the Library of the application.
The results (whether generated from the hearing assessment, chosen from the library, or
manually input into the editor) are automatically applied to the six BeHear ACCESS presets –
Indoor, Outdoor, Crowd, Live Music, Exclusive T-Coil, and Transparent T-Coil – to create profiles
that reflect your own hearing abilities. These personalized profiles ensure that you get the most
benefit from BeHear ACCESS, using it as a truly personal sound amplifier. Sounds from music
play and phone calls are personalized as well.
Hearing Assessment
During the assessment, six different testing sounds will be played for each ear, one after the
other. Each testing sound represents a different range of audible frequencies. The purpose of
the assessment is to determine the best volume for each frequency range based on your unique
hearing profile. The results will be saved in the app’s Library and applied to the headset. They
will be used to adjust the audio performance of your personal BeHear ACCESS headset.
Two variances of the assessment are available:
• Basic assessment. This is the default option, which will be sufficient for most users. During
the Basic assessment you will be asked to indicate at which volume the testing sound first
becomes audible (Hearing Threshold).
• Advanced assessment. This assessment is more comprehensive and therefore takes longer.
During the Advanced assessment you will need to indicate two different volume levels for
each testing sound. One is the Hearing Threshold, the same as for the Basic assessment.
Product Name: BeHear ACCESS Product No.: ABH-120 Doc. No. BHAUM202104.20

BeHear ACCESS User Manual Page 14 of 42
The other is the Comfortable Level, which reflects the volume level at which it is most
comfortable for your ear to process the testing sound.
In order to toggle between the Advanced and the Basic assessment tap the Settings icon at the
bottom of the W&H BeHear app screen and select the Application option. Scroll down to the
Hearing Assessment Mode option.
Before Starting the Hearing Assessment
Before starting the assessment, you should verify the following:
• You have installed and launched the W&H BeHear app on your
smartphone.
• You have selected the desired assessment mode – Basic (default)
or Advanced, in the Application section of the Settings screen.
• The BeHear ACCESS headset is turned on and connected to the
smartphone via Bluetooth.
• You have chosen the silicone earbud tips which are most
comfortable for your ears.
• You are wearing your BeHear ACCESS headset, and the ear buds
have been placed firmly in your ears.
• You are in a quiet environment.
Note: The W&H BeHear app monitors the ambient noise during the assessment and will not
allow the assessment to proceed if the ambient noise level is too high.
Conducting the Hearing Assessment
To start the assessment, tap the Personal icon at the bottom of the W&H BeHear app screen
and select the Assessment option. Tap the START button at the bottom of the screen.
The hearing assessment starts with the left ear, goes through six different frequencies and then
repeats with the right ear. Advancing to the next frequency (by pressing the SAVE button in the
upper right-hand corner of the app) can be done only after completing the previous one.
If you use the Basic assessment:
1. Set the Hearing Threshold level by placing your finger on the
round button on the scale and sliding it up until you clearly hear
the sound. Then, slowly move the button down to the lowest level
at which you can still hear the sound. You can do this as many
times as needed to find the correct sound threshold level for your
ear.
2. Once the slider is set to the desired position, tap the SAVE button
at the top right corner of the screen.
3. Repeat that action for the five remaining testing sounds for the left
ear, and then repeat the process for the right ear.
4. Save the results, as instructed by the app prompts.
Note: The “∧” and “∨“ buttons on the screen as well as the volume
buttons on the phone can also be used to adjust the volume of
the testing sound.
If you use the Advanced assessment:
Product Name: BeHear ACCESS Product No.: ABH-120 Doc. No. BHAUM202104.20

BeHear ACCESS User Manual Page 15 of 42
1. Set the Hearing Threshold level by placing your finger on the
round button on the scale and sliding it up until you clearly hear
the sound, then slowly move it down to the lowest level at which
you can still hear the sound. You can do this as many times as
needed to find the correct sound threshold level for you.
2. Move the Comfortable Level slider to find the most comfortable
listening level for the testing sound in the left ear (neither too loud
nor too soft).
Note: The Comfortable Level will always be higher (louder) than the
Hearing Threshold.
3. Once both sliders are set to the desired positions, tap the SAVE
button at the top right corner of the screen.
4. Repeat those actions for the five remaining testing sounds for the left ear, and then repeat
the process for the right ear.
5. Save the results, as instructed by the app prompts.
Note: Before saving the assessment results you can return at any time to the previous stages of
the assessment to verify and modify your input. Simply tap the relevant frequency
indicator at the top of the screen to review and/or repeat the assessment for that
frequency.
Hearing Assessment Results
Results of your hearing assessment are stored in the W&H BeHear app’s Library under a unique
name. You can see them by tapping the Personal icon at the bottom of the app, selecting the
Library option, and choosing the relevant assessment.
The assessment can be re-taken at any time.
Note: Only the most recently applied results are saved and used in the headset.
Product Name: BeHear ACCESS Product No.: ABH-120 Doc. No. BHAUM202104.20

BeHear ACCESS User Manual Page 16 of 42
Using BeHear ACCESS
Personal Hearing
Once powered on, the BeHear ACCESS headset operates as a personal sound amplifier. No
Bluetooth pairing is required for this type of sound amplification. Ambient sounds are amplified
and transmitted from the headset’s microphones directly to your ears.
RECOMMENDATION:
For best results we recommend turning off key tones (alerts, notification sounds, keyboard taps,
etc.) in the smartphone connected to your BeHear ACCESS headset. Alternatively, place the
phone in “vibrate” or “silent” mode. This will guarantee smooth and pleasant operation of your
BeHear ACCESS as a personal sound amplifier without undesired sound disruptions produced by
background smartphone activity.
Four different presets have been created to support optimal hearing for typical environments:
Indoor, Outdoor, Crowd and Live Music. In addition, two presets have been created for T-coil
operation: Exclusive T-coil and Transparent T-coil.
These presets can be used as is, out-of-the-box. They will be personalized automatically based
on the results of the BeHear ACCESS Hearing Assessment, which is included the W&H BeHear
smartphone app. Furthermore, these presets can be customized by the user in real-time to suit
specific hearing situations. The customized presets can either be saved as the new default or
discarded.
Managing Personal Hearing Using the Headset Controls
Use the right-hand control box on the headset cable to manage Personal Hearing:
• To activate Personal Hearing amplification, press and hold down . A voice prompt will be
heard as confirmation that Personal Hearing has been activated. To turn off Personal
Hearing amplification press and hold down again. A voice prompt indicates that Personal
Hearing has been deactivated.
• To increase the volume of ambient sound press . A short tone will be heard indicating
change of volume. A long tone will be heard once you reach the maximum volume level.
• To decrease volume of ambient sound press . A short tone will be heard indicating change
of volume. A long tone will be heard once you reach the minimum volume level.
• To scroll through the hearing presets, quickly press . Each press will advance to the next
preset. A voice prompt naming the selected preset will be heard for each preset (Indoor,
Outdoor, Crowd or Live Music).
• To activate T-coil mode where an induction loop is present, double press . To turn off T-
coil mode and return to the standard hearing presets, double press again.
• To scroll through the T-coil presets, quickly press when T-coil is turned on. Each press
will advance to the next preset. A voice prompt naming the selected preset will be heard
for each preset (Exclusive T-coil or Transparent T-coil).
Product Name: BeHear ACCESS Product No.: ABH-120 Doc. No. BHAUM202104.20

BeHear ACCESS User Manual Page 17 of 42
Managing Personal Hearing Using the W&H BeHear App
• Tap any of the six preset buttons in the Home screen to activate
Personal Hearing amplification in the desired environment
(Indoor, Outdoor, Crowd, Live Music) or T-coil operation
(Exclusive, Transparent). The active icon is indicated by a dark
blue background, with no white frame.
• Tap the active icon again to deactivate Personal Hearing
amplification.
• Use the slider to set the desired volume of the ambient sound by
touching the round button on the scale and dragging it left (softer)
or right (louder).
• Setting the slider to the far left will deactivate Personal Hearing
amplification. Moving the slider to the right will reactivate
amplification.
• Tap the large round button below the hearing preset icons to
enter the advanced Sound Tuning screen.
Advanced Sound Tuning
Configurable sound tuning parameters for BeHear ACCESS can be applied either to the current
profile only, or to all profiles at once.
Sound Tuning for the Current Profile
• The Sound Focus control allows you to restrict the amplification
of ambient sounds reaching your ears to a limited angle in front
of you. Limiting the angle reduces background noise and
improves intelligibility of speech.
Tap any of the three buttons to set the desired sound focus
(Omni – no limitation, Wide - 180◦, or Narrow).
Note: Sound Focus control is available for BeHear ACCESS with
software release x0210 or higher.
• Control the level of Background Noise by touching the round
button on the scale and dragging it left (Min) or right (Max).
• To find the most comfortable listening level for the current
environment, activate the Sound Tuning option by sliding the
round button to the right.
Then, touch and hold a square in the Sound Tuning grid with your
finger until you feel the vibration. Wait for 1-2 seconds until the
change is applied (a white frame will appear around the relevant
square). Repeat this with other squares to find the position
where the hearing is most pleasant to your ears. The Y axis
represents changes in amplification (from low at the bottom to
high at the top) and the X axis represents different sound
frequencies. The dark blue arc indicates the effect of your choice
on the amplification level for all the frequencies in the grid.
• For Transparent T-coil profile set the desired balance between T-
coil and ambient voices (T-mode Transparency) by touching the
round button on the scale and dragging it left (Ambient) or right
(T-coil).
Product Name: BeHear ACCESS Product No.: ABH-120 Doc. No. BHAUM202104.20

BeHear ACCESS User Manual Page 18 of 42
Sound Tuning for All Profiles
• Control how much you Hear Your Own Voice by touching the
round button on the scale and dragging it left (Min) or right
(Max).
Note: The Hear Your Own Voice control is available for BeHear
ACCESS with software release x0210 or higher.
• Set the desired Balance between left and right ear for ambient
sounds by touching the round button on the scale and dragging
it Left or Right.
• To activate One-Sided Hearing Help slide the round button to the
right.
Then select your active “hearing” ear (Left or Right) and choose
desired working mode – CROS or BiCROS.
CROS mode is recommended for users with no hearing in one
ear, and normal hearing in the other. When this mode is selected,
sounds picked up by the headset microphones on the non-active
ear side will be amplified and played in the earbud inserted into
the active ear, while the active ear continues to hear native
sounds without amplification.
BiCROS mode is recommended for users with no hearing in one
ear, and mild-to-moderately-severe hearing loss in the other.
When this mode is selected, sounds picked up by the headset
microphones on the non-active ear side will be amplified and
played in the earbud inserted into the active ear, along with the
sounds reaching the active ear.
Note: The Balance setting in this section is ignored when One-Sided
Hearing Help is selected.
Note: The One-Sided Hearing Help control is available for BeHear
ACCESS with software release x0210 or higher.
Save and Reset Settings
• Save your changes by tapping SAVE, or restore the factory
defaults by tapping RESET.
Note: If you change profiles or deactivate Personal Hearing before
saving your changes, your changes will be lost.
Product Name: BeHear ACCESS Product No.: ABH-120 Doc. No. BHAUM202104.20

BeHear ACCESS User Manual Page 19 of 42
Handling Mobile Phone Calls
Use the left-hand control box on the headset cable to handle mobile phone calls, as follows:
• To answer a call press when you hear an incoming call signal.
• To end a call press during an ongoing call.
• To reject a call press and hold down when you hear an incoming call signal.
• To transfer a call in progress to the phone, press and hold down . The call will continue
via the phone. To return the call to the headset, press and hold down again.
• To redial the last dialed phone number double click .
• To increase call volume press . A short tone will be heard indicating change of volume. A
long tone will be heard once you reach the maximum volume level.
• To decrease call volume press . A short tone will be heard indicating change of volume.
A long tone will be heard once you reach the minimum volume level.
EasyListen™ – Slowing Down Incoming Speech
You can slow down incoming speech for mobile phone calls, making it more intelligible. The
EasyListen function can be controlled from either the headset or the W&H BeHear app.
Use the right-hand control box on the headset cable to manage EasyListen:
• To activate and deactivate EasyListen press and hold down the button, which works as
a toggle. A voice prompt will be heard once your choice is accepted.
• To scroll through the speech tempo options, quickly press the button when EasyListen is
active. Voice prompts naming the speech tempo will be played.
Enable EasyListen and adjust the speech tempo using the W&H
BeHear app, as follows:
• Once the phone call has been established, bring the W&H BeHear
app to the foreground on your phone.
• Tap the Slow, Slower or Slowest button to activate EasyListen and
set the desired speech tempo.
• Tap the Normal button to deactivate EasyListen. Speech tempo
reverts to normal.
Listening to Audio
You can listen to audio from your phone or any other paired and connected Bluetooth device
using your BeHear ACCESS headset.
Use the left-hand control box on the headset cable to handle audio play as follows:
• Press to play an audio source from the connected Bluetooth device. To pause the source
press again.
• To increase audio volume press . A long tone will be heard once you reach the maximum
volume level.
• To decrease audio volume press . A long tone will be heard once you reach the minimum
volume level.
• Double press to forward to the next audio track.
• Triple press to return to the previous audio track.
• To switch between two connected audio sources (for example, between the HearLink
transmitter and a smartphone) press and simultaneously.
Product Name: BeHear ACCESS Product No.: ABH-120 Doc. No. BHAUM202104.20

BeHear ACCESS User Manual Page 20 of 42
ListenThrough™ – Stay Safe & Alert Function
You can stay aware of important ambient sounds while listening to audio through your BeHear
ACCESS headset.
Use the right-hand control box on the headset cable to manage ListenThrough:
• To mute and unmute ambient sound during audio play press and hold down the button.
Voice prompts are played indicating whether ListenThrough mode is ON or OFF.
• To increase the volume of ambient sound press . A long tone will be heard once you reach
the maximum volume level.
• To decrease volume of ambient sound press . A long tone will be heard once you reach
the minimum volume level.
You can also manage ListenThrough using the W&H BeHear app, as
follows:
• Use the slider to set the desired volume of the ambient sound by
touching the round button on the scale and dragging it left (softer)
or right (louder).
• Set the round button on the slider to the far left to deactivate
ListenThrough. Moving the round button to the right reactivates
ListenThrough.
Product Name: BeHear ACCESS Product No.: ABH-120 Doc. No. BHAUM202104.20

BeHear ACCESS User Manual Page 21 of 42
Mobile Application
Installing the Application
For Android Phones
1. Launch the Google Play application and search for W&H
BeHear.
2. Download, install and launch the application.
For iPhones
1. Launch the App Store application and search for W&H BeHear.
2. Download, install and launch the application.
First Launch
When the app is first launched after download you will be prompted to choose a desired
language for the interface, and accept the terms of use.
If no BeHear devices are connected to the phone, the app will continue to the Connection
screen. Otherwise, you will be prompted to perform the Hearing Assessment.
Product Name: BeHear ACCESS Product No.: ABH-120 Doc. No. BHAUM202104.20

BeHear ACCESS User Manual Page 22 of 42
Connection
To manage the pairing and connection of your BeHear ACCESS headset with a Bluetooth device,
such as a smartphone, tap the Settings icon at the bottom of the app screen and choose the
Connection option.
The app opens the Connection screen automatically when no BeHear ACCESS headset is
connected to the phone.
You can display the Connection screen at any time by tapping the Settings icon at the bottom
of the screen and choosing the Connection option.
Upon successful connection of a new headset you will be prompted to select the desired
language for the voice prompts. Once you have made your choice you will be directed to
perform the Hearing Assessment.
Operation of the Connection screen is different for Android and iOS phones, as described in the
following sections.
WARNING:
The Home screen icon, as well as parts of other screens, are disabled (grayed out) when the
BeHear ACCESS headset is not connected to the phone. Connect the headset to a smartphone to
get full functionality of the application.
Product Name: BeHear ACCESS Product No.: ABH-120 Doc. No. BHAUM202104.20

BeHear ACCESS User Manual Page 23 of 42
Connection with an Android Phone
1. Tap the BeHear ACCESS icon in the Connection screen to initiate connection with your
headset.
2. Follow the on-screen animated instructions to place your headset into Bluetooth pairing
mode:
• Make sure the BeHear ACCESS headset is powered OFF.
• Then, press and hold down the power button on the headset for up to 5
seconds, until the headset vibrates and the LED alternates red/blue.
3. Wait until the list of Available devices appears in the app. It may take up to 30 seconds.
4. The product name BeHear ACCESS followed by the last several characters of the device’s
serial number will appear in the list of Available devices. You can verify the device by
checking that the serial number printed on the underside of the BeHear ACCESS headset
(on the white label) matches the number in the list.
5. Select your BeHear ACCESS headset in the list by tapping the device name. When the pairing
and connection process is complete the headset will be listed in the Paired devices section,
followed by a .
6. You can manage connected devices in the Connection screen as follows:
• To connect a new BeHear device, tap ADD NEW button.
• To connect a previously paired BeHear ACCESS, tap the name of the device in the list.
• To disconnect BeHear ACCESS tap the name of the connected device in the list. To
reconnect BeHear ACCESS tap the name again.
• To unpair BeHear ACCESS tap the icon.
Product Name: BeHear ACCESS Product No.: ABH-120 Doc. No. BHAUM202104.20

BeHear ACCESS User Manual Page 24 of 42
Connection with an iOS Phone
1. Tap the BeHear ACCESS icon in the Connection screen to initiate connection with your
headset.
2. Tap NO if your headset is not paired with the iPhone, otherwise tap YES.
3. When your selection is NO:
a. Follow the on-screen animated instructions to place your headset into Bluetooth
pairing mode:
• Make sure the BeHear ACCESS headset is powered OFF.
• Then, press and hold down the power button on the headset for up to 5
seconds, until the headset vibrates and the LED alternates red/blue.
b. Use the Bluetooth section of the Settings application on your phone to add BeHear
ACCESS to the list of My Devices.
c. Return to the W&H BeHear app and tap YES in the connection screen.
4. When your selection is YES:
a. The product name BeHear ACCESS followed by the last several characters of the
device’s serial number will appear in the list of Available devices. You can verify the
device by checking that the serial number printed on the underside of the BeHear
ACCESS headset (on the white label) matches the number in the list.
b. The Bluetooth Pairing Request prompt appears.
c. Select Pair and wait for 2-3 seconds to complete the synchronization.
d. When the pairing and connection process is complete the headset will be listed in the
Paired devices section, followed by a .
Product Name: BeHear ACCESS Product No.: ABH-120 Doc. No. BHAUM202104.20

BeHear ACCESS User Manual Page 25 of 42
Note: If the time between pairing the headset in the Settings application and launching the
W&H BeHear app is longer than two minutes you will be prompted to double click the Power
button of the headset to continue with the connection process.
5. You can manage connected devices in the Connection screen as follows:
• To connect a new BeHear device tap the ADD NEW button.
• To connect a previously paired BeHear ACCESS tap the name of the device in the list.
• To disconnect BeHear ACCESS tap the name of the connected device in the list. To
reconnect BeHear ACCESS tap the name again.
• To unpair BeHear ACCESS tap the icon.
• To unpair BeHear ACCESS from your phone delete both records of the BeHear ACCESS
in the Bluetooth section of the Settings application.
Product Name: BeHear ACCESS Product No.: ABH-120 Doc. No. BHAUM202104.20

BeHear ACCESS User Manual Page 26 of 42
Home Screens
The application’s Home screen changes automatically depending on the actual state of the
headset (personal hearing amplification, phone call handling, or audio play).
Tap the Home icon in the bottom menu to return to the Home screen from anywhere in the
app.
Personal Hearing Amplification State
In this state the Home screen supports managing BeHear ACCESS as a
personal sound amplifier. Available control functions are:
• Preset selection buttons – Indoor, Outdoor, Crowd, Live Music,
Exclusive, Transparent
• Hearing volume control slider with an option to turn hearing
amplification OFF and ON.
• Tuning button to manage advanced sound tuning options.
Audio Player State
In this state the Home screen supports managing the ListenThrough
function of the BeHear ACCESS working as a stereo audio player.
Available control functions are:
• Ambient sounds volume control slider with an option to turn the
ListenThrough feature ON and OFF.
Phone Call State
In this state the home screen supports managing the EasyListen
function of the BeHear ACCESS, working as a headset during the phone
call. Available control functions are:
• Speech tempo selection buttons – Normal (EasyListen disabled),
Slow, Slower, Slowest
Product Name: BeHear ACCESS Product No.: ABH-120 Doc. No. BHAUM202104.20

BeHear ACCESS User Manual Page 27 of 42
Advanced Sound Tuning for Hearing Amplification State
Volume
This control sets the desired volume of the ambient sound by
touching the round button and dragging it left (softer) or right
(louder).
CURRENT PROFILE
Sound Focus
The Sound Focus control allows you to restrict the amplification of
ambient sounds reaching your ears to a limited angle in front of you.
Limiting the angle reduces background noise and improves
intelligibility of speech.
Tap any of the three buttons to set the desired sound focus (Omni –
no limitation, Wide - 180◦, or Narrow).
Note: The Sound Focus control is available for BeHear ACCESS with
software release x0210 or higher.
Background Noise
This control sets the level of Background Noise.
Touch the round button and drag it left (Min) or right (Max).
The recommended setting (factory default) is indicated by a triangle.
Sound Tuning
This control allows you to adjust sound parameters for the active
hearing profile.
Slide the round dot to the right to activate this option. Then, touch
and hold any square in the grid until you feel a vibration under your
finger. The selected square will be framed in white, and relevant
sound changes will be applied to the headset.
Moving to the right from the center position increases the amplification of high frequency
signals, while moving to the left increases the amplification of low frequency signals. Moving up
and down increases and decreases sound gain, respectively.
The dark blue arc indicates how the modified selection affects the current audiogram.
Return to the recommended position (factory default) by touching and holding the Center
square.
T-mode Transparency
Note: This control is available for the Transparent T-coil preset only.
This control sets the desired amplification balance between ambient
sounds and T-coil transmissions.
Product Name: BeHear ACCESS Product No.: ABH-120 Doc. No. BHAUM202104.20

BeHear ACCESS User Manual Page 28 of 42
ALL PROFILES
Balance
Note: This control is available for Indoor, Outdoor, Crowd and Live
Music profiles only.
This control sets the desired amplification balance between left and
right ears. This control manipulates the balance beyond what was
determined by the hearing assessment.
The setting is applied to the volume control – in addition to the
results of the built-in hearing assessment – and will be active in
personal hearing mode only.
Note: To set the balance for phone calls and music use the Balance
control located in the Settings->Device menu.
Slide the round button to set the desired amplification balance
between left and right ears.
Touch the triangle to reset the button in the middle of the slider to
return it to the levels determined by the hearing assessment (if the
assessment was performed).
Note: Hearing amplification is disabled temporarily while moving the
slider in the headsets with software release below x0210.
Hear Your Own Voice
This control sets how much you hear your own voice by touching the
round button on the scale and dragging it left (Min) or right (Max).
Note: Hear Your Own Voice control is available for BeHear ACCESS
with software release x0210 or higher.
One-Sided Hearing Help
This control is intended for users with one deaf ear.
Slide the round dot to the right to activate one-sided help control.
Then select the active ear (Left or Right) and choose desired working
mode – CROS or BiCROS.
Refer to explanations in Advanced Sound Tuning section.
Note: The Balance setting is ignored when One-Sided Hearing Help is
selected.
Note: One-Sided Hearing Help control is available for BeHear ACCESS with software release
x0210 or higher.
SAVE and RESET SETTINGS
SAVE
The SAVE button saves the changes made for the CURRENT PROFILE.
RESET SETTINGS
The RESET button restores all settings of the CURRENT PROFILE as
well as parameters specified for ALL PROFILES to their factory default
values.
Product Name: BeHear ACCESS Product No.: ABH-120 Doc. No. BHAUM202104.20

BeHear ACCESS User Manual Page 29 of 42
Personalization
Tap the Personal icon in the bottom menu to
access the Personalization options.
Library
Tap the Library button to open the library of
audiograms.
Editor
Tap the Edit button to open the editor where
personal audiogram values can be entered and
modified manually.
Assessment
Tap the Assessment button to start the
Personal Hearing Assessment (to personalize
your headset).
User Name
Unique names are generated and saved as the User Name for each personal audiogram saved
in the library. You can edit the name by tapping on it.
Actual Audiogram
The displayed chart depicts the current audiogram values of the connected BeHear ACCESS
headset. Tap the chart to display the audiogram in full screen mode.
Here you can:
View the current values
Tap RESET to reset the values and restore the default presets
Tap EDIT to enable manual editing of the values
Personal Hearing Assessment
Choose the Assessment option in the menu to access the hearing assessment screens.
Initial screens of the Hearing Assessment allow you to:
• Start the assessment
• Resume a previously interrupted assessment, or discard it and start a new assessment.
You can perform the assessment only if you are in a quiet environment. It is not possible to
perform the assessment if the ambient noise level (as determined by the app) is too high.
Product Name: BeHear ACCESS Product No.: ABH-120 Doc. No. BHAUM202104.20

BeHear ACCESS User Manual Page 30 of 42
If the Basic assessment has been selected in
the Device Settings:
• The assessment screens contain a single
slider.
• In order to progress with the assessment,
you must tap SAVE (at the right top
corner of the screen) after setting the
slider for each frequency.
• The assessment results shown after
completing the assessment display a
single chart for the hearing threshold
results (for both ears).
If the Advanced assessment has been selected in the Device Settings:
• The assessment screens contain two sliders.
• In order to progress with the assessment, after setting the slider for each frequency you
must tap SAVE (at the right top corner of the screen). The assessment results shown after
completing the assessment display two charts, one for Hearing Threshold and the other for
Comfortable Level. To display the relevant results tap the chart name.
To save the assessment results and apply them to the headset:
• Tap SAVE IN LIBRARY to store the results in the app library. These results may be retrieved
and applied to the headset at a later time. The file name is created automatically.
• Tap SAVE AND APPLY to store the results in the app library and apply the personalized
parameters to the connected BeHear ACCESS headset.
• Choose APPLY NOW in the notification dialog to apply the results to the BeHear ACCESS
headset. The headset will shut down automatically. You must turn on the headset
manually following notification on the screen to complete the upload process.
• If the POSTPONE UPDATE option is selected, the headset and the app will continue to
operate normally (without applying the results of the assessment until the headset is
turned off). The warning icon , along with a red dot near the Personal icon will remind
Product Name: BeHear ACCESS Product No.: ABH-120 Doc. No. BHAUM202104.20

BeHear ACCESS User Manual Page 31 of 42
you that you have a postponed action. Results of the last assessment are applied
automatically when the headset is turned back on.
Edit Audiogram
The Editor allows you to create a new audiogram by entering hearing loss values manually
(typically from the results of a hearing test performed elsewhere). Modifications of existing
audiograms can be done here as well.
• Choose Editor in the Personalization screen to open an empty table for inputting values.
The automatically created file name can be changed by tapping on it.
• Input the hearing loss values as they appear in your external audiogram.
• Tap SAVE IN LIBRARY to store the file or SAVE AND APPLY to store the file and apply these
personalized parameters to the connected BeHear ACCESS headset.
• To modify an existing audiogram, tap EDIT while viewing the relevant chart.
Library of Audiograms
The app library contains factory default audiograms as well as audiograms you have saved.
• Choose Library in the Personalization screen to open the gallery of audiograms.
• Tap a chart in the list to display its values in full screen.
• Tap APPLY to upload the audiogram to your connected BeHear ACCESS headset.
Product Name: BeHear ACCESS Product No.: ABH-120 Doc. No. BHAUM202104.20

BeHear ACCESS User Manual Page 32 of 42
• Tap EDIT to manually edit the existing values.
• Tap DELETE to remove this user audiogram from the library. The default audiograms
cannot be deleted.
Settings
Customization of both the headset and the app is done via the Settings
screen. Display the Settings screen by choosing the Settings icon in the
bottom menu.
Connection
Tap the Connection button to manage the Bluetooth connection of
BeHear ACCESS headsets with the app.
Refer to the Connection section of this manual for detailed
explanations.
Application
Tap the Application button to manage app settings.
Device
Tap the Device button to configure the connected BeHear ACCESS
headset.
Update
Tap the Update button to manage firmware updates for the connected BeHear headset.
Product Name: BeHear ACCESS Product No.: ABH-120 Doc. No. BHAUM202104.20

BeHear ACCESS User Manual Page 33 of 42
Application Settings
Language
This setting defines the language of the app interface.
Hearing Assessment Mode
This setting defines the type of hearing assessment to be performed:
• Basic – the assessment contains one measurement (hearing
threshold) for each ear.
• Advanced – the assessment contains two measurements (hearing
threshold and most comfortable level) for each ear.
The recommended setting (application default) is Basic.
Headset Update Check
This setting determines how checks for headset firmware updates will
be performed:
• Auto – app checks for updates automatically
• Manual – user needs to enter Headset Update screen and check
for an available update
The recommended setting (application default) is Auto.
Headset Update Download
This setting determines the preferred network connection when
downloading updates for the headset firmware:
• Wi-Fi only – the app performs the headset update automatically
only when the phone is connected to the Internet via local Wi-Fi
network. A warning notice is displayed when you initiate the
update when a Wi-Fi connection is not available.
• Any Network – app performs the headset update when the phone is connected to the
Internet via any network – Wi-Fi or cellular.
The recommended setting (application default) is Wi-Fi only.
Notifications
This setting controls the behavior of warnings and notifications about unsaved changes to
hearing parameters made in the Personal Hearing screen.
The recommended setting (application default) is OFF.
Reset Settings
Tap the RESET button to restore application defaults.
Product Name: BeHear ACCESS Product No.: ABH-120 Doc. No. BHAUM202104.20

BeHear ACCESS User Manual Page 34 of 42
Device Settings
BEHEAR FEATURES
Personal Hearing Amplification
This setting defines the automatic activation behavior for the Personal
Hearing function:
• ON – automatically turned on when there is no active phone call
or music/audio playback
• OFF – automatically turned off when there is no active phone call
or music/audio playback
• Last State – automatically turned on or off according to the last
actual state of the device before handling a call or playing a
music/audio
The function can be turned on or off manually in real time either by
pressing and holding on the right-hand control box or by moving
the slider on the Personal Hearing screen in the application.
The recommended setting (device default) is ON.
ListenThrough™ Music
This setting defines the automatic activation behavior for the
ListenThrough function of ambient sound passthrough while listening
to audio, as follows:
• ON – automatically turned on when music playback starts
• OFF – automatically turned off when music playback starts
• Last State – automatically turned on or off according to the last choice during the previous
music playback
The function can be turned on or off manually in real time either by pressing and holding the
button on the right-hand control box, or by moving the slider on the ListenThrough screen
in the application.
The recommended setting (device default) is OFF.
EasyListen™ Comprehension
This setting defines the automatic activation behavior for the EasyListen function of slowing
down speech tempo during phone calls, as follows:
• ON – automatically turned on when the mobile call starts
• OFF – automatically turned off when the mobile call starts
• Last State – automatically turned ON or OFF according to the last choice during the previous
mobile call
The recommended setting (device default) is OFF.
Product Name: BeHear ACCESS Product No.: ABH-120 Doc. No. BHAUM202104.20

BeHear ACCESS User Manual Page 35 of 42
NOTIFICATIONS
Voice Prompts Language
Choose the desired language for voice prompts in the BeHear ACCESS
headset. The list of available languages may vary depending on the
hardware and software versions of the headset.
Voice Prompts Volume
This control sets the desired volume of the voice prompts by touching
the round button and dragging it left (softer) or right (louder).
Notification Tones Volume
This control sets the desired volume of the notification tones by
touching the round button and dragging it left (softer) or right
(louder).
Vibration
This setting controls vibration notification behavior in the BeHear
ACCESS headset for the following events:
• Headset power on and power off
• Bluetooth pairing connection/disconnection
• Connecting to the charger
• Incoming call (synchronized with call tone)
The recommended setting (device default) is ON.
SOUND
Personalized Music
This setting enables or disables sound personalization according to the
hearing assessment results for music listening.
The recommended setting (device default) is ON.
Personalized Call
This setting enables or disables sound personalization according to the
hearing assessment results for mobile calls.
The recommended setting (device default) is ON.
Balance
This control sets the desired amplification balance between left and
right ears.
The setting is applied to the volume control – in addition to the results
of the built-in hearing assessment – and will be active for mobile calls
and music only.
Note: To set the balance for personal hearing mode use the Balance control located in the
Advanced Sound Tuning menu.
Slide the round button to set the desired amplification balance between left and right ears.
Touch the triangle to reset the button in the middle of the slider (returning it to symmetrical
balance).
Note: This setting is available for the headsets with software release number x210 and higher.
Product Name: BeHear ACCESS Product No.: ABH-120 Doc. No. BHAUM202104.20

BeHear ACCESS User Manual Page 36 of 42
ADVANCED
Bluetooth Audio CODEC
This setting determines the desired Bluetooth audio CODEC – APTX LL
(Low Latency), APTX or SBC.
• APTX LL provides the best performance with minimal latency.
• APTX is similar to APTX LL but the latency is slightly longer.
• SBC is the standard Bluetooth CODEC supported by all devices,
latency is long and not fixed.
Note: Turn your headset off and then turn it back on to apply the
modification of the Bluetooth audio CODEC.
The recommended setting (device default) is APTX LL.
RECOMMENDATION:
Choose APTX or SBC audio if you experience sound distortion while multiple Bluetooth devices
are connected.
RESET
Reset Settings
Tap the RESET button to restore device defaults.
Update
The app supports firmware updates of the connected BeHear ACCESS headset, allowing users
to enjoy its most advanced features.
You can verify the availability of an update manually by checking the Update button in the
Settings screen.
We recommend choosing the Auto option for the Headset Update Check in the Application
section of the Settings to get automatic notification whenever a new update is available. In this
case, this icon will appear in the notification area.
You can learn about the new firmware version prior starting the update.
To initiate the process of downloading the firmware and updating the headset tap the
Download icon. The process will last for several minutes during which time the headset and
Product Name: BeHear ACCESS Product No.: ABH-120 Doc. No. BHAUM202104.20

BeHear ACCESS User Manual Page 37 of 42
application cannot be used. Normal operation resumes automatically when the update is
complete.
To postpone an update, choose Later or exit the Headset Update screen. The warning icon
will appear at the top of each application screen as reminder to update the firmware. You can
initiate an update any time by tapping the Update button in the Settings screen.
WARNING:
Do not turn off your BeHear ACCESS headset, connect it to the charger, or close the W&H BeHear
application during the update process.
Information
Information and tutorials about the headset and the application are
accessible via the Information screen. Display the Information screen
by tapping the Information icon in the bottom menu.
Introduction
Tap the Introduction button to view introduction screens providing
brief descriptions of the major BeHear ACCESS functions.
Tutorials
Tap the Tutorials button to watch YouTube video tutorials online.
Version
Tap the Version button to check information about the application and
the connected BeHear ACCESS headset.
Terms of Use
Tap the Terms of Use button to review the legal terms of use for the
application and connected BeHear ACCESS headset.
FAQ
Tap the FAQ button to find answers to frequent customers’ questions in the Wear&Hear
website.
Support
Tap the Support button to find contact information for technical support.
Product Name: BeHear ACCESS Product No.: ABH-120 Doc. No. BHAUM202104.20

BeHear ACCESS User Manual Page 38 of 42
Introduction
The introduction screens provide brief descriptions of the main BeHear ACCESS functions,
such as Personal Hearing Amplification, EasyListen™ Phone Speech Comprehension, and
ListenThrough™ Music Appreciation.
Navigate between the introduction screens by swiping the phone’s screen.
Tutorials
Select ACCESS in the list of headsets to watch
YouTube video tutorials for BeHear ACCESS
headset online.
An Internet connection is required to get
access to the videos.
Version
Display the information about the W&H
BeHear application and connected BeHear
ACCESS headset by choosing the Version
option in the Information screen.
Product Name: BeHear ACCESS Product No.: ABH-120 Doc. No. BHAUM202104.20

BeHear ACCESS User Manual Page 39 of 42
Terms of Use
Review legal terms of use for the W&H BeHear application and
connected BeHear ACCESS headset by choosing the Terms of Use
option in the Information screen.
FAQ
Find answers to frequent customers’ questions in the Wear&Hear
website by choosing the FAQ option in the Information screen.
Support
Find contact information for technical support by choosing the
Support option in the Information screen.
Send device and app information to support service by tapping
SEND button.
Product Name: BeHear ACCESS Product No.: ABH-120 Doc. No. BHAUM202104.20

BeHear ACCESS User Manual Page 40 of 42
Problem
Suggestion
No sound
Verify battery level (see Checking the Battery Status)
Ear buds are
Experiment with different silicon ear buds and ear hooks (see Fitting the
Wind noise
Use supplied wind protection covers (see Fitting the Ear Buds and Hooks
Ambient noise too loud
Reduce the volume of ambient sound (see ListenThrough™ – Stay Safe &
Phone calls and/or
Verify Bluetooth pairing (see Pairing with Bluetooth Devices)
Bluetooth connection
Verify that you are not more than 10 meters (30 feet) from the Bluetooth
Personal hearing is
We recommend turning off key tones (alerts, notification sounds,
headset. It will guarantee smooth and convenient operation of your
Troubleshooting
General Issues
Adjust volume level (see Managing Personal Hearing Using the Headset
Controls)
Check ear caps for debris
uncomfortable
during music play
music not routed to
headset
keeps cutting out
interrupted by
smartphone
notifications
Ear Buds and Hooks to Your Ears)
to Your Ears)
Alert Function)
device.
If you are using BeHear ACCESS outdoors, we recommend that you carry
the smartphone connected over Bluetooth with the BeHear ACCESS on
the right side of your body.
keyboard taps, etc.) in the smartphone connected to your BeHear ACCESS
BeHear ACCESS as a personal sound amplifier without undesired sound
disruptions produced by smartphone activity.
Reset the Headset
If your BeHear ACCESS behaves unexpectedly you can restart it, remove the Bluetooth
connection data and/or restore the original factory configuration.
• To restart BeHear simply connect it to the charger. All configuration and connection data
will be preserved.
• To restart BeHear and remove the Bluetooth connection data only:
- Power on the BeHear ACCESS headset.
- Press and hold these three buttons simultaneously for approximately 8
seconds until a purple LED blinks twice.
- The headset will restart and then enter pairing mode automatically.
• To restart the BeHear ACCESS headset and restore the original factory configuration:
- Power on the BeHear ACCESS headset.
- Press and hold these three buttons simultaneously for approximately 8
seconds until a yellow LED blinks once.
- The headset will turn off automatically.
- Power on the headset.
Updating the Headset
Make sure your BeHear ACCESS is using the latest version of the firmware. You can verify
availability of an update by manually checking the Headset Update option in the menu.
Update the headset if a new version is available, using the W&H BeHear smartphone app.
Product Name: BeHear ACCESS Product No.: ABH-120 Doc. No. BHAUM202104.20

BeHear ACCESS User Manual Page 41 of 42
Legal Information
BeHear® is a registered trademark of Alango Technologies, Ltd.
HearLink® is a registered trademark of Alango Technologies, Ltd.
Bluetooth® is the trademark of the Bluetooth (SIG) Inc. and is used under license.
All product and company names mentioned herein are the trademarks or registered trademarks
of their respective owners. Any rights not expressly granted herein are reserved.
All other trademarks are property of their respective owners.
FCC Compliance Statement
This equipment has been tested and found to comply with the limits for a Class B digital device,
pursuant to part 15 of the FCC Rules. These limits are designed to provide reasonable protection
against harmful interference in a residential installation. This equipment generates uses and
can radiate radio frequency energy and, if not installed and used in accordance with the
instructions, may cause harmful interference to radio communications. However, there is no
guarantee that interference will not occur in a particular installation. If this equipment does
cause harmful interference to radio or television reception, which can be determined by turning
the equipment off and on, the user is encouraged to try to correct the interference by one or
more of the following measures:
- Reorient or relocate the receiving antenna.
- Increase the separation between the equipment and receiver.
- Connect the equipment into an outlet on a circuit different from that to which the receiver is
connected.
- Consult the dealer or an experienced radio/TV technician for help
Changes or modifications not expressly approved by the party responsible for compliance could
void the user's authority to operate the equipment. This device complies with Part 15 of the
FCC Rules. Operation is subject to the following two conditions:
(1) this device may not cause harmful interference, and
(2) this device must accept any interference received, including interference that may cause
undesired operation.
FCC ID: 2AM3SABH-120
Product Name: BeHear ACCESS Product No.: ABH-120 Doc. No. BHAUM202104.20

BeHear ACCESS User Manual Page 42 of 42
EU Declaration of Conformity
We, Alango Technologies Ltd. of 2 Etgar St. Tirat Carmel, Israel declare under our sole responsibility
that our product BeHear ACCESS type ABH-120 and in combination with our accessories, to which this
declaration relates is in conformity with the provisions of the following directives:
• Radio Equipment Directive (RED) 2014/53/EU by appropriate standards
EN 300 328 V2.1.1,
EN 301 489-1 V2.2.0,
EN 301 489-17 V3.2.0,
EN 50332-1:2013,
EN 60950-1:2006 + A11:2009 + A1:2010+A12:2011 + A2:2013,
EN 62479:2010
• Restriction of Hazardous Substances (RoHS) Directive 2011/65/EU & (EU)2015/863 by
appropriate standards
IEC 62321-3-1:2013 Ed1.0 / IEC 62321-5:2013 Ed1.0,
IEC 62321-4:2013 + A1:2017 Ed1.1,
IEC 62321-7-2:2017 Ed1.0 / IEC 62321-6:2015 Ed1.0,
IEC 62321-7-1:2015 Ed1.0 / IEC 62321-8:2017 Ed1.0
• Reuse / Recycling / Recovery Targets under the Waste Electrical and Electronic Equipment (WEEE)
Directive 2012/19/EU
Tirat Carmel, May 2019
________________________
Alexander Goldin,
CEO
European Union – Disposal Information
This symbol means that according to local laws and regulations this product and/or its
battery shall be disposed of separately from household waste. When this product
reaches its end of life, take it to a collection point designated by local authorities. The
separate collection and recycling of this product and/or its battery at the time of
disposal will help conserve natural resources and ensure it is recycled in a manner that protects
human health and the environment.
Product Name: BeHear ACCESS Product No.: ABH-120 Doc. No. BHAUM202104.20
 Loading...
Loading...