
akYtec GmbH · Vahrenwalder Str. 269 A · 30179 Hannover · Germany · Tel.: +49 (0) 511 16 59 672-0 · www.akytec.de
akYtec ALP
Programmiersoftware für programmierbare Geräte akYtec
Benutzerhandbuch
ALP_2020.07_V17_DE
© Alle Rechte vorbehalten
Technische Änderungen und Druckfehler vorbehalten
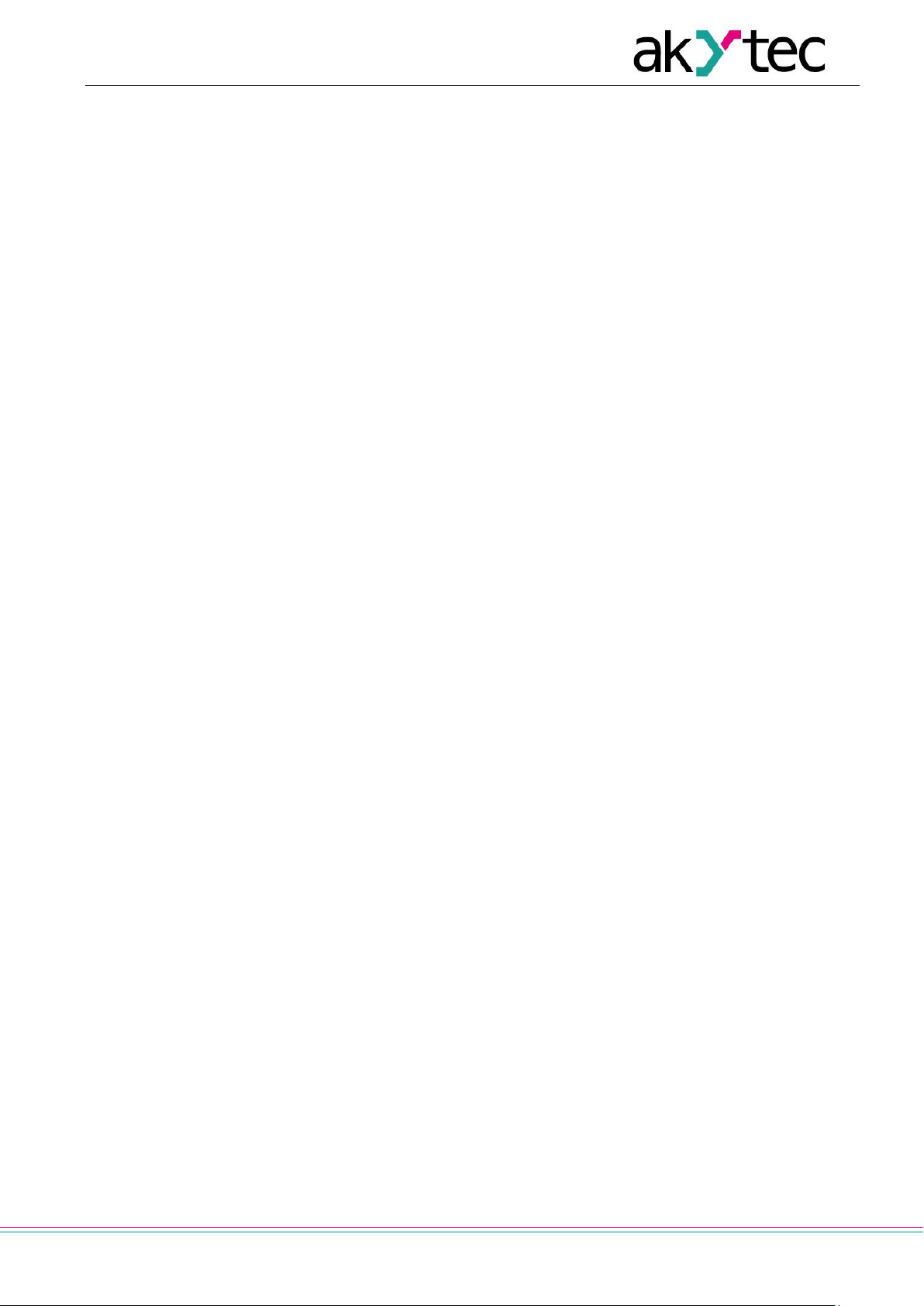
1
Inhaltsverzeichnis
1 Allgemeines .................................................................................................................................................... 4
1.1 Abkürzungen und Begriffe ......................................................................................................................... 4
1.2 Über Software ........................................................................................................................................... 4
1.3 Systemanforderungen ............................................................................................................................... 4
2 Benutzeroberfläche ........................................................................................................................................ 6
2.1 Menü ......................................................................................................................................................... 6
2.2 Symbolleisten ............................................................................................................................................ 9
2.3 Arbeitsbereich ......................................................................................................................................... 10
2.4 Library Box .............................................................................................................................................. 11
2.5 Property Box ............................................................................................................................................ 12
2.6 Display-Manager ..................................................................................................................................... 13
2.7 Statusleiste .............................................................................................................................................. 14
2.8 Variable Box ............................................................................................................................................ 15
2.9 Komponenten-Manager .......................................................................................................................... 15
2.9.1 Online-Datenbank ............................................................................................................................ 16
2.9.2 Lokale Bibliothek .............................................................................................................................. 17
3 Arbeitsgrundlagen........................................................................................................................................ 18
3.1 Programmausführung ............................................................................................................................. 18
3.2 Programmzykluszeit ................................................................................................................................ 18
3.3 Projekterstellung...................................................................................................................................... 19
3.4 Verbindung zum Gerät ............................................................................................................................ 20
3.4.1 OFFLINE-Modus .............................................................................................................................. 20
3.5 Geräteinformationen ............................................................................................................................... 21
3.6 Projektinformationen ............................................................................................................................... 21
3.7 Projekt auf das Gerät hochladen ............................................................................................................. 22
3.8 Firmware-Update / -Reparatur ................................................................................................................ 22
3.8.1 Erzwungenes Firmware-Update / -Reparatur .................................................................................. 23
4 Gerätekonfiguration ..................................................................................................................................... 25
4.1 Display ..................................................................................................................................................... 25
4.2 Uhr ........................................................................................................................................................... 25
4.3 Schnittstellen ........................................................................................................................................... 26
4.3.1 Arbeit mit Modbus ............................................................................................................................ 27
4.3.2 Schnittstelle hinzufügen / entfernen ................................................................................................. 28
4.3.3 RS485-Schnittstellenkonfiguration ................................................................................................... 29
4.4 Erweiterungsmodule ............................................................................................................................... 34
4.5 Eingänge ................................................................................................................................................. 35
4.6 Ausgänge ................................................................................................................................................ 36
4.7 Kalibrierung ............................................................................................................................................. 36
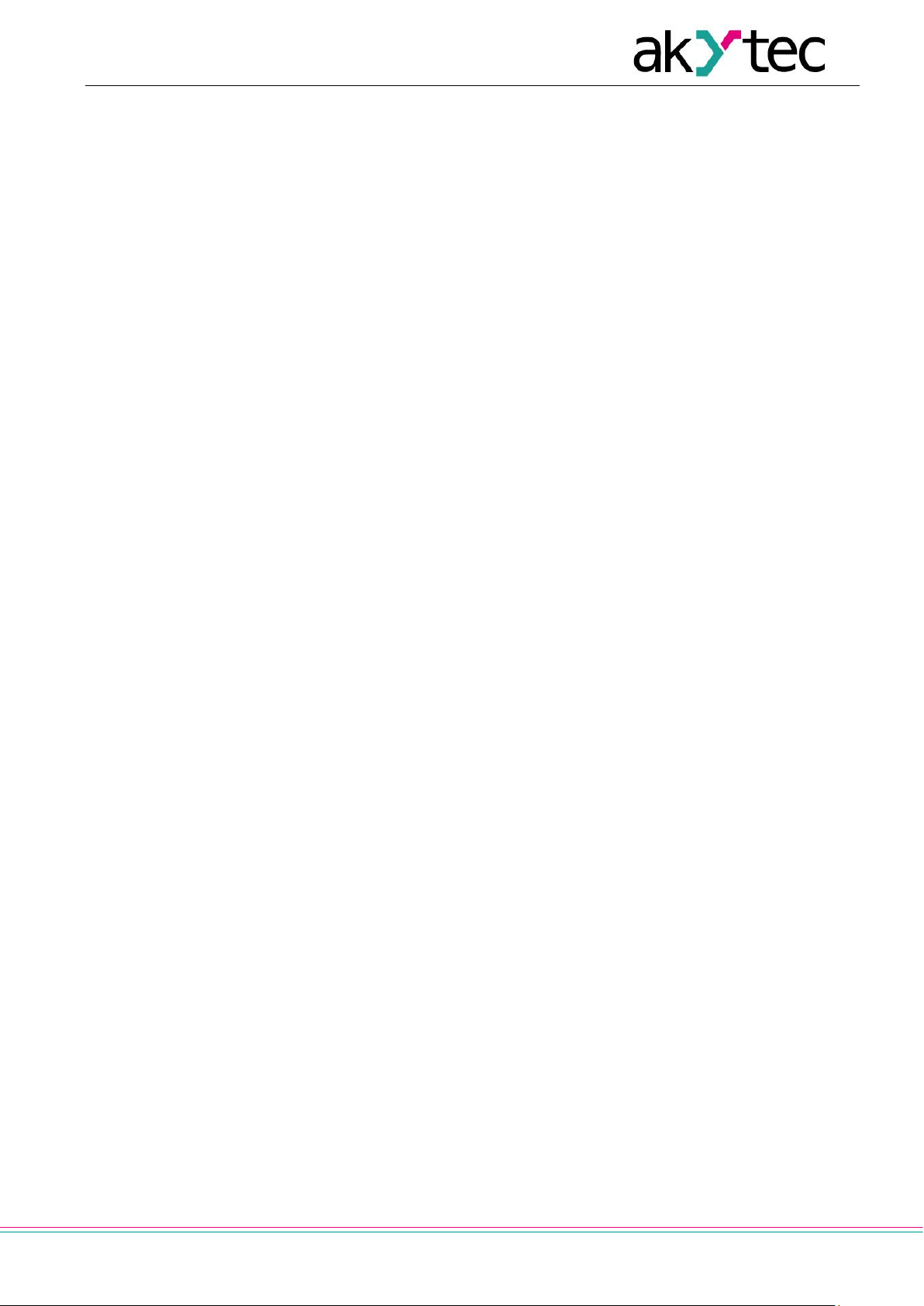
2
4.7.1 Eingangs-Kalibrierung ...................................................................................................................... 37
4.7.2 Ausgangs-Kalibrierung ..................................................................................................................... 37
4.8 Zielgerät ändern ...................................................................................................................................... 38
5 Variable .......................................................................................................................................................... 39
5.1 Eigenschaften .......................................................................................................................................... 39
5.2 Datentyp .................................................................................................................................................. 40
5.3 Standardvariablen ................................................................................................................................... 41
5.4 Servicevariablen ...................................................................................................................................... 41
5.5 Netzwerkvariablen ................................................................................................................................... 41
5.6 Variablenbaustein kopieren / einfügen .................................................................................................... 42
6 Bibliothek ...................................................................................................................................................... 44
6.1 Funktionen ............................................................................................................................................... 44
6.1.1 Logische Operatoren ....................................................................................................................... 44
6.1.2 Mathematische Operatoren ............................................................................................................. 46
6.1.3 Vergleichsoperatoren ....................................................................................................................... 49
6.1.4 Bitshift-Operatoren ........................................................................................................................... 51
6.1.5 Bit-Operatoren ................................................................................................................................. 52
6.2 Funktionsbausteine ................................................................................................................................. 54
6.2.1 Trigger .............................................................................................................................................. 54
6.2.2 Timer ................................................................................................................................................ 56
6.2.3 Generatoren ..................................................................................................................................... 59
6.2.4 Zähler ............................................................................................................................................... 60
6.2.5 Analog .............................................................................................................................................. 62
6.3 Projektmakros ......................................................................................................................................... 64
6.3.1 Makro exportieren, importieren, herunterladen................................................................................ 65
6.3.2 FB in Makro ...................................................................................................................................... 66
6.3.3 Neues Makro über Hauptmenü ........................................................................................................ 66
6.3.4 Neues Makro über Kontextmenü ..................................................................................................... 67
6.3.5 Makro aktualisieren .......................................................................................................................... 68
6.3.6 Makro ersetzen ................................................................................................................................ 69
6.3.7 Reihenfolge der E/A-Punkte ändern ................................................................................................ 69
6.4 Displayelemente ...................................................................................................................................... 69
6.4.1 Textfeld ............................................................................................................................................ 70
6.4.2 I/O-Box (INT/REAL) ......................................................................................................................... 70
6.4.3 I/O-Box (BOOL) ............................................................................................................................... 72
6.4.4 Dynamische Box .............................................................................................................................. 73
6.4.5 ComboBox ....................................................................................................................................... 74
7 Schaltprogrammentwicklung ...................................................................................................................... 75
7.1 Verwendung von Bibliotheks-Bausteinen ............................................................................................... 75
7.2 Verwendung von Textfeld ....................................................................................................................... 76

3
7.3 Verwendung von Variablen ..................................................................................................................... 77
7.4 Verwendung von Konstanten .................................................................................................................. 78
7.5 Verwendung von Verzögerungslinien ..................................................................................................... 78
7.6 Netzwerk-Datenaustausch ...................................................................................................................... 79
7.7 Lesen / Schreiben in FB .......................................................................................................................... 80
7.8 Konvertierungsblöcke .............................................................................................................................. 81
7.9 Elemente anordnen ................................................................................................................................. 81
7.10 Ausführungsablauf ............................................................................................................................... 82
7.11 Simulation ............................................................................................................................................ 82
7.11.1 Arbeitsweise ..................................................................................................................................... 82
7.11.2 Beobachtungsfenster ....................................................................................................................... 84
7.12 Online-Debugging ................................................................................................................................ 84
8 Display-Programmierung ............................................................................................................................ 86
8.1 Display-Editor .......................................................................................................................................... 87
8.2 Grafische Struktur ................................................................................................................................... 87
8.3 Displayform-Eigenschaften / Sprünge..................................................................................................... 87
8.4 Displayform kopieren / einfügen .............................................................................................................. 89
9 Tastaturkürzel ............................................................................................................................................... 90
10 Programmbeispiele ...................................................................................................................................... 91
10.1 Aufgabe 1: Lichtschalter mit automatischer Abschaltung.................................................................... 91
10.2 Aufgabe 2: Steuerung eines Mischers ................................................................................................ 93
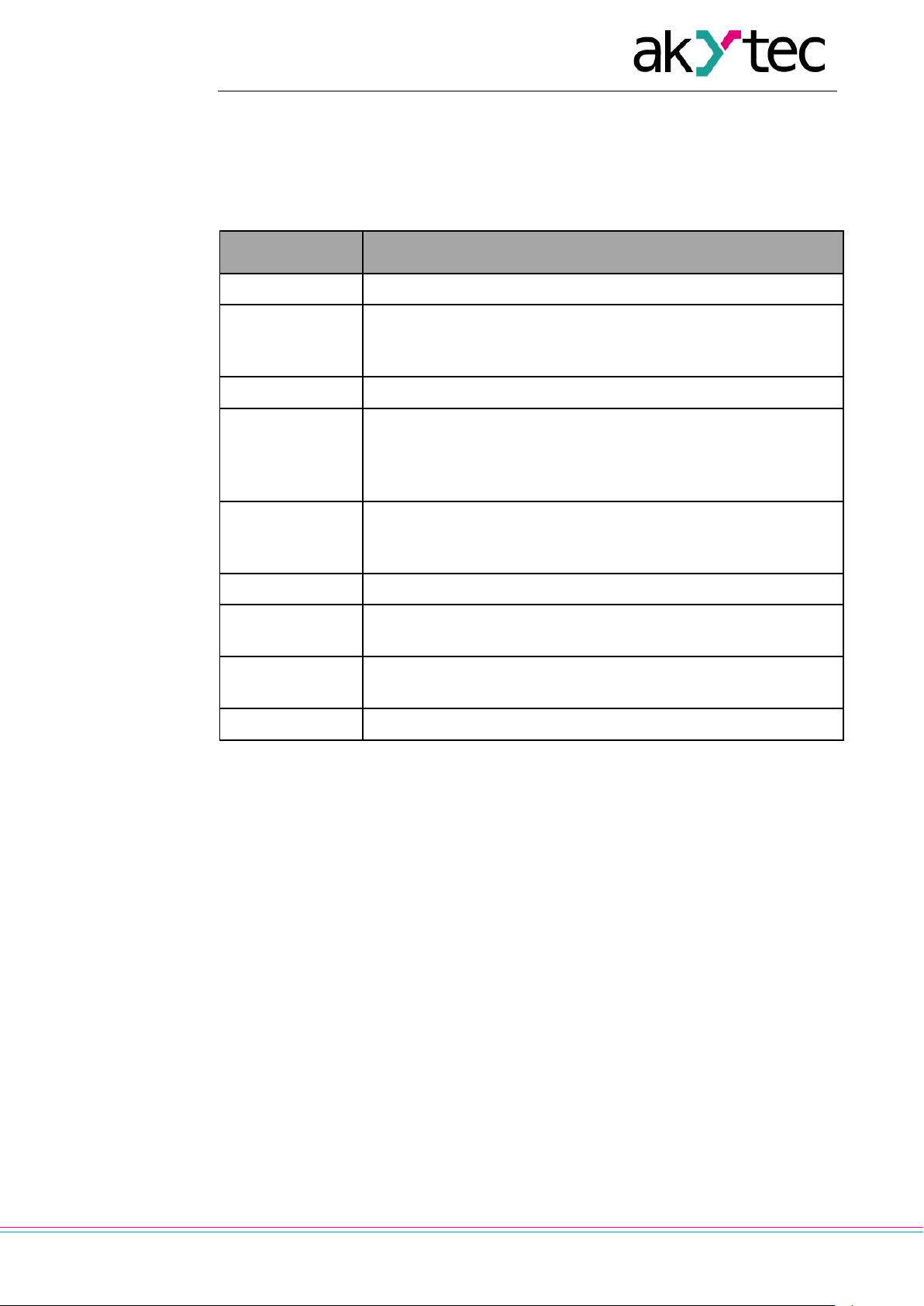
Allgemeines
akYtec GmbH · Vahrenwalder Str. 269 A · 30179 Hannover · Germany · Tel.: +49 (0) 511 16 59 672-0 · www.akytec.de
4
1 Allgemeines
1.1 Abkürzungen und Begriffe
In diesem Handbuch verwendete Abkürzungen und Begriffe:
Tabelle 1.1
Abkürzungen
und Begriffe
Erklärung
ALP
Programmiersoftware
Arbeitsbereich
Ein Bereich in der Software-Benutzeroberfläche zum Erstellen des
Benutzerprogramms, in dem Programmbausteine und Verbindungs-linien zwischen ihnen platziert werden.
FBD
Funktionsblockdiagramm ist eine grafische Programmiersprache
Funktion
Eine Struktureinheit eines Programms mit einem Rückgabewert.
Die Funktion speichert keine Informationen über ihren inneren Zu-
stand, d. h. wenn die Funktion mit den gleichen Eingangswerten
aufgerufen wird, wird der gleiche Ausgangswert zurückgegeben.
Funktionsbaustein
Eine Struktureinheit eines Programms mit internem Speicher und
einem oder mehreren Ausgangswerten. Im Programm wird es als
Instanz verwendet, d. h. als eine Kopie mit eigenem Speicher.
Makro
Ein vom Benutzer erstellter Funktionsbaustein
Programmzyklus
Die Ausführungszeit des Schaltprogramms, die von dessen Kom-
plexität abhängt
Projekt
Eine mit ALP-Software für ein programmierbares Gerät erstellte
Benutzeranwendung
Zielgerät
Ein Gerät, für das das Projekt erstellt wird
1.2 Über Software
ALP ist eine Programmiersoftware für programmierbare Geräte der Firma akYtec GmbH.
Die Programmiersprache ist die grafische Sprache FBS (Funktionsplan). Die Software
ermöglicht das Testen des erstellten Programms und das Hochladen in den nichtflüchtigen Speicher eines programmierbaren Geräts.
Jedes Projekt enthält ein oder mehrere Schaltprogramme und eine Gerätekonfiguration.
Der erste Arbeitsbereich enthält das Hauptschaltprogramm. Makros (Benutzer-
Funktionsbausteine) können als Schaltprogramme in separaten Arbeitsbereichen erstellt
werden.
Wenn das Zielgerät über ein Display verfügt, kann es mithilfe von Displayformen pro-
grammiert werden. Jedes dieser Displayformen wird in einem separaten Arbeitsbereich
geöffnet.
Es kann jeweils nur ein Projekt geöffnet werden.
1.3 Systemanforderungen
Die ALP Software läuft unter Windows XP/Vista/7/8/10. Vorinstallierte Software .NET
Framework 4.0 ist erforderlich. Wenn nicht installiert, werden Sie aufgefordert, es zu installieren.
Minimale Hardwareanforderungen:
1,5 GHz Prozessor

Allgemeines
akYtec GmbH · Vahrenwalder Str. 269 A · 30179 Hannover · Germany · Tel.: +49 (0) 511 16 59 672-0 · www.akytec.de
5
1 GB RAM
100 MB freier Festplattenspeicher
freie USB-Schnittstelle
Tastatur und Maus
1024x768 Bildschirmauflösung
Empfohlene Hardwareanforderungen:
3,2 GHz Prozessor
4 GB RAM
200 MB freier Festplattenspeicher
freie USB-Schnittstelle
Tastatur und Maus
1280x800 Bildschirmauflösung
Internetverbindung ist erforderlich für:
Software-Aktualisierung
Geräte-Firmware- Aktualisierung
Herunterladen der Slave-Gerätevorlagen
Herunterladen von Makros im Komponentenmanager

Benutzeroberfläche
akYtec GmbH · Vahrenwalder Str. 269 A · 30179 Hannover · Germany · Tel.: +49 (0) 511 16 59 672-0 · www.akytec.de
6
2 Benutzeroberfläche
Abb. 2.1
1. Titelleiste – zeigt den Namen der Software und den Pfad zur geöffneten Projektdatei
an
2. Menüleiste – besteht aus folgenden Gruppen: Datei, Ansicht, Gerät, Service, Plugins
und Hilfe
3. Symbolleisten – Standard, Service und Einfügen: Schneller Zugriff auf die wesentli-
chen Funktionen von ALP
4. Library Box – ein Panel, in dem alle Funktionen, Funktionsblöcke und Makros ange-
zeigt werden, die dem Projekt hinzugefügt werden können
5. Property Box – ein Panel, in dem die Eigenschaften des ausgewählten Projektele-
ments angezeigt und geändert werden können
6. Arbeitsbereich – ein Feld in der Benutzeroberfläche, in dem ein Schaltprogramm,
eine Display-Struktur oder eine Displayform angezeigt und geändert werden kann
7. Statusleiste – zeigt Status- und Fehlermeldungen, Speicherauslastung des Zielgeräts, Status des angeschlossenen Geräts und der Programmierschnittstelle an
8. Display-Manager – ein Tool zum Programmieren der angezeigten Informationen
(nur für Geräte mit Display verfügbar)
9. Variable Box – ein Panel, in dem alle Projektvariablen mit ihren Parametern und
Verknüpfungen angezeigt werden. Verwenden Sie Drag-and-Drop, um einen Variablenbaustein in einem Schaltprogramm zu platzieren.
10. Komponenten-Manager – Spezialwerkzeug in einem separaten Fenster, um auf die
Online-Datenbank zuzugreifen und die Elemente aus der Online-Datenbank einer
Offline- oder Projektbibliothek hinzuzufügen. Internetverbindung wird benötigt.
2.1 Menü
Tabelle 2.1 Menü Datei
Neues Projekt
Ein neues Projekt öffnen. Das aktuelle Projekt wird geschlossen. (Abschn. 3.3)
Zielgerät ändern
Das Zielgerät im Projekt ändern (Abschn. 4.8)
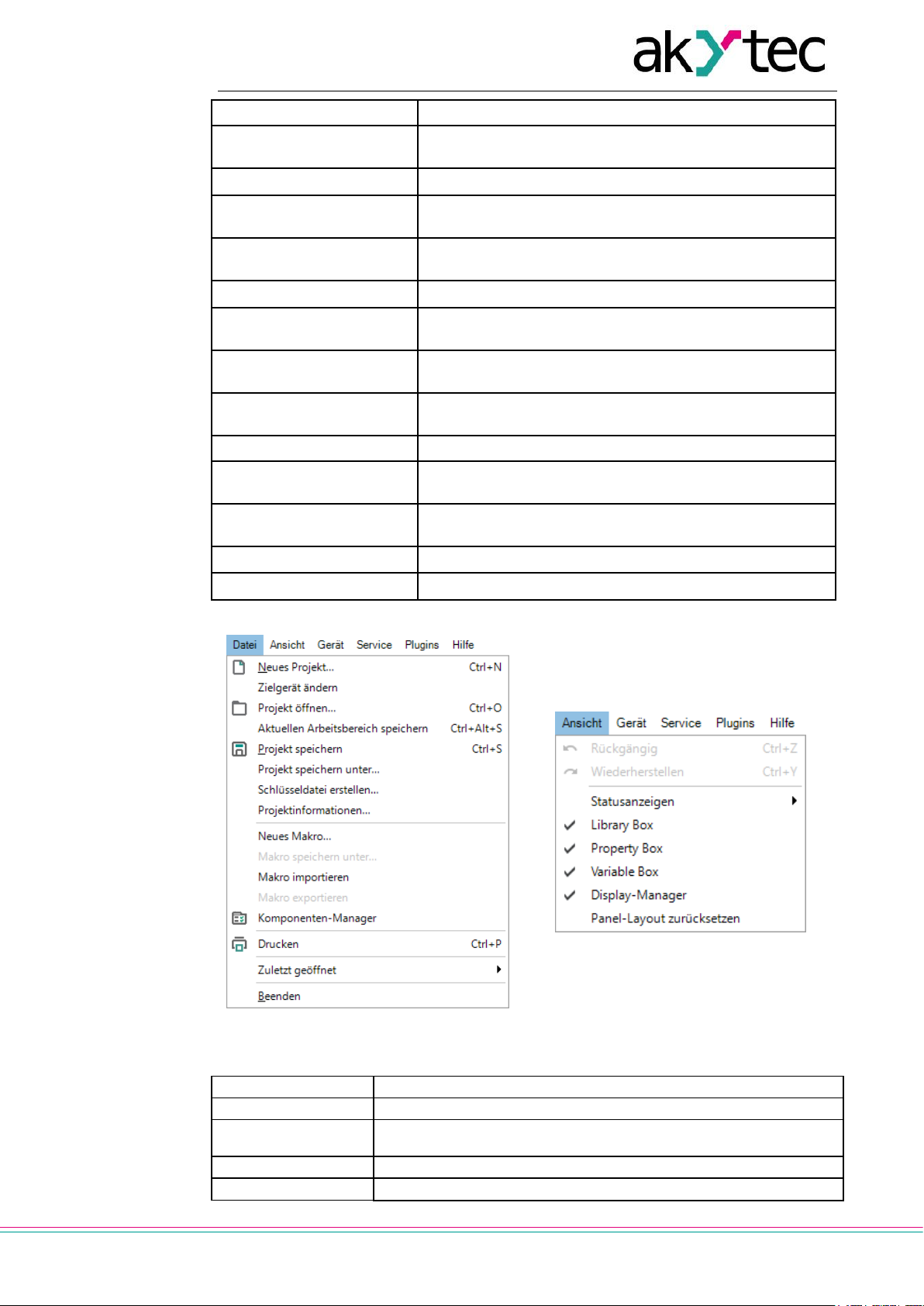
Benutzeroberfläche
akYtec GmbH · Vahrenwalder Str. 269 A · 30179 Hannover · Germany · Tel.: +49 (0) 511 16 59 672-0 · www.akytec.de
7
Projekt öffnen
Ein zuvor gespeichertes Projekt öffnen
Aktiven Arbeitsbereich
speichern
Den aktuell geöffneten Arbeitsbereich speichern
Projekt speichern
Das aktuelle Projekt speichern
Projekt speichern unter…
Eine Kopie des Projekts in einem anderen Ordner oder
unter einem anderen Namen erstellen
Schlüsseldatei erstellen…
Eine Datei mit Schlüssel erstellen, um das Projekt vor
unbefugtem Zugriff zu schützen (in Entwicklung)
Projektinformationen…
Projektinformationen anzeigen und ändern (Abschn. 3.6)
Neues Makro...
Ein neues Makro in einem separaten Arbeitsbereich öff-
nen (Abschn. 6.3.1)
Makro speichern unter…
Das aktuelle Makro unter einem neuen Namen im Projektbibliothek speichern
Makro importieren
Ein Makro aus einer Datei in die Projektbibliothek importieren (Abschn. 6.3.3)
Makro exportieren
Das aktuelle Makro als Datei speichern (Abschn. 6.3.2)
Komponenten-Manager
Die Komponentenmanager-Oberfläche öffnen (Abschn.
2.9)
Drucken
Den Dialog zu öffnen, um die Druckoptionen festzulegen
und den aktiven Arbeitsbereich zu drucken
Zuletzt geöffnete Projekte
Die zuletzt geöffneten Projekte auflisten
Beenden
ALP schließen
Abb. 2.2 Menü Datei
Abb. 2.3 Menü Ansicht
Tabelle 2.2 Menü Ansicht
Rückgängig
Die letzte Aktion rückgängig machen
Wiederherstellen
Die letzte rückgängig gemachte Aktion wiederherstellen
Statusindikatoren
Die Indikatoren zu der Statusleiste hinzufügen oder sie zu entfernen (Abschn. 2.7)
Library Box
Das Panel Library Box ein- / ausblenden (Abschn. 2.4)
Property Box
Das Panel Property Box ein- / ausblenden (Abschn. 2.5)

Benutzeroberfläche
akYtec GmbH · Vahrenwalder Str. 269 A · 30179 Hannover · Germany · Tel.: +49 (0) 511 16 59 672-0 · www.akytec.de
8
Variable Box
Das Panel Variable Box ein- / ausblenden (Abschn. 2.8)
Display-Manager *
Das Panel Display-Manager ein- / ausblenden (Abschn. 2.6)
* Nur für Geräte mit Display verfügbar
Tabelle 2.3 Menü Gerät
Programm auf Gerät
übertragen
Das aktuelle Projekt in den Gerätespeicher laden (Abschn. 3.7)
Firmware-Update…
Die Firmware des angeschlossenen Geräts aktualisieren (Abschn. 3.8)
Informationen…
Informationen über die Software, das Zielgerät und das angeschlossene Gerät (Abschn. 3.5)
Variablentabelle…
Die editierbare Tabelle der Projektvariablen mit ihren Parametern
(Abschn. 5)
Kalibrierung...
Kalibrierung starten (Abschn. 4.7)
Konfiguration...
Gerätekonfiguration (Abschn. 4)
Port-Einstellungen...
Einstellungen der Programmierschnittstelle (Abschn. 3.4)
Abb. 2.4 Menü Gerät
Abb. 2.5 Menü Service
Abb. 2.6 Menü Hilfe
Tabelle 2.4 Menü Service
Elemente anordnen
Funktionsbausteine desselben Typs werden im Arbeitsbereich
von oben nach unten und von rechts nach links automatisch
neu nummeriert (Abschn. 7.9)
Simulation
Simulation starten / beenden (Abschn. 7.11)
Sprache
Die Sprache der Benutzeroberfläche auswählen
OFFLINE-Modus
OFFLINE-Modus aktivieren (Abschn. 3.4.1)
Tabelle 2.5 Menü Hilfe
Automatische UpdatePrüfung
Wenn aktiviert, wird die Aktualisierungsprüfung beim Pro-
grammstart durchgeführt
Auf Updates prüfen
Prüfen, ob Software-Updates verfügbar sind
Hilfe
Online-Hilfe
Versionshistorie
Die Liste der Änderungen für alle Softwareversionen
Über Software
Informationen zur aktuellen Softwareversion

Benutzeroberfläche
akYtec GmbH · Vahrenwalder Str. 269 A · 30179 Hannover · Germany · Tel.: +49 (0) 511 16 59 672-0 · www.akytec.de
9
2.2 Symbolleisten
Tabelle 2.6
Standard
Neues Projekt
Ein neues Projekt öffnen. Das aktuelle Projekt wird
geschlossen.
Projekt öffnen
Ein zuvor gespeichertes Projekt öffnen
Projekt speichern
Das aktuelle Projekt speichern
Drucken
Den Dialog zur Einstellung der Druckoptionen für
den aktuellen Arbeitsbereich öffnen
Kopieren
Das im Arbeitsbereich ausgewählte Element kopie-
ren
Einfügen
Das kopierte Element einfügen
Rückgängig
Die letzte Aktion rückgängig machen
Wiederherstellen
Die letzte rückgängig gemachte Aktion wiederher-
stellen
Programm auf Gerät
übertragen
Das aktuelle Projekt in den Gerätespeicher laden
Geräteinformationen
Ein Fenster mit Informationen über die Software, das
Zielgerät und das angeschlossene Gerät öffnen
(Abschn. 3.5)
Konfiguration…
Gerätekonfiguration (Abschn. 4)
Variablentabelle
Die Tabelle der Projektvariablen zur Bearbeitung
öffnen (Abschn. 5)
Service
Simulation
Simulation starten / beenden (Abschn. 7.11)
Online-Debugging
Online-Debugging starten / beenden (Abschn. 7.12)
Ausführungsablauf
Die Ausführungsreihenfolge für die Ausgänge oder
Verzögerungslinien in Schaltprogramm oder in Makro ändern (Abschn. 7.10)
Elemente anordnen
Funktionsbausteine desselben Typs werden im Arbeitsbereich von oben nach unten und von rechts
nach links automatisch neu nummeriert (Abschn.
7.9)
Einfügen
Kommentarfeld
Textfeld für Programm-Kommentare (Abschn. 7.2)
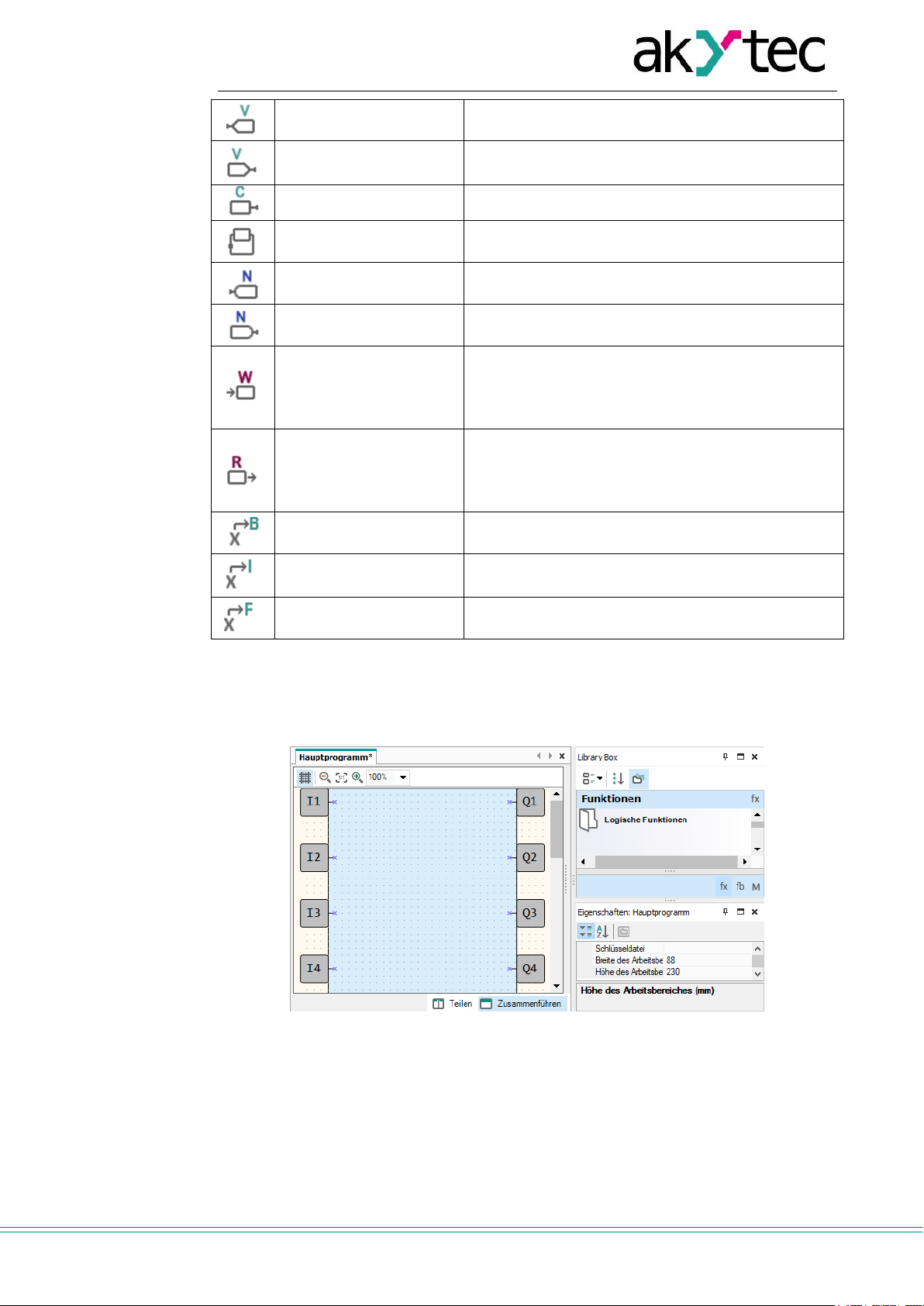
Benutzeroberfläche
akYtec GmbH · Vahrenwalder Str. 269 A · 30179 Hannover · Germany · Tel.: +49 (0) 511 16 59 672-0 · www.akytec.de
10
VariablenAusgangsbaustein
Variable, deren Wert im Programm festgelegt werden kann (Abschn. 7.3)
VariablenEingangsbaustein
Variable, deren Wert im Programm gelesen werden
kann (Abschn. 7.3)
Konstanten-Baustein
Konstante (Abschn. 7.4)
Verzögerungslinie
Rückmeldung mit einer Verzögerung von einem
Zyklus (Abschn. 7.5)
NetzwerkvariablenAusgangsbaustein
Variable, deren Wert über ein Netzwerk geschrieben
werden kann (Abschn. 7.6)
NetzwerkvariablenEingangsbaustein
Variable, deren Wert über ein Netzwerk gelesen
werden kann (Abschn. 7.6)
Baustein WriteToFB
Der Eingangswert des Bausteins ist mit einem der
Parameter des gewählten Funktionsbausteins verbunden und wird zu dessen Änderung verwendet
(Abschn. 7.7)
Baustein ReadFromFB
Der Ausgangswert des Bausteins ist mit einem der
Parameter des ausgewählten Funktionsbausteins
verbunden und wird verwendet, um dessen Wert zu
lesen (Abschn. 7.7)
Konvertierung in BOOL
Konvertierung eines beliebigen Wertes in einen
BOOL-Wert (Abschn. 7.8)
Konvertierung in INT
Konvertierung eines beliebigen Wertes in einen INTWert (Abschn. 7.8)
Konvertierung in REAL
Konvertierung eines beliebigen Wertes in einen REAL-Wert (Abschn. 7.8)
2.3 Arbeitsbereich
Beim Öffnen eines Projekts wird der Arbeitsbereich mit der Registerkarte Hauptpro-
gramm im mittleren Teil des Fensters angezeigt (Abb. 2.7).
Abb. 2.7 Arbeitsbereich
Ein Schaltprogramm wird erstellt und geändert, indem Programmbausteine und Verbindungslinien zwischen ihnen im Arbeitsbereich platziert werden. Die Größe des Arbeitsbe-
reiches kann in der Property Box geändert werden. Die Eingänge (links) und Ausgänge
(rechts) sind wie folgt gekennzeichnet:
Ix – digitale Eingänge
AIx – analoge Eingänge
Qx – Relaisausgänge

Benutzeroberfläche
akYtec GmbH · Vahrenwalder Str. 269 A · 30179 Hannover · Germany · Tel.: +49 (0) 511 16 59 672-0 · www.akytec.de
11
AOx – Analoge Ausgänge
Fx – LED-Indikatoren
Die Nummern (x) entsprechen den Sequenznummern der physikalischen E/A-Punkten
des Zielgeräts. E/A-Punkte können im Arbeitsbereich per Drag-and-Drop nach oben und
unten verschoben werden.
Abb. 2.8
Tabelle 2.7 Symbolleiste des Arbeitsbereiches
Raster anzeigen/verbergen
Vertikale und horizontale Lineale und ein Raster im
Arbeitsbereich anzeigen / ausblenden. Wenn der
Raster ist sichtbar, werden die Bausteine und Verbindungslinien am Raster ausgerichtet.
Zoom -
Arbeitsbereich um 10 % verkleinern
Originalgröße
Zur ursprünglichen Größe (100%) zurückkehren
Zoom +
Arbeitsbereich um 10 % vergrößern
Skalierung auswäh-
len
Zoomfaktoren von 20% bis 400 %
Die Symbole Teilen und Zusammenführen befinden sich unterhalb des Arbeitsbereichs. Verwenden Sie das Symbol Teilen, um dasselbe Schaltprogramm in zwei
Arbeitsbereichen anzuzeigen. Wenn ein Programm zu groß ist, könnte es nützlich sein,
zwei verschiedene Teile des Programms gleichzeitig zu betrachten. Verwenden Sie das
Symbol Zusammenführen, um zu einem Arbeitsbereich zurückzukehren.
2.4 Library Box
Das Panel Library Box ist eine Baustein -Bibliothek.
Das Panel enthält drei Bibliotheken: Funktionen,
Funktionsbausteine und Projektmakros.
Wählen Sie im unteren Teil des Panels ein Symbol
aus, um den jeweiligen Inhalt anzuzeigen.
Die Standardposition des Panels im Fenster ist die
obere rechte Ecke (kann geändert werden).
Die Ansichtsoptionen können über die Symbole in
der oberen Zeile des Panels geändert werden.
Abb. 2.9 Gekachelte Ansicht
Klicken Sie auf das Symbol Alle anzeigen, um alle Bausteine der ausgewählten Bibli-
othek anzuzeigen (Abb. 2.10):
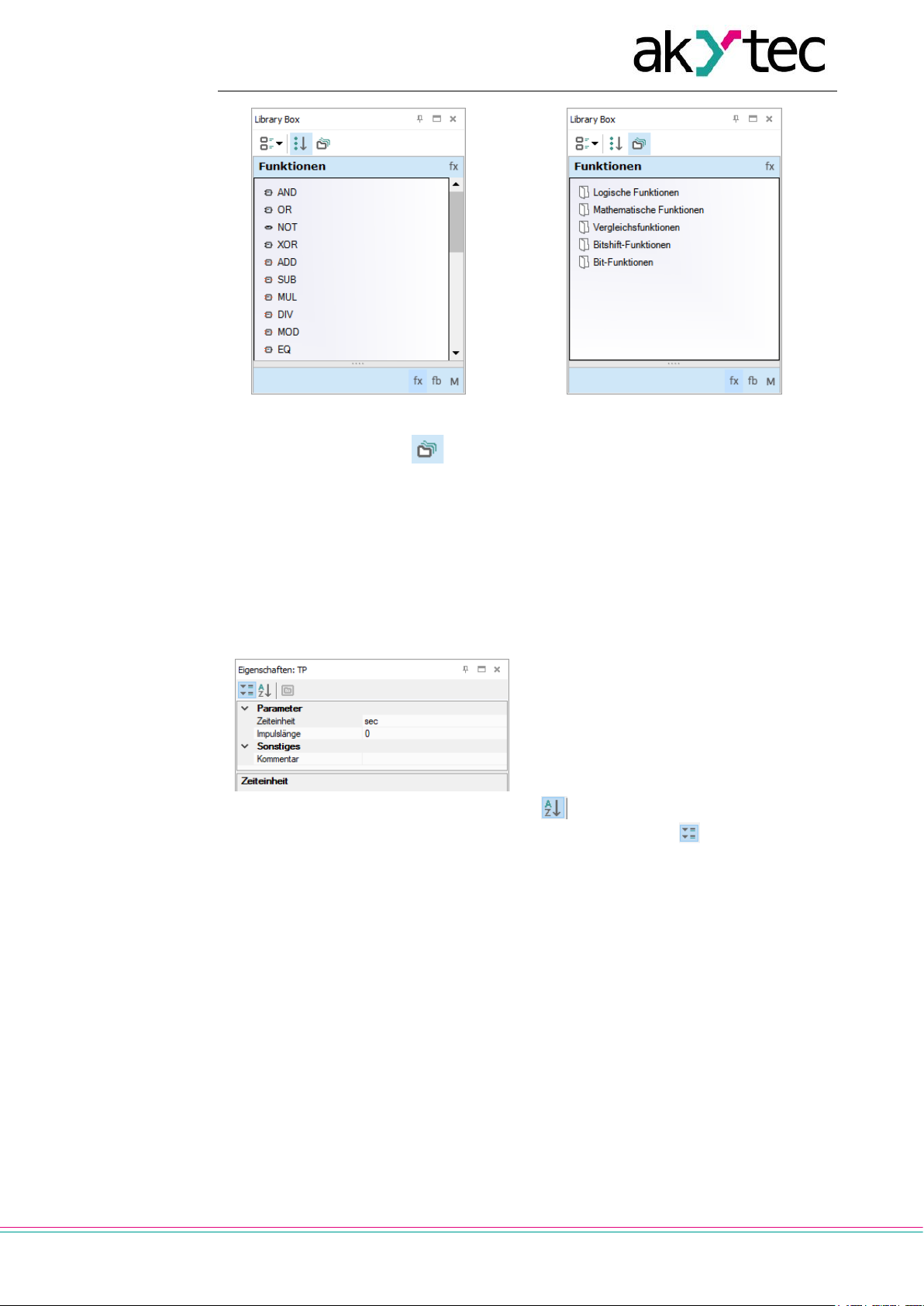
Benutzeroberfläche
akYtec GmbH · Vahrenwalder Str. 269 A · 30179 Hannover · Germany · Tel.: +49 (0) 511 16 59 672-0 · www.akytec.de
12
Abb. 2.10 Alle anzeigen
Abb. 2.11 Gruppiert anzeigen
Klicken Sie auf das Symbol Gruppiert anzeigen, um die Bausteine der ausgewähl-
ten Bibliothek gruppiert anzuzeigen (Abb. 1.11). Doppelklicken Sie auf einen Ordner, um
ihn zu öffnen.
Für die Beschreibungen der Bibliotheksgruppen und einzelnen Bausteine siehe Abschn. 6.
2.5 Property Box
Das Panel Property Box dient zum Anzeigen und Ändern der Parameter von Programm-
elementen. Wählen Sie das gewünschte Element aus, um seine Eigenschaften anzuzei-
gen.
Abb. 2.12
Die Standardposition des Panels im Fens-
ter ist die untere rechte Ecke (kann geän-
dert werden).
Die Parameter werden standardmäßig
nach Kategorien gruppiert angezeigt.
Um sie in alphabetischer Reihenfolge
anzuzeigen, klicken Sie auf das Symbol
. Um sie gruppiert anzuzeigen, klicken
Sie auf das Symbol .
Wählen Sie das Eingabefeld eines Para-
meters aus, um seinen Wert zu bearbeiten.
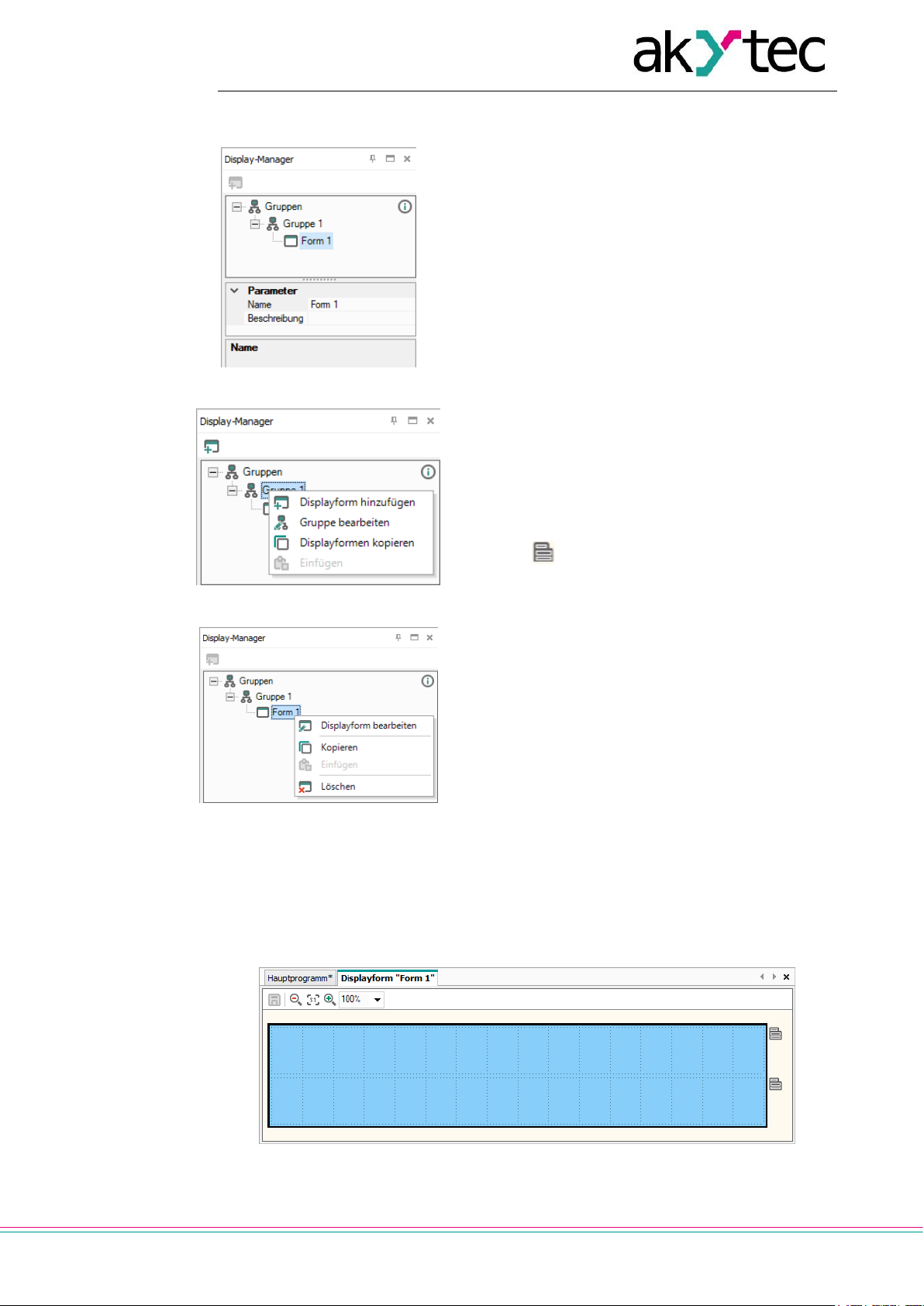
Benutzeroberfläche
akYtec GmbH · Vahrenwalder Str. 269 A · 30179 Hannover · Germany · Tel.: +49 (0) 511 16 59 672-0 · www.akytec.de
13
2.6 Display-Manager
Abb. 2.13
Abb. 2.14
Abb. 2.15
Wenn das Zielgerät über ein Display verfügt, können
die angezeigten Informationen mithilfe eines oder
mehreren Display-Formen programmiert werden. Weitere Details zur Display-Programmierung finden Sie im
Abschn. 8.
Die Programmierung erfolgt mit dem Programmiertool
Display Manager. Die Registerkarte Display-Manager
befindet sich in der oberen linken Ecke des Fensters.
Klicken Sie auf die Registerkarte, um das Panel zu
öffnen. Das Panel enthält eine Symbolleiste, die hierarchische Struktur der Displayformen (Strukturbaum)
und die Liste der Formeigenschaften.
Die Parameter der ausgewählten Displayform werden
im unteren Teil des Panels angezeigt.
Um die ausgewählte Form zu programmieren, öffnen
Sie sie in einem separaten Arbeitsbereich DisplayEditor (Abb. 2.16) über das Kontextmenü oder dop-
pelklicken Sie auf die Form in der Gruppe (Abb. 2.15).
Der Arbeitsbereich enthält eine Displayform mit den
Symbolen rechts, die es ermöglichen, die Anzahl
der angezeigten Zeilen zu ändern. Die zuerst ange-
zeigten Zeilen sind fett umrandet.
Zur Verwendung des Display-Editors siehe Abschn.
8.1.
Wenn mehrere Anzeigeformen erstellt werden, sollten
Sie „Sprünge“ zwischen ihnen definieren, damit der
Operator zwischen den Formen wechseln kann, um
die gewünschten Informationen zu sehen. Dies kann
in einem separaten Arbeitsbereich Struktur-Editor
(Abb. 2.17) erfolgen, der die grafische Struktur von
Displayformen mit „Sprüngen“ und deren Bedingungen
darstellt.
Um den Struktur-Editor zu öffnen, verwenden Sie den
Punkt Gruppe bearbeiten im Gruppenkontextmenü
(Abb. 2.14).
Zur Verwendung des Struktur-Editors siehe Abschn.
8.2.
Abb. 2.16 Display-Editor

Benutzeroberfläche
akYtec GmbH · Vahrenwalder Str. 269 A · 30179 Hannover · Germany · Tel.: +49 (0) 511 16 59 672-0 · www.akytec.de
14
Abb. 2.17 Struktur-Editor
Tabelle 2.8 Editor-Symbolleiste
Allgemein
Arbeitsbereich speichern
Zoom
Verkleinern um 10%
Originalgröße
Vergrößern um 10%
Maßstab wählen
Displayform
Displayform hinzufügen
Displayform löschen
2.7 Statusleiste
Status- und Fehlermeldungen werden im linken Feld der Statusleiste angezeigt.
Außerdem enthält die Statusleiste verschiedene Statusindikatoren, die Informationen
über Speicherbelegung des Zielgeräts (Ressourcen-Indikatoren), über dem Status des
angeschlossenen Geräts und der Programmierschnittstelle anzeigen.
Welche Indikatoren in der Statusleiste verfügbar sind, hängt vom Typ des Zielgeräts ab.
Abb. 2.18
Die Ressourcen-Indikatoren zeigen die Nutzung der Ressourcen in Prozent der gesam-
ten verfügbaren Menge an. Um die absoluten Betrag der Ressource zu sehen, bewegen
Sie die Maus über dem Indikator.
Wenn ein Gerät angeschlossen ist, enthält die Statusleiste folgende Informationen:
FB – die Anzahl der verfügbaren und verwendeten Funktionsbausteine
Var – die Anzahl der verfügbaren und verwendeten Variablen
Hinweis: Einige Variablen können von der Software automatisch erstellt werden,
wenn Elemente wie Verzögerungslinien oder Mehrfachverknüpfungen mit ge-
meinsamen Knoten in einem Projekt verwendet werden.
Stack – die Anzahl der verfügbaren und verwendeten Stack-Ebenen
EEPROM – der verfügbare und verwendete Retain-Speicher
ROM – der verfügbare und verwendete ROM-Speicher
RAM – der verfügbare und verwendete RAM-Speicher
Hinweis: Die ALP-Software berechnet automatisch die verfügbaren Ressourcen
eines Geräts und zeigt eine Warnung an, wenn der kritische Wert erreicht ist.
Gerät – der Typ des angeschlossenen Geräts
Hinweis: Klicken Sie auf den Indikator, um zum OFFLINE-Modus zu wechseln.
In diesem Modus ist die Verbindung zum Gerät unterbrochen. Mit dem nächsten
Klick deaktivieren Sie den OFFLINE-Modus (Abschn. 3.4.1).
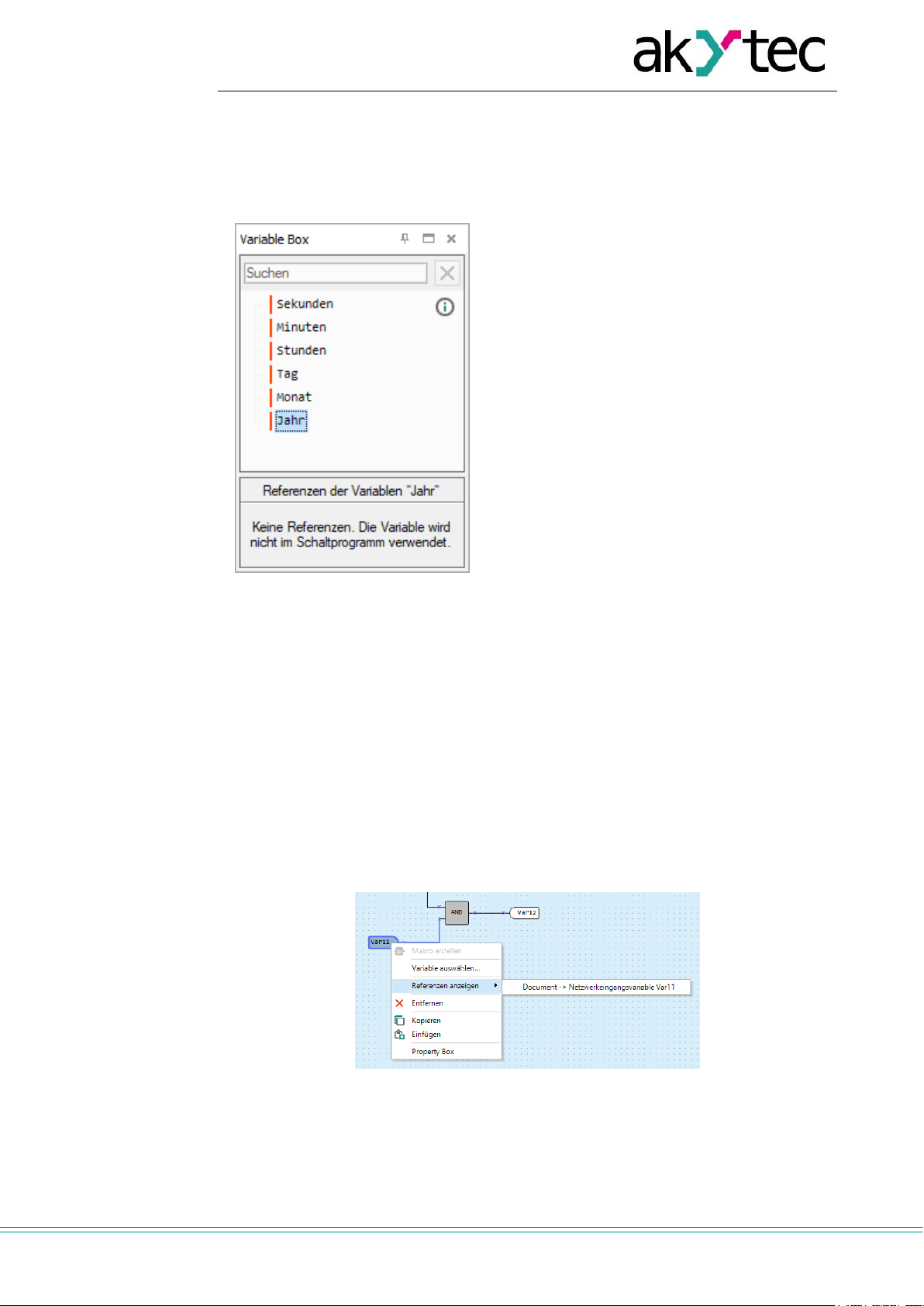
Benutzeroberfläche
akYtec GmbH · Vahrenwalder Str. 269 A · 30179 Hannover · Germany · Tel.: +49 (0) 511 16 59 672-0 · www.akytec.de
15
Port – der ausgewählte Portnummer (Programmierschnittstelle)
Hinweis: Klicken Sie auf den Indikator, um das Fenster Porteinstellungen zu
öffnen
2.8 Variable Box
Abb. 2.19
Das Panel Variable Box zeigt die Projektvariablen aus der Variablentabelle.
Die Standardposition des Panels in der oberen
linken Fensterecke kann geändert werden.
Sie können die Informationen über die Variable
in einem QuickInfo-Text ansehen.
Die Variablen-Verknüpfungen werden als Links
im unteren Bereich des Panels angezeigt. Wenn
Sie auf den Link klicken, wird der Baustein, auf
den sich die Variable bezieht, im Arbeitsbereich
markiert.
Ziehen Sie eine Variable per Drag-and-Drop,
um sie als Eingangsbaustein im Schaltprogramm zu platzieren.
Um eine Variable als Ausgangsbaustein zu
platzieren, halten Sie die Umschalttaste ge-
drückt, während Sie die Variable ziehen und
ablegen.
Wenn eine Variable per Drag-and-Drop auf
einen Anschlusspin eines Bausteins gezogen
wird, wird der erstellte Variablenbaustein mit
diesem Anschlusspin verbunden.
Wenn die Variable an mehreren Stellen im Pro-
jekt verwendet wird, können alle Verknüpfungen
mit dem Punkt Referenzen anzeigen im Kon-
textmenü des Variablenbausteins angezeigt
werden. Klicken Sie auf den Link, um die Verknüpfung anzuzeigen (Abb. 2.20)
Abb. 2.20
2.9 Komponenten-Manager
Neue Makros und Gerätevorlagen können von der akYtec Online-Datenbank heruntergeladen werden. Der Komponenten-Manager ist das Werkzeug für alle Interaktionen mit
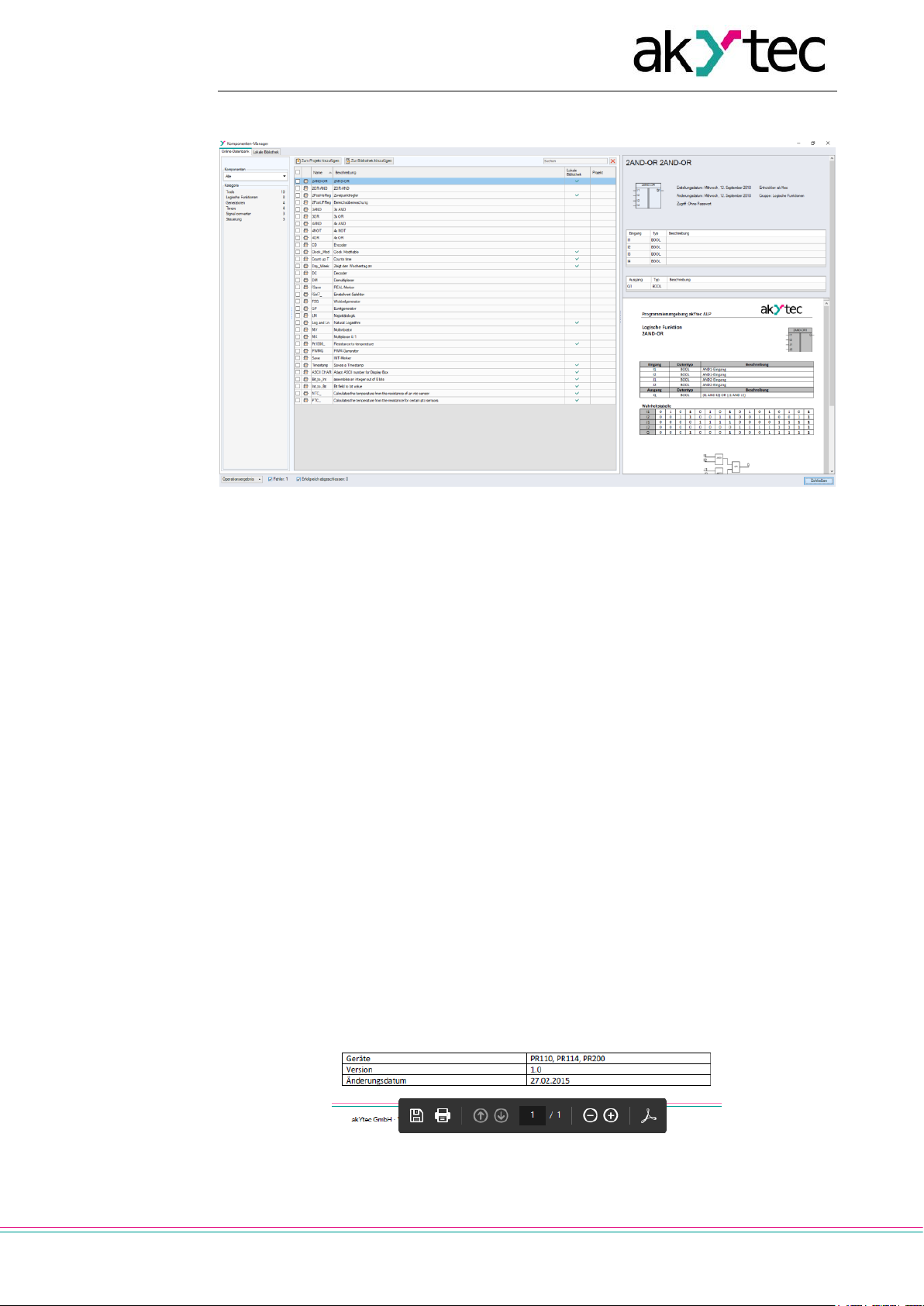
Benutzeroberfläche
akYtec GmbH · Vahrenwalder Str. 269 A · 30179 Hannover · Germany · Tel.: +49 (0) 511 16 59 672-0 · www.akytec.de
16
dieser Datenbank. Wählen Sie den Menüpunkt Datei > Komponenten-Manager aus, um
ihn in einem separaten Fenster zu öffnen.
Abb. 2.21
Der Internetzugang ist erforderlich, damit der Komponenten-Manager mit der OnlineDatenbank interagieren kann.
Die Benutzeroberfläche verfügt über zwei Registerkarten: Online-Datenbank (Abschn.
2.9.1) und Lokale Bibliothek (Abschn. 2.9.2). Die Bausteine werden in Kategorien ange-
zeigt und können nach Namen gefiltert werden.
2.9.1 Online-Datenbank
Schaltfläche Zu Projekt hinzufügen – die ausgewählten Bausteine (Makros oder
Gerätevorlagen) aus der Online-Datenbank werden zur Projektbibliothek hinzugefügt.
Die Bausteine werden in der Projektdatei gespeichert und können in der Library Box
(Abschn. 2.4) im Bereich Projektmakros eingesehen werden.
Schaltfläche Zur Bibliothek hinzufügen – die ausgewählten Bausteine aus der Onli-
ne-Datenbank werden in die lokale Bibliothek heruntergeladen und können dann off-
line verwendet werden.
Ein Häkchen in der Spalte Projekt oder Bibliothek zeigt an, dass den Baustein erfolg-
reich heruntergeladen / hinzugefügt wurde.
Die Bibliotheksdateien sind unter der lokalen Adresse gespeichert:
C: \ Benutzer \ [Benutzername] \ Dokumente \ akYtec ALP \ Library \
Im oberen rechten Feld wird die kurze Beschreibung des ausgewählten Bausteins und im
rechten unteren Feld die vollständige Beschreibung angezeigt. Die vollständige Be-
schreibung ist ein PDF-Dokument. Scrollen Sie das Dokument bis zum Ende, um die
PDF-Symbolleiste anzuzeigen. Damit können Sie das Dokument herunterladen oder
ausdrucken.
Abb. 2.22
Klicken Sie auf die Schaltfläche Operationsergebnis unten im Fenster, um die Pro-
grammmeldungen zu den ausgeführten Vorgängen anzuzeigen.
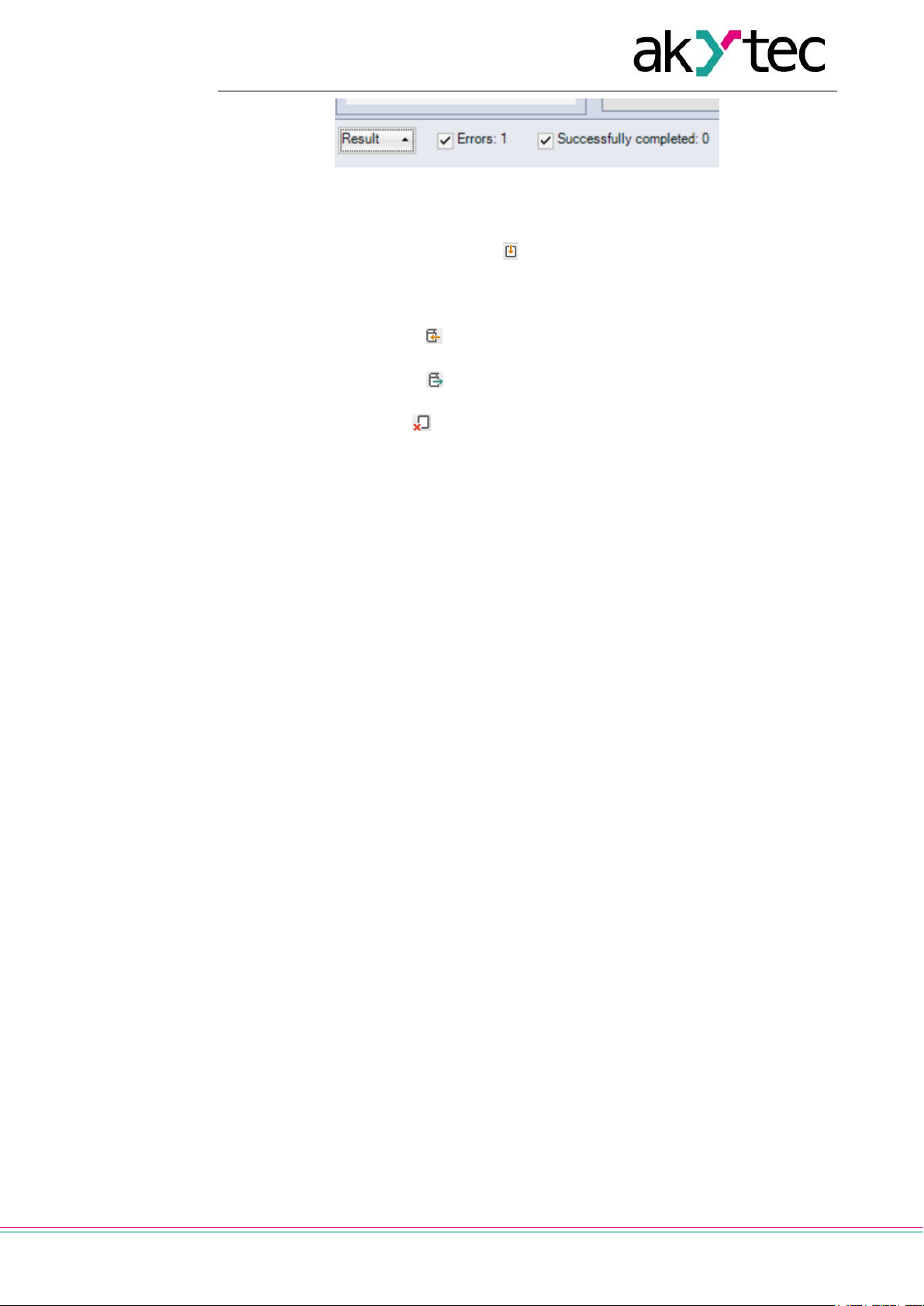
Benutzeroberfläche
akYtec GmbH · Vahrenwalder Str. 269 A · 30179 Hannover · Germany · Tel.: +49 (0) 511 16 59 672-0 · www.akytec.de
17
Abb. 2.23
2.9.2 Lokale Bibliothek
Schaltfläche Zu Projekt hinzufügen – die ausgewählten Bausteine (Makros oder
Gerätevorlagen) aus der Online-Datenbank werden zur Projektbibliothek hinzugefügt.
Die Bausteine werden in der Projektdatei gespeichert und können in der Library Box
(Abschn. 2.4) im Bereich Projektmakros (Abschn. 6.3) eingesehen werden.
Schaltfläche Importieren – die ausgewählten Bausteine werden aus einer Datei
zur Projektbibliothek hinzugefügt.
Schaltfläche Exportieren – die ausgewählten Bausteine aus der Projektbibliothek
werden unter dem angegebenen Pfad als Dateien gespeichert.
Schaltfläche Entfernen – die ausgewählten Bausteine werden aus der lokale Bib-
liothek entfernt.
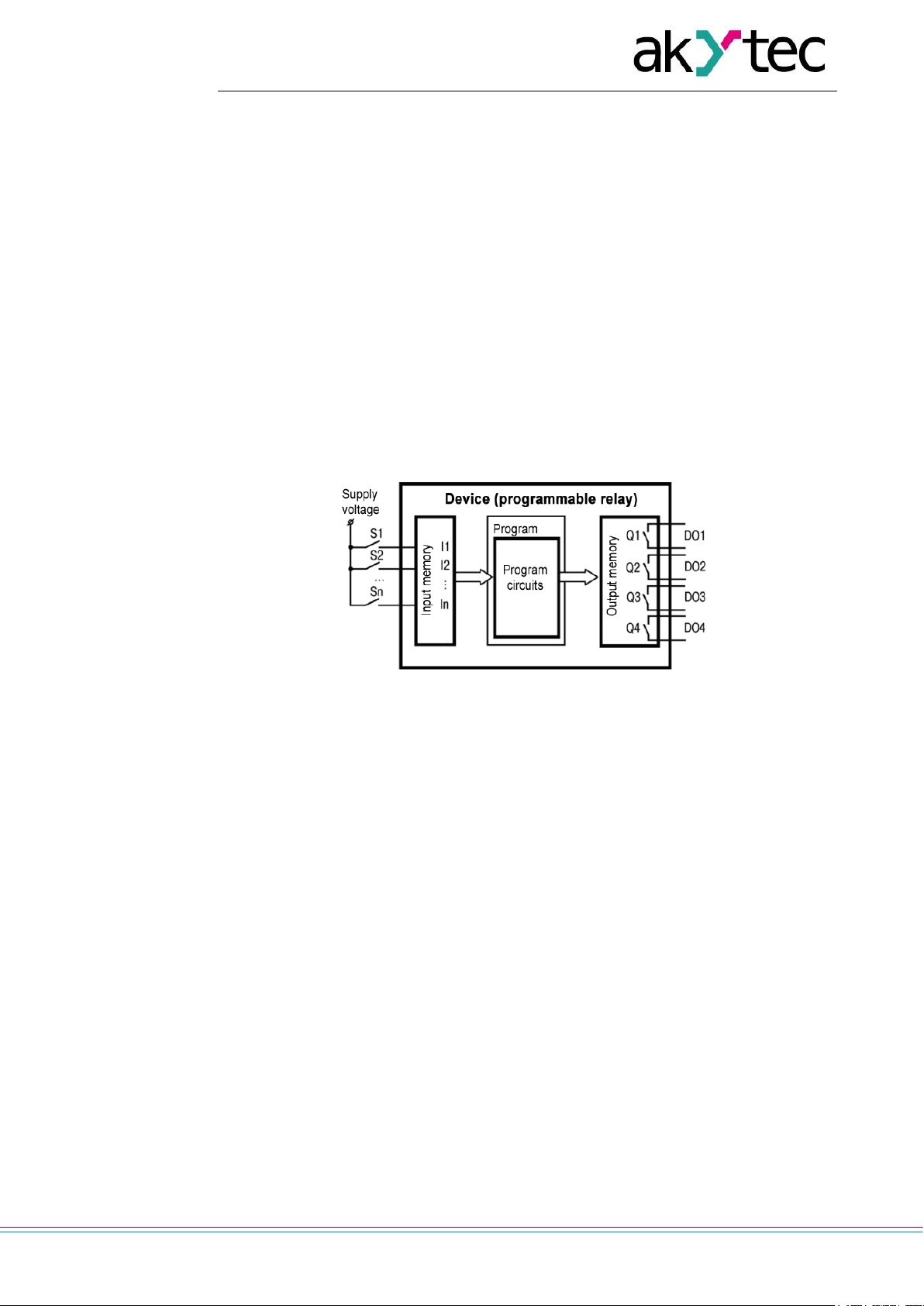
Arbeitsgrundlagen
akYtec GmbH · Vahrenwalder Str. 269 A · 30179 Hannover · Germany · Tel.: +49 (0) 511 16 59 672-0 · www.akytec.de
18
3 Arbeitsgrundlagen
Um ein Gerät zu programmieren, gehen Sie wie folgt vor:
ALP starten
ein neues Projekt für das ausgewählte Zielgerät erstellen oder ein vorhandenes Pro-
jekt öffnen (Abschn. 3.3)
das Projekt auf dem PC speichern
das Programm im Simulationsmodus überprüfen und Fehler beseitigen (Abschn.
7.11)
das Projekt auf das angeschlossene Gerät übertragen (Abschn. 3.7)
3.1 Programmausführung
Das ausgewählte Zielgerät bestimmt die Anzahl der verfügbaren Ein- und Ausgänge und
die Verfügbarkeit einer Echtzeituhr. Die allgemeine Struktur eines programmierbaren
Relais wird in Abb. 3.1 dargestellt.
Abb. 3.1 PR-Arbeitsdiagramm
Ein programmierbares Relais ist eine Art der SPS mit einem zyklisch ausgeführten Pro-
gramm:
Schritt 1 – Der Status der physikalischen Eingänge wird in die Eingangsspeicherzellen
(Input Image Table) gespeichert.
Schritt 2 – Die Eingangsspeicherzellen werden ausgelesen und das Programm wird von
der ersten bis zur letzten Anweisung ausgeführt.
Schritt 3 – Die Ergebnisse werden in den Ausgangsspeicherzellen (Output Image Table)
gespeichert und an die Ausgänge angelegt.
Wenn der letzte Schritt abgeschlossen ist, wird das Programm ab dem ersten Schritt
erneut ausgeführt.
3.2 Programmzykluszeit
Die Zykluszeit wird vom Gerät berechnet und ist von der Programmkomplexität abhängig.
Die folgenden Bausteine sind besonders ressourcenintensiv.
FBs (Abschn. 6.2)
Makros (Abschn. 6.3)
Netzwerkvariable (Abschn. 5.5)
Display-Elemente (Abschn. 6.4).
Es ist ein schreibgeschützter Parameter und kann auf dem Gerätedisplay (falls vorhanden) über das Systemmenü angezeigt werden (siehe Bedienungsanleitung des Geräts).
Die minimale Zykluszeit beträgt 1 ms.
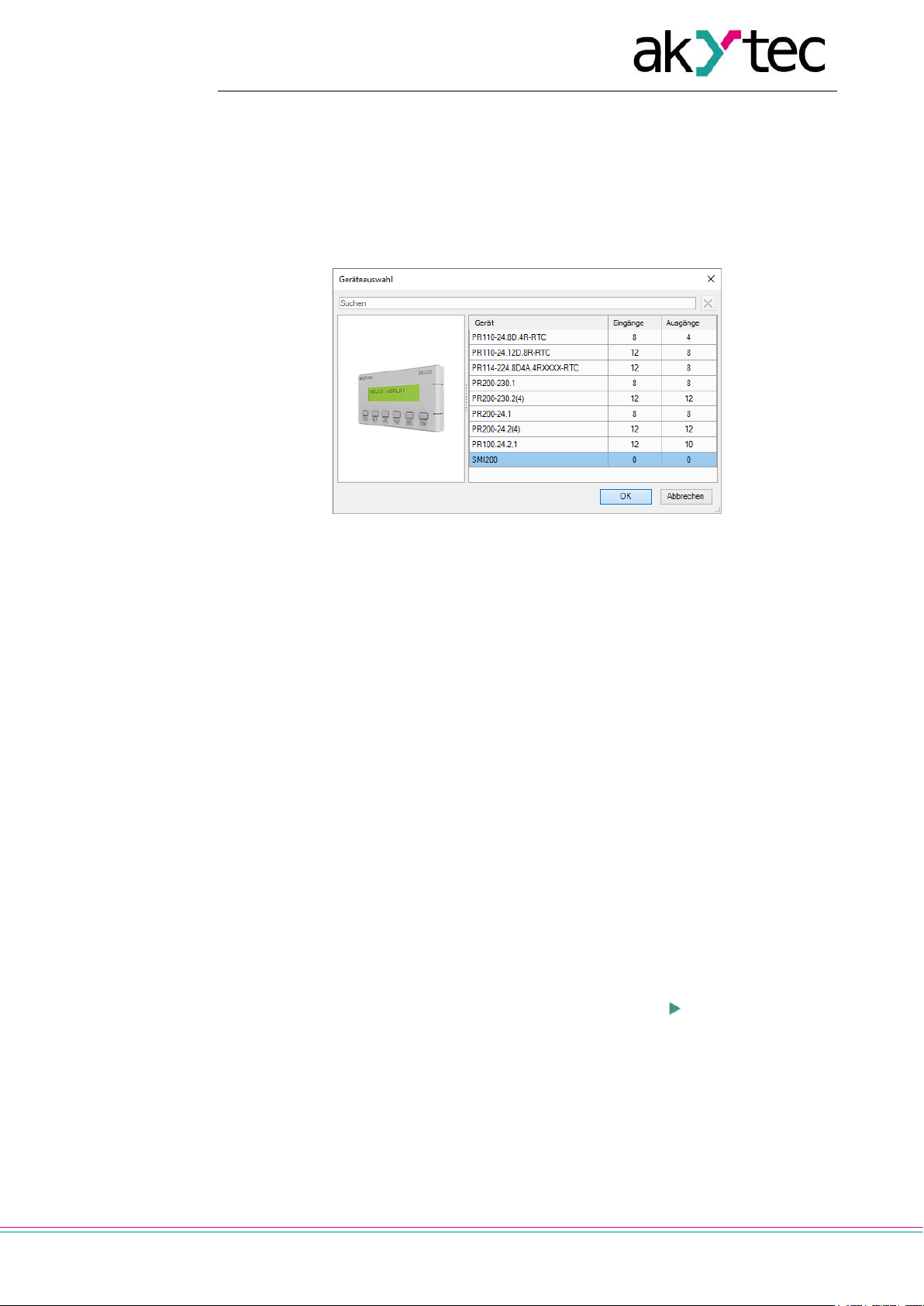
Arbeitsgrundlagen
akYtec GmbH · Vahrenwalder Str. 269 A · 30179 Hannover · Germany · Tel.: +49 (0) 511 16 59 672-0 · www.akytec.de
19
Hinweis: Die Parameter Zykluszeit im Gerät und im ALP-Simulationsmodus (Abschn.
7.11) sind trotz des gleichen Namens unterschiedlich.
3.3 Projekterstellung
Um ein neues Projekt zu erstellen, wählen Sie im Hauptmenü Datei > Neues Projekt aus
oder verwenden Sie das entsprechende Symbol in der Taskleiste. Wählen Sie das Zielgerät im Dialogfenster Geräteauswahl und bestätigen mit OK (Abb. 3.3).
Abb. 3.2
Aussehen des neuen Projekts:
Arbeitsbereich ein leeres Schaltprogramm
Statusleiste die Informationen zu verfügbaren Ressourcen
Library Box die verfügbare Programmbausteine
Property Box die Eigenschaften des Arbeitsbereiches
Schaltprogramm
Jetzt kann das Hauptprogramm in FBD-Sprache mit den allgemeinen Programmbausteinen aus der Werkzeugleiste Einfügen und den spezifischen Programmbausteinen aus
der Library Box im Arbeitsbereich erstellt werden. Zeichnen Sie Verbindungslinien zwi-
schen Eingängen, Ausgängen und Bausteinen, um logische Verbindungen im Programm
herzustellen. Einzelheiten zu den einzelnen Programmbausteinen und Verbindungslinien
finden Sie im Abschn. 7.
Display-Manager
Wenn das ausgewählte Gerät ein Display besitzt, die Registerkarte Display-Manager
erscheint links vom Arbeitsbereich. Mit diesem Tool können Sie die angezeigten Informa-
tionen programmieren.
Simulation
Das Programm kann offline simuliert werden. Starten Sie den Simulationsmodus über
den Menüpunkt Service > Simulationsmodus oder das Symbol in der Symbolleiste,
ändern Sie den Zustand der Eingänge und notieren Sie den Zustand der Ausgänge, um
die Korrektheit des Programms zu überprüfen (Abschn. 7.11).
Online-Debugging
Wenn das Gerät angeschlossen ist und das Programm im Gerät und in ALP identisch ist,
können Sie das Online-Debugging verwenden, um die Richtigkeit des Programms im
Gerät zu überprüfen (Abschn. 7.12).
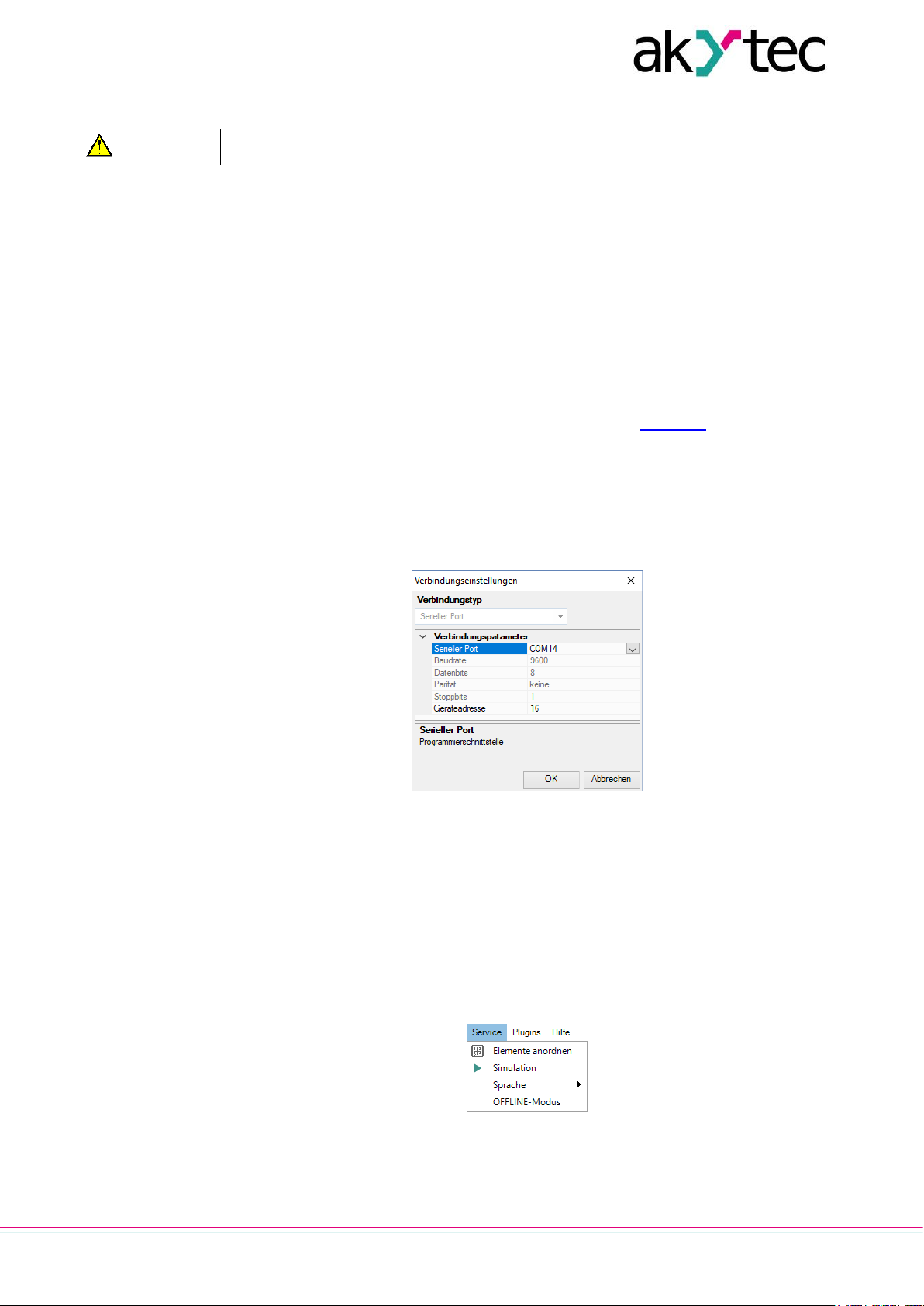
Arbeitsgrundlagen
akYtec GmbH · Vahrenwalder Str. 269 A · 30179 Hannover · Germany · Tel.: +49 (0) 511 16 59 672-0 · www.akytec.de
20
3.4 Verbindung zum Gerät
WARNUNG
Das Gerät muss vor dem Anschließen an den PC ausgeschaltet werden.
Geräte können direkt an einen PC (PR200, SMI200) oder über einen PR-KP20-Adapter
(PR110, PR114) angeschlossen werden. Das erforderliche Verbindungskabel ist im Lieferumfang des PR200 oder des Adapters enthalten.
Das Gerät kann direkt an den PC (für PR200) oder über den Adapter PR-KP20 (für
PR110, PR114) angeschlossen werden. Die benötigten Anschlusskabel sind im Lieferum-
fang des Adapters oder des PR200 enthalten.
Verbinden Sie das Gerät mit einem USB-Port des PCs, schalten Sie das Gerät ein und
wählen Sie den seriellen Anschluss im Menü Gerät > Porteinstellungen aus. Die Num-
mer des emulierten COM-Anschlusses können Sie im Windows-Gerätemanager unter
"Anschlüsse (COM und LPT)" finden.
Wenn das Betriebssystem den richtigen Treiber nicht findet, installieren Sie den Treiber
für PR200 oder für den Adapter PR-KP20. Dieser kann unter akytec.de heruntergeladen
werden.
Wählen Sie im Dialogfenster Porteinstellungen die Portnummer und bestätigen Sie mit
OK. Alle anderen Einstellungen sind nicht änderbar und werden nur zu Ihrer Information
angezeigt.
Wenn die Verbindung hergestellt ist, werden Informationen über das angeschlossene
Gerät und den seriellen Port in den Statusindikatoren angezeigt.
Abb. 3.3
3.4.1 OFFLINE-Modus
In diesem Modus wird die Verbindung zwischen ALP und dem Gerät unterbrochen.
Der Modus ist hilfreich, wenn Sie mit zwei ALP-Instanzen arbeiten, die auf einem PC
ausgeführt werden und versuchen, mit demselben Gerät zu kommunizieren. Beide Anwendungen werden den Port abwechselnd belegen und die Verbindung zum Gerät wird
ständig unterbrochen.
Die Anwendung, die nicht mit dem Gerät kommunizieren soll, sollte in den OFFLINE-
Modus versetzt werden.
Abb. 3.4
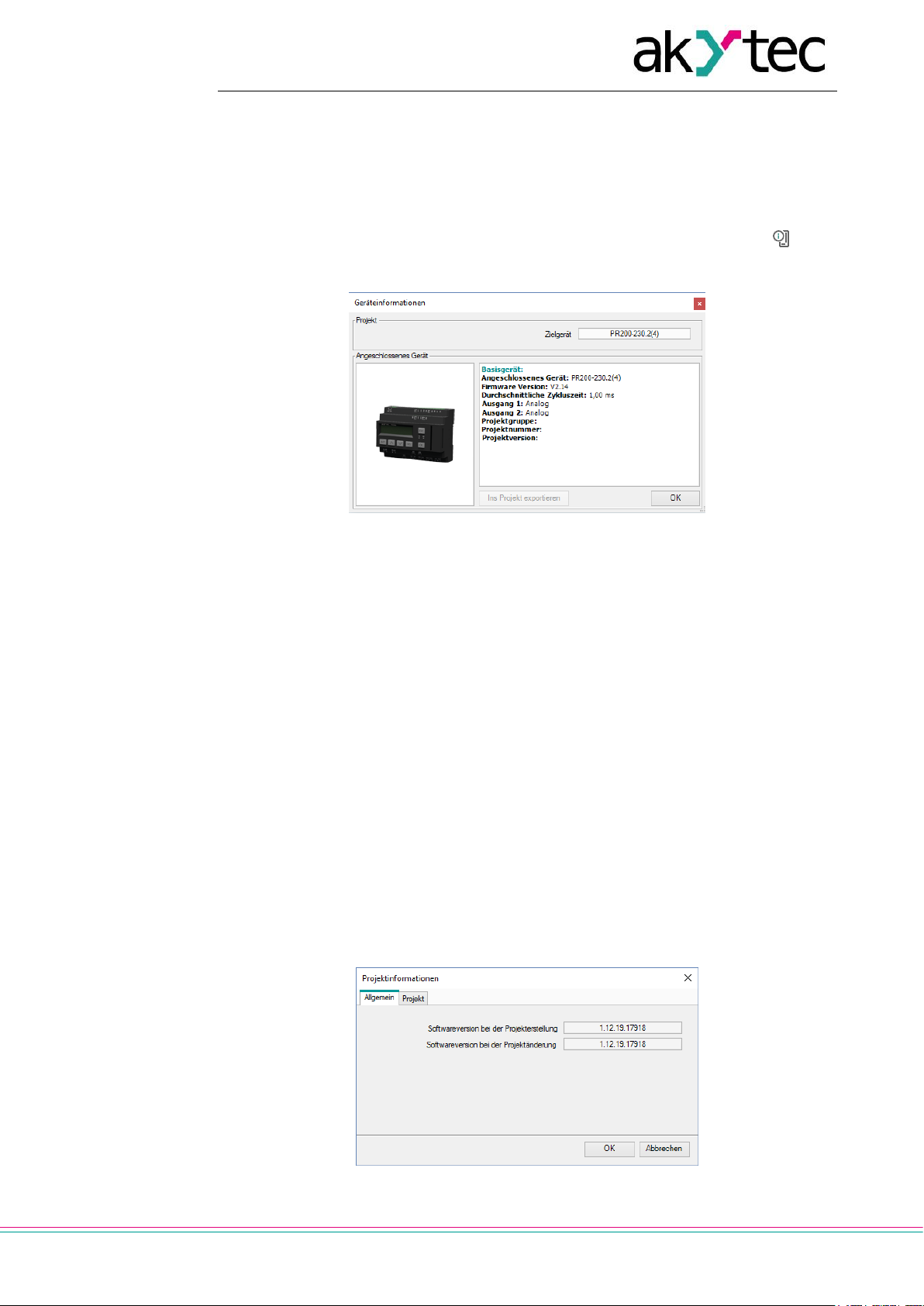
Arbeitsgrundlagen
akYtec GmbH · Vahrenwalder Str. 269 A · 30179 Hannover · Germany · Tel.: +49 (0) 511 16 59 672-0 · www.akytec.de
21
Der OFFLINE-Modus kann über den Menüpunkt Service> OFFLINE-Modus oder durch
Klicken auf die Statusindikator Gerät aktiviert / deaktiviert werden (Abschn. 2.7). Mit dem
nächsten Klick ist der OFFLINE-Modus deaktiviert.
3.5 Geräteinformationen
Um Informationen über die Software, das Zielgerät und das angeschlossene Gerät zu
erhalten, nutzen Sie den Menüpunkt Gerät > Informationen... oder das Symbol in der
Symbolleiste.
Abb. 3.5
Das Fenster Geräteinformationen enthält folgende Informationen:
Zielgerät – das Gerät, für das das Projekt erstellt wurde
Angeschlossenes Gerät – die Informationen über das an den PC angeschlossenen
Gerät
Ins Projekt exportieren – die Schaltfläche ist nur aktiv, wenn ein Gerät PR114-
224.8D4A.4RXXXX angeschlossen ist. Damit können die realen Ausgangstypen des
angeschlossenen Geräts in das Projekt exportiert werden. Alternativ kann der Typ jedes
Ausgangs manuell in der Property Box entsprechend der Hardware geändert werden.
3.6 Projektinformationen
Verwenden Sie den Menüpunkt Datei> Projektinformationen, um die Informationen
zum Projekt anzusehen und zu ändern. Die Registerkarte Allgemein enthält Informationen über die Version der Software.
Softwareversion bei der Projekterstellung – die Version der Software, in der das Pro-
jekt erstellt wurde
Softwareversion bei der Projektänderung – die Version der Software, in der das Pro-
jekt geändert wurde
Abb. 3.6
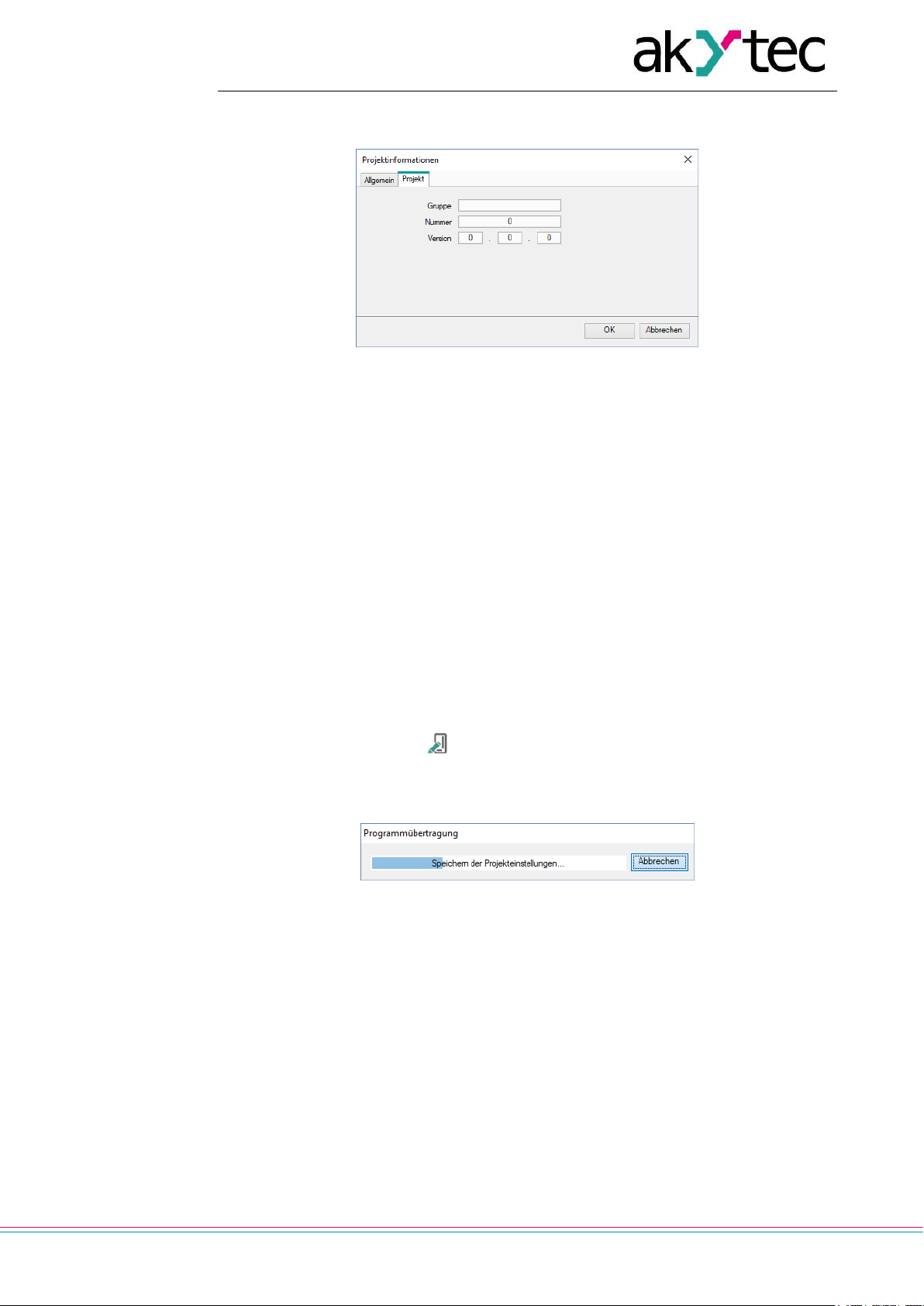
Arbeitsgrundlagen
akYtec GmbH · Vahrenwalder Str. 269 A · 30179 Hannover · Germany · Tel.: +49 (0) 511 16 59 672-0 · www.akytec.de
22
Die Registerkarte Projekt enthält Informationen zur Projektversion und ist nur für PR200
verfügbar.
Abb. 3.7
Gruppe – Name der Projektgruppe
Nummer – Projektnummer innerhalb einer Gruppe
Version – Projektversion
Nachdem Sie die gewünschten Einträge vorgenommen haben, bestätigen Sie sie mit OK
oder klicken Sie auf Abbrechen, um sie zu verwerfen.
3.7 Projekt auf das Gerät hochladen
Achtung! Das bereits im angeschlossenen Gerät gespeicherte Programm wird durch das
neue ersetzt.
Gehen Sie wie folgt vor:
verbinden Sie das Gerät mit dem PC
schalten Sie das Gerät ein
passen Sie ggf. die Port-Einstellungen an
laden Sie das Projekt auf das Gerät hoch
Das Projekt kann über den Menüpunkt Gerät > Programm auf Gerät übertragen oder
mit dem Klick auf das Symbol in der Symbolleiste auf das Gerät hochgeladen werden.
Nach dem Abschluss der Übertragung kann die Stromversorgung ausgeschaltet und das
Gerät vom PC getrennt werden.
Abb. 3.8
Wenn das Zielgerät nicht mit dem angeschlossenen Gerät übereinstimmt, wird eine
Warnmeldung angezeigt.
Hinweis: Nach Abschluss der Programmübertragung wechselt das Gerät in den
Betriebsmodus und die Anwendung startet automatisch.
3.8 Firmware-Update / -Reparatur
Wenn eine neue ALP-Version eine neue Version der Firmware für das angeschlossene
Gerät oder das Erweiterungsmodul enthält, werden Sie aufgefordert, die Firmware zu
aktualisieren, bevor Sie ein Benutzerprogramm auf das Gerät hochladen. Es ist keine
Internetverbindung erforderlich. Klicken Sie auf Ja, um das Update zu starten.
Hinweis: Stellen Sie sicher, dass die Stromversorgung des Geräts und der Er-
weiterungsmodule (falls vorhanden) sowie die sichere Verbindung zwischen dem
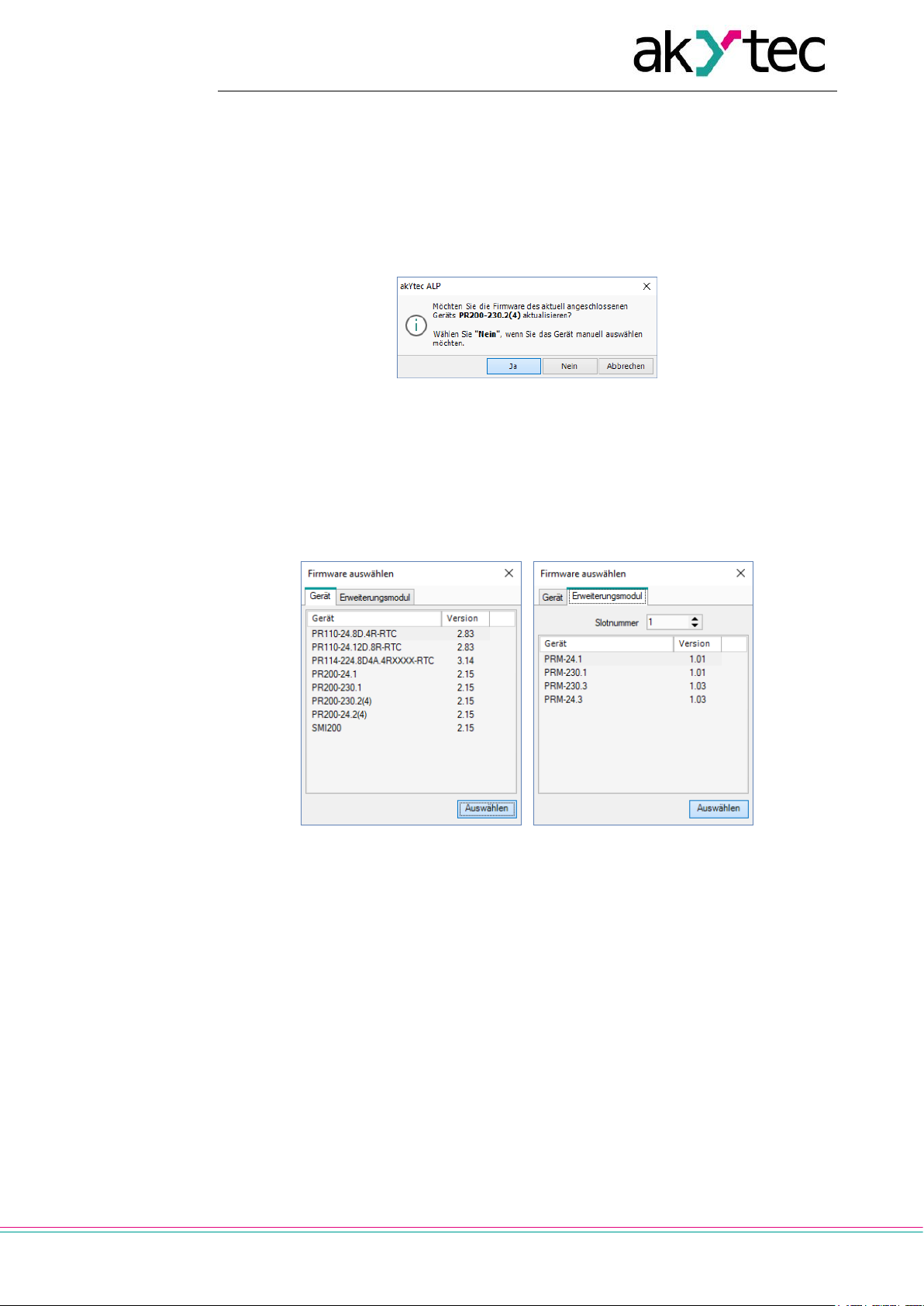
Arbeitsgrundlagen
akYtec GmbH · Vahrenwalder Str. 269 A · 30179 Hannover · Germany · Tel.: +49 (0) 511 16 59 672-0 · www.akytec.de
23
PC, dem Gerät und den Erweiterungsmodulen (falls vorhanden) während des
Updatevorgangs vorhanden sind.
Sie können die Firmware auch manuell über den Menüpunkt Gerät > Firmware-Update
aktualisieren. Auf diese Weise kann die Firmware repariert werden, wenn der Firmware-
Schaden erkannt wird (siehe entsprechende Bedienungsanleitung, Tabelle „Fehleranzeige“).
Hinweis: Das Anwenderprogramm wird nicht durch Firmware-Update betroffen
sein.
Abb. 3.9
Wenn Sie Ja auswählen, wird die Firmware des aktuell verbundenen und erkannten Geräts aktualisiert (repariert).
Wenn Sie Nein auswählen, werden Listen mit Geräten und Erweiterungsmodulen zur
Auswahl angeboten (Abb. 3.10). Das geöffnete Fenster hat zwei Registerkarten: Gerät
und Erweiterungsmodul. Auf diese Weise kann ein erzwungenes Firmware-Update
durchgeführt werden (Abschn. 3.8.1).
Abb. 3.10
Klicken Sie auf Auswählen, um die Auswahl zu bestätigen und die Aktualisierung (Repa-
ratur) zu starten. Die Nachricht über das Update-Ergebnis wird nach Abschluss des Updates angezeigt.
3.8.1 Erzwungenes Firmware-Update / -Reparatur
Wenn die Firmware beschädigt ist (siehe entsprechende Bedienungsanleitung, Tabelle
„Fehleranzeige“) und die automatische Erkennung des Geräts nicht möglich ist, sollte ein
erzwungenes Firmware-Update verwendet werden.
Gehen Sie wie folgt vor:
1. Setzen Sie das Gerät in den Modus des erzwungenen Downloads (siehe Bedienungsanleitung des Geräts).
2. Wählen Sie den Menüpunkt Gerät > Firmware-Update aus. Es werden Listen mit
Geräten und Erweiterungsmodulen zur Auswahl angeboten.
3. Wählen Sie das Gerät (Erweiterungsmodul).
4. Klicken Sie auf Auswählen, um die Auswahl zu bestätigen und den Update/Reparatur-Prozess zu starten.
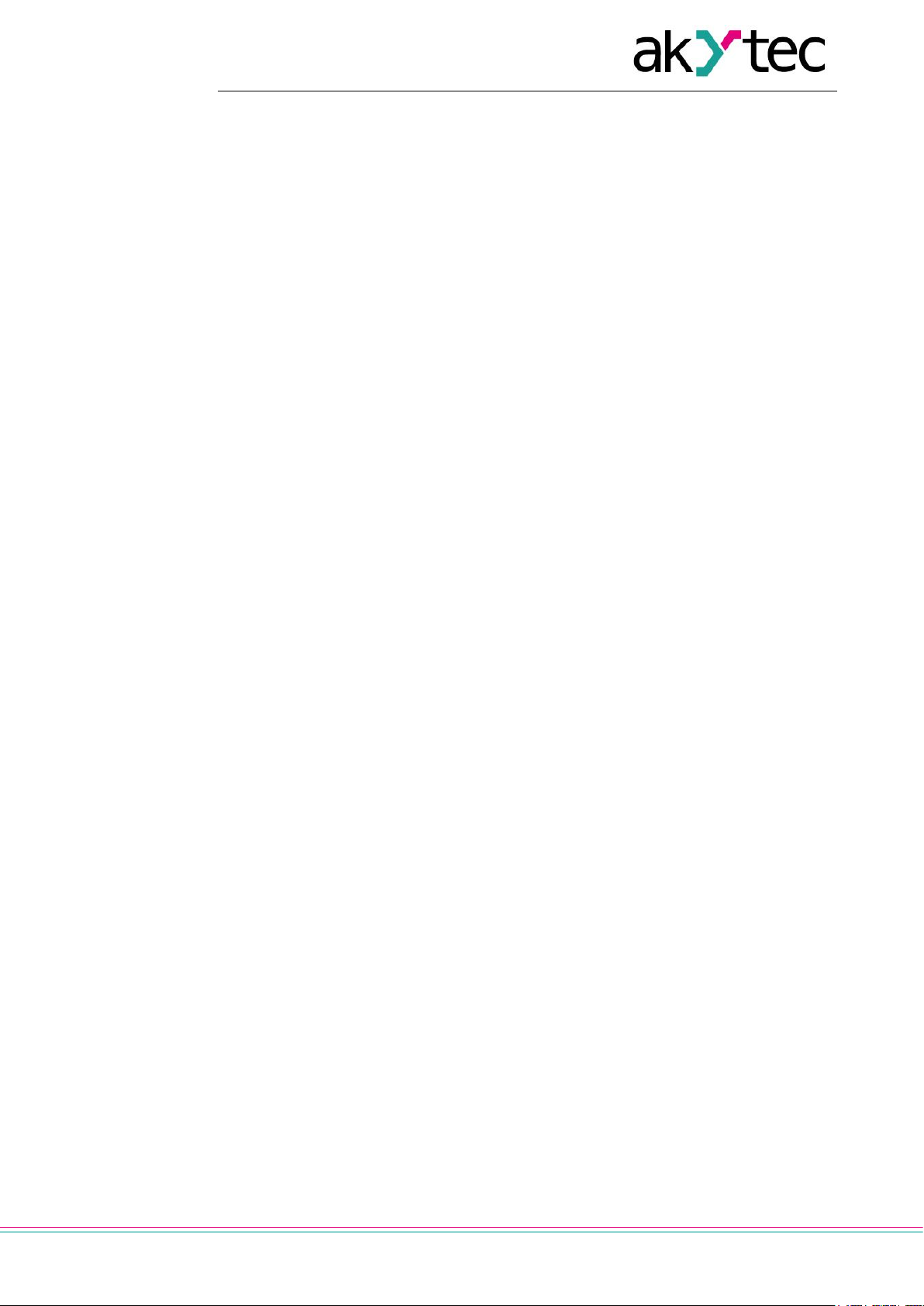
Arbeitsgrundlagen
akYtec GmbH · Vahrenwalder Str. 269 A · 30179 Hannover · Germany · Tel.: +49 (0) 511 16 59 672-0 · www.akytec.de
24
Die Meldung über das Update-Ergebnis wird nach Abschluss des Updates angezeigt.
Wenn das Basisgerät und das Erweiterungsmodul inkompatible Firmware-Versionen
haben und das Benutzerprogramm ohne angeschlossenes Erweiterungsmodul in das
Basisgerät hochgeladen wird, kann dies zu einem Fehler des Erweiterungsmoduls füh-
ren. Um diesen Fehler zu beheben, verwenden Sie ein erzwungenes Firmware-Update
für das Erweiterungsmodul wie beschrieben, wobei Schritt 1 übersprungen werden soll.
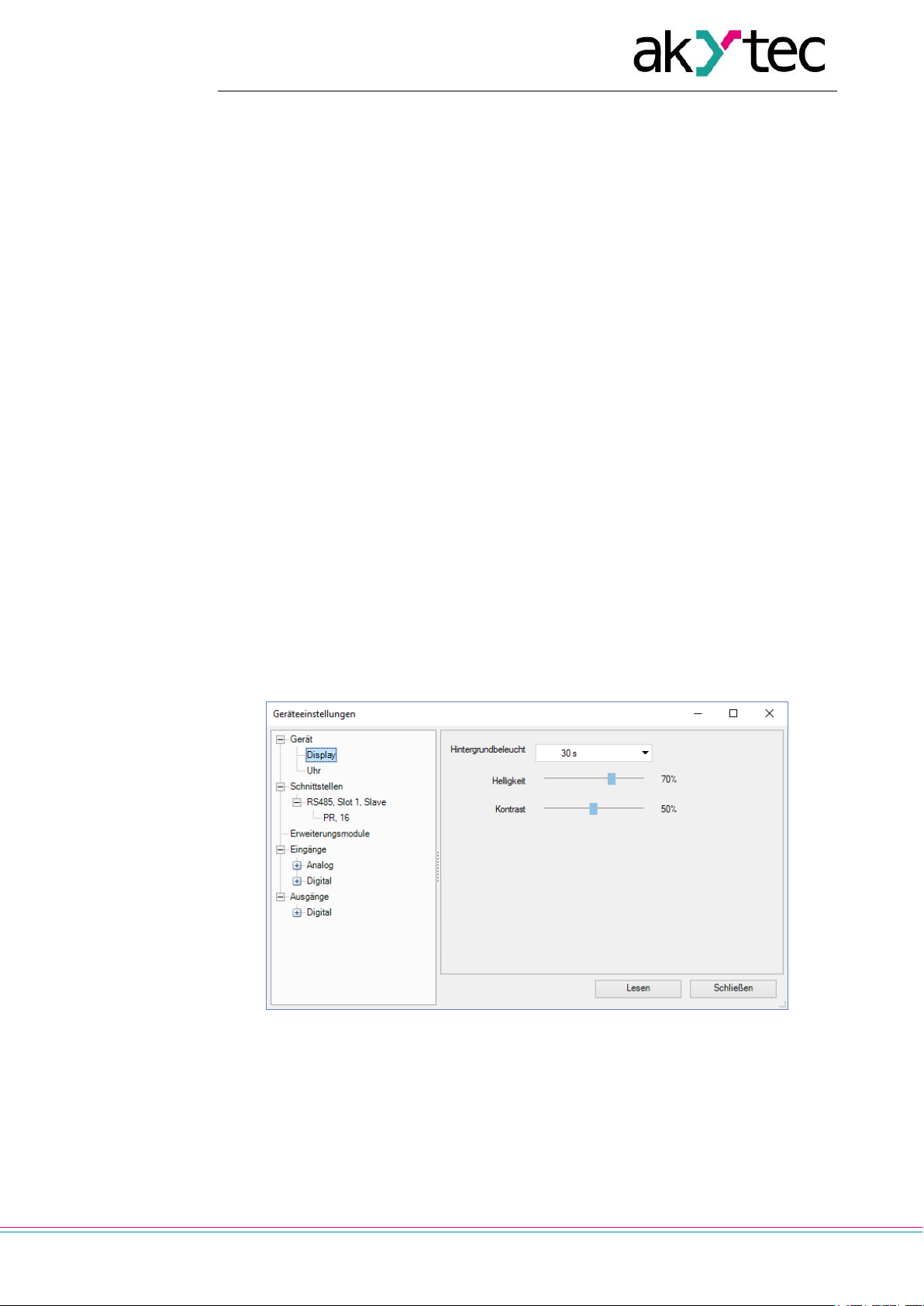
Gerätekonfiguration
akYtec GmbH · Vahrenwalder Str. 269 A · 30179 Hannover · Germany · Tel.: +49 (0) 511 16 59 672-0 · www.akytec.de
25
4 Gerätekonfiguration
Die Konfiguration des Geräts ist Teil eines Projekts und kann über den Menüpunkt Gerät
> Konfiguration festgelegt werden. Das Dialogfenster Gerätekonfiguration besteht aus
zwei Teilen. Die konfigurierbaren Parameter des Geräts werden im Strukturbaum im linken Teil des Fensters und der Inhalt einer Gruppe wird im rechten Teil dargestellt.
Der Inhalt des Strukturbaums hängt vom Zielgerät ab und kann folgende Gruppen enthalten:
Display
Uhr
Schnittstellen
Erweiterungsmodule
Eingänge
Ausgänge
Alle Einstellungen werden im Projekt gespeichert, mit Ausnahme der Uhrzeiteinstellungen. Die Konfiguration ist auch ohne Anschluss des Geräts möglich.
4.1 Display
Wenn das Zielgerät ein Display hat, können folgende Parameter festgelegt werden:
Hintergrundbeleuchtung – die Dauer der Hintergrundbeleuchtung seit der letzten Be-
nutzeraktivität
Helligkeit – 0...100 %
Kontrast – 0...100 %
Über die Schaltfläche Lesen können Sie die aktuellen Display-Einstellungen vom ange-
schlossenen Gerät auslesen werden.
Abb. 4.1
4.2 Uhr
Wenn das Zielgerät über eine integrierte Echtzeituhr verfügt, können Datum und Uhrzeit
in der Gruppe Uhr festgelegt werden.
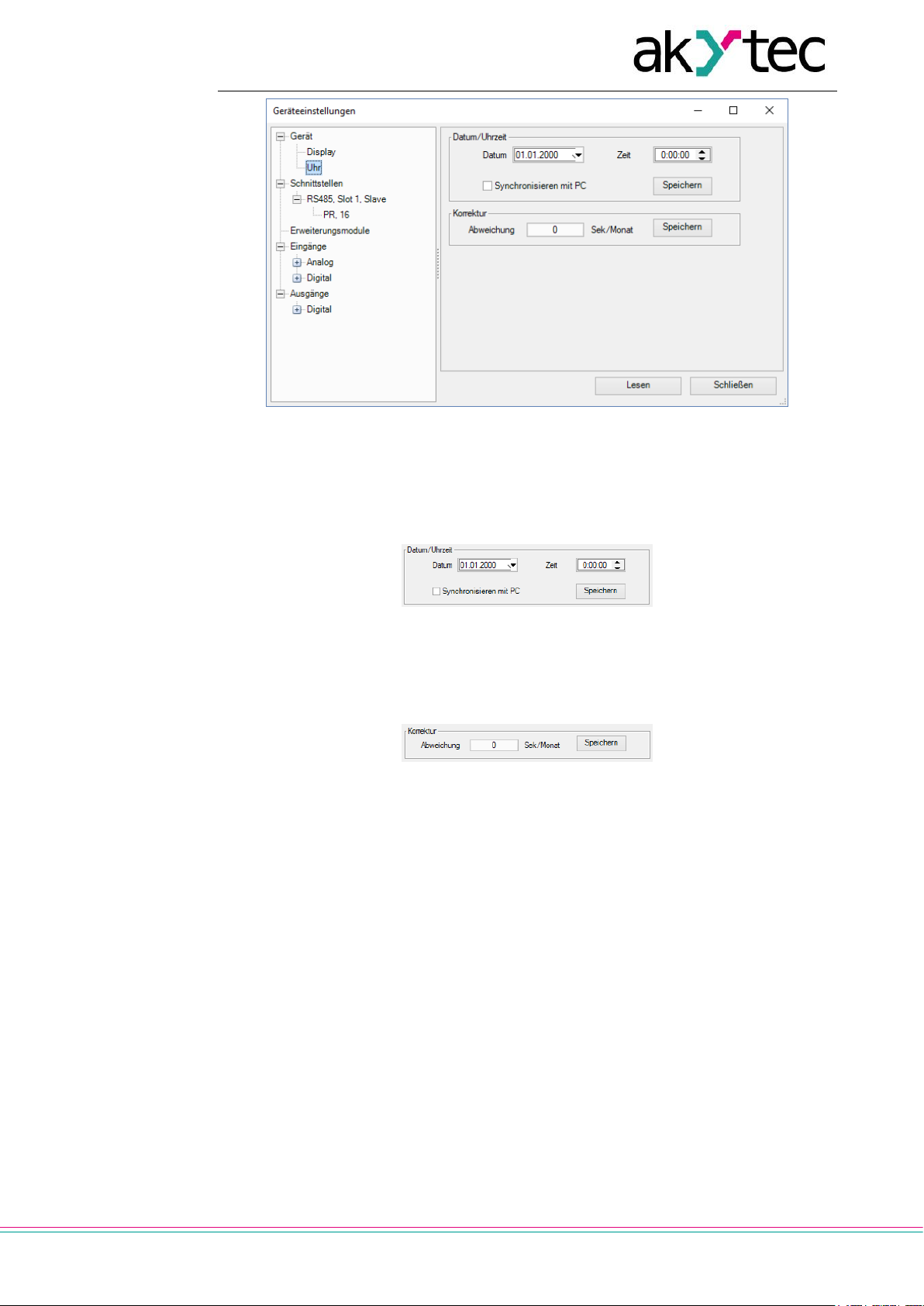
Gerätekonfiguration
akYtec GmbH · Vahrenwalder Str. 269 A · 30179 Hannover · Germany · Tel.: +49 (0) 511 16 59 672-0 · www.akytec.de
26
Abb. 4.2
Um die Geräteuhr mit der PC-Uhr zu synchronisieren, markieren Sie das Kontrollkäst-
chen Synchronisieren mit PC. In diesem Fall sind die Felder Datum und Uhrzeit inak-
tiv. Um die Geräteuhr auf die neuen Werte einzustellen, klicken Sie auf die Schaltfläche
Speichern im Bereich Datum/Uhrzeit.
Abb. 4.3
Geben Sie die Zeitabweichung in Sekunden pro Monat im Feld Abweichung an, um die
Zeitkorrektur einzustellen. Geben Sie einen negativen Wert ein, wenn die Geräteuhr zu
schnell ist.
Abb. 4.4
Um die Uhrenkorrektur im Gerät zu speichern, klicken Sie im Bereich Korrektur auf die
Schaltfläche Speichern.
Mit der Schaltfläche Lesen können die aktuellen Zeiteinstellungen vom angeschlossenen
Gerät ausgelesen werden.
4.3 Schnittstellen
Wenn das Zielgerät über eine serielle Netzwerkschnittstelle RS485 verfügt, können deren
Parameter in der Gruppe Schnittstellen festgelegt werden.
Standardmäßig ist eine Schnittstelle als Slave konfiguriert und dem Hardware-Slot 1 mit
den folgenden Einstellungen zugeordnet: Mastergerät mit dem Namen PR und der Netz-
werkadresse 16.
Wenn die Anzahl der Schnittstellen am Zielgerät geändert werden kann, können Schnittstellen in der Konfiguration hinzugefügt oder gelöscht werden, aber ihre Anzahl kann
nicht die Anzahl der vorhandenen Slots übersteigen (Abschn. 4.3.2).
Wenn eine Schnittstelle als Master konfiguriert ist, können Slaves in der Konfiguration
hinzugefügt oder entfernt werden, ihre Anzahl darf jedoch 16 nicht überschreiten.
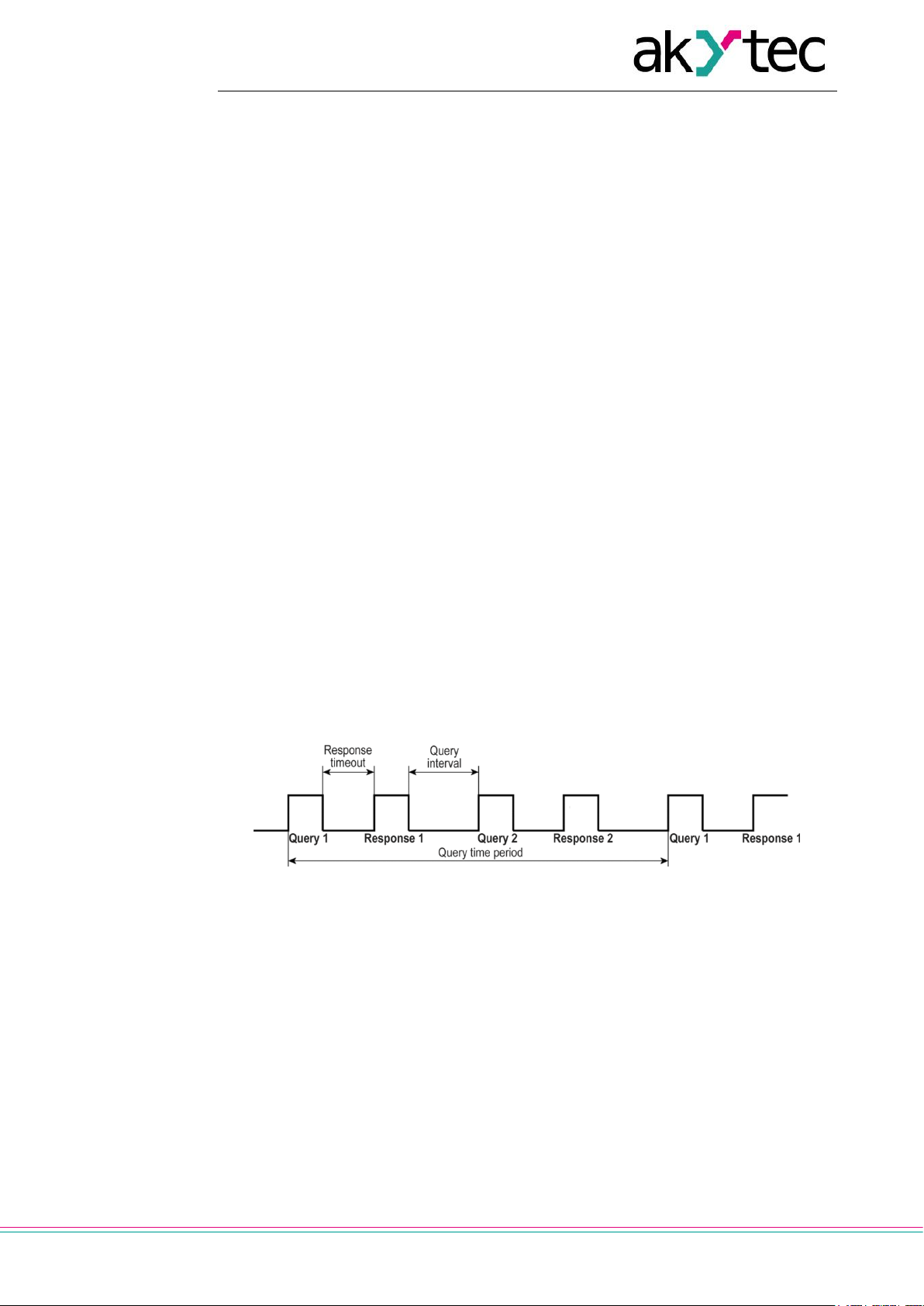
Gerätekonfiguration
akYtec GmbH · Vahrenwalder Str. 269 A · 30179 Hannover · Germany · Tel.: +49 (0) 511 16 59 672-0 · www.akytec.de
27
4.3.1 Arbeit mit Modbus
Mit akYtec ALP können die Geräte programmiert werden, die die Protokolle Modbus-RTU
oder Modbus-ASCII (Master / Slave) unterstützen.
Hinweis: Die Geräte PR110 und PR114 können nur im Slave-Modus und nur mit dem
Schnittstellenadapter PR-MI485 betrieben werden.
Um den Datenaustausch im Netzwerk über die RS485-Schnittstelle zu organisieren, ist
ein Master-Gerät erforderlich. Es kann nur einen Master im Netzwerk geben.
Zykluszeit
Die Programmausführungszeit (Zykluszeit) wird abhängig von der Programmkomplexität
automatisch angepasst (Auto-Tuning). Das Auto-Tuning beeinflusst den Datenaustausch
über Modbus, da die Programmausführung eine höhere Priorität als die Abfrageverarbei-
tung hat. Wenn das Programm groß ist, kann dies die gesamte CPU-Zeit in Anspruch
nehmen, und der Modbus-Datenaustausch wird nicht korrekt ausgeführt.
Um dieses Problem zu vermeiden, ist die Untergrenze für das Volumen des ModbusDatenaustauschs reserviert: 50 Abfragen pro Sekunde. Somit können mindestens 50
Abfragen pro Sekunde ausgeführt werden, selbst wenn das Benutzerprogramm groß ist,
und noch mehr, wenn das Programm klein ist und die Prozessorkapazität ausreichend ist.
Wenn nicht genügend Zeit zum Abfragen aller Geräte zur Verfügung steht, sollte die An-
zahl der Abfragen im Anwenderprogramm optimiert werden.
Die Abfragezyklus-Einstellung hängt von der Anzahl der abgefragten Variablen und der
Abfragehäufigkeit im Programm ab. Es wird empfohlen, den Abfragezyklus auf 1 s ein-
zustellen. In diesem Fall kann das Gerät bis zu 50 Variablen abfragen.
Abfragezeit
Die Abfragezeit ist die tatsächliche Zeit, die das Gerät benötigt, um alle Abfragen in einer
Warteschlange auszuführen. Wenn die Warteschlange kurz ist, führt das Gerät alle An-
frage-Antwort-Zyklen aus und wartet, bis der angegebene Abfragezyklus abgelaufen ist
(Abb. 4.5). Wenn die Warteschlange lang ist und die Abfrage länger dauert als der ange-
gebene Abfragezyklus, fragt das Gerät alle Slaves in der kürzestmögliche Zeit ab.
Abb. 4.5 Abfragezeitdiagramm
Um die Abfragezeit zu minimieren, wird Folgendes empfohlen:
Wenn eines oder mehrere der Slave-Geräte nicht angeschlossen oder vorübergehend
nicht verfügbar sind, sollten Sie die Abfrage im Programm blockieren oder den Parameter
Timeout für diese Geräte minimieren.
Beim Einstellen des Parameters Abfragezyklus, müssen die Anzahl der Slave-Geräte
und die Gesamtzahl der Abfragen berücksichtigt werden. Wenn die Bearbeitungszeit aller
Abfragen (Abfragezeit) länger als der Abfragezyklus ist, wird der Parameter ignoriert.
Mehrere Geräte in Netzwerk Abfragen
Die Slaves werden entsprechend der generierten Warteschlange von der kleinsten bis
zur größten Adresse abgefragt. Im folgenden Beispiel wird der Slave mit der Adresse 8
zuerst, mit der Adresse 32 zuletzt abgefragt.
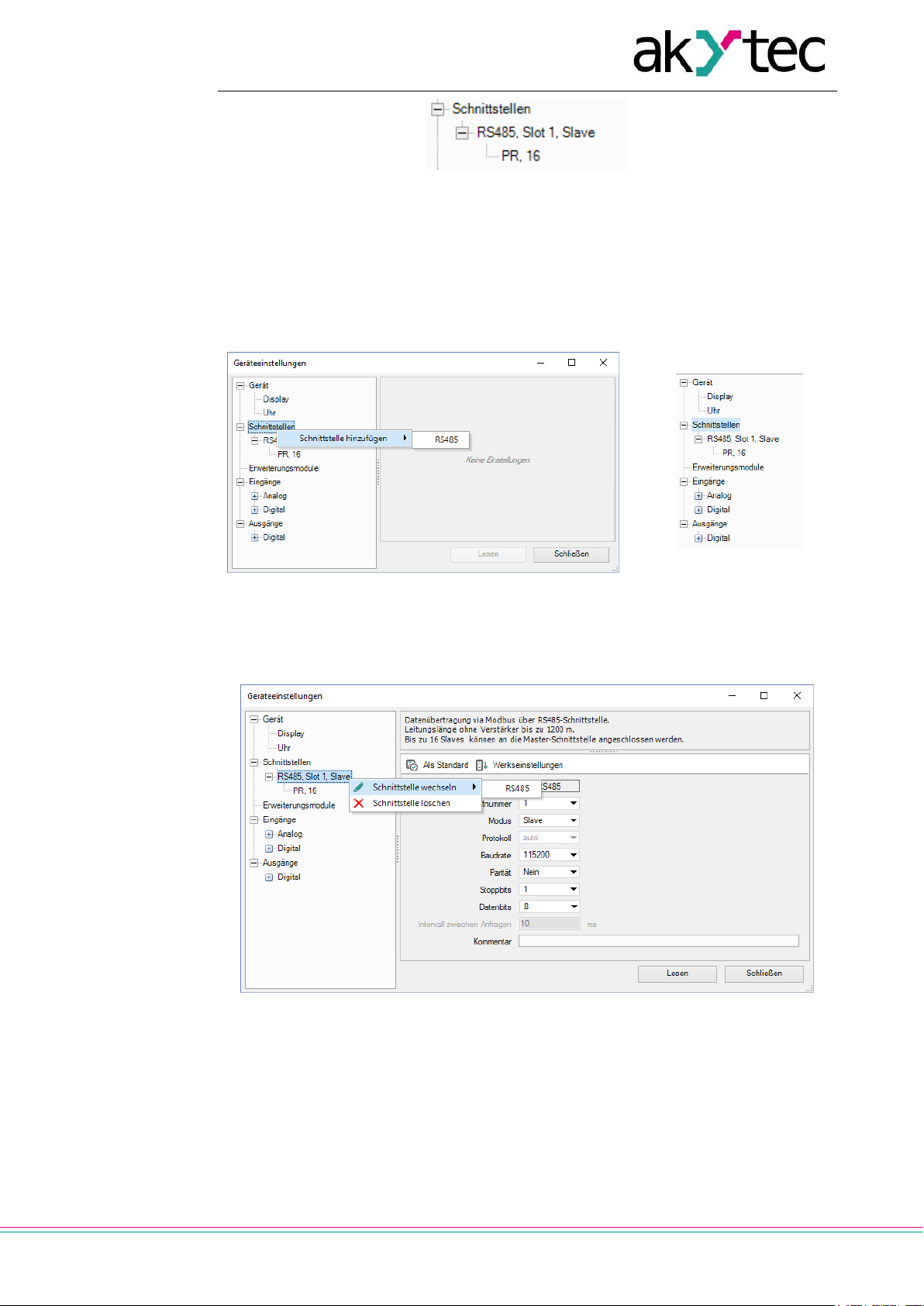
Gerätekonfiguration
akYtec GmbH · Vahrenwalder Str. 269 A · 30179 Hannover · Germany · Tel.: +49 (0) 511 16 59 672-0 · www.akytec.de
28
Abb. 4.6
Der Abfragezyklus kann für jeden Slave individuell eingestellt werden.
4.3.2 Schnittstelle hinzufügen / entfernen
Wenn das Gerät über einen Slot verfügt, für den keine Schnittstelle konfiguriert ist, kann
eine entsprechende Schnittstelle über den Menüpunkt Schnittstelle hinzufügen im Kon-
textmenü hinzugefügt werden.
Abb. 4.7
Eine Schnittstelle des gewählten Typs wird mit den Standardeinstellungen hinzugefügt.
Je nach Gerät kann eine Schnittstelle durch eine andere Art von Schnittstelle im Kon-
textmenü ersetzt oder entfernt werden.
Abb. 4.8
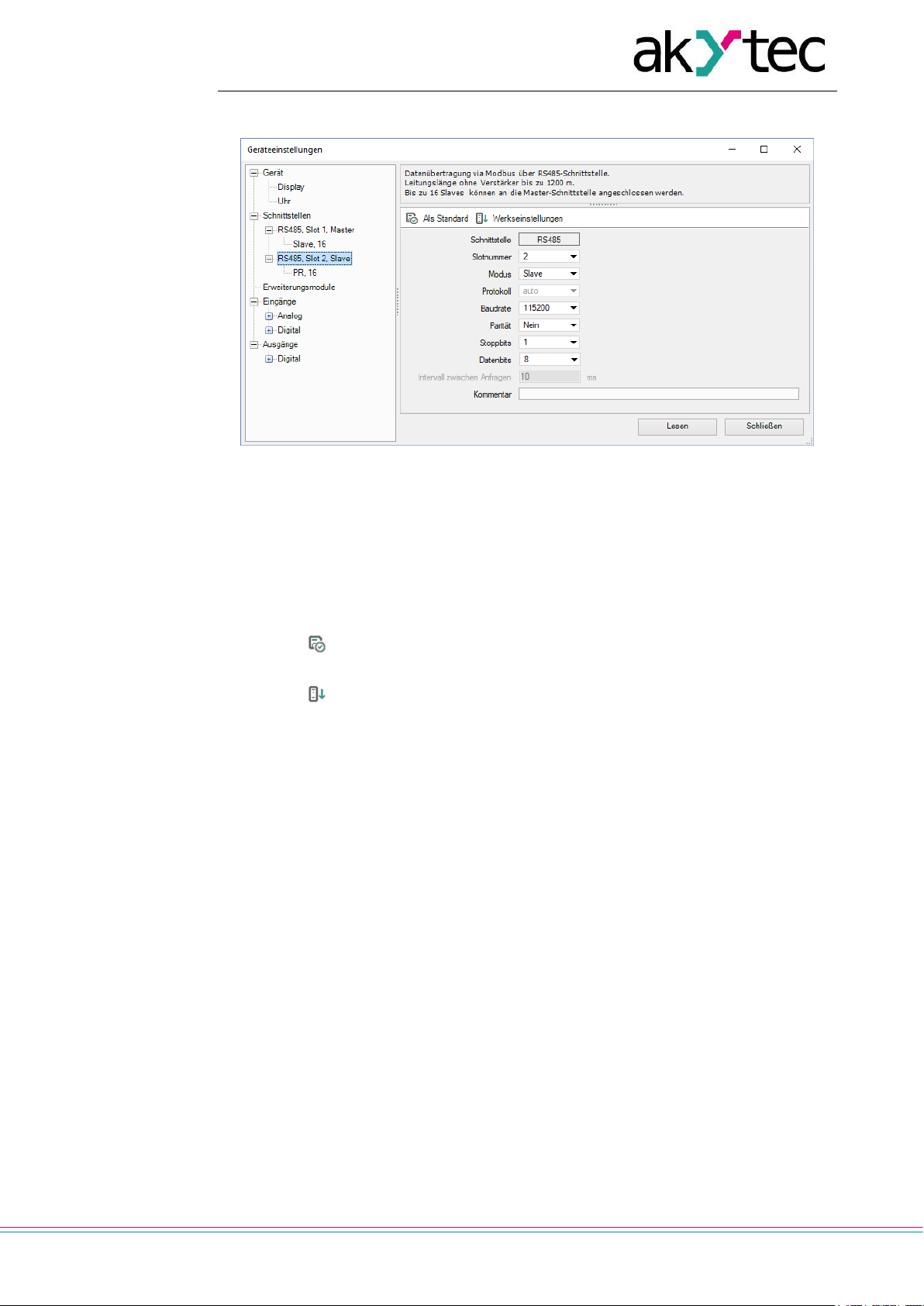
Gerätekonfiguration
akYtec GmbH · Vahrenwalder Str. 269 A · 30179 Hannover · Germany · Tel.: +49 (0) 511 16 59 672-0 · www.akytec.de
29
4.3.3 RS485-Schnittstellenkonfiguration
Abb. 4.9 Schnittstellenkonfiguration
Der Typ der Schnittstelle (RS485), die Nummer des zugewiesenen Slots und der Modus
(Masters / Slave) werden im Strukturbaum angezeigt.
Um eine Verbindung über die Schnittstelle herzustellen, muss sie konfiguriert werden. Die
Parameter der Schnittstelle werden im rechten Teil des Fensters angezeigt. Der Standardwert hängt vom Zielgerät ab. Die Parameter Protokoll und Intervall zwischen An-
fragen sind nur im Master-Modus verfügbar. Im Slave-Modus sind sie inaktiv und grau
dargestellt.
Das Symbol Als Standard wird verwendet, um die Einstellungen als Standardwerte für
zukünftige Projekte zu speichern.
Das Symbol Werkseinstellungen wird verwendet, um die unveränderlichen Werks-
einstellungen anzuwenden.
Die Schaltfläche Lesen wird verwendet, um die aktuellen Einstellungen vom angeschlos-
senen Gerät auszulesen.
Verwenden Sie die Schaltfläche Schließen, um die Einstellungen im Projekt zu speichern
und den Dialog zu schließen.
4.3.3.1 Master-Modus
Jede Schnittstelle kann bis zu 16 Slaves steuern. Jeder Slave unterstützt bis zu 256 Variablen. Die Adressen und Namen der Variablen müssen nur dann eindeutig sein, wenn sie
zum selben Slave gehören.
Im Master-Modus werden alle an die Schnittstelle angeschlossenen Slaves sequenziell
abgefragt. Wählen Sie in der Parameterliste den Modus Master aus, legen Sie weitere
Verbindungsparameter fest und fügen Sie die gewünschte Anzahl von Slaves über den
Punkt Slave hinzufügen der Schnittstelle-Kontextmenü hinzu.

Gerätekonfiguration
akYtec GmbH · Vahrenwalder Str. 269 A · 30179 Hannover · Germany · Tel.: +49 (0) 511 16 59 672-0 · www.akytec.de
30
Abb. 4.10 Master-Konfiguration im Master-Modus
Das hinzugefügte Slave-Gerät wird mit seinem Namen und seiner Adresse im Strukturbaum unterhalb der Schnittstelle angezeigt. Wählen Sie einen Slave aus, um ihn im rechten Teil des Fensters zu konfigurieren.
Die Parameter des Slaves können im oberen Teil des Fensters angegeben werden (Abb.
4.11).
Um ein Slave zu löschen, verwenden Sie das Kontextmenü oder das Symbol Slave
entfernen.
Abb. 4.11 Slave-Konfiguration im Master-Modus
Name – der Name des Slaves, der im Strukturbaum angezeigt wird
Adresse – die Netzwerkadresse des Slaves
Abfragezyklus (ms) – das Zeitintervall zwischen Abfragen. Der gültige Bereich ist
0...65535 ms.

Gerätekonfiguration
akYtec GmbH · Vahrenwalder Str. 269 A · 30179 Hannover · Germany · Tel.: +49 (0) 511 16 59 672-0 · www.akytec.de
31
Timeout (ms) – die Zeit, die eine Abfrage dauern kann, bevor der Versuch als fehl-
geschlagen gilt. Der gültige Bereich ist 0...65535 ms.
Wiederholungen, max. – die Anzahl der fehlgeschlagenen Abfragen, bis die Abfrage
gestoppt wird und der Status des Geräts sich ändert. Der gültige Bereich ist 0...255.
Burst-Anfrage – eine Gruppenabfrage von aufeinanderfolgenden Registern zur Er-
höhung des Datendurchsatzes
Statusvariable – zur Aufzeichnung des Gerätestatus wählen Sie mit dem Symbol
eine BOOL-Variable aus:
o 1 – das Gerät funktioniert ordnungsgemäß
o 0 – das Gerät ist nicht angeschlossen
Abfrage starten – zur Steuerung der Abfrage wählen Sie mit dem Symbol eine
BOOL-Variable aus:
o 0 – Abfrage deaktiviert
o 1 – Abfrage aktiviert
Register-Reihenfolge ändern – bestimmt die Register-Reihenfolge in den Doppel-
register-Variablen
Byte-Reihenfolge ändern – bestimmt die Byte-Reihenfolge im Register
Kommentar – ein Textkommentar, um das Gerät zu beschreiben
Abb. 4.12 Abfragezeit-Diagramm
Die Liste der Variablen, die von diesem Slave abgefragt werden sollen, befindet sich im
unteren Teil des Fensters. Jede Variable, die in dieser Liste erstellt wurde, finden Sie in
der Variablentabelle unter der Registerkarte Netzwerk, Slot X mit einer separaten Liste
von Variablen für jedes Slave-Gerät (Abschn. 5.5).
Fügen Sie eine Variable hinzu, indem Sie auf das Symbol Neue Variable klicken, und
legen Sie deren Eigenschaften fest.
Abb. 4.13 Konfiguration von Variablen im Master-Modus
Name – der Name der Variablen
Typ – der Datentyp der Variablen: BOOL, INT oder REAL
Register – die Registeradresse
Bit – die Nummer des Bits des Registers (0…15) (nur für die BOOL-Variablen)

Gerätekonfiguration
akYtec GmbH · Vahrenwalder Str. 269 A · 30179 Hannover · Germany · Tel.: +49 (0) 511 16 59 672-0 · www.akytec.de
32
Lese-Funktion / Schreib-Funktion – Auswahl der Lese-/Schreibfunktion oder Deak-
tivieren des Lesens/Schreibens.
Anzahl der Register – die Anzahl der von der Variablen belegten Register (nur für
die INT-Variablen)
Lesevorgang starten – eine BOOL-Variable für das erzwungene Lesen der abge-
fragten Variablen zuwiesen
Schreibvorgang starten – eine BOOL-Variable für das erzwungene Schreiben der
abgefragten Variablen zuwiesen
Statusvariable – eine INT-Variable zur Aufzeichnung des Fehlercodes zuweisen
Kommentar – ein Textkommentar zur Beschreibung der abgefragten Variablen
Um mehrere Variable mit den gleichen Einstellungen zu erstellen, markieren Sie eine
Variable und klicken auf das Symbol Duplizieren.
Abb. 4.14 Variablen duplizieren
Name – der Name der duplizierten Variablen
Startnummer – die Anfangsnummer, die zum Namen der duplizierten Variablen hin-
zugefügt wird
Menge – die Anzahl der duplizierten Variablen
Adresseschritt – die Adresserhöhung
Klicken Sie auf OK, um die replizierten Variablen zur Liste der Variablen hinzuzufügen.
Die Variablen werden in benachbarten Registerzellen mit aufeinanderfolgenden Adressen gespeichert.
Um eine Variable aus der Liste zu entfernen, nutzen Sie das Symbol Löschen.
4.3.3.2 Gerätevorlage
Ein Slave-Gerät in der Konfigurationsmaske kann mit seinen Parametern und Variablen
als Vorlage gespeichert und in weiteren Projekten verwendet werden. Verwenden Sie
das Kontextmenüpunkt oder das Symbol Slave als Vorlage speichern (Abb. 4.15).
Die Vorlage wird als eine Datei mit der Erweiterung *.dvtp gespeichert.
Abb. 4.15 Slave-Kontextmenü
Ein Slave als Vorlage kann einem Master mit dem Kontextmenüpunkt Aus Vorlagen
hinzufügen... hinzugefügt werden (Abb. 4.16)

Gerätekonfiguration
akYtec GmbH · Vahrenwalder Str. 269 A · 30179 Hannover · Germany · Tel.: +49 (0) 511 16 59 672-0 · www.akytec.de
33
Abb. 4.16 Master-Kontextmenü
4.3.3.3 Slave-Modus
Eine RS485-Schnittstelle, die dem Strukturelement Schnittstellen hinzugefügt ist, hat
den Standardmodus Slave und den Standard-Master mit dem Namen PR und der Adresse 16 unten hinzugefügt. Wählen Sie die Schnittstelle aus, um die Verbindungsparameter
festzulegen.
Abb. 4.17 Slave-Konfiguration im Slave-Modus
Wählen Sie im Baum den Master aus, um die Parameter für den Datenaustausch festzu-
legen.
Abb. 4.18 Master-Konfiguration im Slave-Modus
Die gemeinsamen Parameter für den Datenaustausch können im oberen Fensterteil fest-
gelegt werden.
Name – der im Strukturbaum angezeigte Name des Masters
Adresse – die Netzwerkadresse des Masters
Register-Reihenfolge ändern – die Register-Reihenfolge in den Doppelregister-
Variablen
Byte-Reihenfolge ändern – die Byte-Reihenfolge im Register
Kommentar – ein Textkommentar, um das Gerät zu beschreiben
Die Liste der vom Master abgefragten Variablen befindet sich im unteren Teil des Fensters. Jede Variable, die in dieser Liste erstellt wurde, finden Sie in der Variablentabelle
unter der Registerkarte Netzwerk, Slot X (Abschn. 5.5).

Gerätekonfiguration
akYtec GmbH · Vahrenwalder Str. 269 A · 30179 Hannover · Germany · Tel.: +49 (0) 511 16 59 672-0 · www.akytec.de
34
Fügen Sie eine Variable hinzu, indem Sie auf das Symbol Neue Variable klicken,
und legen Sie deren Eigenschaften fest.
Abb. 4.19 Konfiguration von Variablen im Slave-Modus
Name – der Name der Variablen
Typ – der Datentyp der Variablen: BOOL, INT oder REAL
Register – die Registeradresse. Der Bereich der verfügbaren Adressen ist in der
Bedienungsanleitung des Geräts angegeben.
Kommentar – ein Textkommentar zur Beschreibung der abgefragten Variablen
Um mehrere Variable mit den gleichen Einstellungen zu erstellen, markieren Sie eine
Variable und klicken auf das Symbol Duplizieren.
Abb. 4.20 Variablen duplizieren
Name – der Name der duplizierten Variablen
Startnummer – die Anfangsnummer, die zum Namen der duplizierten Variablen hin-
zugefügt wird
Menge – die Anzahl der duplizierten Variablen
Adresseschritt – die Adresserhöhung
Klicken Sie auf OK, um die duplizierten Variablen zur Liste der Variablen hinzuzufügen.
Um eine Variable aus der Liste zu entfernen, nutzen Sie das Symbol Löschen.
4.4 Erweiterungsmodule
Es können bis zu zwei E/A-Erweiterungsmodule vom Typ PRM an PR200 angeschlossen
werden. Weitere Informationen zu Erweiterungsmodulen finden Sie in der PRMBedienungsanleitung.
Um die E/A-Punkte des Moduls im Schaltprogramm zu verwenden, fügen Sie das Modul
über das Kontextmenü der Gruppe Erweiterungsmodule hinzu (Abb. 4.21).
Abb. 4.21

Gerätekonfiguration
akYtec GmbH · Vahrenwalder Str. 269 A · 30179 Hannover · Germany · Tel.: +49 (0) 511 16 59 672-0 · www.akytec.de
35
Die zusätzlichen E/A-Punkte der hinzugefügten Module können in den Zweigen Eingän-
ge und Ausgänge konfiguriert werden (Abschn. 4.5, 4.6). Sie werden im Strukturbaum
als Ix(y) und Qx(y) angezeigt, wobei x die Ordnungsnummer des E/A-Punkte des Moduls
und y die Ordnungsnummer des Moduls ist, die vom Basisgerät aus gezählt wird.
Abb. 4.22
Vor dem Hochladen des Projekts in das Basisgerät müssen alle Module über den internen Bus an PR200 angeschlossen und eingeschaltet sein. Die Firmware des Moduls wird
beim Hochladen des Projekts mit der aktuellen ALP-Version synchronisiert.
4.5 Eingänge
Der Inhalt des Zweigs Eingänge ist abhängig von den Ressourcen des Zielgeräts. Es
können analoge und/oder digitale Eingänge sein (Abb. 4.23, 4.24).
Der Parameter Kommentar ist eine allgemeine Einstellung für alle Eingangstypen. Der
Text in diesem Feld wird in einem QuickInfo angezeigt, wenn sich die Maus über dem
Eingang im Arbeitsbereich befindet. Der Text kann auch in der Property Box eingegeben
werden.
Weitere Informationen zur Konfiguration der Eingänge finden Sie in der Bedienungsanleitung des Geräts.
Abb. 4.23 PR200 Konfiguration eines digitalen Eingangs
Andere Eingangsparameter hängen von dem Typ des Eingangs und des Gerät ab.

Gerätekonfiguration
akYtec GmbH · Vahrenwalder Str. 269 A · 30179 Hannover · Germany · Tel.: +49 (0) 511 16 59 672-0 · www.akytec.de
36
Abb. 4.24 PR200 Konfiguration eines analogen Eingangs
4.6 Ausgänge
Der Inhalt des Zweigs Ausgänge ist abhängig von den Ressourcen des Zielgeräts. Es
können analoge und/oder digitale Ausgänge sein (Abb. 4.24).
Der Parameter Kommentar ist eine allgemeine Einstellung für alle Ausgangstypen. Der
Text in diesem Feld wird in einem QuickInfo angezeigt, wenn sich die Maus über dem
Ausgang im Arbeitsbereich befindet. Der Text kann auch in der Property Box eingegeben
werden.
Weitere Informationen zur Konfiguration der Ausgänge finden Sie in der Bedienungsan-
leitung des Geräts.
Die digitalen Ausgänge des Erweiterungsmoduls haben einen zusätzlichen Parameter
Sicherer Zustand. Der Parameter bestimmt den Ausgangszustand, falls die Verbindung
zwischen dem Modul und dem Basisgerät unterbrochen wird.
Abb. 4.25 PRM Ausgangs-Konfiguration
4.7 Kalibrierung
In diesem Abschnitt finden Sie nur allgemeine Informationen zur Kalibrierung von analogen Ein- oder Ausgängen. Detaillierte Informationen zur Kalibrierung finden Sie in der
Bedienungsanleitung des Geräts.
Wenn eine Kalibrierung von analogen Ein- oder Ausgängen erforderlich ist, verwenden
Sie den Menüpunkt Gerät > Kalibrierung....
Der Menüpunkt ist nur aktiv, wenn ein Gerät angeschlossen ist. Wählen Sie im Dialogfeld
das Kalibrierungsziel (Ein- oder Ausgänge) aus.

Gerätekonfiguration
akYtec GmbH · Vahrenwalder Str. 269 A · 30179 Hannover · Germany · Tel.: +49 (0) 511 16 59 672-0 · www.akytec.de
37
Abb. 4.26
Nach der Auswahl des Kalibrierungsziels wird die Ausführung des Programms auf dem
Gerät gestoppt. Das Programm wird nach erfolgreichem Abschluss der Kalibrierung er-
neut gestartet.
4.7.1 Eingangs-Kalibrierung
Verbinden Sie eine Referenzsignalquelle mit den zu kalibrierenden Eingängen. Starten
Sie die Kalibrierung, wählen Sie den Typ des am Eingang angeschlossenen Signals und
stellen Sie die Kalibrierungsparameter im geöffneten Dialog ein.
Abb. 4.27 PR200 Eingangs-Kalibrierung
Verwenden Sie die Option Einstellungen zurücksetzen, um die Standardeinstellungen
für die Kalibrierung anzuwenden.
Verwenden Sie die Liste Eingang auswählen, um den zu kalibrierenden Eingang auszuwählen, klicken Sie auf die Schaltfläche Weiter und folgen Sie den Anweisungen.
4.7.2 Ausgangs-Kalibrierung
Vor der Kalibrierung eines analogen Ausgangs, bereiten Sie das entsprechende Messgerät vor, starten Sie die Kalibrierung und befolgen Sie die Anweisungen. Messen Sie das
Signal an dem oben rechts im Fenster angegebenen Ausgang und geben Sie den Wert in
das Eingabefeld ein.
Abb. 4.28 PR200 Ausgangs-Kalibrierung

Gerätekonfiguration
akYtec GmbH · Vahrenwalder Str. 269 A · 30179 Hannover · Germany · Tel.: +49 (0) 511 16 59 672-0 · www.akytec.de
38
Bei Bedarf, gehen Sie auf die gleiche Weise mit den anderen Ausgängen vor. Nach Abschluss der Kalibrierung erscheint eine Meldung über die Kalibrierergebnisse.
Abb. 4.29
4.8 Zielgerät ändern
Das Zielgerät eines Projekts kann über den Menüpunkt Datei > Zielgerät ändern geändert werden. Eine Liste der Geräte, auf die Sie das Projekt übertragen können, wird an-
gezeigt. Wählen Sie das Gerät aus und bestätigen Sie mit OK. Überprüfen und reparieren
Sie defekte Links, falls vorhanden. Das Programm kann durch Simulation überprüft wer-
den (Abschn. 7.11). Speichern Sie das geänderte Projekt.
Beachten Sie die Ersetzungsregeln:
1. Die Größe des Arbeitsbereichs wird automatisch an die geänderte Anzahl der E/APunkte angepasst.
2. Das vom Benutzer konfigurierte Layout der E/A-Punkte bleibt erhalten. Neue E/APunkte werden nach vorhandenen E/A-Punkten des ursprünglichen Projekts platziert.
3. Die Verbindungen von E/A-Punkten, deren Datentyp geändert wurde, werden ge-
trennt.
4. Wenn die Anzahl der E/A-Punkte geringer wird als im ursprünglichen Projekt, werden
auch die Verbindungen der entfernten E/A-Punkte getrennt.
5. Wenn im ursprünglichen Projekt Erweiterungsmodule vorhanden waren, werden die-
se mit ihren Verbindungen in die neue Konfiguration übernommen.
6. Einstellungen von analogen E/A-Punkten werden übernommen, wenn auf dem neuen
Gerät analoge E/A-Punkte vorhanden sind.
7. Netzwerkschnittstellen werden unverändert übernommen.
8. Display-Einstellungen werden unverändert übernommen.
9. Variablen werden unverändert übernommen.

Variable
akYtec GmbH · Vahrenwalder Str. 269 A · 30179 Hannover · Germany · Tel.: +49 (0) 511 16 59 672-0 · www.akytec.de
39
5 Variable
Um alle im Projekt angelegten Variablen zu sehen, klicken Sie auf das Symbol in der
Symbolleiste oder verwenden Sie den Menüpunkt Gerät > Variablentabelle.
Die Variablen sind in drei Gruppen unterteilt, von denen jede eine eigene Registerkarte in
der Tabelle hat:
Standard (Abschn. 5.3)
Service (Abschn. 5.4)
Netzwerk (Abschn. 5.5)
Standard- und Netzwerkvariablen können erstellt, dupliziert oder gelöscht werden. Die
duplizierte Variable ist eine Kopie der ausgewählten Variablen, die in der nächsten freien
Registerzelle gespeichert ist. Aufeinanderfolgende Indexe, beginnend mit 2, werden zum
Namen jeder duplizierten Variablen hinzugefügt.
Zum Erstellen einer neuen Variablen können Sie
Symbolleistensymbol
Tastenkombination Strg+N
verwenden, oder einen neuen Variablennamen in der letzten Zeile schreiben.
Wenn Sie nach einer erfolglosen Suche eine neue Variable erstellen, wird der im Such-
feld eingegebene Name als Name der neuen Variablen vorgeschlagen.
Um eine vorhandene Variable zu duplizieren, können Sie
Symbolleistensymbol
Tastenkombination Strg+D
Kontextmenüpunkt Duplizieren
verwenden.
Zum Löschen einer Variablen können Sie
Symbolleistensymbol
Taste Entf
Kontextmenüpunkt Löschen
verwenden.
Servicevariablen können weder erstellt noch gelöscht werden.
Abb. 5.1
Die Zeilen in der Variablentabelle können nach jeder Spalte sortiert werden.
5.1 Eigenschaften
Tabelle 5.1 Variablen-Eigenschaften
Name
Der Name der Variablen
Datentyp
BOOL, INT oder REAL (Abschn. 5.2)

Variable
akYtec GmbH · Vahrenwalder Str. 269 A · 30179 Hannover · Germany · Tel.: +49 (0) 511 16 59 672-0 · www.akytec.de
40
Persistenz
Nur für Standardvariablen verfügbar. Die Variable wird im nicht-
flüchtigen Speicher des Geräts gespeichert und ist somit eine
Retain-Variable. Detaillierte Informationen zur Speicherzeit und zur
Speichergröße finden Sie in der Bedienungsanleitung des Geräts.
Standardwert
Nur für Retain-Variablen verfügbar. Der Wert zum ersten Start des
Programms, bis ein neuer Wert zugewiesen wird.
Verwendet im
Projekt
Die Variable ist mit einem Baustein im Programm verknüpft
Kommentar
Text, der in einem QuickInfo im Schaltprogramm angezeigt wird,
wenn sich die Maus über der Variablen befindet
5.2 Datentyp
Im Programm werden folgende Typen von Variablen verwendet:
Boolesche (BOOL)
Ganzzählige (INT)
Reelle (REAL)
Hinweis: Verschiedene Geräte können Einschränkungen hinsichtlich der Unterstützung
bestimmter Typen von Variablen haben.
1. BOOL
Eine Variable dieses Typs hat nur zwei mögliche Werte: 1 (Wahr) oder 0 (Falsch).
Die Verbindungslinien zwischen BOOL-Variablen werden im Schaltprogramm grau dar-
gestellt.
Abb. 5.2 BOOL-Verbindungen
2. INT
Eine Variable dieses Typs ist eine vorzeichenlose Ganzzahl im Bereich 0...4.294.967.295
(4 Byte).
Die Verbindungslinien zwischen INT-Variablen werden im Schaltprogramm rot dargestellt.
Abb. 5.3 INT-Verbindungen
3. REAL
Eine Variable dieses Typs hat einen Wert im Bereich -3,402823e+38…3,402823e+38.
Sie wird durch eine Gleitkommazahl von einfacher Genauigkeit (4 Byte) dargestellt.
Die Verbindungslinien zwischen REAL-Variablen werden im Schaltprogramm violett dargestellt.
Abb. 5.4 REAL-Verbindungen

Variable
akYtec GmbH · Vahrenwalder Str. 269 A · 30179 Hannover · Germany · Tel.: +49 (0) 511 16 59 672-0 · www.akytec.de
41
5.3 Standardvariablen
Diese sind allgemeine Variablen, die für Datenaustausch zwischen Bausteinen des
Schaltprogramms, Eingängen, Ausgängen und Displayformen verwendet werden.
Die Standardvariablen sind in der Variablentabelle unter der Registerkarte Standard
aufgelistet.
Um eine Variable zu erstellen, wählen Sie eine leere Zeile in der Tabelle aus, geben Sie
den Variablennamen ein und wählen Sie den Datentyp. Weitere Parameter sind optional.
Die erstellte Variable kann im Projekt verwendet werden.
Verwenden Sie den Punkt Referenzen anzeigen im Variablen-Kontextmenü, um zu se-
hen, wo die Variable im Projekt verwendet ist.
Abb. 5.5
Im Dialogfenster Verweise auf die Variable wählen Sie die Verknüpfung, die Sie löschen
möchten, und klicken auf Löschen.
Um eine Variable aus der Tabelle zu entfernen, verwenden Sie im Kontextmenü die Opti-
on Variable löschen.
5.4 Servicevariablen
Die Servicevariablen sind mit den Geräteeinstellungen verknüpft und können je nach
Gerät unterschiedlich sein. Servicevariable beziehen sich auf Hardwarefunktionen wie
Echtzeituhr, Schnittstellenkarte im Slot usw. und können nicht gelöscht werden. Die Zu-
griffsreche auf Servicevariablen können eingeschränkt sein.
Die Servicevariablen sind in der Variablentabelle unter der Registerkarte Service aufge-
führt.
Die Bausteine der Servicevariablen sind im Schaltprogramm grau hinterlegt.
Abb. 5.6 Servicevariablen in der Tabelle
Abb. 5.7 Servicevariablen im Schaltbild
5.5 Netzwerkvariablen
Jeder Schnittstellen-Slot hat eine separate Registerkarte in der Tabelle.

Variable
akYtec GmbH · Vahrenwalder Str. 269 A · 30179 Hannover · Germany · Tel.: +49 (0) 511 16 59 672-0 · www.akytec.de
42
Wenn die Schnittstelle als Master konfiguriert ist, gibt es für jedes Slave-Gerät separate
Registerkarten innerhalb der Slot-Registerkarte (Abb. 5.8). Die Registerkarte Slave enthält die Variablen, die für dieses Slave-Gerät abgefragt werden sollen.
Abb. 5.8 Netzwerkvariablen für eine Master-Schnittstelle
Netzwerkvariablen und ihre Verknüpfungen werden auf dieselbe Weise gelöscht wie
Standardvariablen (Abschn. 5.3).
Weitere Details zu den Netzwerkvariablen für eine Master-Schnittstelle finden Sie im
Abschn. 4.3.3.1.
Wenn die Schnittstelle als ein Slave konfiguriert ist, werden alle Netzwerkvariablen, die
vom Master abgefragt werden, in einer Liste angezeigt (Abb. 5.9). Weitere Details zu den
Netzwerkvariablen für eine Slave-Schnittstelle finden Sie im Abschn. 4.3.3.3.
Abb. 5.9 Netzwerkvariablen für eine Slave-Schnittstelle
5.6 Variablenbaustein kopieren / einfügen
Die Variablenbausteine können kopiert und in ein anderes Projekt eingefügt werden.
Um einen Variablenbaustein zu kopieren, wählen Sie ihn im Arbeitsbereich aus und ver-
wenden Sie das Symbol in der Symbolleiste oder den Punkt Kopieren im BausteinKontextmenü.
Um einen Variablenbaustein in ein anderes Projekt einzufügen, öffnen Sie ihn in der
zweiten ALP-Instanz und verwenden Sie das Symbol in der Symbolleiste oder den
Punkt Einfügen im Kontextmenü des Arbeitsbereichs.
Kopierregeln für alle mit dem Baustein verknüpften Variablen:
Wenn die mit dem Baustein verknüpfte Variable im zweiten Projekt eindeutig ist, wird
sie mit allen Eigenschaften zur Variablentabelle hinzugefügt.

Variable
akYtec GmbH · Vahrenwalder Str. 269 A · 30179 Hannover · Germany · Tel.: +49 (0) 511 16 59 672-0 · www.akytec.de
43
Wenn das zweite Projekt eine identische Variable enthält, wird diese dem eingefüg-
ten Baustein zugeordnet. Der Variablentabelle werden keine neuen Variablen hinzugefügt.
Wenn das zweite Projekt eine Variable mit demselben Namen, aber unterschiedli-
chen Parametern enthält, wird eine neue Variable erstellt. Um den Namenskonflikt zu
lösen, sollte der Name einer der Variablen manuell geändert werden.
Es ist nicht möglich, Variablen vom Typ REAL in ein Projekt für ein Zielgerät einzufü-
gen, das den Datentyp REAL nicht unterstützt.
Retain-Variablen (dauerhafte) können nicht in ein Projekt für ein Zielgerät kopiert
werden, das sie nicht unterstützt.
Kopierregeln für Servicevariable:
Servicevariablen können nicht in ein Projekt kopiert werden, der für ein Zielgerät oh-
ne Echtzeituhr geschrieben ist.
Kopierregeln für Netzwerkvariable:
Nur die Variablen einer Slave-Schnittstelle können in ein anderes Projekt kopiert
werden und die Schnittstellen in beiden Projekten müssen die gleichen Slotnummern
haben. Die Variablen der Master-Schnittstellen sollten manuell erstellt werden.
Ein etwaiger Registerkonflikt muss manuell behoben werden.

Bibliothek
akYtec GmbH · Vahrenwalder Str. 269 A · 30179 Hannover · Germany · Tel.: +49 (0) 511 16 59 672-0 · www.akytec.de
44
6 Bibliothek
Wenn ein Projekt geöffnet ist, enthält das Panel Library Box folgende Bibliotheken:
Funktionen
Funktionsbausteine
Projektmakros
Wählen Sie im unteren Teil des Panels ein Symbol aus, um den jeweiligen Inhalt anzuzeigen.
Die Bibliothek Projektmakros beinhaltet die Makros, die vom Benutzer erstellt, importiert
oder aus der Online-Datenbank in das Projekt aufgenommen wurden.
Die Ansichtsoptionen können über die Symbole in der Symbolleiste des Panels geändert
werden.
6.1 Funktionen
Die Bibliothek enthält folgende Funktionsgruppen:
Logische Operatoren
Mathematische Operatoren
Vergleichsoperatoren
Bitshift-Operatoren
Bit-Operatoren
6.1.1 Logische Operatoren
UND-Verknüpfung (AND)
ODER-Verknüpfung (OR)
Negation (NOT)
Exklusives ODER (XOR)
Die logischen Operatoren können BOOL- oder INT-Variable verarbeiten.
Wenn die Eingangswerte INT sind, wird die Operation für jedes Bit separat durchgeführt
und der Ausgang ist ebenfalls ein INT.
6.1.1.1 UND-Verknüpfung (AND)
Abb. 6.1
Der Ausgang Q ist Wahr, wenn beide Eingänge Wahr sind. Die Funktion UND entspricht
einer Reihenschaltung in einem elektrischen Schaltkreis.
Tabelle 6.1 Wahrheitstabelle
I1
I2
Q
0 0 0 0 1 0 1 0 0 1 1
1
Beispiel für eine bitweise Operation mit Ganzzahleingängen:
0101 (decimal 5)
AND 0011 (decimal 3)
= 0001 (decimal 1)

Bibliothek
akYtec GmbH · Vahrenwalder Str. 269 A · 30179 Hannover · Germany · Tel.: +49 (0) 511 16 59 672-0 · www.akytec.de
45
6.1.1.2 ODER-Verknüpfung (OR)
Abb. 6.2
Der Ausgang Q ist Wahr, wenn mindestens einer der Eingänge Wahr ist. Die Funktion
ODER entspricht einer Parallelschaltung in einem elektrischen Schaltkreis.
Tabelle 6.2 Wahrheitstabelle
I1
I2
Q
0 0 0
0 1 1
1 0 1
1 1 1
Beispiel für eine bitweise Operation mit Ganzzahleingängen:
0101 (decimal 5)
OR 0011 (decimal 3)
= 0111 (decimal 1)
6.1.1.3 Negation (NOT)
Abb. 6.3
Die Funktion NOT invertiert ein Signal. Der Ausgang Q ist Wahr, wenn der Eingang
Falsch ist und umgekehrt.
Tabelle 6.3 Wahrheitstabelle
I1
Q
0 1 1
0
Beispiel für eine bitweise Operation mit Ganzzahleingängen:
NOT 0111 (decimal 7)
= 1000 (decimal 8)
Das bitweise NOT oder Komplement ist eine unäre Operation, die für jedes Bit eine logische Negation durchführt und das Einerkomplement des gegebenen Binärwerts bildet.

Bibliothek
akYtec GmbH · Vahrenwalder Str. 269 A · 30179 Hannover · Germany · Tel.: +49 (0) 511 16 59 672-0 · www.akytec.de
46
6.1.1.4 Exklusives ODER (XOR)
Abb. 6.4
Der Ausgang Q ist Wahr, wenn nur einer der Eingängen Wahr ist.
Tabelle 6.4 Wahrheitstabelle
I1
I2
Q
0 0 0
0 1 1
1 0 1 1 1
0
Beispiel für eine bitweise Operation mit Ganzzahleingängen:
0101 (decimal 5)
OR 0011 (decimal 3)
= 0110 (decimal 6)
6.1.2 Mathematische Operatoren
Es gibt verschiedene Operatoren für verschiedene Datentypen:
Tabelle 6.5
Operator
INT
REAL
Addition
ADD
fADD
Subtraktion
SUB
fSUB
Multiplikation
MUL
fMUL
Division
DIV
fDIV
Division mit Rest (Modulo)
MOD
-
Potenzfunktion
-
fPOW
Absoluter Wert - fABS
6.1.2.1 Addition (ADD, fADD)
Abb. 6.5
Die Funktion ADD arbeitet mit INT-Variablen, die Funktion fADD arbeitet mit REALVariablen.
Der Ausgangswert Q ist die Summe der Eingangswerte.
Beispiel:

Bibliothek
akYtec GmbH · Vahrenwalder Str. 269 A · 30179 Hannover · Germany · Tel.: +49 (0) 511 16 59 672-0 · www.akytec.de
47
Abb. 6.6
Das Ergebnis darf 4294967295 (32 Bits) nicht überschreiten. Andernfalls werden die
überschüssigen Bits abgeschnitten.
6.1.2.2 Subtraktion (SUB, fSUB)
Abb. 6.7
Die Funktion SUB arbeitet mit den INT-Variablen, die Funktion fSUB arbeitet mit den
REAL-Variablen.
Der Ausgangswert Q ist das Ergebnis der Subtraktion des Wertes I2 vom Wert I1.
Beispiel 1:
Abb. 6.8
Wenn der Wert I1 kleiner ist als der Wert I2, wird das Ergebnis wie folgt berechnet:
Q = I1 + 0x100000000 – I2
0x100000000 = 4294967296
Beispiel 2:
Abb. 6.9
6.1.2.3 Multiplikation (MUL, fMUL)
Abb. 6.10
Die Funktion MUL arbeitet mit den INT-Variablen, die Funktion fMUL arbeitet mit den
REAL-Variablen.
Der Ausgangswert Q ist das Produkt der Eingangswerte.
Beispiel:

Bibliothek
akYtec GmbH · Vahrenwalder Str. 269 A · 30179 Hannover · Germany · Tel.: +49 (0) 511 16 59 672-0 · www.akytec.de
48
Abb. 6.11
Das Ergebnis darf 4294967295 (32 Bits) nicht überschreiten. Wenn dies auftritt, werden
die zusätzlichen Bits abgeschnitten.
6.1.2.4 Division (DIV, fDIV)
Abb. 6.12
Die Funktion DIV arbeitet mit den INT-Variablen, die Funktion fDIV arbeitet mit den REAL-Variablen.
Der Ausgangswert Q ist der Quotient aus der Division der Eingangswerte, wobei der Wert
I1 (Dividend) durch den Wert I2 (Divisor) geteilt wird.
Wenn der Quotient kein INT ist, wird er auf einen INT abgerundet.
Im Falle einer Division durch 0 ist der Ausgangswert 0xFFFFFFFF.
6.1.2.5 Division mit Rest (MOD)
Abb. 6.13
Die Funktion MOD arbeitet mit den INT-Variablen. Das Ergebnis Q ist der Rest der Division der Eingangswerte.
𝑄 = [
𝑉1
𝑉2
]
Beispiel:
Abb. 6.14
6.1.2.6 REAL-Potenzfunktion (fPOW)
Abb. 6.15
Die Funktion fPOW arbeitet mit den REAL-Variablen.

Bibliothek
akYtec GmbH · Vahrenwalder Str. 269 A · 30179 Hannover · Germany · Tel.: +49 (0) 511 16 59 672-0 · www.akytec.de
49
Das Ergebnis Q ist der Wert I1, potenziert um den Wert I2.
Beispiel:
Abb. 6.16
6.1.2.7 REAL-Absolutwert-Funktion (fABS)
Abb. 6.17
Die Funktion fABS arbeitet mit den REAL-Variablen.
Das Ergebnis Q ist der absolute Wert des Eingangswertes.
𝑄 =|𝑉|
Beispiel:
Abb. 6.18
6.1.3 Vergleichsoperatoren
Die Vergleichsoperatoren sind Funktionen, die ein bestimmtes Verhältnis zwischen zwei
oder mehr Werten testen oder definieren.
6.1.3.1 Gleich (EQ)
Abb. 6.19
Die Funktion EQ arbeitet mit den INT-Variablen.
Der Ausgangswert Q ist Wahr, wenn der Wert I1 und der Wert I2 gleich sind.
Tabelle 6.6 Wahrheitstabelle
I1 / I2
Q
I1 = I2
1
I1 > I2
0
I1 < I2
0

Bibliothek
akYtec GmbH · Vahrenwalder Str. 269 A · 30179 Hannover · Germany · Tel.: +49 (0) 511 16 59 672-0 · www.akytec.de
50
Beispiel:
Abb. 6.20
6.1.3.2 Größer als (GT, fGT)
Abb. 6.21
Die Funktion GT arbeitet mit den INT-Variablen, die Funktion fGT arbeitet mit den REALVariablen.
Der Ausgangswert Q ist Wahr, wenn der Wert I1 größer ist als der Wert I2.
Tabelle 6.7 Wahrheitstabelle
I1 / I2
Q
I1 = I2
0
I1 > I2
1
I1 < I2
0
Beispiel:
Abb. 6.22
6.1.3.3 Binäre Auswahl (SEL)
Abb. 6.23
Die Funktion SEL arbeitet mit den INT-Variablen, die Funktion fSEL arbeitet mit den REAL-Variablen.
Wenn I1 = Falsch, wird der Ausgangswert Q auf den Wert I2 gesetzt, ansonsten auf den
Wert I3.

Bibliothek
akYtec GmbH · Vahrenwalder Str. 269 A · 30179 Hannover · Germany · Tel.: +49 (0) 511 16 59 672-0 · www.akytec.de
51
Tabelle 6.8 Statustabelle
I1
Q
0
I2
1
I3
Beispiele:
Abb. 6.24
6.1.4 Bitshift-Operatoren
Die Bitshift-Operatoren behandeln eine Variable als eine Reihe von Bits, die nach links
oder rechts bewegt (verschoben) werden können.
6.1.4.1 Schieberegister links (SHL)
Abb. 6.25
Die Funktion SHL arbeitet mit den INT-Variablen. Sie wird verwendet, um alle Bits des
Operanden X um N Bits nach links zu verschieben, freie Bits werden mit Nullen aufgefüllt.
Das Ergebnis wird in den Ausgangswert Q geschrieben.
Abb. 6.26
Beispiel: Linksverschiebung der Zahl 38 (dezimal) = 00100110 (binär) um 2 Bits
Abb. 6.27

Bibliothek
akYtec GmbH · Vahrenwalder Str. 269 A · 30179 Hannover · Germany · Tel.: +49 (0) 511 16 59 672-0 · www.akytec.de
52
6.1.4.2 Schieberegister rechts (SHR)
Abb. 6.28
Die Funktion SHR arbeitet mit den INT-Variablen. Sie wird verwendet, um alle Bits des
Operanden X um N Bits nach rechts zu verschieben, freie Bits werden mit Nullen aufgefüllt. Das Ergebnis wird in den Ausgangswert Q geschrieben.
Beispiel: Rechtsverschiebung der Zahl 152 (dezimal) = 10011000 (binär) um 2 Bits
Abb. 6.29
6.1.5 Bit-Operatoren
Ein Bit-Operator behandelt einen Wert als eine Reihe von Bits, um Operationen an einem
oder mehreren einzelnen Bits eines Operanden auszuführen.
6.1.5.1 Einzelnes Bit auslesen (EXTRACT)
Abb. 6.30
Der Ausgangswert Q (BOOL) der Funktion EXTRACT ist der Wert des N-ten Bits (INT) im
Operanden X (INT). Die Bitzählung beginnt mit Null.
Beispiel: Auslesen des 5. Bits aus der Zahl 81 (dezimal) = 1010001 (binär):
Abb. 6.31
6.1.5.2 Einzelnes Bit setzen (PUTBIT)
Abb. 6.32

Bibliothek
akYtec GmbH · Vahrenwalder Str. 269 A · 30179 Hannover · Germany · Tel.: +49 (0) 511 16 59 672-0 · www.akytec.de
53
Der Ausgangswert Q (INT) ist der Wert des Operanden X (INT), wobei das N-te Bit (INT)
auf den Eingangswert B (BOOL) gesetzt wird. Die Bitzählung beginnt mit Null.
Beispiel: Überschreiben des 4. Bits mit einer 1 in der Zahl 38 (dezimal) = 100110 (bi-
när):
Abb. 6.33
6.1.5.3 Decoder (DC32)
Abb. 6.34
Der Decoder konvertiert einen Binärcode am Eingang zu einem Positionscode am Aus-
gang.
Die Dekodierung erfolgt bitweise durch die logische Verknüpfung UND mit dem Operan-
den 0x1F (11111b).
Tabelle 6.9 Wahrheitstabelle
Binärer Code
Positionscode
5 4 3 2 1
32
31 … 6 5 4 3 2
1
0 0 0 0 0 0 0 0 0 0 0 0 1 0 0 0 0 1 0 0 0 0 0 0 1
0
0 0 0 1 0 0 0 0 0 0 1 0 0
0 0 0 1 1 0 0 0 0 1 0 0 0 0 0 1 0 0 0 0 0 1 0 0 0
0
… … …
1 1 1 0 1 0 0 0 0 0 0 0 0 1 1 1 1 0 0 1 0 0 0 0 0 0 1 1 1 1 1 1 0 0 0 0 0 0 0
Beispiel:
Abb. 6.35
6.1.5.4 Encoder (CD32)
Abb. 6.36

Bibliothek
akYtec GmbH · Vahrenwalder Str. 269 A · 30179 Hannover · Germany · Tel.: +49 (0) 511 16 59 672-0 · www.akytec.de
54
Der Encoder wandelt einen Positionscode am Eingang in einen Binärcode am Ausgang
um.
Wenn im Positionscode mehr als ein "1"-er-Bit vorhanden ist, arbeitet der Encoder nur mit
dem höchstwertigen "1"er-Bit.
Die Wahrheitstabelle finden Sie in der Tabelle 6.9.
6.2 Funktionsbausteine
Die Bibliothek enthält folgende FB-Gruppen:
Trigger
Timer
Generatoren
Zähler
Steuerung
6.2.1 Trigger
RS-Trigger mit Reset-Priorität (RS)
SR-Trigger mit Set-Priorität (SR)
Steigende Flanke (RTRIG)
Fallende Flanke (FTRIG)
D-Trigger (DTRIG)
6.2.1.1 RS-Trigger mit Reset-Priorität (RS)
Abb. 6.37
Der Ausgang Q ist Wahr mit einer steigenden Flanke am Eingang S (Set) und Falsch mit
steigender Flanke am Eingang R (Reset). Der Eingang R hat höhere Priorität.
Abb. 6.38
6.2.1.2 SR-Trigger mit Set-Priorität (SR)
Abb. 6.39
Der Ausgang Q ist Wahr mit einer steigenden Flanke am Eingang S (Set) und Falsch mit
steigender Flanke am Eingang R (Reset). Der Eingang S hat höhere Priorität.

Bibliothek
akYtec GmbH · Vahrenwalder Str. 269 A · 30179 Hannover · Germany · Tel.: +49 (0) 511 16 59 672-0 · www.akytec.de
55
Abb. 6.40
6.2.1.3 Steigende Flanke (RTRIG)
Abb. 6.41
Detektor für eine steigende Flanke
Der Ausgang Q bleibt Falsch bis zu einer steigenden Flanke am Eingang I. Sobald der
Eingang I Wahr wird, wird der Ausgang Q auch Wahr und bleibt bis zum Ende des Programmzyklus erhalten.
Abb. 6.42
6.2.1.4 Fallende Flanke (FTRIG)
Abb. 6.43
Detektor für eine fallende Flanke
Der Ausgang Q bleibt Falsch bis zu einer fallenden Flanke am Eingang I. Sobald der
Eingang I Falsch wird, wird der Ausgang Wahr und bleibt bis zum Ende des Programmzyklus erhalten.
Abb. 6.44
6.2.1.5 D-Trigger (DTRIG)
Abb. 6.45

Bibliothek
akYtec GmbH · Vahrenwalder Str. 269 A · 30179 Hannover · Germany · Tel.: +49 (0) 511 16 59 672-0 · www.akytec.de
56
Der D-Trigger erzeugt einen Impuls am Ausgang Q mit einer Impulsdauer, die am Eingang D festgelegt und mit der Taktfrequenz am Eingang C synchronisiert wird.
Wenn der Eingang D Wahr ist, wird der Ausgang Q bei steigender Flanke der Taktfrequenz am Eingang C auch Wahr.
Wenn der Eingang D Falsch ist, wird der Ausgang Q bei steigender Flanke der Taktfrequenz am Eingang С auch Falsch.
Abb. 6.46
Der Ausgang Q kann bei steigender Flanke am Eingang S (Set) zwangsweise auf Wahr
gesetzt werden, und bei steigender Flanke am Eingang R (Reset) zwangsweise auf
Falsch zurückgesetzt werden, unabhängig von den Zuständen der Eingänge C und D.
Der Eingang R hat höhere Priorität.
6.2.2 Timer
Impuls (TP)
Einschaltverzögerung (TON)
Ausschaltverzögerung (TOF)
Schaltuhr (CLOCK)
Wochenschaltuhr (CLOCKW)
6.2.2.1 Impuls (TP)
Abb. 6.47
Der Baustein TP wird verwendet, um einen Ausgangsimpuls mit einer vorgegebenen
Impulsdauer zu erzeugen.
Abb. 6.48
Der Ausgang Q wird bei steigender Flanke am Eingang I für die am Eingang T festgelegte Zeitdauer auf Wahr gesetzt. Der Ausgang Q bleibt während dieser Zeit Wahr, unabhängig von der Signaländerung am Eingang I. Mit dem Impulsende wird der Ausgang Q
auf Falsch zurückgesetzt.
Die Impulsdauer und die Zeiteinheit können in der Property Box eingestellt werden.

Bibliothek
akYtec GmbH · Vahrenwalder Str. 269 A · 30179 Hannover · Germany · Tel.: +49 (0) 511 16 59 672-0 · www.akytec.de
57
Abb. 6.49
Zeitbereich: 0…4147200000 ms oder 48 Tage.
6.2.2.2 Einschaltverzögerung (TON)
Abb. 6.50
Abb. 6.51
Der Ausgang Q = Falsch, wenn der Eingang I = Falsch. Bei steigender Flanke beginnt
die am Eingang TON angegebene Verzögerungszeit zu laufen. Wenn die Zeit TON verstrichen ist, wird der Ausgang Q = Wahr und bleibt bis zu einer fallenden Flanke am Eingang I erhalten. Eingangsänderungen, die kürzer als TON sind, werden ignoriert.
Die Verzögerungszeit und die Zeiteinheit können in der Property Box eingestellt werden.
Abb. 6.52
Zeitbereich: 0…4147200000 ms oder 48 Tage.
6.2.2.3 Ausschaltverzögerung (TOF)
Abb. 6.53
Der Ausgang Q = Falsch, wenn der Eingang I = Wahr. Bei einer fallenden Flanke beginnt
die am Eingang T
OFF
angegebene Verzögerungszeit zu laufen. Wenn die Zeit T
OFF
verstrichen ist, wird der Ausgang Q Falsch und bleibt erhalten bis zu einer steigenden Flanke am Eingang I. Eingangsänderungen, die kürzer als T
OFF
sind, werden ignoriert.
Die Verzögerungszeit und die Zeiteinheit können in der Property Box eingestellt werden.

Bibliothek
akYtec GmbH · Vahrenwalder Str. 269 A · 30179 Hannover · Germany · Tel.: +49 (0) 511 16 59 672-0 · www.akytec.de
58
Abb. 6.54
Zeitbereich: 0…4147200000 ms oder 48 Tage.
6.2.2.4 Schaltuhr (CLOCK)
Abb. 6.55
Der Baustein CLOCK ist ein Intervall-Timer (Zeitschaltuhr), der von einer Echtzeituhr
gesteuert wird.
Abb. 6.56
Die Zeiten TH und TL können in der Property Box festgelegt werden.
Abb. 6.57
Zeitbereich: von 0,00 Sekunden bis 24 Stunden.
Wenn TH < TL ist, ist der Zustand des Ausgangs Q wie folgt:
Abb. 6.58
6.2.2.5 Wochenschaltuhr (CLOCKW)
Abb. 6.59
Der Baustein CLOCKW ist ein Intervall-Timer (Zeitschaltuhr) mit dem Parameter Wo-
chentag, der von einer Echtzeituhr gesteuert wird.

Bibliothek
akYtec GmbH · Vahrenwalder Str. 269 A · 30179 Hannover · Germany · Tel.: +49 (0) 511 16 59 672-0 · www.akytec.de
59
Abb. 6.60
Die Zeiten TH und TL können in der Property Box festgelegt werden.
Abb. 6.61
Zeitbereich: von 0,00 Sekunden bis 24 Stunden.
6.2.3 Generatoren
Impulsgenerator (BLINK)
6.2.3.1 Impulsgenerator (BLINK)
Abb. 6.62
Wenn der Eingang I auf Wahr gesetzt ist, erzeugt der Baustein BLINK eine Rechteckwel-
le am Ausgang Q mit einer Periode von TH + TL, beginnend mit einem Intervall der Dauer
TL, gefolgt von einem Impuls der Dauer TH. Dies wird so lange fortgeführt, bis der Eingang I Falsch ist.
Abb. 6.63
Die Zeiten TH und TL und die Zeiteinheiten können in der Property Box festgelegt werden.
Abb. 6.64
Zeitbereich: 0...4233600000 Millisekunden oder 49 Tage.

Bibliothek
akYtec GmbH · Vahrenwalder Str. 269 A · 30179 Hannover · Germany · Tel.: +49 (0) 511 16 59 672-0 · www.akytec.de
60
6.2.4 Zähler
Schwellenwertzähler mit Auto-Reset (CT)
Universalzähler (CTN)
Schwellenwertzähler (CTU)
6.2.4.1 Schwellenwertzähler mit Auto-Reset (CT)
Abb. 6.65
Der Ausgang Q ist vom Typ BOOL. Wenn die Anzahl der am Eingang C gezählten Impul-
se den am Eingang N angegebenen Schwellenwert (Einstellung) erreicht, wird der Ausgang Q auf Wahr gesetzt und bleibt so für einen Programmzyklus.
Abb. 6.66
Die Parameter Einstellung und Zustand speichern können in der Property Box festge-
legt werden.
Abb. 6.67
Schwellenwertbereich: 0…65535.
Wenn Zustand speichern = Ja, dann wird der Zustand des Zählers im nichtflüchtigen
Speicher gespeichert.
6.2.4.2 Universalzähler (CTN)
Abb. 6.68
Der Ausgang Q ist vom Typ INT. Eine steigende Flanke am Eingang U erhöht den Wert
am Ausgang Q um 1. Eine steigende Flanke am Eingang D vermindert den Wert am
Ausgang Q um 1.
Wenn der Eingang R = Wahr, wird der Ausgang Q auf den voreingestellten Wert (Ein-
stellung) am Eingang N gesetzt.

Bibliothek
akYtec GmbH · Vahrenwalder Str. 269 A · 30179 Hannover · Germany · Tel.: +49 (0) 511 16 59 672-0 · www.akytec.de
61
Abb. 6.69
Der Eingang U hat eine höhere Priorität als der Eingang D.
Die Parameter Einstellung und Zustand speichern können in der Property Box festge-
legt werden.
Abb. 6.70
Eistellungsbereich: 0…65535.
Wenn Zustand speichern = Ja, dann wird der Zustand des Zählers im nichtflüchtigen
Speicher gespeichert.
6.2.4.3 Schwellenwertzähler (CTU)
Abb. 6.71
Der Ausgang Q ist vom Typ BOOL. Wenn die Anzahl der am Eingang C gezählten Impul-
se den am Eingang N angegebenen Schwellenwert (Einstellung) erreicht, wird der Ausgang Q auf Wahr gesetzt und behält diesen Zustand bis zu einer ansteigenden Flanke
am Eingang R. Der Eingang R hat eine höhere Priorität als der Eingang C.
Abb. 6.72
Der Parameter Einstellung kann in der Property Box festgelegt werden.

Bibliothek
akYtec GmbH · Vahrenwalder Str. 269 A · 30179 Hannover · Germany · Tel.: +49 (0) 511 16 59 672-0 · www.akytec.de
62
Abb. 6.73
Schwellenbereich: 0…65535.
6.2.5 Analog
PID-Regler (PID)
6.2.5.1 PID-Regler (PID)
Abb. 6.74
Abb. 6.75
Der Funktionsbaustein PID wird für die Implementierung der Proportional-IntegralDerivative-Regelung verwendet.
Tabelle 6.10 Ein-/Ausgänge des PID-Bausteins
Name
Typ
E/A
Beschreibung
Werte
E
BOOL
E
Regelung aktivieren (0 = Off, 1 = On). Wenn deaktiviert,
nimmt der Parameter Pwr den Wert des Parameters
Sicherer Ausgangszustand an.
0/1
Pv
REAL
E
Prozesswert
Sp
REAL
E
Sollwert
Pwr
REAL
A
Ausgangsleistung, %
0…100
Tabelle 6.11 Parameter des PID-Bausteins
Name
Typ
Beschreibung
Werte
Access
Proper-
ty Box
Write
ToFB
Read
FromFB
Regelungsmodus
BOOL
0 – Heizung
0/1
Sicherer Ausgangszustand
REAL
Ausgangswert bei deaktivierter Steuerung, %
0…100
Kp
REAL
Verstärkung, Multiplikationsfaktor für
Proportionalregelung
0…100
Ti (s)
REAL
Nachstellzeit, Zeitkonstante für Integral-
regelung in Sekunden
-3,402823e+38…
3,402823e+38

Bibliothek
akYtec GmbH · Vahrenwalder Str. 269 A · 30179 Hannover · Germany · Tel.: +49 (0) 511 16 59 672-0 · www.akytec.de
63
Name
Typ
Beschreibung
Werte
Access
Proper-
ty Box
Write
ToFB
Read
FromFB
Td (s)
REAL
Vorhaltezeit, Zeitkonstante für Differen-
tialregelung in Sekunden
-3,402823e+38…
3,402823e+38
Ausgang max.
REAL
Ausgangsobergrenze,% (Standard 80)
0…100
Ausgang min.
REAL
Ausgangsuntergrenze,% (Standard 20)
0…100
Start AT
BOOL
0 – stoppt Auto-Tuning
1 – startet Auto-Tuning
0/1
AT beendet
BOOL
Marker: 0 – Auto-Tuning gestoppt
1 – Auto-Tuning gestartet
0/1
Kp berechnet
REAL
Berechnete Verstärkung
0…100
Ti berechnet
REAL
Berechnete Nachstellzeit
-3,402823e+38…
3,402823e+38
Td berechnet
REAL
Berechnete Vorhaltezeit
-3,402823e+38…
3,402823e+38
Die Abstimmung (Tuning) eines Regelkreises beinhaltet die Einstellung seiner Regelparameter (Kp, Ti, Td) auf die optimalen Werte für das gewünschte Regelverhalten.
Programmierbare Abstimmung
Eine programmierbare Regelkreis-Abstimmung kann mit den Bausteinen WriteToFB
und ReadFromFB durchgeführt werden (Abschn. 7.7).
Zum Schreiben der Parameter verwenden Sie den Baustein WriteToFB (Abb. 6.76) oder
die Property Box (Abb. 6.77).
Zum Lesen der Parameter verwenden Sie den Baustein ReadFromFB (Abb. 6.76).
Abb. 6.76
Abb. 6.77

Bibliothek
akYtec GmbH · Vahrenwalder Str. 269 A · 30179 Hannover · Germany · Tel.: +49 (0) 511 16 59 672-0 · www.akytec.de
64
Auto-Tuning
Um eine automatische Abstimmung (Auto-Tuning) zu verwenden, fügen Sie dem Schalt-
programm den Baustein WriteToFB hinzu und setzen Sie die Verknüpfung zum Parameter Start AT des PID-Bausteins.
Um das Auto-Tuning zu starten, aktivieren Sie die Regelung (E = 1) und setzen Sie den
Parameter Start AT = 1.
Abb. 6.78
Nach dem Abschluss des Auto-Tunings werden die neuen Werte der Parameter Kp, Ti
und Td berechnet und der Merker AT beendet wird auf 1 gesetzt.
Wenn Start AT = 0, wird Merker AT beendet = 0 ebenfalls.
Wenn Sie den Parameter Start AT vor dem Abschluss des Auto-Tunings auf 0 setzen,
wird das Auto-Tuning gestoppt, der Merker AT beendet wird auf 0 gesetzt und keine
neuen Koeffizienten werden berechnet.
Während des Auto-Tunings wird ein durch die Parameter Ausgang max. und Ausgang
min. begrenztes Signal an den Ausgang Pwr gelegt.
Hinweis: Wenn der maximale Verstärkung nicht ausreicht, um den Sollwert zu erreichen,
kann das Auto-Tuning nicht abgeschlossen werden und wird fortgesetzt, bis es mit Start
AT = 0 gestoppt wird.
6.3 Projektmakros
Ein Makro ist ein Funktionsbaustein, der wie ein Hauptprogramm in einem eigenen Arbeitsbereich erstellt ist.
So erstellen Sie ein neues Makro:
wählen Sie den Menüpunkt Datei > Neues Makro (Abschn. 6.3.3) oder
wählen Sie Bausteine im Hauptarbeitsbereich aus und wählen Sie den Punkt Neues
Makro im Arbeitsbereichs-Kontextmenü (Abschn. 6.3.4).
Um das Makro im Projekt zu verwenden, ziehen Sie es per Drag-and-Drop aus der Library Box in den Hauptarbeitsbereich.
Abb. 6.79
Um das Projektmakro zur Bearbeitung in einem separaten Arbeitsbereich zu öffnen, wählen Sie es im Arbeitsbereich oder in der Bibliothek aus und wählen Sie den Punkt Makro
bearbeiten im Makro-Kontextmenü.

Bibliothek
akYtec GmbH · Vahrenwalder Str. 269 A · 30179 Hannover · Germany · Tel.: +49 (0) 511 16 59 672-0 · www.akytec.de
65
Abb. 6.80
Mit dem Menüpunkt Datei > Makro speichern unter... kann das Makro unter einem anderen Namen im Projekt gespeichert werden. Das gespeicherte Makro ist nur in diesem
Projekt verfügbar.
Abb. 6.81
Wenn das Makro in anderen Projekten verwendet werden soll, muss es als Datei gespeichert, d. h. exportiert und dann aus dieser Datei in ein anderes Projekt importiert werden
(Abschn. 6.3.1).
Wenn ein im Projekt verwendetes Makro geändert wird, wird es im Programm rot angezeigt und der Benutzer wird aufgefordert, das Makro zu aktualisieren (Abschn. 6.3.5).
Abb. 6.82 Aktualisierungsaufforderung des Makros
6.3.1 Makro exportieren, importieren, herunterladen
Ein Makro kann in eine Datei exportiert werden, wenn der Makro-Arbeitsbereich aktiv ist.
Öffnen Sie das Makro zur Bearbeitung, wählen Sie den Menüpunkt Datei > Makro exportieren, geben Sie den Dateinamen und den Pfad an und bestätigen Sie mit OK. Die
Makrodatei hat die Erweiterung *.tpl.
Ein Makro kann aus der Datei in die Bibliothek importiert werden, wenn das Hauptpro-
gramm aktiv ist. Wählen Sie den Menüpunkt Datei > Makro importieren, wählen Sie die
Datei im geöffneten Dialog aus und bestätigen Sie mit OK. Das Makro wird der Bibliothek
im Bereich Makros hinzugefügt.
Zum Herunterladen von Makros aus der Online-Datenbank ist eine Internetverbindung
erforderlich. Wählen Sie den Menüpunkt Datei > Komponentenmanager (der Hauptar-
beitsbereich muss aktiv sein), um den Komponentenmanager in einem separaten Fenster zu öffnen (Abschn. 2.9).

Bibliothek
akYtec GmbH · Vahrenwalder Str. 269 A · 30179 Hannover · Germany · Tel.: +49 (0) 511 16 59 672-0 · www.akytec.de
66
6.3.2 FB in Makro
Wird im Makro ein Funktionsbaustein verwendet, kann der Anwender festlegen, ob die
FB-Parameter als Parameter des Makros im Hauptprogramm zur Verfügung stehen.
Wenn der Parameter Verwenden in Makro auf Ja gesetzt ist, werden die Parameter des
FB zu Parametern des Makros, und dem Makro wird eine neue Option Parameter des
Makros hinzugefügt. Mit dieser Option kann der Benutzer den Namen für jeden FB-
Parameter im Makro angeben, um den im Hauptprogramm zu verwenden.
Abb. 6.83
6.3.3 Neues Makro über Hauptmenü
Wählen Sie im Hauptmenü den Punkt Datei > Neues Makro. Geben Sie im geöffneten
Dialog die Anzahl der Ein- und Ausgänge an und bestätigen Sie mit OK. Das neue leere
Makro wird in einem separaten Arbeitsbereich geöffnet.
Abb. 6.84
Die Anzahl der Ein- und Ausgänge kann jederzeit über das Kontextmenü des Arbeitsbereichs geändert werden.
Abb. 6.85
Um einen Eingang oder einen Ausgang zu entfernen, wählen Sie Löschen in seinem
Kontextmenü.
Der Datentyp für jeden Ein- und Ausgang kann in der Property Box ausgewählt werden.
Abb. 6.86

Bibliothek
akYtec GmbH · Vahrenwalder Str. 269 A · 30179 Hannover · Germany · Tel.: +49 (0) 511 16 59 672-0 · www.akytec.de
67
Geben Sie einen Namen, eine Beschreibung und eine Gruppe für das Makro in der Property Box an.
Abb. 6.87
Der Name wird in der Registerkarte des Arbeitsbereichs angezeigt. Es ist der Name des
Makros im Projekt.
Der Text im Parameter Beschreibung wird in einem QuickInfo angezeigt, wenn sich der
Mauszeiger über dem Makro im Arbeitsbereich befindet.
Der Name im Parameter Gruppe wird in der Bibliothek verwendet. Ist der Gruppenname
leer, wird das Makro der Gruppe Andere zugeteilt.
Wenn Sie das Kennwort für das Makro festlegen, wird es jedes Mal abgefragt, wenn der
Menüpunkt Makro bearbeiten ausgewählt wird.
6.3.4 Neues Makro über Kontextmenü
Sie können ein Makro erstellen, indem Sie im Arbeitsbereich ein Auswahlrechteck zeichnen und im Kontextmenü des Arbeitsbereichs den Punkt Neues Makro wählen. Alle ausgewählten Bausteine werden in einen neuen Makro-Baustein verschoben, der diese im
Arbeitsbereich ersetzt. Alle externen Verbindungslinien werden beibehalten.
Abb. 6.88
Es gibt einige spezifische Aspekte beim Erstellen von Makros über das Kontextmenü:
Die Anzahl der Ein- und Ausgänge des Makros entspricht der Anzahl der ange-
schlossenen Ein- und Ausgangsverbindungen im ausgewählten Bereich. Wenn die
Bausteine ohne Verbindungen ausgewählt sind, wird das Makro mit einem Eingang
und einem Ausgang erstellt.
Wenn ein Standardvariablen-Baustein ausgewählt ist, wird die Variable unter dem-
selben Namen in das Makro kopiert.

Bibliothek
akYtec GmbH · Vahrenwalder Str. 269 A · 30179 Hannover · Germany · Tel.: +49 (0) 511 16 59 672-0 · www.akytec.de
68
Hinweis: Trotz des gleichen Namens sind die Variablen im Makro und im
Hauptprogramm unterschiedlich, es besteht kein Konflikt zwischen ihnen.
Wenn alle Bausteine der Variablen ausgewählt sind und keine anderen Verknüpfun-
gen im Programm vorhanden sind, wird die Variable in das Makro verschoben.
Wenn die ausgewählte Variable außerhalb des ausgewählten Bereichs verwendet
wird (Bausteine oder andere Verknüpfungen enthält), wird sie unter demselben Na-
men in das Makro kopiert und das Original verbleibt im Arbeitsbereich.
Wenn nur ein Baustein der Eingangs- oder Ausgangsvariablen ausgewählt ist, wird
die Variable unter demselben Namen in das Makro kopiert und das Original bleibt im
Arbeitsbereich.
Wenn das Makro über das Kontextmenü erstellt wird, werden die folgenden Baustei-
ne nicht darin enthalten sein:
o Geräteein- und ausgänge
o Servicevariablen
o Netzwerkvariablen
o PID-Regler
Wenn die oben genannten Bausteine ausgewählt sind, verbleiben sie im Hauptar-
beitsbereich und werden mit den entsprechenden E/A-Punkten des Makros verbunden.
Wenn Bausteine WriteToFB / ReadFromFB (Abschn. 7.7) mit dem ausgewählten
FB verknüpft sind, werden sie auch in das Makro aufgenommen, auch wenn sie
nicht ausgewählt sind. Wenn diese Lese-/Schreibblöcke ausgewählt sind, jedoch
nicht der verknüpfte FB, werden sie nicht in das Makro aufgenommen.
6.3.5 Makro aktualisieren
Wenn das im Programm verwendete Makro geändert wurde (Name, Typ, Anzahl der E/APunkte oder der Parameter Verwenden in Makro eines Bausteins), wird es im Programm rot angezeigt und der Benutzer zum Aktualisieren des Makros aufgefordert. Ein
Makro gilt als geändert, nachdem die im Makro-Editor vorgenommenen Änderungen ge-
speichert sind.
Verwenden Sie das Kontextmenü, um das Makro zu aktualisieren.
Abb. 6.89
Sobald das Makro aktualisiert ist, wird das nächste geänderte Makro zur Aktualisierung
aufgefordert.
Aktualisierungs-Regeln:
Wenn der Typ oder Name des Makro- E/A-Punktes mit der angeschlossenen Verbin-
dung geändert wird, wird die Verbindung nach der Aktualisierung getrennt.
Wenn dem Makro E/A-Punkte hinzugefügt werden, werden die vorhandenen E/A-
Punkte nach dem Update nicht getrennt.
E/A-Punkte des Makros werden nach Name und Typ identifiziert. Wenn Sie den Na-
men oder Typ eines E/A-Punkts mit einer externen Verbindung ändern und einen

Bibliothek
akYtec GmbH · Vahrenwalder Str. 269 A · 30179 Hannover · Germany · Tel.: +49 (0) 511 16 59 672-0 · www.akytec.de
69
neuen E/A-Punkt mit demselben Namen und Typ erstellen, wird die Verbindung nach
der Makroaktualisierung automatisch mit dem neuen E/A-Punkt verknüpft.
6.3.6 Makro ersetzen
Wenn ein Makro durch ein anderes ersetzt werden soll, kann dies manuell erfolgen: löschen Sie das Makro, fügen Sie ein neues hinzu und stellen Sie die Verbindungslinien
wieder her.
Es ist bequemer, für diesen Zweck das Makro-Kontextmenüpunkt Ersetzen zu benutzen.
Dabei bleiben die Verbindungslinien zu den E/A-Punkten des Makros erhalten, wenn die
Namen und Datentypen der alten und der neuen E/A-Punkte identisch sind.
Wenn der Name oder Datentyp eines E/A-Punkts nicht übereinstimmt, wird die Verbin-
dungslinie unterbrochen und sollte manuell repariert werden.
Abb. 6.90
6.3.7 Reihenfolge der E/A-Punkte ändern
Die E/A-Punkte des Makros werden an den Seiten des Makros in der Reihenfolge plat-
ziert, in der sie hinzugefügt wurden, von oben nach unten.
Diese Reihenfolge kann geändert werden. Dies kann nützlich sein, wenn Sie logisch ver-
wandte E/A-Punkte in der Nähe platzieren möchten oder wenn Sie ein leeres Makro in
das Programm einfügen und die Position seiner E/A-Punkte später nach der Entwicklung
des Algorithmus bestimmen möchten.
Gehen Sie wie folgt vor:
Öffnen Sie das Makro im Editor und ziehen Sie die E/A-Punkte in die gewünschte
Reihenfolge.
Klicken Sie auf das Symbolleistensymbol E/A-Reihenfolge synchronisieren,
um die Positionen der E/A-Punkte zu synchronisieren, und speichern Sie das Makro.
Hinweis: Die Synchronisation funktioniert nicht, wenn die Makro-E/A-Punkte nicht mit
anderen Programmbausteinen verbunden sind.
Gehen Sie zum Hauptprogramm. Das geänderte Makro wird rot hervorgehoben und
es wird angeboten, es über das Kontextmenü zu aktualisieren (Abschn. 6.3.5).
Nach der Aktualisierung wird die Reihenfolge der Makro-E/A-Punkte im Hauptpro-
gramm dieselbe wie im Makro-Editor. Die Verbindungslinien des Makros bleiben erhalten.
Wenn der Synchronisationsschalter nicht aktiviert ist, werden die Makro-E/A-Punkte
im Hauptprogramm in der Standardreihenfolge angezeigt. Dies kann nützlich sein, wenn
Sie dem Makro einen Eingang oder einen Ausgang hinzufügen müssen, aber die vorhandenen Verbindungslinien nicht verschränken möchten.
6.4 Displayelemente
Displayelemente sind Bibliothek-Bausteine, die die auf dem Gerätedisplay angezeigten
Informationen steuern. Sie sind in der Library Box verfügbar, wenn ein Displayform-

Bibliothek
akYtec GmbH · Vahrenwalder Str. 269 A · 30179 Hannover · Germany · Tel.: +49 (0) 511 16 59 672-0 · www.akytec.de
70
Arbeitsbereich aktiv ist, und können per Drag-and-Drop innerhalb der Displayform plat-
ziert werden. Folgende Elemente stehen zur Verfügung:
Textfeld
I/O-Box (INT/REAL)
I/O-Box (BOOL)
Dynamische Box
Combobox
Verwenden Sie die Property Box, um ein Element anzupassen.
Die gemeinsamen Parameter für alle Elemente:
Koordinate X – die Position des ersten (linken) Zeichenplatzhalters des Elements
von der linken Formkante (von 0 bis 15).
Koordinate Y – die Position des ersten (linken) Zeichenplatzhalters des Elements
von der oberen Formkante, abhängig von der Anzahl der Zeilen im Formular.
Es gibt zwei Möglichkeiten, die Koordinaten zu bestimmen: konstant (Standard) oder
variabel. Um die von einer Variablen abhängige Koordinate zu verwenden, markieren
Sie die Koordinate und öffnen die Liste rechts neben dem Eingabefeld.
o Konstant – spezifizieren Sie die Koordinaten in der Property Box oder plat-
zieren Sie das Element per Drag-and-Drop in der Form.
Abb. 6.91
o Variabel – klicken Sie auf Auswählen, um eine INT-Variable aus der Liste
auszuwählen, und bestätigen Sie mit OK. Das Displayelement bewegt sich
entsprechend dem Koordinatenwert, der durch die Variable gesteuert wird.
Länge – die Anzahl der reservierten Zeichen. Das Displayelement belegt eine Dis-
play-Zeile in der Höhe, die Länge kann von 1 bis 16 Zeichen sein.
6.4.1 Textfeld
Ein Textfeld wird verwendet, um einfachen Text anzuzeigen.
Parameter:
Text – Text zum Anzeigen. Der Parameter Länge bestimmt die Anzahl der reservierten
Zeichen an.
Abb. 6.92
Abb. 6.93
6.4.2 I/O-Box (INT/REAL)
I/O-Box (INT/REAL) wird verwendet, um eine Variable vom Typ INT oder REAL anzuzeigen. Der Wert der Variablen kann mit den Geräte-Funktionstasten geändert werden.

Bibliothek
akYtec GmbH · Vahrenwalder Str. 269 A · 30179 Hannover · Germany · Tel.: +49 (0) 511 16 59 672-0 · www.akytec.de
71
Abb. 6.94
Parameter:
Variable – die Verknüpfung mit einer Variablen. Verwenden Sie das Symbol im Eingabefeld, um die Variable auszuwählen.
Datentyp – INT oder REAL. Wenn die Variable bereits ausgewählt wurde, wird ihr Datentyp übernommen.
Stellen – die Gesamtzahl der angezeigten Stellen
Dezimalstellen – die Anzahl der Stellen nach dem Komma: 0…6 Zeichen oder Auto für
Auto-Genauigkeit *.
Text vor – der Text links von der angezeigten Variablen
Text nach – der Text rechts von der angezeigten Variablen
Editierbar – wenn Ja, kann der angezeigte Wert mit den Geräte-Funktionstasten geän-
dert werden
Hinweis: Eine Ausgangsvariable sollte ausgewählt werden. Die Option hat keine
Wirkung bei einer Eingangsvariablen.
Länge – die Gesamtzahl der reservierten Zeichen, einschließlich des vorangestellten
Textes und des nachfolgenden Textes
Bereich:
Die Parametergruppe dient zur Begrenzung des Eingabewertes. Wenn Editierbar =
Nein, haben die Parameter dieser Gruppe keine Wirkung.
Begrenzen – wenn Ja, wird mit den Geräte-Funktionstasten eingegebene Wert durch die
Benutzerparameter Max und Min begrenzt, ansonsten nur durch den verfügbaren Spei-
cherbereich
Max – der Höchstwert für die Benutzereingabe
Min – der Mindestwert für die Benutzereingabe
Beispiel:

Bibliothek
akYtec GmbH · Vahrenwalder Str. 269 A · 30179 Hannover · Germany · Tel.: +49 (0) 511 16 59 672-0 · www.akytec.de
72
Abb. 6.95
Abb. 6.96
* Auto-Genauigkeit
Mit dieser Option kann eine REAL-Variable für die festgelegte Anzahl reservierter Zei-
chen (Parameter Digits) am genauesten angezeigt werden. Um die Option zu verwenden, wählen Sie im Arbeitsbereich ein I/O-Box (INT/REAL) mit zugeordneter Variablen
vom Typ REAL aus und setzen Sie den Parameter Dezimalstellen in Property Box auf
Auto.
Beispiel:
Für die Darstellung der Variable VAR1 sind 4 Stellen mit automatischer Genauigkeit reserviert. Der Wert von 1,546745 wird abgerundet als 1,547 angezeigt. Wenn der Wert in
110,478696 geändert wird, wird er als 110,5 angezeigt.
6.4.3 I/O-Box (BOOL)
I/O-Box (BOOL) wird verwendet, um eine Variable vom Typ BOOL anzuzeigen. Der Wert
der Variablen kann mit den Geräte-Funktionstasten geändert werden.
Abb. 6.97

Bibliothek
akYtec GmbH · Vahrenwalder Str. 269 A · 30179 Hannover · Germany · Tel.: +49 (0) 511 16 59 672-0 · www.akytec.de
73
Parameters:
Variable – die Verknüpfung mit einer Variablen. Verwenden Sie das Symbol im Ein-
gabefeld, um die Variable auszuwählen.
Text TRUE – der Text wird angezeigt, wenn die Variable Wahr ist
Text FALSE – der Text wird angezeigt, wenn die Variable Falsch ist
Text vor – der Text links von der angezeigten Variablen
Text nach – der Text rechts von der angezeigten Variablen
Editierbar – wenn Ja, kann der angezeigte Wert mit den Geräte-Funktionstasten geän-
dert werden
Hinweis: Eine Ausgangsvariable sollte ausgewählt werden. Die Option hat keine
Wirkung bei einer Eingangsvariablen.
Länge – die Gesamtzahl der reservierten Zeichen, einschließlich des vorangestellten
Textes und des nachfolgenden Textes
Abb. 6.98
6.4.4 Dynamische Box
Dynamische Box ist ein Ausgabefeld. Es wird verwendet um, abhängig von der Zeilen-ID,
eine der Textzeilen aus einer Liste anzuzeigen. Die Zeilen-ID wird in einer verknüpften
Variablen vom Typ INT gespeichert.
Abb. 6.99
Parameters:
Variable – die Verknüpfung mit einer Variablen. Verwenden Sie das Symbol im Ein-
gabefeld, um die Variable auszuwählen.
Zeilenliste – die Tabelle mit Textzeilen. Der Text in der Zeile wird angezeigt, wenn der
Wert der verknüpften Variablen gleich der Zeilen-ID ist. Die Spalte Zeichen zeigt die
Anzahl der Zeichen im Text an. Neben der Anzahl wird ein Ausrufezeichen angezeigt,
wenn der Wert des Parameters Länge überschritten wird.
Länge – die Anzahl der reservierten Zeichen
Abb. 6.100

Bibliothek
akYtec GmbH · Vahrenwalder Str. 269 A · 30179 Hannover · Germany · Tel.: +49 (0) 511 16 59 672-0 · www.akytec.de
74
6.4.5 ComboBox
ComboBox ist ein Ein-/Ausgabefeld. Es wird verwendet um, abhängig von der Zeilen-ID,
eine der Textzeilen aus einer Liste anzuzeigen. Die Zeilen-ID wird in einer verknüpften
Variablen vom Typ INT gespeichert. Die ID kann auch mit den Geräte-Funktionstasten
ausgewählt werden.
Abb. 6.101
Parameters:
Variable – die Verknüpfung mit einer Variablen. Verwenden Sie das Symbol im Ein-
gabefeld, um die Variable auszuwählen.
Zeilenliste – die Tabelle mit Textzeilen. Der Text der ausgewählten Zeile wird angezeigt
und die Zeilen-ID wird in der verknüpften Ausgangsvariablen gespeichert. Die Spalte
Zeichen zeigt die Anzahl der Zeichen im Text an. Neben der Zahl wird ein Ausrufezeichen angezeigt, wenn der Wert des Parameters Länge überschritten wird.
Länge – die Anzahl der reservierten Zeichen
Abb. 6.102

Schaltprogrammentwicklung
akYtec GmbH · Vahrenwalder Str. 269 A · 30179 Hannover · Germany · Tel.: +49 (0) 511 16 59 672-0 · www.akytec.de
75
7 Schaltprogrammentwicklung
Es wird empfohlen, die Erstellung eines Schaltprogramms mit der Planung zu beginnen.
Der Plan sollte alle möglichen Zustände des Geräts während des Betriebs in Form eines
Modus-Diagramms, einer Tabelle der E/A-Zustände, eines elektrischen oder Funktionsdi-
agramms usw. beschreiben.
Nachdem alle operativen Aufgaben beschrieben sind, kann das Programm unter Nutzung
von Standard-Bausteinen aus der Symbolleiste Einfügen (Tabelle 2.6) und spezifischen
Bausteinen aus der Projektbibliothek (Abschn. 6) entwickelt werden. Die in Library Box
(Abschn. 2.4) dargestellte Projektbibliothek enthält die Funktionen (Abschn. 6.1) und
Funktionsbausteine (Abschn. 6.2), die für das Zielgerät verfügbar sind, sowie die dem
Projekt hinzugefügten Makros (Abschn. 6.3).
Weitere Informationen zur Verwendung der einzelnen Bausteine finden Sie in den Abschn. 7.1 - 7.8, weitere Praktiken der Programmentwicklung in den Abschn. 7.9 - 7.11.
Um Verbindungslinien zu zeichnen, verwenden Sie die linke Maustaste:
Klicken Sie auf den Ausgangs-Pin des ersten Bausteins. Die Linie ist daran ange-
hängt und folgt dem Mauszeiger.
Um die Linienrichtung zu ändern, klicken Sie auf den Arbeitsbereich.
Ziehen Sie die Linie bis zum Eingangs-Pin des zweiten Bausteins und klicken Sie
darauf, um die Linie zu beenden.
Verbindungslinie kann nur zwischen Baustein-Anschlusspins gezogen werden, die demselben Datentyp zugeordnet sind. Um die Anschlusspins zu verbinden, die verschiede-
nen Datentypen zugeordnet sind, verwenden Sie Konvertierungsblöcke (Abschn. 7.8).
Klicken Sie auf den Baustein, um ihn auszuwählen. Ziehen Sie das Rechteck um mehre-
re Bausteine, um eine Gruppe auszuwählen.
Abb. 7.1
Die Parameter der Programmbausteine können in der Property Box festgelegt werden
(Abschn. 2.5).
Abb. 7.2
Verwenden Sie das Baustein-Kontextmenü für alle mit dem Baustein verfügbaren Mani-
pulationen.
7.1 Verwendung von Bibliotheks-Bausteinen
Um einen Bibliotheks-Baustein in das Schaltprogramm zu übernehmen, markieren Sie
den gewünschten Baustein im Library Box und verschieben es per Drag-and-Drop auf
den Arbeitsbereich.

Schaltprogrammentwicklung
akYtec GmbH · Vahrenwalder Str. 269 A · 30179 Hannover · Germany · Tel.: +49 (0) 511 16 59 672-0 · www.akytec.de
76
Abb. 7.3
7.2 Verwendung von Textfeld
Textfelder können verwendet werden, um dem Programm Erklärungen hinzuzufügen.
Abb. 7.4
Um dem Programm einen Textfeld hinzuzufügen, klicken Sie auf das Symbol in der
Symbolleiste Einfügen (Tabelle 2.6), dann auf einen Platz im Arbeitsbereich, um den
Textfeld zu platzieren, und zeichnen Sie mit der linken Maustaste ein Rechteck.
Abb. 7.5
Abb. 7.6
Doppelklicken Sie auf das Textfeld, um den Text zu schreiben.
Abb. 7.7
Die Parameter des Textfeldes können in der Property Box geändert werden.
Abb. 7.8

Schaltprogrammentwicklung
akYtec GmbH · Vahrenwalder Str. 269 A · 30179 Hannover · Germany · Tel.: +49 (0) 511 16 59 672-0 · www.akytec.de
77
7.3 Verwendung von Variablen
Um dem Programm eine Variable hinzuzufügen, klicken Sie auf das entsprechende Sym-
bol in der Symbolleiste Einfügen (Tabelle 2.6) und klicken Sie dann auf einen Platz im
Arbeitsbereich, um den Variablenbaustein zu platzieren.
Abb. 7.9
Abb. 7.10
Um einem Baustein eine Variable zuzuweisen, klicken Sie auf das Symbol in der Zeile
Variable in der Property Box. Die Variablentabelle wird geöffnet, aber nur die entspre-
chenden Registerkarten in der Tabelle sind sichtbar. Die Auswahl der angezeigten Variablen richtet sich nach dem Typ des Bausteins.
Abb. 7.11
Wählen Sie eine Variable aus oder erstellen Sie eine neue in der Variablentabelle (Abschn. 5) und bestätigen Sie mit OK.
Abb. 7.12
Verwenden Sie Netzwerkvariablen, um Daten mit anderen Geräten auszutauschen, die
mit dem Zielgerät über Netzwerk verbunden sind. Weitere Informationen zur Verwendung
von Netzwerkvariablen finden Sie im Abschn. 7.6.
Wenn ein Variablenbaustein rot markiert ist, bedeutet dies, dass die Erstellung falsch
oder nicht abgeschlossen ist.
Abb. 7.13
Die Informationen über den Fehler werden in der Statusleiste angezeigt.
Es wird empfohlen, die Programmierung mit der Erstellung von Variablen in der Variab-
lentabelle zu starten.

Schaltprogrammentwicklung
akYtec GmbH · Vahrenwalder Str. 269 A · 30179 Hannover · Germany · Tel.: +49 (0) 511 16 59 672-0 · www.akytec.de
78
Wenn eine Variable in einem Projekt mehrmals verwendet wird, können alle Verknüpfun-
gen mit dem Punkt Referenzen anzeigen im Variablenblock-Kontextmenü verfolgt wer-
den. Die Funktion ist auch im Simulations- oder Online-Debugging-Modus verfügbar.
7.4 Verwendung von Konstanten
Um dem Programm einen konstanten Wert hinzuzufügen, klicken Sie auf das Symbol
in der Symbolleiste Einfügen (Tabelle 2.6) und klicken Sie dann auf einen Platz im Arbeitsbereich, um den Konstanten-Baustein zu platzieren.
Abb. 7.14
Wählen Sie den Datentyp über das Symbol in der Zeile Datentyp aus und geben Sie
den Wert in der Zeile Konstanter Wert im Property Box ein.
Abb. 7.15
Der Wert der Konstante kann sich während der Programmausführung nicht ändern. Er
kann nach einem Doppelklick auf den konstanten Block im Property Box oder durch Auswahl vom Punkt Wert ändern im Block-Kontextmenü geändert werden.
Tabelle 7.1 Gültige Werte für Datentypen
Datentyp
Gültige Werte
BOOL
0 / 1
INT
0…4.294.967.295
REAL
-3,402823e+38…3,402823e+38
7.5 Verwendung von Verzögerungslinien
Über eine Verzögerungslinie wird der Wert von einem Bausteinausgang um einen Zyklus
verzögert zu einem Bausteineingang übertragen. Ausgang und Eingang können zu unterschiedlichen Bausteinen gehören.
Klicken Sie auf das Symbol in der Symbolleiste Einfügen (Tabelle 2.6) und zeichnen
Sie eine Linie vom Ausgang bis zum Eingang einer Funktion oder eines Funktionsbausteins. Die Verzögerungslinie wird als rote gestrichelte Linie mit einem Pfeil angezeigt.
Abb. 7.16
Beispiel:

Schaltprogrammentwicklung
akYtec GmbH · Vahrenwalder Str. 269 A · 30179 Hannover · Germany · Tel.: +49 (0) 511 16 59 672-0 · www.akytec.de
79
Ein konstanter Wert 1 wird an den Eingang I1 des Additionsbausteins ADD (INT) übertra-
gen. Ein Wert aus dem im vorhergehenden Zyklus berechneten Bausteinausgang (Q)
wird über die Verzögerungslinie an den Eingang I1 übertragen.
Abb. 7.17
Tabelle 7.2 Zyklus-Signalwerte
Zyklus
1 2 3 4 5 6 7 8 9
10
I2
0 0 1 1 2 2 3 3 4
4
Q
1 1 2 2 3 3 4 4 5
5
7.6 Netzwerk-Datenaustausch
Die Netzwerkeingangs- und -ausgangsvariablen sind spezielle Arten von Variablen für
den Datenaustausch zwischen Geräten, die in einem gemeinsamen Netzwerk miteinan-
der verbunden sind.
Die Variablen, die über das Netzwerk gelesen werden können, werden als Netzwerkaus-
gangsvariablen ( ) bezeichnet.
Die Variablen, die über das Netzwerk geschrieben werden können, werden als Netzwerkeingangsvariablen ( ) bezeichnet.
Um dem Programm eine Netzwerkvariable hinzuzufügen, gehen Sie wie folgt vor:
Klicken Sie auf das Symbol oder in der Symbolleiste Einfügen (Tabelle 3.6).
Klicken Sie auf einen Platz im Arbeitsbereich, um die Variable einzufügen.
Klicken Sie auf das Symbol in der Zeile Variable im Property Box, um eine Vari-
able für den Baustein auszuwählen.
Abb. 7.18
Wählen Sie eine Variable aus oder erstellen Sie eine neue in der geöffneten Variab-
lentabelle und bestätigen Sie mit OK. Die gewählte Variable wird dem Variablenbau-
stein zugewiesen.
Abb. 7.19
Verbinden Sie die Netzwerkvariable mit dem gewünschten Baustein im Arbeitsbe-
reich.

Schaltprogrammentwicklung
akYtec GmbH · Vahrenwalder Str. 269 A · 30179 Hannover · Germany · Tel.: +49 (0) 511 16 59 672-0 · www.akytec.de
80
Abb. 7.20
Wenn der Netzwerkvariablen-Ausgangsbaustein für Abfrage eines Slaves verwendet
wird, bekommt er einen zusätzlichen Parameter Schreiben am Zyklusende. Wenn der
Parameter auf Ja gesetzt ist, wird der neue Wert der Variablen erst am Ende des Zyklus
zugewiesen, wenn alle Eingangsvariablen bereits ausgelesen wurden.
Abb. 7.21
Hinweis: Eine Variable kann nicht mit einem Baustein gekoppelt werden, wenn in
den Geräteeinstellungen keine Kommunikationsschnittstellen vorhanden sind.
7.7 Lesen / Schreiben in FB
Der Baustein WriteToFB wird verwendet, um einen Parameter eines FBs während des
Prozesses zu ändern.
Beispiel:
Der Wert des Parameters Einschaltdauer des FBs BLINK1 sollte je nach Wert am Eingang I5 entweder 2 oder 10 betragen.
Um dem Programm den Baustein WriteToFB hinzuzufügen, klicken Sie auf das Symbol
in der Symbolleiste Einfügen (Tabelle 2.6) und klicken dann auf einen Platz im Ar-
beitsbereich, um den Baustein zu platzieren.
Gehen Sie zur Property Box, wählen Sie den FB BLINK1 in der Zeile Funktionsbaustein
und den Parameter des FB in der Zeile Parameter in FB (Abb. 7.22) aus.
Abb. 7.22
Der Baustein ReadFromFB wird verwendet, um den aktuellen Wert eines FB-Parameters
zu lesen und ihn im Programm zu verwenden. Die Verwendung ist die gleiche wie beim
Baustein WriteToFB.

Schaltprogrammentwicklung
akYtec GmbH · Vahrenwalder Str. 269 A · 30179 Hannover · Germany · Tel.: +49 (0) 511 16 59 672-0 · www.akytec.de
81
Abb. 7.23
7.8 Konvertierungsblöcke
Fig. 7.24
Konvertierungsblöcke sind Universalblöcke, mit denen ein Eingangswert eines beliebigen
Typs in einen Wert eines bestimmten Typs umgewandelt wird. In der Symbolleiste Einfü-
gen stehen drei Blöcke zur Verfügung (Tabelle 2.6):
Tabelle 7.3 Konvertierungsblöcke
Konvertierung in BOOL
Konvertierung von INT oder REAL in BOOL
(Wenn der Eingangswert > 0, der Ausgang = 1 / Wahr)
Konvertierung in INT
Konvertierung von BOOL oder REAL in INT
(REAL wird auf INT abgerundet)
Konvertierung in REAL
Konvertierung von BOOL oder INT in REAL
Um den Konvertierungs-Baustein zum Programm hinzuzufügen, klicken Sie auf eines der
drei Symbole in der Symbolleiste Einfügen (Tabelle 2.6) und anschließend auf die ge-
wünschte Stelle im Arbeitsbereich.
Abb. 7.25
7.9 Elemente anordnen
Die Sequenznummern der Funktionsbausteine können durch Anklicken der Schaltfläche
Elemente anordnen in der Symbolleiste Service (Tabelle 2.6) automatisch neu zugewiesen werden. Die Bausteine desselben Typs werden nacheinander von oben nach
unten und von links nach rechts nummeriert.
Abb. 7.26

Schaltprogrammentwicklung
akYtec GmbH · Vahrenwalder Str. 269 A · 30179 Hannover · Germany · Tel.: +49 (0) 511 16 59 672-0 · www.akytec.de
82
7.10 Ausführungsablauf
Die Berechnung der Werte für Ausgänge und Verzögerungslinien erfolgt in einer bestimmten Reihenfolge. Um diese Reihenfolge zu sehen, klicken Sie auf den Pfeil neben
dem Symbol in der Symbolleiste Service und wählen Sie die Verzögerungslinien
oder Ausgänge aus (Tabelle 2.6).
Abb. 7.27
Um die Reihenfolge zu ändern, doppelklicken Sie auf einen Ausgang oder eine Verzöge-
rungslinie und geben die gewünschte Nummer ein.
Abb. 7.28
Klicken Sie auf das Symbol , um den Bearbeitungsmodus zu deaktivieren.
7.11 Simulation
Verwenden Sie die Simulation, um die Korrektheit des erstellten Programms zu bestäti-
gen. Nur die Offline-Simulation ist zurzeit möglich. Die Simulation ermöglicht es, die
Werte aller Signale innerhalb des Schaltprogramms zu analysieren. Ändern Sie die Werte an den digitalen und analogen Eingängen sowie von Variablen und Konstanten und
überprüfen Sie die Werte an den Ausgängen.
7.11.1 Arbeitsweise
Um die Simulationsmodus zu starten / beenden, klicken Sie auf das Symbol Simulation in der Symbolleiste Service (Tabelle 2.6). Die neue Symbolleiste Simulation wird
mit den folgenden Steuerelementen angezeigt:
Abb. 7.29
Tabelle 7.4 Simulations-Symbolleiste
Start
Permanente Simulation starten
Einzelzyklus
Schritt-für-Schritt-Simulation. Beim Anklicken
des Symbols wird ein Programmzyklus ausgeführt.
Pause
Simulation anhalten. Klicken Sie erneut auf das
Symbol, um die Simulation fortzusetzen.

Schaltprogrammentwicklung
akYtec GmbH · Vahrenwalder Str. 269 A · 30179 Hannover · Germany · Tel.: +49 (0) 511 16 59 672-0 · www.akytec.de
83
Stop
Simulation beenden
Aktualisierung
Simulation-Aktualisierungszeit (Zyklusstartperiode) in Millisekunden
Zykluszeit
Zykluszeit (Abschn. 3.2)
Zeiteinheit
Auswahl der Maßeinheiten für die Zykluszeit:
Millisekunden, Sekunden, Minuten, Stunden
Sichtfenster
Sichtfenster (Abschn. 7.11.2) öffnen / schlie-
ßen, um die Variablenwerte bei jedem Pro-
grammschritt zu verfolgen
Die zusätzliche Symbolleiste Kalender wird im Simulationsmodus angezeigt, wenn im
Projekt Funktionsbausteine vom Typ CLOCK oder CLOCKW vorhanden sind (nur für
Geräte mit Echtzeituhr).
Abb. 7.30 Kalender-Symbolleiste
Der Parameter Aktualisierung (ms) gibt die Zyklusstartperiode für die Simulation an.
Die Parameter Zykluszeit gibt die Programm-Zyklusdauer an.
Hinweis: Die Parameter Zykluszeit im Gerät (Abschn. 3.2) und im ALPSimulationsmodus sind trotz des gleichen Namens unterschiedlich.
Sie können die Werte der Eingänge, Ausgänge und Variablen festlegen, indem Sie auf
den Baustein im Arbeitsbereich klicken und im geöffneten Dialogfeld einen neuen Wert
eingeben. Es kann auch der Wert einer Netzwerkvariablen festgelegt werden.
Die digitalen Ein- und Ausgänge ändern nach jedem Klick ihren Wert und entsprechend
ihre Farbe.
Abb. 7.31
Abb. 7.32
Abb. 7.33

Schaltprogrammentwicklung
akYtec GmbH · Vahrenwalder Str. 269 A · 30179 Hannover · Germany · Tel.: +49 (0) 511 16 59 672-0 · www.akytec.de
84
Wenn Sie das Programm ändern wollen, stoppen Sie die Simulation.
Hinweise:
Makros sind von der Simulation ausgeschlossen. Die Simulation für Makros sollte
separat im Arbeitsbereich des Makros durchgeführt werden.
Simulation kann nicht ausgeführt werden für:
o Bausteine ohne Verbindung mit einem Geräteausgang oder einer Netzwerk-
variablen
o Nicht korrekt gekoppelte Variablen
o Retain-Variable
7.11.2 Beobachtungsfenster
Klicken Sie auf das Symbol der Simulations-Symbolleiste, um die Eingangs-, Ausgangs- oder Variablenwerte bei jedem Programmschritt zu verfolgen.
Abb. 7.34 Beobachtungsfenster
Um dem Beobachtungsfenster eine Variable, ein Eingang oder ein Ausgang hinzuzufü-
gen, klicken Sie in das leere Feld in der Spalte Name und dann auf das links angezeigte
Symbol . Das Kontextmenü dieser Bausteine kann ebenfalls verwendet werden.
Abb. 7.35 Variablen-Kontextmenü in der Simulation
Die Werte der Variablen, Ein- und Ausgänge können während der Simulation in der Spal-
te Wert eingestellt werden.
7.12 Online-Debugging
Um das Online-Debugging zu starten, klicken Sie auf das Symbol in der Symbolleiste.
In diesem Modus werden die aktuellen Werte aller Programmvariablen einschließlich
Funktionen, Funktionsblöcken, Makros, Ein- und Ausgängen aus dem angeschlossenen
Gerät ausgelesen und im Arbeitsbereich angezeigt. Auf diese Weise können Sie die Logik des Geräteprogramms überprüfen.
Abb. 7.36
Das Online-Debugging ist nur möglich, wenn:
Das Gerät ist an den PC angeschlossen
Das Programm im Gerät und das Programm geöffnet in ALP ist das gleiche
Die Version der Gerätefirmware ist mit der aktuellen Version von ALP kompatibel

Schaltprogrammentwicklung
akYtec GmbH · Vahrenwalder Str. 269 A · 30179 Hannover · Germany · Tel.: +49 (0) 511 16 59 672-0 · www.akytec.de
85
Das Online-Debugging ist nur für das Hauptprogramm verfügbar, nicht für Makros.
Während des Online-Debugging können im Projekt keine Änderungen vorgenommen
werden. Um Korrekturen vorzunehmen, beenden Sie das Online-Debugging, indem Sie
erneut auf das Symbol klicken.
Hinweis: Wenn die Kommunikation mit dem Gerät unterbrochen wird, wird das
Online-Debugging nach 10 Sekunden beendet und das Gerät in den Betriebsmodus geschaltet. Wird die Verbindung innerhalb von 10 Sekunden wiederhergestellt, wird das Online-Debugging fortgesetzt, die eingegebenen Werte werden
jedoch zurückgesetzt.
Manuelle Werteeingabe
Sie können den Eingangswert einer Variablen während des Online-Debugging ändern,
indem Sie auf den angezeigten Wert klicken (Abb. 7.34). Der neue Wert sollte in das Feld
Neuer Wert im geöffneten Fenster Vorbereiteter Wert eingegeben werden. Es gibt zwei
Möglichkeiten, um den Wert zu ändern: einmalige oder dauerhafte Änderung.
Durch die einmalige Änderung kann der variable Eingangswert für einen Programmzyklus
geändert werden. In den folgenden Zyklen wird das Signal eines der Geräteeingänge
oder der Ausgang einer anderen an diesen Eingang angeschlossenen Programmkomponente verwendet. Diese Option ist nützlich für die Simulation von Einzelimpulsen.
Bei Verwendung der Option Permanente Änderung wird der eingegebene Wert auf den
Eingang angewendet, bis die Option deaktiviert oder das Online-Debugging gestoppt
wird. Die Option ist nützlich für die Simulation von zeitkonstanten Signalen.
Abb. 7.37
Hinweis: Der Datenaustausch im Online-Debugging-Modus ist begrenzt und
hängt vom Gerätemodell ab. Ein Zeichen dafür, dass die Einschränkung ausge-
löst wird, sind leere Wertzellen im Diagramm während des Online-Debugging. In
diesem Fall sollten Sie den Arbeitsbereich vergrößern (siehe 2.3), damit weniger
Werte in den sichtbaren Bereich fallen. Die eingegebenen Werte, die nicht in den
sichtbaren Bereich fallen, bleiben gespeichert, belegen jedoch nicht den für den
Datenaustausch reservierten Speicherbereich.

Display-Programmierung
akYtec GmbH · Vahrenwalder Str. 269 A · 30179 Hannover · Germany · Tel.: +49 (0) 511 16 59 672-0 · www.akytec.de
86
8 Display-Programmierung
Um die anzuzeigenden Informationen zu bestimmen, verwenden Sie die Registerkarte
Display-Manager in der oberen linken Ecke des Fensters. Der Display-Manager (Abschn. 2.6) ist nur für Zielgeräte mit Display verfügbar.
Ein Display kann mit einer oder mehreren Displayformen und Sprüngen von einer zu
anderer programmiert werden, so dass die angezeigten Informationen durch Program-
mereignisse (Änderung der Variablen) oder durch Operator (Tastenereignis) geändert
werden können.
Abb. 8.1
Um die ausgewählte Displayform im Display-Editor (Abschn. 8.1) zu öffnen, verwenden
Sie den Punkt Displayform bearbeiten im Form-Kontextmenü oder doppelklicken Sie
auf die Form im Strukturbaum (Abb. 8.1).
Abb. 8.2 Display-Editor
Um eine grafische Struktur von Displayformen im Struktur-Editor (Abschn. 8.2) zu öffnen,
verwenden Sie den Punkt Gruppe bearbeiten im Gruppenkontextmenü (Abb. 8.1)
Abb. 8.3 Struktur-Editor

Display-Programmierung
akYtec GmbH · Vahrenwalder Str. 269 A · 30179 Hannover · Germany · Tel.: +49 (0) 511 16 59 672-0 · www.akytec.de
87
8.1 Display-Editor
Eine Form kann aus mehreren Zeilen bestehen, mindestens zwei. Der Operator kann mit
den Geräte-Funktionstasten zwischen ihnen wechseln. Im Arbeitsbereich wird eine Dis-
playform mit den Symbolen am rechten Rand angezeigt, mit denen die Anzahl der
angezeigten Zeilen geändert werden kann. Die zuerst angezeigten Zeilen werden umrandet.
Abb. 8.4
Platzieren Sie die Displayelemente aus der Bibliothek per Drag-and-Drop auf die Form.
Weitere Informationen zu Displayelemente finden Sie in Abschn. 6.4.
8.2 Grafische Struktur
Um eine grafische Struktur von Displayformen im Struktur-Editor (Abschn. 2.6) zu öffnen,
verwenden Sie den Punkt Gruppe bearbeiten im Gruppenkontextmenü (Abb. 8.1).
Standardmäßig besteht die grafische Struktur aus einer Form. Um einer Gruppe eine
Displayform hinzufügen:
Im Display Manager verwenden Sie das Gruppenkontextmenü oder das Symbol
(aktiv, wenn eine Gruppe ausgewählt ist) (Abb. 8.1).
Im Struktur-Editor verwenden Sie das Symbol (Abb. 8.2).
Um eine Form aus der Gruppe zu entfernen:
Im Display Manager verwenden Sie den Punkt Löschen im Form-Kontextmenü (Abb.
8.1)
Im Struktur-Editor verwenden Sie das Symbol oder das Form-Kontextmenü.
Um die Position einer Displayform innerhalb einer Gruppe im Display-Manager zu än-
dern, halten Sie die Umschalttaste gedrückt, während Sie dies Form ziehen und ablegen.
Wenn die Display-Struktur aus mehreren Formen besteht, sollten Sprünge definiert wer-
den, um die Navigation zwischen Formen zu ermöglichen (Abschn. 8.3, Abb. 8.2).
Informationen zum Kopieren / Einfügen von Displayformen finden Sie in Abschn. 8.4.
8.3 Displayform-Eigenschaften / Sprünge
Wählen Sie eine Form in der Struktur aus, um seine Eigenschaften zu sehen:
Name
Beschreibung
Sprungparameter
Jede neue Displayform hat einen Standardnamen, der hier geändert werden kann. Die
Beschreibung ist optional.

Display-Programmierung
akYtec GmbH · Vahrenwalder Str. 269 A · 30179 Hannover · Germany · Tel.: +49 (0) 511 16 59 672-0 · www.akytec.de
88
Abb. 8.5
Um die Navigation durch die Formen mit verschiedenen Ereignissen zu programmieren,
klicken Sie auf das Symbol in der Zeile zur Displayform.
Wählen Sie im geöffneten Dialog Sprung im Abschnitt zur Displayform die Form aus, zu
der das Display wechseln soll, wenn das Ereignis eintritt, die im Abschnitt Sprungbedin-
gung angegeben ist.
Wählen Sie das Ereignis im Bereich Sprungbedingung als Geräteereignis oder als Än-
derung eines Variablenwertes.
Abb. 8.6
Ein Tastenereignis kann als Geräteereignis ausgewählt werden.
Für die Wertänderung als Ereignis kann eine BOOL-Variable ausgewählt werden.
Abb. 8.7
Abb. 8.8
Bestätigen Sie mit OK. Der angelegte Sprung wird in der Struktur angezeigt.

Display-Programmierung
akYtec GmbH · Vahrenwalder Str. 269 A · 30179 Hannover · Germany · Tel.: +49 (0) 511 16 59 672-0 · www.akytec.de
89
Abb. 8.9
Der Sprung zwischen zwei Formen kann durch mehrere Ereignisse erfolgen und die grafische Struktur kann eine sehr hohe Komplexität erreichen.
8.4 Displayform kopieren / einfügen
Eine Displayform oder eine Gruppe von Formen kann kopiert und in dasselbe oder ein
anderes Projekt eingefügt werden.
Um eine Displayform oder eine Gruppe von Formen zu kopieren, verwenden Sie den
Punkt Kopieren im Formkontextmenü und Gruppe kopieren im Gruppenkontextmenü,
oder einfach die Tastenkombination Strg + C. Mit den Strg- und Umschalt-Tasten kön-
nen auch mehrere Formen ausgewählt werden.
Abb. 8.10
Verwenden Sie den Punkt Einfügen im Form- oder Gruppenkontextmenü oder die Tas-
tenkombination Strg + V, um das Form in die Gruppe einzufügen. Die mit der Form ver-
knüpften Variablen werden gemäß der in Abschnitt 5.6 beschriebenen Regeln mitkopiert.
Sprünge zwischen den ausgewählten Formen werden mitkopiert. Wenn nur eine der
durch den Sprung verbundenen Formen ausgewählt ist, wird der Sprung beim Einfügen
gelöscht.

Tastaturkürzel
akYtec GmbH · Vahrenwalder Str. 269 A · 30179 Hannover · Germany · Tel.: +49 (0) 511 16 59 672-0 · www.akytec.de
90
9 Tastaturkürzel
Tastaturkürzel
Beschreibung
Verwendung
Strg + N
Neues Projekt
Menü / Datei
Strg + O
Projekt öffnen
Menü / Datei
Strg + Alt + S
Projekt speichern unter…
Menü / Datei
Strg + S
Projekt speichern
Menü / Datei
Strg + Р
Drucken…
Menü / Datei
Strg + Z
Rückgängig
Menü / Ansicht
Strg + Y
Wiederherstellen
Menü / Ansicht
Strg + F7
Programm auf Gerät übertragen
Menü / Gerät
F1
Hilfe
Menü / Hilfe
Strg + С
Kopieren
Arbeit mit Elementen
Strg + V
Einfügen
Arbeit mit Elementen
Entf
Löschen
Arbeit mit Elementen
Strg + →
Elementbreite erhöhen
Elementgröße ändern
Strg + ←
Elementbreite verringern
Elementgröße ändern
Strg + ↑
Elementhöhe erhöhen
Elementgröße ändern
Strg + ↓
Elementhöhe verringern
Elementgröße ändern
Strg + Mausrad hoch
Zoom+
Arbeitsplatzgröße ändern
Strg + Mausrad runter
Zoom-
Arbeitsplatzgröße ändern

Programmbeispiele
akYtec GmbH · Vahrenwalder Str. 269 A · 30179 Hannover · Germany · Tel.: +49 (0) 511 16 59 672-0 · www.akytec.de
91
10 Programmbeispiele
Zwei Beispiele mit einfachen Aufgaben erklären die Erstellung eines Schaltprogramms in
der ALP-Programmiersoftware.
10.1 Aufgabe 1: Lichtschalter mit automatischer Abschaltung
Die Aufgabe besteht darin, das Licht für eine bestimmte Zeit einzuschalten, z. B. für einen
Hauseingang.
Aufgabenstellung:
1. Der Lichtsensor F1 und der Lichtschalter SB1 "TIME" sind vor der Eingangstür instal-
liert.
2. Wenn der Taster SB1 kurz gedrückt wird und das Umgebungslicht nicht ausreicht,
soll das Licht für 1 Minute eingeschaltet werden – diese Zeit sollte ausreichen, um
das Schlüsselloch zu finden und die Tür zu öffnen.
3. Wenn der Taster SB1 für 2 Sekunden gedrückt wird, soll das Licht für 3 Minuten un-
abhängig von der Umgebungshelligkeit eingeschaltet werden – dieser Modus kann
zum Beispiel für die Reinigung des Eingangs nützlich sein.
4. Zusätzlich ist die Möglichkeit vorzusehen, das Licht durch Befehle von externen Ge-
räten oder mit dem Schalter SA1 "CONST" unabhängig von der Umgebungshelligkeit
zu steuern. Dieser Modus kann während des Empfangs von Gästen oder für eine
weitere Automatisierung der Wohnung als Teil eines "Smart-House"-Programms
nützlich sein.
5. Es ist die Möglichkeit vorzusehen, das Licht nur zu einem bestimmten Zeitpunkt ein-
zuschalten.
Geräteauswahl:
Das Steuergerät muss mindestens zwei digitale Eingänge, einen digitalen Ausgang und
eine integrierte Echtzeituhr enthalten, um diese Aufgabe umzusetzen. Diese Merkmale
besitzen Geräte der Serie PR110 mit den Buchstaben "RTC" in der Bezeichnung.
Die Task-Implementierung mit dem Gerät PR110-24.8D.4R-RTC:
Abb. 10.1
Schaltprogramm
Das Schaltprogramm kann implementiert werden wie in Abb. 13.2 gezeigt.

Programmbeispiele
akYtec GmbH · Vahrenwalder Str. 269 A · 30179 Hannover · Germany · Tel.: +49 (0) 511 16 59 672-0 · www.akytec.de
92
Abb. 10.2
Eingang I1 – verbunden mit dem Lichtsensor F1
Eingang I2 – verbunden mit dem Taster SB1
Eingang I3 – verbunden mit dem Schalter SA1
Ausgang Q1 – Ausgang zur Implementierung der Aufgabenpunkte 1-4
Ausgang Q2 – Ausgang zur Implementierung des Aufgabenpunktes 5
Programmbeschreibung:
1. Wenn der Taster SB1 kurz gedrückt wird (< 2 s), wird das logische UND (D2) akti-
viert. Wenn die Umgebungshelligkeit unzureichend ist, ist der erste Eingang von D2
ebenfalls Wahr und der Timer TP "Pulse" (D3) gibt einen Impuls von 1 Minute Dauer.
Dieser Impuls aktiviert den Ausgang Q1 über das logische
ODER (D6) und das Licht wird für 1 Minute eingeschaltet.
2. Wenn der Taster SB1 für > 2 s gedrückt wird, aktiviert die Einschaltverzögerung TON
(D4) den Timer TP "Impuls" (D5), ein Impuls mit der Dauer von 3 Minuten aktiviert
den Ausgang Q1 über das logische ODER (D6) und das Licht wird für 3 Minuten ein-
geschaltet.
3. Wenn die Umgebungshelligkeit ausreicht, ist der Kontakt des Sensors F1 geschlos-
sen, das logische UND (D2) gesperrt und der Timer TP "Pulse" (D3) gesperrt.
4. Wenn der Schalter SA1 "CONST" geschlossen ist, wird der Ausgang Q1 über das
logische ODER (D6) aktiviert und das Licht ständig eingeschaltet.
5. Wenn Sie das Licht nur an bestimmten Wochentagen zu bestimmten Zeiten nutzen
möchten, können Sie den Ausgang Q2 verwenden. Mit dem Wochenschaltuhr CLO-
CKW (D7) können Sie die Start- und Stoppzeit und die Wochentage für die Beleuch-
tung einstellen.
Das in ALP erstellte Schaltprogramm ist in Abb. 10.3 dargestellt.

Programmbeispiele
akYtec GmbH · Vahrenwalder Str. 269 A · 30179 Hannover · Germany · Tel.: +49 (0) 511 16 59 672-0 · www.akytec.de
93
Abb. 10.3
10.2 Aufgabe 2: Steuerung eines Mischers
Die Aufgabe besteht darin, einen Industriemischer mit einfachen Steuerungsfunktionen
zu implementieren.
Aufgabenstellung:
1. Es sind ein automatischer und ein manueller Betriebsmodus erforderlich. Der Schal-
ter SA1 "MODE" wird installiert, um zwischen den Modi umzuschalten.
2. Im Automatikbetrieb kann der Betriebszyklus mit der Taste SB1 "START" gestartet
werden und stoppt automatisch am Ende des Zyklus, oder kann manuell mit der Tas-
te SB2 "STOP" gestoppt werden. Die Zyklusdauer beträgt 5 Minuten. Während des
Zyklus ist der Motor des Mischers abwechselnd für 15 Sekunden eingeschaltet und
für 10 Sekunden ausgeschaltet. Alle Einstellungen können im Programm geändert
werden.
3. Im manuellen Modus kann der Motor mit der Taste SB1 "START" gestartet und mit
der Taste SB2 "STOP" gestoppt werden.
4. Wenn der Motor überlastet ist (Überlastschalter F1), soll er automatisch abgeschaltet
werden, ein unterbrochenes akustisches Warnsignal (HA1) mit einem 3-Sekunden-
Intervall soll erzeugt und eine Betriebsstörung durch die Signalleuchte HL1 "Überlast"
angezeigt werden.
5. Das akustische Signal kann mit der Taste SB3 "RESET" ausgeschaltet werden.
6. Die Taste SB4 "CONTROL" dient zur Funktionsprüfung der Lampe HL1 und des
akustischen Signals HA1.

Programmbeispiele
akYtec GmbH · Vahrenwalder Str. 269 A · 30179 Hannover · Germany · Tel.: +49 (0) 511 16 59 672-0 · www.akytec.de
94
Geräteauswahl:
Das Steuergerät muss mindestens 6 digitale Eingänge und 3 digitale Ausgänge haben,
um diese Aufgabe zu realisieren. Diese Funktionen können von Geräten der Serie PR110
bereitgestellt werden.
Das Schaltbild in Abb. 10.4 stellt die Implementierung der Aufgabe auf dem Gerät
PR110-24.8D.4R dar.
Abb. 10.4
Schaltprogramm
Das Schaltprogramm kann implementiert werden wie in Abb. 10.5 gezeigt.
Abb. 10.5
Eingang I1 – verbunden mit dem Schalter SA1 "MODE"
Eingang I2 – verbunden mit der Taste SB1 "START"
Eingang I3 – verbunden mit der Taste SB2 "STOP"
Eingang I6 – verbunden mit dem Überlastschalter F1
Eingang I7 – verbunden mit der Taste SB3 "RESET"
Eingang I8 – verbunden mit der Taste SB4 "TEST"
Ausgang Q1 – verbunden mit dem Motor
Ausgang Q2 – verbunden mit dem akustischen Signal HA1
Ausgang Q3 – verbunden mit der Signalleuchte HL1

Programmbeispiele
akYtec GmbH · Vahrenwalder Str. 269 A · 30179 Hannover · Germany · Tel.: +49 (0) 511 16 59 672-0 · www.akytec.de
95
Programmbeschreibung:
1. Eingang I2 (SB1 "START")
Wenn die Taste SB1 gedrückt wird, wird der RS-Trigger D1 auf Wahr gesetzt, solan-
ge kein Signal zum Zurücksetzen am Eingang R vorhanden ist. Der nachfolgende
Signalweg hängt vom Zustand des Schalters SA1 "MODE" ab:
Wenn SA1 offen ist (manueller Betrieb), sind das logische UND (D7) und das lo-
gische ODER (D8) freigegeben und der Motor M1 (Ausgang Q1) ist eingeschaltet.
Wenn SA1 geschlossen ist (Automatikbetrieb), wird das logische UND (D7) deak-
tiviert und das Startsignal kann nur den Impulsgenerator BLINK (D5) zum Starten
des Betriebszyklus (15 s an/10 s aus) und den Einschaltverzögerung TON (D4)
zum Stoppen (in 5 Min) aktivieren.
2. Eingang I3 (SB2 "STOP")
Wird die Taste SB2 gedrückt oder ist der Schalter F1 aktiviert, wird der RS-Trigger
D1 über den Eingang R zurückgesetzt und der Ausgang Q1 wird deaktiviert.
3. Eingang I1 (SA1 "MODE")
Ist der Schalter SA1 offen (manueller Betrieb), wird das logische UND D3 deakti-
viert und D7 freigegeben, der Timer D4 und der Impulsgenerator D5 werden deaktiviert und der Motor M1 kann nur mit SB1 gestartet und mit SB2 gestoppt werden.
Ist der Schalter SA1 geschlossen (Automatikbetrieb), wird das logische UND D3
freigegeben und D7 deaktiviert, so dass der Motor M1 nur vom Impulsgenerator
D5 (Zyklus: 15 Sek. an/10 Sek. aus) gestartet und vom Timer D4 nach 5 Minuten
gestoppt werden kann.
4. Eingang I6 (Überlastschalter F1)
Wenn der Motor überlastet ist, wird der F1-Kontakt geschlossen, der RS-Trigger D1
wird zurückgesetzt und der Motor wird gestoppt.
Gleichzeitig wird die Signallampe HL1 über das logische ODER (D12) eingeschaltet
und das akustische Signal HA1 wird über den RS-Trigger D9 aktiviert. Der Impulsge-
nerator D10 liefert ein unterbrochenes akustisches Signal mit dem Zyklus 3 Sek. an/3
Sek. aus.
5. I7-Eingang (SB3 "RESET")
Mit der Taste RESET wird das akustische Signal HA1 zurückgesetzt. Wenn die Taste
SB3 gedrückt wird, wird der RS-Trigger D9 zurückgesetzt und der Impulsgenerator
D10 für das akustische Signal HA1 wird gestoppt.
6. Eingabe I8 (SB4 "TEST")
Mit der Taste TEST werden das akustische Signal HA1 und die Signalleuchte HL1
geprüft. Wenn die Taste SB4 gedrückt wird, werden die logischen ODER D11 und
D12 freigegeben, die Ausgänge Q2 und Q3 aktiviert und das akustische Signal und
die Lampe eingeschaltet.
Das Schaltprogramm ist in Abb. 10.6 abgebildet.

Programmbeispiele
akYtec GmbH · Vahrenwalder Str. 269 A · 30179 Hannover · Germany · Tel.: +49 (0) 511 16 59 672-0 · www.akytec.de
96
Abb. 10.6
Hinweise:
1. Die verbleibenden zwei unbenutzten Eingänge und ein Ausgang können für die Im-
plementierung zusätzlicher Funktionen verwendet werden. Um beispielsweise zwischen verschiedenen Zeiteinstellungen für den automatischen Motorbetrieb umzu-
schalten oder auf andere Betriebsparameter des Mischers umzuschalten.
2. Der technologische Arbeitszyklus kann durch die Implementierung eines Schrittzäh-
lers (CT) zum Abschalten des RS-Triggers D1 vollständig automatisiert werden.
 Loading...
Loading...