
HDD external enclosure
for data-storage mobility with LAN sharing
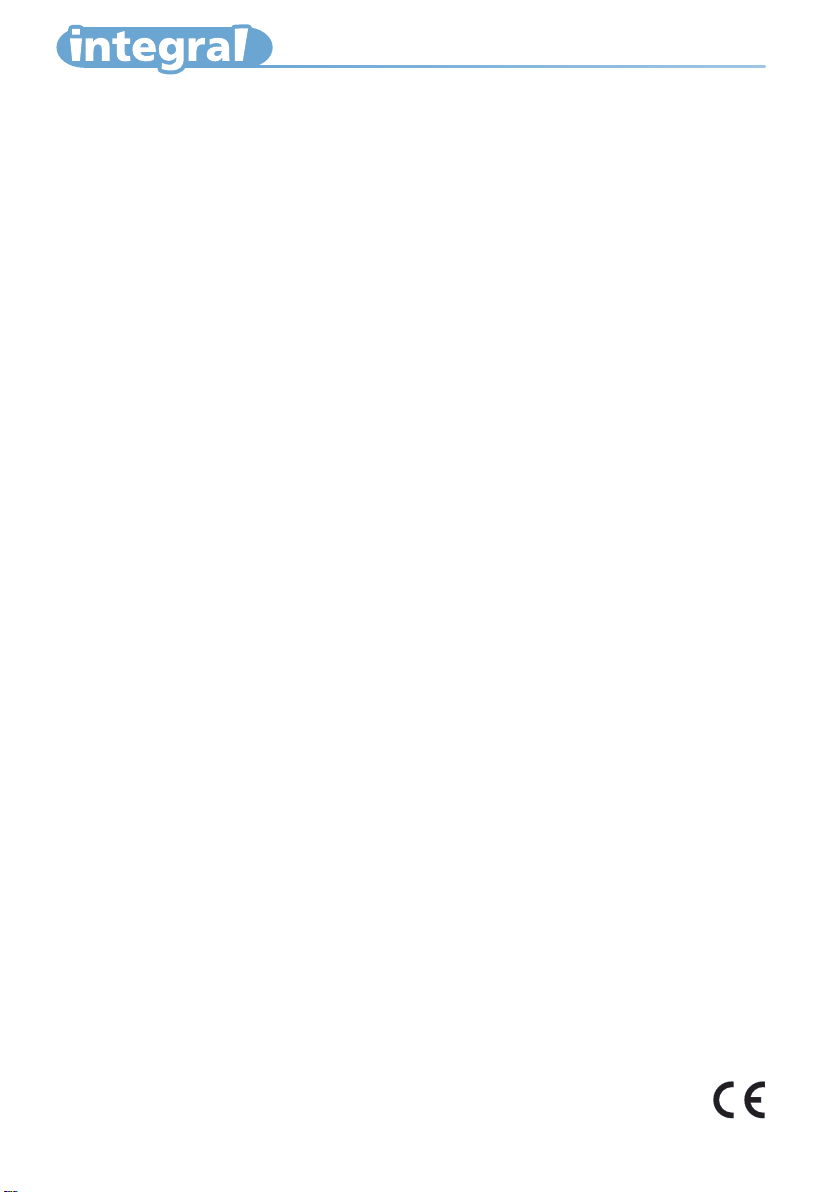
English
AKASA Company notices
The information contained in this document is subject to change without notice.
All rights reserved. Reproduction, adaptation, or translation of this material is prohibited without prior written
permission of AKASA, except as allowed under copyright laws.
The only warranties for AKASA products and services are set forth in the express warranty statements accompanying
such products and services. Nothing herein should be construed as constituting an additional warranty. AKASA shall
not be liable for technical or editorial errors or omissions contained herein.
Acknowledgements
Microsoft, Windows, Windows NT and Windows XP are registered trademarks of Microsoft Corporation.
Adobe and Acrobat are trademarks of Adobe Systems Incorporation.
Netdisk, NDAS and XIMETA are trademarks of XIMETA Incorportion.
Copyright 2006 AKASA ASIA Corporation.
General Notice: Other product names used herein are for identification purposes only and may be trademarks of their
respective owners. AKASA disclaims any and all rights in those marks.
Copyright Statement
It is a criminal offence, under applicable copyright laws, to make unauthorized copies of copyright-protected material,
including computer programs, films, broadcasts and sound recordings. This equipment should not be used for such
purposes.
Notice:The manufacture makes no warranty of any kind with regards to this material, including, but not limited to, the
implied warranties of merchantability and fitness for a particular product. The manufacture shall not be liable for errors
contained herein or for incidental consequential damages in connection with the furnishing, performance, or use of
this material. Every effort has been made to ensure that the information in this manual is accurate. The manufacture
is not responsible for printing or clerical errors. Mention of third party products is for information purposes only and
constitutes neither an endorsement nor a recommendation. The manufacture assumes no responsibility with regards to
the performance of these products. This document contains proprietary information, which is protected by copyright
(see below). The information contained in this document is subject to change without notice.
FCC Compliance Statement
This device complies with Part 15 of the FCC Rules. Operation is subject to the following two conditions:
1. This device may not cause harmful interference, and
2. This device must accept any interference received, including interference that may cause undesired operation.
FCC Warning Statement
This equipment has been tested and found to comply with the limits for a Class B digital device, pursuant to Part 15 of
the FCC Rules.
These limits are designed to provide reasonable protection against harmful interference in a residential installation. This
equipment
generates, uses and can emit radio frequency energy and, if not installed or used in accordance with the instructions,
may cause
interference to radio communications. However, television reception interference can be determined by turning the
equipment off and on.
The user is encouraged to correct the interference by one or more of the following measures:
• Reorient or relocate the receiving antenna
• Increase the separation between the equipment and the receiver
• Connect the equipment into an outlet different from that to which the receiver is connected
• Consult the dealer or an experienced radio/TV technician for help.
CAUTION
Changes or modifications not expressly approved by the party responsible for compliance could void the user’s
authority to operate the equipment.
2

Introduction
Congratulations on your purchase of the INTEGRAL LAN 3.5” hard disk enclosure. This User Manual is
intended to help you install the INTEGRAL LAN drive quickly and easily onto your Personal Computer or
Ethernet Network and begin using it immediately. INTEGRAL LAN drives are the perfect solution to your
network storage needs. Share documents, music, videos, and pictures with your family or coworkers through
your network. Simply connect the drive to your network, install our easy to use software and you’re up and
running. Say goodbye to confusing network setups and configurations. With its Key Code security features,
your data is kept private from unauthorized access.
The INTEGRAL LAN drive works in both network mode as well as a standalone USB mode. Take advantage
of the ultra fast USB 2.0 transfer rates by connecting the INTEGRAL LAN drive directly to your PC’s USB 2.0
port. With its portability, ease of use, high performance, and extra capacity, the INTEGRAL LAN drive has you
covered.
Package Contents
• INTEGRAL LAN enclosure
• USER Manual
• Software & Driver CD
• Power Adapter
• USB & Ethernet Cables
• Footstand
System Requirement
• Pentium III or Athlon processor 800MHz (1.2 GHz or faster recommended)
• Windows XP/2000/ME/98SE
• 128MB of RAM (256MB recommended)
• One Available USB 1.1 Port for USB mode (USB 2.0 recommended)
• CD-ROM drive for installation
• 100Base-T full duplex switch for Network mode
Features
• Support 3.5” IDE HDD (PATA)
• Shared network direct attached storage (NDAS) for your home or office
• Easy setup and installation
• Sleek & portable design
• USB 2.0 (USB 1.1 backwards compatible)
• Key Code security protection
• Driver supports Windows: XP/2000 (Network Mode)
• XP/2000/ME/98SE (USB Mode)
• Data transfer rates of:
▎Network mode: 100Mbit/sec
▎USB mode: 480Mbit/second
Frequently Asked Qeustions
• For the latest FAQ look at the http://www.akasa.co.uk/
3

Harddisk Installation
1.
Open the back of the enclosure by undoing
the securing screws and sliding the tray out
of the aluminium housing.
NOTE: Disconnect the LED cable before
completely sliding the HDD tray out .
POWER
CONNECTOR
IDE
CONNECTOR
LED
CABLE
3.
Place the HDD in the tray aligning the correct
IDE and power connectors. Then connect the
IDE and power connectors to the HDD.
NOTE: Make sure the jumper setting of the
HDD is set to master/single
Harddisk Installation
2.
Write down the ID number and KEY before
closing the enclosure. It is going to be needed
in later stages of the network installation.
4.
Position the HDD in the tray so that the
mounting holes on the HDD line up with the
tray mounting holes. Use the four screws
supplied in the mounting kit to secure the
HDD in the tray.
4
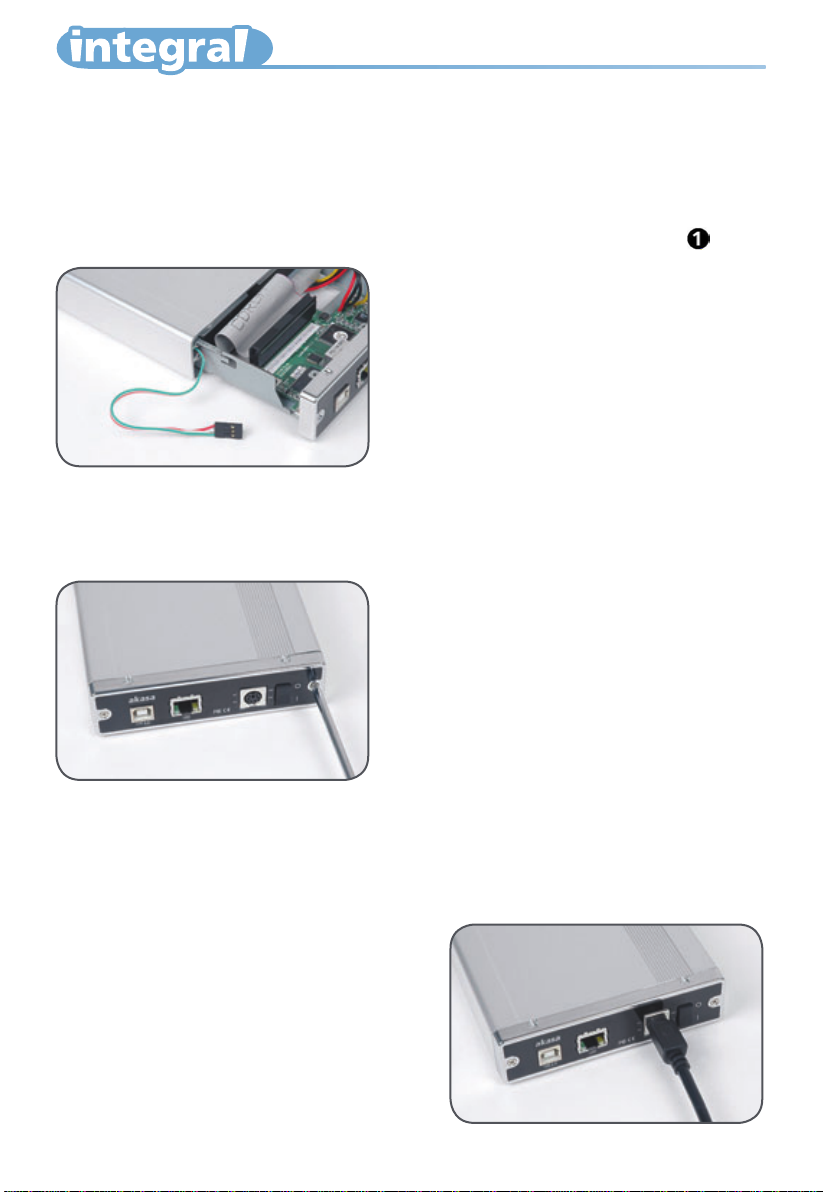
Harddisk Installation
5.
Gently insert the tray into the enclosure
aligning the guide rail with the grooves of the
enclosure housing.
7.
Insert the tray completely into the housing
and secure the enclosure face plate to the
enclosure using the screws provided.
6.
Before fully inserting the tray, connect the HDD
activity LED to the 4-pin connector leaving the
pin to the right free. Make sure that the
connector is inserted as shown on .
NOTE: The integral logo on the front bezel
serves two operational purposes: indicates
power and hard drive activity(in U S B mode).
8.
Connect the round end of the DC power cord
to the back of the enclosure, making sure it is
correctly aligned. Plug the AC cable into the
power pack, and then connect the supplied
adapter into an available AC socket.
NOTE: Please ensure that you are using the
supplied power pack only.
5

Network Connection
Hardware installation
Connect INTEGRAL LAN drive to Network:
1. Connect one end of the included Ethernet cable to the Ethernet port on the INTEGRAL LAN
enclosure and the other to a switch or router. (100 Base-T).
2. Make sure the power adaptor connector is firmly attached to the INTEGRAL LAN and to a power
source.
3. Switch ON the INTEGRAL LAN.
INTEGRAL LAN
Ethernet Cable
AC Power
Ethernet Switch
Computer 1 Laptop 1 Computer 2
Ethermet Switch Example
INTEGRAL LAN
Ethernet Cable
AC Power
Wired/Wireless
Ethernet Router
Computer 1 Laptop 1 Wireless
Laptop 2
Ethernet Router Setup Example
6
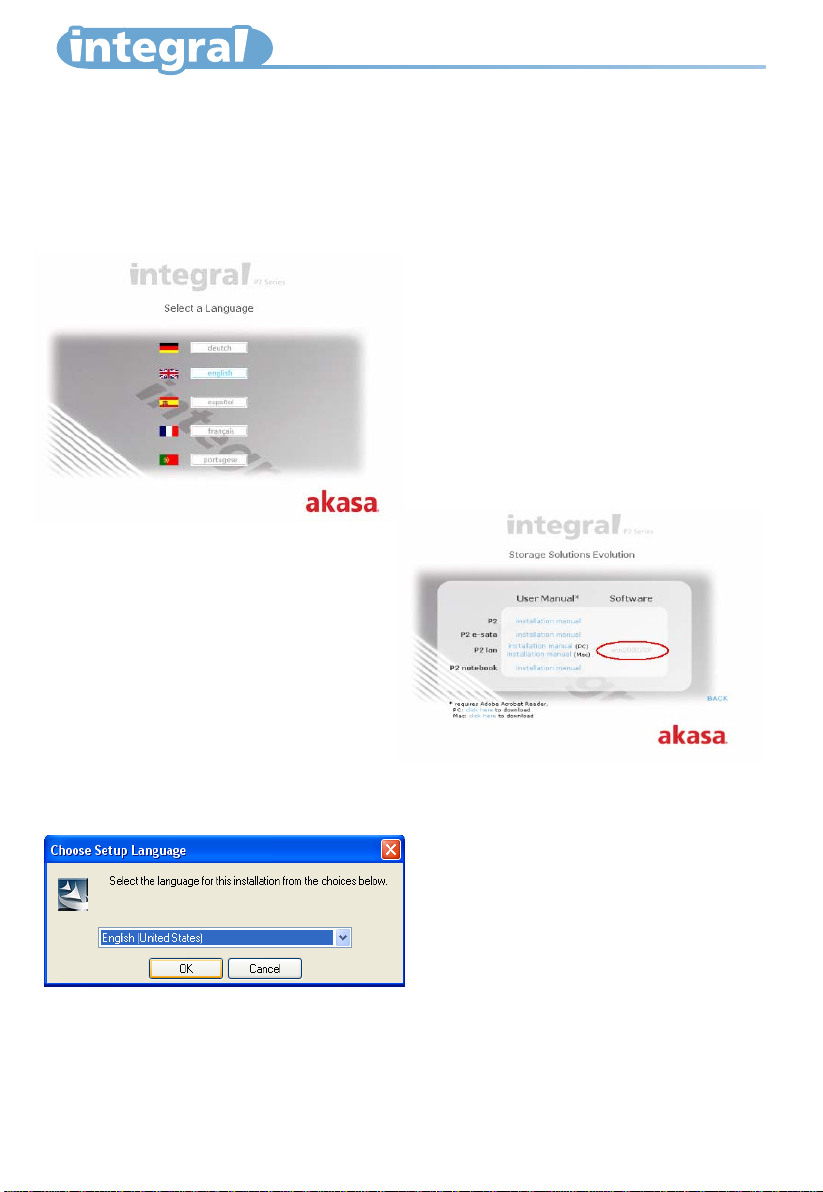
Network Connection
Software installation
Installation of NDAS software is necessary to use your INTEGRAL LAN as a network device. Installation
of NDAS software is simple and easy. Please insert the Installation CD into your optical drive. The CD
automatically displays the language menu ifAutorun is enabled in your computer.
NOTE: If Autorun is NOT enabled in you computer, browse the conents o fthe installation CD to
locate the file autorun.bat from the main folder. Double-click the autorun.bat to run the CD.
1.
Chose your menu language.
2.
Select "win 2000/XP" and press "Run"
when prompted
7
3.
Select your installation language.
 Loading...
Loading...