Page 1
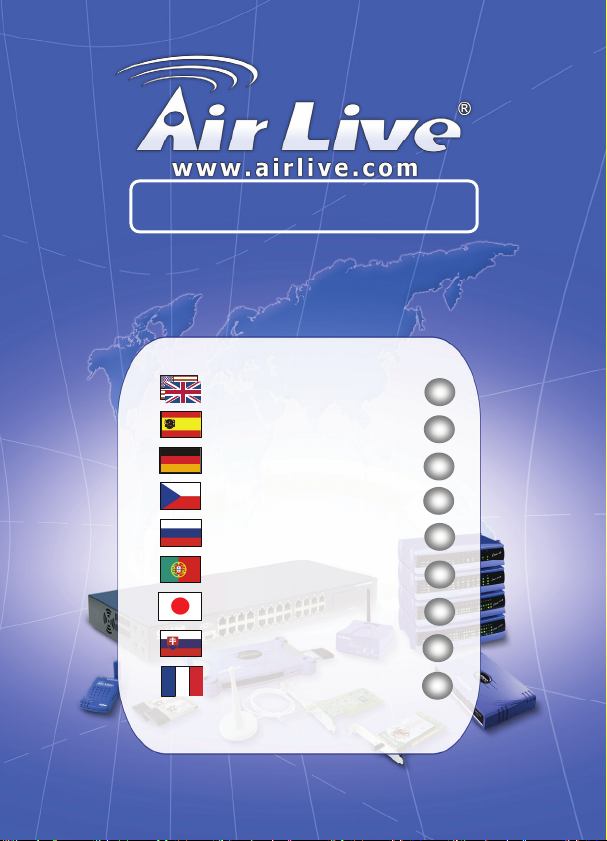
Wired/Wireless Printer Server
P-201 / P-201U / P-203N/
WP-201G / WP-203G
Quick Setup Guide
English ● ● ●
Español ● ● ●
Deutsch ● ● ●
Česky ● ● ●
Русский ● ● ●
Português ● ● ●
日本語 ● ● ●
Slovensky ● ● ●
Romania ● ● ●
1
7
13
19
25
31
37
43
49
Page 2

Important Information
This print server supports TCP/IP, NetBEUI, IPX/SPX, and
AppleTalk protocols. It is the best network printing solutions for
various common network operating systems such as:
English
Windows Peer-to-Peer Printing
(Windows 95/98/Me/NT/2000/XP/2003)
Microsoft Windows NT/2000/2003 Server-Based Printing
Novell NetWare 3.x/4.x/5.x
Unix/Linux
MAC OS
With the help of Installation Wizard, you can easily and instantly complete
the settings for the printing environment, and start enjoying the fantastic
features provided by this print server.
This guide is used for quick installation on Windows peer-to-peer printing
environments. If you find any problem, please refer to the User’s Manual
on the CD-ROM for more detail information.
Wired / Wireless Printer Server
English
1
1
Page 3
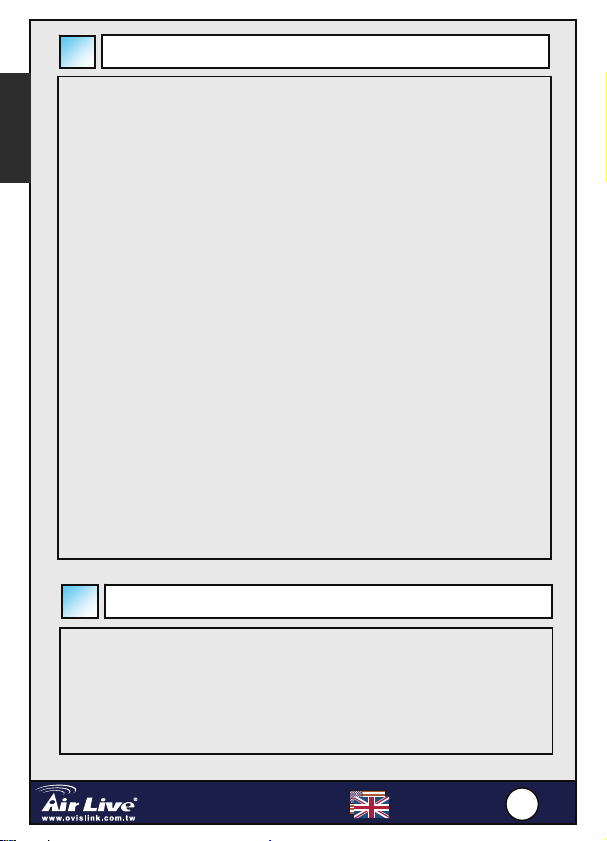
English
Hardware Installation
This package contains the following components:
One Print Server
One Antenna (Only for Wireless Print Server)
One Power Adapter
One Quick Installation Guide
One CD-ROM (Including all the software utilities, drivers and
User’s Manual)
1. Unpack the print server package and verify that all the items listed in
the previous section are provided
2. Connect the print server to the printer you want to share on the
network.
3. Connect the print server to your network by attached the network
cable to the UTP port of the print server
4. Connect the power adapter to the print server. The print server will
perform the Power-On-Self-Test (POST) after it is powered on.
During the POST, the Printer Port LEDs will be on. When the LEDs
are unlighted, the print server is ready.
Note: You must use the power adapter shipped along with the print
server, do NOT use any other power adapter from other sources..
Driver and Utility installation
The Driver and Utility Program executes a wizard-driven
procedure that performs the following tasks:
Install all necessary Printer Server Network Driver and utilities
Automatically add all Network Ports to your PC.
Wired / Wireless Printer Server
English
2
2
Page 4
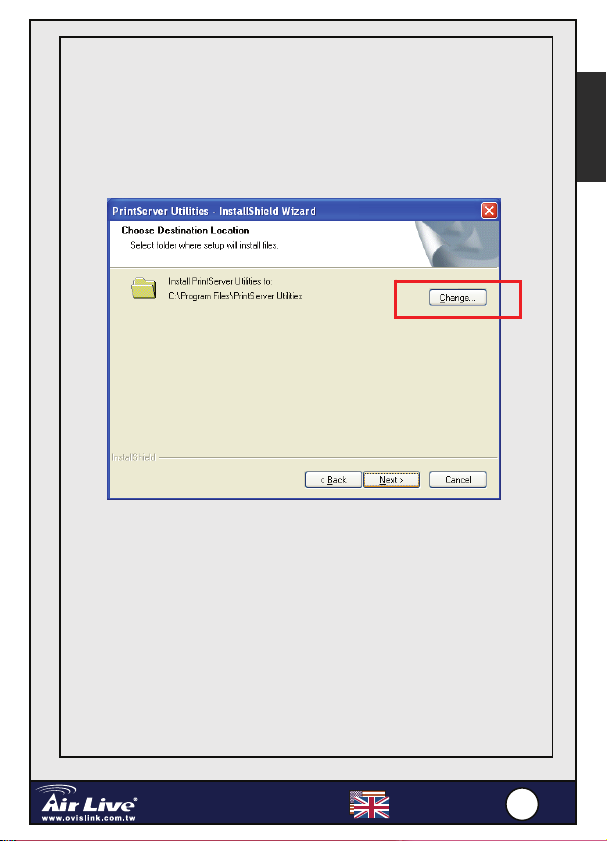
1. insert the print server’s Installation CD into the CD-ROM drive.
2. Click “Driver and Utility” from the Auto-Run menu screen.
3. Once executed, the Setup program will extract files to launch the
InstallShield Wizard;after choose the destination location of install
Printer Server utilities,. follow it step by step to complete the
installation process
When the installation procedure is completed, you are ready to set up the
client’s computer. All network ports of the Print Servers detected on the
English
network will be added to your PC automatically, click “Continue”
Wired / Wireless Printer Server
English
3
3
Page 5

English
Note : if there are no print servers detected in the network currently,
please click “Continue” to finish the installation.
Following the Start->Program files -> AirLive PrintServer Utilities;
you can click the “Network Port Quick Setup” for automatically search the
print server, or you can click “Remove Ports” for add / remove Network
port manually .
Print Server Configuration
If you want to setup the Print Server , please click the
Start Æ Program files Æ AirLive PrintServer UtiiltiesÆ Print Server
Configuration
Wired / Wireless Printer Server
English
4
4
Page 6
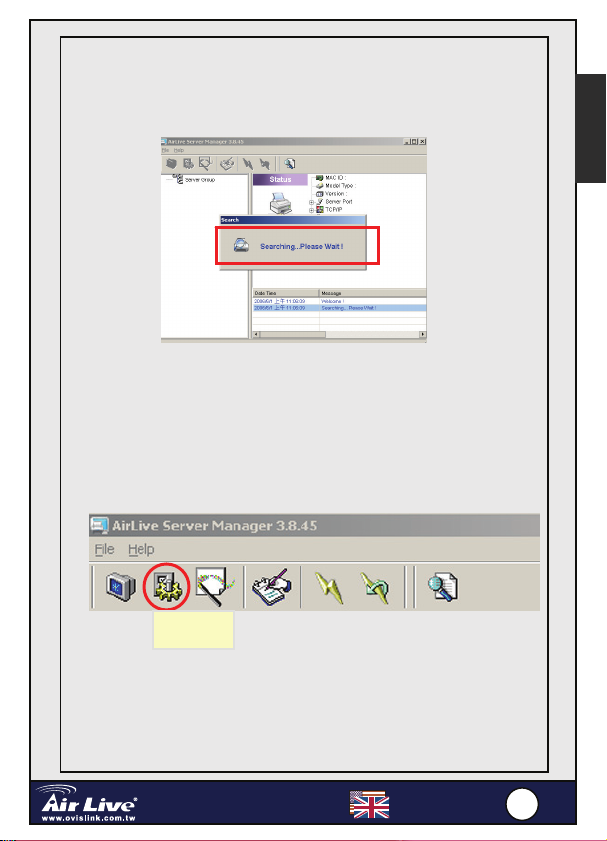
p
,
When execute this program, that will searching the print servers on the
local network and list on the Server Group, you can click one of this
rint server to view the status
English
Click “Setup” icon on the tool bar, the setup items of the
current selected print server will be showed on the right side of the window
Setup
Wired / Wireless Printer Server
English
5
5
Page 7
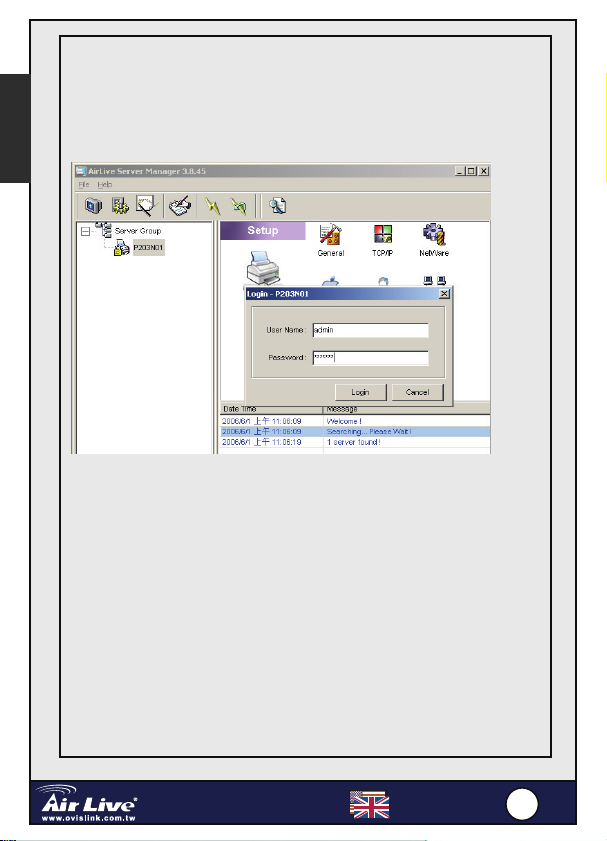
English
Double click one of the icons to set up the selected print server. A screen will
pop up to verify “User Name” and “Password” of the print server. The default
values are as follows:
User Name: admin Password: airlive
For more Print Server configuration details, please refer to User’s
Manual.
Wired / Wireless Printer Server
English
6
6
Page 8

Instalación de Controlador y Software
Este Servidor de Impresión soporta los protocolos TCP/IP,
NetBEUI, IPX/SPX y AppleTalk. Es la mejor solución de impresión
en red para varias plataformas de sistemas operativos tales como:
Español
Windows Peer-to-Peer Printing (Windows
95/98/Me/NT/2000/XP/2003)
Microsoft Windows NT/2000/2003 Server-Based Printing
Novell NetWare 3.x/4.x/5.x
Unix/Linux
MAC OS
Con la ayuda del Menú Inteligente de instalación puedes fácil e
instantáneamente completar la configuración del ambiente de
impresión y comenzar a disfrutar las fantásticas facilidades que
ofrece este servidor de impresión.
La presente guía puede ser utilizada para una instalación rápida
sobre plataforma Windows peer-to-peer printing. Si encuentras
alguna dificultad por favor ver el manual de Usuario en el CD-ROM
para información más detallada.
Wired / Wireless Printer Server
Español
7
7
Page 9
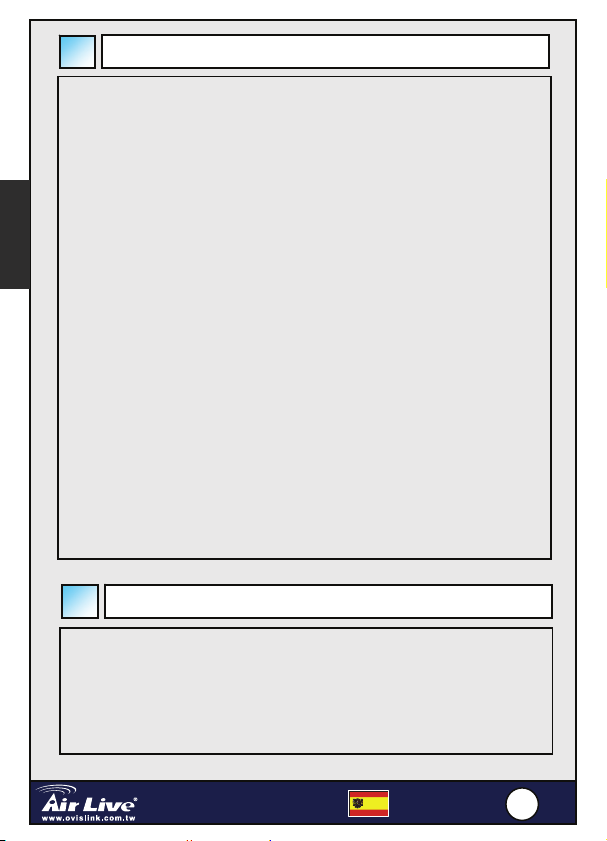
Español
Instalación de Hardware
El paquete contiene los siguientes elementos:
Un Servidor de Impresión
Una Antena (solo en servidores inalámbricos)
Un adaptador de Corriente
Una Guía Rápida de Instalación
Un CD-ROM (que incluye software utilitario, controladores y
Manual de Usuario)
1. Destape los envoltorios del servidor de impresión y verifica que todos los
elementos indicados anteriormente se encuentren allí contenidos.
2. Conecte el Servidor de Impresión a la impresora que deseas compartir en
red.
3. Conecte el Servidor de Impresión a la red colocando el cable de red en el
Puerto UTP del servidor de impresión y el Puerto del switch/hub de la red.
4. Enchufe y conecte el adaptador de corriente al Servidor de Impresión. El
Servidor de Impresión realizará el test de inicio Power-On-Self-Test
(POST) luego de ser encendido. Durante este test los LEDs del Servidor
de Impresión estarán encendidos. Cuando estos se apaguen el Servidor de
Impresión estará listo para operar.
Nota: Debes utilizar el adaptador de corriente incluido con el Servidor de
Impresión. NO utilice cualquier otro adaptador de otra índole.
Instalación de Controlador y Software
El programa de instalación del controlador y utilitario ejecuta procedimiento
guiado por un menú wizard con las siguientes tareas::
Instala todos los Controladores y Utilitarios del Servidor de
Impresión necesarios.
Automáticamente agrega todos los puertos de red a tu PC.
Wired / Wireless Printer Server
Español
8
8
Page 10

1. Inserte el CD de Instalación del Servidor de Impresión en el
drive de CD-ROM..
2. Haga Click en “Driver and Utility” en la ventana del menú
Auto-ejecutable.
3. Una vez ejecutado, el programa extraerá los archivos para lanzar
el InstallShield Wizard. Luego selecciona la ruta de destino de
instalación de los utilitarios del Servidor de Impresión. Siga paso
por paso para completar el proceso de instalacióninstallation
process
Español
Cuando el procedimiento de instalación haya sido completado, ya esta
slisto para configurar el computador cliente. Todos los puertos de los
Servidores de Impresión que son detectados en la red son agregados a tu
PC automáticamente. Haga click en “Continue”.
Wired / Wireless Printer Server
Español
9
9
Page 11
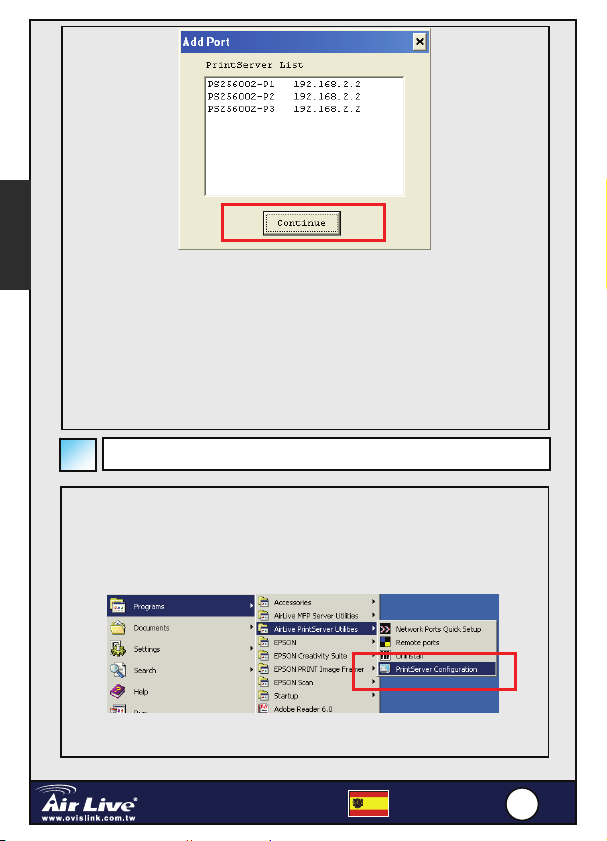
Español
Nota : Si no hay Servidores de Impresión detectados en la red, por
favor hacer click en “Continue” para terminar la instalación.
Siguiendo la opción Start->Program files -> AirLive PrintServer
Utilities; puedes hacer click en “Network Port Quick Setup” para buscar
el Servidor de Impresión automáticamente o puedes hacer click en
“Remove Ports” para agregar/ remover puertos manualmente .
Configuración del Servidor del Impresión
Si deseas configurar el Servidor de Impresión, por favor haga click en
Start Æ Program files Æ AirLive PrintServer UtiiltiesÆ Print Server
Configuration
Wired / Wireless Printer Server
Español
110
0
Page 12
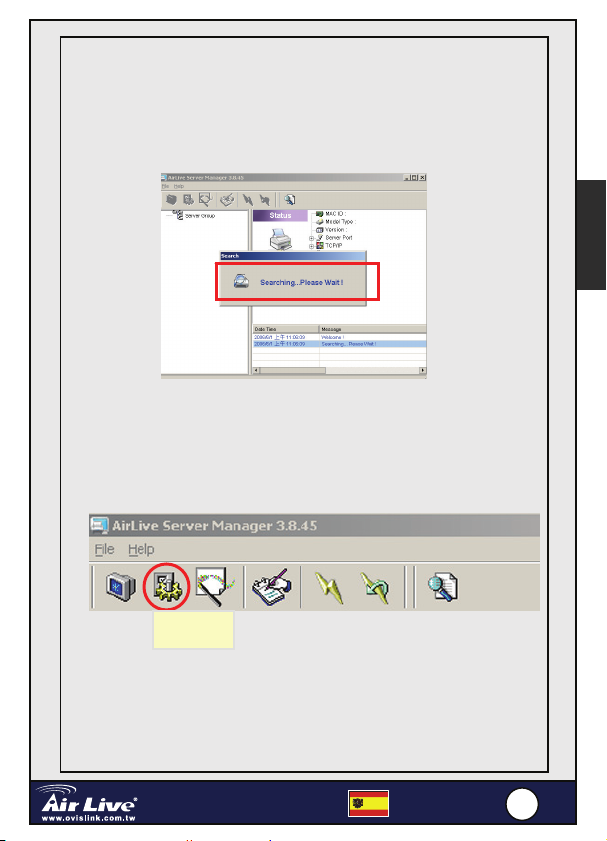
Cuando se ejecute este programa se buscarán los Servidores de
Impresión en la red local y se lista los Grupos de Servidores. Puedes
hacer click sobre cualquiera de estos para ver su estado
Español
Haga Click en el ícono “Setup” de la barra de herramientas. En la parte
derecha de la ventana se mostrarán los detalles de configuración del
servidor de impresión seleccionado
Setup
Wired / Wireless Printer Server
Español
111
1
Page 13
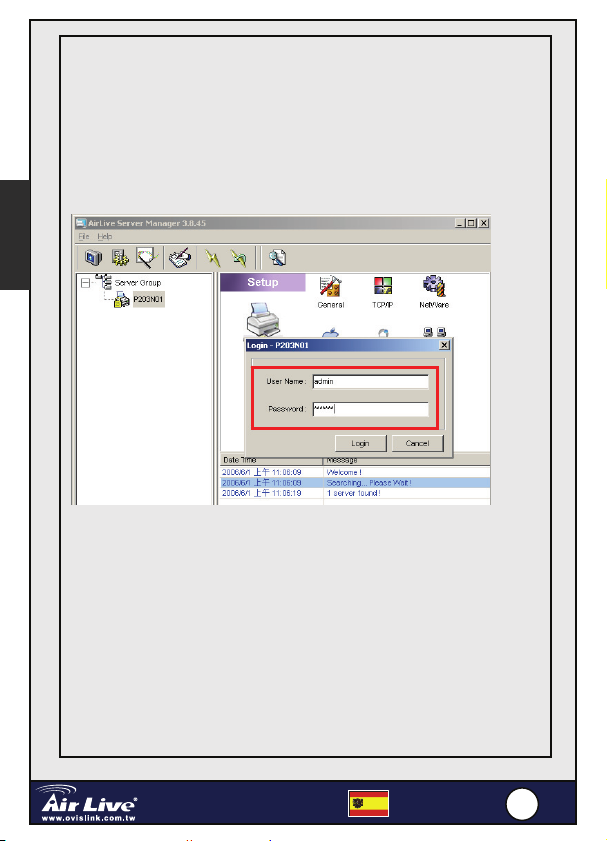
Haga doble clicken uno de los íconos para configurar el Servidor de
Impresión seleccionado. Una ventana se abrirá para verificar el nombre de
Usuario y palabra clave del Servidor de Impresión. Los valores por defecto
son los siguientes:
Nombre de Usuario: admin Palabra Clave: airlive
Español
Para más detalles de configuración del Servidor de Impresión, por
favor ver el Manual de Usuario.
Wired / Wireless Printer Server
Español
112
2
Page 14
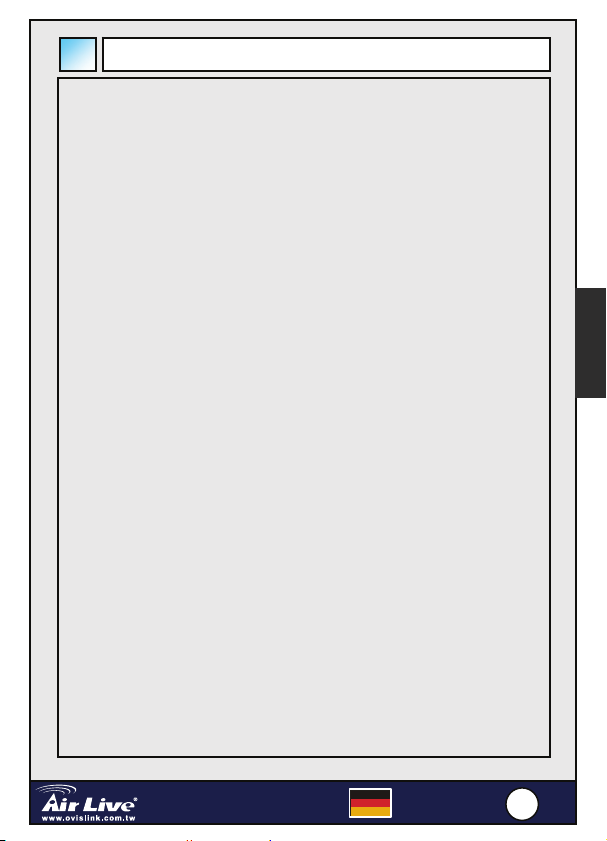
Wichtige Informationen
Dieser Printserver unterstützt die Protokolle TCP/IP, NetBEUI,
IPX/SPX und AppleTalk. Bei den meisten verbreiteten
Netzwerk-Betriebssystemen ist das die optimale Lösung für den
Netzwerkdruck. Unterstützt werden:
Windows Peer-to-Peer Printing (Windows
95/98/Me/NT/2000/XP/2003)
Microsoft Windows NT/2000/2003 serverbasiertes Drucken
Novell NetWare 3.x/4.x/5.x
Unix/Linux
MAC OS
Deutsch
Mit der Hilfe des Installations-Wizards können Sie die Einstellungen für
die Druckerumgebung schnell und einfach komplettieren und damit
beginnen, die fantastischen Möglicheiten dieses Printservers zu
erkunden.
Diese Anleitung ist für die schnelle Installation in
Peer-to-Peer-Umgebungen unter Windows gedacht. Sollten Sie auf
Probleme stoßen, so finden Sie im Benutzerhandbuch auf der CD-ROM
detailliertere Informationen.
Wired / Wireless Printer Server
Deutsch
113
3
Page 15
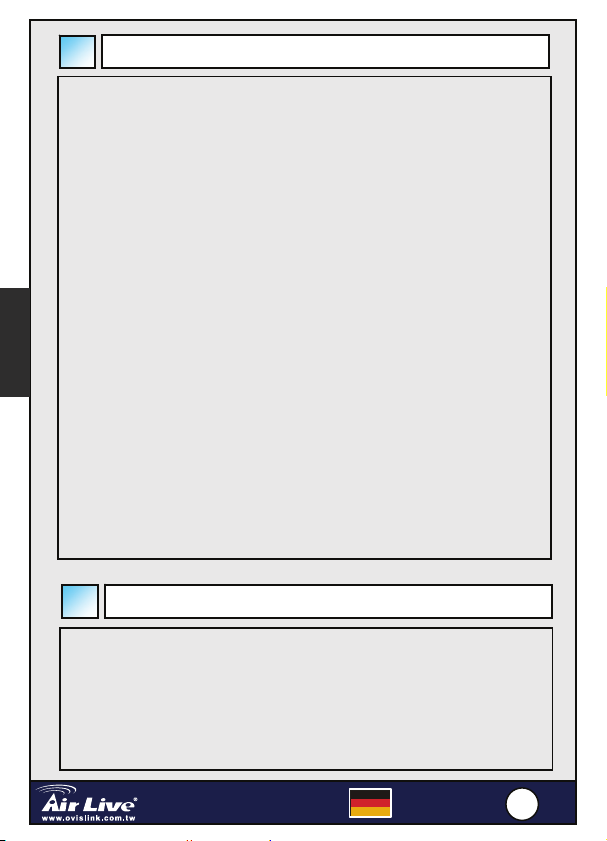
Deutsch
Installation der Hardware
Die Packung beinhaltet die folgenden Komponenten:
Ein Printserver
Eine Antenne (Nur für Wireless-Printserver)
Ein Netzteil
Eine Kurzanleitung
Eine CD-ROM (Beinhaltet die Software-Utilities, Treiber und das
Benutzerhandbuch)
1. Entnehmen Sie den Printserver der Verpackung und überprüfen Sie bitte, ob
alle im vorherigen Abschnitt aufgeführten Komponenten enthalten sind.
2. Verbinden Sie den Printserver mit dem Drucker, den Sie übers Netzwerk zur
Verfügung stellen möchten.
3. Verbinden Sie den Printserver mit Ihrem Netzwerk indem Sie das
Netzwerkkabel am UTP-Port des Printservers anschließen.
4. Verbinden Sie das Netzteil mit dem Printserver. Nachdem der Printserver
mit Strom versorgt wurde wird er einen Power-On-Selbsttest
(POST)durchführen. Während diesem POST werden die
Druckerport-LEDs leuchten. Nachdem sie erloschen sind ist der
Printserver betriebsbereit.
Anmerkung: Benutzen Sie das Netzteil, das mit dem Printserver
mitgeliefert wurde. Verwenden Sie NICHT ein Netzteil anderer Herkunft.
Installation von Treibern und Utilities
Das Programm zur Installation der Treiber und Utilities führt auf Ihrem PC
führt im Rahmen einer assistentenbasierten Prozedur die folgenden
Schritte aus
Installation aller notwendigen Netzwerktreiber und Utilities für den
Druckerserver.
Automatisches Hinzufügen der betreffenden Netzwerkports auf ihrem
PC.
Wired / Wireless Printer Server
Deutsch
114
4
Page 16
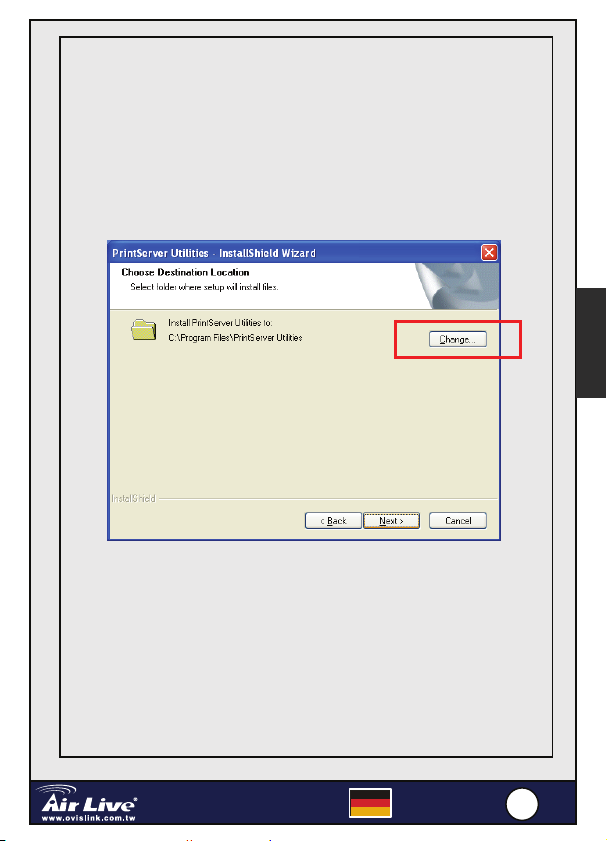
p
1. Legen Sie die Installations-CD des Drucker-Servers in das
CD-ROM-Laufwerk Ihres PCs.
2. Klicken Sie im Fenster des Autorun-Menüs auf “Driver and
Utility”.
3. Nach seinem Start extrahiert das Setup-Programm ein paar
Dateien, um den InstallShield-Wizard aufzurufen. Nachdem Sie
das Zielverzeichnis zur Installation der Utilities für den
Druckerserver ausgewählt haben, folgen Sie bitte der
Intallations
rozedur Schritt für Schritt bis diese abgeschlossen ist.
Deutsch
Nachdem die Installation durchgeführt wurde können Sie die
Client-Computer einrichten. Sämtliche Netzwerkports der Drucker-Server,
die im Netzwerk erkannt werden, werden automatisch Ihrem PC
hinzugefügt. Klicken Sie danach auf “weiter”
Wired / Wireless Printer Server
Deutsch
115
5
Page 17
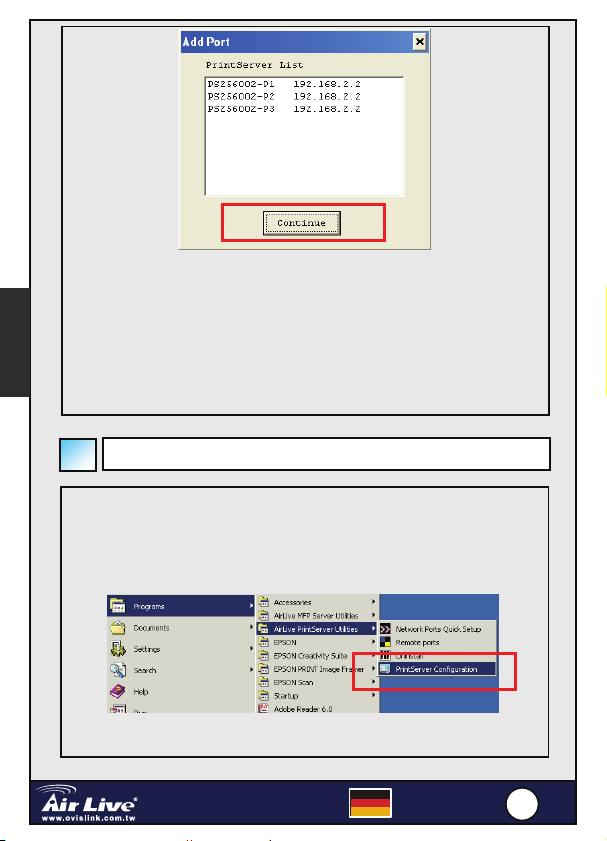
Deutsch
Anmerkung: Falls derzeit keine Drucker-Server im Netzwerk erkannt
werden schließen Sie die Installation bitte mit einem Klick auf “weiter” ab
Unter Start->Programme -> AirLive PrintServer Utilities können Sie das
Netzwerk durch einen Klick auf “Network Port Quick Setup” automatisch
nach dem Drucker-Server durchsuchen. Mit einem Klick auf “Remove
Ports” lassen sich Netzwerkports auch manuell hinzufügen oder
entfernen..
Konfiguration des Druckerservers
Zur Konfiguration des Druckerservers klicken Sie bitte auf Start Æ
Programme Æ AirLive PrintServer UtiiltiesÆ Print Server
Configuration
Wired / Wireless Printer Server
Deutsch
116
6
Page 18

Dieses Programm durchsucht beim Start das lokale Netzwerk nach
Druckerservern, und führt diese in einer Servergruppe auf. Mit einem
Klick auf einen dieser Server können sie dessen Status einsehen,
Deutsch
Klicken Sie auf das “Setup”-Symbol in der Werkzeugleiste. Die
Einstellungsmöglicheiten des derzeit ausgewählten Druckerservers
werden nun auf der rechten Seite des Fensters angezeigt
Setup
Wired / Wireless Printer Server
Deutsch
117
7
Page 19

Mit einem Doppelklick auf eines der Symbole gelangen Sie zur Konfiguration
des betreffenden Druckerservers. In einem Pop-Up-Fenster werden Sie
zunächst nach Benutzernamen und Passwort dieses Gerätes gefragt. Die
werkseitige Vorgabe lautet dabei wie folgt:
Benutzername: admin Passwort: airlive
Deutsch
Weitere Details zur Konfiguration des Druckerservers entnehmen
Sie bitte dem Benutzerhandbuch.
Wired / Wireless Printer Server
Deutsch
118
8
Page 20

Důleřité informace
Tento print server podporuje TCP/IP, NetBEUI, IPX/SP a AppleTalk
protokoly. Je tou nejlepší volbou pro různé typy sítí a operační
systémy
Windows Peer-to-Peer Printing
(Windows 95/98/Me/NT/2000/XP/2003)
Microsoft Windows NT/2000/2003 Server-Based Printing
Novell NetWare 3.x/4.x/5.x
Unix/Linux
MAC OS
Česky
S pomocí instalačního průvodce nainstalujete jednoduše zařízení do
vašeho síťového prostředí a můžete začít využívat skvělé možnosti
tohoto tiskového serveru.
Tato příručku popisuje rychlé nastavení v prostředí Windows
Peer-to-peer..
Wired / Wireless Printer Server
Czech
119
9
Page 21

Česky
Hardwarová instalace
Balení obsahuje následující komponenty:¨
tiskový server
anténu (pouze pro bezdrátový typ)
napájecí adaptér
stručného průvodce instalací
instalační CD-ROM
1. Rozbalte vaše zařízení a zkontrolujte zda obsahuje vše z výše
uvedeného seznamu
2. Připojte tiskový server k tiskárně, kterou chcete sdílet v síti.
3. Připojte tiskový server do sítě pomocí síťového kabelu, který zapojíte
do UTP portu tiskového serveru
4. Připojte napájecí adaptér tiskového serveru. Po zapnutí provede
tiskový server POST test. Během tohoto testu budou tři LED diody
portů svítit. Když LED diody pohasnou je tiskový server připraven..
Poznámka: Používejte vždy originální napájecí adaptéry určené
přímo k tomuto zařízení, nikdy nezkoušejte použít jiné.
Instalace ovladačů a utilit
Instalační program provede nainstalování potřebných ovladačů a utilit ve
dvou krocích:
Instalace síťových ovladačů tiskového serveru
Instalace síťových portů.
Wired / Wireless Printer Server
Czech
220
0
Page 22

1. Vložte instalační CD do vaší optické mechaniky.
2. V menu zvolte „Driver and Utility“
3. Instalační program rozbalí potřebné soubory a spustí průvodce; po
zadání cílového instalačního adresáře, postupujte dle průvodce
k dokončení instalace
Česky
Když je instalační procedura dokončena, můžete nastavit klientský počítač.
Všechny síťové porty tiskového serveru budou detekovány a automaticky
přidány do vašeho počítače, pokračujte stiskem „Continue“
Wired / Wireless Printer Server
Czech
221
1
Page 23

Poznámka: Pokud není v síti detekován žádný tiskový server, tak
prosím pokračujte stiskem „Continue“ k dokončení instalace.
Pokračujte Start -> Programy -> AirLive Print Server Utilities: Můžete zvolit
„Network Port Quick Setup“ pro automatické vyhledání tiskového serveru,
nebo „Remove Ports“ pro ruční přidání síťového portu .
Česky
Konfigurace tiskového serveru
Pokud chcete nastavit váš tiskový server postupujte následovně Start
-> Programy -> AirLive Print Server Utilities -> Print Sever
Configuration
Wired / Wireless Printer Server
Czech
222
2
Page 24

Po spuštění tohoto programu se automaticky vyhledají tiskové servery
v lokální síti, kliknutím na zvolený server se zobrazí jeho stav,
Česky
Stiskem ikony „Setup“ v liště nástrojů zahájíte konfiguraci zvoleného
tiskového serveru
Setup
Wired / Wireless Printer Server
Czech
223
3
Page 25

Po spuštění konfigurace budete vyzváni k zadání uživatelského jména a
hesla. V základním nastavení zadejte tyto hodnoty
Uživatelské jméno: admin Heslo: airlive
Česky
Pro další možnosti konfigurace využijte prosím uživatelskou
příručku.
Wired / Wireless Printer Server
Czech
224
4
Page 26

Основные параметры
Этот сервер печати поддерживает протоколы TCP/IP, NetBEUI,
IPX/SPX и AppleTalk. Это лучшее устройство сетевой печати,
предназначенное для работы в среде широко
распространённых сетевых ОС:
печать без выделенного сервера в среде Windows
(Windows 95/98/Me/NT/2000/XP/2003)
печать через выделенный сервер в среде Microsoft Windows
NT/2000/2003
Novell NetWare 3.x/4.x/5.x
Unix / Linux
MAC OS
Благодаря подсказкам программы Installation Wizard (Мастер
установки) вы сможете без особого труда и почти моментально
задать параметры сетевой печати, и тут же приступить к
использованию поразительного инструментария, которым вас
обеспечил сервер печати.
В настоящем руководстве описывается простейшая процедура
подключения и настройки печати без выделенного сервера в среде
Windows.
Wired / Wireless Printer Server
Russian
225
5
Русский
Page 27

1. Извлеките сервер печати из упаковки и убедитесь в том, что
2. Подключите к серверу печати принтер, который будет
3. Пользуясь прилагаемым сетевым шнуром, подключите к ЛВС
4. Подключите к серверу печати источник питания. После
Русский
Подключение
В упаковке должны находиться следующие компоненты:
сервер печати — 1 шт.
антенна (только для беспроводного сервера печати) — 1 шт.
источник питания — 1 шт.
«Краткое руководство по введению в эксплуатацию» — 1 шт.
оптический диск (содержит всё служебное ПО, драйвер и
«Руководство пользователя») — 1 шт.
комплектация соответствует перечню, приведенному в
предшествующем разделе.
использоваться в качестве сетевого.
разъём UTP сервера
включения питания сервер печати осуществляет процедуру
начального самотестирования (POST). В течение процедуры
POST индикаторы всех трёх разъёмов для подключения принтера
будут непрерывно светиться. Сервер печати можно считать
готовым к работе, когда эти индикаторы погаснут
печати.
Установка драйвера
Программа установки драйвера выполняет следующие операции:
Уст ано вка драйвера и фирменного программного обеспечения
для настройки принт-сервера.
Автоматическое добавление всех сетевых портов на ПК.
Wired / Wireless Printer Server
Russian
226
6
Page 28
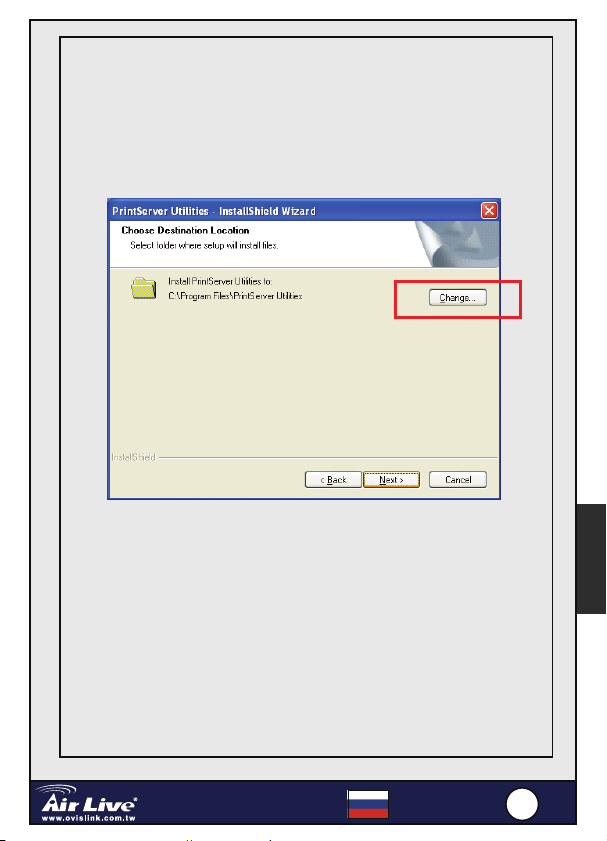
1. Вставьте установочный компакт-диск в привод CD-ROM.
2. Нажмите «Driver and Utility» («Уста новка драйвера») в
открывшемся окне автозапуска.
3. Запущенная установочная программа распакует необходимые
файлы и запустит мастер InstallShield Wizard.
1. .
Русский
После завершения установки необходимо настроить клиентский
компьютер. Порты всех принт-серверов, найденных в локальной сети,
будут автоматически добавлены на компьютер. Нажмите «Continue»
(«Продолжить»)
Wired / Wireless Printer Server
Russian
227
7
Page 29

Примечание: если ни один принт-сервер не найден, нажмите
«Continue», чтобы закончить настройку.
Во вкладке Start->Program files -> AirLive PrintServer Utilities;
вы можете нажать «Network Port Quick Setup» («Быстрая настройка
сетевых портов») для автоматического поиска принт-серверов, или
нажать «Remove Ports» чтобы добавить или удали ть сетевые порты
вручную.
Настройка принт-сервера
Русский
Если вы хотите настроить принт-сервер:
Start («Пуск») Æ Program files («Программы») Æ AirLive
PrintServer UtiltiesÆ Print Server Configuration («Настройка
принт-сервера»)
Wired / Wireless Printer Server
Russian
228
8
Page 30

Запустив программу настройки, вы инициируете поиск всех
принт-серверов вашей локальной сети, после чего сможете
настроить конкретный принт-сервер, выбрав его.
Нажмите на кнопку «Setup» («Настроить») панели инструментов,
параметры выбранного принт-сервера будут отображены в правой
части окна
Русский
Setup
Wired / Wireless Printer Server
Russian
229
9
Page 31

Дважды кликнув на одну из пиктограмм чтобы настроить выбранный
принт-сервер. На экране появится всплывающее окно с проверкой
доступа (имя пользователя и пароль) к принт-серверу. Удостоверяющие
данные по умолчанию:
Имя пользователя: admin Пароль: airlive
За дополнительной информацией обратитесь к полному
Русский
руководству пользователя.
Wired / Wireless Printer Server
Russian
330
0
Page 32

Informação Importante
Este servidor de impressão suporta os protocolos TCP/IP,
NetBEUI, IPX/ISPX e AppleTalk. É a melhor solução de impressão
em rede para vários sistemas tais como:
Windows Ponto-a-Ponto Printing
(Windows 95/98/Me/NT/2000/XP/2003)
Microsoft Windows NT/2000/2003 Server-Based Printing
Novell NetWare 3.x/4.x/5.x
Unix/Linux
MAC OS
Com a ajuda do Installation Wizard, pode fácil e instantaneamente
completar as definições para o ambiente de impressão e começar a
apreciar as fantásticas funcionalidades deste servidor de impressão.
Este guia é utilizado para Instalação Rápida em ambientes de impressão
Windows Ponto-a-Ponto. Se tiver algum problema, consulte o Manual de
Utilizador no CD-ROM.
Português
Wired / Wireless Printer Server
Português
331
1
Page 33

Instalação de Hardware
Este pacote contém:
Um servidor de impressão
Uma antena (só para servidor de impressão sem fios)
Um transformador
Um Guia de Instalação Rápida
Um CD-ROM (que inclui todos os softwares Utility, Drivers e
Manual de Utilizador)
1. Unpack the print server package and verify that all the items listed in
the previous section are provided.
2. Ligue o servidor de impressão à impressora que pretende partilhar na
rede.
3. Ligue o servidor de impressão à sua rede através de cabo de rede
ligado à porta UTP do servidor de impressão
4. Ligue o transformador ao servidor de impressão. O servidor de
impressão irá executar o Power-on-Self-Test (POST) após ser
ligado. Durante o POST, os LEDS estão acesos. Quando estes se
apagarem, o servidor de impressão está pronto.
Nota: Deve usar somente o transformador enviado com o servidor
de impressão; NÃO USE nenhum outro transformador.
Português
Instalação de Driver e Utility
O Driver e o Utility executam um procedimento wizard-driven que realize
as seguintes tarefas:
Instalação de todos os Drivers e Utilities necessários ao Servidor de
Impressão
Acrescentar automaticamente todas as portas de rede ao seu PC.
Wired / Wireless Printer Server
Português
332
2
Page 34

1. Insira o CD de Instalação do Servidor de Impressão na drive de
CD do seu computador.
2. Clique em “Driver and Utility” a partir do ecrã de menu
Auto-Run.
3. Uma vez executado, o programa Setup irá extrair ficheiros para
activar o InstallShield Wizard; após escolher o local de destino dos
utilities do Servidor de Impressão, siga passo-a-passo para
completar o processo de instalação
Quando o procedimento de instalação estiver completo, está pronto para
definir o computador do Cliente. Todas as portas de rede dos Servidores
de Impressão detectadas na rede serão automaticamente adicionadas ao
Português
PC; clique em “Continue”.
Wired / Wireless Printer Server
Português
333
3
Page 35

Nota: Se não forem detectados quaisquer Servidores de Impressão na
sua rede, clique em “Continue” para terminar a instalação.
Seguindo Start->Program files -> AirLive PrintServer Utilities; pode
fazer clique em “Network Port Quick Setup” para procurar
automaticamente o Servidor de Impressão ou pode fazer clique em
“Remove Ports” para adicionar/remover a porta de rede manualmente..
Configuração do Servidor de Impressão
Se pretende configurar o Servidor de Impressão, clique em Start Æ
Program files Æ AirLive PrintServer UtiiltiesÆ Print Server
Configuration
Português
Wired / Wireless Printer Server
Português
334
4
Page 36

Enquanto executa este programa, está a procurar os Servidores de
Impressão na rede local que serão listados no Server Group, pode
fazer clique num deles para visualizar o respectivo estado.,
Clique em “Setup” na barra de ferramentas, as opções de definição do
Servidor de Impressão actualmente seleccionado são exibidas na janela,
lado direito.
Setup
Wired / Wireless Printer Server
Português
335
5
Português
Page 37

Faça duplo clique numa das opções para definir o Servidor de
Impressão seleccionado. Surge um ecrã para verificar o “User Name”
e “Password” do Servidor de Impressão. Os valores por defeito são:
:
User Name: admin Password: airlive
Para mais detalhes sobre a configuração do Servidor de Impressão,
Português
consulte o manual de utilizador..
Wired / Wireless Printer Server
Português
336
6
Page 38

重要情報
日本語
このプリント・サーバは TCP/IP、NetBEUI、IPX/SPX、およ
び AppleTalk にプロトコルをサポートします。それ、様々
な一般的なネットワーク OS のための最も良いネットワー
ク印刷ソリューショ
Windows ピア・ツー・ピア印刷(Windows 95/98/Me/NT/2000/XP/2003)
マイクロソフトの Windows NT/2000/2003 のサーバベースの印刷
Novell NetWare 3.x/4.x/5.x
Unix/Linux
MAC OS
インスタレーションウィザードの支援によって、容易に
即座に印刷の環境のためのセッティングを完成すること
ができ、このプリント・サーバーによって提供されるフ
ァンタスティック的な特徴を楽しみ始めます。
このガイドは Windows ピアツーピア印刷環境への迅速な
インストールに使用されます。 どんな問題も見つけるな
ら、その他の詳細情報について CD-ROM の上のユーザーズ
マニュアルを参照してください。
Wired / Wireless Printer Server
日本語
337
7
Page 39

日本語
ハードウェアインストール
このパッケージは以下のコンポーネントを含んでいます:
1 つのプリント・サーバ
1 つのアンテナ(ワイヤレスのプリント・サーバのため)
1 つのパワーアダプター
1 つのインストール・ガイド
1 つの CD-ROM(ソフトウェア・ユーティリィティ、ドライバーお
よびユーザーズマニュアルをすべて含んで)
1. プリント・サーバー・パッケージを解いて、前のセクションにリスト
されたアイテムがすべて提供されることを確認してください。
2. あなたがネットワーク上で共有したいプリンタにプリント・サーバー
を接続してください。
3. あなたのネットワークにプリント・サーバーを接続する、プリント・
サーバーの UTP ポートへネットワーク・ケーブルを付けます。
4. パワーアダプターをプリント・サーバに接続してください。それが電
源が入れられた後、プリント・サーバーはパワー・オン・セルフテス
ト(POST)を行なうでしょう。POST に、プリンタポート LED がオンに
なるでしょう。LEDs が非点灯されるとき、プリント・サーバは準備
ができています。
注意:プリント・サーバーと共に送られたパワー・アダプターを使用し
なければならず、他の出所からの他のパワー・アダプターを使用しませ
ん。.
ドライバーとユーティリティー・インストール
ドライバとユーティリティー・プログラムは以下のタスクを実行するウィ
ザードの手順を実行します。
クライアントのために全ての必要なプリント・サーバ Network
Driver をインストールしてください。
また、プリンターサーバー構成のためにプリント・サーバ Windows
Utility をインストールするかしないかを選択してください。
.
Wired / Wireless Printer Server
日本語
338
8
Page 40

1. プリント・サーバのインスタレーション CD を CD-ROM 装置
に挿入します。.
2. Auto-Run 自動起動メニュースクリーンからの「Driver and
Utility ドライバーとユーティリティ」をクリックします。
3. いったん実行されると、Setup プログラムはインストールシー
ルド・ウィザードを起動するためにファイルを引き抜きます;
インストール Printer Server ユーティリティの目的地の位置を
選び後に、あなたがインストールしたいコンポーネントを選択
することができて、まだは
のチェックを外して、
をインストールしたこともできます。
プリント・サーバ Windows Utility
プリント・サーバ Network Driver だけ
日本語
インストール手順が完了されるとき、あなたはクライアントのコンピュー
タをセットアップすることができます。ネットワーク上で見つけられる
リント・サーバ
に加えられます、が「次に」をクリックしてください。
の全てのネットワークポートは、自動的にあなたの PC
Wired / Wireless Printer Server
日本語
339
プ
9
Page 41

日本語
注意: :ネットワークでプリント・サーバが見つけられないな
ら、「次に」をクリックして、インストールを終えてください。
次の通りに Start->Program files -> AirLive プリント・サーバ
Utilities;あなた、自動的にプリント・サーバ、またはあなたがそう
することができる検索のための「Network Port Quick Setup ネット
ワークポートクィックセットアップ」クリックが「Remove Ports
ポートを取り外す」クリックは、手動で Network ポートを加える
か、または取り外すことができます。
プリントサーバー構成
プリント・サーバをセットアップしたいなら、次の通りに
スタート->プログラムファイル-> AirLive PrintServer Utilities; Print
Server Configuration。
Wired / Wireless Printer Server
日本語
440
0
Page 42

このプログラムを実行する後、ローカルネットワーク上でプリント・
サーバを捜して、そして Server Group リストに記載します、プリント
サーバーの状態を見るためにプリントサーバーのうちの 1 台をクリッ
クしてください。,
日本語
ツールバーの「セットアップ」アイコンをクリックしてくださいと、選
択されたプリント・サーバのセットアップ項目がウインドウの右側で示し
Setup
Wired / Wireless Printer Server
日本語
441
1
Page 43

選ばれたプリントサーバーをセットアップするために、アイコンのうちの 1
つをダブルクリックしてください。スクリーンは、プリントサーバーの「ユ
日本語
ーザーName」と「パスワード」を確かめるために現れます。デフォルト値は
以下の通りです。
User Name: admin Password: airlive
より詳しいプリント・サーバ構成のために、ユーザーズマニュアル
を参照してください。
Wired / Wireless Printer Server
日本語
442
2
Page 44
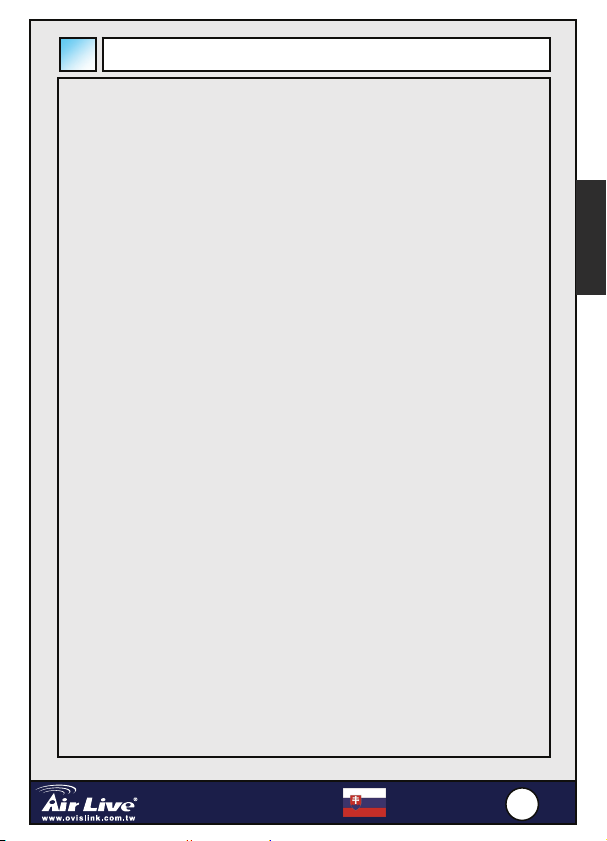
Dôležité informácie
Tento tlačový server podporuje prenos dát pomocou protokolov
TCP/IP, NetBEUI, IPX/SPX a AppleTalk. Je to najlepšie tlačové
riešenie pre rozličné operačné systémy ako je:
Slovensky
Peer-to-Peer tlač vo Windows (Windows
95/98/Me/NT/2000/XP/2003)
Serverová tlač v Microsoft Windows NT/2000/2003
Novell NetWare 3.x/4.x/5.x
Unix/Linux
MAC OS
S pomocou Sprievodcu inštaláciou môžete jednoducho vykonať
nastavenie tlačového prostredia a začať s používaním fantastických
možností poskytovaných týmto tlačovým serverom.
Tento stručný návod vám pomôže s rýchlou inštaláciou v peer-to-peer
prostredí Windows. Ak natrafíte na nejaký problém, prosím prezrite si
návod na použitie, ktorý nájdete na CD dodávanom spolu s výrobkom.
Wired / Wireless Printer Server
Slovensky
443
3
Page 45
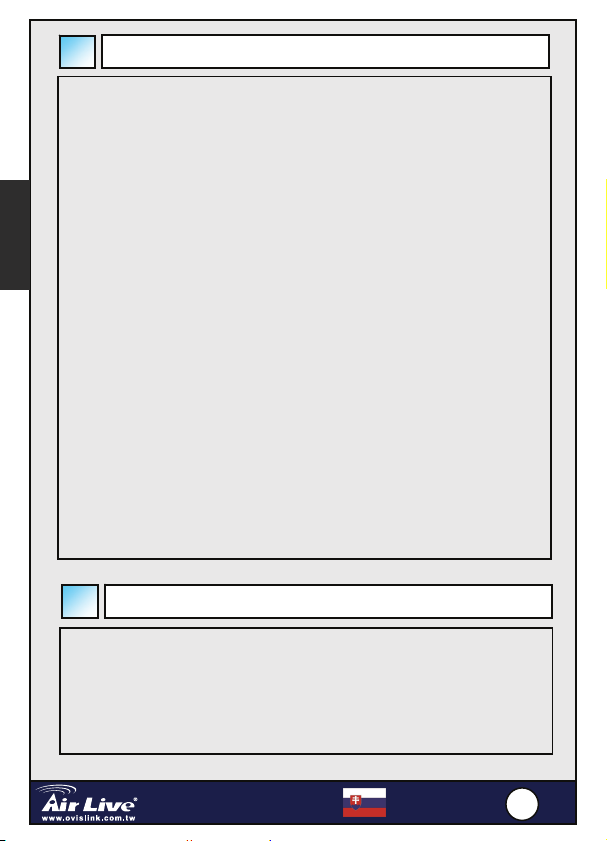
Slovensky
Hardvérová inštalácia
V škatuli by ste mali nájsť tieto súčasti:
Tlačový server
Anténu (platí pre bezdrôtový tlačový server)
Napäťový adaptér
Stručného sprievodcu nastavením
CD-ROM (so všetkými utilitami, ovládačmi a návodom na
1. Rozbaľte tlačový server a skontrolute či sa v škatuli nachádzajú
všetky spomenuté súčasti.
2. Pripojte server k tlačiarni ktorú chcete zdieľať na sieti..
3. Pripojte tlačový server k sieti pomocou eternetového kábla
4. Pripojte k serveru napäťový adaptér. Zariadenie automatický
vykoná všetky potrebné testy. Po zhasnutí LED s popisom Status je
zariadenie pripravené na používanie
Pozn.:
Používajte výhradne napäťový adaptér dodávaný spolu s tlačovým
serverom..
Inštalácia ovládačov a programu
Program spustí sprievodcu, ktorý vykoná tieto kroky:
Nainštaluje všetky ovládače a potrebné programy
Automaticky pridá všetky porty tlačových serverov do vášho PC.
Wired / Wireless Printer Server
Slovensky
444
4
Page 46

1. Vložte do PC inštalačné CD.
2. V automaticky spustenom okne kliknite na “Driver and Utility”.
3. Po spustení program rozbalí a spustí program InstallShield Wizard;
počkajte na spustenie a nasledujte jeho pokyny až do konca
inštalačného procesu
Slovensky
Po ukončení inštalačnej procedúry môžete začať s nastavovaním
klientského počítača. Všetky porty serverov pripojených do siete budú
do vášho PC pridané automaticky, kliknite na “Continue”
Wired / Wireless Printer Server
Slovensky
445
5
Page 47

Slovensky
Pozn. : ak sa nepodarí nájsť žiadne porty serverov na sieti, kliknite na
“Continue” a ukončite inštaláciu..
Po kliknutí na Start->Program files -> AirLive PrintServer Utilities;
môžete spustiť “Network Port Quick Setup” a program automaticky
vyhľadá dostupné servery. Ak kliknete na “Remove Ports”, môžete
pridávať alebo odoberať porty ručne .
Print Server Configuration
Ak chcete nastaviť tlačový server, kliknite na
Start Æ Program files Æ AirLive PrintServer UtiiltiesÆ Print Server
Configuration
Wired / Wireless Printer Server
Slovensky
446
6
Page 48
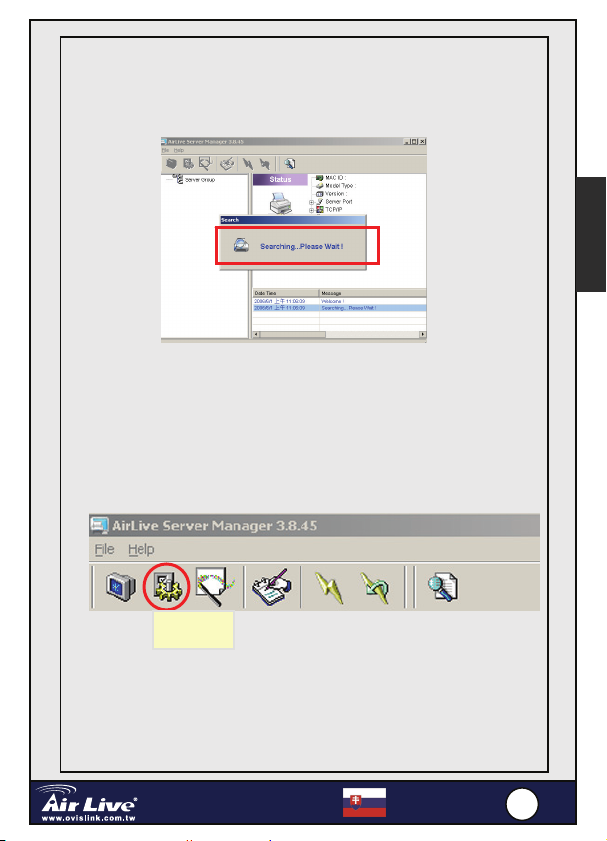
j
,
,
Tento program vyhľadá všetky tlačové servery na vašej lokálnej sieti a
zobrazí ich v skupine serverov. Na každý zo serverov môžete kliknúť a
uvidíte
eho aktuálny stav
Slovensky
Kliknite na ikonu “Setup” v paneli nástrojov a v pravej časti okna uvidíte
možnosti nastavenia vybratého servera
Setup
Wired / Wireless Printer Server
Slovensky
447
7
Page 49

Dvojkliknite na ikonu servera. V okne zadajte prístupové meno a heslo k
tlačovému serveru. Štandardne nastavené hodnoty
Slovensky
Meno: admin Heslo: airlive
Detailný opis nastavení servera sa nachádza v návode na použitie.
Wired / Wireless Printer Server
Slovensky
448
8
Page 50

Informatii importante
Acest print server suporta protocoale TCP/IP, NetBEUI, IPX/SPX si
AppleTalk. Este cea mai buna solutie de tiparit in retea pentru
diferite sisteme de operare de retea cum ar fi:
Tiparire Egal-la-Egal Windows (Windows
95/98/Me/NT/2000/XP/2003)
Tiparire tip server in Windows NT/2000/2003
Novell Netware 3.x/4.x/5.x
Unix/Linux
MAC OS
Romania
Cu ajutorul Interfetei de Instalare puteti completa usor si instant setarile
mediului de tiparire si sa incepeti sa va delectati cu caracterisiticile
minunate furnizate de acest print server.
Acest ghid este folosit pentru instalarea rapida sub mediu de tiparire
Windows de tip egal-la-egal. Daca gasiti orice problema, va rugam
recurgeti la Manualul Utilizatorului pe CD-ROM pentru informatii mai
detailate.
Wired / Wireless Printer Server
Romania
449
9
Page 51

Romania
Instalare Hardware
Acest pachet contine urmatoarele componente:
Un Print Server
O Antena (Doar pentru Print Server Wireless)
Un Adaptor de Tensiune
Un Ghid de Instalare Rapida
Un CD-ROM (Incluzand toate utilitarele software, driver si
Manualul Utilizatorului)
1. Despachetati continutul cu print serverul si verificati daca toate
obiectele listate in sectiunea precedenta sunt furnizate.
2. Conectati print serverul la imprimanta pe care doriti sa o distribuiti in
retea..
3. Conectati print serverul la reteaua dumneavoastra prin atasarea
cablului de retea la portul UTP al print serverului.
4. Conectati cordonul de alimentare al print serverului. Print serverul
va executa Autotest-la-Pornire (POST) dupa ce a fost pornit. In
timp ce face POST, cele 3 LED-uri vor fi aprinse. Cand LED-urile se
vor stinge, print serverul este pregatit.
Nota: Trebuie sa folositi cordonul de alimentare furnizat impreuna
cu print serverul, NU folositi alt tip de cordon de alimentare din alte
surse...
Instalare driver si utilitar
Driverul si Programul Utilitar executa o procedura automata care
indeplineste umatoarea sarcina:
Instaleaza toate Driverele Print Serverului de Retea si Utilitare
necesare
Adauga automat toate Porturile de Retea la PC-ul dumneavoastra.
Wired / Wireless Printer Server
Romania
550
0
Page 52

1. Introduceti CD-ul de instalare in unitatea CD-ROM.
2. Apasati „Driver si Utilitar” din meniul Auto-Rulare.
3. Odata executat, programul de instalare va extrage fisierele pentru
a lansa InstallShield (interfata de instalare); apoi alegeti destinatia
utilitarului de Print Server, urmariti-l pas cu pas pentru a completa
procesul de instalare
Romania
Cand procedura de instalare s-a terminat, se pot pregati calculatoarele
clientilor. Toate porturile de retea vor fi adaugate automat la Pc-ul
dumneavoastra, apasati „Continuare”
Wired / Wireless Printer Server
Romania
551
1
Page 53

Romania
Nota: Daca nu sunt detectate print servere in reteaua curenta, va
rugam apasati „Continuare” pentru a termina instalarea..
Urmarind Start -> Program Files -> AirLive PrintServer Utilities; puteti
apasa „Network Port Quick Setup” pentru a cauta automat print serverul,
sau puteti apasa “Remove Ports” pentru a adauga/scoate manual portul
de Retea. .
Configurarea Print Serverului
Daca doriti sa instalati Print Serverul, va rugam apasati Start Æ
Program files Æ AirLive PrintServer UtiiltiesÆ Print Server
Configuration
Wired / Wireless Printer Server
Romania
552
2
Page 54

Cand se executa programul, va cauta print serverul pe reteaua
locala si va lista in Grupul de Servere, puteti apasa pe unul din print
servere pentru a vizualiza situatia.
Romania
Apasati iconita „Setup” pe bara de lucru, iar obiectele print serverului
selectat vor fi afisate pe partea dreapta a ferestrei
Setup
Wired / Wireless Printer Server
Romania
553
3
Page 55
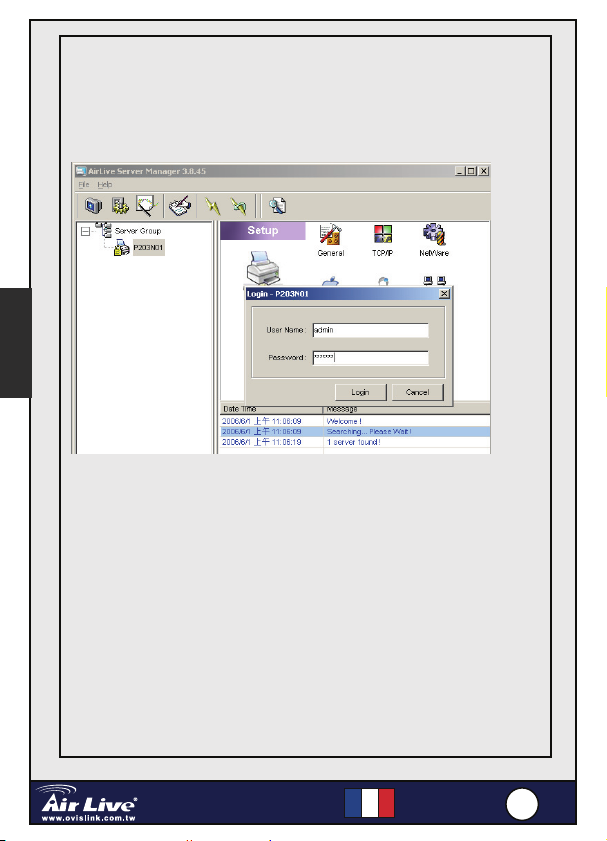
Romania
Apasati de doua ori pe una din iconite ale print serverului selectat. Va
apare un ecran cu verificarea „Nume Utilizator” si „Parola” print serverului.
Valorile implicite sunt urmatoarele:
Nume Utilizator: admin Parola: airlive
Pentru mai configurari ale Prin Serverului mai detailate, va rugam
recurgeti la Manualul Utilizatorului.
Wired / Wireless Printer Server
Romania
554
4
Page 56

EN PT
OvisLink Corporation declares that this device is in
compliance with the essential requirements and
other relevant provisions of directive 1999/5/EC
OvisLink Corporation declara que el dispositivo
cumple con los requerimientos básicos y otras
facilidades relevantes de la directriz 1999/5/EC
RU
Компания OvisLink Corporation заявляет, что это
устройство отвечает основным требованиям и
прочим родственным условиям, изложенным в
директиве 1999/5/EC.
SK
OvisLink Corporation potvrdzuje, že toto
zariadenie vyhovuje požiadavkám a ďalším
predpisom smernice 1999/5/EC.
CZ
Ovislink Corporation deklaruje, že toto zařízení
vyhovuje základním požadavkům a dalším
závazným ustanovením z nařízení 1999/5/EC
DE
OvisLink Corporation erklärt hiermit, dass dieses
Gerät den grundlegenden Vorschriften und
anderen relevanten Bestimmungen der
EG-Richtlinie 1995/5/EC entspricht.
ES
A OvisLink Corporation declara que este dispositivo
está em conformidade com os requisitos essenciais
e outras solicitações relevantes da Directiva
1999/5/EC.
PL
OvisLink deklaruje zgodność swoich urządzeń z
istotnymi wymaganiami oraz innymi istotnymi
przepisami dyrektywy 1999/5/E/C
JP
この装置が指導的な1999/5/EC の必要な条件そし
て他の関連した準備に従ってあるとOvisLink
Corporation は宣言する
Tested To Comply
With FCC Standards.
FOR HOME OR OFFICE USE
2F, No. 8, Lane 130, Min-Chuan Rd, Hsin-Tien City, Taipei, TaiwanOvisLink Corp.
 Loading...
Loading...