AirLive OD-2060HD User Manual
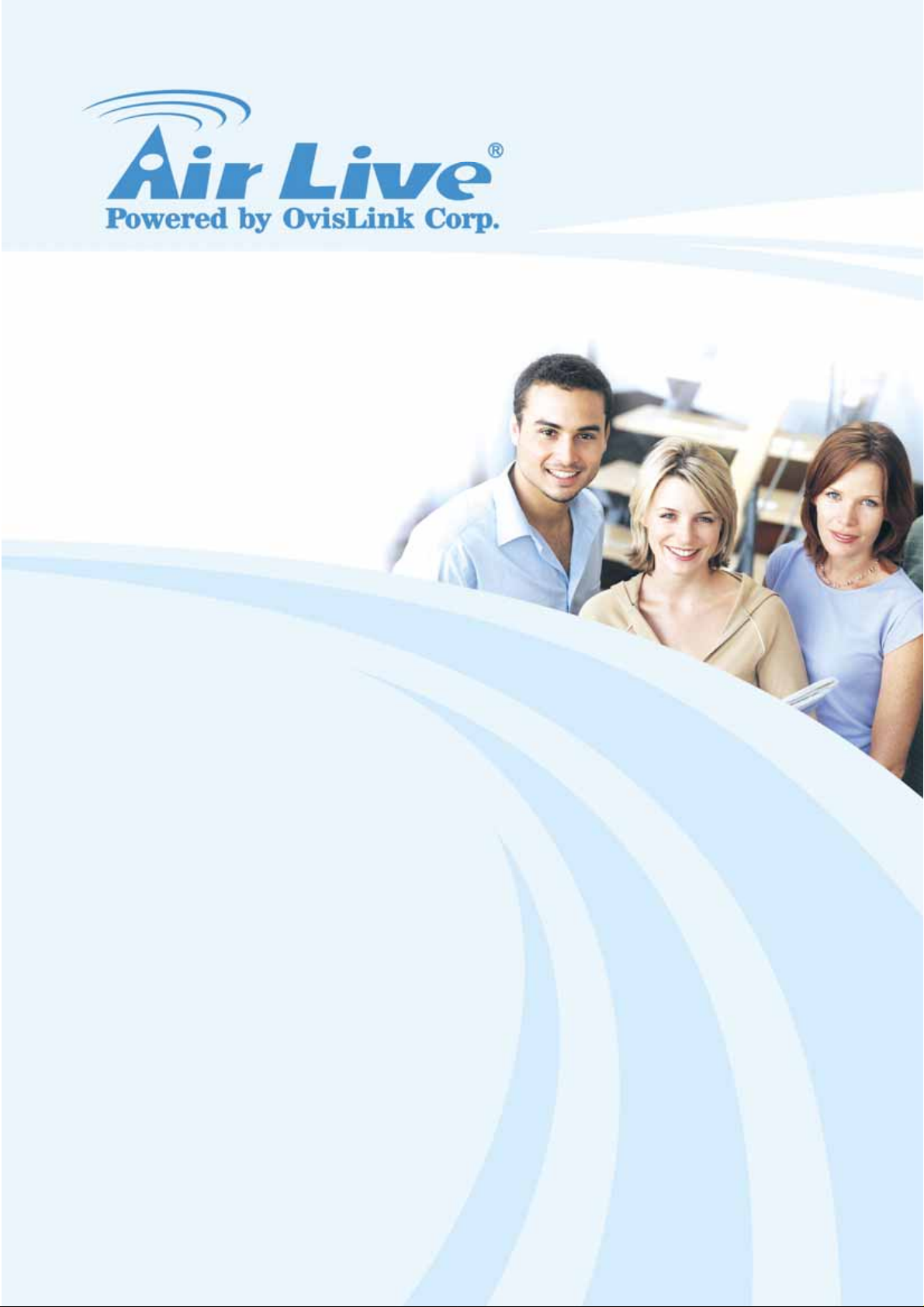
AirLive OD-2060HD
2-MegaPixel Pan-Tilt Outdoor
Vandal PoE IPCAM
User’s Manual
AirLive OD-2060HD User’s Manual
1

Copyright and Disclaimer
Owner's Record
The model and serial numbers are located at the bottom of device. Record these numbers
in the spaces provided below. Refer to these numbers whenever you call upon your dealer
regarding this product.
Model No. ____________________
Serial No. ____________________
To prevent fire or shock hazard, do not expose the unit to rain or moisture.
For AC Adaptor to avoid electrical shock, do not open the cabinet. Refer servicing to
qualified personnel only
AirLive OD-2060HD User’s Manual
i
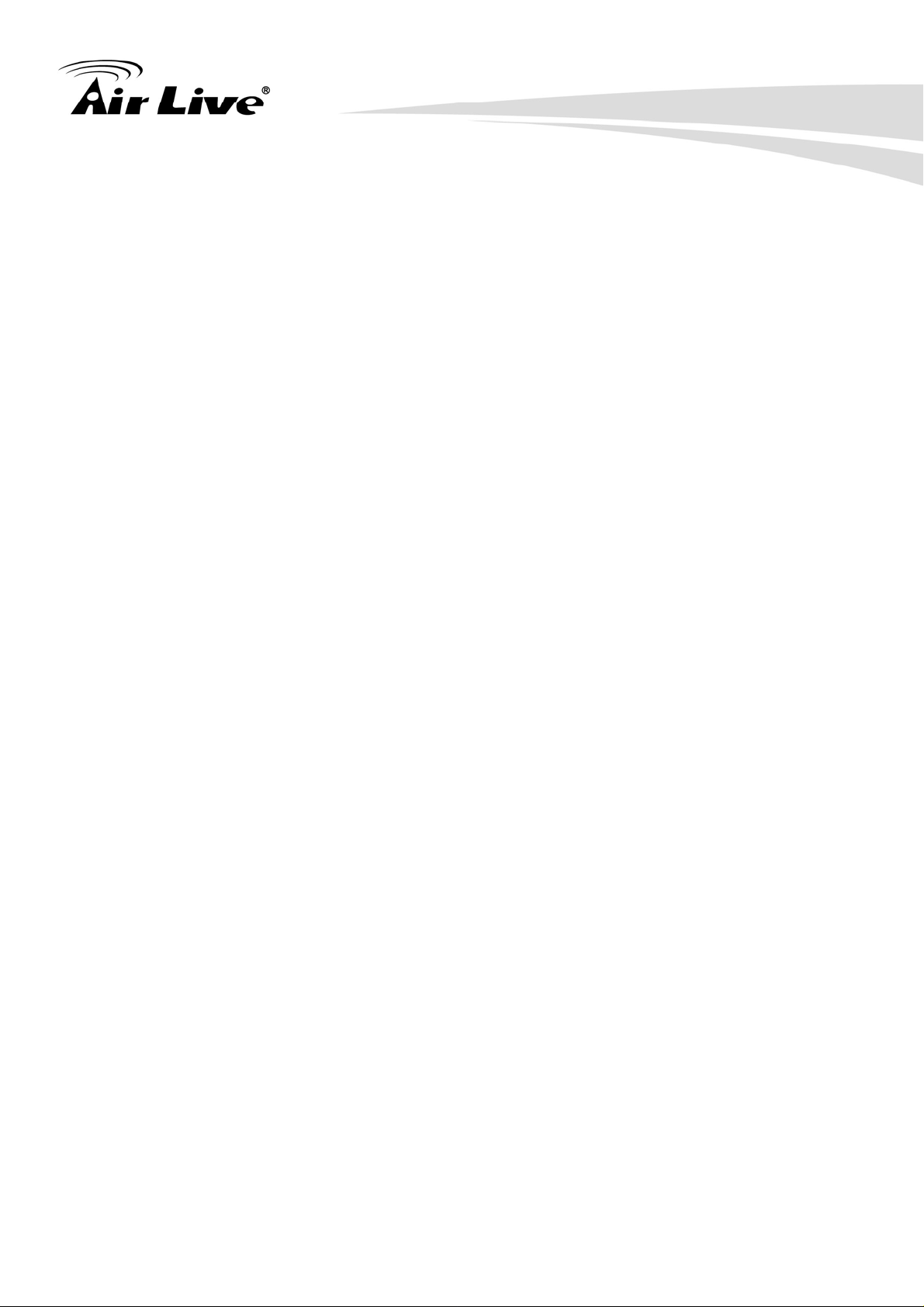
Copyright and Disclaimer
Notice: The changes or modifications not expressly approved by the party
responsible for compliance could void the user’s authority to operate the
equipment.
For customers in the U.S.A.
This equipment has been tested and found to comply with the limits for a digital device,
pursuant to Part 15 of the FCC Rules. These limits are designed to provide reasonable
protection against harmful interference in a residential installation. This equipment
generates, uses, and can radiate radio frequency energy and, if not installed and used in
accordance with the instructions, may cause harmful interference to radio communications.
However, there is no guarantee that interference will not occur in a particular installation. If
this equipment does cause harmful interference to radio or television reception, which can
be determined by turning the equipment off and on, the user is encouraged to try to correct
the interference by one or more of the following measures:
– Reorient or relocate the receiving antenna.
– Increase the separation between the equipment and receiver.
– Connect the equipment into an outlet on a circuit different from that to which the receiver
is connected.
– Consult the dealer or an experienced radio/TV technician for help.
You are cautioned that any changes or modifications not expressly approved in this
manual could void your authority to operate this equipment.
The shielded interface cable recommended in this manual must be used with this
equipment in order to comply with the limits for a digital device pursuant to Subpart B of
Part 15 of FCC Rules.
Declaration of Conformity
This device complies with part 15 of the FCC Rules. Operation is subject to the following
two conditions:
(1) This device may not cause harmful interference, and
(2) This device must accept any interference received, including interference that may
cause undesired operation.
AirLive OD-2060HD User’s Manual
ii
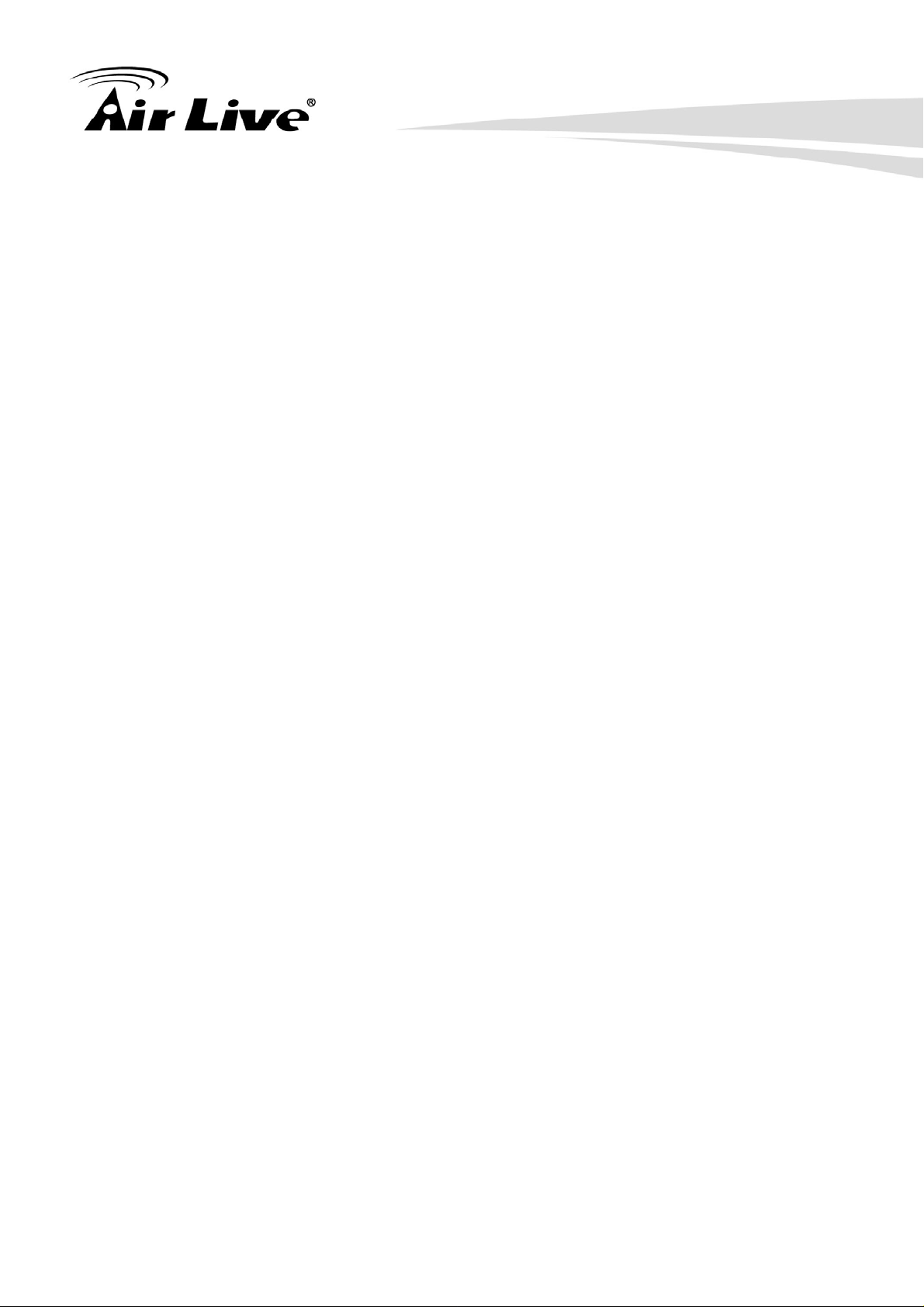
Copyright and Disclaimer
IMPORTANT NOTE: To comply with the FCC RF exposure compliance requirements, no
change to the antenna or the device is permitted. Any change to the antenna or the device
could result in the device exceeding the RF exposure requirements and void user’s
authority to operate the device.
NOTICE TO USERS
© 2006~11 All rights reserved. This manual or the software described herein, in whole or in
part, may not be reproduced, translated or reduced to any machine readable form without
prior written approval.
This product contains some codes from GPL. In compliance with GPL agreement, AirLive
will publish the GPL codes on our website. Please go to www.airlive.com and go to the
"Support->GPL" menu to download source code.
WE PROVIDES NO WARRANTY WITH REGARD TO THIS MANUAL, THE SOFTWARE
OR OTHER INFORMATION CONTAINED HEREIN A ND HEREBY EXPRESSLY
DISCLAIMS ANY IMPLIED WARRANTIES OF MERCHANTABILITY OR FITNESS FOR
ANY PARTICULAR PURPOSE WITH REGARD TO THIS MANUAL, THE SOFTWARE OR
SUCH OTHER INFORMATION. IN NO EVENT SHALL WE BE LIABLE FOR ANY
INCIDENTAL, CONSEQUENTIAL OR SPECIAL DAMAGES, WHETHER BASED ON
TORT, CONTRACT, OR OTHERWISE, ARISING OUT OF OR IN CONNECTION WITH
THIS MANUAL, THE SOFTWARE OR OTHER INFORMATION CONTAINED HEREIN OR
THE USE THEREOF.
We reserve the right to make any modification to this manual or the information contained
herein at any time without notice. The software described herein may also be governed by
the terms of a separate user license agreement.
AirLive OD-2060HD User’s Manual
iii
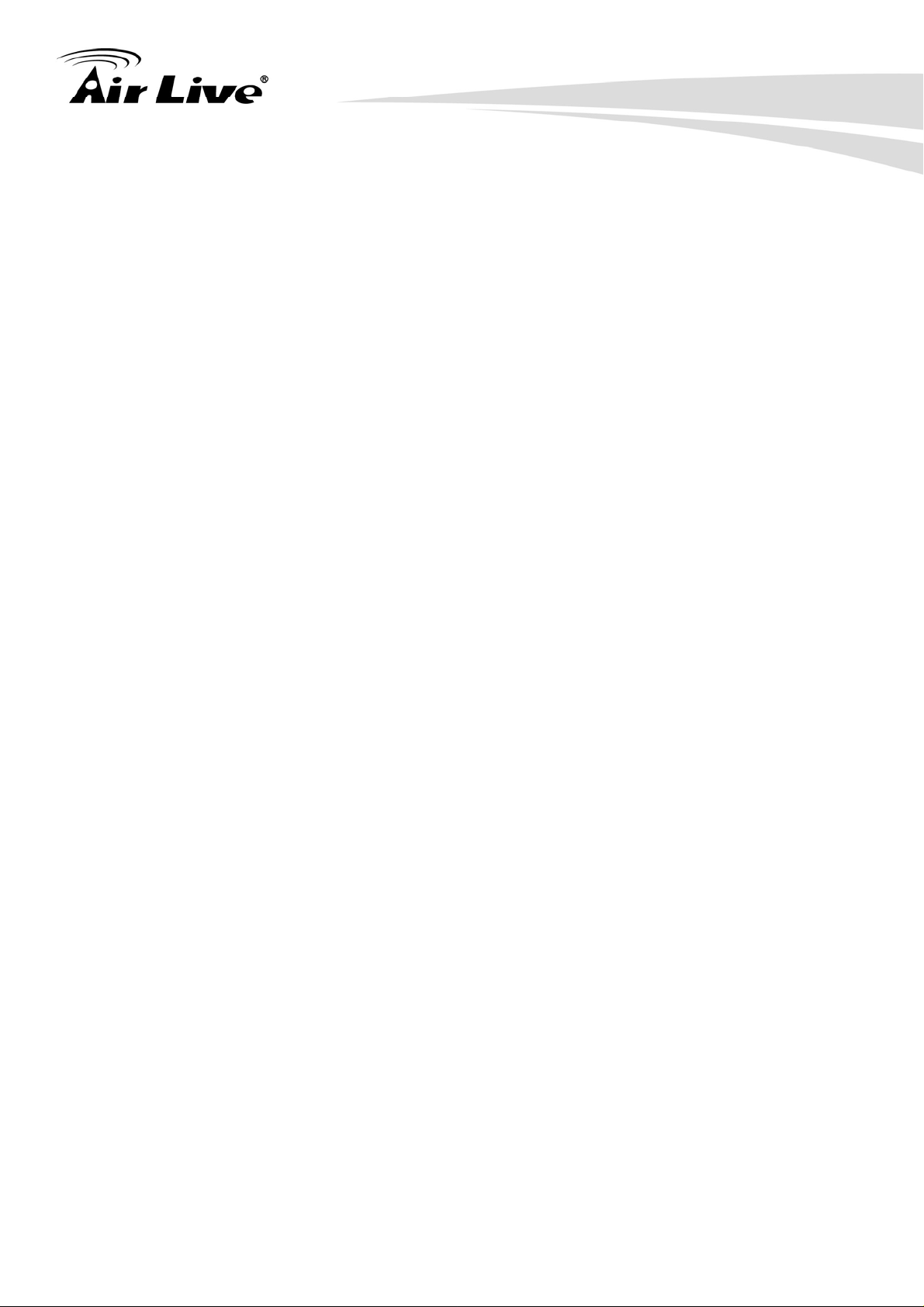
Table of Contents
Table of Contents
1. Introduction....................................................................................................................1
1.1 Overview.................................................................................................................1
1.2 Package Contents ..................................................................................................3
1.3 Physical Description ...............................................................................................3
1.4 Mounting the Camera.............................................................................................5
1.5 Install the Camera in LAN.......................................................................................6
2. Preparation.....................................................................................................................7
2.1 Search and Set up by IPWizard II...........................................................................7
2.1.1 Search..........................................................................................................7
2.1.2 View..............................................................................................................9
2.1.3 LAN ............................................................................................................10
2.2 UPnP of Windows® XP, Vista or 7........................................................................13
2.3 Install the Device behind a NAT Router ................................................................14
2.4 Access the Device from the Internet Explorer for the First Time...........................15
2.5 Logging in as an User...........................................................................................16
2.6 Logging in as an Administrator .............................................................................16
3. Operating the Network Camera ..................................................................................17
4. Administrating the Device...........................................................................................24
4.1 Network: Configure Network Settings...................................................................25
4.1.1 Network ......................................................................................................25
4.1.2 HTTP Secure..............................................................................................27
4.1.3 DDNS Service ............................................................................................28
4.1.4 PPPoE........................................................................................................30
4.1.5 Streaming...................................................................................................32
4.1.6 UPnP..........................................................................................................33
4.1.7 Bonjour.......................................................................................................34
4.1.8 ONVIF.........................................................................................................36
4.1.9 IP Filter.......................................................................................................37
4.1.10 IP Notification ...........................................................................................38
4.2 Camera: Adjust Camera Parameters....................................................................40
4.2.1 Picture ........................................................................................................40
4.2.2 Privacy Mask..............................................................................................42
4.2.3 Preset Setting............................................................................................. 42
4.2.4 Tour Setting................................................................................................43
4.3 System: Configure and Maintain System..............................................................44
4.3.1 System .......................................................................................................44
i AirLive OD-2060HD User’s Manual

Table of Contents
4.3.2 Date & Time................................................................................................46
4.3.3 Maintenance...............................................................................................47
4.4 Video: Configure Profile........................................................................................50
4.4.1 Common.....................................................................................................50
4.4.2 Video Profile............................................................................................... 51
4.4.3 ROI.............................................................................................................53
4.5 Audio: Audio Parameters ......................................................................................54
4.6 User: Manage User Name, Password and Login Privilege...................................55
4.7 E-Mail: Setup E-Mail Configuration.......................................................................56
4.8 Object Detection: Setup Object Detection ............................................................58
4.9 Event Server: Setup FTP/TCP/HTTP/SAMBA Server Configuration ....................59
4.9.1 FTP Server.................................................................................................59
4.9.2 TCP Server.................................................................................................61
4.9.3 HTTP Server...............................................................................................62
4.9.4 SAMBA Server ...........................................................................................63
4.10 Event Schedule: Configure the Event Schedule.................................................64
4.10.1 Setting ......................................................................................................64
4.10.2 Record......................................................................................................69
5. Appendix.......................................................................................................................71
Appendix A: Alarm I/O Connector ...............................................................................71
Appendix B: Troubleshooting & Frequently Asked Questions.....................................73
Appendix C: PING IP Address ....................................................................................78
Appendix D: Bandwidth Estimation.............................................................................79
Appendix E: Specifications.........................................................................................80
Appendix F: Configure Port Forwarding Manually ......................................................82
Appendix G: DDNS Application ..................................................................................85
Appendix H: Power Line Frequency ...........................................................................92
Appendix I: 3GPP.......................................................................................................94
Appendix J: Enable UPnP of Windows XP.................................................................95
AirLive OD-2060HD User’s Manual
ii

1. Introduction
1. Introduction
1
1.1 Overview
This user’s guide explains how to operate this camera from a computer. User should read
this manual completely and carefully before you operate the device.
This camera is an inexpensive and fully scalable surveillance device. Because the
Network Cameras can be plugged into your existing local area network (LAN), you will
potentially save thousands of dollars from unnecessary cabling.
The device is accessible via the LAN or Internet connection. Connect your device directly
to a local area network or xDSL modem, and with Microsoft® Internet Explorer you get
instant, on demand video streams. Within minutes you can set up the device to capture a
video sequence to a PC. The live video can be uploaded to a website for the world to see.
1 AirLive OD-2060HD User’s Manual
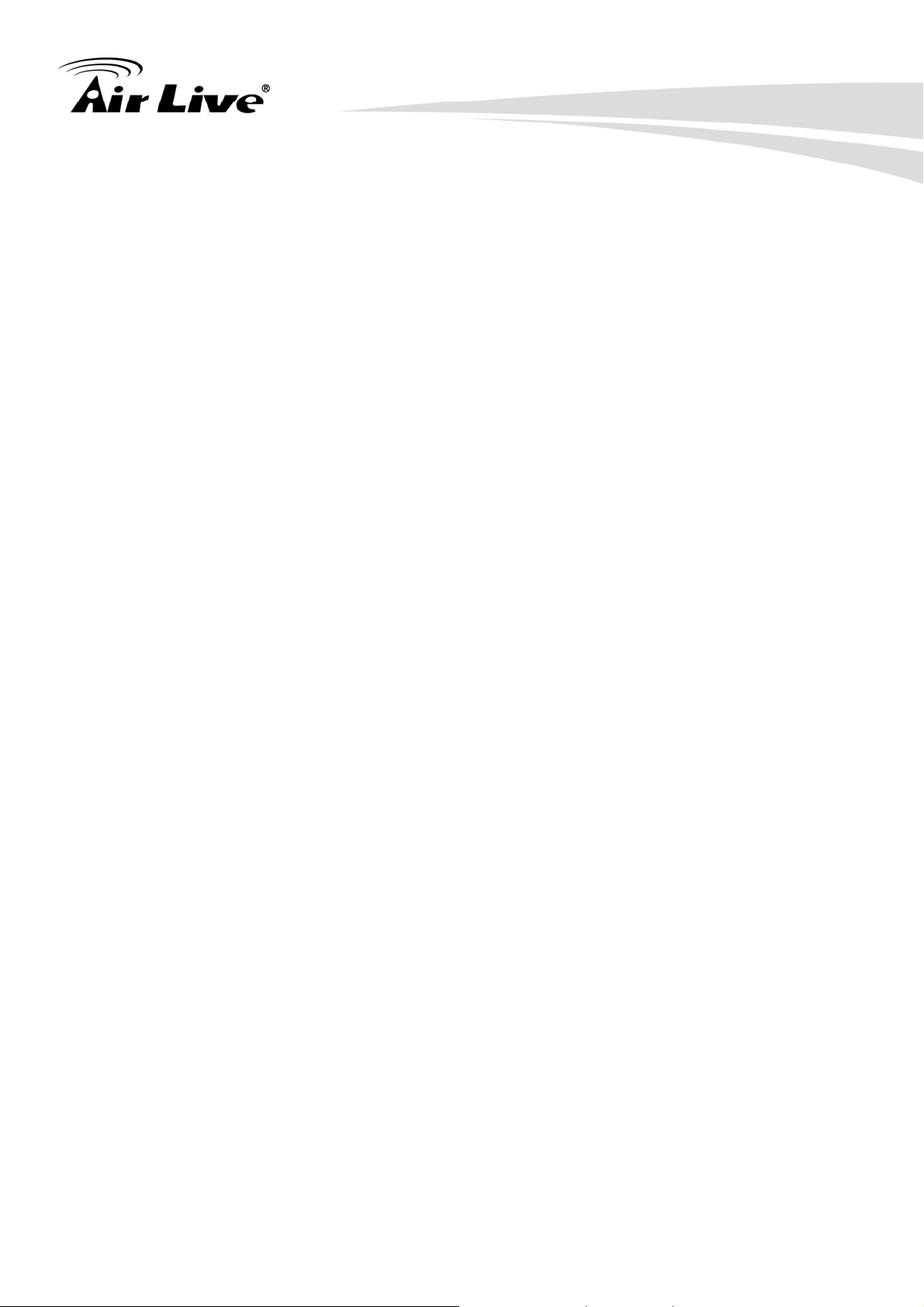
Features
z Easy installation with setup wizard (IP Wizard II)
z UPnP device discovery and NAT router transversal for easy installation
z Dynamic IP Service, DIPS®, to search your IP camera from Internet easily
z Wide and fast Pan range: 355 degree and 90 degree/sec
z Wide and fast Tilt range: 120 degree and 90 degree/sec
z H.264, MPEG4 and JPEG triple compression simultaneously
z 2 Mega-pixel resolution
z 20-profile encoder simultaneously
z UDP / TCP / HTTP protocols selectable
z 3GPP for 3G mobile remote application
z Digital zoom
z Audio line out
1. Introduction
z Two-way audio
z Intelligent motion detection up to 10 zones
z Go to preset once motion triggered
z Image transmission using an FTP or e-mail for event
z DDNS and PPPoE
z Multi-channel control software for surveillance application
z On-line firmware upgrade
z IP-66 Water Proof
Minimum System Requirements
z Microsoft Internet Explorer 6.0 or later
z Microsoft Media Player 11.0 or later (to playback recorded file)
z Monitor with 1280 x 1024 or higher resolution
z Pentium-4 3.6 GHz or higher
z Memory Size: 1GB or more
z Windows XP, Vista, 7
AirLive OD-2060HD User’s Manual
2

1. Introduction
1.2 Package Contents
User can find the following items in the package:
1. OD-2060HD is the main element of the product.
2. Accessory Packet
3. Power Adapter dedicates 12V DC electric power output to Network Camera.
4. User’s Manual CD provides installation software, application program, important
information and instructions for operating the Network Camera.
5. Quick Start Guide provides important information and instructions for installing this
device.
If any of the above items are missing, please contact your dealer immediately.
Note: Using a power supply with a different voltage than the one included with the Network
Camera will cause damage and void the warranty for this product.
1.3 Physical Description
Front View
3 AirLive OD-2060HD User’s Manual
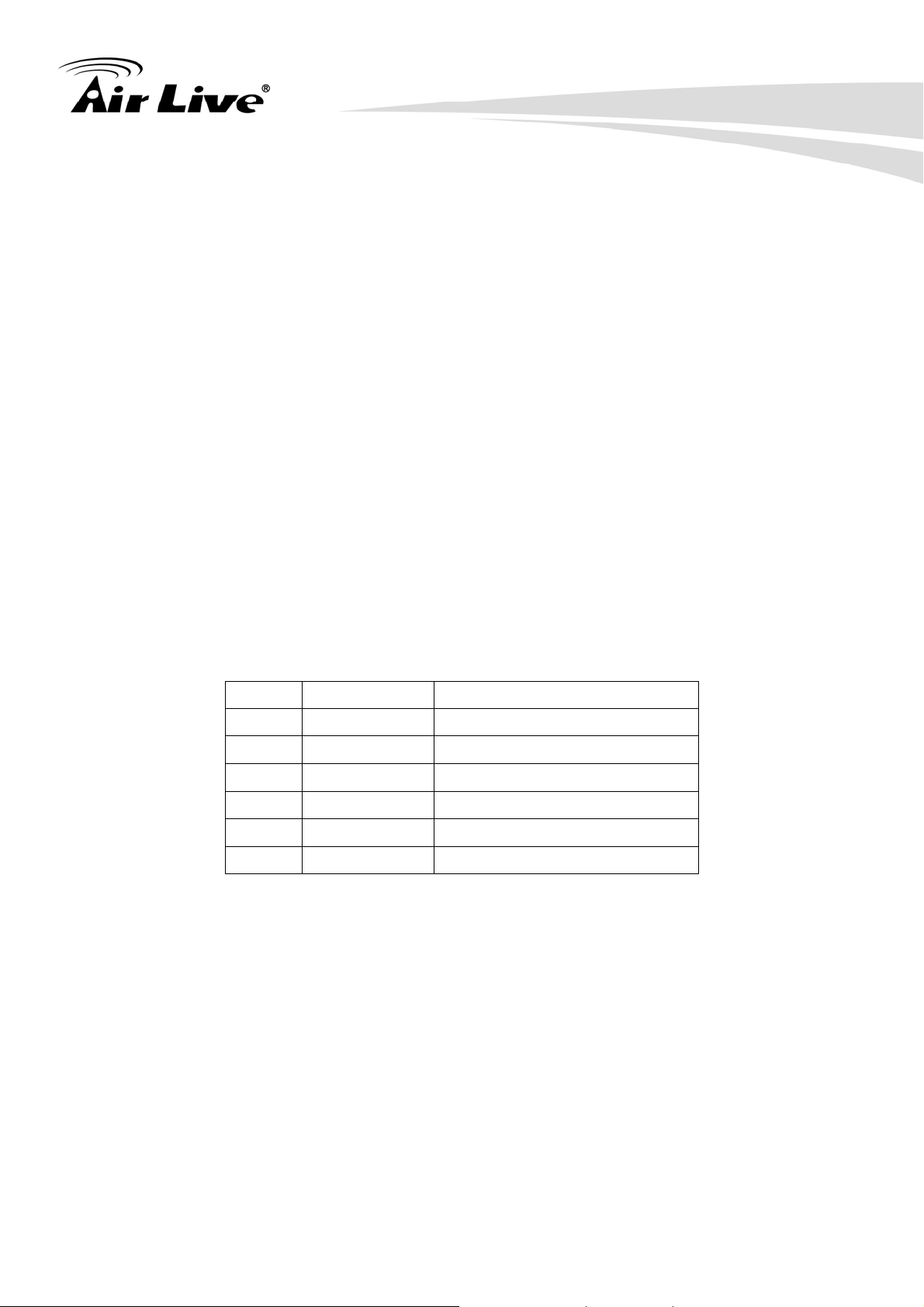
1. Introduction
1. RJ45 LAN socket: Connect to PC or Hub/Switch.
For connections to 10Base-T Ethernet or 100Base-TX Fast Ethernet cabling. This
Ethernet port built N-Way protocol can detect or negotiate the transmission speed of
the network automatically. Please use Category 5 cable to connect the Network
Camera to a 100Mbps Fast Ethernet network switch or hub.
In the LAN socket, there are two LEDs embedded:
LAN LED (green color)
This LED will be flashing while network accessing via Ethernet.
Power (orange color)
This LED is used to indicate whether DC power is on or not. In addition, this LED will
be flashing while accessing of the Camera.
2. DI/DO connector:
DI/ DO: Connect to sensor in and alarm out devices
Cable for I/O connectors:
Name Cable Color Function
12VDC Brown/White DC 12V (50mA maximum)
GND Blue/White GND
NC Purple/White Do not connect
NC Gray Do not connect
DI Green/White Digital signal input
DO Orange/White Digital signal output
3. Factor y Default Reset
This button is used to restore the all factory default settings. Sometimes restarting the
device will make the system back to a normal state. However, if the system still got
problems after restart, user can restore the factory default settings and install it again.
Restore the device:
(i) Press the button down continuously.
(ii) Hold the button at least 5s seconds and release it. Then the device has been
restored to default settings and reboot again.
Note: Restoring the factory default setting will lose the all previous settings included IP
address forever. User needs to run the IPWizard II program to search the device and
configure it to let the device work properly again.
AirLive OD-2060HD User’s Manual
4
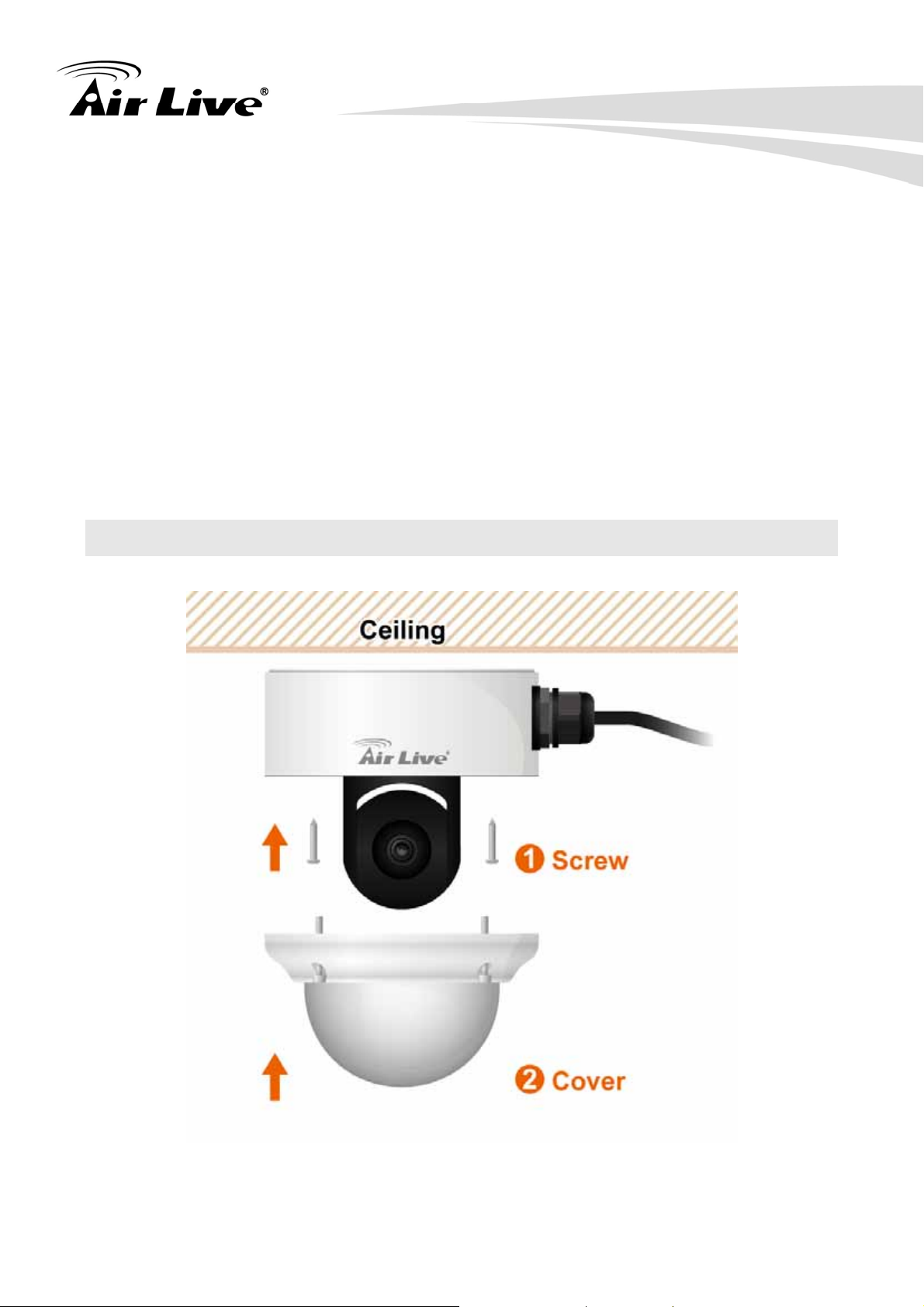
1. Introduction
4. DC-in Jack
The input power is 12VDC. Note that supply the power to the Network Camera with the
power adapter included in package.
5. MIC in (audio in)
Connect a microphone to the network camera.
6. Line out (audio out)
Connect a loud speaker to the network camera. This function is for voice alerting and
two-way audio.
1.4 Mounting the Camera
5 AirLive OD-2060HD User’s Manual
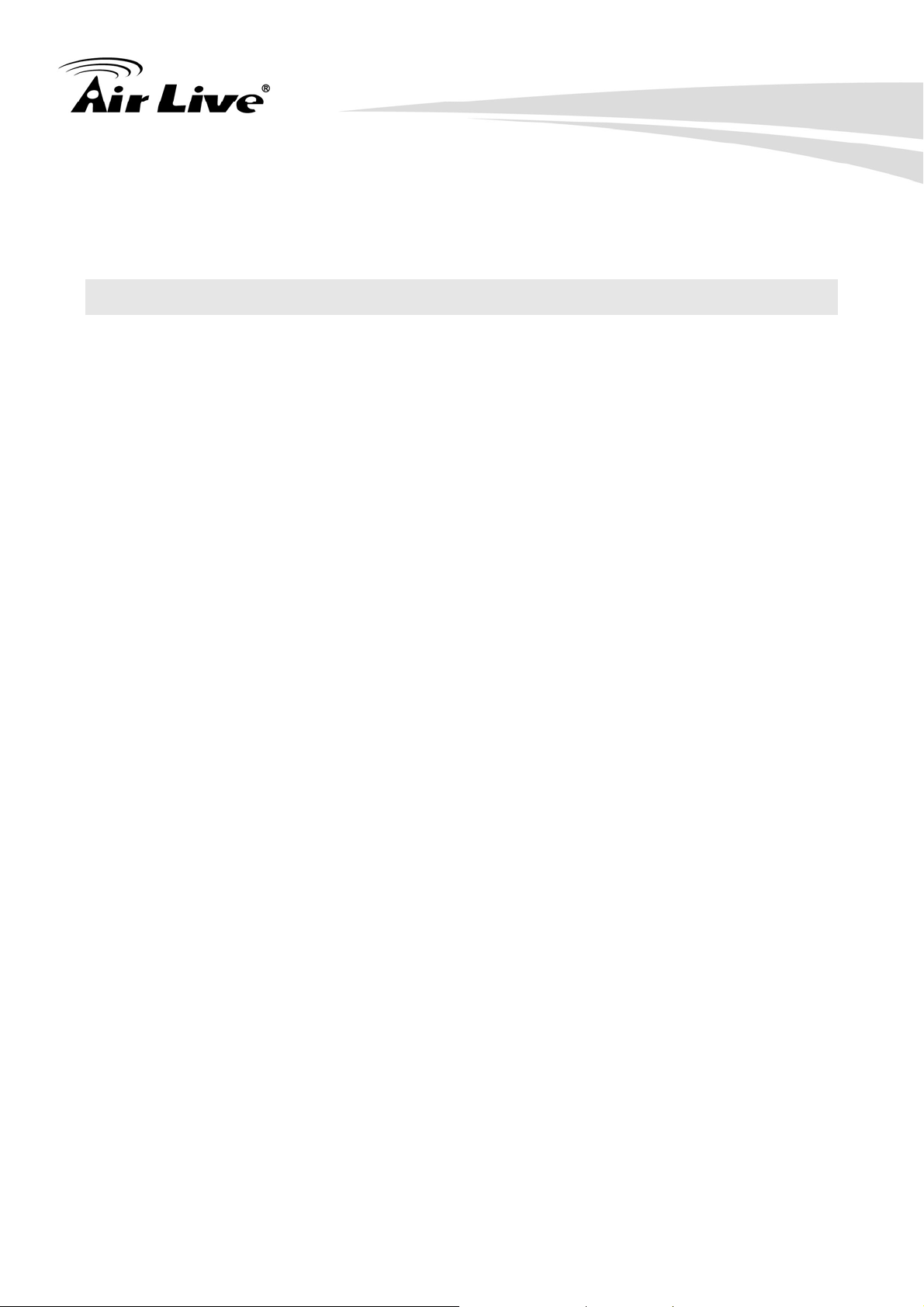
1. Introduction
1. Use screws to fix the camera on the ceiling.
2. Fix the cover.
3. Connect the IP camera to the PoE switch.
1.5 Install the Camera in LAN
1. Plug an Ethernet cable into the Camera
Connect an Ethernet cable to the RJ-45 socket.
2. Connect the external power supply to Camera
If you do not use a PoE switch, you need to connect the attached power adapter to the
DC power jack of the camera.
Note: Use the power adapter, 12VDC, included in the package and connect it to wall outlet
for AC power.
Once you have installed the camera well and powered it on, the power LED will turn on
later. The power LED turned on, it means the system is booting up successfully.
Furthermore, if you have a proper network connection, and access to the camera, the LED
will flash blue under wired mode.
AirLive OD-2060HD User’s Manual
6
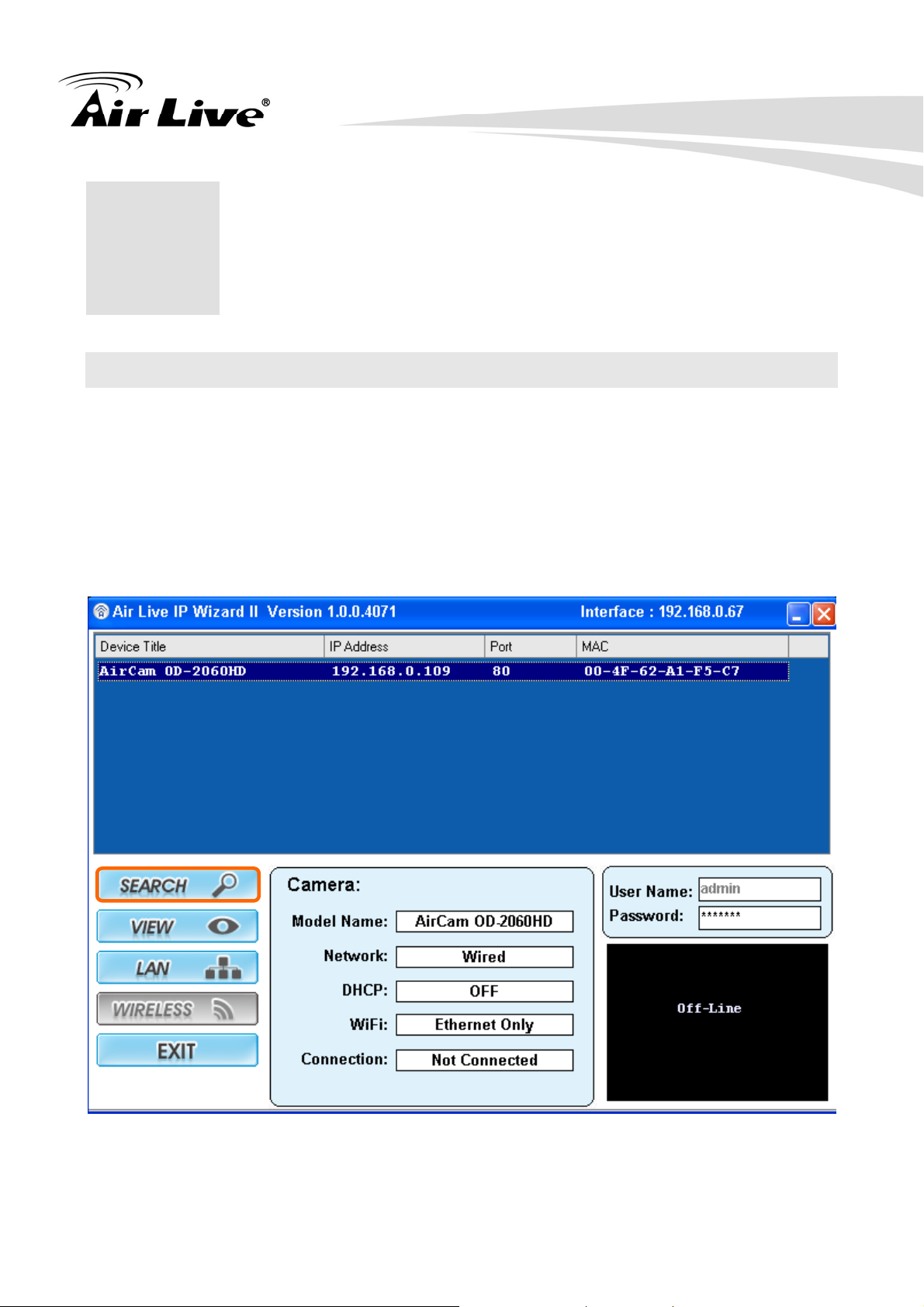
2. Preparation
2. Preparation
2
2.1 Search and Set up by IPWizard II
When you installed the Camera on a LAN environment, you have two easy ways to search
your Cameras by IPWizard II or UPnP™ discovery. Here is the way to execute IPWizard II
to discover Camera’s IP address and set up related parameter in a Camera.
2.1.1 Search
7 AirLive OD-2060HD User’s Manual
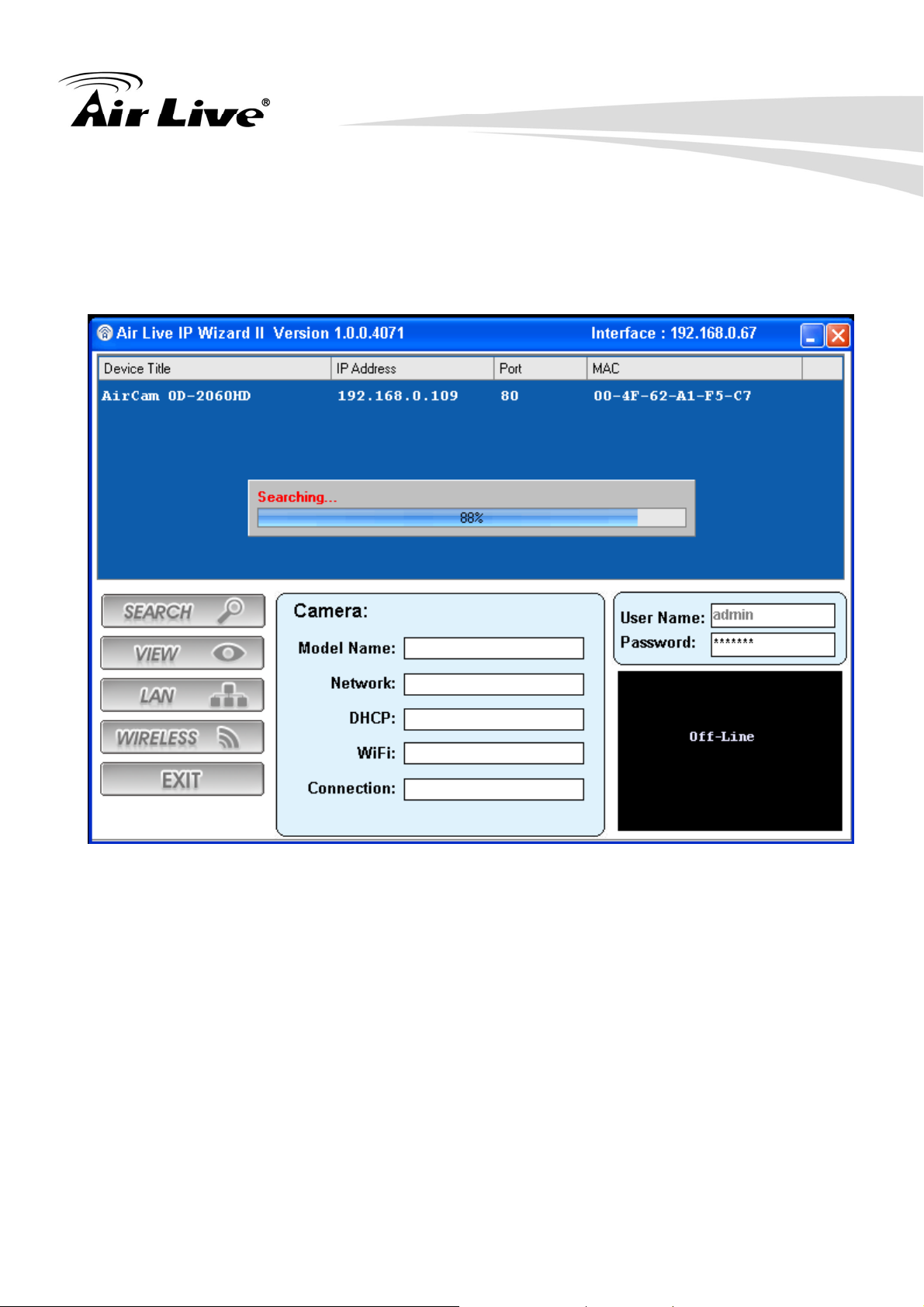
2. Preparation
When launch the IPWizard II, a searching window will pop up. IPWizard II is starting to
search Network Cameras on the LAN. The existing devices will be listed as below.
AirLive OD-2060HD User’s Manual
8
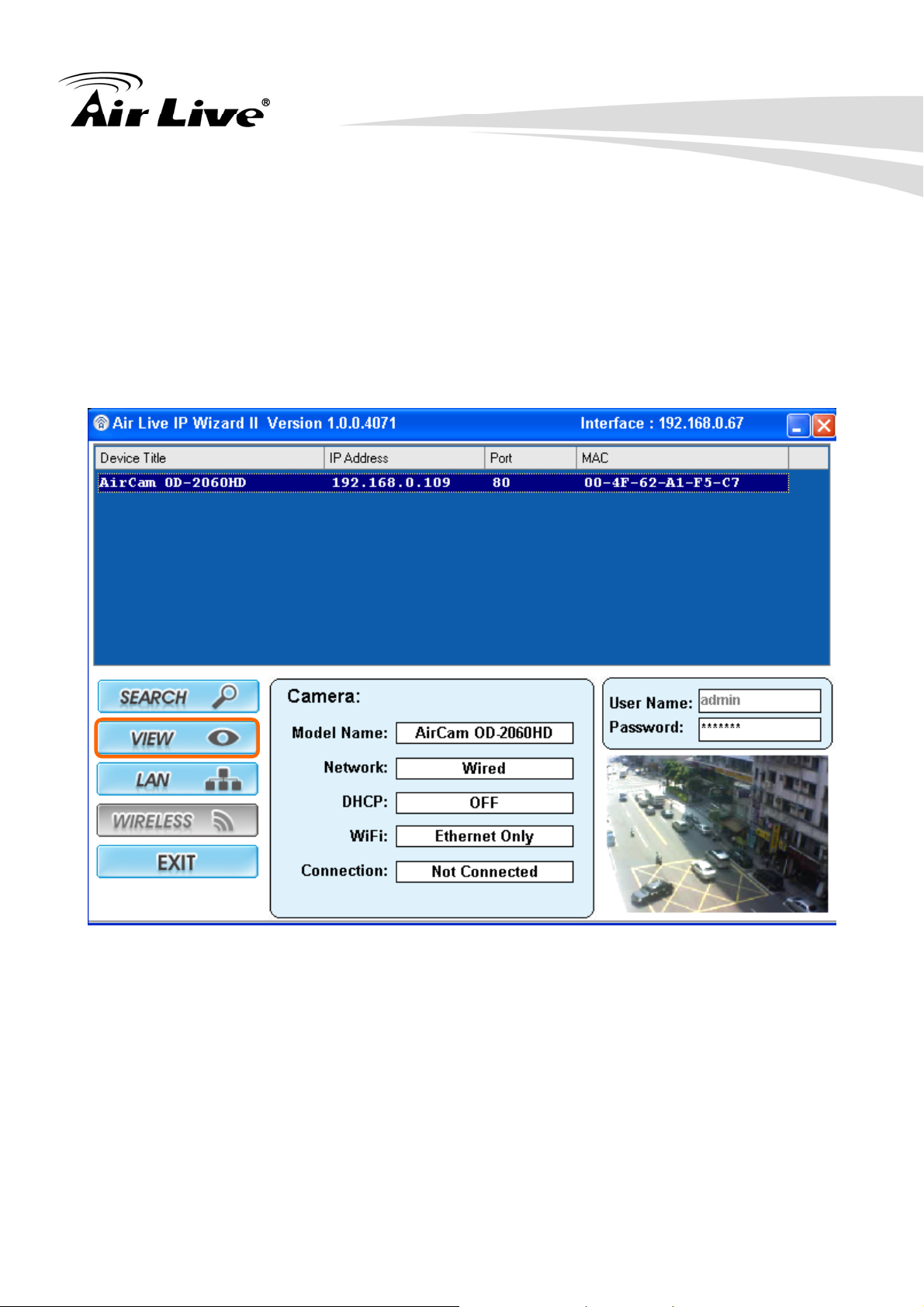
2. Preparation
2.1.2 View
If IPWizard II finds network devices, View button will be available. Please select the device
you want to view and click the View button. Then you could see the video from camera
directly. Furthermore you could double click the left button of mouse to link to the network
device by browser.
9 AirLive OD-2060HD User’s Manual
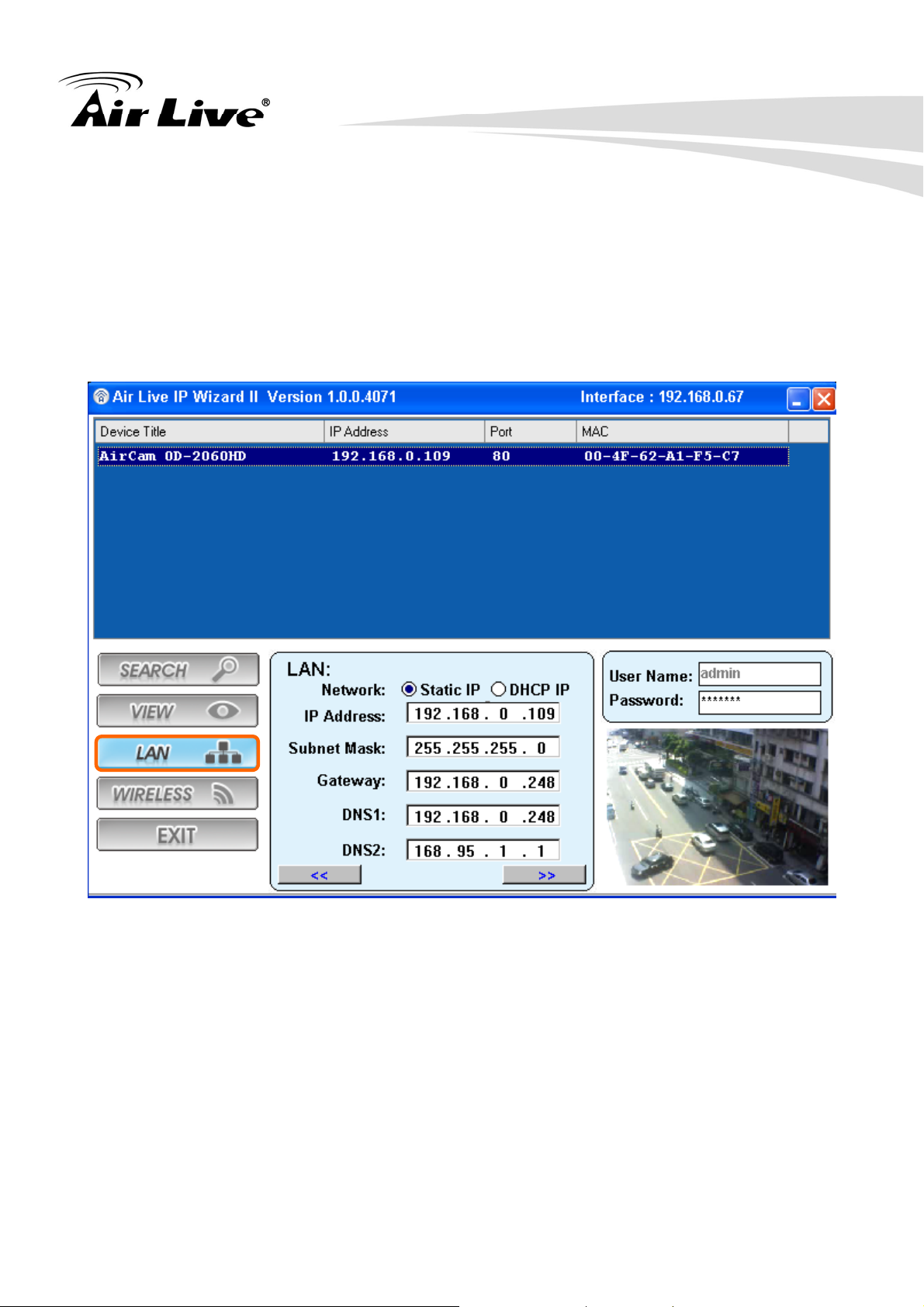
2. Preparation
2.1.3 LAN
In case you want to change the IP related parameters of wired interface, please select the
device you want to configure and click the LAN button. Relative settings will be carried out
as below.
AirLive OD-2060HD User’s Manual
10
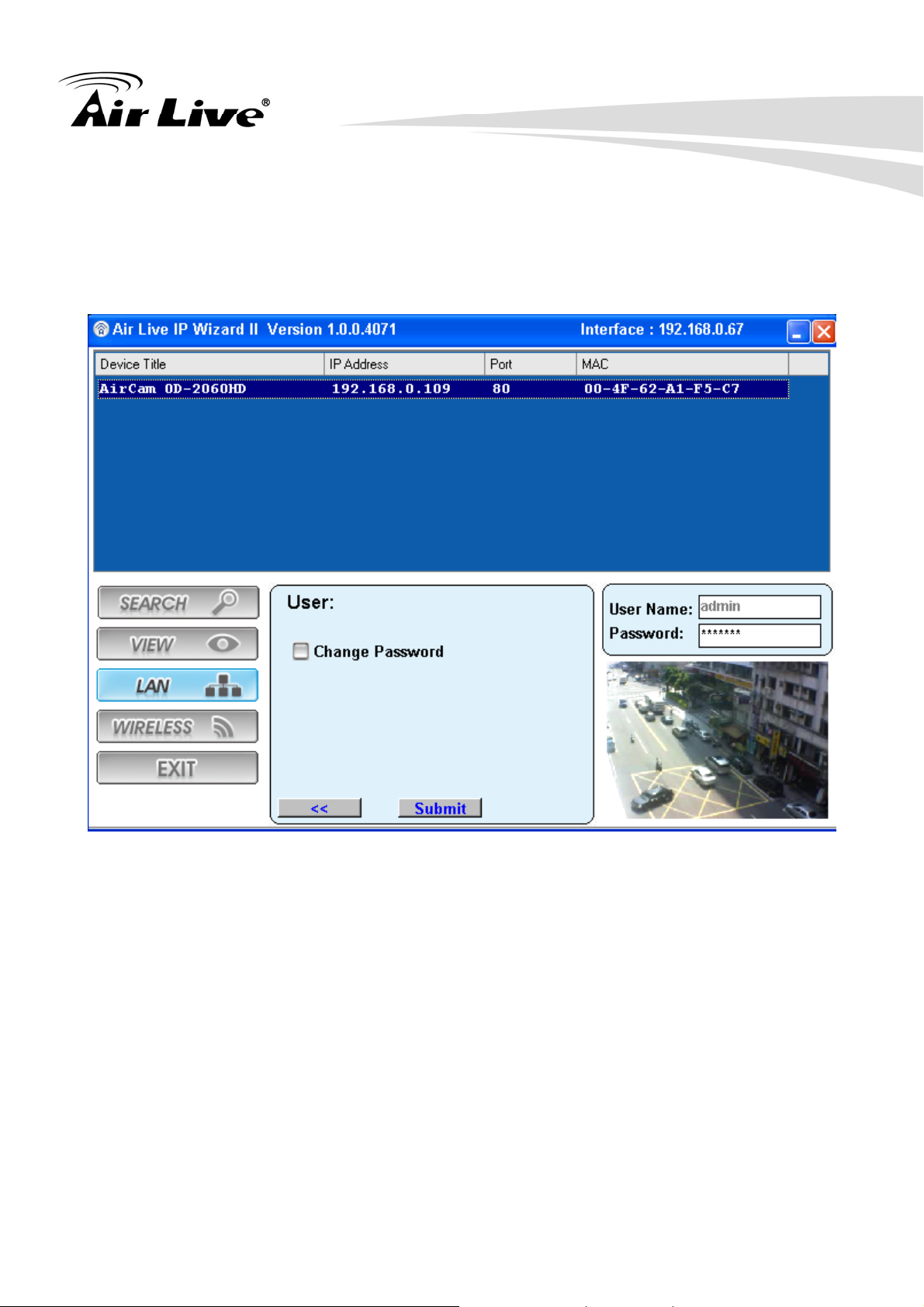
2. Preparation
You could modify the relative settings of the selected device. Click “<<” button will quit the
LAN setting procedure and click “>>” button will move to next page as below.
11 AirLive OD-2060HD User’s Manual
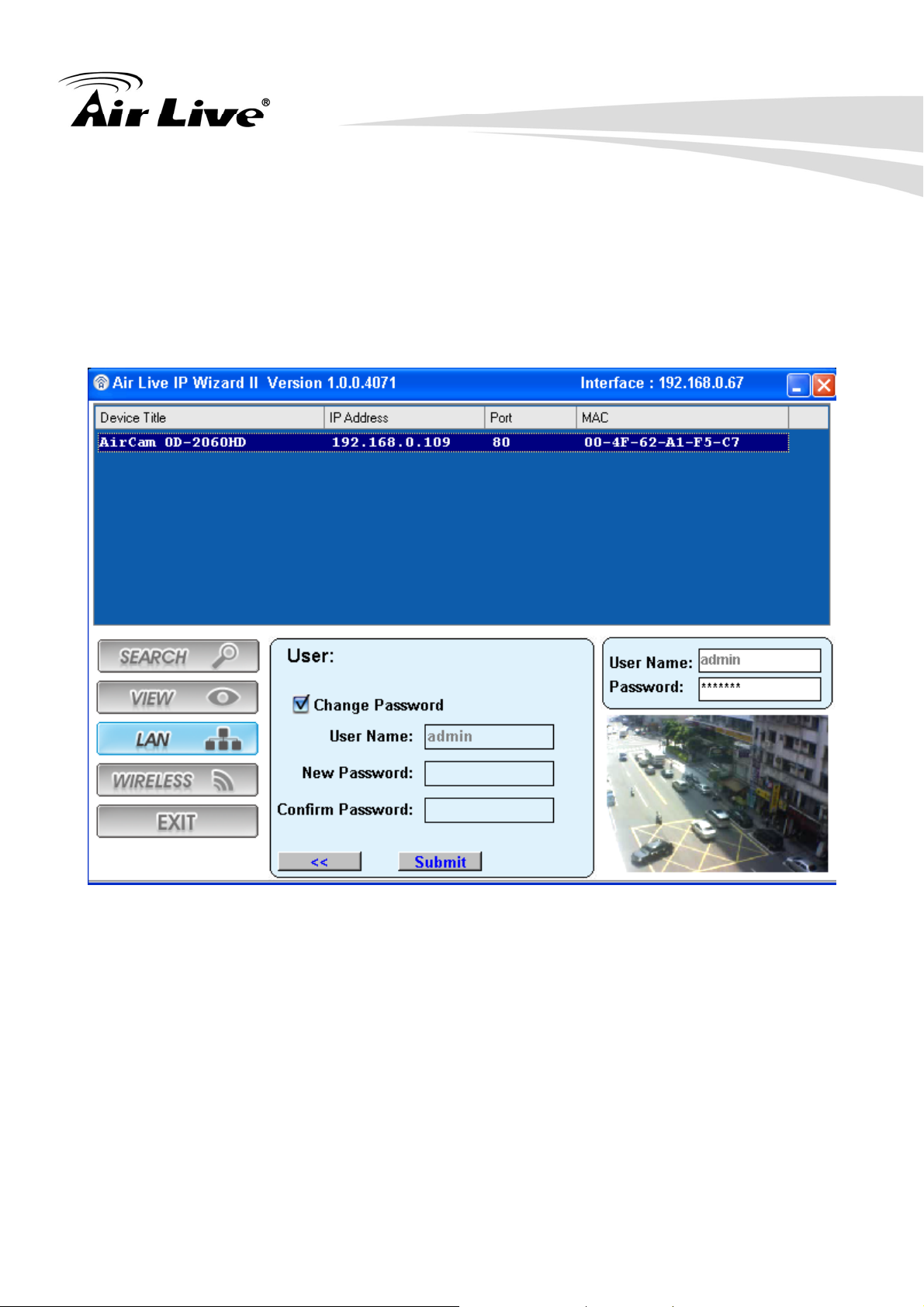
2. Preparation
In case, you do not want to change username and/or password, then just click “Submit”
button to perform your setting accordingly. Click “<<” button will go back to previous page.
If you like to change username and/or password of the device, just click the check button.
Then, the related fields will show up as below.
After keying in new username and password, click “Submit” button to perform your setting
accordingly. Click “<<” button will go back to previous page.
AirLive OD-2060HD User’s Manual
12
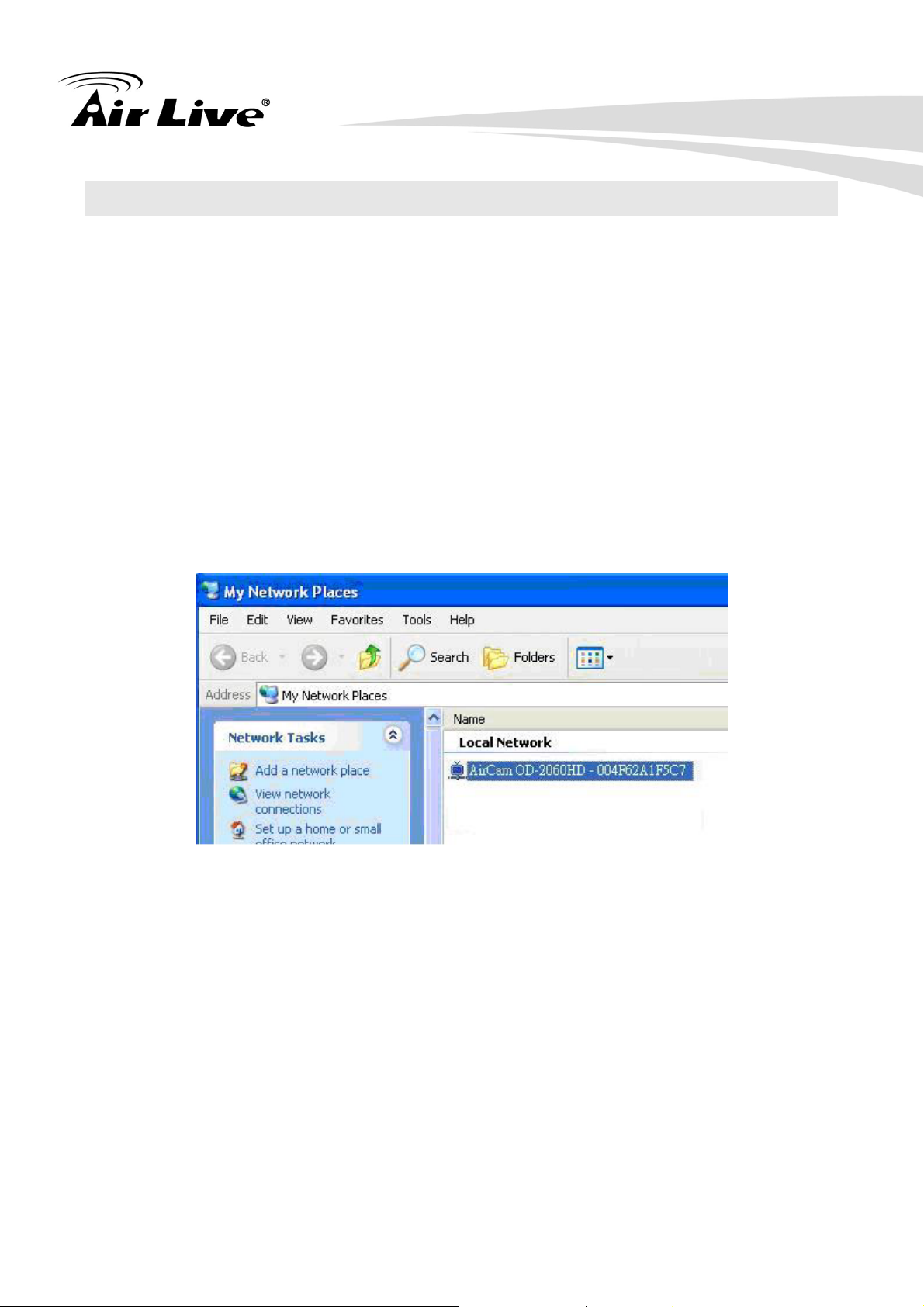
2. Preparation
2.2 UPnP of Windows® XP, Vista or 7
UPnP™ is short for Universal Plug and Play, which is a networking architecture that
provides compatibility among networking equipment, software, and peripherals. This
device is an UPnP enabled device. If the operating system, Windows XP, Vista or 7, of
your PC is UPnP enabled, the Network Camera will be very easy to be found.
Please refer to Appendix J to enable UPnP settings only if your operating system of PC is
running Windows XP.
Note: Windows 2000 does not support UPnP feature.
To discover your device, go to your Desktop and click My Network Places.
Click the targeted Device. Then Internet Explorer will connect to this Network Camera
automatically.
13 AirLive OD-2060HD User’s Manual
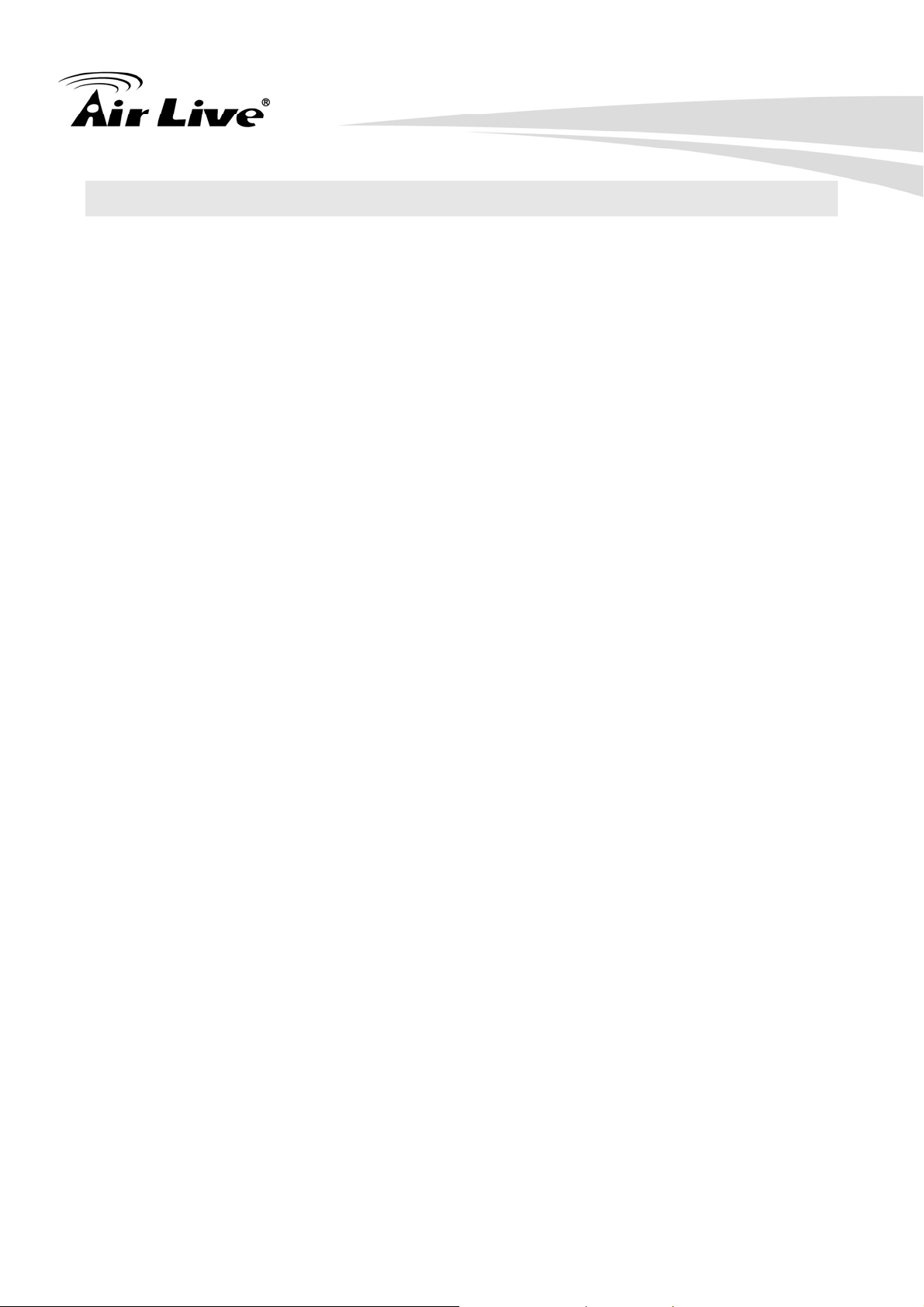
2. Preparation
2.3 Install the Device behind a NAT Router
Once installed, the device is accessible on your LAN. To access the device from the
Internet you must configure your broadband router to allow incoming data traffic to the
device. If the device is installed on the LAN with a router, then it may get a dynamic IP
address from the DHCP server. However, if the device wants to be accessed from the
WAN, its IP address needs to be setup as fixed IP, also the port forwarding or Virtual
Server function of router needs to be setup.
However, if your NAT router supports UPnP feature, it can be very easy to achieve NAT
traversal automatically. To do this, enable the NAT-traversal feature, which will attempt to
automatically configure the router to allow access to the camera.
Installing the device with an UPnP router on your network is an easy 3–step procedure:
(1 ) Enable UPnP option of your NAT router
(2) Enable UPnP NAT traversal option of the Network Camera (default)
(3) Access your Network Camera by DIPS
1. Enable UPnP option of your NAT router
To use UPnP IGD function (NAT traversal), you need to make sure the UPnP function
is enabled in your router. Most new home routers should support this function. Some of
routers are default enable and others are not. Please check user’s manual of your NAT
router for detail.
2. Enable UPnP NAT traversal option of the Network Camera
Refer to Setting Î Network Î UPnP page for detail NAT traversal setting. Note that
this option is default enabled.
3. Access your Network Camera by DIPS
Refer to Setting Î System Î System page for detail DIPS information.
AirLive OD-2060HD User’s Manual
14
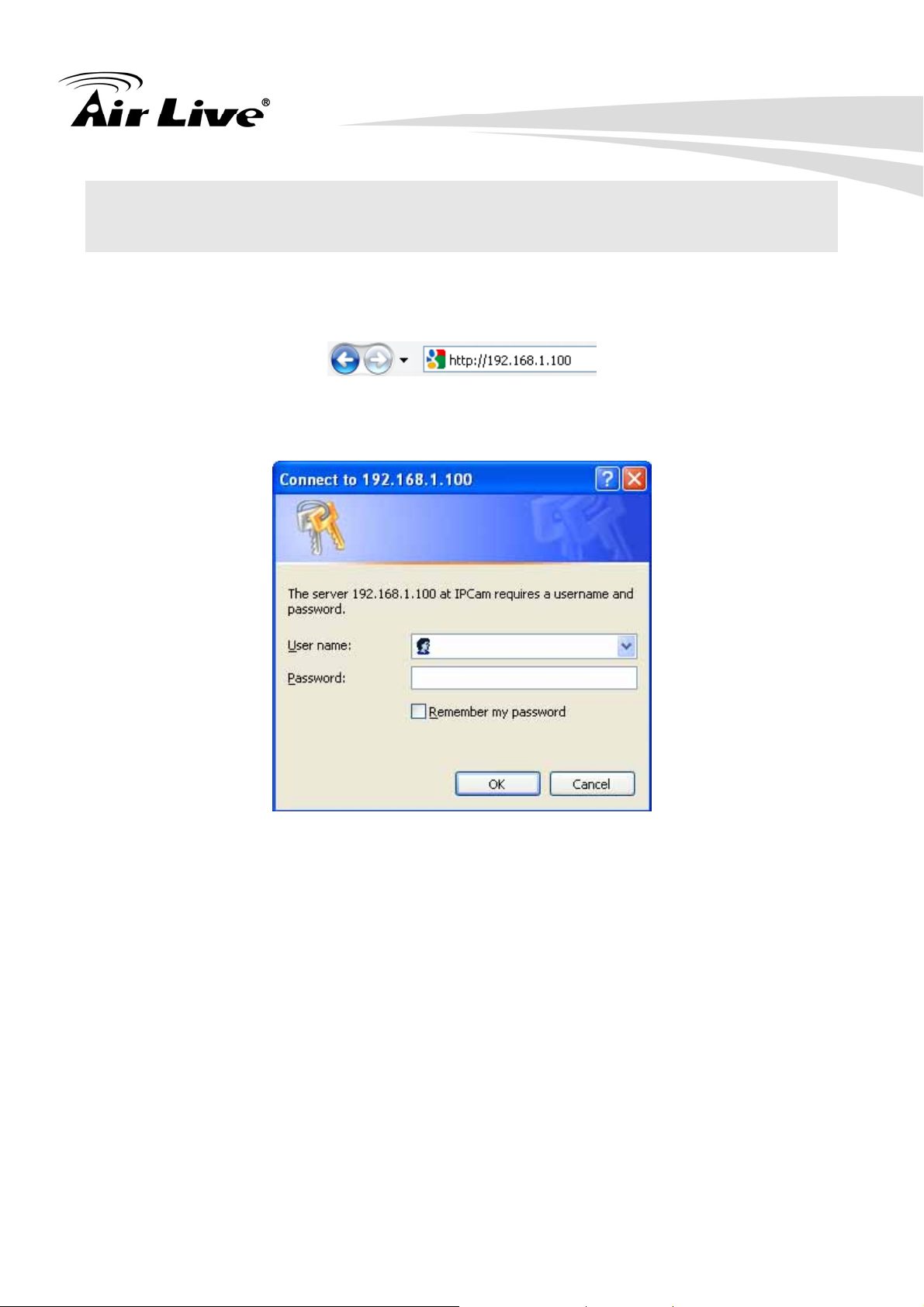
2. Preparation
2.4 Access the Device from the Internet Explorer for the First
Time
1. Start the web browser on the computer and type the IP address of the Camera you want
to monitor as below:
The Login Window of the Camera is prompted:
2. Type in your login name and password under “USERNAME” and “PASSWORD” textbox.
For the first time use (default value), input the
User Name: admin
Password: airlive
That is, type in “admin” on the “USERNAME” and “airlive” on the “PASSWORD”.
Click “OK” to start the main menu.
3. According your browser’s security setting, the IE Web Page may prompt the “Security
Warning” window. If so, select “Yes” to install and run the ActiveX control into your PC.
Otherwise, the system will load the ActiveX silently.
15 AirLive OD-2060HD User’s Manual

2. Preparation
4. After the ActiveX control was installed and ran, the first image will be displayed.
2.5 Logging in as an User
If you log in the Camera as an ordinary User, “Setting” function will be not accessible.
2.6 Logging in as an Administrator
If you log in the Camera as the Administrator, you can perform all the settings provided by
the device.
AirLive OD-2060HD User’s Manual
16
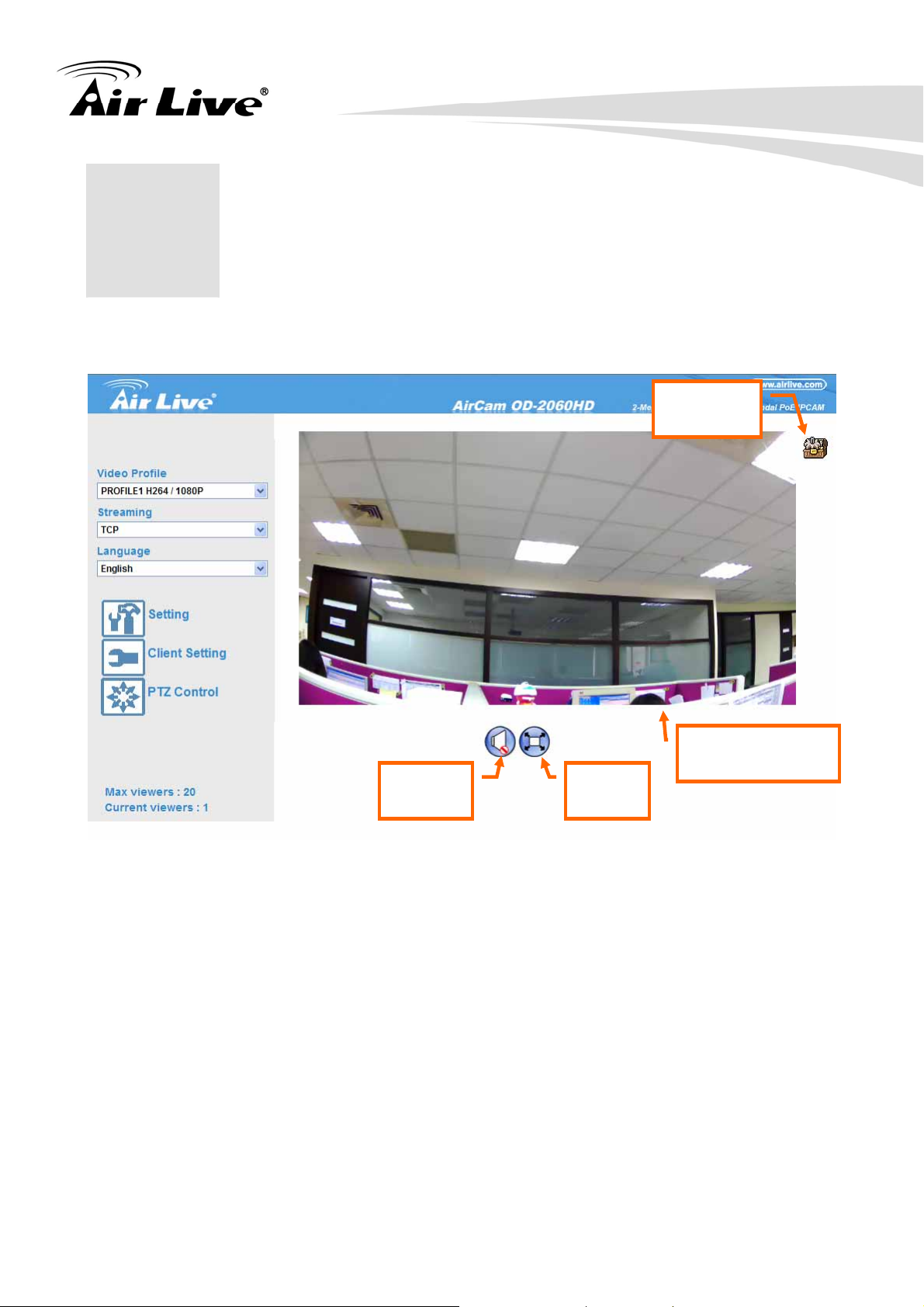
3. Operating the Network Camera
A
3. Operating the
3
Network Camera
Start-up screen will be as follow no matter an ordinary users or an administrator.
ActiveX
Control
Monitor Image
Section
2-Way
udio
Full
Scree
Monitor Image Section
The image shot by the device is shown here. The date and time are displayed at the top of
the window.
Video Profile
The device supports multi-profile function for H.264, MEPG4 and JPEG simultaneously.
User can chose the proper and/or preferred profile which is listed here.
Streaming Protocol
User can select proper streaming protocol according to networking environment.
Language
The device could provide multiple languages to meet customer’s requirement.
17 AirLive OD-2060HD User’s Manual
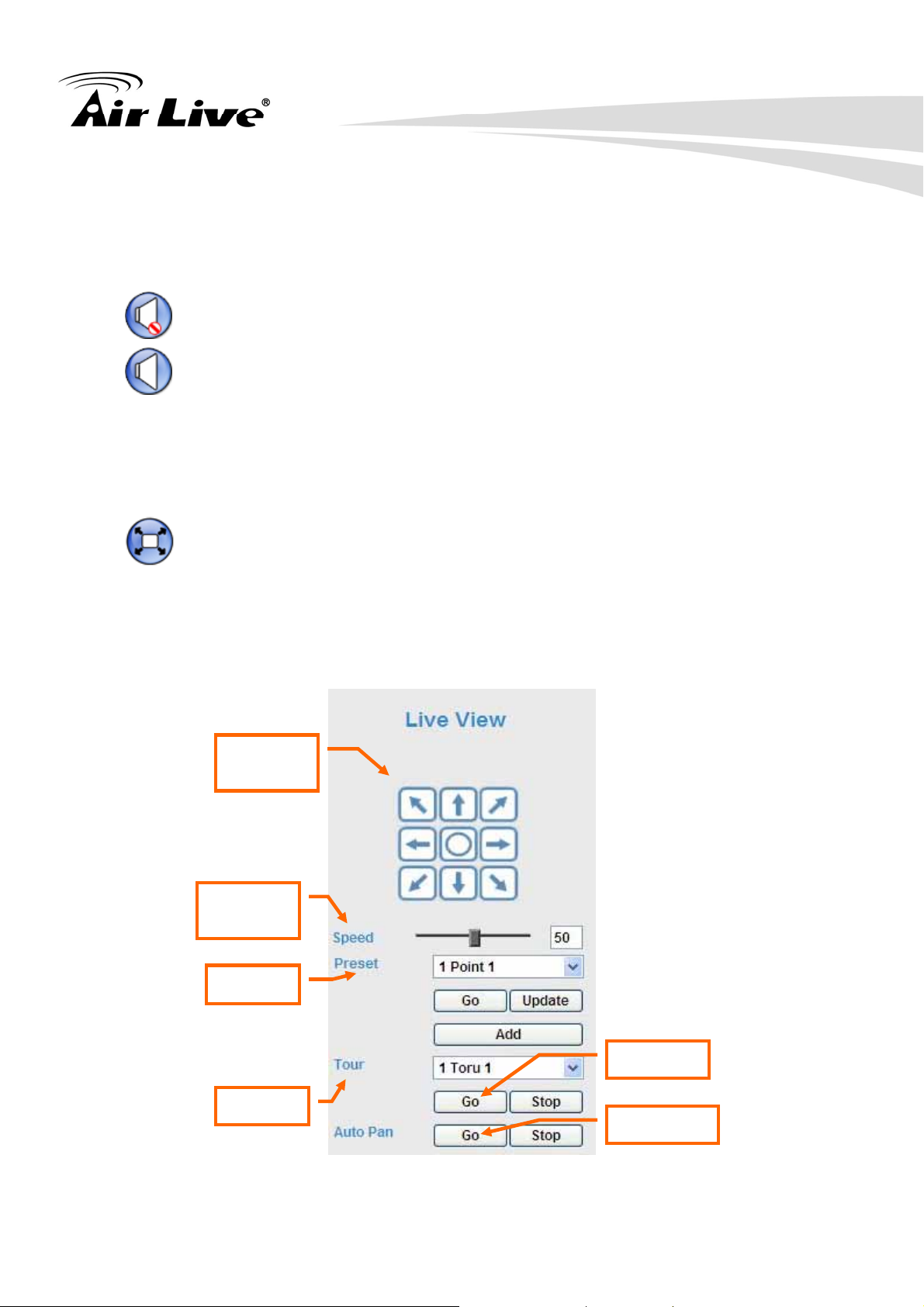
3. Operating the Network Camera
p
2-Way Audio
The device supports 2-way audio function. User can chose to enable or disable this
function by toggling the icon below.
: Disable audio uploading function.
: Enable audio uploading function.
Full Screen
Enlarge video to full screen display.
: Enlarge video to full screen display. Press “ESC” key to disable this function.
PTZ Control
Click to display the following control panel:
Camera
directio
Camera
s
eed
Preset
Go tour
Tour
Auto pan
AirLive OD-2060HD User’s Manual
18
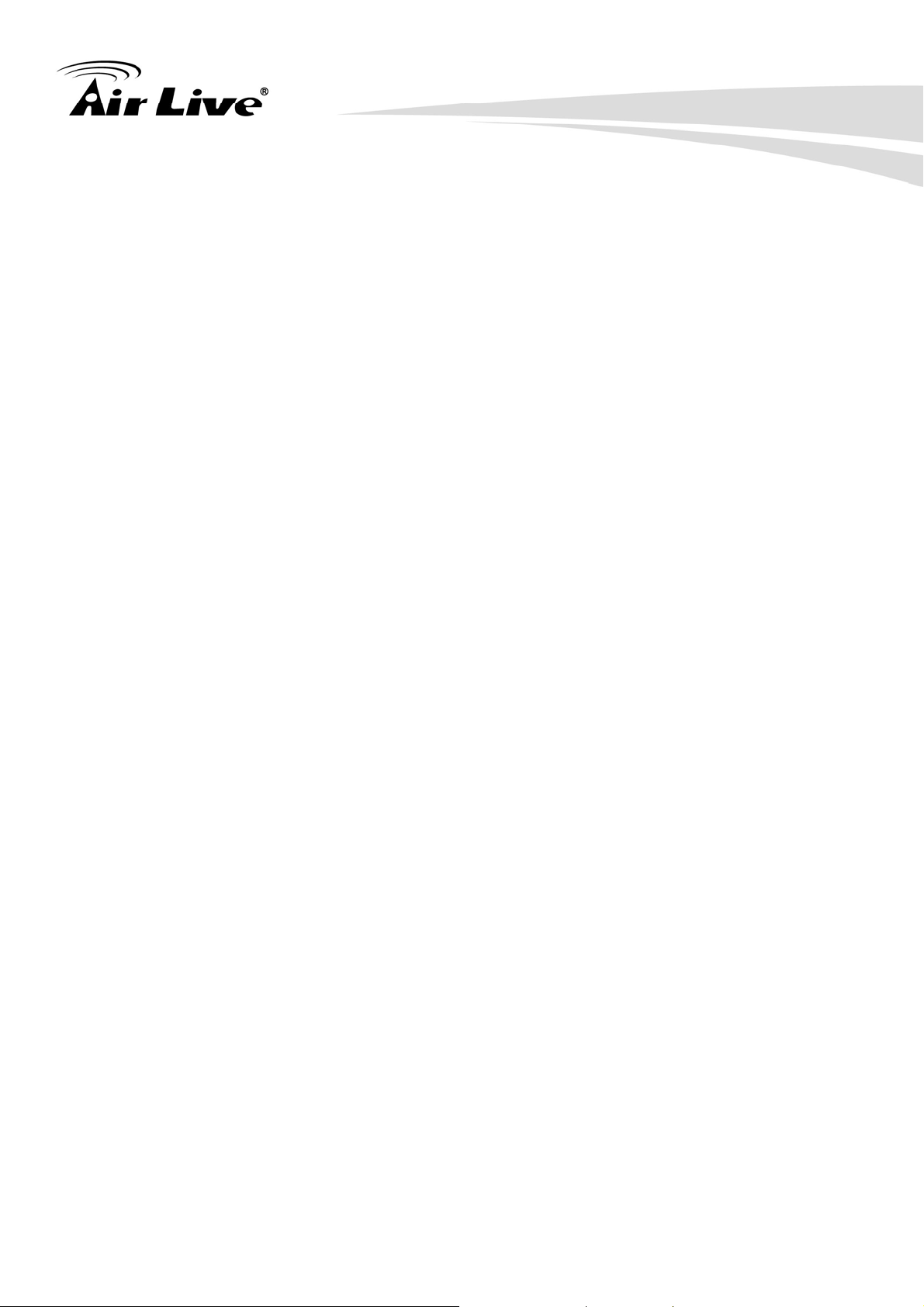
3. Operating the Network Camera
z Camera direction:
Control camera up/down/left/right and home position.
z Camera speed:
Choose the speed of Pan and Tilt.
z Preset:
Add/Update the preset positions or go to one of these positions.
z Tour:
Select one of the camera tours. Camera tour is comprised by series of preset
locations.
z Go tour:
Execute the selected camera tour.
z Auto Pan:
Execute the auto pan of camera. While auto pan is running, the camera will swing the
camera automatically. Note that the speed of auto pan is fixed and can not be
adjustable.
ActiveX Control
The plug-in ActiveX control supports a lot of functions by clicking the left mouse button.
Note that this feature only supports on the ActiveX control within Microsfoft® Internet
Explorer.
On the ActiveX control icon, click the LeftMouseButton, then a menu pop-up. This menu
provides features that are unique to the ActiveX control. These features include:
• “Digital Zoom”,
• “Snapshot”,
• “Record”,
• “Volume”,
• “About”
19 AirLive OD-2060HD User’s Manual
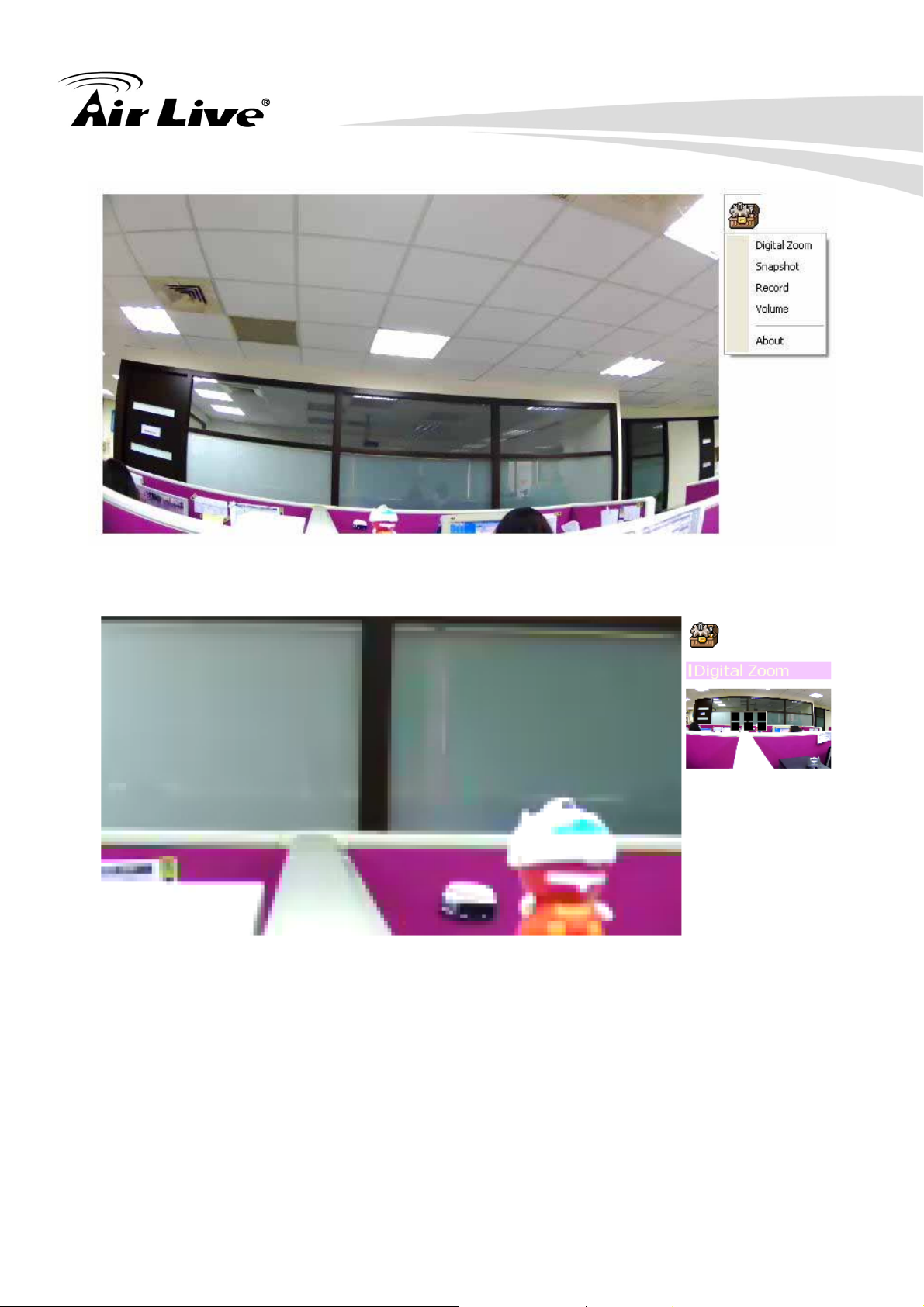
3. Operating the Network Camera
z Digital Zoom
Click Digital Zoom to active this function as above. User can drag or scale the box
over the video to adjust zoom ratio and position.
AirLive OD-2060HD User’s Manual
20
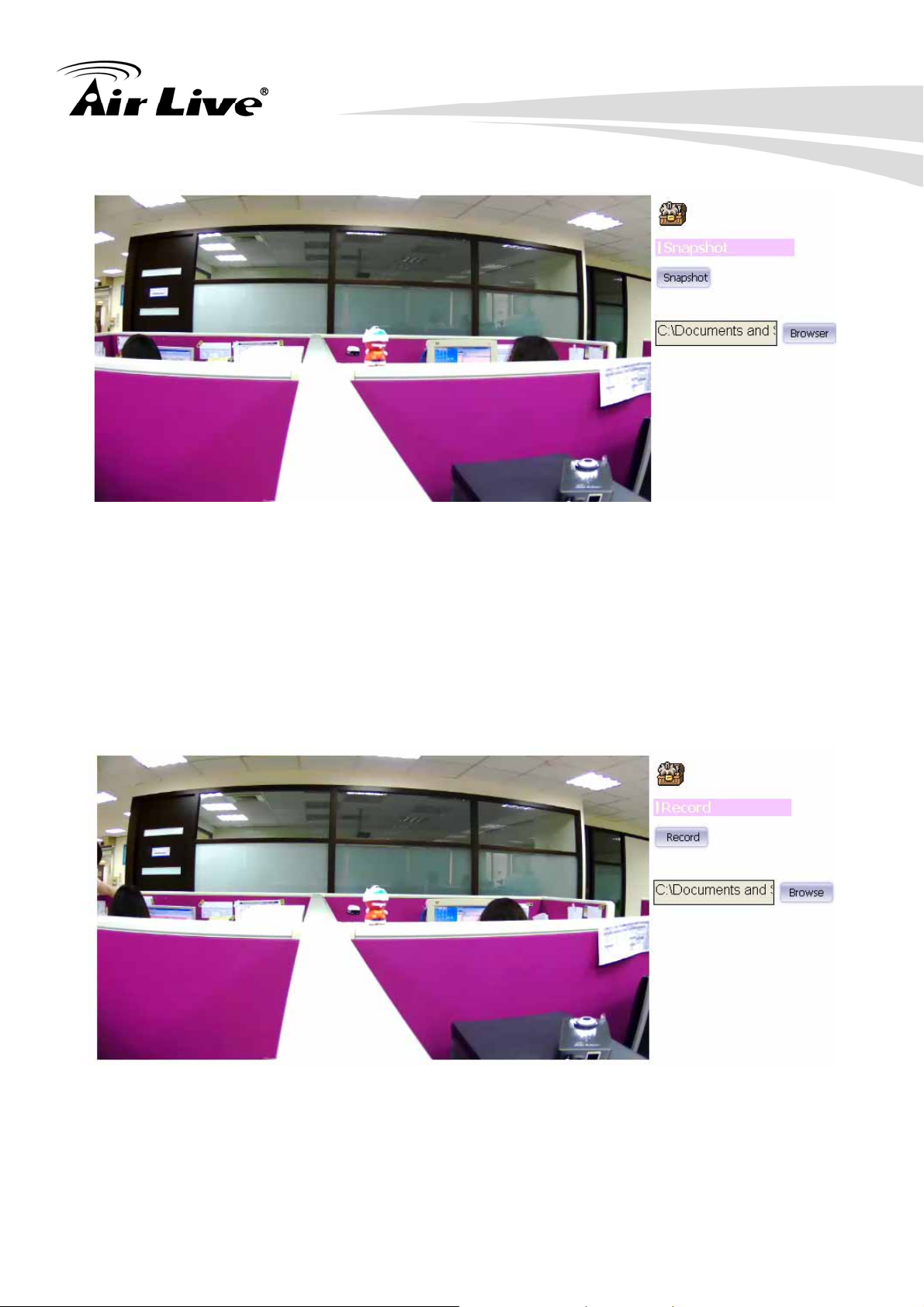
z Snapshot
3. Operating the Network Camera
Click Snapshot to activate this function. Press Snapshot button to take a picture. The
image file is saved as JPEG format into your local PC. Select Browser, the pop-up
window to select the save path and file name prefix, select OK to continue.
If you like to retrieve the saved image, select the file to display the saved image by
using any one of graph editing tools.
z Record
Click Record to activate this function. Press Record button to start recording. The
video file is saved as ASF format into your local PC. While you want to stop it, press
Stop to stop recording. Select Browser, the pop-up window to select the save path and
file name prefix, select OK to continue.
21 AirLive OD-2060HD User’s Manual

3. Operating the Network Camera
After stop recording, list the files, this file is named as Video_yyyymmddhhmmss.avi
The ASF files can be display by the standard Windows Media Player, but it needs the
DixectX 9.0 or later version to be installed.
z Volume
Click Volume to activate this function. There are two control bars for speaker and
microphone volume respectively. Scroll these control bars to adjust the audio attribute.
Check the volume mute will mute the speaker output.
AirLive OD-2060HD User’s Manual
22
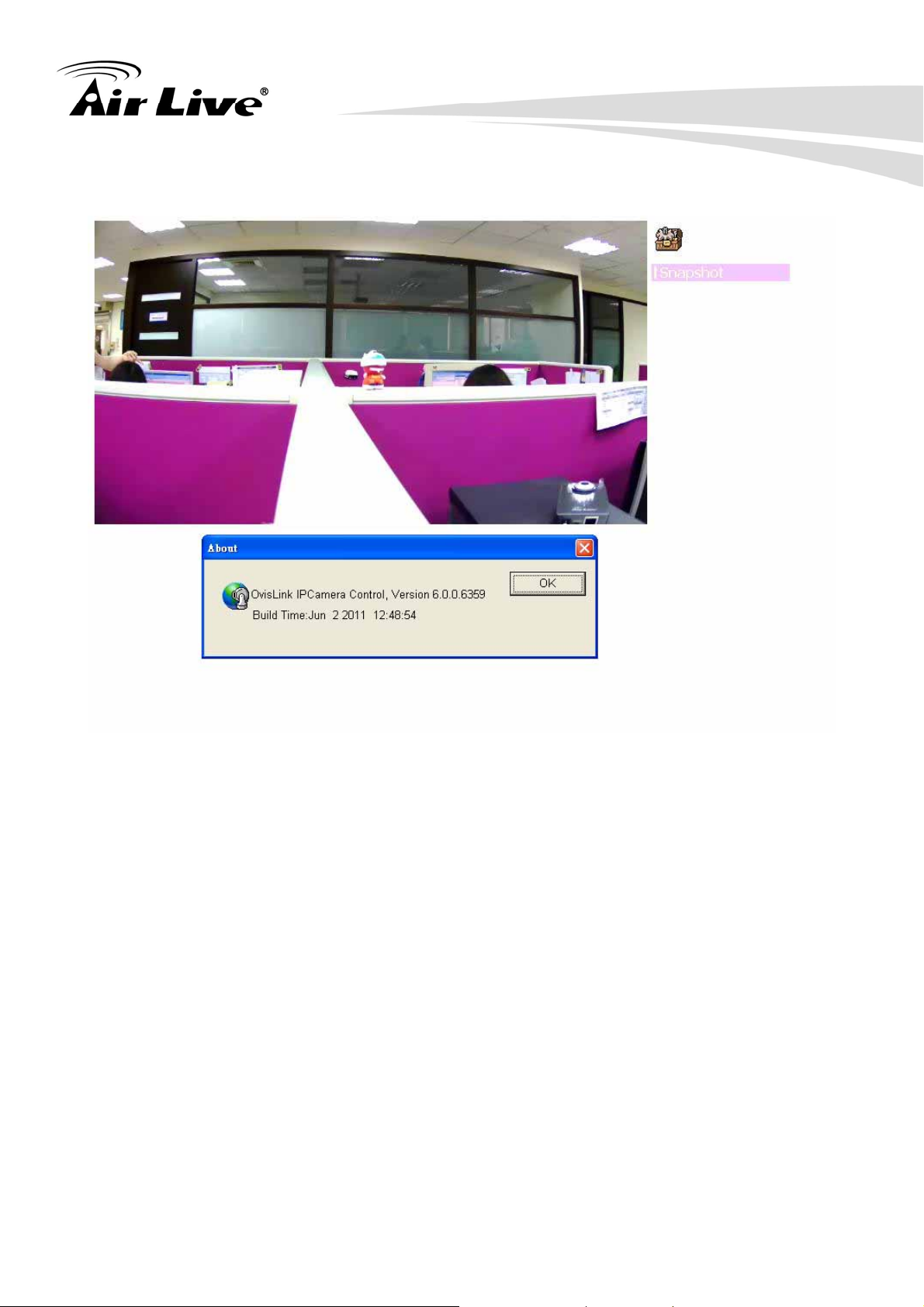
z About
Click About to show this ActiveX information.
3. Operating the Network Camera
23 AirLive OD-2060HD User’s Manual
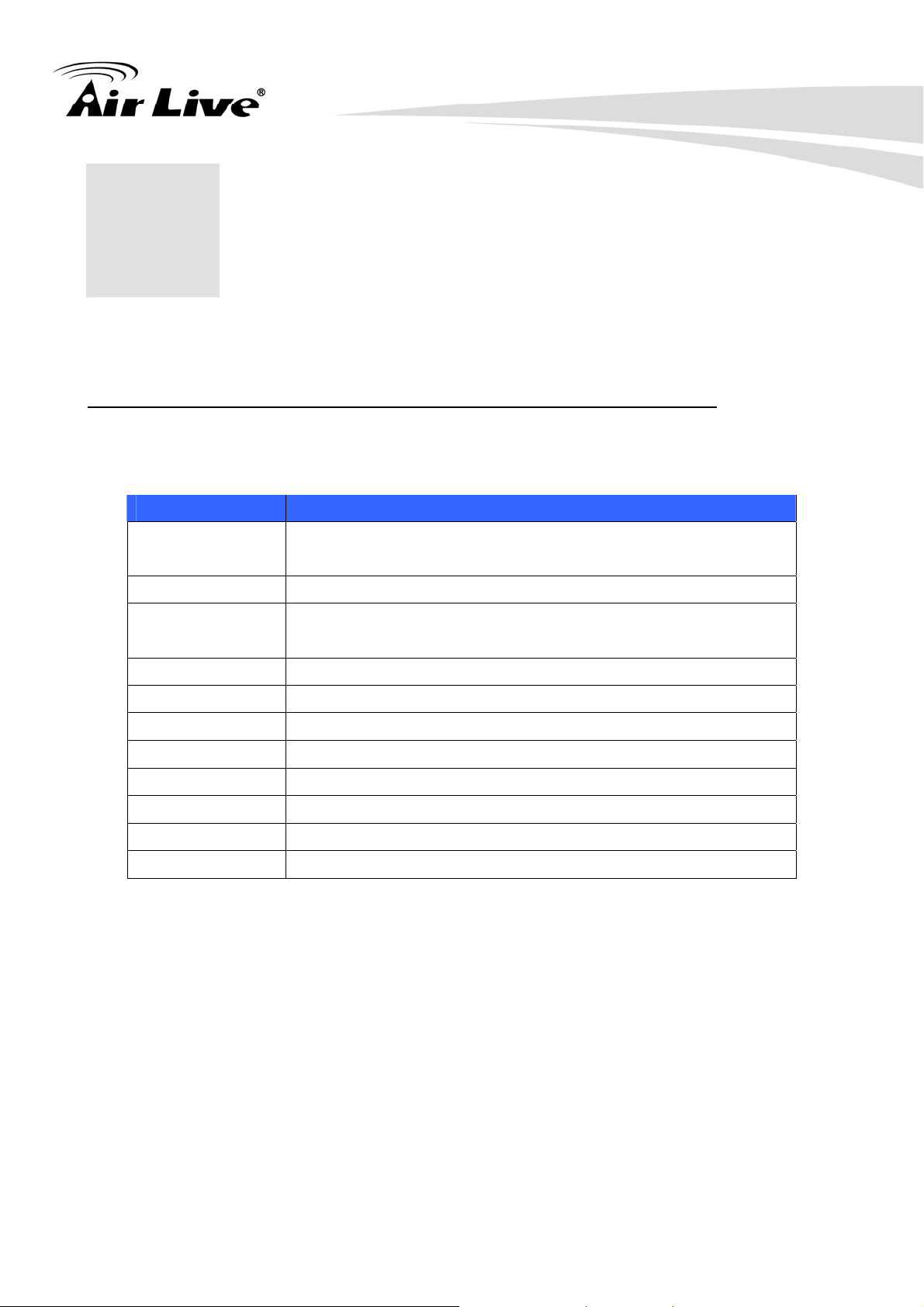
4. Administrating the Device
4. Administrating
4
the Device
System Setting
This function is only available for user logged into Camera as administrator.
Click on each menu name to display its setting page.
Item Action
Network Configure Network settings such as DHCP, DDNS, 3GPP,
PPPoE and UPnP
Camera Adjust camera parameters, position, and set camera tour
System Configure system information, date & time, maintenance,
and view system log file.
Video Configure bit rate and frame rate of video profiles
Audio Configure audio parameters
User Setup user name, password and login privilege
E-Mail Setup E-Mail configuration
Object Detection Setup Object detection
Recording List Files list inside the SD Card
Event Server Setup FTP/TCP/HTTP server for event
Event Schedule Configure the schedule while event triggered
AirLive OD-2060HD User’s Manual
24
 Loading...
Loading...