Page 1
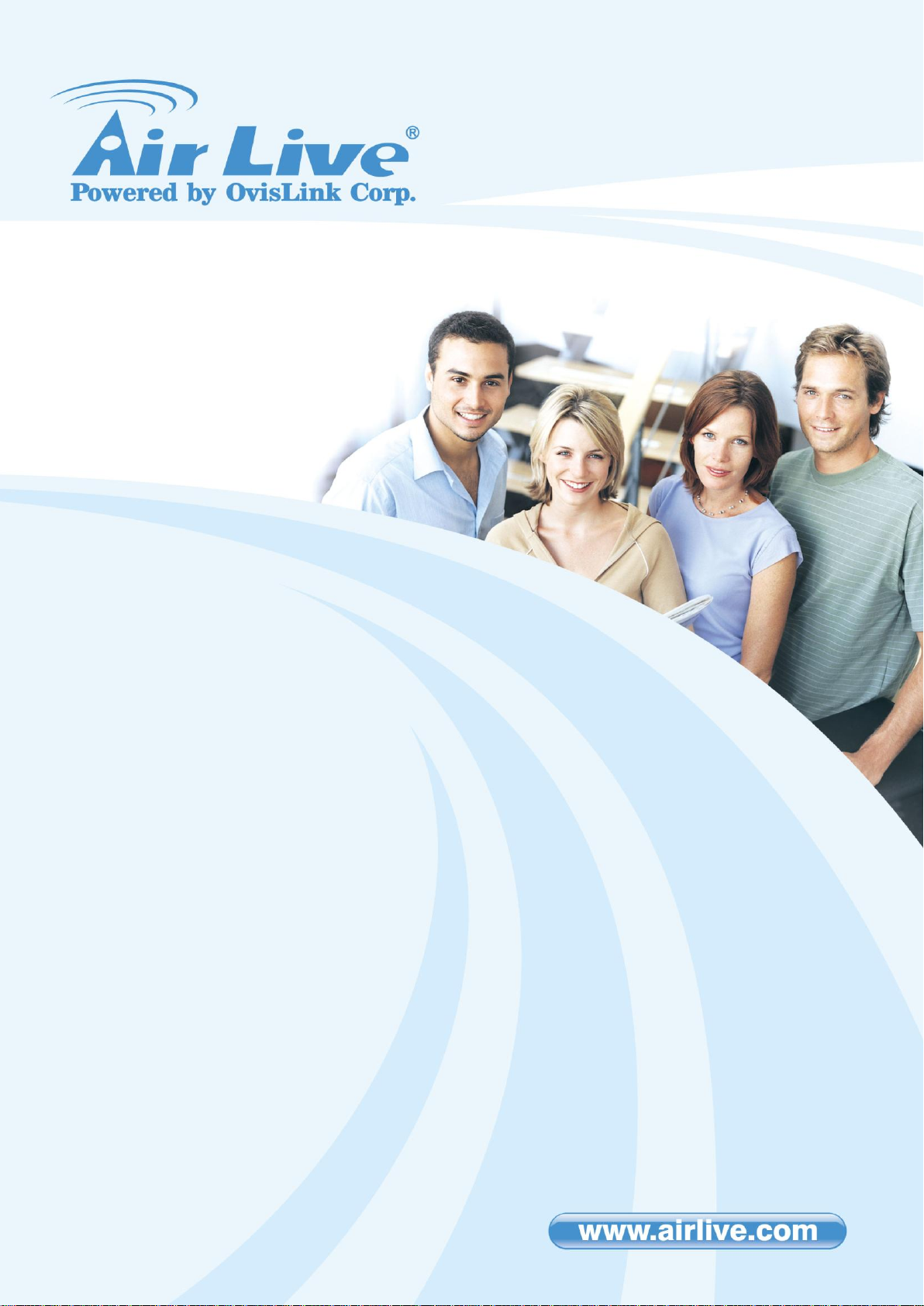
NAS-235
AirLive 2Bay DiskMaster
User’s Manual
Page 2

Copyright and Disclaimer
Copyright & Disclaimer
No part of this publication may be reproduced in any form or by any means, whether
electronic, mechanical, photocopying, or recording without the written consent of OvisLink
Corp.
OvisLink Corp. has made the best effort to ensure the accuracy of the information in this
user’s guide. However, we are not liable for the inaccuracies or errors in this guide.
Please use with caution. All information is subject to change without notice
All Trademarks are properties of their respective holders.
i AirLive NAS-235 User’s Manual
Page 3
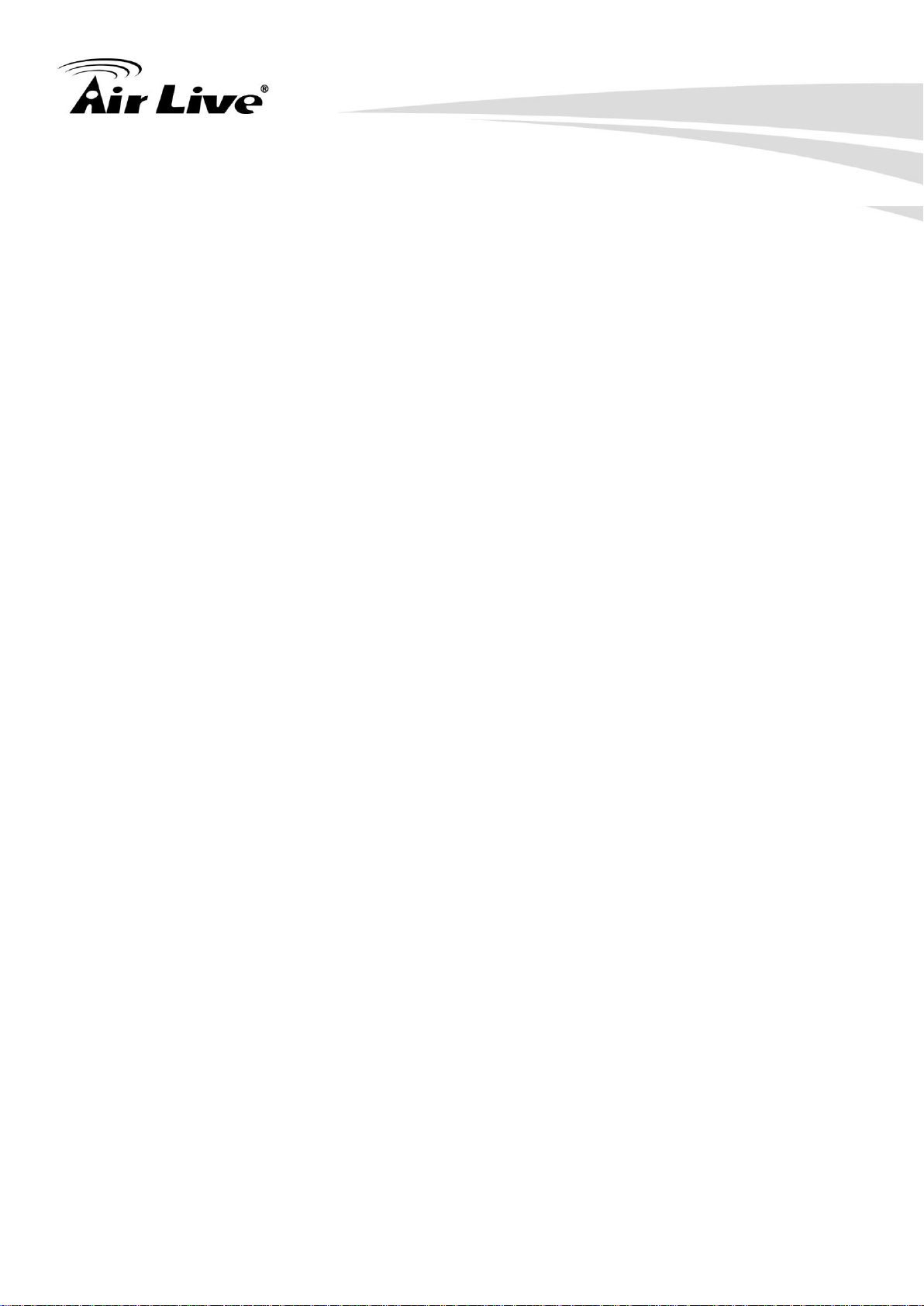
Copyright and Disclaimer
FCC Statement
Federal Communication Commission Interference Statement
This equipment has been tested and found to comply with the limits for a Class B digital
device, pursuant to Part 15 of the FCC Rules. These limits are designed to provide
reasonable protection against harmful interference in a residential installation. This
equipment generates, uses and can radiate radio frequency energy and, if not installed and
used in accordance with the instructions, may cause harmful interference to radio
communications. However, there is no guarantee that interference will not occur in a
particular installation. If this equipment does cause harmful interference to radio or
television reception, which can be determined by turning the equipment off and on, the user
is encouraged to try to correct the interference by one of the following measures:
Reorient or relocate the receiving antenna.
Increase the separation between the equipment and receiver.
Connect the equipment into an outlet on a circuit different from that to which the
receiver is connected.
Consult the dealer or an experienced radio/TV technician for help.
FCC Caution
Any changes or modifications not expressly approved by the party responsible for
compliance could void the user's authority to operate this equipment. This device complies
with Part 15 of the FCC Rules. Operation is subject to the following two conditions: (1) This
device may not cause harmful interference, and (2) this device must accept any
interference received, including interference that may cause undesired operation. For
product available in the USA/Canada market, only channel 1~11 can be operated.
Selection of other channels is not possible.
This device and its antenna(s) must not be co-located or operation in conjunction with any
other antenna or transmitter.
FCC Radiation Exposure Statement
This equipment complies with FCC radiation exposure limits set forth for an uncontrolled
environment. This equipment should be installed and operated with minimum distance
20cm between the radiator & your body.
AirLive NAS-235 User’s Manual ii
Page 4
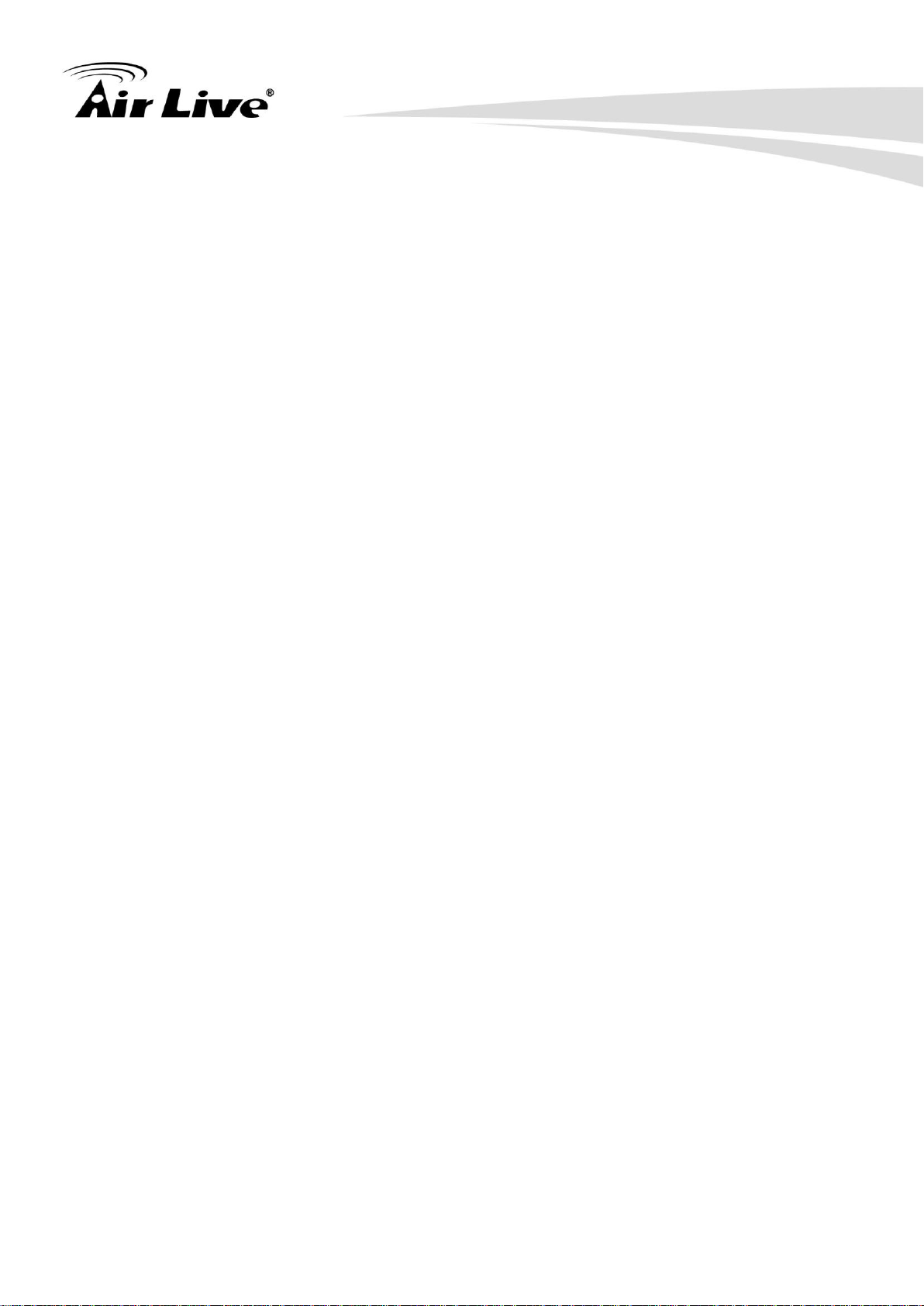
Table of Contents
Table of Contents
1. Introduction ............................................................................................ 1
1.1. The NAS Server .......................................................................... 1
2. Getting Familiar with your NAS ............................................................ 3
2.1. LEDs ........................................................................................... 3
2.2. Rear Panel .................................................................................. 5
2.3. Audible Warnings ........................................................................ 6
3. Basic Installation & Setup ..................................................................... 7
3.1. Installation ................................................................................... 7
3.2. USB Devices ............................................................................. 10
3.3. Connect WN-200USB for Wireless Connection .......................... 11
3.4. Configuring Your NAS ................................................................ 13
4. Client PC Setup .................................................................................... 17
4.1. Overview ................................................................................... 17
4.2. Network Logon (Windows 95/98/ME only) ................................. 18
4.3. Using the NAS Server's Storage ................................................ 19
4.4. Using the NAS Server’s Printer ................................................. 23
4.5. Using the Web File Sharing ....................................................... 24
4.6. Changing your Password ........................................................... 26
5. Administration ..................................................................................... 27
5.1. Overview ................................................................................... 27
5.2. The Web-based Administrative Interface ................................... 27
5.3. Advanced Menu ........................................................................ 49
5.4. Access Rights Screen ............................................................... 51
5.5. Group Members ........................................................................ 53
5.6. Add Backup Job ........................................................................ 60
6. Download Manager .............................................................................. 68
6.1. Overview ................................................................................... 68
6.2. The Web-base Download Management Interface ...................... 68
iii AirLive NAS-235 User’s Manual
Page 5

Table of Contents
7. NAS via the Internet ............................................................................. 73
7.1. Overview ................................................................................... 73
7.2. Making the NAS available via the Internet ................................. 73
7.3. Using your Web Browser from the Internet ................................ 75
7.4. Printing via IPP (Internet Printing Protocol) ................................ 76
7.5. Remote Management ................................................................ 80
8. Troubleshooting .................................................................................. 81
9. Appendix A – Compatible List ............................................................ 83
Printer Compatible List: ......................................................................... 83
Hard Driver Compatible List ................................................................... 84
AirLive NAS-235 User’s Manual iv
Page 6
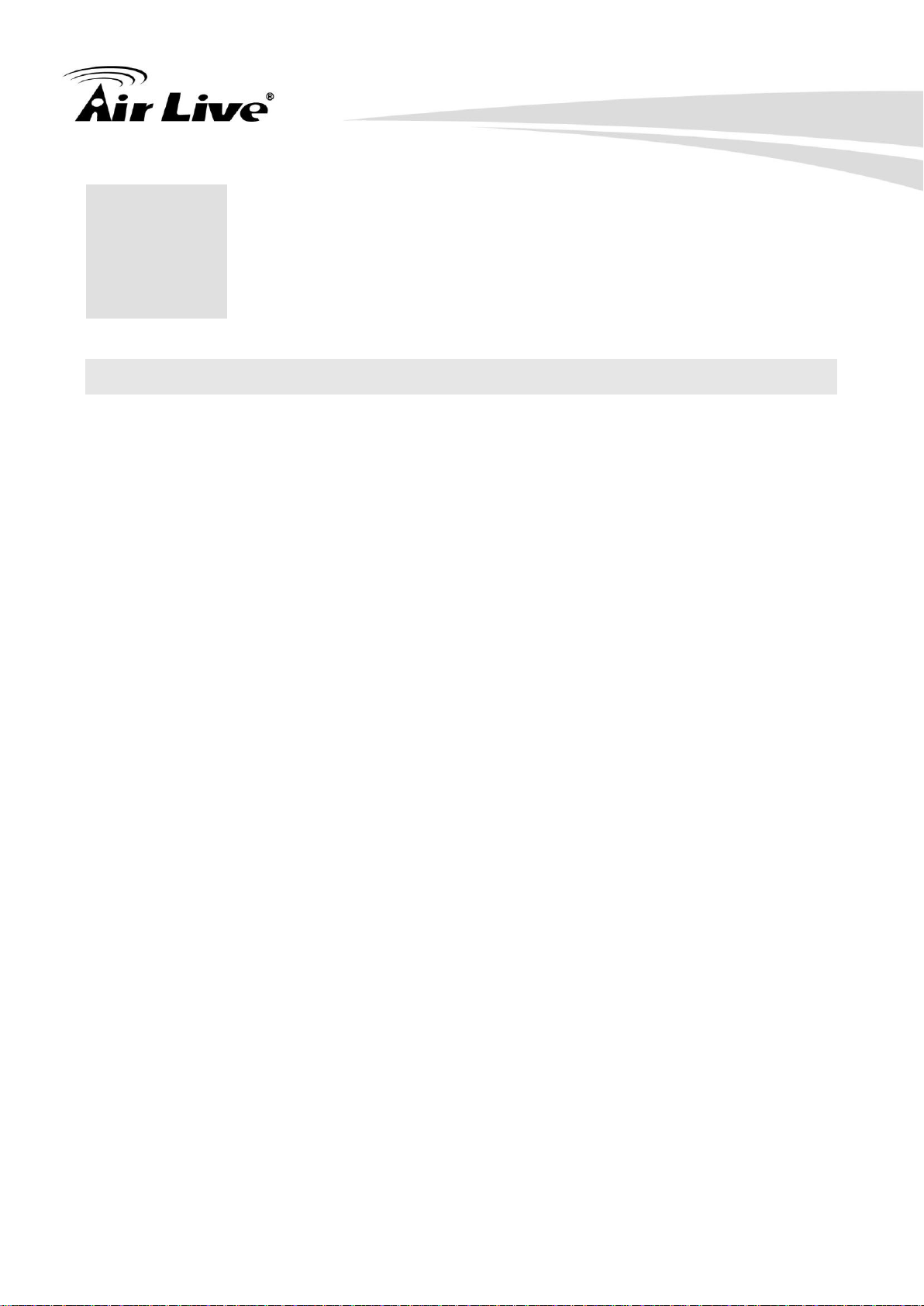
1. Introduction
1
1. Introduction
1.1. The NAS Server
Congratulations on the purchase of an NAS-235. The NAS-235 inserts Terabytes of storage
space into your network without the cost, space, and maintenance hassles of a full-fledged
file server. The NAS-235 provides solid data transfer performance for multiple client
connections. And you can add as many NAS-235 to your network as you like. Compared to
using a standard PC as a File Server, the NAS-235 offers lower cost, easier management,
and increased reliability.
Windows utility software is provided for the NAS-235 Administrator. Also, the Web-based
Administration interface offers a wide array of management options.
Web-based file system
WEB-based file sharing allows access and downloading of files from any PC on the
network, including non-Windows PCs.
Windows users can also use Microsoft networking features to make NAS folders appear as
drive letters on their PC.
NAS Features
Support 2 Internal SataII HDD, and support up to 2TB
RAID enabled NAS for saving your treasure data
Easy Searching Tool for quick network installation.
Support Private folder to each level account
Two USB 2.0 ports support Disk Enclosure and USB Flash Driver backup
Plug WN200USB make your NAS-235 become wirelessly
Support Automatic downloader BT,FTP and Http Protocol
1 AirLive NAS-235 User’s Manual
Page 7
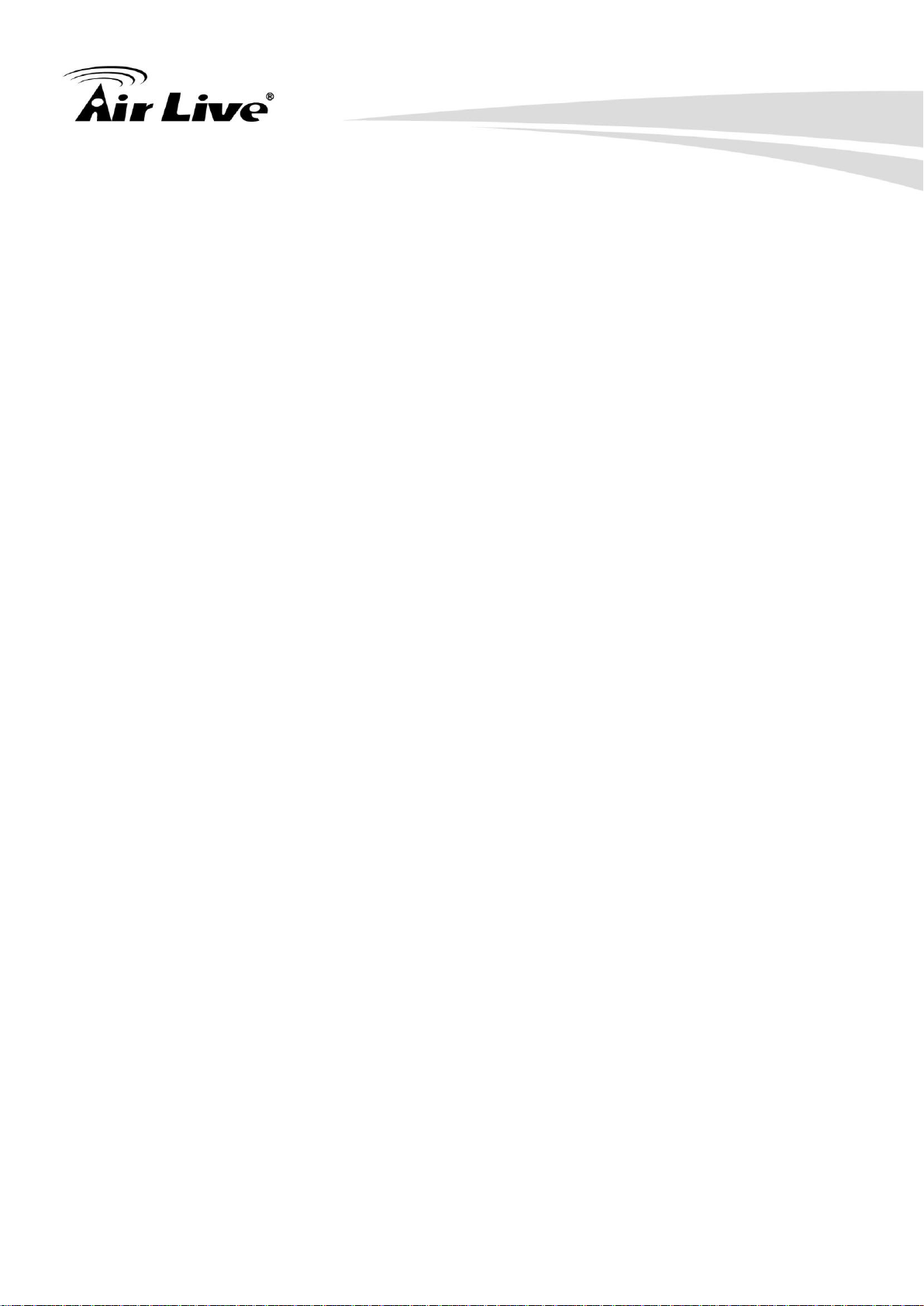
1. Introduction
Package Contents
The following items should be included in the NAS-235 packaging.
If any of these items are damaged or missing, please contact your dealer for replacements.
NAS-235
Quick Installation Guide
Setup CD
Ethernet Cable
Power Adapter
Note: If not specify, NAS means NAS-235 in the following paragraph.
System Requirements
Windows 95, Windows 98, Windows NT 4.0, XP, 2000, ME and Vista.
Ethernet Network employing 10/100/1000Base.
TCP/IP protocol.
Disclaimer
We highly recommend that you regularly backup the files on your NAS.
AirLive NAS-235 User’s Manual 2
Page 8
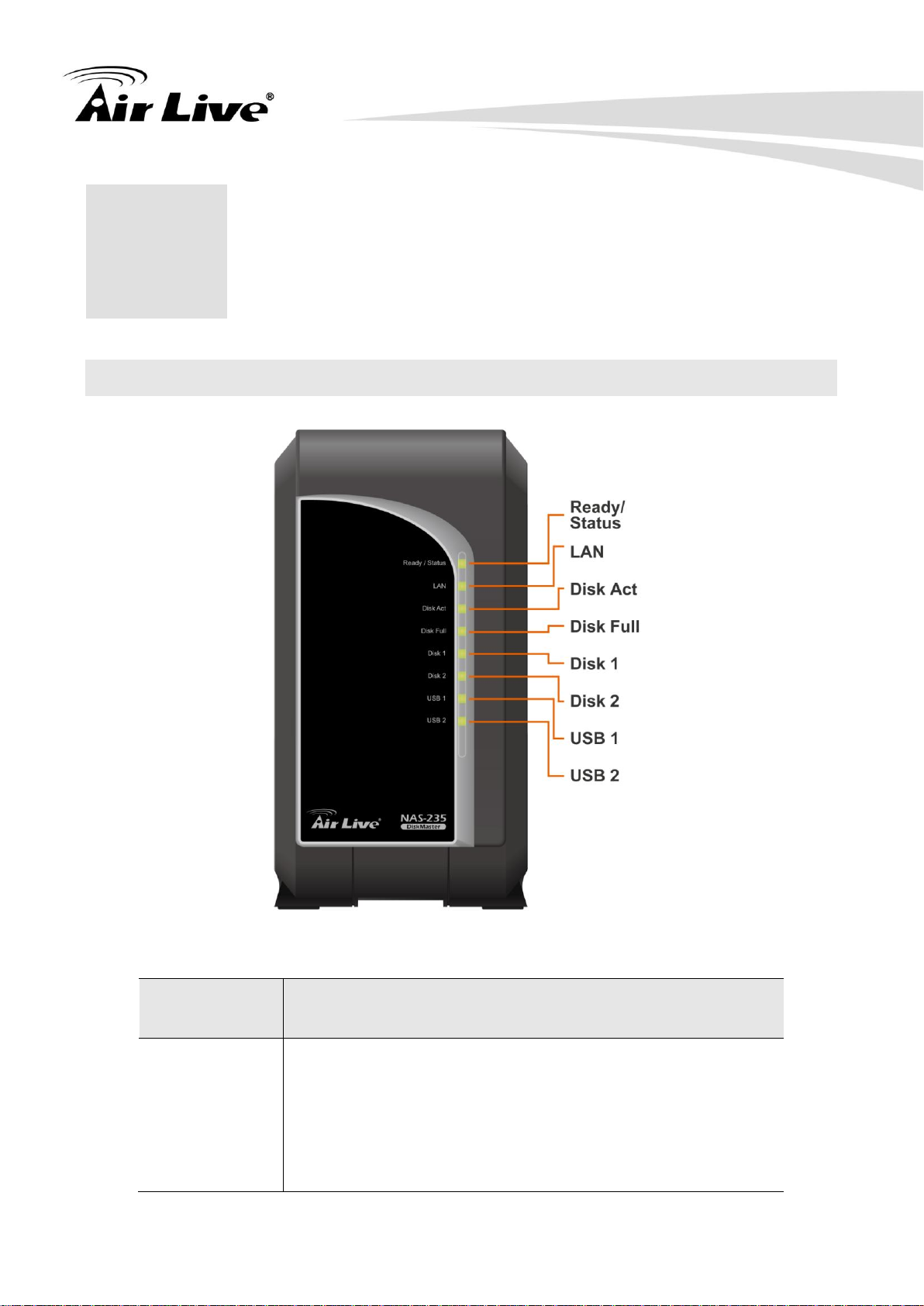
2. Getting Familiar with your NAS
2
2. Getting Familiar with
your NAS
LED
Function
Ready/Status
Ready (Green)
ON – Normal operation.
OFF – No power.
Blinking – This LED blinking during startup and
shutdown.
2.1. LEDs
3 AirLive NAS-235 User’s Manual
Page 9
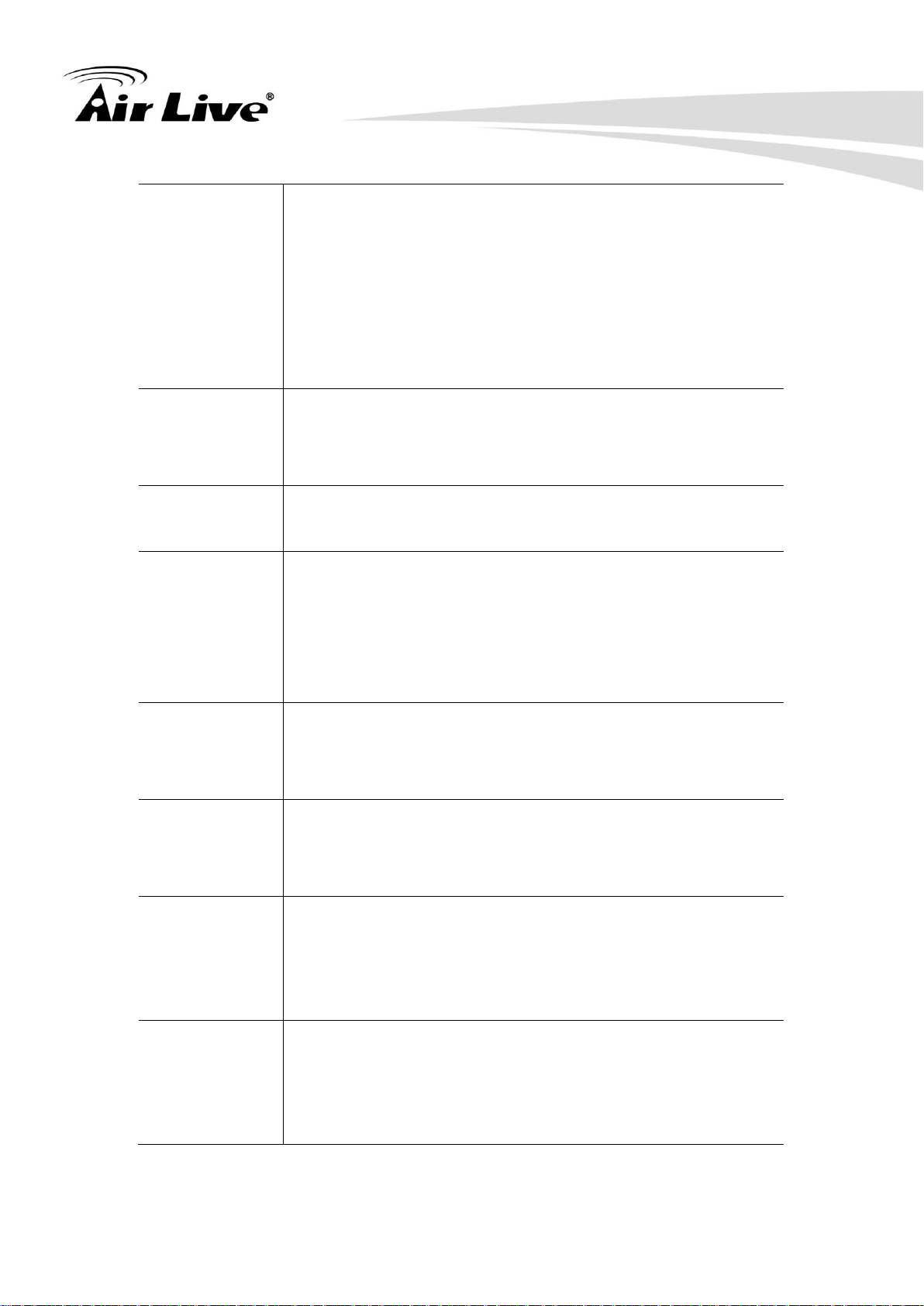
2. Getting Familiar with your NAS
Status (Amber)
ON – This LED will be On during the Startup self-test; it
will turn Off once the self-test is completed. If it stays
ON, there is a hardware error.
OFF – Normal operation.
Blinking – During a software upgrade, both the Status
and Ready LEDs will blink.
Ethernet
ON – Link established.
OFF – No LAN connection.
Blinking – Data is transmitted or received via the LAN.
Disk Active
OFF – Idle.
Blinking – Hard disk is being accessed.
Disk Full
ON - Disk is completely full. No more data can be
stored on this disk
OFF -Normal operation, disk is not full.
Blinking - Disk is 98% full (The Buzzer will also beep 3
times.)
Disk 1
ON – Disk 1 installed
OFF – Disk 1 not installed
Blinking – Raid 1 Rebuilding
Disk 2
ON – Disk 2 installed
OFF – Disk 2 not installed
Blinking – Raid 1 Rebuilding
USB 1
ON - USB device connected to the USB port
OFF - No USB device installed
Fast Blinking - Data being transferred to or from the
USB device
USB 2
ON - USB device connected to the USB port
OFF - No USB device installed
Fast Blinking - Data being transferred to or from the
USB device
AirLive NAS-235 User’s Manual 4
Page 10
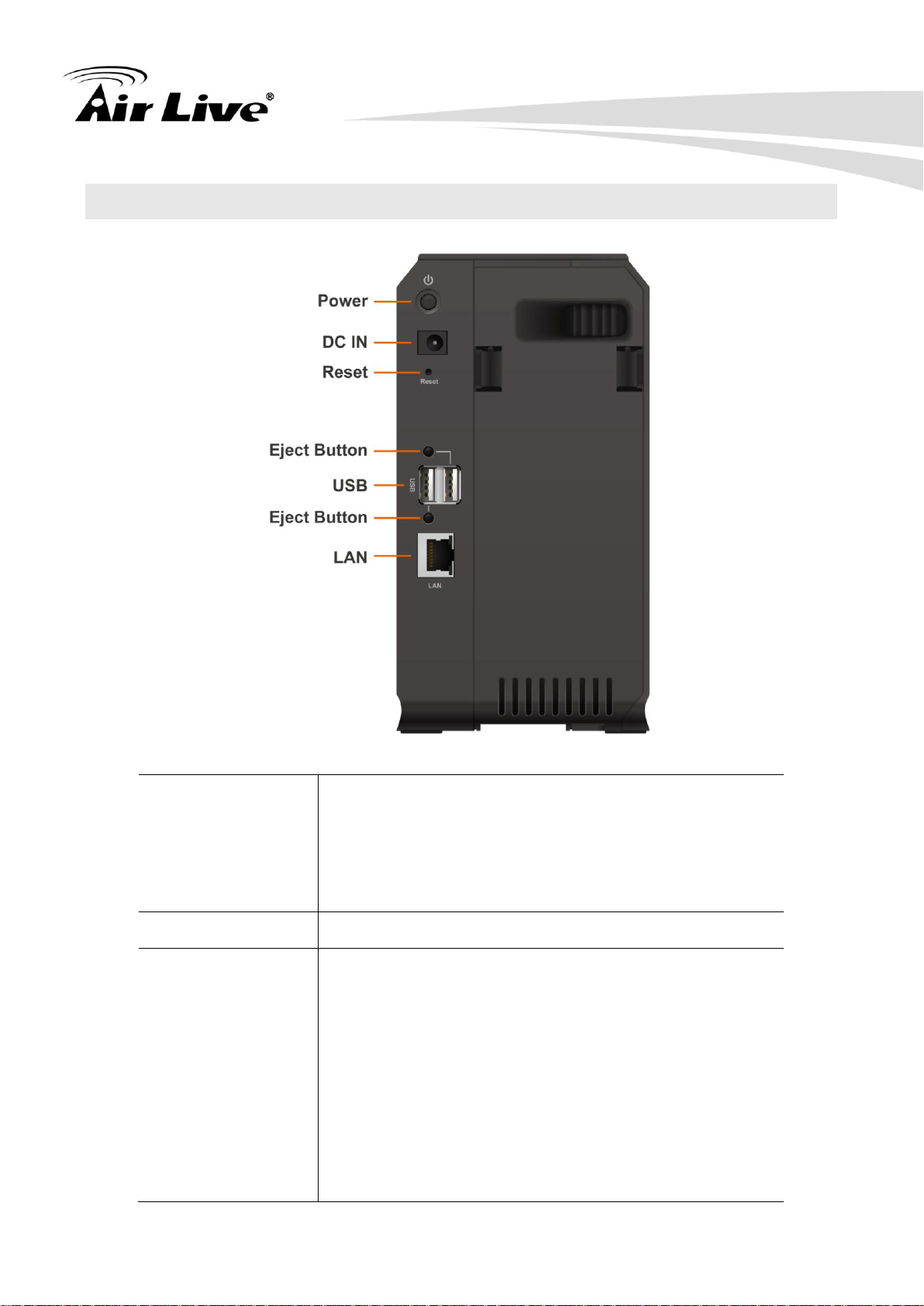
2.2. Rear Panel
Power Switch
This is a spring-loaded "Soft Switch".
If power is Off, press once to turn On.
If power is On, press once to start the Shutdown
sequence. During Shutdown, the Ready LED will blink.
When Shutdown is completed, all LEDs will turn off.
Power Input
Connect the supplied power adapter here.
Reset Button
(IP/Password)
This button has 2 functions:
If the NAS's IP Address is lost, press and hold this
button for 2 seconds. The IP Address will be set to
the default (DHCP client) and it will beep once to
indicate the reset has occurred
If the NAS administrator’s password is lost, press
and hold this button for 10 seconds. The password
will then be cleared (no password), and the NAS
will beep twice.
2. Getting Familiar with your NAS
5 AirLive NAS-235 User’s Manual
Page 11
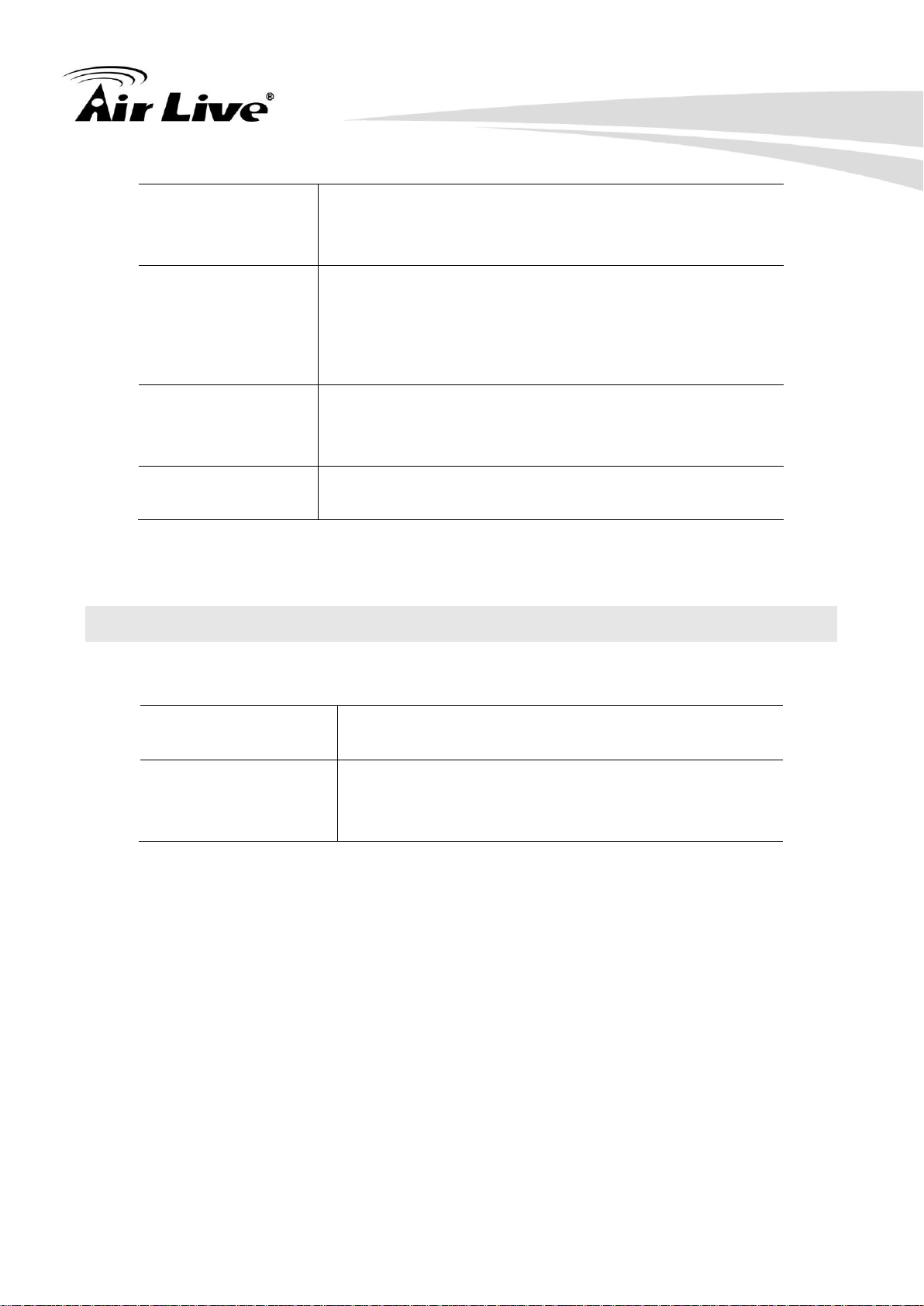
2. Getting Familiar with your NAS
USB Eject Button
1
For USB port 1 device eject. Press and release to
prepare the USB device for removal. When the USB
LED turns off, it is safe to remove the USB device.
USB Port 1 & 2
(Up/Down)
Connect your USB Hard Disk Drive or USB Flash
Drive here. The USB HDD support FAT and NTFS
(Read only) file format
Connect USB printer
USB Eject Button
2
For USB port 2 device eject. Press and release to
prepare the USB device for removal. When the USB
LED turns off, it is safe to remove the USB device.
LAN
connector
Use this to connect the NAS to your
10/100/1000BaseT hub.
1 Beep
Reset button or power switch is pressed or system
is ready to use
3 Beeps
Repeated every 5
seconds for 3 minute.
Hard disk usage exceeds 98%
2.3. Audible Warnings
Audible warnings are given by the following signals.
AirLive NAS-235 User’s Manual 6
Page 12

3. Basic Installation & Setup
3
3. Basic Installation &
Setup
The following section instructs you on how to physically connect the NAS to the network,
and how to configure the NAS for basic operation in your Windows environment. Everything
you need to do to get your NAS up and running is covered here.
3.1. Installation
Requirements
Windows 95, 98, ME, NT 4.0, 2000, XP or Vista.
Ethernet Network employing 10/100/1000Base
TCP/IP protocol.
7 AirLive NAS-235 User’s Manual
Page 13

Procedure
3. Basic Installation & Setup
Installation
1. Connect the network cable to the NAS.
Connect the network cable to the LAN port on the rear of the NAS. Connect the other
end to your hub or switch.
2. Connect the USB device to USB port
3. Connect the supplied power adapter to a power outlet and plug the power cord into the
NAS's Power input on the rear panel.
4. Power on.
Locate the NAS's power switch on the NAS's rear panel. Press it once to power on the
NAS.
5. The NAS's self-test.
The NAS will run a brief self-test (2 or 3 seconds). During the self-test, all of the NAS's
LEDs will be illuminated or flashing.
6. Booting up.
AirLive NAS-235 User’s Manual 8
Page 14
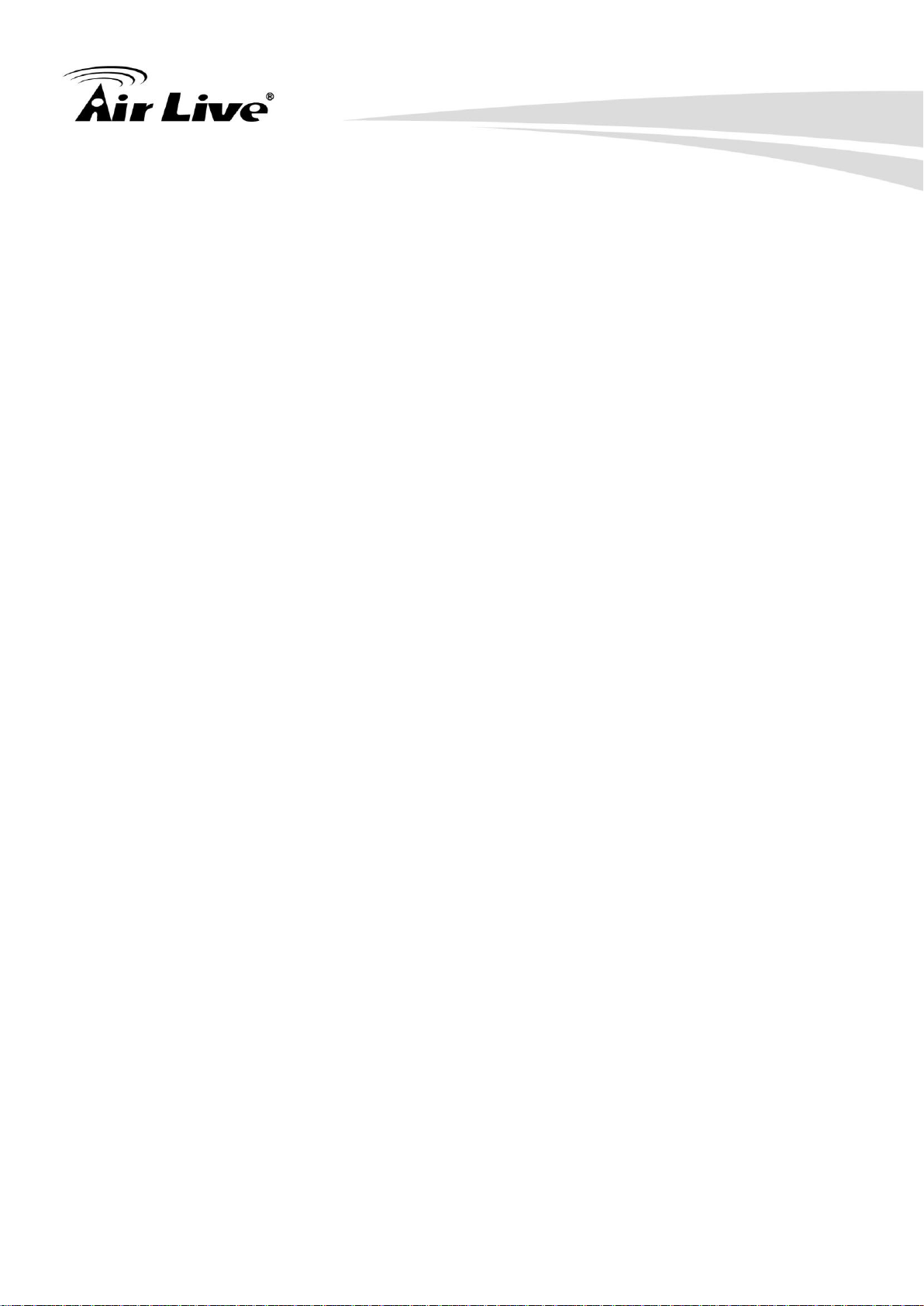
3. Basic Installation & Setup
When the self-test is complete, boot up will start. The Ready LED will blink continuously,
and the LAN LED will blink occasionally. Boot up should take approximately 1-3
minutes.
7. Boot up completed.
When the Ready LED stops blinking, and remains on, boot up is complete. If the Status
(Orange) LED stays on, or if the NAS repeatedly beeps, there is a hardware problem.
Consult the Troubleshooting section of this User Guide for possible solutions
Shutdown
To shutdown the NAS, press the power switch to start the shutdown sequence. Wait for all
LEDs to turn off.
9 AirLive NAS-235 User’s Manual
Page 15
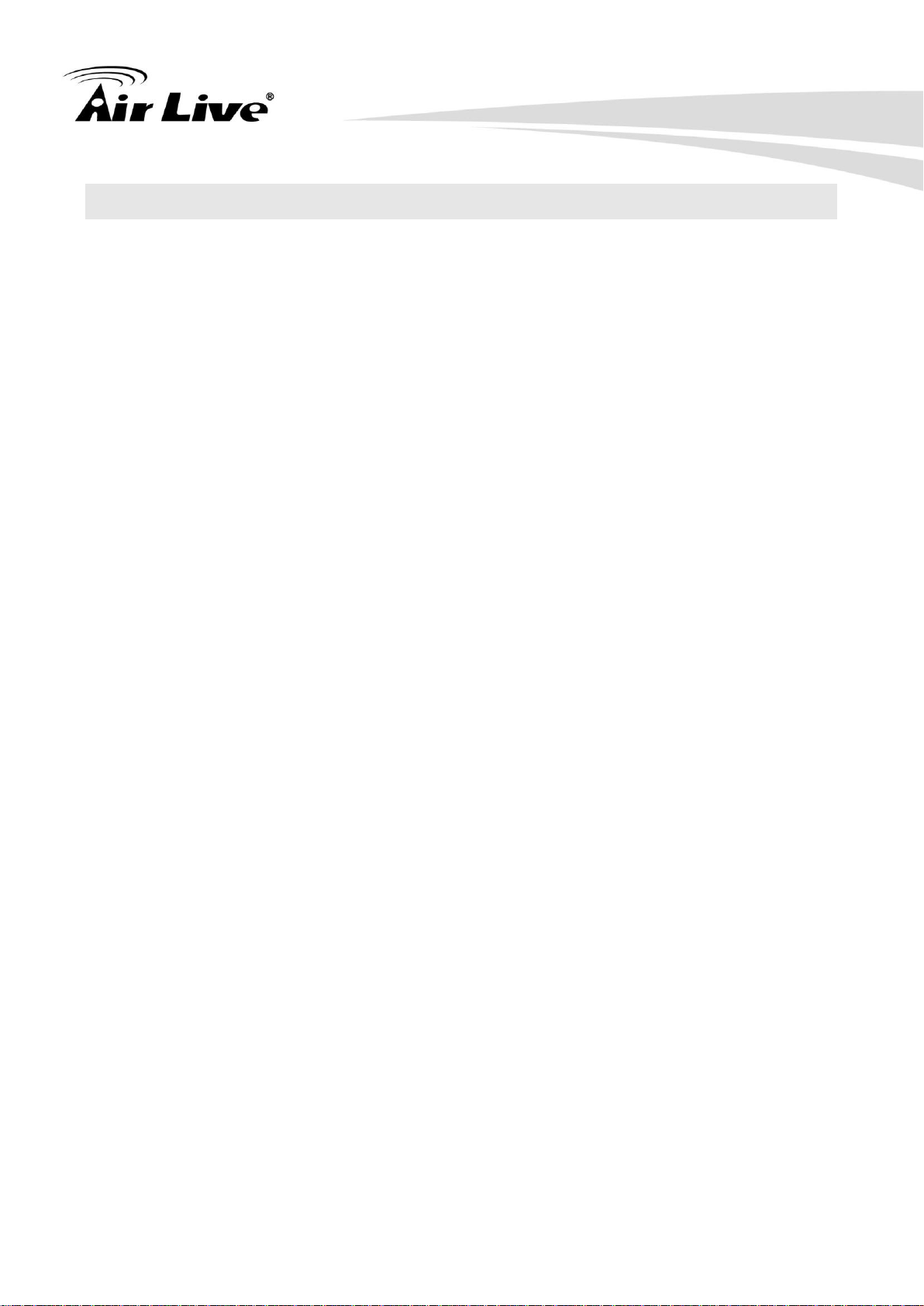
3. Basic Installation & Setup
3.2. USB Devices
You can insert either USB HDD or USB Memory Disk (Flash Memory Disk) to USB port at
any time. Once the “USB 1” or “USB 2” LED on the front panel comes on and stays on, the
USB device is available for use.
For USB HDD, the NAS can recognize FAT and NTFS (Read only) file format.
Removing a USB device - Method A
1. Press the USB Eject button on the rear panel (Eject 1 for USB 1, Eject 2 for USB 2).
The NAS will beep.
2. Wait for the "USB" LED turn off.
3. Remove the USB device.
Removing a USB device - Method B
1. Run the Windows utility
2. Select "Safely Remove Drive"
3. Select the desired NAS
4. Click the "Eject" button.
5. Wait for the "USB" LED turn off. (The Windows program will also display a message
when it is safe to physically detach the USB device.)
6. Remove the USB device.
Note: If the USB device is not removed, it will not be re-connected. You must remove and
re-insert the USB device to have it re-connected.
To share a printer, connect USB printer to this USB port.
AirLive NAS-235 User’s Manual 10
Page 16
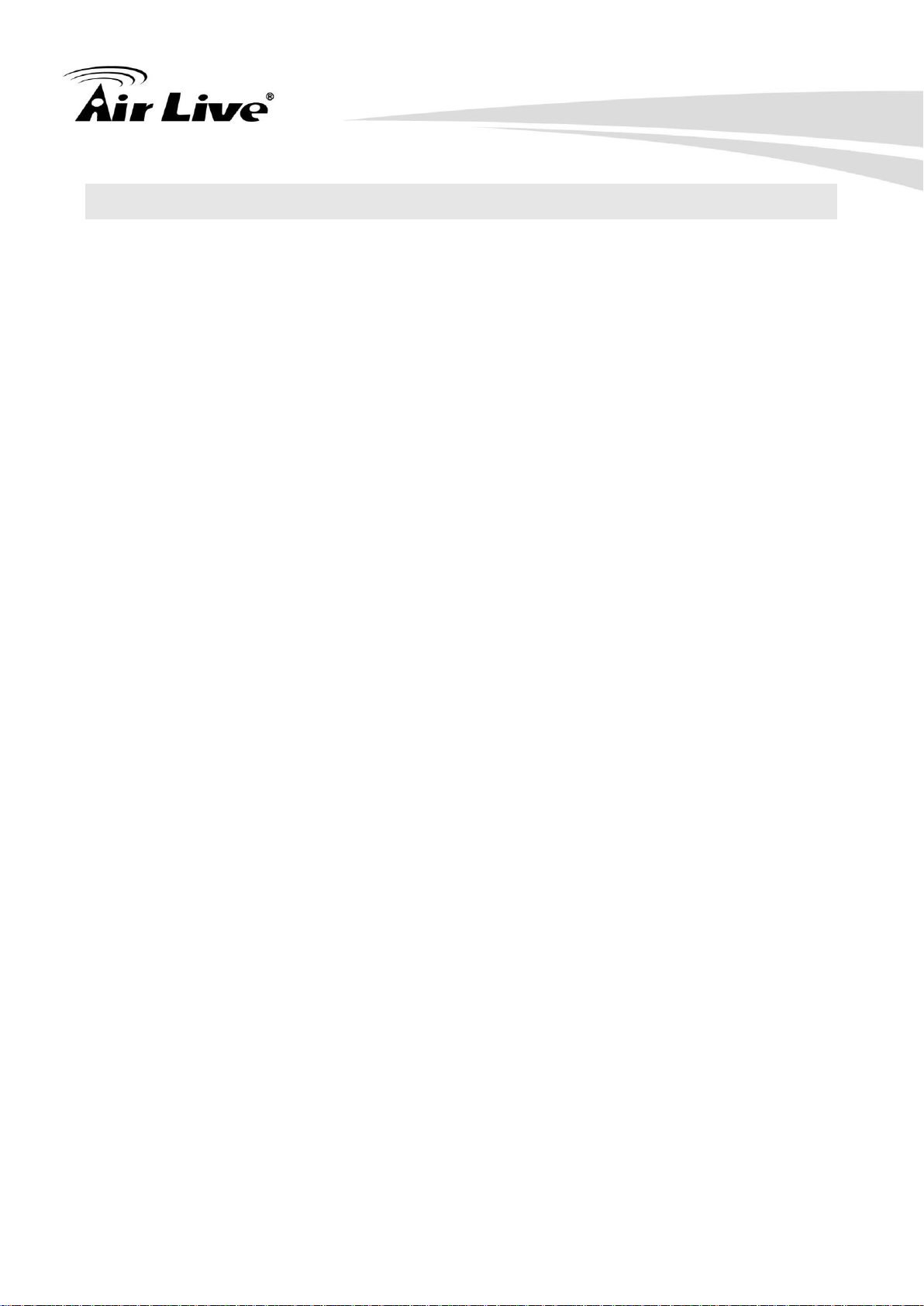
3. Basic Installation & Setup
3.3. Connect WN-200USB for Wireless Connection
We support WN-200 USB Dongle. If user plugged other Wireless Dongles, they are not
supported. The Wireless Dongle can be plugged into USB 1 or 2 port, but only one can
work if two are plugged.
Features
NAS-235 only supports Client Mode for the Wireless Dongle. It support following security
mode: None, WEP, WPA(AES, TKIP), WPA2(AES, TKIP)
Coordination of Ethernet and Wireless
NAS-235 does not support Wireless and Ethernet simultaneously. User has to define the
Ethernet or Wireless before to use this device. Device will detect the network type when
power on, if the Ethernet is detected, system will set the network to Ethernet mode, if
Ethernet is not detected, system will set network to Wireless mode.
LED Behavior
When the USB is plugged into one USB port, and then it succeeds to connect to the
specified AP, the corresponding USB LED will be turned on. If fails to connect to the AP, the
USB LED is always off.
11 AirLive NAS-235 User’s Manual
Page 17
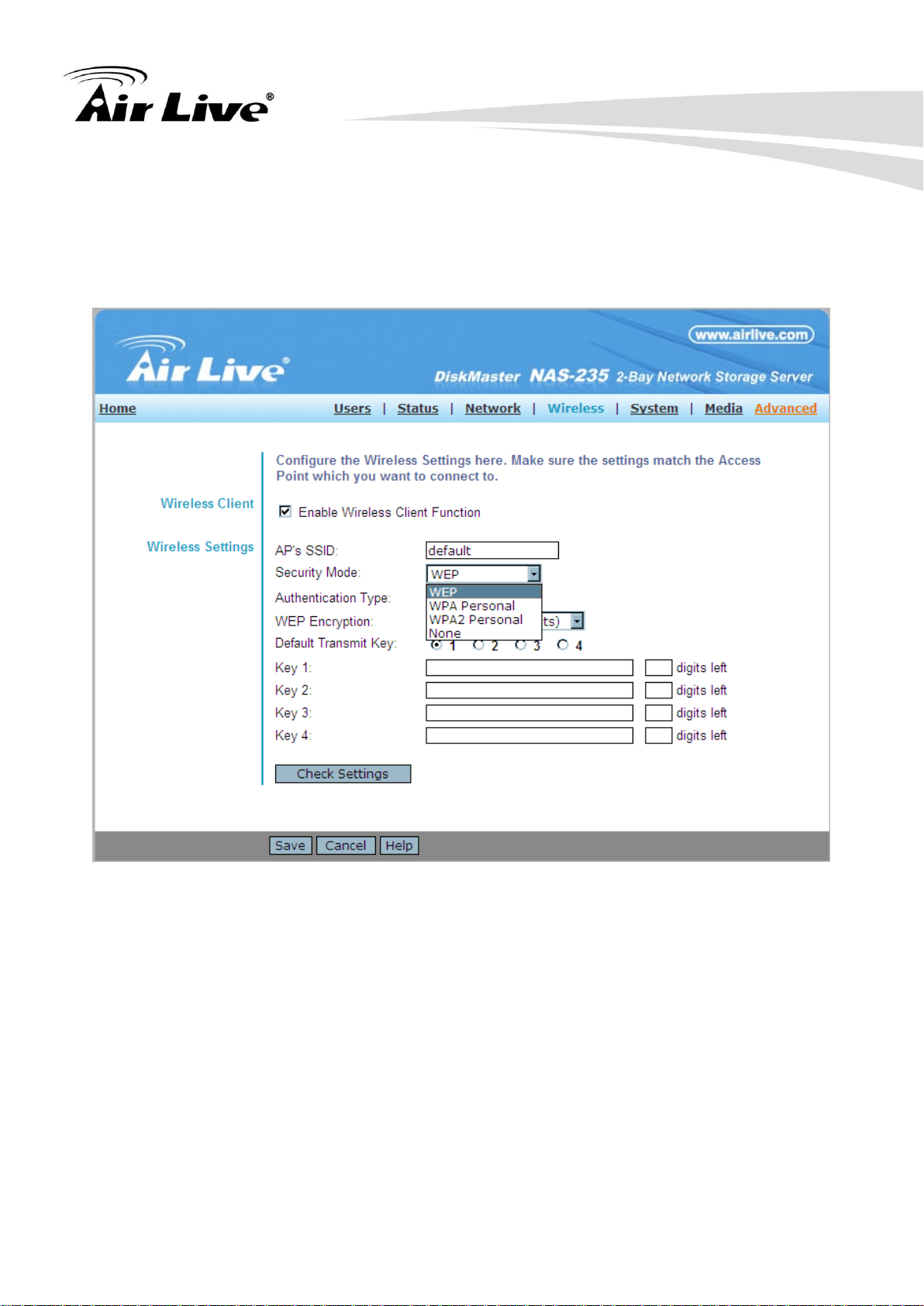
Configure the Wireless Network
1. Access to the Wireless Configure page
3. Basic Installation & Setup
2. Check the Enable Wireless Client Function.
3. Enter your prefer SSID to the AP’s SSID.
4. Select the Security Mode you used in your wireless network, and input the
corresponding security key.
AirLive NAS-235 User’s Manual 12
Page 18
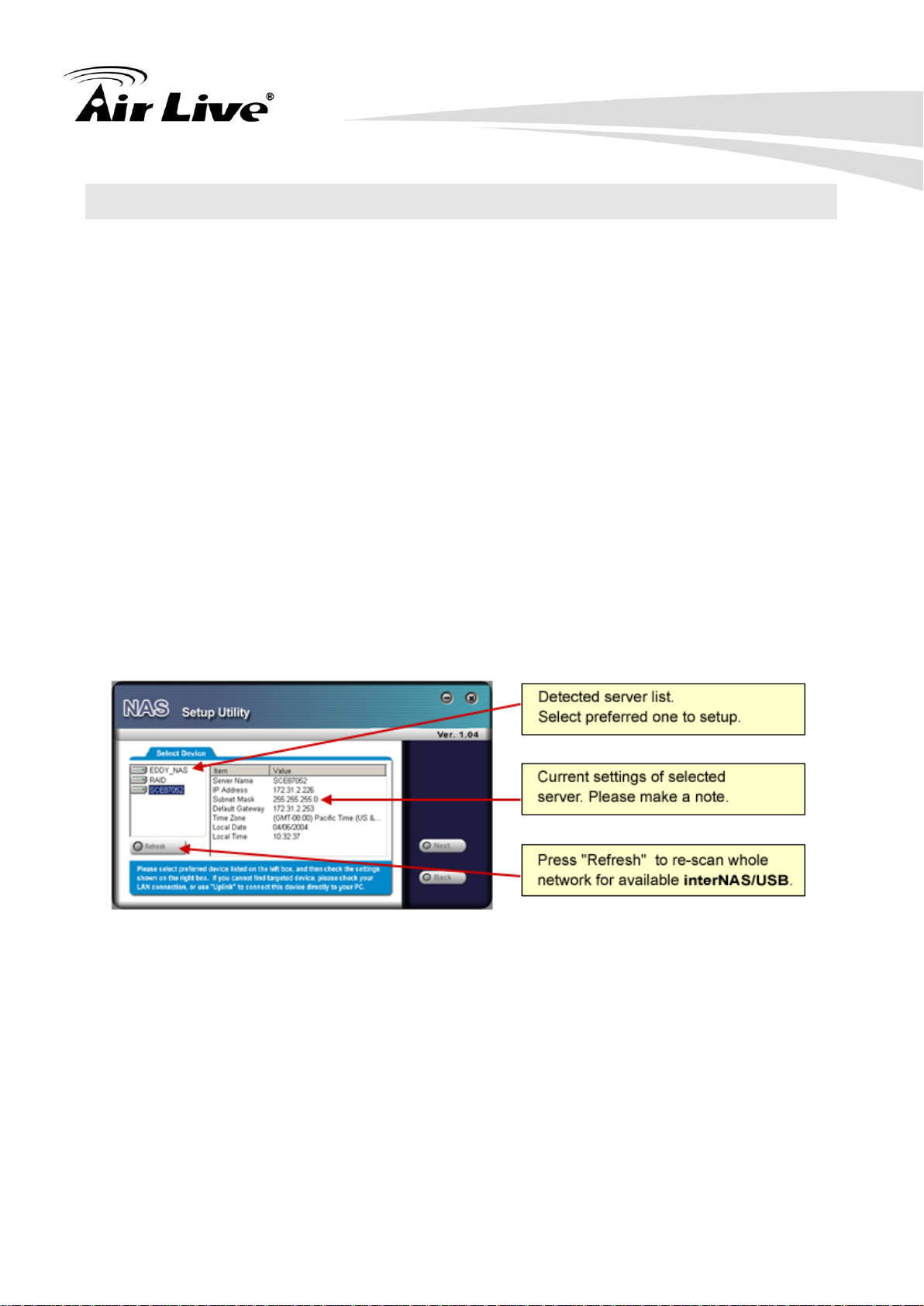
3. Basic Installation & Setup
3.4. Configuring Your NAS
Now that everything is connected and powered on, you are ready to configure your NAS so
that it is accessible to the users on your network.
This procedure only needs to be done ONCE, by the NAS Server's Administrator.
Other LAN users should follow the Client PC Setup procedure described in the following
chapter.
Quick Setup with the NAS Wizard
1. Insert the NAS CD into your CD-ROM drive of your computer.
If the installation program does not start automatically, run the program
NAS_Setup.exe in the root (top) folder of your CD-ROM.
2. Click "Setup" to start the Setup Utility. The Utility will begin scanning your network for
installed NASs, and a screen like the following will be displayed.
A list of all the NASs on your network will show on the left side. The right side displays
details of the currently selected NAS.
If the desired NAS is not listed, check the following:
The NAS has finished the start up and boot process.
Your PC and the NAS are on the same LAN segment (there is no Router between your
PC and the NAS).
Otherwise, select the desired NAS, and click the "Next" button.
13 AirLive NAS-235 User’s Manual
Page 19
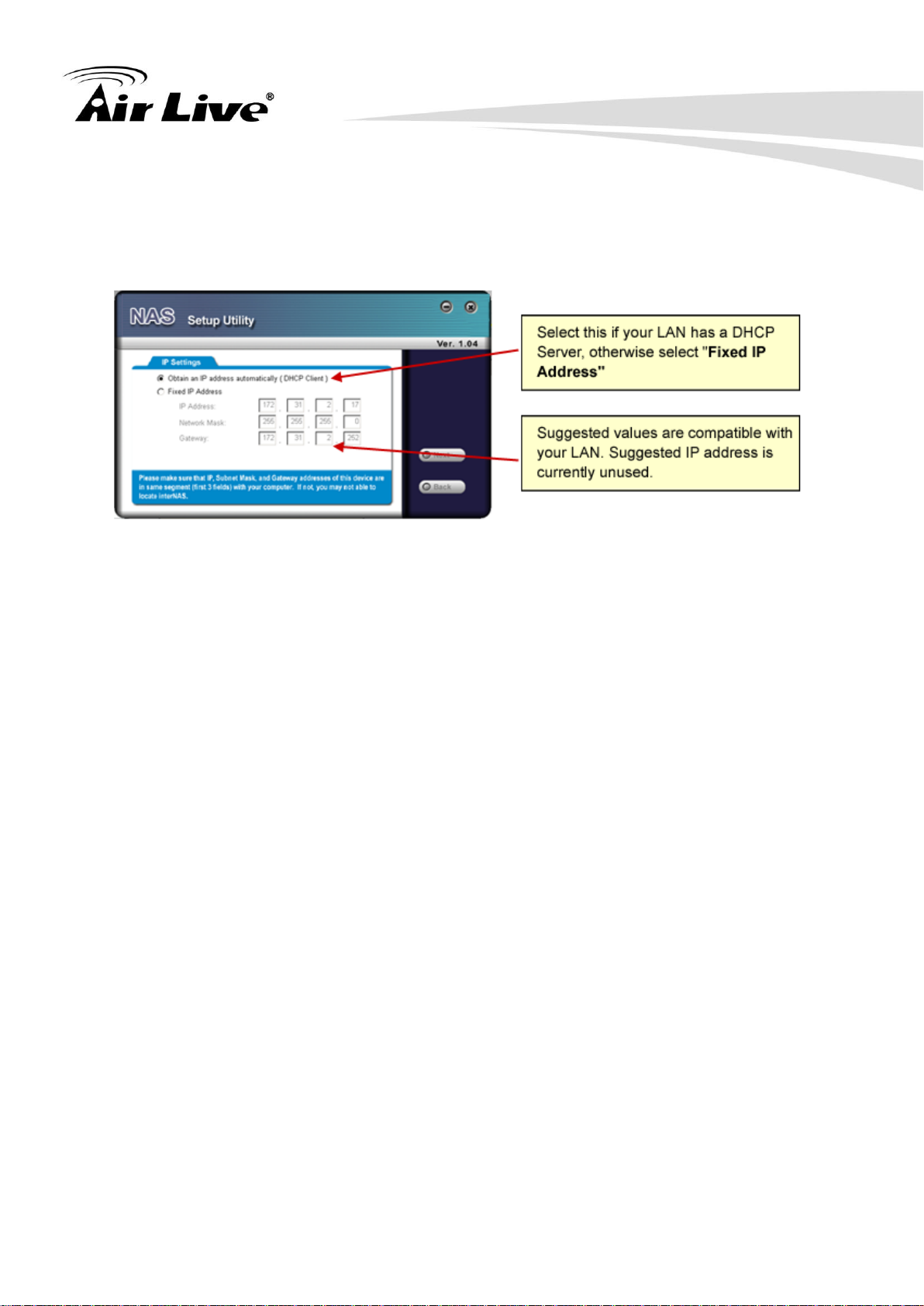
3. Basic Installation & Setup
Obtain an IP
address
automatically
(DHCP Client)
Select this only if your LAN has a DHCP Server.
Normally, it is better for servers to use a Fixed IP
address.
Fixed IP Address
This option is recommended. If this option is
used, the IP address or the NAS will never
change. You need to enter the following data.
IP address - The utility will suggest an unused
IP address within the address range used on
your LAN. If you wish, you can change this,
but you must ensure the address is unused.
Network Mask - This must match the value
used by PCs on your LAN.
Gateway - This must match the value used by
PCs on your LAN.
3. There will pop up a dialogue box for you to enter the password; the default password is
“airlive”.
4. After entering the password, the following screen will then be displayed.
AirLive NAS-235 User’s Manual 14
Page 20
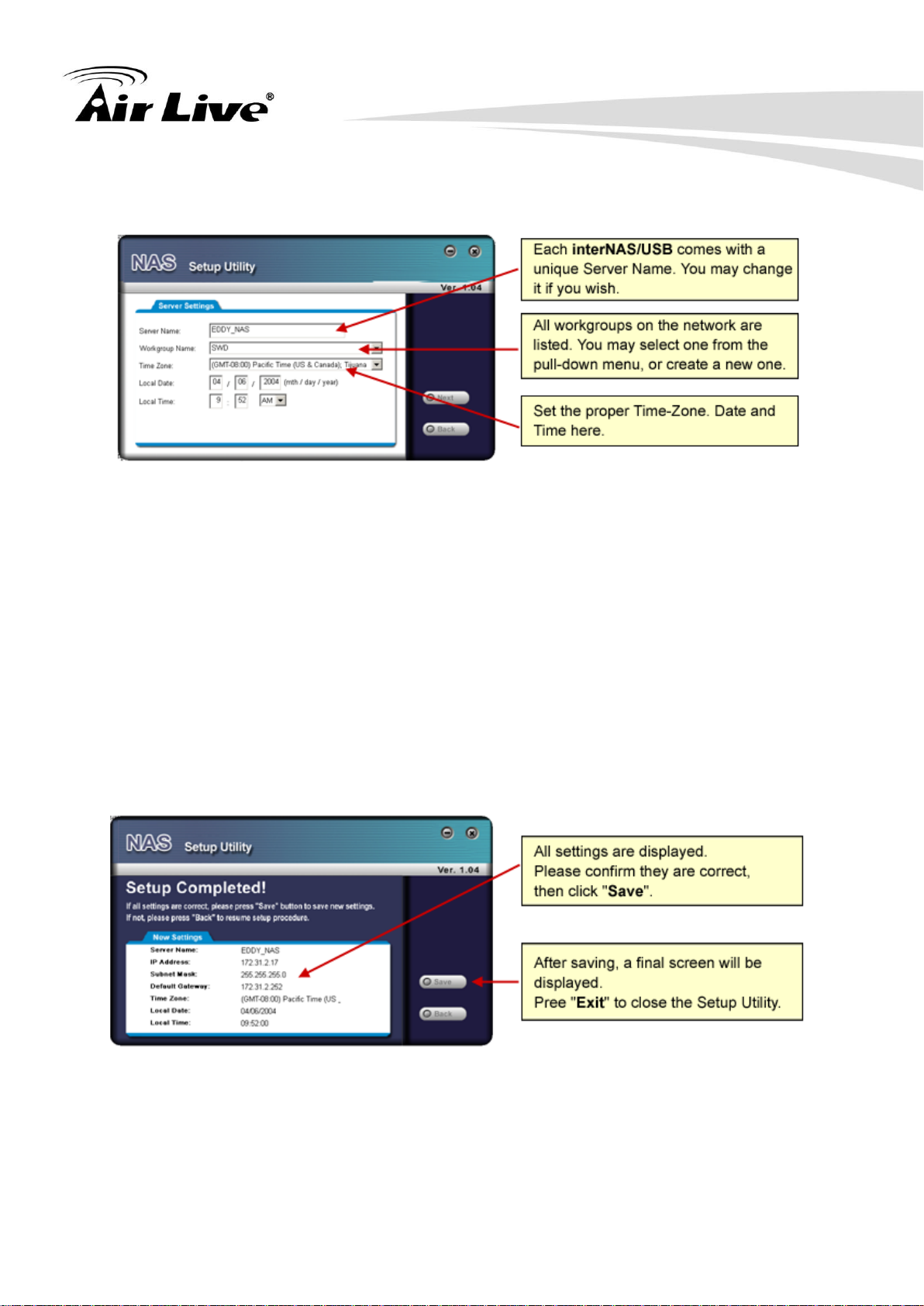
3. Basic Installation & Setup
Server
Name:
The Default Name is shown. Change this if you wish.
Workgroup
Name:
Normally, this name should match the Workgroup name
used by PCs on your LAN.
Time Zone
Select your time zone from the list.
Local
Date/Time
Enter the local date (mm/dd/yyyy format) and time.
5. Click "Next" to continue. The following screen will then be displayed:
The following data is required.
6. Click "Next" to continue. The following screen is displayed.
7. Click "Save" to save your data to the NAS.
On the resulting screen, click "Exit" to close the Setup Utility. The NAS is now
operational.
15 AirLive NAS-235 User’s Manual
Page 21

3. Basic Installation & Setup
Other Configuration
After the configuration above, all Windows users can access the NAS with "guest" access
rights. This allows access to the public shares (by default, DISK and FLASH or USB HDD).
However, we recommend creating an NAS "User" for each person on your LAN. This will
provide each person on your LAN with their own login (name and password) as well as their
own personal folder on the NAS.
See the Administration chapter for details on creating users via the Web-based interface.
AirLive NAS-235 User’s Manual 16
Page 22

4
4. Client PC Setup
4.1. Overview
Supported versions of Windows are:
Windows 95/98/ME or later
Windows NT 4.0, Windows 2000, Windows XP and Windows Vista
4. Client PC Setup
The following items need to be checked or configured:
Network Logon (Windows 95/98/ME only)
Locating the NAS on your LAN.
Mapping to the NAS Server's storage.
17 AirLive NAS-235 User’s Manual
Page 23
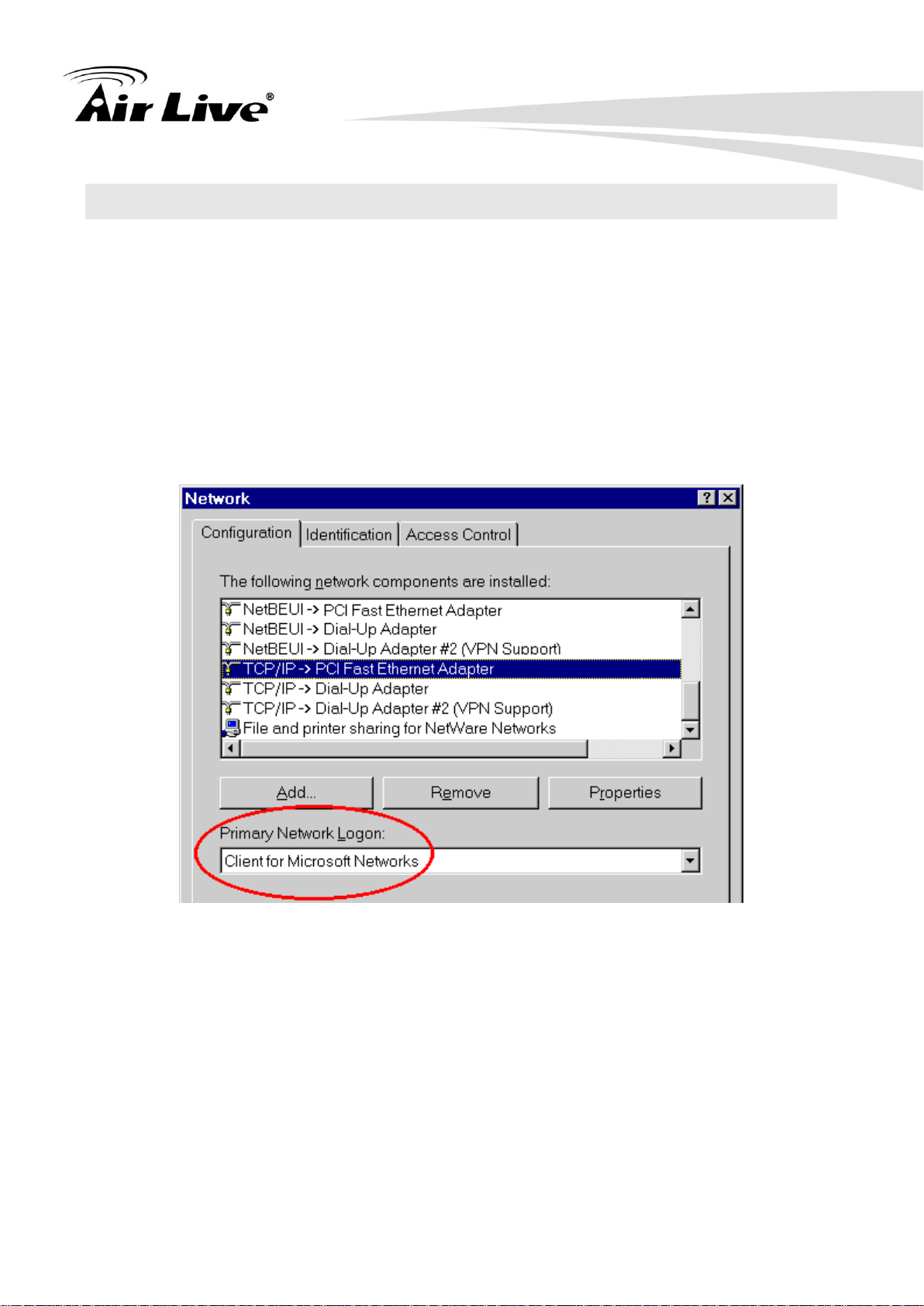
4. Client PC Setup
4.2. Network Logon (Windows 95/98/ME only)
If using Windows 95, Windows 98, or Windows ME, you must Logon to the Network
correctly in order to use the NAS.
To check your Network Logon, following this procedure:
1. Check your Window logon using Start - Settings - Control Panel - Network.
Ensure the Primary Network Logon is set to "Client for Microsoft Networks", as shown
below.
Window Logon
Windows will prompt you to Logon to the Network when it starts (boots).
You must logon!
If you press ESC, or click Cancel, no network resources will be available.
When you logon, you need to use a valid User Name and Password. If the NAS
Administrator has defined users on the NAS, use the User Name and password they
supply.
AirLive NAS-235 User’s Manual 18
Page 24
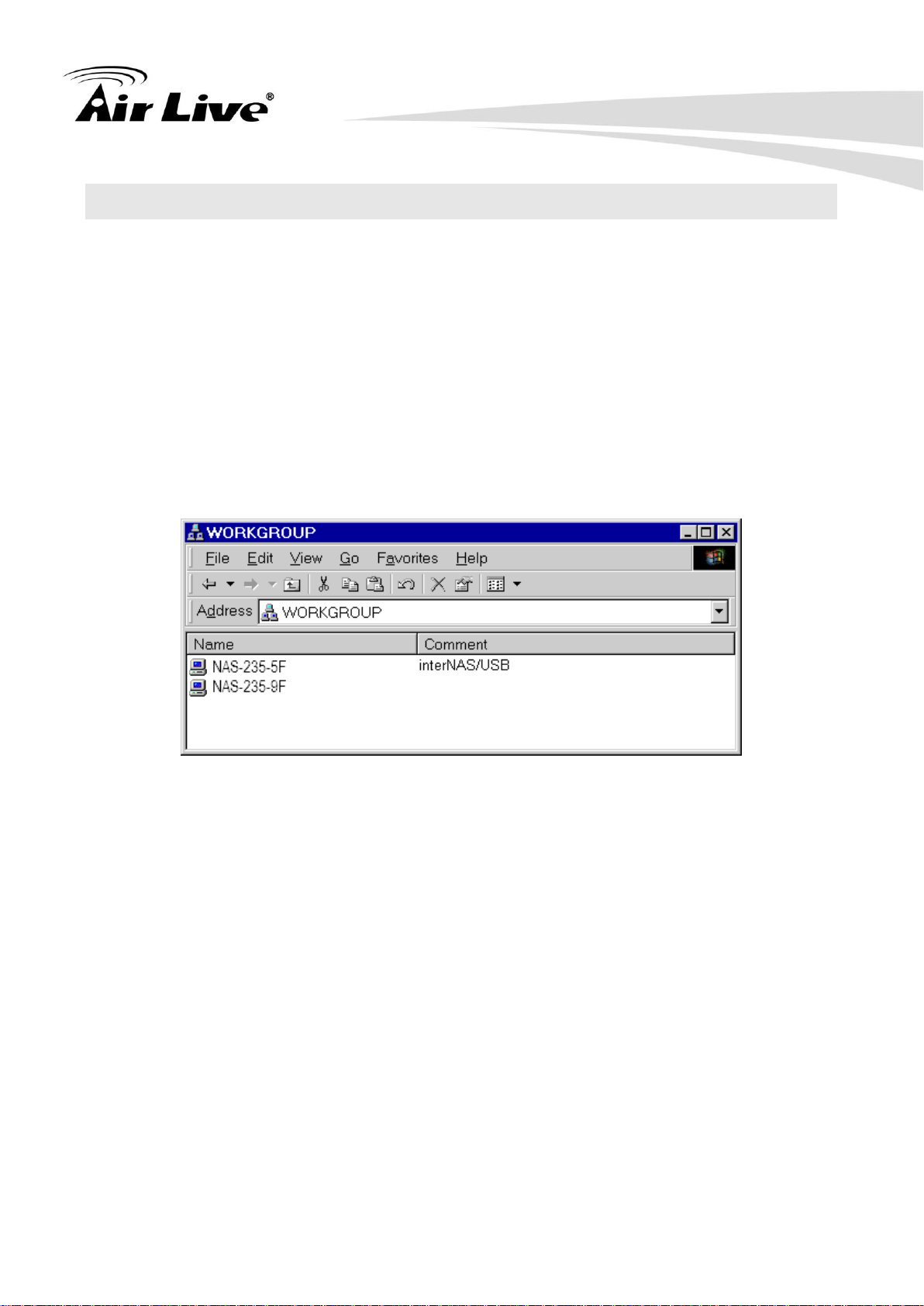
4. Client PC Setup
4.3. Using the NAS Server's Storage
To use the NAS Server's storage, you should "Map" a drive letter to each folder on the NAS
folder, which you wish to access. The "Network Drive" will then be available to all Windows
programs. The procedure is as follows:
1. Open Network Neighborhood (or My Network Places).
On the "View" menu, select Details. The Comment column will now be visible.
2. Locate the NAS, as shown below.
If it is not listed, double-click Entire Network. Then double-click the Workgroup that the
NAS is in. (By default, the NAS is in Workgroup.)
Network Browse
1. Double click on the NAS icon. You will then see a list of shares (shared folders). You
can read and write files to these shares, unless the NAS administrator has blocked
access.
2. To create a shortcut to an NAS folder, drag its icon to the desktop, and accept Windows
offer to create a shortcut.
Mapping a Network Drive
You can give a share (shared folder) on the NAS a drive letter on your PC; such as "F:"
This is called "mapping" the drive letter. To do this, follow this procedure:
1. Right-click on the desired share on the NAS.
2. On the pop-up menu, select "Map Network Drive..."
19 AirLive NAS-235 User’s Manual
Page 25
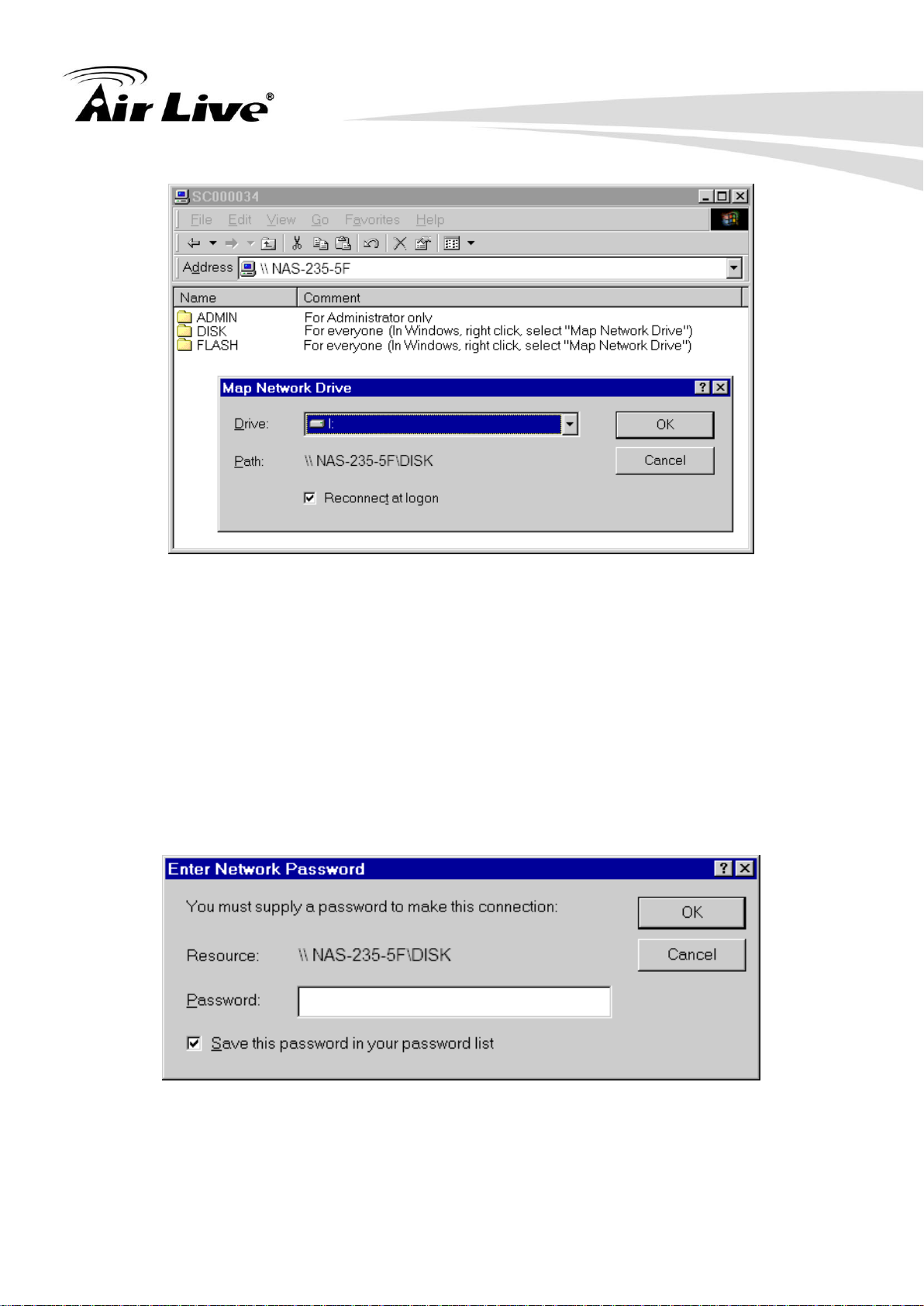
4. Client PC Setup
Map Network Drive
1. Select a drive letter for this folder, check the Reconnect at Logon checkbox, and then
click "OK".
2. This drive will now be available in Windows Explorer, and from the File- Open or
File-Save As dialog in all Windows applications.
Notes:
When you try to access a folder, you may be prompted for a password, as shown below:
AirLive NAS-235 User’s Manual 20
Page 26
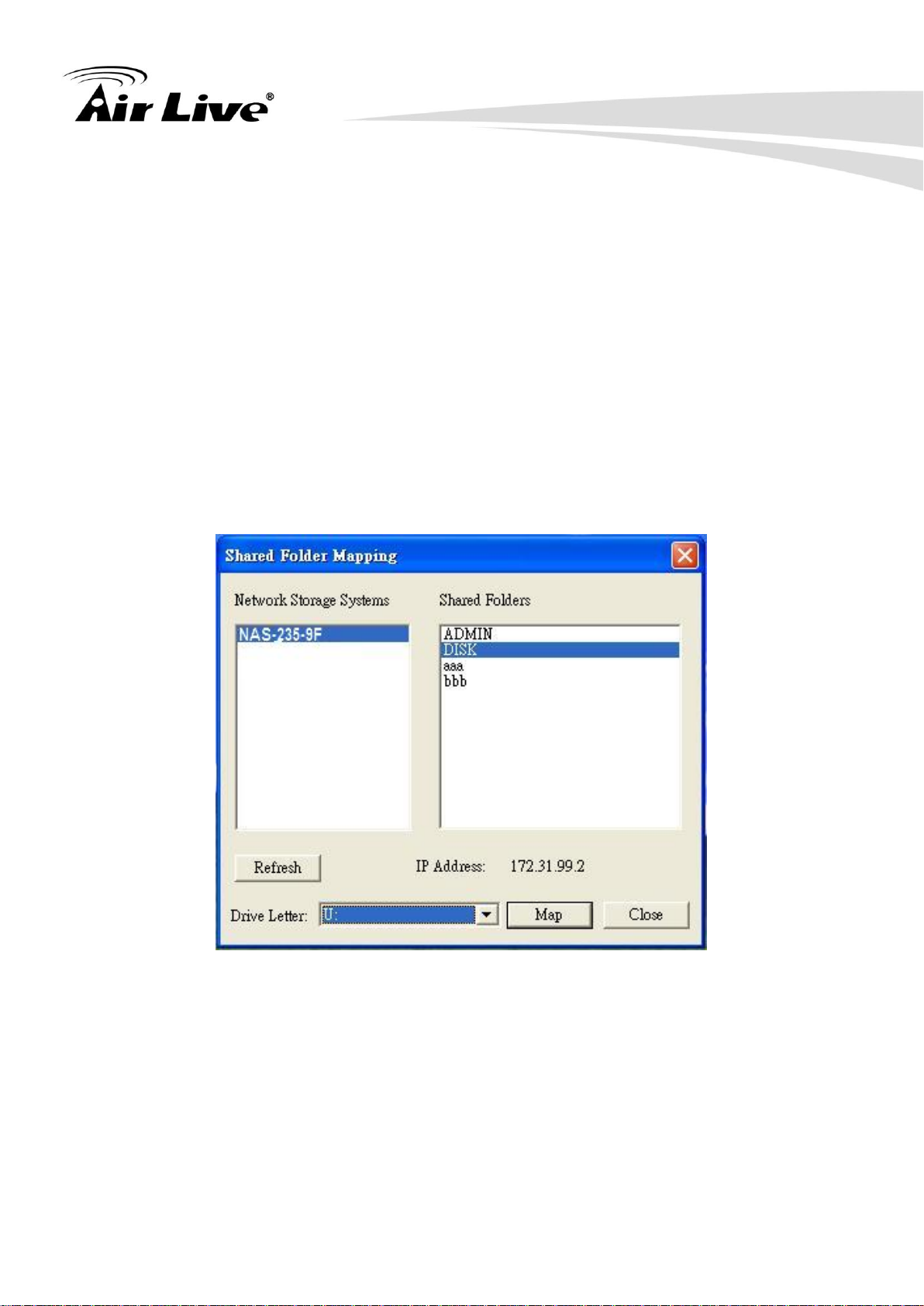
4. Client PC Setup
Network Resource Password Dialog
If your Windows logon name is the same as your user name on the NAS, but the
passwords are different, you can enter your NAS password here.
But if your Windows logon name does not exist on the NAS, you will have only guest
access rights, and there is no password that you can enter in this dialog. You must ask
the NAS administrator to create a username and password for you on the NAS.
Even if your username and password are correct, you can't gain access if the NAS
administrator has not allowed access.
You can also use the Windows utility installed from the CD-ROM:
1. Select "Share Folder Mapping", and a screen like the following will be displayed.
2. A list of all the NAS’s on your network will show on the left side. The right side displays
share folders of the currently selected NAS
3. Select which share folder you want to map and select a drive letter for this share folder
then click “Map” button.
4. This drive will now be available in Windows Explorer, and from the File- Open or
File-Save As dialog in all Windows applications.
21 AirLive NAS-235 User’s Manual
Page 27
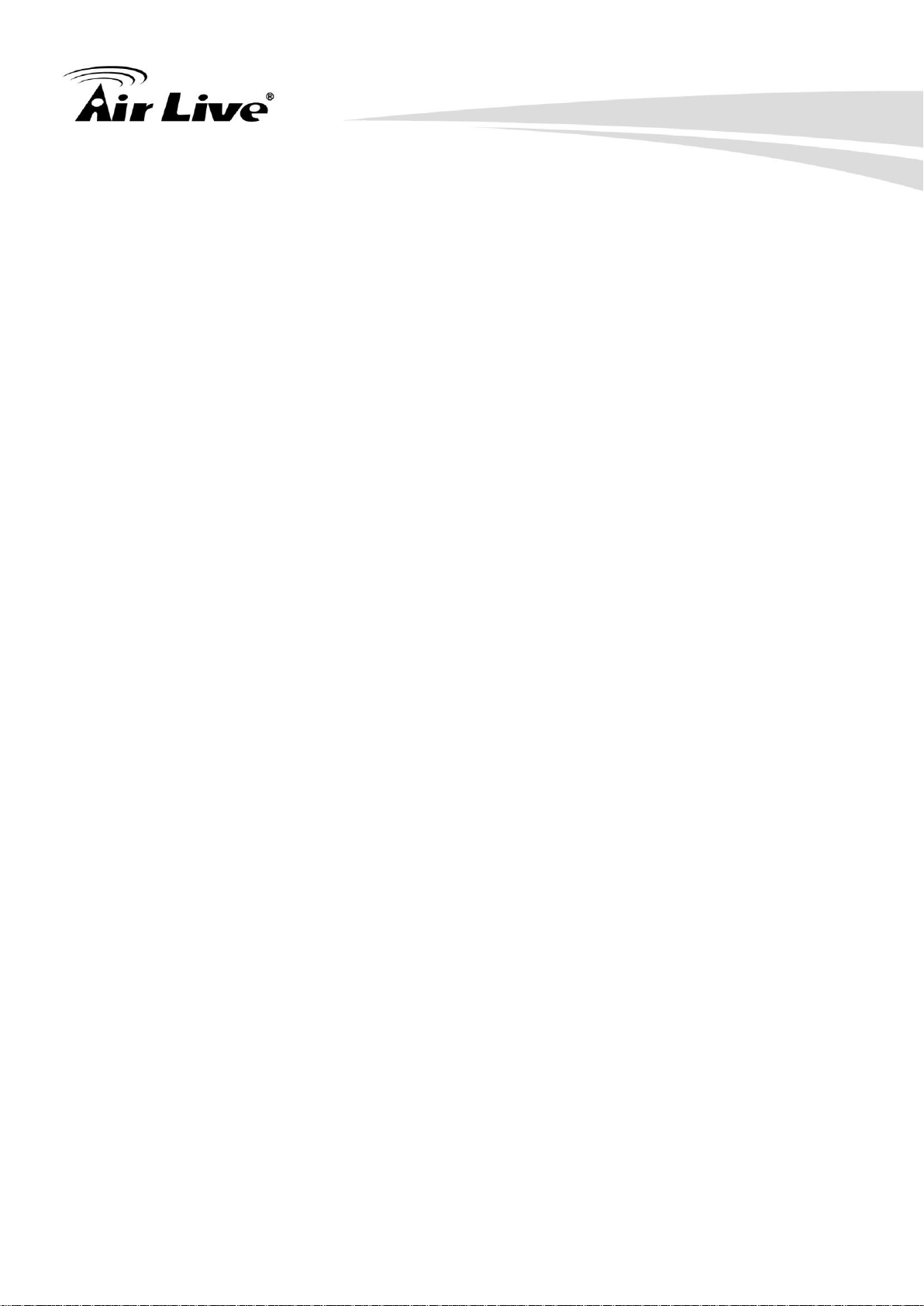
4. Client PC Setup
Tips for Storing Data on the NAS
Change your Windows logon so it matches the user name & password assigned to you
on the NAS. This will allow you to login only once.
You can "map" multiple folders to drive letters on your PC, as described above.
You can backup your data to the NAS by copying files from your PC to the NAS.
If you have Windows ME, 2000, XP or Vista, there is a backup program supplied with
Windows. You can use this backup program to automate the process of backing up your
data to the NAS. Please read the instructions and help file supplied with this program for
details of correct usage.
AirLive NAS-235 User’s Manual 22
Page 28

4.4. Using the NAS Server’s Printer
1. Find out what printer is connected to the printer port on the NAS.
Use Network Neighborhood (or My Network Places) to locate the NAS, as shown in
Network Browse earlier.
2. Double-click the NAS icon. A printer icon should be shown.
4. Client PC Setup
Install Printer
3. Right-click the printer icon, and select Install, as shown above. The Add Printer wizard
will start.
4. Select the Manufacturer and Printer matching the printer connected to the NAS.
5. Follow the prompts to complete the installation.
If prompted about sharing this printer, do NOT enable sharing.
6. The new printer will then appear in your Printer list, and can be used from any
Windows application.
Use Start - Settings - Printers to list all your printers.
Double-click the printer to view or delete the documents in the print queue.
Use File - Set as Default to make the selected printer the default printer.
Use File - Properties to view or modify the properties of the selected printer.
23 AirLive NAS-235 User’s Manual
Page 29

4. Client PC Setup
4.5. Using the Web File Sharing
You can access and download files on the NAS using your Web Browser, even from
non-Windows platforms.
To access data stored on the NAS using your Web Browser:
1. Start your WEB browser.
2. In the Address box, enter "HTTP://" and the NAS Server's IP Address.
Note: If the port number used by the NAS has been changed (on the System screen)
from the default (80), you must specify the correct port number when you connect.
For example, if the current port is 8080:
HTTP://192.168.0.100:8080
3. The following screen will be displayed.
NAS Home Page
AirLive NAS-235 User’s Manual 24
Page 30

4. Client PC Setup
4. To browse the files and folders on the NAS, click Public Data on the home screen
above.
Shares (Folders) to which everyone has access are listed. You can access these folders,
and files by clicking on the folder name or filename.
If your Browser displays the file when you prefer it to be downloaded, right-click on the
file and choose "Save Target as…"
5. To access data which is password-protected; click the User Login (Private Data) link.
You will then be prompted for your user name and password.
Enter the user name and password assigned to you by the Administrator of the NAS.
The screen will then update, and list all Shares (folders) to which you have access.
You can now navigate through these folders by clicking on the folder name, and
download any file by right clicking in and choosing "Save Target as …".
25 AirLive NAS-235 User’s Manual
Page 31

4. Client PC Setup
4.6. Changing your Password
Although the Administrator of the NAS must create your User Name and initial password,
you can then change your own password whenever you wish, as follows:
To change your password, click on the "User Password" link on home page. The following
screen will be displayed.
Change User Password
Enter the required data:
User name - your login name on the NAS, created by the NAS Server's administrator.
Existing password - your current password
New password - the password you now wish to use.
Confirm new password - reenter the new value to ensure it is correct.
Click "Save" to save your changes.
Click "Home" to return to the main screen.
AirLive NAS-235 User’s Manual 26
Page 32

5. Administration
5
5. Administration
5.1. Overview
This Chapter describes using the Web-based Administration interface.
For details on using the Windows utility, see the Basic Installation & Setup Chapter.
5.2. The Web-based Administrative Interface
To access the Administration interface, click the "Administration" link on the home page.
You will then be prompted for a password, as shown below.
Password Dialog
Enter “admin” for the name, and “airlive” for password.
To gain access, you must enter the User Name and Password of a user in the
"Administrators" User Group.
By default, the only user in the "Administrators" User Group is "admin". (You can add
other users as you wish.)
27 AirLive NAS-235 User’s Manual
Page 33

5. Administration
The default password for the "admin" user is “airlive”.
This should be changed. Click the User Password link on the Home Page to change the
password.
The "Users" screen will be displayed, as described in the following section. Use the menu
tabs to select the other screens as desired.
Users Screen
This is the first screen that appears after selecting "Administration". This screen allows you
to manage the Users, which exist on the NAS Server.
The "guest," and "admin" users are pre-defined, and cannot be deleted.
Users can be members of many user Groups.
AirLive NAS-235 User’s Manual 28
Page 34

Existing Users
User List
This list shows all existing users. As you scroll through the list of users,
details of the selected user are displayed in the "Properties" area.
Groups
Button
Click this to view and/or modify the Groups which the selected user is
in.
Delete
Button
Use this to delete the selected user. When deleting a user, you have the
option of deleting the Group and Share with the same name as the user
(if they exist).
Name
User Name. Note that punctuation and other special characters (e.g. * / |
\ ) cannot be used in the name.
Comment
(Optional)
Enter a comment if you wish.
Password
Verify password
Enter the user's password in these fields.
These fields are also used to change an existing user's password, as
follows:
1. Select the desired user
2. Clear the existing values in the password fields.
3. Enter the desired password in both the "Password" and "Verify
Password" fields. If no password is required, leave both fields
blank.
4. Click the "Update" button.
When creating a new user, enter the desired password in both of these
fields.
Create
Private Folder
(Share)
If creating a new user:
Checking this option will create a Group and a Private Folder
(Share) with the same name as the user.
Read/Write access will be granted to the Share.
If changing an existing user:
The checkbox has no effect - it will neither create nor delete. This
option is only available when creating a new user.
User Properties
5. Administration
29 AirLive NAS-235 User’s Manual
Page 35

Enable Disk
Quota
Enable the checkbox if you want to set the disk usage for the user, and
then enter the maximum amount of disk space this user is allowed to
use.
Note! Unless the checkbox is checked, the Disk Quota field has no
effect.
Groups
Clicking this button will display the Groups of which the selected user is
a member. You can then add this user to other Groups, or remove
existing membership.
Delete
Click this button to delete the selected user.
Clear
Use this button to clear the form, preparing the form for the entry of a
new user.
Save as
New User
Use this Button to create a new user, after entering their data in the
"User Properties" fields.
Save
Use this Button to save any changes you have made to the "User
Properties" for an existing user.
Buttons
5. Administration
Modifying an existing user
To modify the properties for an existing User.
Select the desired user from the list. Their details will be displayed in the "User
Properties" fields.
Edit the "User Properties" fields as required. Note that you cannot change the
"Create Private Folder (Share)" option when modifying a user.
Click the "Save" button to save your changes.
Group button
To click Group button, it will pop up following screen:
AirLive NAS-235 User’s Manual 30
Page 36

5. Administration
User Name
The name of the User being modified is shown at the top of the
screen.
Member of
The "Member of:" column on the left shows the Groups that this
user is in.
Other Groups
The "Other Groups" column on the right shows all other Groups.
The current User is not a member of these Groups.
This screen allows you to check which Groups this user is a member of, and to add or
revoke membership.
Data
31 AirLive NAS-235 User’s Manual
Page 37

Operation
To Add Membership
of a Group
Select the Group or Groups in the right-hand column, then click
the "<<" Button. Multiple Groups can be selected by holding down
the CTRL Key while selecting.
To Revoke Membership
of a Group
Select the Group or Groups in the left-hand column, then click the
">>" Button. Multiple Groups can be selected by holding down the
CTRL Key while selecting.
When finished, click the "Close" Button.
Status Screen
This screen used to check the details and status of NAS
5. Administration
AirLive NAS-235 User’s Manual 32
Page 38

5. Administration
Status Screen
33 AirLive NAS-235 User’s Manual
Page 39

Data
System
Server Name - Current name of the NAS. This name will be
shown in "Network Neighborhood" or "My Network Places". The
NAS has one default server name. Server Name is restored to
default one after configuration restore.
Firmware Version - Current version of the firmware in the NAS.
Hardware Address - Hardware Address of the NAS.
IP Address - IP Address currently used by the NAS.
Date - Current date of the NAS.
Time - Current time of the NAS.
Current Status - Indicates the current status of the NAS. This
will usually state "Ready".
If the NAS is not ready, the message will say why the NAS is
not ready.
Wireless
Show the wireless status
Printer Server
The NAS supports USB printer, and it can share the printer after you
connect one printer into one USB port.
Current Status - Possible states are On Line, Off Line, and Out
of Paper or No Printer.
No. of Print Jobs - The total number of print jobs in the Print
Queue, waiting to be printed.
Disk
Display the status of Internal and USB Disks.
Model - Model name of the disk, it's provided by the
manufacturer.
Total Space - Total amount of the disk space.
Free Space - Amount of the disk space still available to users.
Partition - Partition number of USB disk.
File System – File system used in the partition.
Share - Corresponding share of the partition.
Total Size - Total size of the partition.
Free Size - Free size of the partition.
5. Administration
AirLive NAS-235 User’s Manual 34
Page 40

Buttons
Shutdown Now
Shutdown the Server immediately. This will break all existing
connections, including this one.
Clicking this button does NOT save any data you have entered.
Restart Now
Restart (reboot) the Server. This will break all existing connections,
including this one. The NAS Server will immediately restart, but could
take a few minutes before it is available again.
Clicking this button does NOT save any data you have entered.
Delete Current Job
Clicking this button will delete the Print Job currently being printed.
Use this if the document is not printing correctly.
Delete All Jobs
Clicking this button will delete all Print Jobs in the Print Queue. Use
this to clear the Print Queue.
View Log
Click this button to view the log file in separate window. The log file is a
record of activity on the NAS Server, which can help in management
and troubleshooting.
Refresh
Click this to update the data shown on screen.
5. Administration
35 AirLive NAS-235 User’s Manual
Page 41

5. Administration
Network Screen
This screen allows you to set the IP Address and related information required for TCP/IP
networks.
AirLive NAS-235 User’s Manual 36
Page 42

IP Address
Obtain IP Address
automatically
(DHCP Client)
Do NOT select this unless you have a DHCP Server on your LAN. A
DHCP Server can provide an IP Address to PCs and other devices
when they boot.
Fixed IP Address
Select this if your LAN does not have a DHCP Server, and enter the
following data.
IP Address
The IP Address must be unused, and compatible with the PCs on
your LAN.
Network Mask
Enter the same Network Mask (Subnet Mask) used by PCs on your
LAN.
Gateway
If your LAN has a Router or Gateway, enter its IP Address here.
Otherwise, leave this blank.
Enable
Use this to Enable/Disable the DHCP Server. If you already have a
DHCP Sever, do not enable this feature.
Start Address
Enter the beginning of the range of IP Addresses to be allocated by
the DHCP Server.
Finish Address
Enter the last address of range of IP Addresses to be allocated by
the DHCP Server.
5. Administration
DHCP Server
The Network Attached Storage can act as a DHCP (Dynamic Host Configuration Protocol)
Server, providing IP Addresses and related data to PCs and other devices.
DNS
A DNS (Domain Name Server) translates Internet addresses (e.g. microsoft.com) to IP
Addresses. Use the same values as on your PC, or recommended by your ISP (Internet
Service Provider).
At least one (1) DNS entry is required if using either the "E-Mail Alert" feature.
Otherwise, the DNS entries may be left blank.
37 AirLive NAS-235 User’s Manual
Page 43

Obtain DNS Server
Addresses from
DHCP Server
Select this if you want to obtain DNS Server Addresses from DHCP
server when DHCP Client is enabled.
Use Fixed DNS
Server Addresses
Select this if you want to specify some DNS Server Addresses.
Primary
IP Address of the first DNS Server.
Backup 1
IP Address of the DNS Server to be tried if the first server is busy.
Backup 2
IP Address of the DNS Server to be tried if the second server is busy.
Enable WINS
Enable this if your LAN has a WINS Server.
If enabled, this device will register with the WINS Server. This will
allow users on the LAN to locate this device through a Router.
(Without WINS, "Network Neighborhood" or "My Network Places"
only scans the local LAN segment.)
WINS Server
If WINS is enabled, enter the IP Address of your WINS Server.
Normally, this will be a Windows NT/2000/XP Server.
Frame Size
The NAS support large frame, you select different frame size for
your need.
WINS
5. Administration
Jumbo Frame
AirLive NAS-235 User’s Manual 38
Page 44

Wireless
Wireless
Check this for enabling the Wireless function.
Wireless Setting
Enter the SSID and corresponding security information.
This screen contains basic wireless setting.
5. Administration
39 AirLive NAS-235 User’s Manual
Page 45

5. Administration
System Screen
This screen contains some basic information about your NAS. After initial configuration, no
changes should be required.
AirLive NAS-235 User’s Manual 40
Page 46

Identification
Name
If you wish, you can change the name of the NAS Server. Note that
punctuation and other special characters (e.g. * " / \ [ ] : ; | = , + ? < >
' ` ( ) # $ %) cannot be used in the name.
Comment
Enter a comment if you wish (e.g. the location of the NAS Server).
Note that special characters (e.g. | \ , ' : ") cannot be used in it.
Workgroup Name
This should match the "Workgroup Name" on your PCs. If the
Workgroup name does not match, access to the NAS Server is still
possible, but the NAS Server will not appear when you click the
"Browse Network" button (for example, when adding a Network
Printer). Note that punctuation and other special characters (e.g. / ] \
[ : ; | = , + * ? " > < ' ` ) cannot be used in the name.
Printer Name
Specify one name for the Printer Server. After you plug one printer
into one USB port, the Printer Name will occur in Network
Neighborhood and you can click it to install the Printer Server.
Time Zone
Select the correct time zone for your location.
Change System
Date and Time as
Following
Check this box for data and time update. The date and time setting
is not sent to the server without check this box.
Local Date
Enter the local date. The NAS Server will set it own calendar
according to the date you provide.
Local Time
Enter the local time at your location. The NAS Server will set its own
clock according to the time you provide. Remember that this is not
sent to the Server until you click "OK".
5. Administration
Date & Time
41 AirLive NAS-235 User’s Manual
Page 47

NTP (Network Time Protocol)
Enable NTP
If enabled, the NAS Server will synchronize its clock with a NTP
(Network Time Protocol) Server.
NTP Server
Enter the domain name or IP address of the NTP server you wish to
use. The NTP server can be a public server (on the Internet) or a
local server (on your own network). Note that special characters
(e.g. " / \ [ ] : ; | = , + * ? < > ' `) cannot be used in it.
NTP Status
This shows the status of the NTP update procedure.
Synchronize ...
Select how often you want the NAS Server to synchronize its clock
with the specified NTP server. You can also specify the time of the
next synchronization. This allows you to specify that the
synchronization should be performed (for example) at 11.00 pm
each day.
Sync Now
Use this button to synchronize with the NTP server immediately.
Language
Environment
Specify the language environment for FTP clients and Download
Manager.
Enable Download
Manager
If enabled, you can use Download Manager function on homepage
to download files with FTP and HTTP URLs. If a special language
exists in the URLs, you must make sure the Language Environment
above is correct, or they possibly fail to be downloaded.
Maximum Running
BT Tasks
Specify maximum number of BT tasks that can run at same time. It's
up to 5 tasks.
Maximum Running
HTTP/FTP Tasks
Specify maximum number of HTTP/FTP tasks that can run at same
time. It's up to 10 tasks.
Enable Schedule
If enabled, Download Manager only runs on the specified time
period. If disabled, Download Manager always runs. The option only
takes effect when Download Manager is enabled.
5. Administration
Language
Download Manager
AirLive NAS-235 User’s Manual 42
Page 48

Day
Day of the schedule. If you want Download Manager to run in
specified period every day, you need select "Every Day", or you can
select others to limit Download Manager to run on one specified day.
Time
Time of the schedule. If selection of Day is not "Every Day", the End
Time cannot be after Start Time.
Send E-Mail...
Check this to enable the sending of e-mail alerts by the NAS. Alerts
will be sent when there is some problem requiring the
Administrator's attention.
E-Mail Address
Enter from 1 to 3 E-Mail Addresses. The messages generated by
the NAS will be sent to these destinations. Note that special
characters (e.g. " / \ [ ] : ; | = , + * ? < > ' `) cannot be used in them.
From Address
(Optional)
Specify one E-Mail Address that appear in the "From" field of e-mail
alert generated by the NAS. Usually it's helpful for e-mail alerts to
avoid being filtered as junk mails.
Subject (Optional)
Enter the text you wish to appear in the "Subject" field of e-mail alert
generated by the NAS. Note that special characters (e.g. " / \ [ ] : ; |
= . , + * ? < > ' `) cannot be used in it.
Send Test Mail
Send test mail to specified e-mail address to verify whether the
e-mail address can be reached.
Use Specified SMTP
Mail Server
You can specify one SMTP (Simple Mail Transport Protocol) server
to be used to send E-Mail. It's optional.
SMTP Mail Server
Specify the address of the SMTP Mail Server.
SMTP Port Number
Specify the port number used by SMTP server. It's 25 by default.
Mail Server requires
Authentication
If the SMTP Server requires a "login" in order to send mail, check it
and enter your login name and password for the SMTP server. This
is usually the same as the POP3 server used to receive e-mail.
Meanwhile, you need specify the "From Address" as the E-Mail
Address that is correlative with the Account Name.
Account Name
Specify the login name that is used to login the SMTP server.
Password
Specify the password that is used to login the SMTP server.
E-Mail Alert
5. Administration
43 AirLive NAS-235 User’s Manual
Page 49

Options
Enable 'guest' account
If enabled, then user can use "guest" as user ID to login to the
NAS. If disabled, then "guest" will not be accepted as a login. If
enabled, you can configure following options:
Allow anonymous Login for Windows Networking
If enabled, then all Windows users will be able to access the
NAS via Network Neighborhood/My Network Places, with
"guest" access rights. By default, the "guest" user has
Read/Write permission for all USB disks.
Allow anonymous access to "Public Data"
If enabled, then user can access files on Public Data on
homepage anonymously.
Enable NFS Server
If enabled, then it will be possible for users to access files using a
NFS (Network File System) client.
Enable FTP Server
If enabled, then it will be possible for users to upload and
download files using a FTP client program on their PC. The FTP
server supports UTF-8. If the FTP clients don't support UTF-8,
please specify right Language Environment above.
Allow anonymous
FTP login
The FTP server will prompt for a Username and Password when
clients attempt to connect. If this option is Enabled, users will be
able to enter "anonymous" as the Username, and any string as the
Password. If this option is Disabled, users must provide their
correct Name and Password.
Enable SSL
Enable SSL encryption support for the FTP server. To use this
function, you must use FTP clients with SSL supported also.
Bandwidth Limit
Limit the maximum speed of data transfer for every FTP client.
Value must be equal to or larger than 0. 0 means no limit.
Enable UPnP
Support
If enabled, the NAS will broadcast it's availability. For LAN users
with systems which support UPnP (e.g. Windows ME, Windows
XP), an icon for the NAS will be automatically generated.
Enable HTTPS
If enabled, you can access the NAS's web pages with HTTPS
(HTTP over SSL). This function can make sure all connections are
encrypted and secure.
5. Administration
AirLive NAS-235 User’s Manual 44
Page 50

5. Administration
Enable Recycle Bin
If enabled, deleted files are removed to folders 'Recycle Bin' in
every share. If you want to delete the files permanently, you need
delete them from folders 'Recycle Bin' again.
Clear Recycle Bin
Termly
Set up a schedule to clear files that exist in the Recycle Bin.
Port Number
This port number is used for HTTP (Web Browser) connections to
this Server. The default is 80, as used by Web Servers. If this is
changed, you should use a number greater than 1024 (8080 is
often used). Also, if the port is not 80, you must specify the port in
your Web browser, in order to connect. To do this, add a ":" and the
port number after the address: e.g.
HTTP://192.168.0.100:8080
This example assumes the NAS's IP Address is 192.168.0.100,
and the port number is 8080.
Save
Click this button to save the settings on the page.
Cancel
Click this button to cancel the modifications on the page.
Restore to Default
Click this button to restore all system and network settings to
default.
Clear Now
Click this button to delete all files that exist in the Recycle Bin
immediately.
Buttons
45 AirLive NAS-235 User’s Manual
Page 51

Media Screen
Enable iTunes
Server
If enabled, then the user can listen music that stored in the NAS via
iTunes client. This iTunes Server supports files with
extensions .mp3, .m4a, and .m4p. And the iTunes Server uses port
number 3689.
Server Name
Specify the name of the iTunes Server.
Content Directory
Specify the location in which music need be served iTunes Server.
This screen allows you to configure the settings for media functions.
5. Administration
Media Screen
iTunes Server
AirLive NAS-235 User’s Manual 46
Page 52

MP3 Broadcast
Enable MP3
Broadcast
If enabled, then the NAS will broadcast MP3 in specified folder, and
user can listen to them by music players such as WinAMP etc. This
MP3 Broadcast supports files with extension .mp3.
Server Name
Specify the name of the MP3 Broadcast.
Port
This port number is used for HTTP connections to MP3 Broadcast..
The default is 1234.. If this is changed, you should use a number
greater than 1024. In order to connect to the music broadcast via
WinAMP etc, need add a ":" and the port number after the address,
e.g.:
HTTP://192.168.0.100:1234
This example assumes the NAS's IP Address is 192.168.0.100, and
the port number is 1234.
Play by
Specify the order that MP3 should be broadcasted.
Order - Play by order.
Shuffle - Play by shuffle.
Content Directory
Specify the location in which MP3 need be broadcasted.
Enable Media
Server
If enabled, the NAS can be located by compatible Media Adapters,
using the UPnP AV standard developed by Intel and its partners. Media
content on the NAS (in the Content Directories specified below) can
then be accessed and played by the Media Adapters.
Server Name
Name of the Media Server that is displayed on client devices.
Content Directory
Directories where the Media Server shall scan for media content. You
can specify four Content Directories at most. You should click the
"Browse" button to select the desired folder. Each directory can be
limited to a certain media type. The default setting will scan for all
content types.
5. Administration
Media Server
47 AirLive NAS-235 User’s Manual
Page 53

Buttons
Browse
Click this button to select Content Directory.
Save
Click this button to save the settings on the page.
Cancel
Click this button to cancel the modifications on the page.
5. Administration
AirLive NAS-235 User’s Manual 48
Page 54

5. Administration
New Group
Use this area to create a new group.
Existing Groups
This shows the list of all Groups.
Two groups - "everyone" and "administrators" - always exist. These
groups cannot be deleted.
5.3. Advanced Menu
Groups Screen
This screen allows you to manage the User Groups that exist on the NAS Server.
Groups Screen
Data
49 AirLive NAS-235 User’s Manual
Page 55

Buttons
Create
Use this Button to create a new Group. Enter the desired name for the
new Group in the "Name" field, then click this button.
Access Rights
Clicking this will display the shares which members of the current
Group are able to access. You can then assign, remove or modify
access rights for this Group.
Note: The "administrators" Group ALWAYS has Read/Write access to
ALL Shares.
Members
Clicking this will display the users who are members of the selected
Group. You can then add or delete members.
Note: The "everyone" Group ALWAYS contains all users. You cannot
add or remove members.
Delete
Click this Button to Delete the selected Group.
Note: The "administrators" and "everyone" Groups can not be deleted.
5. Administration
AirLive NAS-235 User’s Manual 50
Page 56

5. Administration
Group Name
The name of the Group being modified is shown above the 2 lists
of shares.
Accessible Shares
The "Accessible Shares" column on the left shows which Shares
this Group can currently access. The type of access is shown in
brackets. (R = Read Only, R/W = Read-Write).
Note: The "administrators" Group has R/W access to ALL shares.
Other Shares
The "Other Shares" column on the right shows all other Shares.
The current Group has no access to these Shares.
5.4. Access Rights Screen
This screen allows you to view and modify the Groups which can access this Share.
Note: The administrators group ALWAYS has Read/Write (R/W) access to ALL shares.
Groups Access Rights Screen
Data
51 AirLive NAS-235 User’s Manual
Page 57

Operation
To Add
Access Rights:
Select the Share or Share in the right-hand column, then click the
"<< Read Access" to provide Read-Only access, or the "<< R/W
Access" Button to provide Read-Write access. Multiple Shares can
be selected by holding down the CTRL Key while selecting.
To Remove
Access Rights:
Select the Share or Shares in the left-hand column, then click the
"No Access >>" Button. Multiple Shares can be selected by holding
down the CTRL Key while selecting.
When finished, click the "Close" Button.
AirLive NAS-235 User’s Manual 52
5. Administration
Page 58

5. Administration
Group Name
The name of the Group being modified is shown at the top of the
screen.
Members
(users)
The "Members" column on the left shows the users who are
currently members of this Group.
Other Users
The "Other Users" column on the right shows users who are not
currently members of this Group.
5.5. Group Members
This screen allows you to check which users are members of the group, and to add or
revoke membership of this group.
Note: The "everyone" Group ALWAYS contains all users. You cannot add or remove
members.
Group Members Screen
Data
53 AirLive NAS-235 User’s Manual
Page 59

Operation
To Add a Member:
Select the User or Users in the right-hand column, then click the
"<<" Button. Multiple Users can be selected by holding down the
CTRL Key while selecting.
To Delete a Member:
Select the User or Users in the left-hand column, then click the
">>" Button. Multiple Users can be selected by holding down the
CTRL Key while selecting.
When finished, click the "Close" Button.
Shares Screen
5. Administration
This screen allows you to manage the Shares that exist on the NAS Server. A "Share" is a
folder (directory) on the NAS Server that a User Group can access.
Only the NAS Server Administrators can create Shares. However, within a Share, users
who have access to that Share can create other folders (directories) as well as files.
A Share can be accessed by many User Groups, and a User Group can access many
Shares.
If a folder within a Share is also a Share, then all users with access to the outer share
will ALWAYS have the same access to the inner share.
Shares Screen
AirLive NAS-235 User’s Manual 54
Page 60

Existing Shares
Share List
All existing shares are listed. When an existing Share is selected in
the list of Shares, its details are displayed in the "Share Properties"
area.
Access Button
Click this Button to view the Groups that have access to the selected
Share, and change these access rights as required.
Delete Button
Click this Button to Delete the selected Share. Deleting a Share does
NOT delete its folder or any data. The folder and its data is still
accessible by the "administrators" group.
Name
The current name will be displayed. The Share Name can be
changed if you wish. This does not change the name of the folder
(directory) associated with the Share. Note that punctuation and
other special characters (e.g. " / \ [ ] : ; | = , + * ? < > ' ` $ % @ #)
cannot be used in the name.
Comment (Optional)
Change or enter a comment if you wish. Note that special characters
(e.g. " \ : , | ' ) cannot be used in it.
Location
The Location associated with the Share. Note that once a Share is
created, its location can not be changed.
Option regarding location:
Folder - If "Default Folder" is selected, the share is created in
the root folder (directory).
If "Specify" is selected, you can specify the folder (directory)
where you want the share. If the folder does not exist, it will
be created. Note that special characters (e.g. " : ; | = , + * ? <
> ' `) cannot be used in it.
5. Administration
Properties
55 AirLive NAS-235 User’s Manual
Page 61

Operations
Access
Click this Button to view the Groups, which have access to the
selected Share, and change these access rights as required.
Delete
Click this Button to Delete the selected Share.
Save as New Share
After entering the required data in the "Share Properties" area, use
this Button to create a new Share.
Clear Form
Clear the form, preparing it for the creation of a new Share.
Save
Use this Button change the properties of a Share, as follows:
1. Select the desired Share in the Share list. Its details will be
displayed in the "Share Properties" area.
2. Change the Share properties as required. Note that you can
NOT change the location.
3. Click the "Save" button to save your changes.
5. Administration
Share Access
This screen allows you to view and modify the Groups, which can access this share.
Note: The administrators group ALWAYS has R/W access to ALL shares
Share Access Rights
AirLive NAS-235 User’s Manual 56
Page 62

Data
Share Name
The name of the Share being modified is shown above the 2 lists of
Groups.
Groups with
Access
The "Groups with Access" column on the left shows, which group,
can currently access this Share. The type of access is shown in
brackets. (R = Read Only, R/W = Read-Write).
Note: The "administrators" Group has R/W access to ALL shares.
Other Groups
The "Other Groups" column on the right shows all other Groups on
the current Disk Drive. The current Share cannot be accessed by
these Groups.
To Add Access
Rights
Select the Group or Groups in the right-hand column, then click the
"<< Read Access" to provide Read-Only access, or the "<< R/W
Access" Button to provide Read-Write access. Multiple Groups can
be selected by holding down the CTRL Key while selecting.
To Remove Access
Rights
Select the Group or Groups in the left-hand column, then click the
"No Access >>" Button. Multiple Groups can be selected by holding
down the CTRL Key while selecting.
When finished, click the "Close" Button.
5. Administration
Operation
Backup Screen
There are 2 types of backup:
Configuration Backup - This facility allows you to Backup (Download) and Restore
(Upload) the NAS's configuration file. The configuration file contains all network
information, as well as the User, Group, and Share information. It does NOT include
any information about the files stored on the NAS
NOTE: Using this feature will overwrite (destroy) any existing configuration
information.
Data Backup - Data files can be backed up from the NAS to another network device,
or from another network device to the NAS
57 AirLive NAS-235 User’s Manual
Page 63

Backup Screen
Back Up Button
Click this to download the configuration file and save it on your PC.
Restore Button
Use this to restore a previously-saved configuration file from your PC
to the NAS
Storage Directory
Select the destination folder for back up the data
Backup Type
Select the back type, Full or Incremental.
5. Administration
Configuration Backup
USB Backup
AirLive NAS-235 User’s Manual 58
Page 64

Data Backup
Backup Jobs
This lists any Backup jobs you have defined. If you have not defined
any jobs, the list will be empty. For each job which has been defined,
the following data is shown:
Name - the name you assigned to this backup job.
Source & Destination - The name of the source and destination
devices are shown in the form Source => Destination.
Date/Time - The date and time of the last backup are shown.
Backup Now
Run the selected backup job immediately.
Status
This button will open a sub-window that shows the status of all
Backup jobs.
Modify
This button will open a sub-window where you can change the
settings of the selected backup job.
Delete
Delete the selected backup job.
Add New Job
This button will open a sub-window where you can define a new
backup job.
View Log
View the log of completed backup jobs in a sub-window.
5. Administration
59 AirLive NAS-235 User’s Manual
Page 65

5. Administration
Name
Enter a suitable name for this job.
Backup Type
Select the desired backup type.
Full - all files will be backed up.
Incremental - only changed files will be backed up.
Synchronize - all files are backed up, then any files on the
destination which do not exist on the source are deleted.
Direction
Select the desired option:
From this NAS to another device.
From another device to this NAS
5.6. Add Backup Job
From this screen, you can add new backup jobs, which be displayed on the Backup screen.
Add Backup Job Screen
Data
AirLive NAS-235 User’s Manual 60
Page 66

5. Administration
Local Location
Select the desired folder in this NAS..
If backing up from this NAS, select the folder you wish to
backup.
If backing up from another device to this NAS, select the folder
where you want the backed-up data to be stored.
Remote Location
Enter the details of the remote device.
Name - enter the name of the other device, as seen on the
network.
Shared Folder - Enter the name of the shared folder.
Depending on the direction of the backup, this is either the
share to be backed up, or the destination for the backed-up
data.
The Server Requires Authentication - If the share is
password-protected, enable this checkbox and enter the User
Name and Password required to gain access to the share.
Schedule
Select the desired option from the list:
Never - This will disable this backup job.
Every Day - Select this to have the backup job performed each
day, at the specified time.
Every Monday, Every Tuesday, ... Select this to have the
backup performed once per week, on the specified day.
Use the time fields ( hour, minute, am/pm ) to specify when the
backup job should be performed.
Browse
Click it to select one folder in this NAS.
Save
Click it to apply modifications in this window.
Close
Close the window.
Buttons
61 AirLive NAS-235 User’s Manual
Page 67

5. Administration
Disk Screen
This screen allows you to maintain the disks in this NAS
Disk Mode - Disk mode select: Separate Disk, JBOD/LVM, Raid 0 and Raid 1. Any
data on the disk will be lost it if change disk mode!
Format Disk - use this after installing a new disk. The disk will be partitioned and
quick-formatted. Any data on the disk will be lost!
S.M.A.R.T. - S.M.A.R.T. (Self-Monitoring, Analysis, and Reporting Technology) can
warn of impending problems with the Hard Disk, before it actually fails. This test
should be performed regularly.
Scandisk - running the Scandisk (Disk Check) program will check the file system,
and correct any errors found. This program should be run regularly. The Scandisk
program will also run automatically if an error condition is detected, such as an
abnormal shutdown due to loss of power.
AirLive NAS-235 User’s Manual 62
Page 68

Data
Disk Mode
This indicates the current working mode of Internal Disks. It can be
one following modes:
Separate Disks
Disk 1 and Disk 2 work separately (Recommended) .
JBOD/LVM
Disk 1 and Disk 2 are bound into one logical volume. Total
capacity is equal to the capacity of the existing drive(s). To
work in this configuration, at least one drive must exist. If this
configuration is selected with only one drive installed, the
second drive will be configured to extend the capacity of the
logical volume when it is installed.
Mirroring (Raid 1)
Disk 1 is mirrored into Disk 2. Total capacity is equal to the
capacity of smaller drive. To select this mode, both drives must
exist.
Striping (Raid 0)
Disk 1 and Disk 2 are striped into one logical volume. Total
capacity is equal to two times the smaller capacity of the two
drives. To select this mode, both drives must exist.
Format
This includes status of Internal Disk and USB Disks.
Internal Disk:
No Installed - No disk is inserted, or connection or disk has
failed.
Not Formatted - Disk has been detected, but it is not ready for
use. Use the "Format" button to prepare the disk for use.
Formatting - This message will only be displayed after you
have clicked the "Format" button. (See below for details of this
button.)
Formatted - Disk is ready for use.
USB Disks:
No Installed - No disk is inserted into this USB port.
Not Formatted - This USB disk hasn't been formatted into FAT
or NTFS file system. You can click "Format" button to format it.
Formatted - Disk is ready for use.
5. Administration
63 AirLive NAS-235 User’s Manual
Page 69

5. Administration
S.M.A.R.T.
This can have any of the following values:
Not Installed - No disk is available.
Not Checked - No S.M.A.R.T. check has been performed on
this drive since system boots up.
OK - No errors were found in the last test.
Going to fail - The S.M.A.R.T. check found errors on the drive
and the disk is going to fail.
Schedule
Use these fields to set up a schedule to run S.M.A.R.T. check
regularly, if desired. The available options are:
Never - S.M.A.R.T. check will not be scheduled to run.
Every Day - Select this to have S.M.A.R.T. check to run each
day, at the specified time.
Every Monday, Every Tuesday, ... - Select this to have the
scandisk run once per week, on the specified day.
Use the time fields (hour, minute, am/pm) to specify when the
S.M.A.R.T. check should be performed.
Scandisk
This can have any of the following values:
N/A - No disk is available.
No Scanned - No Scandisk has been performed recently on
this drive.
Scanning - Scandisk operation is in progress. The disk cannot
be used while a Scandisk is in progress. If required, use the
"Stop" button to terminate the Scandisk operation and gain
access to data on the disk. (To see the results of the Scandisk
operation, use the "View Disk Log" button.)
Completed - The last Scandisk operation has been completed.
You can use the "View Disk Log" button to view the results.
Terminated - The last Scandisk operation was cancelled by the
Administrator before it was completed.
AirLive NAS-235 User’s Manual 64
Page 70

5. Administration
Schedule
Use these fields to set up a schedule to run Scandisk regularly, if
desired. The available options are:
Never - Scandisk will not be scheduled to run.
Every Day - select this to have scandisk run each day, at the
specified time.
Every Monday, Every Tuesday, ... - Select this to have the
scandisk run once per week, on the specified day.
Use the time fields (hour, minute, am/pm) to specify when the
scandisk operation should be performed.
Standby
Use the "Set Hard Disk to standby mode…" setting to determine if
and when the hard disk drives should be switched to "Standby"
mode.
Use the "Turn off the fan…" setting to determine if and when the fan
should be turned off.
Change
Click this button to enter the screen of changing Disk Mode.
Format
Use this button to format the disk. This will partition and quick-format
the new disk.
WARNING! This will destroy any data on the disk. Once started, this
process can NOT be halted or reversed.
S.M.A.R.T.
Check - Click this button to run the S.M.A.R.T. check
immediately.
Scandisk
Start - Click the button to start the Scandisk. The Scandisk could
take long time, and the disk is unavailable to users while the
Scandisk is in progress.
Stop - If a Scandisk is in progress, click this button to terminate
the Scandisk immediately.
Buttons
65 AirLive NAS-235 User’s Manual
Page 71

5. Administration
Save
Click it to save the modifications in this window.
Cancel
Restore the settings on the screen to their values after the last "Save"
operation. Clicking "Cancel" has NO EFFECT on any operations in
progress.
View Log
View the log messages of disk maintenance.
Upgrade Screen
The Upgrade facility allows you to upgrade the NAS Server's software. You need to obtain
the upgrade file from your dealer or supplier.
Note that the NAS Server is unavailable during the upgrade process, and all
connections will be lost, including this one.
The NAS Server will reboot once the upgrade installation is completed. The procedure may
take from 5 to 10 minutes.
Upgrade Screen
AirLive NAS-235 User’s Manual 66
Page 72

Data
Current Firmware
Version
This displays the version number of the NAS Server's current
firmware.
Firmware File
Click the "Browse" button to browse the folders on your PC and
select the Firmware file (e.g. C:\downloads\NAS-235_V36R01.bin).
Note: Implementation of this feature is Browser-dependent.
Start Upgrade
Button
Click this button to start upgrading the firmware.
Buttons
5. Administration
67 AirLive NAS-235 User’s Manual
Page 73

6. Download Manager
6
6. Download Manager
6.1. Overview
Download manager allow you to download file via FTP, HTTP or BT without PC. Just set on
NAS and will base on your setting to download file automatically.
6.2. The Web-base Download Management Interface
To access the Download Manager interface, click the "Download Manager" link on the
home page.
You will then be prompted for a password, as shown below.
Password Dialog
Enter “admin” for the name, and leave the password blank or user ID and password who
registered on this NAS
AirLive NAS-235 User’s Manual 68
Page 74

Download Management Screen
Manager Status
Status of the Download Manager, it can be 'Enabled' or 'Disabled'.
Owner
Name of the user that logins the Download Manager.
File Name
Name of the saved file in the NAS for the task.
File Size
Total size of the downloaded file for the task.
Speed
Download speed of the task.
Percent
Completed percentage of the downloaded file from the URL.
Status
Download status of the URL, it can be "Waiting", "Connecting", "Failed",
"Stopped", "Transferring" or "Done".
Admin
Select the operation on the task.
This screen allows you manage your download tasks.
6. Download Manager
Data
Download Management Screen
69 AirLive NAS-235 User’s Manual
Page 75

Action
Task Details
View the detailed information of the task.
Run Task
Start to run the selected task.
Stop Task
Stop the selected task.
Delete Task
Delete selected tasks.
Move Up
Increase the priority of the task.
Move Down
Decrease the priority of the task.
Logout
Leave the screen of Download Manager.
Add New Task
Open the window to add new task.
Refresh
Refresh the status of tasks.
Help
Click it to view on-line help.
6. Download Manager
Add New Task Screen
This screen allows you define download task of Download Manager.
Or
AirLive NAS-235 User’s Manual 70
Page 76

6. Download Manager
Type
Specify type of the file to be downloaded. It can be HTTP/FTP or BT
(Bit Torrent).
URL (HTTP/FTP)
Specify the URL if type is HTTP/FTP.
Torrent File
Specify the torrent file with which you need download files. You can
upload it from local pc or provide one HTTP/FTP URL for it.
Authentication
Required
(Optional)
If authentication is needed to access the URL, need enable it and
input the account and password.
Account
Account name that is used to access the URL if necessary.
Password
Password that is used to access the URL if necessary.
Source
Authentication
Add New Task Screen
71 AirLive NAS-235 User’s Manual
Page 77

Destination
Share Folder
Select name of the share where downloaded file will be saved.
Subdirectory
Select the subdirectory under the selected share where downloaded
file will be saved.
Save
Save the new task.
Cancel
Cancel the modifications on the web page.
Close
Close the window.
Action
6. Download Manager
AirLive NAS-235 User’s Manual 72
Page 78

7. NAS via the Internet
7
7. NAS via the Internet
7.1. Overview
If your LAN is connected to the Internet, typically by a Broadband Gateway/Router and
Broadband modem, you can make the NAS available via the Internet. Features available to
Internet users include:
Using a Web browser to view and download files.
Remote management
7.2. Making the NAS available via the Internet
If your LAN is connected to the Internet via a Router or Gateway, you can make the NAS
available from the Internet.
No changes to the NAS configuration are required, unless you wish to use a port
number other than the default value of 80 for Web connections.
Your Router or Gateway must be configured to pass incoming HTTP connections (and
optionally, IPP connections) to the NAS. This feature is normally called Port Forwarding or
Virtual Servers, and is illustrated below.
73 AirLive NAS-235 User’s Manual
Page 79

7. NAS via the Internet
Connecting via the Internet
The default port number for Web browser connections is 80. If you prefer to use a
different port number, you can specify the port number on the NAS System screen. The
"Web" entry for /Port Forwarding / Virtual Server must then use the port number
specified on the NAS System screen.
To connect to the NAS, Internet users need to know and use the Internet IP address of
your Router/Gateway. (If the port number is not 80, they also need to know the port
number.)
If you have a domain name, users can connect using the domain name instead of the IP
address.
If your Router/Gateway supports Dynamic DNS, you can use a domain name even if
you get a different IP address every time you connect to your ISP. Check the
documentation of your Router/Gateway for further information.
AirLive NAS-235 User’s Manual 74
Page 80

7. NAS via the Internet
7.3. Using your Web Browser from the Internet
This is identical to using your Web browser from the LAN. See “Using the Web File Sharing”
for details.
But remember:
You must use the Internet IP address to connect to the NAS, NOT the LAN IP address.
If the port number used by the NAS has been changed from the default (80), you must
specify the correct port number when you connect.
For example, if the port is 8080, and the Internet IP address is 203.70.212.52, enter the
following as your browser's Address or Location:
HTTP://203.70.212.52:8080
75 AirLive NAS-235 User’s Manual
Page 81

7. NAS via the Internet
7.4. Printing via IPP (Internet Printing Protocol)
To print to the NAS via the Internet, the port used for IPP (TCP port 631) must be
associated with the NAS. See Making the NAS available via the Internet earlier in this
chapter for details.
The NAS is an IPP Server. To use IPP, your PC must be an IPP client. Windows 2000 and
XP have built-in support for IPP, so there is no need to use the provided IPP client program.
IPP Setup - Windows 2000/XP
1. Start the Add Printer wizard.
2. Select Network Printer, and click "Next" to see the Locate your Printer screen, as shown
below.
Windows 2000 - Locate your Printer
AirLive NAS-235 User’s Manual 76
Page 82

7. NAS via the Internet
3. Select Connect to a printer on the Internet or on your Intranet, and enter the URL of the
NAS as follows.
http://ip_address:631/printers/printer_name
Where:
ip_address represents the IP Address used to access the NAS. (As explained earlier,
this may be the Internet address of a Gateway, rather than the NAS itself.)
printer_name is the name of the printer, as set on the NAS System screen.
The other text is fixed, and can NOT be changed. It must be entered exactly as shown,
including the same case. (The path is case sensitive.)
Example:
http://203.70.212.52:631/printers/LKLKG974163_p1
4. Click "Next"
If the connection can be established, and the printer on that port is on-line, the following
dialog will be displayed.
Windows 2000: No printer driver
5. Click "OK", and then select the printer manufacturer and model to match the printer
connected to the port on the IPP Server.
6. Click "Next", and complete the Wizard.
The IPP printer is now ready for use.
IPP Client Setup (Windows 9x, ME)
You need to install the supplied IPP client program, as follows:
1. Insert the NAS CD-ROM in your drive. If the program does not start automatically, run
the NAS_Setup.exe program in the top-level folder.
2. On the first screen, click the icon for IPP Client.
3. Follow the prompts to complete the installation.
77 AirLive NAS-235 User’s Manual
Page 83

7. NAS via the Internet
IPP Server
Enter the Internet IP address used to connect to the NAS,
as follows.
http://ip_address:631/printers/printer_name
Where:
ip_address represents the IP Address used to
access the NAS. (As explained earlier, this may be the
Internet address of a Gateway, rather than the NAS
itself.)
printer_name is the name of the printer, as set on
the NAS System screen.
The other text is fixed, and can NOT be changed. It
must be entered exactly as shown.
Example:
http://203.70.212.52:631/printers/LKLKG974163_p1
IPP Client Configuration
1. Click the "Add IPP Port" icon. (In future, you can use the program entry created in the
Start Menu)
2. A screen like the following will be displayed.
IPP Port
3. Configure this screen as follows:
AirLive NAS-235 User’s Manual 78
Page 84

7. NAS via the Internet
Proxy
Server
If Internet access from your PC is via a Proxy Server,
check Access IPP Server via Proxy Server, and enter
details of your Proxy Server. (These will be the same as
your Browser configuration, so check your Browser
settings.)
4. Click Save to create the IPP port on your system. You will see the following dialog:
Select Printer for IPP Port
5. Either selects an existing printer to use the new port, and click OK.
OR
a) Click the "Add New Printer" button to start the Add Printer wizard.
b) Complete the Wizard, installing the desired printer as a local printer on your PC.
c) When returned to this screen, select the new printer and click OK.
6. The selected printer is now associated with the remote NAS, and installation is
complete.
79 AirLive NAS-235 User’s Manual
Page 85

7. NAS via the Internet
Changing the IPP Port Settings
After the IPP port is created, you can reach the IPP Port screen via the Windows Port
Settings button:
1. Open the Printers folder (Start - Settings - Printers)
2. Right-click the IPP Printer, and select Properties.
3. Locate and click the Port Settings button (on the Details or Port tab, depending on your
version of Windows).
Using the IPP Printer
The IPP Printer can be selected and used like any other Windows printer, but your Internet
connection needs to be active.
An NAS may be unavailable for IPP printing for any of the following reasons:
It is powered off.
The IP Address of the Router/Gateway for the remote LAN has changed.
The Internet connection used by the IPP Server is down.
Network congestion causes the connection attempt to time out.
7.5. Remote Management
Connection via your Web browser from the Internet is the same as connecting via the LAN.
But remember:
You must use the Internet IP address to connect to the NAS, NOT the LAN IP address.
If the port number used by the NAS has been changed from the default (80), you must
specify the correct port number when you connect.
For example, if the port is 8080, and the Internet IP address is 203.70.212.52, enter the
following as your browser's Address or Location:
HTTP://203.70.212.52:8080
Once connected to the NAS via the Internet, all the Web-based management features are
available.
However, the "Browse" button on the Shares screen only allows Web-based
file browsing. (If
AirLive NAS-235 User’s Manual 80
Page 86

8
8. Troubleshooting
Problem 1:
The NAS Utility doesn't list any NAS Servers.
Solution 1:
Check the following:
The NAS is installed, LAN connections are OK, and it is powered
ON and startup is complete.
Ensure that your PC and the NAS are on the same network
segment. (If you don't have a router, this must be the case.)
Ensure that your PC has the TCP/IP network protocol loaded. In
Windows, this is done by using Control Panel-Network. If an entry
for TCP/IP -> Network card is not listed, use Add - Protocol -
Microsoft - TCP/IP to add it.
You then need to select the new entry (TCP/IP -> Network card),
click Properties, and configure the IP Address tab.
If your LAN has a DHCP Server, you can select "Obtain an IP
Address automatically".
Otherwise, you must select "Specify an IP Address", and enter
values for IP Address and Subnet Mask. The IP Address range
commonly used is 192.168.0.1 to 192.168.0.254, with a Subnet
Mask of 255.255.255.0. (The NAS Server's default IP Address is
192.168.0.2, with a Subnet Mask of 255.255.255.0). Remember
that each device needs a unique IP Address, and the same
Subnet Mask.
Problem 2:
The NAS is configured, but I can't find it in Network
Neighborhood.
Solution 2
Try using Start - Find - Computer, and enter the NAS Server's name. If
this does not work, use Control Panel - Network to check the
following:
TCP/IP protocol is installed. If not, use Add - Protocol - Microsoft -
TCP/IP to install it.
This chapter lists some common problems, and the solution to them.
8. Troubleshooting
81 AirLive NAS-235 User’s Manual
Page 87

8. Troubleshooting
Check the network Bindings:
Ensure the TCP/IP protocol is bound to your Network card (NIC).
Select your Network card, click Properties, and then the Bindings
tab. If TCP/IP is not bound (checked), check it.
Ensure the TCP/IP -> Network card entry is bound to the Client for
Microsoft Networks service.
Select the TCP/IP entry for your Network Card, click Properties,
and then the Bindings tab. If Client for Microsoft Networks is not
bound (checked), check it.
If you don't have a router, check that your IP Address is compatible
with the NAS Server's. This means it needs to be from the same
address range (e.g. 192.168.0.1 to 192.168.0.254) and using the
same Subnet Mask (e.g. 255.255.255.0)
If you DO have a router, check that your Gateway IP Address is set
correctly. Ask your LAN administrator for the correct value.
Problem 3
When I click on an NAS folder icon in Network Neighborhood, I get
prompted for a password.
Solution 3
This can happen in the following situations:
The Logon name you used on your PC is recognized by the NAS,
but the password is not. Simply enter your NAS password, or make
your Windows password the same as the NAS password.
The logon name you used on your PC is NOT recognized by the
NAS, and was converted to guest, with guest access rights. Ask the
NAS Administrator to create a user name for you. (Use the same
name as on your PC.)
You do NOT have access permission for this share.
Ask the NAS Administrator to grant you access.
Note: Windows uses the Computer name, as shown on Control Panel
- Network - Identification, as the default Logon Name. But you can
create a new Windows logon name by merely entering a new name
and password at the Logon prompt.
AirLive NAS-235 User’s Manual 82
Page 88

A
9. Appendix A –
Compatible List
Printer Compatible List:
Appendix A-Compatible List
83 AirLive NAS-235 User’s Manual
Page 89

Hard Driver Compatible List
Brand
Model Name
Capacity
Interface
Speed
(RPM)
Cache
Hitachi
HDT722516DLA380
160G
SATA II
7200
8M
Hitachi
HDS721616PLA380
160G
SATA II
7200
8M
Hitachi
HDS725050KLA360
500G
SATA II
7200
16M
Hitachi
HDS725032GLA360
320G
SATA II
7200
16M
Hitachi
HDS721010KLA330
1TB
SATA II
7200
16M
Western Digital
WD800JD
80G
SATA II
7200
8M
Western Digital
WD1500ADFD
150G
SATA II
10000
16M
Western Digital
WD2500KS
250G
SATA II
7200
16M
Western Digital
WD5000KS
500G
SATA II
7200
16M
Western Digital
WD5001ABYS
500G
SATA II
7200
16M
Western Digital
WD3200KS
320G
SATA II
7200
16M
Western Digital
WD1600AAJS
160G
SATA II
7200
16M
Western Digital
WD1600JS
160G
SATA II
7200
16M
Seagate
ST380815AS
80G
SATA II
7200
8M
Seagate
ST380811AS
80G
SATA II
7200
8M
Seagate
ST3160811AS
160G
SATA II
7200
8M
Seagate
ST3250824AS
250G
SATA II
7200
8M
Samsung
HD160JJ
160G
SATA II
7200
8M
Samsung
HD161HJ
160G
SATA II
7200
8M
Maxtor
6V300F0
330G
SATA II
7200
8M
Appendix A-Compatible List
AirLive NAS-235 User’s Manual 84
 Loading...
Loading...