Page 1

2-Bay NAS
3.5” SATA Network Attached Storage
Model # ANAS550
User’s Manual
Ver. 1.0
Page 2
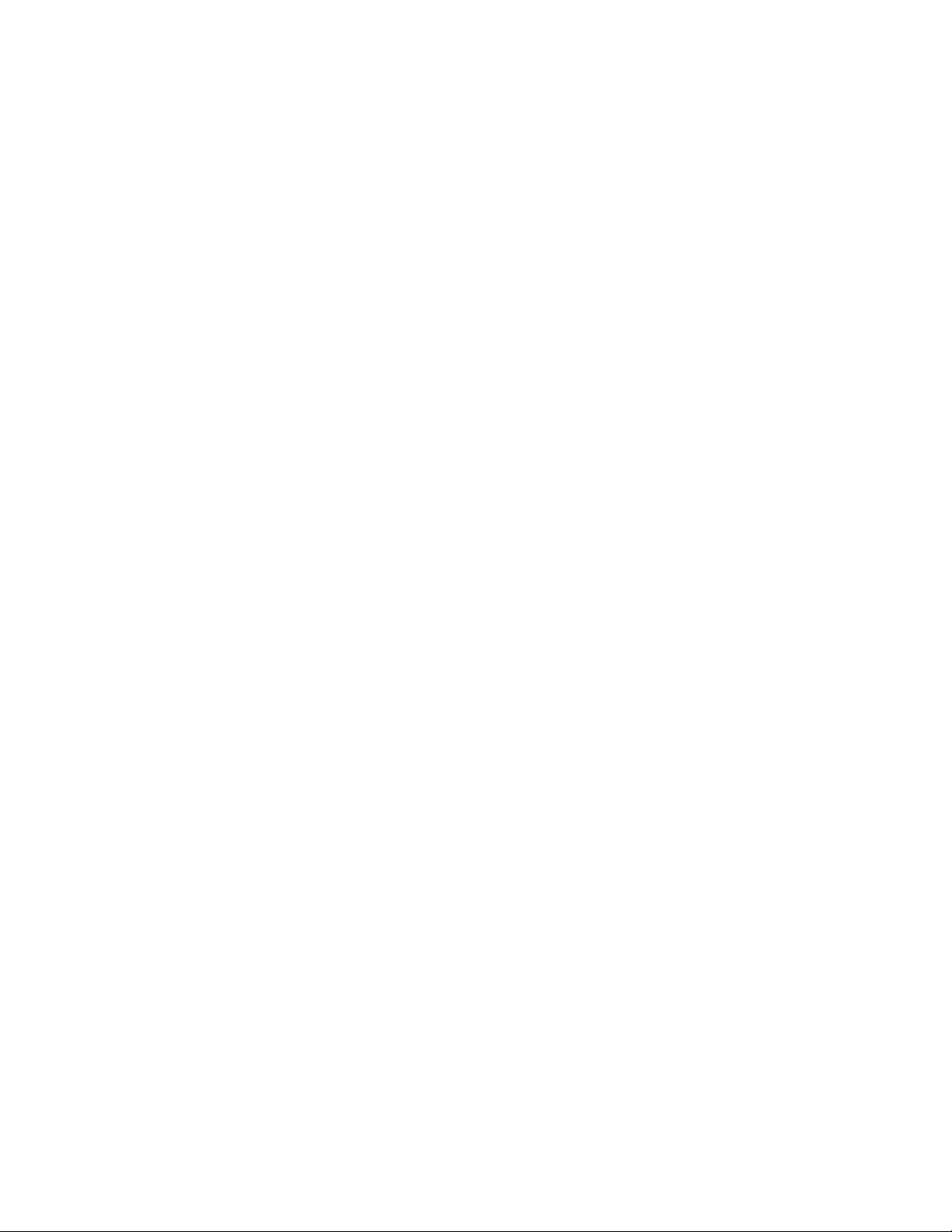
Table of Contents
1. Introduction.......................................................................................................................... 3
1.1 Package Contents.......................................................................................................... 3
1.2 Features......................................................................................................................... 3
1.3 LED Indicators ............................................................................................................... 4
2. Installing 2-Bay NAS............................................................................................................ 5
2.1 Installing Hard Drive(s)................................................................................................... 5
2.2 Configuring 2-Bay NAS.................................................................................................. 7
2.3 Accessing 2-Bay NAS.................................................................................................. 11
3. Using Web Configuration................................................................................................... 15
3.1 SETUP......................................................................................................................... 15
SETUP – WIZARD ......................................................................................................... 15
SETUP – LAN ................................................................................................................ 19
SETUP – DEVICE.......................................................................................................... 19
3.2 ADVANCED................................................................................................................. 21
ADVANCED – USER ..................................................................................................... 21
ADVANCED – GROUP .................................................................................................. 22
ADVANCED – QUOTAS ................................................................................................ 23
ADVANCED – NETWORK ACCESS ............................................................................. 23
ADVANCED – FTP SERVER......................................................................................... 25
ADVANCED – UPnP AV SERVER................................................................................. 26
ADVANCED – iTUNES SERVER................................................................................... 26
ADVANCED – iTUNES SERVER................................................................................... 27
3.3 TOOLS ......................................................................................................................... 29
TOOLS – ADMIN............................................................................................................ 29
TOOLS – TIME............................................................................................................... 29
TOOLS – SYSTEM ........................................................................................................ 30
TOOLS – FIRMWARE.................................................................................................... 31
TOOLS – EMAIL ALERTS.............................................................................................. 32
TOOLS – POWER MANAGEMENT............................................................................... 33
TOOLS – RAID............................................................................................................... 34
3.4 STATUS....................................................................................................................... 35
DEVICE INFO ................................................................................................................ 35
3.5 SUPPORT.................................................................................................................... 36
4. Downloading/Backing up Files Through 2-Bay NAS.......................................................... 37
4.1 Scheduling................................................................................................................... 38
4.2 Status ........................................................................................................................... 39
4.3 Support ........................................................................................................................ 39
5. Specifications .................................................................................................................... 40
Technical Support.................................................................................................................. 41
2
Page 3
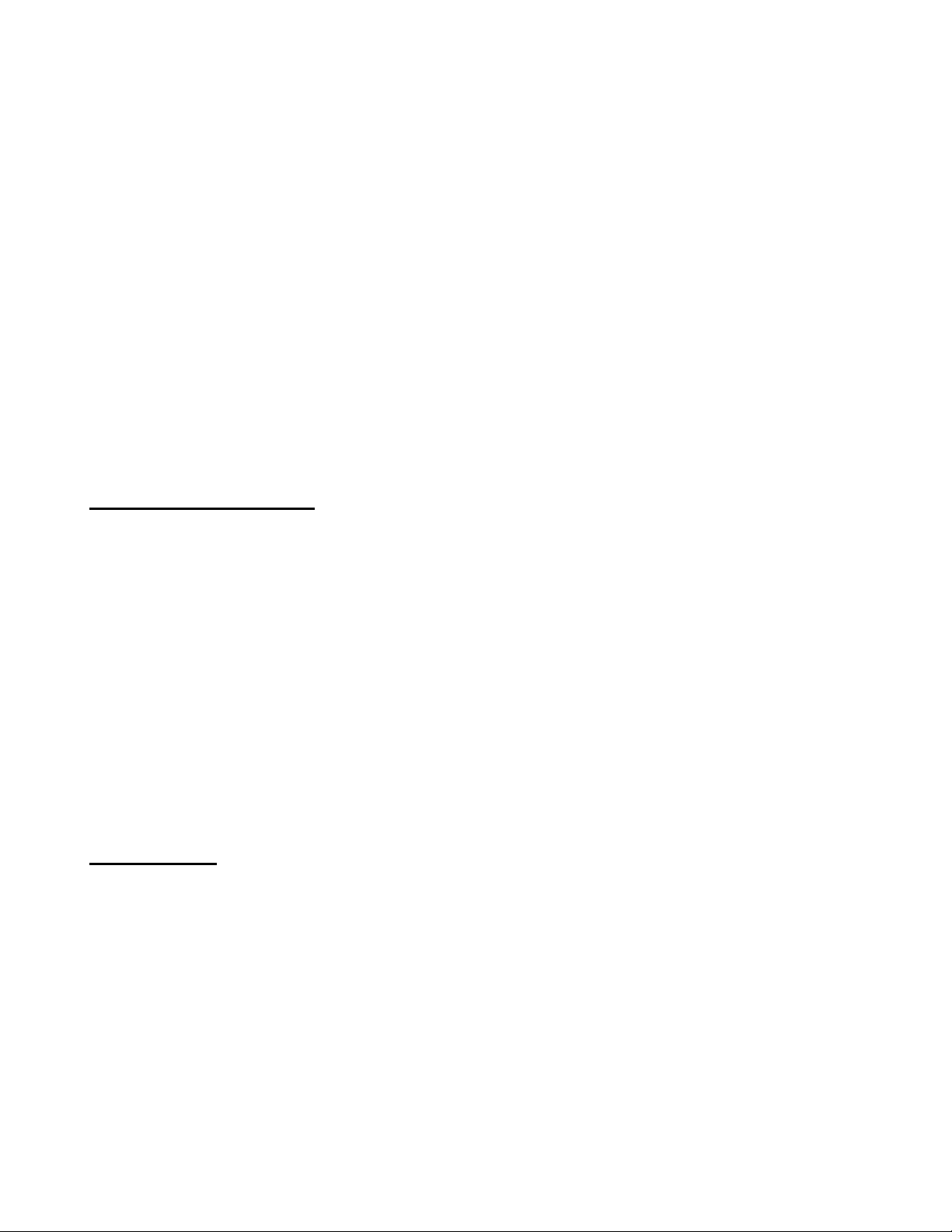
1. Introduction
Thank you for purchasing Airlink101 2-Bay 3.5” SATA Network Attached Storage (NAS). This
product provides two 3.5” SATA hard disk drives (not included in the package), allowing you
to build a mass storage center for backing up your valued data. In addition, it supports RAID
1 mirroring technology that can effectively prevent your data from being lost because of the
hard disk failure. (Note: You have to install two hard disk drives to take advantage of the
RAID 1 mirroring technology.) It also supports other features such as Standard, JBOD and
RAID 0.
AIrlink101 2-Bay NAS is specially designed for businesses and SOHO that demand highcapacity and high-performance solution that can be securely and easily accessed through
any web browser. The included Installation CD provides an exclusive utility which allows you
to locate the 2-Bay NAS on the network and map drives to your computer. With the ease-touse and high-performance features, 2-Bay NAS is the ideal solution for any network.
1.1 Package Contents
Before you begin the installation, please check the contents of your package. The package
should include the following items:
• 2-Bay NAS
• Power adapter
• Ethernet Cable
• Quick Installation Guide
• Utility CD (contains Utility and User Manual)
If any item is damaged or missing, please contact your local dealer immediately. Also, keep
the box and packaging materials in case you need to ship the unit in the future.
1.2 Features
• Provide one 10/100/1000 Mbps Gigabit LAN port (Support Auto-MDIX)
• Embedded SATA 3.5” HDD interface
• 4 HDD configurations: Standard, JBOD, RAID 0, RAID 1
• 2 modes supported: Open mode and Account mode
• IP assignment support for DHCP client and Static
• Automatically find & play iTunes Server
• Support FTP/HTTP(S) Schedule download/backup
• Support DHCP Server
• Support Quota assignment for individual users or groups.
• Support Power Management of HDD
• Support FAN Speed Control with thermal sensor
3
Page 4
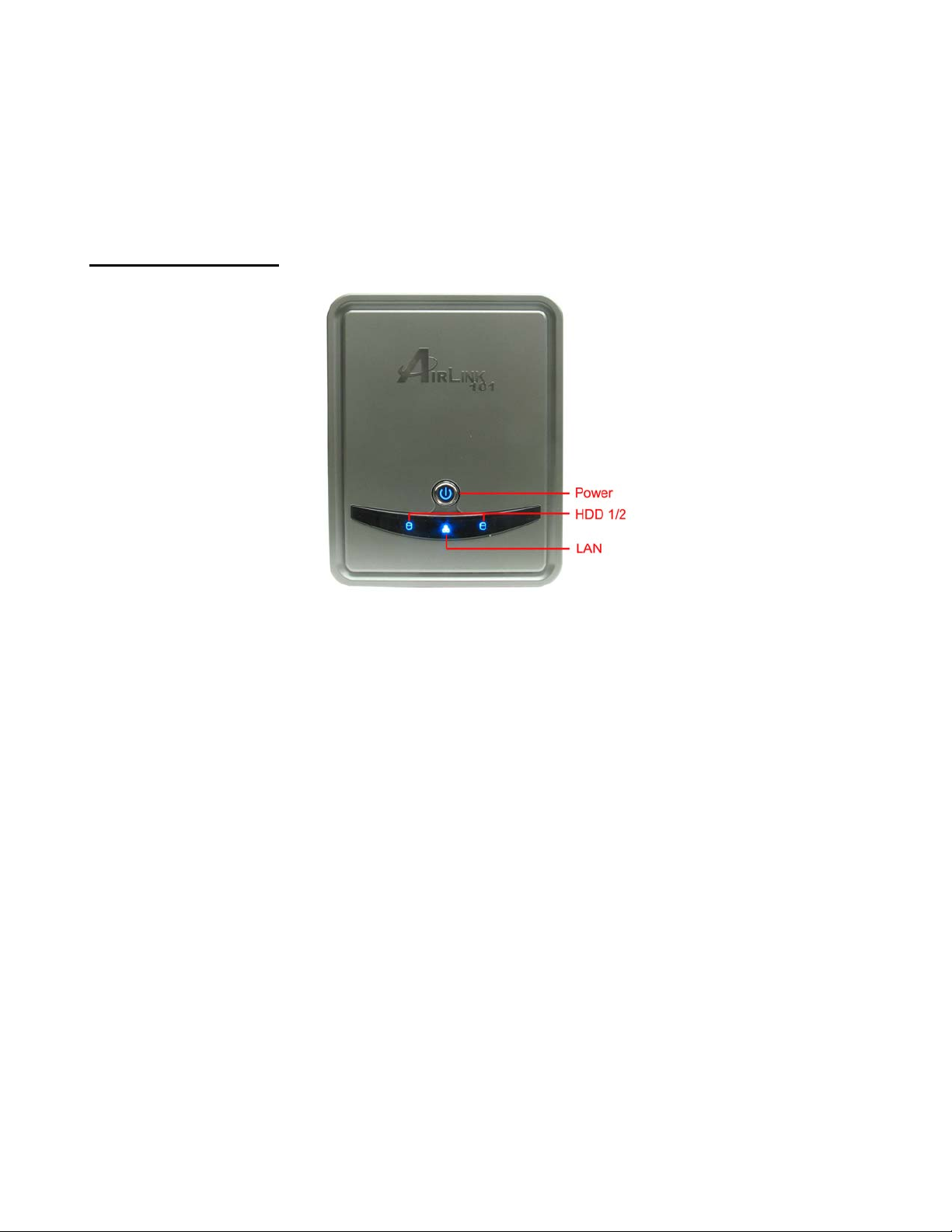
• Automatic E-mail Alert system
• Support UPnP AV Server for windows XP
• Support NTP Server for system time synchronization
1.3 LED Indicators
1. Power LED – The steady Blue light indicates the server is powered on. This LED will be
off when the 2-Bay NAS is on power saving mode.
2. HDD 1/2 LED – The steady Blue light indicates the hard disk drive(s) is connected but
inactive. When it blinks, the hard disk drive(s) is reading/writing data. The steady Orange
light indicates the hard disk drive(s) failed.
3. LAN LED – The steady Blue light confirms that the server has a good connection to your
network. When it blinks, the 2-Bay NAS is receiving/transmitting data from/to the network.
4. Power Button – Press once to power on. Press and hold the button for 5 seconds to
power off.
4
Page 5
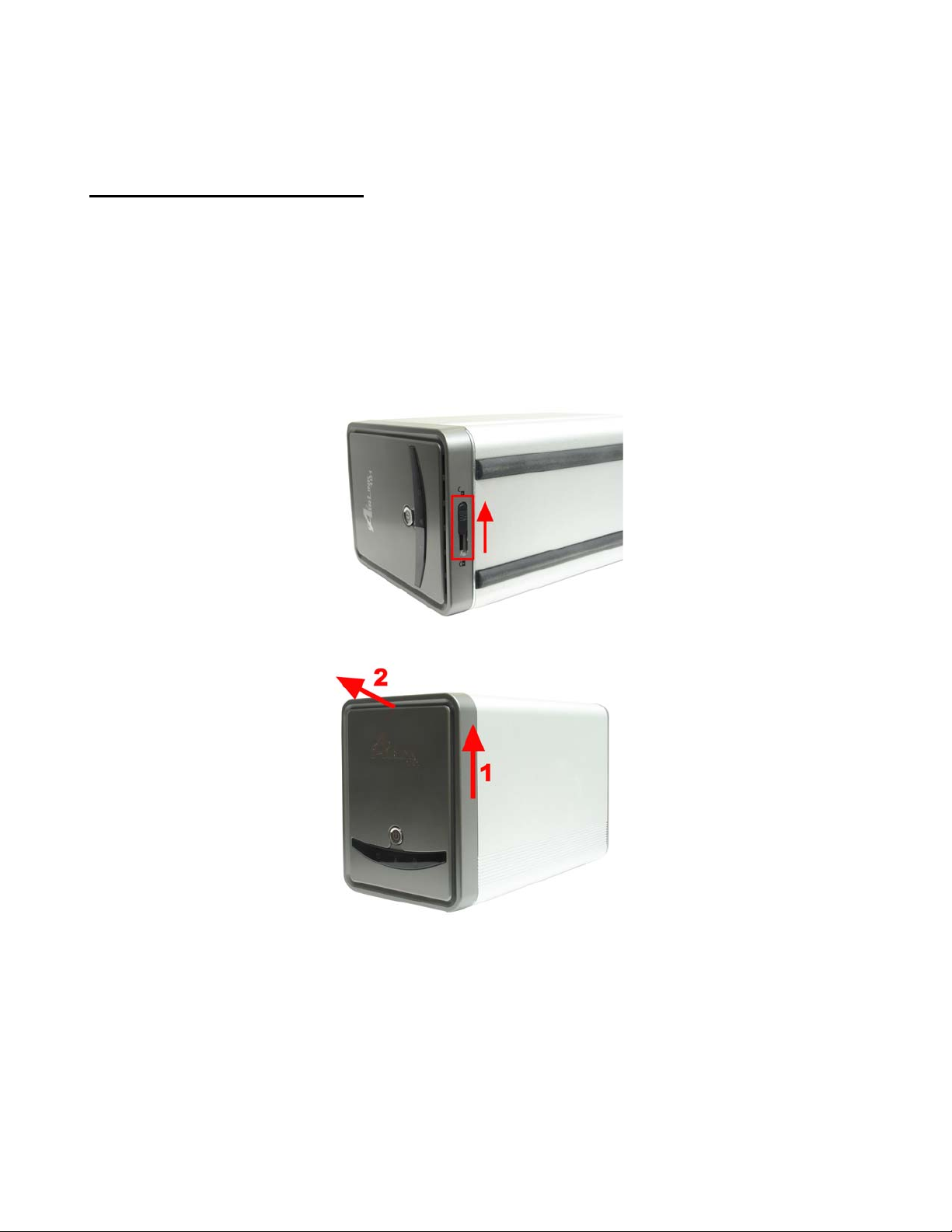
2. Installing 2-Bay NAS
2.1 Installing Hard Drive(s)
This section provides instructions on how to properly install a hard drive into the NAS device.
WARNING:
The 2-Bay NAS is not hot-swappable. Please make sure that it is turned off and not
connected to the power outlet when performing the following assembly procedure.
Step 1 Make sure the front panel is unlocked.
Step 2 Slide the front panel up and then pull it off to access the drive bays.
Step 3 Insert a 3.5” SATA hard disk drive into the available drive bay until it is firmly
connected to the SATA slot on the NAS. You can use the eject lever(s) to eject the installed
hard disk(s). The front panel must be removed before ejecting the hard disk drive(s).
5
Page 6

Step 4 Replace the front panel onto the server.
Step 5 Plug an Ethernet cable to the LAN port located on the rear panel, and then connect it
to your switch or router.
Step 6 Plug the AC power adapter to the power connector located on the rear panel, and
connect it to a power outlet.
Step 7 Press the power button to turn on the 2-Bay NAS. Verify the
Power, HDD and LAN are lit. The HDD LED only lit up when the hard drive is properly
installed.
Congratulations! The hard drive installation is complete!
6
Page 7

2.2 Configuring 2-Bay NAS
Before using the NAS device you may need to do some configuration which can be accessed
in a few different ways.
Step 1 Connect to the web configuration page of the 2-Bay NAS. There are multiple methods
to access the NAS configuration.
Method A: Using the Airlink101 2-Bay NAS Utility found on the Utility CD. This is
only available for Windows operating systems.
Step A1 Insert the Utility CD into your CD-ROM drive and select Install 2-Bay NAS
Utility.
Step A2 When the setup wizard comes up, follow the screen instructions and click
Next to finish installing the 2-Bay NAS Utility.
7
Page 8
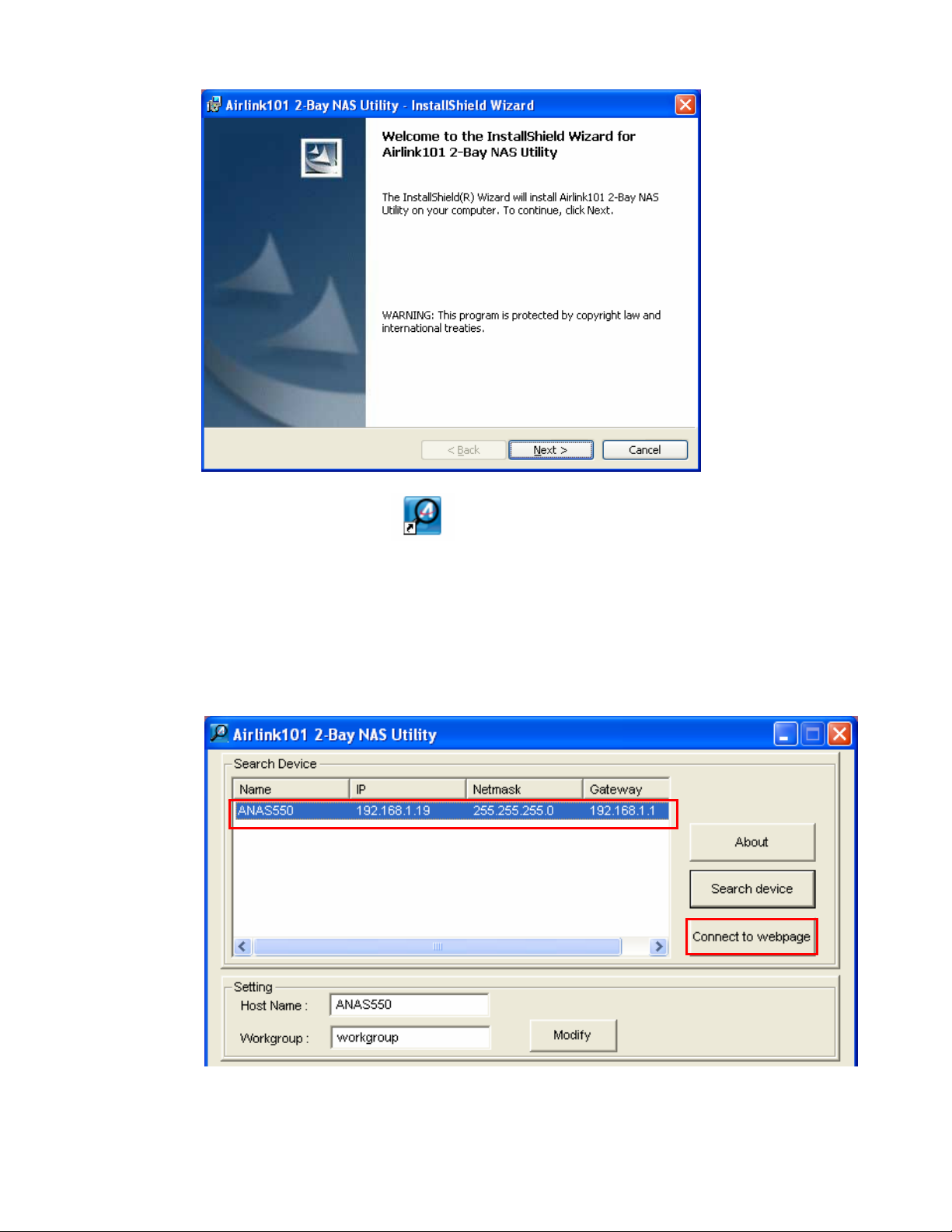
Step A3 Double click the icon on your desktop or go to Start > (All) Programs
> Airlink101> Airlink101 2-Bay NAS Utility.
Step A4 Select the NAS device you want to connect to and click on Connect to
Webpage
Note: If you do not see any NAS device under Search Device box, please make sure
you turn off all the firewall on your computer including the Windows Firewall.
8
Page 9
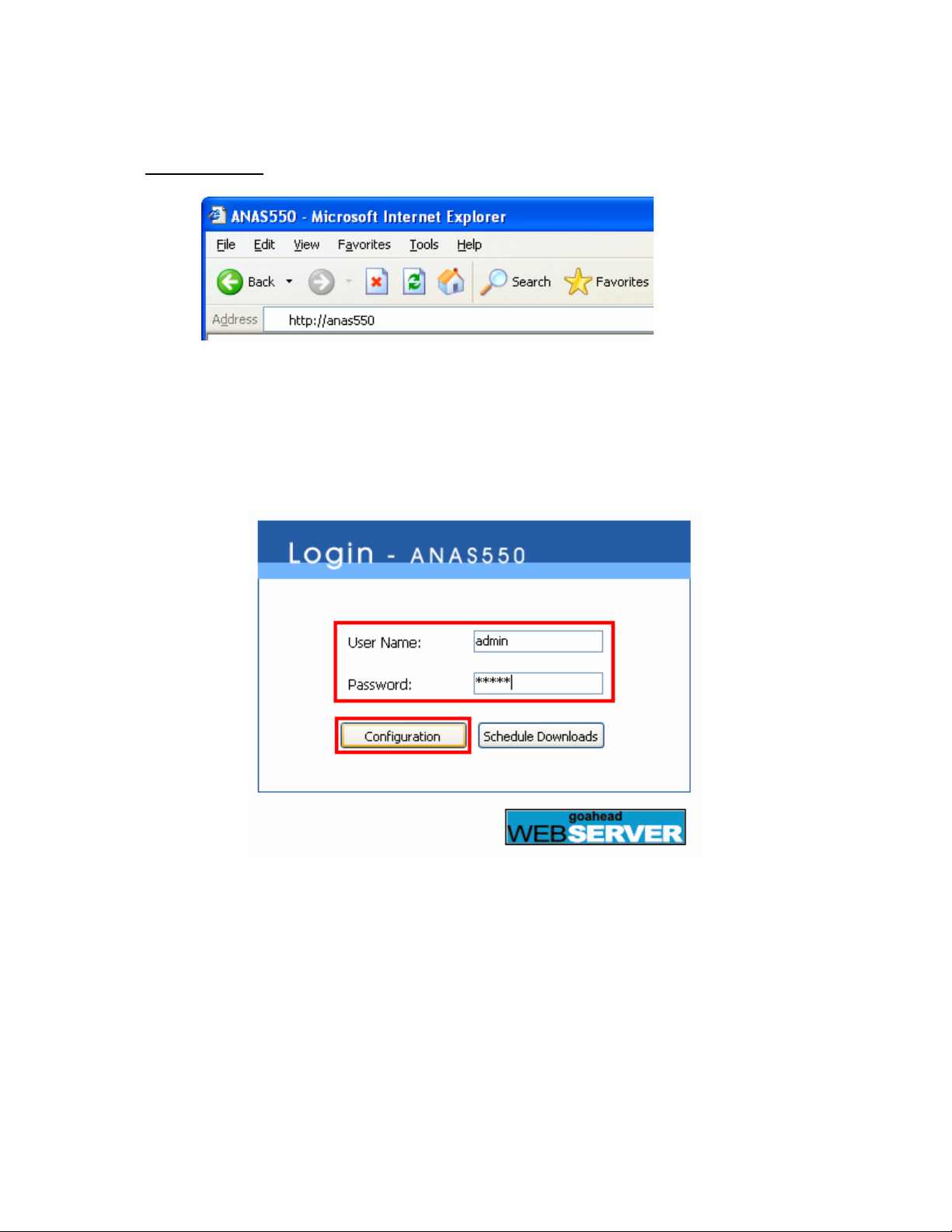
Method B: Using your web browser (Internet Explorer or Firefox)
To use your web browser, open up the browser and in the Address bar type in
http://anas550 and press Enter or hit the Go button.
Step 2 When prompted for a username and password, type in admin for the username and
admin for the password in lowercase letters.
(Optional: You can also type in the IP address of the NAS device instead of using its host
name anas550.)
If you ever change the username or password and forget, you will need to perform the factory
reset procedure to reset the system to factory defaults. To do this: Press and hold the Reset
button on the back panel for 10 seconds to reset the device to factory default settings.
Step 3 If your hard disk is brand new, you will need to format it before you can access it. Go
to TOOLS > RAID and click Set RAID Type and Re-Format.
9
Page 10
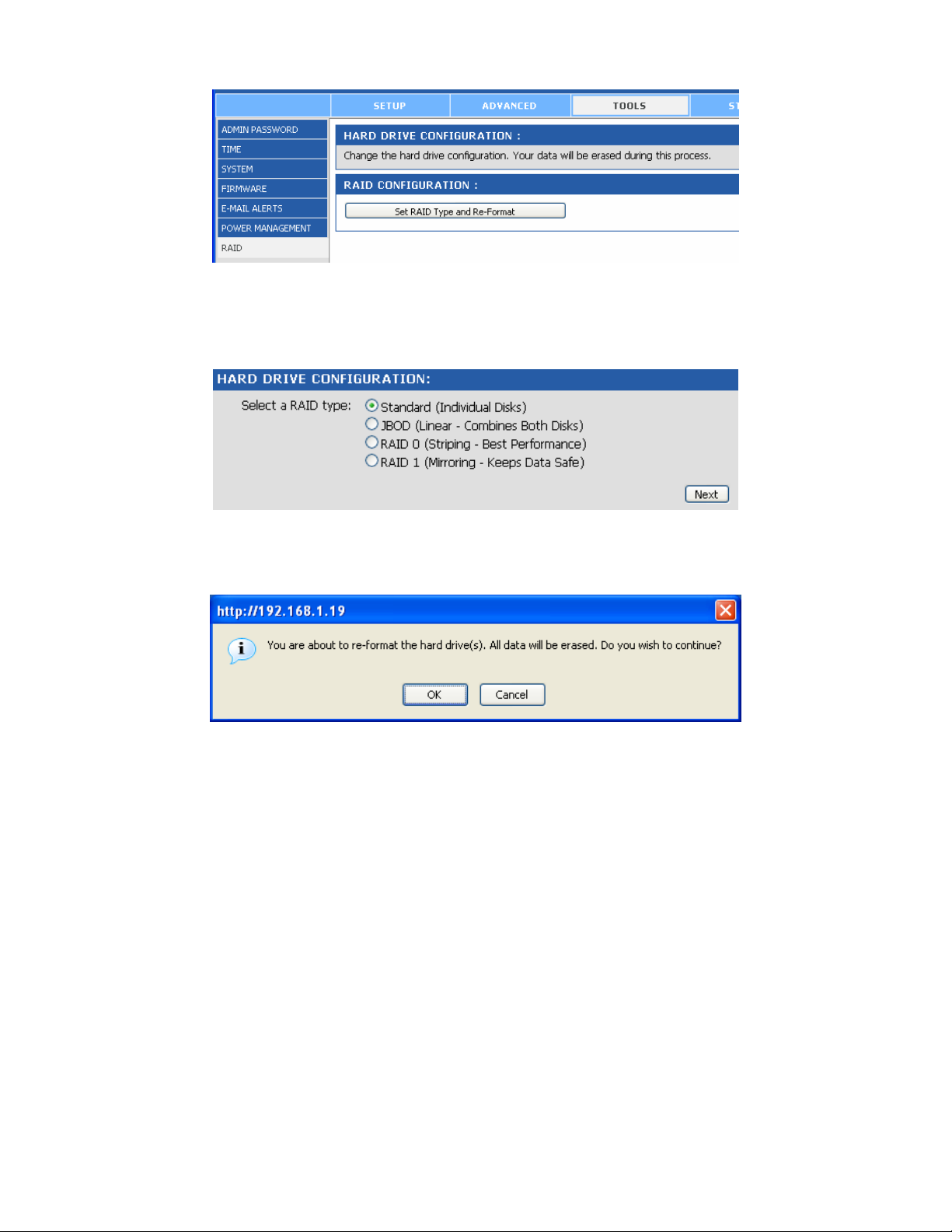
Step 4 Select a RAID type you want to use and click Next.
Note: All data will be lost if you want to change the RAID type in the future.
Step 5 Click OK to start formatting your hard drive(s).
Warning: All data will be erased from the hard drive(s).
10
Page 11
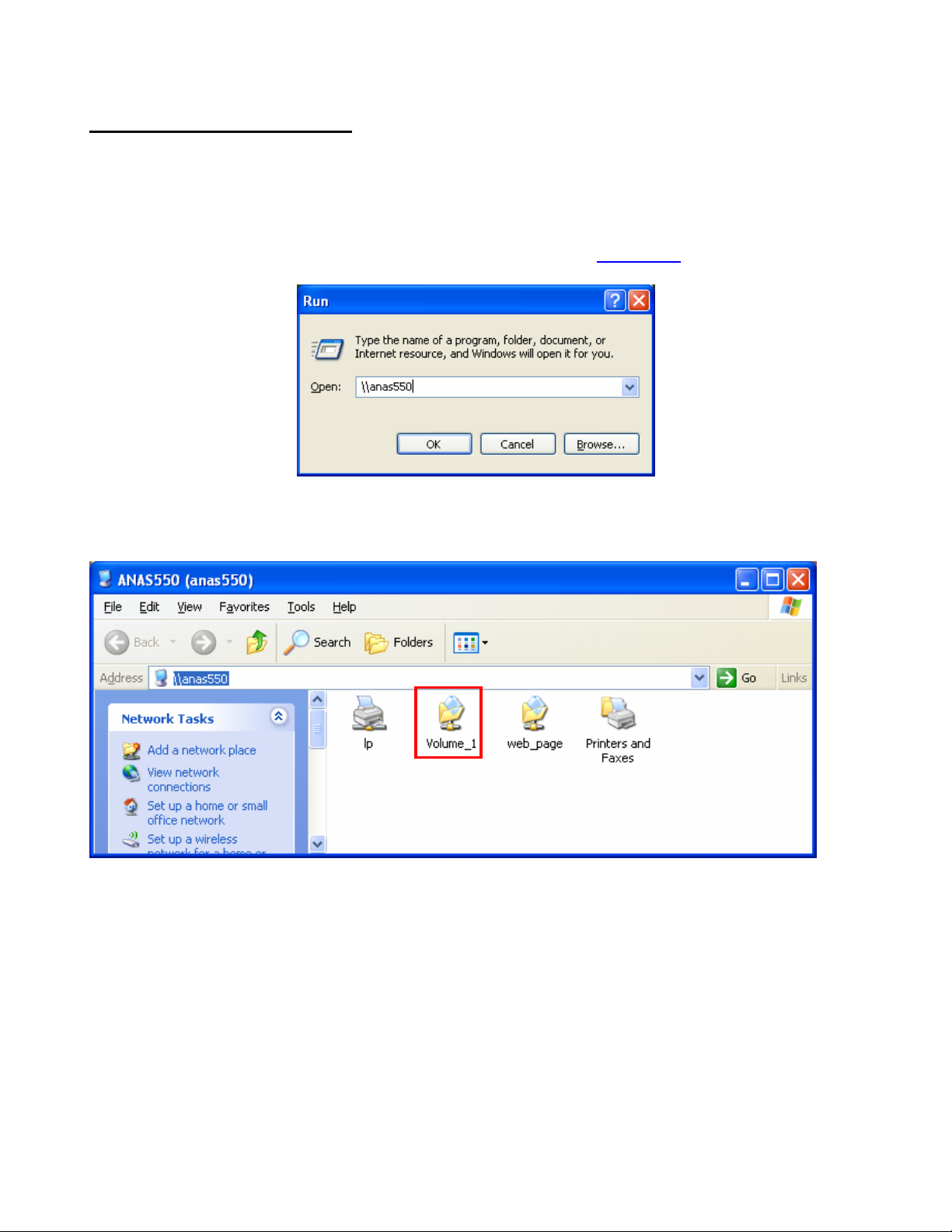
2.3 Accessing 2-Bay NAS
There are several ways to access the 2-Bay NAS.
Method 1: Using the host name “ANAS550”.
Step 1 To access 2-Bay NAS, go to Start > Run, and type in \\anas550 and click OK.
Step 2 Click on the Volume_1 folder to begin accessing your files and using 2-Bay NAS to
store/backup your data.
Method 2: Mounting the hard drive to your local computer. (For Windows operating
system users only)
Step 1 Insert the Utility CD into the CD-ROM drive. When the autorun screen pops up, click
on Install 2-Bay NAS Utility.
11
Page 12
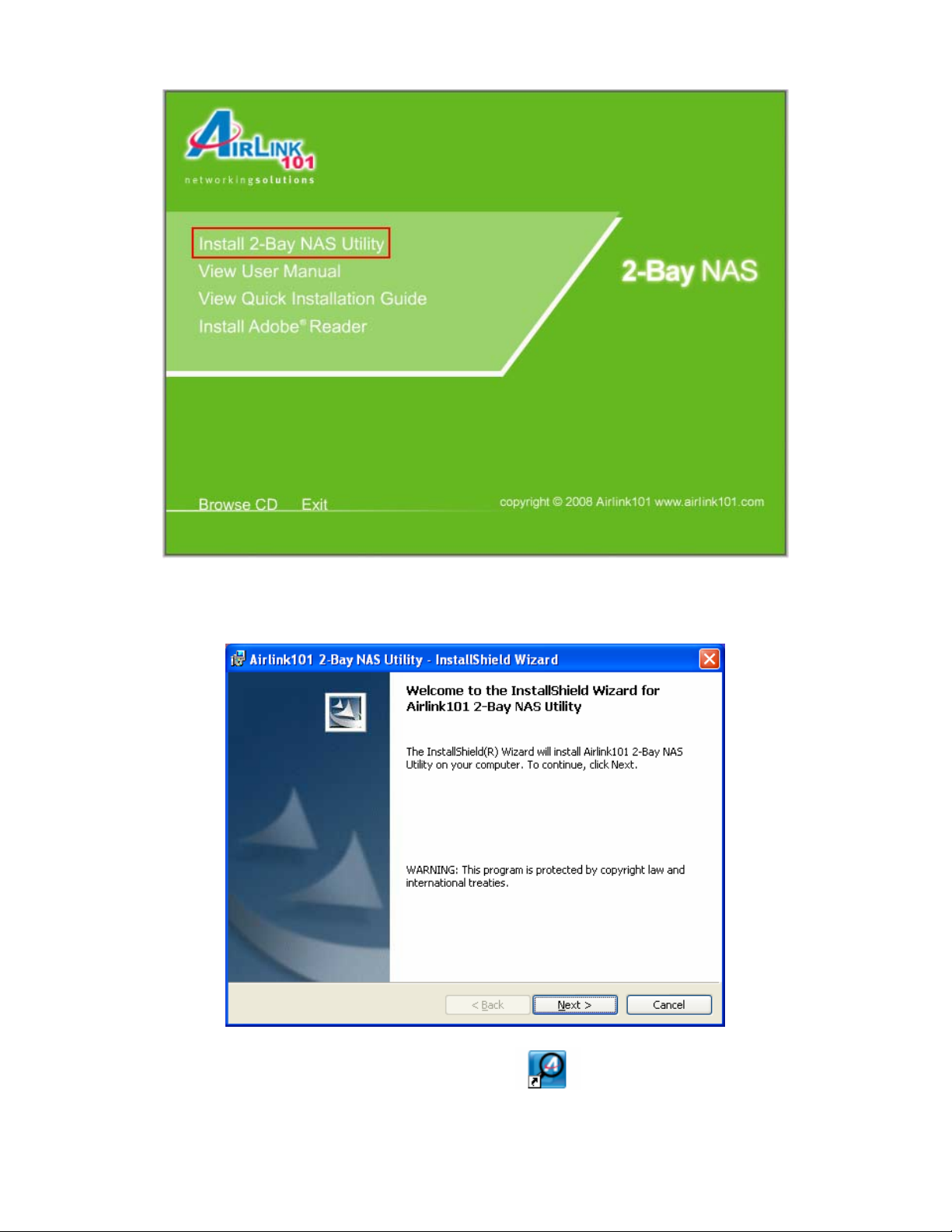
Step 2 When the setup wizard comes up, follow the screen instructions and click Next to
finish installing the 2-Bay NAS Utility.
To open the 2-Bay NAS Utility, double click the icon on your desktop or go to Start >
(All) Programs > Airlink101 > Airlink101 2-Bay NAS Utility.
12
Page 13
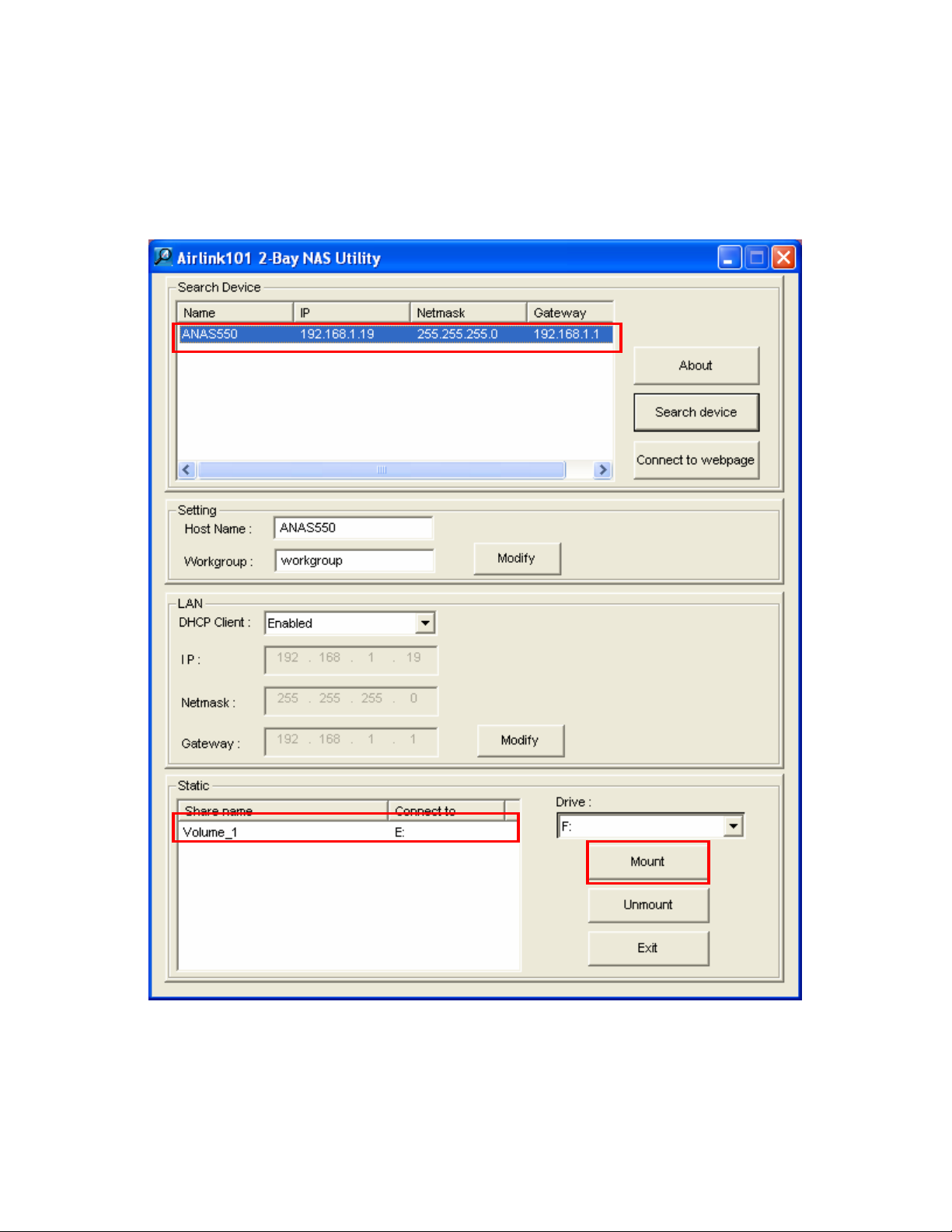
Step 3 Select the NAS device under Search Device box and the disk drive you try to mount
to your computer from Static box, and click Mount. Then, you will be able to access the disk
drive from My Computer.
Note: If you do not see any NAS device under Search Device box, please make sure you
turn off all the firewall on your computer including the Windows Firewall.
13
Page 14

Note: If you have installed 2 hard drives, you will see both of them only when you configure
the RAID type as “Standard” mode. Please refer back to 2.2 Configuring 2-Bay NAS
to 5.
, Step 3
14
Page 15

3. Using Web Configuration
You can access and manage the 2-Bay NAS through a web browser. This chapter provides
you with instructions of how to use the Web Configuration, and explains how to set up your 2Bay NAS with the web browser.
There is a menu bar at the top of the window, where contains six items that allow you to
configure your 2-Bay NAS.
• SETUP – contain the 2-Bay NAS setup wizard, the LAN configuration and device
settings.
• ADVANCED – allow the 2-Bay NAS administrator to configure the users, groups of
users and their storage quotas. The network access, FTP server, UPnP AV server,
iTunes server and DHCP server settings are all contained here as well.
• TOOLS – contain the configuration options for the Admin account, the time and
system settings, firmware and e-mail alerts. Power management and RAID
configuration options are also available from this page.
• STATUS – provide a summary of the storage information.
• SUPPORT – provide the online help for the 2-Bay NAS.
• LOGOUT – click to exit web configuration page.
3.1 SETUP
SETUP – WIZARD
Step 1 Click next to begin the Setup Wizard and you will see the 5 steps that the Wizard will
perform. Click Next to continue.
15
Page 16

Step 2 You are recommended to set an admin password here. Enter the new password and
re-enter it for confirmation. When completed, click Next.
16
Page 17

Step 3 For system management purpose, a correct time setting is critical to have accurate
time stamps on the system logs. Set an appropriate Time Zone in this step. When completed,
click Next.
Step 4 You can select the connection type and enter the LAN information, or keep the current
settings. When completed, click Next.
17
Page 18

Step 5 Enter a workgroup, name, and description for the 2-Bay NAS, or leave the default
values. When completed, click Next.
Step 6 When completed, click Restart to restart the 2-Bay NAS and save the configuration,
or click Back to go back the previous steps and change the settings.
18
Page 19

SETUP – LAN
The Local Area Network settings for the 2-Bay NAS are configured on the LAN page. Click
Save Settings to save the configuration you make.
• Link Speed: The LAN speed is set to Auto by default, but can be manually set to 100
or 1000 Mbps.
• Connection type: Selecting DHCP Client will cause the 2-Bay NAS to obtain an IP
address from the local DHCP server. Selecting Static IP requires the user to assign
the IP information for the 2-Bay NAS manually.
When completed, click Save Settings to save the settings.
SETUP – DEVICE
This page allows you to assign a workgroup, name and description to the 2-Bay NAS.
19
Page 20

• Workgroup: Assign a workgroup name to the 2-Bay NAS.
• Name: Assign a name to the 2-Bay NAS so that you can access it through a web
browser by entering the device name. For example, http://anas550.
When completed, click Save Settings to save the settings.
20
Page 21

3.2 ADVANCED
ADVANCED – USER
The 2-Bay NAS supports up to 64 users. The users can be specified by group or created
individually. The created users are allowed to access the specific folders on the NAS server
via FTP or the local network.
• User And Group Creation: This section contains required attributes for a new user,
including group, user name and password. When completed, click Add to create the
user’s account.
• User Name: Set a unique name for the user.
• Password: Set a unique password for the user.
• Confirm Password: Confirm the assigned password.
• User List: The users and their groups are displayed in this list.
21
Page 22

ADVANCED – GROUP
The 2-Bay NAS supports up to 10 groups. To manage the NAS server easily and efficiently,
the users can be assigned to groups. You can set up the access rules and quotas for each
group.
• User And Group Creation: Select Group and enter a unique group name in the blank
of Add New Group. When completed, click Add to create the group.
• Group Settings: Assign certain user(s) to a group. First, select a group from the drop
down menu, and then select the user(s) from List of all users, and click Add>> button
to add the users to the specific group.
• Groups List: All created groups are displayed here.
22
Page 23

ADVANCED – QUOTAS
The 2-Bay NAS supports the quota feature for both group and individual users so that you
can limit the amount of storage they are allocated. By default, users and groups do not have
a quota.
• User Quota Settings: User quotas are displayed here. Quotas can be edited by
clicking the Edit icon.
• Group Quota Settings: Group quotas are displayed here. Quotas can be edited by
clicking the Edit icon.
• Quota Status: The current status of the quota feature is displayed here. Click Enable
to start the quota function.
ADVANCED – NETWORK ACCESS
This page allows you to assign users and groups to specific folders or volumes. By default, all
users are allowed Read/Write access to all volumes. Before specific user or group rules can
take effect, the default rules must be deleted.
23
Page 24

Before specific user or
group rules can take
effect, the default rules
must be deleted.
• Network Access Settings: Assign permissions for the users and groups on the local
network here.
o Category: Select Group or User to decide the access rule.
o Group/User: Select the group or user the access rule will apply to.
o Folder: Click Browse to select the folder or directory. Select the designated folder
from the pop-up window and click OK.
o Permission: Set the user or group permission to Read Only or Read/Write.
o Comment: Enter a comment for reference or description of the rule.
• Network Access List: Lists all defined access rules.
When completed, click Save Settings to save the settings.
24
Page 25

ADVANCED – FTP SERVER
The 2-Bay NAS is equipped with a built-in user-friendly FTP server, which allows the users to
access the important data whether they are on the local network or at a remote location. In
addition, the FTP server can be configured to allow up to 10 users to access different
directories simultaneously on the 2-Bay NAS.
• FTP Account Settings: This section contains the account settings for the 2-Bay NAS
FTP Server feature. When completed, click Add to add the user or group FTP rule.
o Category: Select Group or User to decide the FTP server rule.
o Group/User: Select the group or user the FTP server rule will apply to.
o Folder: Click Browse to select the folder or directory, or select root to grant
access to all volumes.
o Permission: Set the user or group permission to Read Only or Read/Write.
• FTP Server Settings: This section contains the settings for the FTP Server.
25
Page 26

o Max User: Set the maximum amount of users that can connect to the FTP
server.
o Idle Time: Set the amount of time a user can remain idle before being
disconnected.
o Port: Set the FTP port. Default is 21.
o Flow Control Path: Allow you to limit the amount of bandwidth available for
each user.
o Client Language: Allow you to set the client language preference
• FTP Access List: Lists all defined FTP Rules.
• FTP Server Status: The current settings and status of the 2-Bay NAS FTP Server are
displayed here.
ADVANCED – UPnP AV SERVER
The 2-Bay NAS features an UPnP AV Server. It provides the ability to stream photos, music
and videos to UPnP AV compatible network media players. If the function is enabled, the 2Bay NAS will be automatically detected by the UPnP AV compatible media players on your
local network.
• UPnP AV Server: Select Enable or Disable for the function.
• Folder: Specify the folder or directory that will be shared by the UPnP AV server.
Select root to share the entire volume. When completed, click Save Settings to save
the settings. Click Refresh after adding new files to be used by UPnP AV compatible
devices.
ADVANCED – iTUNES SERVER
The 2-Bay NAS features an iTunes Server. It provides the ability to share music to the
computer on the local network running iTunes. If the function is enabled, the 2-Bay NAS will
26
Page 27

be automatically detected in the iTunes program and the music and videos contained in the
specified directory will be available to stream over the network.
• iTunes Server: Select Enable or Disable for the function.
• Folder: Specify the folder or directory that will be shared by the iTunes server. Select
root to share the entire volume.
• Password: Set the password for the iTunes server. When completed, click Save
Settings to save the settings. Click Refresh after adding new files to be used with
iTunes. After enabling the iTunes server on the 2-Bay NAS, launch iTunes. When
iTunes detects the 2-Bay NAS, select it and you will be prompted to enter the iTunes
server password if a password is being set.
ADVANCED – iTUNES SERVER
The 2-Bay NAS can be used as a DHCP Server. As a DHCP server, it can be used to serve
IP addresses to devices on your local network. However, this feature should not be enabled if
you already have a DHCP server, such as a router on your local network.
27
Page 28

• DHCP Server: Select Enable or Disable for the function.
o Starting IP Address: Enter the starting IP address for the range of addresses
assigned by the DHCP server.
o Ending IP Address: Enter the ending IP address for the range of addresses
assigned by the DHCP server.
o Lease Time: Set the duration of time that an IP address will remain assigned to
a device.
• DHCP Client List: Lists all DHCP Client here.
When completed, click Save Settings to save the settings. Click Refresh to reload the
updated list.
28
Page 29

3.3 TOOLS
TOOLS – ADMIN
This page allows you to set a password for the admin account. It is recommended to set an
administrator password when first configuring the 2-Bay NAS.
• User Name: The administrator user name is admin, and this cannot be changed.
• Password: Enter the current password.
• New Password: Enter the new password.
• Confirm Password: Enter the new password again for confirmation.
When completed, click Save Settings to save the settings.
TOOLS – TIME
This page contains several different options for setting the internal clock of 2-Bay NAS. It is
important that accurate time is set so that scheduled backups and downloads will be accurate.
29
Page 30

• NTP Server: Network Time Protocol (NTP) synchronizes your 2-Bay NAS with an
Internet time server. Enter the IP Address or domain name of the time server you want
to sync the 2-Bay NAS and click Set Time.
• From My Computer: Click Set Time to sync your clock on 2-Bay NAS with the
computer being used to configure it.
• Set The Date And Time Manually: This option allows you to set the time and date
manually. Enter the appropriate time and date and click Set Time.
• Daylight Saving Time: Available Daylight Saving Time options are None, USA or EU
(Europe). Select the appropriate option and click Set Time.
TOOLS – SYSTEM
This page provides the options for system restarts, saving and loading configuration settings,
and setting idle times.
30
Page 31

• Restart: Click Restart to reboot the 2-Bay NAS.
• Defaults: Click Restore to reset the 2-Bay NAS to the factory default settings. This
will erase all previous configuration changes.
• Configuration Settings: Click Save to save the current settings to a file on the local
computer. If at a later time you need to reload this configuration after a system reset,
click Browse to find the file and click Load.
• Idle Time: Enter the time (in minutes) that the administrator will be allowed to remain
idle while accessing the 2-Bay NAS configuration settings or that users will be allowed
to remain idle while accessing the download schedule settings.
TOOLS – FIRMWARE
This page allows you to upgrade the firmware for 2-Bay NAS. You can go to our website
www.airlink101.com
to download the latest firmware version.
31
Page 32

• Current Firmware Info: This section shows the information about the current firmware
version of the 2-Bay NAS. To upgrade the firmware, click Browse to select the new
firmware file on your local computer and then click Apply to begin the firmware
upgrade process. Do not power down or restart the NAS Device until the upgrade
process is complete.
TOOLS – EMAIL ALERTS
With the E-Mail Alerts feature, you can configure e-mails to be sent alerting you to certain
operational conditions and drive status conditions. These alerts can prove helpful with the
management and safeguarding of important data.
32
Page 33

• E-mail Alert Settings: This section contains the settings for the outgoing e-mail
account and the receiving e-mail account. Once configured, use the Test E-Mail
button to send a test e-mail and confirm your settings are correct.
o Login Method: Select Account or Anonymous. Choosing Anonymous does
not require a user name and password.
o User Name: Enter the user name for your e-mail account.
o Password: Enter the password for your e-mail account.
o SMTP Server: Enter the IP address or domain name of your outgoing mail
server. If you are unsure of this value, contact your e-mail provider.
o Sender E-Mail: Enter the e-mail address of the user who will send the e-mail.
o Receiver E-Mail: Enter the e-mail address you want to send the alerts to. This
address must correspond with the SMTP server configured above.
• Alert Types: This section contains the alert options and their configuration settings.
o Space Status: Select an interval in hours and minutes to have a status of
space remaining on the drives e-mailed.
o Hard Drive Is Full: An alert will be sent when the hard drive is full.
o A Critical Error Has Occurred: An alert will be sent if the defined drive fail of
critical error occur happened.
o The Administrator’s Password Has Been Change: An alert will be sent if the
admin password is changed.
o Firmware Has Been Upgraded: An alert will be sent if the firmware is
upgraded.
o System Temperature Has Exceeded: An alert will be sent if the 2-Bay NAS
device temperature exceeds the set threshold.
TOOLS – POWER MANAGEMENT
The Power Management feature allows you to configure the drives to shut down while power
remains constant to the device. The drives will power up again when data is accessed.
• Power Management: Select Enable or Disable for this function on the 2-Bay NAS.
• Turn Off Hard Drives: Set the amount of time before idle drives will shut down.
33
Page 34

When completed, click Save Settings to save the settings.
TOOLS – RAID
The 2-Bay NAS supports four different disk configuration types: Standard, JBOD, RAID 0
and RAID 1.
NOTE: Standard – each drive is a unique volume; JBOD – combines both
drives in a linear fashion to create one volume; RAID 0 – provides data
striping; RAID 1 – provides mirroring over both disks.
RAID Settings: Click Set RAID Type and Re-Format to change the current drive
configuration. All data will be lost when changing the drive configuration.
34
Page 35

3.4 STATUS
DEVICE INFO
This page displays the general information of the 2-Bay NAS.
• LAN Info: Displays the local network settings of the 2-Bay NAS.
• Device Info: Displays the workgroup, device name, device description and current
temperature of the 2-Bay NAS.
• Printer Info: (This product does not support print server function.)
• Hard Drive Info: Displays the hard disk drive(s) information.
• Network Access List: Displays the configuration of the hard disk drive(s).
35
Page 36

3.5 SUPPORT
This page provides a menu of Support topics explaining the features of the 2-Bay NAS. Click
on the desired link to display the related online instruction.
36
Page 37

4. Downloading/Backing up Files Through 2-Bay NAS
This section will describe one of the built in features of 2-Bay NAS to automatically download
files via either FTP or HTTP directly to the NAS storage by itself without using a computer.
These downloads can be started immediately or scheduled for a later time and will also send
out an email alert to notify the user of the download status if desired.
If you are in the configuration mode, click LOGOUT to exit the web configuration, and log in
to the download page by clicking the Schedule Downloads button on the login dialog box.
The Main menu of Download page will display as below. There is a menu bar at the top of the
window, where contains four items that allow you to configure your download task.
• SCHEDULING – set up your download schedule.
• STATUS – provide the information of the download status.
• SUPPORT – provide the online help for the 2-Bay NAS.
• LOGOUT – click to exit the download page.
NOTE: If the administrator has added users of the 2-Bay NAS, the users
can login the Download page with their user name and password.
37
Page 38

4.1 Scheduling
This page allows you to setup your download tasks on the 2-Bay NAS. Enter the required
information in the relative fields.
• Scheduling Settings: Configure download and backup schedules here.
o Login Method: According to the settings of target server, choose Account or
Anonymous. When you choose Account, you have to enter the correct user
name and password.
o Type: Select File or Folder, depending on what you want to download or
backup.
o URL: Enter the URL address of target server. For example,
http://192.168.1.1/public/file1.avi or ftp://ftp.yourftp.com/public/file1.avi
o Click test to test the connection. Click Local to set the source file or folder from
one of the internal drive volumes.
o Save to: Click Browse to locate the file or folder, and then click OK to accept
the network path.
o When: You have to set up the start-up time to download files from the pull-
down menu of the Date and Time options.
o Recurring Backup: Designate the interval and time you want the backup or
download to run unattended. By default, all local backups and file/folder
downloads are in Overwrite mode, meaning that identical files in the destination
folder will be overwritten by the source files. Checking Incremental Backup will
.
38
Page 39

have the 2-Bay NAS compare identical file names at the source and destination.
Files will only be overwritten if the source file is more recent.
• Schedule List: This section displays all completed, active and pending scheduled
downloads and backups.
4.2 Status
Click the STATUS menu to display the status of the scheduled download tasks. Click
Refresh to reload the status of these tasks.
4.3 Support
This page provides a menu of Support topics explaining the features of the 2-Bay NAS. Click
on the desired link to display the related online instruction.
39
Page 40

5. Specifications
Standards Compliance
• IEEE 802.3
• IEEE 802.3u
• IEEE 802.3ab
Hard Drive Type
• 3.5” SATA or SATA II hard drives
File Type
• EXT2
Interface
• 1 x 10/100/1000 Mbps with AutoMDI/MDIX LAN
• Reset Button
• Power
Network Protocols
• DHCP Client/Server, FTP, SMB,
SMTP, HTTP/S, DLNA HNv1
Button
• Power
LED
• Power
• LAN
• HDD1, HDD2
System Requirement
• Windows 2000 / XP/ Vista (Utility)
Power adapter
• External, DC 12V/3A and 5V/3A
Dimensions
• 195 x 103.5 x 130mm (L x W x H)
Weight
• 2.76 lb
Temperature
• Operating: 0°~ 40°C
• Storage: -20°~ 50° C
Humidity
• 5~90% (non-condensing)
Certification
• FCC, CE, IC
Warranty
• 1-Year Limited
40
Page 41

Technical Support
E-mail: support@airlink101.com
Toll Free: 1-888-746-3238
Web Site: www.airlink101.com
* Actual data throughput will vary. Network conditions and environmental factors lower actual data throughput rate.
Specifications are subject to change without notice.
Copyright ©2008 AirLink101® All rights reserved. AirLink101, the stylized AirLink101 logo, specific product
designations, and all other words and logos that are identified as trademarks and/or service marks are, unless noted
otherwise, the trademarks and service marks of AirLink101. All other product or service names are the property of
their respective holders. AirLink101 products are protected under numerous U.S. and foreign patents and pend ing
applications, mask work rights, and copyrights.
41
 Loading...
Loading...