Page 1

Office NAS
3.5” IDE/SATA Network Attached Storage
Model # ANAS350
User’s Manual
Ver. 2.3
Page 2
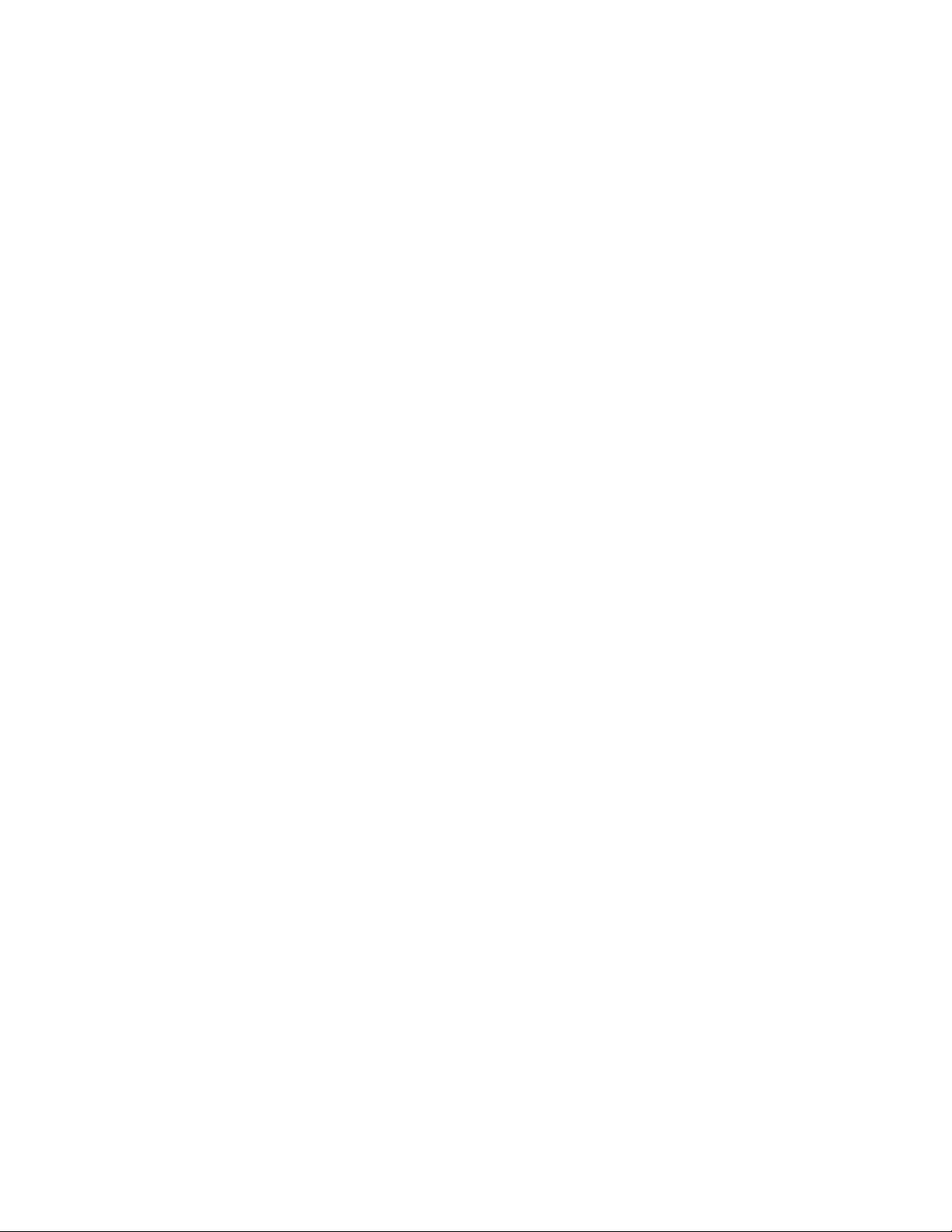
Table of Contents
1. Introduction................................................................................................................................. 3
1.1 Package Contents.................................................................................................................. 3
1.2 Features................................................................................................................................. 3
1.3 NAS Diagram........................................................................................................................ 4
2. Hard Drive Installation ............................................................................................................... 5
3. Accessing the NAS device Configuration .................................................................................. 9
4. Setup Configuration.................................................................................................................. 13
4.1 Setup – Wizard.................................................................................................................... 13
4.2 Setup – LAN.......................................................................................................................18
4.3 Setup – System Time..........................................................................................................19
5. Storage Configuration............................................................................................................... 20
5.1 Storage Configuration – Disk Utility.................................................................................. 20
5.2 Storage Configuration – File Sharing.................................................................................21
5.3 Storage Configuration – Access Control ............................................................................ 22
6. Download Assistant..................................................................................................................24
6.1 Download Assistant – FTP Configuration.......................................................................... 24
6.2 Download Assistant – HTTP Configuration....................................................................... 25
6.3 Download Assistant – E-mail Alert.................................................................................... 25
7. Administration .......................................................................................................................... 27
7.1 Administration – Management ........................................................................................... 27
7.2 Administration – Firmware Upgrade.................................................................................. 27
7.3 Administration – Backup/Restore....................................................................................... 28
8. Status......................................................................................................................................... 29
8.1 Status – System................................................................................................................... 29
8.2 Status – Local Network....................................................................................................... 30
8.3 Status – Download Job........................................................................................................ 30
8.4 Status – Log ........................................................................................................................ 31
9. Working with Windows............................................................................................................ 32
9.1 Mapping a Network Drive.................................................................................................. 32
9.2 Using the Windows Backup Utility.................................................................................... 34
10. Specifications.......................................................................................................................... 38
Technical Support......................................................................................................................... 39
2
Page 3
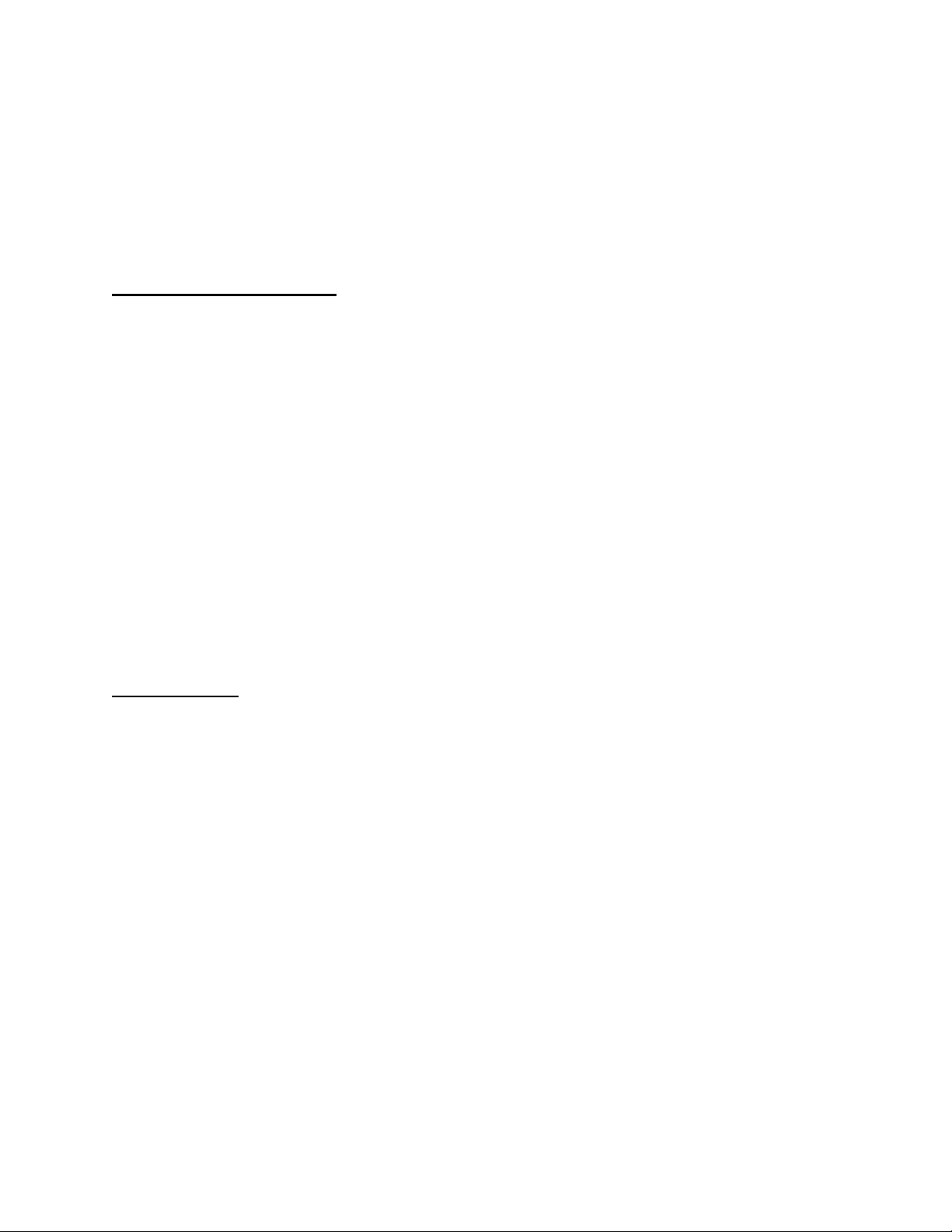
1. Introduction
Thank you for purchasing our Network Attached Storage (NAS) device. This product is
specifically designed for Small Office and Home Office needs, providing a reliable and
centralized data storage solution. With it you will be able to access your shared files
from any desktop or laptop within your network.
1.1 Package Contents
Before you begin the installation, please check the contents of your package. The
package should include the following items:
• Office NAS
• Vertical stand
• Power adapter
• Ethernet Cable
• Quick Installation Guide
• Utility CD (contains Utility and User Manual)
• Screws (4)
• Rubber Pads (4)
If any item is damaged or missing, please contact your local dealer immediately. Also,
keep the box and packaging materials in case you need to ship the unit in the future.
1.2 Features
• Support for a single 3.5” IDE (PATA) or Serial ATA (SATA) hard disk drive
• Accessible via Windows Networking or Samba file sharing systems
• Support for FAT, FAT32, Ext2 and NTFS file systems
• User account support for read/write security
• Real-time clock synchronization for scheduled disk activity
• Firmware Upgradeable
• Web-based Configuration allows for remote management
• Supports Hard Disk Power Saving mode (Standby)
• Built-in FTP server
• UPnP support.
• Supports scheduled downloads via FTP and HTTP
• Aluminum housing allows for better heat transfer keeping the device cool
• Built-in USB 2.0 Host controller (connects up to 2 USB devices)
• Easy Copy feature to automatically copy data from the USB port to the NAS
• Built-in DHCP Server for direct connections (in case you do not have a router)
3
Page 4
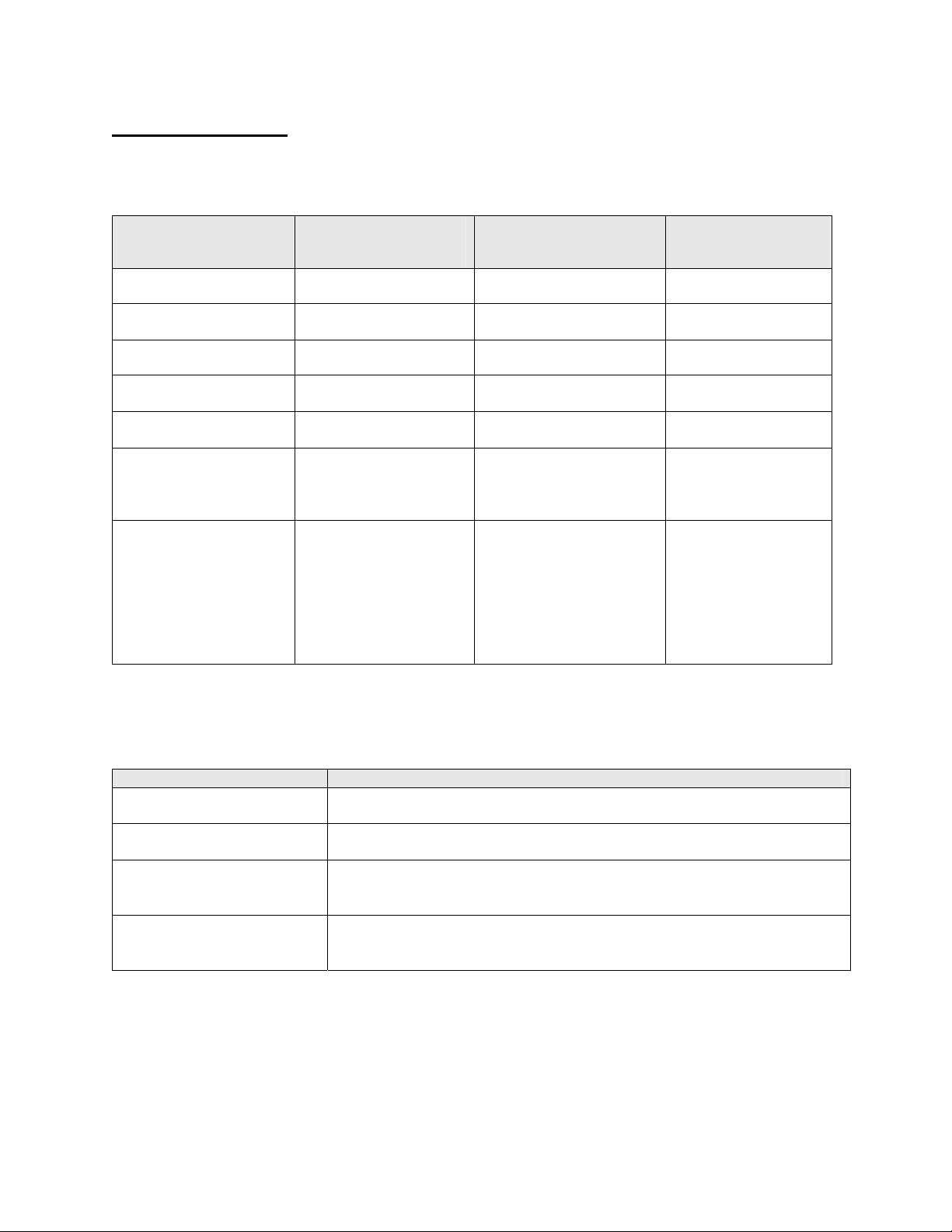
1.3 NAS Diagram
LED Indicators:
LED Light Off Light Solid Blinking
Power No power Device is ON
LAN
HDD R/W Not in use HDD read/write
HDD Status No HDD HDD full or error
USB 1 No device attached
USB 2 No device attached
Status/Backup
No network connection
present
USB device connected
USB device connected
Linked Network Activity
and ready
and ready
Buttons:
Quickly – Hard Drive
Capacity Low
Steady – Normal
operation
Quickly – Backup in
progress
Buttons Description
Shutdown Press and hold for 4 seconds to shut down the Drive before powering off.
Backup
Shutdown + Backup
On/Off switch(in back) Powers down the device.
Press and hold for 4 seconds to copy the contents of an attached USB
device to the Hard Drive.
Press and hold both the “Shutdown” and “Backup” buttons
simultaneously for 6 seconds to reset the device to factory default
settings.
4
Page 5

2. Hard Drive Installation
This section provides instructions on how to properly install a hard drive into the NAS
device.
WARNING:
The Network Storage device is not hot-swappable. Please make sure that it is turned off and not
connected to the power outlet when performing the following assembly procedure.
Step 1 Unfasten two screws at the rear side of device, and pull out the back cover.
Step 2 Pull out the front panel.
5
Page 6

Step 3 Put the 3.5-inch IDE or SATA hard disk into the slot, and connect the
proper data cable for your hard drive. (The red cable is used for SATA and the gray
one is for IDE).
Step 3a IDE
Step 3b SATA
Step 4 Secure the drive to the metal plate on the sides with the provided four screws.
6
Page 7

Step 5 Re-attach the front panel to the device.
Step 6 Re-attach the back panel to the device and secure it with the two screws
removed in step 1.
Step 7 Connect Office NAS to your router or your computer with the provided Ethernet
cable, and connect the supplied power adapter. Plug the power cord into a power outlet.
(Note: connecting this device to your computer directly is not recommended since many
features will not be able to function.)
7
Page 8

Step 8 Turn it on by pressing the On switch in the back of the device. Verify the
Power and LAN LEDs are lit.
Congratulations! The hard drive installation is complete!
8
Page 9

3. Accessing the NAS device Configuration
Before using the NAS device you may need to do some configuration which can be
accessed in a few different ways.
Step1 There are multiple methods to access the NAS configuration.
Method 1: Use the Configuration Utility found on the Utility CD. This is only
available for Windows operating systems. Insert the Utility CD into your CD-ROM drive
and select Install NAS Configuration Utility.
When the setup wizard coming up, follow the screen instructions and click Next to finish
installing the NAS Configuration Utility.
9
Page 10
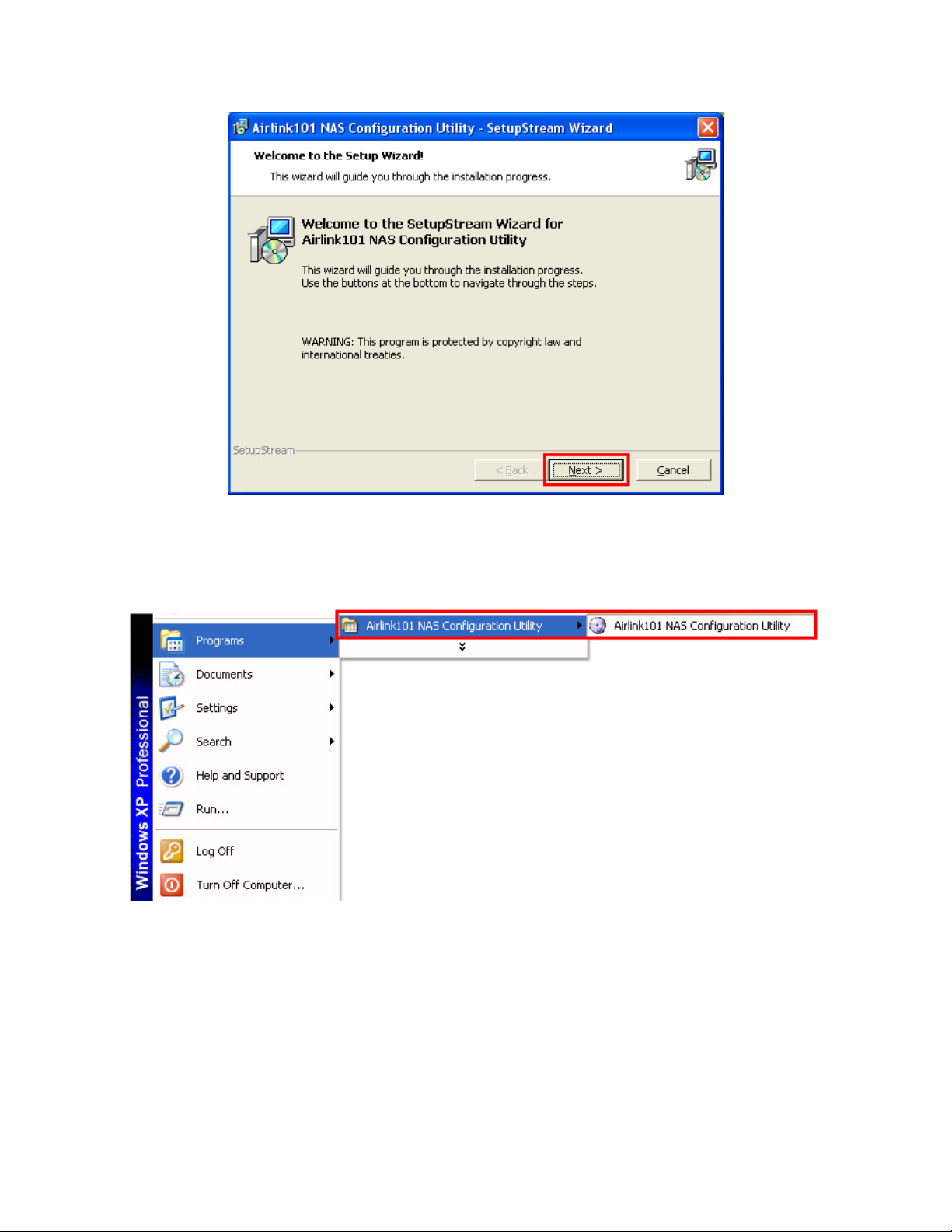
To open the NAS Configuration Utility go to Start > (All) Programs > Airlink101 NAS
Configuration Utility > Airlink101 NAS Configuration Utility.
When prompted for login access, type in default username and password admin for
both blanks and click OK button.
10
Page 11
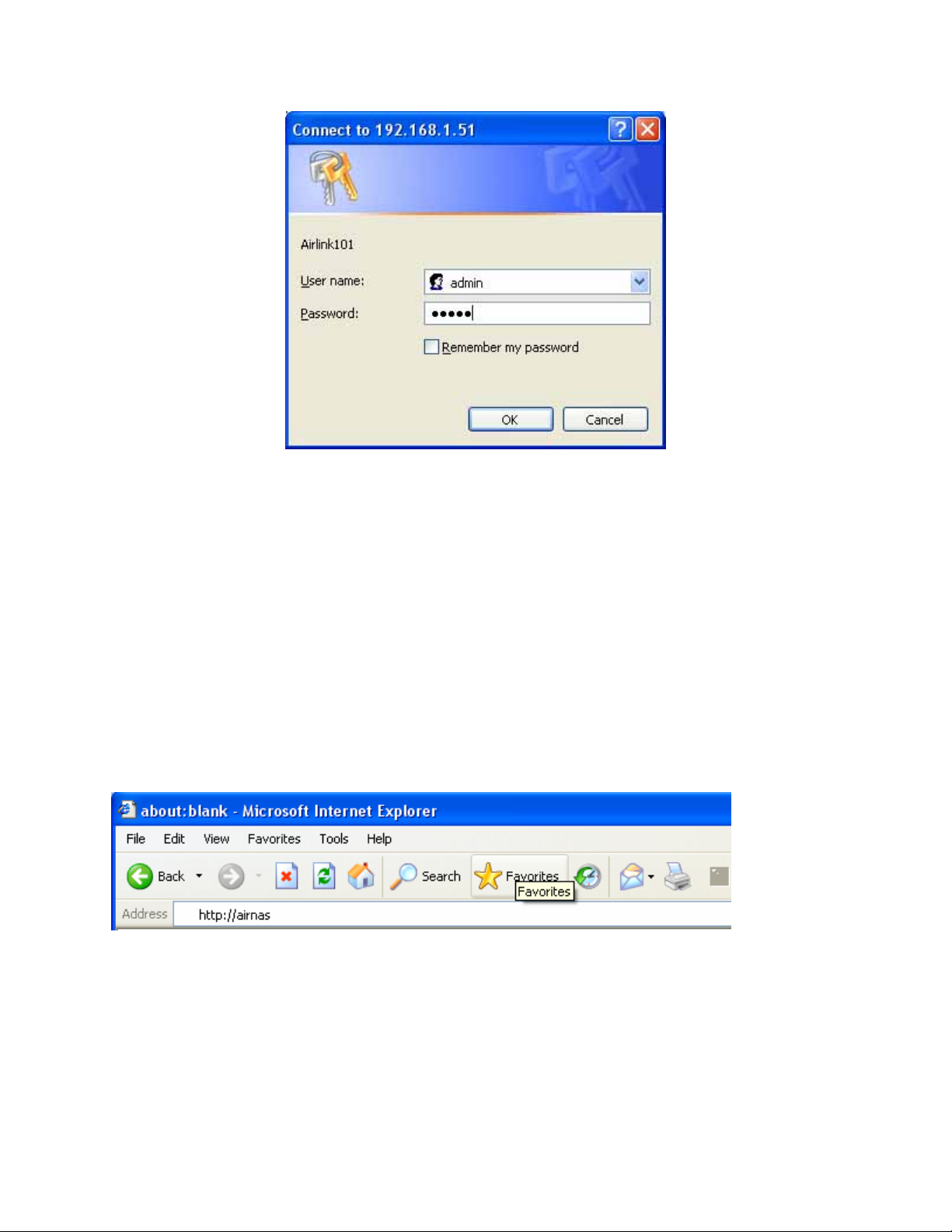
If you ever change the username or password and forget, you will need to perform the
factory reset procedure to reset the system to factory defaults. To do this: Press and
hold both the “Shutdown” and “Backup” buttons simultaneously for 6 seconds to reset
the device to factory default settings.
Method 2: Use your web browser such as Internet Explorer or Firefox. To use your
web browser, open up the browser and in the Address bar type in http://airnas and
press Enter or hit the Go button.
(Optional: You can also type in the IP address of the NAS device instead of using its
host name airnas . Typically if you have the NAS connected directly to your computer
(and are not using a router) the default IP address is 192.168.1.230.
11
Page 12
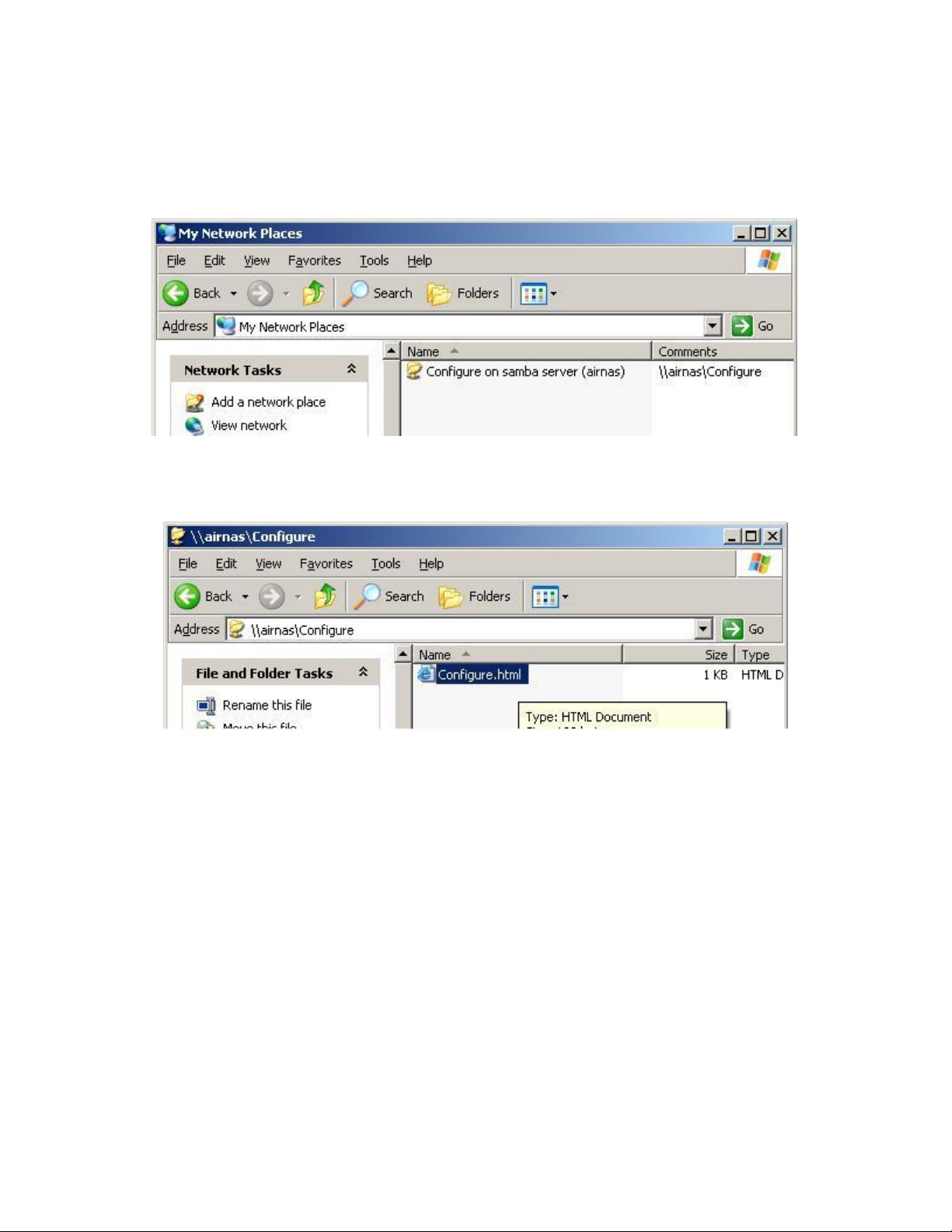
1Method 3: Use My Network Places.
Step 1 Double click on My Network Places and you should be able to see the NAS
device listed.
If you don’t see it you can manually enter the hostname of the device into the address
bar of either your Windows explorer or web browser by typing in “\\airnas”.
In either case once you are able to see the device, you need to double-click on the
Configure folder and then double-click on the Configure.html file to open up the
configuration.
Step 2 To enter the configuration screen it will require you to enter the proper username
and password. The default username is admin and the default password is admin. Be
sure to enter it all lowercase.
If you ever change the username or password and forget, you will need to perform the
factory reset procedure to reset the system to factory defaults. To do this: Press and
hold both the “Shutdown” and “Backup” buttons simultaneously for 6 seconds to reset
the device to factory default settings.
12
Page 13

4. Setup Configuration
Once you are at the configuration screen you can setup specific options for the NAS
device through the Setup screen. This will configure many of the network options and
other settings such as the System Time the default mode of the device.
4.1 Setup – Wizard
If you wish, you can use the Setup Wizard to quickly configure the most common
options on the NAS device.
Step 1 Click next to begin the Setup Wizard and you will see the 5 steps that the Wizard
will perform. Click Next to continue.
Step 2 On the next screen you can choose your language and click Next to continue.
13
Page 14

Step 3 Here you will need to choose how the NAS device will be connected. If you are
using a router choose the first option (Client), otherwise if you do not have a router you
can choose the second option (Server). If you are not sure which one you should
choose, just choose Auto. To manually assign an IP address to the NAS device,
th
choose the 4
option (Static). Click Next to continue.
14
Page 15

Step 4 On the following page you can configure the System Time settings. After
selecting the Time Zone, you can choose how the time is set. If the device has access
to the Internet it can synchronize the time with a specified time server on the Internet.
Otherwise you can select one of the other two options which will either synchronize the
time with your computer, or you can set the time manually. There is also an option for
the NAS device to keep track of Daylight Savings changes. Click Next to continue.
Step 5 This brings us to the Security page where you can set how the NAS is going to
be used. There are three options, Guest Mode, Authorization Mode, and Decide it
later
15
Page 16

Step 5a If you choose Guest Mode, all users will be able to view and access the
contents of the shared folder that you create. There is also an option which will allow
you to re-create the partition on the disk if you wish. Please be aware that this option
will permanently erase the contents of the drive and is only suggested if you are
using a brand new hard disk.
Step 5b If you choose Authorization Mode, this will allow you to create a shared folder
which can be accessed by anyone, and private folders which can only be accessed by
each user. You can specify the disk space for each folder.
16
Page 17

Step 5c If you are not sure which option you want to choose or wish to set the option
later, you can choose the third option to decide later.
Step 6 After setting the Security level you will see a summary of all the options you
chose. Double check to make sure everything is correct and go back to make any
corrections if necessary. If you are satisfied with the options you have selected click the
Save Settings button to complete the Setup Wizard process.
Congratulations! the setup of your NAS device is complete!
17
Page 18

4.2 Setup – LAN
On the LAN Setup screen you can configure the Network settings of the NAS device
along with view the DHCP Client Table or setup a Static DHCP table so that certain
computers will always receive the same IP address.
IP Address: This is the LAN IP Address of the NAS device.
Subnet Mask: This is the Subnet Mask of the NAS device.
Host Name: This is the name of the NAS device when using My Network Places. This
is not case-sensitive.
DHCP Mode: This sets the mode of the NAS device as described in Section 4.1 Step 3.
IP Pool: This option specifies the range of IP addresses that the NAS device will use
when it is setup as a Server. This value can range from 1 to 254.
Primary DNS: If the device is in Server mode, this will be the primary DNS server that
is used which is normally provided by your Internet Service Provider.
Secondary DNS: A backup DNS server in case the Primary DNS fails to work. This is
also normally provided by your Internet Service Provider.
Gateway: This is the IP address with which the NAS device will connect to the Internet.
If you are unsure what this is, please contact your Internet Service Provider.
18
Page 19

DHCP Client Table: Clicking this button will bring up a list of all DHCP Clients
connected to the NAS device. Note that this option is only applicable if the device is in
Server Mode.
Fixed Mapping: By clicking this button and Enabling the MAC Address Control, the
NAS can be setup to specifically assign an IP address to a certain computer based on
the computers MAC Address. This way the IP address of the computer will never
change, where normally it may change when the computer is powered on/off.
4.3 Setup – System Time
This page is similar to the System Time setting as described in the Setup Wizard in
Section 4.1 Step 4.
19
Page 20

5. Storage Configuration
This section will describe the hard drive diagnostics and formatting tools as well as how
to setup the access rules and user permissions for the shared folders.
5.1 Storage Configuration – Disk Utility
This page shows you current details about your Hard Disk including how many
partitions there are along with the currently Free/Used space on the drive as well as the
Total Space available.
.
Format: Clicking this button will completely format the selected partition which will
delete any data stored on that partition. Warning: All data will be lost
Check: Clicking this button will perform a diagnostic check on the drive, looking for any
possible errors or problems with the disk that may have been caused by powering off
the NAS device before properly shutting it down. This diagnostic will attempt to correct
any problems it finds.
FDISK Utility: Clicking this button will bring up the FDISK Utility (similar to the Windows
FDISK program). This utility will allow you to repartition the hard drive as well as
properly format each partition for use in the NAS device. Please be warned that repartitioning the drive will cause you to lose all the data on the drive.
20
Page 21

5.2 Storage Configuration – File Sharing
Under the File Sharing Menu of the NAS Configuration you can configure how the NAS
device is recognized on the network as well as setup various FTP (File Transfer
Protocol) options when using FTP to connect to the NAS device.
Host Name: This is the name of the device when viewed from My Network Places.
Workgroup: The current workgroup under which the NAS will be viewed. This option is
generally found in your Windows System options under the Control Panel and the
default is usually set to WORKGROUP. Please consult your Windows operating system
documentation for more information.
Server Comment: A short description of the NAS device when viewed from My
Network Places.
Language: This sets the proper language set when displaying folder/file names. Having
the incorrect language set may cause some folder/file names to display incorrectly or
with unrecognizable symbols.
FTP: This option will enable or disable the FTP Server feature of the NAS device. For
more information on how an FTP server works, many resources are available on the
Internet. Note that this option is independent of the DHCP Server feature previously
discussed in Section 4.1 Step 3.
21
Page 22

FTP Max Connections per IP: This is the maximum number of connections a single
computer can make with the FTP Server. Generally files are copied one at a time per
connection, setting this number to more than one will allow multiple connections so that
multiple files can be copied (or downloaded) at a time.
FTP Max Clients: This is the total maximum number of connections that the FTP server
will allow. This is generally used when there is not enough bandwidth available to
support each connection with an adequate data transfer speed (as determined by the
administrator).
5.3 Storage Configuration – Access Control
Under the Access Control Menu of the NAS Configuration you can configure the file
sharing mode of the NAS device as well as specific settings for each mode. As
previously mentioned there are two modes, Guest mode and Authorization mode. In
Guest mode, the drive is simply shared to everyone who wants to access the data on
the drive, and there are no specific settings to configure. This mode is recommended for
most users.
Quota Configuration: If this option is enabled, each user is allocated a specific amount
of storage space which cannot be surpassed. Note that this option is only applicable to
the Authorization Mode.
User Configuration: Clicking on this button will bring up the User configuration window
where you can Add and Delete Authorized users and allocate a disk quota for each user.
Each user must have a username and password and maximum number of different user
accounts is 20.
22
Page 23

Add: Clicking Add will add the user to the table with the corresponding username,
password and quota.
Cancel: Clicking Cancel will clear all entries for the current user.
Previous: Clicking Previous will show the previous page of users
Next: Clicking Next will show the next page of users.
Edit: Clicking Edit will bring up the current configuration for the selected user and allow
you to make changes
Delete: Clicking Delete will remove the user account. Be careful as this cannot be
undone and all data for this user will be lost.
Quota Status: Clicking the Quota Status button will bring up the Quota Status page
which will display a summary of all users and how much space they are using along
with how much total space they have each been allocated.
Back: Clicking Back will bring you back to the main Access Control screen.
23
Page 24

6. Download Assistant
This section will describe the one of the built in features of the NAS device to
automatically download files via either FTP or HTTP directly to the NAS device by itself
without needing to use a computer. These downloads can be started immediately or
scheduled for a later time and will also send out an email alert to notify the user of the
download status if desired.
6.1 Download Assistant – FTP Configuration
This page allows you to setup the NAS device to download files from a remote FTP
server. This is different from what was discussed previously in Section 5.2. While in
Section 5.2 the NAS device itself was operating as the FTP Server, in this section the
NAS server is operating as the FTP Client.
Name: This is the name of the FTP server and can be anything you choose.
URL: This is the IP address or hostname of the FTP server you are going to connect to
along with the folder path and filename of the file you are trying to download. For
example, ftp://192.168.1.1/public/file1.avi or ftp://ftp.yourftp.com/public/file1.avi
Port: This is the port number of the FTP server. Commonly this port is set to port 21,
but may be different. Please contact your FTP server administrator to verify.
24
Page 25

Save To: This is the location of the folder on the NAS device where the file will be
downloaded to. You can click the Browse button to easily choose the folder you wish to
save to.
Login Method: Depending on the FTP Server, you may be required to enter in
Username and Password information to access the file you specify. Otherwise the NAS
device will use the standard Anonymous login. Please contact your FTP server
administrator for your login method.
Username/Password: If a Username and Password are required, fill in this information
here.
E-mail Alert: By typing in an e-mail address into this field, the NAS device will send an
e-mail to the specified address or addresses (separated by semicolon ;) letting the
receiver know that the file has successfully downloaded. In order for this to work
properly, the correct e-mail server information must be filled out as discussed later in
Section 6.3.
Schedule: With this option you can choose whether or not you would like this download
to start immediately or if you would like to schedule it to start at a later time.
Start time: If you choose to schedule the download for a later time this is where you
would specify both the date and the time for the download to start.
Apply: Clicking Apply will save the changes and will either begin the download or save
the download settings for its scheduled start time.
Cancel: Clicking Cancel will clear all entries.
6.2 Download Assistant – HTTP Configuration
This page allows you to setup the NAS device to download files from a remote HTTP
server. This is the more common method of downloading files from the Internet and the
setup is very alike to the FTP download option. All the same fields apply.
6.3 Download Assistant – E-mail Alert
This page contains the information that the NAS device requires to properly send out
any e-mail notifications that may have been set up.
25
Page 26

NAS E-mail Address: This is basically the sender’s email address so that the receiver
knows from who the email is being sent from.
Outgoing E-mail (SMTP) Server Address: This is the SMTP server address of the email provider you are using such as smtp.hotmail.com
Account Name: This is the e-mail account username for the specified e-mail provider.
Account Password: This is the password for the e-mail account.
26
Page 27

7. Administration
This section of the configuration deals with various administration options such as
changing the administrator password along with performing firmware updates. There
are also options to Backup and Restore the current system configuration of the NAS
device.
7.1 Administration – Management
Here you can change the system password by entering the old password and typing in
the new password and confirming it. The default password is admin
7.2 Administration – Firmware Upgrade
This page displays the current firmware version and allows you to upgrade to a newer
firmware if available. Typically any updated firmware can be found at our website at
http://www.airlink101.com
and unzipped before it can be used. Once it is unzipped you can click the Browse
button to select the new firmware file and then click on the Start to Upgrade button to
begin the Upgrade process. Do not power down or restart the NAS Device until the
upgrade process is complete.
and must be downloaded and saved to your local hard drive
27
Page 28

7.3 Administration – Backup/Restore
This page allows you to perform various maintenance operations such as restoring the
NAS device to default settings. You can also save the current configuration to your
computer so that it can be restored at a later time if necessary.
28
Page 29

8. Status
The Status section of the NAS device basically provides a summary of information
regarding the hard disk and any USB device attached along with the network
configuration and other information regarding any scheduled downloads that may be in
progress.
8.1 Status – System
This page shows us the current firmware version along with the current system time and
the host name of the NAS Device. It also displays information about the current status
of the hard disk and any USB devices that may be attached. Clicking the Device
Information button will give us a detailed view of any drives that may be connected, and
displaying what partitions may be present and the Free/Used/Total space available for
each.
29
Page 30

8.2 Status – Local Network
The Local Network page displays information regarding the network configuration of the
NAS device such as its IP Address and MAC Address and any DHCP options that have
been configured. Here it is also possible to view the current list of DHCP clients that are
connected to the NAS (this is only relevant when using the NAS in DHCP Server mode).
8.3 Status – Download Job
This page shows a summary of any downloads you may have started or scheduled with
the Download Assistant (see Section 6). Here you can see the progress of all
downloads that may be currently running or scheduled and pause, resume, and cancel
downloads as needed.
30
Page 31

8.4 Status – Log
On the Log page you will find a complete log of all actions that the NAS device has
taken including network and file activity and also shows a history of any downloads that
it has made. This can be useful in troubleshooting or diagnosing any problems that may
have occurred.
31
Page 32

9. Working with Windows
9.1 Mapping a Network Drive
When using Windows it is possible to Map a folder to a driver letter so that the folders
on the NAS device are more easily accessible. Basically it can be setup so that the NAS
device shows up as a drive letter when you use My Computer or Windows Explorer.
Step 1 Open My Computer or Windows Explorer and in the address bar type in
\\airnas\ in the Address Bar. If you have changed the host name of the NAS device, use
that new name instead. The double backslash in front of the name is required.
Step 2 Once this is open, Right-click on the folder you wish to map and choose the
option to Map Network Drive.
32
Page 33

Step 3 Now you will be prompted to select a drive letter of your choosing. Make sure to
check the box to Reconnect at logon and click Finish. If the NAS is operating in
Authorization mode, you need to click the link to “Connect using a different user name”
and enter in the username and password information.
Step 4 Now whenever you wish to access your folder on the NAS device you can
simply open My Computer or Windows Explorer and you should see the folder listed
under the assigned drive letter.
33
Page 34

9.2 Using the Windows Backup Utility
The NAS Device can also be used as a remote backup site in case something happens
to your computer. All backup data can be saved to the NAS instead of to your local disk.
If you are using Windows XP Professional you can find the Backup Utility under Start>Programs->Accessories->System Tools->Backup. If you are using Windows XP Home
Edition you may need to first install Ntbackup.msi from your Windows XP installation CD
first.
Step 1 Please refer to Section 9.1 to setup a Mapped drive for your NAS folder and
then run the Backup program as indicated previously and then click Next to continue.
34
Page 35

Step 2 Choose the option to Back up files and settings and click Next.
Step 3 Choose the fourth option to Let me chose what to back up and click Next.
35
Page 36

Step 4 Now you can choose which folders you would like to “backup”. You can either
choose to back up entire drives, or just specific folders. Just be sure that there is
enough disk space on the NAS device to hold all the data you wish to save. Click Next
to continue.
Step 5 Here is where we select the destination location of the files. You want to choose
the mapped drive that you have previously setup in section 9.2. You can also select a
name to describe the files that you will be saving. Click Next to continue to the last step.
36
Page 37

Step 6 Finally you can complete the Backup Wizard. Clicking finish will start the backup
process immediately or you can click Advanced to schedule the backup for a later time.
37
Page 38

10. Specifications
Standards Compliance
• IEEE 802.3
• IEEE 802.3u
• USB 2.0
Hard Drive Type
• Compatible with 3.5” IDE/SATA
File Type
• FAT16/FAT32/EXT2/NTFS (read
only)
CPU
• 32-bit AMRISC
Memory
• Flash4MB, SDRAM 32MB
Ports
• 1 x RJ45, 10/100 Mbps with
Auto-MDI/MDIX
• 2 x USB2.0 host (480Mbps high
speed)
IDE Controller
• UltraDMA 133
Button
• Backup
• Shutdown
• Reset
LED
• Power
• LAN
• HDD/RW, HDD Status
• USB1, USB2
• Status (Backup)
Power adapter
• External, 12V/4A
Dimensions
• 216 x 150 x 52mm (L x W x H)
Weight
• 1.6 lb
Temperature
• Operating: 0°~ 40°C
• Storage: -20°~ 70° C
Humidity
• Operating: 10~90% (noncondensing)
• Storage: 0~95% (non-condensing)
Certification
• FCC, CE
Warranty
• Year Limited
38
Page 39

Technical Support
E-mail: support@airlink101.com
Toll Free: 1-888-746-3238
Web Site: www.airlink101.com
* Actual data throughput will vary. Network conditions and environmental factors lower actual data throughput rate. Specifications
are subject to change without notice.
Copyright ©2006 AirLink101™ All rights reserved. AirLink101, the stylized AirLink101 logo, specific product designations, and all
other words and logos that are identified as trademarks and/or service marks are, unless noted otherwise, the trademarks and
service marks of AirLink101. All other product or service names are the property of their respective holders. AirLink101 products are
protected under numerous U.S. and foreign patents and pending applications, mask work rights, and copyrights.
39
 Loading...
Loading...