Airlink101 AMPS230 User Manual
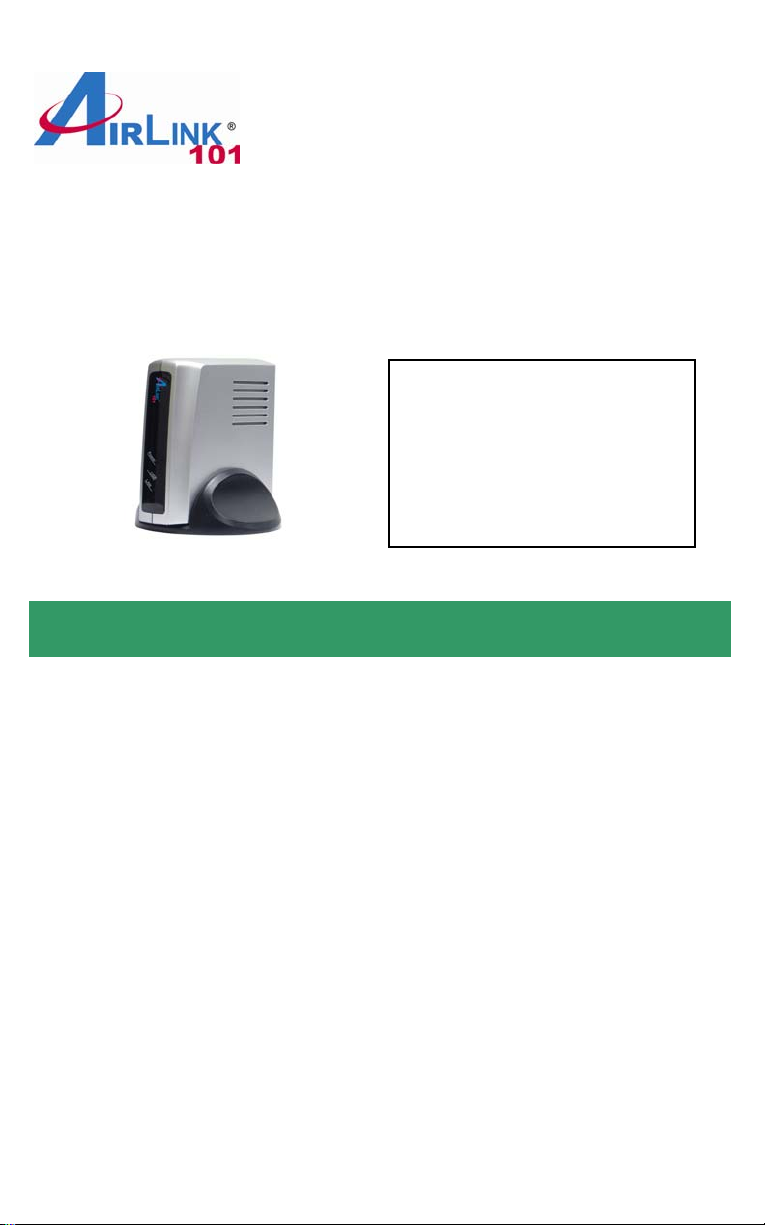
Ver. 1A
Quick Installation Guide
USB2.0 1-Port Multi-Functional Printer Server
Model # AMPS230
Package Content:
• 1-Port MFP Server
• Power Adapter
• Ethernet Cable
• Driver & Utility CD
• Quick Installation Guide
Section 1
This Quick Installation Guide only provides basic instructions. For detailed
information on using this product, please refer to the User’s Manual on the
supplied CD.
Connecting the Printer Server
WARNING: Only a USB printer may be connected to the USB port of the
Printer Server. Connecting any other USB device to the Printer Server may
damage the Printer Server.
Note: Before connecting the Printer Server, you must install the printer driver
on each computer you plan to use with the printer. Make sure that you are able
to print, scan, and fax from each with your multi-functional printer directly
connected to your computer(s).
Step 1 Power down the printer and the printer server.
Step 2 Connect one end of a networking cable to your router, then connect the
other end to the Ethernet port on the back of the print server.
Step 3 Connect the USB cable coming from your printer into the USB port on
the printer server.
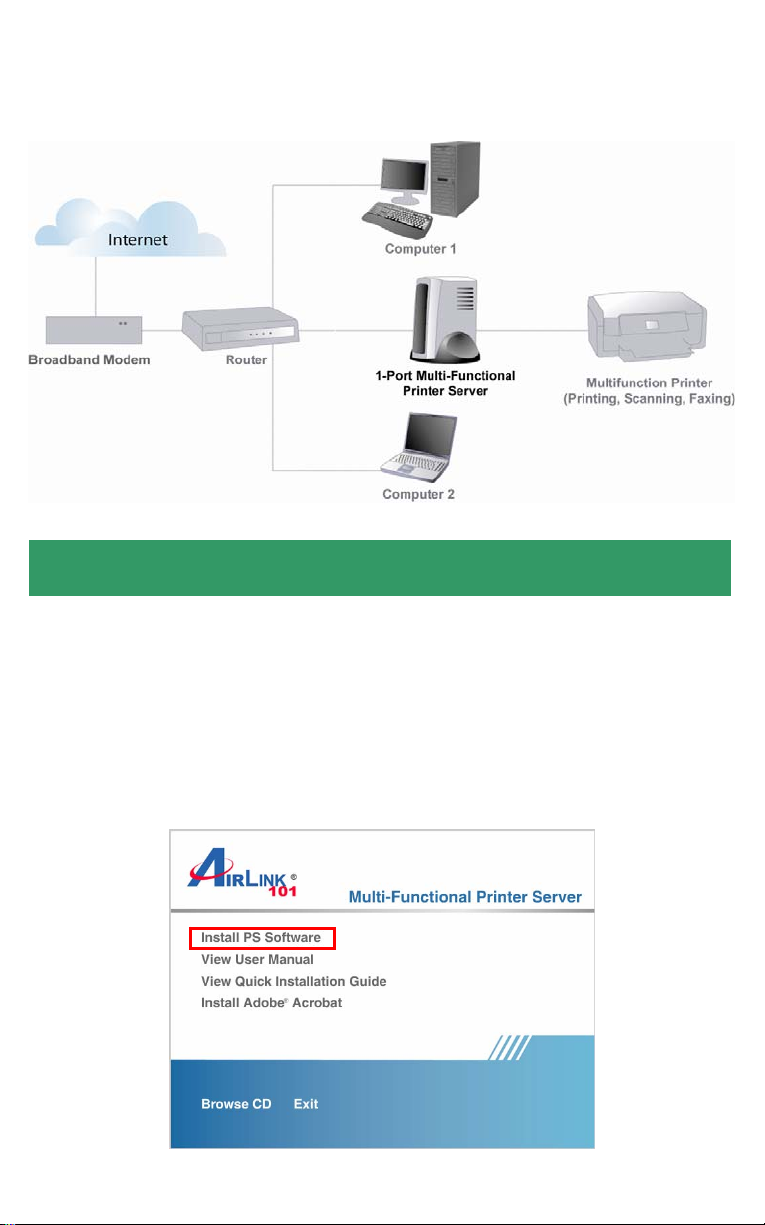
Step 4 Turn on the printer. Once the printer is powered on, connect the print
server’s power adapter to an electrical outlet.
Section 2
Installing the PS Software
Note: The PS Software must be installed on all computers you plan to use
with the print server.
Step 1 Insert the Utility CD into your CD-ROM drive. When the autorun screen
appears, select Install PS Software from the menu.
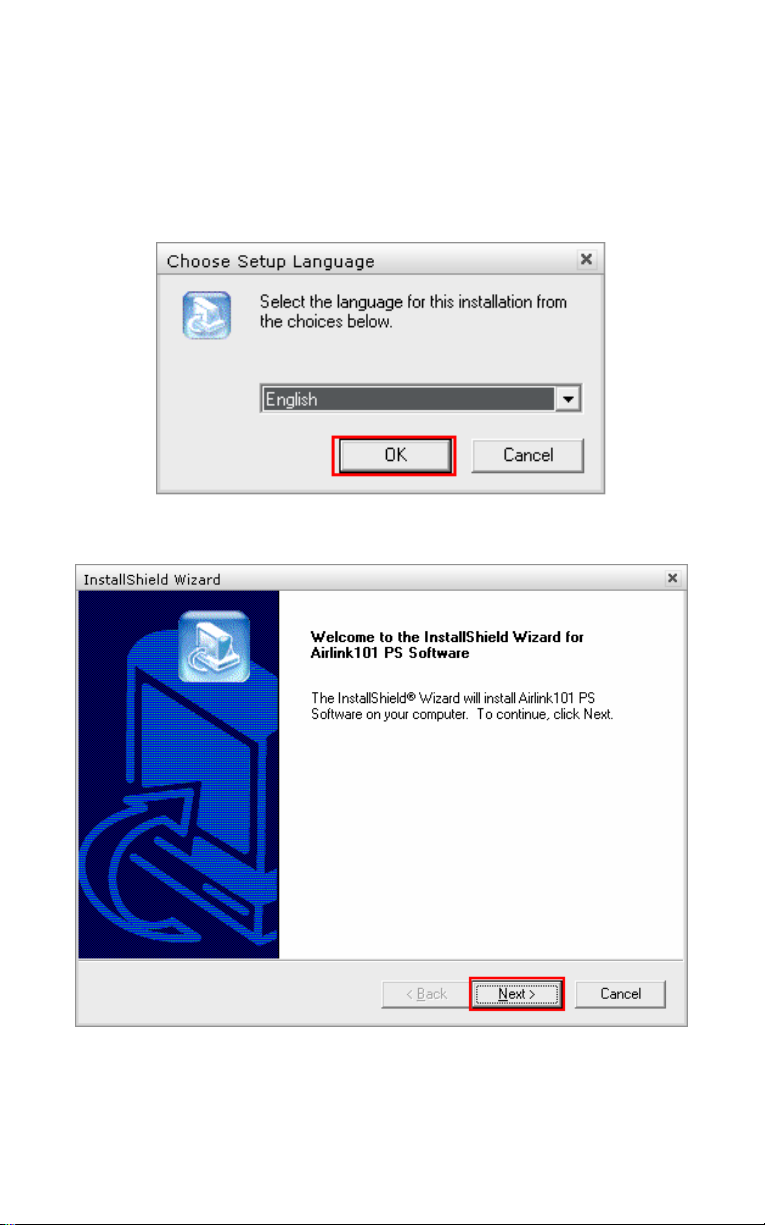
Note: If the autorun window does not appear automatically, go to Start -> Run
and type D:\Utility\Setup.exe (where D is the letter of your CD-ROM drive) and
click OK.
Step 2 Select your setup language and click OK.
Step 3 Click Next at the welcome screen.
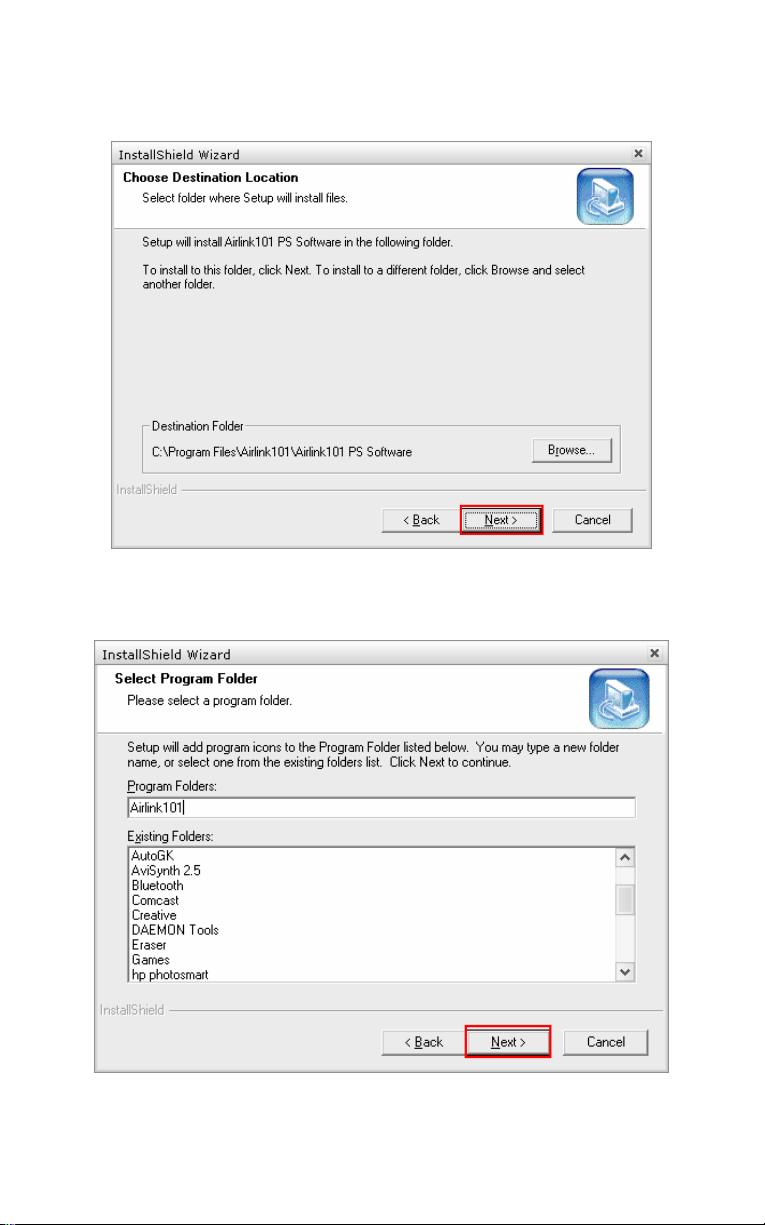
Step 4 Click Next at the Choose Destination Location screen.
Step 5 Click Next at the Select Program Folder.
 Loading...
Loading...