Airlink101 Airlik 101, N300 User Manual

Wireless N 300 Multi-Function
Access Point with 5-Port Switch
Model # AP671W
User’s Manual
Ver. 1A
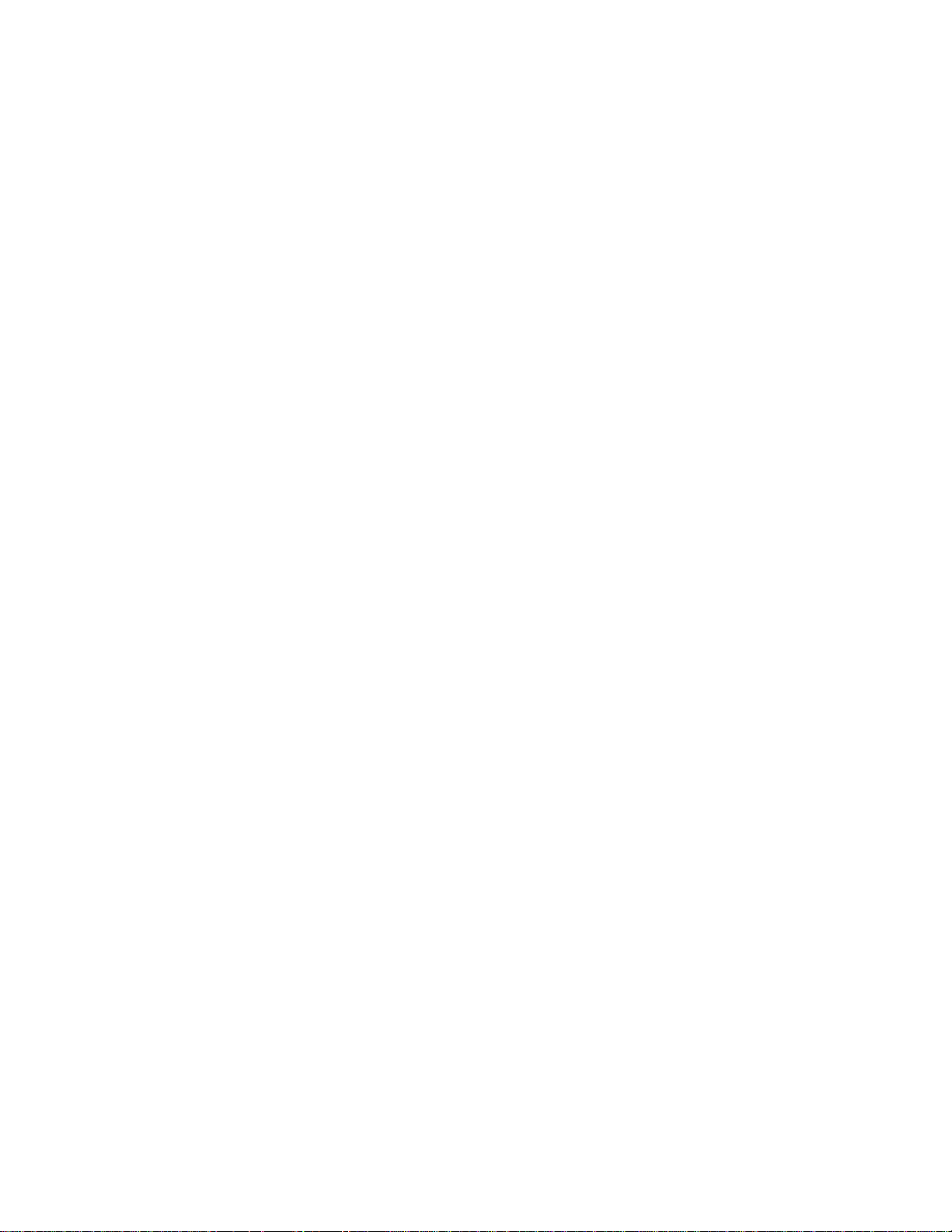
Federal Communication Commission
Interference Statement
FCC Part 15
This equipment has been tested and found to comply with the limits for a Class B digital device,
pursuant to Part 15 of FCC Rules. These limits are designed to provide reasonable protection
against harmful interference in a residential installation. This equipment generates, uses, and
can radiate radio frequency energy and, if not installed and used in accordance with the
instructions, may cause harmful interference to radio communications. However, there is no
guarantee that interference will not occur in a particular installation. If this equipment does
cause harmful interference to radio or television reception, which can be determined by turning
the equipment off and on, the user is encouraged to try to correct the interference by one or
more of the following measures:
1. Reorient or relocate the receiving antenna.
2. Increase the separation between the equipment and receiver.
3. Connect the equipment into an outlet on a circuit different from that to which the receiver
is connected.
4. Consult the dealer or an experienced radio technician for help.
FCC Caution
This equipment must be installed and operated in accordance with provided instructions and a
minimum 20 cm spacing must be provided between computer mounted antenna and person’s
body (excluding extremities of hands, wrist and feet) during wireless modes of operation.
This device complies with Part 15 of the FCC Rules. Operation is subject to the following two
conditions: (1) this device may not cause harmful interference, and (2) this device must accept
any interference received, including interference that may cause undesired operation.
Any changes or modifications not expressly approved by the party responsible for compliance
could void the authority to operate equipment.
Federal Communication Commission (FCC) Radiation Exposure Statement
This equipment complies with FCC radiation exposure set forth for an uncontrolled environment.
In order to avoid the possibility of exceeding the FCC radio frequency exposure limits, human
proximity to the antenna shall not be less than 20cm (8 inches) during normal operation.
The antenna(s) used for this transmitter must not be co-located or operating in conjunction with
any other antenna or transmitter.
The equipment version marketed in US is restricted to usage of the channels 1-11 only.
1
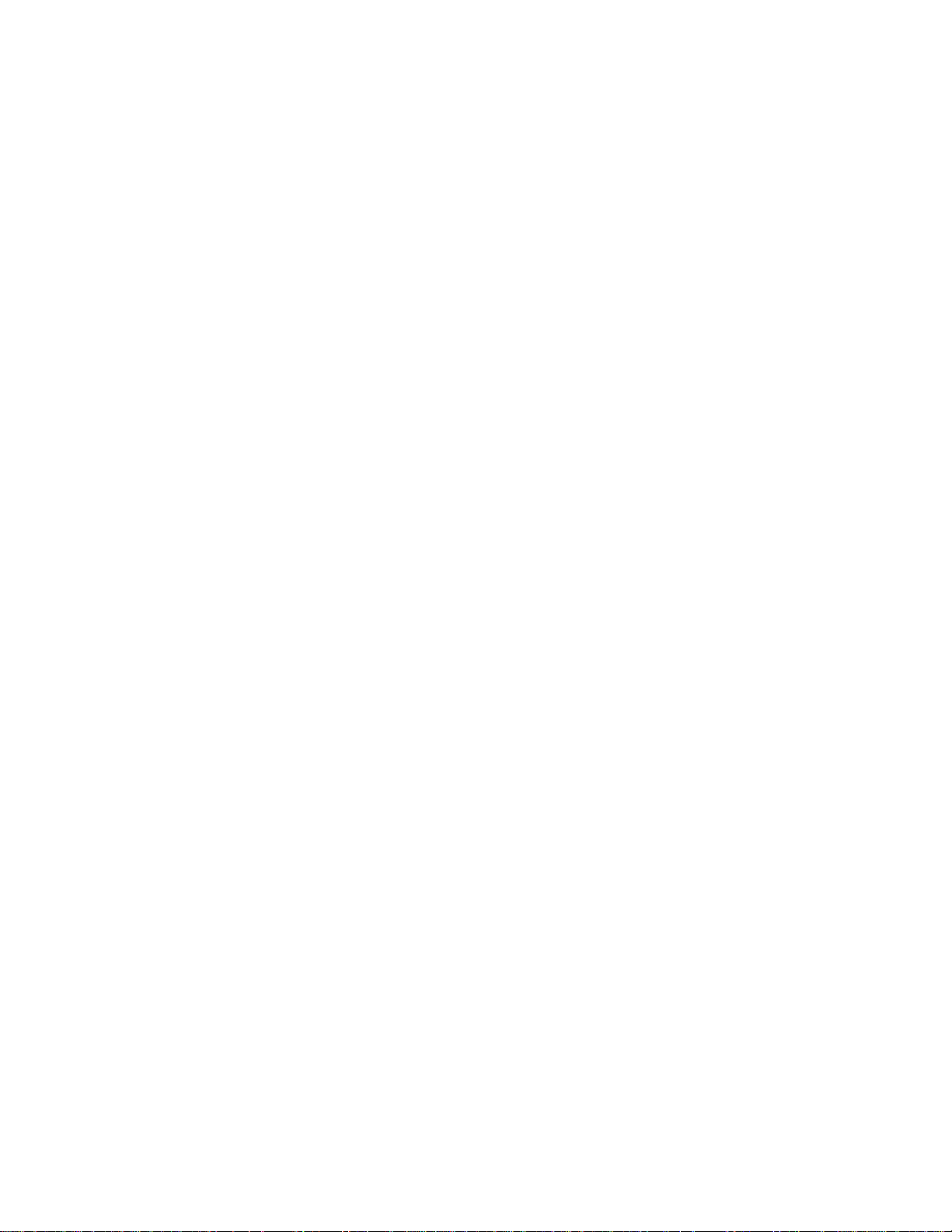
Table of Contents
FEDERAL COMMUNICATION COMMISSION INTERFERENCE STATEMENT........................................ 1
TABLE OF CONTENTS.................................................................................................................................. 2
CHAPTER 1 INTRODUCTION ....................................................................................................................... 3
1.1 FEATURES...........................................................................................................................................................3
1.2 PACKAGE CONTENTS .........................................................................................................................................3
1.3 ACCESS POINT INTERFACE ............................................................................................................................... .4
CHAPTER 2 CONFIGURING THE ACCESS POINT.................................................................................... 6
2.1 INSTALLING THE ACCESS POINT TO YOUR NETWORK.......................................................................................6
2.2 ACCESSING THE ACCESS POINT BY WEB BROWSER ......................................................................................15
2.3 VIEW SYSTEM STATUS AND INFORMATION......................................................................................................16
2.4 SELECT AN OPERATING MODE FOR ACCESS POINT........................................................................................18
2.4.1 AP Mode............................................................................................................................... ...................19
2.4.1.1MultipleESSID ...................................................................................................................................................... 20
2.4.2 AP Client Mode............................................................................................................................... ........22
2‐4‐2‐1WirelessSiteSurvey............................................................................................................................................. 24
2.4.3 AP Bridge - Point to Point Mode..........................................................................................................25
2.4.4 AP Bridge - Point to Multi-Point Mode.................................................................................................27
2.4.5 AP Bridge - WDS Mode.........................................................................................................................29
2.4.6 Universal Repeater............................................................................................................................... .31
2.5 CONFIGURE WIRELESS SECURITY...................................................................................................................34
2.5.1 WEP.........................................................................................................................................................35
2.5.2 WPA Pre-Shared Key............................................................................................................................37
2.5.3 WPA Radius............................................................................................................................... .............37
2.5.4 802.1x Authentication............................................................................................................................38
2.6 SET UP MAC FILTERING............................................................................................................................... ...40
2.7 CONFIGURE ADVANCED SETTINGS ..................................................................................................................42
2.8 CONFIGURE WPS SETTING .............................................................................................................................44
2.9 CONFIGURE RADIUS SERVER...........................................................................................................................46
2.10 MANAGEMENT.................................................................................................................................................48
2.10.1 Change the password of the AP........................................................................................................48
2.10.2 Change the IP Address of the AP......................................................................................................48
2.11 TOOLS............................................................................................................................... ..............................49
2.11.1 Backup and Restore the Configuration Settings.............................................................................49
2.11.2 Upgrade the Firmware for the Access Point....................................................................................51
2.11.3 Reboot the Access Point.....................................................................................................................52
CHAPTER 3 TROUBLESHOOTING.............................................................................................................53
APPENDIX A - SPECIFICATION ..................................................................................................................54
TECHNICAL SUPPORT.................................................................................................................................55
2
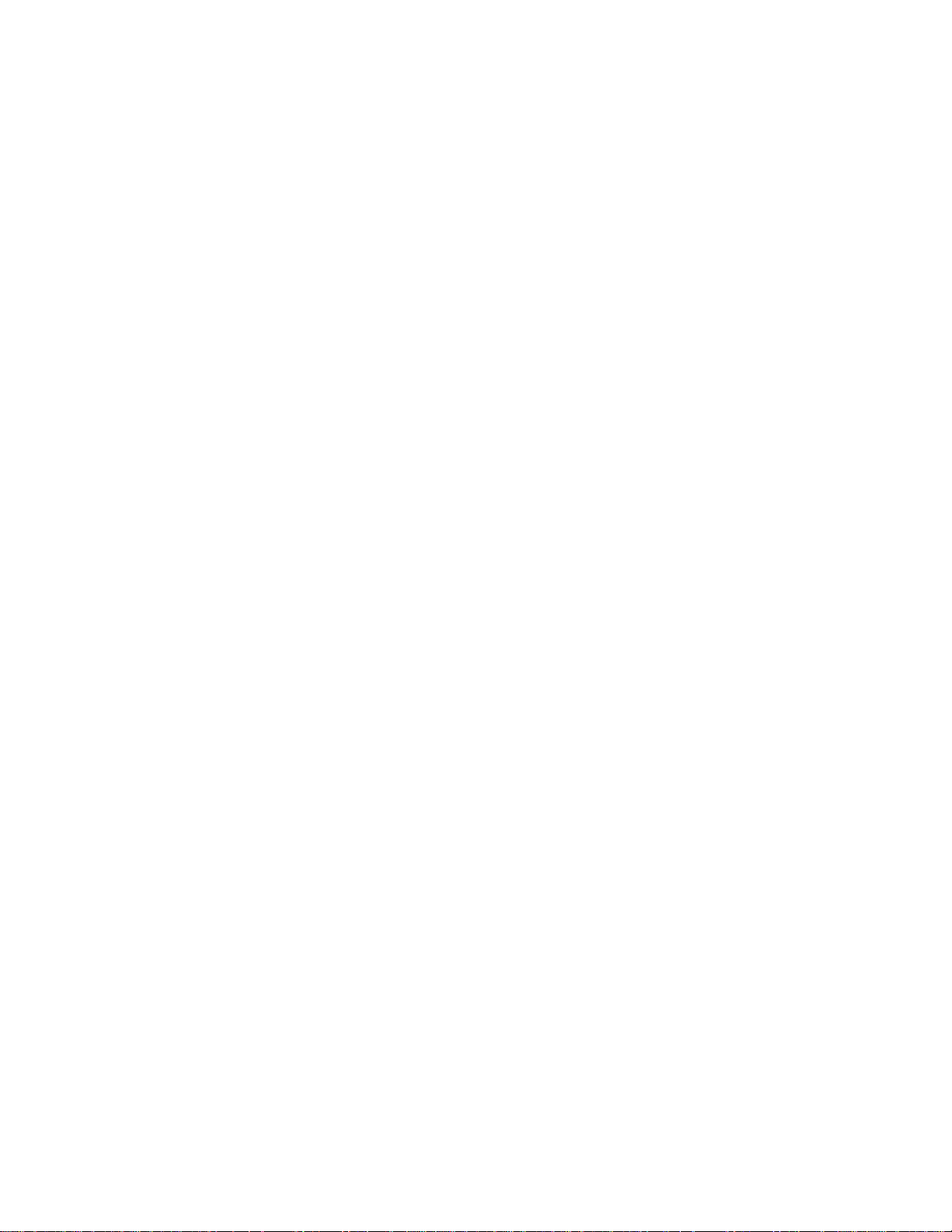
Chapter 1 Introduction
Congratulations on your purchase of AP671W, Airlink101 Wireless N 300 Multi-Function Access
Point with 5-Port Switch! This product is ideal for home or SOHO users who need to add
wireless capability to their existing wired network or extend the range for their wireless
networks. This Access Point can function in 6 different modes: Access Point, AP Client,
Universal Repeater, Point to Point and Point to Multi-Point Bridge, and WDS Bridge. With the
bundled Airlink101® EZ Setup Wizard, you can simply follow the user-friendly UI and the
configuration is as easy as few clicks without going through any hassle! The Wireless N
technology that delivers data rate of up to 300Mbps* provides higher bandwidth and boarder
coverage than Wireless G. You can also create a local area network easily for file sharing with
the built-in 5-Port 10/100Mbps switch. A full range of security features such as WEP, WPA-PSK,
and WPA2-PSK provide the highest level of wireless network security. Best of all, AP671W
works with IEEE 802.11 b/g/n network devices, which ensures compatibility with your existing
network products.
1.1 Features
• Highest data rate of up to 300Mbps* with IEEE 802.11n standard
• 6-in-1 Multi-Function: Access Point, Universal Repeater, AP Client, Point-to-Point and
Point-to-Multi Point Bridge, WDS (Wireless Distributed System)
• Multiple-SSID function supports 4 separate wireless networks for different user groups
• WPA2, WPA advanced wireless security and RADIUS server
• Easy Setup Button (WPS) for easy connection to existing wireless devices
• Simple configuration with bundled EZ Setup Wizard
• Fully backward compatible with 802.11b/g
• Works best with Airlink101® Wireless N products
1.2 Package Contents
Before you start to use this router, please check if there’s anything missing in the package, and
contact your dealer of purchase to claim for missing items:
• Wireless N 300 Multi-Function Access Point
• Setup CD
• Quick Installation Guide
• Power Adapter
• RJ-45 Ethernet Cable
3
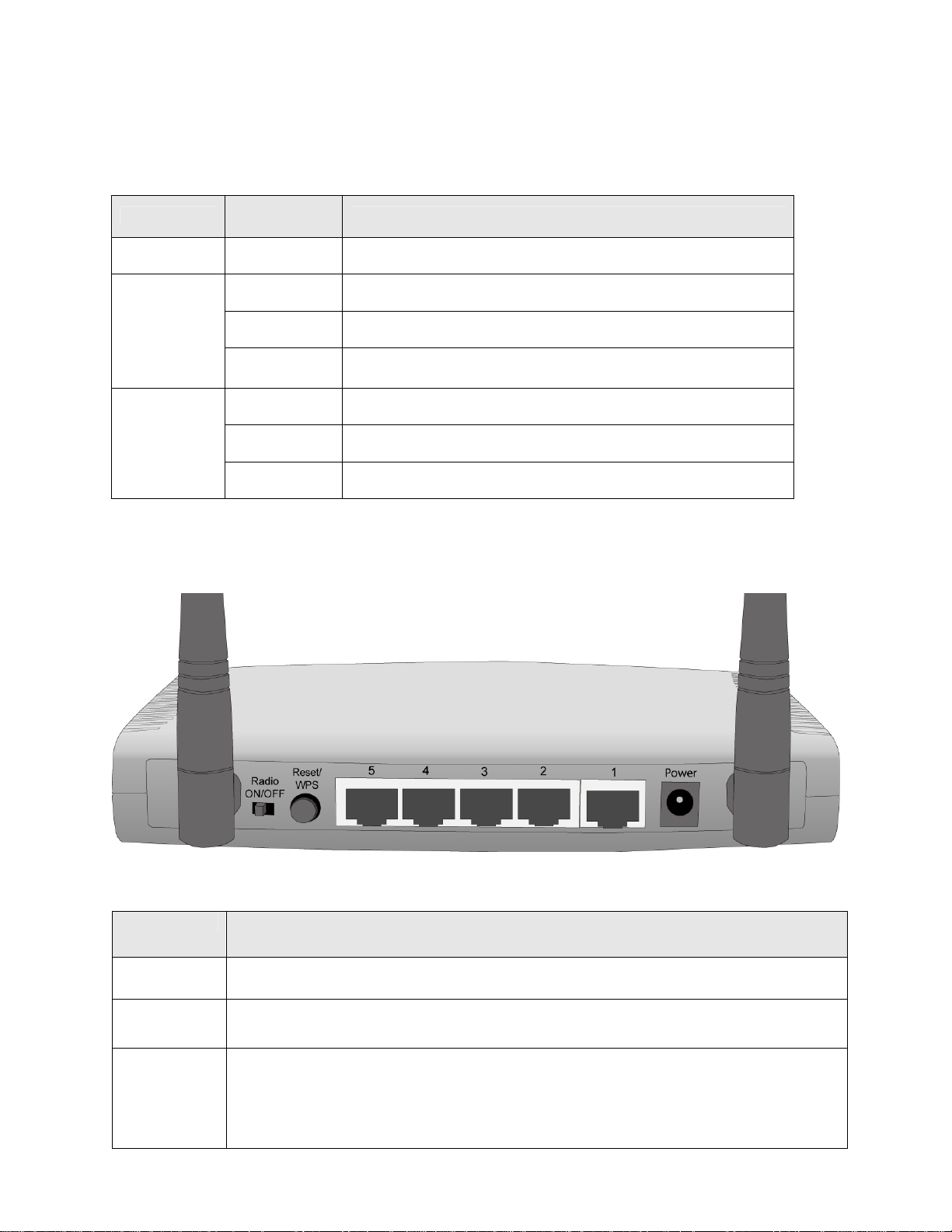
1.3 Access Point Interface
y sy
Front Panel LEDs
LED
POWER On Router is powered on.
WLAN
LAN 1-5
LNK/ACT
Back Panel
Light
Status
On WPS setup is in progress.
Off Wireless network is switched off.
Flashing
On LAN port is connected.
Off LAN port is not connected.
Flashing LAN port is transferring or receiving data.
Description
Wireless network is ready and WPS setup is not in
progress.
Item Name Description
Antenna Two 3dBi dipole antennas.
Radio
ON/OFF
Reset /
WPS
Switch the button to activate or deactivate the Router’s wireless function.
• Reset: Press this button and hold for 10 seconds to restore all settings
to factory defaults.
• WPS: Press this button for no longer than 1 second to start wireless
securit
nchronization with clients.
4
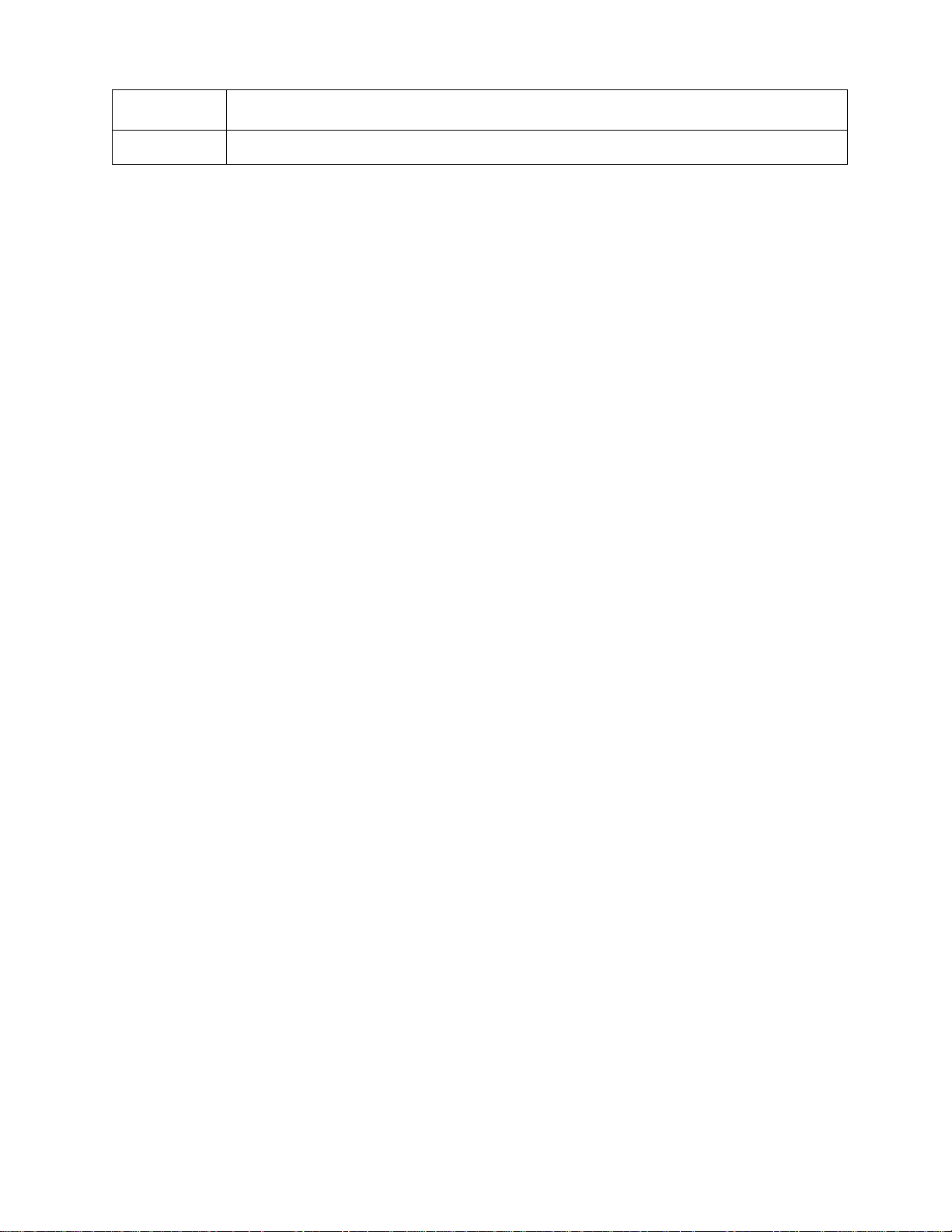
1 ~ 5 Local Area Network (LAN) ports 1 to 5.
Power Power connector DC 12V/1A, connects to A/C power adapter.
5
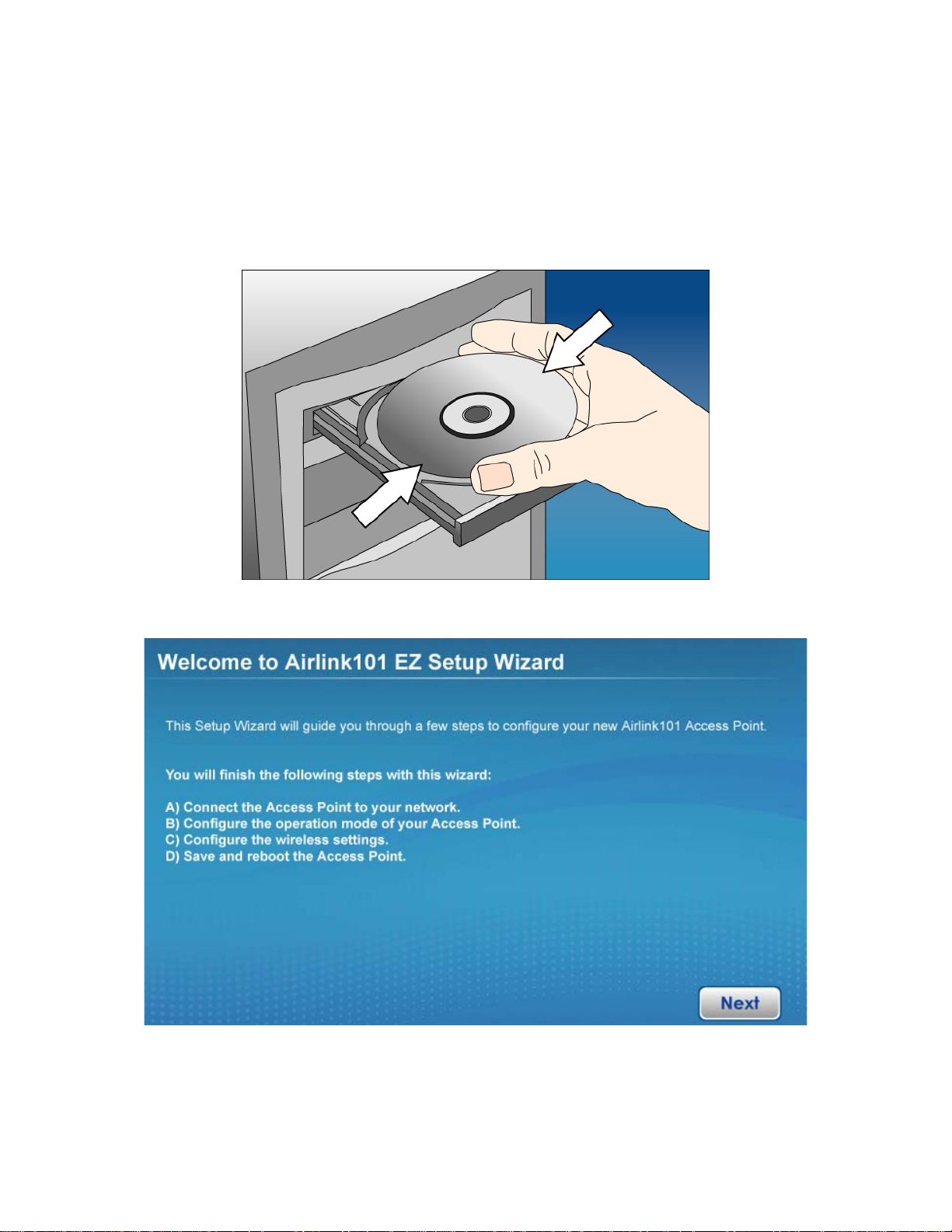
Chapter 2 Configuring the Access Point
2.1 Installing the Access Point to Your Network
Step 1 Insert the provided CD into your computer’s CD ROM drive. You will be using this
computer to configure the AP.
Step 2 Click Next to start the configuration.
Step 3 Connect one end of a network cable to the WAN port of the router and connect the other
end of the cable to the DSL/Cable modem. Power on the modem. Click Next.
6
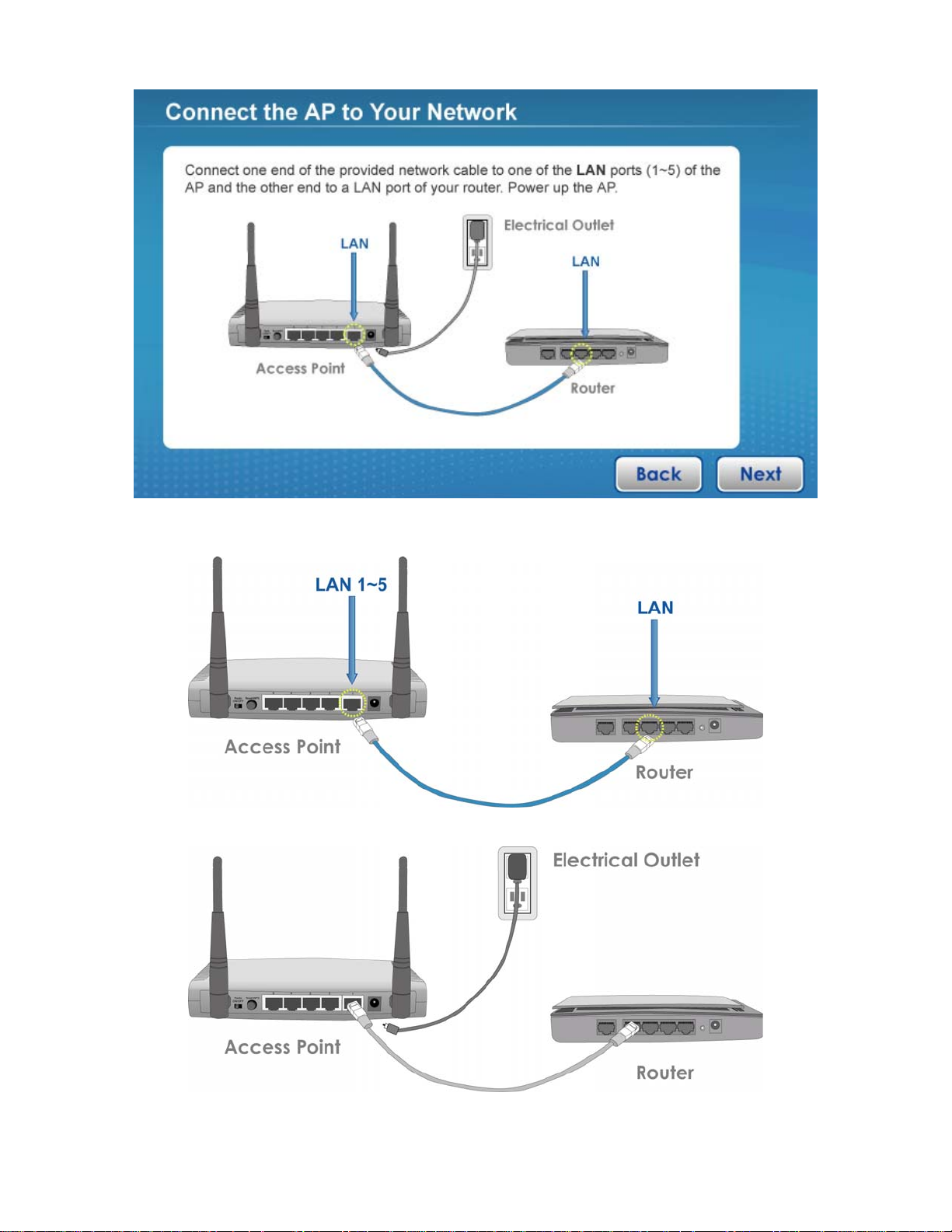
A. Connect the AP to the Router
B. Power on the AP
7
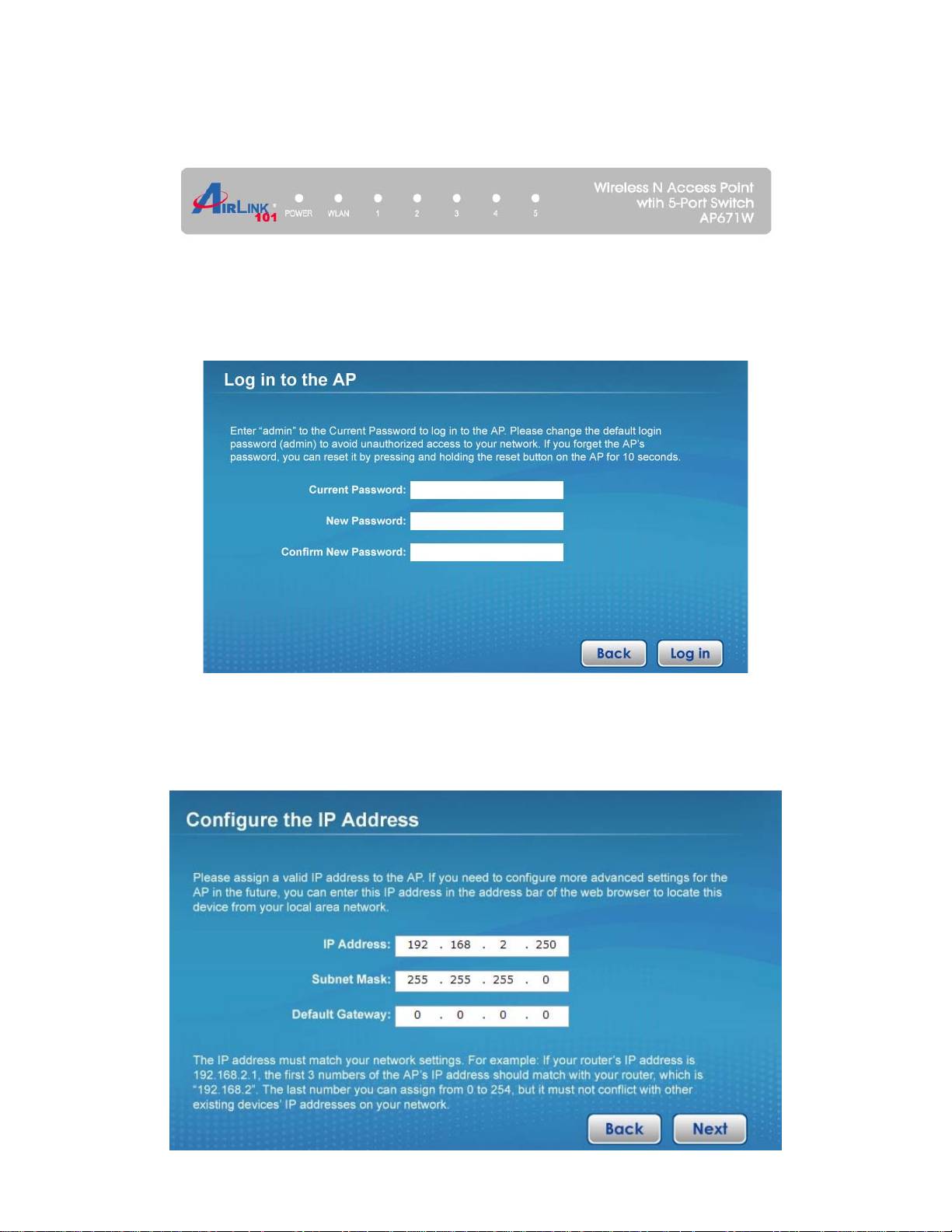
Step 4 Make sure the LEDs of POWER, WLAN and the LAN that is connected to the
Router are lit. If not, try the above steps again.
Step 5 Enter the AP’s password to log in to the AP. The default password is “admin”. It is
recommended to change the AP’s password to protect your network security. Please enter a
new password into “New Password” and “Confirm New Password”. If you do not wish to change
the current password, please leave them blank. Click Log In.
Step 6 Assign a valid IP Address/Subnet Mask and Default Gateway for your AP. This setting
must match with your wireless network. You will use this IP address to access the AP’s Webbased Configuration Utility for more advanced features.
8
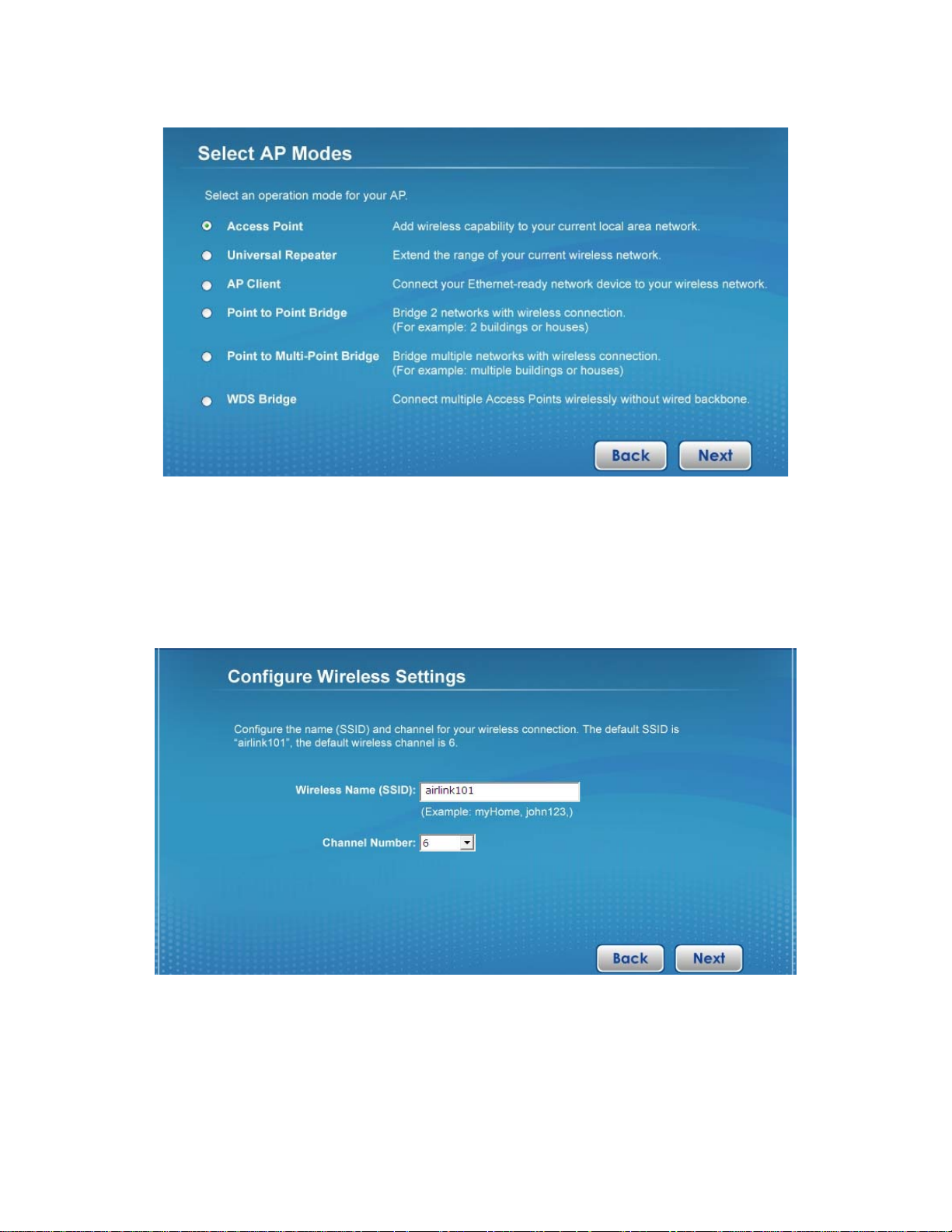
Step 7 Select an operation mode for your Access Point and click Next.
Step 8 Configure the settings for the operation mode you have selected.
A) Access Point
Configure the SSID and Channel Number if you have selected Access Point mode. Click Next.
Check on Enable the WPA/WPA2 (Mixed) and enter 8~63 characters into Pre-Shared Key.
This is the security key for your wireless network. Click Next.
9
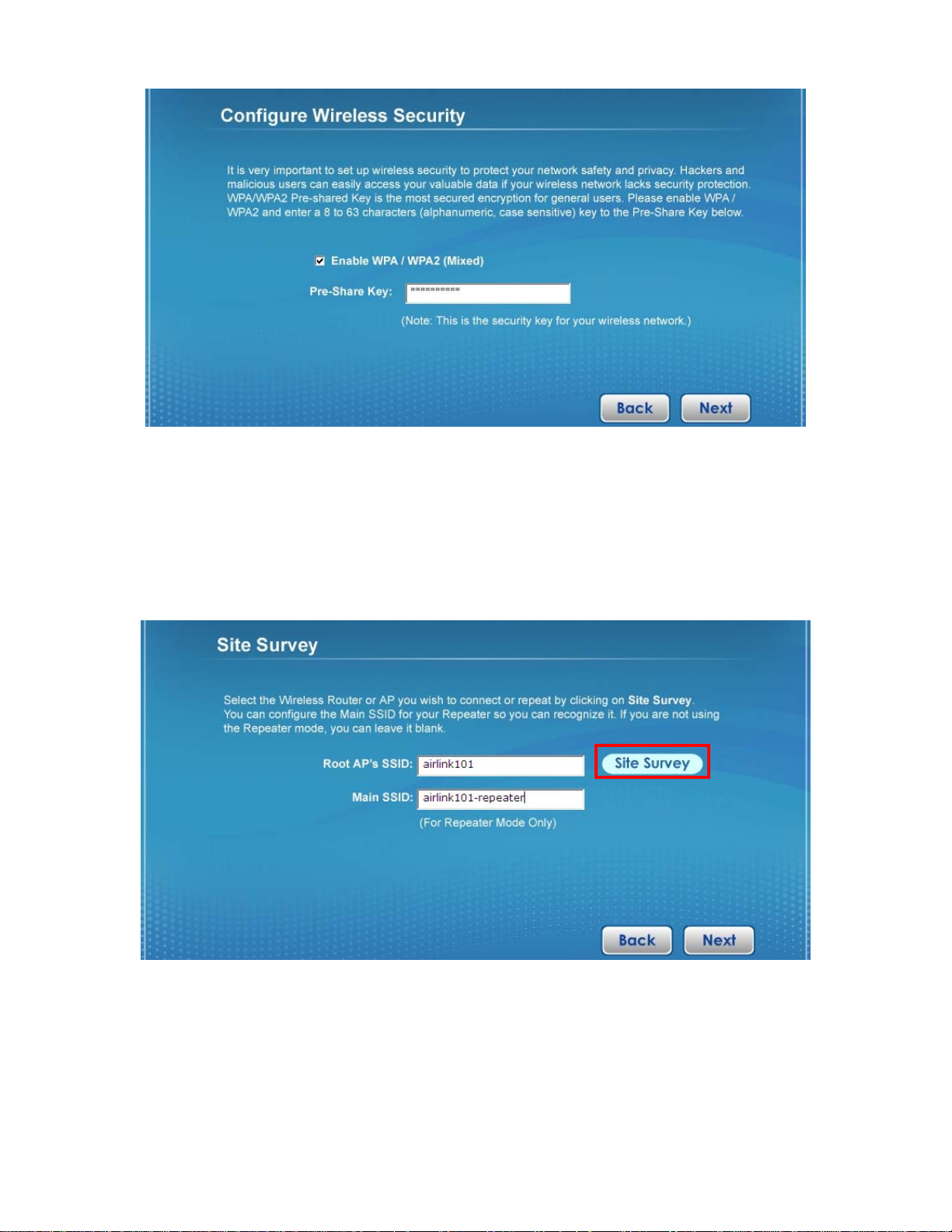
B) Universal Repeater
Click on Site Survey, select the wireless router or AP you wish to repeat on the popup Wireless
Site Survey window and click Connect.
Configure a network name in Main SSID for the repeater to be identified.
10
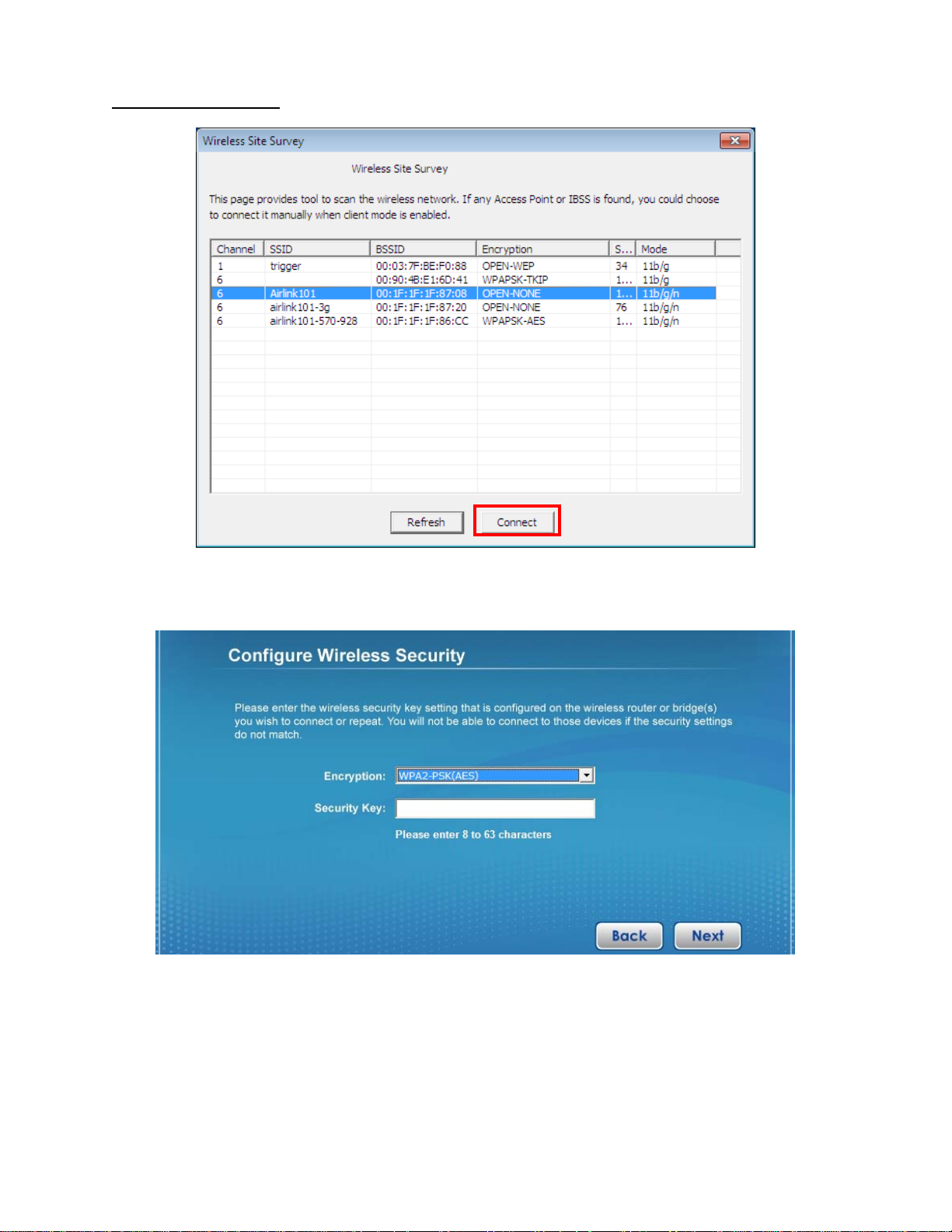
Wireless Site Survey
Configure wireless security settings according to the root AP’s settings. The Security Key you
enter must match with the one of root AP. Click Next.
C) AP Client
Click on Site Survey, select the wireless router or AP you wish to connect on the popup
Wireless Site Survey window or enter your wireless network’s SSID manually. Click Next.
11
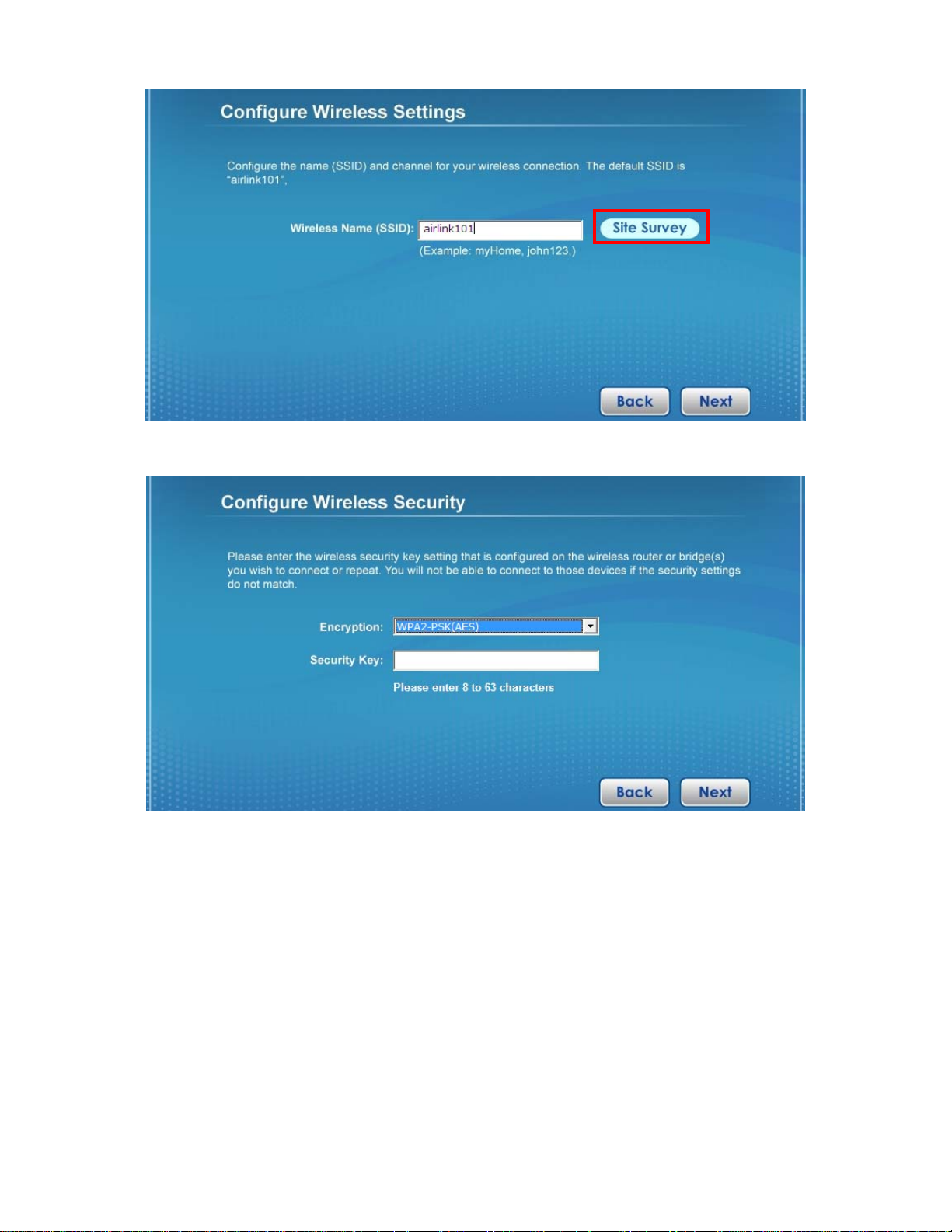
Enter the key of the wireless network you wish to connect to. Click Next.
D) Point-to-Point / Point-to-MultiPoint / WDS Bridge
Same setup procedure applies to Point-to-Point Bridge, Point-to-MultiPoint Bridge and WDS
Bridge modes. For bridge mode, you need at least two Access Points. We will use Point-toPoint Bridge as an example.
Select a channel number you wish to use and enter the MAC address of the other Access Point
for the bridge. Click Next.
12
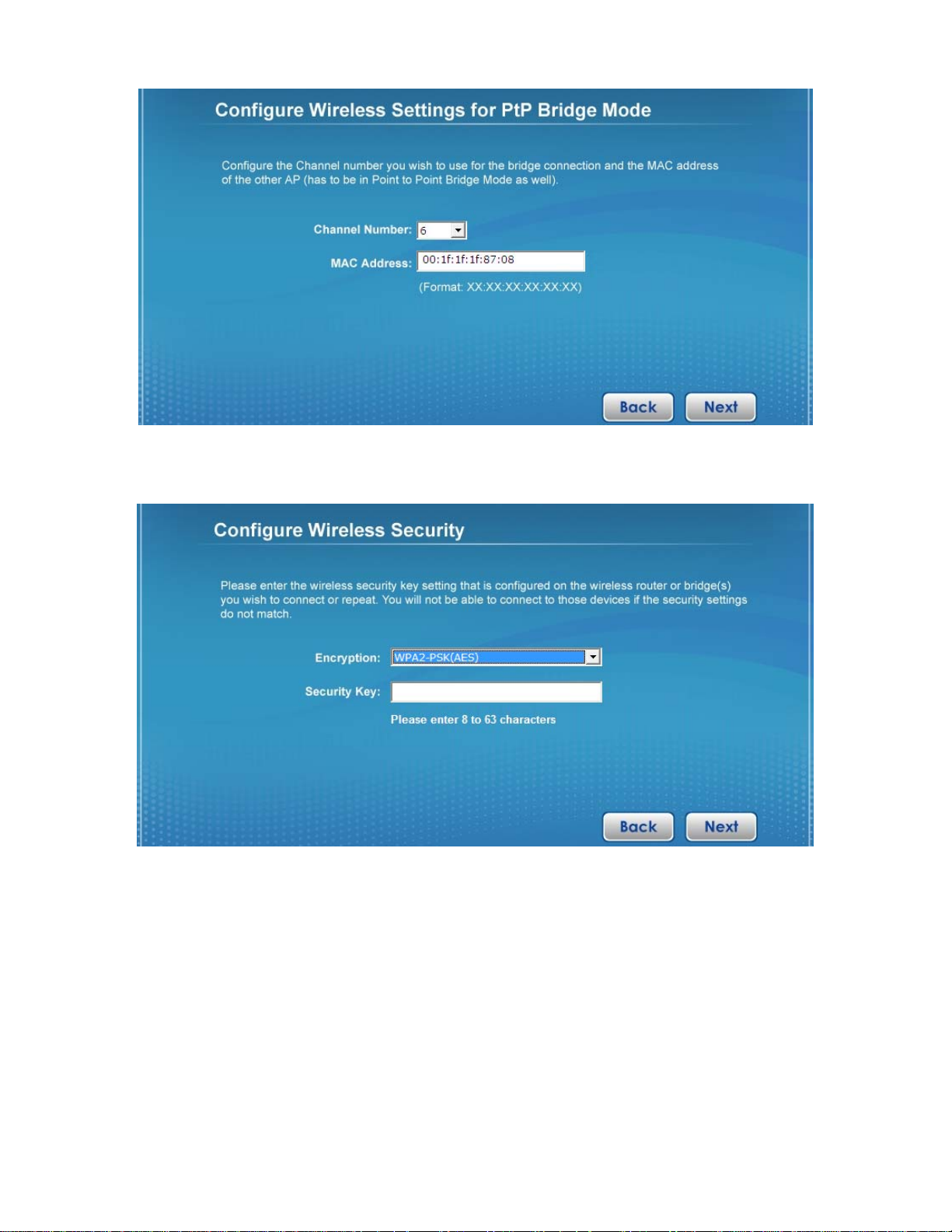
Configure the wireless security settings. It is recommended to use WPA2-PSK(AES) which is
the safest encryption for general users. Click Next.
After finishing the setup of the first AP, you need to follow the same configuration procedure on
other Access Point(s).
Step 9 Verify the settings you have configured and click Restart. Wait for 60 second for the AP
to restart.
13
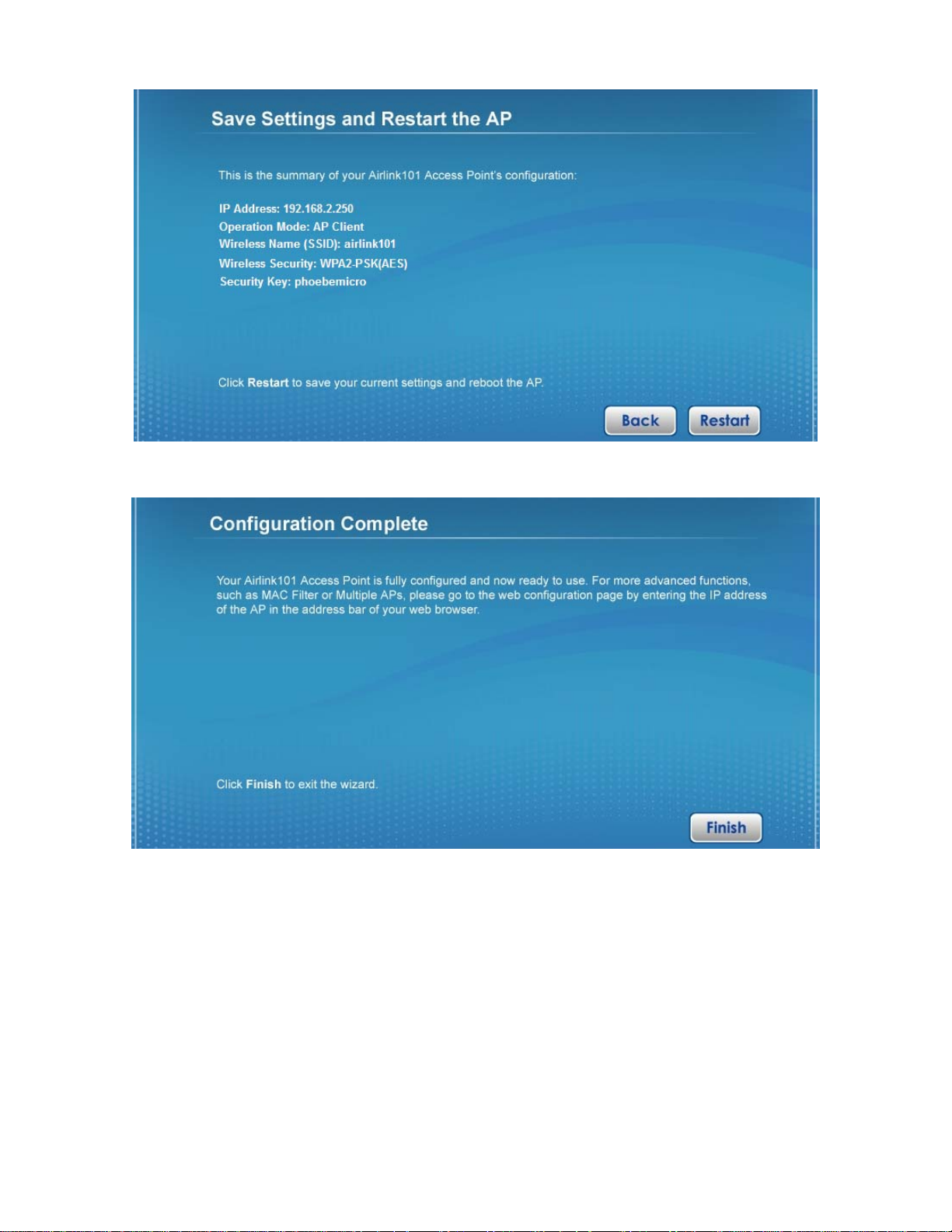
Step 10 Click Finish to end the EZ Setup Wizard.
After the AP is restarted, it is ready to use. To configure more advanced features, please
go to the next section.
14
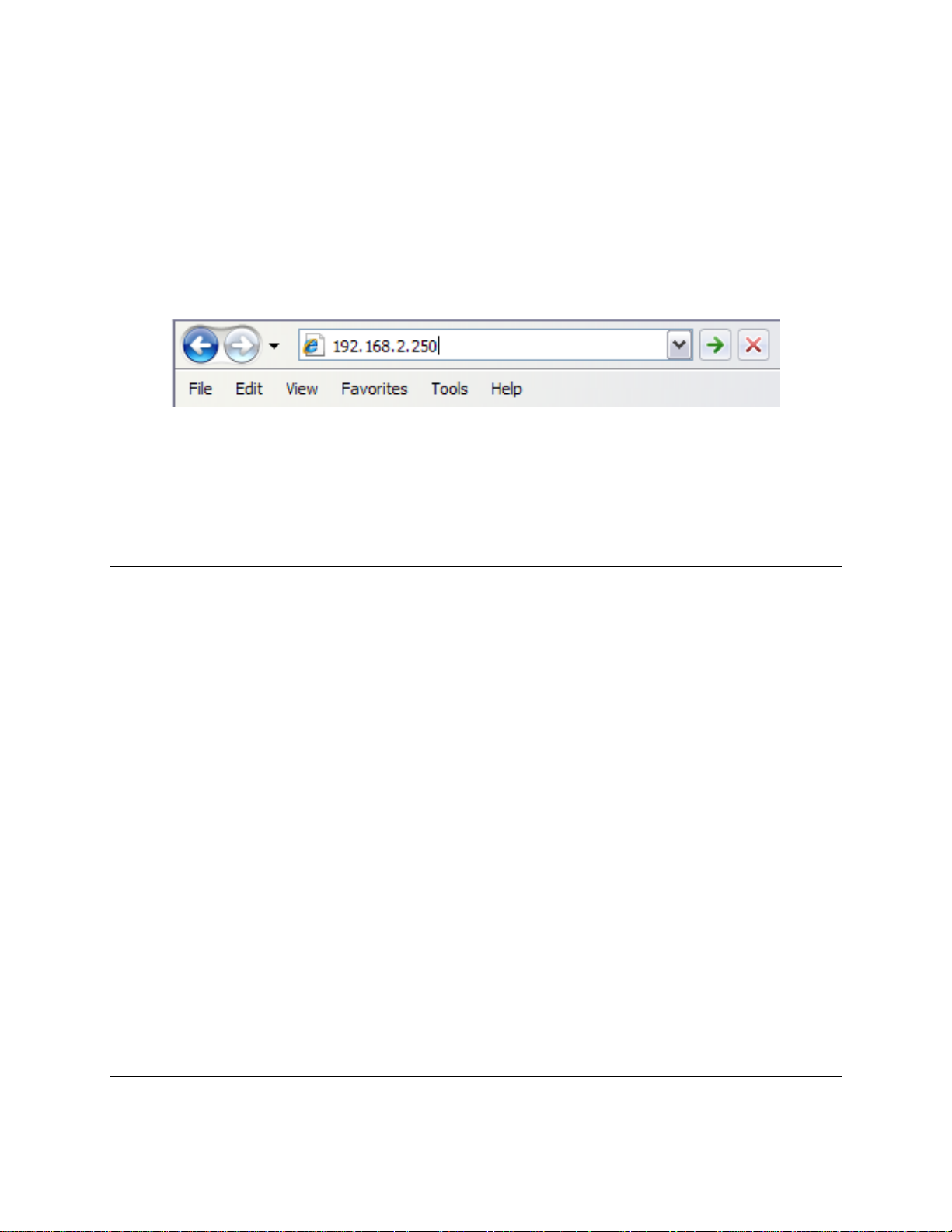
2.2 Accessing the Access Point by Web Browser
The EZ Setup Wizard will guide you through the basic configuration for the Access Point. For
more advanced settings, you will need to link to the Access Point’s Web-based Configuration
Utility.
Step 1 Open the web browser (i.e. Internet Explorer or Mozilla Firefox) and type 192.168.2.250
or the IP address you have configured for your Access Point (the IP address you entered in
Step 6, Section 2.1) in the URL address bar and press Enter.
Step 2 Log in to the Access Point with username “admin” and password.
The Web Configuration Utility contains advanced features that allow you to configure the AP to
meet your network’s needs such as: MAC Filter, Multiple AP, Radius Server, etc.
Below is a general description of the functions available for this Access Point.
Menu Description
Status Displaying the system status and information of this Access Point
Basic Settings Selecting an operation mode for this Access Point and configuring
its corresponding settings.
Security Configuring the wireless security settings for the Access Point.
MAC Filter Configuring the MAC address filter to protect your network from
being accessed by unauthorized users and highly increase the
security for your personal data.
Advanced Settings Configuring the advanced network settings for this Access Point.
WPS Setting Using the WiFi-Protected Setup (WPS) to make the connection to
the wireless clients easier.
Radius Server Allowing you to configure a Radius Authorization Server on this
Access Point.
Management Allowing you to change the administrator’s password and IP
address.
Tools Allowing you to back/restore the AP’s settings, upgrade the
firmware, and reboot the AP remotely.
15
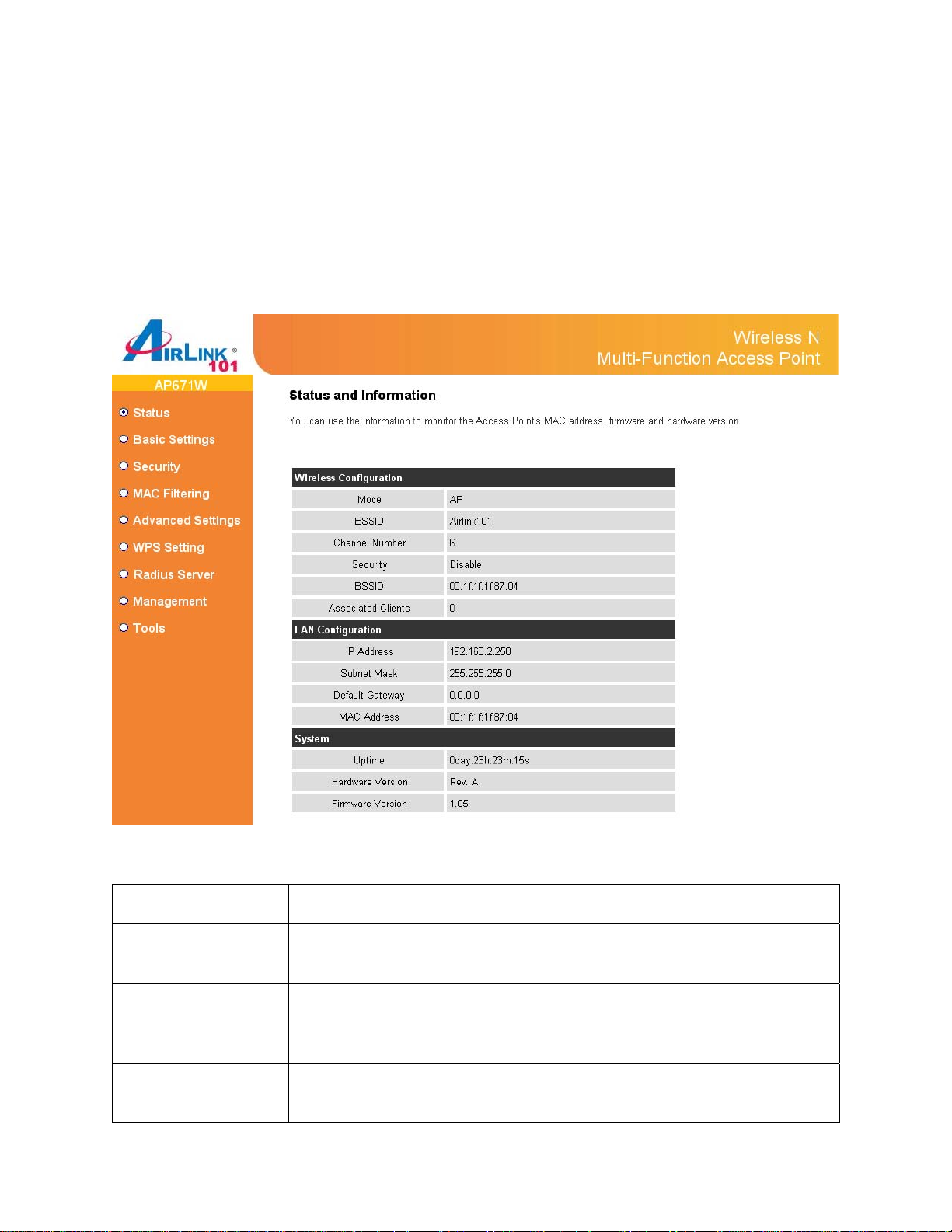
2.3 View System Status and Information
After you connected to the access point by web browser, the first thing you see is ‘Status and
Information’ page. All system and network related information of this access point will be
displayed here. The information is very helpful when you want to know the detailed information
of your access point, and when you try to fix the communication problem between this access
point and other wired / wireless computer / devices.
You can click ‘Status’ on the left, and the system status and information will be displayed, as
shown below:
Here are descriptions of every item:
Mode Displays current wireless operating mode (see next Section) .
ESSID Displays current ESSID (the name used to identify this wireless
access point).
Channel
Number
Security Displays current wireless security setting.
BSSID Displays current BSSID (a set of unique identification name of this
Displays current wireless channel number.
access point, it can not be modified by user).
16
 Loading...
Loading...