Page 1

SkyIPCam 250W Wireless Network Camera
Model # AIC250W
User’s Manual
Ver. 1B
Page 2
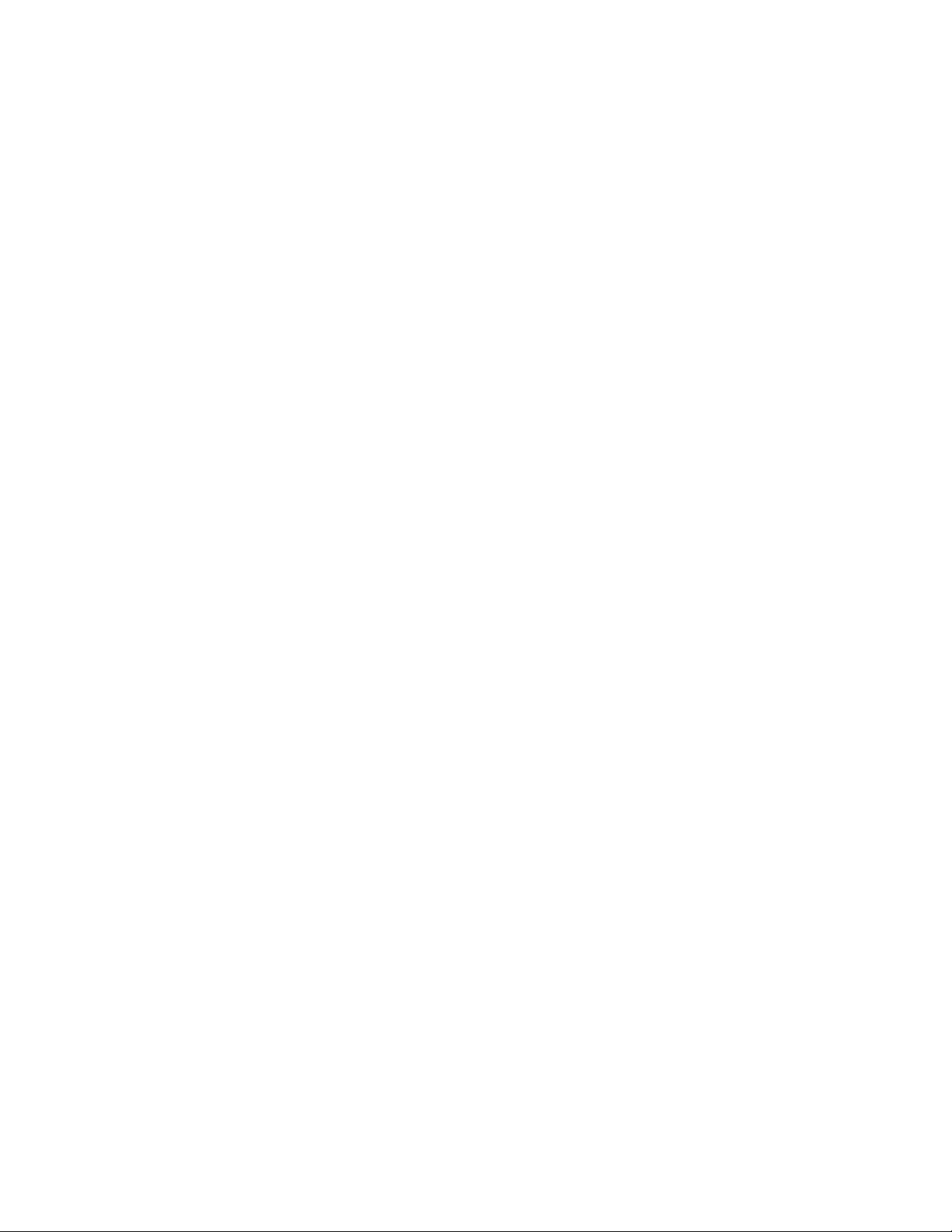
Table of Contents
1. Introduction................................................................................................................................. 4
2. Getting Started............................................................................................................................5
3. Installing the Setup Wizard......................................................................................................... 6
4. Gathering Information ................................................................................................................ 8
5. Using the Setup Wizard..............................................................................................................9
6. Viewing Images........................................................................................................................16
The IP Camera is ready for use now............................................................................................. 17
7. Configuring Wireless Settings.................................................................................................. 18
7.1 Infrastructure Mode ............................................................................................................ 18
7.2 Ad-Hoc Mode ..................................................................................................................... 22
8. Web Configuration Utility........................................................................................................ 24
8.1.1 Management – System..................................................................................................... 25
8.1.2 Management – Video....................................................................................................... 26
8.1.3 Management – Wireless................................................................................................... 26
8.1.4 Management – Network................................................................................................... 27
8.1.5 Management – User......................................................................................................... 27
8.2.1 Configuration – System ...................................................................................................28
8.2.2 Configuration – Video ..................................................................................................... 29
8.2.3 Configuration – Wireless................................................................................................. 30
WEP Encryption ................................................................................................................... 32
WPA-PSK Encryption.......................................................................................................... 33
8.2.4 Configuration – Network................................................................................................. 34
8.2.5 Configuration – User........................................................................................................ 35
8.2.6 Configuration – Date & Time.......................................................................................... 36
8.2.7 Configuration – Upload ................................................................................................... 37
8.2.8 Configuration – E-mail.................................................................................................... 38
8.3.1 Tools – FTP Server Test.................................................................................................. 39
8.3.2 Tools – E-mail Test.......................................................................................................... 39
8.3.3 Tools – Reset.................................................................................................................... 40
8.3.4 Tools – Factory Reset ...................................................................................................... 40
8.3.5 Tools – Firmware Upgrade.............................................................................................. 41
8.3.6 Tools – Backup................................................................................................................ 42
8.4.1 Help – About.................................................................................................................... 42
9. Viewing Videos from External Networks................................................................................. 43
10. IPView Pro.............................................................................................................................. 46
10.1 Installing IPView Pro........................................................................................................ 46
10.2 Starting IPView Pro.......................................................................................................... 48
10.2.1 Adding Camera using the Search Method..................................................................... 49
10.2.2 Adding Camera using the Input IP Method................................................................... 53
10.3 Using IPView Pro............................................................................................................. 55
10.3.1 Status Mode Window..................................................................................................... 56
10.3.2 View Window and View Mode Buttons........................................................................ 58
10.3.3 Control Panel ................................................................................................................. 59
10.4 System Configuration ....................................................................................................... 61
2
Page 3
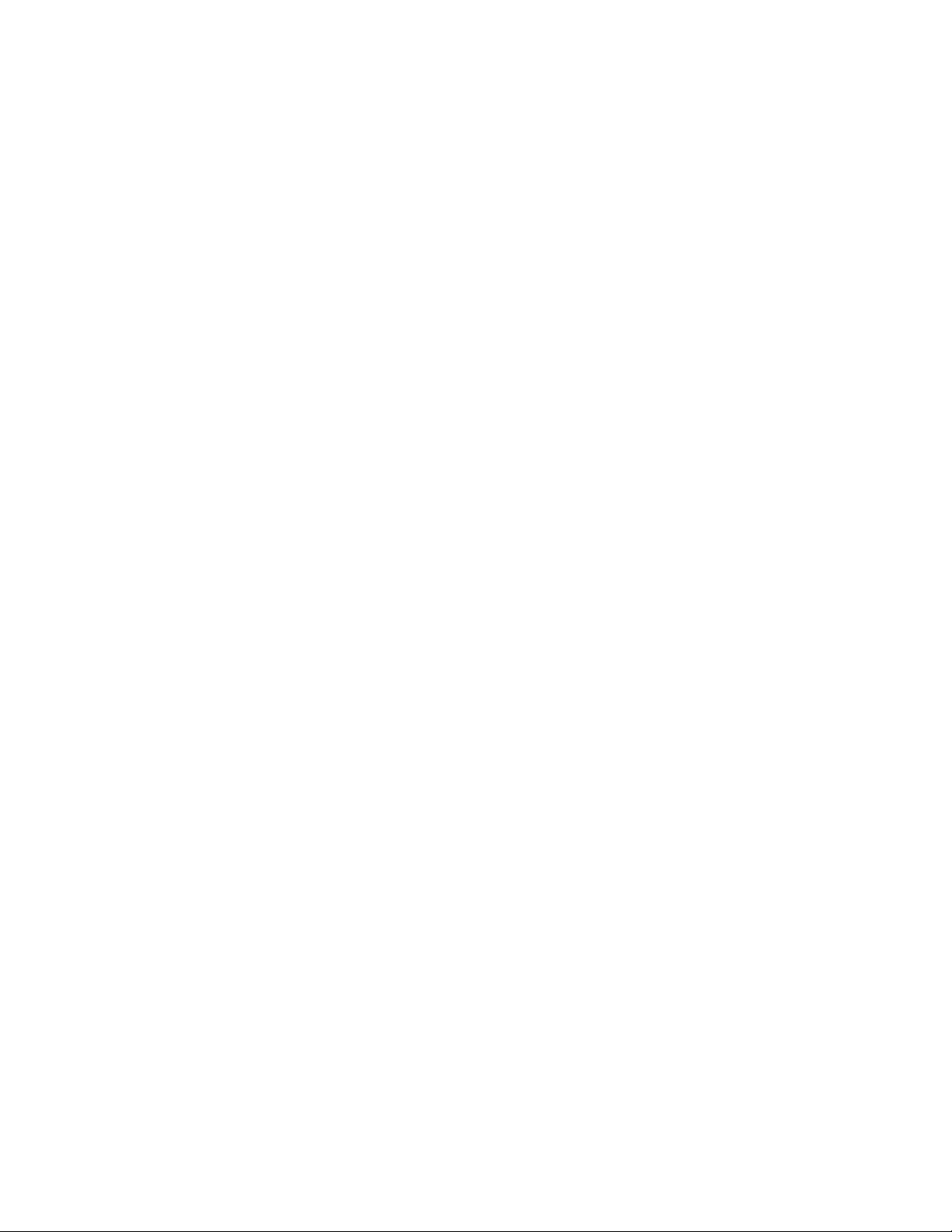
10.4.1 Camera Configuration.................................................................................................... 61
10.4.2 Web Configuration......................................................................................................... 62
10.4.3 Motion Configuration-1................................................................................................. 63
10.4.4 Motion Configuration-2................................................................................................. 64
10.4.5 Tools .............................................................................................................................. 65
10.4.6 Mail Configuration......................................................................................................... 66
10.4.7 Proxy Server................................................................................................................... 67
10.4.8 Recording Configuration ............................................................................................... 68
10.4.9 Schedule-Recording Configuration ............................................................................... 69
10.4.10 Others........................................................................................................................... 71
10.4.11 Log List........................................................................................................................ 72
10.4.12 Account........................................................................................................................ 73
10.4.13 About............................................................................................................................ 74
11. Xplug Control ......................................................................................................................... 75
11.1 Installing Xplug Control................................................................................................... 75
11.2 Enabling ActiveX.............................................................................................................. 76
Appendix....................................................................................................................................... 79
Sending Images via Web Browser............................................................................................ 79
Technical Support......................................................................................................................... 84
3
Page 4
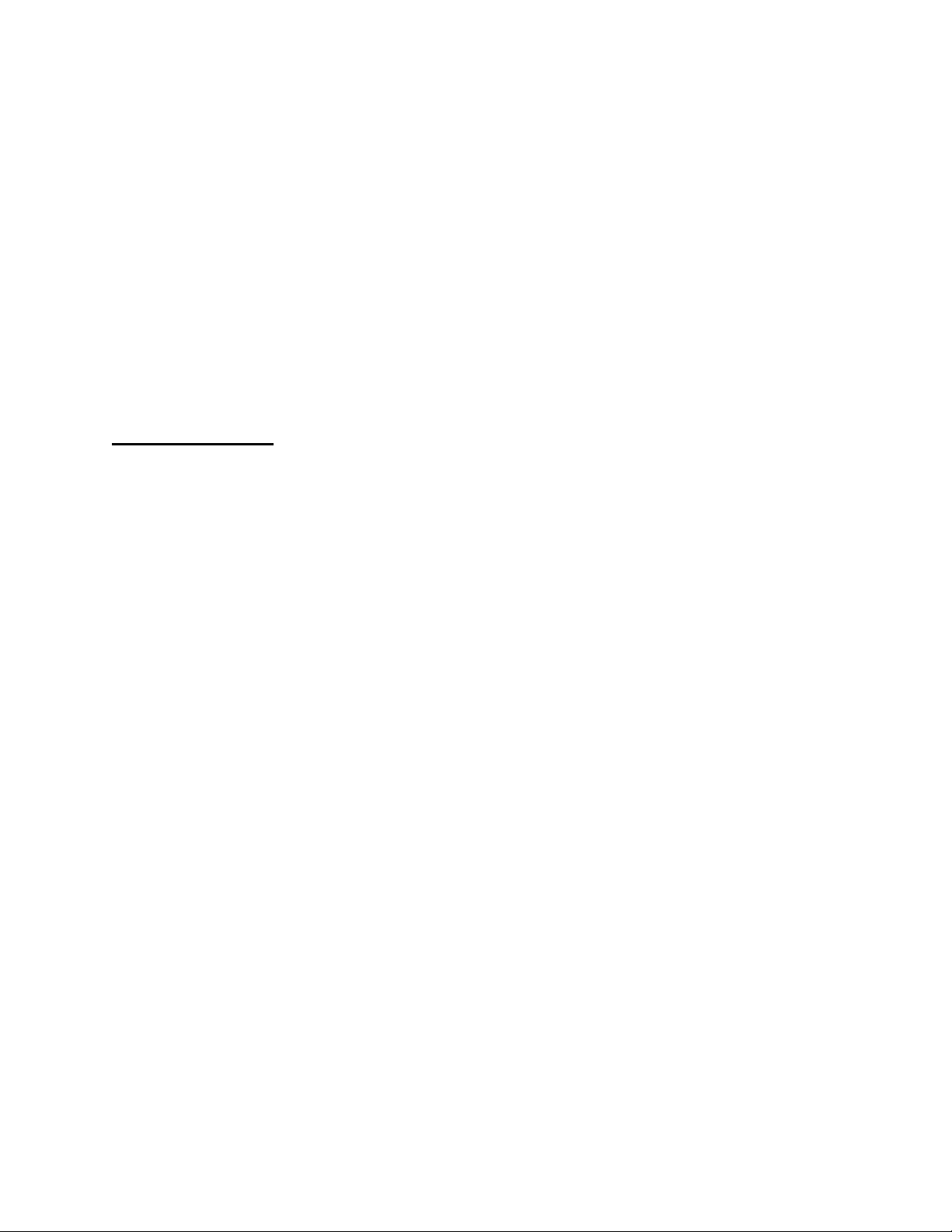
1. Introduction
Congratulations on your purchase of this SkyIPCam 250W. The IP Camera allows you
to view images and live videos from internal and external networks. With a built-in CPU
and Web Configuration Utility, the IP Camera is a standalone network device that
delivers high quality videos at a low cost of ownership. The built-in Web Configuration
Utility allows any computer that’s connected to the network to remotely manage the IP
Camera. Combined with the bundled Setup Wizard and IPView Pro software, managing
and viewing multiple IP Cameras is simple and efficient.
Instructions for installing and configuring this product can be found in this manual.
Before you install and use this product, please read this manual carefully for proper
operation of the product.
Package Contents
Before you begin the installation, please check the items of your package:
• SkyIPCam 250W
• Camera Stand
• AC Power Adapter
• Quick Installation Guide
• Utility CD
If any item contained is damaged or missing, please contact your local dealer
immediately. Also, keep the box and packaging materials in case you need to ship the
unit in the future.
4
Page 5
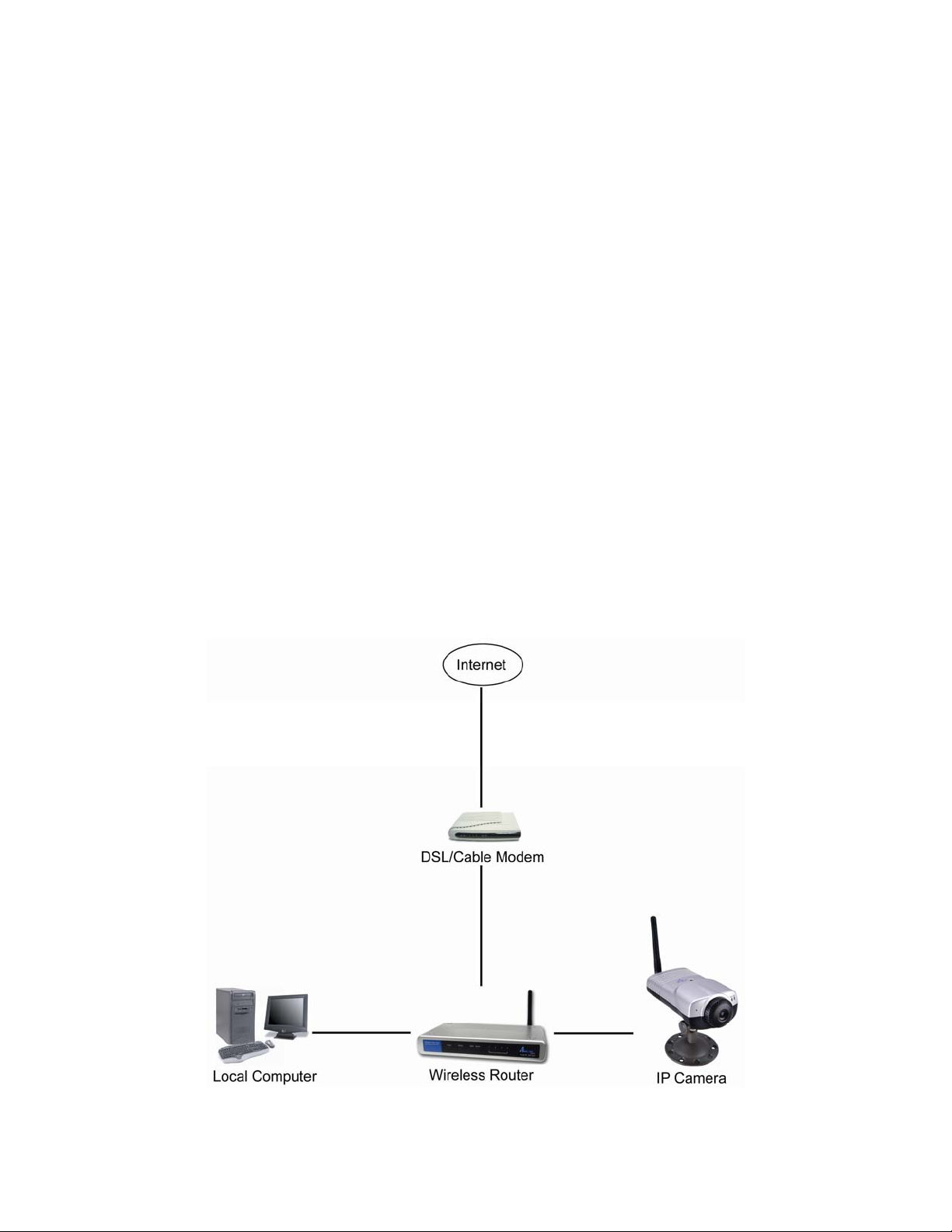
2. Getting Started
Note: Before using the IP Camera, you’ll need to perform the following tasks:
1. Connect the IP Camera to your network.
2. Install the Setup Wizard.
3. Gather information about your local network address and wireless settings.
4. Configure the IP Camera using the Setup Wizard.
Please follow the steps in this Manual carefully to ensure proper setup of the IP Camera.
Caution: The IP Camera is designed for indoor use only. Direct exposure to sunlight
may cause permanent damage to the CMOS sensor. When operating in extremely
bright environment, an iris lens or sun visor is recommended to protect the IP Camera.
Step 1 Connect one end of a network cable to the IP Camera and connect the other
end to one of the LAN ports of the router or switch (See the diagram below).
Step 2 Power on the IP Camera by connecting one end of the supplied power adapter
to the power jack of the Camera and connecting the other end to an electrical outlet.
Step 3 Verify that all the lights on the Camera are lit. If not, verify that all the
connections are secure and try again.
5
Page 6
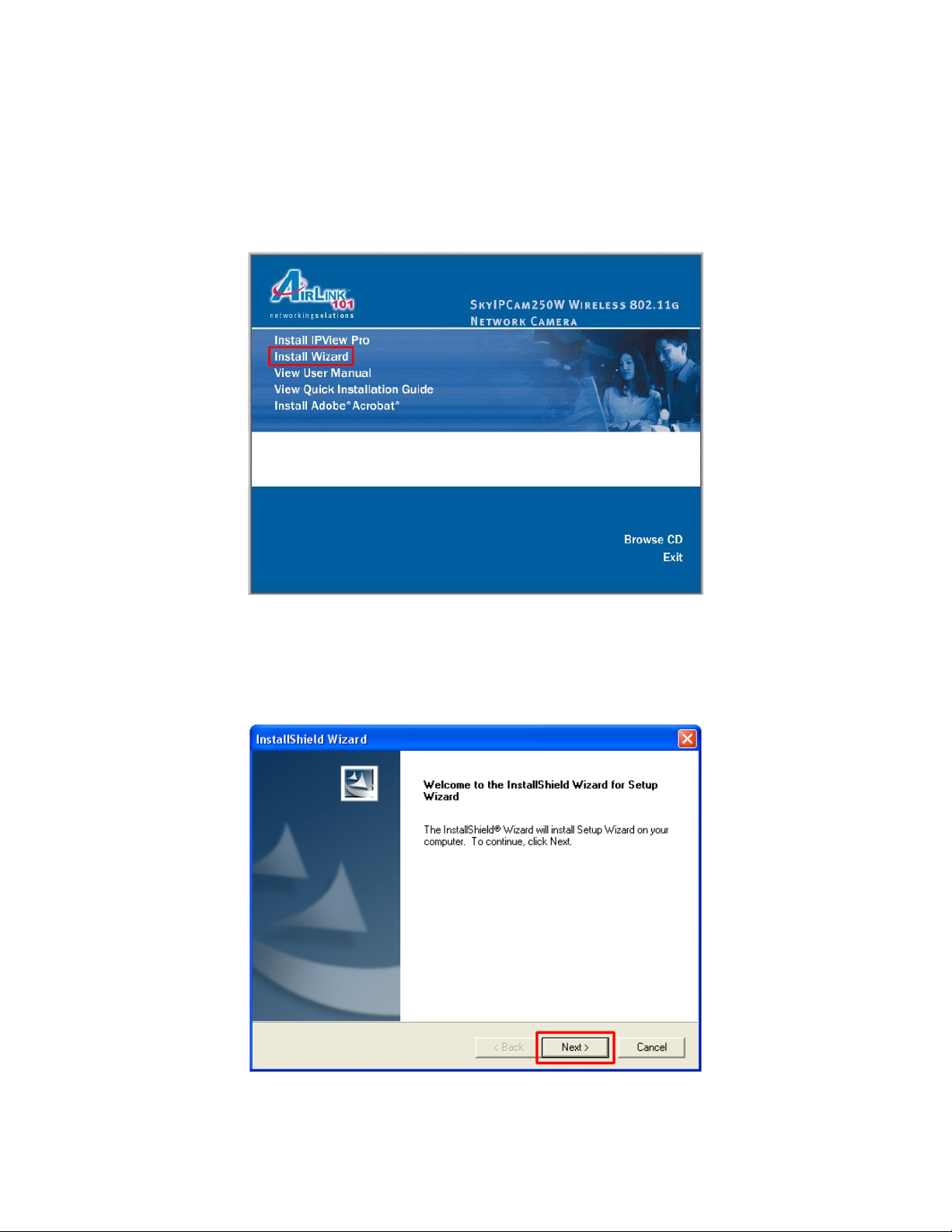
3. Installing the Setup Wizard
Step 1 Insert the provided CD and wait for the autorun screen to appear.
Step 2 Click on Install Wizard.
Note: If the autorun screen does not appear automatically, go to Start, Run, type
D:\autorun.exe (where D is the letter of your CD drive) and click OK.
Step 3 Click Next.
6
Page 7
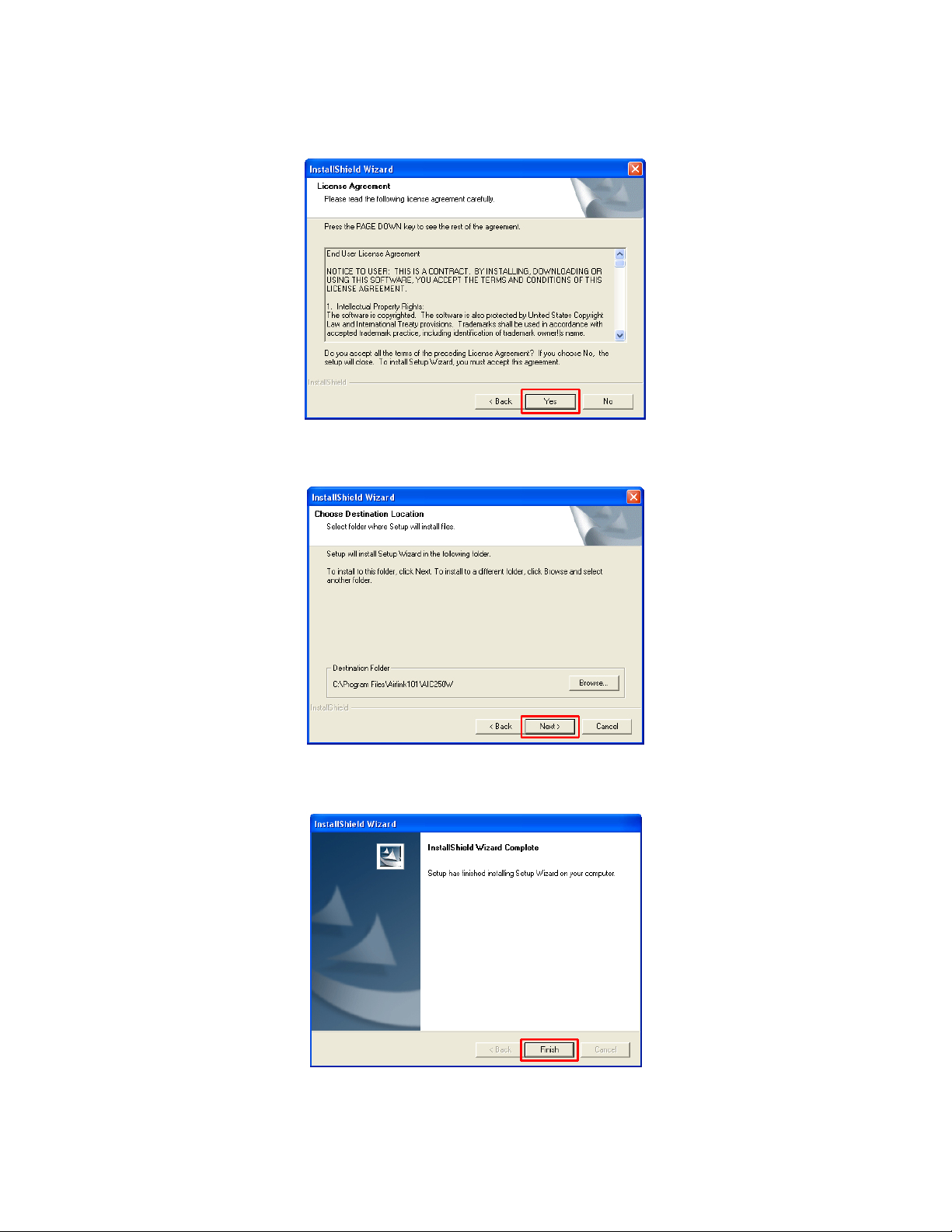
Step 4 Click Yes to accept the License Agreement.
Step 5 Click Next to accept the default Destination Folder.
Step 6 Click Finish to complete the installation.
7
Page 8
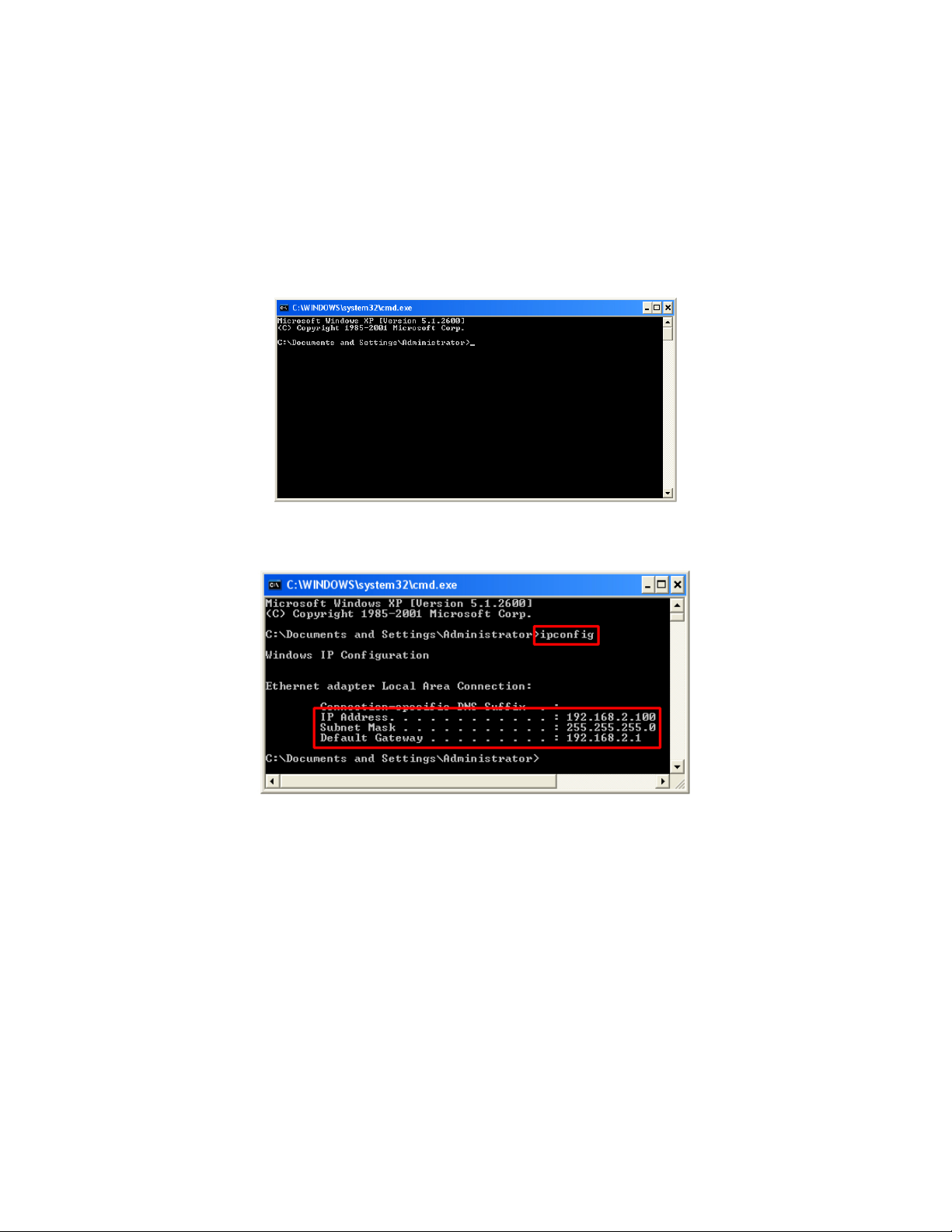
4. Gathering Information
Note: Before using the Setup Wizard, you’ll need to take note of your local network
address and wireless settings.
Step 1 Click on Start, Run, and type command (for Windows 95/98/ME) or cmd (for
Windows 2000/XP) and click OK. The command prompt will appear.
Step 2 At the command prompt, type ipconfig and press Enter.
Step 3 Write down the information for the IP Address, Subnet Mask, and Default
Gateway.
Step 4 Write down the following values for your wireless settings:
1. Network ID (SSID)
2. Channel Number
3. Wireless Encryption Settings
The IP Camera needs to use the same wireless settings in order for it to work properly.
You may gather these information from the web configuration utility of your wireless
router.
8
Page 9
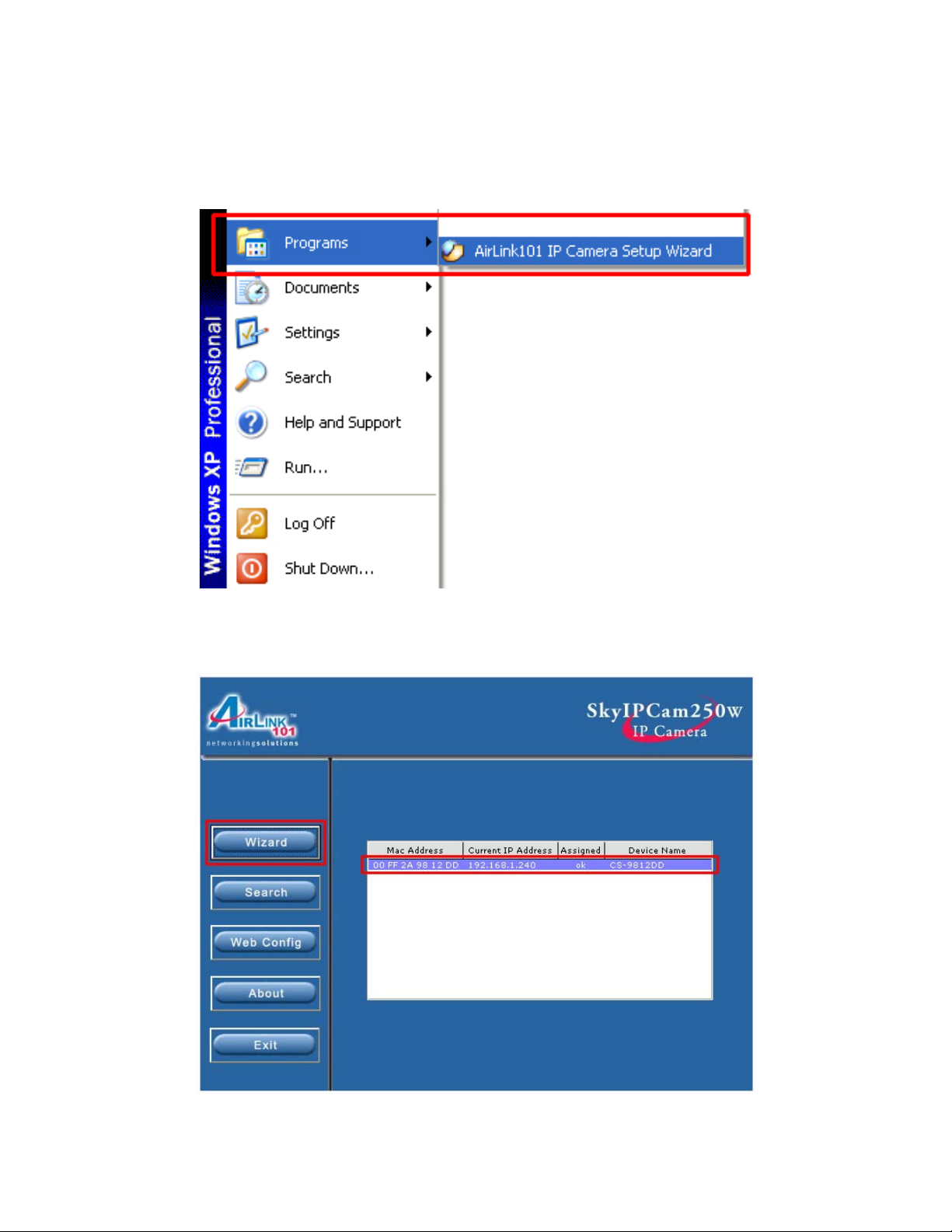
5. Using the Setup Wizard
Step 1 Go to Start > (All) Programs > AirLink101 IP Camera Setup Wizard.
Step 2 Select the IP Camera you want to configure from the list and click on the Wizard
button.
9
Page 10
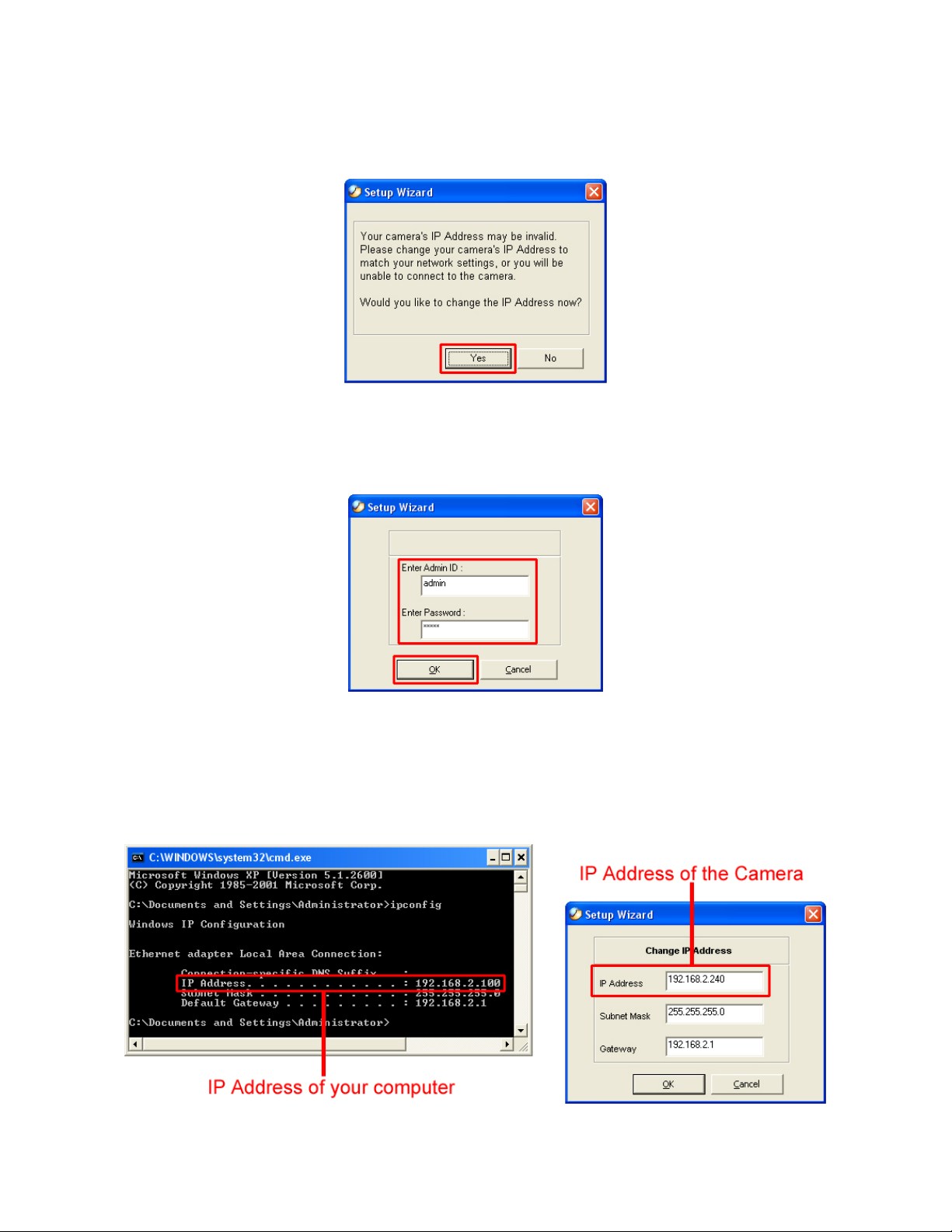
Step 3 If the Camera’s default IP Address is on a different subnet, the following
message will appear. Click Yes to continue.
Note: If you do not receive this message, skip to Step 9.
Step 4 Enter admin for both the Admin ID and Password and click OK.
Step 5 In the IP Address field, change the first three numbers to match your local
network address.
For example: If your computer’s IP Address is 192.168.2.100, change the first three
numbers to 192.168.2 as well but leave the last number 240 alone.
10
Page 11
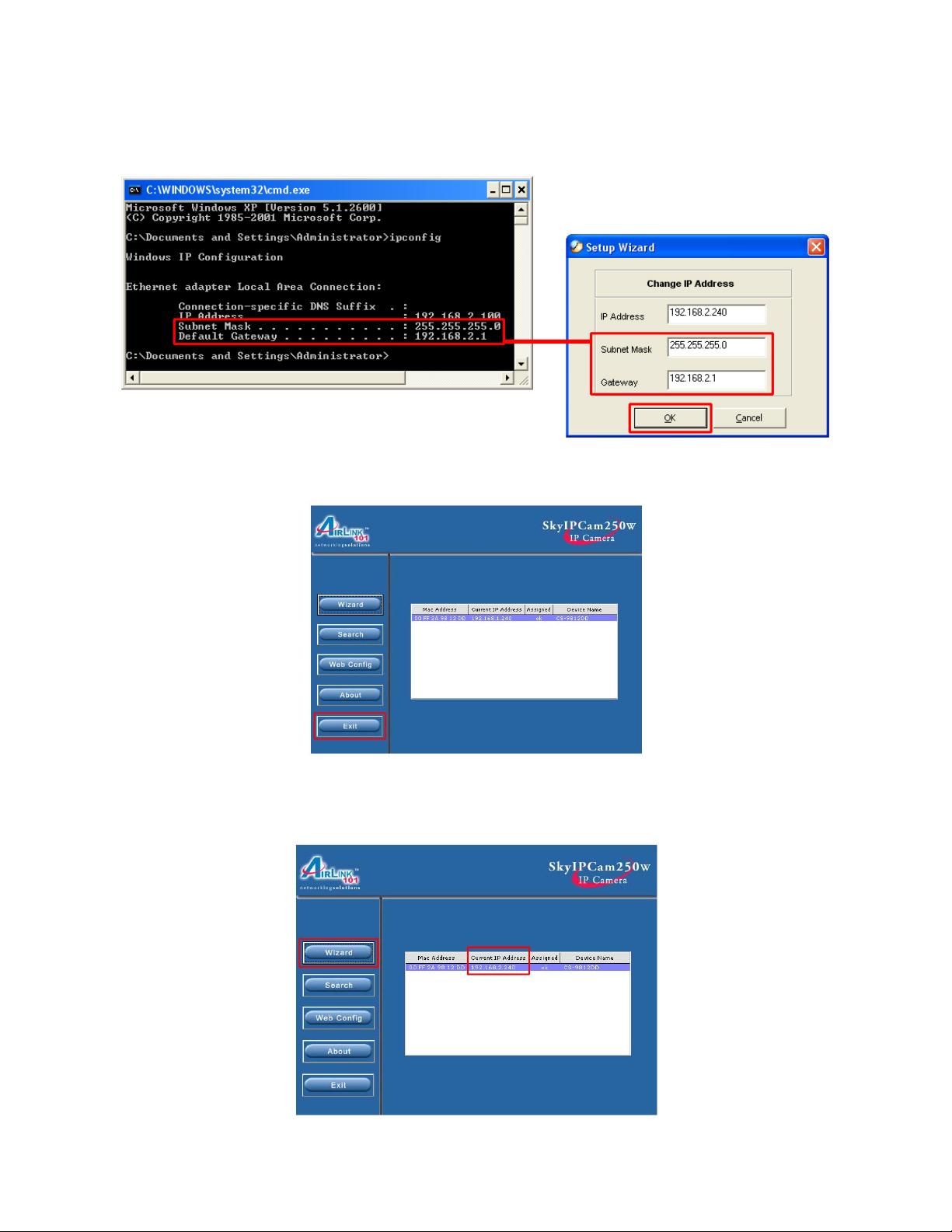
Step 6 Enter the Subnet Mask and Gateway fields with exactly the same values as you
got from running ipconfig. Click OK to continue.
Step 7 After the Camera has restarted, click the Exit button to close the Setup Wizard.
Step 8 Start the Setup Wizard again and make sure the Current IP Address field
displays the new IP Address. Select the Camera and click on the Wizard button.
11
Page 12
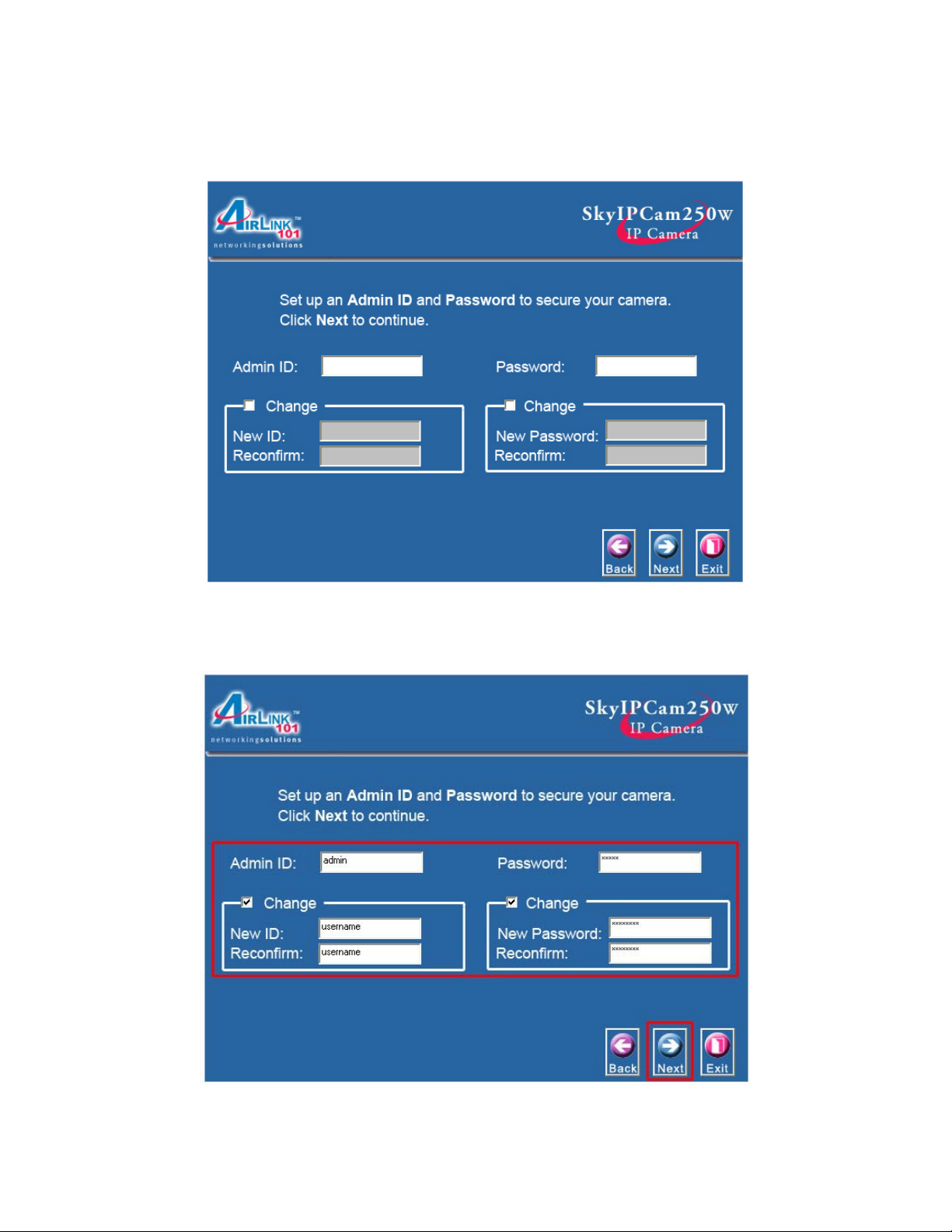
Step 9 The Setup Wizard appears asking you to change the Admin ID and Password.
The default Admin ID and Password is admin.
Step 10 Enter admin for both the Admin ID and Password field, click on the Change
checkboxes and enter the New ID and New Password and click Next.
12
Page 13
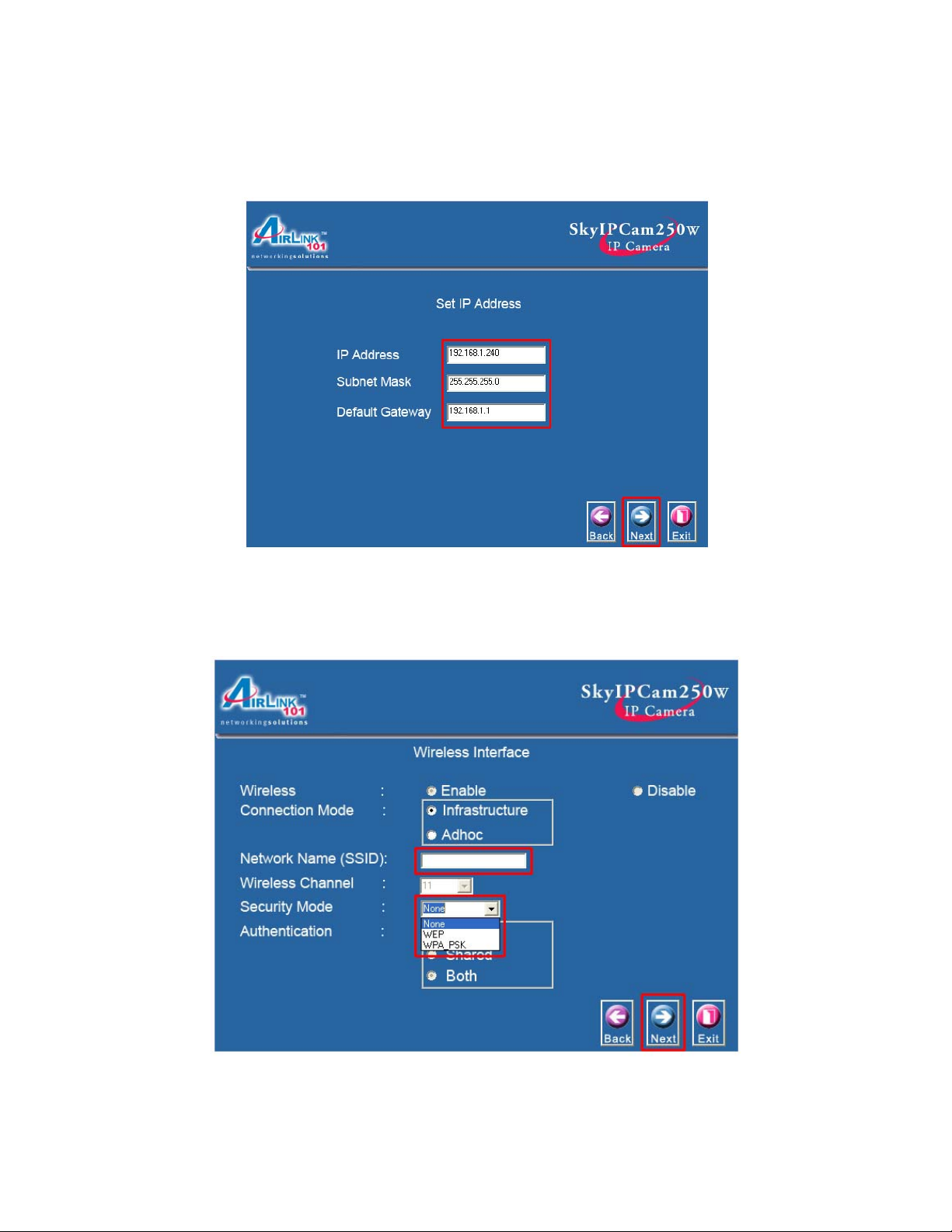
Step 11 If you need to change the Camera’s IP Address because another network
device is already using the same address, you can assign a new address here and click
Next.
Step 12 Enter the Network Name (SSID) of your access point / wireless router in the
SSID field and select the encryption setting of your wireless network (None / WEP /
WPA-PSK) from the Security Mode drop-down menu and click Next.
Note: If you do not have wireless encryption enabled, you may skip to Step 14.
13
Page 14
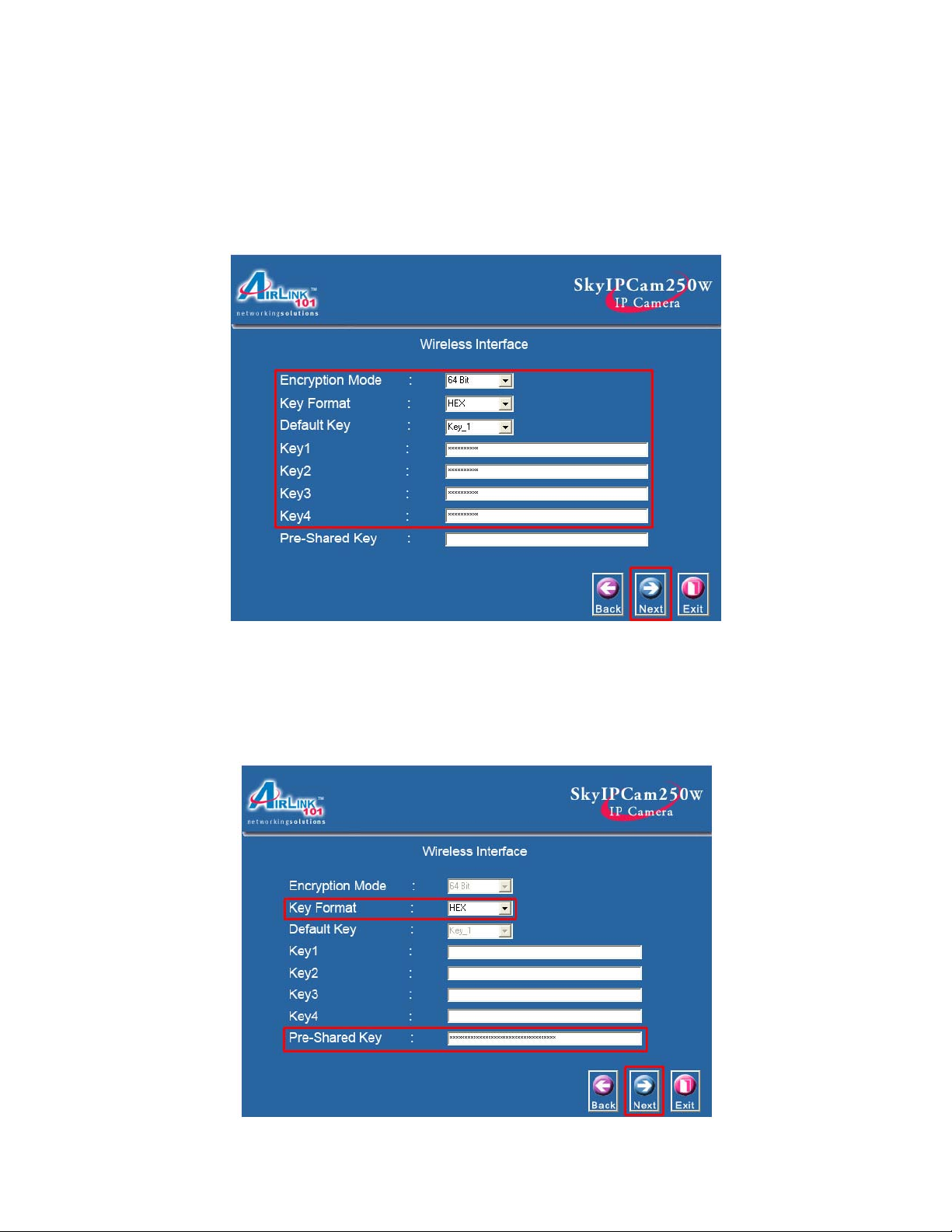
WEP
Step 13a Select the same Encryption Mode (64 Bit / 128 Bit), Key Format (HEX /
ASCII), Default Key (Key_1 ~ Key_4), and enter the same WEP keys (passwords) as
your wireless network in the appropriate field and click Next. Skip to Step 15.
WPA-PSK
Step 13b Select the same Key Format (HEX / ASCII) and enter the same Pre-Shared
Key (passphrase) as your wireless network and click Next. Skip to Step 15.
14
Page 15
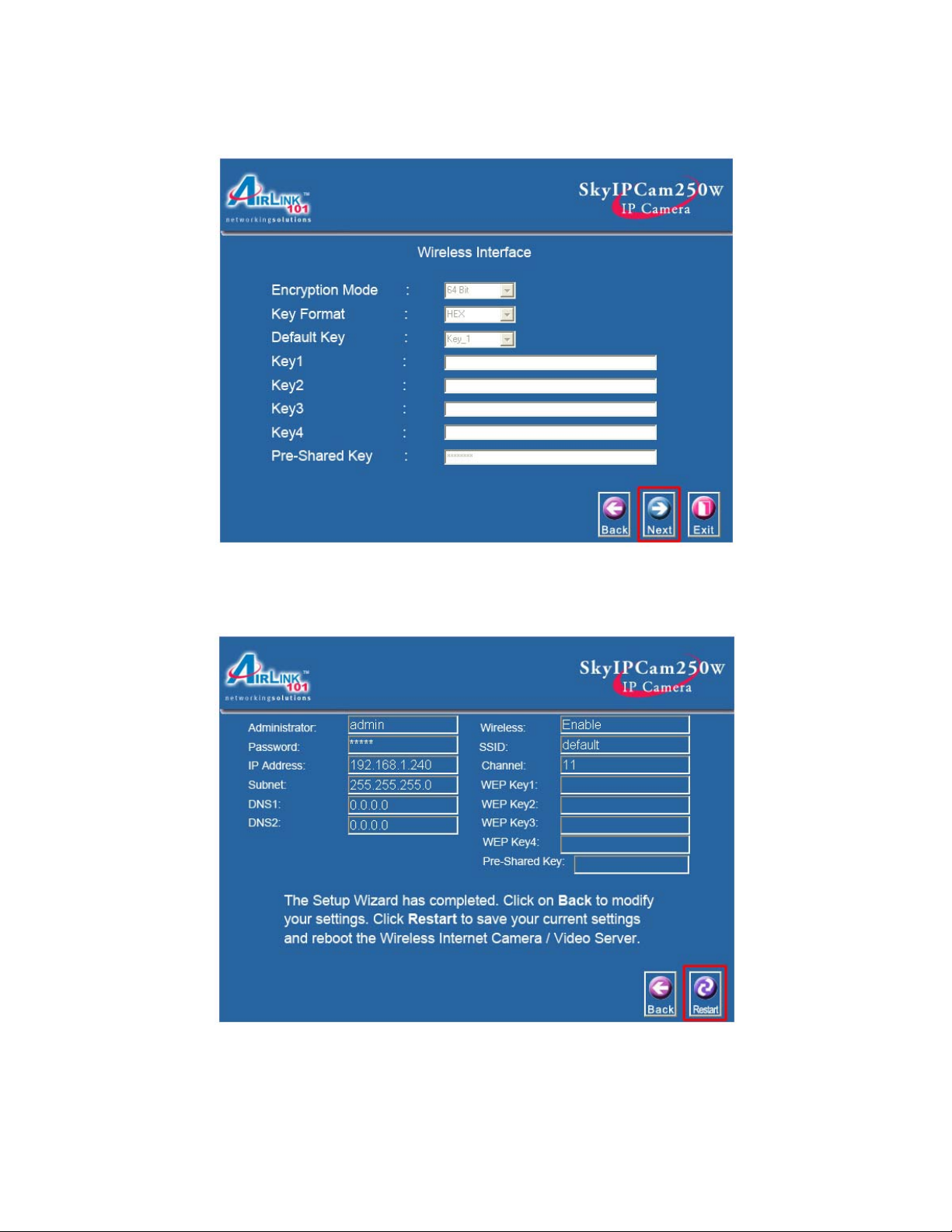
Step 14 Click Next.
Step 15 Verify that all the fields are correct and click Restart to save the settings and
reboot the Camera.
15
Page 16
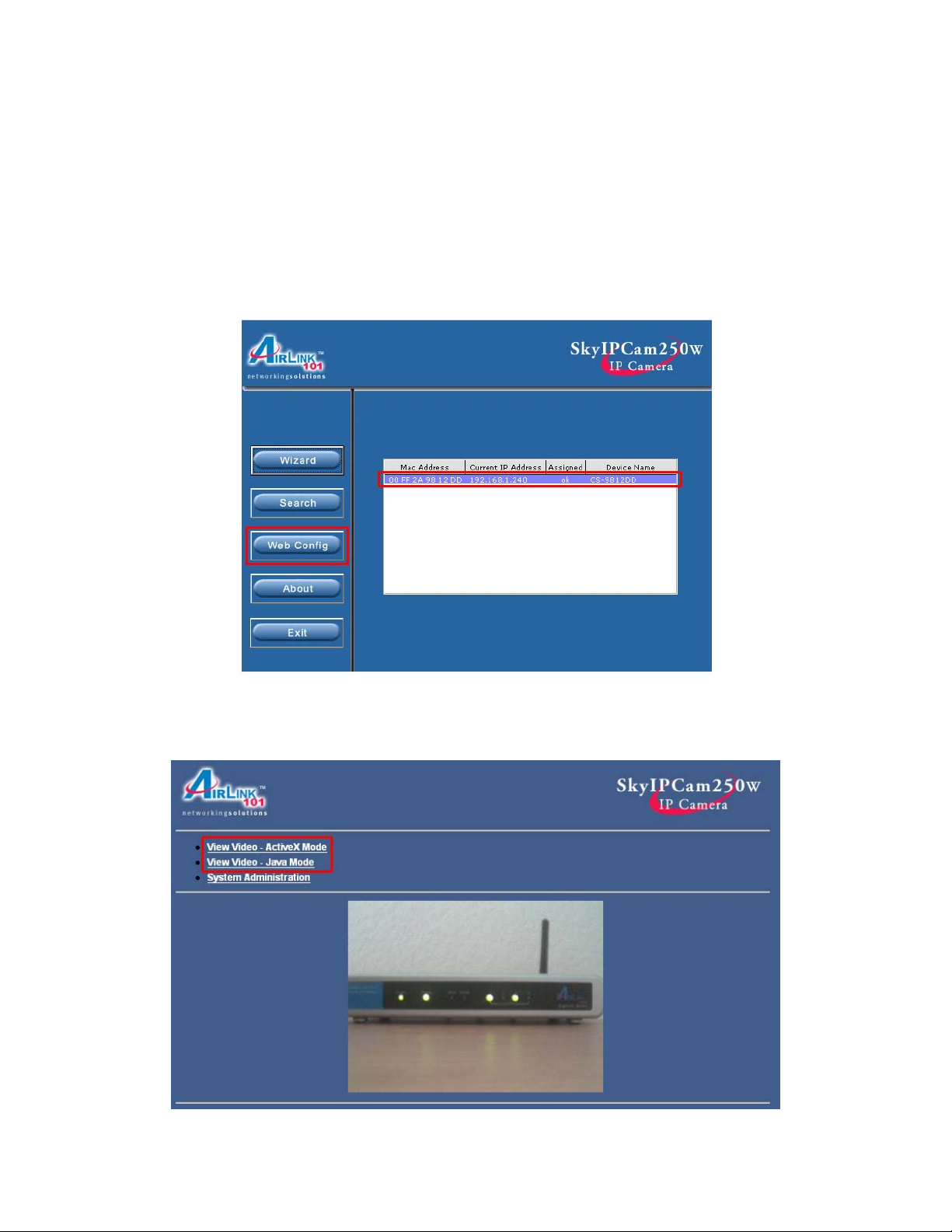
6. Viewing Images
Note: The following steps describe how to view images from within the same local area
network as the IP Camera. To view images from an external network such as the
Internet, please refer to Section 9 of this manual for further instructions.
Step 1 At the Setup Wizard, select the desired camera from the list and click on the
Web Config button.
Step 2 The default page appears. You can view live video by selecting either the
ActiveX Mode (Internet Explorer) or the Java Mode (Internet Explorer and Netscape).
16
Page 17
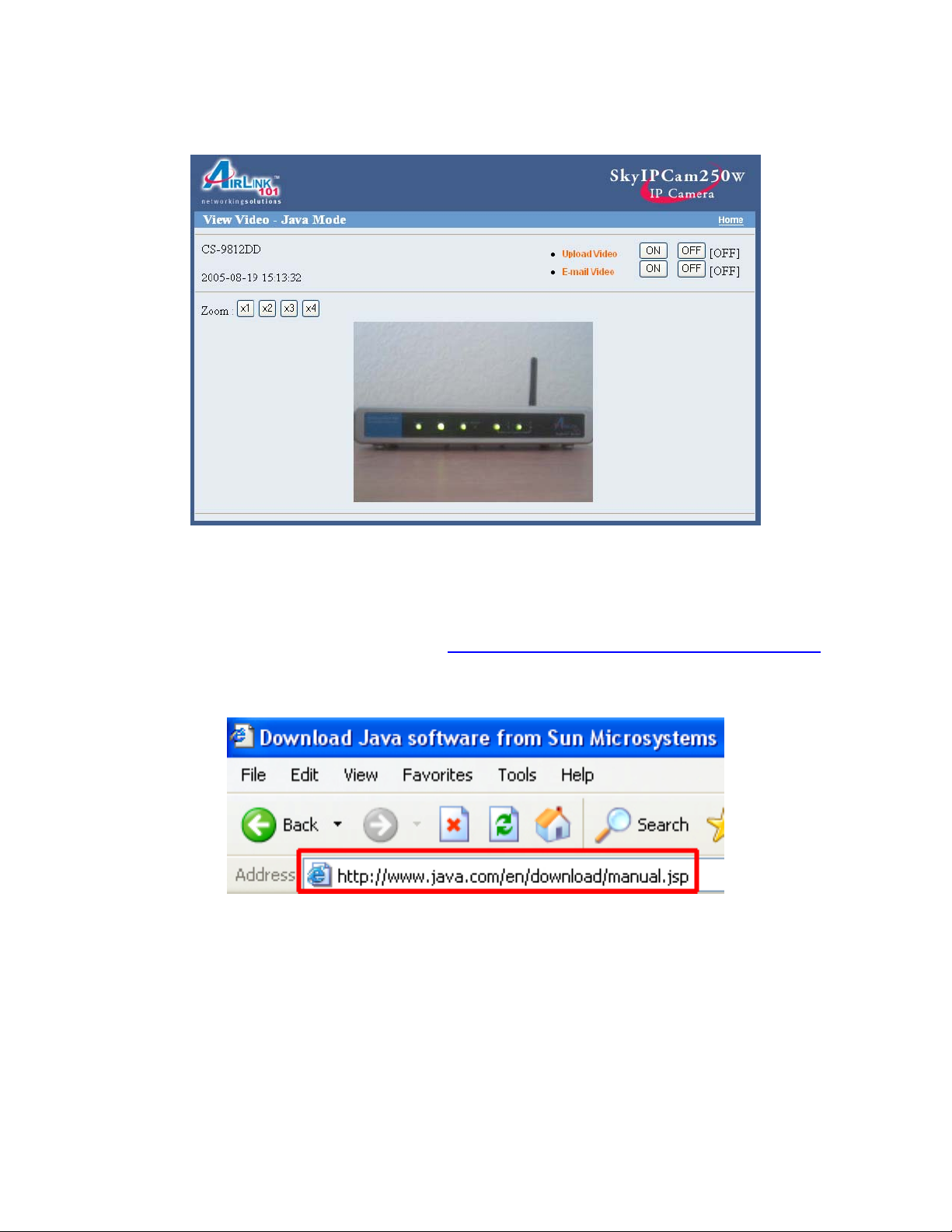
Step 3 Turn the Camera’s lens clockwise or counter-clockwise to focus.
Note: ActiveX and/or Java Applet must be installed and enabled on your Web Browser
(Internet Explorer or Netscape) before you can view the live videos.
Step 4 If you need to install Java Virtual Machine on your computer, do not follow the
on-screen XP instructions. Rather, go to http://www.java.com/en/download/manual.jsp
and follow the instructions on that web site to download and install the required Java
software.
The IP Camera is ready for use now.
17
Page 18
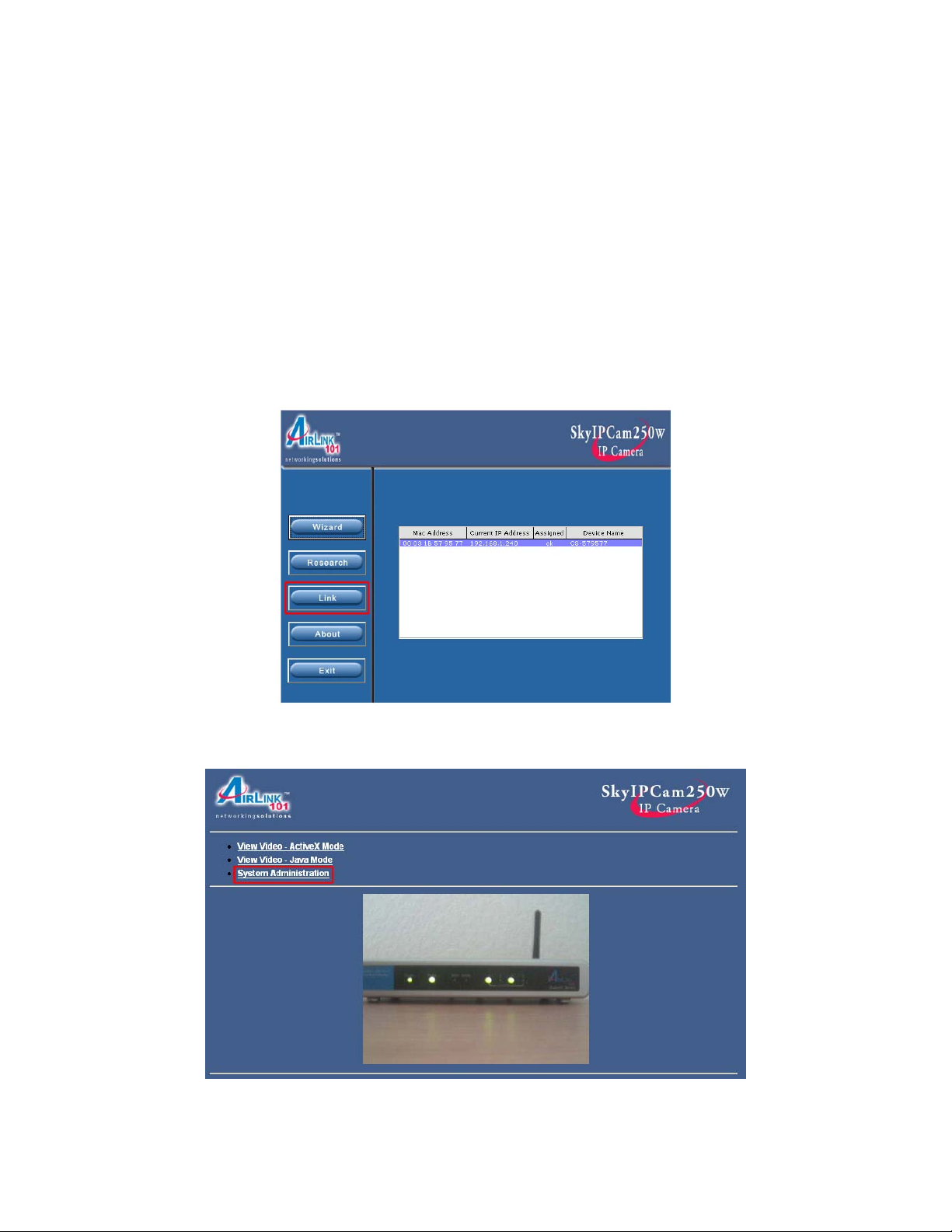
7. Configuring Wireless Settings
7.1 Infrastructure Mode
Note: The following instructions describe how to setup the IP Camera in wireless
Infrastructure mode. Use this mode if you are connecting wirelessly through a wireless
router / access point. You should use a wired connection to configure the following
wireless settings before unplugging the network cable from the IP Camera.
Step 1 At the Setup Wizard, select the desired Camera from the list and click on the
Web Config button.
Step 2 Click on System Administration to enter the Web Configuration Utility.
18
Page 19
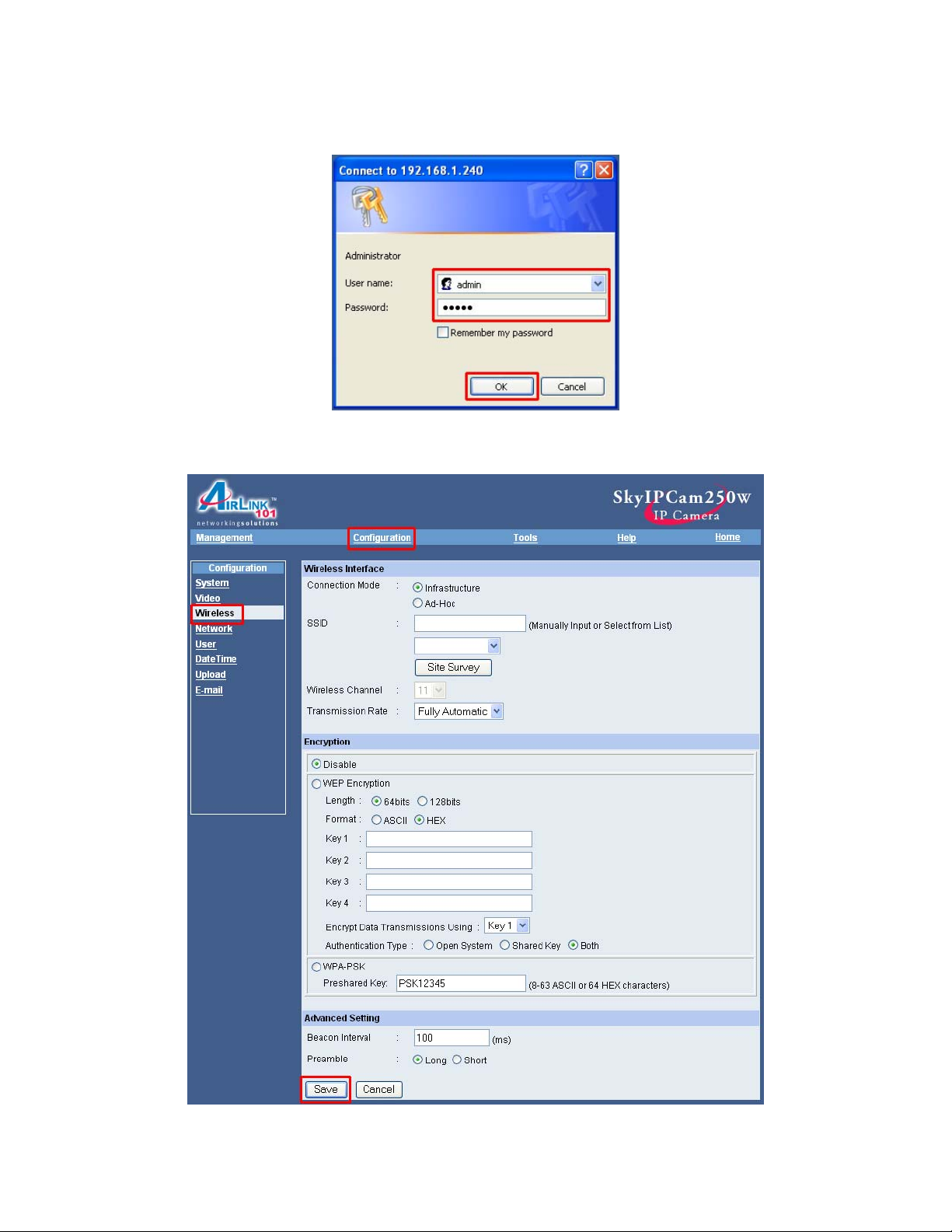
Step 3 Enter admin for both the User name and Password and click OK.
Step 4 Click on Configuration and then Wireless.
19
Page 20
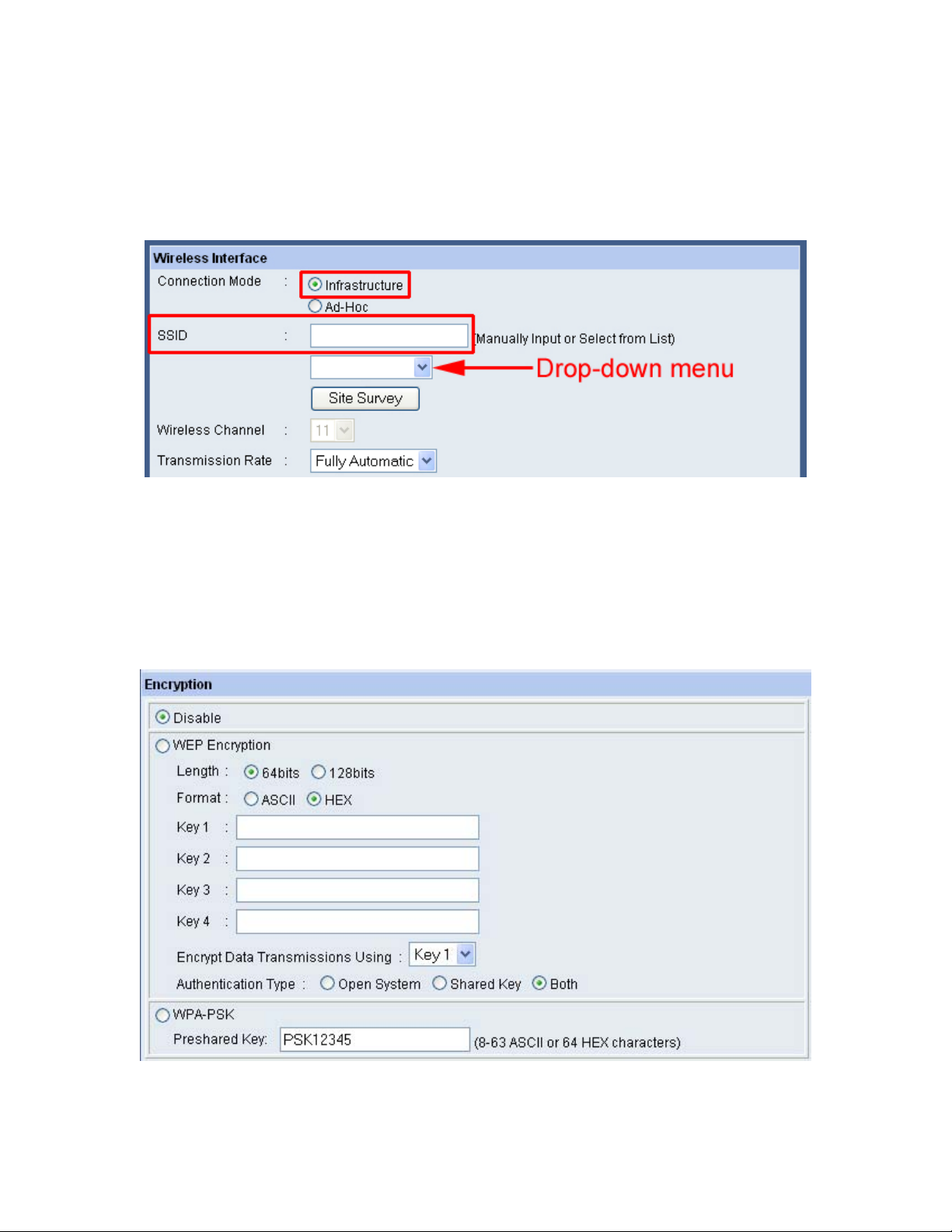
Step 5 If you are connecting to a wireless router, verify that the Camera is set to
Infrastructure mode.
Enter the SSID (Network Name) of your wireless router in the SSID field, or use the
Drop-down menu directly below the SSID field to choose your wireless router.
Note: You can also click on the Site Survey button to view all nearby wireless networks.
If you do not see your wireless router, click on Refresh and/or reset your wireless router.
Step 6 If you have enabled encryption on your wireless router, you will need to set the
identical encryption settings on the Camera. Enter the appropriate encryption settings.
For more information regarding how to set the encryption settings, please refer to
Section 8.2.3 Configuration – Wireless.
Step 7 Click Save to apply the new settings.
20
Page 21
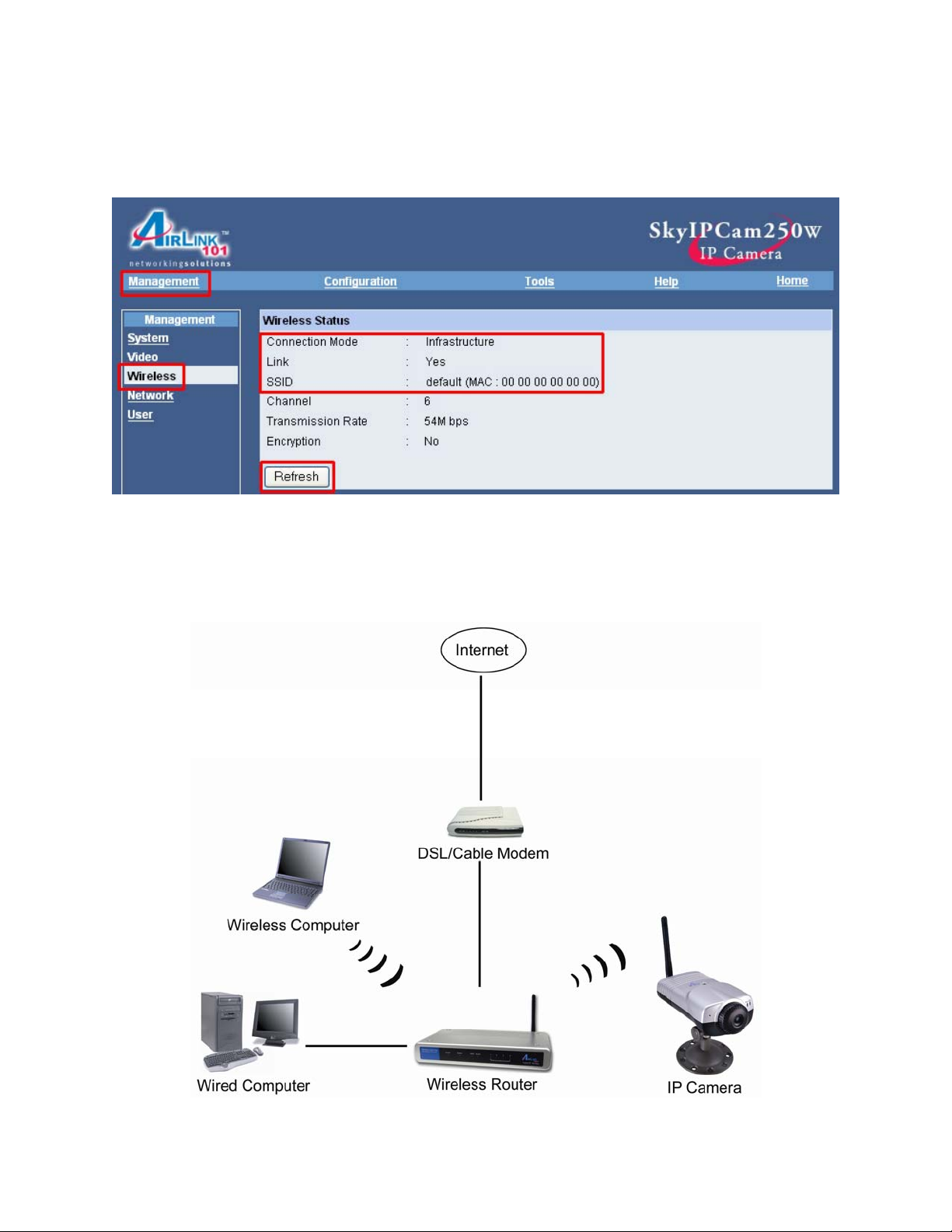
Step 8 Click on Management and go to Wireless. Verify that the Connection Mode is
Infrastructure and the Link is Yes. Also verify that the SSID matches the SSID of your
wireless router.
Note: If the Link does not say Yes, click on the Refresh button until it displays Yes.
Step 9 Once the Link Status is Yes, you may unplug the Camera’s network cable from
the wireless router and place the Camera at the desired location.
21
Page 22
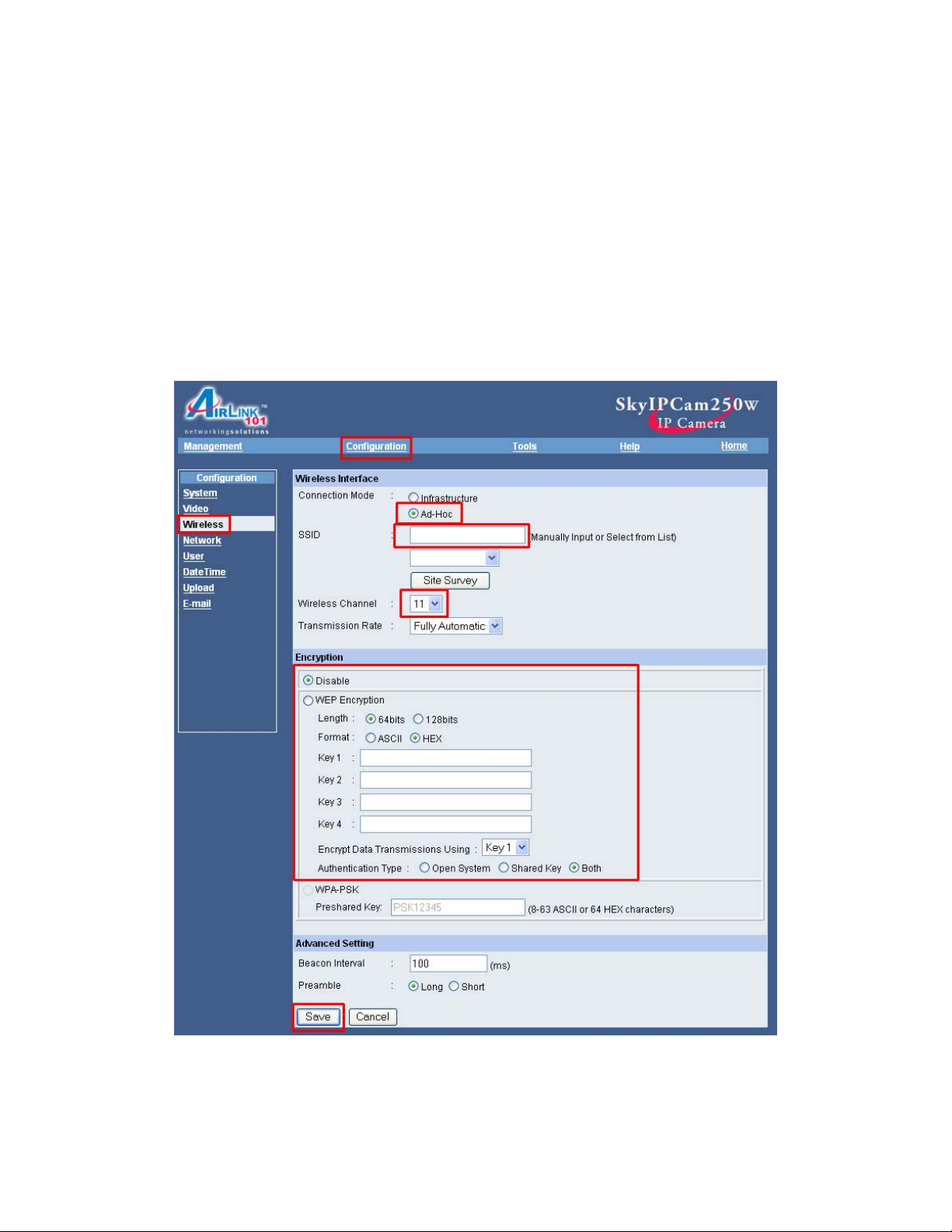
7.2 Ad-Hoc Mode
If you want to bypass your wireless router / access point and connect directly to the
Wireless Camera, follow the steps below. You should use a wired connection to
configure the following wireless settings before unplugging the network cable from the
Camera
Caution: Your wireless computer may lose Internet connection if you set it to Ad-Hoc
mode.
Step 1 Go to Configuration, Wireless, and set the Connection Mode to Ad-Hoc.
22
Page 23
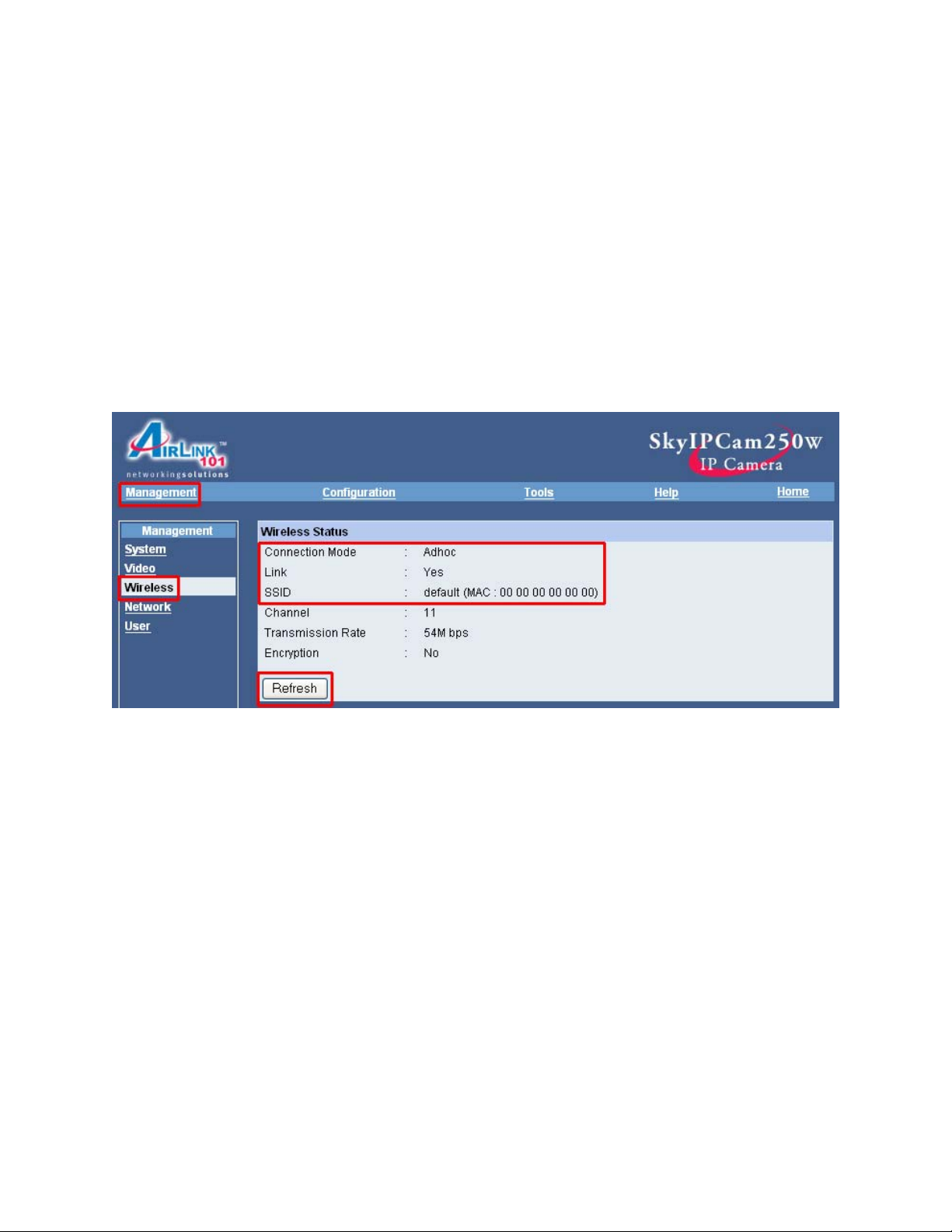
Step 2 Rename the SSID of the Camera or keep it as default.
Step 3 Set the desired Wireless Channel.
Step 4 If you have enabled encryption on your wireless computer, you will need to set
the identical encryption settings on the Camera. Enter the appropriate encryption
settings. For more information regarding how to set the encryption settings, please refer
to Section 8.2.3 Configuration – Wireless.
Step 5 Click Save.
Step 6 Click on Management and go to Wireless. Verify that the Connection Mode is
Ad-Hoc and the Link is Yes. Also verify that the SSID matches the SSID you have set.
Note: If the Link does not say Yes, click on the Refresh button until it displays Yes.
Step 7 Manually change the TCP/IP setting of your wireless computer to use a static IP
address and assign the appropriate IP Address, Subnet Mask, and Default Gateway
according to your network. If you do not know how to do this, it is recommended that
you do not connect directly to the Camera, but connect through the wireless router
instead.
Step 8 Configure your computer’s wireless adapter to Ad-Hoc mode, using the same
SSID and Channel number as the Camera.
23
Page 24
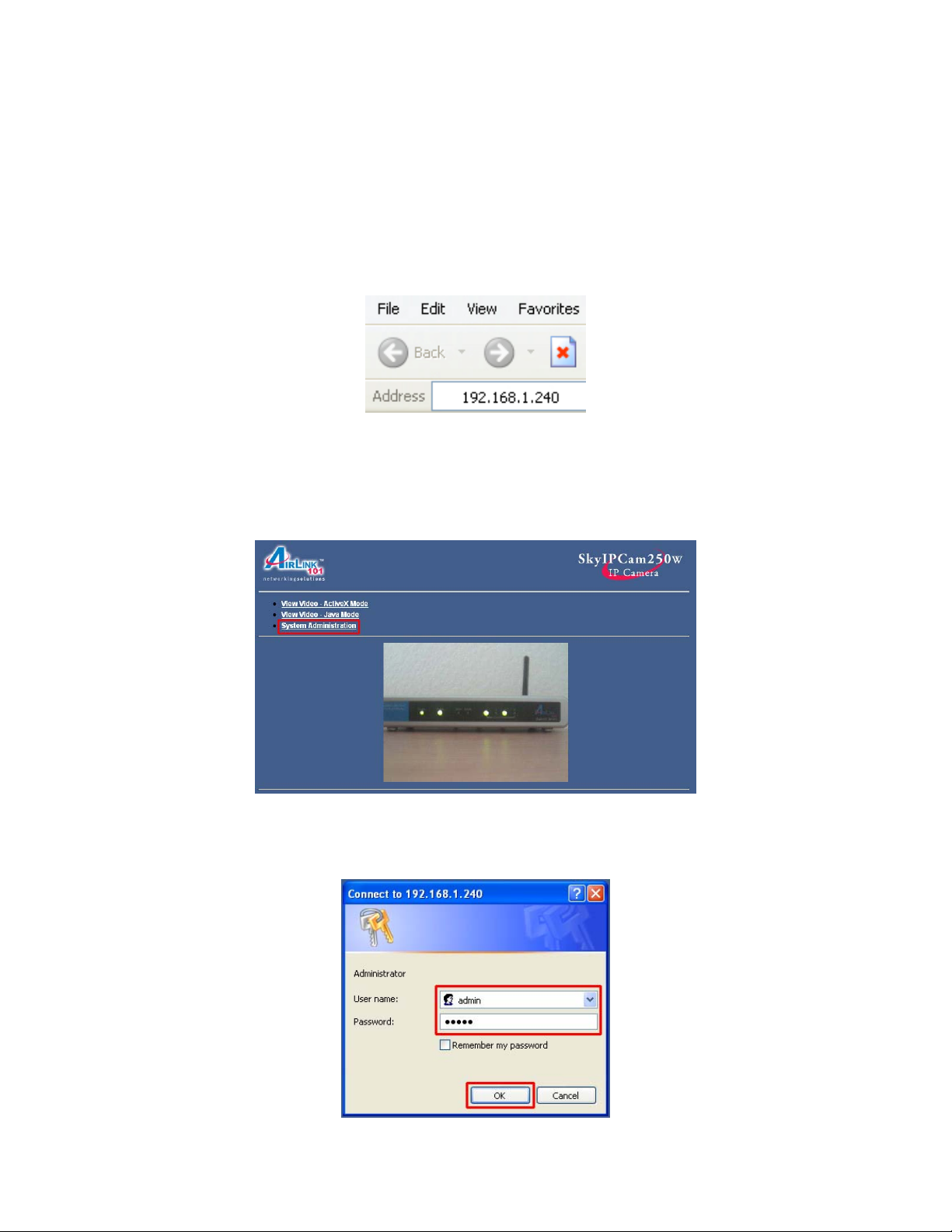
8. Web Configuration Utility
The built-in Web Configuration Utility allows you to remotely manage the IP Camera
with the ease and convenience of your Web Browser (Internet Explorer or Netscape).
Step 1 Open your Web Browser (Internet Explorer or Netscape), enter the default IP
Address of the Camera 192.168.1.240 in the Address Bar and press Enter.
Note: If you have changed the IP Address of the Camera as described in Section 5,
enter the Camera’s new IP Address instead of the default.
Step 2 Click on System Administration to enter the Web Configuration Utility.
Step 3 Enter admin for both the User name and Password or enter the new User
name and Password that you have previously specified and click OK.
24
Page 25
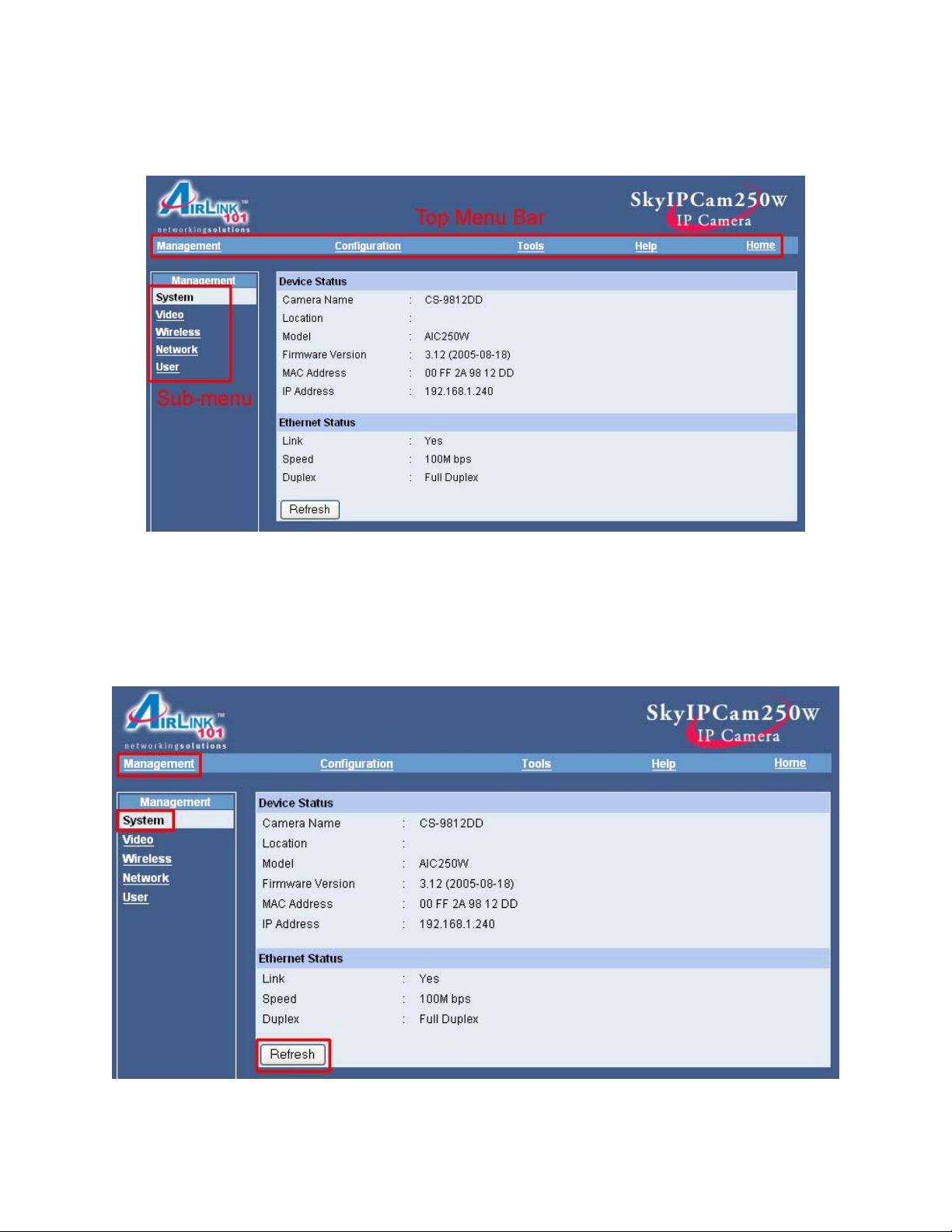
The Management page appears by default. You can select different pages at the Top
Menu Bar, while Sub-menus for each page are available at the left-hand side.
8.1.1 Management – System
The Management – System page displays the Device and Ethernet Status of the
Camera. You can click on Refresh to update the page.
25
Page 26
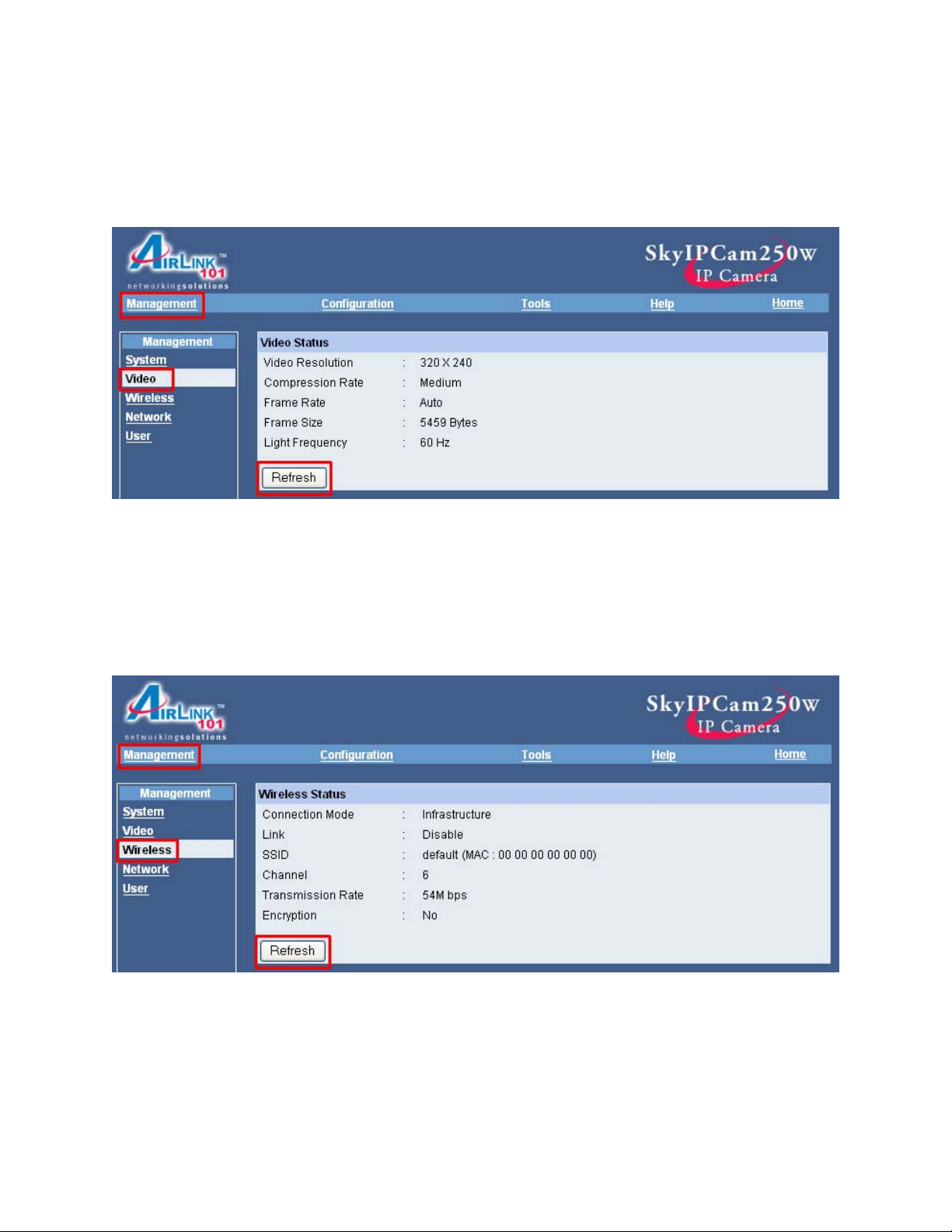
8.1.2 Management – Video
The Management – Video page displays the Video Status of the Camera. You can
click on Refresh to update the page.
8.1.3 Management – Wireless
The Management – Wireless page displays the Wireless Status of the Camera. You
can click on Refresh to update the page.
26
Page 27

8.1.4 Management – Network
The Management – Network page displays the Network Status of the Camera. You
can click on Refresh to update the page.
8.1.5 Management – User
The Management – User page displays all the Active Users who are currently
connected to the Camera. You can click on Refresh to update the page.
27
Page 28

8.2.1 Configuration – System
The Configuration – System page allows you to configure the System Settings of the
Camera.
Camera Name: You can assign a user-friendly name for the camera.
Location: Enter the location of the camera.
Admin ID: Specify a username for the Admin account.
Admin Password: Specify a password for the Admin account.
LED Control:
Normal: Both Pwr and Lnk LEDs are ON. When LAN activity is present, Lnk will flash.
OFF: Both Pwr and Lnk LEDs are OFF.
Dummy: Both Pwr and Lnk LEDs are ON with Lnk flashing randomly.
Click Save to apply the new settings.
28
Page 29

8.2.2 Configuration – Video
The Configuration – Video page allows you to configure the Video Settings of the
Camera.
Video Resolution: Select the desired video resolution.
Compression Rate: Select the desired video compression rate. Higher compression
rate yields smaller file size but with less video quality and vice versa.
Frame Rate: Select the desired frame rate.
Brightness Control: Adjust the brightness level.
Contrast Control: Adjust the contrast level.
Saturation Control: Adjust the saturation level.
Light Frequency: Adjust the light frequency.
Mirror: Select to apply horizontal or vertical mirroring.
Anti-Flicker: Check to enable anti-flicker.
Click Save to apply the new settings.
29
Page 30

8.2.3 Configuration – Wireless
The Configuration – Wireless page allows you to configure the Wireless Settings of
the Camera.
30
Page 31

Wireless Interface:
Connection Mode: Select Infrastructure if you’re connecting wirelessly through a
wireless router / access point. Select Ad-Hoc if you don’t have a wireless router /
access point and wish to use a wireless peer-to-peer connection with the camera.
SSID: Manually enter the SSID of your wireless router / access point or use the dropdown menu to select your wireless router / access point.
Site Survey Button: Click on the Site Survey Button to view all nearby wireless
networks.
Wireless Channel: Select the desired wireless channel. (Not available in Infrastructure
mode).
Transmission Rate: Select the desired transmission rate.
Click Save to apply the new settings.
Encryption:
31
Page 32

WEP Encryption
To enable WEP encryption, select WEP Encryption.
Length: Choose between 64bits and 128bits encryption.
Format: Select either ASCII (all letters and numbers) or HEX (0-9, A-F)
Key 1 – 4: Manually assign a passphrase for each key. If you selected 64 bits
encryption, enter 10 HEX characters (0-F) for each key. If you selected 128 bits
encryption, enter 26 HEX characters (0-F) for each key. For each key select either
Open System or Shared Key as your authentication.
Encrypt Data Transmissions Using: Select one of the keys to be the Active Key.
Authentication Type: Choose from Open System, Shared Key, or Both.
Click Save to apply the new settings.
Note: The IP Camera needs to use the identical encryption settings as the wireless
router / access point in order for it to work properly.
32
Page 33

WPA-PSK Encryption
To enable WPA-PSK encryption, select WPA-PSK.
Preshared Key: Enter a password for the Preshared Key. (8-63 ASCII or 64 HEX
characters).
Click Save to apply the new settings.
Note: The IP Camera needs to use the identical encryption settings as the wireless
router / access point in order for it to work properly.
Advanced Setting:
Beacon Interval: Enter the desired beacon interval.
Preamble: Select long or short preamble.
Click Save to apply the new settings.
33
Page 34

8.2.4 Configuration – Network
The Configuration – Network page allows you to configure the Network (TCP/IP)
Settings of the Camera.
IP Address Mode:
Fixed IP: Assign a static IP Address for the Camera (recommended)
Dynamic IP: Receives a dynamically assigned IP Address from the router of DHCP
server.
PPPoE: If the camera is directly connected to a DSL modem, enter your DSL username
and password here and the Camera will automatically receive an IP address from your
ISP.
34
Page 35

DNS IP Address: Enter your ISP’s DNS IP Address here if you want to host videos
over the Internet.
Dynamic DNS: Select to enable or disable Dynamic DNS (DDNS). You must register
with one of the Service Providers listed in the drop-down menu first then enter your
account information in the applicable fields.
Second HTTP Port: Select to enable or disable the Second HTTP Port. If you want to
host videos over the Internet, you must enable the Second HTTP Port and assign a port
number that’s not in use by another application.
UPnP: Select to enable or disable Universal Plug-and-Play.
Click Save to apply the new settings.
8.2.5 Configuration – User
The Configuration – User page allows you to configure the User Access Control of
the Camera.
You can create additional user accounts to allow them to monitor the Camera from
remote locations. Select to Enable or Disable User Access Control.
To add a new user, enter the new User Name and Password. Specify whether the new
user can upload/e-mail the video or not. Click Add to add the new user to the User List.
Click Save to apply the new settings.
35
Page 36

8.2.6 Configuration – Date & Time
The Configuration – Date Time page allows you to configure the Date & Time
Settings of the Camera.
Synchronized with Time Server: The date and time will be synchronized with the Time
Server you’ve specified.
IP Address: Enter the IP Address of the Time Server
Protocol: Select either NTP or Time as your protocol
TimeZone: Select your time zone based on the GMT setting.
Set Manually: Manually set the Date and Time for the Camera.
Date: Enter the current date.
Time: Enter the current time.
Synchronized with Computer Time: Check this box to synchronize the Camera’s time
with your computer’s time.
Click Save to apply the new settings.
36
Page 37

8.2.7 Configuration – Upload
The Configuration – Upload page allows you to configure the Upload Settings of the
Camera.
FTP Server: Enter the information for the FTP server that you want to upload the
images to.
Time Schedule: You can setup a time schedule to always upload or periodically upload
images to the designated FTP server.
Manual Operation: When you click on the Upload Video ON button in the view image
screen, it will start to upload the image and save the image with the file name specified
in the Base File Name field.
Click Save to apply the new settings.
37
Page 38

8.2.8 Configuration – E-mail
The Configuration – E-mail page allows you to configure the E-mail Settings of the
Camera.
E-mail Account: Enter the information for your SMTP E-mail account that you want to
e-mail the images to.
Time Schedule: You can setup a time schedule to always e-mail or periodically e-mail
images to the designated e-mail account.
Manual Operation: When you click on the E-mail Video ON button in the view image
screen, it will start to e-mail the images at the designated interval to the specified e-mail
account.
Click Save to apply the new settings.
38
Page 39

8.3.1 Tools – FTP Server Test
The Tools – FTP Server Test page allows you to test the FTP Server Settings of the
Camera.
Click on Test to perform the test. A jpeg file will be uploaded to the FTP server you
specified.
8.3.2 Tools – E-mail Test
The Tools – E-mail Test page allows you to test the E-mail Settings of the Camera.
Click on Test to perform the test. An e-mail will be sent to the e-mail account you
specified.
39
Page 40

8.3.3 Tools – Reset
The Tools – Reset page allows you to Reset the Camera.
Click on Yes to perform the reset.
8.3.4 Tools – Factory Reset
The Tools – Factory Reset page allows you to perform a Factory Reset on the Camera.
Click on Yes to reset the Camera and return all the settings to the factory default.
Note: Performing a factory reset will erase all of your previously saved settings.
40
Page 41

8.3.5 Tools – Firmware Upgrade
The Tools – Firmware Upgrade page allows you to upgrade the Camera firmware.
You can check our website at www.airlink101.com to see if there is a newer firmware
available for download.
Step 1 Download the new firmware from our web site at www.airlink101.com
Step 2 Unzip the new firmware.
Step 3 Click on the Browse button and locate the new firmware.
Step 4 Click on the Upgrade button to begin the upgrade.
41
Page 42

8.3.6 Tools – Backup
The Tools – Backup page allows you to Backup and Restore the Camera’s settings.
To backup the Camera’s settings to your computer, click on the Backup button. A
window will appear asking for the save location. The settings will be saved as
Config.bin
To restore the saved settings, click on the Browse button, browse to the saved file, and
click on the Restore button.
8.4.1 Help – About
The Help – About page displays the Camera’s current firmware version.
42
Page 43

9. Viewing Videos from External Networks
If you want to access the Camera from an external network such as the Internet, please
read the following example carefully and follow the steps.
Before you begin, you’ll need to know your Internet IP Address (WAN IP) assigned by
your Internet Service Provider (ISP) and at least one of your ISP’s DNS IP Address.
You can usually find these information on the Status page of your router’s web
configuration utility. If not, you’ll need to contact your ISP for assistance.
Example:
Network A = Location of the Camera
Camera’s IP Address is 192.168.1.240 with Second HTTP Port 81 Enabled.
Network A’s router has an Internet IP Address (WAN IP) of 172.16.1.1 assigned by the
Internet Service Provider (ISP). The ISP’s DNS IP Address is 10.0.0.1 and 10.0.0.2
Network B = Location of the remote client trying to access the Camera.
Step 1 From one of the computers in Network A, open the web browser (Internet
Explorer or Netscape), enter the Camera’s IP Address 192.168.1.240 in the Address
Bar and press Enter.
Step 2 Click on System Administration to enter the Web Configuration Utility.
43
Page 44

Step 3 Enter admin for both the User name and Password or enter the new User
name and Password that you have previously specified and click OK.
Step 4 Click on Configuration then Network.
44
Page 45

Step 5 Enter your ISP’s DNS IP Address at the DNS IP Address field.
Step 6 Select Enable for the Second HTTP Port and enter a Port Number for the
Camera (default is 81).
Important: You must assign a port number that’s not in use by any other application on
your network.
Step 7 Click Save to apply the new settings.
Now the Camera with IP Address of 192.168.1.240 has port 81 Open.
Step 8 From one of the computers in Network A, login to the web configuration utility of
Network A’s router.
Step 9 Navigate to the router’s Virtual Server or Port Forwarding page.
Step 10 Enable Forwarding of port 81 to the Camera’s IP Address (192.168.1.240) and
save the new setting.
Step 11 From one of the computers in Network B, open the web browser (Internet
Explorer or Netscape), enter the Internet IP Address (WAN IP) of Network A’s router
(172.16.1.1) followed by a colon : and the port number of the Second HTTP Port (81) in
the Address Bar and press Enter.
Ex. http://172.16.1.1:81
The remote client in Network B should be able to see the images from the Camera now.
45
Page 46

10. IPView Pro
The bundled IPView Pro software features a user-friendly interface that allows you to
manage, view, and configure multiple IP Cameras on your network. Follow the steps
below if you wish to install and use this software.
10.1 Installing IPView Pro
Step 1 Insert the provided CD and wait for the autorun screen to appear.
Step 2 Click on Install IPView Pro.
Note: If the autorun screen does not appear automatically, go to Start, Run, type
D:\autorun.exe (where D is the letter of your CD drive) and click OK.
Step 3 Click Next.
46
Page 47

Step 4 Click Yes to accept the License Agreement.
Step 5 Click Next to accept the default Destination Folder.
Step 6 Click Finish to complete the installation.
47
Page 48

10.2 Starting IPView Pro
To start IPView Pro, go to Start > (All) Programs > Airink101 IPView Pro > Airlink101
IPView Pro
The main screen will appear as below:
48
Page 49

10.2.1 Adding Camera using the Search Method
Before you can do anything, the camera must be added to the Camera List first. If you
have more than one camera, you’ll need to add the additional cameras to the list as well.
The Search Method is the easiest way to add your local cameras to the list.
Step 1 Click on the System Configuration button.
Step 2 The System Configuration Window will appear. This is where you configure all
of your cameras that have been added to the Camera List.
49
Page 50

Step 3 Verify your camera is connected to your network and is powered on. Click on the
Search button.
Step 4 Select your camera from the Add Camera list and click on Add Camera.
50
Page 51

Step 5 Enter the User Name and Password for the camera. (Default is admin for both).
Step 6 You should see your camera added to the Camera List.
Step 7 Click Save to apply the changes.
51
Page 52

Step 8 Click on the System Configuration button to close the System Configuration
Window. You should now see live images from the camera.
Note: If you want to add a camera located on a remote network (through the Internet),
you must add the camera using the Input IP method described below.
52
Page 53

10.2.2 Adding Camera using the Input IP Method
An alternative way to add your local camera to the Camera List is to use the Input
Method. If you want to add a camera located on a remote network (through the Internet),
you must use this method as well.
Step 1 Select the Input IP tab.
Step 2a For local camera, enter the local IP Address of your camera and click Add
Camera. Skip to Step 3.
53
Page 54

Step 2b For remote camera, enter the Internet IP Address (WAN IP) of the remote
router and the port number of the Second HTTP Port of the remote camera and click
Add Camera.
Step 3 Enter the User Name and Password for the camera. (Default is admin for both).
Step 4 You should see your camera added to the Camera List.
Step 5 Click Save to apply the changes.
Step 6 Click on the System Configuration button to close the System Configuration
Window.
54
Page 55

10.3 Using IPView Pro
This section describes the various features of IPView Pro.
55
Page 56

10.3.1 Status Mode Window
The Status Mode Window displays a list of cameras that are added to IPView Pro as
well as the status of each selected camera.
Select the desired camera from the list then click on the Change Status Mode button to
view the status of the camera.
56
Page 57

Use the Camera Buttons to control the camera’s various functions.
From left to right:
Connect/Disconnect: Connects or disconnects the video signals from the selected
camera.
Rotate Image Angle: Rotates the angle of the video.
Snapshot: Takes a snapshot image of the current video. When you click on this button,
a window will appear asking you to specify the image name and the save location.
Audio: Disabled for this model.
Zoom Mode: Adjusts the zoom setting of the camera.
57
Page 58

10.3.2 View Window and View Mode Buttons
The View Window displays video from the currently selected camera.
Use the View Mode Buttons to select the desired viewing mode.
From left to right:
Up/Down Arrows: If you have more than one camera in your network, you can use the
Up/Down Arrow Buttons to view the videos from each camera.
View Modes: Select the desired view mode. The view window can display up to 16
cameras simultaneously.
Full-Screen Mode: Displays the video in full-screen.
Scan Mode: Scans through each camera at a set interval (in seconds).
58
Page 59

10.3.3 Control Panel
The Control Panel contains essential buttons for operating IPView Pro.
Key Lock: The Key Lock button locks all the buttons on the
IPView Pro for security purposes. If you have enabled a password
login for IPView Pro, you’ll need to input the same password to
unlock the key lock.
Power: Click on the Power button and select to Exit or
Minimize IPView Pro.
Record: Click on the Record button and select
Manual Record to record the video immediately
to your hard drive. If you select Schedule Record
or Motion Record, the camera will record the
videos according to the corresponding settings in
System Configuration. To stop recording, click
on the Record button and select Manual Record
again.
59
Page 60

Play: Click on the Play button to playback the recorded videos from
your hard drive.
A window will appear asking you for the location of the recorded video. Select the
desired video and click OK to begin playback.
System Configuration: Click on the System Configuration
Button to open the System Configuration Window.
60
Page 61

10.4 System Configuration
The System Configuration Window is where you configure the settings of IPView Pro
and all the cameras that are added to the Camera List.
10.4.1 Camera Configuration
The Camera Configuration page allows you to add the cameras in your network to
IPView Pro’s Camera List. For instructions on how to do add your cameras, please
refer to Section 9.2.1 Adding Camera Using the Search Method.
61
Page 62

10.4.2 Web Configuration
The Web Configuration page allows you to access the Web Configuration Utility of
the selected camera.
Use the drop-down menu to select the desired camera and click on System
Administration to enter the camera’s Web Configuration Utility.
62
Page 63

10.4.3 Motion Configuration-1
The Motion Configuration-1 page allows you to set the Motion Detection settings.
Select the desired camera from the drop-down menu.
Detect Region: When you select Full picture, the camera will monitor the entire screen.
Sensitivity Level: Adjust the slide bar to set the sensitivity level of the motion detection.
Once motion is detected, recording will begin if you have enabled Motion Record from
the Record Button.
Click Save to apply the changes.
At the Record Button, select Motion Record.
Recording will begin when motion is detected.
63
Page 64

10.4.4 Motion Configuration-2
The Motion Configuration-2 page allows you to set the desired action when motion is
detected.
Select the desired camera from the drop-down menu.
Motion Options:
Check on each box to enable the desired action when motion is detected.
Invoke Alarm: A notice will appear in the Status Mode Window when motion is
detected.
Send e-Mail: An e-mail will be sent to the recipient specified in the Mail Configuration
page.
Play music: A music file will be played. Click on the Browse music file button to select
the file.
Interval time: Select the time interval (in seconds) between each playback of the music.
Click Save to apply the changes.
64
Page 65

10.4.5 Tools
The Tools page allows you to perform various administrative functions on the selected
camera.
Select the desired camera from the drop-down menu.
Reset: Click on the Reset button to reset the selected camera.
Factory Reset: Click on the Factory Reset button to reset the camera and return all of
the camera’s settings to factory default.
Update Firmware:
Click on Browse to locate the new firmware and click Update to update the camera’s
firmware.
65
Page 66

10.4.6 Mail Configuration
The Mail Configuration page allows you to specify the recipient of the E-mail alert
when motion is detected and the Send e-Mail option is selected.
Mail Server: Enter the IP Address of the Mail Server that is used to send your e-mail.
Mail From: Enter the sender’s e-mail address.
Mail To: Enter the recipient’s e-mail address.
Subject: Enter the title of the e-mail.
User Name: Enter the user name for logging into the Mail Server.
Password: Enter the password for logging into the Mail Server.
Interval Time: Enter the time interval (in seconds) to send e-mail regularly.
Click Save to apply the changes.
66
Page 67

10.4.7 Proxy Server
The Proxy Server page allows you to specify the use of a proxy server.
Proxy Server: Check on this box to enable the use of a proxy server.
Address: Enter the IP Address of the desired proxy server.
Port: Enter the port number for the proxy server.
Bypass proxy server for local network address: Check on this box to bypass the
proxy server for local network address.
Click Save to apply the changes.
67
Page 68

10.4.8 Recording Configuration
The Recording Configuration page allows you to set the recording’s storage settings.
Reserved HDD Space for MS-Windows OS: Use this drop-down menu to select the
size of the hard drive space you want to reserve for your Windows operating system.
(500 MB – 1000 MB).
Each Recording File Size: Use this drop-down menu to select the maximum size
allowed for each recorded video. When a video reaches the maximum limit, a new file
will be created. (10 MB – 50 MB).
Storage List: Use the Add, Modify, Delete buttons to add, modify, and delete
individual storage paths. The storage path indicates where the recorded videos will be
saved.
Recycle: Check this box to clear the recorded files when the specified Reserved HDD
space for each camera is filled. (200 MB – 50000 MB).
Resume last time’s state of recording: Check this box to resume the same state of
recording as the previous time.
Click Save to apply the changes.
68
Page 69

10.4.9 Schedule-Recording Configuration
The Schedule-Recording Configuration page allows you to setup automated recording
at the scheduled time.
Date Mode
Select the desired camera from the drop-down menu.
Specify the Start Date/Time and the Stop Date/Time and click Add.
Click Save to apply the changes.
At the Record Button, select Schedule Record.
Recording will begin at the scheduled time.
69
Page 70

Week Mode
Select the desired camera from the drop-down menu.
Specify the Start and Stop time for each week and click on the Days of the week that
you want to record and click Add.
Click Save to apply the changes.
At the Record Button, select Schedule Record.
Recording will begin at the scheduled time.
70
Page 71

10.4.10 Others
The Others page allows you to set the time interval to scan through each camera in
your network.
Use the drop-down menu to select the time interval (in seconds) for each scan.
Click Save to apply the changes.
Click on the Scan Mode button to begin scanning.
71
Page 72

10.4.11 Log List
The Log List page displays the log of the selected camera.
Select the desired camera from the drop-down menu to display its log.
72
Page 73

10.4.12 Account
The Account page allows you to setup a user name and password to log in to IPView
Pro.
Enter the desired Admin ID and Password.
Login password check: Check this box to enable the login prompt when you start
IPView Pro and when you unlock the Key Lock button.
73
Page 74

10.4.13 About
The About page provides the version number of IPView Pro.
74
Page 75

11. Xplug Control
If you need to install/enable ActiveX for your web browser (Internet Explorer), please
follow the steps below.
11.1 Installing Xplug Control
Step 1 At the Web Configuration screen, click on View Video – ActiveX Mode.
Note: If you are able to see the video, you already have ActiveX installed and enabled.
If you do not see the video, continue with the rest of the steps.
Step 2 Click on Install at the prompt to install Xplug ActiveX Control.
75
Page 76

11.2 Enabling ActiveX
Follow the steps below to enable ActiveX on your Internet Explorer.
Step 1 Click on Tools > Internet Options.
Step 2 Select the Security tab and click on Custom Level.
76
Page 77

Step 3 Verify the following settings are enabled. Click OK when done:
• Automatic prompting for ActiveX controls: Enable
• Download signed ActiveX controls: Prompt
• Run ActiveX controls and plug-ins: Enable
Step 4 At the Web Configuration screen click on View Video – ActiveX Mode.
77
Page 78

Step 5 The video should appear now.
78
Page 79

Appendix
Sending Images via Web Browser
If you want to send images to an FTP server or an e-mail account through the web
browser, follow the steps below.
Step 1 Go to the Camera’s Web Configuration page and click on System
Administration.
Step 2 Enter your username and password to log in. (Default is admin for both).
79
Page 80

Step 3 Go to Configuration – Network and enter the IP Address of your Default
Gateway and DNS Server. Click Save to apply the changes.
Step 4 Go to Configuration – User and enable the User Access Control and create a
user account. Click Save to apply the changes.
80
Page 81

Step 5 Verify that the new user account is listed in the User List.
Step 6 Go to Configuration – Upload and enter your FTP Server information in the
applicable fields.
81
Page 82

Step 7 At the bottom of the page, check on the Enable upload video to FTP server
check box and click Save to apply the changes.
Step 8 Go to Configuration – E-mail and enter your E-mail settings in the applicable
fields.
Step 9 At the bottom of the page, check on the Enable e-mail video to e-mail account
check box and click Save to apply the changes.
82
Page 83

Step 10 Close the Web Browser and re-enter the Camera’s Web Configuration Utility.
Step 11 You can now click on the ON buttons to send images to your FTP server and e-
mail account.
83
Page 84

Technical Support
E-mail: support@airlink101.com
Toll Free: 1-888-746-3238
Web Site: www.airlink101.com
*Theoretical maximum wireless signal rate based on IEEE standard 802.11g specifications. Actual data throughput will vary.
Network conditions and environmental factors, including volume of network traffic, building materials and construction, mix of
wireless products used, radio frequency interference (e.g., cordless telephones and microwaves) as well as network overhead lower
actual data throughput rate.
Copyright © 2005 AirLink101. All rights reserved. AirLink101, the stylized AirLink101 logo, specific product designations, and all
other words and logos that are identified as trademarks and/or service marks are, unless noted otherwise, the trademarks and
service marks of AirLink101. All other product or service names are the property of their respective holders. AirLink101 products are
protected under numerous U.S. and foreign patents and pending applications, mask work rights, and copyrights.
84
 Loading...
Loading...