Airlink101 AIC1620POE User Manual

SkyIPCam1620
PoE MPEG4 3GPP Network Camera
Model # AIC1620POE
User’s Manual
Ver. 1.0
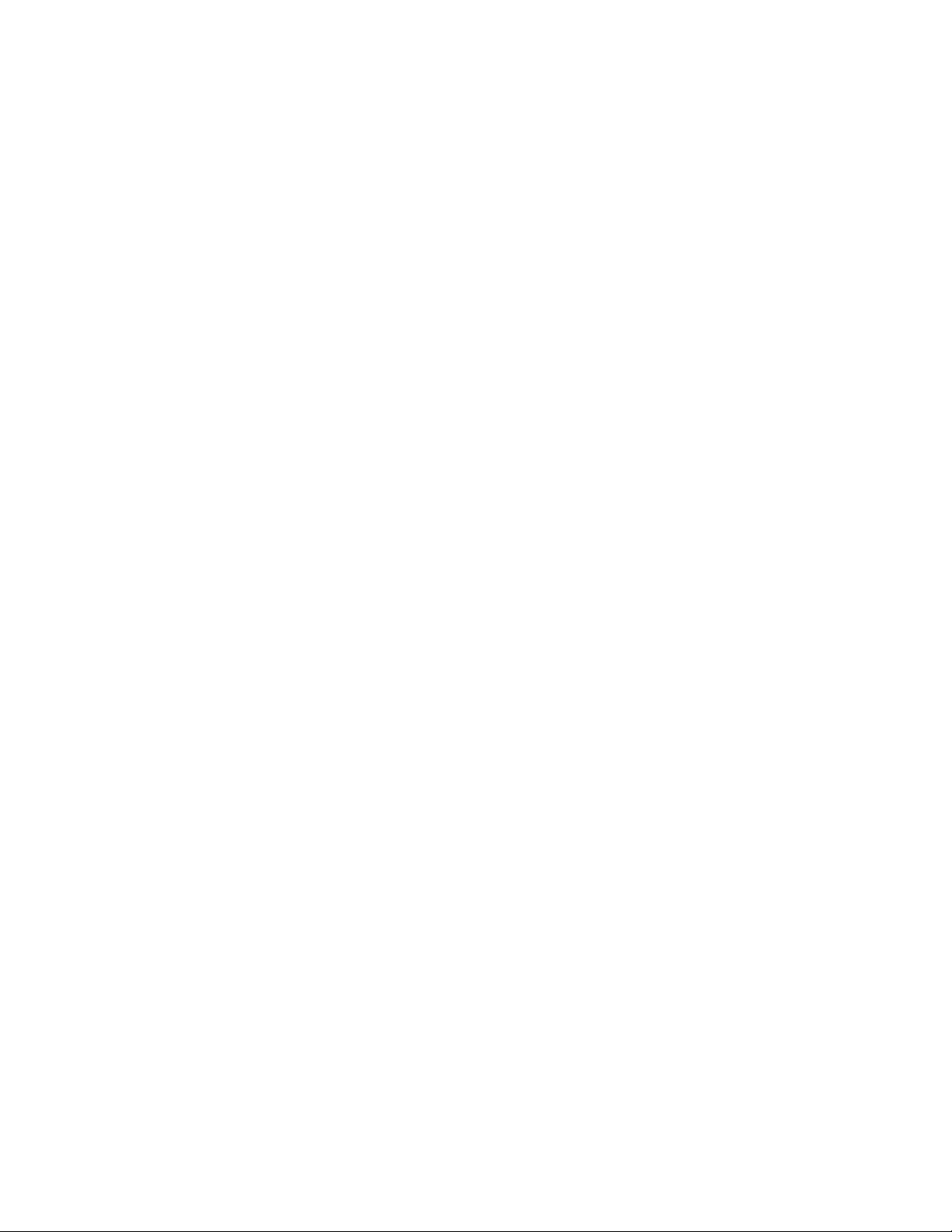
- 1 -
CH A PT E R 1 ................................................................................................................................2
IN T R O D UC T I O N T O Y O U R C A M E R A ..........................................................................2
1.1 Checking the Package Contents...............................................................................................2
1.2 Getting to Know Your Camera ..................................................................................................2
1.3 Features and Benefits ............................................................................................................... 4
1.4 System Requirements ...............................................................................................................5
1.5 Applications of the Camera ....................................................................................................... 6
CH A PT E R 2 ................................................................................................................................7
HA R DW A RE IN S T A L LA T IO N ...........................................................................................7
2.1 Connecting Your Camera to LAN..............................................................................................7
CH A PT E R 3 ................................................................................................................................8
CA M E R A C O N F I G U R AT I O N .............................................................................................8
3.1 Setting up Your Camera............................................................................................................8
3.2 Viewing Image via Your Camera..............................................................................................15
CH A PT E R 4 ..............................................................................................................................18
US I N G WE B C O N F I GU R AT I O N .....................................................................................18
4.1 Basic Setup..............................................................................................................................18
4.2 Network Settings .....................................................................................................................21
4.3 Setting up Video & Audio ........................................................................................................24
4.4 Event Server............................................................................................................................28
4.5 Motion Detect...........................................................................................................................31
4.6 Event Config ............................................................................................................................32
4.7 Tools ........................................................................................................................................36
4.8 RS-485.....................................................................................................................................37
4.9 Information...............................................................................................................................39
CH A PT E R 5 ..............................................................................................................................40
US I N G S K Y I P C A M UL T R A V IE W ..................................................................................40
5.1 Starting the Program ...............................................................................................................40
5.2 Main Window and Item Feature ..............................................................................................41
5.3 Accessing the Camera ............................................................................................................44
5.4 Recording / Playing Video.......................................................................................................49
5.5 Configuring the eMap View Setting.........................................................................................53
5.6 Configuring the System ...........................................................................................................58
5.7 Event Configuration.................................................................................................................59
5.8 Changing System Language...................................................................................................62
5.9 Terminating Operation.............................................................................................................63
CH A PT E R 6 ..............................................................................................................................64
A P P E N D IX ................................................................................................................................64
A.1 Specification ............................................................................................................................64
A.2 GPIO Terminal Application......................................................................................................65
A.3 Bandwidth Reference Guide ...................................................................................................66
A.4 Glossary of Terms ...................................................................................................................67
TECHNICAL SUPPORT............................................................................................................71
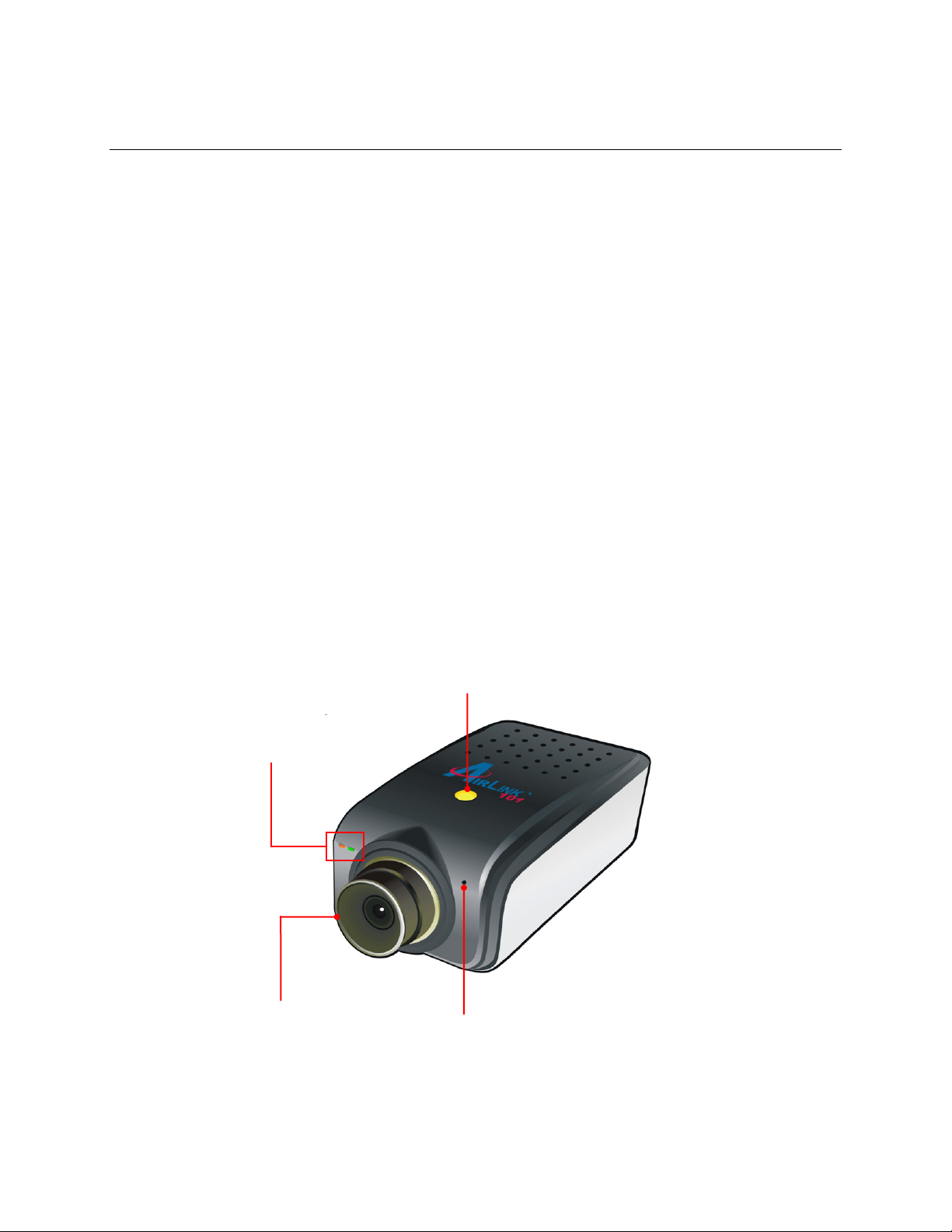
- 2 -
C
CS-Mou
nt
Internal Microphone
LED Indicators
:
Screw Hole*
is used to attach
HAPTER
I
NTRODUCTION TO YOUR CAMERA
1
1.1 Checking the Package Contents
Check the items contained in the package carefully. You should have the following:
One SkyIPCam1620 PoE MPEG4 3GPP Network Camera
One AC Power Adapter
One Wall Mount Kit
One GPIO & RS485 Adapter
One Ethernet Cable (Cat.5)
One Setup CD
One Quick Installation Guide
NOTE Once any item contained is damaged or missing, contact the store where you purchased the
product.
1.2 Getting to Know Your Camera
Front and Top View
Power (left, steady amber light)
indicates the camera is powered
on.
Link (right, flashing green light)
indicates the camera’s network
connectivity.
Removable Lens
the camera stand onto the
camera by screwing the screw
head of the camera stand into
the screw hole of the camera.
allows the camera to
receive sound and voice.
* The camera provides two screw holes that are located on its top and bottom panels, so that you can install the camera according
to your application.
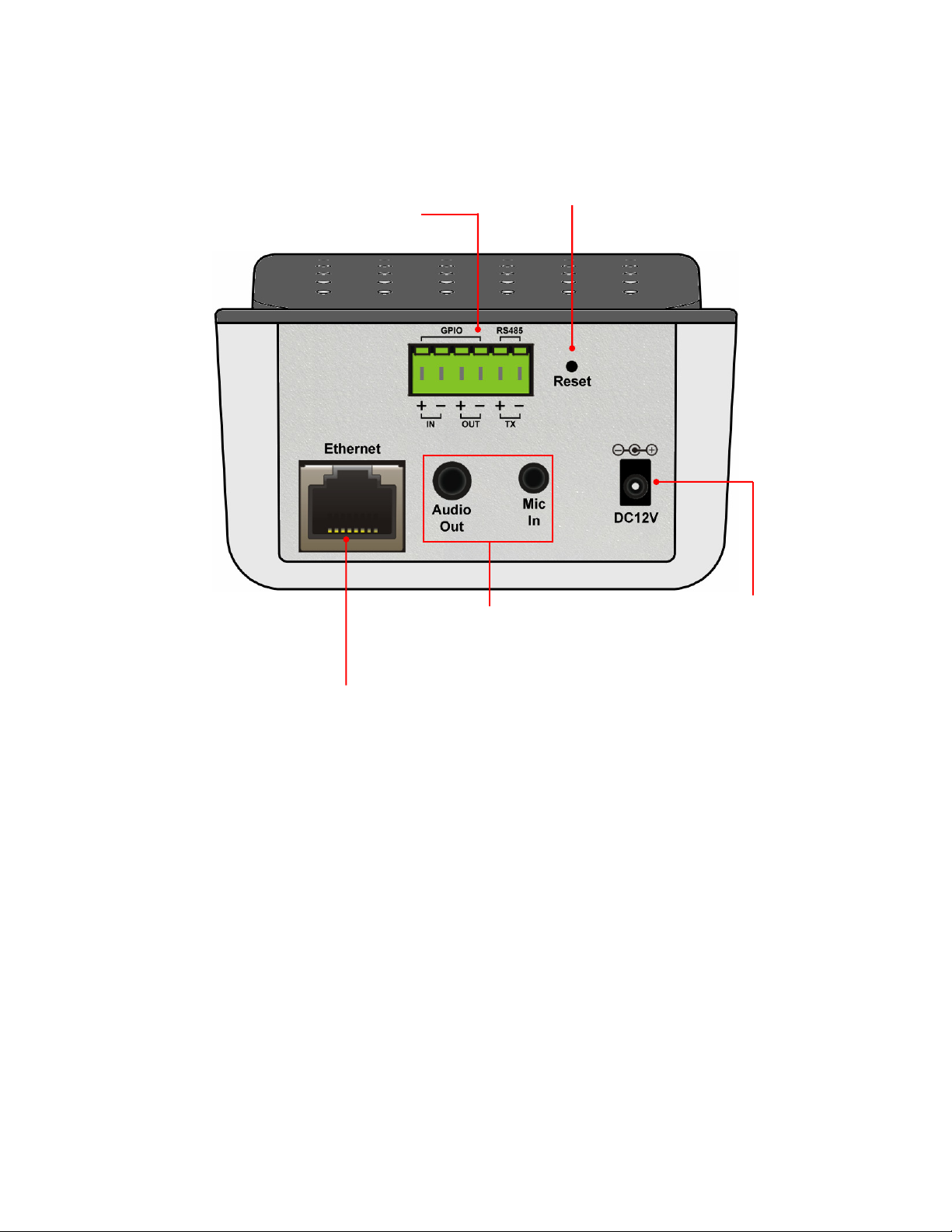
- 3 -
Rear View
GPIO and RS485
Reset Button
will restart the
when it is pressed and held for five
DC Power Connector
Ethernet Cable Connector
*
which supports the NWay
Audio I/O Connector
s:
connects an external
is used to connect the
external devices.
camera when it is pressed quickly;
seconds, the camera will restore
the factory default settings.
connects the network cable,
protocol so that the camera
can detect the network speed
automatically.
Audio Out connects an
external active speaker.
Mic In
microphone.
connects the AC power
adapter, in order to supply
power to the camera.
* The camera’s Ethernet port supports IEEE 802.3af Power-over-Ethernet (PoE) standard that enables DC power to be supplied to
the camera using wires in the connecting twisted-pair cable. Any 802.3af compliant device attached to the port can directly supply
power to the camera over the twisted-pair cable without requiring its own separate power source. This capability gives the network
administrator centralized power control, which translates into greater network availability.
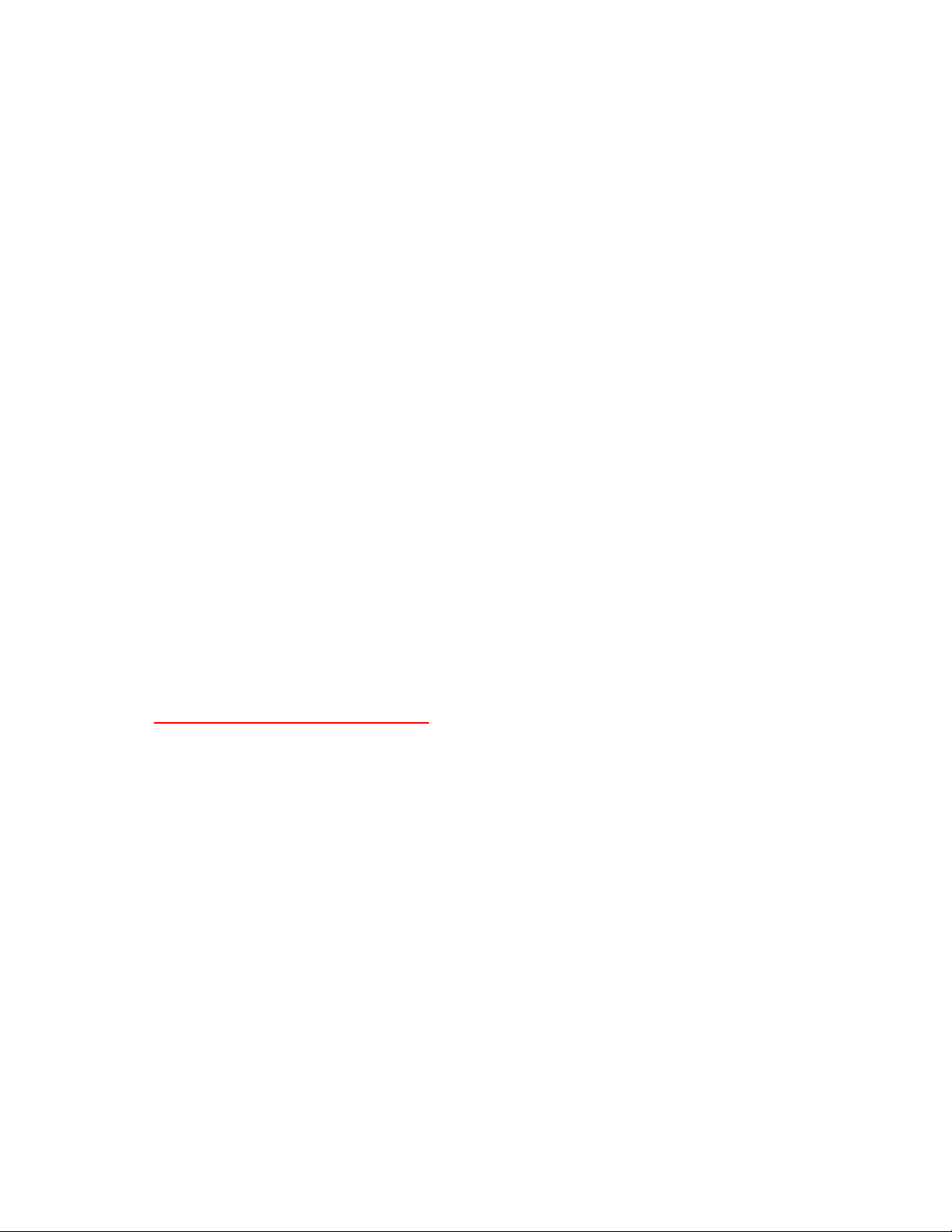
- 4 -
1.3 Features and Benefits
Thank you for purchasing the SkyIPCam1620 PoE MPEG4 3GPP Network Camera, a standalone system
that can be connected directly to an Ethernet or Fast Ethernet network.
With MPEG4 image compression technology, you can record streaming video that utilizes high quality
images to your hard drive, enable motion detection and set up automated e-mail alerts for security. The
built-in microphone and audio ports provide you with the extensive 2-Way Audio function, allowing you to
“listen” and “talk” to the area monitored by the camera. The camera can be managed remotely, so that
you can use a web browser to access and control it from any desktop/notebook computer or 3G smart
phone over the Intranet or Internet.
The simple installation procedures and web-based interface allow you to integrate it into your network
easily. The camera features Power over Ethernet (PoE) technology; by connecting it to a PoE switch with
a RJ45 network cable, it allows you to install and use the camera in an environment where power supply
is not available. With comprehensive applications supported, the camera is your best solution for
demanding surveillance and remote monitoring applications.
MPEG4/MJPEG Dual-codec Supported
The camera provides you with excellent images by the MPEG4/ MJPEG dual-codec selectable
technology, allowing you to adjust image size and quality, and bit rate according to the networking
environment.
Flexible 2-Way Audio Capability
The camera allows you to connect an external microphone to receive on-the-spot audio via the
Internet, allowing you to monitor the on-site voice. In addition, you can connect an external active
speaker to the camera to speak through the camera (supporting mono audio only).
Supports RTSP
The camera supports RTSP (Real Time Streaming Protocol), which is a technology that allows you
to view streaming media via the network. You can view the real-time video with the Quick Time
player or RealPlayer. To view the real-time streaming image on your computer, open the RTSP
supported player and enter the link:
rtsp://(IP address of the camera)/mpeg4.
I/O Connectors and RS-485 Provided
The I/O connectors (IN/OUT) of the camera provide the physical interface to send and receive
digital signals to a variety of external alarm devices (such as motion detection, event triggering,
alarm notification, and a variety of external control functions). The pins TX+ & TX- of the I/O
connectors are used for RS-485 data transmission, which allow you to connect a special featured
device (such as an external camera stand with Pan/Tilt function), configure the settings and control
the device from the GPIO Trigger window of Web Configuration.
Remote Control Supported
By using a standard Web browser or the complimentary UltraView software application, the
administrator can easily change the configuration of the camera via Intranet or Internet. In addition,
the camera can be upgraded remotely when a new firmware is available. The users are also
allowed to monitor the image and take snapshots via the network.
Multiple Profiles Supported
The camera supports multiple profiles simultaneously, so that you can separately set up different
image settings (such as image quality and frame rate) for the three video types of the camera:
MPEG4, MJPEG, and 3GPP.
Multiple Platforms Supported
The camera supports multiple network protocols, including TCP/IP, SMTP e-mail, HTTP, and other
Internet related protocols. Therefore, you can use the camera in a mixed operating system
environment, such as Windows 7 / Vista / XP.
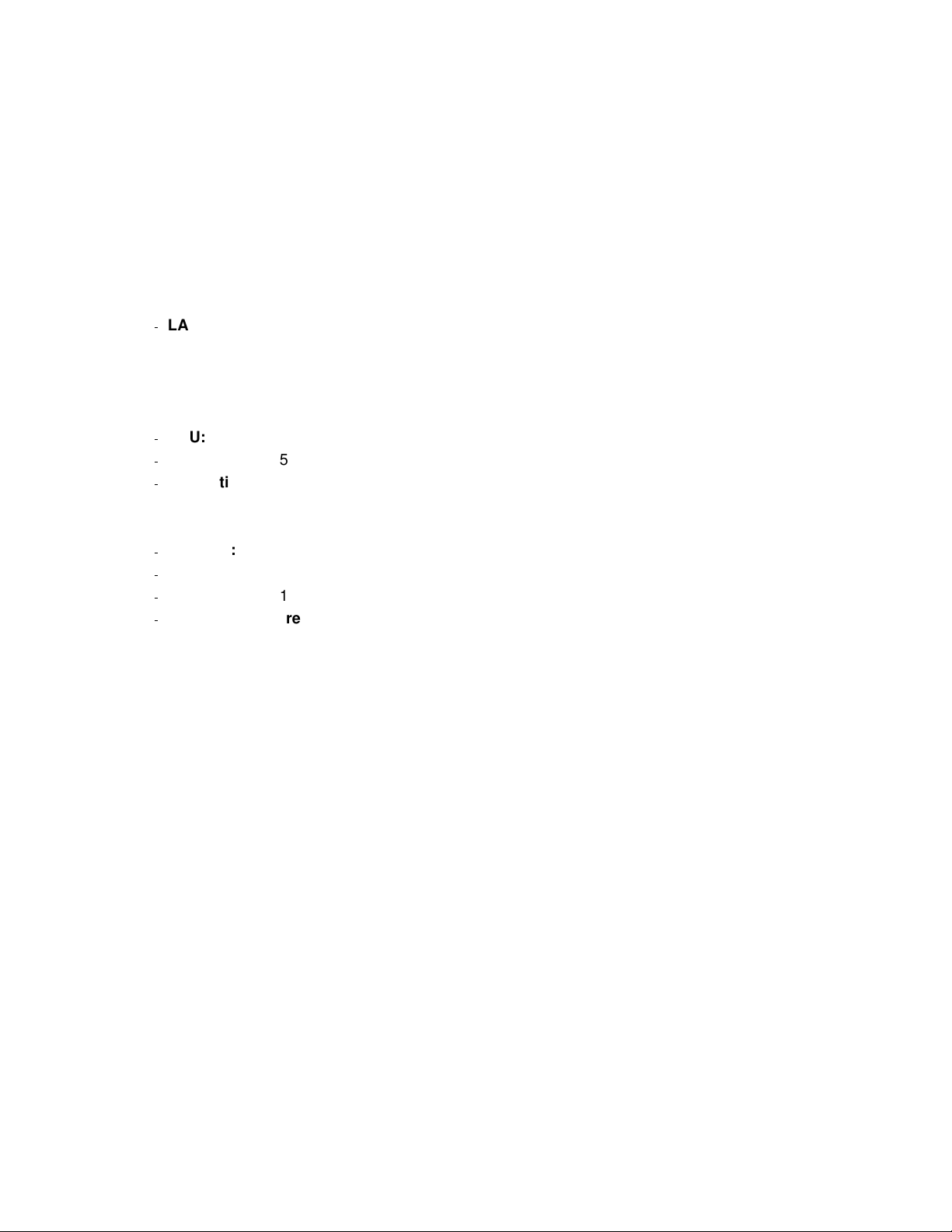
- 5 -
Multiple Applications Supported
Through the remote access technology, you can use the cameras to monitor various objects and
places for your own purposes. For example, babies at home, patients in the hospital, offices and
banks, and more. The camera can capture both still images and video clips, so that you can keep
the archives and restore them at any time.
1.4 System Requirements
Networking
LAN: 10Base-T Ethernet or 100Base-TX Fast Ethernet; Auto-MDIX
Accessing the Camera using Web Browser
- Supported Browsers: Microsoft® Internet Explorer 6.0 or above; Apple Safari and Mozilla
Firefox with JAVA plug-in for MJPEG and QuickTime plug-in for MPEG4
CPU: Intel Pentium III 800MHz or above
RAM: 512MB
Resolution: 800x600 or above
Accessing the Camera using Software SkyIPCam UltraView
Platform: Microsoft® Windows® XP, Vista, and Windows 7
Hard Disk: 80GB or above
Resolution: 1024x768 or above
Hardware Requirement
● 1~8 cameras connected: Intel Core 2 Duo; 2GB RAM
● 9~32 cameras connected: Intel Core 2 Quad; 4GB RAM
NOTE If you connect multiple cameras and monitor them simultaneously, it is recommended that you use
a computer with higher performance.
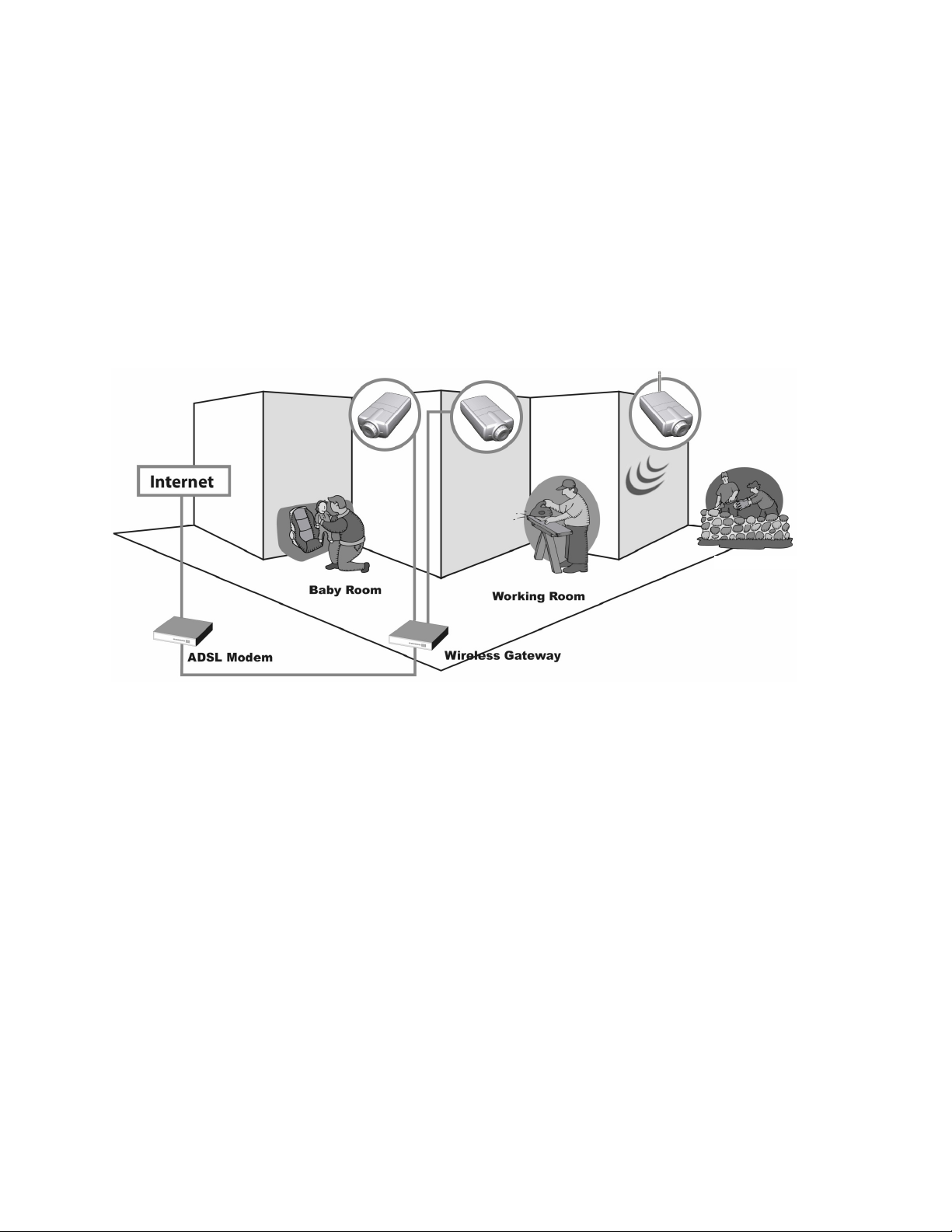
- 6 -
1.5 Applications of the Camera
The SkyIPCam1620 can be applied in multiple applications indoor, including:
Monitor local and remote places and objects via Internet or Intranet.
Capture still images and video clips remotely.
Upload images or send email messages with the still images attached.
The following diagram explains one of the typical applications for your camera and provides a basic
example for installing the camera.
Home Applications
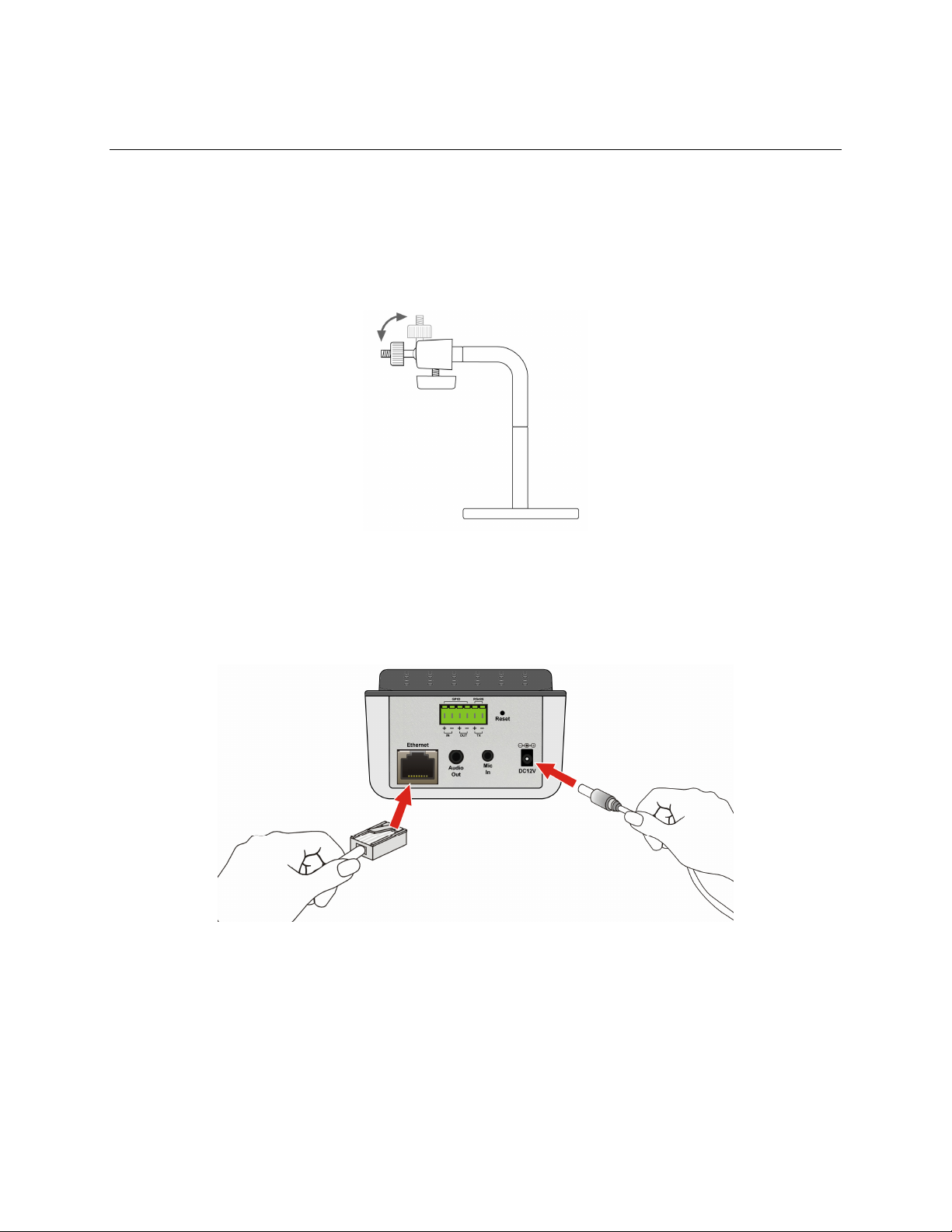
- 7 -
C
HAPTER
H
ARDWARE INSTALLATION
2
2.1 Connecting Your Camera to LAN
Step 1 Assemble and attach the provided wall mount kit to the camera.
Step 2 Connect one end of the provided Ethernet cable to the camera and connect the other end to one
of the LAN ports on your router or switch.
Step 3 If your router or switch does not support Power over Ethernet function, you will need to provide
power to the camera by connecting the supplied power adapter. If you are connecting the camera to a
PoE switch/router, you do not need to connect the power adapter.
Step 4 Please verify the LED status on the front panel and make sure it is on and ready for use now.
Power LED: Solid Amber
Link LED: Flashing Green
Step 5 Please proceed to Chapter 3 for camera configuration.
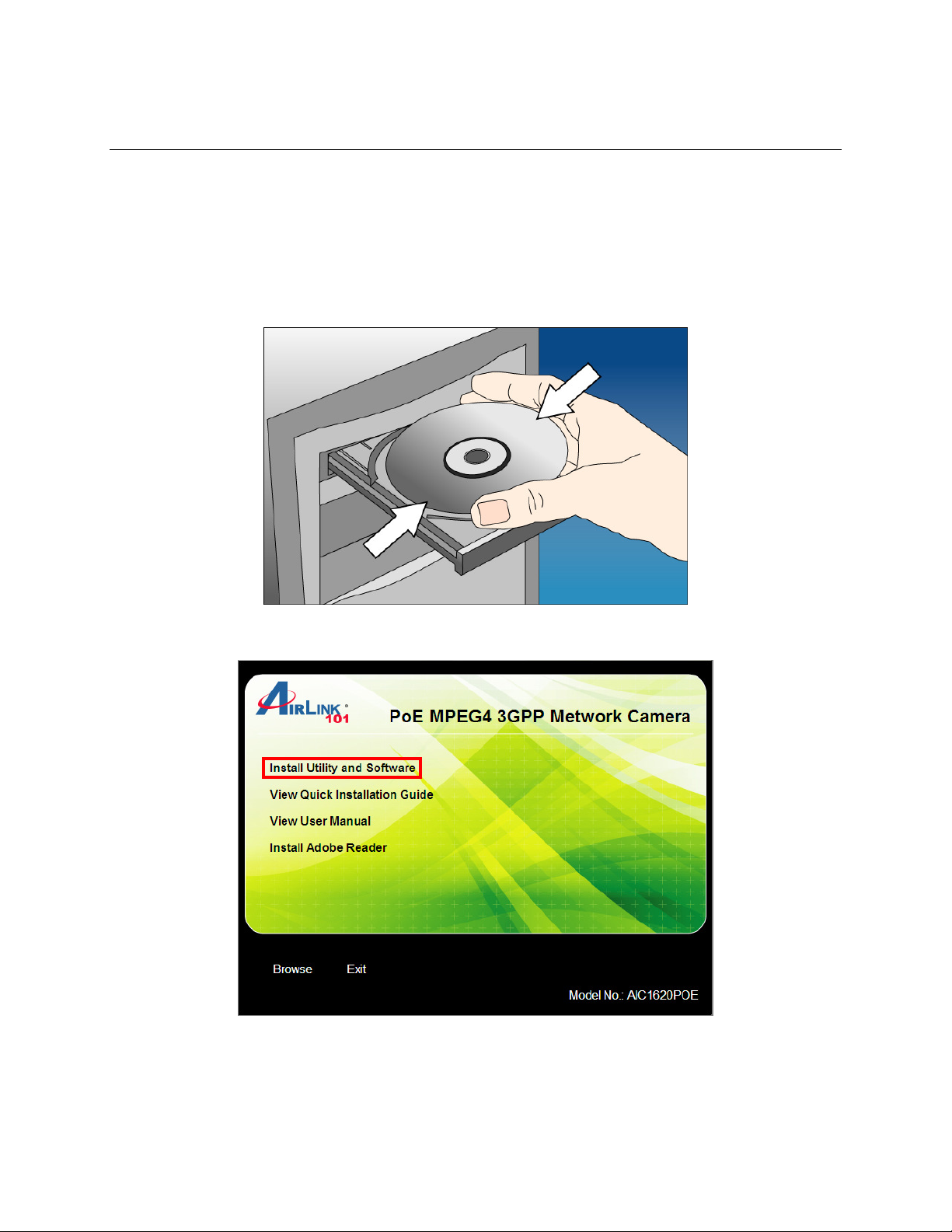
- 8 -
C
HAPTER
C
AMERA CONFIGURATION
3
3.1 Setting up Your Camera
Step 1 Insert the provided CD into your computer’s CD ROM drive.
Step 2 Click on Install Utility and Software when the autorun menu pops up on the screen.
Note: If you do not see the autorun menu pops up on the screen, please go to your CD-ROM drive >
UltraView folder > run “Setup.exe”.
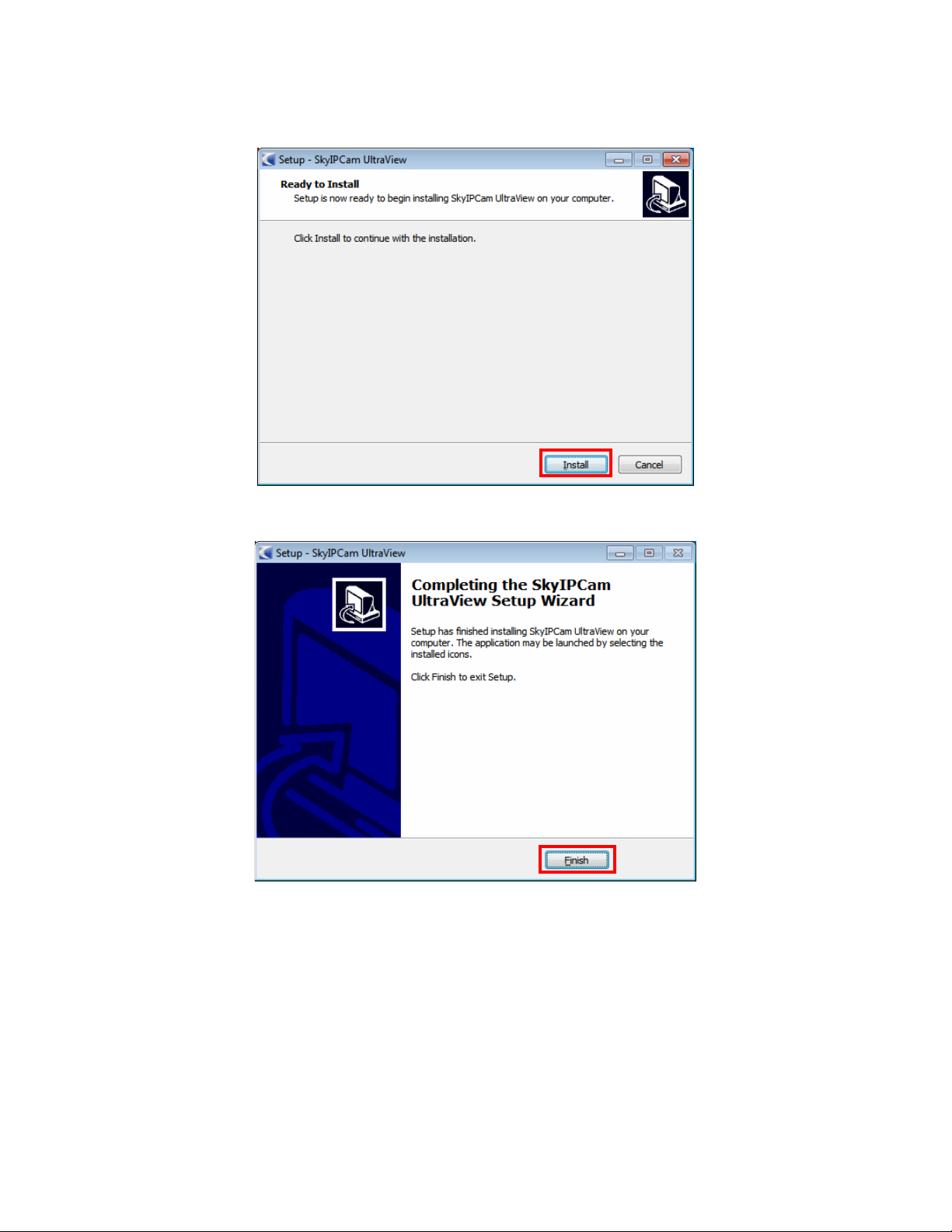
- 9 -
Step 3 Click Install to install the utility.
Step 4 Click Finish when installation finishes.
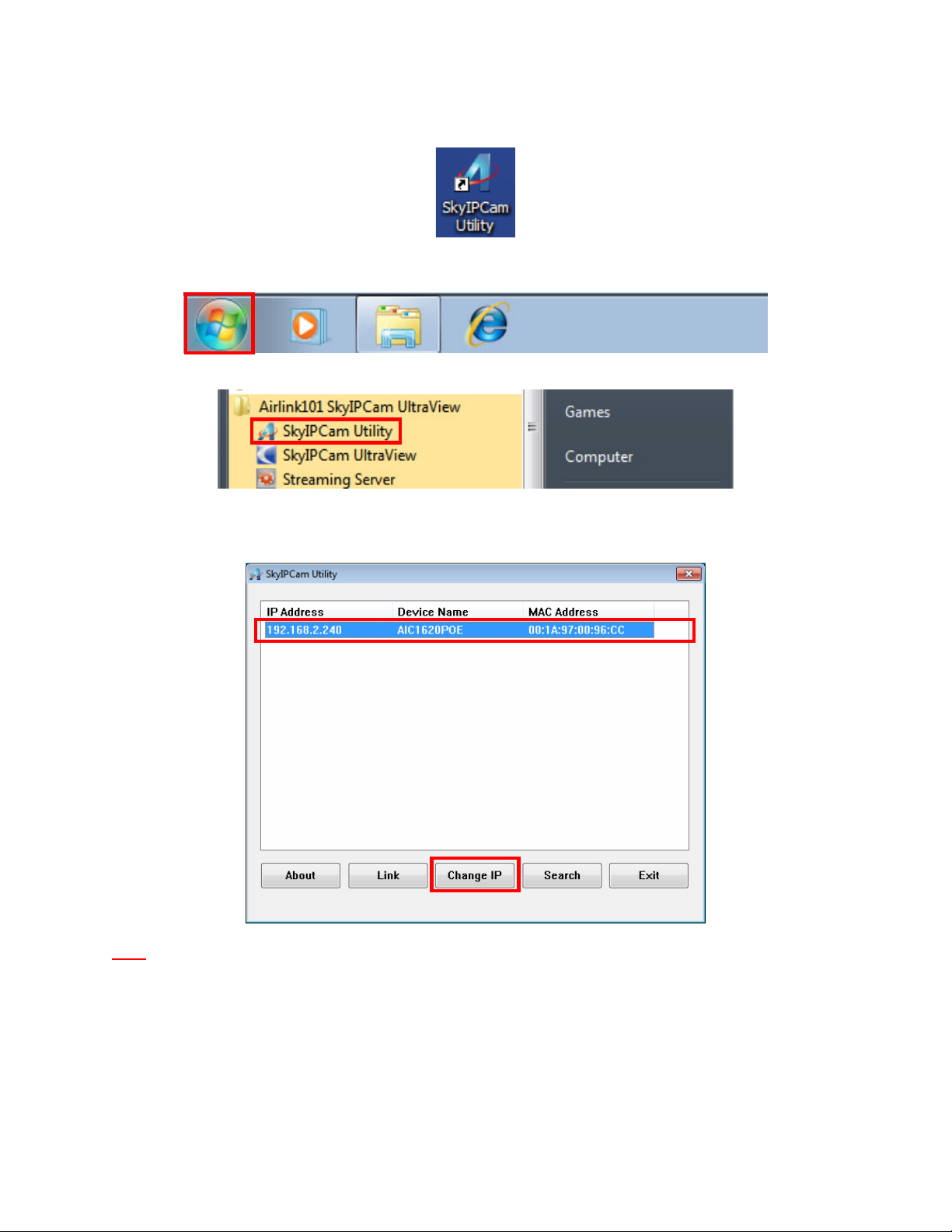
- 10 -
Step 5 Open SkyIPCam Utility by double clicking its icon on the desktop,
or clicking Start, then go to (All) Programs > Airlink101 SkyIPCam UltraView > SkyIPCam
Utility.
Step 6 Click on Search to find the camera(s) on your network. Select the camera you wish to configure
and click on Change IP.
Note If the Camera you wish to configure does not show up in the utility, make sure the camera is
properly connected to the same local network as your computer is, and the Green LED should be on.
Click on Search to try again.
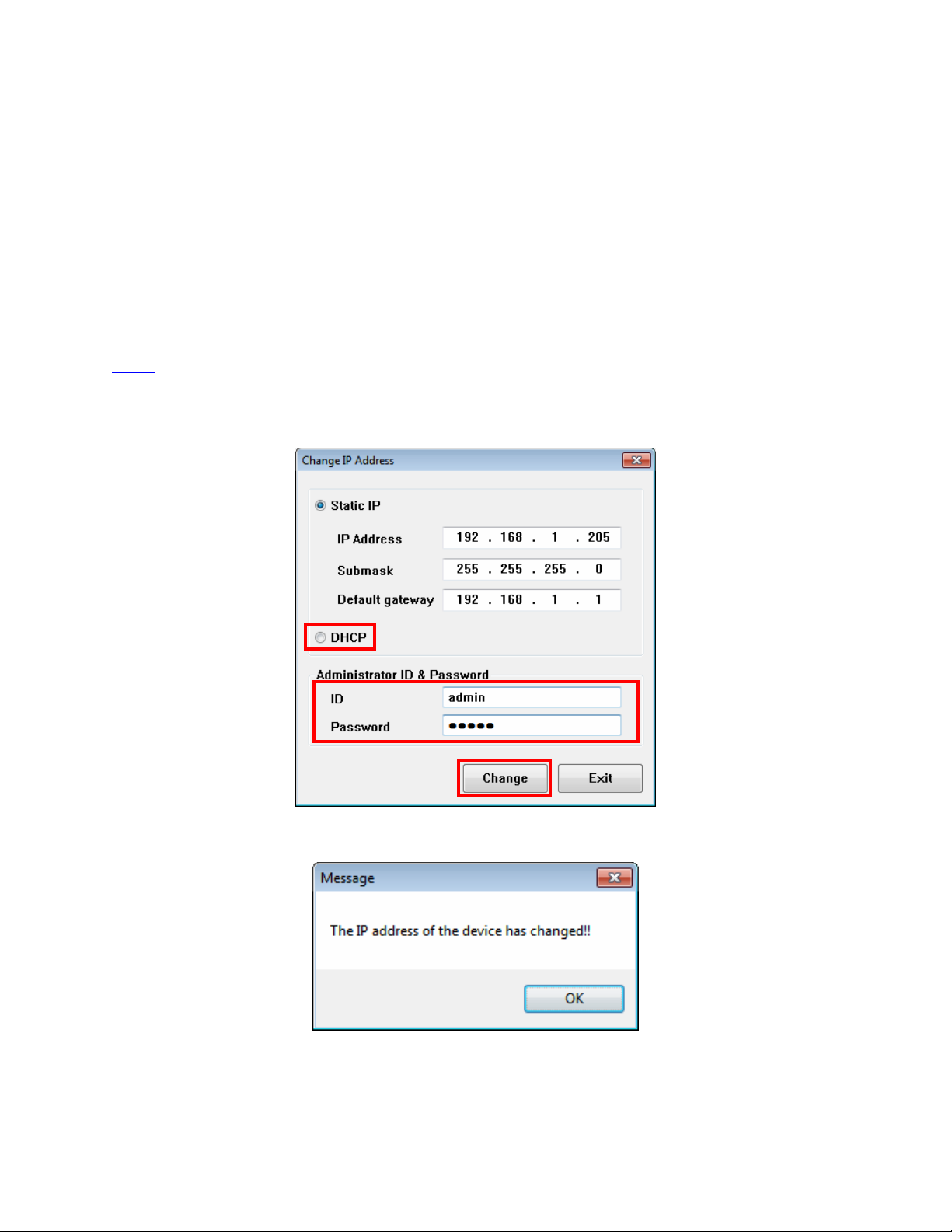
- 11 -
Step 7 Please configure a unique static IP address for your camera. The IP address you configure must
match with your local network setting. For example, if your router’s IP address is 192.168.1.1, and its
subnet mask is 255.255.255.0, the IP address you assign to the camera must be 192.168.1.x, where x is
a number from 2~254, but outside of the DHCP range (i.e. 100~199). You can refer to the router’s user
manual to find out the required information.
The settings configured in the below sample are for your reference:
IP Address: 192.168.1.205
Submask: 255.255.255.0
Default Gateway: 192.168.1.1 (this is the router’s IP address)
The benefit of setting a static IP for your camera is that you can always locate it with its fixed IP address.
NOTE If you are not sure how to configure the correct IP settings, you can select DHCP to let your router
dynamically assign an IP to your camera.
Enter “admin” for both ID and password, and click Change.
Wait for 30 seconds and the camera will be restarted. Click OK when you see this message.
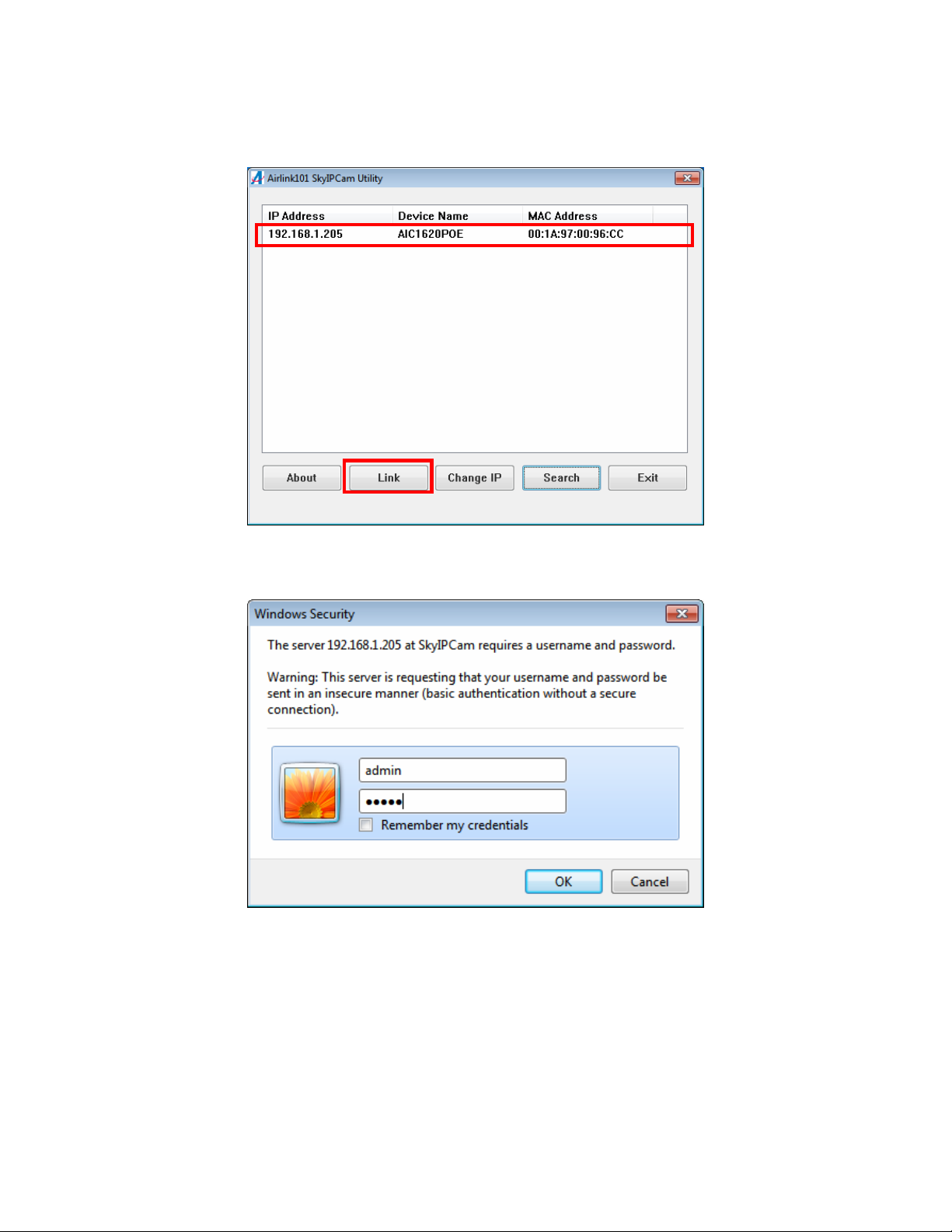
- 12 -
Step 8 Select the Camera you wish to configure and click on Link. You can click on Search button if the
camera does not show up in the list.
Step 9 When you are prompted for the username and password, enter “admin” for both User name and
Password, and click OK.
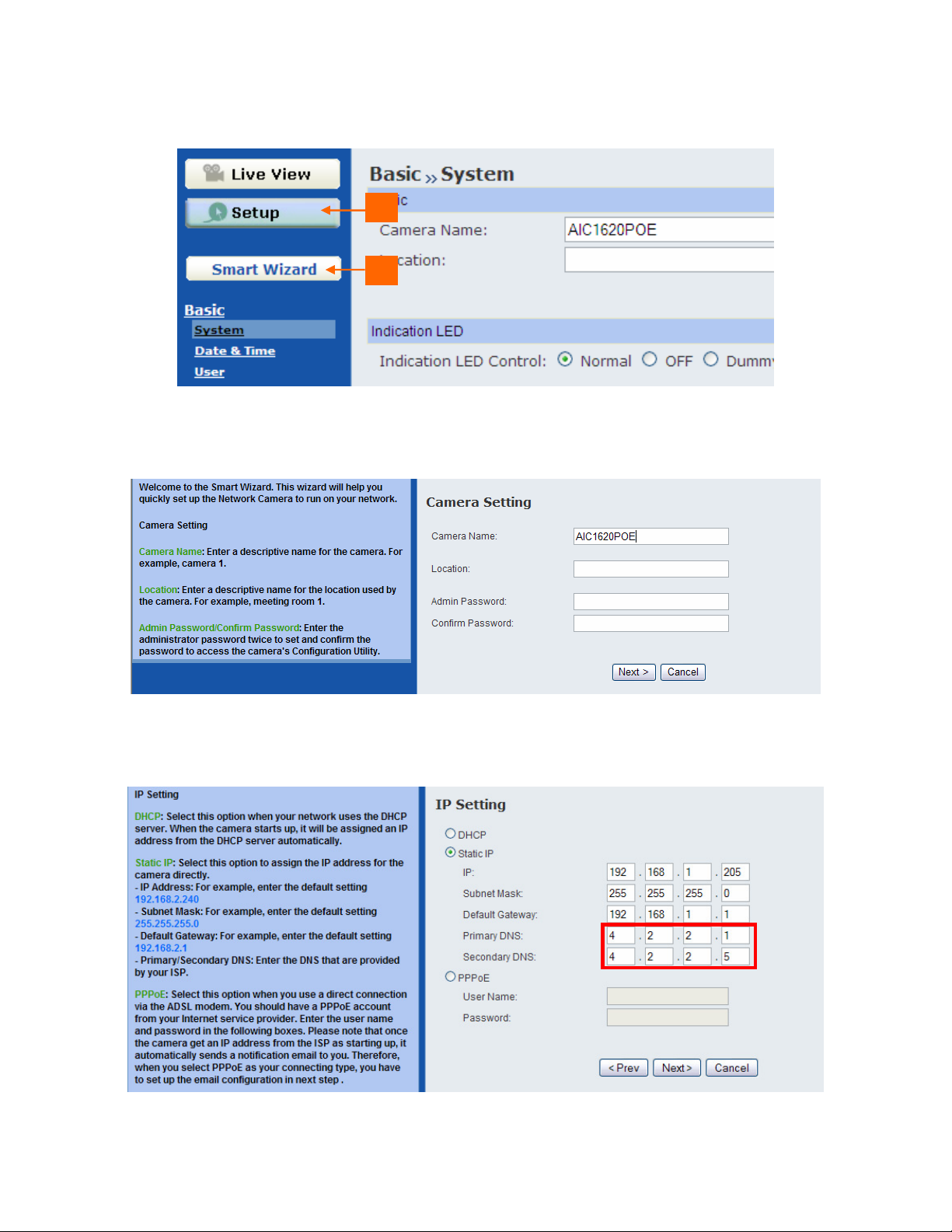
- 13 -
Step 10 The camera viewing window will appear. Click on Setup, then click on Smart Wizard.
1
2
Step 11 Enter a name for your camera and a location. Create an admin password and enter into Admin
Password and Confirm Password. It is suggested to change the admin’s password to protect your
privacy. Click Next.
Step 12 If you have assigned a Static IP to the camera at Step 7 in Section 3.1, please enter the
Primary/Secondary DNS addresses here provided by your ISP. If you are not sure how to configure IP
Setting, please select DHCP. Click Next.
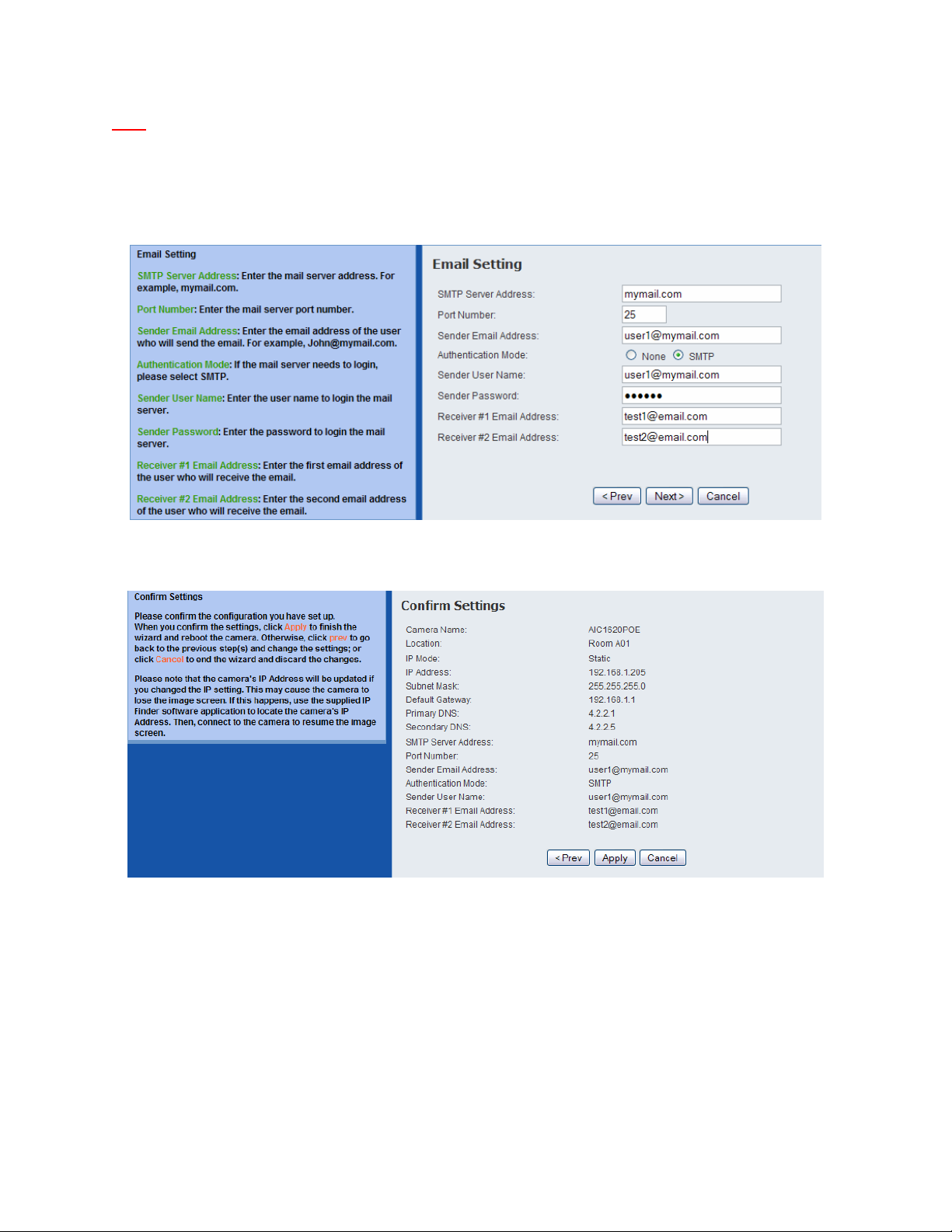
- 14 -
Note Be sure to enter Primary/Secondary DNS addresses assigned by your ISP if you set up Static
IP for the camera so that the Email alert / FTP uploading can function properly.
Step 13 If you would like to set up email alerts that you can receive in the future, Please enter your email
information here. You can get this information from your internet service provider. If you want to set this
up at a later time, click Next.
Step 14 Confirm your settings at the last window. If everything is correct, click Apply and the
configuration is complete.
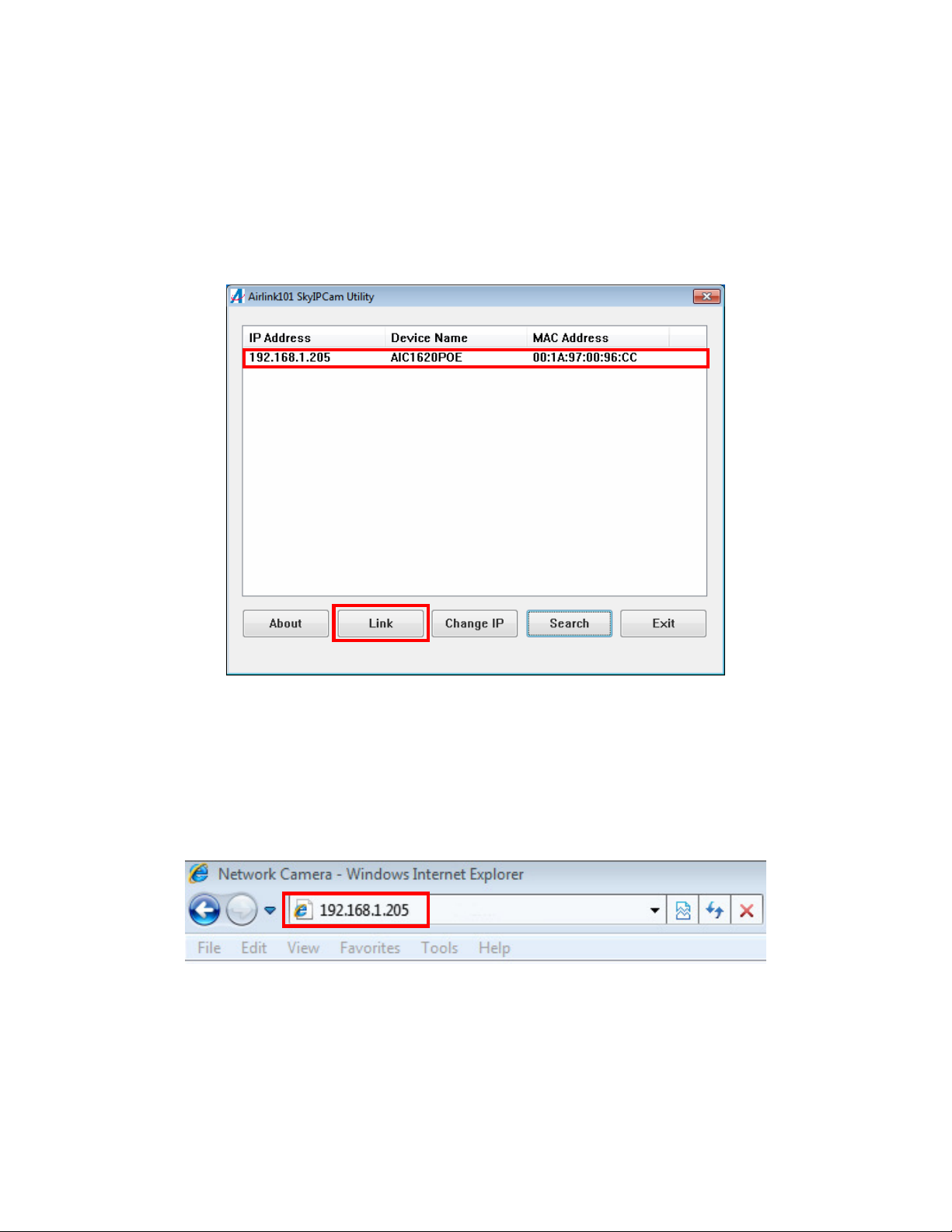
- 15 -
3.2 Viewing Image via Your Camera
Method A > Access Camera from SkyIPCam Utility
Step 1A Open Airlink101 SkyIPCam Utility, select the camera you wish to connect to and click on Link
button. Go to Step 3.
Method B > Access Camera from Web Browser
Step 1B If you assigned a static IP address for your camera, you may open the Web Browser on your
computer.
Step 2B Type the IP address of your camera in the Address bar, and press Enter.
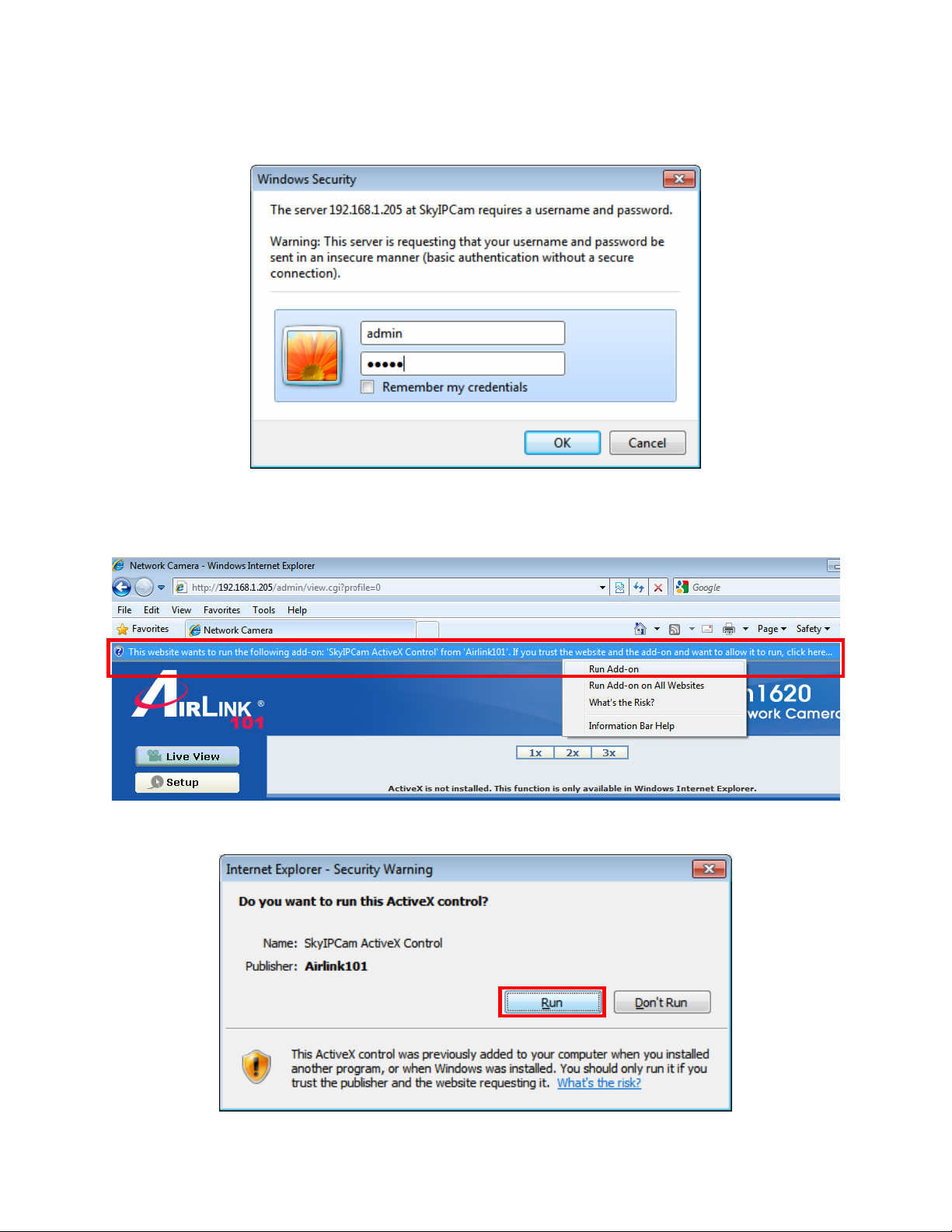
- 16 -
Step 3 Enter username and password, then click OK. The default username and password are both
“admin” if you did not make any change to it at Step 9, Section 3.1.
Step 4 Internet Explorer User: If this is the first time for your computer to view image from the web
configuration page, you will be prompted to install the ActiveX Control. Click on the bar on top of the
screen and click on Run Add-on or Install ActiveX Control (depends on different IE versions).
Step 5 Click on Run, then you will be able to view the image.
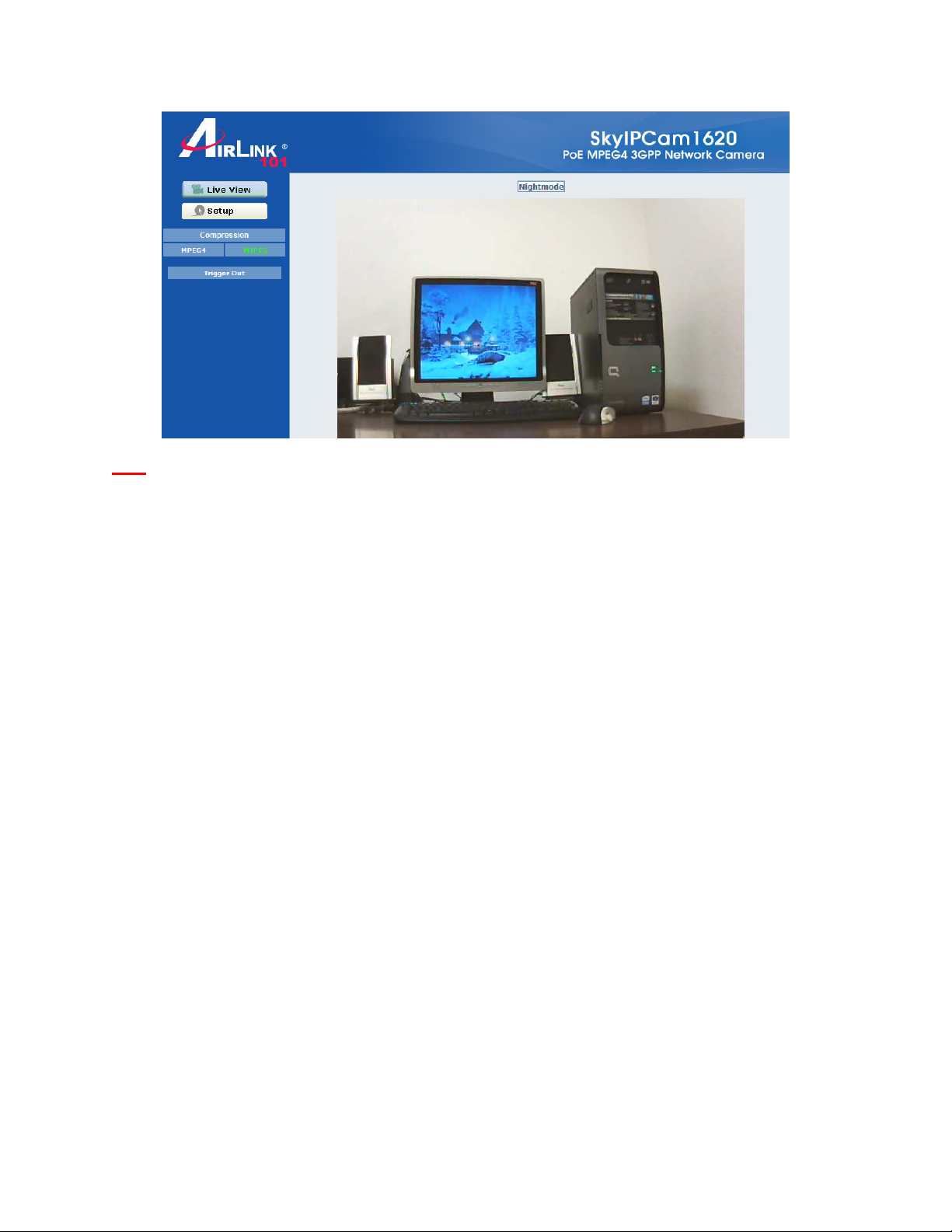
- 17 -
Note If you are using Mozilla Firefox or Safari and you are not able to view any image, please make sure
you have Java and Quick Time add-ons installed.
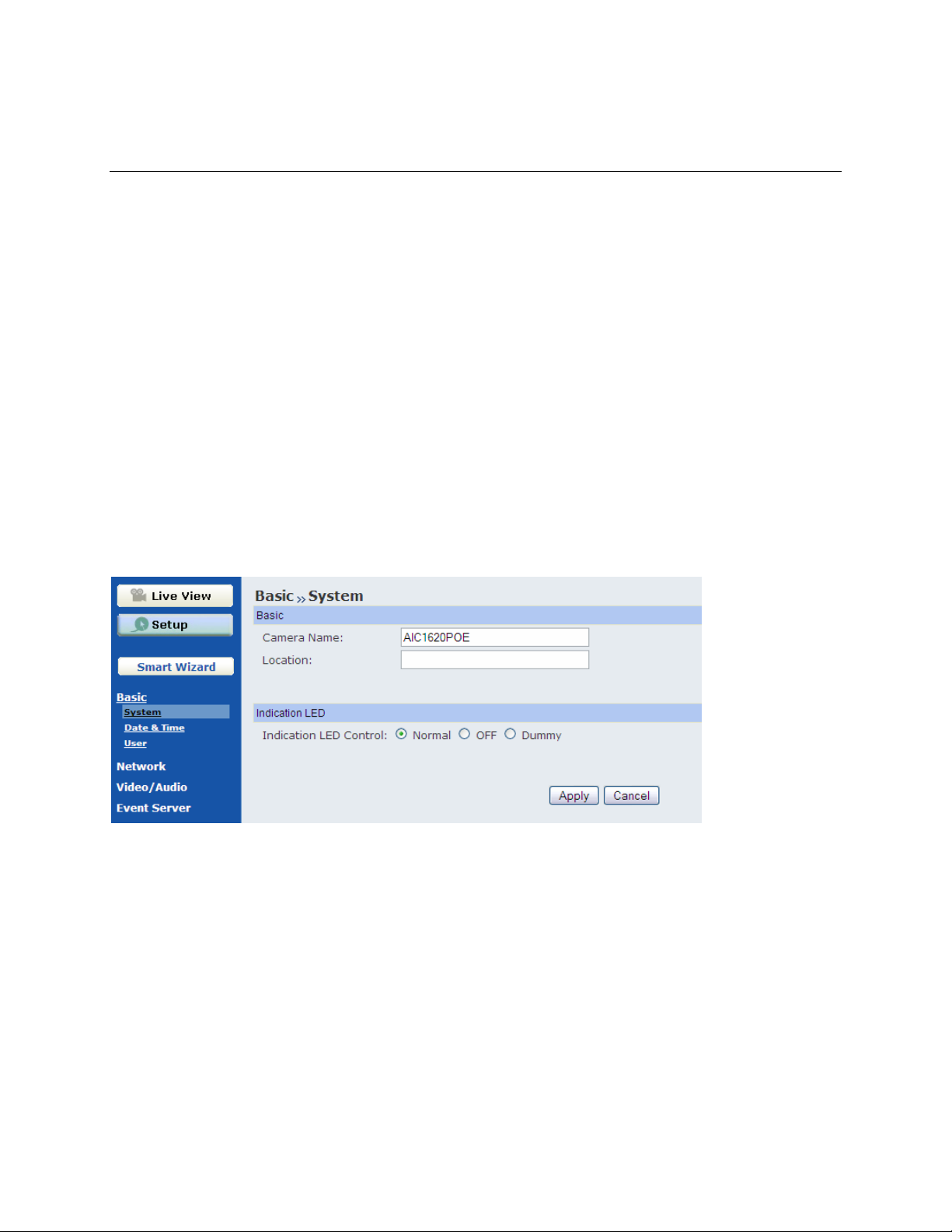
- 18 -
C
HAPTER
U
SING
You can access and manage the camera through the Web browser and the provided software application
SkyIPCam UltraView. This chapter describes the Web Configuration, and guides you through the
configuration of the camera by using the web browser.
To open the Web Configuration page, please refer to Chapter 3.2, Viewing Image via Your Camera.
After you entered into the Web Configuration of the camera, click Setup on the main page. The Web
Configuration will start from the Basic page.
4
W
EB CONFIGURATION
4.1 Basic Setup
The Basic menu contains three sub-menus that provide the system settings for the camera, such as the
Camera Name, Location, Date & Time, and User management.
Basic >> System
Basic
- Camera Name: Enter a descriptive name for the camera.
- Location: Enter a descriptive name for the location used by the camera.
Indication LED
This item allows you to set the LED illumination as desired. The available options include: Normal, OFF,
and Dummy. You can select OFF to turn off the camera’s LED signal in order to make it less noticeable,
or you can select Dummy to leave the Link LED be on even when it is not connected to the network.
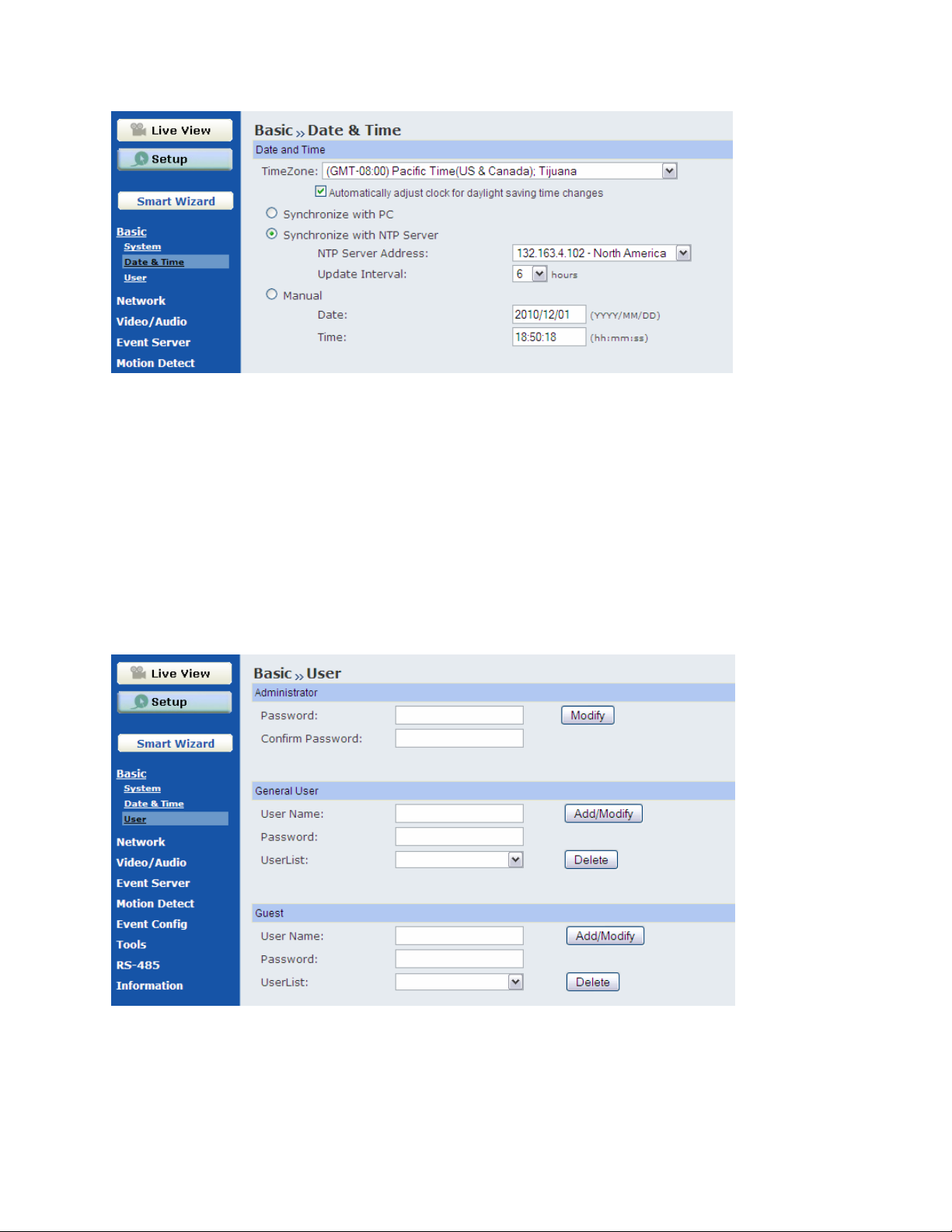
- 19 -
Basic >> Date & Time
Date & Time
- TimeZone: Select the proper time zone for the region from the pull-down menu.
- Synchronize with PC: Select this option and the date & time settings of the camera will be
synchronized with the connected computer.
- Synchronize with NTP Server: Select this option and the time will be synchronized with the NTP
Server. You need to enter the IP address of the server and select the update interval in the
following two boxes.
- Manual: Select this option to set the date and time manually.
Basic >> User
Administrator
You can use this option to change the password for your camera
General User
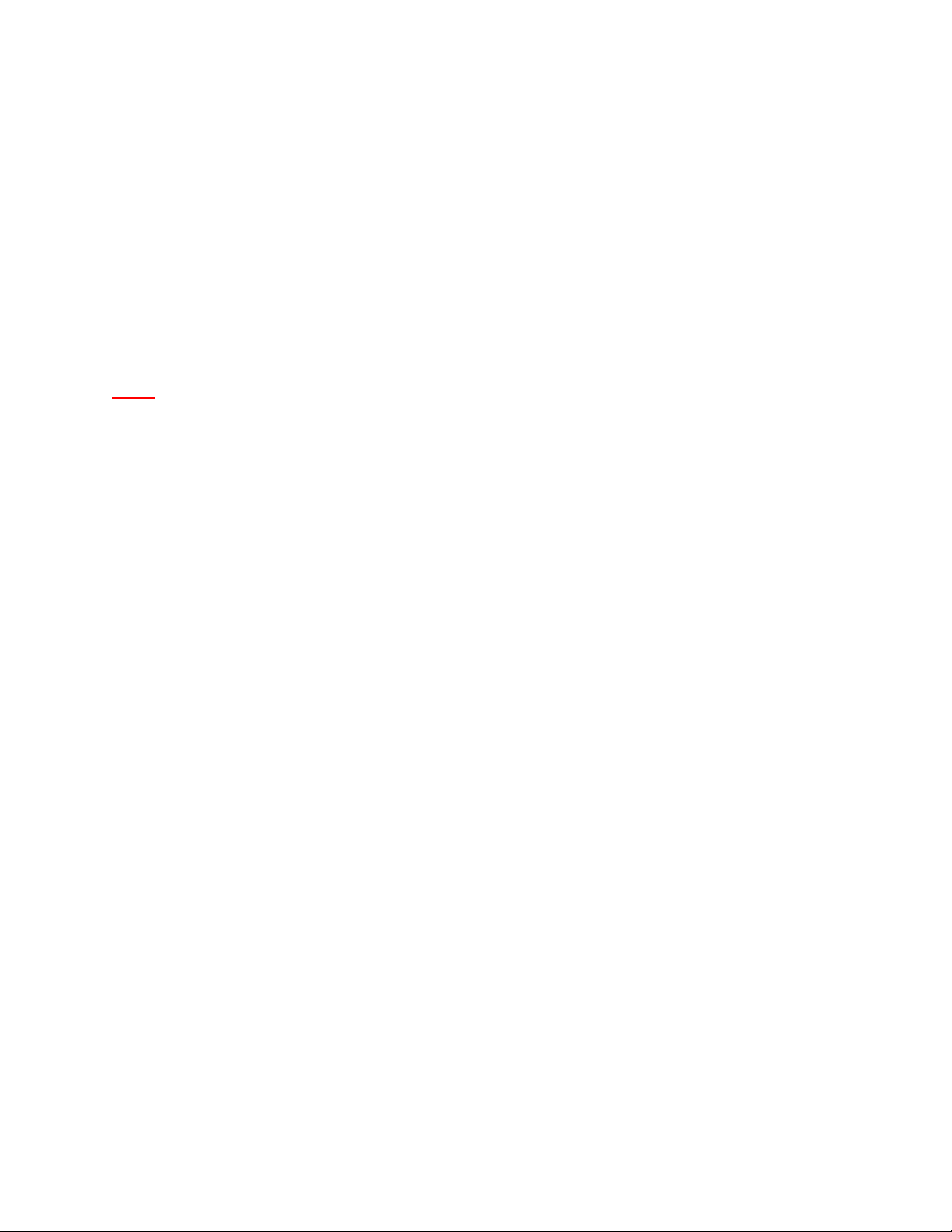
- 20 -
- User Name: Enter the user’s name you want to add to use the camera.
- Password: Enter the password for the new user.
When you are finished, click Add/Modify to add the new user to the camera. To modify the user’s
information, select the one you want to modify from UserList and click Add/Modify.
- UserList: Display the existing users of the camera. To delete a user, select the one you want to
delete and click Delete.
Guest
- User Name: Enter the guest’s name you want to add to use the camera.
- Password: Enter the password for the new guest.
- UserList: Display the existing guests of the camera. To delete a user, select the one you want to
delete and click Delete.
NOTE A “General User” can access the camera and control the Function buttons of the camera’s Web
Configuration; a “Guest’ can only view the live view image from the main page of the Web
Configuration while accessing the camera. Only the “Administrator” is allowed to configure the
camera through the Web Configuration.
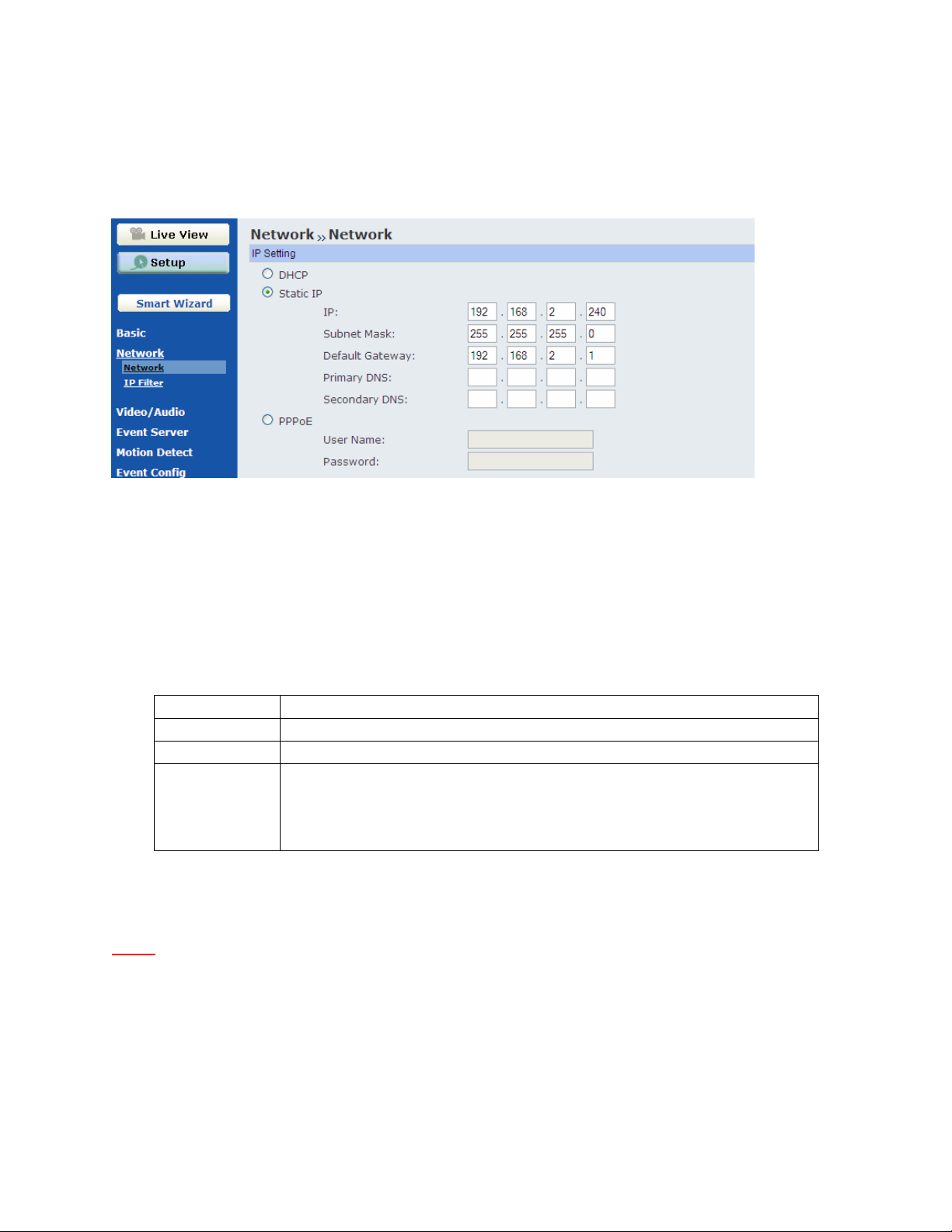
- 21 -
4.2 Network Settings
The Network menu contains three sub-menus that provide the network settings for the camera, such as
the IP Setting, DDNS Setting, and IP Filter.
Network >> Network
IP Setting
This item allows you to select the IP address mode and set up the related configuration.
- DHCP: Select this option to allow your router dynamically assign an IP address to your camera.
When the camera starts up, it will obtain an IP address from the DHCP server of your router
automatically. It is recommended to use Static IP instead of DHCP and assign a fixed IP address
for each of your camera, so that you can always locate the camera on your network.
- Static IP: Select this option to assign a fixed IP address for the camera. You can use SkyIPCam
Utility to obtain the related setting values.
IP
Subnet Mask
Default Gateway
Primary/
Secondary DNS
Enter the IP address of the camera. The default IP setting is 192.168.2.240.
Enter the Subnet Mask of the camera. The default setting is 255.255.255.0.
Enter the Default Gateway of the camera. The default setting is 192.168.2.1.
DNS (Domain Name System) translates domain names into IP addresses. Enter the
Primary DNS and Secondary DNS that are provided by ISP. It is usually
recommended that you input the Default Gateway of your network, which is the IP
address of your router. Check with your router manufacturer for that information.
THIS IS MANDATORY IF YOU WANT TO USE FTP OR EMAIL FUNCTIONS
- PPPoE: Select this option when you use a direct connection via DSL modem. You should have a
PPPoE account from your Internet service provider. Enter your DSL account’s User Name and
Password given by your DSL service provider. The camera will get an IP address from the ISP as
starting up. If you are using a router, do NOT select this option.
NOTE Once the camera gets an IP address from the ISP as starting up, it automatically sends a
notification email to you. Therefore, when you select PPPoE as your connecting type, you have to
set up the email or DDNS configuration in advance.
 Loading...
Loading...