Page 1
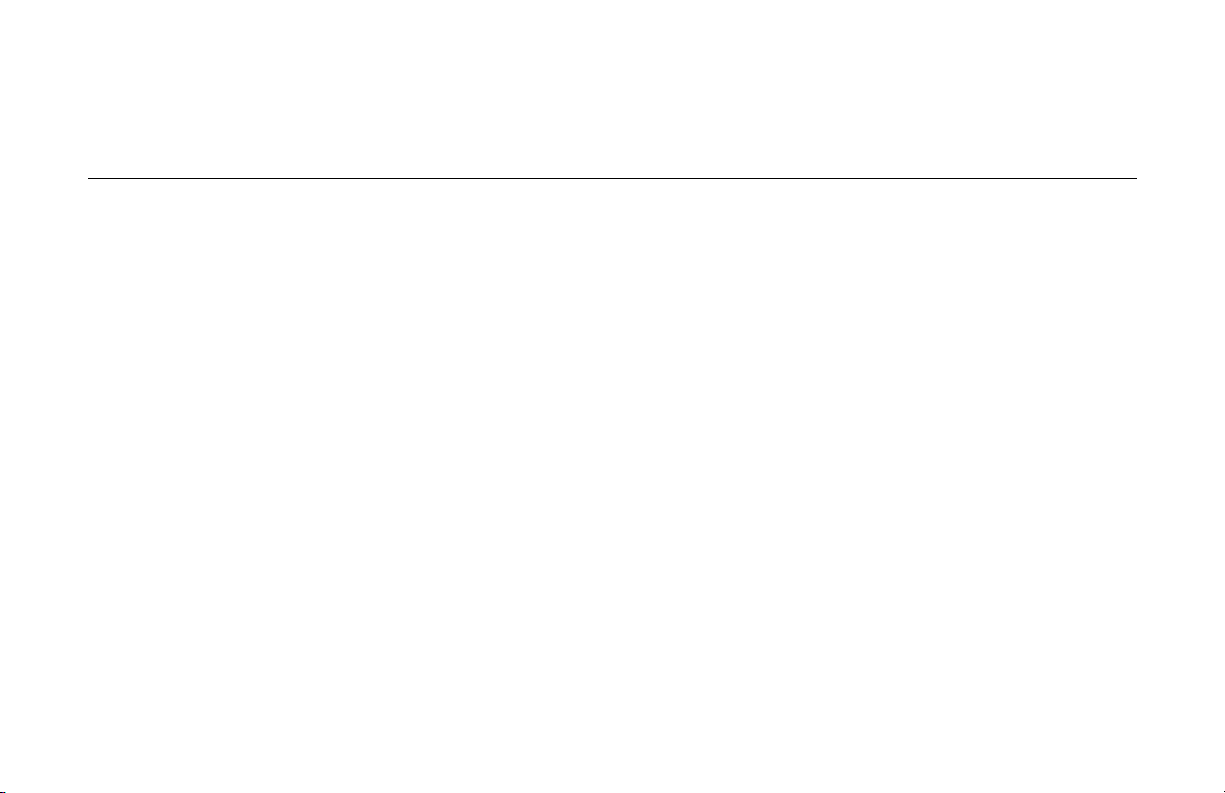
11Mbps Wireless LAN Card
User’s Manual
Page 2
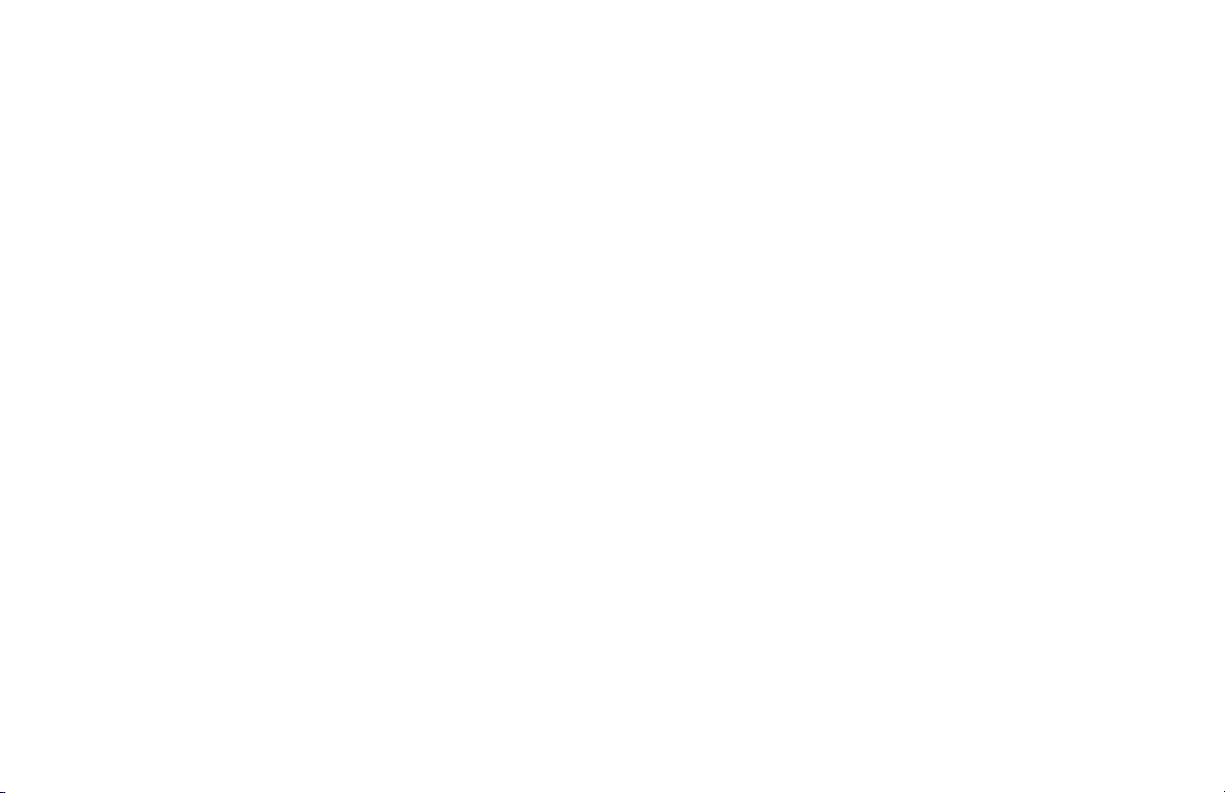
2003 All rights reserved. No part of this document may be reproduced or transmitted in any form
or by any means, electronic or mechanical, for any purpose, without the express written permission
of the seller.
Disclaimer
Information in this document is subject to change without notice. The material contained herein is
supplied without representation or warranty of any kind. The seller therefore assumes no
responsibility and shall have no liability of any kind arising from the supply or use of this document
or the material contained herein.
Trademarks
Microsoft and Windows are registered trademarks of Microsoft Corporation. GUI and Ethernet is a
registered trademark of Xeros Corporation. All other trademarks mentioned in this document are the
property of their respective owners.
Date: January 2003
Part No. A150Rev03
Page 3
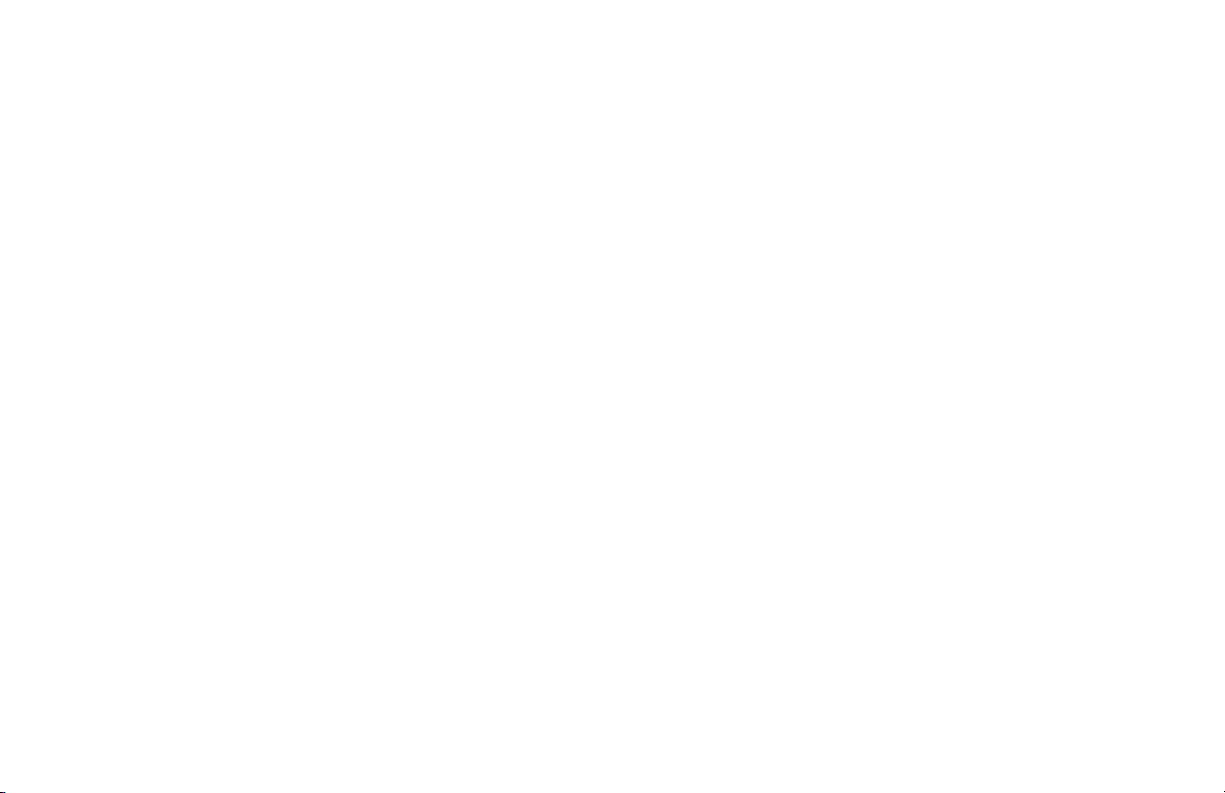
Contents
Chapter 1 Introduction......................................................................................................................................... 1
Wireless LAN Basics ............................................................................................................................................. 2
Local Area Network (LAN).................................................................................................................................................2
Wireless Network Topologies .............................................................................................................................................3
Infrastructure Network....................................................................................................................................................... 4
Chapter 2 Installing the Wireless LAN Card........................................................................................................ 7
System Requirements ...........................................................................................................................................7
Wireless LAN Card Status LEDs............................................................................................................................ 8
The Antenna on the Wireless LAN Card (Only for Wireless LAN USB Card) .......................................................... 8
Software and Hardware Installation ....................................................................................................................... 9
Chapter 3 Wireless LAN Monitor Utility............................................................................................................. 17
Accessing the Wireless LAN Monitor Utility.......................................................................................................... 17
Note to Windows XP Users...............................................................................................................................................18
Status.................................................................................................................................................................. 19
Basic Configuration for Ad Hoc Network ......................................................................................................................... 20
Basic Configuration for Infrastructure Network................................................................................................................22
I
Page 4
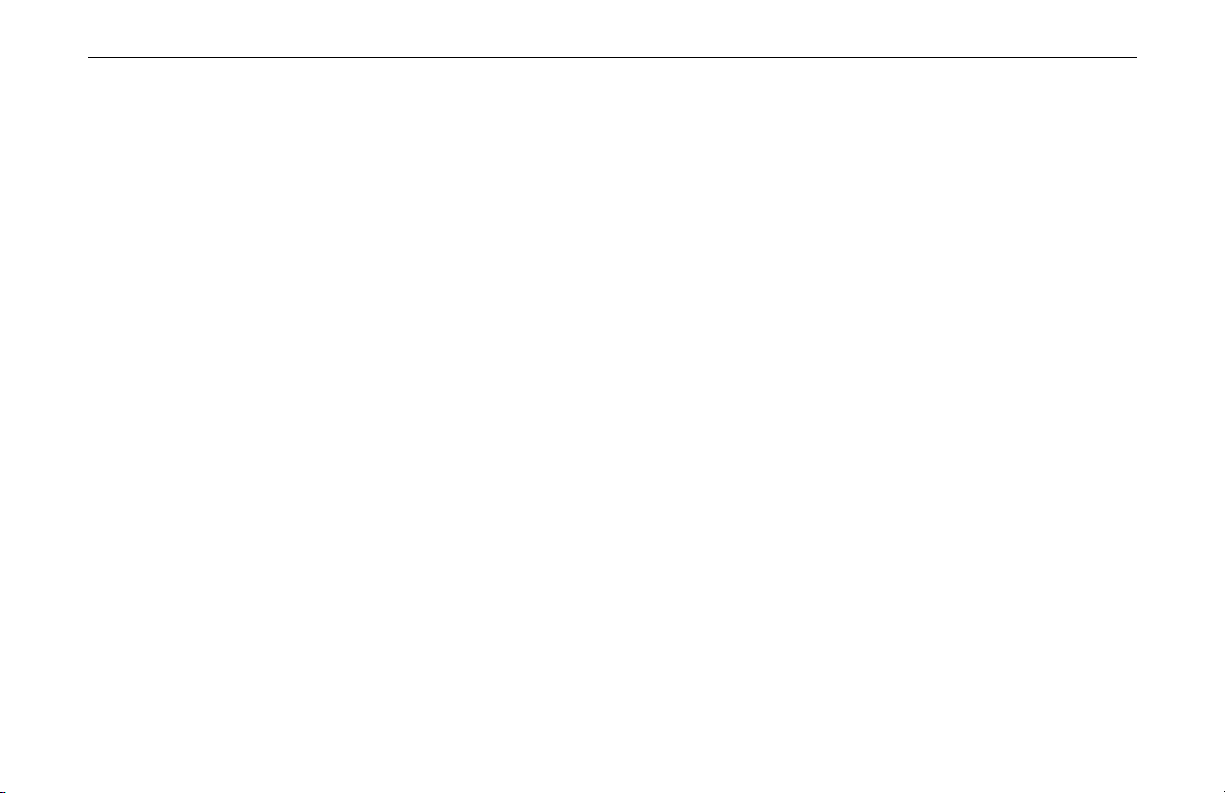
11Mbps Wireless LAN Card User Manual
Checking Link Quality (Infrastructure Mode Only)........................................................................................................... 24
Statistics ............................................................................................................................................................. 25
Site Survey.......................................................................................................................................................... 26
Encryption ........................................................................................................................................................... 28
Advanced............................................................................................................................................................ 31
Profiles................................................................................................................................................................33
Info......................................................................................................................................................................34
Chapter 4 Using Wireless Tray Icon Functions ................................................................................................ 35
Viewing Signal Strength and Speed..................................................................................................................... 35
Tray Icon Graphic Indication ................................................................................................................................36
Other Functions................................................................................................................................................... 38
Chapter 5 Windows XP Wireless Zero Configuration Utility ............................................................................ 41
Connecting to an Access Point or Wireless LAN Card.......................................................................................... 42
Viewing Wireless Connection Status.................................................................................................................... 44
Configuring Your Wireless Properties .................................................................................................................. 45
General ...........................................................................................................................................................................45
Wireless Networks............................................................................................................................................................46
To Access Certain Wireless Network Only ........................................................................................................................ 49
Authentication.................................................................................................................................................................. 50
Chapter 6 Uninstalling the Wireless LAN Card ................................................................................................. 53
Uninstalling the Wireless LAN Card Software.......................................................................................................53
Removing the Wireless LAN Card ....................................................................................................................... 55
II
Page 5
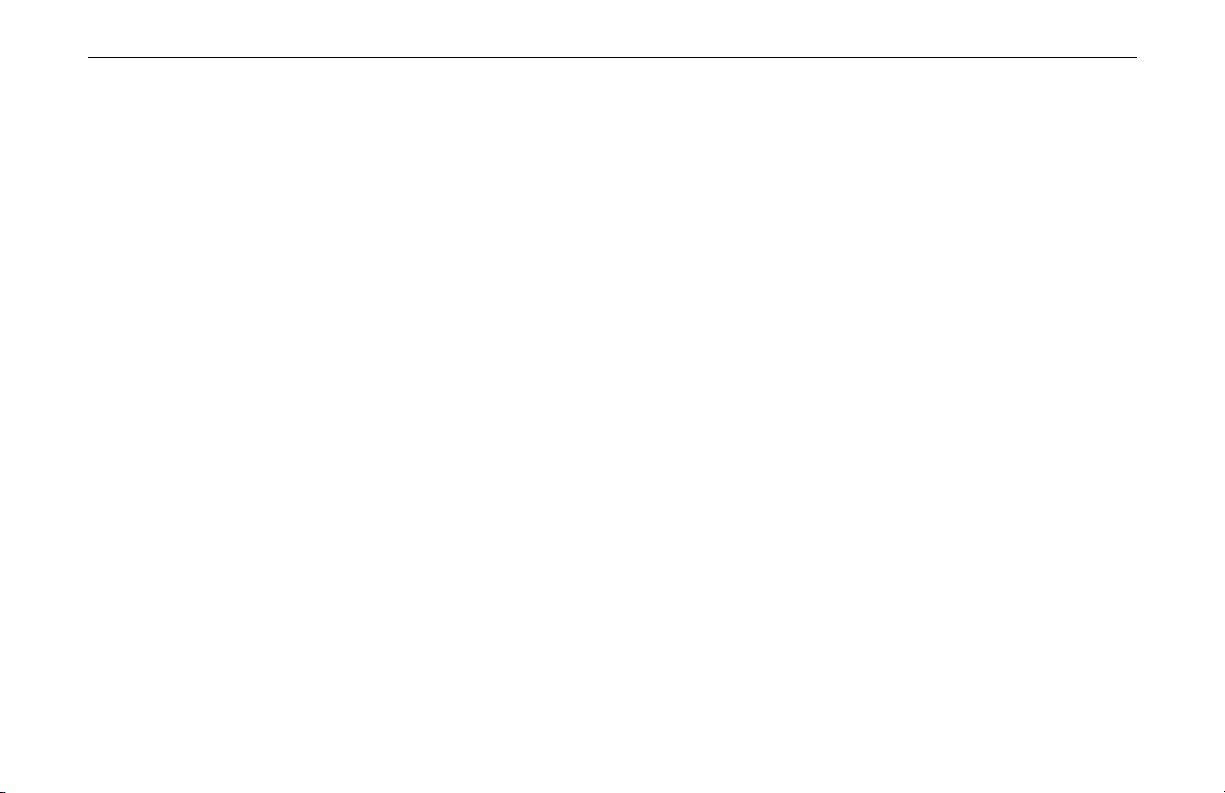
Contents
Chapter 7 Updating the Device Driver ............................................................................................................... 57
Chapter 8 Troubleshooting ................................................................................................................................ 59
Radio Interference............................................................................................................................................... 59
Card Not Detected............................................................................................................................................... 60
Cannot Connect to Another Wireless LAN Card................................................................................................... 60
Poor Link Quality................................................................................................................................................. 61
Cannot Connect to Access Point ......................................................................................................................... 61
Appendix A Limited Warranty............................................................................................................................ 63
Wireless LAN Hardware ...................................................................................................................................... 63
Wireless LAN Software........................................................................................................................................ 64
Appendix B Regulatory Compliance ................................................................................................................. 65
FCC Part 15 Declaration of Conformity (DoC)...................................................................................................... 65
FCC Rules and Regulations - Part 15 .................................................................................................................. 66
FCC Radiation Exposure Statement .................................................................................................................... 67
Appendix C Setting Up TCP/IP........................................................................................................................... 69
For Windows 98/ME ............................................................................................................................................ 69
For Windows 2000/XP .........................................................................................................................................71
Appendix D Specification .................................................................................................................................. 73
Software.............................................................................................................................................................. 73
III
Page 6
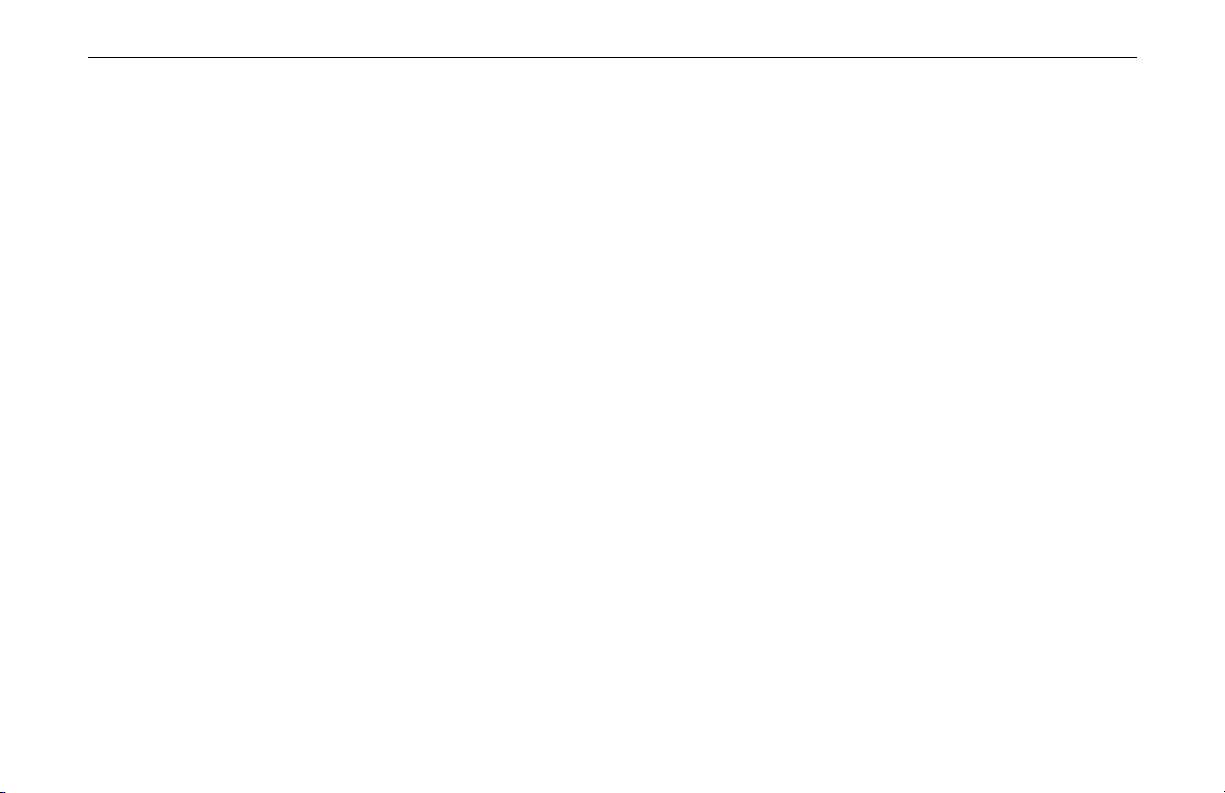
11Mbps Wireless LAN Card User Manual
Hardware ............................................................................................................................................................75
Glossary ................................................................................................................................................................81
IV
Page 7
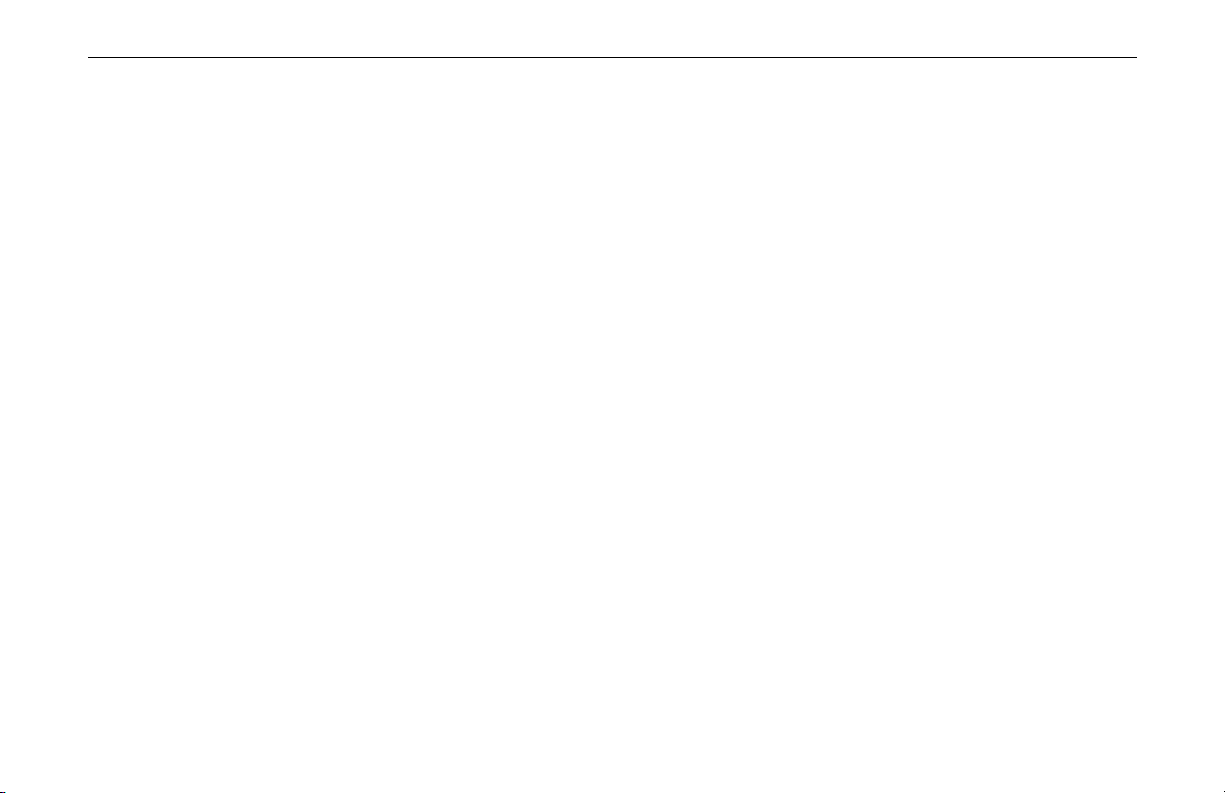
List of Figures
Contents
Figure 1-1 Ad-Hoc Mode................................................................................................................................. 3
Figure 1-2 Infrastructure Mode ........................................................................................................................ 4
Figure 1-3 Roaming Across Multiple Access Points ......................................................................................... 5
Figure 3-1 Ad-Hoc Mode Configuration ......................................................................................................... 21
Figure 3-2 Infrastructure Mode Configuration ................................................................................................ 23
Figure 3-3 Infrastructure Mode Link Status.................................................................................................... 24
Figure 3-4 Wireless LAN Monitor Utility – Statistics ....................................................................................... 25
Figure 3-5 Wireless LAN Monitor Utility – Site Survey.................................................................................... 27
Figure 3-6 Wireless LAN Monitor Utility – Encryption..................................................................................... 30
Figure 3-7 Wireless LAN Monitor Utility – Advanced...................................................................................... 32
Figure 3-8 Wireless LAN Monitor Utility – Profiles..........................................................................................33
Figure 3-9 Wireless LAN Monitor Utility – Info................................................................................................ 34
Figure 5-1 Windows XP Configuration Utility-Connect to Wireless Network.................................................... 43
Figure 5-2 Windows XP- Connection Status.................................................................................................. 44
Figure 5-3 Windows XP Connection Properties –General .............................................................................. 46
Figure 5-4 Windows XP Connection Properties-Wireless Networks ............................................................... 47
Figure 5-5 Windows XP-Add Preferred Networks .......................................................................................... 48
Figure 5-6 Windows XP Configuration Utility-Set up Network to Aceess ........................................................ 50
Figure 5-7 Windows XP Connection Properties -Authentication ..................................................................... 51
V
Page 8
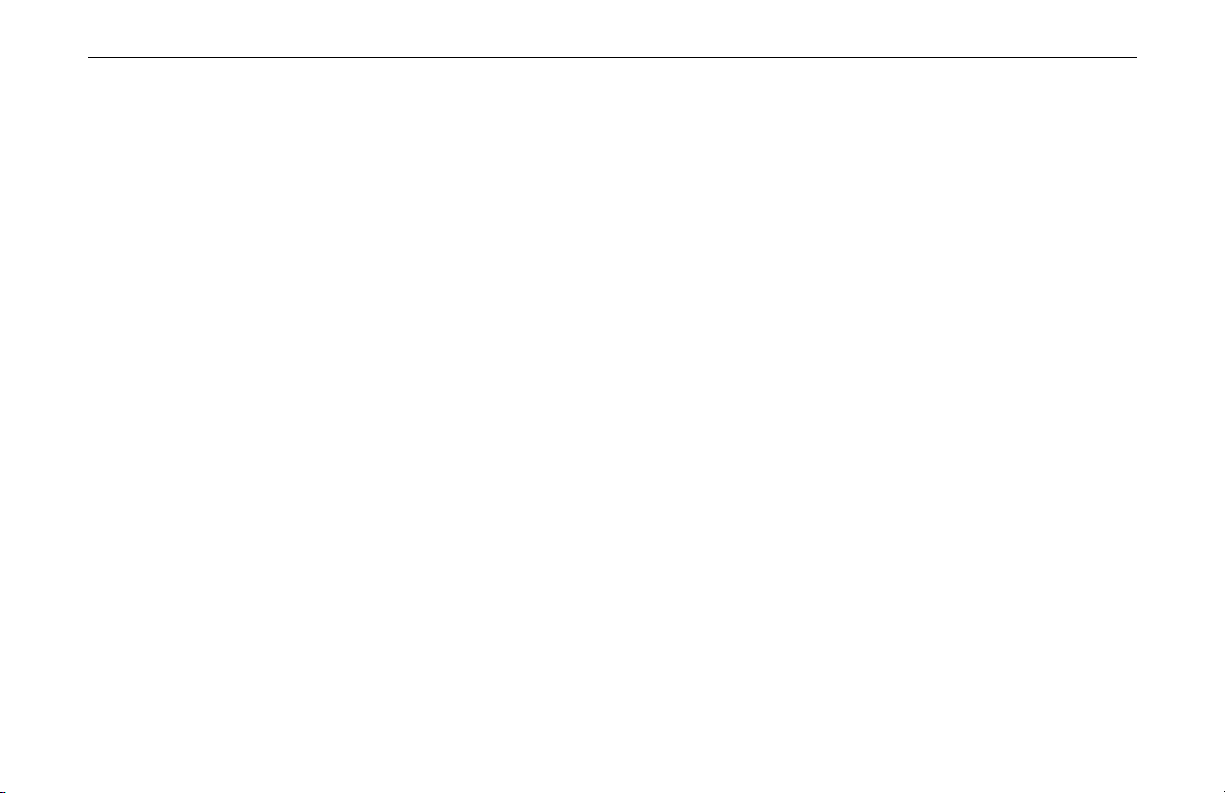
11Mbps Wireless LAN Card User Manual
About This User’s Manual
This manual was written for two models:
!
PCMCIA Wireless LAN Card
!
USB Wireless LAN Card
For brevity, throughout this manual Wireless LAN Card is used to indicate both models.
Also, the following terms/abbreviations are used interchangeably:
!
Access Point-AP
!
Wireless LAN-WLAN
!
Ethernet network-LAN-network
This User’s Manual contains information on how to install and configure your Wireless LAN
Card. From now on, we will guide you through the correct configuration steps to get your
device up and run.
VI
Page 9
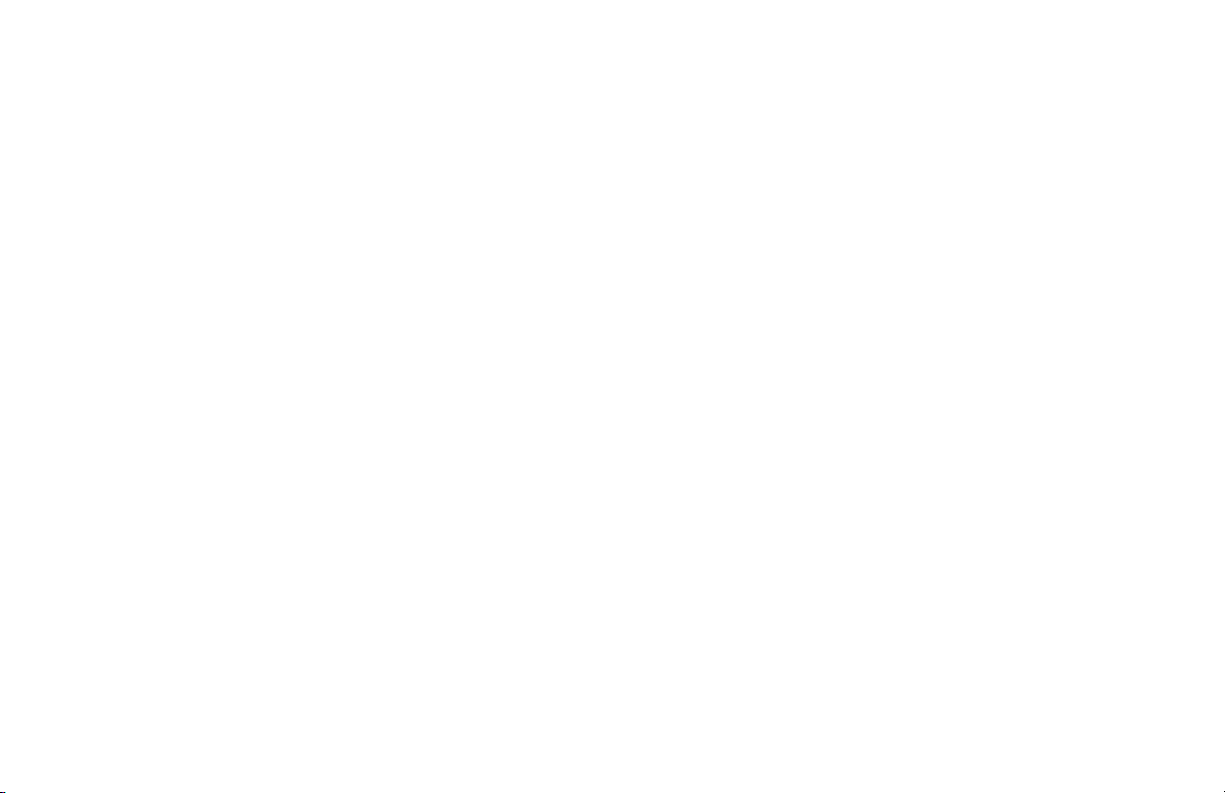
Chapter 1 Introduction
This Wireless LAN Card is an IEEE 802.11b Wireless LAN PCMCIA/USB adapter. It allows
your computer to connect to a wireless network and to share resources, such as files or printers
without being bound to the network wires. Operating in 2.4GHz Direct Sequence Spread
Spectrum (DSSS) radio transmission, the Wireless LAN Card transfers data at speeds up to
11Mbps. Both Ad-Hoc and Infrastructure mode are supported. For network security concern,
64/128-bit Wired Equivalent Protection (WEP) algorithm is used. In addition, its standard
compliance ensures that it can communicate with any 802.11b networks.
1
Page 10
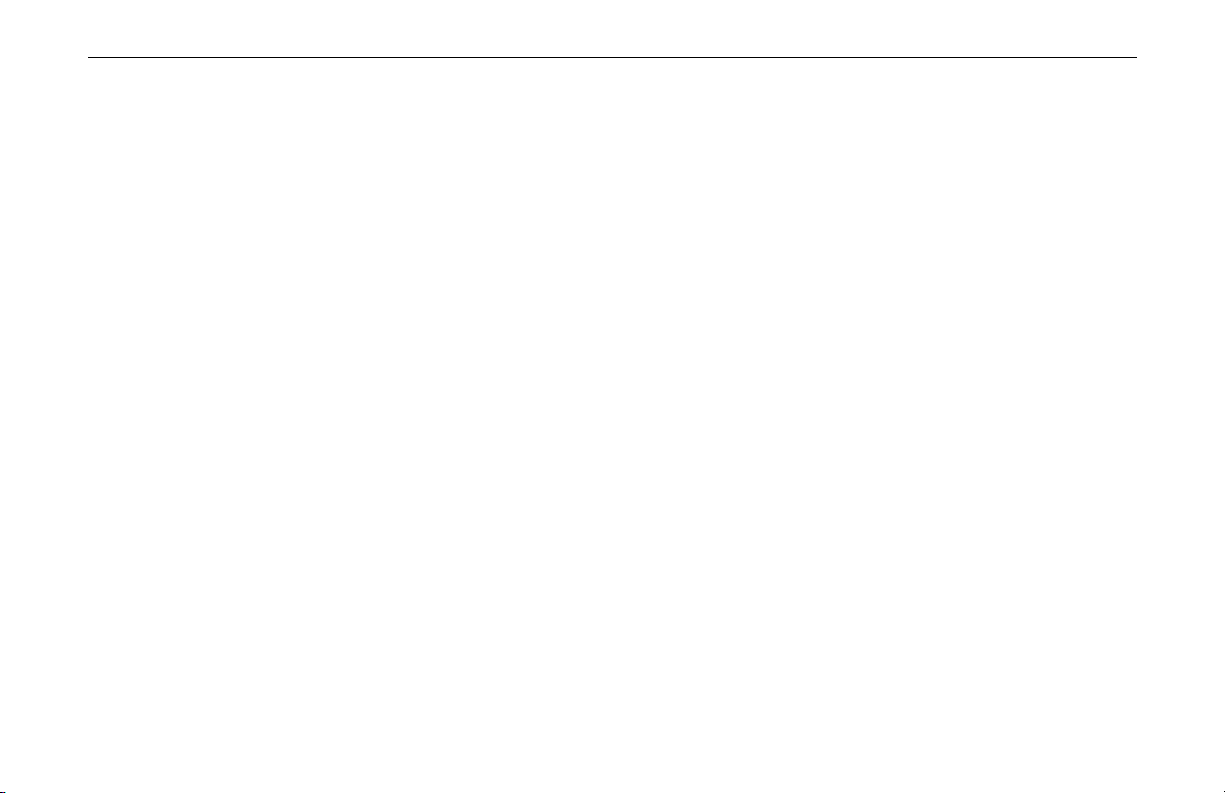
11Mbps Wireless LAN Card User Manual
Wireless LAN Basics
This section conations some Wireless LAN basics to help you better understand how the
product work together to create a wireless network.
Local Area Network (LAN)
Simply put, a LAN is a network that exists in a relatively limited area. A network is two or
more computers connected together sharing files and peripheral devices such as printers.
The Wireless LAN Card allows you to interact with other computers without having to run
cables normally associated with networks. This lets you move your computer around while
staying connected to your network.
There are two ways to use the Wireless LAN Card. One way is to connect directly to one or
more Wireless LAN Card equipped computers, forming an Ad Hoc wireless network. The
second way is to connect to an Access Point that gives you access to an existing wired LAN,
forming an Infrastructure wireless network.
2
Page 11
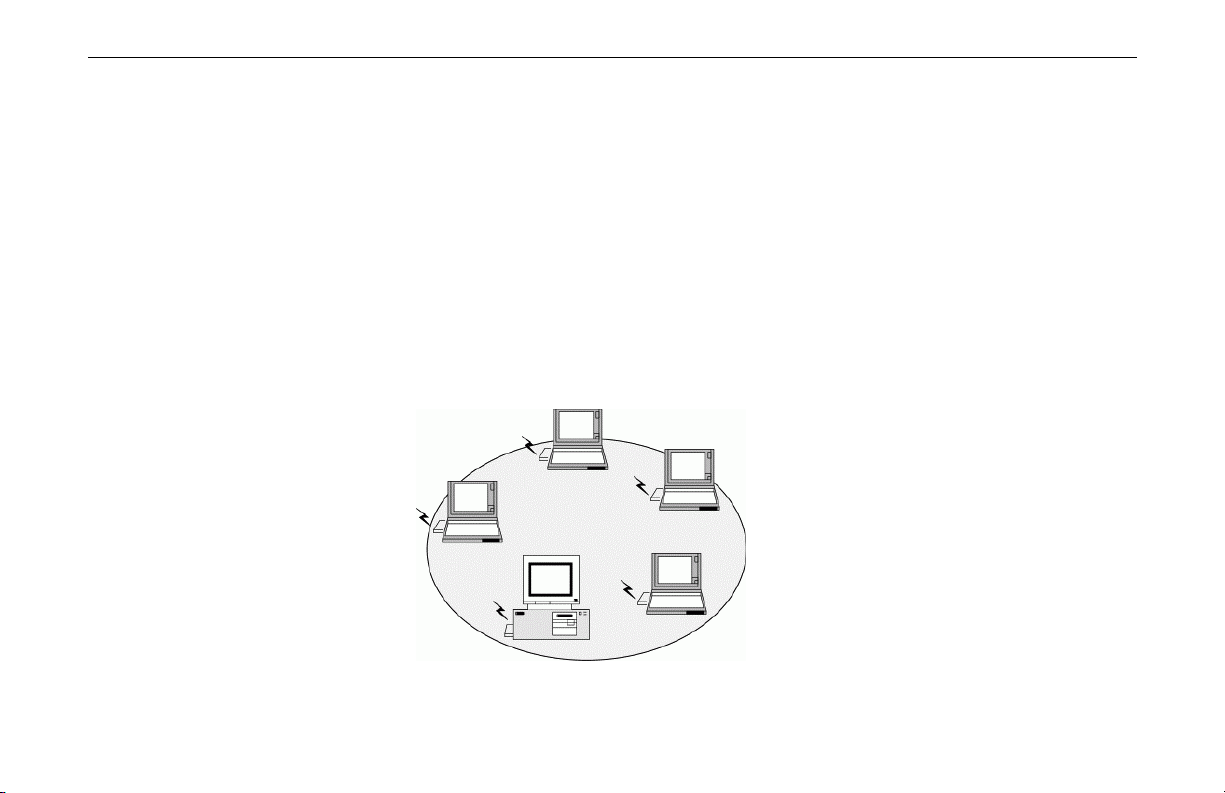
Chapter 1 Introduction
Wireless Network Topologies
The 802.11 standard defines two wireless modes: Infrastructure mode and Ad Hoc mode.
Ad Hoc Network
An Ad Hoc network offers peer to peer connections between wireless stations that are in range
of each other. The stations communicate directly with each other without using an Access
Point or any connection to a wired network. This mode is useful for quickly and easily setting
up a wireless network anywhere that a wireless infrastructure does not exist or is not required
for services. In an Ad Hoc network, all wireless stations must have the same SSID, channel
and WEP keys (if enabled) to communicate with each other.
Figure 1-1 Ad-Hoc Mode
3
Page 12
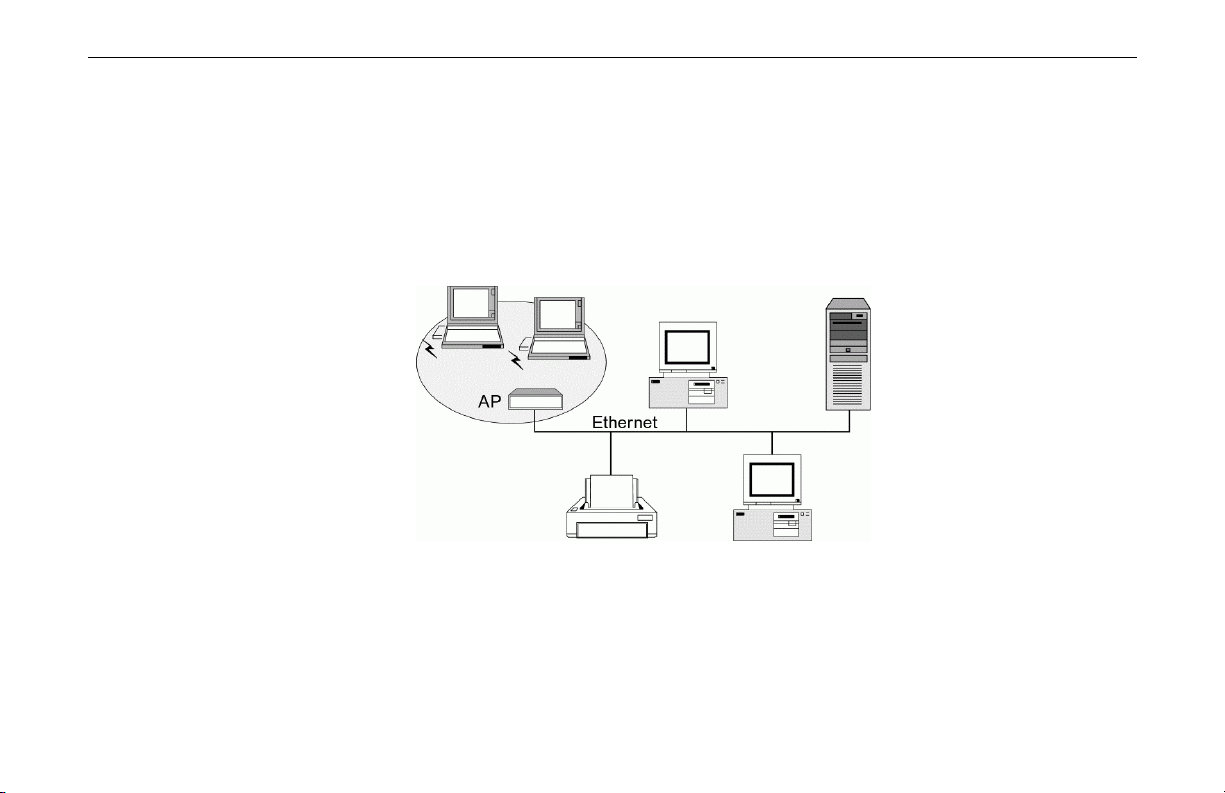
11Mbps Wireless LAN Card User Manual
Infrastructure Network
An Infrastructure wireless network consists of at least one Access Point connected to the
wired network infrastructure and a set of wireless end stations. The AP acts as a gateway,
linking the wireless network to a wired LAN. As a result, wireless stations have access to all
of the features of your wired LAN including e-mail, Internet, network printers and files server
access.
Figure 1-2 Infrastructure Mode
4
Page 13
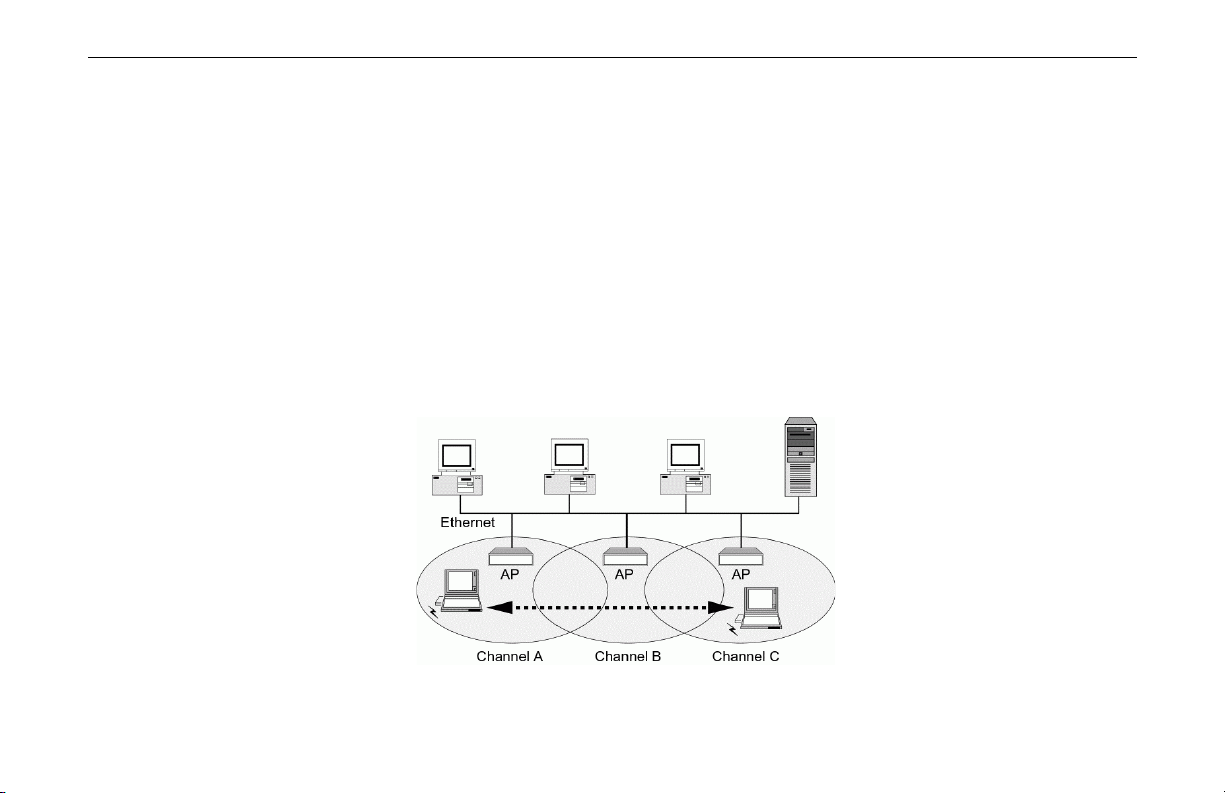
Chapter 1 Introduction
Roaming Between Multiple Access Points
For large environments, multiple Access Points can be implemented to extend the wireless
service coverage area for seamless wireless access. It allows wireless clients to roam from one
AP to another while maintaining the wireless connectivity at all times. A wireless client
wandering across multiple APs will automatically change the operating radio frequency as
required.
In a roaming network, all APs and wireless clients must have the same Service Set Identity
(SSID) and security setting (if enabled). Alternatively the mobile station may use an SSID of
“any” to associate with any available AP, regardless of the AP’s SSID. Roaming among
different Access Points is controlled automatically to maintain the wireless connectivity at all
times.
Figure 1-3 Roaming Across Multiple Access Points
5
Page 14
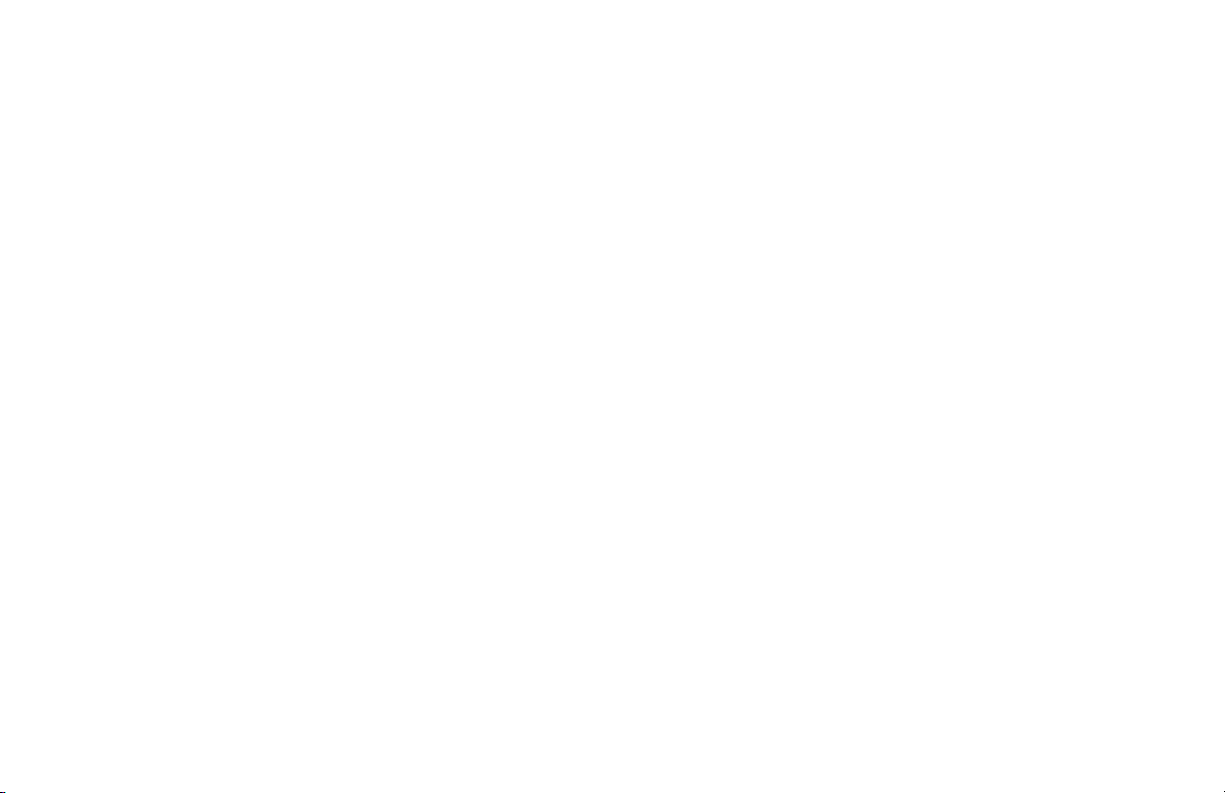
Chapter 2 Installing the Wireless LAN Card
This chapter describes the installation process for the driver and software for the Wireless
LAN Card. Proper driver installation is to allow the device to operate on your host computer
while the utility software, Wireless Client Manager, is to help you configure and monitor your
Wireless LAN Card.
System Requirements
To use the Wireless LAN Card, your computer must meet the following minimum
requirements:
!
Windows 98(SE)/Me/2000/XP
!
32 MB of RAM, additional memory recommended
!
Standard PCMCIA slot/USB port
!
UL listed I.T.E. computers.
7
Page 15
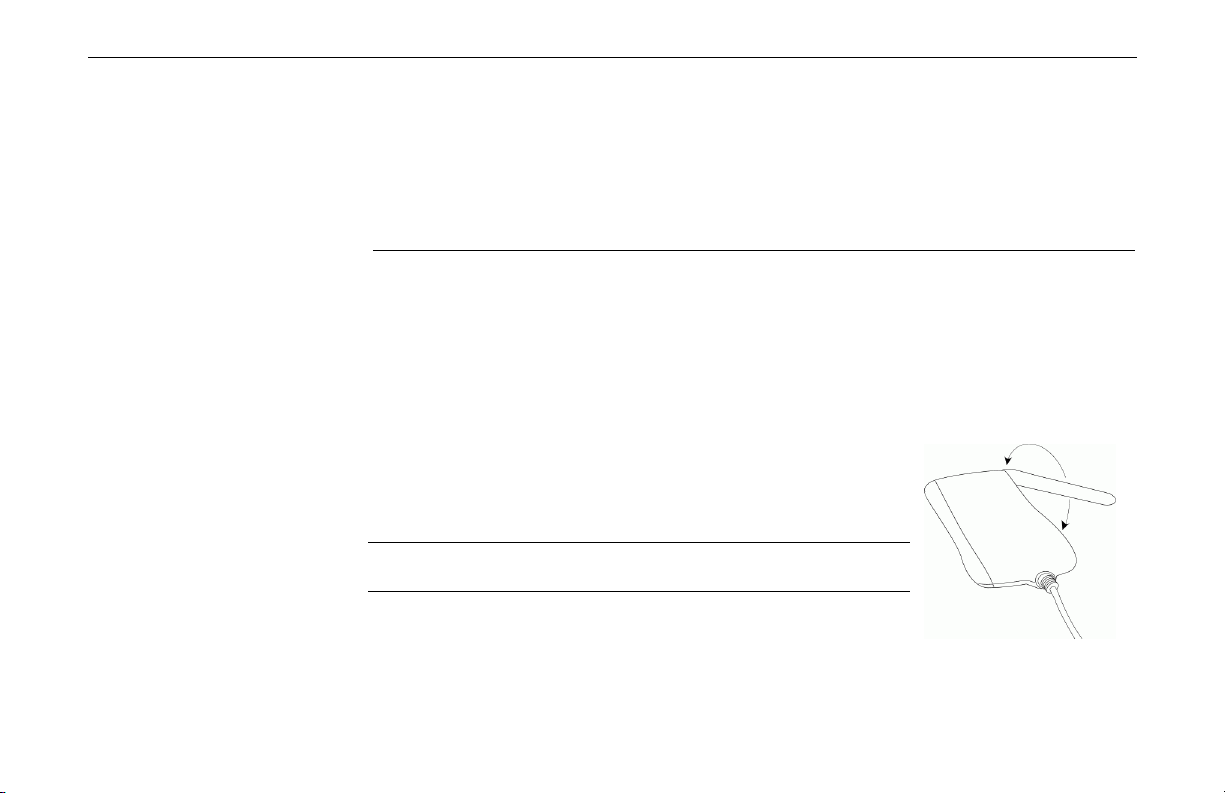
11Mbps Wireless LAN Card User Manual
f
Wireless LAN Card Status LEDs
The two LEDs on the Wireless LAN Card indicate connection status and data transfer
operation status described as below:
LED Color State Description
Power Red On The adapter is plugged into the PCMCIA slot/USB port o
Activity Green Blinking Transmission mode. The faster the LED blinks, the higher
The Antenna on the Wireless LAN Card (Only for Wireless LAN USB Card)
The USB adapter comes with one powerful antenna. You can
rotate the antenna from 0 to 180 degrees to adjust its range and
the connection quality.
Caution: Do not rotate the antenna more than 180 degrees,
otherwise permanent damage may be caused.
your computer.
the data exchange rate.
8
Page 16
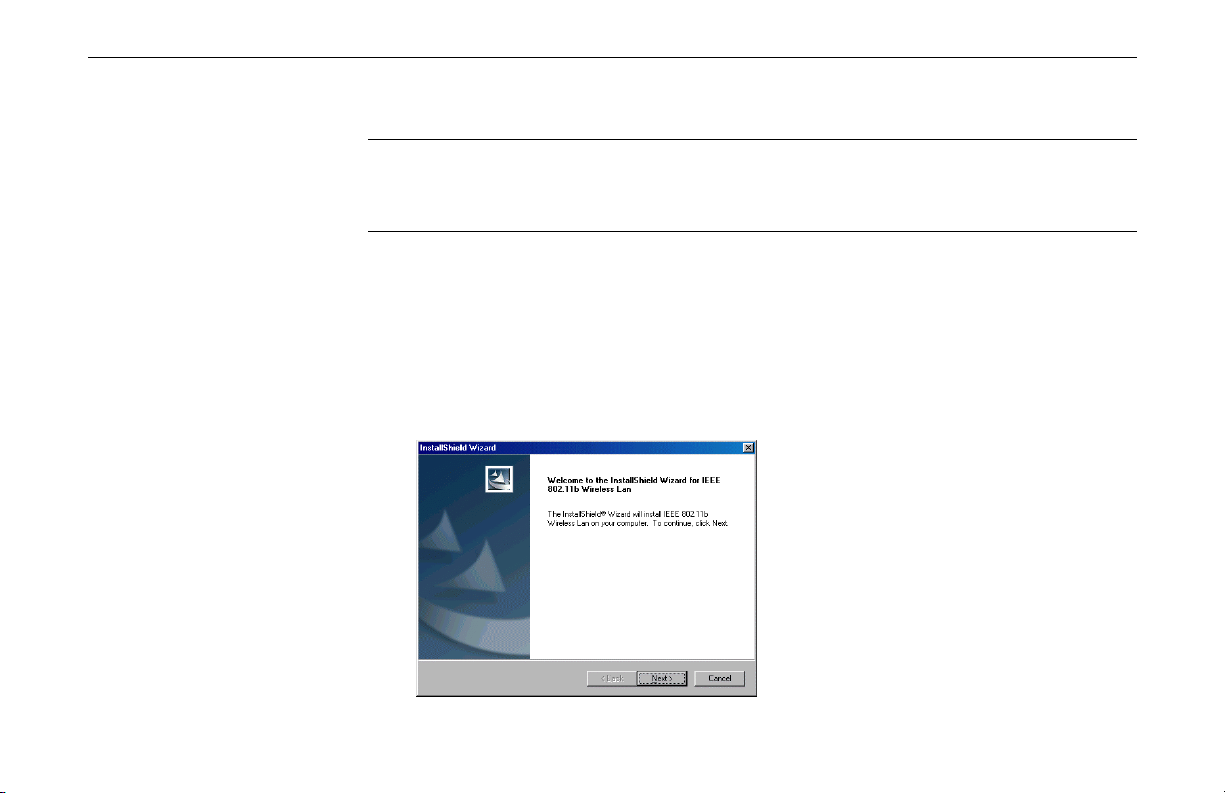
Software and Hardware Installation
Caution: Do not connect the Wireless LAN Card device to your computer before installing its
software. If this happens, the Windows PnP function will detect the PCMCIA/USB device and
issue a dialog box requesting its driver. Click Cancel to quit the wizard and unplug the
Wireless LAN Card.
Follow these steps to install the Wireless LAN Card:
1. Close all Windows programs that are running.
2. Insert the provided Software Utility CD into your CD-ROM drive and select
Utility&Driver. Or, run Setup.exe from D:\Utility&Driver folder of the Software
Utility CD where D is the drive letter. When the welcome screen pops up, click Next.
Chapter 2 Installing the Wireless LAN Card
9
Page 17
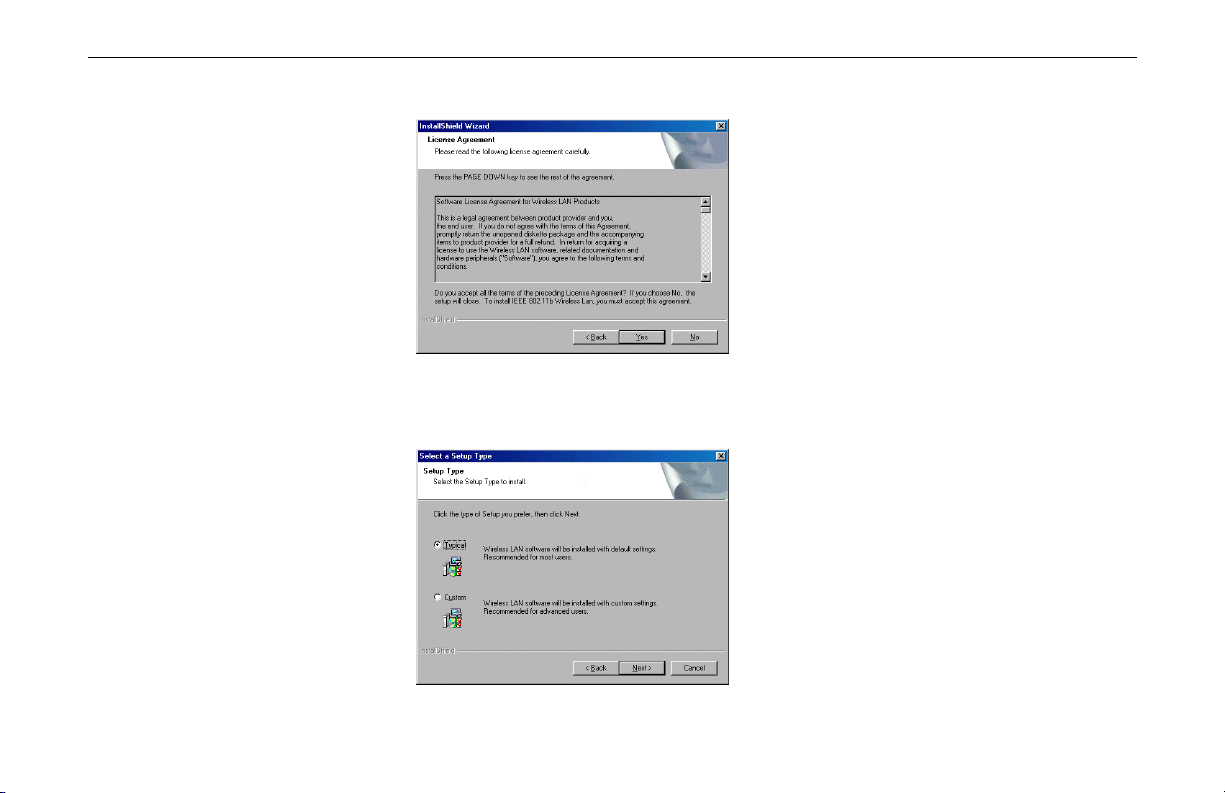
11Mbps Wireless LAN Card User Manual
3. When the License Agreement screen appears, click Yes.
4. For quick installation, select Typical and click Next. Then skip to step 11.
For custom installation (to select the parameters that you would like to use), select
Custom and click Next to go to next step.
10
Page 18
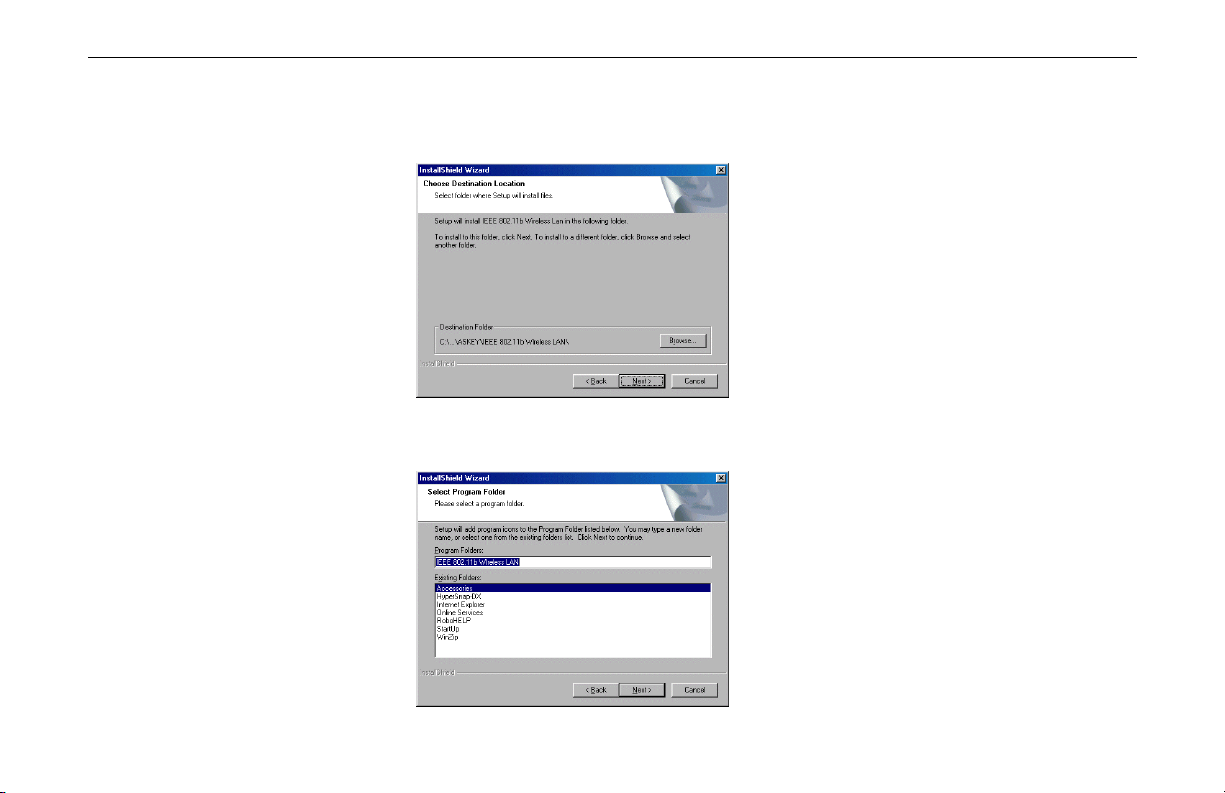
Chapter 2 Installing the Wireless LAN Card
5. To install the software to the default destination folder, click Next. If you are to install
the software to a different folder, click Browse to select another folder, and then click
Next.
6. If required, you may type a new folder name for the program icons to be added to the
Program Folder. Then click Next to continue.
11
Page 19
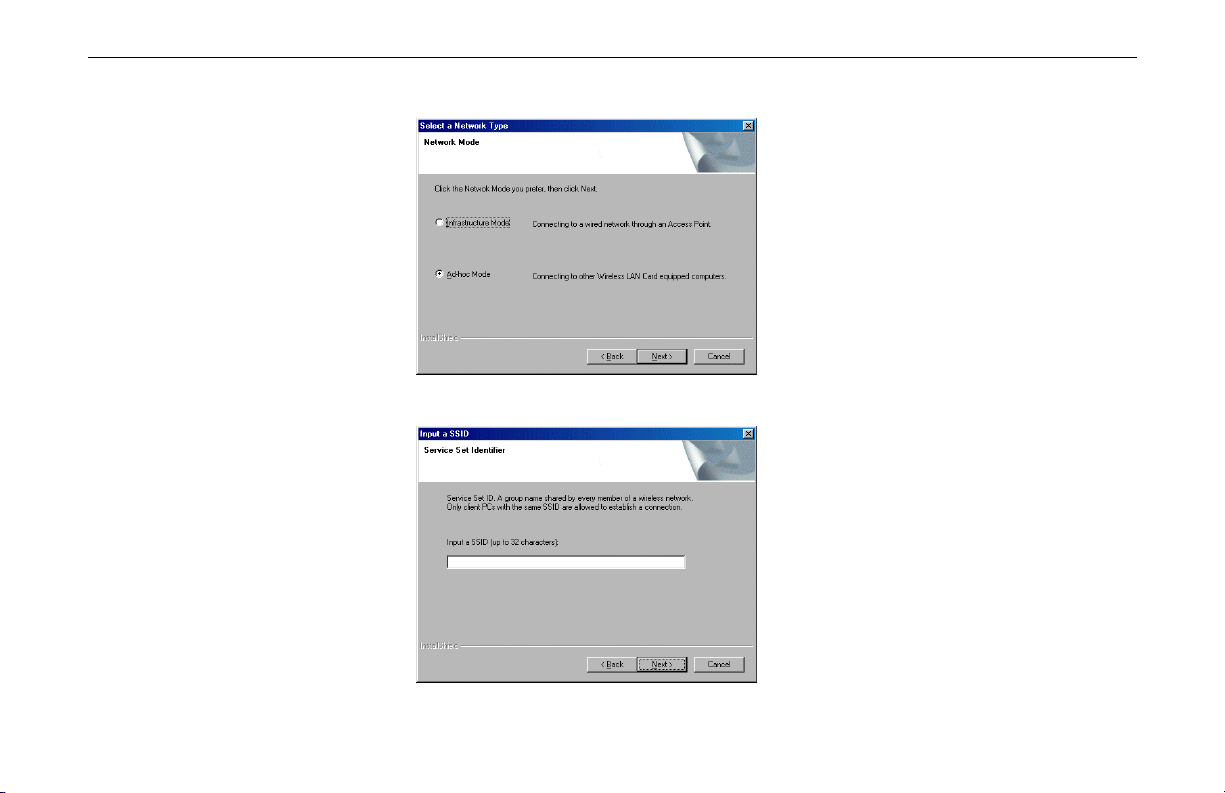
11Mbps Wireless LAN Card User Manual
7. Select the network type you prefer and then click Next.
8. Enter the SSID of the wireless network you wish to connect to. Then click Next.
12
Page 20
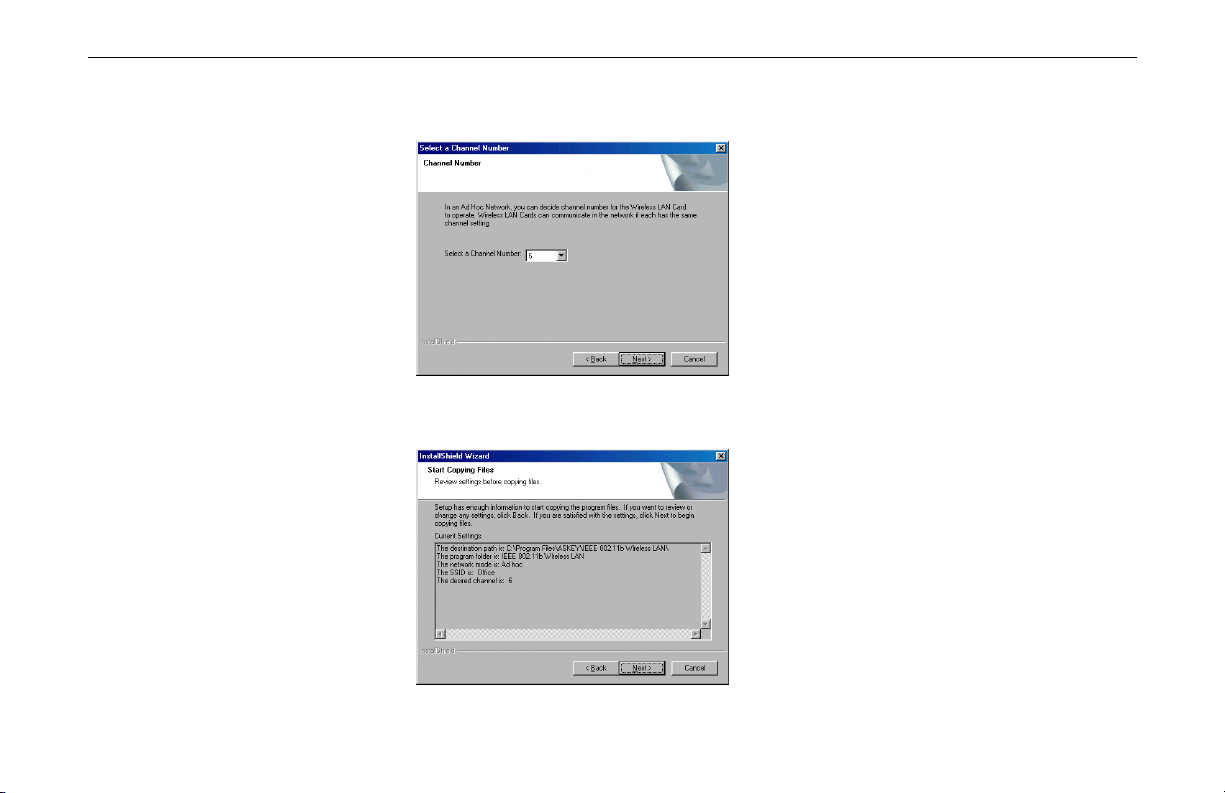
Chapter 2 Installing the Wireless LAN Card
9. This step is for Ad Hoc network type only. For Ad Hoc mode network, specify a channel
number for the Wireless LAN Card.
10. If the settings listed are correct, click Next. Otherwise, click Back to modify your
settings.
13
Page 21
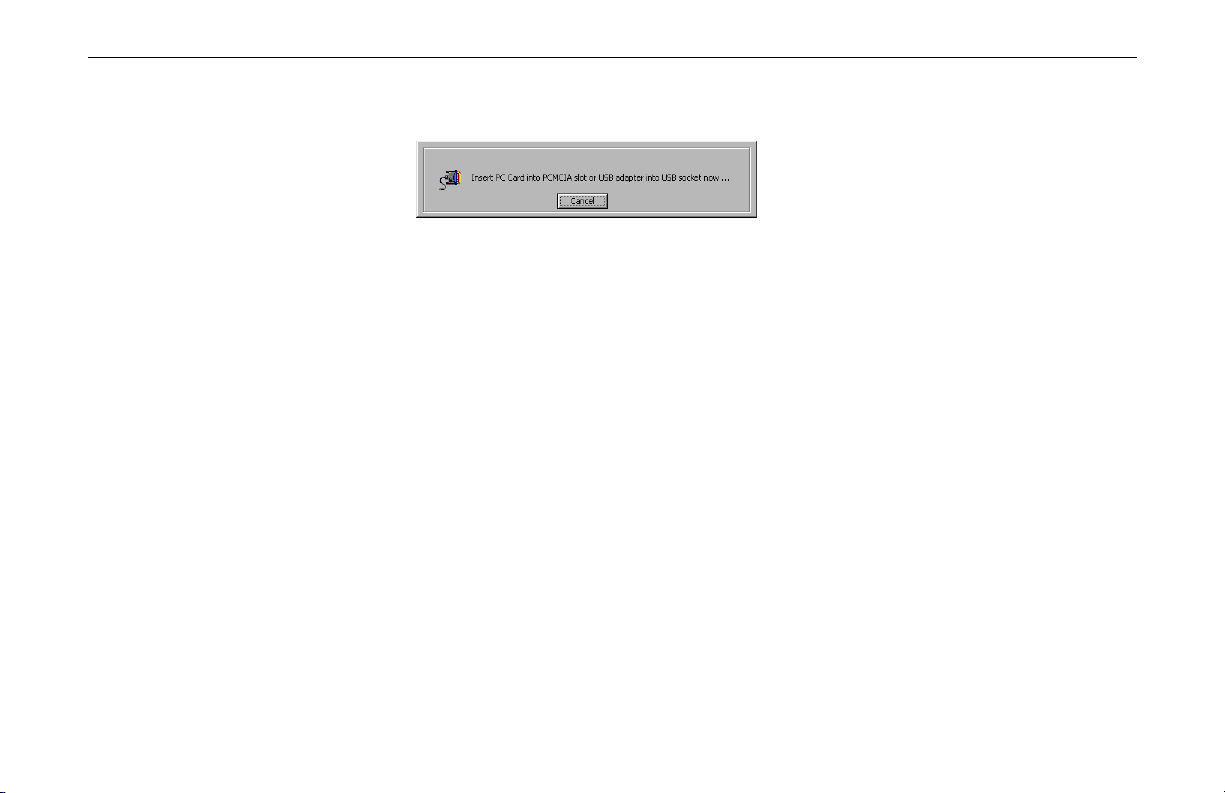
11Mbps Wireless LAN Card User Manual
d
The power LED on the Wireless
AN Card will light when the
ireless LAN Card is connecte
o your computer.
11. Later, the following screen will pop up to ask you to insert your wireless card into the
PCMCIA slot / USB port of your computer. Please do as the dialog request.
12. Subject to your Windows OS, the following situation may occur:
For Windows 98(SE)
You will be prompted for Windows 98 CD. Click OK. Then enter the path to your
Windows 98(SE) CD (if Windows 98 CD files are not in you host computer, you need to
insert the CD into your CD-ROM at this step) and click OK.
For Windows 2000
If you are prompted with the Digital Signature not Found alarm message, just click Yes
to continue with the installation.
For Windows XP
a. Upon hardware detection, Windows OS will pop up a dialog requesting for driver.
Select Install the software automatically and click Next.
b. If Windows logo compatibility message appears, click Continue Anyway to
proceed with the installation.
c. Click Finish.
14
Page 22
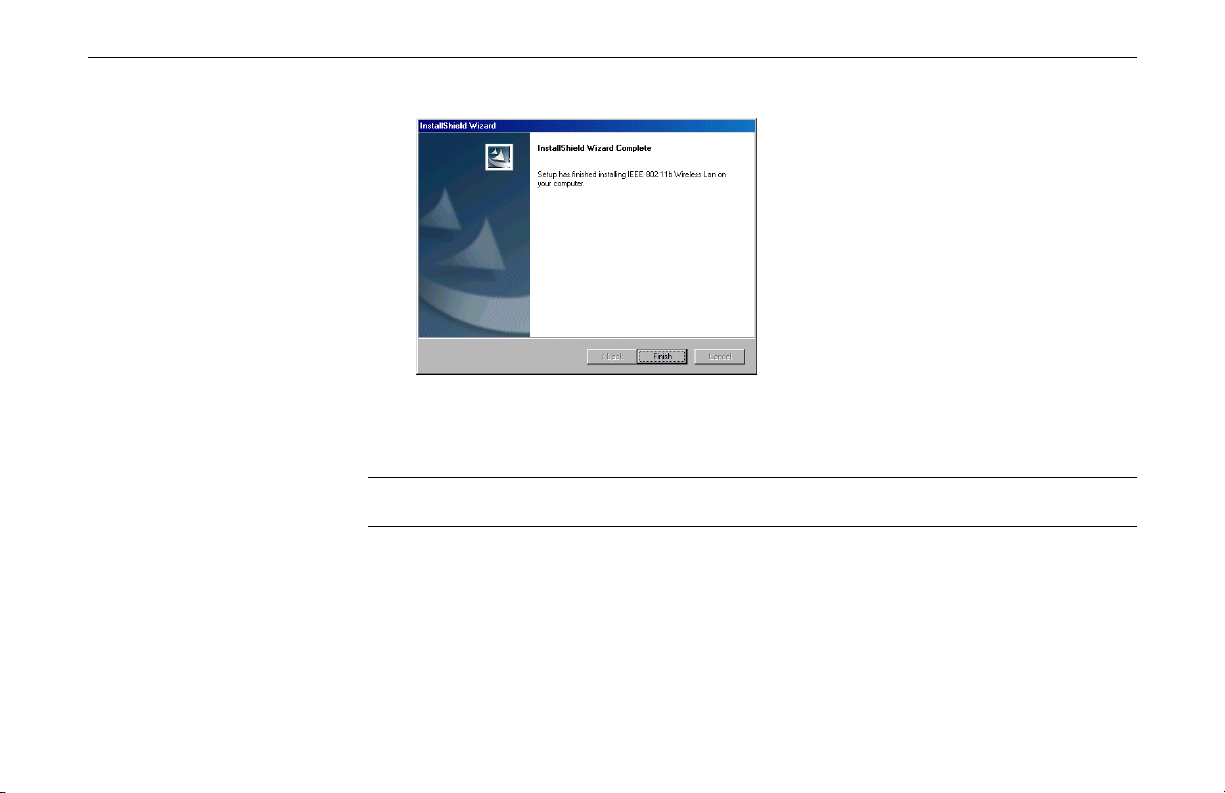
Chapter 2 Installing the Wireless LAN Card
13. Click Finish to complete the installation.
Now you are done with the installation procedure. Proceed to next chapter to configure or
fine-tune your Wireless LAN Card settings.
Note: If you need to set up the TCP/IP properties of your Wireless LAN Card, refer to
“Appendix C Setting Up TCP/IP” for details.
15
Page 23
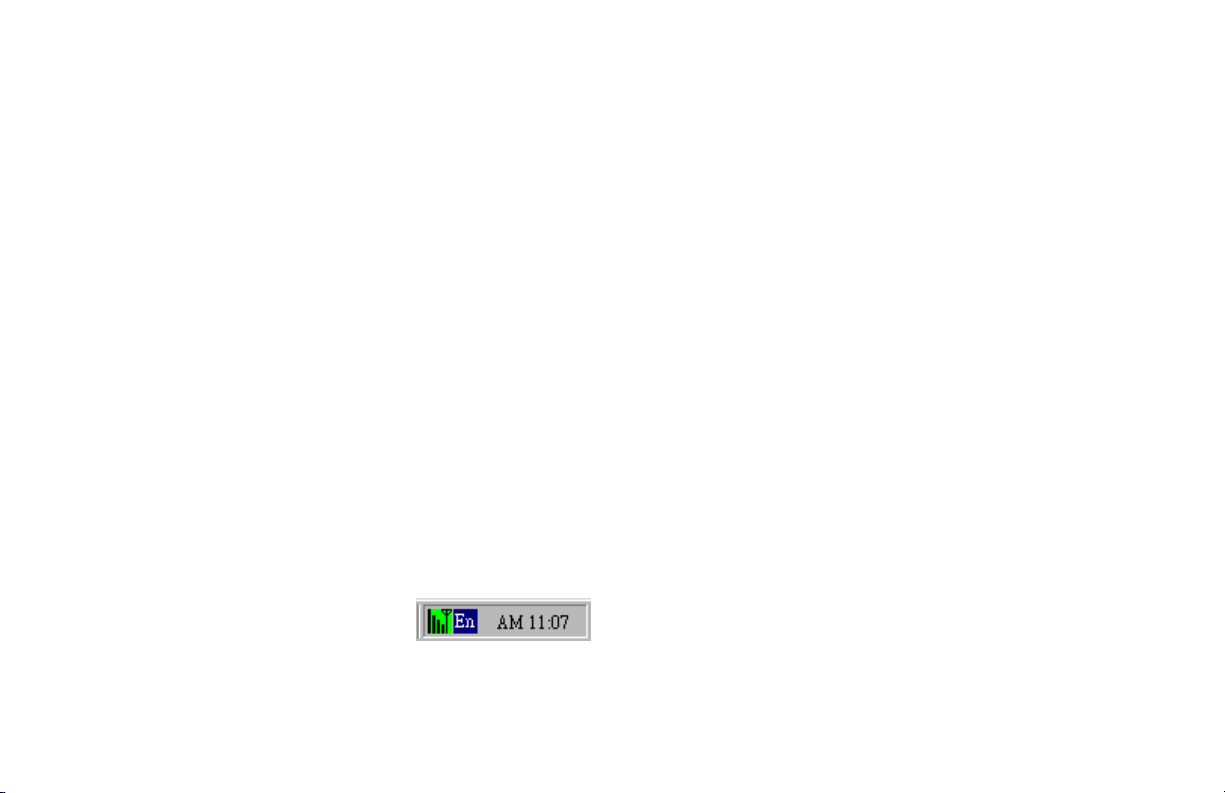
Chapter 3 Wireless LAN Monitor Utility
The configuration of the Wireless LAN Card is done through the Wireless LAN Monitor
Utility. This utility also includes a number of tools to display current statistics and status
information pertaining to your Wireless LAN Card. See the appropriate subsection as
required.
Accessing the Wireless LAN Monitor Utility
The Wireless LAN Monitor Utility is launched automatically with its icon located on the
system tray. If the utility is not launched, manually start the monitor by selecting Start >
Programs > IEEE 802.11b Wireless LAN > IEEE 802.11b Wireless LAN Utility. You can
access the Wireless LAN Monitor Utility by any of the following methods:
!
Double-click the Wireless LAN Monitor Utility tray icon on the system tray
17
Page 24
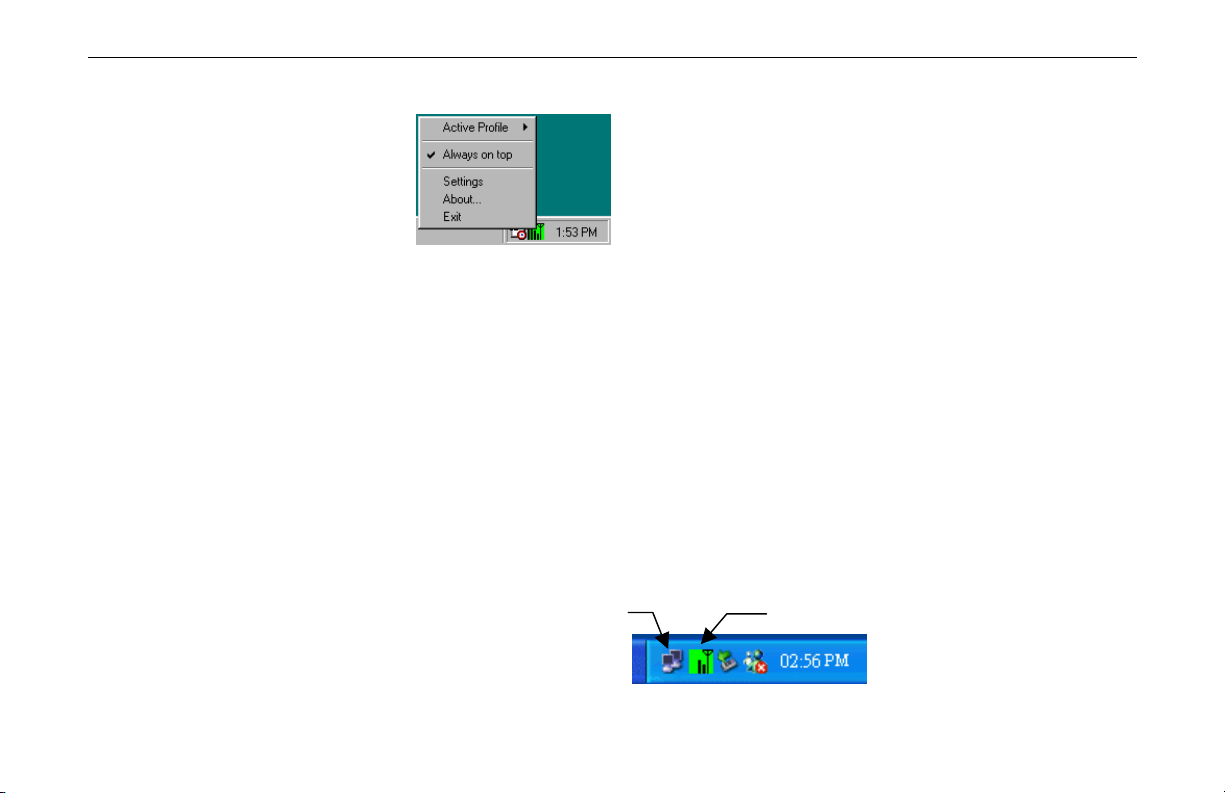
11Mbps Wireless LAN Card User Manual
!
Note to Windows XP Users
Under Windows XP, if you are launching the Wireless LAN Monitor Utility for the first time,
you will find that you are only allowed to view the statistics and version information.
Configuration fields and buttons are dimmed. This is because that the Windows XP built-in
Wireless Zero Configuration Utility overrides the management of the Wireless LAN
Monitor Utility.
If you want to disable the Windows XP Wireless Zero Configuration Utility and have your
device managed by the Wireless LAN Monitor Utility, proceed as follows:
1. Double-click the Windows XP wireless tray icon and then click Advanced (or
Right-click the tray icon and select Settings from the context menu.
Properties) > Wireless Networks.
Windows XP wireless icon
Manufacturer’s wireless utility tray icon
18
Page 25
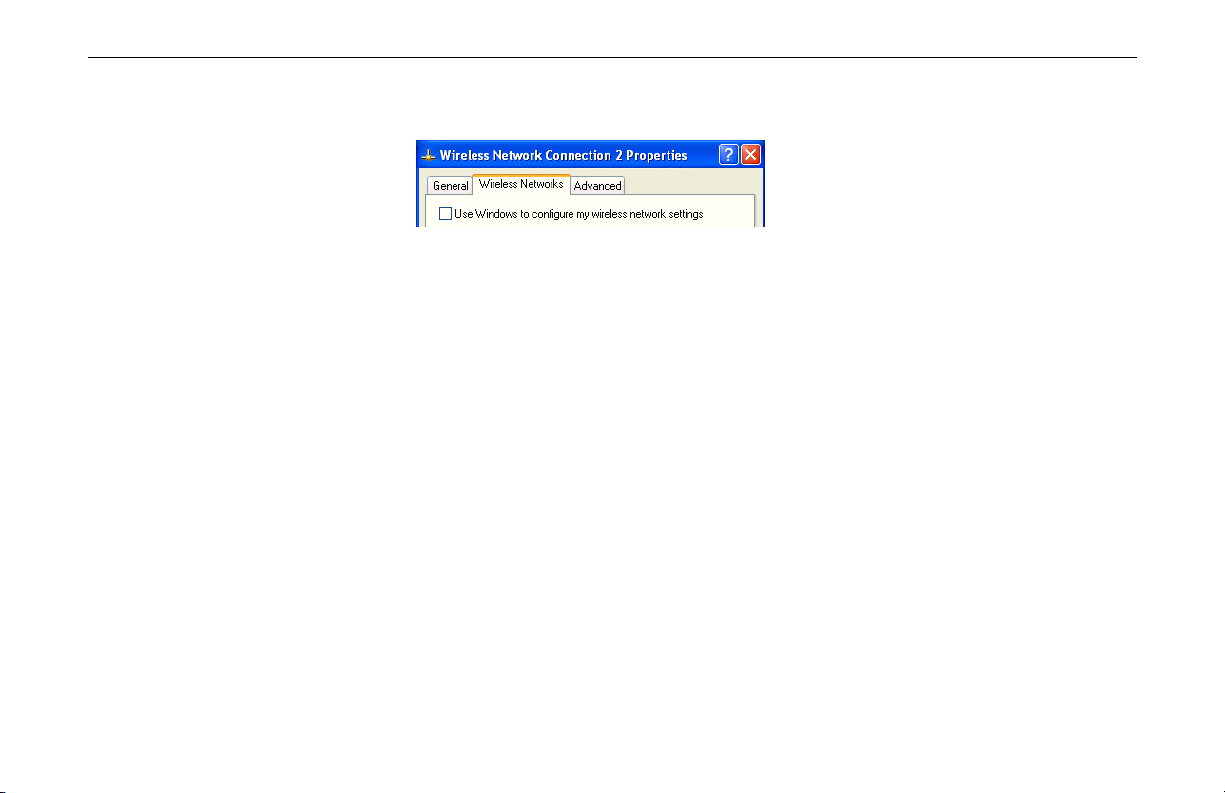
Status
Chapter 3 Wireless LAN Monitor Utility
2. On the Wireless Networks tab, uncheck the Use Windows to configure my wireless
network settings box and click OK.
If you need to revert back to using Windows XP Wireless Zero Configuration Utility, just
go to the Wireless Networks tab and check the Use Windows to configure my wireless
network settings box and click OK.
The Status tab displays the current status of your Wireless LAN Card. It also allows you to
re-configure the Wireless LAN Card setting. Even though you might have configured the
settings during the driver and utility installation, it is possible that you want to change your
operating mode between Infrastructure or Ad-Hoc mode and fine-tune other settings.
You can connect your computer to a network in one of the following two ways. Refer to
sequential sections for configuration:
Ad Hoc
Infrastructure
Connecting to other Wireless LAN Card equipped computers, forming a
wireless network.
Connecting to a wired/wireless network through an Access Point.
19
Page 26
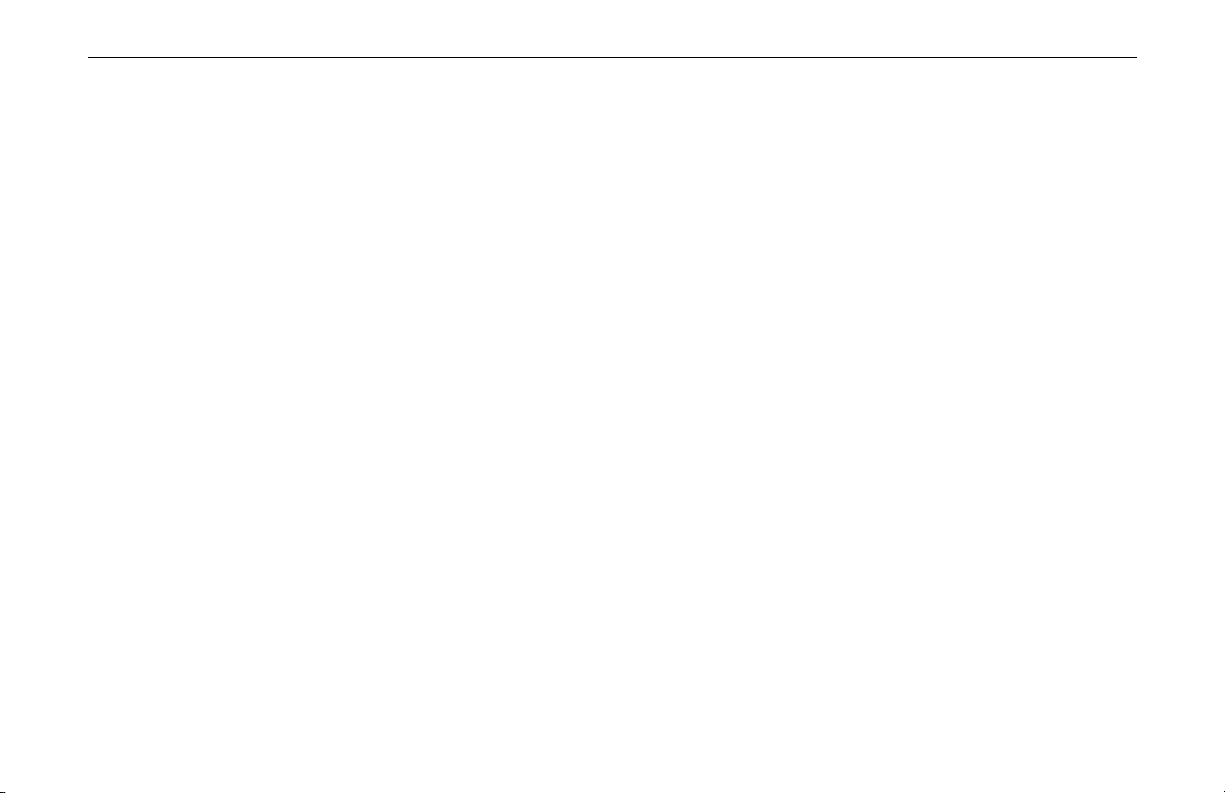
11Mbps Wireless LAN Card User Manual
Basic Configuration for Ad Hoc Network
1. In the taskbar, double-click the Wireless LAN Monitor Utility icon to display the
2. Click the Status tab and then click Change to make the setting items configurable.
3. From the Operating Mode list, select Ad-Hoc.
4. From the Channel list, select the channel number which you want to use.
5. In the SSID field, type the Service Set ID (SSID) of the Wireless LAN group. A network
6. From the Tx Rate list, select the transmit rate to use. If Auto is selected, the wireless
7. From the Radio list, select On to enable the radio signal.
8. Click Submit.
9. Click Exit if you wish to exit the utility.
Wireless LAN Monitor Utility dialog box. Make sure to select the desired profile from
the Current Profile list.
name is mandatory for Ad Hoc mode. All wireless clients must use the same SSID in
order to communicate with each other.
adapter will adaptively adjust its data rate from 11 Mbps to 5.5, 2 or 1 Mbps as the signal
strength warrants.
20
If WEP encryption is enabled in the Ad Hoc network you are going to connect to, proceed to
configure the Encryption tab as described in the “Encryption” section.
Page 27

Figure 3-1 Ad-Hoc Mode Configuration
Chapter 3 Wireless LAN Monitor Utility
21
Page 28

11Mbps Wireless LAN Card User Manual
Basic Configuration for Infrastructure Network
1. In the taskbar, double-click the wireless tray icon to display the Wireless LAN Monitor
2. Click the Status tab and then click Change to make the setting items configurable.
3. From the Operating Mode list, select Infrastructure.
4. In the SSID field, type the SSID of the Access Point you are going to connect to. The
Note that under Infrastructure mode, if the SSID field is left blank or filled in with the
5. From the Tx Rate list, select the transmit rate to use. If Auto is selected, the wireless
6. From the Int. Roaming list, select whether to enable the roaming feature.
7. From the Radio list, select On to enable the radio signal.
Utility dialog box. Make sure to select the desired profile from the Current Profile list.
wireless client must use the same SSID as the Access Point in order to communicate with
other computers via the Access Point.
special SSID name “any”, your Wireless LAN Card will connect to the first compatible
and “open” AP with the best signal strength within the connection range. It allows your
Wireless LAN Card to wander across networks with different SSID.
adapter will adaptively adjust its data rate from 11 Mbps to 5.5, 2 or 1 Mbps as the signal
strength warrants.
22
8. Click Submit.
Page 29

Chapter 3 Wireless LAN Monitor Utility
9. Click Exit if you wish to exit the utility.
If WEP encryption is enabled in the Infrastructure network you are going to connect to,
proceed to configure the Encryption tab as described in the “Encryption” section.
Figure 3-2 Infrastructure Mode Configuration
23
Page 30

11Mbps Wireless LAN Card User Manual
Checking Link Quality (Infrastructure Mode Only)
To check the link quality of the connection in Infrastructure mode, double-click the Wireless
LAN Monitor icon on the taskbar to display the Wireless LAN Monitor Utility dialog box.
Then click the Status tab. The connection status is shown at the bottom of the dialog box.
Status: Displays the BSSID of the Access Point to which your Wireless LAN Card is
associated. If may also diplay the current association status, such as scanning or
authenticating.
Signal Strength: Displayed as percentages using active progress indicators that change as the
network radio signal fluctuates.
Link Quality: Link Quality categories are defined as follows:
Link Quality Range(%)
Poor 0-29
Fair 30-59
Good 60-89
Excellent 90-100
Figure 3-3 Infrastructure Mode Link Status
24
Page 31

Statistics
Chapter 3 Wireless LAN Monitor Utility
The Statistics tab allows you to view the available statistic information, including the Data
Packets, Management Packets and Rejected Packets. Tx indicates data transmitted whereas
Rx indicates data received. Optionally you can click the Reset button to reset the statistic
counters to zero.
Figure 3-4 Wireless LAN Monitor Utility – Statistics
25
Page 32

11Mbps Wireless LAN Card User Manual
Site Survey
Site Survey function scans the wireless network searching for available Access Points and
wireless stations (Ad-hoc mode) within the range of the card. Available stations are listed with
the following information:
BSSID: Basic Service Set ID. It is actually the MAC address of the Access Point/wireless
station (Ad-hoc mode). It can be used to identify the stations when they have the same SSID.
SSID: Service Set ID. Displays the current SSID of the Access Point or Ad Hoc network.
Signal: Shows the signal strength ratio. The higher the ration, the more powerful the signal
received by your Wireless LAN Card. It helps you optimize the placement of your wireless
station when roaming throughout the wireless network environment
Channel: The operating radio channel number.
WEP: Displays if encryption is enabled or disabled on the Access Point/wireless station.
Type: Indicates whether the operating mode is Infrastructure or Ad-Hoc.
26
Re-Scan: This button allows you to update the list.
Page 33

Chapter 3 Wireless LAN Monitor Utility
Connecting to Desired Site by Site Survey Utility
If you want to connect to any of the Access Point(s) and Ad-Hoc Station(s) listed,
double-click on your choice (on the BSSID field). The utility will take you back to the Status
tab showing the parameters of the connection newly established.
Figure 3-5 Wireless LAN Monitor Utility – Site Survey
27
Page 34

11Mbps Wireless LAN Card User Manual
Encryption
Encryption technology is used to enhance wireless media security. Your encryption settings
must match those used by the Access Points or wireless stations (Ad-hoc mode) in your
network, or your computer will be unable to communicate with others through the network.
If you are not going to use encryption, got to the Encryption tab and select Disabled from the
Encryption drop-down menu. Yet, if you need to enable encryption, please do the following:
1. Select the Encryption tab from the Wireless LAN Monitor Utility.
2. Select 64 Bit or 128 Bit as your encryption type.
3. For flexibility, you can enter the WEP keys in either HEX or ASCII format. Enable the
Note that when using HEX format, only digits 0-9 and letters A-F, a-f are allowed. Valid
Note that the four keys, including the one selected as Default Key, are used to decrypt
preferred format and then enter the key values in the Key #1-4 fields.
key length for each encryption type is as below:
HEX Format ASCII Format
64 Bit 10 hexadecimal digits 5 ASCII characters
128 Bit 26 hexadecimal digits 13 ASCII characters
the data you receive.
28
Page 35

Chapter 3 Wireless LAN Monitor Utility
4. From the Default Key list, select one of the four keys to encrypt the data you are going
to transmit.
5. In the Mode list, select Mandatory or Optional as required.
Mandatory: If selected, you need to set the WEP keys to have your station use WEP
encryption to communicate with other stations. As a result, any other station within the
wireless network will need to use WEP encryption to establish connection with your
station.
Optional: If selected, your station can communicate with other stations within the
wireless network regardless if they use WEP or not.
6. Select Open System, Shared Key or Auto as the Authentication Type.
Your authentication type must be the same as those on the Access Point/wireless client
(Ad-Hoc mode) with which you want to associate.
7. To have the new settings take effect, click the Submit. Then click Exit to exit the utility.
Note: To use data encryption, all the wireless stations and/or Access Points must use the same
encryption key values. For example, if you use Key #1 on your Wireless LAN Card and a
value is assigned, then the same value must be assigned to Key 1 for all other client stations.
29
Page 36

11Mbps Wireless LAN Card User Manual
Figure 3-6 Wireless LAN Monitor Utility – Encryption
30
Page 37

Advanced
Chapter 3 Wireless LAN Monitor Utility
Advanced feature allows you to change advanced configuration settings: Preamble Type,
Fragmentation Threshold, RTS/CTS Threshold and Power Save.
Preamble Type: The preamble is part of the IEEE 802.11b physical layer specification. All
802.11b devices are mandatory to support the long preamble format, but may optionally
support the short preamble. This Wireless LAN Card supports the short preamble. The Short
option allows to communicate with other 802.11b devices which support short preamble to
boost the throughput. The Long option is typically used in a “noisy” network. Make sure to
use the appropriate preamble type according to your network environment.
Fragmentation Threshold: The fragmentation threshold, which is specified in bytes,
determines whether packets will be fragmented and at what size. On an 802.11 wireless LAN,
packets exceed the fragmentation threshold are fragmented, i.e., split into, smaller units
suitable for the circuit size. Packets smaller than the specified fragmentation threshold value
are not fragmented.
RTS/CTS Threshold: When set (in bytes), it specifies the packet size beyond which the
Wireless LAN Card invokes its RTS/CTS mechanism. Packets that exceed the specified RTS
threshold trigger the RTS/CTS mechanism. The NIC transmits smaller packets without using
RTS/CTS.
31
Page 38

11Mbps Wireless LAN Card User Manual
Power Save: If enabled, your Wireless LAN Card will go the sleep mode and during which
data communication will be interrupted. For uninterrupted data communication, you may
leave this option blank to disable power saving feature.
Changing the Fragmentation or RTS/CTS Threshold
By default, the Fragmentation and RTS/CTS Threshold are disabled. To change the
Fragmentation/RTS Threshold parameters, move the slide bar with your mouse, or click on
the slide bar and then use the right and left arrow keys of your keyboard to select an exact
number.
32
Figure 3-7 Wireless LAN Monitor Utility – Advanced
Page 39

Profiles
Chapter 3 Wireless LAN Monitor Utility
The Profiles feature allows you to create multiple profiles to reflect specific WLAN settings
for each place you may roam. You can easily retrieve the required profile from the Current
Profile drop-down list. Selecting a profile from the Existing profile list displays the
corresponding parameters on the bottom of this tab. To create a new profile, click New and
then enter the name for the profile. If you need to customize the settings for certain profile,
you must select the profile from the Current Profile drop-down list, go to the Status tab and
then click Change to change the settings.
Figure 3-8 Wireless LAN Monitor Utility – Profiles
33
Page 40

11Mbps Wireless LAN Card User Manual
Info
The Info tab displays the basic information about the device, including the Driver, Firmware
and Application version and the MAC address of your Wireless LAN Card. Use the Exit
button if you wish to exit the application.
Figure 3-9 Wireless LAN Monitor Utility – Info
34
Page 41

Chapter 4 Using Wireless Tray Icon Functions
Viewing Signal Strength and Speed
Whenever you start Windows, the Wireless LAN Monitor Utility is launched automatically
with its icon loaded on the system tray, located near the clock on the task bar.
While connected, you can place your cursor over the icon to see the pop-up text that gives link
information about the current SSID, speed and signal strength.
35
Page 42

11Mbps Wireless LAN Card User Manual
Tray Icon Graphic Indication
The graphic of the wireless icon changes to indicate your wireless connection quality. The
Wireless LAN Monitor Utility icon color is green or yellow to indicate whether your
Wireless LAN Card is in Infrastructure or Ad Hoc mode respectively. Possible radio
connection quality and procedures to take are described in the table below:
Graphic Signal Strength Radio Connection Quality
90-100% Excellent radio connection
60-89% Good radio connection
30-59% Fair radio connection
Your Wireless LAN Card has an excellent radio connection
with the network, allowing excellent network communication
at the highest transmit rate.
Your Wireless LAN Card has a good radio connection with
the network, allowing normal network communication.
The radio signal is fair. You can move your device closer to
your target Access Point for better signal strength.
36
0-29% Poor radio connection.
The radio signal is very weak. Save your profiles and move
closer to the target Access Point.
Page 43

Chapter 4 Using Wireless Tray Icon Functions
Graphic Signal Strength Radio Connection Quality
N/A No radio connection
If “X” is placed over the icon, radio signal is disabled. It may
due to you are out of range of the wireless network, the SSID
can not be found or your WEP encryption doesn’t match your
target Access Point and data frame error occurs.
Move your device closer to your target Access Point or verify
your SSID or WEP settings.
mode.
Ad Hoc mode is activated and your Wireless LAN Card is
Your Wireless LAN Card has been set to operate in Ad Hoc
resetting or initializing.
37
Page 44

11Mbps Wireless LAN Card User Manual
Other Functions
Right-clicking the icon displays the context menu as shown below:
Each item on the context menu is described as below:
Active Profile: Displays the current active profile and allows you to switch to another
configuration profile.
Always on top: Sets the Wireless LAN Monitor Utility window always on top to prevent it
from being covered by other windows.
Settings: Pops up the Wireless LAN Monitor Utility with the Status tab displayed.
38
About: Pops up the Wireless LAN Monitor Utility with the Info tab displayed.
Page 45

Chapter 4 Using Wireless Tray Icon Functions
Exit: Disables the Wireless LAN Monitor Utility and the system tray icon. To re-launch the
utility, select Start > Programs > IEEE 802.11b Wireless LAN > IEEE 802.11b Wireless
LAN Utility.
39
Page 46

Chapter 5 Windows XP Wireless Zero Configuration Utility
Windows XP provides built-in Wireless Zero Configuration Utility for wireless
configuration and monitor. Windows XP Wireless Zero Configuration Utility is enabled by
default. When it is active, it will override the management of the Wireless LAN Monitor
Utility. In this situation, when you open the Wireless LAN Monitor Utility, you are only
allowed to view the statistics and version information. Configuration fields and buttons are
dimmed.
This chapter only provides the essential instructions on using Windows XP wireless utility to
get your wireless network established. For more information please refer to Windows XP
on-line help.
Note: If you want to disable Wireless Zero Configuration Utility and have your Wireless
LAN Card managed by the manufacturer’s Wireless LAN Monitor Utility, please refer to
“Note to Windows XP Users” in Chapter 3.
41
Page 47

11Mbps Wireless LAN Card User Manual
Connecting to an Access Point or Wireless LAN Card
To connect to an existing Access Point/Wireless LAN Card, take out the following steps:
1. Right-click the Wireless Connection icon on the system tray and select View Available
2. When the Connect to Wireless Network window pops up, you will see all the Access
Wireless Networks from the context menu.
Note: Depending on whether your wireless network is established, the context menu may
come with different items.
Points or Wireless LAN Cards that are available in the air. Select the wireless network
you want to connect to .
42
Page 48

Chapter 5 Windows XP Wireless Zero Configuration Utility
Figure 5-1 Windows XP Configuration Utility-Connect to Wireless Network
3. If the target Access Point/Wireless LAN Card has been set with WEP key, you must
enter the same WEP key in the Network key field. Otherwise, leave it blank.
4. Click Connect, then you will join the target network and this dialog window will
disappear. When your wireless connection is established, the connection icon appears as
below:
43
Page 49

11Mbps Wireless LAN Card User Manual
Note: If the wireless connection can’t be established, double-click the connection icon and
then click Properties. Go to Authentication tab first to make sure that you use the correct
authentication type for the Wireless LAN Card. For more information, refer to
“Authentication” on page 50.
Viewing Wireless Connection Status
After you successfully connect to the Access Point or Wireless LAN Card, double-click the
icon in the system tray again. This will open the Wireless Network Connection Status
window where you can see the general data of the Wireless LAN Card, such as Status,
Duration, Speed, Signal Strength, etc.
44
Figure 5-2 Windows XP- Connection Status
Page 50

Configuring Your Wireless Properties
To configure your wireless properties, open the Wireless Network Connection Status
window as described above, and then click the Properties button. This will open the Wireless
Network Connection Properties window which allows you to configure more detailed items
of the Wireless LAN Card. The following describes each tab of the properties window to help
you do more settings of the Wireless LAN Card.
General
This tab allows you to specify the network methods to be used with your Wireless LAN Card.
The network policy depends on your wireless network. For TCP/IP protocol, you should
configure its properties as instructed by your network administrator. For more information on
TCP/IP setting, please refer to “Appendix C Setting Up TCP/IP” on page 69.
Chapter 5 Windows XP Wireless Zero Configuration Utility
45
Page 51

11Mbps Wireless LAN Card User Manual
Wireless Networks
This tab contains two sections: Available networks and Preferred networks described as
below.
Figure 5-3 Windows XP Connection Properties –General
46
Page 52

Chapter 5 Windows XP Wireless Zero Configuration Utility
Under Available networks section, you can also see all the Access Points and Wireless LAN
Cards available in the air. Clicking Refresh will update the list of Access Points and Wireless
LAN Cards.
Figure 5-4 Windows XP Connection Properties-Wireless Networks
Under Preferred networks section, you can add any wireless networks that you wish to
connect to. To do this, just click Add to add more Access Points or Wireless LAN Cards to
the list.
After you click the Add button, the Wireless Network Properties window pops up. Type
your network name (SSID) and, if needed, the wireless network WEP settings. Once the
47
Page 53

11Mbps Wireless LAN Card User Manual
Access Point or Wireless LAN Card that you want to connect to has been set with WEP key,
you must type the same WEP key as the Access Point’s or Wireless LAN Card’s.
After you add several profiles into Preferred networks, you can change the order in which
connection attempts to preferred networks are made. Just select the target wireless network
and click Move up or Move down to move it to a desired position.
Figure 5-5 Windows XP-Add Preferred Networks
48
Page 54

Chapter 5 Windows XP Wireless Zero Configuration Utility
To Access Certain Wireless Network Only
If you just want to access certain wireless network type, click the Advanced button on the
Wireless Networks tab to open the Advanced window. You can choose to connect to the
following networks:
•
Any available network (access point preferred)
•
Access point (infrastructure)
•
Computer-to-computer (Peer-to-Peer Group)
The default network type is Any available network ( access point preferred). In this
network type, your device will connect to any Access Points or Wireless LAN Cards available
in the air but Access Point always demands higher connection attempt priority.
Once you finish the advanced setting, your wireless station will then connect to your desired
network and the connected network will be listed under Available networks.
49
Page 55

11Mbps Wireless LAN Card User Manual
Authentication
This tab allows you to configure the authentication settings of your Wireless LAN Card. The
most important setting for the Wireless LAN Card is to disable Enable network access
control using IEEE802.1X to ensure successful connection between the Wireless LAN Cards
and Access Points or other Wireless LAN Cards. You must disable this function for any
reason. Otherwise, there may be some problems happening during connection. For other
settings, we recommend you keep the default settings to minimize the problems during
connection.
Figure 5-6 Windows XP Configuration Utility-Set up Network to Aceess
50
Page 56

Chapter 5 Windows XP Wireless Zero Configuration Utility
Make sure to clear the Enable
network access control using
IEEE802.1X check box to ensure
successful connection.
Figure 5-7 Windows XP Connection Properties -Authentication
51
Page 57

Chapter 6 Uninstalling the Wireless LAN Card
Should you need to uninstall the Wireless LAN Card and application software for any reason,,
you should uninstall the associated software and then remove the hardware from your
computer. Please proceed as follows.
Uninstalling the Wireless LAN Card Software
Note: Before uninstalling the Wireless LAN Card software, please disable the utility by
right-clicking the utility tray icon and select Exit from the context menu. The icon will
disappear to indicate that the utility is not in operation.
53
Page 58

11Mbps Wireless LAN Card User Manual
1. Close all programs that are currently running.
2. Click the Windows Start button, point to Programs, IEEE 802.11b Wireless LAN and
3. Click OK to proceed with the software removal procedure.
then click Remove IEEE 802.11b Wireless LAN Utility.
54
Page 59

4. Click Finish to complete the software uninstallation.
Removing the Wireless LAN Card
Make sure that you have removed the software before you proceed.
The Wireless LAN Card complies with the PCMCIA/USB standard that allows devices to be
inserted into and removed from the computer’s PCMCIA slot/USB port when the computer is
powered on. For USB Wireless LAN Card, just remove the card from your PC’s USB port.
For PCMCIA device, it is recommended that you follow the standard Windows procedure for
disconnecting a PCMCIA device from your computer. The following steps assume a Windows
98 environment:
Chapter 6 Uninstalling the Wireless LAN Card
55
Page 60

11Mbps Wireless LAN Card User Manual
1. On the system tray, right-click the PCMCIA icon, and then click Adjust PC Card
2. Select the Wireless LAN Card which you want to remove, click Stop.
3. When the message appears that tells you it is safe to remove device, click OK and remove
4. Click OK to exit the PC Card (PCMCIA) Properties window.
Properties.
the Wireless LAN Card from the computer.
56
Page 61

Chapter 7 Updating the Device Driver
Periodically, you may need to upgrade the Wireless LAN Card’s driver when a newer version
is available. Check our website for information about the latest driver upgrades. When you
have finished the download procedure, please follow as below to update the device driver.
1. Uninstall the Wireless LAN Card as described in Chapter 6. Follow the steps to remove
the Wireless LAN Card and then uninstall the software.
2. Install the new driver you have downloaded. Refer to Chapter 2 for detailed instructions.
Once you finish installing the new driver, the updating is complete.
57
Page 62

Chapter 8 Troubleshooting
Radio Interference
You may be able to eliminate any interference by trying the following:
!
Reseat the Wireless LAN Card.
!
Increase the distance between the wireless computers and the device causing the radio
interference.
!
Plug the computer equipped with the Wireless LAN Card into an outlet on a different
branch circuit from that used by the affecting device.
!
Consult the dealer or an experienced radio technician for help.
!
Keep the computer with the Wireless LAN Card away from the microwave oven and
large metal objects.
59
Page 63

11Mbps Wireless LAN Card User Manual
Card Not Detected
If the Wireless LAN Card is not detected by Windows, try the following:
!
!
!
Cannot Connect to Another Wireless LAN Card
If you cannot make a connection to another Wireless LAN Card from your computer, it could
be due to one of the following reasons:
!
!
!
!
Make sure the Wireless LAN Card is properly inserted in the PCMCIA slot/USB port.
Make sure the PCMCIA slot/USB port in your computer is working.
Contact your dealer for additional testing if there is a hardware problem with the
Wireless LAN Card.
Incorrect SSID. Make sure the SSID is the same for all computers that have a Wireless
LAN Card.
Changes are not being recognized by your computer. Restart your computer.
If in Ad Hoc mode, make sure the Log on to Windows NT domain check box is not
selected in the Client for Microsoft Networks Properties dialog box in the Network
Configuration tab.
Incorrect IP Address or Subnet Mask. Check these settings in the TCP/IP Properties
dialog box in the Network Configuration tab.
60
Page 64

Poor Link Quality
If the Link Quality display stays in the Poor range, it could be due to one of the following
reasons:
!
Radio interference.
!
Distance between Wireless LAN Card and Access Point is too far. Decrease the distance
between the Wireless LAN Card and Access Point (or another card).
Cannot Connect to Access Point
If you cannot make a connection to the Access Point, it could be due to one of the following
reasons:
!
Make sure the Wireless LAN Card and Access Point have no physical connection
problems.
!
Make sure the SSID for the Wireless LAN Card is the same as the Access Point.
!
Make sure the privacy type is the same as that of Access Point. Also, make sure the
Default Key is the same for both computers.
Chapter 8 Troubleshooting
61
Page 65

Appendix A Limited Warranty
Wireless LAN Hardware
The seller warrants to the end user (“Customer”) that this hardware product will be free from
defects in workmanship and materials, under normal use and service, for 1 year from the date
of purchase from the seller or its authorized reseller. The seller’s sole obligation under this
express warranty shall be, at the seller’s option and expense, to repair the defective product or
part, deliver to Customer an equivalent product or part to replace the defective item, or if
neither of the two foregoing options is reasonably available, The seller may, in its sole
discretion, refund to the Customer the purchase price paid for the defective product. All
products that are replaced will become the property of the seller. Replacement products may
be new or reconditioned.
63
Page 66

11Mbps Wireless LAN Card User Manual
Wireless LAN Software
The seller warrants to Customer that each software program licensed from it , except as noted
below, will perform in substantial conformance to its program specifications, for a period of 1
year from the date of purchase from the seller or its authorized reseller. The seller warrants the
media containing software against failure during the warranty period. No updates are provided.
The seller’s sole obligation under this express warranty shall be, at the seller’s option and
expense, to refund the purchase price paid by Customer for any defective software product, or
to replace any defective media with software which substantially conforms to applicable seller
published specifications. Customer assumes responsibility for the selection of the appropriate
application programs and associated reference materials. The seller makes no warranty or
representation that its software products will meet Customer’s requirements or work in
combination with any hardware or software applications products provided by third parties,
that the operation of the software products will be uninterrupted or error free, or that all
defects in the software products will be corrected. For any third party products listed in the
seller software product documentation or specifications as being compatible, the seller will
make reasonable efforts to provide compatibility, except where the non-compatibility is
caused by a defect in the third party’s product or from use of the software product not in
accordance with the seller’s published specifications or user manual.
64
Page 67

Appendix B Regulatory Compliance
FCC Part 15 Declaration of Conformity (DoC)
The following equipment:
Product Name: Wireless LAN Card
is herewith confirmed to comply with the requirements of FCC Part 15 rules. The operation is
subject to the following two conditions:
1. This device may not cause harmful interference, and
2. This device must accept any interference received, including interference that may cause
undesired operation.
65
Page 68

11Mbps Wireless LAN Card User Manual
FCC Rules and Regulations - Part 15
Warning: This device has been tested and found to comply with the limits for a Class B digital device
pursuant to Part 15 of the Federal Communications Commissions Rules and Regulation. These limits are
designed to provide reasonable protection against harmful interference when the equipment is operated
in a commercial environment. This equipment generates, uses, and can radiate radio frequency energy
and, if not installed and used in accordance with the instruction manual, may cause harmful interference
to radio communications.
However, there is no guarantee that interference will not occur in a particular installation. If this
equipment does cause harmful interference to radio or television reception, which can be determined by
turning the equipment off and on, the user is encouraged to try and correct the interference by one or
more of the following measures:
!
!
!
!
Relocate your WLAN equipped laptop computer.
Increase the separation between the WLAN equipped laptop computer and other
electronics.
Connect the WLAN equipped laptop computer into an outlet on a circuit different from
that of other electronics.
Consult the dealer or an experienced radio/TV technician for help.
66
Page 69

FCC Radiation Exposure Statement
This equipment complies with FCC radiation exposure limits set forth for an uncontrolled
environment. This equipment should be installed and operated with minimum distance of
20cm between the radiator & your body.
Appendix B Regulatory Compliance
67
Page 70

Appendix C Setting Up TCP/IP
This section contains instructions for configuring the TCP/IP protocol of the Wireless LAN
Card. The IP address policy depends on your wireless network. You should configure your
TCP/IP protocol as instructed by your network administrator.
For Windows 98/ME
1. Double-click the Network icon on the Control Panel.
2. Click the Configuration tab of the Network dialog box.
3. In the network components list, select the TCP/IP protocol of your Wireless LAN Card,
e.g., TCP/IP -> IEEE 802.11b Wireless LAN USB Card and then click Properties.
69
Page 71

11Mbps Wireless LAN Card User Manual
4. On the IP Address tab, choose one of the methods as required:
Option A: Click Specify an IP address.
Option B: Select Obtain an IP address automatically.
In the IP Address box, enter a valid four-component IP address, either a public or
private one as required.
In the Subnet Mask box, enter a valid four-component IP address.
Then select the Gateway tab and enter your gateway information.
Then an IP address will be automatically assigned to your computer.
70
5. Click OK to return to Network dialog box and click OK again to finish configuration. If
your TCP/IP properties have been modified, you will be prompted to restart your
computer. Click Yes to have new settings take effect.
Page 72

For Windows 2000/XP
1. Double-click Network Dial-up Connections (Windows 2000) or Network Connections
(Windows XP) on Control Panel.
2. Right-click the Local Area Connection icon corresponding to your wireless adapter
(e.g., IEEE 802.11b Wireless LAN USB Card) and click Properties.
Appendix C Setting Up TCP/IP
71
Page 73

11Mbps Wireless LAN Card User Manual
3. On the General tab, highlight Internet Protocol (TCP/IP) and then click Properties.
4. Close the Local Area Connection Properties window. For Windows 2000, if prompted,
Option A: Use fixed IP address.
Enable the Use the following IP Address option. Enter the IP address, Subnet Mask
and Default gateway. Then click OK.
Option B: Use dynamic IP address
Select Obtain an IP address automatically.
click Yes to restart your computer.
72
Page 74

Appendix D Specification
* Specifications are subject to change with notice.
Software
Standards Compliance
Operation Modes
Security Features
•
IEEE 802.11 / 802.11b Standard
•
PCMCIA v2.1 Standard (WLAN PCMCIA Card)
•
USB 1.1 Compliant (WLAN USB Card)
•
Ad-hoc mode
•
Infrastructure mode
•
Support SSID network identification for security
•
Support 64-bit and 128-bit WEP Data Encryption and Decryption
•
Support Authentication: Open System, Shared Key
73
Page 75

11Mbps Wireless LAN Card User Manual
Monitor and
Configuration
Device Driver and
Configuration Utility
•
Reliable and robust monitor and configuration utilities
•
Dynamic configuration
•
Network traffic statistics gathering
•
Clear LED Indicators for real time monitor current network status
•
A PCMCIA NDIS 5.0 mini-port driver running on Windows
98(SE)/ME/2000/XP platforms(WLAN PCMCIA Card)
•
A USB NDIS 5.0 mini-port driver running on Windows 98(SE)/ME/2000/XP
platforms(WLAN USB Card)
•
A monitor and configuration utility running on Windows 98(SE)/ME/2000
platform
PS: Under Windows XP, use XP built-in monitor and configuration
utility.
74
Page 76

Hardware
Appendix D Specification
Interface
Radio Characteristics
•
One 2.4GHz RF interface for Wireless LAN connection
•
WLAN PCMCIA Card: One PCMCIA interface
•
WLAN USB Card: One USB connector
•
Frequency Band: 2.400 ~ 2.4835 GHz ISM Band (subject to local regulations)
•
Spreading: Direct Sequence Spread Spectrum
•
Modulation
# CCK: 11Mbps and 5.5Mbps
# DQPSK: 2Mbps
# DBPSK: 1Mbps
•
Number of Channels
# 11 Channels (US, Canada)
# 13 Channels (Europe)
# 14 Channels (Japan)
•
Channel Spacing: 5MHz
•
Data Rate: 11Mbps / 5.5Mbps / 2Mbps / 1Mbps
75
Page 77

11Mbps Wireless LAN Card User Manual
Radio Characteristics
•
Antenna:
Two Internal Antennas (WLAN PCMCIA Card)
One external antenna (WLAN USB Card)
•
Transmit Power:
17dBm (typical) (WLAN PCMCIA Card)
17dBm (typical) (WLAN USB Card (R))
12dBm (typical) (WLAN USB Card (I))
•
Receiver Sensitivity:
-80dBm @ FER < 8% (WLAN PCMCIA Card)
-80dBm @ FER < 8% (WLAN USB Card (R))
-80dBm @ FER < 8% (WLAN USB Card (I))
76
Page 78

Appendix D Specification
Power Requirement and
Operation Environment
Requirement
•
Temperature
WLAN PCMCIA Card
# Operating Temperature: 0°C to 55°C (32°F to 131°F)
# Storage Temperature: -10°C to 65°C
WLAN USB Card (R)
# Operating Temperature: 0°C to 55°C (32°F to 131°F)
# Storage Temperature: -10°C to 80°C
WLAN USB Card (I)
# Operating Temperature: 0°C to 55°C (32°F to 131°F)
# Storage Temperature: -20°C to 80°C
•
Humidity:
5% to 80% (non-condensing) (WLAN PCMCIA Card)
5% to 80% (non-condensing) (WLAN USB Card (R))
5% to 95% (non-condensing) (WLAN USB Card (I))
•
Power Consumption
WLAN PCMCIA Card
# Receive mode: 220mA
# Transmit mode:440 mA
# Doze mode: TBD
77
Page 79

11Mbps Wireless LAN Card User Manual
LED Indicators (from left
to right in front panel)
PCMCIA Specification
-WLAN PCMCIA Card
WLAN USB Card (R)
# Receive mode: 250mA
# Transmit mode:420 mA
# Doze mode: TBD
WLAN USB Card (I)
# Receive mode: 322mA
# Transmit mode:382 mA
# Standby mode: TBD
# Sleep mode: TBD
•
Activity (Green)
•
Power (Green)
•
PCMCIA v2.1 Standard
•
Plug and Play
•
Hot Swapping
78
Page 80

Appendix D Specification
USB Specification
-WLAN USB Card
Physical
-WLAN PCMCIA Card
Physical
-WLAN USB Card (R)
-WLAN USB Card (I)
Safety and Regulatory
Approvals
•
USB 1.1 Compliant
•
USB Slave
•
Plug and Play
•
Hot Swapping
•
Form Factor: PCMCIA (16-bit) Type II PC Card
•
PCB Dimensions: 118.20mm (L)×54.00mm (W)×0.76mm (H)
•
PCB Weight: 46g
•
Dimensions: 79.52mm (L)×48.00mm (W)×0.80mm (H)
•
FCC
•
VCCI
•
CE
•
TELEC & JATE
79
Page 81

Glossary
Access Point An internetworking device that seamlessly connects wired and wireless networks. Access Points
10BaseT An IEEE standard (802.3) for operating 10 Mbps Ethernet networks (LANs) with twisted pair
cabling and a wiring hub.
combined with a distributed system support the creation of multiple radio cells that enable
roaming throughout a facility.
Ad Hoc A network composed solely of stations within mutual communication range of each other (no
Access Point connected).
BSS Basic Service Set. A set of stations controlled by a single coordination function.
Channel A medium used to pass protocol data units that can be used simultaneously in the same volume
of space by other channels of the same physical layer, with an acceptably low frame error ratio
due to mutual interference.
Encapsulated An Ethernet address mode that treats the entire Ethernet packet as a whole and places it inside
81
Page 82

11Mbps Wireless LAN Card User Manual
an 802.11 frame along with a new header.
ESS Extended Service Set. A set of one or more interconnected Basic Service Sets (BSSs) and
integrated Local Area Networks (LANs) can be configured as an Extended Service Set.
Ethernet The most widely used medium access method, which is defined by the IEEE 802.3 standard.
Ethernet is normally a shared media LAN; i.e., all the devices on the network segment share
total bandwidth. Ethernet networks operate at 10Mbps using CSMA/CD to run over 10BaseT
cables.
Gateway A network component that acts as an entrance to another network.
IEEE 802.11 The IEEE 802.xx is a set of specifications for LANs from the Institute of Electrical and
Electronic Engineers (IEEE). Most wired networks conform to 802.3, the specification for
CSMA/CD-based Ethernet networks or 802.5, the specification for token ring networks. 802.11
defines the standard for wireless LANs encompassing three incompatible (non-interoperable)
technologies: Frequency Hopping Spread Spectrum (FHSS), Direct Sequence Spread Spectrum
(DSSS), and Infrared. IEEE standards ensure interoperability between systems of the same type.
Infrastructure A wireless network centered about an Access Point. In this environment, the Access Point not
only provides communication with the wired network but also mediates wireless network traffic
in the immediate neighborhood.
IP Internet Protocol. The standard protocol within TCP/IP that defines the basic unit of
information passed across an Internet connection by breaking down data messages into packets,
routing and transporting the packets over network connections, then reassembling the packets at
their destination. IP corresponds to the network layer in the ISO/OSI model.
82
Page 83

Glossary
IP Address An IP address is a 32-bit number that identifies each sender or receiver of information sent
across the Internet. An IP address has two parts: the identifier of a particular network on the
Internet and an identifier of the particular device (which can be a server or a workstation) within
that network.
ISP Internet Service Provider. An organization that provides access to the Internet. Small ISPs
provide service via modem and ISDN while the larger ones also offer private line hookups (T1,
fractional T1, etc.).
LAN Local Area Network. A communications network that serves users within a defined
geographical area. The benefits include the sharing of Internet access, files, and equipment, such
as printers and storage devices. Special network cabling (10BaseT) is often used to connect the
PCs together.
NAT Network Address Translation. The translation of an Internet Protocol address (IP address) used
within one network to a different IP address known within another network. One network is
designated the internal network and the other is the external. The internal network then appears
as one entity to the outside world.
83
Page 84

11Mbps Wireless LAN Card User Manual
Radio
Frequency
SSID Service Set ID. A group name shared by every member of a wireless network. Only client PCs
Subnet Mask A value that defines whether your computer communicates only within your LAN or
TCP Transmission Control Protocol. The standard transport level protocol that provides the full
WEP Wired Equivalent Privacy. The optional cryptographic confidentiality algorithm specified by
RF, Terms: GHz, MHz, Hz —The international unit for measuring frequency is Hertz (Hz),
equivalent to the older unit of cycles per second. One megahertz (MHz) is one Million-Hertz.
One giga hertz (GHz) is one Billion-Hertz. The standard U.S. electrical power frequency is 60
Hz, the AM broadcast radio frequency band is 0.55–1.6 MHz, the FM broadcast radio frequency
band is 88–108 MHz, and wireless 802.11 LANs operate at 2.4GHz.
with the same SSID are allowed to establish a connection.
communicates outside of your LAN, where it is routed out to the rest of the Internet. A Subnet
Mask that has the same first three components (for example, 255.255.255.0) is the routing
pattern for a Class C address.
duplex, stream service on which many applications’ protocols depend. TCP allows a process on
one machine to send a stream of data to a process on another. Software implementing TCP
usually resides in the operating system and uses the IP to transmit information across the
network.
802.11. The algorithm is being used to provide data confidentiality that is subjectively
equivalent to the confidentiality of a wired LAN medium that does not employ cryptographic
techniques to enhance privacy..
84
 Loading...
Loading...