Page 1
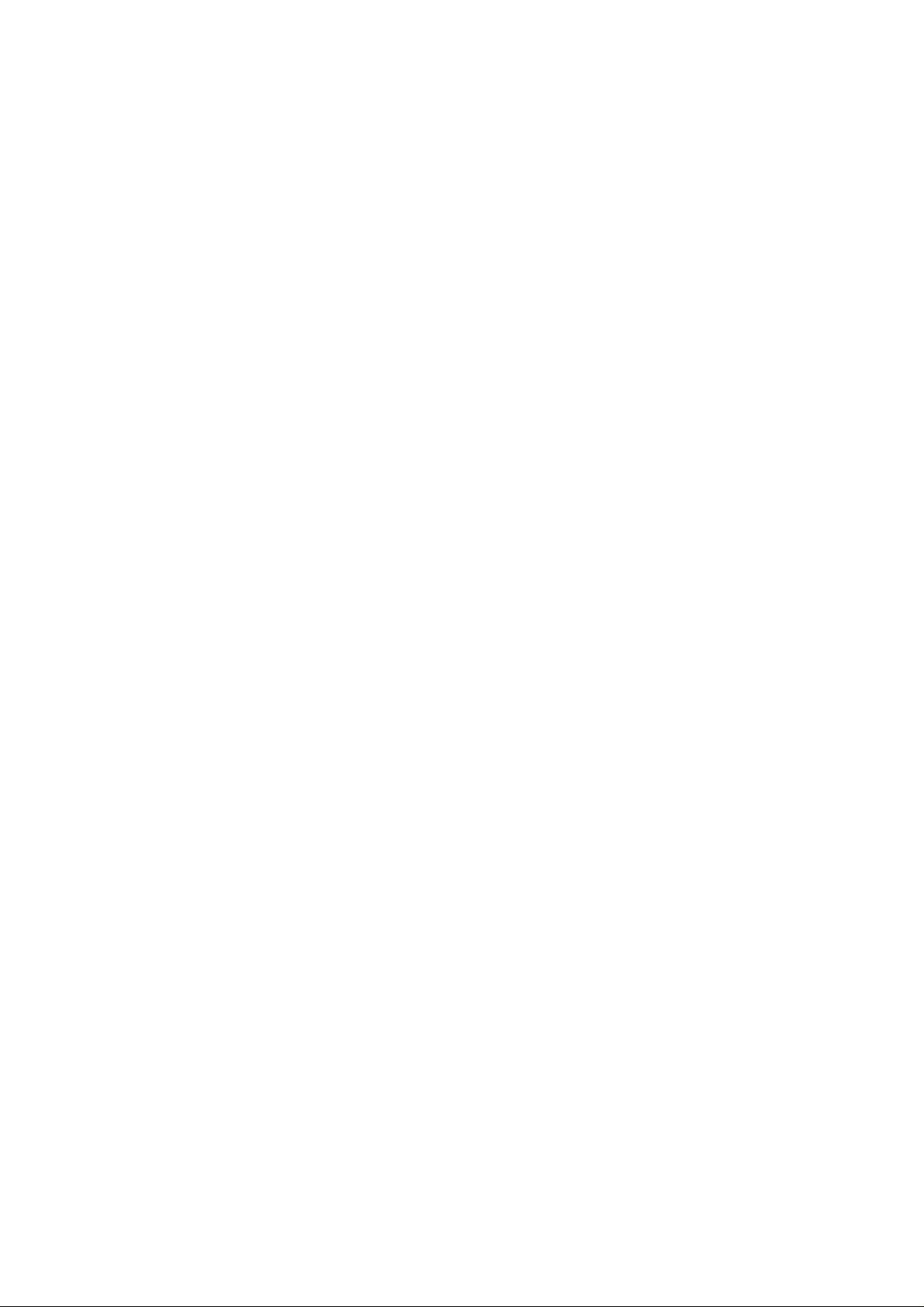
Broadband Wireless Router
User’s Manual
Rev:01
2003/04/02
i
Page 2
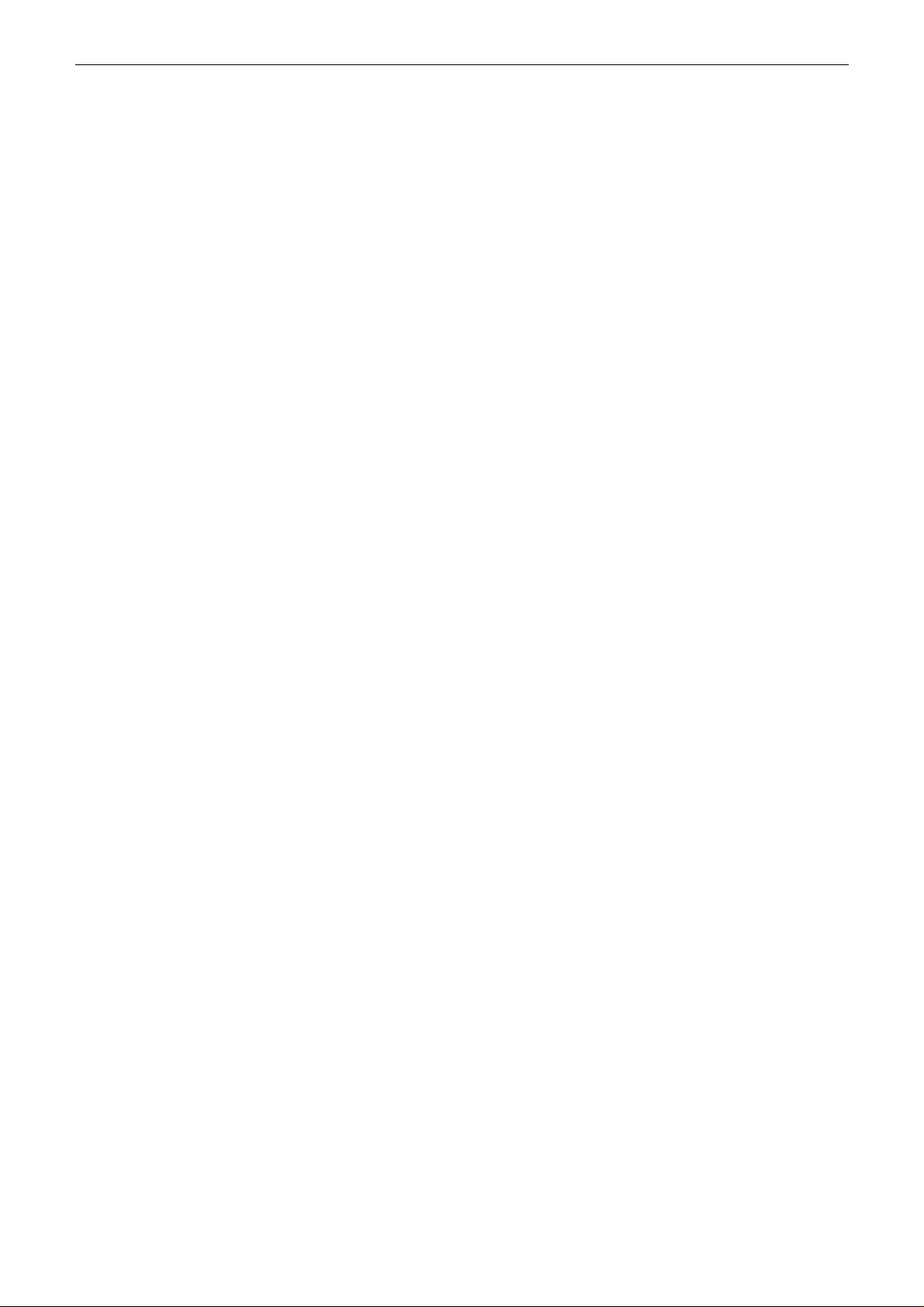
Wireless Broadband Router User’s Manual
No part of this publication may be reproduced in any form by any means without the prior written permission. Other
trademarks or brand names mentioned herein are trademarks or registered trademarks of their respective companies.
2003/04/02
Rev:01
ii
000026-rtw
Page 3
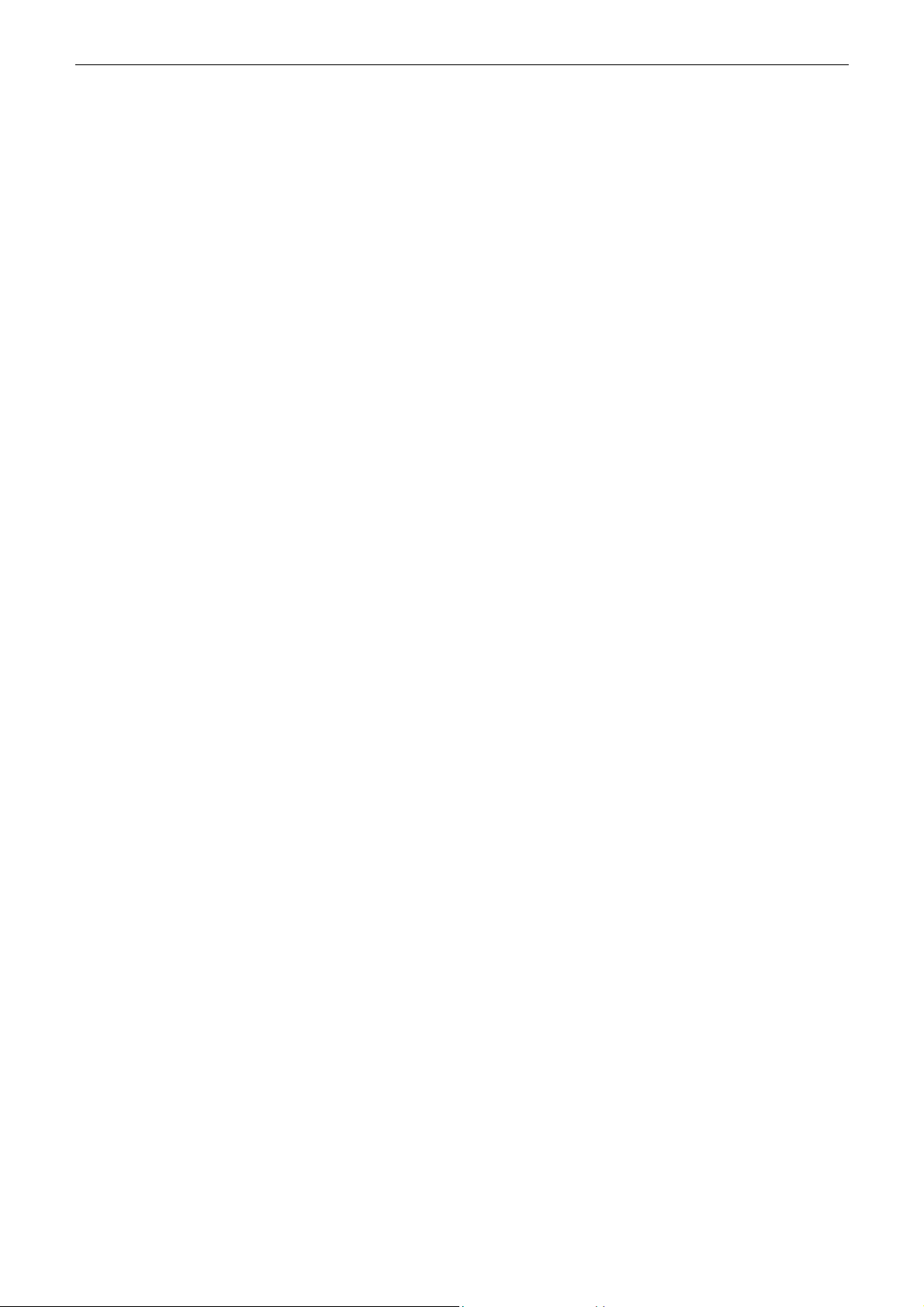
Safety Notes
Safety Notes
For Installation
!" Use only the type of power source indicated on the marking labels.
!" Use only the power adapter supplied with the product.
!" Do not overload wall outlet or extension cords as this may increase the risk of electric shock or file. If the power
cord is frayed, replace it with a new one.
!" Proper ventilation is necessary to prevent the product overheating. Do not block or cover the slots and openings
on the device, which are intended for ventilation and proper operation. It is recommended to mount the product
with a stack.
!" Do not place the product near any source of heat or expose it to direct sunshine.
!" Do not expose the product to moisture. Never spill any liquid on the product.
!" Do not attempt to connect with any computer accessory or electronic product without instructions from
qualified service personnel. This may result in risk of electronic shock or file.
!" Do not place this product on an unstable stand or table.
For Using
!" Power off and unplug this product from the wall outlet when it is not in use or before cleaning. Pay attention to
the temperature of the power adapter. The temperature might be high.
!" After powering off the product, power on the product at least 15 seconds later.
!" Do not block the ventila t ing openings of this pr oduct.
!" When the product is expected to be not in use for a period of time, unplug the power cord of the product to
prevent it from the damage of storm or sudden increases in rating.
!" Please choose a flat place surface to locate this device in level. If you put the device vertically, it might be
unsteady and might fall down. We are not responsible for such happening.
For Service
Do not attempt to disassemble or open covers of this unit by yourself. Nor should you attempt to service the pr oduct
yourself, which may void the user’s authority to operate it. Contact qualified service personnel under the following
conditions:
!" If the power cord or plug is damaged or frayed.
!" If liquid has been spilled into the product.
!" If the product has been exposed to rain or water.
!" If the product does not operate normally when the operating instructions are followed.
!" If the product has been dropped or the cabinet has been damaged.
!" If the product exhibits a distinct change in performance.
Warning
!" This equipment must be installed and operated in accordance with provided instructions and a minimum 20 cm
spacing must be provided between computer mounted antenna and person’s body (excluding extremities of
hands, wrist and feet) during wireless modes of operation.
!" This device complies with Part 15 of the FCC Rules. Operation is subj ect to the following two conditions: (1)
this device may not cause harmful interference, and (2) this device must accept any interference received,
including interference that may cause undesired operation.
Caution
!" Any changes or modifications not expressly approved by the party responsible for compliance could void the
authority to operate equipment.
iii
Page 4
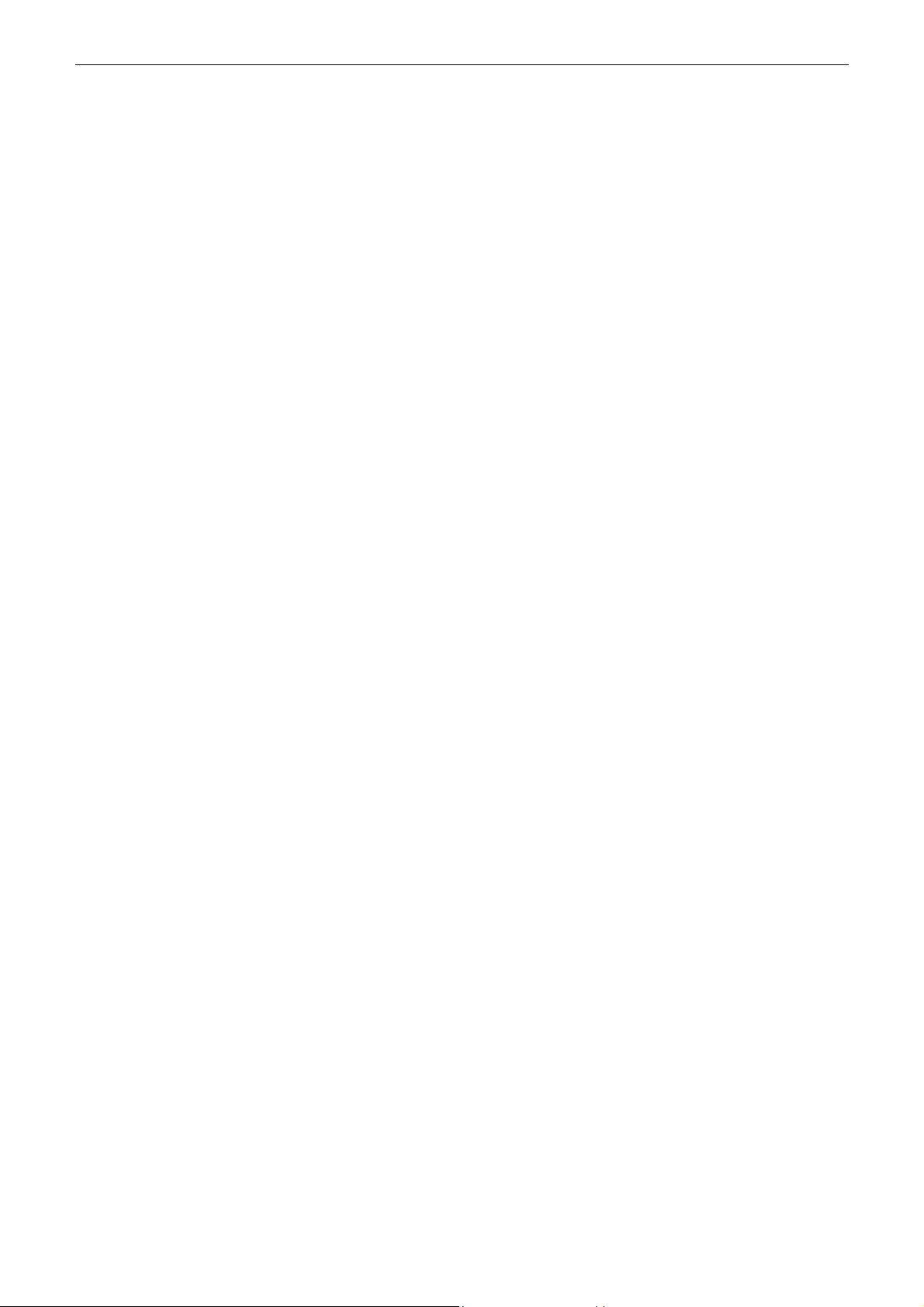
Wireless Broadband Router User’s Manual
FCC Information
The Federal Communication Commission Radio Frequency Interference Statement includes the following paragraph:
The equipment has been tested and found to comply with the limits for a Class B Digital Device, pursuant to part 15
of the FCC Rules. These limits are designed to provide reasonable protection against harmful interference in a
residential installation. This equipment generates, uses and can radiate radio freq uency energy and, if not installed
and used in accordance with the instruction, may cause harmful interference to radio communication. However, there
is no grantee that interference will not occur in a particular installation. If this equipment does cause harmful
interference to radio or television reception, which can be determined by turning the equipment off and on, the user is
encouraged to try to correct the interference by one or more of the following measures:
!" Reorient or relocate the receiving antenna.
!" Increase the separation between the equipment and receiver.
!" Connect the equipment into an outlet on a circuit different from that to which the receiver is connected.
!" Consult the dealer or an experienced radio/TV technician for help.
iv
Page 5
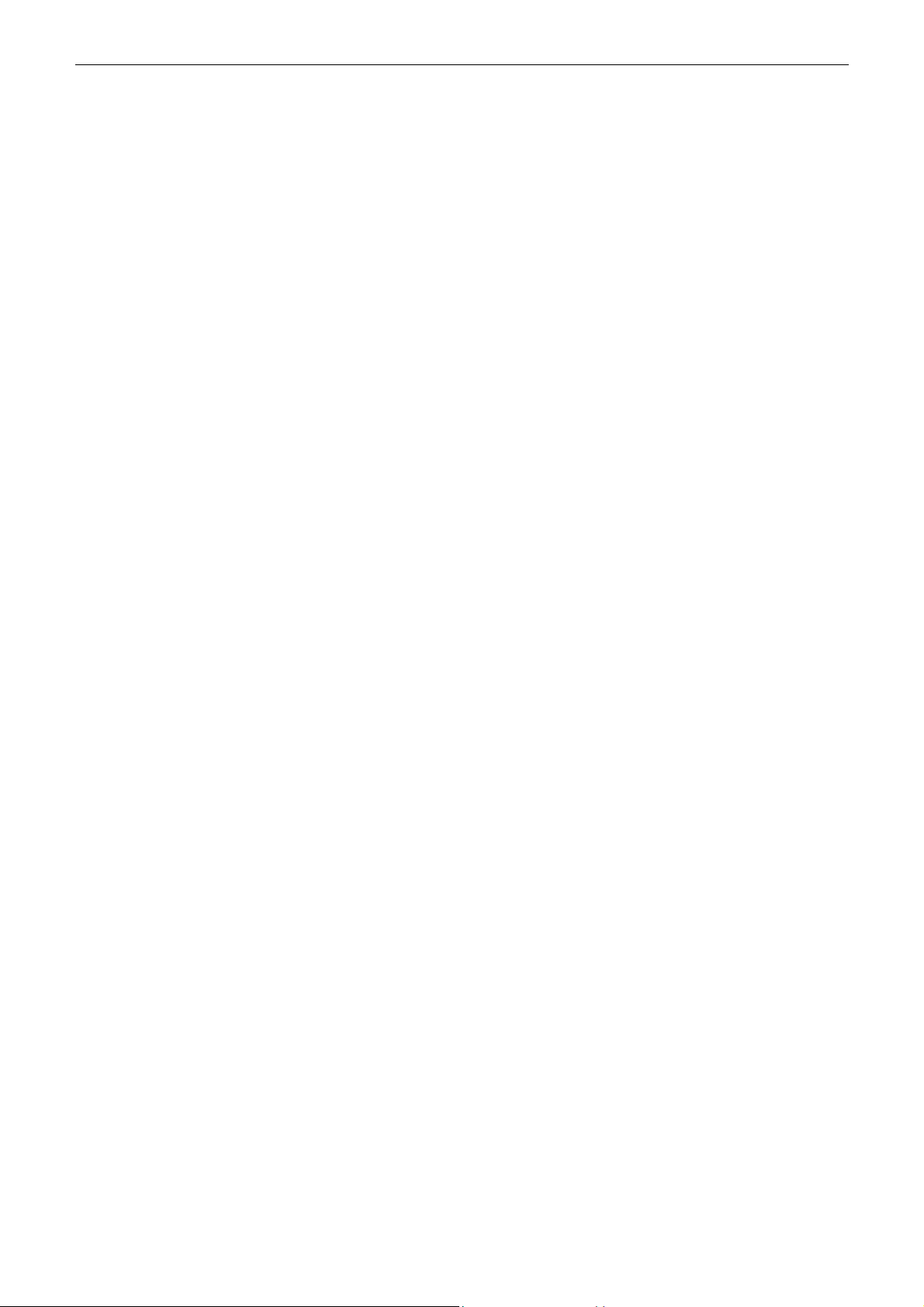
Contents
Contents
Before you use ................................................................................vii
Features.................................................................................................vii
System Requirements .............................................................................viii
Unpacking .............................................................................................viii
Chapter 1: Overview..........................................................................1
Physical Outlook....................................................................................... 1
Front Panel.....................................................................................1
Rear Panel...................................................................................... 2
Chapter 2: Installation ......................................................................3
On Ethernet Client .................................................................................... 3
On Wireless Client .................................................................................... 4
xDSL/ATU-R Modem Connection................................................................. 5
Connecting to Your xDSL Modem....................................................... 5
Chapter 3: Configuration...................................................................7
Setting TCP/IP on Client PC........................................................................ 7
For Windows 98 .............................................................................. 7
For Windows ME............................................................................ 11
For Windows NT............................................................................ 11
For Windows 2000......................................................................... 15
For Windows XP ............................................................................ 17
Configure PC to get IP address from DHCP................................................. 18
For Windows 98 ............................................................................ 18
For Windows ME............................................................................ 19
For Windows NT............................................................................ 19
For Windows 2000......................................................................... 19
For Windows XP ............................................................................ 20
Renew IP Address on Client PC................................................................. 20
For Windows 98 ............................................................................ 20
For Windows ME............................................................................ 21
For Windows NT............................................................................ 21
For Windows 2000......................................................................... 22
For Windows XP ............................................................................ 22
Chapter 4: Web Configuration .........................................................23
Using the Web-Based Manager................................................................. 23
LAN Screen............................................................................................ 24
What DHCP Does........................................................................... 25
Password Screen .................................................................................... 25
Wizard .................................................................................................. 27
WAN Type .................................................................................... 27
Wireless ................................................................................................ 30
Configure WEP.............................................................................. 31
Advance Wireless Settings.............................................................. 33
Advanced Wireless Security ............................................................ 33
Advanced .............................................................................................. 35
v
Page 6
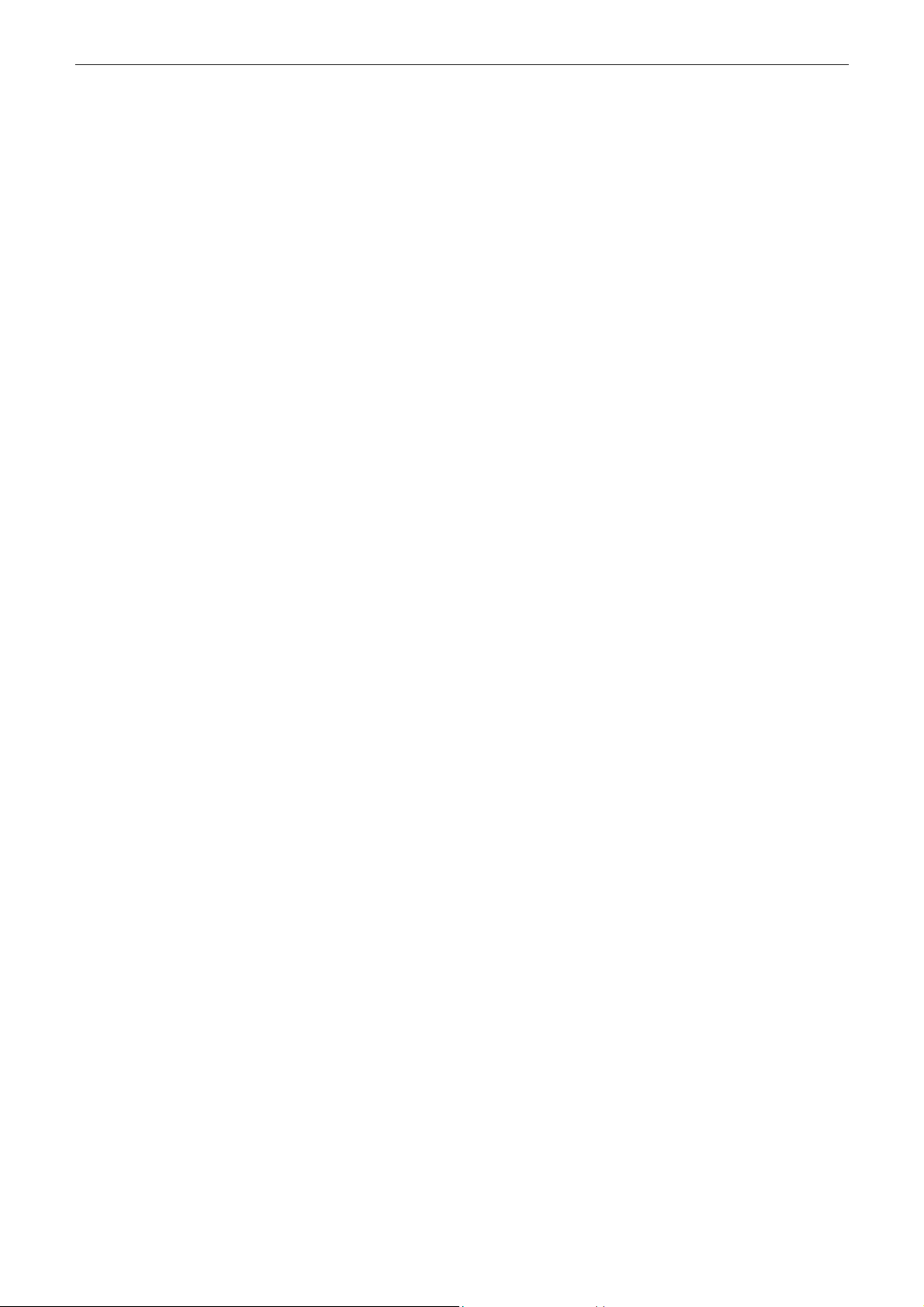
Wireless Broadband Router User’s Manual
Access Control .............................................................................. 37
NAT............................................................................................. 40
Routing........................................................................................ 47
IGMP ........................................................................................... 50
Time Zone.................................................................................... 51
DNS............................................................................................. 52
Network Clients............................................................................. 53
Upgrade....................................................................................... 54
Backup/Restore............................................................................. 54
Statistics...................................................................................... 55
System Log .................................................................................. 55
Status................................................................................................... 58
Chapter 5: Troubleshooting.............................................................63
Problems with LAN.................................................................................. 63
Problems with WAN................................................................................. 63
Problems with Upgrading......................................................................... 64
Chapter 6: Glossary.........................................................................67
Appendix: Specifications .................................................................69
Software ...................................................................................... 69
Hardware ..................................................................................... 70
vi
Page 7
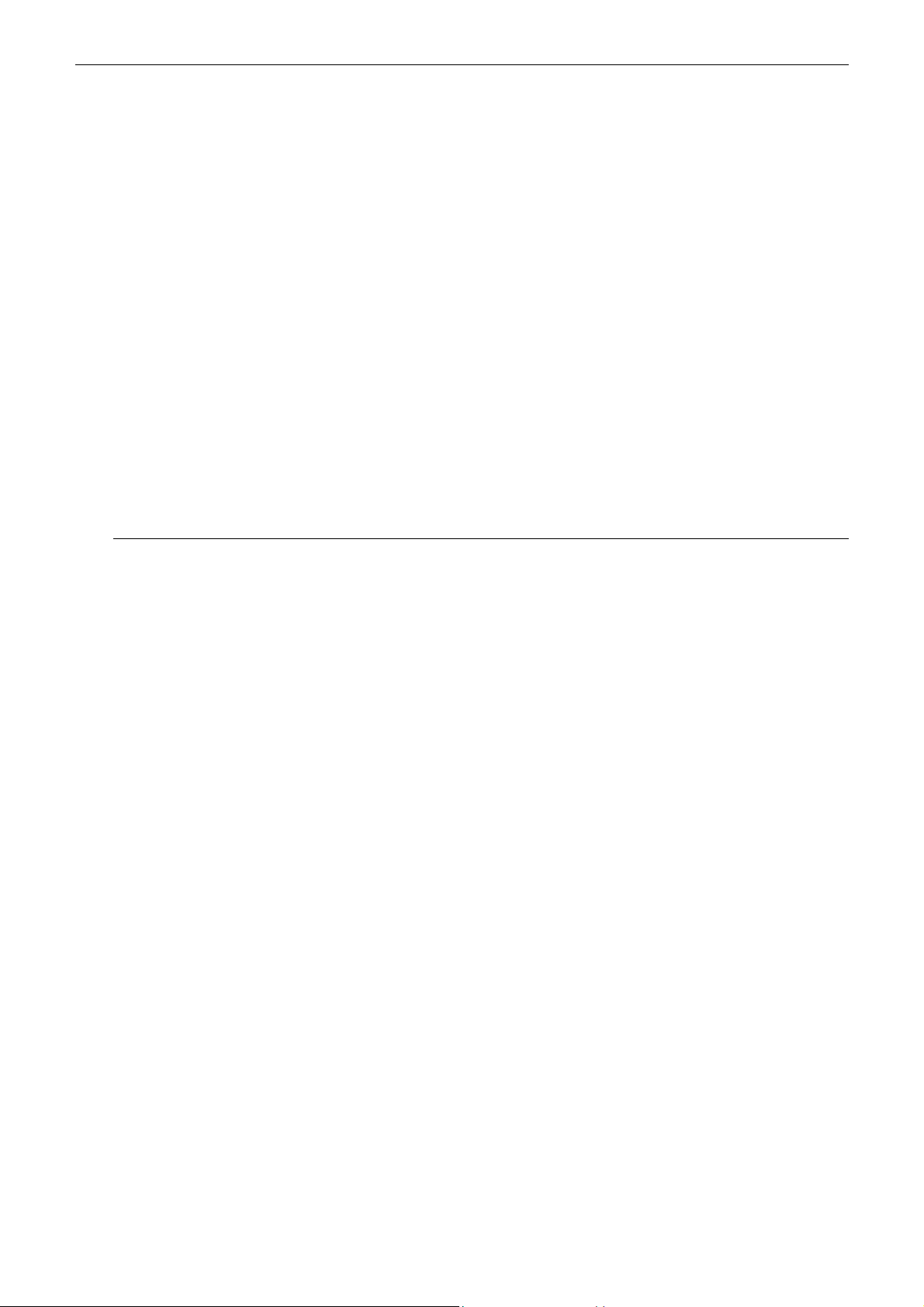
Before You Use
BBeeffoorree yyoouu uussee
The Wireless Broadband Router is a long-range, high performance wireless LAN product, which provides Access
Point services to a 2.4 GHz RF network and bridges to an Ethernet backbone and routes to an Ethernet WAN port.
The Wireless Broadband Router performs all the necessary inter-networking, bridging and routing functions. It
receives data from both networks, stores them locally for further processing, installs and maintains connections, and
transmits the packets to the proper destination.
The Wireless Broadband Router connects co mputers and la ptops to your local network through wireless connection.
The Radio Frequency (RF) waves link the wireless clients to the Access Point, and the Access Point works as a
bridge between the wireless clients and the wired LAN or Ethernet clients.
The Wireless Broadband Router is compliant with the IEEE 802.11 / IEEE 802.11b DSSS specification and is Wi-Fi
certified. Thus all wireless clients, even from different vendors, that meet the 802.11b standard can access your
Ethernet network throu gh this Wireless Access Point. Also, with throu ghput performance of up to 11 Mbps, the
wireless connection is as efficient as the wired connection. The wireless LAN security is provided through its WEP
(Wireless Equivalent Privacy) support.
Wireless Broadband Router has 4 10/100 Mbps switch ports. This switching automatically detects the speed of the
device that you plug into it and routes it to the appropriate port.
Features
Router Features
#" NAT let multiple users on LAN to access the Internet for the cost of only one IP address and enjoy various
multimedia applications.
#" ALGs(Application Level Gateways) support. (NetMeeting, MSN Messenger, MSN Game Zone, Battle.net and
else)
#" Trigger port mechanism support that can allow new application through NAT
#" UPnP support (include NAT traversal)
#" DMZ hosting, Multiple Virtual Servers (e.g., Web, FTP, Mail servers) can be setup in local network.
#" Static Route, RIP v1, v2
#" Multiple kind of WAN connection: PPPoE, DHCP Client, Fixed IP, PPTP
#" DHCP Server, DNS Relay, SNTP (Time Zone) setup, DDNS support
#" Mac cloning (for WAN connection is DHCP client)
#" Support VPN PPTP pass through, IPSec Pass through
#" IGMP support Router mode and Proxy mode
Bridging Features
#" Ethernet Switch Supports self-learning bridge specified in IEEE 802.1 D Transparent Bridging
#" Transparent Bridging between 4-port 10/100 MB Ethernet switch and 802.11b Wireless LAN interface.
Security Features
#" PAP(RFC1334), CHAP(RFC1994) for PPPoE session
#" Wireless support WEP (Wired Equivalent Privacy) uses RC4 with 40/64 and 128 bit key length. Passphrase key
generation support.
#" 802.1x support (also include WEP key distribution support)
#" Mac address Filter
#" Schedule and Group base content filtering, URL filtering and IP filtering
vii
Page 8
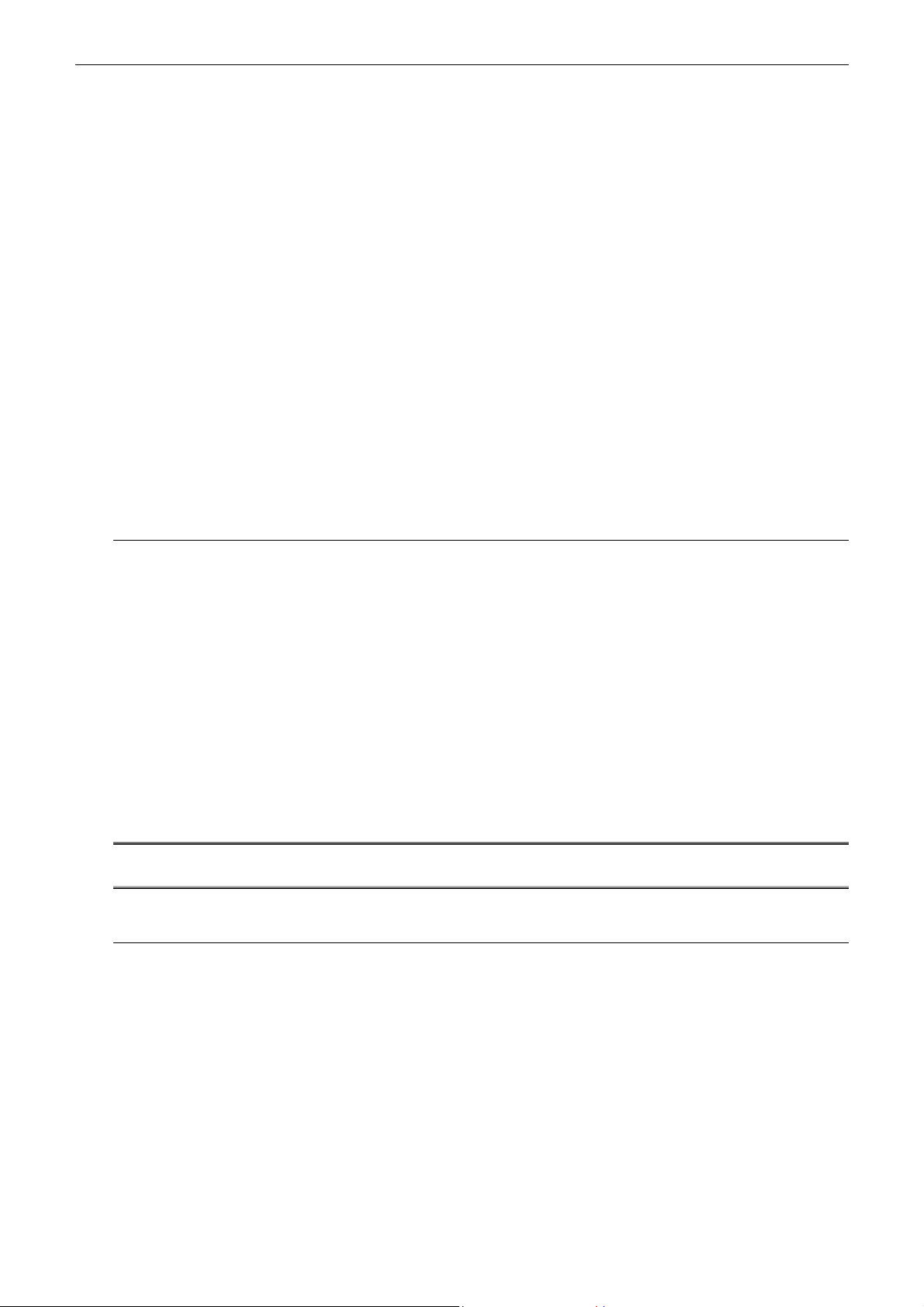
Wireless Broadband Router User’s Manual
Wireless LAN Features
#" Fully compatible to 802.1lb standard, allowing up to 11Mbps wireless rate with distance up to 300 feet/90
meters.
#" The 2.4 GHz Direct Sequence Spread Spectrum (DSSS) technology is exploited.
#" Seamless roaming within wireless LAN infrastructure.
#" Wireless clients association list
#" Wireless clients Mac address filter
#" Support disable the broadcast of SSID
Configuration and Management
#" Enable/disable Remote Manag ement (ping and web browse)
#" Login / Lo gout of web manag e me nt
#" Configurable through Web Browser
#" HTTP firmware upgrades via Web browser directly
#" Support DHCP Server function for IP distribution to local network users
#" E-mail Alert and Event Logging. Also provide d ifferent level of event alert and log
System Requirement s
For using Wireless Broadband Router, you have to ma ke sure you have the following that installed on the clients:
For Wireless Clients
#" Operating System must be Windows98/2000/NT/ME/XP
#" Wireless card installed
#" Wireless card driver
For Ethernet Clients
#" Operating System must be Windows98/2000/NT/ME/XP
#" 10/100 Base-T NIC
#" 10/100 Base-T(UTP) network cable
#" A Hub
Note: Be aware th at Ca b le/DSL Modem servi ce reg istered from you r Internet servi ce
provider is re quired for Internet ac cess.
Unpacking
After unpack the Broadband Cable/DSL Wireless Router package, please check the contents of the package with the
checklist stated below. If you find any item is missing, please contact the dealer directly.
!" Broadband Cable/DSL Wireless Router
!" Power Adapter
!" Power Cord
!" RJ-45 Ethernet Cable
!" Quick Start Guide
!" Driver & Utility Software CD
Subscription for Router Service
To use the Cable/DSL Wireless Router, you have to subscribe for ADSL service from your broadband service
viii
Page 9
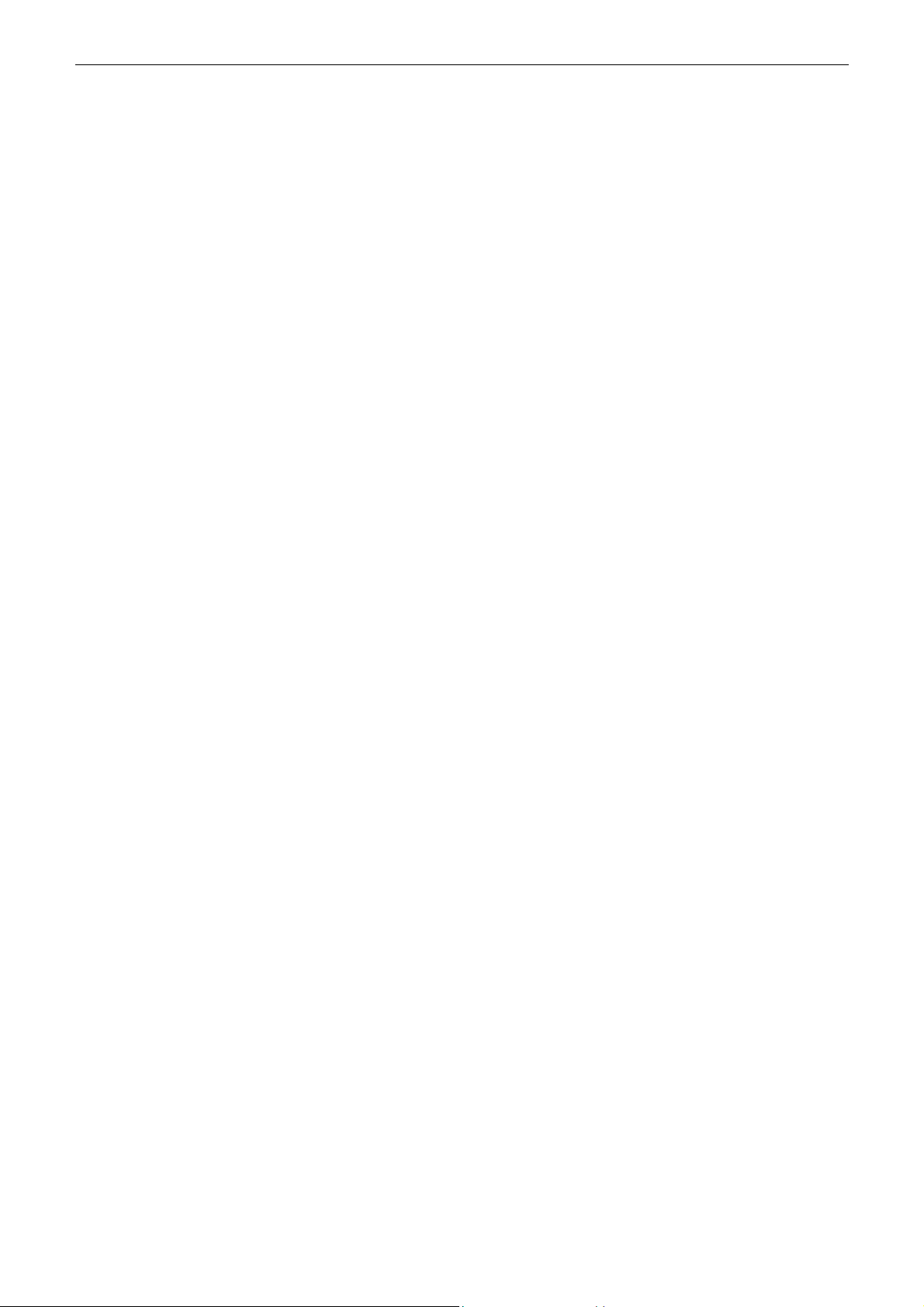
Before You Use
provider. According to the service type you subscribe, you will get various IP addresses:
Dynamic IP: If you apply for dial-up connection, you will be given an Internet account with username and
password. You will get a dynamic IP by dialing up to your service provider.
Static IP address: If you apply for full-time connectivity, you may get either one static IP address or a range of IP
addresses from your service provider. The number of IP addresses varies according to different
ADSL service provider.
ix
Page 10
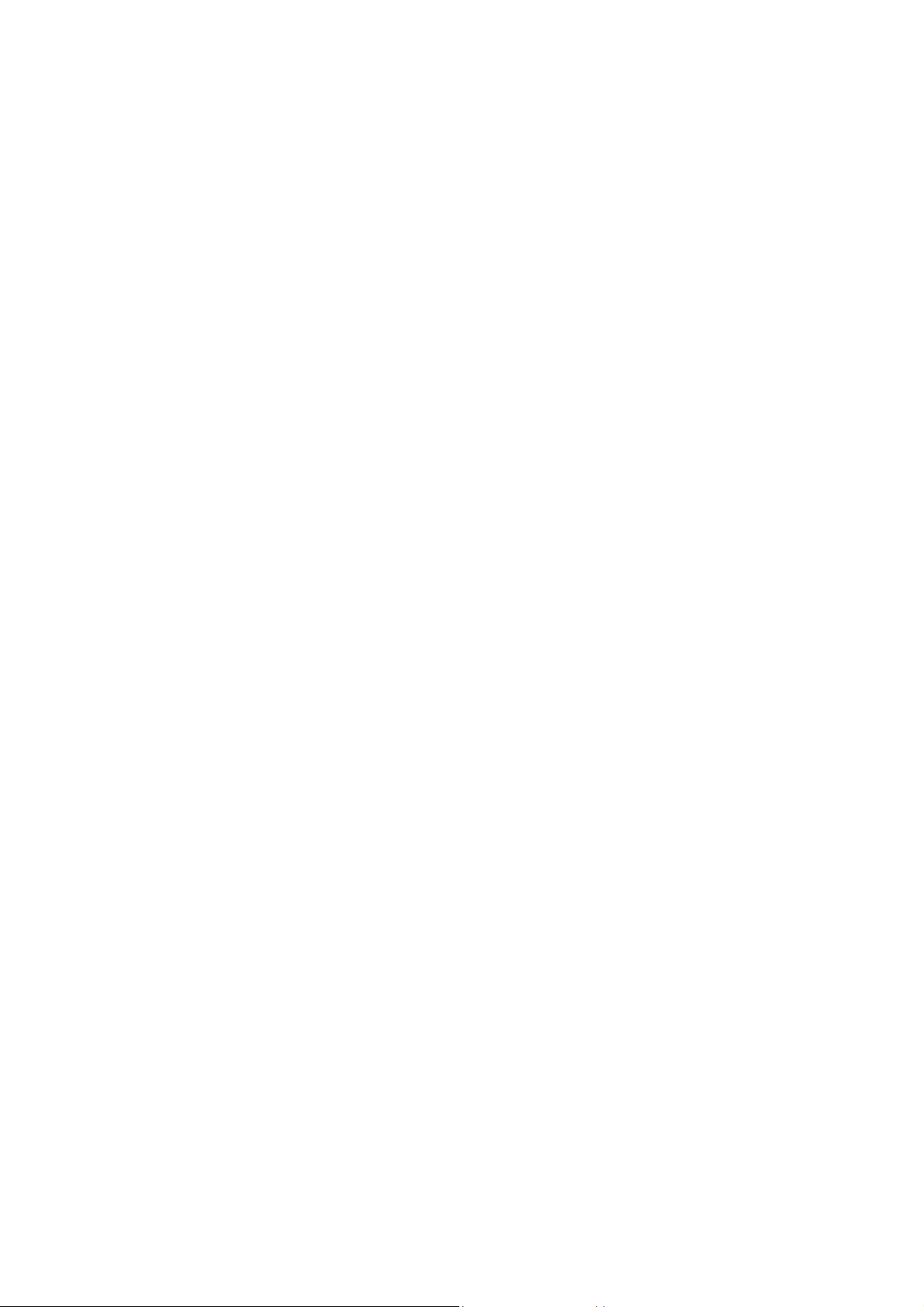
Page 11
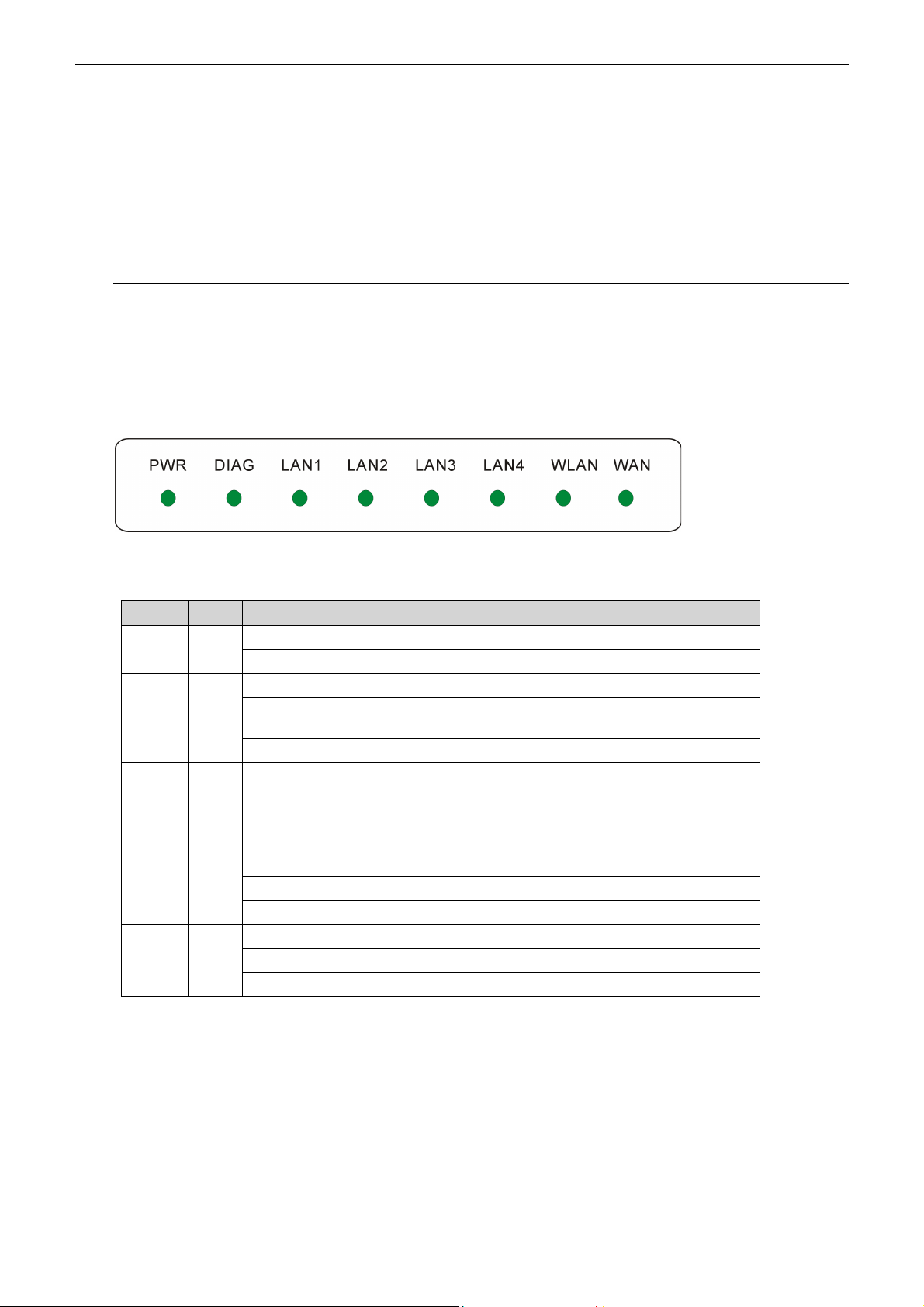
Chapter 1: Overview
CChhaapptteerr 11:: OOvveerrvviieeww
Before installing the Router, please take a look at the front panel and rear panel of the router. Getting acquainted with
both panels will be helpful for installation later.
Physical Outlook
FFrroonntt PPaanneell
The figure below illustrates the front panel of the Broadband Cable/DSL Wireless Router. It indicates the status of
the router in.
After powering on the router, the PWR LED will be on till powering off. These LEDs will not be on simultaneously.
When this device is transferring data, the LED will be blinking to indicate that which port that you are using.
LED Indicators
The ADSL Router is equipped with eight LEDs on the front panel as described in the table below (from left to right):
LED Color Status Description
Unlit Power off. PWR Green
Solid Power on.
DIAG Green
LAN 1 –
LAN 4
WLAN Green
WAN Green
Green
Unlit Power off or initial self-test of the unit is OK.
Blinking When software downloading or updating operation parameters located in
FLASH memory is in progress.
Solid Initial self-test failure or programming FLASH memory failure.
Unlit Power off or no Ethernet carrier is present.
Blinking Ethernet carrier is present and user data is going through Ethernet port.
Solid Ethernet carrier is present.
Unlit Power off or no radio signal (WLAN card is not present or fails to
function).
Blinking Traffic is going th rough Wireless LAN interface.
Solid Wireless LAN interface ready to work.
Unlit Power off or line connection is handshaking or training is in progress.
Blinking User data is going through WAN port.
Solid Line connection is OK.
1
Page 12
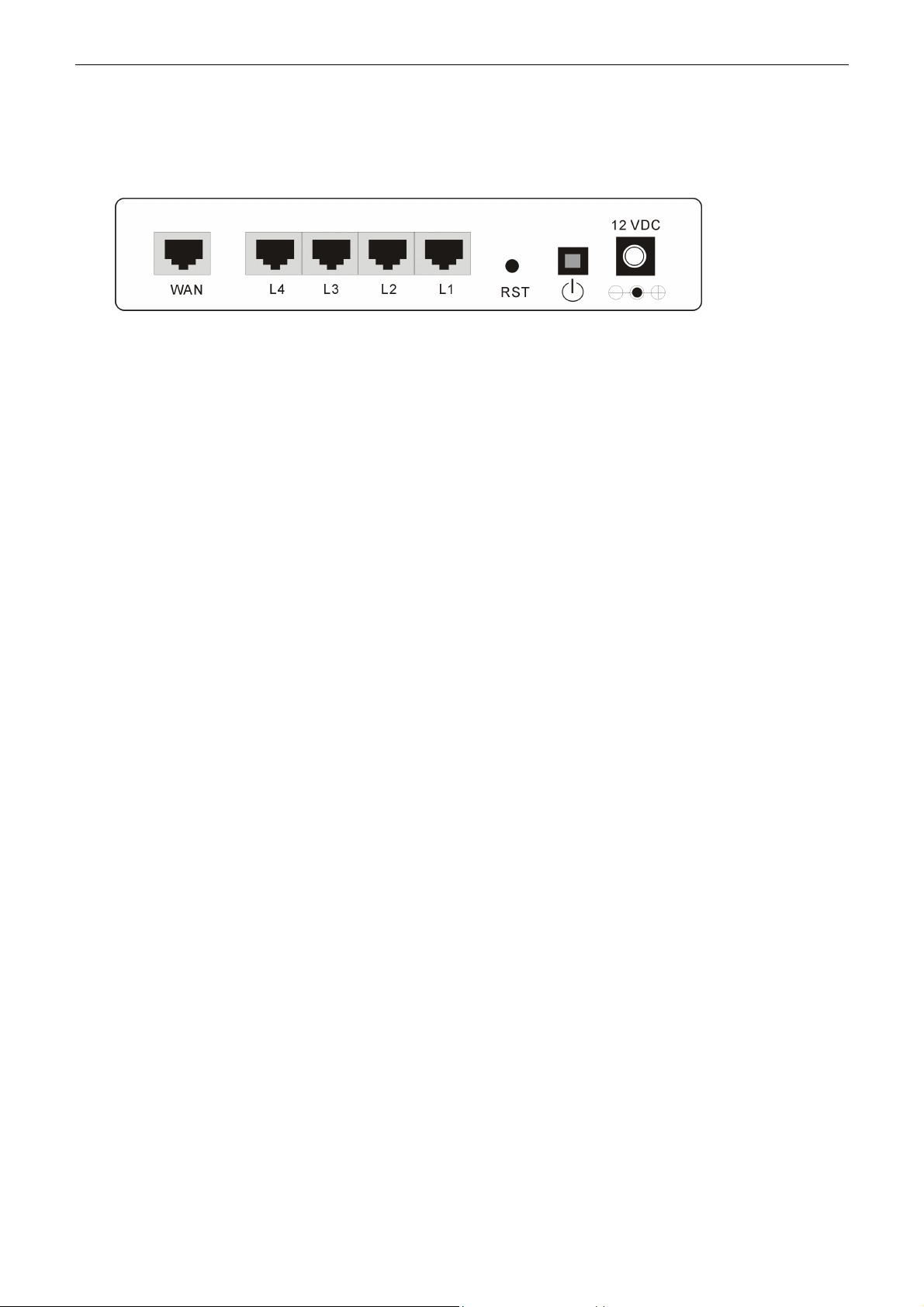
Wireless Broadband Router User’s Manual
RReeaarr PPaanneell
Take a look at the rear panel of this wireless router.
WAN - It is used to connect to an Ethernet port of Cable/DSL modem broadband device.
L1 ~ L4 - LAN port. 10/100 Base-TX
RST - A switch to reset to the default settings.
PWR - Power switch.
12VDC - Power connector.
2
Page 13
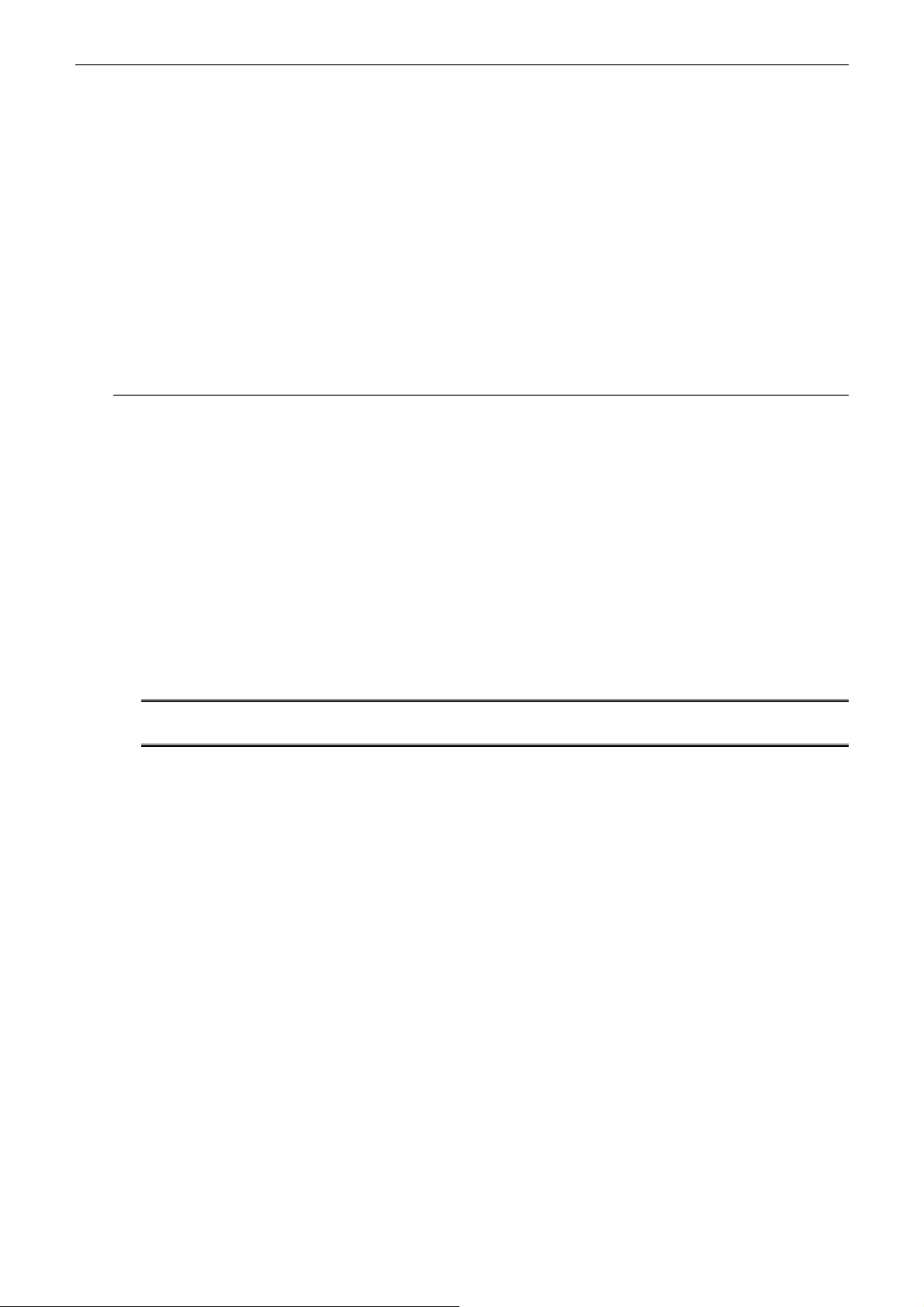
Chapter 3: Concepts for Connection
CChhaapptteerr 22:: IInnssttaallllaattiioonn
The Broadband Wireless Router incorporates a four-port switch for connection to your local Ethernet network. The
Ethernet ports are capable of operation at either 10Mbps (10Base-T) or 100Mbps (100Base-Tx), depending on the
Ethernet interface of the attached PC, hub or switch. For any connection which will operate at 100 Mbps, you must
use a Category 5 rated cable, such as the Ethernet cable included with the Broadband Wireless Router. Please follow
the steps below to connect the router to your computer.
To configure the device via web browser, at least one properly-configured PC must be connected to the LAN port
(connected directly or through an external hub/switch to the LAN port of the device). The configuration can also be
performed on a wireless client station.
On Ethernet Client
To access the Broadband Wireless Router (AP) via the Ethernet interface, the host computer must install TCP/IP
protocol:
1. Connect the LAN cable to the LAN port of your router. And connect the other end of the cable to the Ethernet
port of your client’s PC. If you want to connect to a hub or switch, then connect the other end of the cable to the
uplink port of the hub.
2. Connect the supplied power adapter to the PWR port on the rear of the router and plug the other end into a
power outlet.
3. Press the power button on the rear of the routerj to power on the device.
4. Configure the client PC to get a dynamic IP from the Broadband Wireless Router (AP).
5. Start up your browser and type 192.168.1.1 as the address to enter the web-based manager.
6. Enter the default password - admin.
7. Go to Wizard to finish basic configur ation. Select your WAN connection type. Available optio ns include:
Dynamic IP(Cable Modem),,,,Static IP, PPPoE and PPTP. Follow the onscreen instructions to finish the basic
setting procedure. Finally, click Finish to exit basic setting web page.
Note: You should contact your ISP for the correct connection type and its corresponding
config u r a t io n informa t io n .
8. When the connection is established, the client PCs can access the Internet or remote network through the
Broadband Wireless Router.
3
Page 14
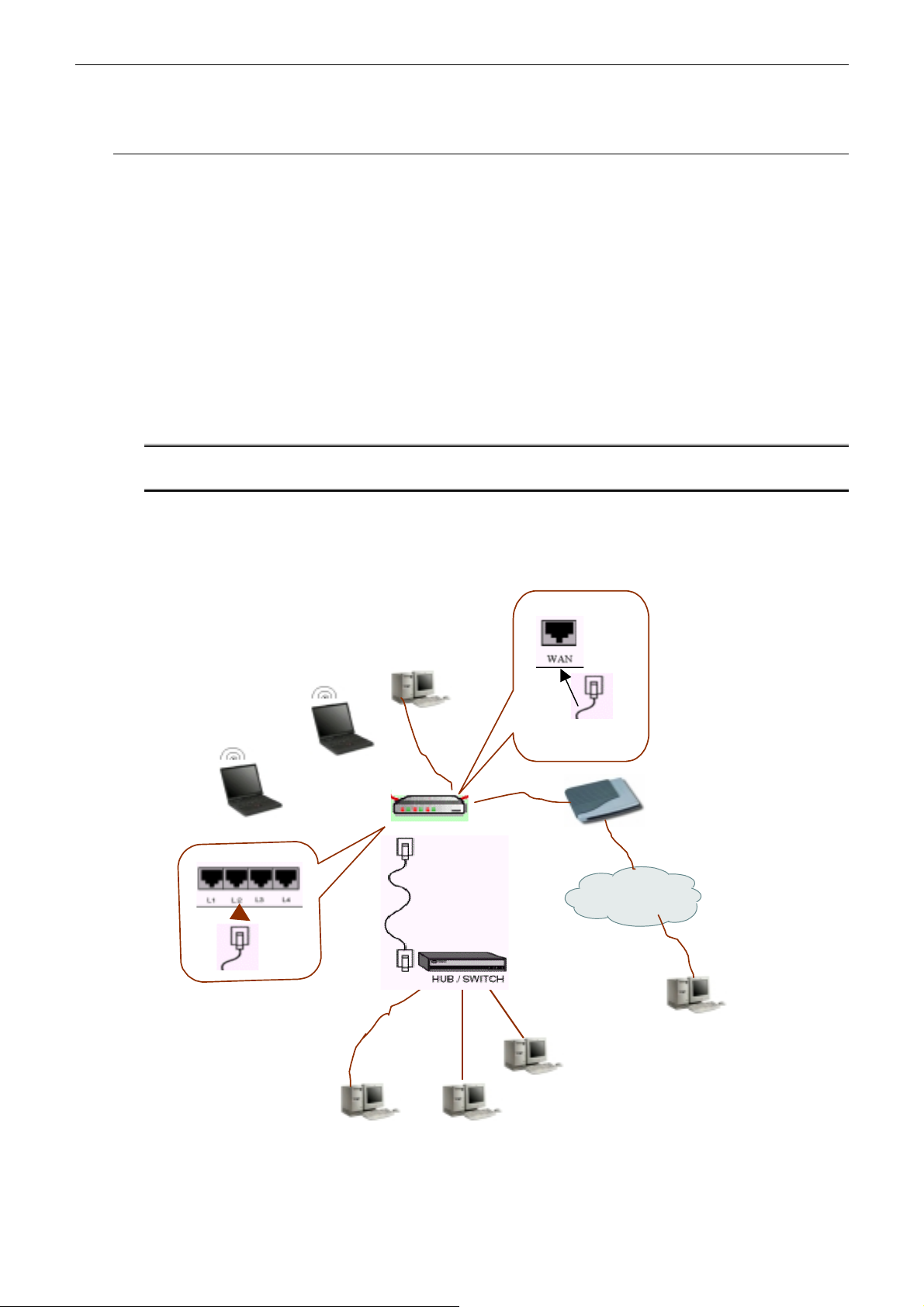
Wireless Broadband Router User’s Manual
On Wireless Client
1. Connect the supplied power adapter to the PWR port on the rear of the router and plug the other end into a
power outlet.
2. Press the power button on the rear of the routerj to power on the device.
3. Install the wireless card driver and verify the wireless setting is as below:
The default SSID: IEEE 802.11b LAN
WEP encryption is disabled. Authentication Type is Open Key (or Open System according to your Wireless
LAN Card).
Use Infrastructure connection mode.
4. Check that the TCP/IP protocol is installed on your wireless client PC. Configure it to get a dynamic IP from the
Broadband Wireless Router.
5. Enter the default password - admin.
6. Go to Setup Wizard to finish ba sic configuration. Select your WAN connection type. Avail able optio ns include:
Dynamic IP(Cable Modem),,,,Static IP, PPPoE and PPTP. Follow the onscreen instructions to finish the basic
setting procedure. Finally, click Finish to exit basic setting web page.
Note: You should contact your ISP for the correct connection type and its corresponding
config u r a t io n informa t io n .
7. When the connection is established, the client PCs can access the Internet or remote network through the
Broadband Wireless Router.
For the wireless-interfaced station, you need to set its SSID to the Broadband Wireless Router (AP)’s default SSID
value and disable the WEP encryption.
Remote client
xDSL /ATU-R
Network 1Network 2
Internet
4
Page 15
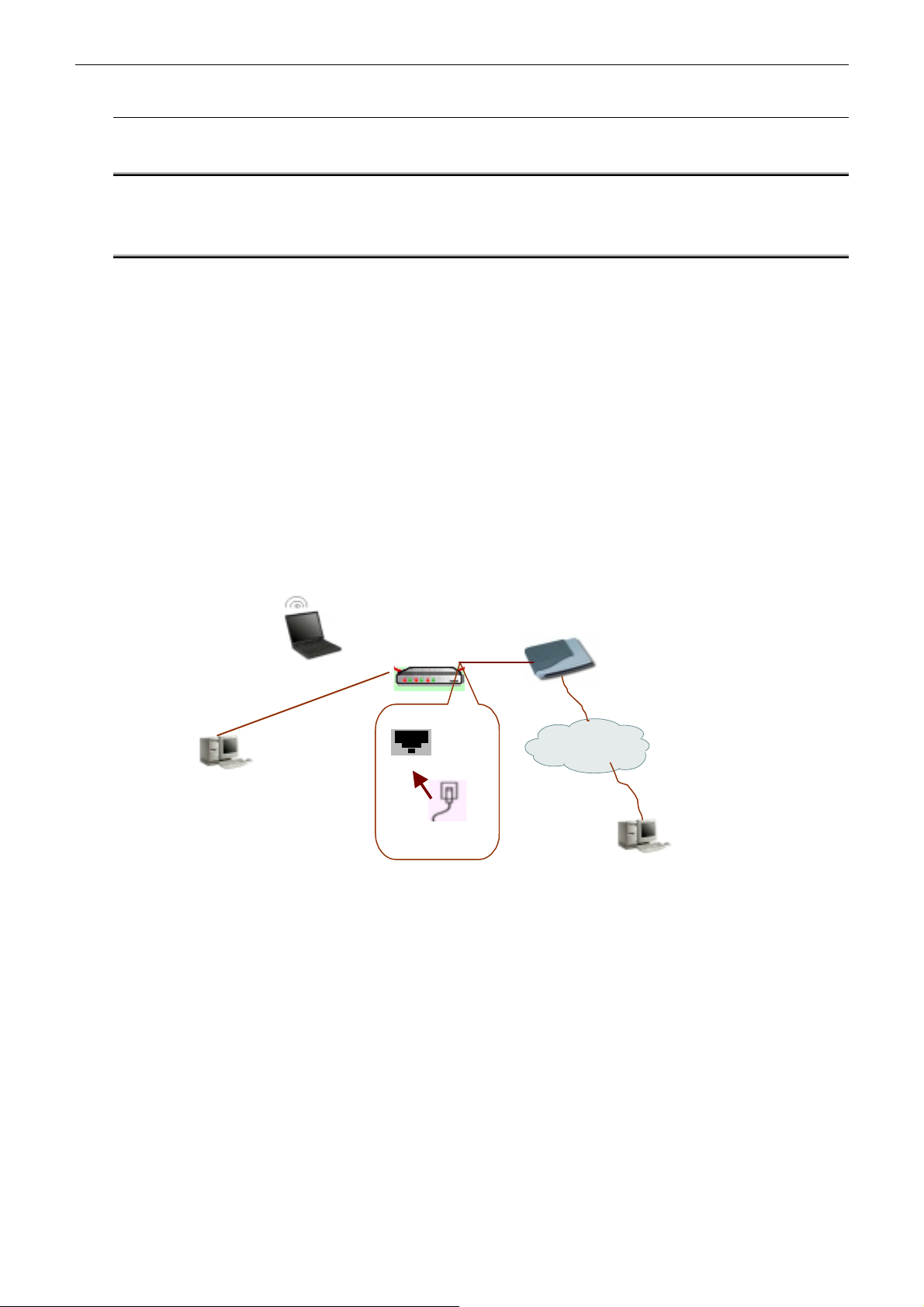
Chapter 3: Concepts for Connection
xDSL/ATU-R Modem Connection
The Broadband Wireless Router provides continuous and high-speed access between your wireless and Ethernet
devices. In addition, it can connect your entire network to the Internet through an external broadband access device.
Note:
The attached xDSL/ATU-R must provide a standard 10/100Base-T Ethernet connection.
Please use the Ethernet cable comes with your broadband device or any other standard
10/100Base-T Ethernet cable.
The Etherne t cable suppl ied by your ISP for connecting to your xDSL/ATU-R may be an Ethernet crossover cable or
a straight-through cable. It is important to use the cable provided by your ISP to connect the modem to your
Broadband Wireless Router.
CCoonnnneeccttiinngg ttoo YYoouurr xxDDSSLL MMooddeemm
If you are going to connect the WAN port to a DSL modem, follow the steps below:
1. Use the Ethernet cable comes with your DSL modem. Plug one end to the 10/100Base-T Ethernet port of the
modem, and the other end to the WAN port on your Broadband Wireless Router.
2. Attach one end of the Ethernet cable with RJ-45 connector to the LAN port of your Broadband Wireless Router,
and the other end to a hub or a client PC.
3. At the LAN side, you also can use wireless client at the same time.
4. Set the xDSL Modem’s connection mode as bridge mode.
5. Enter the web-based Configuration Manager to configure the WAN setting. Choose the connection type that
you registered from your ISP.
Wireless LAN
Broadband Wireless Router(AP)
Network 1
xDSL Modem
Network 2
Ethernet LAN
WAN
Internet
5
Page 16
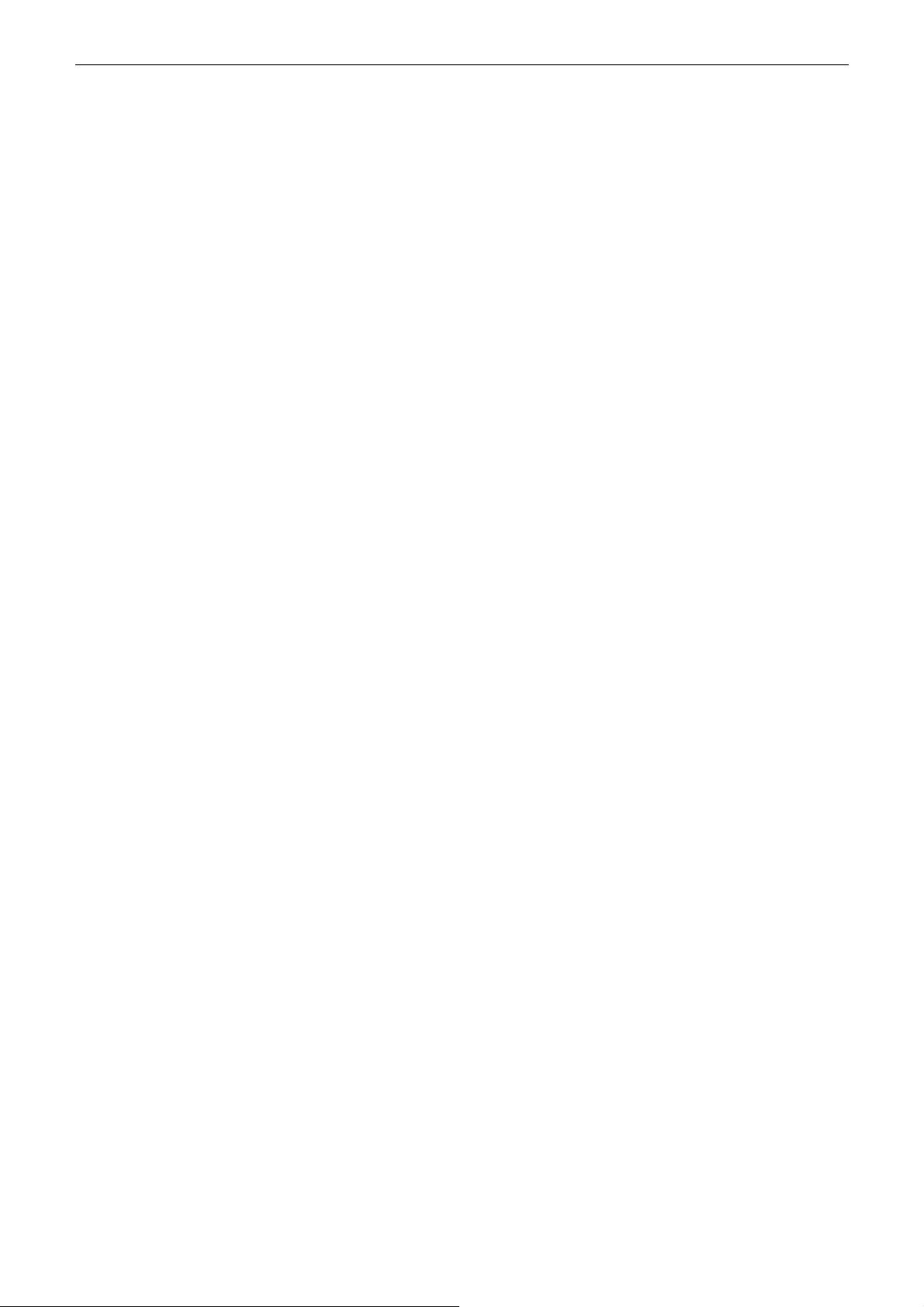
Wireless Broadband Router User’s Manual
6
Page 17
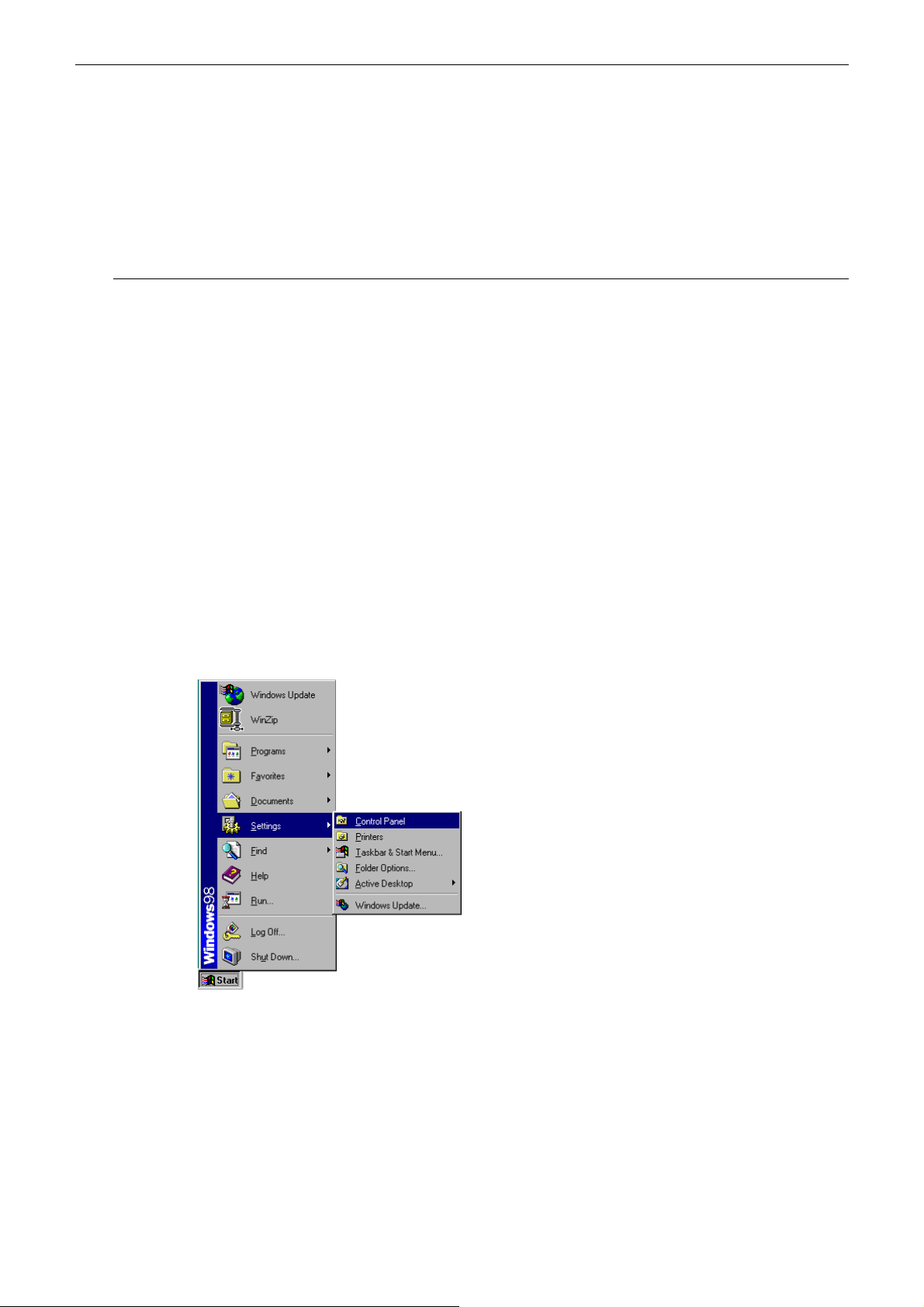
Chapter 3: Configuration
CChhaapptteerr 33:: CCoonnffiigguurraattiioonn
In order to access the Internet through the router, each host on your network must install/setup TCP/IP. Please follow
the steps below for select a network adapter.
Setting TCP/IP on Client PC
To access the Router via Ethernet, the host computer must meet the following requirements:
!" With Ethernet network interface.
!" Must have TCP/IP installed.
!" Set client PC with obtain an IP address automatically or set fix IP address.
!" With a web browser installed: Internet Explorer 5.x or later.
The Router is configured with the default IP address of 192.168.1.1 and subnet mask of
255.255.255.0. As the DHCP server is Enable by default, the DHCP clients should be able to access the
Router. Or you could assign an IP address to the host PC first for initial configuration.
You also can manage the Router through a web browser-bas ed manager. The Router manager uses t he HTTP protocol
via a web browser to allow you to set up and manage the device.
To configure the device via web browser, at least one properly-configured PC must be connected to the network
(either connected directly or through an external hub/switch to the LAN port of the device).
If TCP/IP is not already installed, follow the steps below for installation.
FFoorr WWiinnddoowwss 9988
1. Click on the Start menu, point to Settings and click on Control Panel.
2. Double-click the Network icon.
7
Page 18
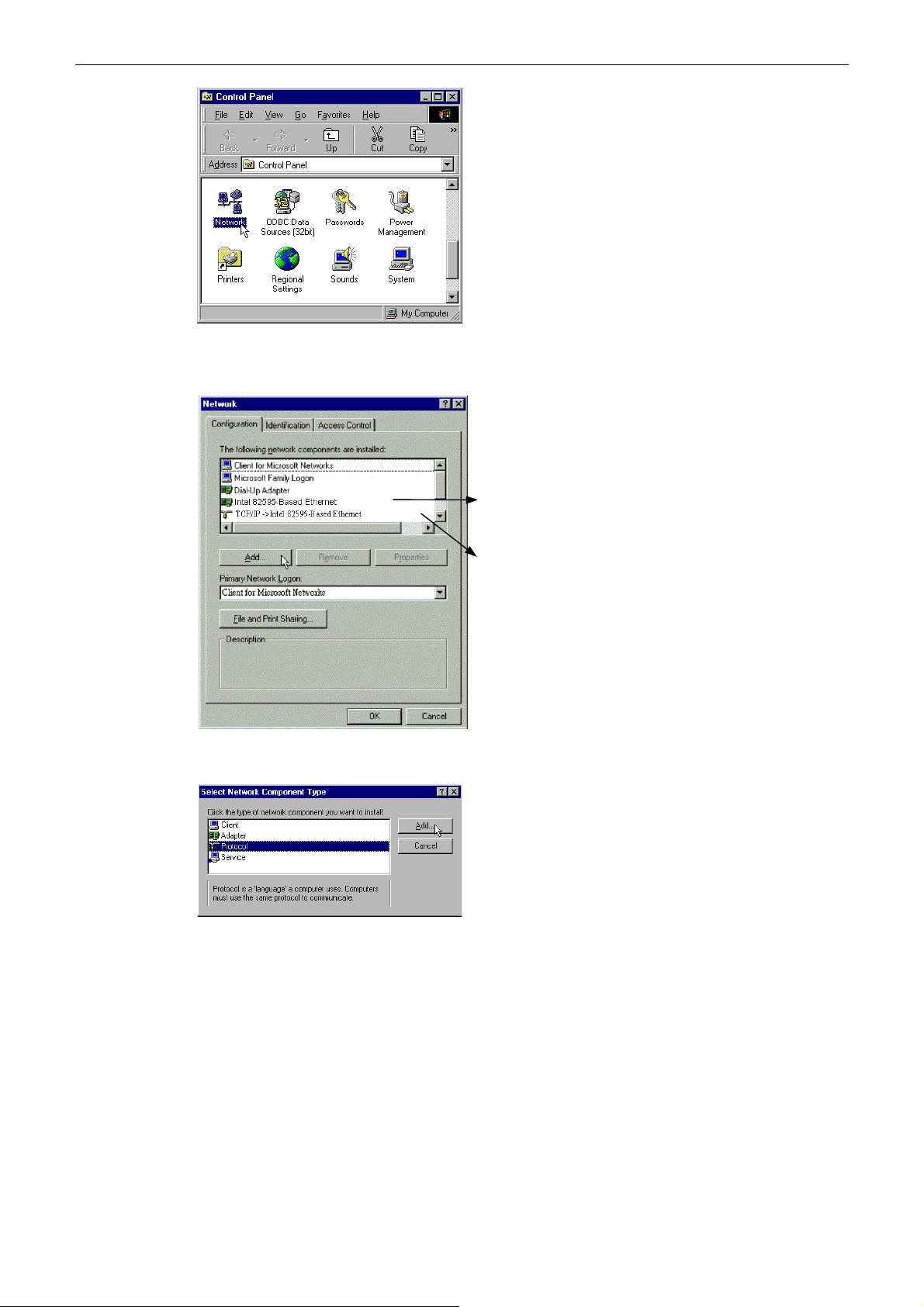
Wireless Broadband Router User’s Manual
3. The Network window appears. On the Configuration tab, check out the list of installed network components.
Option 1: If you have no T CP/IP protocol, click Add.
Option 2: If you have TCP/IP protocol, go to Step 6.
Your network
interface card.
Check out if TCP/IP
for your NIC is
installed or not.
4. Highlight Protocol and click Add.
8
Page 19
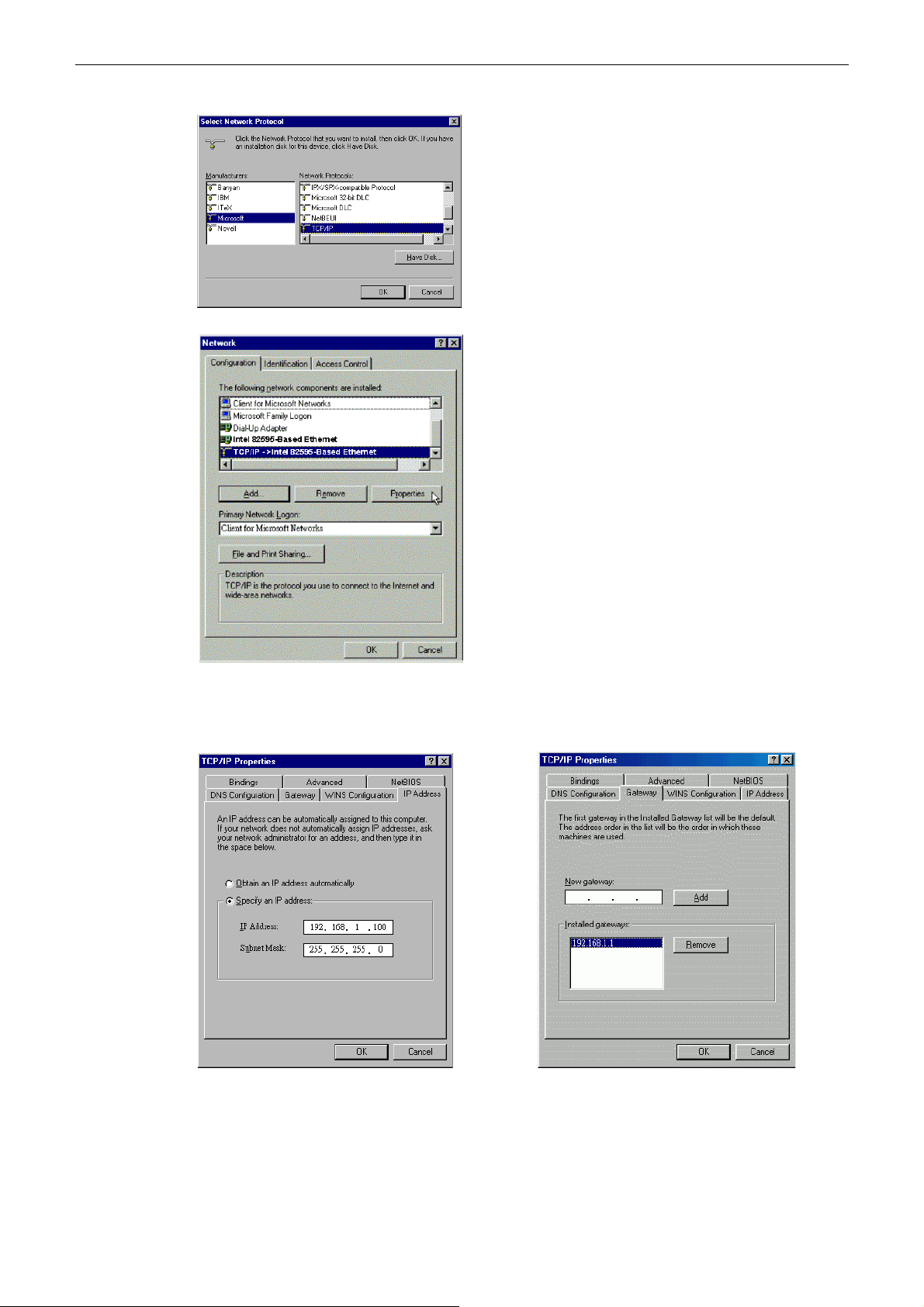
Chapter 3: Configuration
5. On the left side of the wi ndows, highlight Microsoft and then select TCP/IP on the right side. Then click OK.
6. When returning to Network window, highlight TCP/IP protocol for your NIC and click Properties.
7. On IP Address tab:
Enable Specify an IP address option. Enter the IP Address: 192.168.1.x (x is between 2 and 254) and Subnet
Mask: 255.255.255.0 as in figure below. On Gateway tab: Add a gateway IP address: 192.168.1.1. And click
OK.
8. When returning to Network window, click OK.
9
Page 20
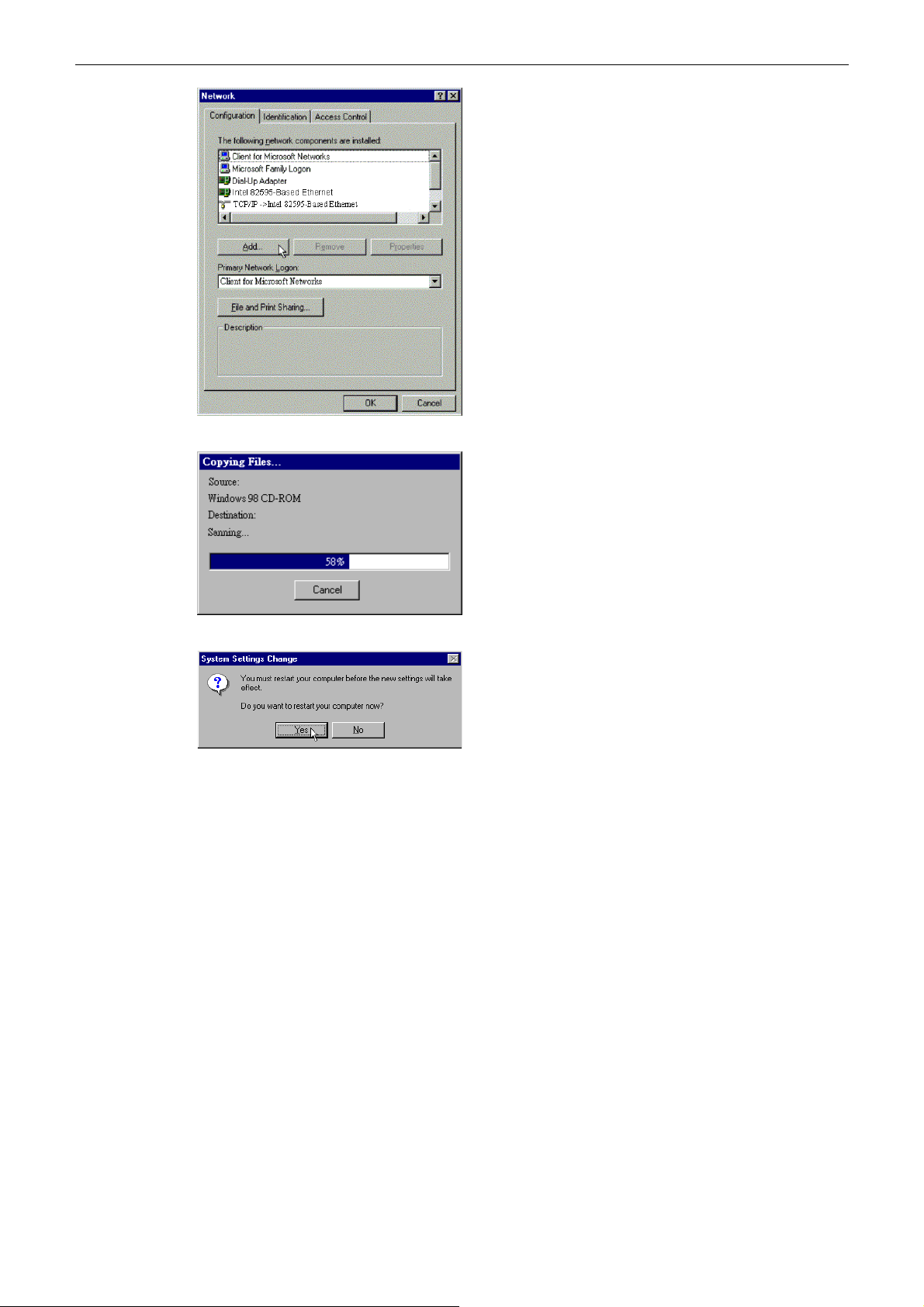
Wireless Broadband Router User’s Manual
9. Wait for Windows copying files.
10. When prompted with Syste m Settings Chang e dialog box, click Yes to restart your computer.
10
Page 21
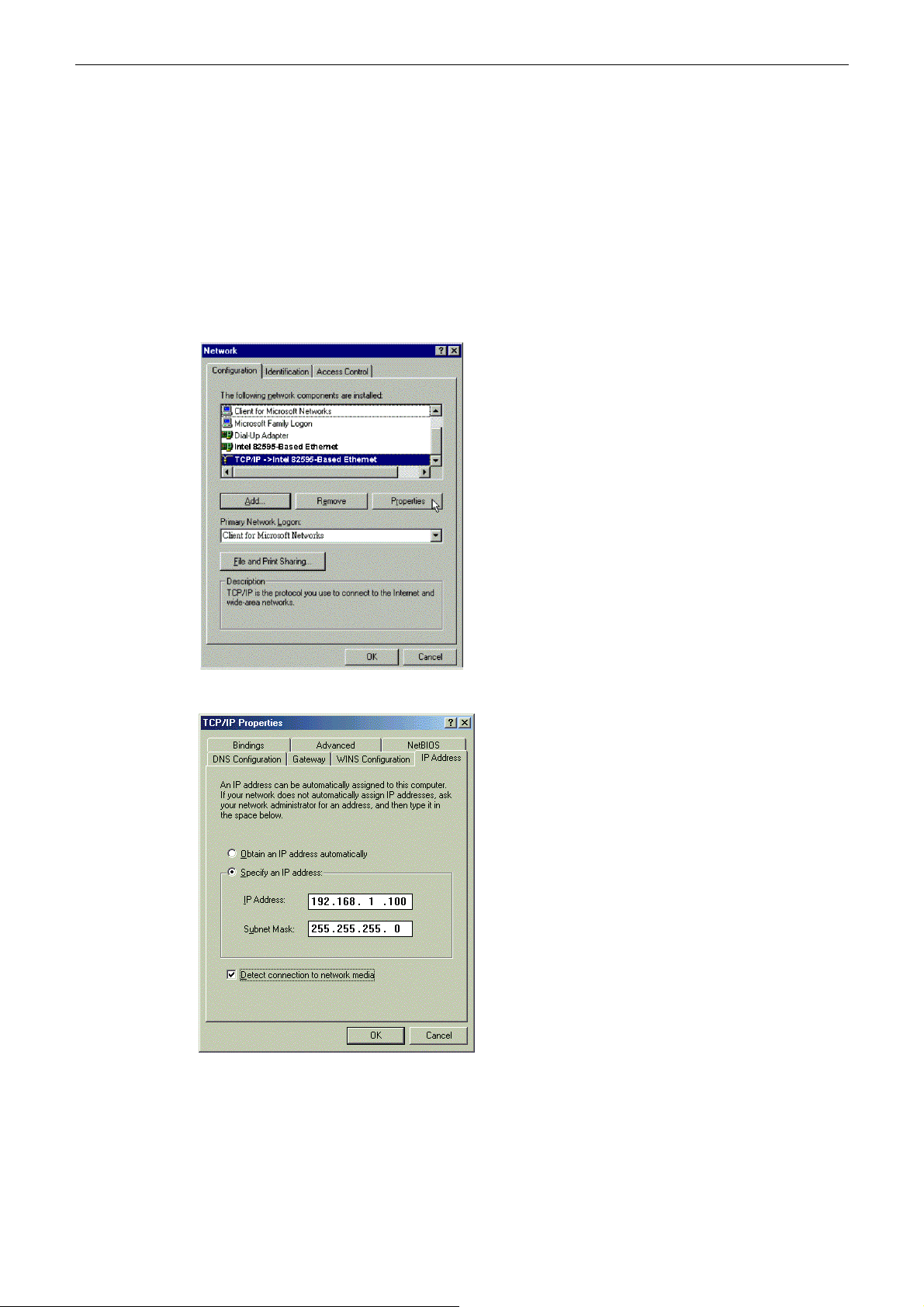
Chapter 3: Configuration
FFoorr WWiinnddoowwss MMEE
1. Click on the Start menu, point to Settings and click on Control Panel.
2. Double-click the Network icon.
3. The Network window appears. On the Configuration tab, check out the list of installed network components.
Option 1: If you have no T CP/IP protocol, click Add.
Option 2: If you have TCP/IP protocol, go to Step 6.
4. Highlight Protocol and click Add.
5. On the left side of the wi ndows, highlight Microsoft and then select TCP/IP on the right side. Then click OK.
6. While returning to Network window, hi ghlight TCP/IP protocol for your NIC and click Properties.
7. On the IP Address tab, select Specify an IP address. Enter the IP address: 192.168.1.x (x is between 2 and
254), Subnet Mask: 255.255.255.0 and Default gateway: 192.16 8.1.1. Then click OK.
8. While returning to the Network window, click OK.
9. Wait for Windows copying files.
10. When prompted with the System Settings Change dialog box, click Yes to restart your computer.
FFoorr WWiinnddoowwss NNTT
1. Click Start, point to Settings, and then click Control Panel.
11
Page 22
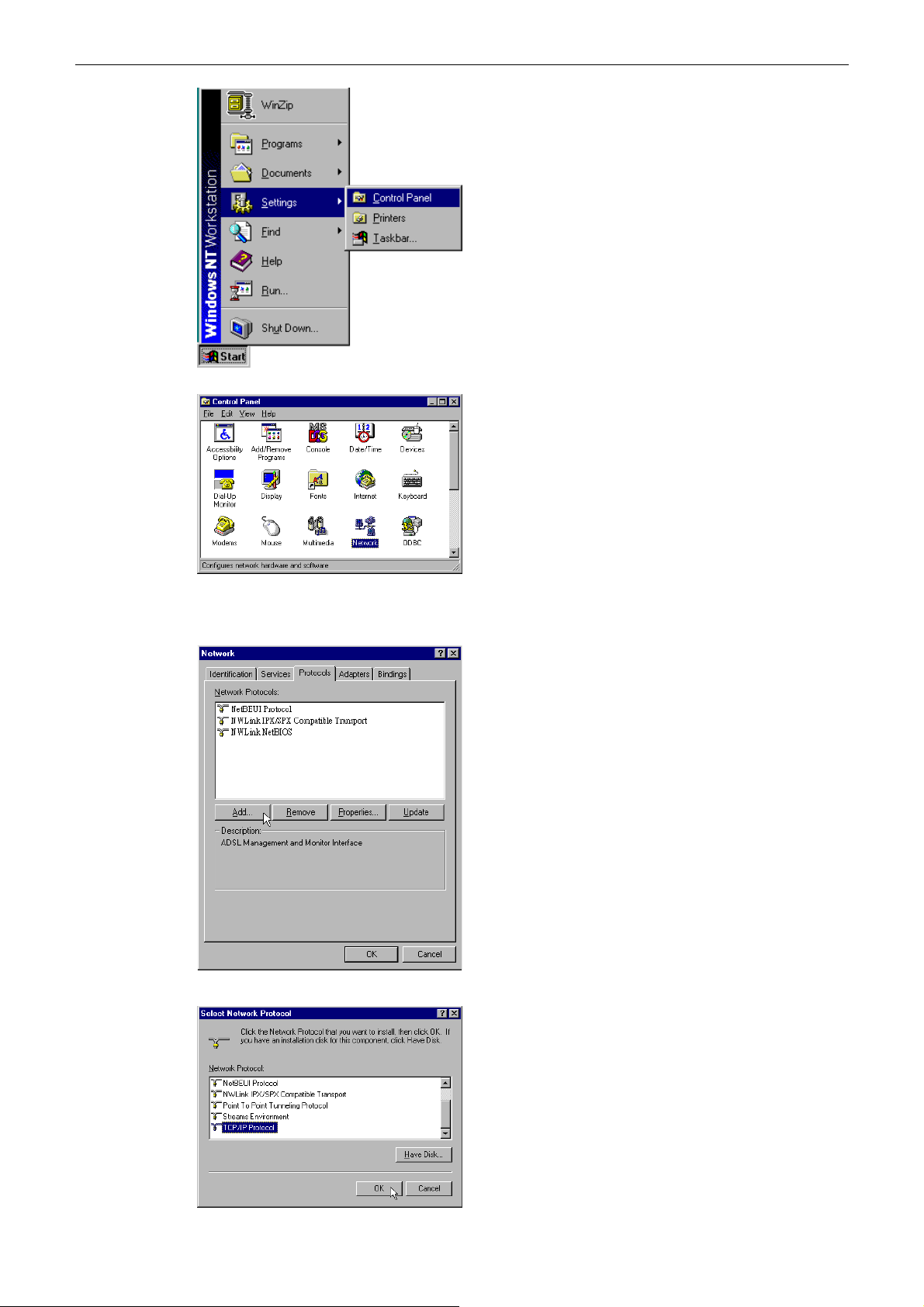
Wireless Broadband Router User’s Manual
2. Double-click the Network icon.
3. The Network window appears. On the Protocols tab, check out the list of installed network components.
Option 1: If you have no TCP/IP Protocol, click Add.
Option 2: If you have TCP/IP Protocol installed, go to Step 7.
4. Highlight TCP/IP Protocol and click OK.
12
Page 23
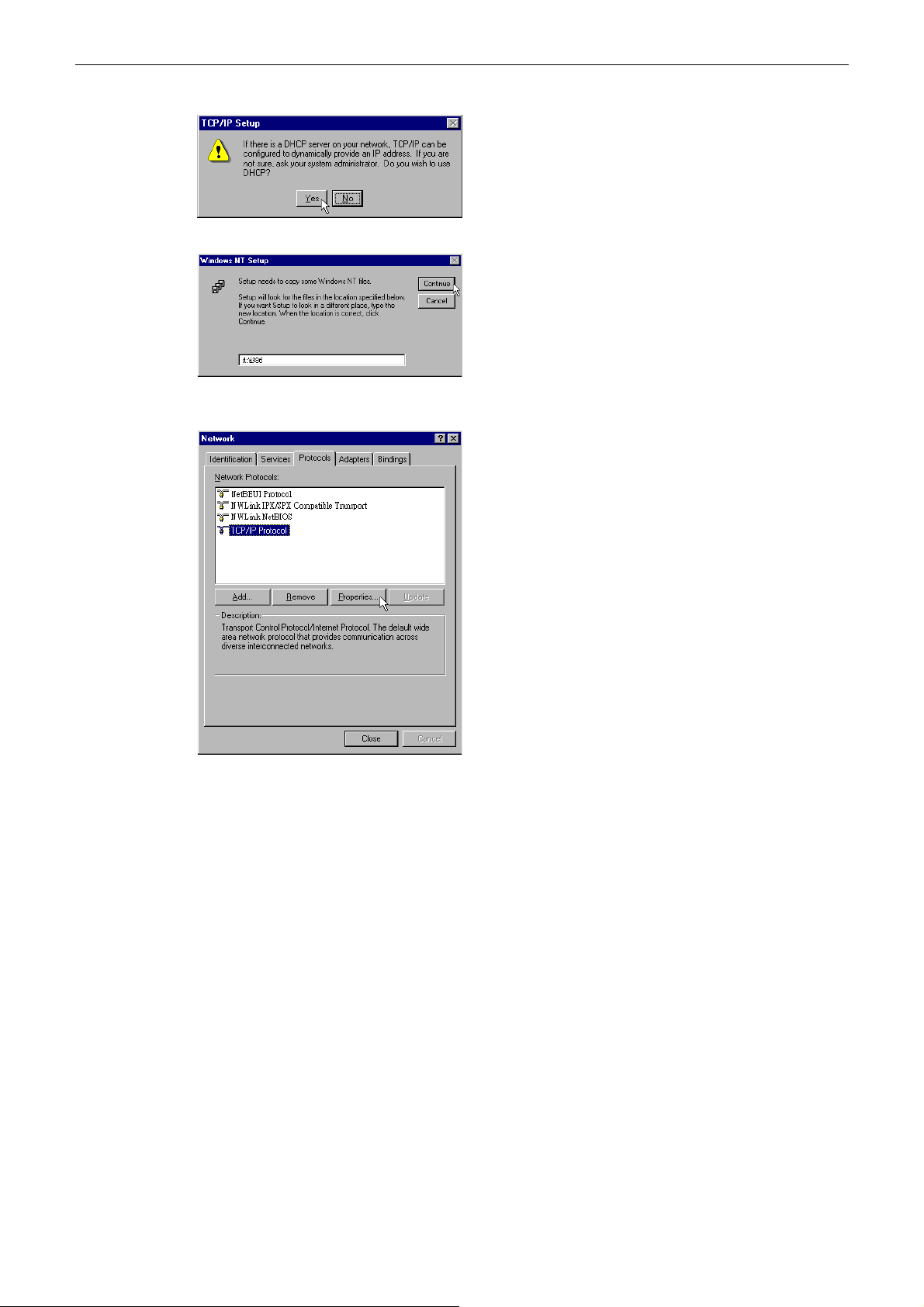
Chapter 3: Configuration
5. Click Yes to use DHCP.
6. Insert the Windows NT CD into your CD-ROM drive and type the location of the CD. Then click Continue.
7. Returning to the Network window, you will find the TCP/IP Protocol among the list. Select TCP/IP Protocol
and click Properties.
13
Page 24
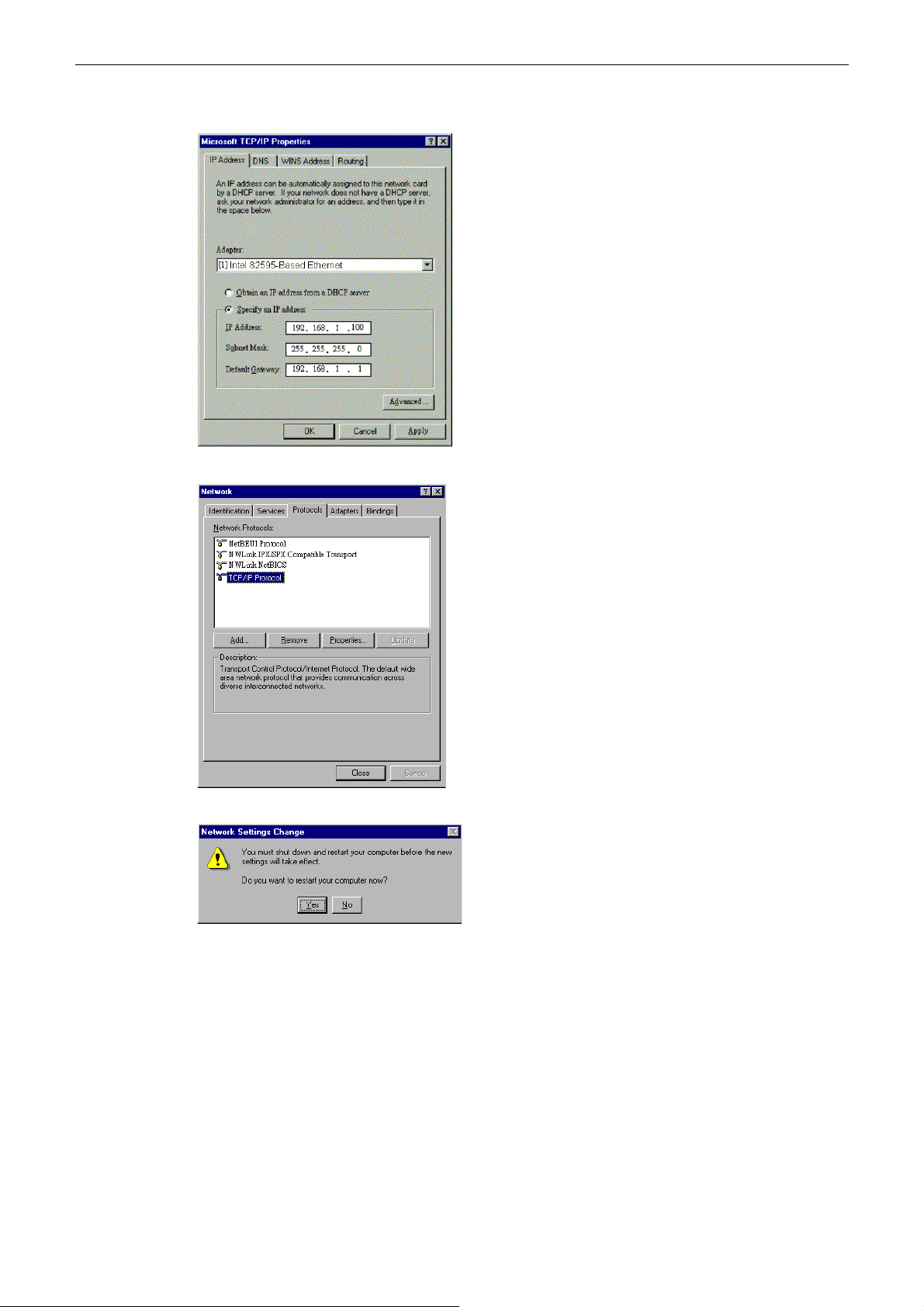
Wireless Broadband Router User’s Manual
8. Enable Specify an IP address option. Enter the IP Address: 192.168.1.x (x is between 2 and 254) and Subnet
Mask: 255.255.255.0 and Default Gateway: 192.168.1.1 as in figure below.
9. When returning to Network window, click Close.
10. When prompted with Network Settings Change dialog box, click Yes to restart your computer.
14
Page 25

Chapter 3: Configuration
FFoorr WWiinnddoowwss 22000000
1. From the Start menu, point to Settings and then click Network and Dial-up Connectio ns.
2. Right-click the Local Area Connection icon and then click Properties.
3. On the General tab, check out the list of installed network components.
Option 1: If you have no TCP/IP Protocol, click Install.
Option 2: If you have TCP/ IP Protoco l , go to Step 6.
4. Highlight Protocol and then click Add.
15
Page 26

Wireless Broadband Router User’s Manual
5. Click Internet Protocol (TCP/IP) and then click OK.
6. When returning to Local Area Connection Properties window, highlight Internet Protocol (TCP/IP) and then
click Properties.
7. Under the General tab, enable Use the following IP Address. Enter the IP address: 192.168.1.x (x is between
2 and 254), Subnet Mask: 255.255.255.0 and Default gateway: 192.168.1.1. Then click OK. When prompted
to restart your computer, reboot it to enable the settings.
16
Page 27

Chapter 3: Configuration
FFoorr WWiinnddoowwss XXPP
1. From the Start menu, point to Control Panel and then click Network and Internet Connections.
2. Click Network Connection and then click Properties.
3. On the General tab, check out the list of installed network components.
Option 1: If you have no T CP/IP Protocol, click Install.
Option 2: If you have T CP/IP Proto col, go to Ste p 6.
4. Highlight Protocol and then click Add.
5. Click Internet Protocol(TCP/IP) and then click OK.
6. On the Local Area Connection Properties window, highlight Internet Protocol (TCP/IP) and then click
Properties.
7. Under the General tab, enable Use the following IP address. Enter the IP address: 192.168.1.x (x is
between 2 and 254), Subnet Mask: 255.255.255.0 and Default gateway: 192.168.1.1. Then click Ok
17
Page 28

Wireless Broadband Router User’s Manual
Configure PC to get IP address from DHCP
If your ADSL Router operates as a DHCP server for the client PCs on the LAN, you should configure the client PCs
to obtain a dynamic IP address. Please follow the previous section to install TCP/IP component. Only that you do not
need to specify an IP add ress when configuring TCP / IP properties.
The following section describe the procedures for CPEs to get IP address:
FFoorr WWiinnddoowwss 9988
On the IP Address tab, select Obtain an IP address automatically. Then click OK.
18
Page 29

Chapter 3: Configuration
FFoorr WWiinnddoowwss MMEE
On the IP Address tab, select Obtain an IP address automatically. Then click OK.
FFoorr WWiinnddoowwss NNTT
On the IP Address tab, click on the drop-down arrow of Adapter to select required adapter. Enable Obtain an IP
address from a DHCP server and then click OK.
When prompted with the message below, click Yes to continue.
FFoorr WWiinnddoowwss 22000000
Enable Obtain an IP address automatically and then click OK.
19
Page 30

Wireless Broadband Router User’s Manual
FFoorr WWiinnddoowwss XXPP
On the IP Address tab, select Obtain an IP address automatically. Then click OK.
Renew IP Address on Client PC
There is a chance that your PC does not renew its IP address after the ADSL Router is on line and the PC can not
access the Internet. Please follow the procedures below to renew PC’s IP address.
FFoorr WWiinnddoowwss 9988
1. Select Run from the Start menu.
20
Page 31

Chapter 3: Configuration
2. Type
3. When the figure below appears, click Release and then Renew to get an IP address.
FFoorr WWiinnddoowwss MMEE
1. Select Run from the Start menu.
2. Type
3. When the figure below appears, click Release and then Renew to get an IP address.
winipcfg
winipcfg
in the dialog box and the click OK.
in the dialog box and the click OK.
FFoorr WWiinnddoowwss NNTT
1. Select Run from the Start menu.
2. Type
cmd
in the dialog box and the click OK.
21
Page 32

Wireless Broadband Router User’s Manual
3. Type
ipconfig
at prompt. Then you will see the IP information from DHCP server.
4. If you want to get a new IP address, type
ipconfig /renew
type
FFoorr WWiinnddoowwss 22000000
1. From the Start menu, point to Programs, Accessories and then click Command Prompt.
2. Type
3. If you want to get a new IP address, type
ipconfig
ipconfig /renew
type
at prompt. Then you will see the IP information from DHCP server.
to get a new one.
to get a new one.
ipconfig /release
ipconfig /release
to release the previous IP address and then
to release the previous IP address and then
FFoorr WWiinnddoowwss XXPP
1. From the Start menu, point to Programs, Accessories and then click Command Prompt.
2. Type
3. If you want to get a new IP address, type
ipconfig
ipconfig /renew
type
at prompt. Then you will see the IP information from DHCP server.
ipconfig /release
to get a new one.
to release the previous IP address and then
22
Page 33

Chapter 4: Web Configuration
CChhaapptteerr 44:: WWeebb CCoonnffiigguurraattiioonn
Using the Web-Based Manager
Once your host PC is properly configured as described in previous chapters, please proceed as follows:
1. Start your web browser and type the private IP address of the Wireless Broadband Router in the URL field:
192.168.1.1.
2. After connecting to the device, you will be prompted to enter password. By default, it is admin.
If the login is successfully, the home screen appears. From now on the Router acts as a web server sending HTML
pages/forms on your request. Enter the information requested on these pages to configure the Router for Internet
access.
23
Page 34

Wireless Broadband Router User’s Manual
Navigation & Data Input
!" Use the menu bar on the left of the screen, and the “Back” button on your Browser, for navigation.
!" Changing to another screen without clicking “Save” or “Apply” does NOT save any changes you may have
made. You must “Save” or “Apply” before changing screens or your data will be ignored.
!" When finished, you should use the “Logout” button, rather than just close your Browser.
Note: On each screen, clicking the “Help” button will display help for that screen. From any
help screen, you can acc ess the list of all help files (help index.)
LAN Screen
Use the LAN link on the main menu to reach the LAN screen. An example screen is shown below:
IP Address: IP address for the Router, as seen from the local LAN. Use the default value unless the
address is already in use or your LAN is using a different IP address range. In the latter
case, enter an unused IP Address from within the range used by your LAN.
Subnet Mask: The default values 255.255.255.0 is standard for small (class ‘C’) networks. For other
networks, use the Subnet Mask for the LAN segment to which the Router is attached (the
same value as the PCs on that LAN segment).
DHCP Server: If enabled, the Router will allocated IP Addresses to PCs (DHCP clients) on your LAN
when they start up. The default (and recommended) value is Enabled.
!" If you are already using a DHCP Server, this setting must be Disabled, and the
existing DHCP server must be re-configured to treat the Router as the Gateway.
See the following section for further details.
!" The Start IP Address and Finish IP Address fields set the values used by the
DHCP server when allocating IP Addresses to DHCP clients. This range also
determines the number of DHCP clients supported.
See the following section for further details on using DHCP.
IP Pool Start Address: It decides the start point of an IP range for the DHCP server, usually from 2 to 253.
IP Pool End Address: It decides the end point of an IP range for the DHCP server, usually from 3 to 254.
Lease Time: Specify the time that a network device can lease a private IP address before the router
reassigning the IP address.
Local Domain Name: This is an op tional setting.
Apply: Save the data on the screen and apply the data after restarting the router.
Cancel: The “Cancel” button will discard any data you have entered and reload the file from the
24
Page 35

Router.
Chapter 4: Web Configuration
WWhhaatt DDHHCCPP DDooeess
A DHCP (Dynamic Host Configuration Protocol) server allocates a valid IP address to a DHCP client (PC or device)
upon request.
!" The client request is made when the client device starts up (boots).
!" The DHCP Server provides the Gateway and DNS addresses to the client, as well as allocating an IP Address.
!" The Router can act as a DHCP server.
!" Windows 95/98/ME and other non-Server versions of Windows will act as a DHCP client. This is the default
Windows setting for the TCP/IP network protocol. However, Windows uses the term Obtain an IP Address
automatically instead of “DHCP Client”.
!" You must NOT have two (2) or more D HCP Servers o n the same LAN segment. (If your LAN does not have
other Routers, this means there must only be one (1) DHCP Server on your LAN.)
Using the Router’s DHCP Server
This is the default setting. The DHCP Server settings are on the LAN screen. On this screen, you can Enable or
Disable the Router’s DHCP Server function or set the range of IP Address allocated to PCs by the DHCP Server
function.
Note: You can assign Fixed IP Addresses to some devices while using DHCP, provided that
the Fixed IP Addresses are NOT within the range used by the DHCP Server.
Using another DHCP Server
You can only use one (1) DHCP Server per LAN segment. If you with to use another DHCP Server, rather than the
Router’s, the following procedure is required.
Disable the DHCP Server feature in the Router’s IP Address as the Default Gateway.
To Configure your PCs to use DHCP
This is the default setting for TCP/IP under Windows 95/98/ME. Refer to Client Configuration for the procedure to
check these settings.
Password Screen
The password screen allows you to assign a password to the Router.
Current Password: This box allows you to type in current password.
New Password: If you want to change curr ent password into another new one, you have to t ype a new
password in this box.
25
Page 36

Wireless Broadband Router User’s Manual
Confirm New Password: Retype the new password that you entered in the New Password box to make a
confirmation.
Idle Time Out: Type the idle minutes that elapse before the device disconnected automatically.
Apply: Save the data on the screen and apply the data after restarting the router.
Cancel: The “Cancel” button will discard any data you have entered and reload the file from the
Router.
Once you have assigned a password to the Router (on the Password screen above) you will be prompted for the pass
26
Page 37

Chapter 4: Web Configuration
Wizard
Now you are getting onto the web page for proceeding setting up for your router. To configure your Wireless
Broadband Router in easy way, please press Setup.
WWAANN TTyyppee
Some types for WAN connection are provided here. Specify a Dynamic IP(Cable Modem), Static IP, PPPoE and
PPTP as the WAN connection type. Next pages will be changed slightly according to the connection type you choose
here. It allows you to specify how the WAN port of the router connects to your service provider’s server. Please
choose your connection mode by clicking on the radio button as required by your service provider.
PPPoE: PPP over Ethernet is a protocol for connecting remote hosts to the Internet over an
always-on connection by simulating a dial-up connection. With PPPoE the client does not set
a static IP address, instead an IP address is assigned dynamically whenever the client access
to the Internet.
For Dynamic IP (Cable Modem), the settings will be:
Host Name: Type in your host name.
MAC Clone Address: Type in the MAC address.
Enable: Check this box to enable the MAC Clone address for your router.
Clone MAC Address: Copies the MAC address of your PC to this field.
Back: If you don’t want to adapt this setting, please press the Back button to
return to WAN type screen for choosing another setting.
Finish: Click this button to finish the wizard.
For Static IP, the settings will be:
27
Page 38

Wireless Broadband Router User’s Manual
IP address assigned by your ISP: Type in the fixed IP address if your service provider has assigned a fixed
permanent IP address.
Subnet Mask: Type in the Subnet Mask address that your service provider assigned for
you.
ISP Gateway Address: Type in the gateway address that your service provider assigned for you.
Back: If you don’t want to adapt this setting, please press the Back button to
return to WAN type screen for choosing another setting.
Finish: Click this button to finish the wizard.
For PPPoE, the settings will be:
User Name: Type in the user name to access the remote server or your service
provider.
Password: Type in the password to access the remote server or your service provider.
Please retype your password: Type your password again for confirmation.
Service Name: Enter the name of your PPPoE service.
MTU (1400-1492): Enter the maximum transmission rate for the data transferring. The
default setting is 1492.
Dial on Demand: Check on this item to make the system reconnect automatically after
disconnected by unknown reason.
Maxi mum Idle Ti me : This value specifies the idle minutes that elapse before the Home Route
automatically disconnects the PPP session. If no traffic is passing through
during the span of time your specified, the PPP session is terminated.
Back: If you don’t want to adapt this setting, please press the Back button to
return to WAN type screen for choosing another setting.
Finish: Click this button to finish the wizard.
28
Page 39

For PPTP, the settings will be:
Chapter 4: Web Configuration
PPTP Account: Type in the user name to access the remote server or your service
provider.
PPTP Password: Type in the password to access the remote server or your service provider.
Confirm password: Type your password again for confirmation.
Host Name: Enter the name of your host.
Remote IP Address: You can assign a remote computer to access into this router for
controlling. Please type in the remote IP address in this field.
My IP Address: Type in your IP address that you get from ISP for connection.
My Subnet Mask: You have to specify the subnet mask for the router in order to let remote
user access into the router that your computer connected.
Gateway: This is an optional setting. Please enter the Gateway if necessary.
Connection ID: This is an optional setting. Please enter the connection ID that your ISP
provided you if necessary. If not, leave this box as zero.
MTU (1400-1460): Enter the maximum transmission rate for the data transferring. The
default setting is 1460.
Maxi mum Idle Ti me : This value specifies the idle minutes that elapse before the Home Route
automatically disconnects the PPTP session. If no traffic is passing
through during the span of time your specified, the PPTP session is
terminated.
Auto-reconnect: Check this box if you want the router to be conne cting Intern et
automatically after the Idle time that you set here.
Back: If you don’t want to adapt this setting, please press the Back button to
return to WAN type screen for choosing another setting.
Finish: Click this button to finish the wizard.
29
Page 40

Wireless Broadband Router User’s Manual
Wireless
The Wireless setting must match the other Wireless stations. To change the DSL/Cable router’s default settings for
the Wireless feature, use the Wireless link on the main menu to reach the Wireless LAN Settings screen.
Wireless SSID: If using an ESS (Extended Service Set, with multiple access points) this ID is called an
ESSID (Extended Service Set Identifier).
To communicate, all Wireless stations should use the same SSID/ESSID.
Channel: Select the Cha nnel you wish to use on your Wireless LAN.
If you experience interface (shown by lost connections and/or slow data transfers) you
may need to experiment with different channels to see which is the best.
If using multiple Access Points, adjacent Access Points should us different Channels to
reduce interference.
Configure WEP: Click this button will use the passcode for generating WEP keys.
Advanced Wireless Settings: Click this button will pop up another dialog for you to set more detailed settings for
the wireless setting.
Advanced Wireless Security: Click this button will pop up another dialog for you to set more detailed settings for
the security of the wireless connection.
Apply: Save the data on the screen and apply the data after restarting the router.
Cancel: The “Cancel” button will discard any data you have entered and reload the file from the
Router.
30
Page 41

Chapter 4: Web Configuration
CCoonnffiigguurree WWEEPP
192.168.1.10
∗∗∗
802.1x: IEEE 802.1x is a port based authentication protocol. It can be used in *any* scenario
where one can abstract out the notion of a port. It requires entitie(s) to play three roles in
the authentication process: that of an supplicant, an authenticator and an authentication
server. The diagram below shows the basic scenario.
Choose Used to indicate that the system will use this function.
Choose Not Used if this function has not been opened.
WEP Key Distribution: Choose Enable to activate the WEP key’s function.
WEP Mode: Disable
If choose Disable, data is NOT encrypted before being transmitted.
64 Bit Encryption
If selected, data is encrypted, using the default key, before being transmitted. The
receiving station must be set to use 64 Bit Encryption, and have the same Key value in
the same position in its key table. Otherwise, it will not be able to decrypt the data.
Default key – select the key you wish to be the default.
Transmitted data is ALWAYS encrypted using the Default Key; the other keys are for
decryption only.
Key Table:
This table is used when Encrypting and Decrypting data. All stations, including this
Access Point, always transmit data encrypted using their default key. The key number
(1,2,3,4) is also transmitted. The receiving station will use the key number (1,2,3,4) to
determine which key value to use fo r decryption. If the key value does no t match the
transmitting station, decryption will fail.
The easiest way to ensure there are no problems is to have every Station, including the
Access Point, use the same key table (all entries identical)
31
Page 42

Wireless Broadband Router User’s Manual
128 Bit Encryption
If selected, data is encrypted using the key before being transmitted. The receiving station
must be set to use 128 Bit Encryption, and have the same Key value. Otherwise, it will
not be able to decrypt the data.
Keys – Enter the key values you wish to use. Other stations must have the same key
values.
Authentication Mode: Select the appropriate value: “Open System” or “Shared Key”. Check your Wireless
card’s documentation to see what method to use. Some Wireless Cards do not support
both methods.
WEP Key Type: Select ASCII or HEX as the WEP Key display method.
Passphrase: To generate a set of keys from a word or phra se:
1. Select the type of key required (64-Bit or 128-Bit)
2. Enter the word or phrase in the “Passphrase” field.
3. Click the “Generate Keys” button.
4. The screen will refresh with the key values inserted.
WEP Key #1 - #4: Please select encryption key length and fill out WEP ke ys. The system allows you to type
in 4 kinds of t he WEP key.
Radius Server: It is a protocol for carrying authentication, authorization, and configuration information
between a Network Access Server which desires to authenticate its links and a shared
Authentication Server.
Choose Enable to activate this function. Type in the necessary settings on to the lines of
IP Address, Port, Shared Secret, and Time-out.
Generate Key: Click this button will use the passcode for generating WEP keys.
Advance Setting: Click this button will pop up another dialog for you to set more detailed settings for the
wireless setting.
Apply: Save the data on the screen and apply the data after restarting the router.
Cancel: The “Cancel” button will discard any data you have entered and reload the file from the
Router.
32
Page 43

Chapter 4: Web Configuration
AAddvvaannccee WWiirreelleessss SSeettttiinnggss
SSID Broadcast: Chec k t his box will disable the function of SSID broadcast. The default setting is
unchecked.
Transfer Rate: It decides the transmission speed for data. Select Auto, the system will choose the proper
rate for your data transmission. Otherwise, choose the other specific one such as 1, 2, 5.5,
11Mbps as you desired.
Beacon Interval: Set the period of beacon transmissions to allow mobile stations to locate and identify a
BSS. The measure unit is “time units”(TU) of 1024 microseconds.
RTS/CTS Threshold: Set the value for sending a request to the destination. All the frames of a length greater
than the threshold that you set here will be sent with the four-way frame exchange. And, a
length less than or equal to the value that you set will not be preceded by RTS and CTS.
Fragmentation Threshold:Set the number of the fragmenting frames to make the data be delivered without errors
induced by the interference.
Frames longer than the value you set here are fragmented prior to the initial transmission
into fragments no longer than the value of the threshold.
DTIM Interval : The value you set here is used to inform mobile stations when multicast frames that have
been buffered at the router will be delivered and how often that delivery will happen.
Preamble Type: This allows you to set the beginning length of a frame. Please set it by choosing Long or
Short.
Apply: Save the data on the screen and apply the data after restarting the router.
Close: The “Close” button will discard any data you have entered and reload the file from the
Router.
AAddvvaanncceedd WWiirreelleessss SSeeccuurriittyy
This feature filters Internet access for local clients based on IP addresses, application types, (i.e., HTTP port), and
time of day.
33
Page 44

Wireless Broadband Router User’s Manual
Wireless Association Control: Click Enable to invoke the wireless asso ciation control.
Unspecified Wireless MAC address: Click Allow to make any wireless MAC address ca n be linked to.
Add: It allows you t o add in a ne w MAC address for your route r.
Apply: Save the data on the screen and apply the data after restarting the router.
Close: The “Close” button will discard any data you have entered and reload the file from the
Router.
34
Page 45

Chapter 4: Web Configuration
For some users might want to set advanced settings for the router, please continue to see the followings sections for
more detailed information.
Advanced
Click on Advanced Setup link in the menu to get Advanced configuration options such as: Security, Access Security
Intrusion Detect: It can detect any attacks that penetrate and destroy the firewall & standard detection
systems.
Enable this item to enable the function.
Disable this item to disable the function.
Discard WAN Ping: Enable this item will block other computers try to ping your router. Disable this item will
allows other computers ping your router.
Remote Management: Enable this item to activate the remote control from other computers. You have to type in
the IP address of the remote computer in this field. If you check this item and do not type
any IP address in this field, then all the other computers have the opportunity to control
your router.
Disable this item to close the remote management by other computers.
Remote Management Port Type in the port for the remote control.
MAC Control: Enable this item to enable the MAC control configuration.
Disable this item to close the setting.
Configuration: Allow you to add a new MAC address. See below for more detailed information.
Apply: Save the data on the screen and apply the data after restarting the router.
Cancel: The “Cancel” button will discard any data you have entered and reload the file from the
Router.
To have MAC control enable and adding a new one, click MAC Address Filtering check box and press Configuration
button. It allows user can access to Internet from LAN to WAN.
35
Page 46

Wireless Broadband Router User’s Manual
Unspecified MAC address: Check Allow box means the one that did not list below can access Internet as well.
Allow Connect to Internet: Check this button to allow connecting to Internet.
MAC Address: Display the MAC Address that you allow it to connect to Internet or not by adding from
clicking Add button.
Add: Use this button to new MAC address
Apply: Save the data on the screen and apply the data after restarting the router.
Close: The “Close” button will discard any data you have entered and reload the file from the
Router.
36
Page 47

Chapter 4: Web Configuration
AAcccceessss CCoonnttrrooll
The Access Control allows you to restrict Internet Access by individual P Cs. With the default settings, everyone has
unrestricted Internet access.
To use this feature:
1. Set the desired restrictions on the other groups (“Group 1”, “Group 2”, “Group 3” and “Group 4”) as needed.
2. Assign PCs to the groups are required.
Restrictions are imposed by blocking “Services”, or types of connections. All common
services are predefined. If required, you can also define your own services.
To view the Access Control screen, please select Access Control link on the Advanced menu.
37
Page 48

Wireless Broadband Router User’s Manual
Group: Select Group:
Select the desired Group. The screen will update to display the settings for the selected
Group. Groups are named “Group 1”, “Group 2”, “Group 3” and “Group 4”, and cannot
be renamed.
“Members” Button:
Click this button to add or remove members from the current Group. See the following
section for details of the Group Members screen.
Access Rights: Internet Access for this Group:
Select the desired options for the current group, as detailed below.
No Restriction:
Nothing is blocked. Use this to create the least restrictive group.
Always Block:
All traffic via the WAN port is blocked. Use this to create the most restrictive group.
Block by Schedule: Block current group during the time that you set here.
Services for Block: Define Services:
Select the applications you wish to block.
Multiple Services can be selected by holding the CTRL key (on the Macintosh, the
SHIFT key) while selecting.
Services button:
Click this button to open the Service window, which allows you to define your own
Services.
URL Filter: Current URL Filter:
Defined UR Ls lists any existing entries. If you have not ente red any values, this list will
be empty.
Content Filter: Current Content Filter:
Defined Cont ents lists any existing contents. If you have not entered any values, this list
will be empty.
Apply: Save the data on the screen and apply the data after restarting the router.
Cancel: The “Cancel” button will discard any data you have entered and reload the file from the
Router.
38
Page 49

Chapter 4: Web Configuration
Group Members Screen
This screen is displayed when the Members button on the Access Control screen is clicked.
Use this screen to add or remove members (PCs) from the current group.
!" The Delete button will remove the selected PC in the Members (PCs) list from the current group.
!" The <<Add button will add the new PC that you enter on the box to the right to the current group.
Member (PCs): List the total members (PCs) that you have set. You can add up to 32 members for a
group.
Host: For single host setting, choose this radio button and type in the specific IP address on the
box below.
Subnet: Allow you to define an IP range for this group.
IP Address: Type in the IP address that you need it to be included in this group.
Net Mask: By choosing Subnet radio button, you can enter the value here.
Delete: Delete the selected member (PC).
Close: Close this window.
Services
This page al lows you to define your own service.
39
Page 50

Wireless Broadband Router User’s Manual
Available Services: This lists all the available services.
Name: Type the name that you want to add for a new service.
Type: Choose the type for the new service.
Start Port: For TCP and UDP Services, enter the beginning of the range of port numbers used by the
service. If the service uses a single port number, enter it in both the “Start” and “Finish”
fields.
End Port: For TCP an UDP Services, enter the end of the range of port numbers used by the service.
If the service uses a single port number, enter it in both the “Start” and “Finish” fields.
ICMP Type: For ICMP Services, enter the type number of the required service.
Delete: Use this to delete any Service you have added.
Close: Close this window.
Type in the necessary information and click Add. A new one will be displayed on the box of Available Services.
Then, click Close to return to the previous web page.
URL Filter
The URL Filter allows you to block access to undesirable Web Sites.
To use this feature, you must define “filter strings”. If the “filter strings” appears in a requested URL, the request is
blocked.
Content Filter
The Content Filter allows you to block the receiving undesirable web pages with text you type in this field.
To use this feature, you must define the “content”. If the content appears in a web page, that page is not allowed to
display on your computer.
NNAATT
NAT(Network Address Translation) allows multiple users at your local site to access the Internet through a single
public IP address or multiple public IP addresses. NAT can also prevent hacker attacks by mapping local addresses to
public addresses for key services such as the Web or FTP.
40
Page 51

Chapter 4: Web Configuration
Games & Utilities: Choose the games that you want to run for specific computer which is specified on the
line of “Send incoming calls to”.
NAT: Check Enable to activate NAT function.
UPnP: UPnP allows automatic discovery and configuration of equipme nt attached to your LAN.
UPnP is by supported by Windows ME, XP or later.
If Enabled, this router will be visible via UPnP.
If Disabled, the router will not be visible via UPnP.
DMZ: If Enabled, it allows one (1) computer on your LAN to be exposed to all users on the
Internet, allowing unrestricted 2-way communication between the DMZ PC and other
Internet users or Servers.
Special Application: Set for special applications to let them work properly. Click Configuration to get into
another wind o w.
Virtual Server: Allow users to access services ex. Web on their LAN via public IP address. Click
Configurati on to get int o another window.
Configuration: Click this b ut ton to open another window for configuring special app lication and vi rtual
server.
Apply: Save the data on the screen and apply the data after restarting the router.
Cancel: The “Cancel” button will discard any data you have entered and reload the file from the
Router.
UPnP
Only Windows XP supports UPnP function. Before checking this function for proper using, you have to install UPnP
component to your computer first. Otherwise, the function will not take effect even click on “Enable (Universal Plug
and Play)” check box.
Please follow the steps below for installing UPnP components.
1. Click on the Start menu, point to Control Panel and click it.
2. Select Add or Remove Programs > Add/Remove Windows Components to open Windows Components
Wizard dialog box.
41
Page 52

Wireless Broadband Router User’s Manual
3. Select Network Services and click Details. Click the Universal P lug and Play check box.
4. Click Ok. The system will install UPnP components a utomatically.
5. After finishing the installation, go to My Network Places. You will find an icon (ex: IEEE802.11b LAN) for
UPnP function.
IEEE802.11b LAN
6. Double cl ick the icon, the ADSL router will open another web page for UPnP function. The IE address will be
changed as shown as the following graphic.
42
Page 53

Chapter 4: Web Configuration
http://192.168.1.1/login.htm
7. Now, the NAT traversal function will be provided. The ADSL router will create virtual server automatically for
mapping while the router detecting the computer running some Internet applications.
DMZ
This feature, if enabled, allow one computer on your LAN to be exposed to all users on the Internet, allowing
unrestricted 2-way communication between the specified IP address and other Internet users or Servers.
!" This allows almost any application to be used on the specified IP address.
!" The specified IP address will receive all “Unknown” connections and data.
!" If the DMZ feature is enabled, you must type in numbers to specify an IP address.
!" The DMZ feature can be Enabled and Disabled on the NAT setting screen.
Special Application Configuration
If you use Internet applications which use non-standard connections or port numbers, you may find that they do not
function correctly because they are blocked by router’s firewall. In this case, you can define the application as a
“Special Application”.
This screen can be reached by clicking the Configuration button on the Special Application item from NAT web
page.
You can define your special applications. Before doing this, you will need some information about the application;
this is normally available from the supplier of the application.
Also, please note that the terms “Trigger Port” and “Public Port” on this screen by referring to the traffic from client
viewpoint.
43
Page 54

Wireless Broadband Router User’s Manual
Name: Type the description for the application.
Trigger Port: It defines the channel that is used to input data from applications. Enter the port number
that is used by the application server for the data that you receive from.
Public Port: It defines the channel that is used to output data to the applications. Enter the port number
that is used by the application server for the data that you want to send to it.
Enabled: Use this check box to enable or disable this Special Application as required.
Apply: Save the data on the screen and apply the data after restarting the router.
Cancel: The “Cancel” button will discard any data you have entered and reload the file from the
Router.
Using A Specia l Application
Please configure the Special Application screen as required.
On your PC, use the application normally. Remember that only one PC can use each Special Application at any time.
Also, when one PC is finished using a particular Special Application, it might be need a “Time-Out” before another
PC can use the same Special Application. The “Time Out” period may be up to 3 minutes.
Note:If any application still cannot function correc tly, try to use the DMZ feature.
44
Page 55

Chapter 4: Web Configuration
Virtual Server Configuration
The Router implements NAT to let your entire local network appear as a single machine to the Internet. The typical
situation is that you have local servers for different services and you want to make them publicly accessible. With
NAT applied, it will translate the internal IP addresses of these servers to a single IP address that is unique on the
Internet. NAT function not only eliminates the need for multiple public IP addresses but also provides a measure of
security for your LAN.
When the router receives an incoming IP packet requesting for access to your local server, the router will recognize
the service type according to the port number in this packet (e.g., port 80 indicates HTTP service and port 21
indicates FTP service). By specifying the port number, you tell the router which service should be forwarded to the
local IP address you specify.
After you setting the virtual server you should modify the filter rule whichever port and service you set on virtual
server. Because the firewall has protected the route by filter rule so that you should update the filter rule after you set
up virtual server.
Virtual Server allows you to make servers on your LAN accessible to Internet users. Normally, Internet users would
not be able to access a server on your LAN because:
!" You server does not have a valid external IP Address.
!" Attempts to connect to devices on your LAN are blocked by the firewall in this device.
The Virtual Server feature solves these problems and allows Internet users to connect to your servers, as illustrated
below:
(192.168.1.10)
(192.168.1.254)
(192.168.1.20)
IP Address seen by Internet Us er s
Please note that, in the above picture, both Internet users are connecting to the same IP address, but using different
protocols.
To Internet users, all virtual servers on your LAN have the same IP Address. This IP Address is allocated by your ISP.
This address should be static, rather then dynamic, to make it easier for Internet users to connect to your Servers.
However, you can use Dynamic DNS feature to allow users to connect to your virtual servers by using a URL,
instead of an IP address.
45
Page 56

Wireless Broadband Router User’s Manual
Virtual Server Screen
This screen can be reached by clicking the Configuration button on the Virtual Server item from NAT web page.
Mapping Port: Enter the port number which the server software is configured to use.
Server IP: Enter the IP address for the server.
Enabled: Use this check box to enable or disable this Virtual Server as required.
Apply: Save the data on the screen and apply the data after restarting the router.
Cancel: The “Cancel” button will discard any data you have entered and reload the file from the
Router.
Note:For each entry, the computer must be running the appropriate server software.
Defining your own Virtual Servers
If the type of server that you wish to use is not listed on the Virtual Server screen, you can define and manage your
own servers:
1. Type in the required data as described above.
2. Click Apply.
3. The new server will now appear on the list.
IP addresses can be automatically redirected to local servers configured with private IP addresses. In other words,
depending on the requested service (TCP/UDP port number), the router redirects the external service request to the
appropriate server (located at another internal IP address).
Connecting to the Virtual Servers
Once configured, anyone on the Internet can connect to your Virtual Servers. They must use the Internet IP Address
(the IP Address allocated to you by your ISP.) For example,
Http://203.70.212.52
Ftp://203.70.212.52
It is more convenient if you are using a Static IP Address from your ISP, rather than Dynamic. However, you can u s e
the Dynamic DNS feature to allow users to connect to your Virtual Server through a URL, rather than an IP Address.
46
Page 57

Chapter 4: Web Configuration
RRoouuttiinngg
Overview
!" If you don’t ha ve other routers or gateways on your LAN, you can ignore this Routing page.
!" If the Router is the only acting as a Gateway for the local LAN segment, ignore this Routing page.
!" If your LAN has a standard router on your LAN, and the Router is to act as a gateway for all LAN segments,
!" If your LAN ha s other gate ways and routers, and you wi sh to contr ol which LAN se gments use each Gateway,
!" If you want to use Windows 2000 Data center server as a software Router, enable RIP on the Router, and
Routing Screen
enable RIP (Routing Information Protocol) and ignore the St atic Routing table.
do not enable RIP (Routing Information Protocol). Configure the Static Routing table in stead. (You also need
to configure the other Routers)
ensure the following Windows 2000 settings are correct:
#" Open Routing and Remote Access
#" In the console tree, select Routing and Remote Access, IP Routing, RIP
#" In the “Detail” pane, right-click the interface you want to configure for RIP version 2, and then click
“Properties”.
#" On the “General” tab, set Outgoing packet protocol to “RIP version 2 broadcast”, and Incoming packet
protocol to “RIP version 1 and 2”.
This screen is accessed by using Routing link from the Advanced menu. Generally you will use either RIP or the
Static Route as explained above. It is impossible to use both methods simultaneously.
For multiple routers that installed on your network, please configure each unit's routing functions for proper using.
This setting allows different IP domain users to access the Internet through this device.
Static Route
If RIP is not used, you have to type entries in the Static Route field for each LAN segment on your network, other
than the segment to which this device is attached.
The other Routers must also be configur ed. Refer to Configuring other Routers on your LAN later in t hi s section for
further details and an example.
Routing Information Protocol (RIP)
Receive Mode:
It incorporates the RIP information when receiving the RIP packets. From the drop-down
list select which RIP version should be accepted, Disable, RIP1, RIP2 and both.
47
Page 58

Wireless Broadband Router User’s Manual
RIP2 supports broadcasting and multi-cast function.
Transmit Mode:
It broadcasts the routing table. From the drop-down list select which RIP version should
be broadcasted, Disabled, RIP1, RIP2 and both.
RIP2 supports broadcasting and multi-cast function.
Default Gateway: Gateway:
Type in the value as a default gateway.
Keep it in blank as a default gateway if you don’t want to change it.
Static Route: Destination:
The destination address of the remote LAN segment. For standard class C LANs, the
destination address is the first 3 fields. T he 4
th
field can be left at 0.
Subnet Mask:
The subnet mask for the remote LAN segment. For class C networks, the default mask is
255.255.255.0.
Gateway:
The IP address of the Gateway or Router which the Router must use to communicate with
the destination above (NOT the router attached to the remote segment).
Add: Click this button to add in a new static route to your router. The information you created
here will be shown on the Routing Table.
View Routing Table: Click this button to view the routing table.
Apply: Save the data on the screen and apply the data after restarting the router.
Cancel: The “Cancel” button will discard any data you have entered and reload the file from the
Router.
Viewing Routing Table
This screen shows a table about routing information, such as Destination LAN IP, Subnet Mask, Gateway, Metric,
Interface and so on. The router provides several default routing information. And the one that you added will be
added in a proper place.
Destination: Display the IP address of the destination that you set on Routing screen.
Subnet Mask: Display the Subnet Mask.
48
Page 59

Chapter 4: Web Configuration
Gateway: Display the IP address of gateway.
Metric: The number of hops (routers) to pass through to reach the remote LAN segment. The
shortest path will be used. The default value is 0.
Interface: Displays the interface that your router is using for network connection.
Refresh Click this button to display the table again.
Close Click this button to return to main web page.
Configuring Other Routers on Your LAN
It is essential that all IP packets for devices that are not on the local LAN can be passed to the Router, so that they
can be forwarded to the external LAN, WAN, or Internet. To achieve this, the local LAN must be configured to use
the Router as the default route or default gateway.
Local Router
The local router is the Router installed on the same LAN segment as the Router. This router requires that the default
route is the Router itself. Typically, routers have a special entry for the default route. It should be configured as
follows.
Destination--> Normally 0.0.0.0 but check your router documentation.
Subnet Mask--> Normally 0.0.0.0 but check your router documentation.
Gateway--> The IP Address of the Router.
Other Routers on the Local LAN
Other routers on the local LAN must use the Router’s Local Router as the Default Route. The entries will be the
same as the Router’s local router, with the exception of the Gateway IP Address.
For a router with a direct connection to the Router’s local Router, the Gateway IP Address is the address of the
Router’s local router.
For routers which must forward packets to another router before reaching the Router’s local router, the Gateway IP
Address is the address of the intermediate router.
Example – Static Route
Here provides you an example of Static Route.
For the Router’s Routing Table
49
Page 60

Wireless Broadband Router User’s Manual
For the LAN shown above, with 2 routers and 3 LAN segments, the Router requires to add 2 static route as follows:
For segment 1
Destination 192.168.1.0
Subnet Mask 255.255.255.0 (Standard Class C)
Gateway 192.168.1.1 (Router’s local router)
For segment 2
Destination 192.168.2.0
Subnet Mask 255.255.255.0 (Standard Class C)
Gateway 192.168.1.1 (Router’s local router)
Default Route for Router A
Destination 0.0.0.0
Subnet Mask 0.0.0.0
Gateway 192.168.1.254 (Router’s IP Address)
Default Route for Router B
Destination 0.0.0.0
Subnet Mask 0.0.0.0
Gateway 192.168.1.1 (Router’s local router)
IIGGMMPP
The Internet Group Management Protocol (IGMP) is an Internet protocol that provides a way for an Internet
computer to report its multicast group membership to adjacent routers.
Enable: Check Enable to invoke the IGMP settings.
Apply: Save the data on the screen and apply the data after restarting the router.
Choose Router Mode or Proxy Mode as the routing method.
Cancel: The “Cancel” button will discard any data you have entered and reload the file from the
Router.
50
Page 61

Chapter 4: Web Configuration
TTiimmee ZZoonnee
The router’s clock must synchronize with global Internet’s time. The time you set in the screen will be adapted to
system log.
Set Time Zone: Choose the time zone of your country where you are going to use the router.
Daylight Saving: Check this button to invoke th e daylight sa ving function.
Start from: Set the start time by choosing the month and date to help the router perform tasks.
End by: Set the end time by choosing the month and date to let the router know when to stop the
task performing.
Apply: Save the data on the screen and apply the data after restarting the router.
Cancel: The “Cancel” button will discard any data you have entered and reload the file from the
Router.
51
Page 62

Wireless Broadband Router User’s Manual
DDNNSS
On this page you can choose to disable or enable DNS function. To enable DNS, simply enter the value for Primary
and Secondary DNS address and click Apply.
A Domain Name system (DNS) server is like an index of IP addresses and Web addresses. If you type a Web address
into you browser, a DNS server will find that name in its index and find the matching IP address.
Most ISPs provide a DNS server for speed and convenience. Since your Service Provider may connect to the Internet
with dynamic IP settings, it is likely that the DNS server IP addresses are also provided dynamically. However, if
there is a DNS server that you would rather use, you need to specify the IP address below.
Dynamic DNS: Dynamic DNS:
Click Enable to initiate this setting.
User Name:
Enter the User Name specified at the www.dyndns.org Web site when you registered.
Password:
Enter your current password for www.dyndns.org
Domain Name:
Enter your domain name, as allocated at www.dyndns.org
The name should consist only of letters and the hyphen (dash). Using any other characters
may cause problems.
DNS Relay: Primary DNS Server:
Type in the DNS address that you get from your service provider.
Secondary DNS Server:
Type in the secondary DNS address that you get from your service provider.
Apply: Save the data on the screen and apply the data after restarting the router.
Cancel: The “Cancel” button will discard any data you have entered and reload the file from the
Router.
52
Page 63

Chapter 4: Web Configuration
Dynamic DNS
This feature is very useful when combined with the Virtual Server feature. It allows Internet users to connect to your
Virtual Servers by using a URL, rather than an IP address.
It also solves the problem of having a dynamic IP address. With a dynamic IP address, your IP address may change
whenever you connect, which makes it difficult to connect to you.
The service works as follows:
1. You must register for the service at http://www.dyndns.org(Registration is free). Yo ur p assword will be sent to
you by e-mail.
2. After registration, use the “Cr eate New Host” option (at www.dyndns.org) to reque s t your desired Domain
name.
3. Enter your data from www.dyndns.org in the Router’s Dynamic DNS screen.
4. The Router will then automatically ensure that your current IP Address is recorded at http:// www.dyndns.org.
5. From the Internet, users will be able to connect to your Virtual Server (or DMZ PC) using your domain name,
as shown in the screen.
Note: For Dynamic DNS free servcie, please note of the following:
1. You must sign up first to create a new account before using the service. The service is
free.
2. Click the link www.dyndns.org for connecting to this web site.
3. Your initia l password wil l be sen t to you by e-mail. You ca n change it later if you wish.
4. After registration, use the “Create New Host” link (on the www.dyndns.org Web site) to
request a domain name.
NNeettwwoorrkk CClliieennttss
DHCP Client List shows the IP address, host name and MAC address of the clients which connected to the router.
53
Page 64

Wireless Broadband Router User’s Manual
UUppggrraaddee
The firmware (software) in the Router can be upgraded using your Web Browser.
You must first download the upgrade file, then select Upgrade on the Advanced menu. You will see a screen like this:
To perform the firmware upgrade:
1. Click the Browse button and navigate to the location of the upgrade file.
2. Select the upgrade file. Its name will appear on the box in the center of the web page.
3. Click on the Apply button to commence the firmware upgrade.
Note: Do not interrupt the upgrade process otherwise it might cause damage to your Router.
The Router is unavailabled during the upgrade process, and must restart when the upgrade
is completed. Any connections to or through the Router will be lost.
BBaacckkuupp//RReessttoorree
To restore factory settings or backup customers settings, select Config Tool from the Advanced menu.
Backup Settings/Restore settings: Allows you to backup settings or restored saved settings.
Restore Factory Default Configuration: Force the router performing reset and restore the original factory settings.
Reset Router: Reset your router onscreen.
Apply: Save the data on the screen and apply the data after restarting the router.
Cancel: The “Cancel” button will discard any data you have entered and reload the file from the
Router.
54
Page 65

Chapter 4: Web Configuration
SSttaattiissttiiccss
This screen displays the statistic for your router.
SSyysstteemm LLoogg
To view the events or send warning e-mail to somebody while certain events occur, you have to open System Log
from Advanced menu and type in all the necessary information.
Log Status: If Enabled, the function will be activated.
If not Enabled, no one will receive any message about the router.
Log Server: Type in the IP address or Domain Name for your system
Event Level: Choose the essence of the event.
Interested Event: Check the ones that you need.
E-Mail Alert: Click this button to get into E-Mail Alert window for setting e-mail configuration.
View Logs: Click this button to view system logs.
Select All: Click this button to check all the events listed on the Interested Events.
55
Page 66

Wireless Broadband Router User’s Manual
Apply: Save the data on the screen and apply the data after restarting the router.
Cancel: The “Cancel” button will discard any data you have entered and reload the file from the
Router.
E-Mail Alert
This mechanism will send e-mails to specific users automatically according to the settings that you configure in the
followi n g window.
Alert Status: If Enabled, the function will be activated.
If not Enabled, no one will receive any message about the router.
From: Type in the name of the mail sender, such as string, host name, or a pronoun.
To: Type in the e-mail address that you want to send to. Usually, the ones put here is the most
important persons that you want to inform.
Copy to: Type in the e-mail address that you want to send to. Usually, the ones put here is less
important then “To” entry.
Subject: Type in the subject of the mail that you want to let the receiver know.
SMTP Server: Type in IP address or Domain Name
Mail Priority: Decide the importance of the mail.
Event Level: Choose the essence of the event.
Interval: Tell the system the time to wait to send e-mail while events listed on the Interested Events
occur.
Interested Events: Check the ones that you need.
Select All Click this button to check all the events listed on the Interested Events.
Apply Save the data on the screen and apply the data after restarting the router.
Close The “Close” button will discard any data you have entered and reload the file from the
Router.
56
Page 67

Chapter 4: Web Configuration
Viewing System Log
System Lo g your service provider lays a running record of your router, including information, warning and error log.
The information provided here is useful in working with your service provider or system administrators when
troubleshooting.
Download: Download the log file information.
Clear: Erase current log files information.
Refresh: Renew current log files information.
Close: The “Close” button will discard any data you have entered and reload the file from the
Router.
57
Page 68

Wireless Broadband Router User’s Manual
Status
This page shows the basic information of your Router including the software version, WAN MAC address, LAN
MAC address, etc. It provides a general overview of your Router. According to the WAN type that you choose, the
status will differ slightly.
Dynamic IP (Cable Modem)
If your access method is Dynamic IP, the Status page will be shown as follows:
More Details Click this button to see more detailed information.
Release If an IP address has been allocated to the Router (by ISP’s DHCP Server), click on this
button. It will break the connection and release the IP address.
Renew This button is only useful if the IP address shown above is allocated automatically on
connection. Otherwise, it has no effect.
If ISP’s DHCP Server has not allocated an IP Address for the Router, click on this button. It will attempt to
re-establish the connection and obtain an IP Address from the ISP’s DHCP Server.
58
Page 69

PPPoE
If your access method is PPPoE, the Status page will be shown as follows:
192.168.1.1
Chapter 4: Web Configuration
More Details: Click this button to see more detailed information.
Disconnect: If you find the connection is not established, please click this button to establish a
connection to your ISP.
Connect: If the connection is OK, you can hang up the connection by clicking this button.
59
Page 70

Wireless Broadband Router User’s Manual
PPTP
If your access method is PPTP, the Stat us page will be shown as follo ws:
192.168.1.1
More Details: Click this button to see more detailed information.
Disconnect: If you find the connection is not established, please click this button to establish a
connection to your ISP.
Connect: If the connection is OK, you can hang up the connection by clicking this button.
60
Page 71

Static IP
If your access method is Static IP, the Status page will be shown as follows:
192.168.1.1
Chapter 4: Web Configuration
More Details Click this button to see more detailed information.
61
Page 72

Wireless Broadband Router User’s Manual
62
Page 73

Chapter 5: Troubleshooting
CChhaapptteerr 55:: TTrroouubblleesshhoooottiinngg
If the suggested solutions in this section do not resolve your problem, contact your system administrator or Internet
service provider.
Problems with LAN
PCs on the LAN can not get IP addresses from the Wireless Broadband Router.
The chances are that the interface used as DHCP server is modified and the client PCs do not renew IP addresses.
If your DHCP server is enabled on Private IP Address previously and you modify the interface to Public IP Address,
the client PCs should renew IP addresses.
The PC on the LAN cannot access the Web page of the Wireless Broadband Router.
Check that your PC is on the same subnet with the Wireless Broadband Router.
The virtual server can’t be access after setting virtual server.
Check the filter rule of the port that virtual server service setting for example, the virtual server service set FTP 21
you need update the filter rule of the ftp 21 Direction setting: Choose filter the packets that incoming action (In
Bound) are Allow on the interface.
Can’t access the Router’s Web Configuration interface from a PC on your local
network.
Make sure you are using the corre ct login information, the default p assword is admin (small letters).
Make sure your PC’s IP address is on the same subnet as the router. If you are using the recommended addressing
scheme, your PC’s address should be in the range of 192.168.1.2 to 192.168.1.254.
Note:
1. If you use DHCP server and your PC’s IP address is shown as 169.254.x.x: please renew
the IP address and check the connection from the PC to the router.
2. If you are using a wireless LAN card equipped PC, check that the SSID and WEP settings
are the same for the router and PC.
3. If your router’s IP address has bee n changed and you don’t know the current IP addres s,
clear the router’s configuration to factory defaults. This will set the route r’s IP address to
192.168.1.1.
Problems with WAN
If you router can’t access the Internet.
!" You should first determine whether the router is able to obtain a WAN IP address from the ISP. Or you have
been assigned a static IP address.
!" Check the IP address for the WAN port.
!" If your ISP requires a login program as PPP over Ethernet (PPPoE), ensure the user name and password you
enter are correctable.
!" If your Broadband Wireless Router is set to routing mode and you use private IP addresses on the LAN, make
sure Network Address Translation (NAT) is enabled.
!" Your PC may not recognize any D NS server address. Check your DNS setting on the Broadband Wireless
Router.
!" Check the physical connection between the Wireless Broadband Router and the LAN.
63
Page 74

Wireless Broadband Router User’s Manual
At the DOS prompt, ping the IP address of the Wireless Broadband Router, e.g, ping 192.168.1.1. If the
following response occurs:
Relay from 192.168.1.1 bytes=32 time=100ms TTL=253
Then the connection between the Wireless Broadband Router and the network is OK.
If you get a failed ping with the response of:
Request time out
Then the connection is fail. Check the cable between the Wireless Broadband Router and the network.
!" Check the DNS setting of the Wireless Broadband Router.
At the DOS prompt, ping the IP address of the DNS provided by your ISP. For example, if your DNS IP is
168.95.1.1, then ping 168.95.1.1. If the following response occurs:
Relay from 168.95.1.1 bytes=32 time=100ms TTL=253
Then the connection to the DNS is OK.
If you get a failed ping with the response of:
Request time out
Then the DNS is not reachable. Check your DNS setting on the Wireless Broadband Router.
Problems with Upgrading
The following lists the error messages that you may see during upgrading and the action to take.
!" Error Message: Upload Data Error!Please make sure your file is correct!
Possible cause: The firmware file format is invalid.
Action: Check the file format is correct, otherwise download a firmware file with correct format.
!" Error: The router shut down for some unknown reason and the web page got problem
Possible cause: The firmware might be damaged.
Action: Execute recovery firmware update. Simply type 192.168.1.1 on URL line to open the page. Choose the
proper file and click Apply to execute the recovery process.
64
When the file is copied, a successful web page appears as follows. Now the router’s firmware is upgraded. It
can be used again.
Page 75

Chapter 5: Troubleshooting
65
Page 76

Wireless Broadband Router User’s Manual
66
Page 77

Chapter 6: Glossary
CChhaapptteerr 66:: GGlloossssaarryy
Authentication and WEP Encryption
The absence of a physical connection between nodes makes the wireless links vulnerable to
eavesdropping and information theft. To provide a certain level of security , the IEEE 802.11
standard has defined two types of authentication methods, open system and shared key.
With open system authentication a wireless PC can join any network and receive any
messages that are not encrypted. With shared key authentication, only those PCs that
possess the correct authentication key can join the network. By default IEEE 802.11 wireless
devices operate in an Open system network.
DHCP (Dynamic Host Configuration Protocol)
When operates as a DHCP server, the Wireless Broadband Router assign IP addresses to the
client PCs on the LAN. The client PCs “leases” these Private IP addresses for a user-defined
amount of time. After the lease time expires, the private IP address is made available for
assigning to other network devices.
The DHCP IP address can be a single, fixed public IP address, an your service provider
assigned public IP address, or a private IP address.
If you enable DHCP server on a private IP address, a public IP address will have to be
assigned to the NAT IP address, and NAT has to be enabled so that the DHCP IP address can
be translated into a public IP address. By this, the client PCs are able to access the Internet.
Infrastructure mode
A backbone to extend the service provided by network. This mode provides wireless
connectivity to multiple wireless network devices within a fix ed ran ge or are a of cove rage,
interacting with wireless nodes via an antenna.
LAN (Local Area Network) & WAN (Wi d e A rea Network )
A LAN is a computer network limited to the immediate area, usually the same building or
floor of a building. A WAN, on the other hand, is an outside connection to another ne two rk
or the Internet.
The Ethernet side of the Wireless Broadband Router is called the L AN po rt. It is a
twisted-pair Ethernet 10/100Base-T interface. A hub can be connected to the LAN port. More
than one computers, such as server or printer, can be connected through this hub to the
Wireless Broadband Router and composes a LAN.
The WAN port of the Wireless Broadband Router composes the WAN interface, which
supports PPP or RFC 1483 connecting to another remote DSL device or cable modem.
MAC Address
Media Access Code Address. A unique, 48-bit number assigned to every network interface
card by the manufacturer.
NAT (Network Address Translati o n) I P Address
NAT is an Internet standard that translates a private IP within one network to a public IP
address, either a static or dynamic one. NAT provides a type of firewall by hiding internal IP
addresses. It also enables a company to use more internal IP addresses.
If the IP addresses given by your your service provider are not enough for each PC on the
LAN and the Wireless Broadband Router, you need to use NAT. With NAT, you make up a
private IP network for the LAN and assign an IP address from that network to each PC. One
of some public addresses is configured and mapped to a private workstation address when
accesses are made through the gateway to a public network.
For example, the Wireless Broadband Router is assigned with the public IP address of
168.111.1.1. With NAT enabled, it creates a Virtual LAN. Each PC on the Virtual LAN is
67
Page 78

Wireless Broadband Router User’s Manual
assigned with a private IP address with default value of 192.168.1.2 to 192.168.1.254.
These PCs are not accessible by the outside word but they can communicate with the
outside world through the public IP 168.111.1.1.
Private IP Address
Private IP addresses are also LAN IP addresses, but are considered “illegal” IP addresses to
the Internet. They are private to an enterprise while still permitting full ne twork layer
connectivity between all hosts inside an enterprise as well as all public hosts of different
enterprises.
The Wireless Broadband Router uses private IP addresses by assigning them to the LAN that
cannot be directly accessed by the Internet or remote server. To access the Internet, private
network should have an agent to translate the private IP address to public IP address.
RIP (Routing Information Protocol)
RIP is a routing protocol that uses the distance-vector routing algorithms to calculate
least-hops routes to a destination. It is used on the Internet and is common in the NetWare
environment. It exchanges routing infor m ation with other routers. It includes V1, V2 and
V1&V2, which controls the sending a nd receiving of RIP packets over Ethernet.
SSID
SSID is a thirty-two character(maximum) alphanumeric key identifying the wireless local
area network.
Service Set Identity. A group name shared by all members of an IEEE 802.11b network.
Only devices with the same SSID are allowed to establish connections. For the wireless
devices in a network to communicate with each other, all device must be configured with the
same SSID.
UDP (User Data gram Protocol)
UDP is a conne ctionless transport service that does not own the reliability serv ices provided
by TCP. UDP gives applications a direct interface with IP and the ability to address a
particular application process running on a host via a port number without setting up a
connection sess io n.
Virtual Server
You can designate virtual servers, e.g., a FTP, web, telnet or mail server, on your local
network and make them accessible to the outside world. A virtual server means that it is not
a dedicated server -- that is, the entire computer is not dedicated to running on the public
network but in the private network.
68
Page 79

Appendix: Specifications
AAppppeennddiixx:: SSppeecciiffiiccaattiioonnss
SSooffttwwaarree
Router Features
!" NAT let multiple users on LAN to access the Internet for the cost of only one IP address and enjoy various
multimedia applications.
!" ALGs(Application Level Gateways) support. (NetMeeting, MSN Messenger, MSN Game Zone, Battle.net and
else)
!" Trigger port mechanism support that can allow new application through NAT
!" UPnP support (include NAT traversal)
!" DMZ hosting, Multiple Virtual Servers (e.g., Web, FTP, Mail servers) can be setup in local network
!" Static Route, RIP v1, v2
!" Multiple kind of WAN connection: PPPoE, DHCP Client, Fixed IP, PPTP
!" DHCP Server, DNS Relay, SNTP (Time Zone) setup, DDNS support
!" Mac cloning (for WAN connection is DHCP client)
!" Support VPN PPTP pass through, IPSec Pass through
!" IGMP support Router mode and Proxy mode
Bridging Features
#" Ethernet Switch Supports self-learning bridge specified in IEEE 802.1 D Transparent Bridging
#" Transparent Bridging between 4-port 10/100 MB Ethernet switch and 802.11b Wireless LAN interface.
Wireless LAN Features
!" Fully compatible to 802.1lb standard, allowing up to 11Mbps wireless rate with distance up to 300 feet/90
meters.
!" The 2.4 GHz Direct Sequence Spread Spectrum (DSSS) technology is exploited.
!" Seamless roaming within wireless LAN infrastructure.
!" Wireless clients association list
!" Wireless clients Mac address filter
!" Support disable the broadcast of SSID
Security Features
!" PAP(RFC1334), CHAP(RFC1994) for PPPoE session
!" Wireless support WEP (Wired Equivalent Privacy) uses RC4 with 40/64 and 128 bit key length. Passphrase key
generation support.
!" 802.1x support (also include WEP key distribution support)
!" Mac address Filter
!" Schedule and Group base content filtering, URL filtering and IP filtering
Configuration and Management
!" Enable/disable Remote Management (ping and web browse)
!" Login / Logout of web management
!" Configurable through Web Browser
69
Page 80

Wireless Broadband Router User’s Manual
!" HTTP firmware upgrades via Web browser directly
!" Support DHCP Server function for IP distribution to local network users
!" E-mail Alert and Event Logging. Also provide different level of event alert and log
e
HHaarrddwwaarre
Interface
!" One 10/100 Base-T RJ-45 port for Broadband connection (Cable/DSL or direct Ethernet)
!" Four RJ-45 ports for 10/100Base-TX Ethernet Switch LAN connection.
!" Build-in PCMCIA card for 802.11b that include two internal patch antenna
Regulatory Approvals and Compliance
!" EMI: FCC part 15 Class B
Safety: Dentori, IEC950
!"
!" Immunity: VCCI class B
!" PTT: JATE
Power Requirement and Operation Environment Requirement
!" Power Adaptor: Input
!" Power Consumption: less than 10 Walt
!" Ambient Temperature: Operating - 0°C to 40°C, Storage - -20°C to 70°C
!" Relative Humidity: 5% to 90% (non-condensing)
LED Indicators
!" Power (Green)
!" Diagnose (Green)
10Mbps / 100Mbps Ethernet Link (Green)
!"
!" WLAN(Green)
!" WAN(Green)
Physical
!" Dimensions: 152 mm (L) × 113 mm (W)
!" Weight: less than 700 g
Certification
!" Wi-Fi Certified
100±10
VAC; Output 12 VDC, 1A
70
 Loading...
Loading...