Page 1
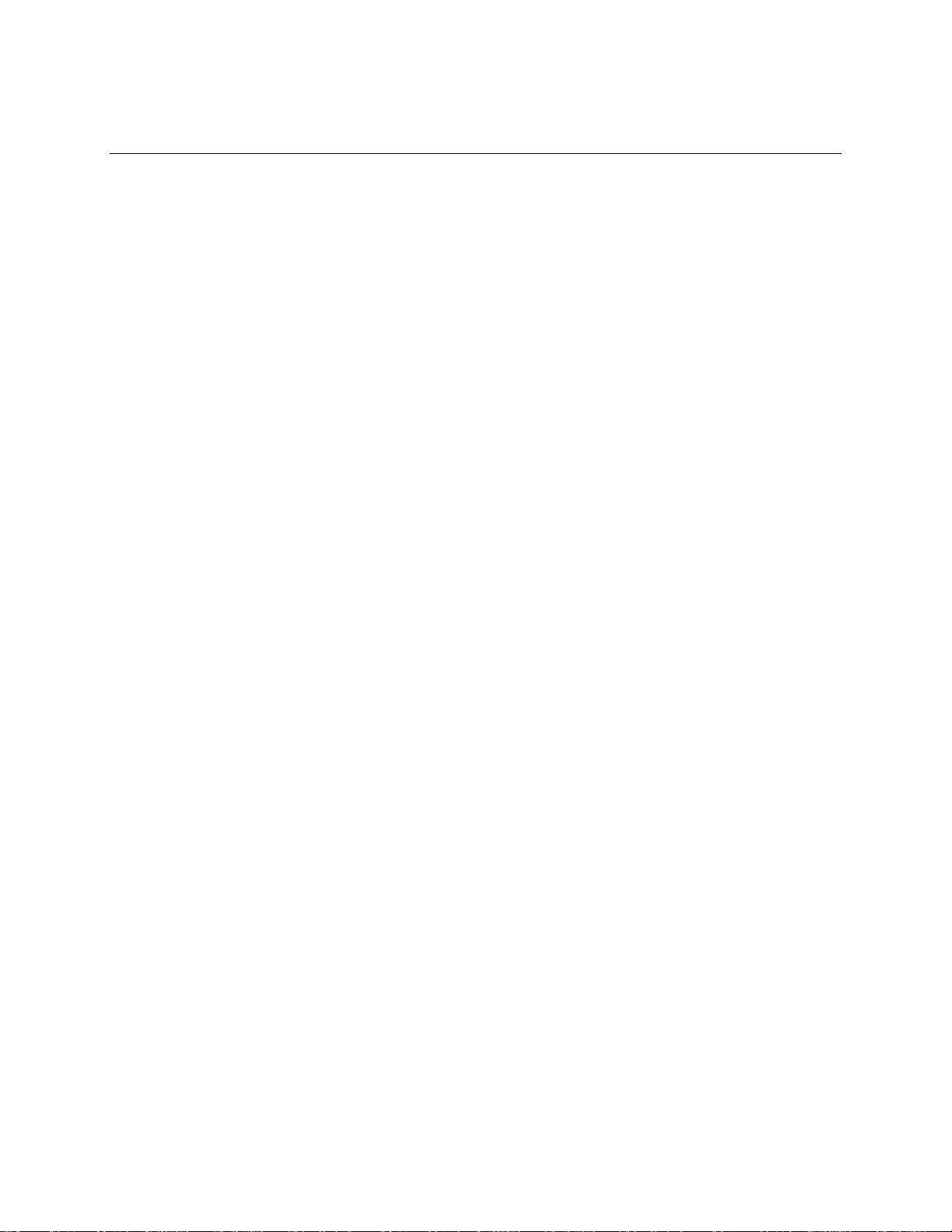
A
C
ommunications
ir
L
ink
AirLink Raven II CDPD Modem
User’s Manual
AirLink Communications, Inc.
August 9, 2001
Page 2
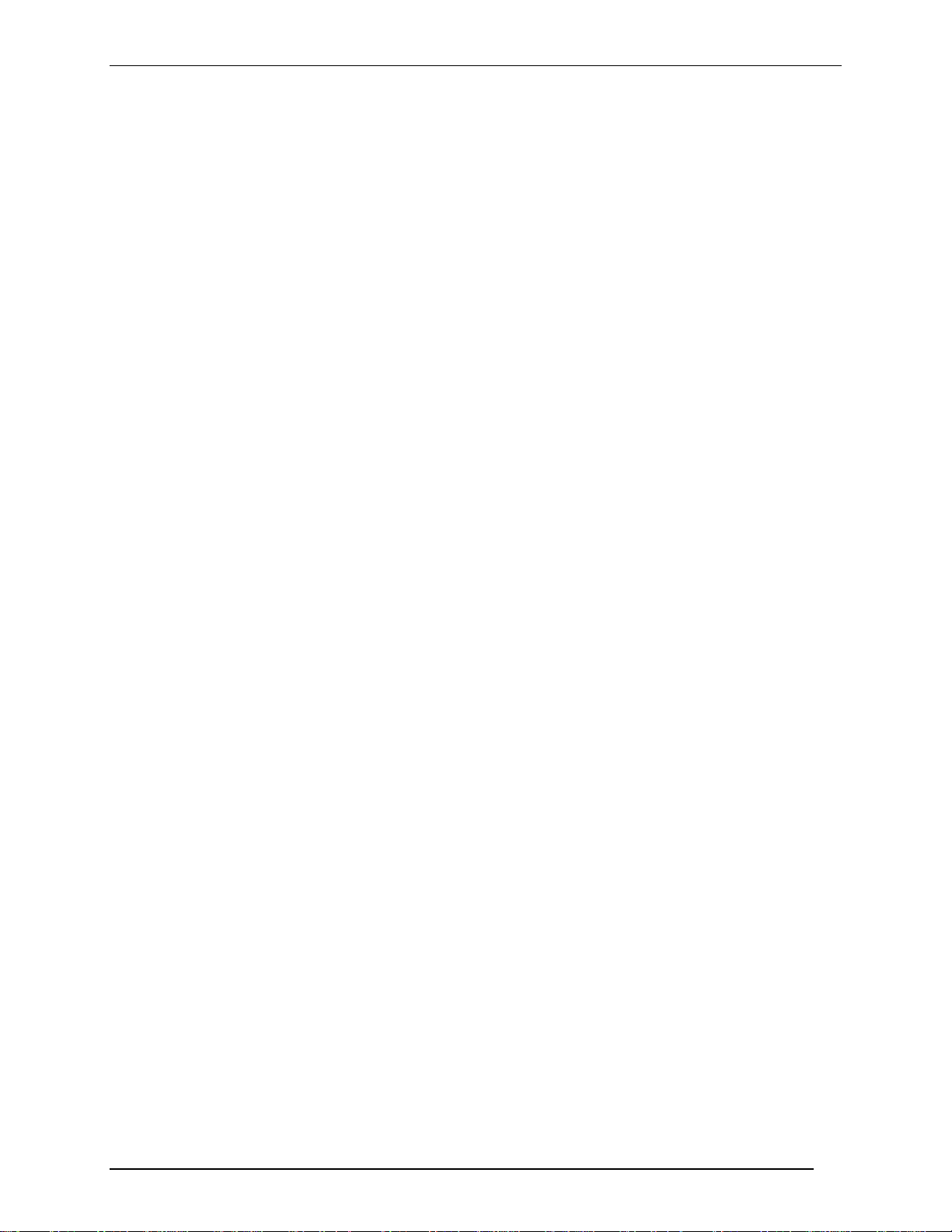
Information in this document is subject to change without notice.
Copyright AirLink Communications, Inc, 1993-2001. All rights reserved.
Please send comments to:
email: pubs@AirLink.com
Fax: 510-226-4299
Phone: 510-226-4200
Post: AirLink Communications, Inc.
Attention: Technical Publications Dept.
472 Kato Terrace
Fremont, CA 94539
AirLink Tech Support can be reached at 510-226-4200 Mon-Fri 9:00a-5:00p Pacific Time.
Copyright 2001 AirLink Communications, Inc. All Rights Reserved
Page 3
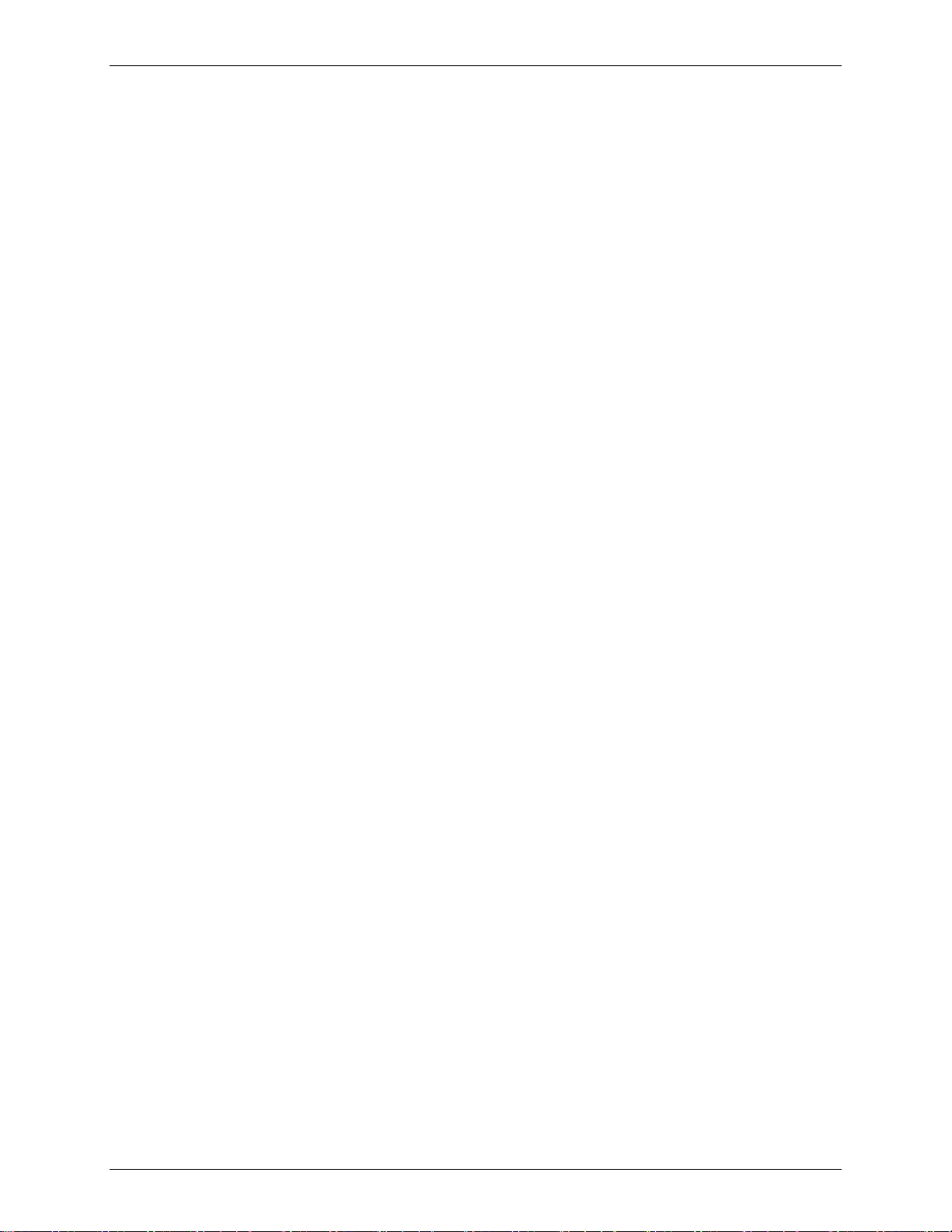
Table of Contents
1. Introduction.....................................................................................................1
1.1 The CDPD Network.......................................................................................1
1.2 Modem LEDs: What They Mean ...................................................................2
2. Getting Started................................................................................................3
2.1 Contacting the CDPD Service Provider ........................................................3
2.2 Configuring the Modem.................................................................................3
2.2.1 Adding the Modem in Windows ..............................................................................4
2.2.2 Creating the PPP Connection..................................................................................8
2.3 Installing and Using Wireless ACE ............................................................14
2.4 Finding CDPD Service.................................................................................18
2.4.1 Registration Problems ...........................................................................................19
2.5 Troubleshooting ...........................................................................................20
3. Hardware Installation .................................................................................21
3.1 Mounting the Raven II ................................................................................21
4. Additional Information ...............................................................................26
4.1 Modem Technical Specifications .................................................................26
4.2 More Information......................................................................................... 27
Copyright 2001 AirLink Communications, Inc. All Rights Reserved
Page 4
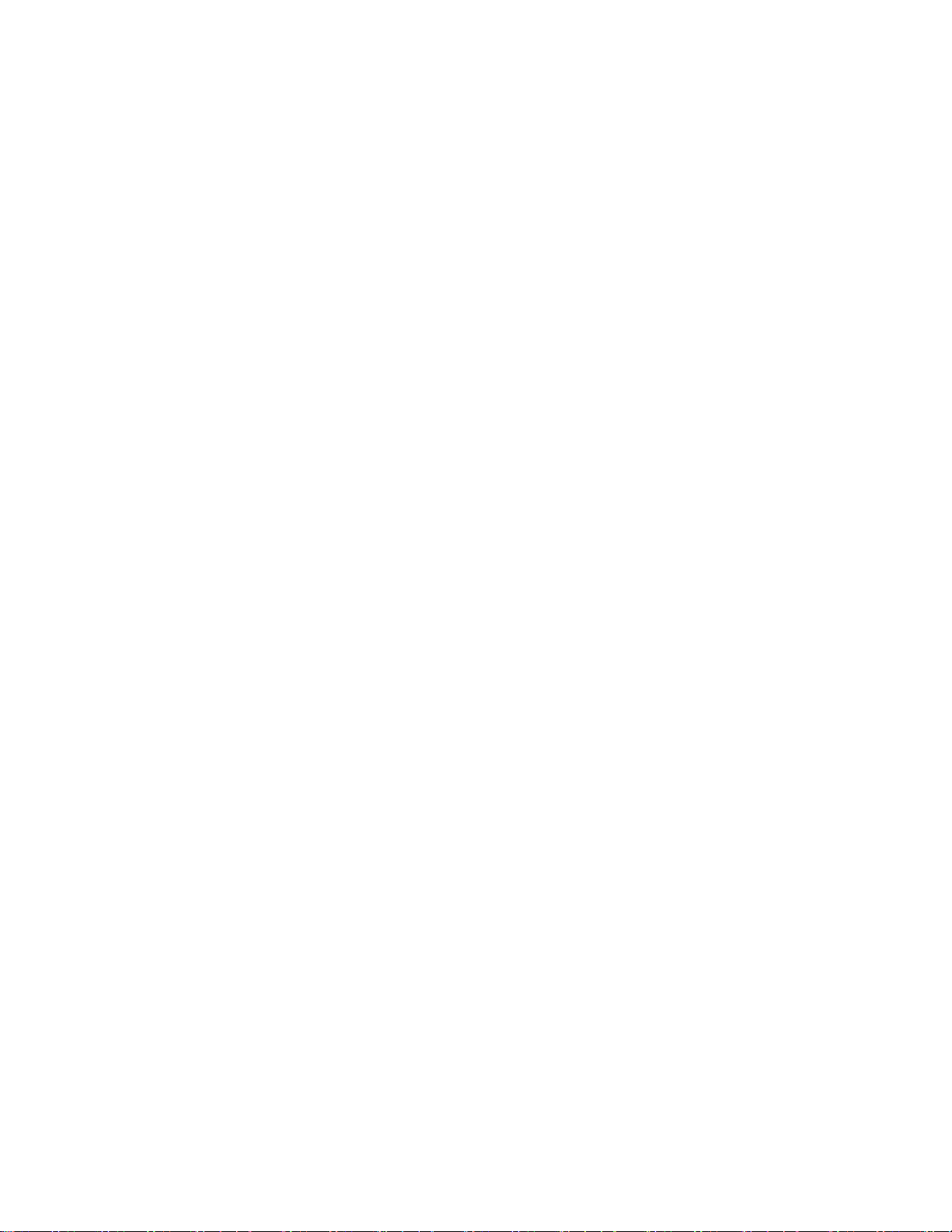
Page 5
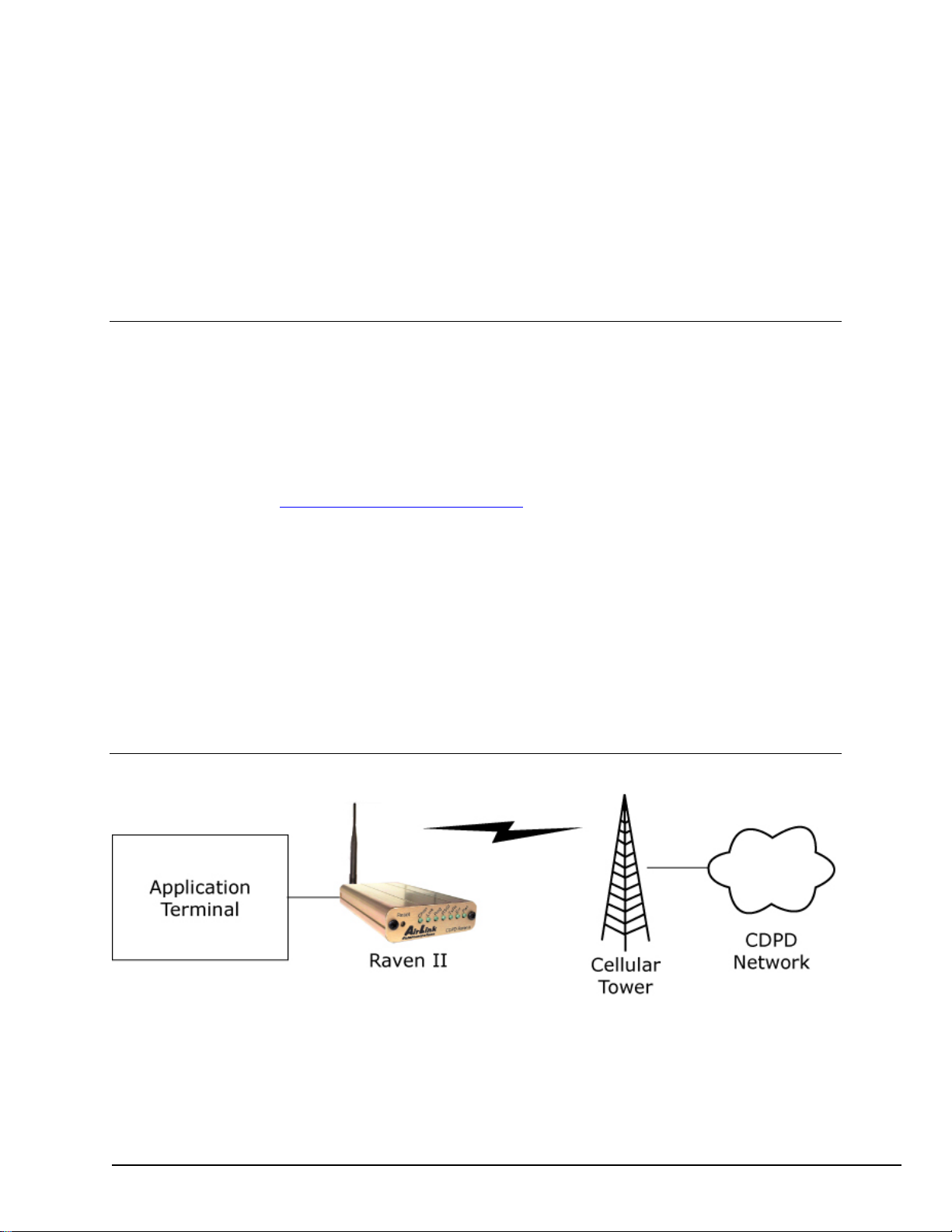
AirLink Raven II CDPD Modem
1. Introduction
This manual covers information for first-time setup and configuration of your
AirLink CDPD Raven II Modem, as well as technical details on this modem.
For detailed information on specific modem parameters please read the
AirLink Raven/PinPoint CDPD Modem User’s Manual. The parameters
for the Raven II are at this time identical to those of the Raven.
Updates to this manual and other manuals may be obtained online at:
http://ww.airlink.com/modems
User’s Manual
What is CDPD?
CDPD is a technology used to transmit packet data over cellular voice
networks. It is ideal for wireless applications. It is also more cost effective
than circuit-switched cellular data for small amounts of data. It provides
instantaneous response for data communications because there are no dialing
delays. Built-in encryption maintains the security of the application data over
the air.
1.1 The CDPD Network
Figure 1 – Raven II in CDPD Environment
AirLink Communications, Inc. August 9, 2001 Page 1
Page 6
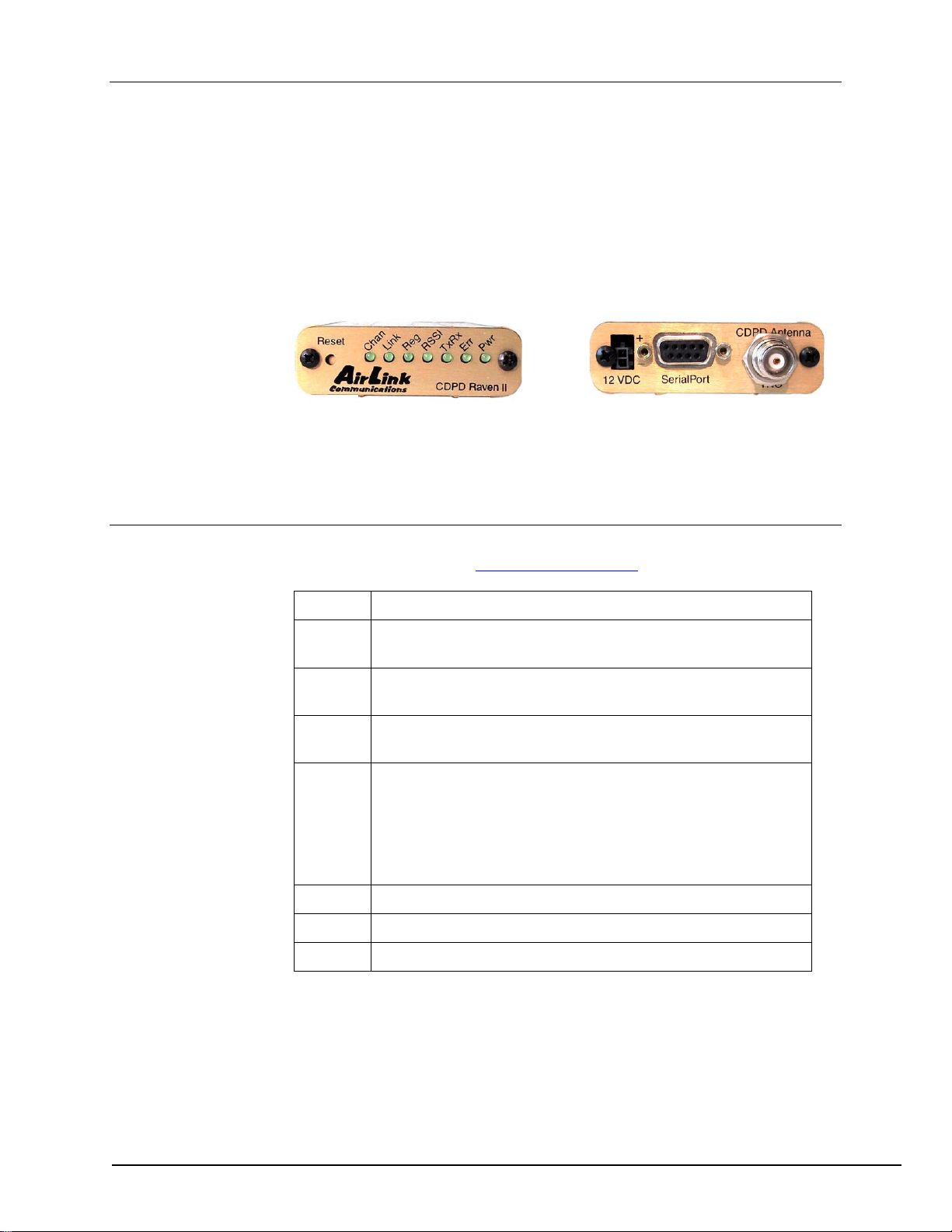
AirLink Raven II CDPD Modem
The Raven's rugged form factor is ideal for industrial and commercial
applications that require real-time communications. The Raven provides
wireless data communications for a variety of applications, such as oil and
gas monitoring, public safety, automated signs, financial transactions, and
security systems. It works with Remote Telemetry Units (RTUs) from several
manufacturers (configuration instructions are detailed in the
Raven/PinPoint User’s Manual).
Front of Raven II Back of Raven II
1.2 Modem LEDs: What They Mean
When the modem is operating, the LEDs on the front panel provide the
following information. (see Finding CDPD Service
LED Description
Chan The unit has acquired a valid CDPD channel (solid), or is
scanning for CDPD channels (flashing).
Link A link has been established and a TEI (Temporary
Equipment Identifier) has been assigned.
Reg The unit is registered on the CDPD network (solid), or has
switched to a non-preferred side (flashing).
RSSI Flash patterns identify different RSSI levels in dBm:
TxRx The unit is transmitting/receiving blocks of data.
-69 and up
-70 to -79
-80 to -89
-90 to -99
-100 to -113
for more info):
Solid ON [best reception]
300 ms (fast blink)
600 ms (medium blink)
1200 ms (slow blink)
Off [worst reception]
Err Block errors on the forward or reverse channels.
Pwr The unit is powered on.
Page 2 AirLink Communications, Inc.
Page 7
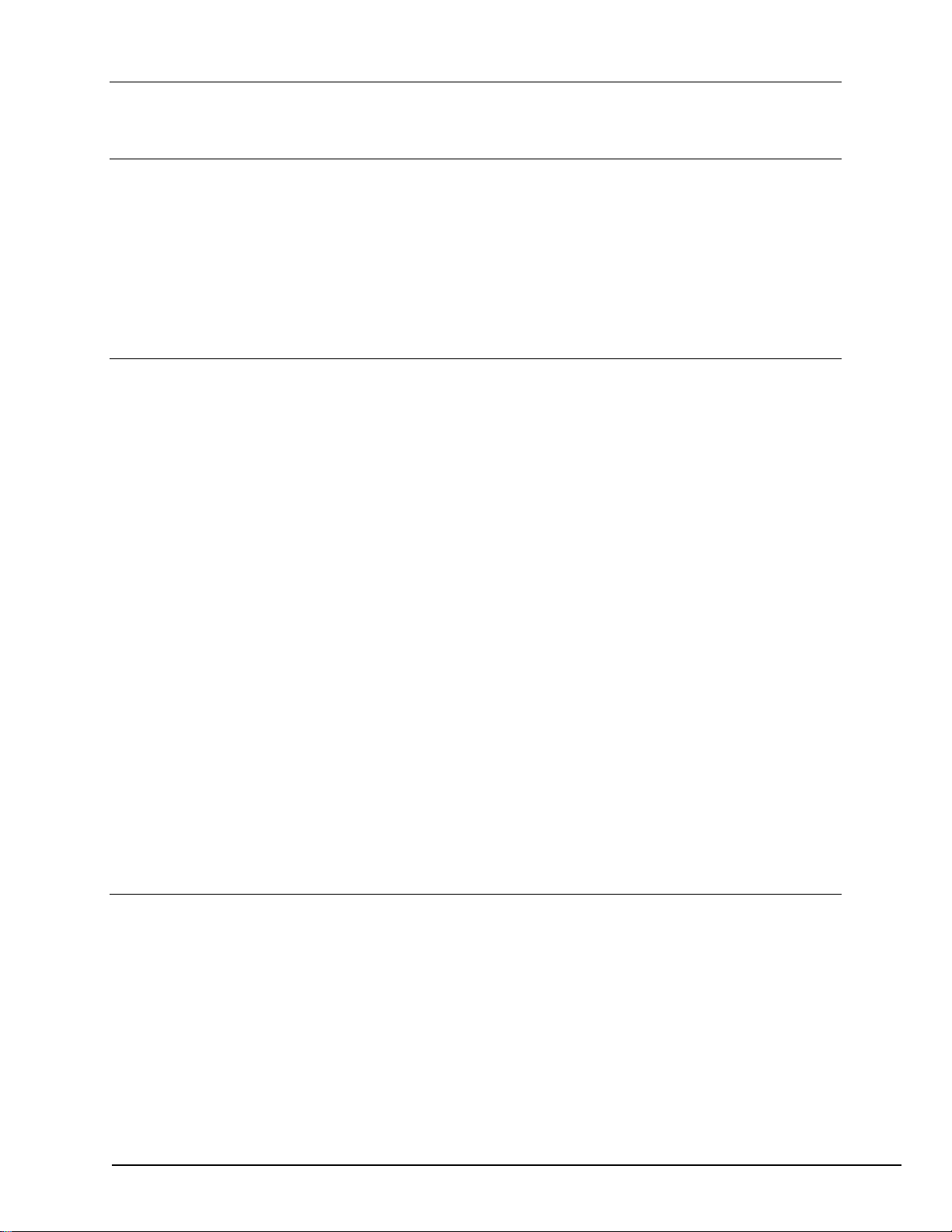
2. Getting Started
This section covers:
• Getting an IP address from a CDPD Service Provider.
• Setting up Windows to configure the modem with Wireless ACE.
• Reading the lights on the modem to ensure your connection is
working.
2.1 Contacting the CDPD Service Provider
The first step you must take before using your AirLink modem, is to contact a
CDPD Service Provider in your area. You will need to obtain the following
information from your Service Provider (or carrier):
• You need a CDPD account for each modem. The carrier will provide
an IP address for each account. You will need to give them the
modem’s Equipment ID (EID) which can be found on the label on top
of the modem.
User’s Manual
• Ask about Side Preference - Does your Service Provider provide
2.2 Configuring the Modem
Now that you have the IP address and Side Preference for your modem, you
will need to hook it up to a PC to configure the Raven II with the correct
parameters.
There are two ways to accomplish this:
The IP address is a valid Internet address and is matched up with
your unique EID.
service on the A-side or B-side? Is there another CDPD Service
Provider in your area?
If you have CDPD service on one side only and will not be using the
modem outside this area, set the side preference to A only or B only.
If the modem will be used in other areas and you want to use any
other CDPD service that is available, set your modem to "A-side
preferred or "B-side preferred." Ask your Service Provider about the
costs of using CDPD services other than them.
WARNING: Sometimes there are additional costs if you use a side
other than your carrier’s.
1. Use AT commands via a Terminal emulation program to configure
the modem (see Raven/PinPoint User’s Manual for further
instructions on this method).
2. Use Wireless ACE on a Windows computer to configure the modem.
This is the recommended method that is detailed in this manual.
AirLink Communications, Inc. August 9, 2001 Page 3
Page 8
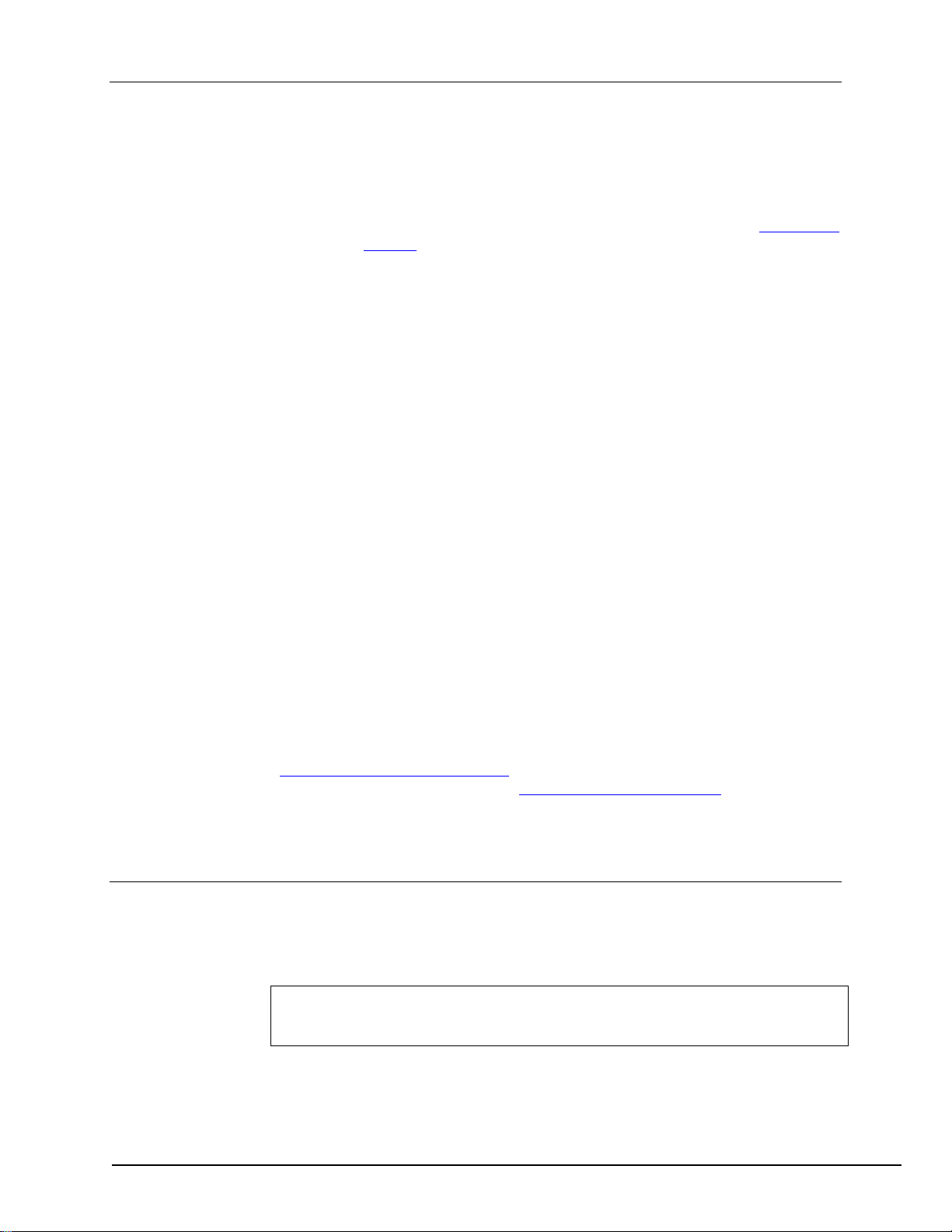
AirLink Raven II CDPD Modem
Wireless ACE needs a Dial-Up Networking (PPP) connection to talk to the
modem via Windows. Before configuring the PPP connection, first do the
following:
• Verify no other modems are installed that will conflict with your
AirLink modem, and verify there are no applications running that
will interfere with the COM port you are using. (See Adding the
Modem for more information.)
• TCP/IP must be installed on the system. Verify this by checking
Control Panel→→→→Network.
• Dial-Up Networking must be installed which provides the PPP
connection for communicating with your AirLink modem. You can
verify this by checking:
Control Panel→→→→ Add/Remove Programs→→→→ Windows
Setup→→→→ Communications→→→→ Dial-Up Networking
It should have a black checkmark next to it. If not, check the box.
You may be prompted for your Windows CD to install DUN. After
installation, you may have to reboot.
• Ensure you have a disk labeled "Modem Utilities" (or you have
previously installed another AirLink Product from a CD).
Otherwise you will be directed to various website links in this
manual for finding the files you will need.
Each of the following sections will walk you through how to do the above,
step-by-step, and get your Raven II working so you can begin using it.
The Dial-Up Networking (PPP) configuration in this manual uses
Windows ME (Millennium Edition) setup screens for examples. This
setup is very similar to a Windows 95/98 configuration.
For precise instructions on a particular Operating System setup please check
the Appendix of the Raven/PinPoint User’s Manual (available online at
http://www.airlink.com/modems
to our website instructions at http://www.airlink.com/help
Operating System you are installing on for step-by-step instructions online.
2.2.1 Adding the Modem in Windows
Your computer must have Windows ME (or some other version of Windows
for using Wireless ACE) and the computer must have an available serial
(COM) port to which you will attach your Raven II.
and select the Raven II support page), or go
and select the
Important: Ensure the serial or COM port you will be using on your
computer is available. Below are the items you can check so that your
AirLink modem will work properly in Windows.
• Do you have any software running that uses a COM port? Confirm
that the Windows computer that you are using does not have any
software loaded that may interfere with the COM port you're going to
use. For example, HotSync - software used for communicating with the
Page 4 AirLink Communications, Inc.
Page 9
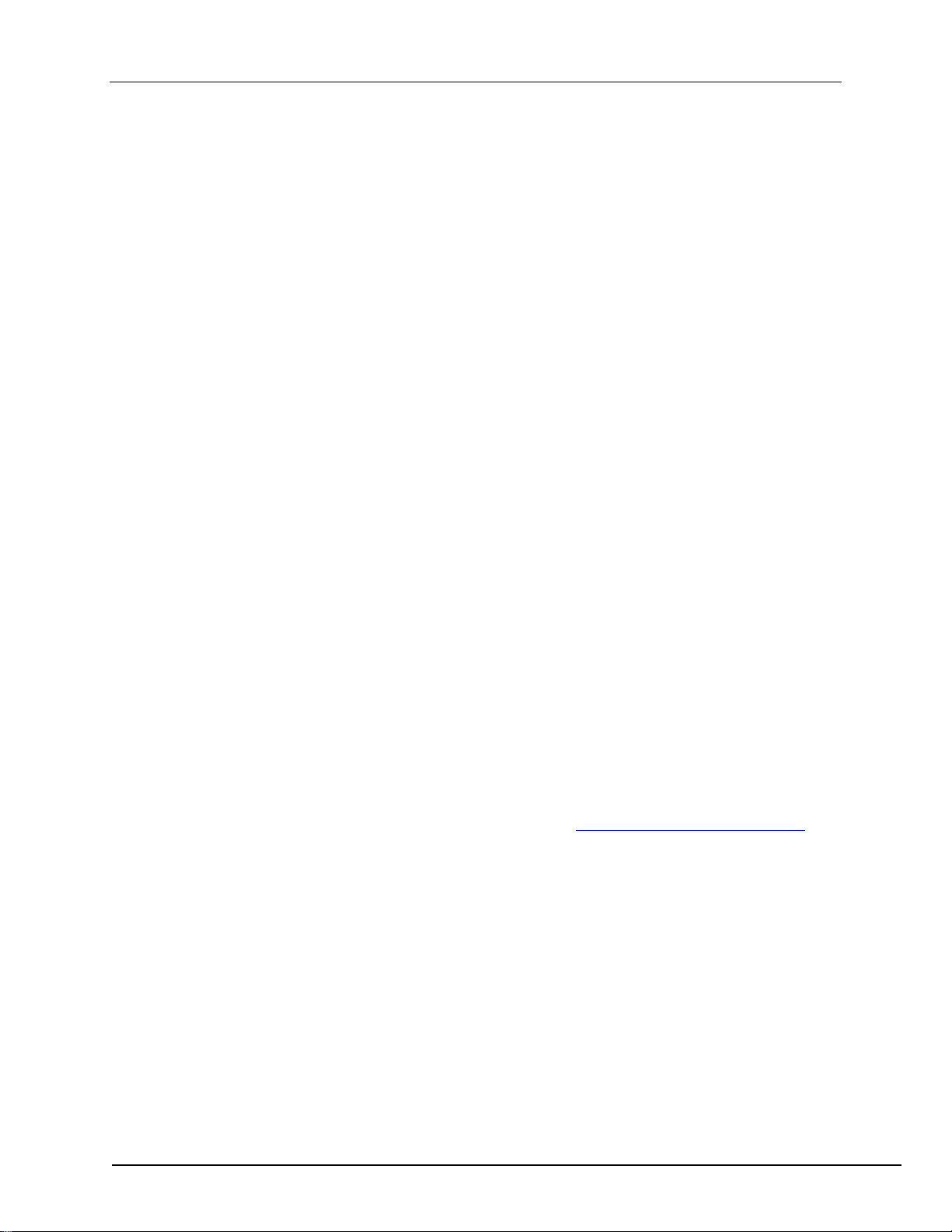
User’s Manual
PalmPilot can occupy the COM port even if you do not have your
PalmPilot connected to that COM port at this time.
Check any software that loads when your computer starts up - any
software that appears as an icon on your Windows Taskbar - and
Disable/Exit any applications that normally use a COM port.
• Do you have another modem installed? Older internal modems can
cause COM port conflicts. PC Card (PCMCIA) modems in laptops can
switch the COM port number of your built-in COM port. For example,
your built-in COM port is COM1, but when you install your PC Card
modem, that modem becomes COM1 and your built-in COM port becomes
COM2.
Remove your PC Card modem until you verify your AirLink Modem is
working, or ensure your internal modem won't be conflicting with the
COM port your AirLink modem is attached to.
• Infrared ports on laptops/desktops may cause similar conflicts. They too
can change the COM port number, or sometimes “share an interrupt”
with an existing COM port which can cause your serial port not to work
(since the IR port is usually active by default). Check your BIOS settings
or computer manual to disable this port, or ensure it will not be
conflicting.
Now setup the Raven II on the computer:
1. Plug in the AC adapter and attach it to the modem. Verify the Pwr
light is lit.
2. Attach the antenna to the modem.
3. Connect the PC to the modem with a standard DB-9 male connector
for the modem end, and a DB-9 or DB-25 on the other end for the PC.
The cable wiring should be straight through, not a null-modem cable.
(This cable may be provided with your modem.)
4. If you have previously installed another AirLink product (like ATS)
from a CD, then skip to step 6.
Insert your “Modem Utilities” disk into the computer. (Or download
the Windows modem driver from http://www.airlink.com/modems
5. Copy the file mdmarlnk.inf to the Windows' INF directory. Usually
this is "C:\Windows\Inf".
NOTE: This is a hidden directory and you will not see it with a
default configuration. Turn on the ability to view hidden files in your
Windows Explorer to see the directory. Select "Show all files" under
View→→→→Folder Options→→→→View.
6. Open Control Panel→→→→Modems→→→→Add. This brings up the "Install
New Modem" dialog box.
.)
7. Select Other then Next. This changes the dialog box.
8. Select "Don’t detect my modem….", then Next.
AirLink Communications, Inc. August 9, 2001 Page 5
Page 10
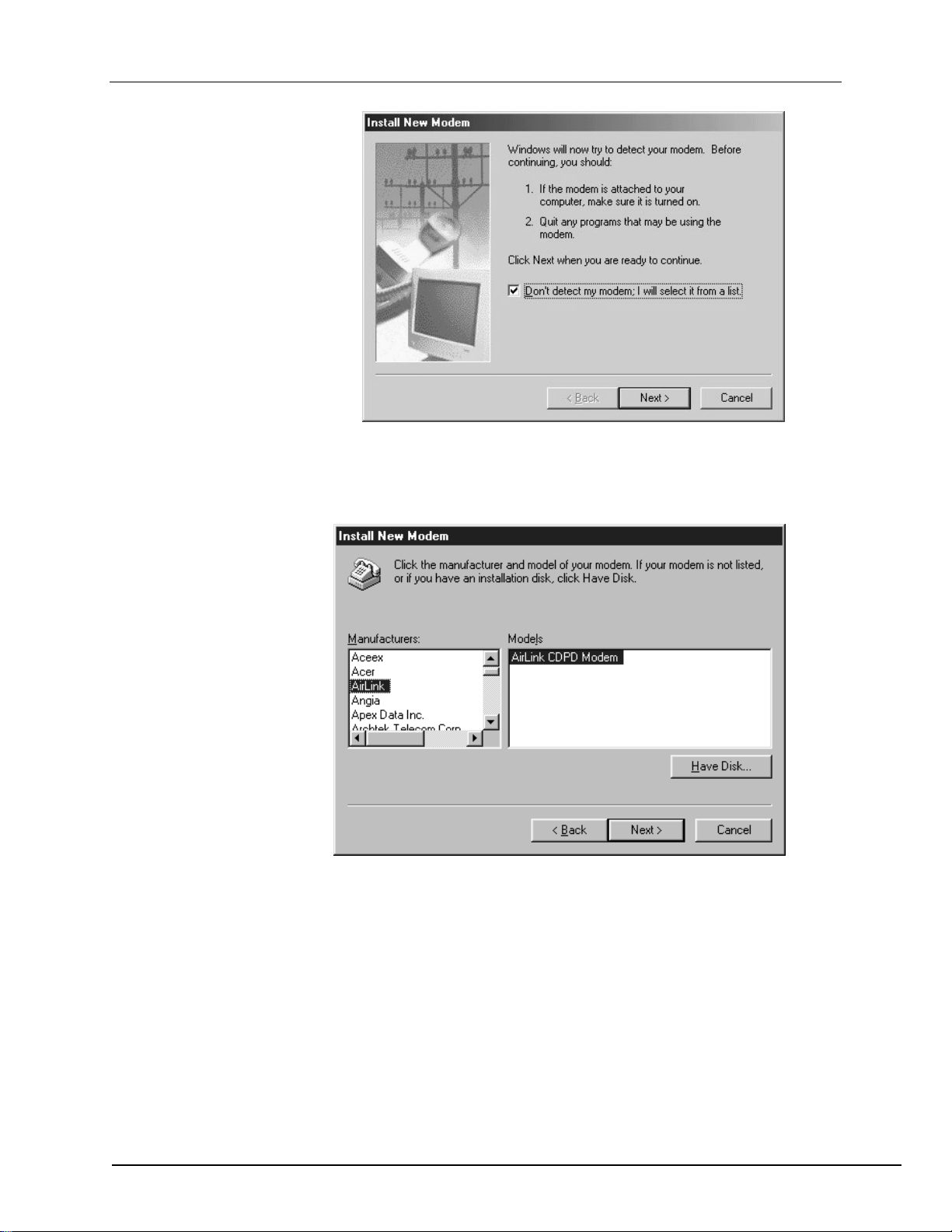
AirLink Raven II CDPD Modem
9. A driver information database is built and a list of modems is
displayed. From the list of manufacturers, select AirLink. This
should display and highlight AirLink CDPD Modem.
10. Select Next. This should display a list of available COM ports.
11. Select the appropriate one, usually COM1, then Next.
12. You should see a dialog box telling you that "Your modem has been
set up successfully". Select Finish.
13. A list of installed modems will be displayed. AirLink CDPD Modem
should be one of them.
Page 6 AirLink Communications, Inc.
Page 11

User’s Manual
14. Select the AirLink CDPD Modem from the list, then select
Properties.
15. In the "AirLink CDPD Modem Properties" dialog box, set the
Maximum Speed to the desired setting. The default is 9600.
Note
: If this is your first time setting up the modem, leave this setting
at 9600 for now. Otherwise, be sure to set the speed to whatever speed
you have configured the modem for.
AirLink Communications, Inc. August 9, 2001 Page 7
Page 12

AirLink Raven II CDPD Modem
16. Select the Connection tab and set the Connection Preferences to:
Data bits: 8
Parity: None
Stop bits: 1
Uncheck (disable) “Wait for dial tone before dialing.”
17. Select Port Settings. You should see the Advanced Port Settings
dialog. Check the box for Use FIFO buffer if appropriate. If the
button is enabled, it is probably appropriate.
18. Select OK. You should go back to the Connection tab.
19. Select Advanced. You should see the Advanced Connection Settings
dialog.
20. Set Use Flow Control and Hardware, then select OK. Only
hardware flow control is available.
21. Select OK on the "AirLink CDPD Modem Properties" dialog box.
22. Select Close on the "Modem Properties" dialog box.
2.2.2 Creating the PPP Connection
This section details the configuration of the Windows Dial-Up Networking
PPP Connection.
1. Select Start→→→→Settings→→→→Dial-Up Networking.
If Dial-Up Networking is not installed, please go to Control Panel→→→→
Add/Remove Programs→→→→ Windows Setup→→→→ Communications→→→→
Dial-Up Networking and check the box next to it. During this
installation, you may be prompted for your Windows CD and have to
reboot afterwards.
Page 8 AirLink Communications, Inc.
Page 13

User’s Manual
2. Double-click on the Make New Connection icon.
3. In the "Make New Connection" dialog box, type in the connection
name: CDPD Modem PPP
Note: The PPP connection name is important as Wireless ACE will
look for this entry name later.
4. For “Select a device” choose: AirLink CDPD Modem.
5. Select Next.
6. Make the following selections:
Area code = (leave it blank)
Telephone number = PPPP (this is not a typo)
Country code = United States of America (unless you live
somewhere else)
7. Select Next.
8. Select Finish.
You should now have a new icon in the "Dial-Up Networking" window
named "CDPD Modem PPP."
9. Right-click on the new icon and select Properties from the menu.
10. It should display the contents of the "General" tab. Ensure that Use
country code and area code is not checked (disabled).
AirLink Communications, Inc. August 9, 2001 Page 9
Page 14

AirLink Raven II CDPD Modem
11. Select the "Server Types" tab. Make the following selections:
Type of Dial-Up Server = PPP: Internet, Windows 2000/NT,
Windows ME.
Uncheck (disable) all the other options except for TCP/IP.
12. Click on the TCP/IP Settings button.
Page 10 AirLink Communications, Inc.
Page 15

User’s Manual
13. Leave Server assigned IP address and Server assigned name
server addresses checked.
14. (optional) If you will be using your modem as an internet connection
for browsing websites, using FTP, etc., you will need Domain Name
Service (DNS) servers listed here.
To enter the addresses, check (enable) Specify name server
addresses and enter the IP address of the Primary DNS and
Secondary DNS servers.
If you are unsure about where to obtain these numbers, contact your
system administrator or CDPD Service Provider.
15. Uncheck (disable) Use IP header compression.
16. Select the "Security" tab.
AirLink Communications, Inc. August 9, 2001 Page 11
Page 16

AirLink Raven II CDPD Modem
17. Clear the User Name, Password and Domain field.
18. Uncheck (disable) all of the other options.
19. Select the "Scripting" tab.
20. Uncheck (disable) Start terminal screen minimized.
21. Select the "Dialing" tab.
22. Uncheck (disable) Enable idle disconnect, also uncheck
Disconnect when connection may not be needed.
Page 12 AirLink Communications, Inc.
Page 17

User’s Manual
23. Select OK.
Now you may test the PPP connection you have created if you wish.
Otherwise you will be configuring Wireless ACE to startup your PPP
connection automatically, later in the manual.
1. Double-click on the "CDPD Modem PPP" icon in the Dial-Up
Networking window.
2. You should see a "Connect To" dialog box. Verify the following
settings:
User name and Password are blank.
Phone number = PPP (note that three P's appear here even
though four were entered earlier. That is normal with Windows
Millennium Edition.)
3. Select Connect. You should see a "Connecting to CDPD Modem PPP"
dialog box.
Windows will establish a PPP session with the modem. When it succeeds,
it will display the Dial Up Networking icon on the right of the Windows
task bar (the two small computers)at the bottom of the screen.
Double-click on this icon for connection status information.
Hovering over it (moving the mouse there but not clicking) causes
Windows to display reports on the number of bytes sent and received.
If you fail to establish a connection, review your settings starting with the
Configuring the Modem
solutions are listed in the Troubleshooting
section. A list of error messages and quick
section.
Proceed to the next section on Wireless ACE to setup your modem with it’s IP
address and Side Preference so you can begin using it.
AirLink Communications, Inc. August 9, 2001 Page 13
Page 18

AirLink Raven II CDPD Modem
2.3 Installing and Using Wireless ACE
This section walks through installing Wireless ACE and then using it to
initially configure your modem.
Before proceeding with installing and using Wireless ACE, you must first
have configured the Dial-Up Networking connection on your system. (See
Configuring the Modem
Wireless ACE (or ACE) is a Windows-based utility that is used for
configuring or checking status on your AirLink CDPD Modem either locally
or remotely. ACE needs a PPP connection to talk to the modem over a serial
port (a local connection). This is required for initial configuration of a modem.
Note: Some of AirLink’s other products will install Wireless ACE along
with it. If another AirLink product is installed, check to see if you see a
Wireless ACE icon in its Program Group. This installation assumes
Wireless ACE was only provided with the “Modem Utilities”disk.
1. Insert the "Modem Utilities" disk.
2. Go to Start→→→→Run and type in A:\acesetup.exe
for details.)
3. You'll be prompted for the default directory C:\ACE, hit Enter and
this installs Wireless ACE to C:\ACE on your hard drive.
Note: If you download ACE from the AirLink website, it will be in the
form of a ZIP file, in which case the contents should be extracted to
C:\ACE. (You can download the file from http://www.airlink.com/ace
)
4. Start Wireless ACE by double-clicking on ace.exe (or creating a
shortcut for it). You should see the following...
Note that the Reg (Registered) light is red, and occasionally the Link
light turns red. The modem is trying to register on the CDPD network
and cannot because it doesn't have a valid IP address yet.
If you see a picture of the modem with a red X, it means Wireless ACE
cannot communicate with the modem. Check that:
• The modem is On.
• The cable is properly installed.
• The antenna is on securely.
• Dial-Up Networking has established a connection to the modem.
• If you are on a LAN, ensure your machine’s IP address is not in
the 10.x.x.x network (e.g.: 10.0.0.1 or 10.1.23.5, etc.)
• If you receive an Error 629 or Error 630 while connecting to the
modem with DUN, ensure there is nothing else on the COM port software like HotSync, internal modems, or PC Card (PCMCIA)
Page 14 AirLink Communications, Inc.
Page 19

User’s Manual
modems. Also ensure you are set for the correct baud rate.
Default is 9600.
• see the Troubleshooting
section for more.
5. Select the Maximize button (the arrows button). This causes Wireless
ACE to display its Status Screen.
6. Select Tools→→→→Communications Options. This causes ACE to
display the Communications Options Dialog box.
7. Select Local Host (PPP Direct to Modem) radio button, ensure either
“Only for Local” or “For Local and Remote Modems” is selected in the
AutoDial-Up (Window DUN) box.
8. Select the OK button.
AirLink Communications, Inc. August 9, 2001 Page 15
Page 20

AirLink Raven II CDPD Modem
9. Select the Configuration button. This causes Wireless ACE to
display its Configuration Screen:
10. Change the modem password. The default password is 12345. You
need to change the password to your modem. Passwords can be case
sensitive and include numbers.
Use Options→
→Change Modem
→→
Password... or Ctrl-H. The password can be up to eight characters in
length.
11. Double-click on the New Value column for each of the following to
change it:
• Side Preference – enter the side preference that your CDPD
Service Provider gave you. This is important so you are not
overcharged for "roaming" to another CDPD carrier.
The CDPD RF channels are divided into side A and side B. This
enables two carriers to provide service in the same area.
The choices are:
1 = A only
2 = B only
3 = A preferred
Page 16 AirLink Communications, Inc.
Page 21

User’s Manual
4 = B preferred
• Device IP Address – enter the IP address you were given from
your CDPD Service Provider.
12. If you know of other parameters you have to change, you may do so
now. Otherwise go to step 13.
Note: If you change the COM port speed, reset the modem before
connecting to it at a different speed. If the baud rate is changed, it
will have to be changed in both “CDPD Modem PPP” properties and
Control Panel→→→→Modems→→→→Airlink CDPD Modem→→→→Properties.
(See AT command reference for details on other parameters.)
13. Select Write to Modem to send the updated information to the
modem. You'll be prompted for your new password that you entered
earlier.
If you did not change it, then the default modem password is 12345.
It is highly recommended that you do change your password (Use
Ctrl-H to change it).
14. Reset your modem when prompted to do so.
15. When the modem comes back up in ACE, click on the S
tatus button
to see that the modem is properly registering now.
The next section covers some information on reading the lights on the front of
your modem and verifying your modem is operating.
AirLink Communications, Inc. August 9, 2001 Page 17
Page 22

AirLink Raven II CDPD Modem
2.4 Finding CDPD Service
When the modem is reset, it will start searching for CDPD service on the side
specified. The only LED that will be on is the power On LED. The lights will
do two quick sweeps from right to left as a self-check.
Scanning - The modem will scan all the channels on the side, sort the
channels by the signal strength (RSSI) and begin searching for CDPD service
starting with the highest RSSI, the strongest signal. The Chan LED will be
flashing while it scans.
n
k
a
Reset
AirL
C
omm unications
Acquiring Channel - When the modem finds a CDPD channel and acquires
synchronization, the Chan LED will be solid on. The RSSI LED might be
solid on, fast blinking, slowing blinking or off, depending on the signal
strength.
Reset
AirL
C
omm unications
Establishing a Link - Once the modem acquires a CDPD channel, it will
request a Temporary Equipment Identifier (TEI), resolve the link
parameters, and establish the link layer connection. Once these steps are
accomplished, the Link LED will be illuminated. The TxRx LED will flash
briefly during this time.
h
C
a
h
C
n
i
L
in k
n
k
n
i
L
in k
R
R
I
S
g
e
g
e
R
S
x
R
T
CDPD Raven II
I
S
R
S
x
R
T
CDPD Raven II
x
x
r
r
r
w
E
P
r
r
r
w
E
P
n
k
Reset
AirL
C
omm unications
Page 18 AirLink Communications, Inc.
a
h
C
in k
g
n
i
L
S
e
R
R
I
x
S
R
x
T
CDPD Raven II
r
r
r
w
E
P
Page 23

User’s Manual
Registering - After acquiring a link, the modem will perform an encryption
key exchange, and register its IP Address. If the registration is successful,
the Reg LED will be turned on. Again, the TxRx LED will flash briefly
during this time.
If the Reg light flashes then this is indicating your side preference is set
for either “A-side preferred” or “B-side preferred” and that the modem has
switched to the non-preferred side. The modem will de-register after ten
minutes or so and go back to the preferred side. If there is still no service on
the preferred side, it will switch back to the non-preferred side and continue
this pattern forever.
Setting your modem to a “preferred” side preference (or the wrong side
preference) can incur additional charges on your CDPD bill when the modem
uses the side that your provider does not use.
2.4.1 Registration Problems
If the registration was unsuccessful, the Chan, Link, and RSSI LEDs will
blink off while the modem scans to another channel. When the modem finds
another CDPD channel, the preceding sequence will repeat. If the modem is
never able to register successfully:
Reset
a
h
C
AirL
C
omm unications
n
k
n
i
L
in k
I
S
g
e
S
R
R
CDPD Raven II
x
R
x
T
r
r
w
r
P
E
• The modem can be configured with the wrong side preference. Recheck
the Side Preference setting in the modem.
• The authentication parameters might need to be reset.
Please contact AirLink Tech Support and we will contact your CDPD
Service Provider to have them verify that your IP address is valid and to
reset your authentication parameters. Be prepared to provide us your
modem's EID, too.
AirLink Communications, Inc. August 9, 2001 Page 19
Page 24

AirLink Raven II CDPD Modem
2.5 Troubleshooting
Error 629 or Error 630 Ensure you are set for the correct baud rate.
Default modem speed is 9600. Check
Properties for "CDPD Modem PPP", select
Configure and ensure the speed matches
what your modem speed is set for.
OR
Ensure there are no other applications
running that use the serial (COM) port that
your AirLink modem is using.
Software like HotSync (for the PalmPilot),
internal modems, PC Card (PCMCIA)
modems, or IR ports, may interfere. (See
Adding the Modem in Windows
for more
information.)
OR
Check that the modem or cable is not loose or
disconnected.
No Power light Incorrect wiring for power, no power or bad
power strip.
Only Chan light flashing
(no Link light, etc.)
No CDPD Service in your area, or cellular
antenna is not on, or the modem has the
wrong side preference, or move the modem
towards a window. (See Finding CDPD
Service.)
Chan light flashes, goes on
solid, Link light comes on,
but not Reg, then lights
turn off, Chan light flashes
and cycle repeats.
The modem is trying to register on the CDPD
network but cannot.
• Check to make sure a valid IP address is
entered in the Device IP Address field in
the modem.
• The credentials may need to be reset.
Contact AirLink Tech Support who will
contact your CDPD Service Provider.
Modem resets (power stays
on)
ATZ will reset the modem. Check your app to
make sure it is not sending an ATZ.
Modem power cycles on/off Wrong AC adapter, or not enough power to
the modem, or bad wiring. At least a 12V
300mA adapter is necessary.
Page 20 AirLink Communications, Inc.
Page 25

3. Hardware Installation
This section details the hardware specs of the Raven II and mounting it with
other hardware, the power requirements, mounting bracket, etc.
3.1 Mounting the Raven II
The Raven II should be mounted in a position that allows easy routing and
access for the cables. There should be no binding or sharp corners in the cable
routes. The Raven II should be mounted so that the LEDs on the front panel
can be easily seen for ease of operational verification.
The snap-in mounting bracket (part number 100-170-1006) is installed using
#8 or #10 screws. Press the Raven down firmly into the bracket and note that
both sides have locked into the groove on the Raven II case.
User’s Manual
Figure 1 - Raven II Mounted in Mounting Bracket
Note:
The tie-wrap is if the modem needs to be really secure, as in a vehicle
or in shipping. In stationary applications, as in a box that sits out in a
pasture with a solar cell, etc., the tie-wrap is not necessary.
AirLink Communications, Inc. August 9, 2001 Page 21
Page 26

AirLink Raven II CDPD Modem
Figure 2- Snap-in Mounting Bracket
Page 22 AirLink Communications, Inc.
Page 27

Connecting the antenna
Install an appropriate external cellular antenna. Connect the antenna to the
external jack of the bulkhead jack adapter with an appropriate RF cable.
Connect the Raven antenna jack to the interior bulkhead jack with an
appropriate RF cable.
Connecting the serial cable
Connect the RTU/PLC meter serial port to the Raven serial port with a DB-9
male connector.
Grounding the Raven Case
The exterior Raven II case should be connected to the enclosure ground which
should be connected to the battery or power source negative terminal. This is
best accomplished with a grounding strap under one of the mounting bracket
screws to the enclosure grounding bar.
Connecting the power cable
The power cable positive lead should be connected to the battery or power
source positive terminal. The power cable negative lead should be connected
to the battery or power source negative terminal. The Raven II has an
internal polysilicon circuit breaker that opens at 0.5 to 1.0 amps of current.
User’s Manual
Insert the power connector into the Raven II power receptacle.
Figure 3 - Raven II Back Panel
AirLink Communications, Inc. August 9, 2001 Page 23
Page 28

AirLink Raven II CDPD Modem
RTU
RAVEN
LIGHTNING
ARRESTOR
POWER
DUCT
BATTERY
REGULATOR
TERMINAL BLOCK
BATTERY
(BATTERY MOUNTED ON
1/2" THICK PLYWOOD.)
Figure 4 Raven mounted in an enclosure with RTU
Page 24 AirLink Communications, Inc.
Page 29

User’s Manual
Antenna
Lightening
Arrestor
(MOUNTED IN
PANEL)
OUTSIDE
ANTENNA CABLE
RTU
SERIAL
PORT
CABLE
SERIAL
PORT
CDPD
Modem
TNC
COAX
CABLE
Figure 5 - RTU to Raven II setup
TO EXTERNAL
POWER SOURCE
(AC/DC)
POWER CONVERTER
VOLTAGE REGULATOR
12 VDC
FUSES
1A
DC +
12V
BATTERY
+
+
RTU
CDPD
+
MODEM
DC
-
-
GND
GND
Figure 6 - Power Connections
AirLink Communications, Inc. August 9, 2001 Page 25
Page 30

AirLink Raven II CDPD Modem
4. Additional Information
4.1 Modem Technical Specifications
Physical Characteristics Novatel Wireless CDPD Modem NRM6832
Weight: < 1 lb. Integrated
TCP/IP
Size: 5.1" x 3" x 1" Transmit
Power
Status LEDs: Power Transmit 824-849 MHz
Channel Acquired Receive 869-894 MHz
Link Status RF Protocol CDPD 1.1
Network Registration Airlink Data
Rate
RSSI Serial
Protocols
Transmit/Receive RTU Protocol
conversions
Block Errors
RF Antenna Connector Power Requirements
50 Ohm TNC Input Voltage 9 VDC to 30 VDC
Input
Current
Serial Interface
Typical
Receive
Full Duplex
600 mW
19.2 Kbps
AT Commands, PPP, SLIP
Modbus, BSAP, DNP, Others
30mA to 450mA
50mA at 12 VDC
RS-232 DB-9F Typical
Transmit
1200-38,400 bps
Environmental Warranty
Operating Temperature Range: -30°C to 70°C
(10% duty cycle above 60°C)
Humidity: 5% - 95% Non-condensing Hardware 1 year parts and labor
Extended warranties available
Software 1 year updates & feature
280mA at 12 VDC
enhancements
Page 26 AirLink Communications, Inc.
Page 31

4.2 More Information
The AirLink Raven/PinPoint CDPD Modem User's Manual contains indepth details on modem parameters, Windows 2000 and NT 4.0 installations,
and Modbus configuration, upgrading modem firmware, and more.
User’s Manual
The User's Manual is available online at http://www.airlink.com/modems
,
and selecting the Raven II support page.
(If you are using another AirLink product, you may have a copy of the
manual on your computer already. For example, check the
"ATS\Utilities\Manuals" folder for RavenPinPointManual.pdf if you have
ATS installed. You will need need Adobe Acrobat Reader installed first
(under Extras folder on your CD or www.adobe.com) in order to read the
document.)
For an updated version of this manual: www.airlink.com/modems
Frequently Asked Questions on AirLink
www.airlink.com/faq
Products:
Additional AirLink Product Information: www.airlink.com/products
Online help (Win 2000, NT PPP setup, etc.): www.airlink.com/help
For additional technical assistance: support@airlink.com
For additional product information: info@airlink.com
AirLink Communications, Inc. August 9, 2001 Page 27
Page 32

AirLink Raven II CDPD Modem
Page 28 AirLink Communications, Inc.
 Loading...
Loading...