Airlink AWLH4030 User Manual
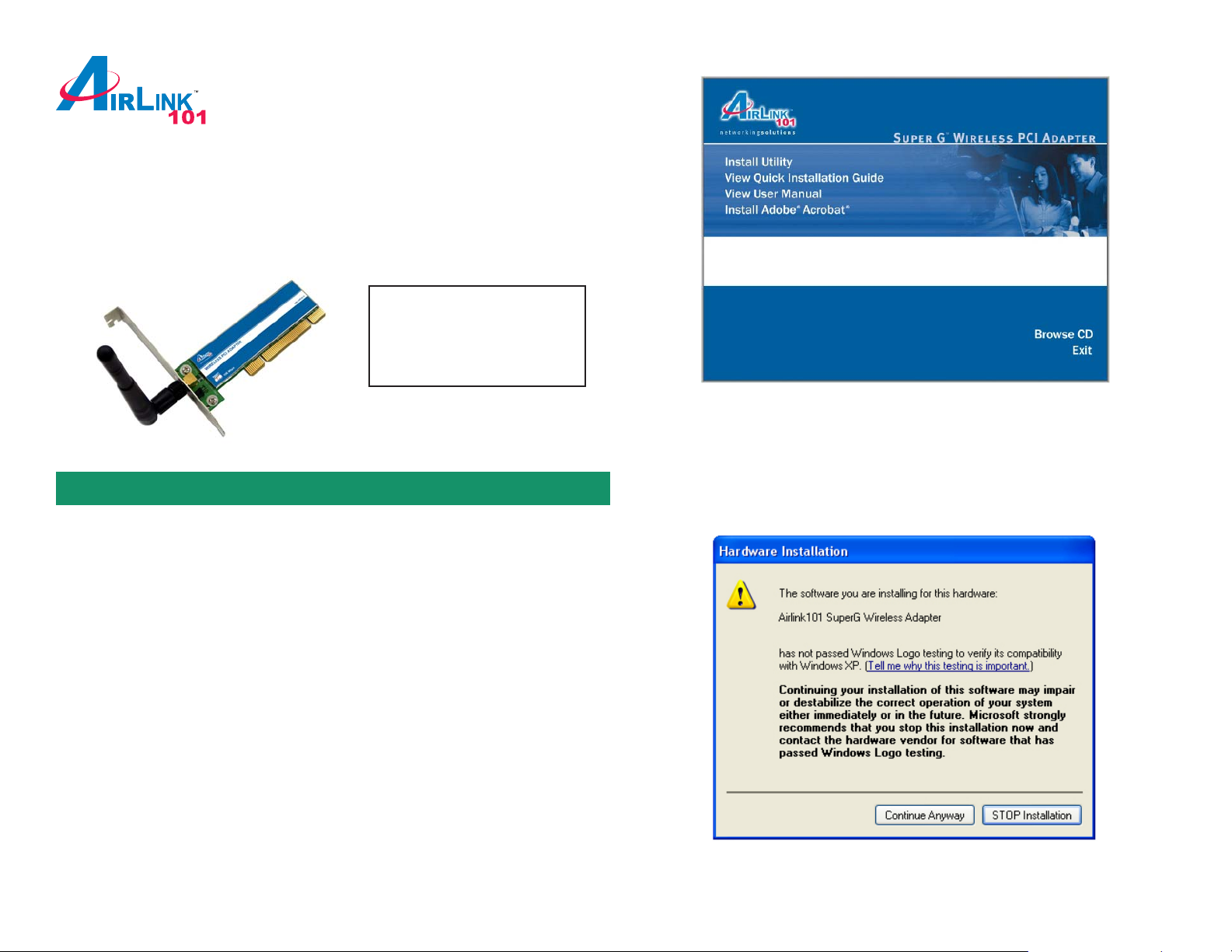
Quick Installation Guide
Super G Wireless PCI Adapter
Model # A WLH4030
Package Content:
• Wireless PCI Adapter
• Driver & Utility CD
• Quick Installation Guide
Ver. 2A
Step 3 Click Next at the welcome screen.
Step 4 Click Next to accept the default destination folder.
Section 1
Install Utility Software
This Quick Installation Guide only provides the basic instructions. For more
advanced features such as configuring encryption settings, please refer to the
User’s Manual in the provided CD.
Note: DO NOT insert the Wireless PCI Adapter into the computer until the
appointed step; otherwise, the Adapter may not be installed successfully.
Step 1 Insert the Driver & Utility CD into your CD drive and wait for the autorun
screen to appear.
Step 2 Click on Install Utility at the autorun screen.
Note: If the autorun screen doesn’t appear automatically go to Start, Run, and
type D:\autorun.exe (where D is the letter of your CD drive) and click OK.
Step 5 Click Continue Anyway at the Windows Logo Screen.
(For Windows 2000, click Yes at the Digital Signature Not Found prompt).
Step 6 Click Finish and turn off your computer .
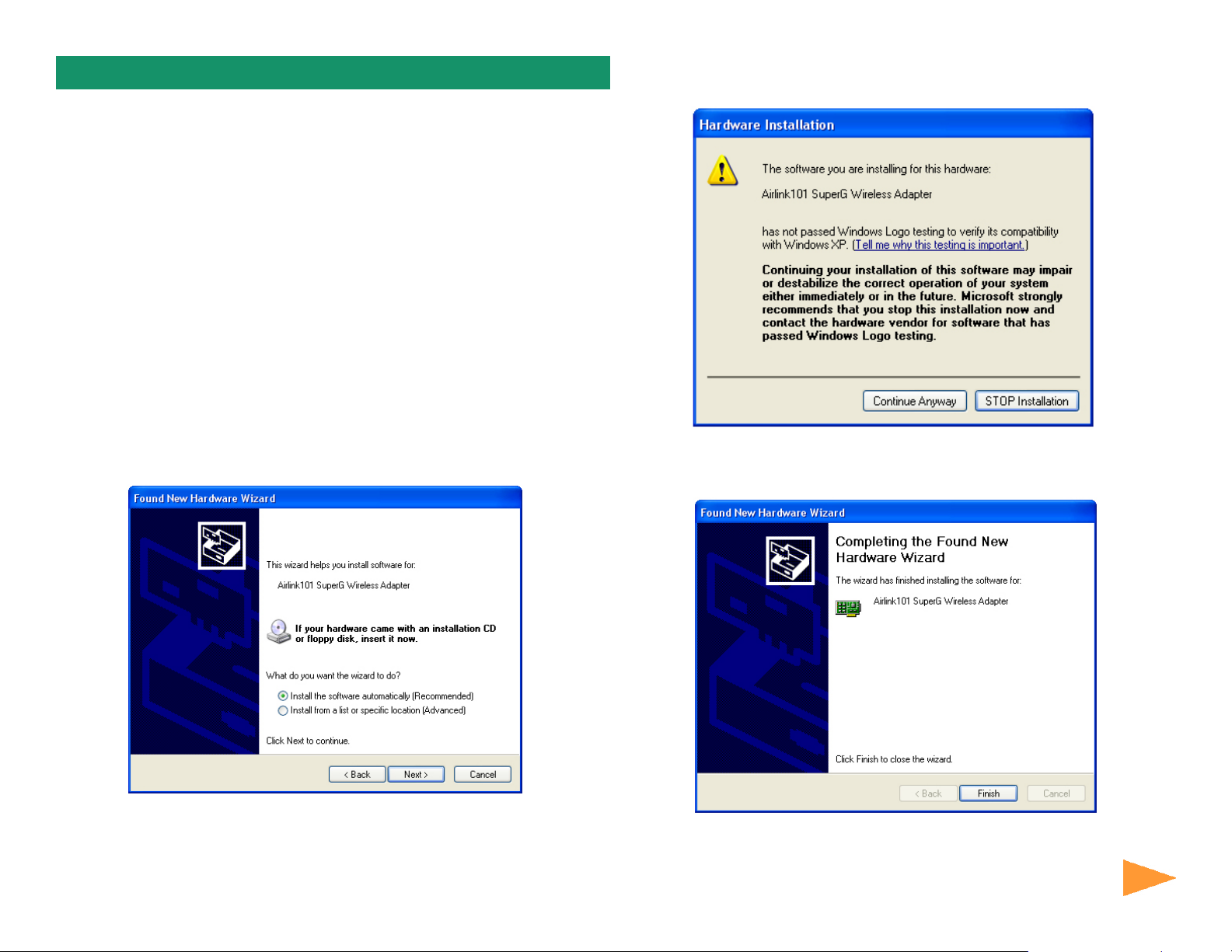
Section 2
Install Driver
Note: After turning on the computer , Windows will launch the Found New
Hardware Wizard. The Found New Hardware Wizard appears differently
depending on your operating system. Follow the on-screen instructions to
complete the installation.
For Windows 98SE and ME users, you may be prompted to insert the Windows
98SE or ME CD during the driver installation. Be sure to have your Windows 98SE
or ME CD ready .
Step 1 Insert the Wireless PCI Adapter into an available PCI slot and turn on your
computer.
Step 2 If Windows asks to connect to Windows Update to search for a driver,
select No, not this time and click Next.
Step 3 Select Install the software automatically and click Next.
Step 4 Click Continue Anyway at the Windows Logo Screen.
(For Windows 2000, click Yes at the Digital Signature Not Found prompt).
Step 5 Click Finish and restart your computer.
For Windows 98SE and ME, select “Search for the best driver for your
device” and click Next. Verify all the check boxes are checked and click Next.
Continue on Back
Continue on back...
 Loading...
Loading...