Airlink AWLH3025 User Manual
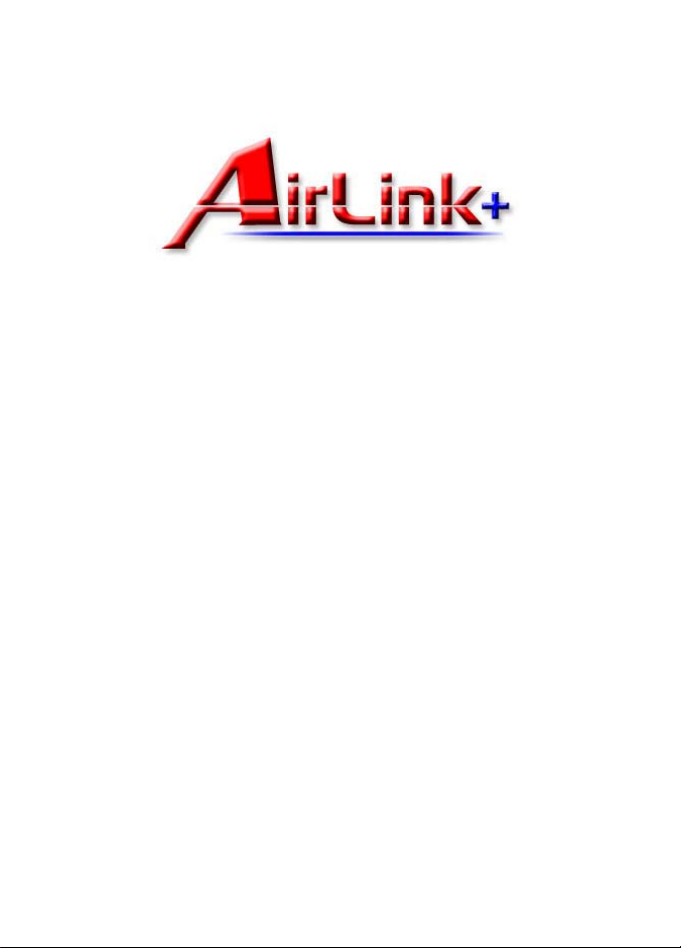
Model # AWLH3025
User’s Manual
Ver. 1A
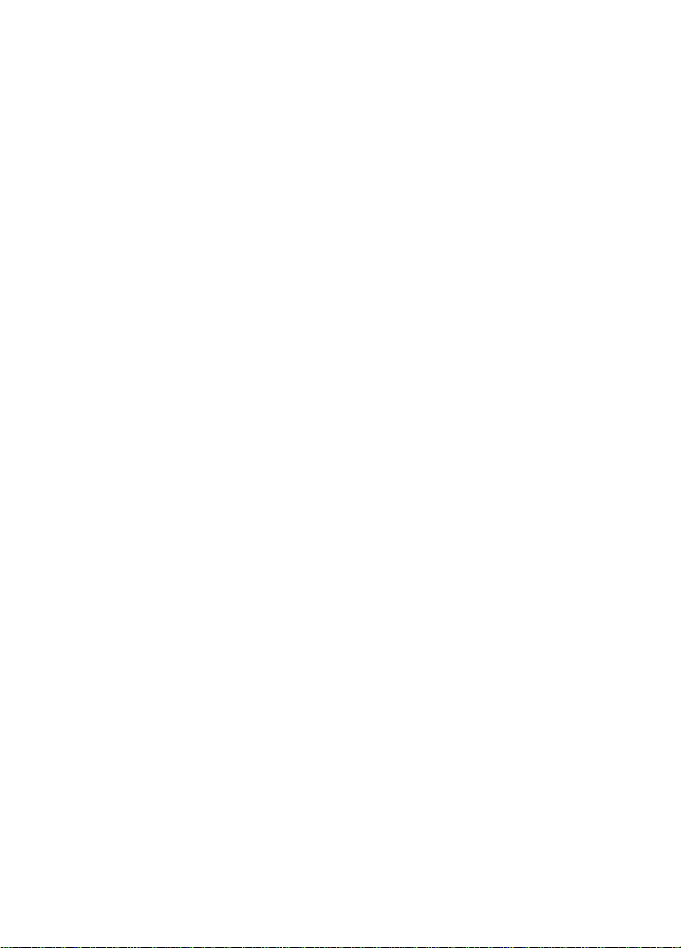
REGULATORY STATEMENTS
FCC Certification
The United States Federal Communication Commission (FCC) and the
Canadian Department of Communications have established certain rules
governing the use of electronic equipment.
Part15, Class B
This device complies with Part 15 of FCC rules. Operation is subject to the
following two conditions:
1) This device may not cause harmful interface, and
2) This device must accept any interface received, including interface that may
cause undesired operation. This equipment has been tested and found to
comply with the limits for a Class B digital device, pursuant to Part 15 of the
FCC Rules. These limits are designed to provide reasonable protection
against harmful interference in a residential installation. This equipment
generates, uses and can radiate radio frequency energy, and if not installed
and used in accordance with the instructions, may cause harmful interference
to radio communications. However, there is no guarantee that interference
will not occur in a particular installation. If this equipment does cause
harmful interference to radio or television reception, which can be
determined by turning off and on, the user is encouraged to try to correct the
interference by one or more of the following measures:
◗ Reorient or relocate the receiving antenna.
◗ Increase the distance between the equipment and receiver.
◗ Connect the equipment into an outlet on a circuit different from that to
which the receiver is connected.
CAUTION:
1) To comply with FCC RF exposure compliance requirements, a separation
distance of at least 20 cm must be maintained between the antenna of this
device and all persons.
2) This transmitter must not be co-located or operating in conjunction with
any other antenna or transmitter.
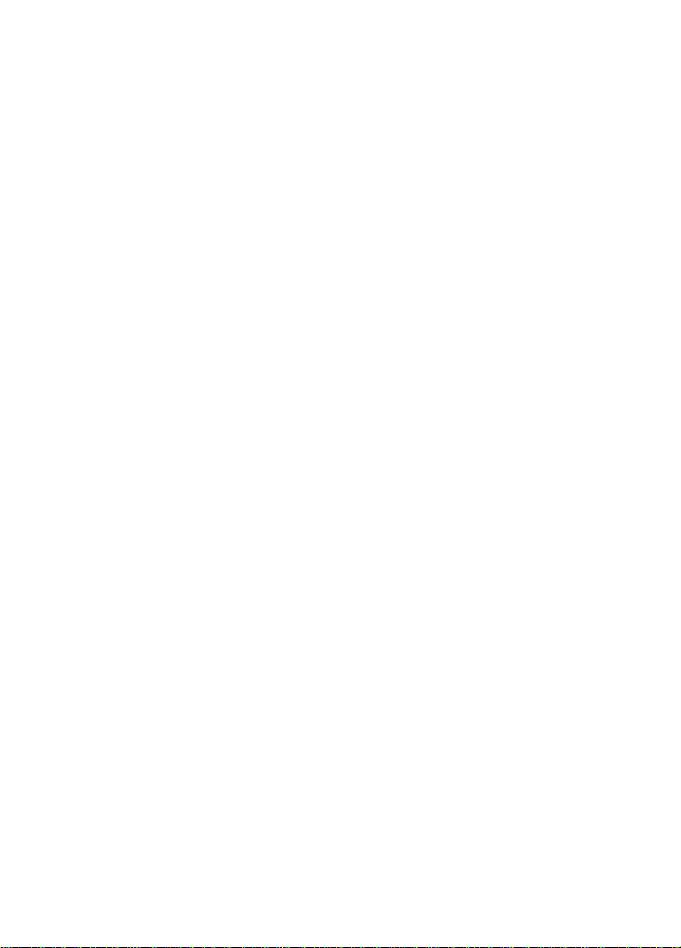
Table of Contents
INTRODUCTION...................................................................................... 1
WIRELESS NETWORK OPTIONS ................................................................. 1
The Peer-to-Peer Network............................................................ 1
The Access Point Network........................................................... 2
LED INDICATORS ..................................................................................... 3
Power Indicator: (Orange LED)................................................... 3
Act Indicator: (Green LED) ......................................................... 3
INSTALLATION....................................................................................... 4
INSTALL THE DRIVER & UTILITY.............................................................. 4
INSTALL THE DEVICE................................................................................. 7
Note for Windows 98 users:......................................................... 7
Note for Windows 2000 users:..................................................... 7
Note for Windows XP users:........................................................ 8
Verify Device Installation .......................................................... 10
CONFIGURATION................................................................................. 11
ACCESSING THE CONFIGURATION UTILITY ............................................. 11
MAIN TAB............................................................................................... 12
ADVANCED TAB ..................................................................................... 16
PRIVACY TAB ......................................................................................... 16
STATISTICS TAB...................................................................................... 20
ABOUT TAB ............................................................................................ 21
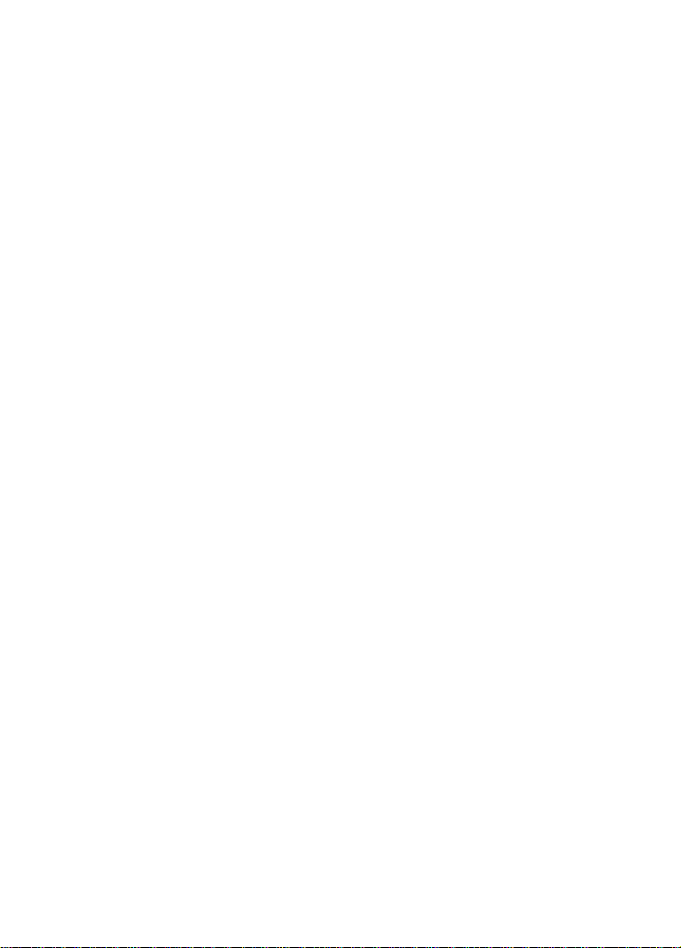
UNINSTALLATION ............................................................................... 22
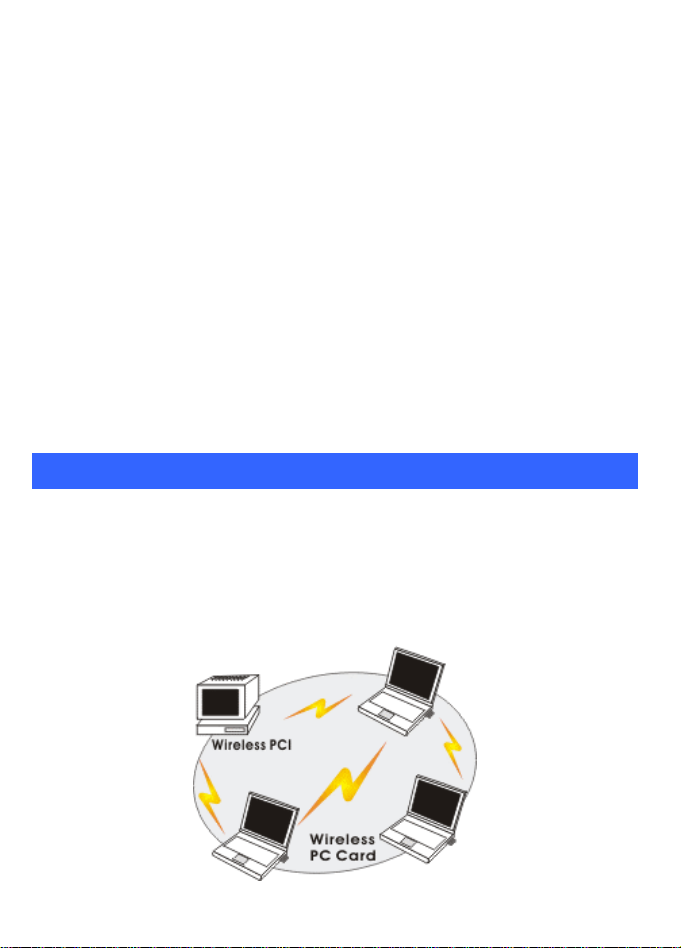
INTRODUCTION
The 802.11g Wireless LAN Card is a device that allows you to connect
your computer to a Wireless Local Area Network (WLAN). A wireless
LAN allows your system to use wireless Radio Frequency (RF)
technology to transmit and receive data without having to physically
attach to the network. The wireless protocols that come with this product
ensure data security and isolation from interference generated by other
radio frequencies.
This card also allows you to take full advantage of your computer’s
mobility with access to real-time information and online services anytime
and anywhere. In addition, this device eliminates the hassle of pulling
cable through walls and under furniture. It even allows you to place your
system in locations where cabling is impossible. Modifying and
augmenting networks has never been so easy.
Wireless Network Options
The Peer-to-Peer Network (a.k.a. Ad-Hoc)
This network installation lets you set a small wireless workgroup easily
and quickly. Equipped with wireless PC Cards or wireless PCI cards,
you can share files and printers between each PC and laptop.
1 -
-
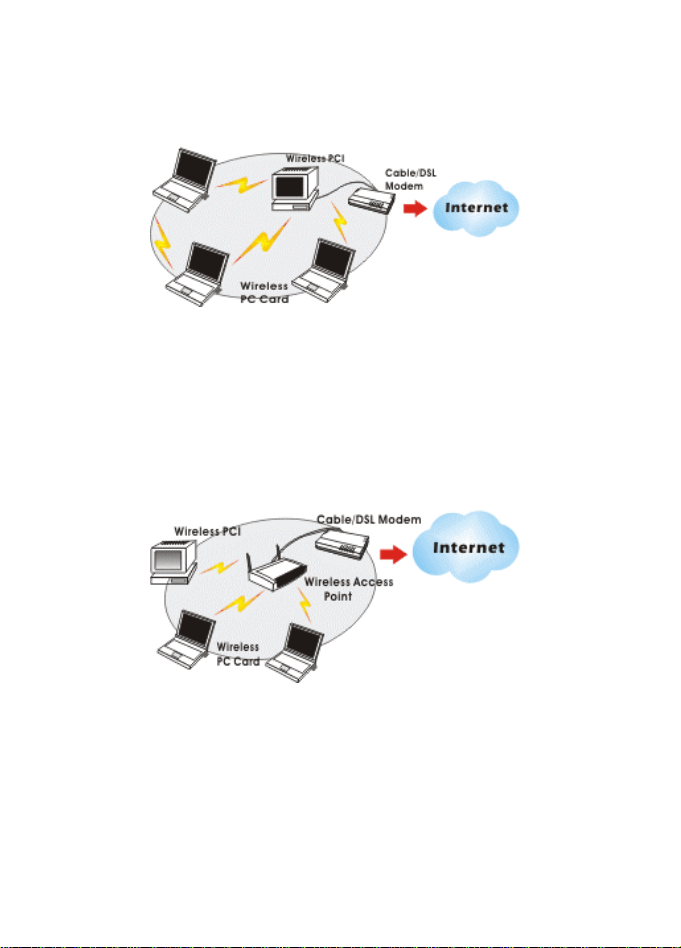
You can also use one computer as an Internet Server to connect to a wired
global network and share files and information with other computers via a
wireless LAN.
The Access Point Network (a.k.a. Infrastructure)
The network installation allows you to share files, printers, and Internet
access much more conveniently. With the Wireless LAN Card, you can
connect wirelessly to a wired global network via an access point or
wireless router.
2 -
-
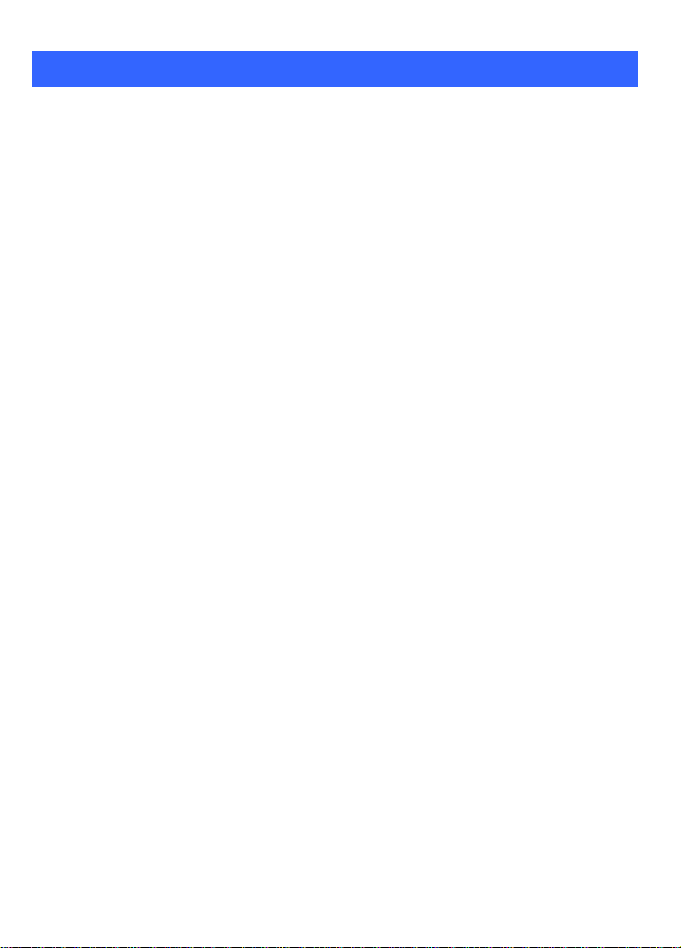
LED Indicators For Wireless Network Adapter Card
Power Indicator: (Green LED)
This LED will illuminate when the driver is installed.
Act Indicator: (Green LED)
This LED flickers when the Wireless Network Adapter is
transmitting/receiving data.
3 -
-
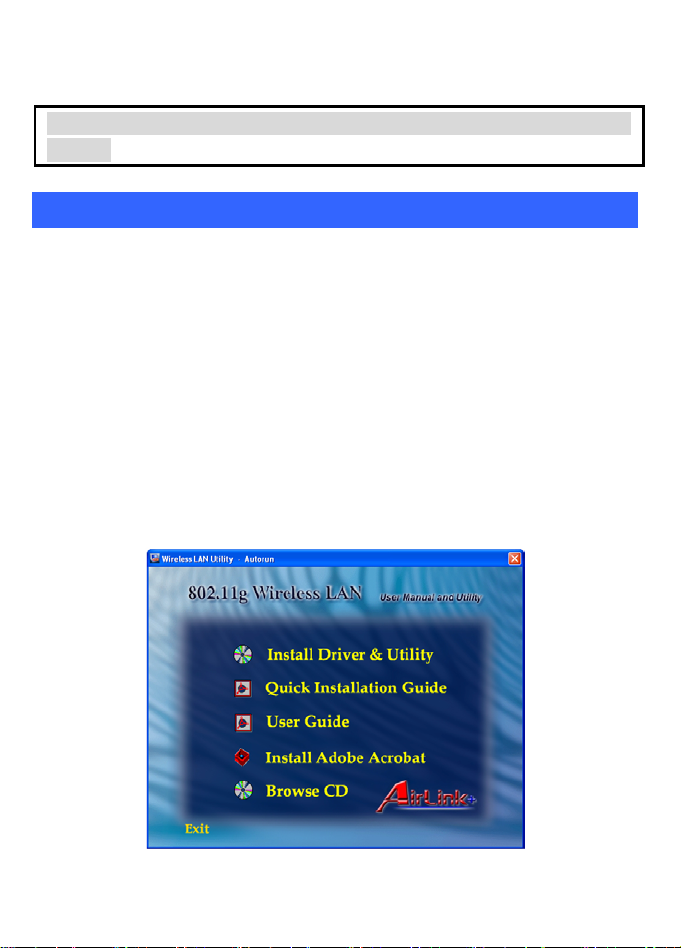
INSTALLATION
Caution: Be sure to power off your computer before inserting the PCI
adapter.
Install the Driver & Utility
Step 1 Insert the PCI adapter into an available PCI slot and turn on your
computer.
Step 2 Windows will detect the adapter and request for a driver. Click
Cancel to quit the wizard and insert the Driver & Utility CD into your CD
drive.
Step 3 Select Install Driver & Utility from the setup menu.
Note: If the setup menu does not appear automatically, click Start, Run,
type D:\Setup.exe (where D is the letter of your CD drive) and click OK.
4 -
-
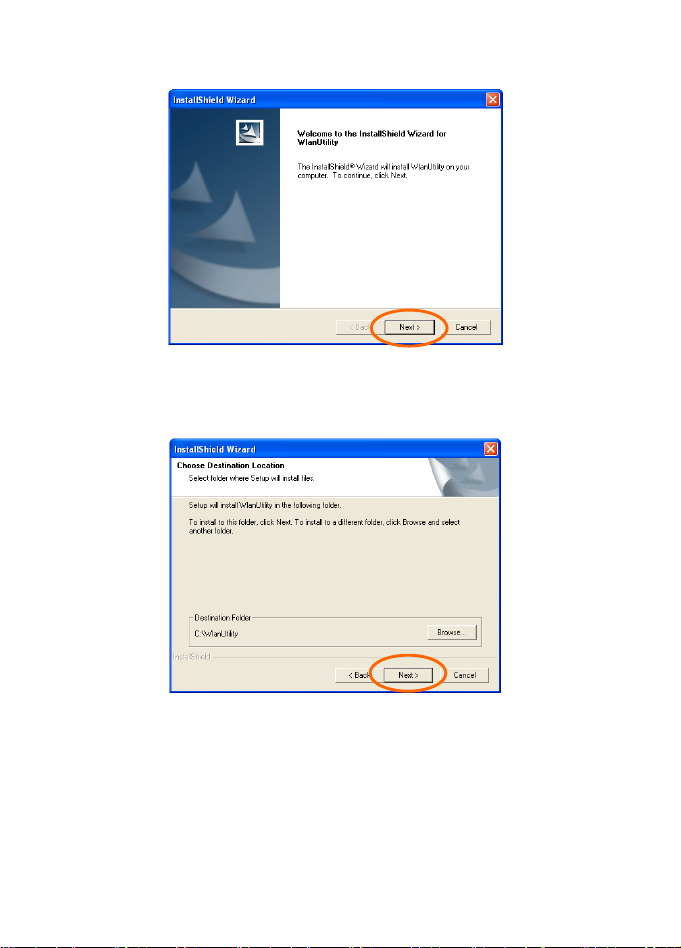
Step 4 When the welcome screen appears, click Next.
Step 5 Click Next to accept the default destination folder to install the
software or click Browse to manually select a different destination folder.
Step 6 Click Next at the Select Program Folder screen.
5 -
-
 Loading...
Loading...