Airlink ATVUSB05 User Manual
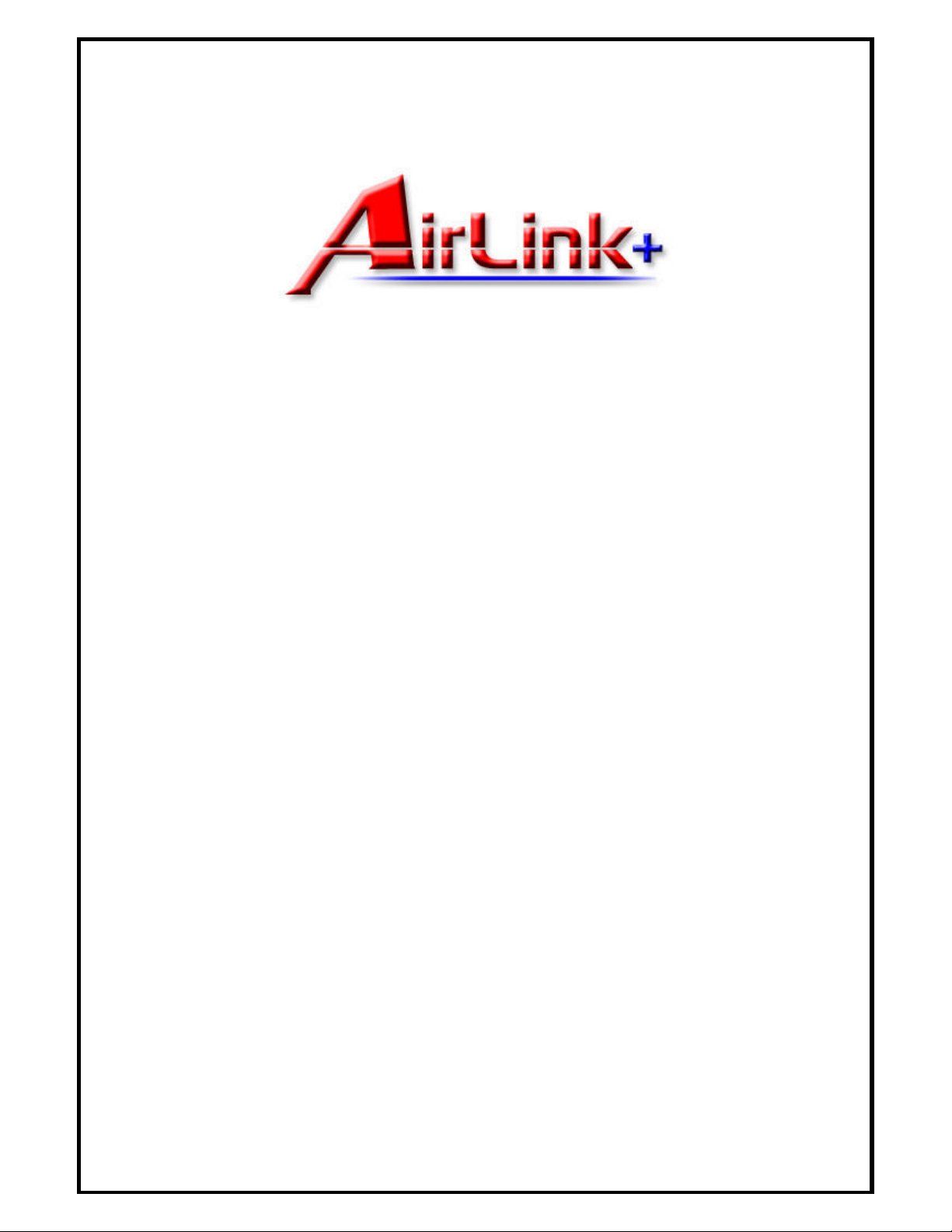
Model # ATVUSB05
User’s Manual
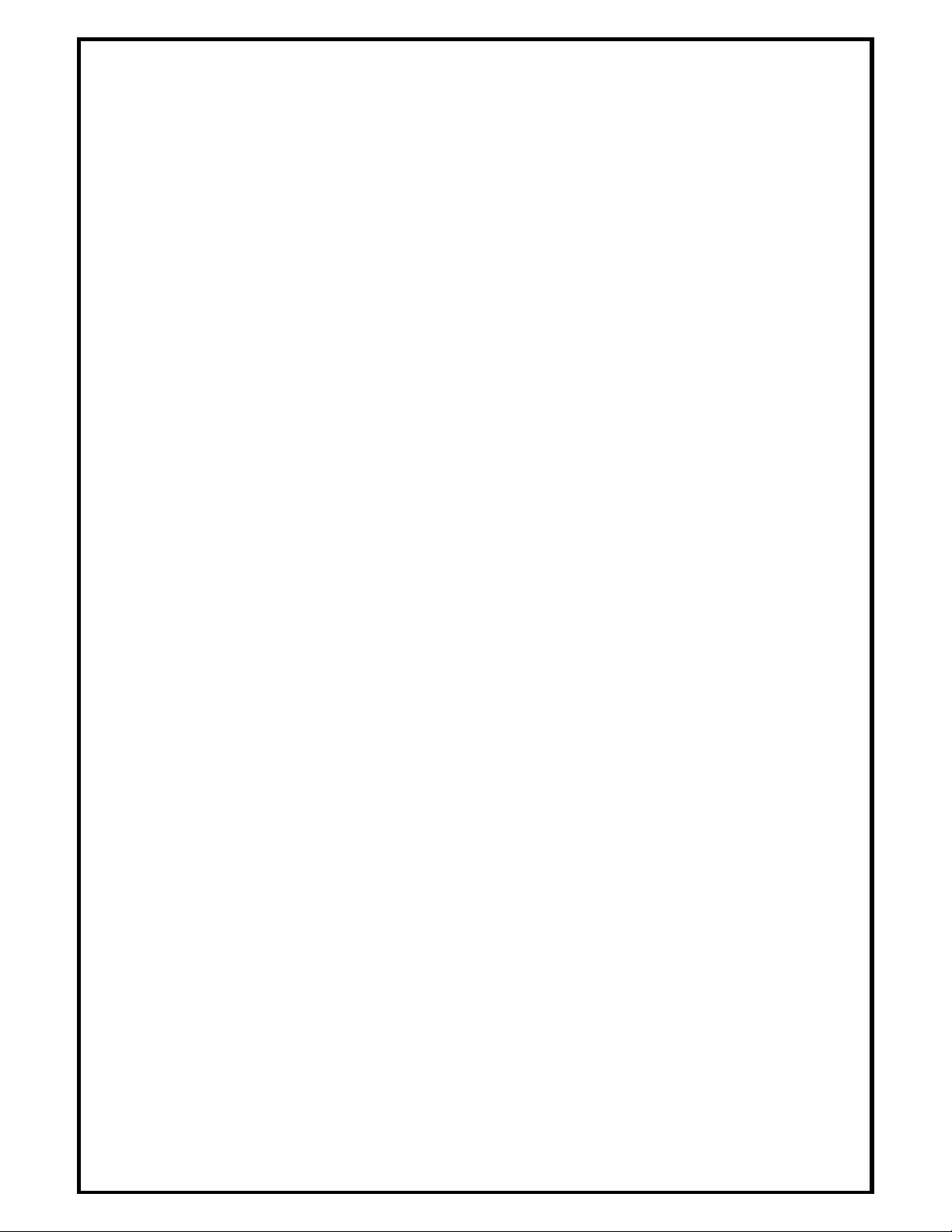
1
Table of Contents
CHAPTER 1 INSTALLING HARDWARE ......................................................................................................2
1.1 Package Contents .................................................................................................................................2
1.2 Minimum System Requirements ..........................................................................................................2
1.3 Upgrading USB 2.0 Host Controller Driver.........................................................................................2
1.4 Hardware Installation ...........................................................................................................................5
CHAPTER 2 INSTALLING VISION+ TV BOX DRIVER..............................................................................6
CHAPTER 3 INTSTALLING PVR PLUS........................................................................................................9
CHAPTER 4 USING PVR PLUS.....................................................................................................................11
CHAPTER 5 USING TVR ...............................................................................................................................12
5.1 Setting TV system and scanning channels..........................................................................................12
5.2 Main Panel Functions..........................................................................................................................14
5.3 Schedule Function ...............................................................................................................................17
5.4 Setup Utility ........................................................................................................................................19
5.5 Channel Preview .................................................................................................................................22
5.6 Snapshot ..............................................................................................................................................22
5.7 Sleeping Timer ....................................................................................................................................22
CHAPTER 6 USING MPEG ENCODER ........................................................................................................23
6.1 Interface Explanation..........................................................................................................................23
6.2 Streaming Video Translation ...............................................................................................................23
6.3 Translation Option Dialog...................................................................................................................25
CHAPTER 7 USING VIDEO EDITOR ...........................................................................................................28
7.1 Menu Area...........................................................................................................................................29
7.2 Display Area ........................................................................................................................................30
7.3 Original and Staging Clips..................................................................................................................30
7.4 Frame Edit Mode.................................................................................................................................32
CHAPTER 8 USING DVD MAKER ...............................................................................................................33
8.1 Adding Files ........................................................................................................................................33
8.2 Burning................................................................................................................................................34
8.3 Video Specifications............................................................................................................................35
CHAPTER 9 FAQ.............................................................................................................................................37
Appendix A .......................................................................................................................................................39
Product Specifications ...............................................................................................................................39
Appendix B .......................................................................................................................................................40
Technical Sup port......................................................................................................................................40
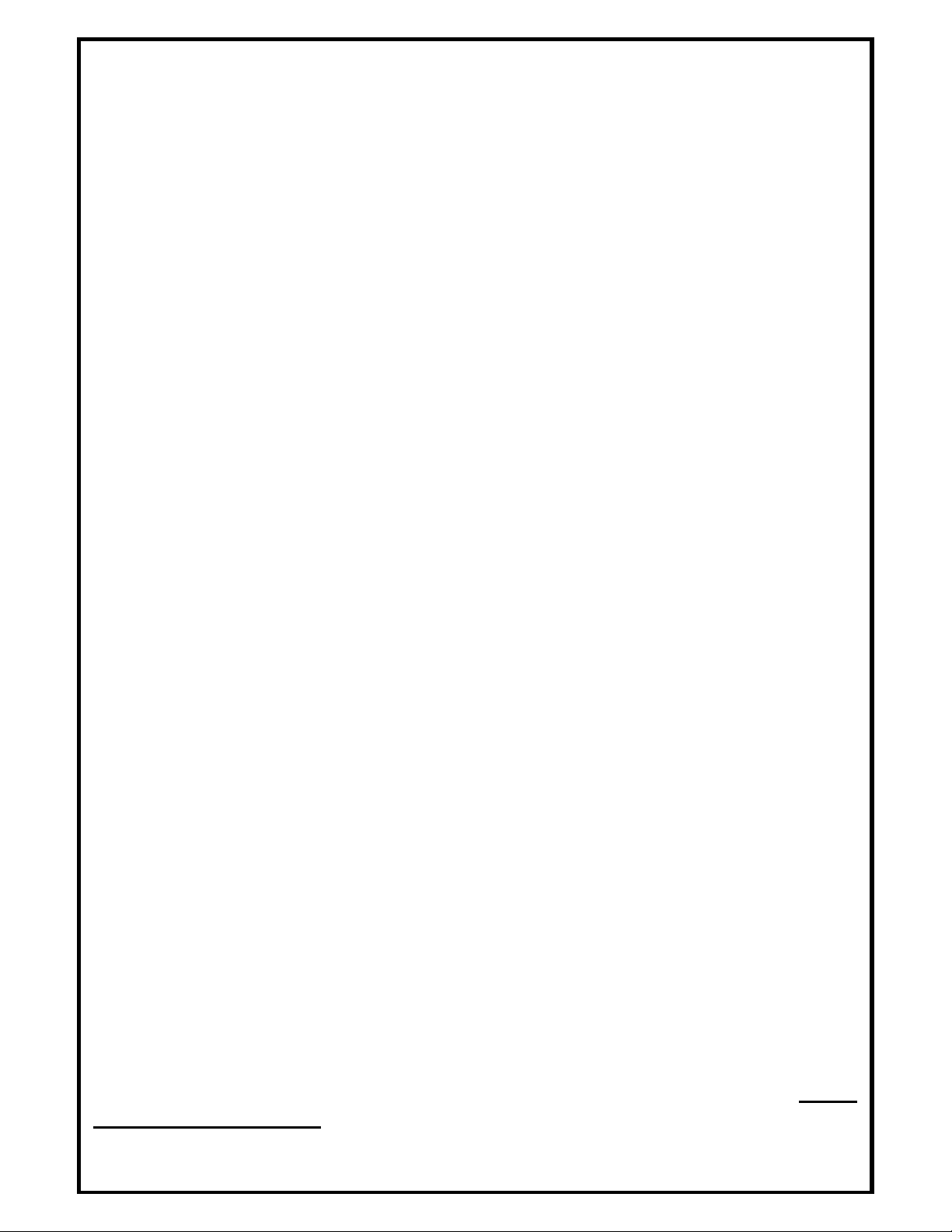
2
CHAPTER 1 INSTALLING HARDWARE
1.1 Package Contents
Unpack your Vision+ TV box and make sure that all the items are intact. The following items
should be included in your package:
l Vision+ TV box
l Audio Cable
l Composite to S-Video Converter Cable
l Power Adapter
l Quick Installation Guide
l Installation CD
l Remote Control [requires two AAA batteries (not included)]
1.2 Minimum System Requirements
l Intel Pentium 4 2.0GHz or above CPU
l 256 MB RAM
l 200 MB available hard disk space
l One available USB port (USB 2.0 recommended)
l Microsoft Windows 2000/XP
l VGA with 800x600 16-bit resolution (DirectX 9 supported)
l AC 97 compatible sound card
l Speakers for audio output
l CD-ROM drive
1.3 Upgrading USB 2.0 Host Controller Driver
Before you plug the Vision+ TV box to your computer’s USB 2.0 port, please check your
USB 2.0 device driver first. If your USB 2.0 host controller driver is not the latest version or
provided by Microsoft, we strongly recommend you use our USB 2.0 update utility. It will
help you to upgrade your USB 2.0 driver to the latest version released by Microsoft in order
to avoid some compatibility issues. Please follow the steps below to upgrade your USB 2.0
host controller driver.
Note: DO NOT connect the Vision+ TV box to your computer when you are using the USB
update utility.
1. Turn on your computer. After Windows has finished loading, insert the provided
Installation CD into your CD-ROM drive. The autorun page will automatically detect your
USB 2.0 host controller device. If your host controller is not the latest version or provided by
Microsoft, the USB update utility will display the following warning message: (If your
driver is already the latest version, you would not see the warning message. Skip to Section
1.4 Hardw are Installation to install the Vision+ TV box).
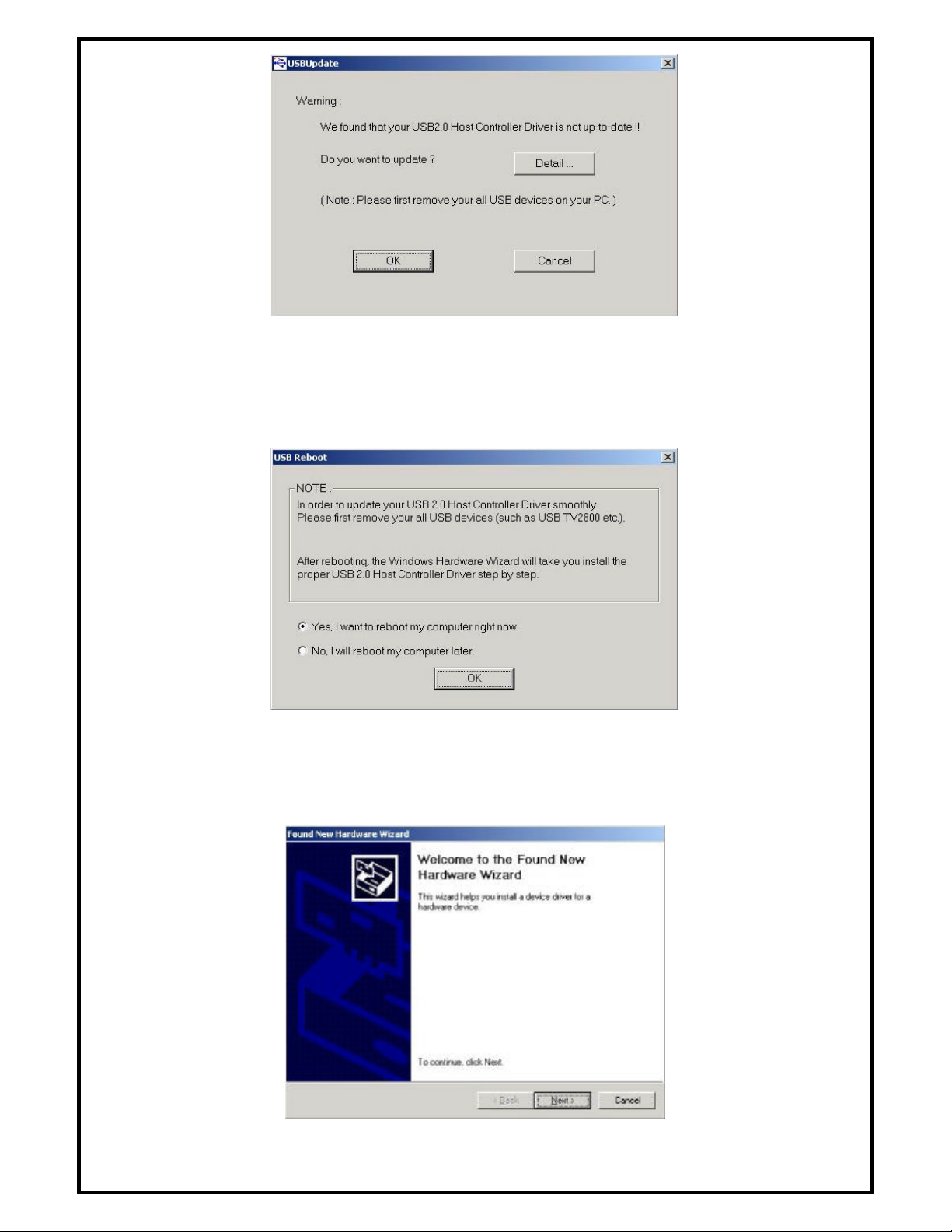
3
2. Click OK to begin the update process.
3. Select Yes, I want to reboot my computer right now and click OK.
4. After the computer reboots, the Found New Hardware Wizard will guide you to install
the updated USB driver. Click Next to continue.
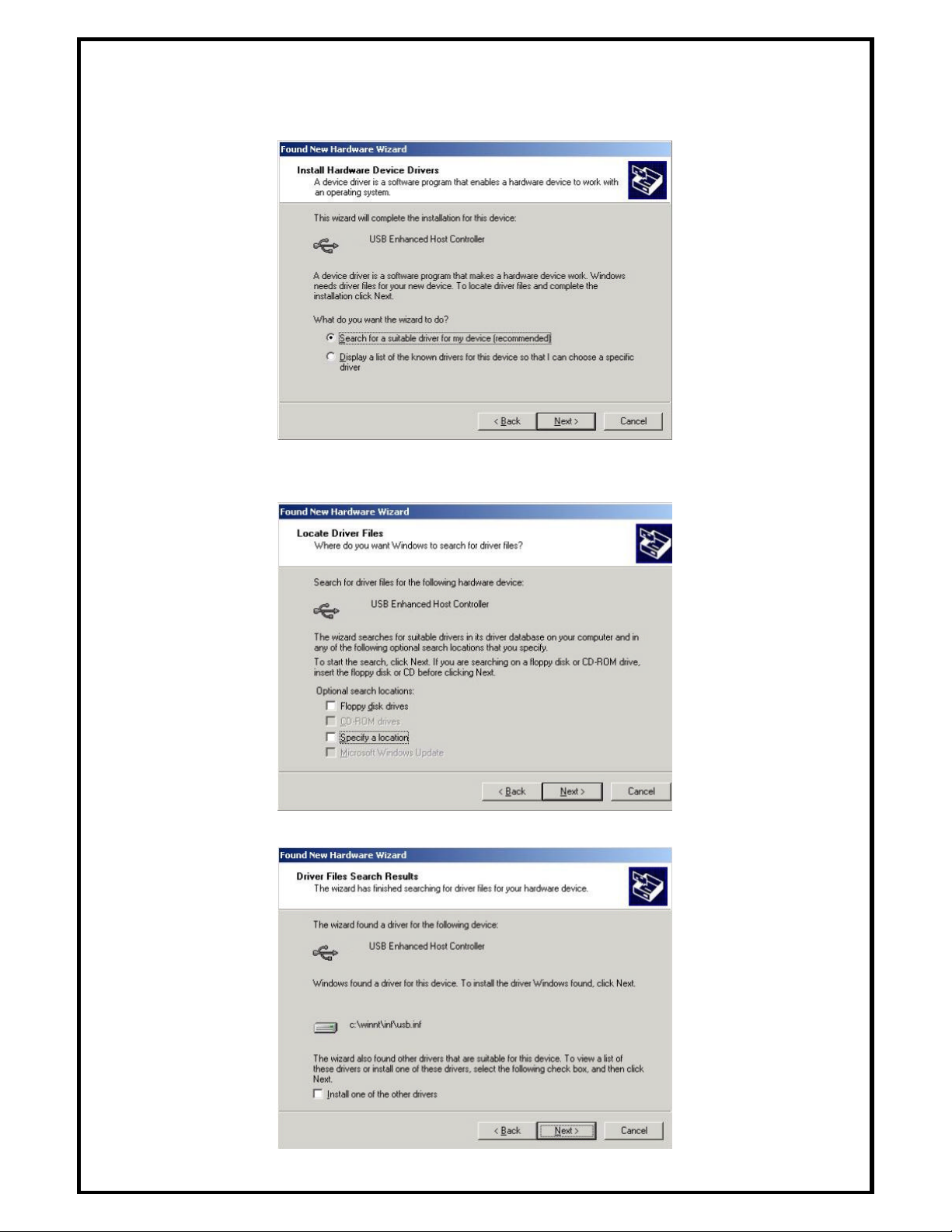
4
5. Select Search for a suitable driver for my device and click Next. (For Windows XP,
select Install software automatically and click Next).
6. Uncheck all the boxes under Optional search locations and click Next.
7. Windows will find the driver file automatically. Click Next.
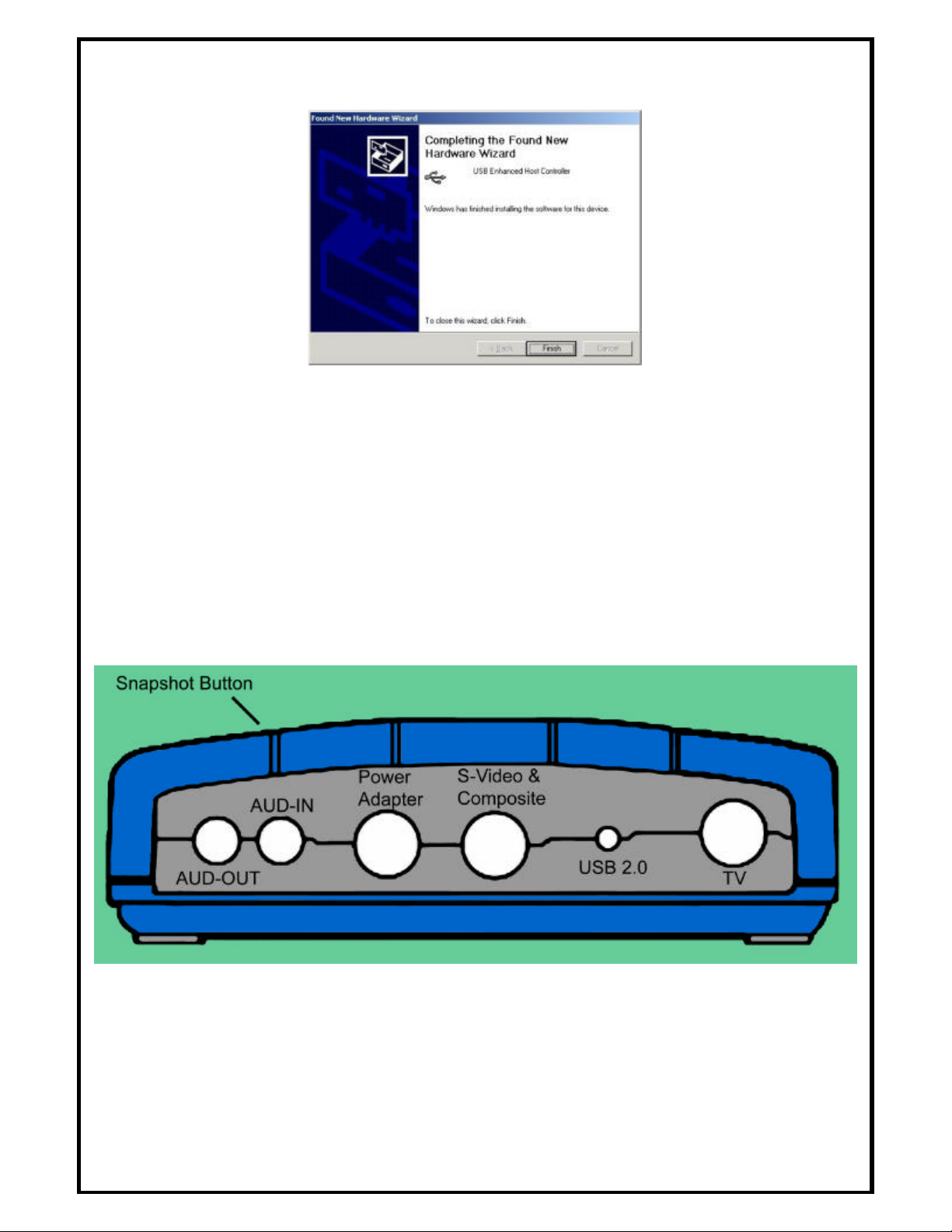
5
8. Click Finish to complete the driver installation.
9. Leave your computer powered on and proceed to the next section, Hardware Installation.
1.4 Hardware Installation
After you have updated the USB 2.0 host controller driver to the latest version, you can
install the Vision+ TV box. Please refer to the diagram below as you follow the installation
procedures.
Note: Be sure to follow the steps carefully and plug in the USB 2.0 connector last.
1. Connect the coaxial cable for the TV antenna/cable to the TV port of the TV box.
2. Connect the S-Video cable from you video source to the S-Video port of the TV box. If
you don’t have an S-Video cable, use the provided Composite to S-Video converter
cable.
3. Connect the audio cable from your audio source to the AUD-IN port of the TV box.
4. Connect one end of the provided Audio Cable to the AUD-OUT port of the TV box and
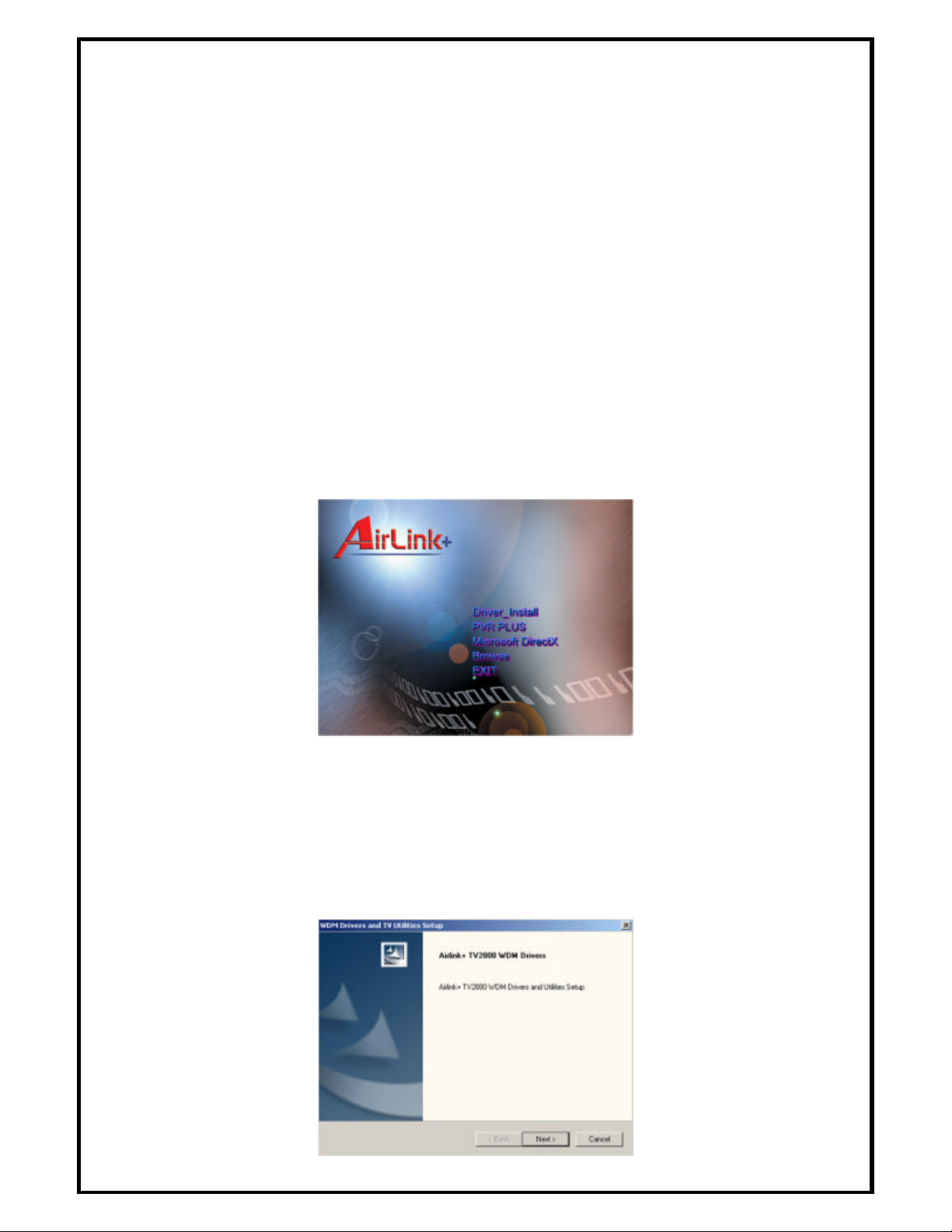
6
connect the other end to the Line In port of your sound card.
5. Connect one end of the power adapter to the Power Adapter port of the TV box and
connect the other end to an electrical outlet.
6. Connect the USB 2.0 connector from the TV box to an USB 2.0 port on your computer.
CHAPTER 2 INSTALLING VISION+ TV BOX DRIVER
Before installation, it is highly recommended that all background applications such as
antivirus software and system monitoring programs be disabled first.
1. When you plug in the USB 2.0 connector to the USB 2.0 port of your computer, the
Found New Hardware Wizard will appear. Click Cancel to quit the wizard and insert
the provided Installation CD.
2. The setup menu will automatically appear. Select Driver_Install to start the driver
installation.
Note: If the setup menu does not appear automatically, go to Star t, Run, and type
D:\ksetup.exe (where D is the letter of your CD -ROM drive) and click OK.
3. Click Next to install the driver for the Remote Control.
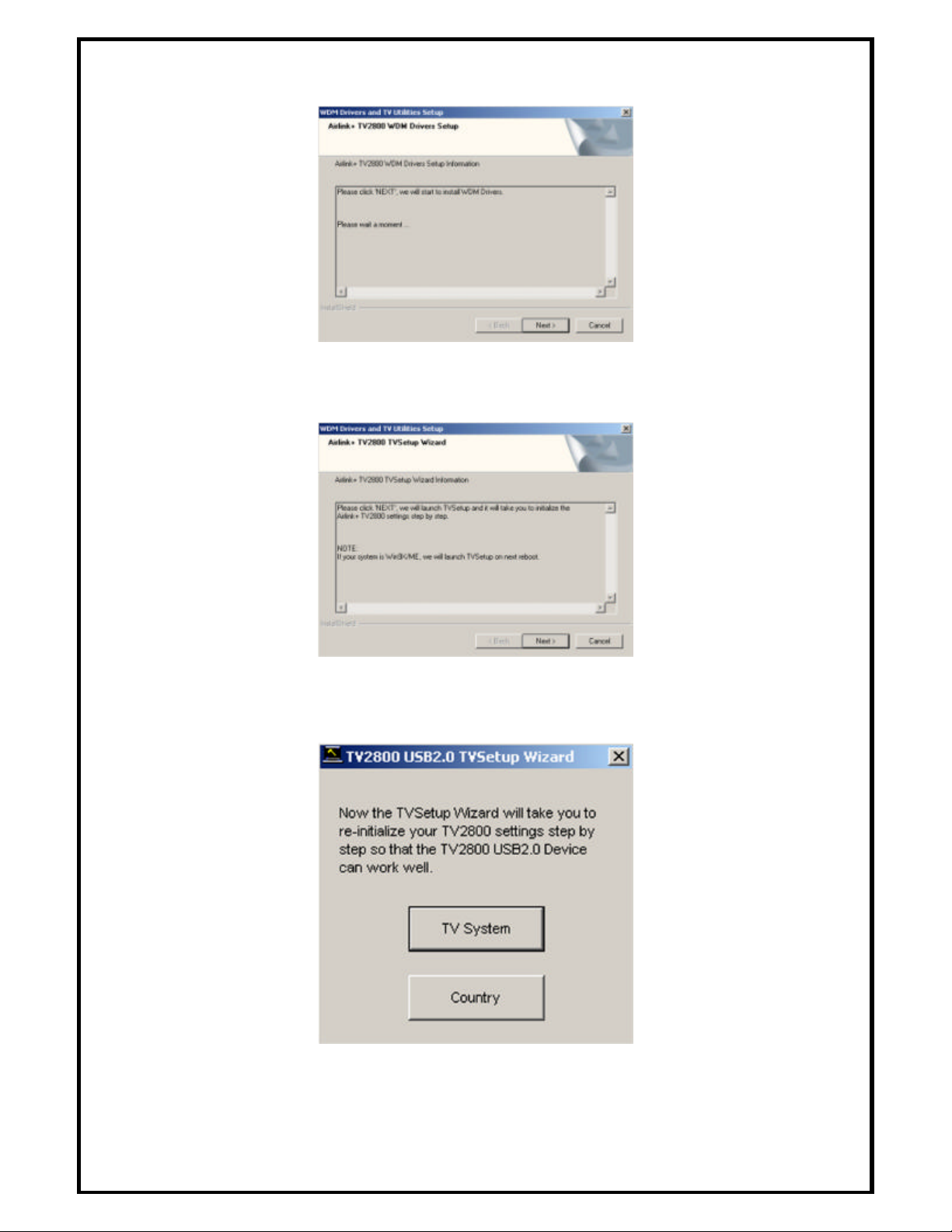
7
4. Click Next to install the driver for the TV box.
5. Click Next to launch the TVSetup utility.
6. Click TV System to configure the setting.
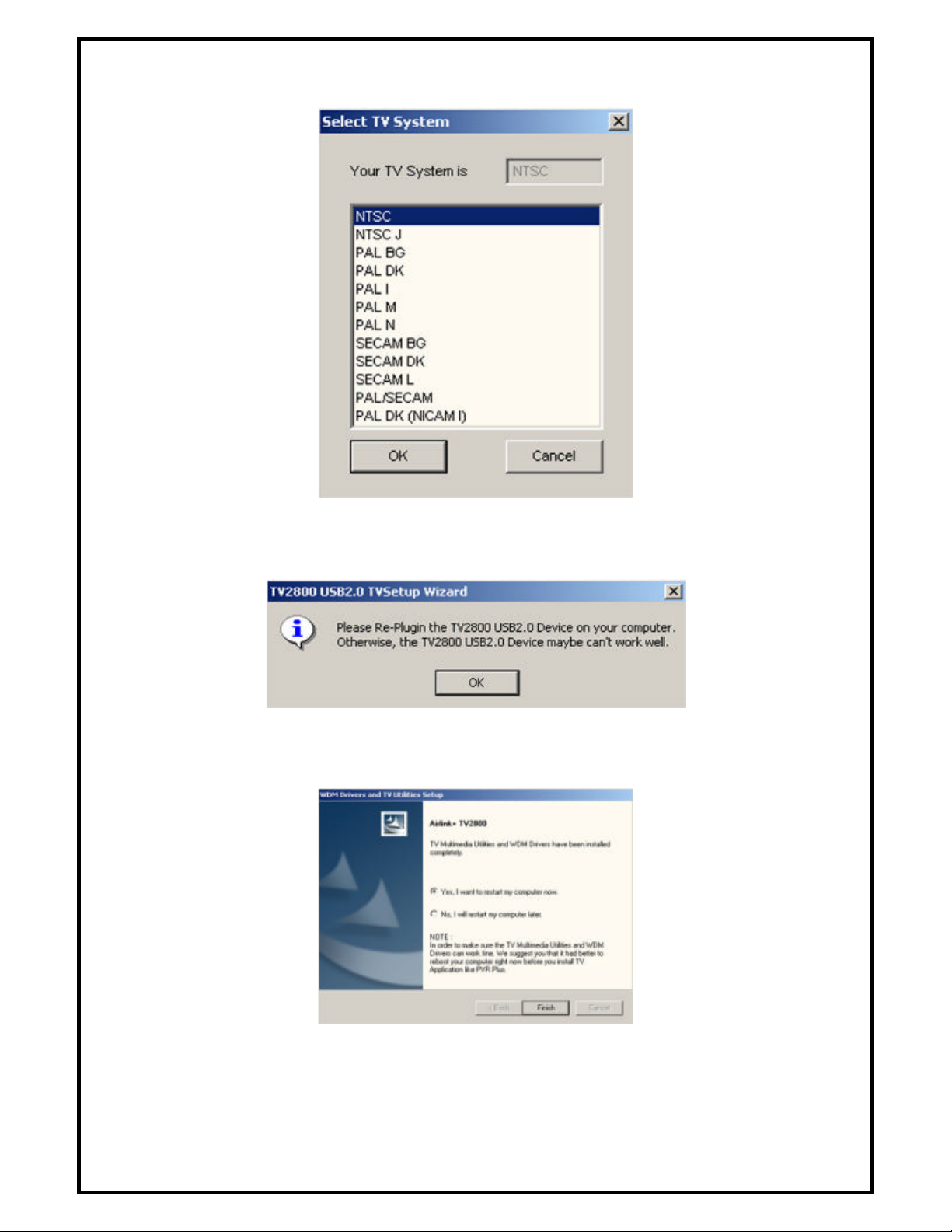
8
7. For U.S.A., select NTSC as your TV System and click OK.
8. Unplug the USB 2.0 connector from your computer, re-plug the connector, and click OK.
9. Select Yes, I want to restart my computer now and click Finish to restart your computer.
Note: If you want to re-configure the TV system, you can run the “TVSetup” utility to
change the setting. Click Start, Programs, Airlink+, TV2800, TVSetup to execute the
program.
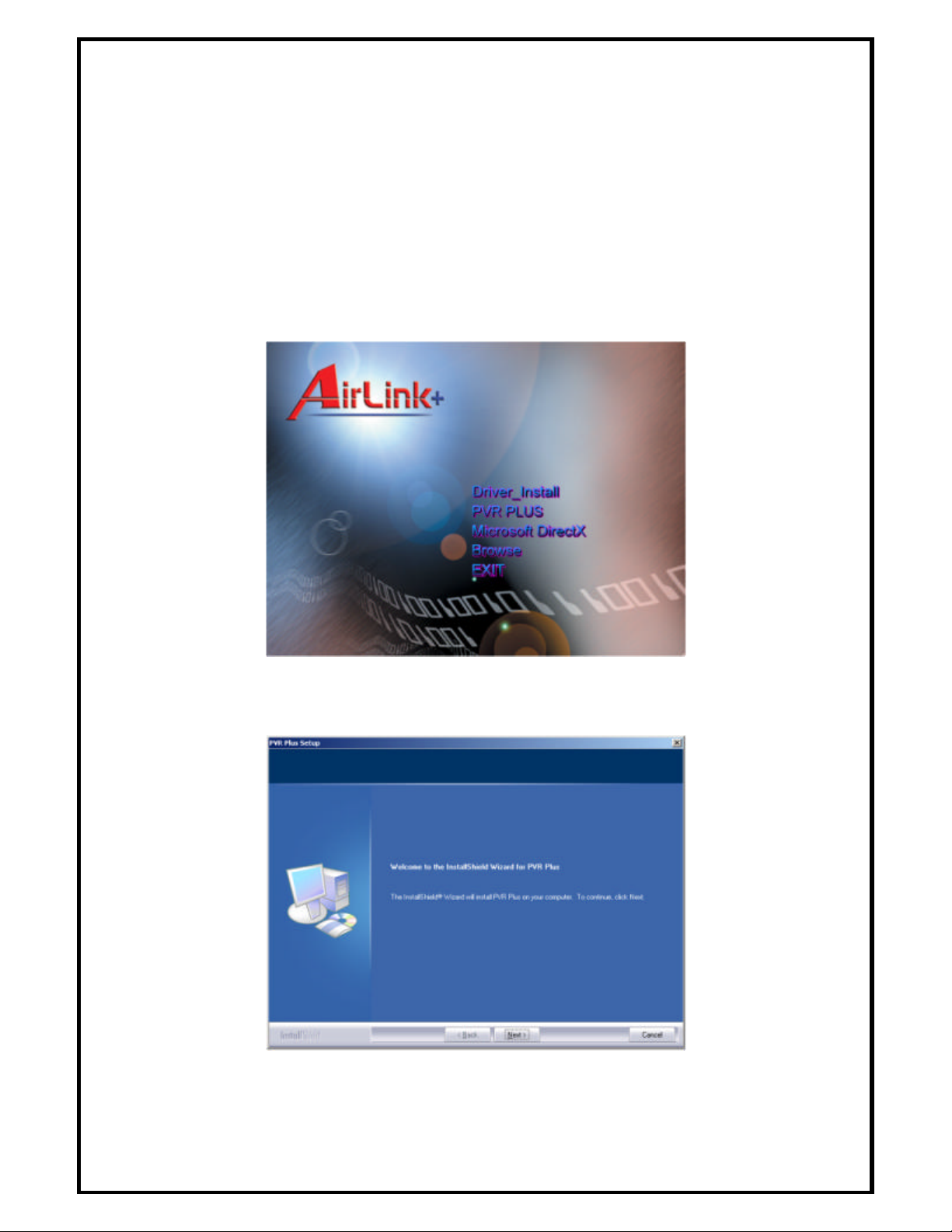
9
CHAPTER 3 INTSTALLING PVR PLUS
PVR PLUS is a set of utilities that allow you to watch TV on your computer, edit video clips,
burn DVDs, and more. Before installation, it is highly recommended that all background
applications such as antivirus software and system monitoring programs be disabled first.
1. Insert the provided Installation CD.
2. Select PVR PLUS at the setup menu. If the setup menu does not appear automatically, go
to Start, Run, and type D:\ksetup.exe (where D is the letter of your CD-ROM drive)
and click OK.
3. Click Next to begin installation.

10
4. Click Next to accept the default Destination Location or click Browse to choose a new
location.
5. Click Next to accept the default Program Folder.
6. Click Finish to complete the installation.
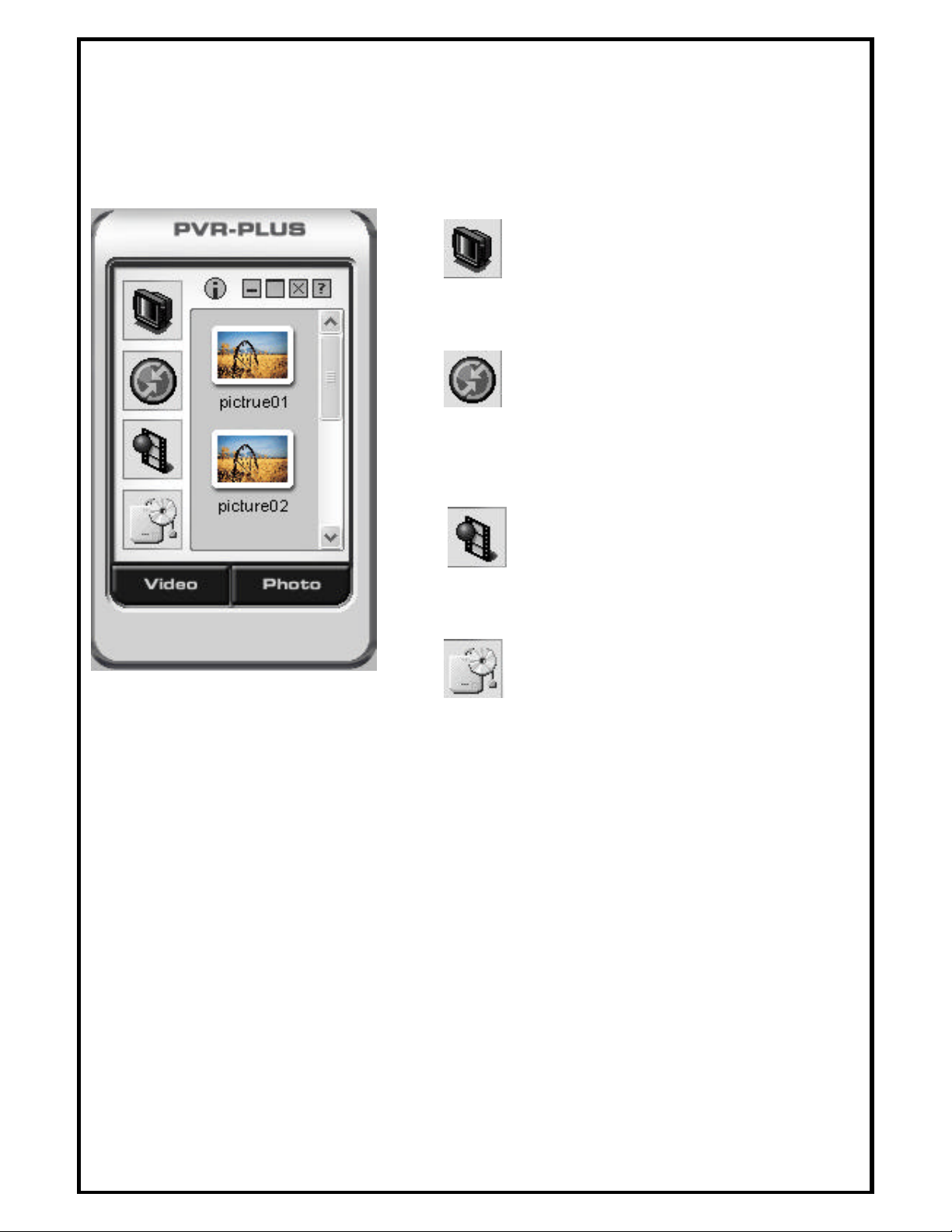
11
CHAPTER 4 USING PVR PLUS
Double-click the PVR Plus icon on your desktop to run PVR PLUS. After you started PVR
PLUS , you can select the application you want to use. Click on each icon to start the
application.
• TVR: TVR turns your PC into a
full-featured video recorder. (For detailed
instructions, please refer to chapter 5).
• MPEG Encoder: MPEG Encoder
converts DV/AVI files into MPEG/DVD format.
(For detailed instructions, please refer to chapter
6).
• Video Editor: Video Editor allows you to
edit MPEG/DVD videos. (For detailed
instructions, please refer to chapter 7).
• DVD Maker: DVD Maker lets you create
VCD, SVCD, and DVD that can be played on a
PC or DVD player. (For detailed instructions,
please refer to chapter 8).
Note: You can also view and edit pictures using PVR Plus. For detailed information about
how to view/edit the pictures, click the ? button on the PVR Plus console.
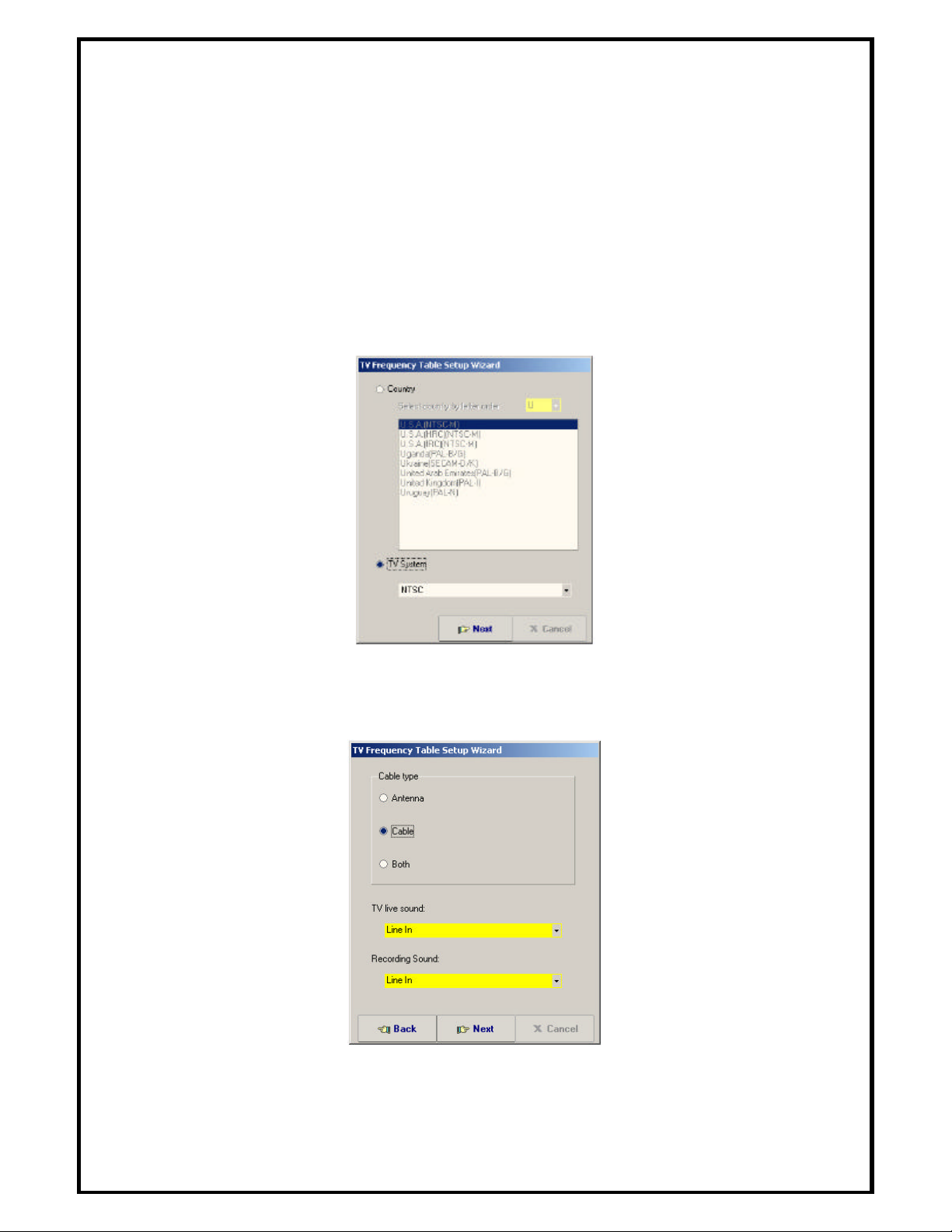
12
CHAPTER 5 USING TVR
TVR is a powerful and easy-to-use TV application that provides feature-rich video/audio
entertainment. TVR allows you to watch and record TV or video on your computer and
playback the recordings as well.
5.1 Setting TV system and scanning channels
Note: The first time you start TVR, it will run the TV Frequency Table Setup Wizard.
1. For U.S.A., select TV System, NTSC, and click Next.
2. Select the cable type and audio source for your TV and Recording sound and click
Next. For example, if you connect the provided audio cable to Line In of your sound
card, then you would choose Line In as your audio source.
 Loading...
Loading...