Airlink APSUSB211 User Manual

1-Port USB 2.0 Print Server
Model # APSUSB211
Quick Installation Guide
Ver. 1B
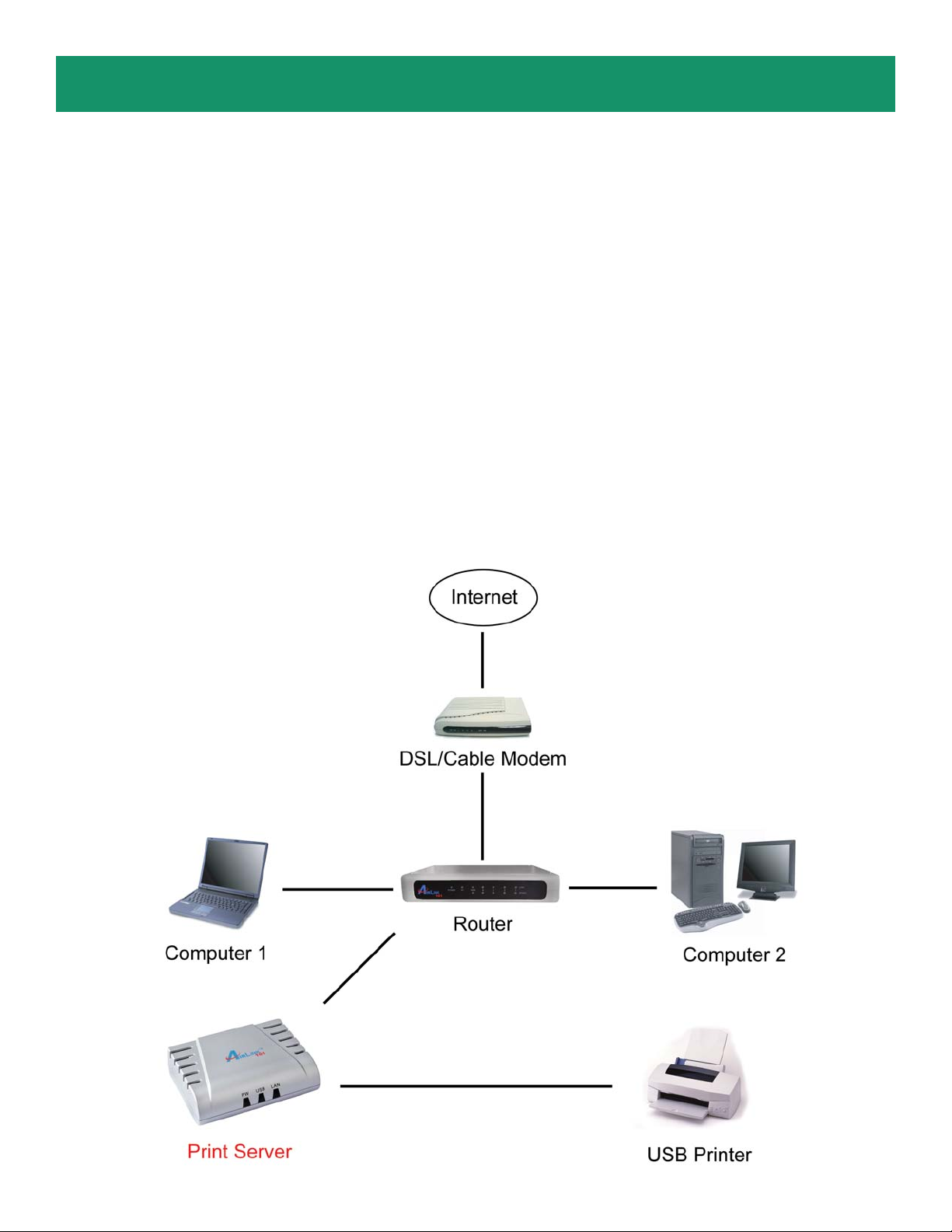
Section 1
Connecting the Print Server
Warning: Only a USB printer may be connected to the USB port of the Print Server . Connecting any
other USB device to the Print Server may damage the Print Server . Do not plug the power cord to the
Print Server until you have reached Step 4 of this section.
Note: Before proceeding with the steps below , please verify that the printer operates properly on each of
the computer that will be printing through the Print Server.
Step 1Connect one end of the Ethernet cable to the RJ-45 port of the Print Server and attach the other
end of the cable to a router .
Step 2 Make sure the printer is powered OFF, then connect one end of the USB cable to the USB port of
the Print Server and attach the other end of the cable to the USB port of the printer.
Step 3 Power ON the printer .
Step 4 Plug one end of the power cord into the Print Server and the other end into an electrical outlet.
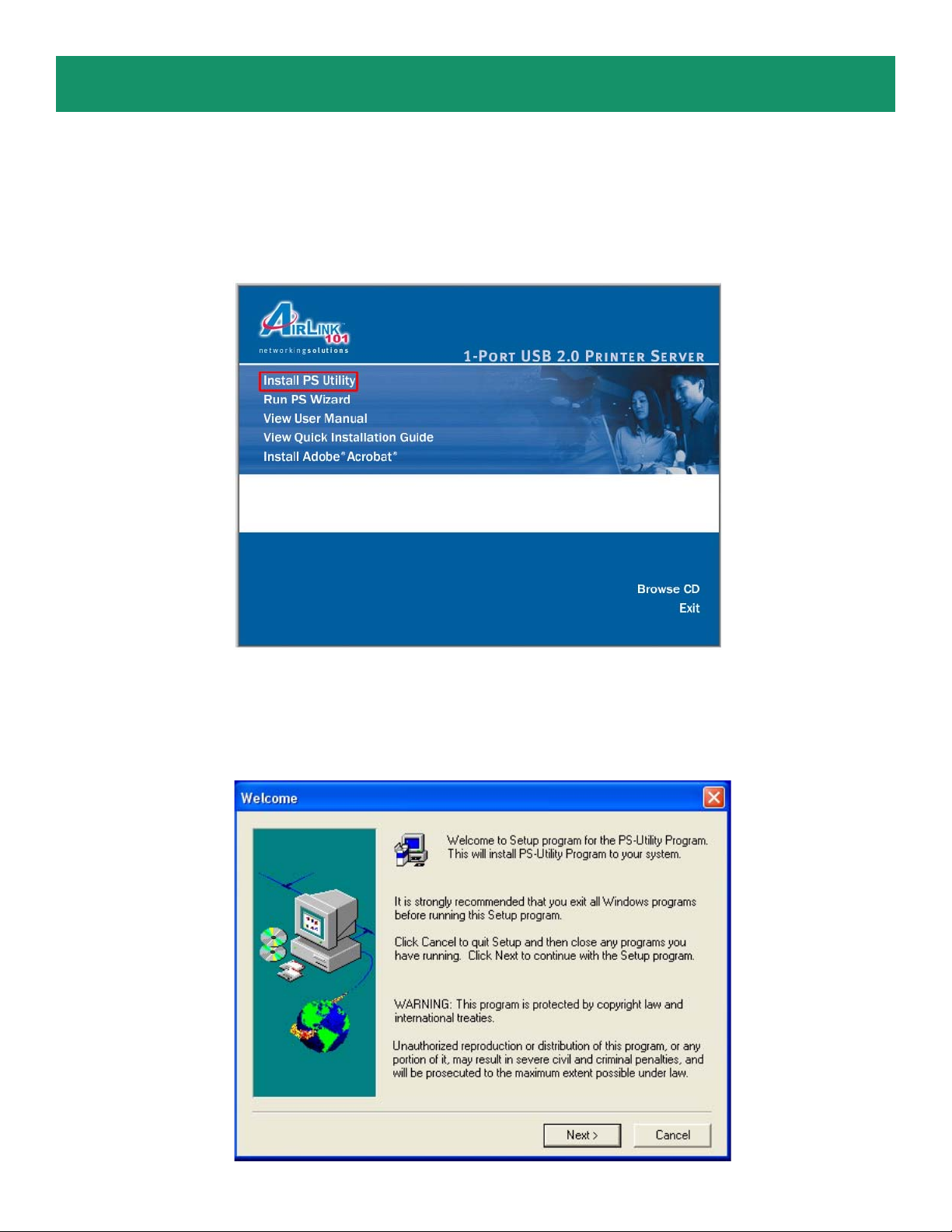
Section 2
Installing PS Utility
Step 1 Insert the provided CD and wait for the autorun screen to appear .
Step 2 Click on Install PS Utility.
Note: If the autorun screen does not appear automatically , go to Start, Run, type D:\autorun.exe
(where D is the letter of your CD drive) and click OK.
Step 3 Click Next.
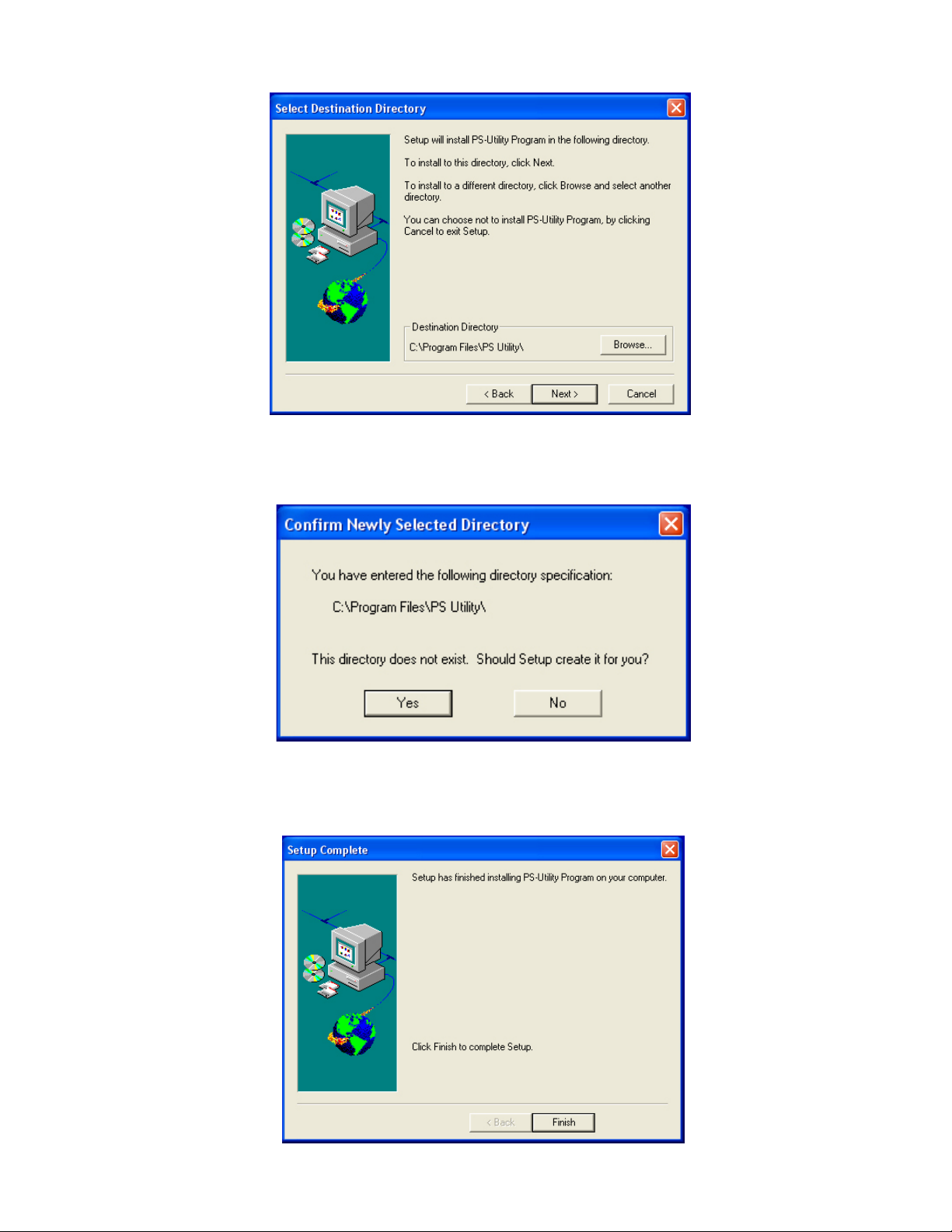
Step 4 Click Next.
Step 5 Click Yes.
Step 6 Click Finish.
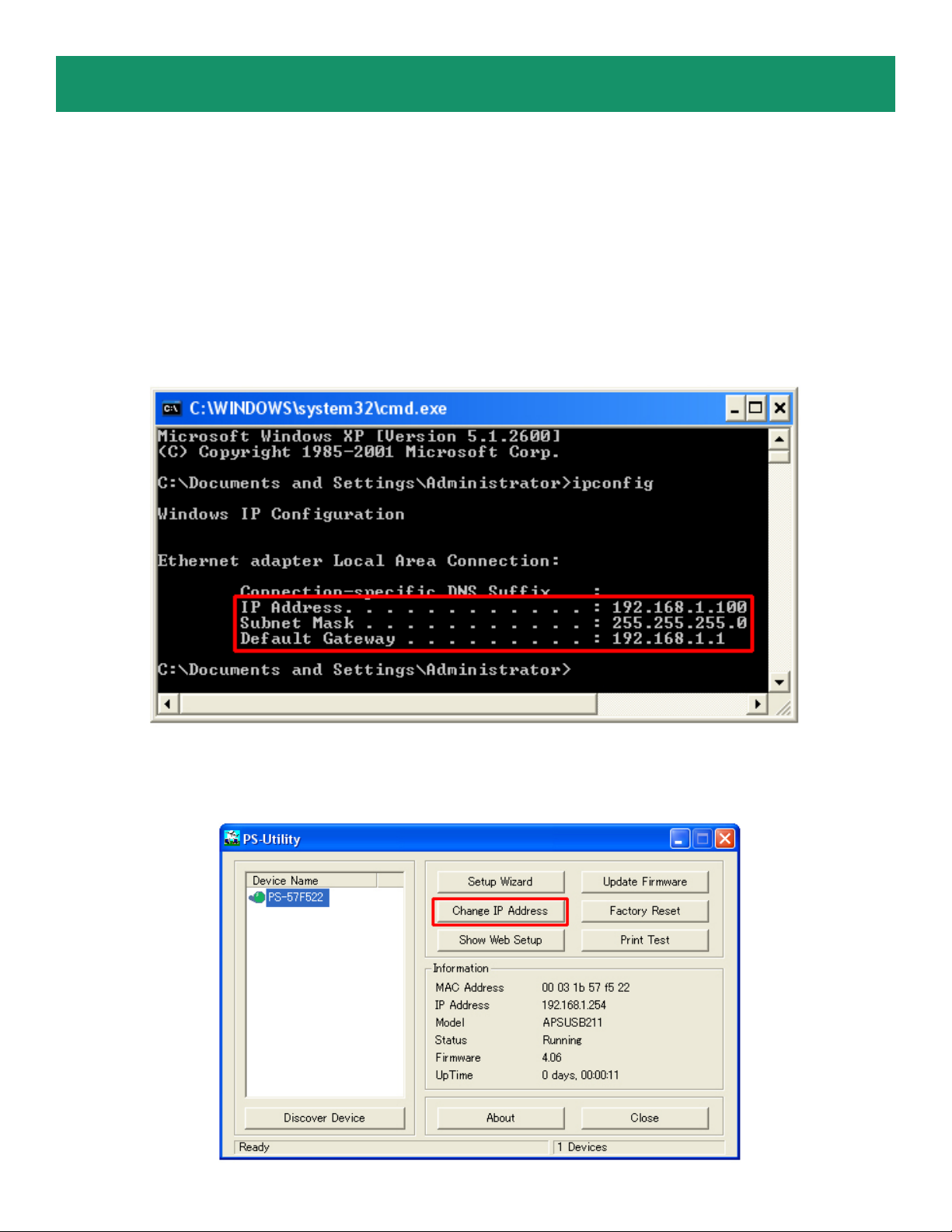
Section 3
Configuring Network Setting
Before configuring the Print Server’s network setting, please take note of your computer’s
TCP/IP setting.
Step 1
XP) and click OK.
Step 2 At the command prompt, type ipconfig and press Enter.
Step 3 Write down the information for the IP Address, Subnet Mask, and Default Gateway. Y ou will
need these information later .
Click on Start, Run, and type command (for Windows 95/98/ME) or cmd (for Windows 2000/
Step 4 Run the PS Utility by going to Start, (All) Programs, PS-Utility, PS-Utility v3.00.
Step 5 Make sure the Print Server is listed under the Device Name and click on Change IP Address.
 Loading...
Loading...