Airlink AMPS230 User Manual

1-Port USB 2.0 Multi-Functional Printer Server
Model # AMPS230
User’s Manual
Ver. 1A
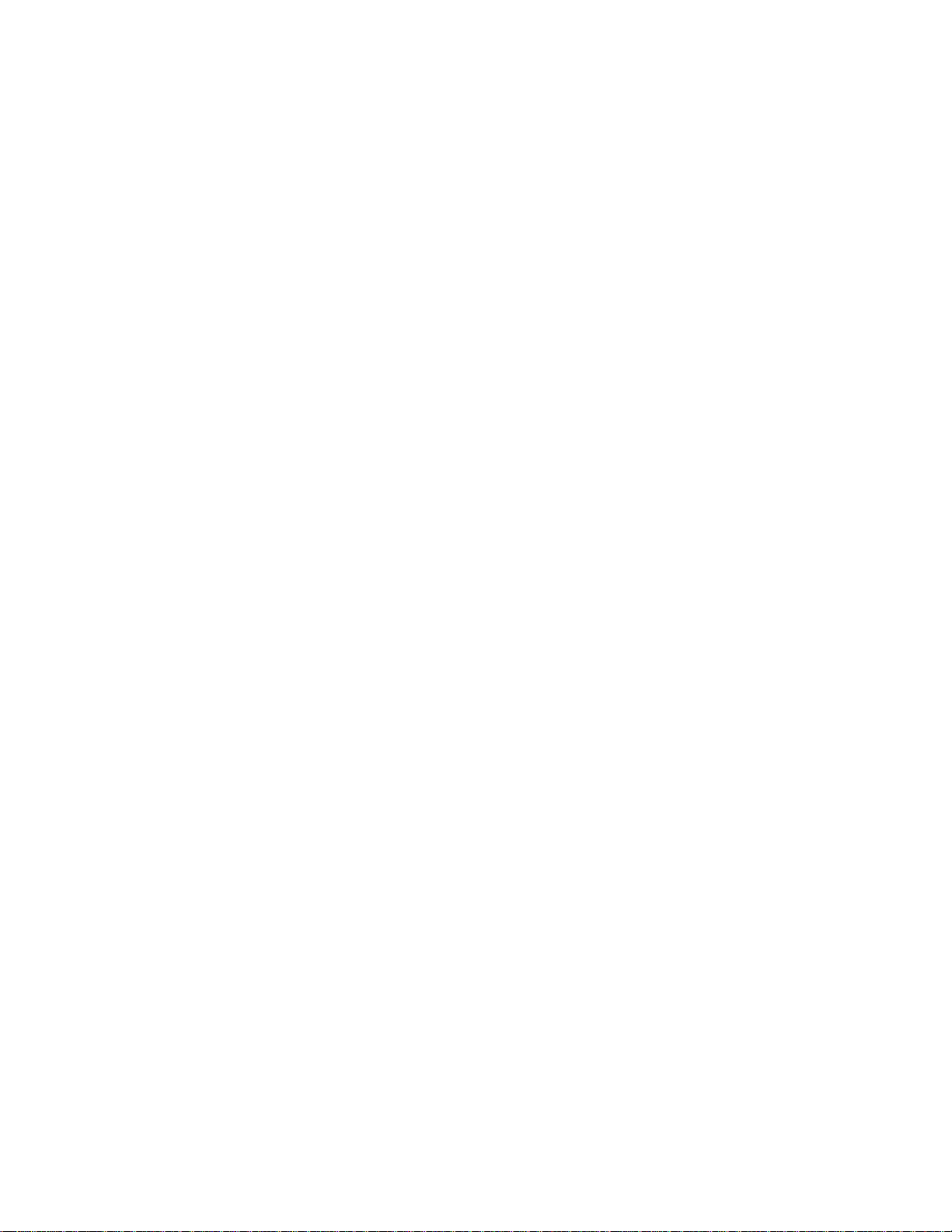
Table of Contents
1 Introduction ..................................................................................................................3
1.1 Package Contents .................................................................................................3
1.2 System Requirements ...........................................................................................3
2 Multi-Functional Printer Server Installation...................................................................4
2.1 Connecting the Printer Server................................................................................4
2.2 Installing the PS Software......................................................................................5
2.3 Configuring the Printer Server ...............................................................................8
2.4 Adding the Printer to the Computer .....................................................................14
3 Web Configuration Utility............................................................................................17
3.1 Connecting to the Web Configuration Utility ........................................................17
3.2 Management........................................................................................................18
3.2.1 Management J System ..................................................................................19
3.2.2 Management J Network .................................................................................20
3.2.3 Management J User.......................................................................................21
3.3 Configuration .......................................................................................................22
3.3.1 Configuration J System..................................................................................22
3.3.2 Configuration J Network.................................................................................24
3.3.3 Configuration J User ......................................................................................25
3.3.4 Configuration J E-mail ...................................................................................26
3.3.5 Configuration J SNMP.................................................................................... 28
3.4 Tools....................................................................................................................29
3.4.1 Tool J Print Test.............................................................................................29
3.4.2 Tool J E-mail..................................................................................................29
3.4.3 Tool J Reset...................................................................................................30
3.4.4 Tool J Factory Reset......................................................................................30
3.4.5 Tool J Firmware Upgrade...............................................................................31
3.4.6 Tool J Backup ................................................................................................32
3.5 Help..................................................................................................................... 33
4 How to Scan via Multi-Functional Printer Server........................................................34
Appendix – Specification...............................................................................................42
Technical Support .........................................................................................................43
2
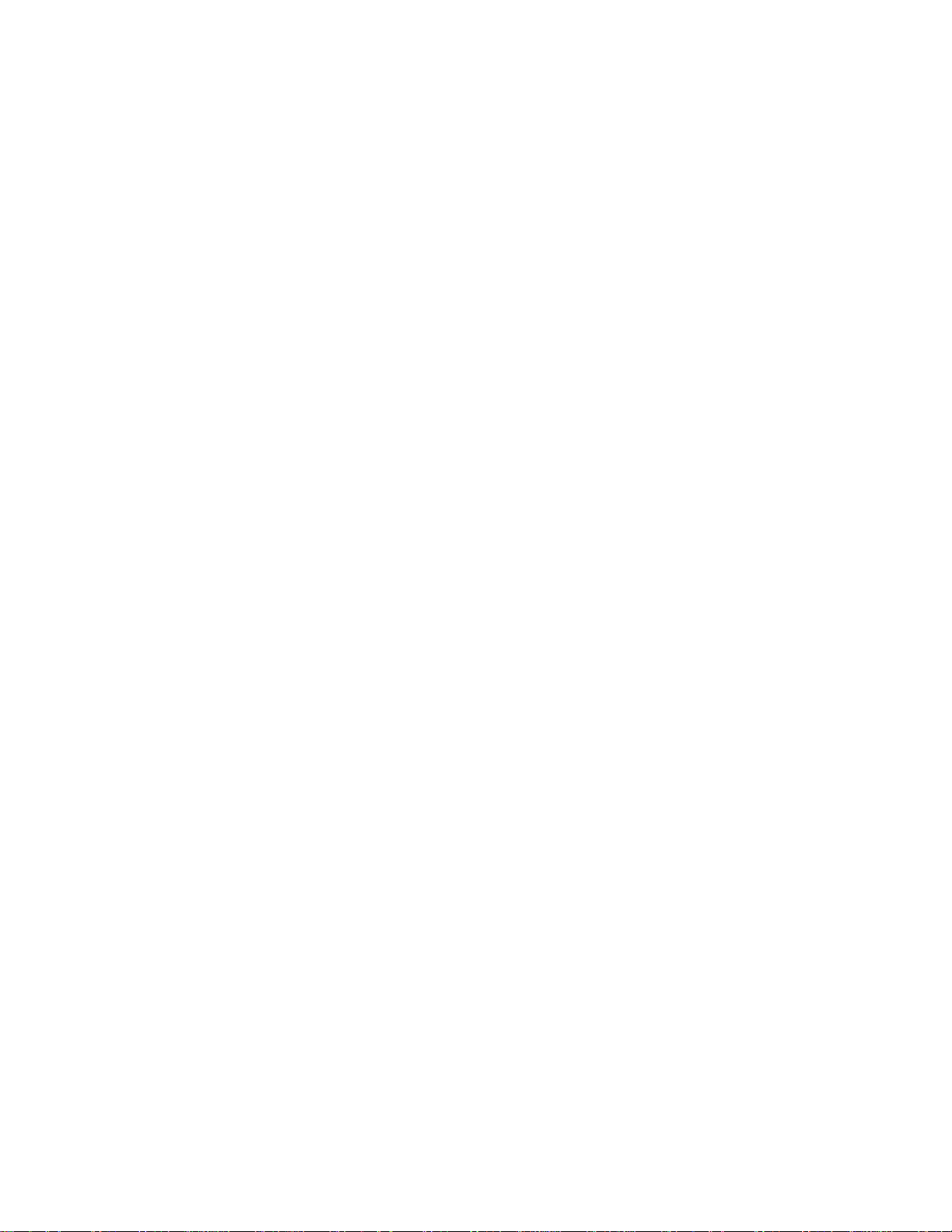
1 Introduction
Congratulations on purchasing your 1-Port USB 2.0 Multi-Functional Printer Server. It is
the easiest and fastest way to deploy printers on your network.
The MFP print server allows you to share your All-in-One multi-functional printer on your
LAN. You can do printing, faxing, and scanning on any of your computers that connects
to the network. It also features a Web-based Configuration Utility, which allows you to
set up the Print Server through the web browser easily and quickly. It manages the flow
of print files from computers to the connected printer, delivering print jobs to highperformance printer much faster than a file server or a PC acting as a print server can.
1.1 Package Contents
Unpack the package and check all the items carefully, and be certain that you have:
• 1-Port USB 2.0 MFP server
• AC Power Adapter
• Quick Installation Guide
• Installation CD
• RJ-45 Ethernet Cable
If any item contained is damaged or missing, please contact your local dealer
immediately. Also, keep the box and packaging materials in case you need to ship the
unit in the future.
1.2 System Requirements
• Operating System: Microsoft Windows 2000/XP/Vista
• For Web Configuration: Microsoft® Internet Explorer 5.5, Netscape® Navigator
4.78 or above
3
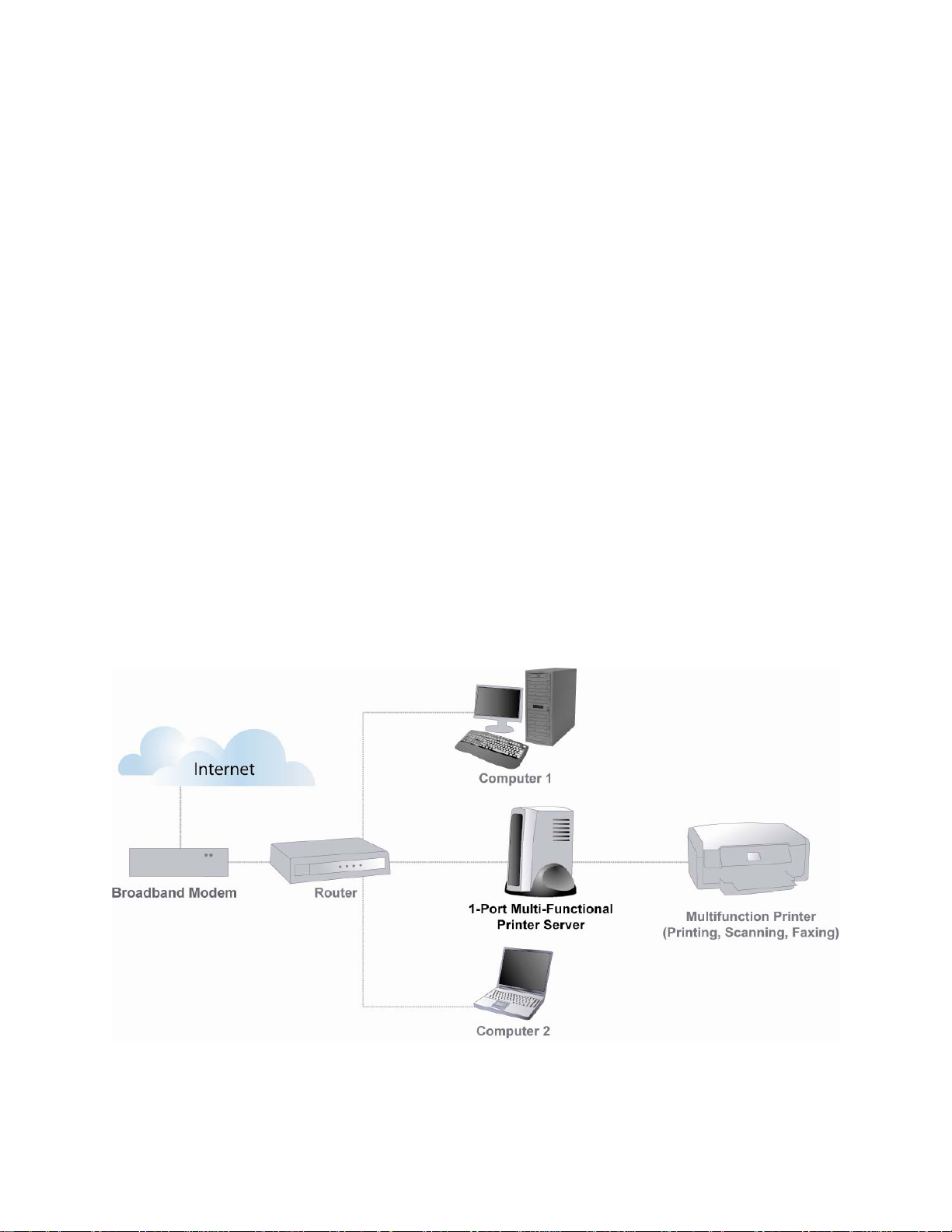
2 Multi-Functional Printer Server Installation
2.1 Connecting the Printer Server
WARNING: Only a USB printer may be connected to the USB port of the Printer Server.
Connecting any other USB device to the Printer Server may damage the Printer Server.
Note: Before connecting the hardware you must install the printer on each computer
you plan to use with the printer. Make sure that you are able to print, scan, and fax from
each with your multi-functional printer directly connected to your computer(s).
Step 1 Power down the printer and the printer server.
Step 2 Connect one end of a networking cable to your router, then connect the other
end to the Ethernet port on the back of the print server.
Step 3 Connect the USB cable coming from your printer into the USB port on the printer
server.
Step 4 Turn on the printer. Once the printer is powered on, connect the print server’s
power adapter to an electrical outlet.
4
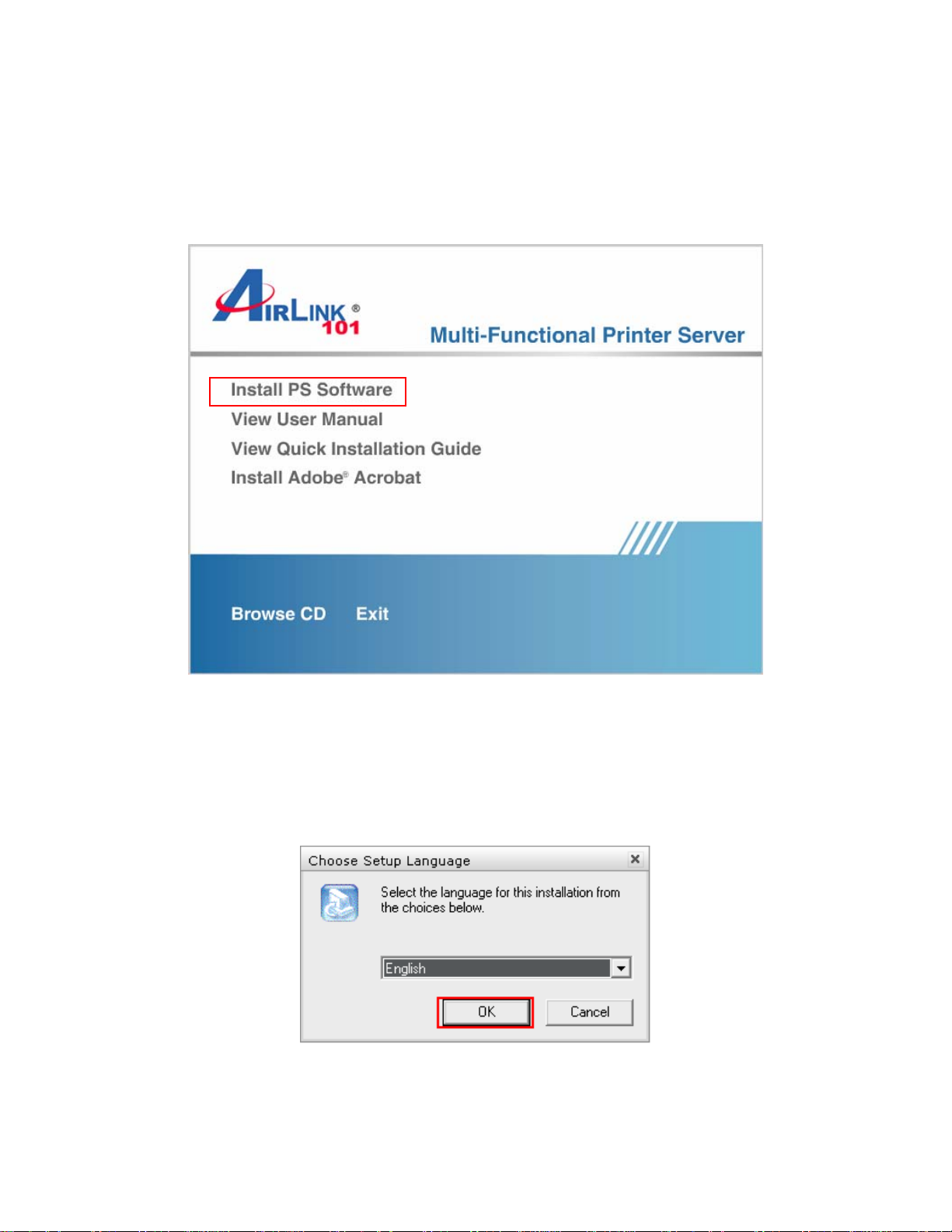
2.2 Installing the PS Software
Step 1 Insert the Utility CD into your CD-ROM drive. When the autorun screen
appears, select Install PS Software from the menu.
Note: If the autorun window does not appear automatically, go to Start -> Run and type
D:\Utility\Setup.exe (where D is the letter of your CD-ROM drive) and click OK.
Step 2 Select your setup language and click OK.
Step 3 Click Next at the welcome screen.
5
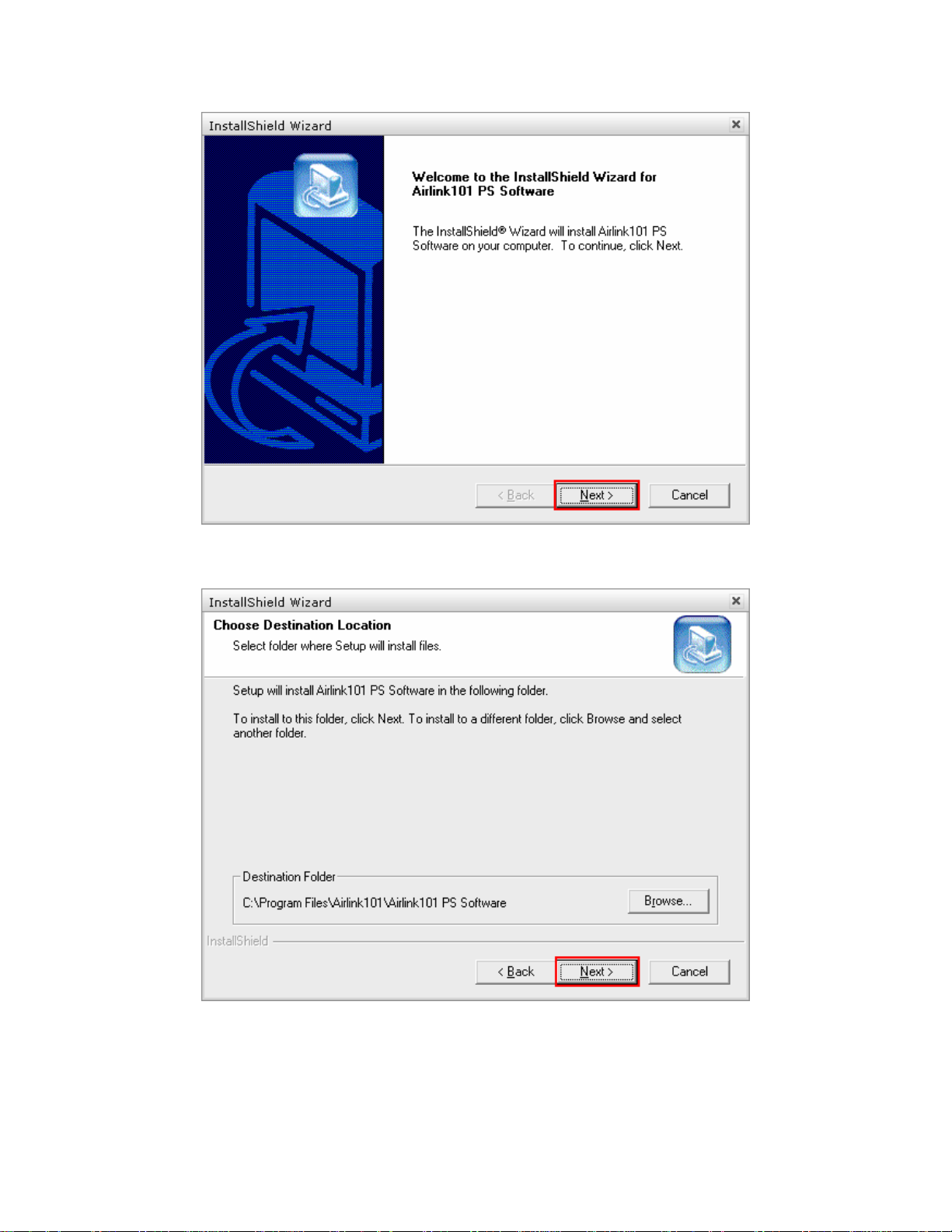
Step 4 Click Next at the Choose Destination Location screen.
Step 5 Click Next at the Select Program Folder.
6
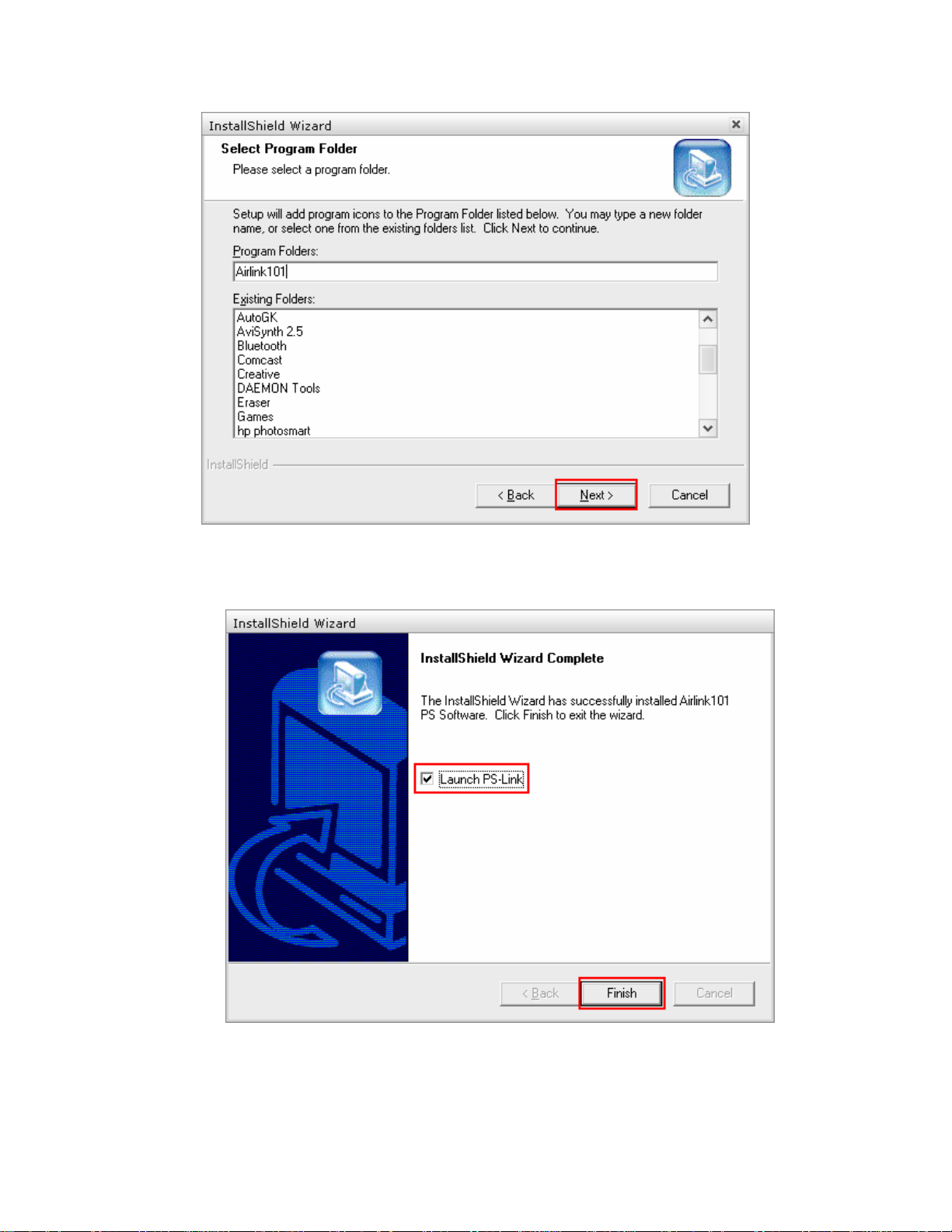
Step 6 Once the installation is complete, make sure that the Launch PS-Link box is
checked and click Finish.
7
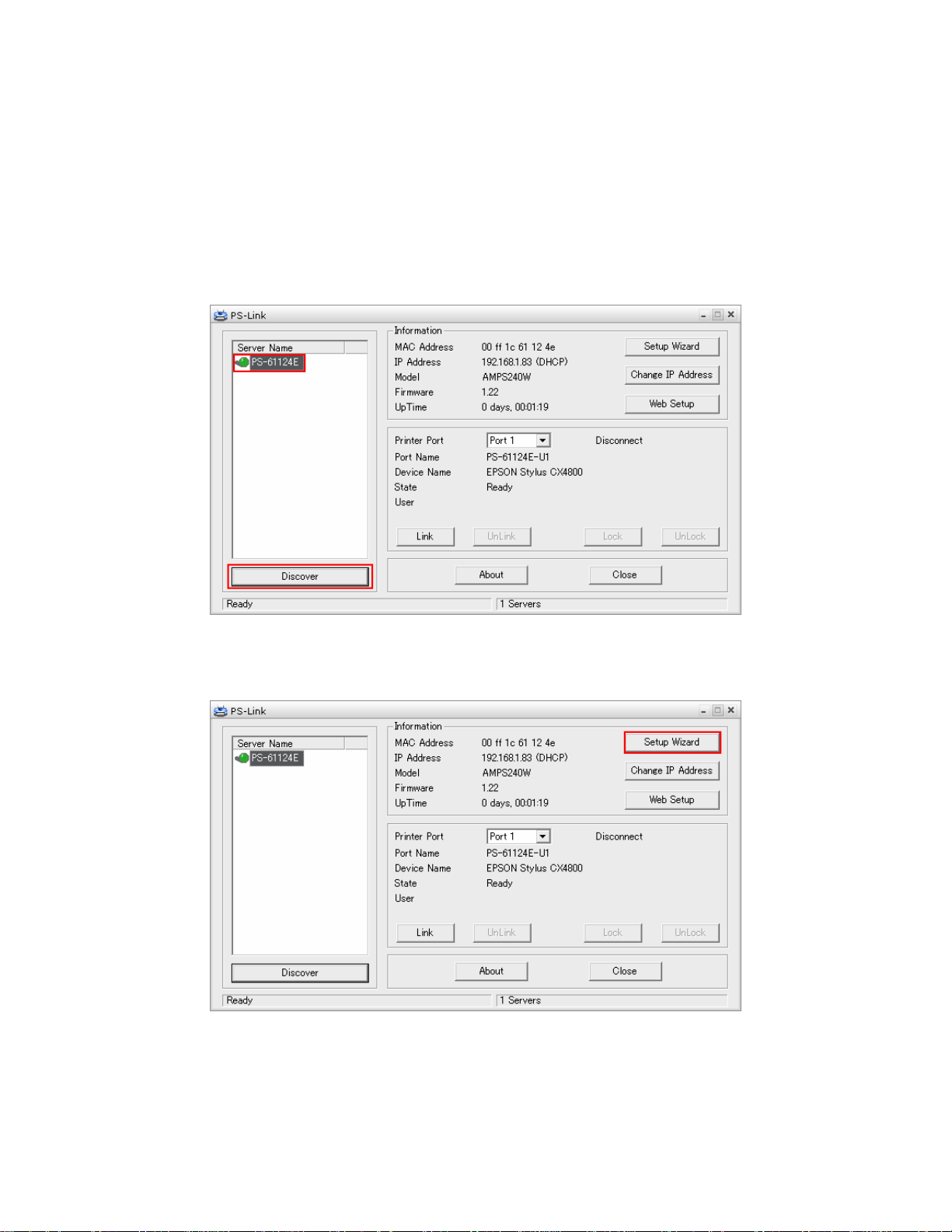
2.3 Configuring the Printer Server
Note: The following steps only need to be performed one time from one computer.
Step 1 Click the Discover button and your printer should show up under Server Name.
If your print server does not show up, check all power and network cable connections to
the printer. You may also need to disable any software firewalls you have on your
computer.
Step 2 Once the printer server appears in the Server Name box, click on it. You should
see your printer next to Device name. Click on the Setup Wizard button.
Step 3 A password box will appear. The default password is admin. Enter it and click
OK.
8
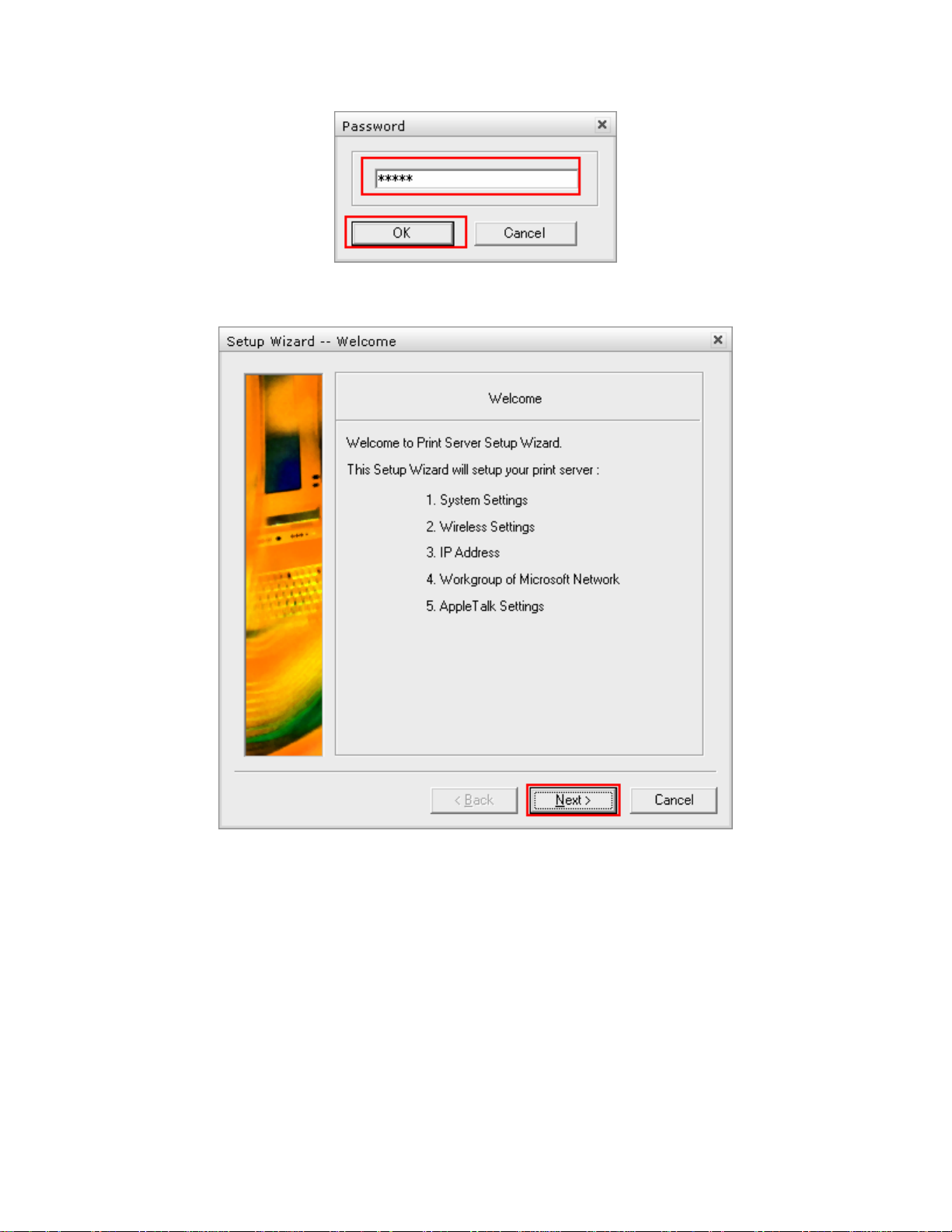
Step 4 Click Next at the welcome screen.
Step 5 At the System screen you can change the Server Name, Port Name, and
Password. Click Next after making the desired changes. If you do not have a specific
Server Name, Port Name, or Password that you would like to use, click Next to accept
the default settings.
9
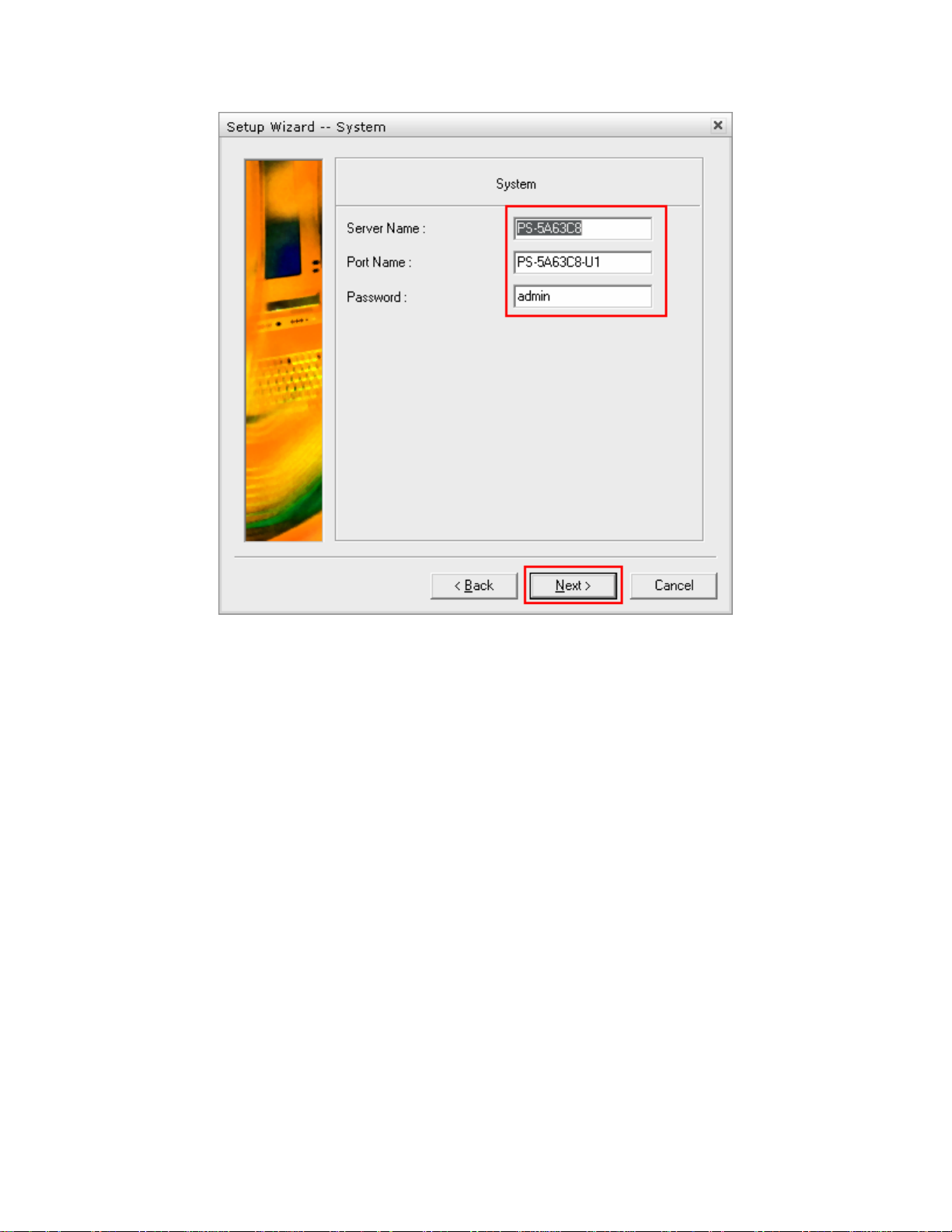
Step 6 If you have a specific IP address you would like to assign to the print server,
select Manually Assign and enter your custom settings. Otherwise, select DHCP
Assign Automatically and click Next.
10

Step 7 If your network uses a workgroup name other than WORKGROUP, you can
enter it here and click Next. Most users will want to leave this setting as it is and click
Next.
11
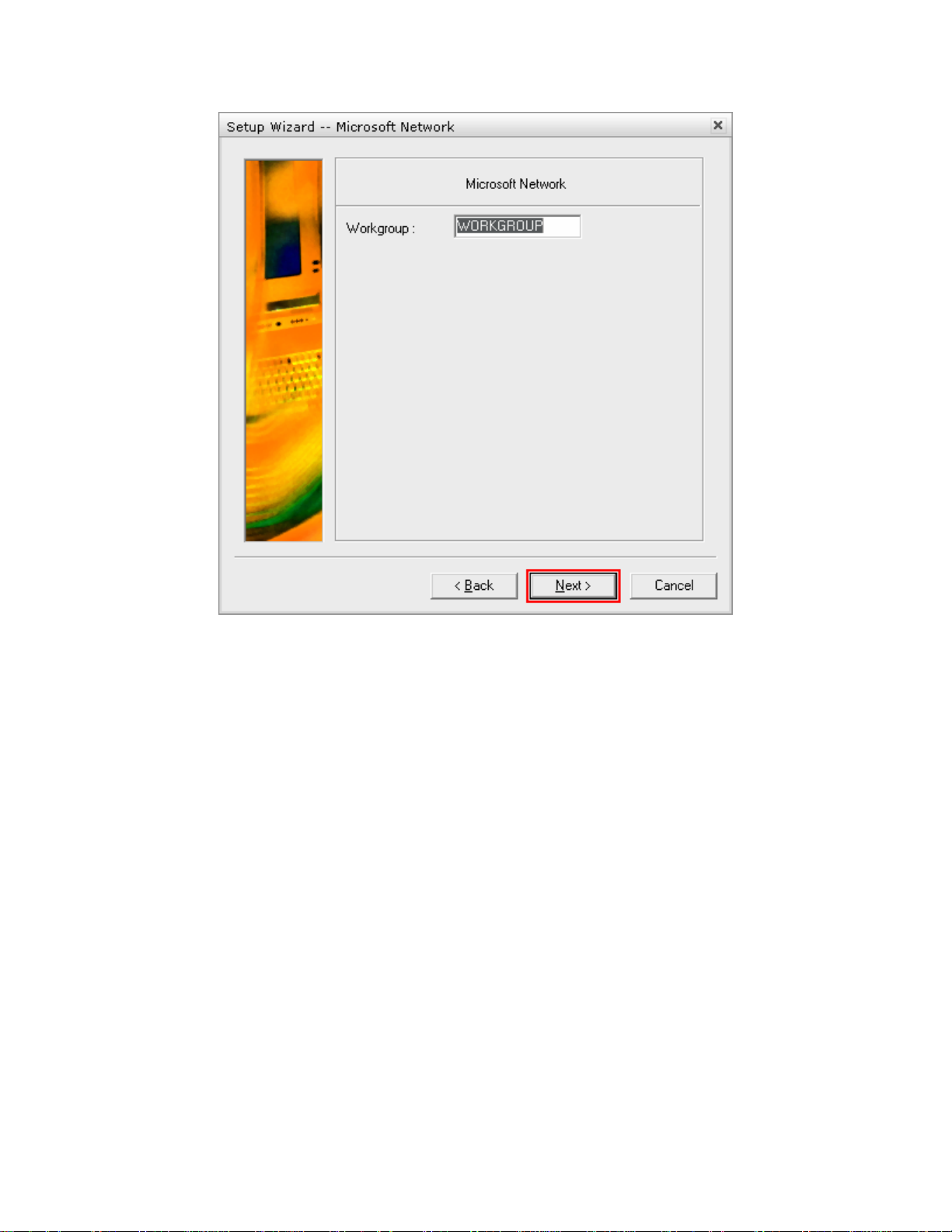
Step 8 If you have specific AppleTalk settings, you can enter them here. Most users
will want to leave this setting as it is and click Next.
12
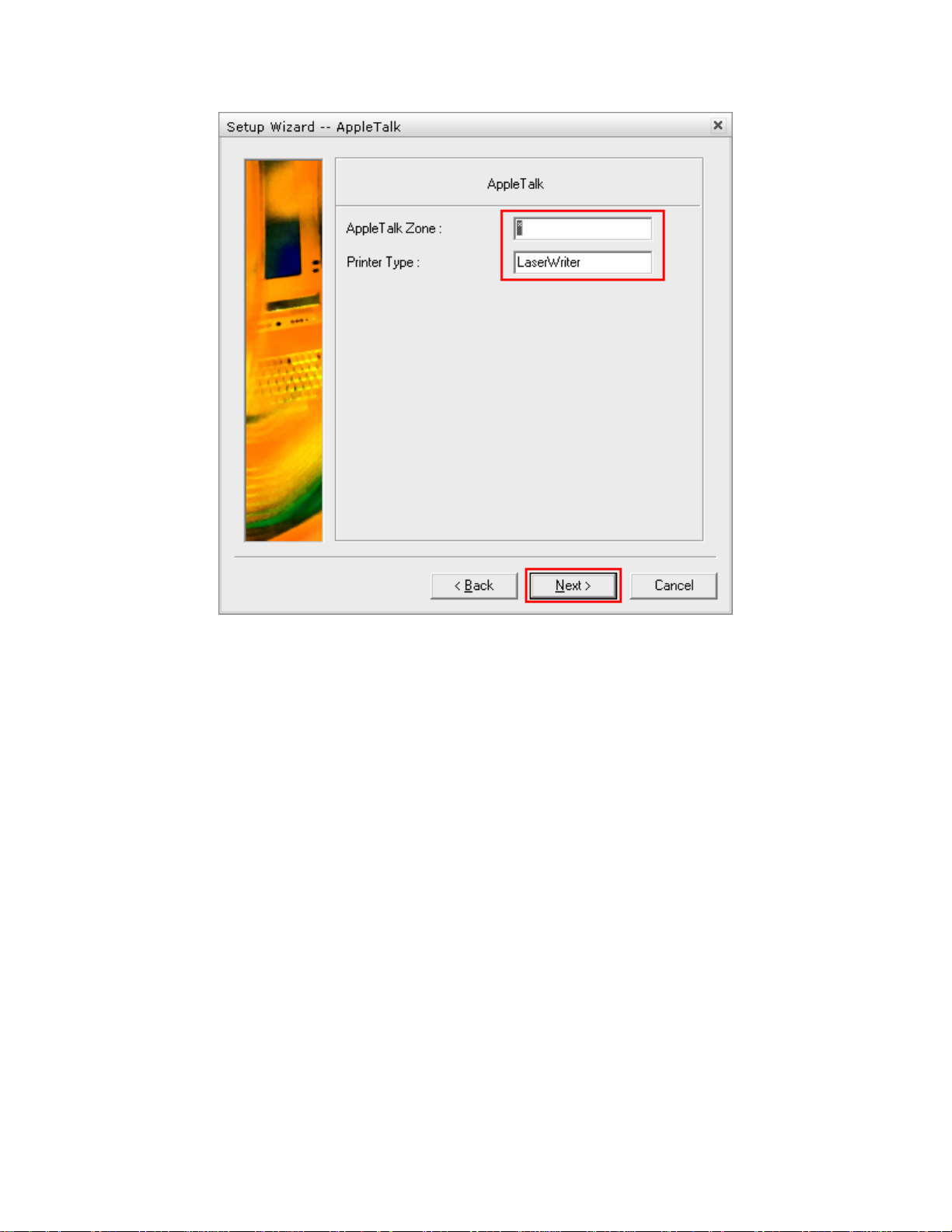
Step 9 Click Save to save the changes to your print server.
13
 Loading...
Loading...