AirLink AKVM-2UDA Quick Start Manual
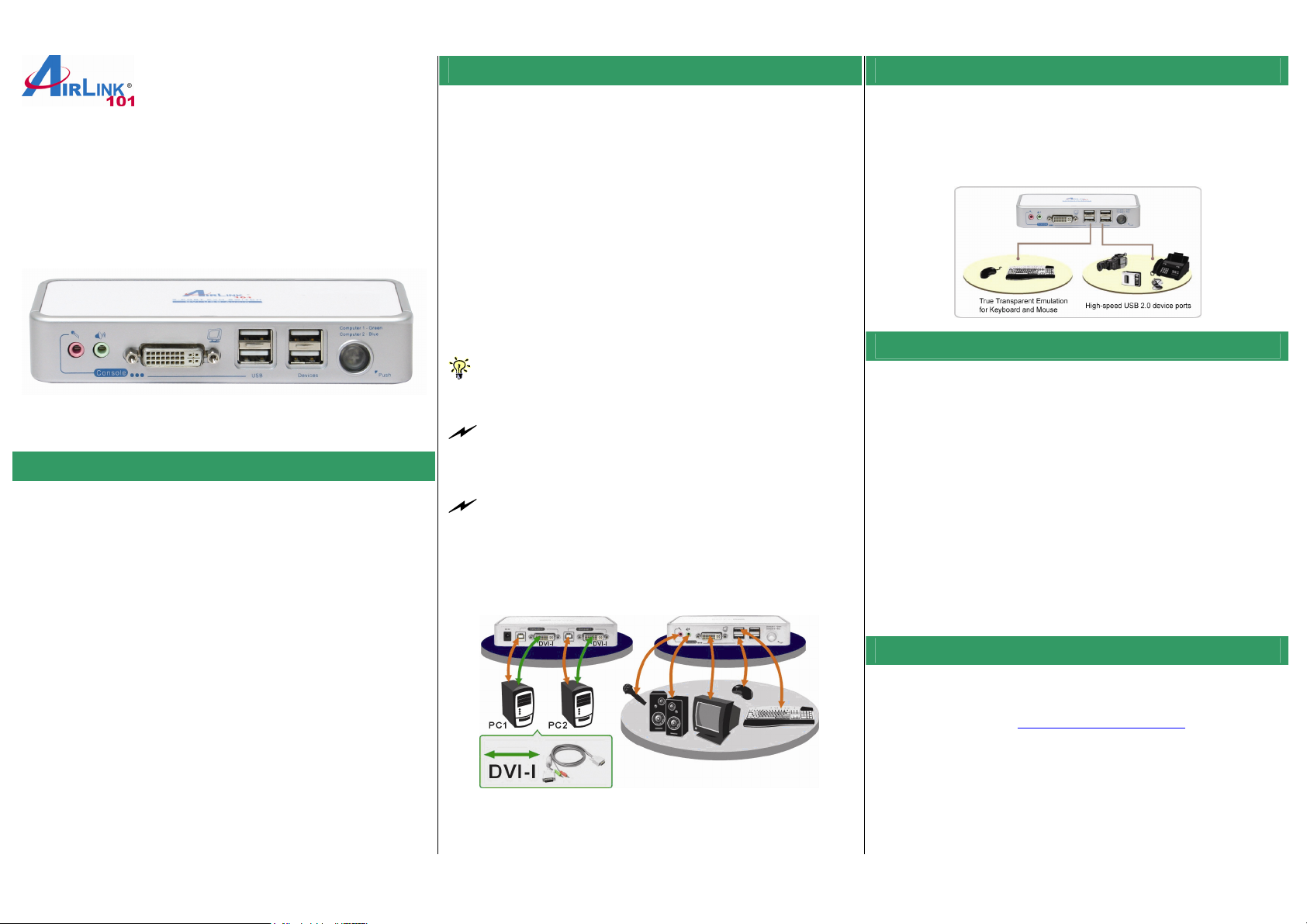
Quick Installation Guide
2-Port DVI USB KVM Switch with Audio
Model# AKVM-2UDA
Section 1
Introduction
The AKVM-2UDA is a 2-port Slim Palmtop USB KVM Switch
with audio switching function. It features the latest True
Transparent USB (TTU) Emulation Technology. The TTU
Technology ensures ultimate compatibility with all types of
advanced keyboards and mice, giving users the best experience
in seamless KVM Switching, either in gaming or any other
critical computer operations. It allows you to access, control,
boot and reboot 2 DVI-enabled USB multimedia computers.
independent audio/mic switching function allows an
uninterrupted audio experience on a same connected computer
even when you switch to another computer.
This KVM Switch adopts the DVI technology for digital video
signal transmission over the cable to reduce undesired distortion
from conventional analog/digital conversion. Both digital video
(1920 x 1200) and analog video (2048 x 1536) are supported.
The
Section 2
Installation
Step 1 Connect the shared USB keyboard, mouse, monitor,
speaker/headphone and microphone each to its port on your
KVM Switch. Make sure keyboard and mouse are connected to
the 2 USB ports on the left. After these connections (especially
the monitor connection) are made, then plug in the power
adapter to Power receptacle on the back panel.
Step 2 Connect each KVM PC port to a computer, using
the slim 3-in-1 KVM combo cable and the audio/mic cable.
After you have connected the KVM and computers
properly, you can operate the KVM Switch immediately.
If you need to connect a computer with an analog video display
(HDB15) to the KVM switch, you need to use a HDB15-DVI adapter
for connection.
Some older computers with USB interface might need to manually
enable the USB option in the BIOS settings before you can use any
USB devices. If your USB interface does not work, please check the
USB option in the BIOS.
If you use Windows 95/98/SE or Mac OS and has not yet installed a
USB mouse on your computer, there might be an error message
telling you that mouse is not detected and prompting you to decide
whether to ignore the same message in the future, and yet you will
find there is no mouse movement to disable this message….So it is
suggested that you should installed your USB mouse on your
computer first, before connecting it to this KVM Switch.
Sharing High-speed USB Device
There are 4 x USB ports on the front-panel. The 2 x USB ports
on the left are reserved only for keyboard and mouse; While the
other 2 x USB ports on the right are for connecting with other
USB 2.0 devices.
Section 3
Operations
There are two methods to control your KVM Switch for PC and
Audio channel selection: using (1) the face-panel push button, (2)
the hotkey sequences.
Face-panel Push Button:
The Switch Button let you directly
change between the computers. Simply press the button on the
KVM to select the computer.
Hotkey Sequence: The Hotkey Sequence consists of three
specific keystrokes pressed on the keyboard.
ScrLK + ScrLK + [Command key(s)]
Please refer to the Quick Reference Sheet in next page.
Section 4
Technical Support
Email: support@airlink101.com
Toll Free: 1-888-746-3238
Copyright © 2008 AirLink101®. All rights reserved. AirLink101®, the stylized AirLink101
logo, specific product designations, and all other words and logos that are identified as
trademarks and/or service marks are, unless noted otherwise, the trademarks and service
marks of AirLink101. All other product or service names are the property of their respective
holders. AirLink101 products are protected under numerous U.S. and foreign patents and
pending applications, mask work rights, and copyrights.
Web Site: www.airlink101.com
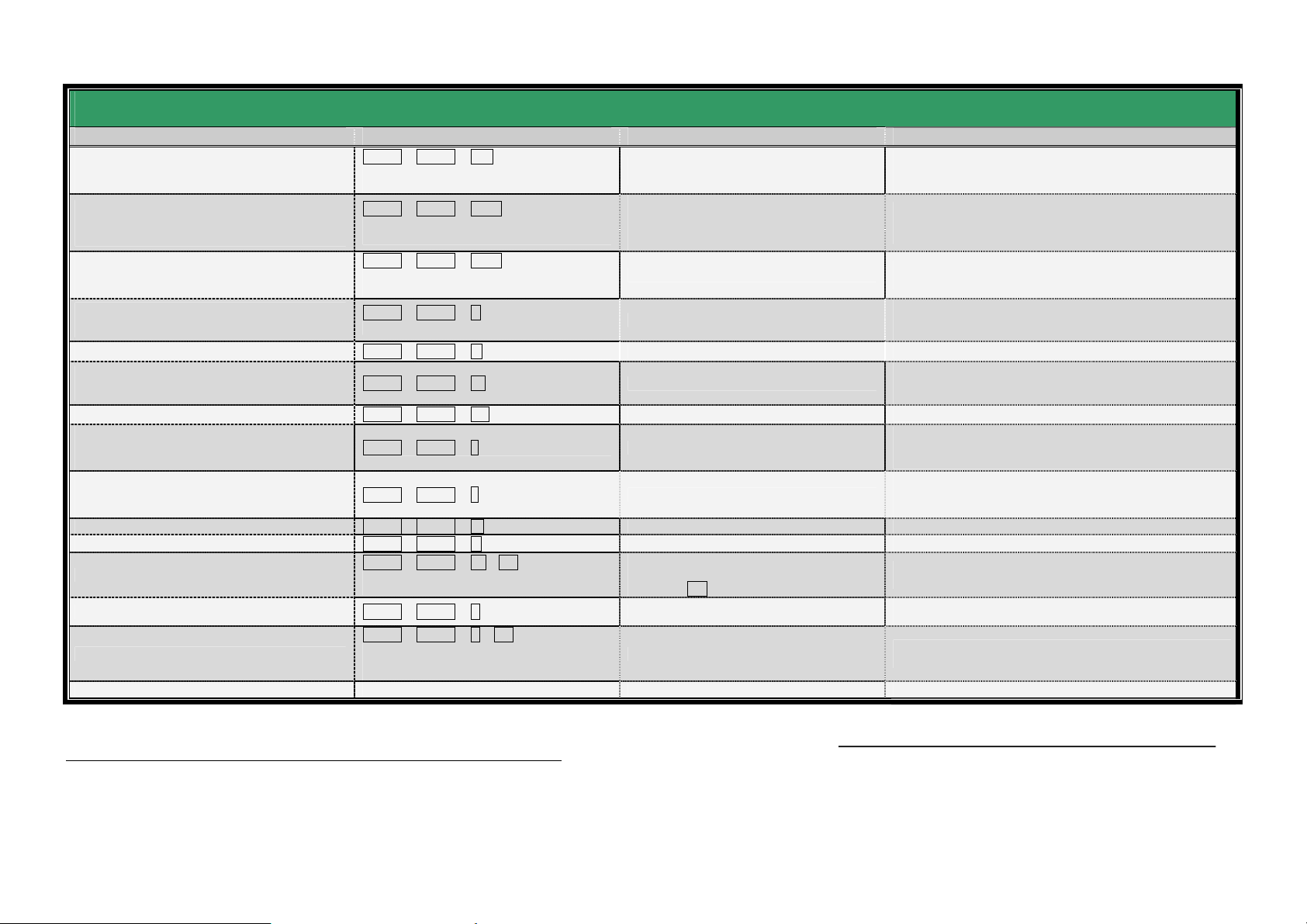
Q u i c k R e f e r e n c e S h e e t
Hotkey sequence = [ScrLk]* + [ScrLk] * + Command key(s) *User-definable Preceding sequence = SCROLL LOCK, CAPS, ESC, F12 or NUM LOCK
Command Hotkeys1 Front-panel Buttons Description
Select PC Channel 2
(Joint-select PC port/hub port control/audio&mic,
if binding is enabled)
Select Hub Port Control 2
(Joint-select PC & Hub port control, if binding is
enabled)
3
Select Audio&Mic Channel
(Joint-select PC port & audio/mic , if binding is
enabled)
Bind PC & Hub Port Control Switching
[Default]
2
Unbind PC & Hub Port Control Switching 2
Bind PC & Audio/Mic Switching
[Default]
3
Unbind PC & Audio/Mic Switching 3
ScrLk + ScrLk + (x)
(x is a top-row number key)
x = 1~2 for PC channel no
ScrLk + ScrLk + (Fx)
Fx = F1~F2 (Fx is a function key)
x = 1~2 for PC channel no
Press the corresponding button to select the
active PC channel
(Press the corresponding button to select the
specific PC+USB hub port control --works
only if PC port/hub port control binding
enabled)
ScrLk + ScrLk + (Fy)
Fy = F5~F6 (Fy is a function key)
y = 1~2 for audio/mic channel no
ScrLk + ScrLk + Z
ScrLk + ScrLk + X
ScrLk + ScrLk + Q --
ScrLk + ScrLk + W
--
--
-- Disable the binding of PC port and hub port control switching
-- Disable the binding of PC port and audio&mic switching
Next lower PC channel 2
(Joint-select PC /hub port control/audio&mic,
ScrLk + ScrLk + ↑ (arrow up)
--
if binding is enabled)
Next higher PC channel 2
(Joint-select PC /hub port control/audio&mic,
ScrLk + ScrLk + ↓ (arrow down)
--
if binding is enabled)
Previous PC channel ScrLk + ScrLk + Å (Backspace)
Beep Sound On/Off
Define Hotkey Preceding Sequence
Autoscan
Autoscan with Programmable Delay Time
Stop Autoscan
ScrLk + ScrLk + B -- Toggle on/off the beep sound while autoscanning
ScrLk + ScrLk + H + (y)
y = SCROLL LOCK, CAPS, ESC,
F12 or NUM LOCK
ScrLk + ScrLk + S --
ScrLk + ScrLk + S + (z)
z = 0~9
1 Æ 10” ; 2 Æ 20” ; 3 Æ 30” ; 4 Æ 40” ; 5 Æ 50”
6 Æ 60” ; 7 Æ 70” ; 8 Æ 80” ; 9 Æ 90” ; 0 Æ 100”
Press any key on keyboard Press any button Terminate Autoscan activity
Press and hold down last button (Button 2 /
Butotn4) till two beeps, release the button,
then press (y) key
-- Toggle between the previous channel and current channel
--
Notes:
1. The USB keyboard hotkeys allows you a faster and broader control for your KVM switching operation in addition to the front-panel buttons. If you have configured a hotkey preceding sequence other than
two consecutive scroll locks, you should change your hotkey sequence accordingly.
2. When the binding of PC & USB hub port control switching is enabled by the hotkey sequence: ScrLk + ScrLk + Z, any PC and hub port control switching are bound together. To remove this binding, use the
hotkey sequence: ScrLk + ScrLk + X.
3. When the binding of PC & Audio&Mic switching is enabled by the hotkey sequence: ScrLk + ScrLk + Q, any PC and audio&mic switching are bound together. To remove this binding, use the hotkey sequence:
ScrLk + ScrLk + W.
Select the active PC channel
(Joint-select PC port/hub port control/audio&mic , if
binding is enabled)
Select the PC channel that control all USB hub ports
(Joint-select PC & Hub port control, if PC/hub port control
binding is enabled)
Select the active Audio&Mic channel
(Joint-select PC & audio&mic channel, if binding is enabled)
Enable the binding of PC port and hub port control switching.
(Once this feature is enabled, any pc and/or hub port control
switching is bound together) (factory default)
Enable the binding of PC port and audio&mic switching.
(Once this feature is enabled, any pc and/or audio&mic
switching is bound together) (factory default)
Select the next lower connected PC channel
(Joint-select PC/hub port control/audio&mic, if binding is
enabled)
Select the next higher connected PC channel
(Joint-select PC/hub port control/audio&mic , if binding is
enabled)
Select the hotkey preceding sequence among 5 alternative
keys
Autoscan through every connected channel for quick screen
browsing of each channel (scan delay = 5 sec.).
Autoscan with a user-defined delay time within a range of
10 ~ 100 seconds
 Loading...
Loading...