AirLink AICN500 Owner's Manual

SkyIPCam500
Night Vision Network Camera
Model # AICN500
User’s Manual
Ver. 1.0
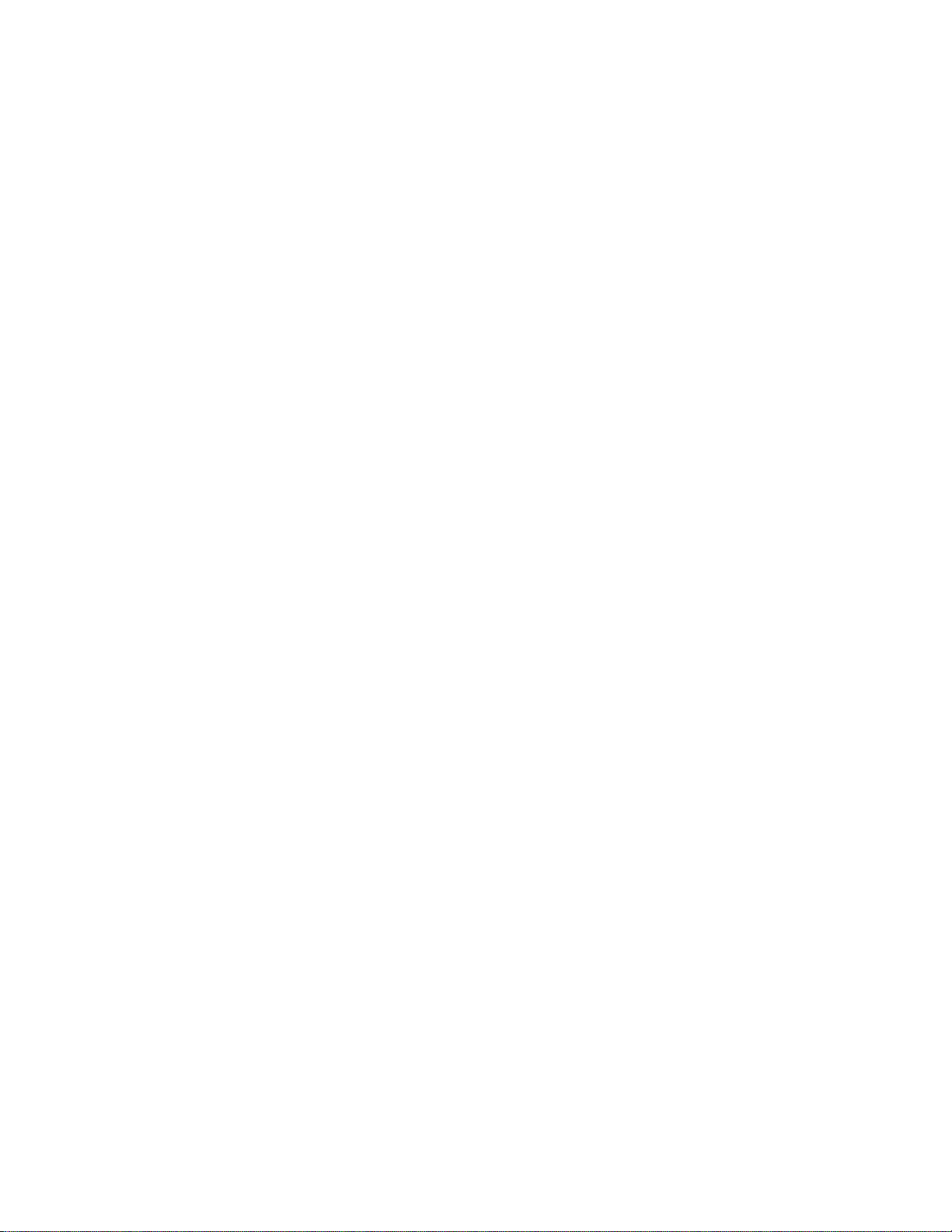
TABLE OF CONTENT
CHAPTER 1................................................................................................................. 2
INTRODUCTION TO YOUR CAMERA................................................................... 2
1.1 Checking the Package Contents ..........................................................................2
1.2 Getting to Know Your Camera.............................................................................. 2
1.3 Features and Benefits ..........................................................................................3
1.4 System Requirements.......................................................................................... 4
CHAPTER 2................................................................................................................. 5
HARDWARE INSTALLATION ................................................................................. 5
2.1 Installing the Camera Stand ................................................................................. 5
2.2 Connecting the Camera to LAN............................................................................5
2.3 Applications of the Camera .................................................................................. 6
CHAPTER 3................................................................................................................. 7
S O F T W AR E I N S T A L L A T I O N ..................................................................................7
3.1 Installing SkyIPCam Utility....................................................................................7
3.2 Using SkyIPCam Utility......................................................................................... 8
3.3 Viewing Images ................................................................................................. 13
3.4 Using SkyIPCam View....................................................................................... 15
CHAPTER 4............................................................................................................... 32
CONFIGURATION....................................................................................................32
4.1 Using the Web Configuration.............................................................................. 32
4.2 Basic Setup ........................................................................................................ 32
4.3 Network Settings ................................................................................................34
4.4 Setting up Video & Audio.................................................................................... 36
4.5 Event Server Configuration ................................................................................ 39
4.6 Motion Detect ..................................................................................................... 40
4.7 Event Configuration............................................................................................41
4.8 Tools................................................................................................................... 43
4.9 Information..........................................................................................................44
CHAPTER 5............................................................................................................... 46
APPENDIX ................................................................................................................. 46
A.1 Specification....................................................................................................... 46
A.2 Glossary of Terms.............................................................................................. 47
TECHNICAL SUPPORT............................................................................................... 52
-1-
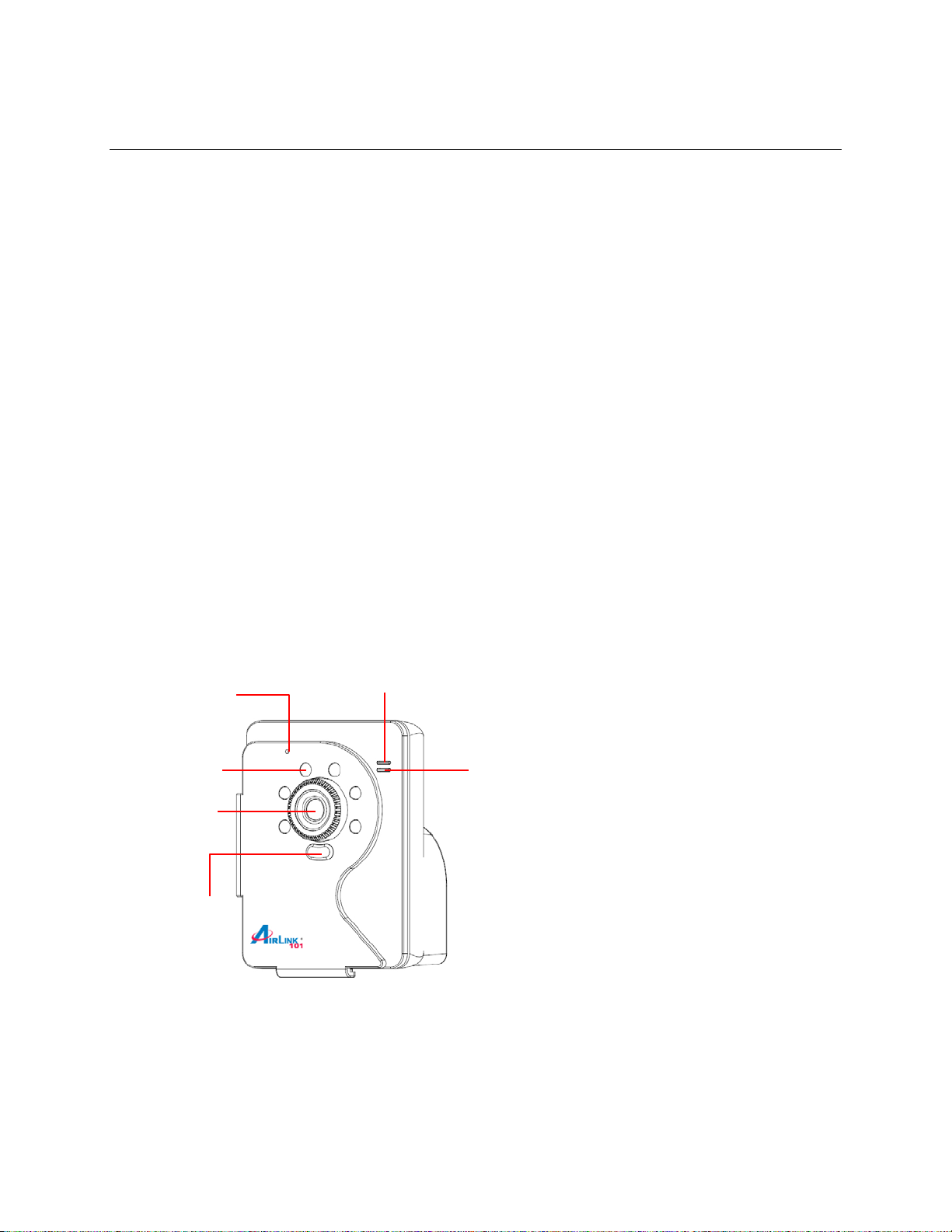
CHAPTER 1
INTRODUCTION TO YOUR CAMERA
1.1 Checking the Package Contents
Check the items contained in the package carefully. You should have the following:
5 One SkyIPCam500 Night Vision Network Camera.
5 One AC Power Adapter.
5 One Camera Stand.
5 One Ethernet Cable (Cat.5).
5 One Installation CD-ROM.
5 One Quick Installation Guide.
NOTE Once any item contained i s dama ged or missing, contact the store where you purchased the
product.
1.2 Getting to Know Your Camera
Internal Microphone
allows the camera to
capture audio.
Power LED indicates
the camera is powered
on with a steady yellow
light.
Infrared LEDs
allows your camera to
capture clear images in a
dark environment.
Lens Assembly
Light Sensor
is used to trigger on and
off the Infrared LEDs
according to the
environmental light level.
Front View
Link LED indicates
the camera’s network
connectivity with a
flashing green light.
-2-
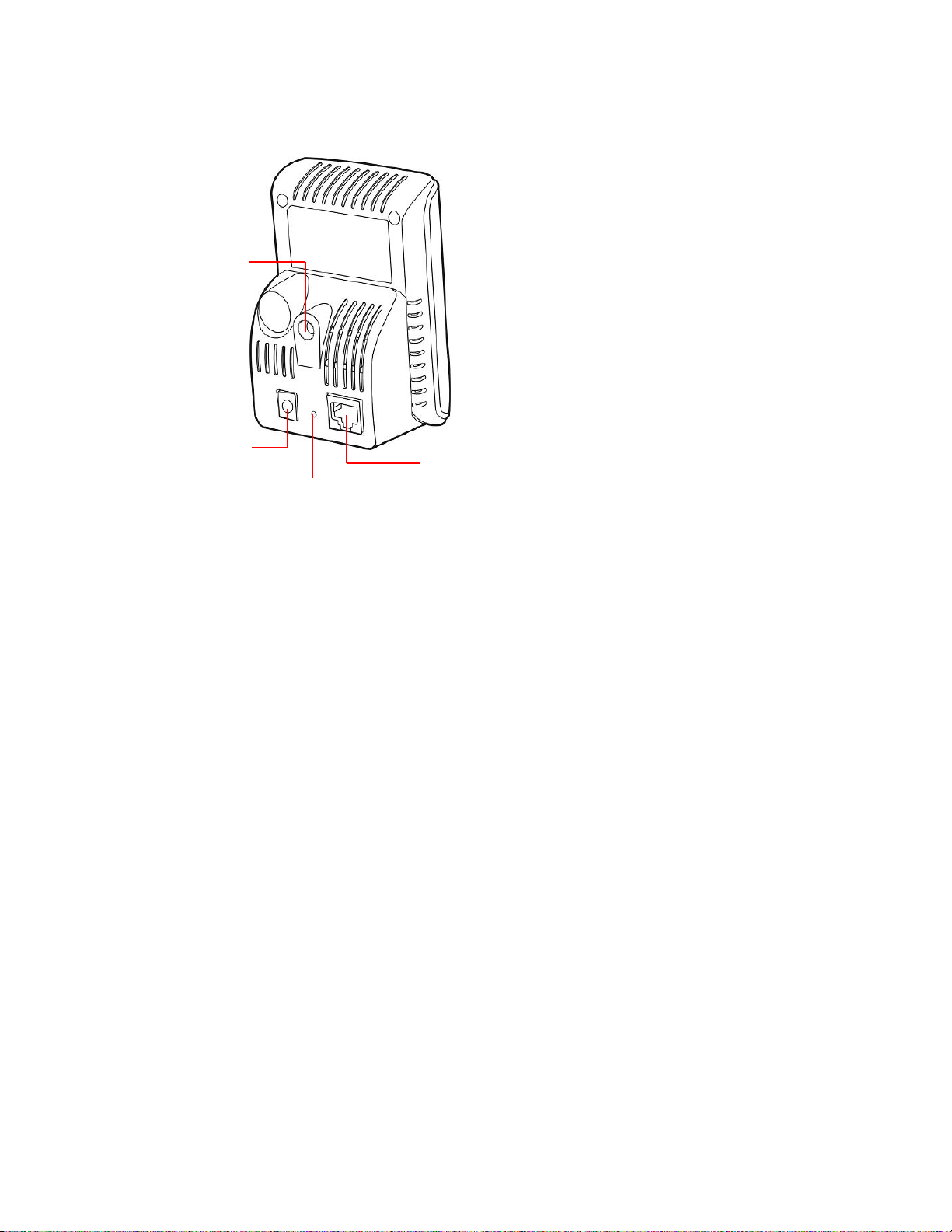
Screw Hole is used
to connect the camera
stand.
DC Power Connector
is used to connect the
power adapter, in order
to supply power to the
camera.
Reset Button will restart
the camera when it is
pressed quickly; when it is
long pressed for ten
seconds, the camera will be
reset to the factory’s default
settings.
Ethernet Cable Connector
is used to connect the network
cable, which supports the NWay
protocol so that the camera can
detect the network speed
automatically.
Rear View
1.3 Features and Benefits
Audio Capability
The built-in microphone allows you to capture and monitor sounds and voices.
Day & Night Surveillance Supported
The six Infrared LEDs around the standard lens assembly enable the camera to capture crystal clear
images in dark environments or at night. When the Light Sensor detects low light levels, the camera
captures the images in black & white mode using the infrared LEDs.
Remote Control Supported
By using a standard Web browser or the bundled SkyIPCam View software application, the
administrator can easily change the configuration of the camera via Intranet or Internet. In addition,
the camera can be upgraded over the network when a new firmware is available. The users are also
allowed to monitor the images and take snapshots via the network.
Multiple Platforms Supported
The camera supports multiple network protocols, including TCP/IP, SMTP e-mail, HTTP, and other
Internet related protocols. Therefore, you can use the camera in a mixed operating system
environment, such as Windows 2000 and Windows XP.
-3-
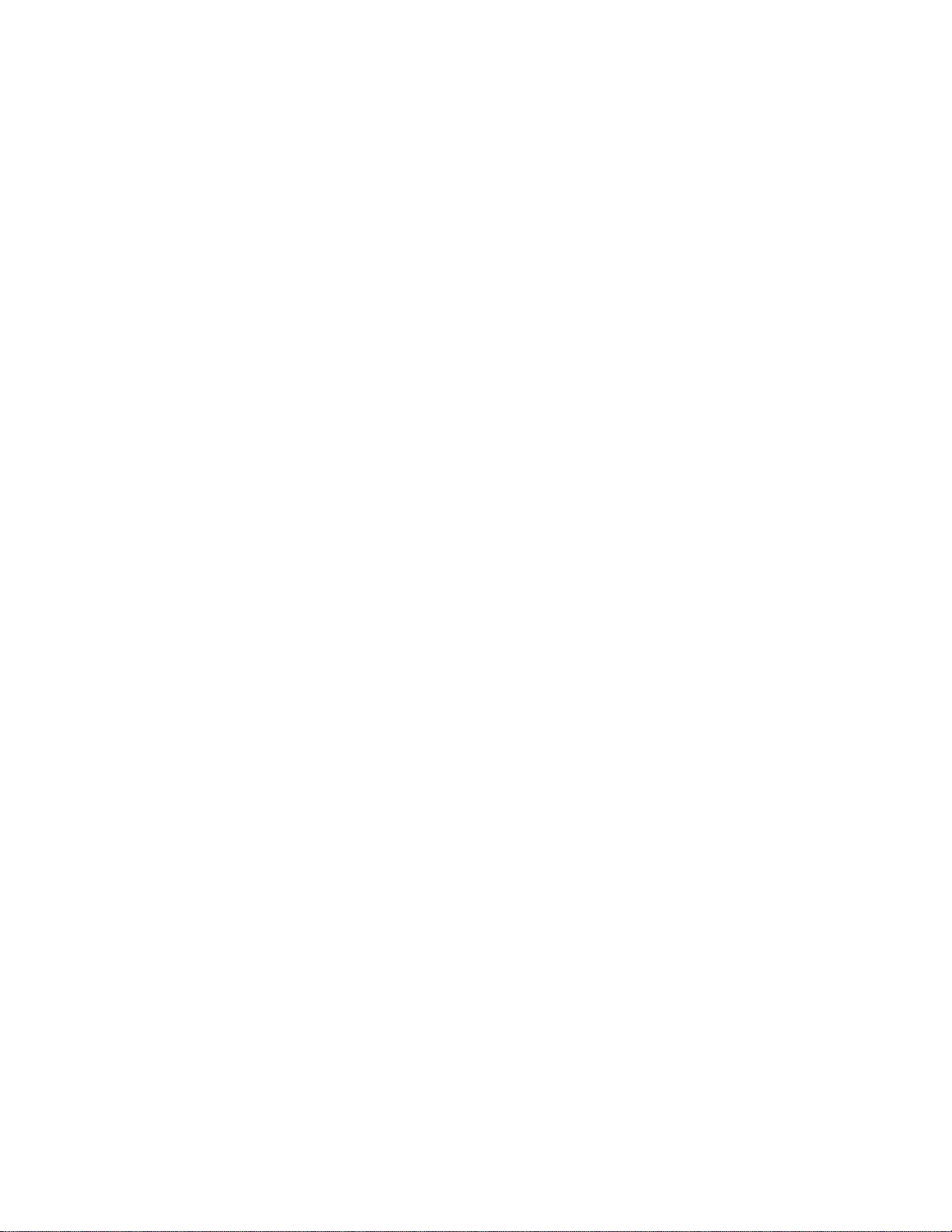
Multiple Applications Supported
With remote access technology, you can use the cameras to monitor various o bjects and places for
your own purposes.
For example, babies at home, patients in the hospital, offices and banks, and so on. The camera can
capture both still images and video clips, so that you can keep the archives and restore them at any
time.
1.4 System Requirements
Networking
LAN: 10Base-T Ethernet or 100Base-TX Fast Ethernet.
Accessing the Camera using Web Browser
Platform: Microsoft® Windows® 2000/XP/Vista
CPU: Intel Pentium III 350MHz or above
RAM: 128MB
Resolution: 800x600 or above
User Interface: Microsoft® Internet Explorer 6.0 or above
Apple Safari 2 or above*
Mozilla Firefox 2 or above*
*Some web features not available
Accessing the Camera using SkyIPCam View
Platform: Microsoft® Windows® 2000/XP/Vista.
Hardware Requirement:
1 camera connected: Intel Pentium III 800MHz; 512MB RAM
2 ~ 4 cameras connected: Intel Pentium 4 1.3GHz; 512MB RAM
5 ~ 8 cameras connected: Intel Pentium 4 2.4GHz; 1GB RAM
9 ~ 16 cameras connected: Intel Pentium 4 3.4GHz; 2GB RAM
Resolution: 1024x768 or above
NOTE If you connect multiple ca meras and monitor them simultaneously, it is recommended that you use
a computer with higher performance.
-4-
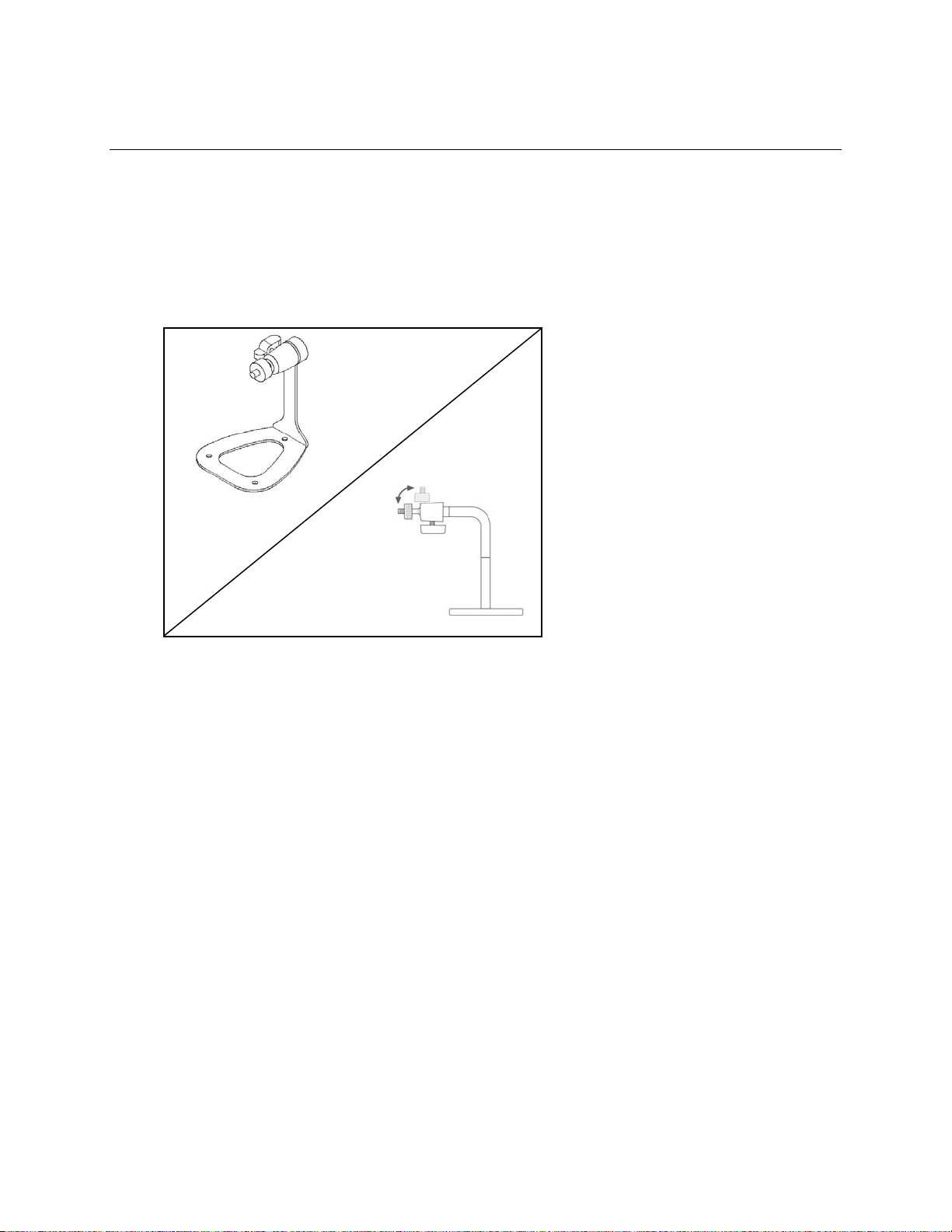
CHAPTER 2
HARDWARE INSTALLATION
2.1 Installing the Camera Stand
The camera comes with a camera stand, which uses a swivel ball screw head to lock to the camera’s
screw hole. When the camera stand is attached, you can place the camera anywhere by mounting the
camera through the three screw holes located in the base of the camera stand.
The Camera Stand
2.2 Connecting the Camera to LAN
Use the provided Ethernet cable to connect the camera to your local area network (LAN).
When you connect the AC power adapter, the camera is powered on automatically. You can verify the
power status from the Power LED on the front panel of the camera.
Once connected, the Link LED starts flashing green light and the camera is on standby and ready for use
now.
-5-
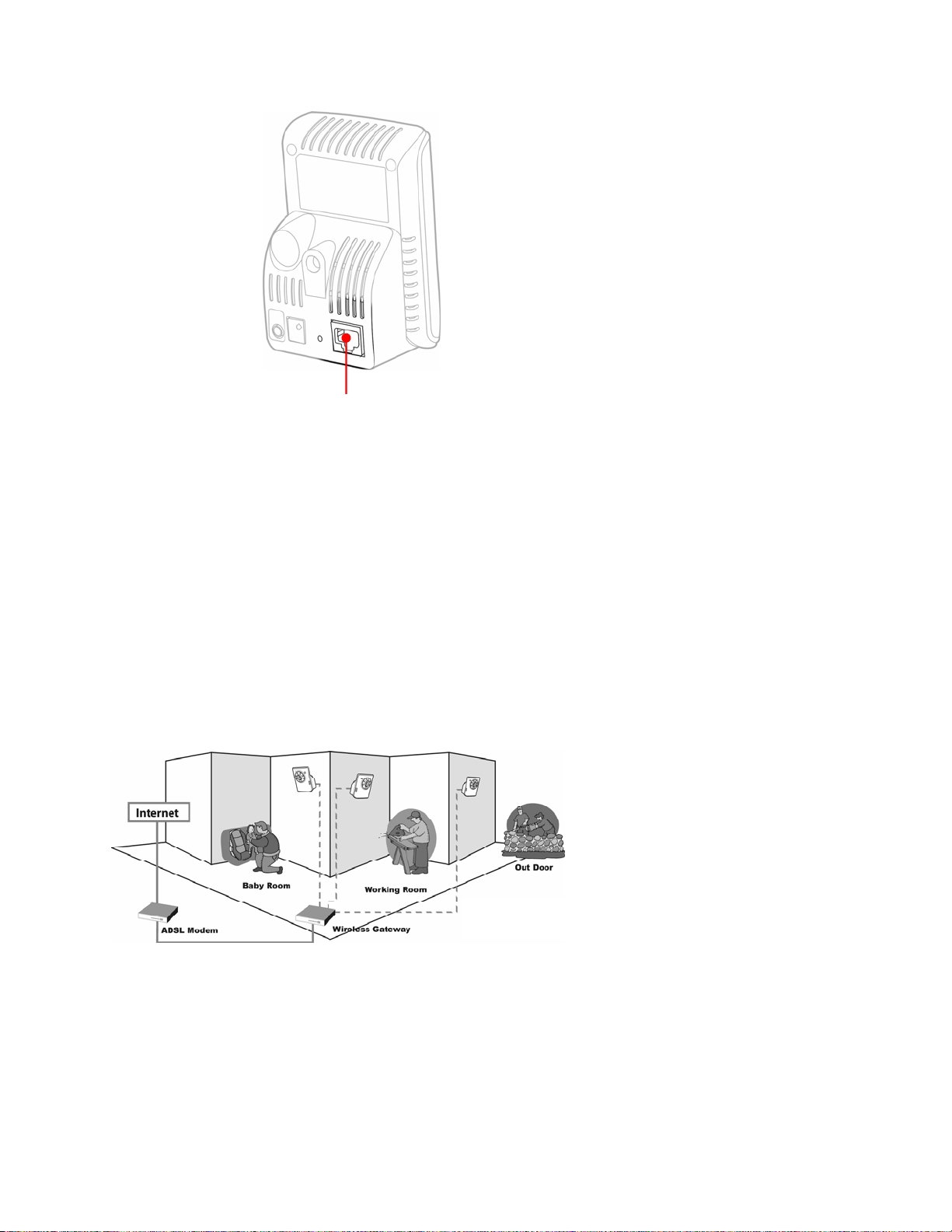
Connecting the Ethernet Cable
2.3 Applications of the Camera
The camera can be applied in multiple applications, including:
Monitor local and remote places and objects via Internet or Intranet.
Capture still images and video clips remotely.
Upload images or send email messages with the still images attached.
The following diagram explains some of the typical applications for your camera and provides a basic
example for installing the camera.
*
*Camera is not waterproof
Home Applications
-6-
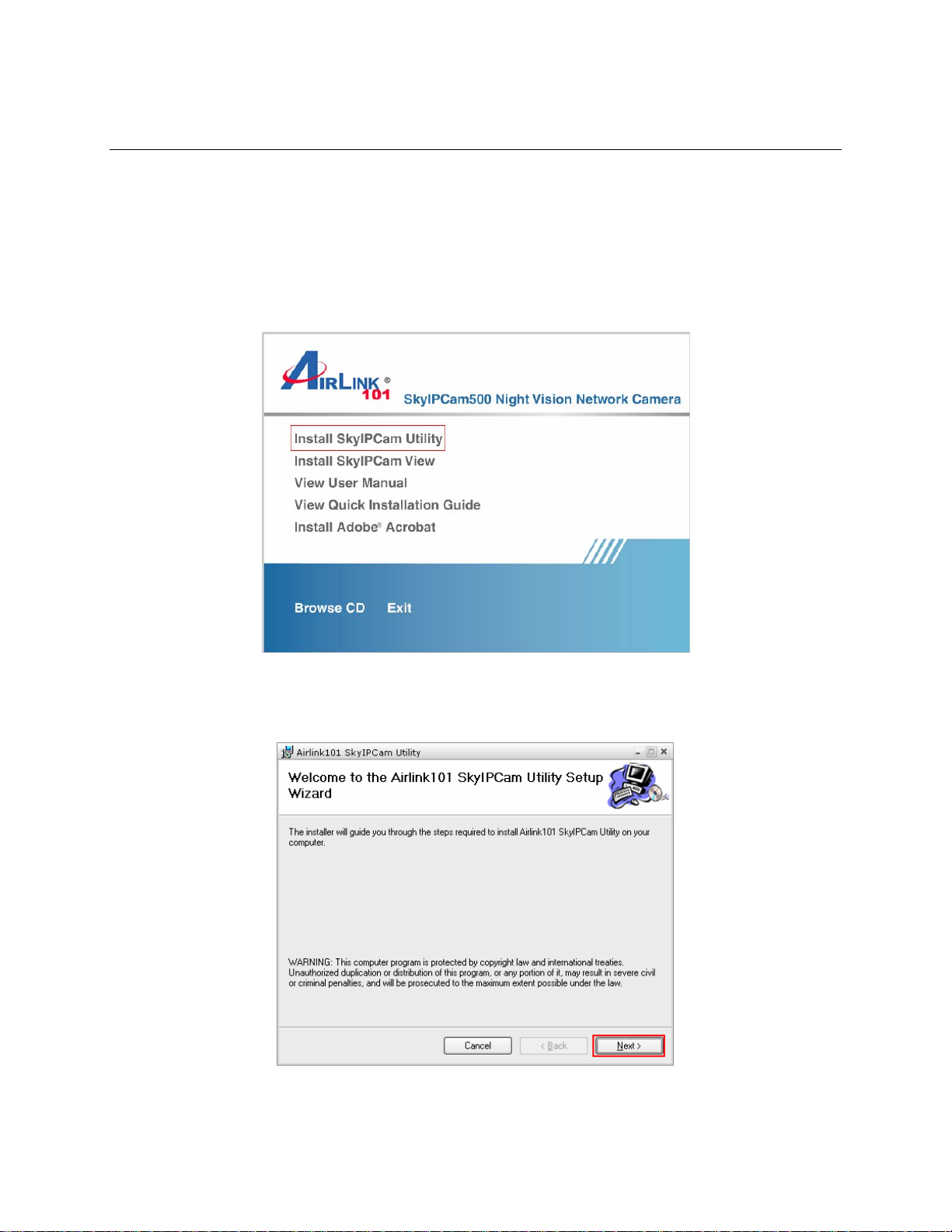
CHAPTER 3
SOFTWARE INSTALLATION
3.1 Installing SkyIPCam Utility
Step 1 Insert the provided CD and wait for the auto-run screen to appear.
Step 2 Click on Install SkyIPCam Utility.
Note: If the autorun screen does not appear automatically, go to Start, Run, type
D:\ Utility\Setup.exe (where D is the letter of your CD drive) and click OK.
Step 3 Keep clicking Next on the following screens.
Step 4 Click Close to complete the installation.
-7-
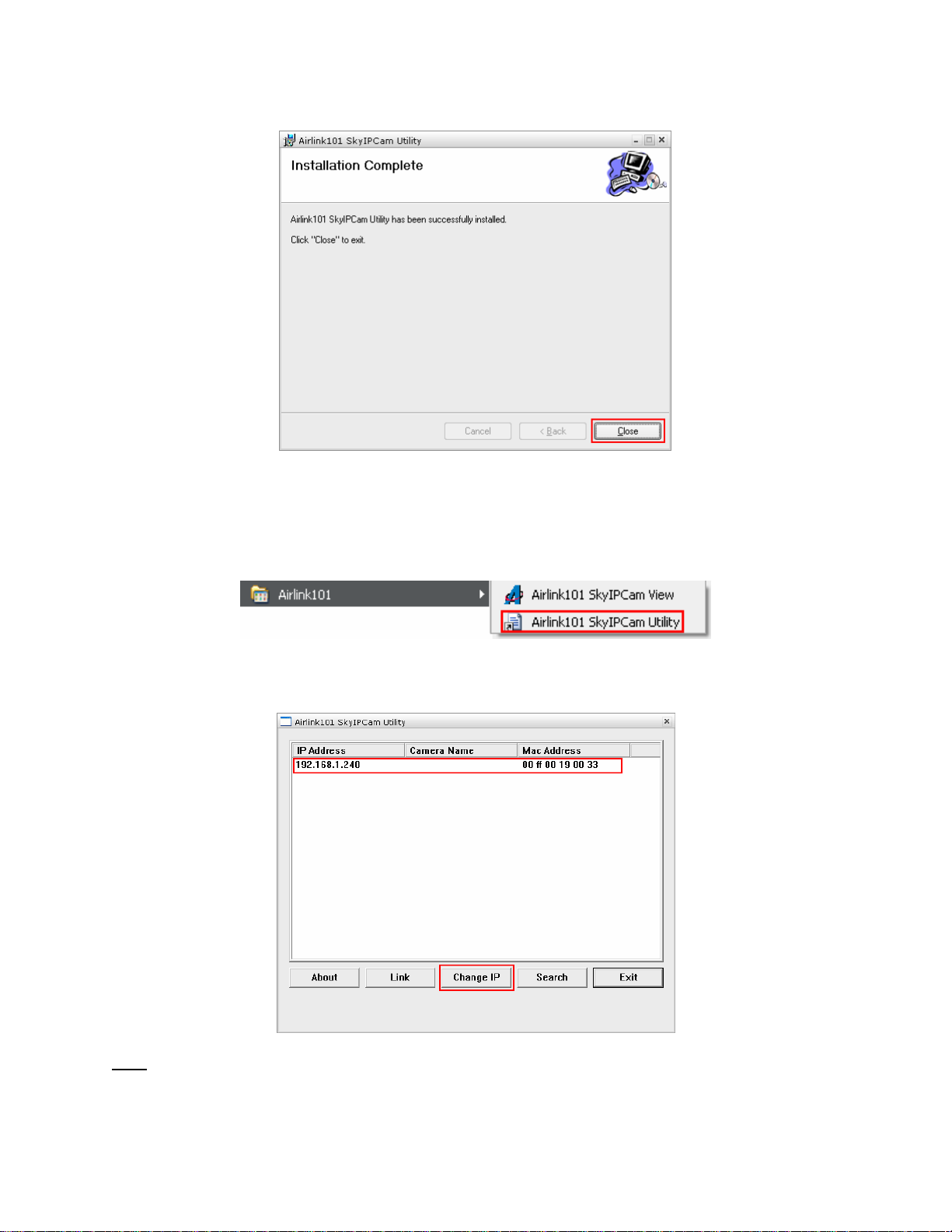
3.2 Using SkyIPCam Utility
Step 1 Go to Start > (All) Programs > AirLink101 > AirLink101 SkyIPCam Utiliy
Step 2 Select the IP Camera you want to configure from the list and click on the Change IP button.
Note
: If the Camera’s IP address does not show up in the window, make sure the camera is properly
connected to the same network as your computer is, and then click on the Search button.
-8-
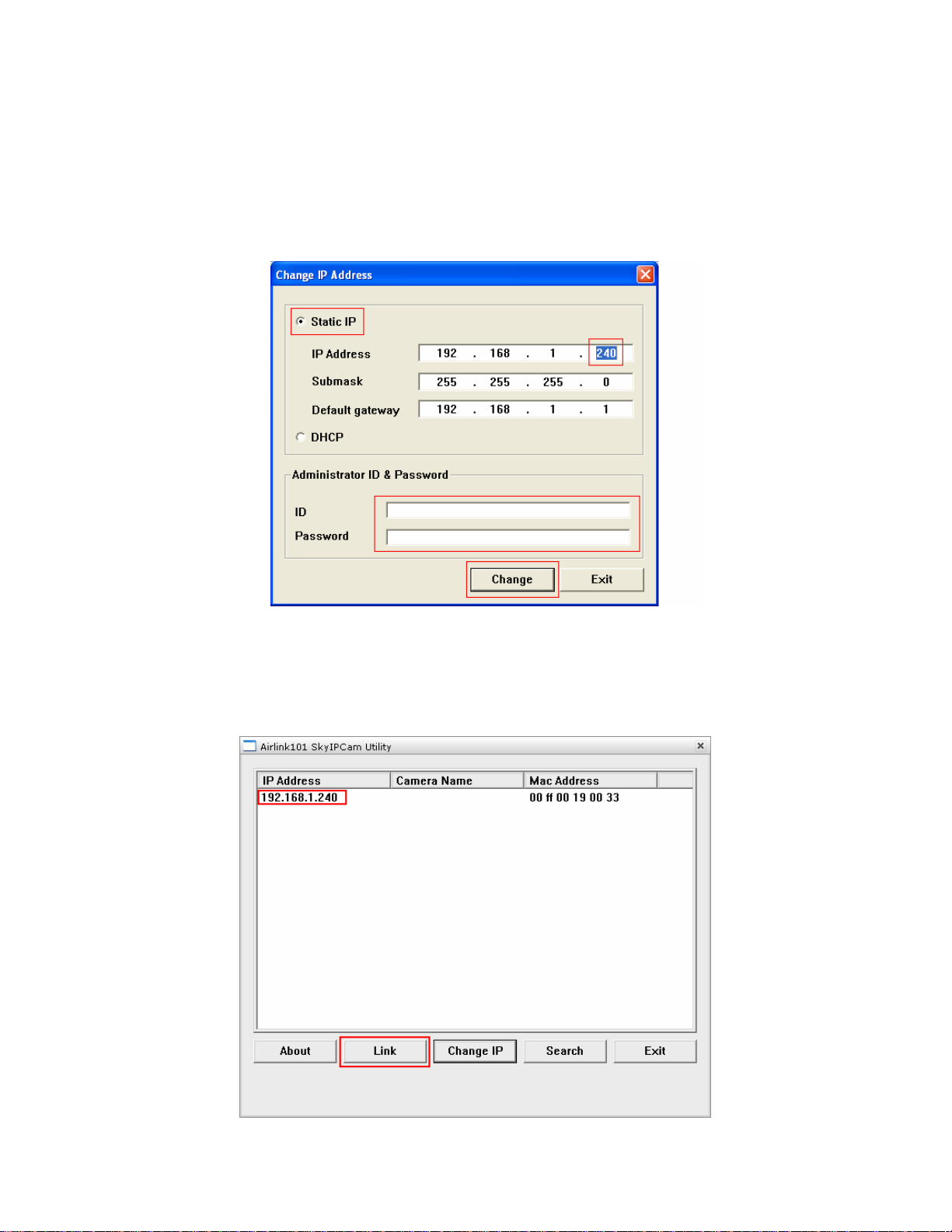
Step 3 You may simply accept the suggested Static IP, or you can manually change the last 3-digit
number of the IP Address, in case that the suggested one has already been used by another device in
the same network. Another option is that if your router’s DHCP server is enabled, you can select DCHP,
so the router will automatically assign a dynamic IP address to your camera.
Enter “admin” for both the ID and password, and click Change.
Step 4 Once the utility has saved changes, it will return to the original screen. Select your camera from
the list and click Link.
-9-
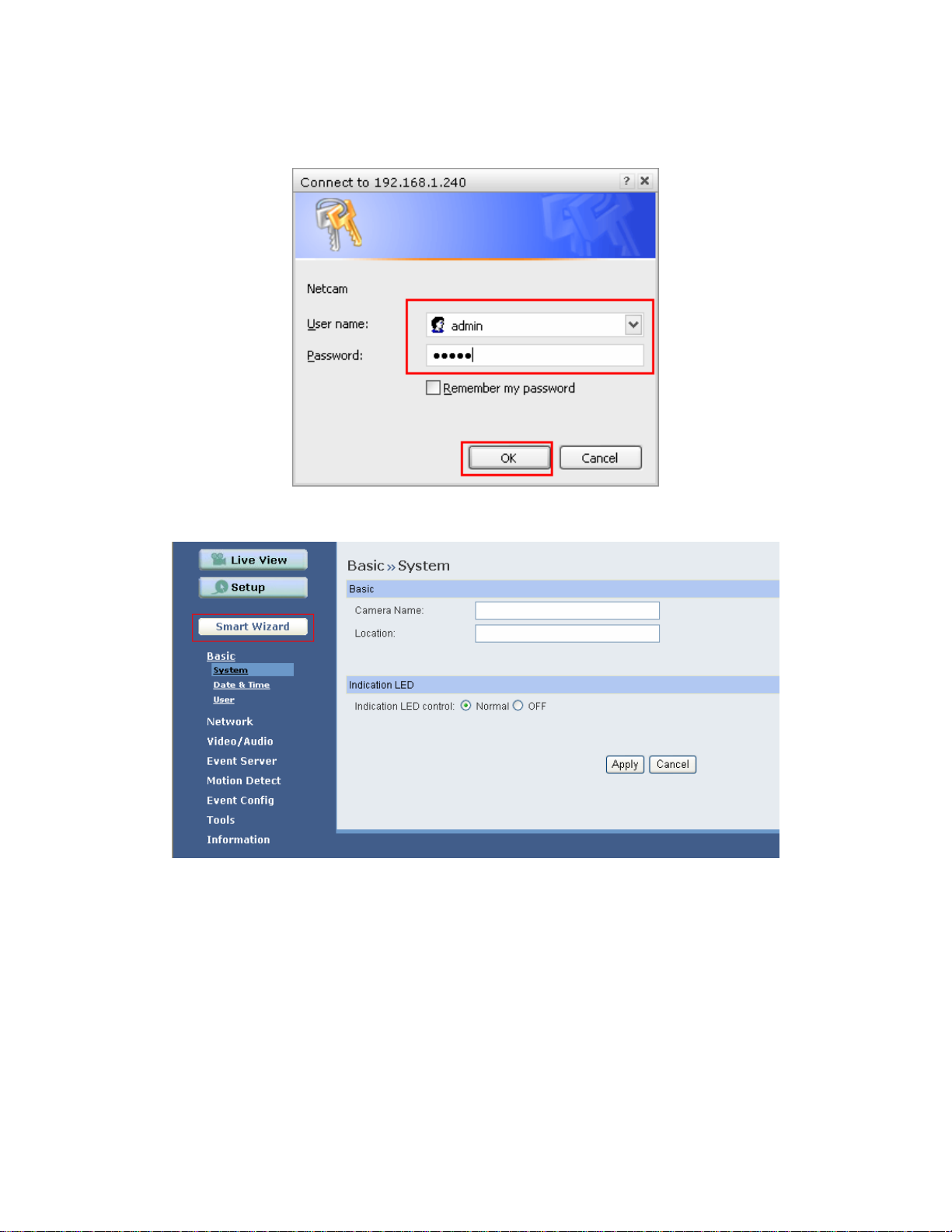
Step 5 When you are prompted for the username and password, enter “admin” for both User name and
Password, and click OK.
Step 6 The camera viewing window will appear. Click on Setup, and then click Smart Wizard.
Step 7 Enter a name for your camera and a location if you like. Then enter “admin” for both Admin
Password and Confirm Password. Click Next.
-10-
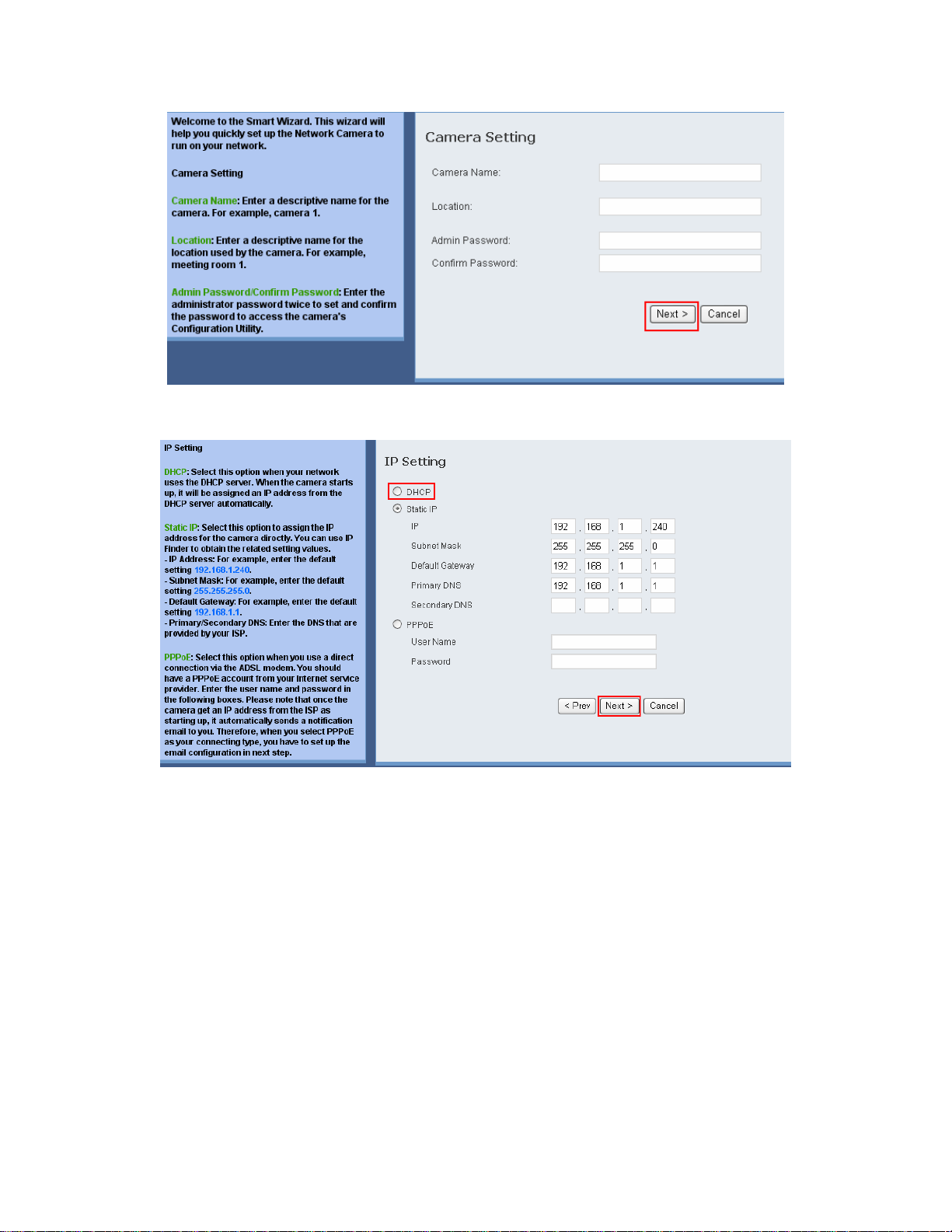
Step 8 You may also change the camera’s IP settings in the below window, and click Next.
Step 9 If you would like to set up email alerts that you can receive in the future, Please enter your email
information here. You can get this information from your internet service provider. If you want to set this
up at a later time, click Next.
-11-
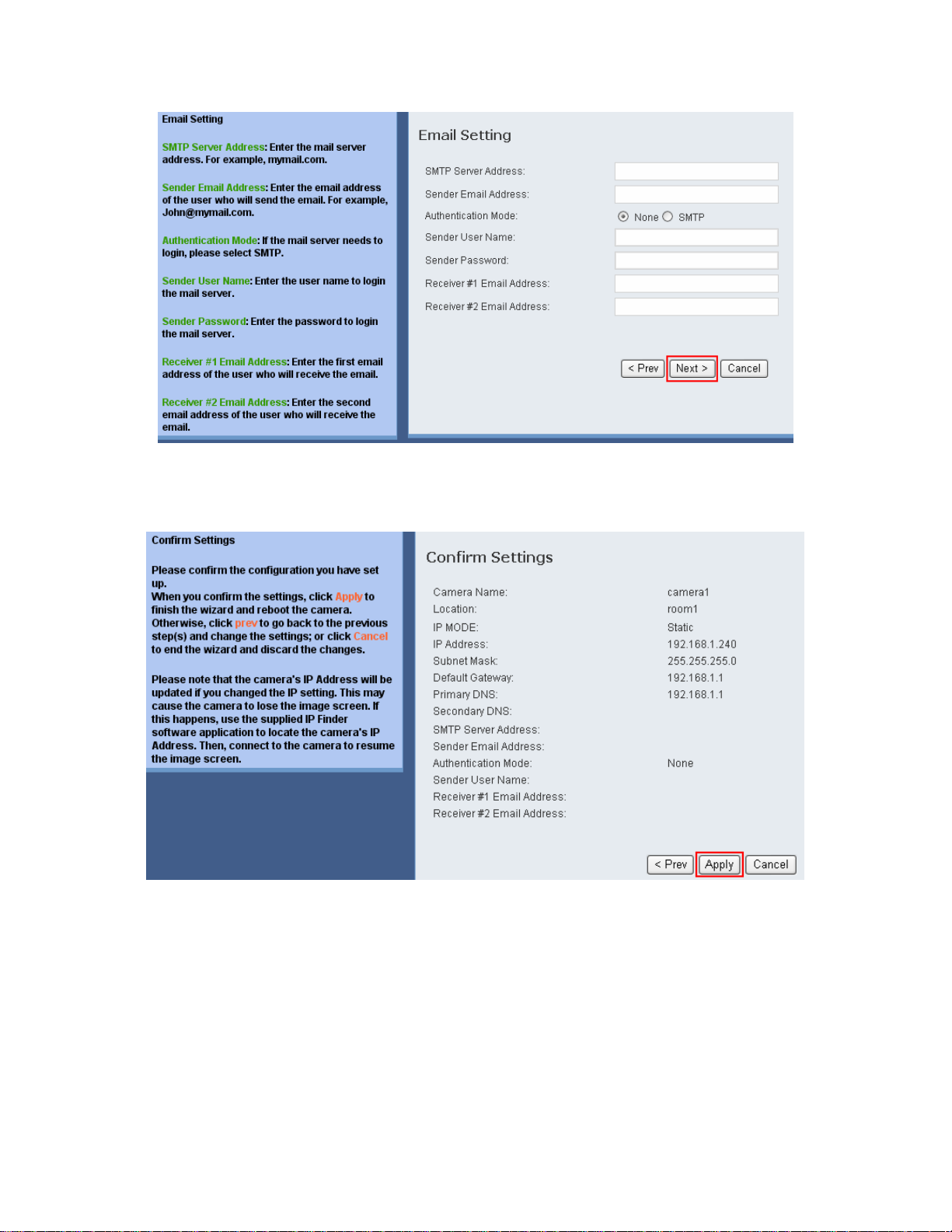
Step 10 Confirm your settings at the last window. If everything is correct, click Apply and the
configuration is complete.
-12-
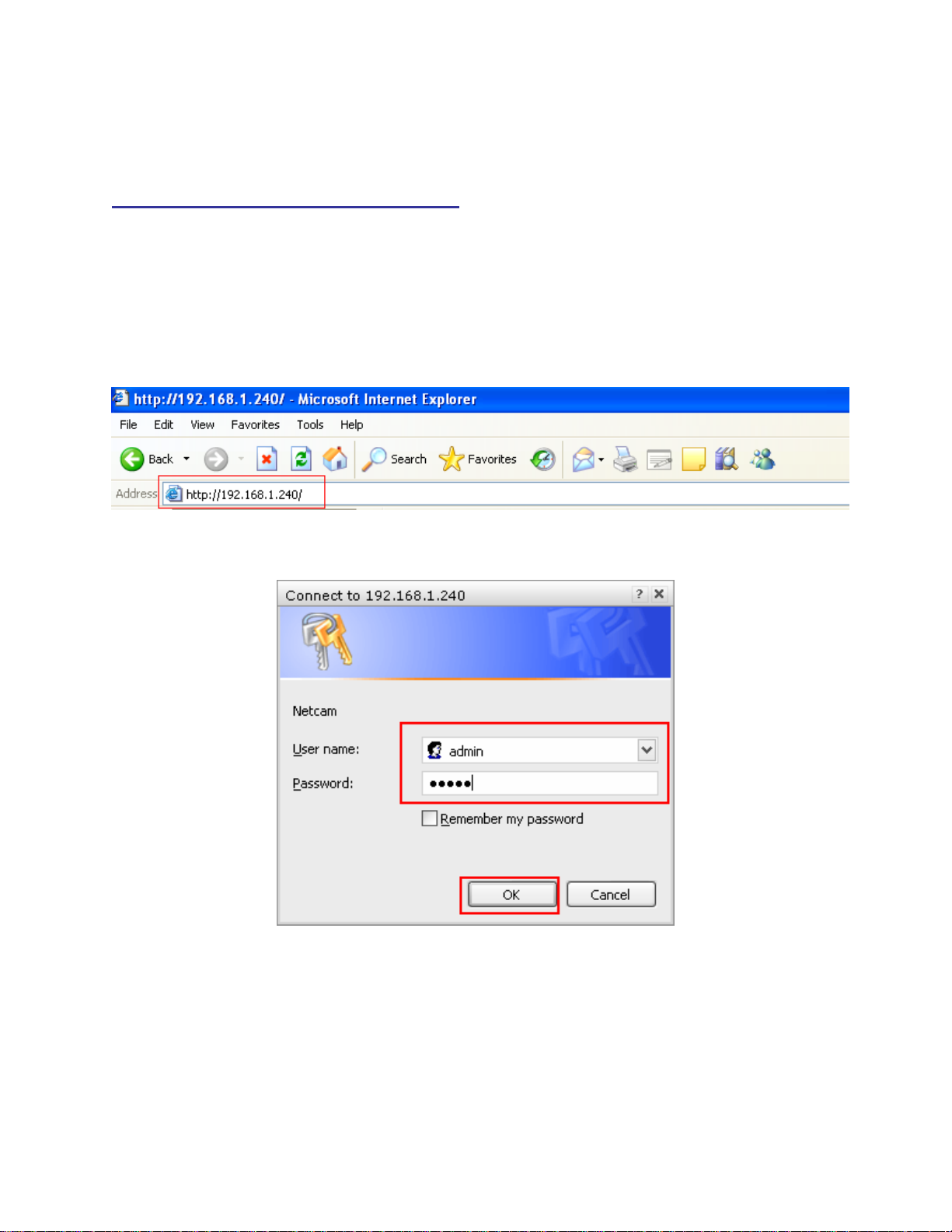
3.3 Viewing Images
Method 1 --- Access from Web Browser
Step 1 If you know the IP address of your network camera, you may open the Web Browser on your
computer.
Step 2 Type the IP address of your camera (the default IP is 192.168.1.240) in the Address bar, and then
press [Enter].
Step 3 Enter “admin” for both the User name and Password, and click OK.
Step 4 If it is the first time for your computer to access the Web based viewing page, you may be
prompted to install the software of ActiveX Control. Click on the bar on top of the screen and click on
Install ActiveX Control.
-13-
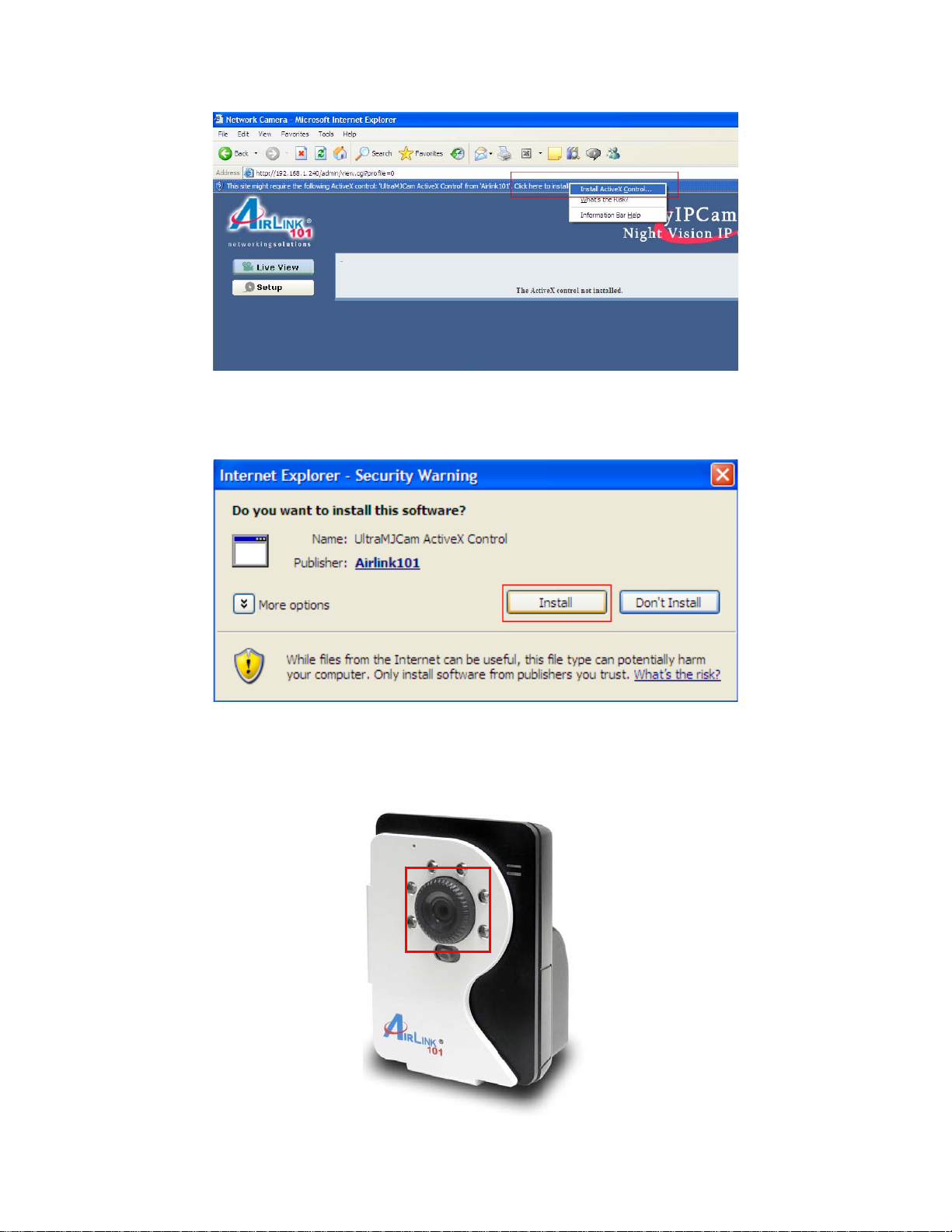
Step 5 Click on Install, and then you may be able to view images.
Step 6 To get a clear view of images, you can simply rotate the camera’s lens clockwise or counter-
clockwise to adjust the focus.
-14-
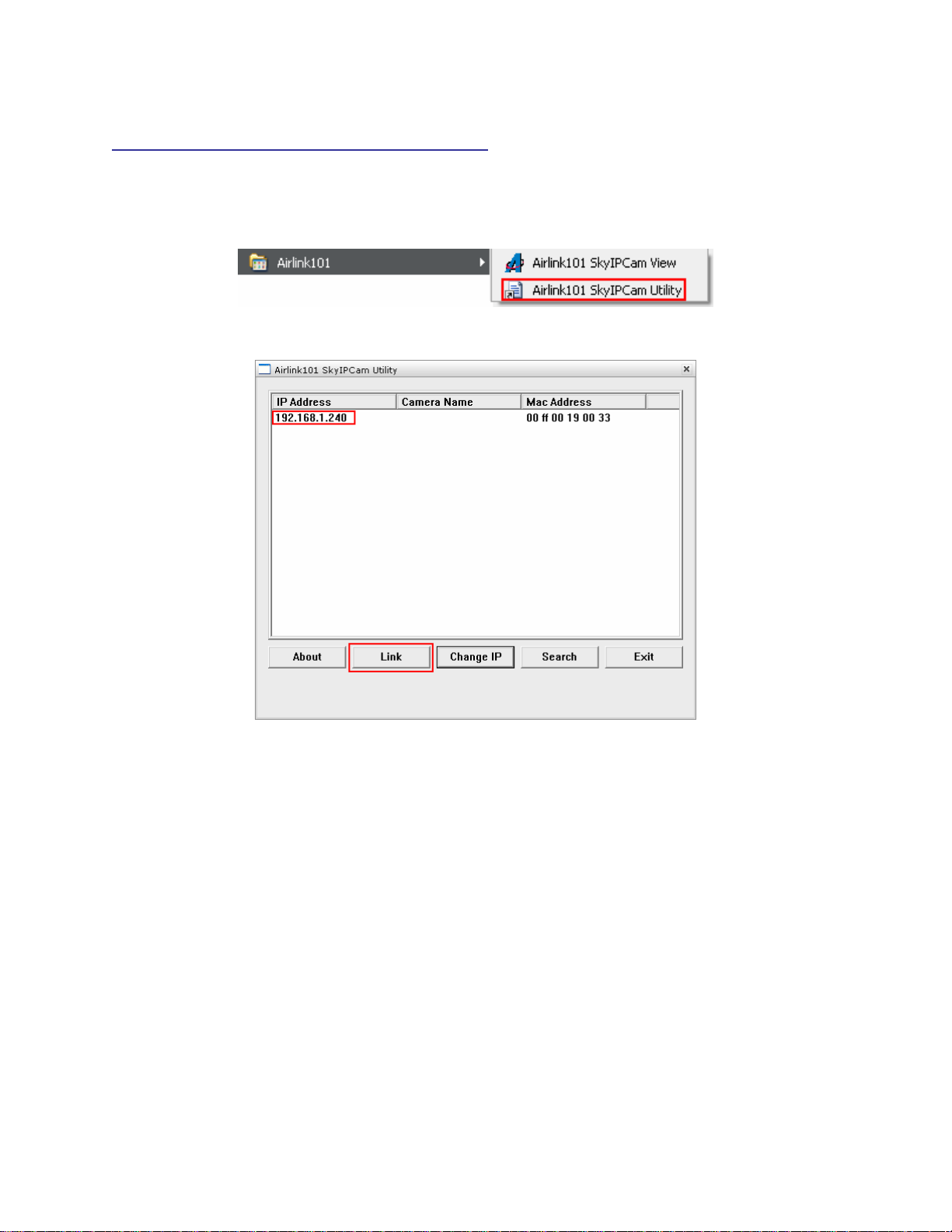
Method 2 --- Access from SkyIPCam Utility
Step 1 Go to Start > (All) Programs > AirLink101 > AirLink101 SkyIPCam Utiliy, and open the
Airlink101 SkyIPCam Utility.
Step 2 Select your camera from the list and click Link
Step 3 Follow Step 3 to Step 6 mentioned in Method 1.
3.4 Using SkyIPCam View
To Install the Program
Step 1 Insert the installation CD to the CD ROM. When the autorun screen pops up, click on Install
SkyIPCam View from the auto-run screen.
-15-
 Loading...
Loading...