Page 1
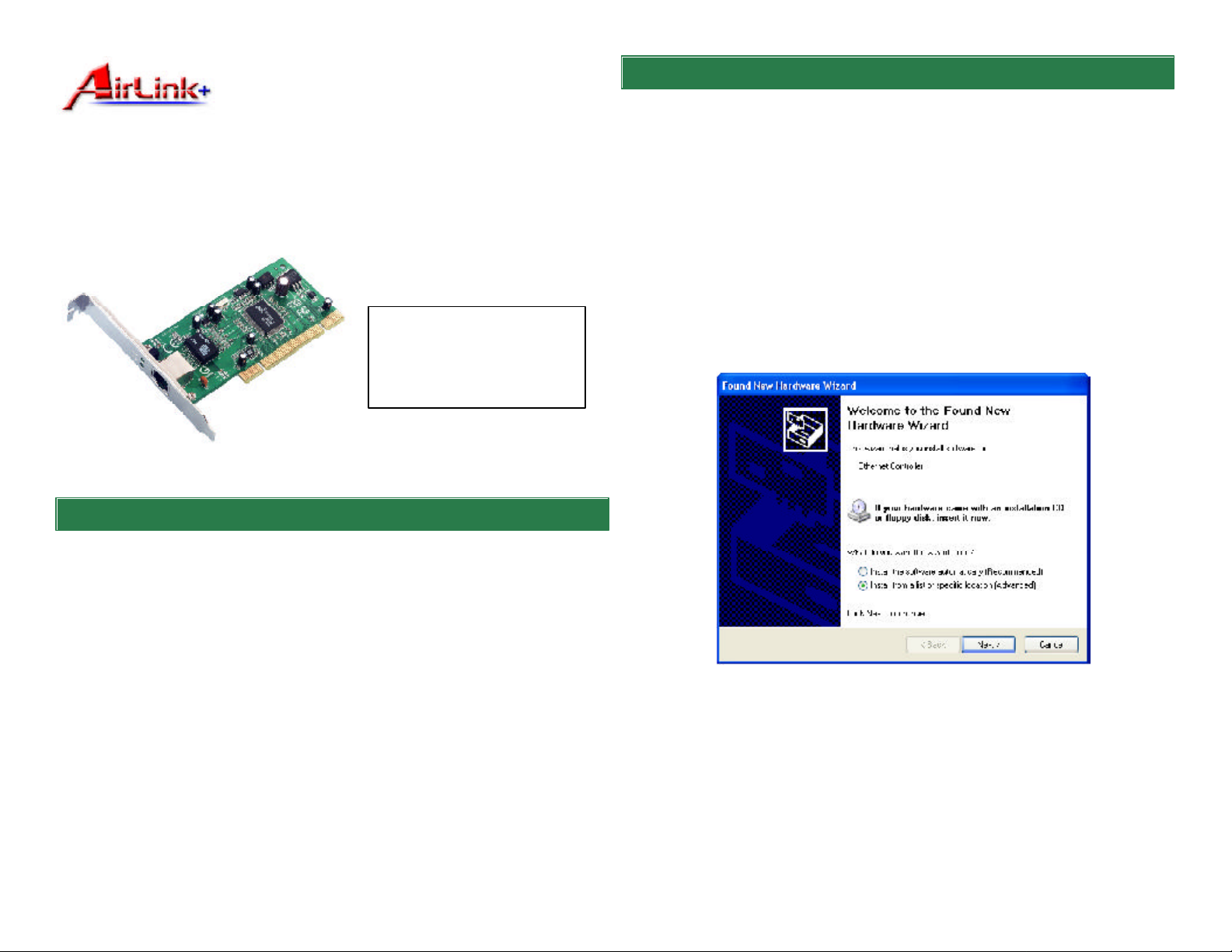
Quick Installation Guide
Model # AGIGA32PCI
Ver. 1A
Section 2
Installing Driver
Note: The following steps and screen shots are for
Windows XP. Steps for other Windows operating
systems will be noted beneath each screen shot.
Package Content:
• 32-bit PCI Gigabit Ethernet
Card
• Driver Disk
• Quick Installation Guide
Section 1
1
Installing Hardware
Step 1 Shut down the computer, unplug its power cord, and remove the chassis
cover.
Step 2 Insert the Ethernet card into a PCI slot on the computer and secure it with
a chassis screw.
Step 1 At the Found New Hardware Wizard, select Install from a list or
specific location (Advanced) and click Next.
Windows 2000: Click Next at the Found New Hardware Wizard. Select
Search for a suitable driver for my device (recommended) and click Next.
Step 3 Cover the computer’s chassis.
Step 4 Connect an Ethernet cable to the RJ-45 port of the Ethernet card.
Step 5 Re-plug the power cord and turn on the computer.
Windows ME: Click Next at the Add New Hardware Wizard. Select Specify
the location of the driver (Advanced) and click Next.
Windows 98SE: Click Next at the Add New Hardware Wizard. Select Search
for the best driver for your device (Recommended) and click Next.
Page 2
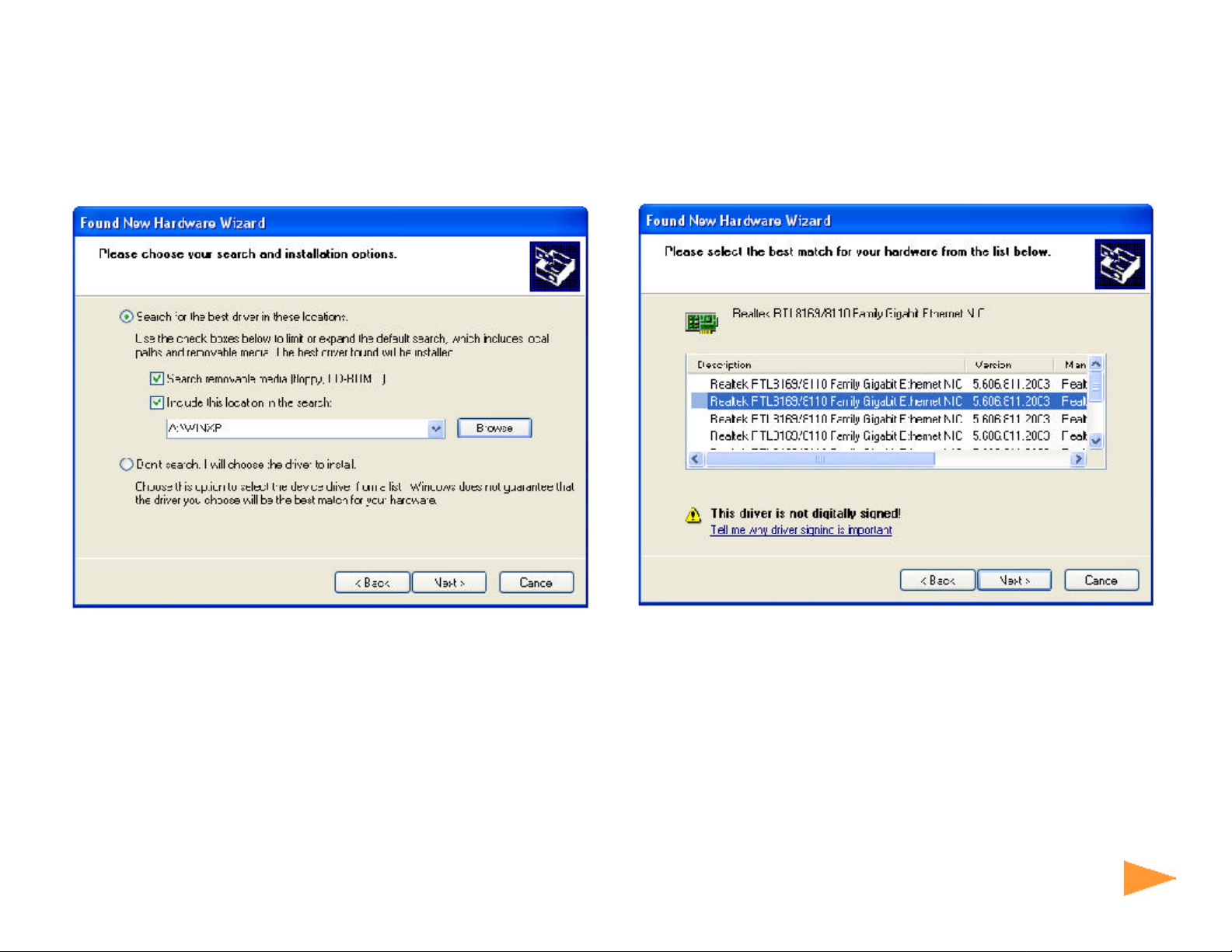
Step 2 Insert the provided driver disk. Select Search for the best driver in these
locations, type in A:\WinXP and click Next.
Section 2
Step 3 Click Next to install the driver.
Windows 2000: Insert the provided driver disk. Select Specify a location and
click Next. At the copy manufacturer’s files from field, type in A:\Win2k and
click OK.
Windows ME: Insert the provided driver disk. Select Specify a location, type in
A:\WinME and click Next.
Windows 98SE: Insert the provided driver disk. Select Specify a location, type
in A:\Win98 and click Next.
Windows 2000: Click Next to install the driver.
Windows ME: Click Next to install the driver.
Windows 98SE: Click Next to install the driver.
Continue on Back
Page 3

Step 4 Click Continue Anyway at the Windows Logo Compatibility message.
Step 5 Click Finish. Restart your computer.
Windows 2000: Click Yes to continue.
Windows ME: Insert the Windows ME CD-ROM and click OK.
Windows 98SE: Insert the Windows 98SE CD-ROM and click OK.
Windows 2000: Click Finish. Restart your computer.
Windows ME: Click Finish. Restart your computer.
Windows 98SE: Click Finish. Restart your computer.
Page 4

Section 3 Section 4
Technical Specifications
General
Standards: IEEE 802.3 10Base-T Ethernet
IEEE 802.3u 100Base-TX Fast Ethernet
IEEE 802.3ab 1000Base-T Gigabit Ethernet
IEEE 802.3x Flow Control
Protocol:
Data Transfer Rate: Ethernet: 10Mbps (half), 20Mbps (full)
Topology: Star
Network Cables: Ethernet: 2-pair UTP Cat. 3, 4, 5, EIA/TIA-568 STP
LED Indicator: Link, Activity
CSMA/CD
Fast Ethernet: 100Mbps (half), 200Mbps (full)
Gigabit Ethernet: 1000Mbps (half), 2000Mbps (full)
Fast Ethernet: 2-pair UTP Cat. 5, EIA/TIA-568 STP
Gigabit Ethernet: 4-pair UTP Cat. 5, EIA/TIA-568 STP
Technical Support
E-mail: support@airlinkplus.com
Toll Free: 1-888-746-3238
Web Site: www.airlinkplus.com
RJ-45 Port: Auto MDI-II/MDI-X port
Physical and Environmental
Power Consumption:
Temperature:
Humidity: Operating: 10% ~ 90%, Storage: 5% ~ 90%
Dimensions:
EMI:
4.5 watts (max.)
Operating: -10° ~ 40° C, Storage: -10° ~ 70° C
59 x 120 x 15 mm (W x D x H)
FCC Class B, CE Mark B, VCCI-B
 Loading...
Loading...