Page 1
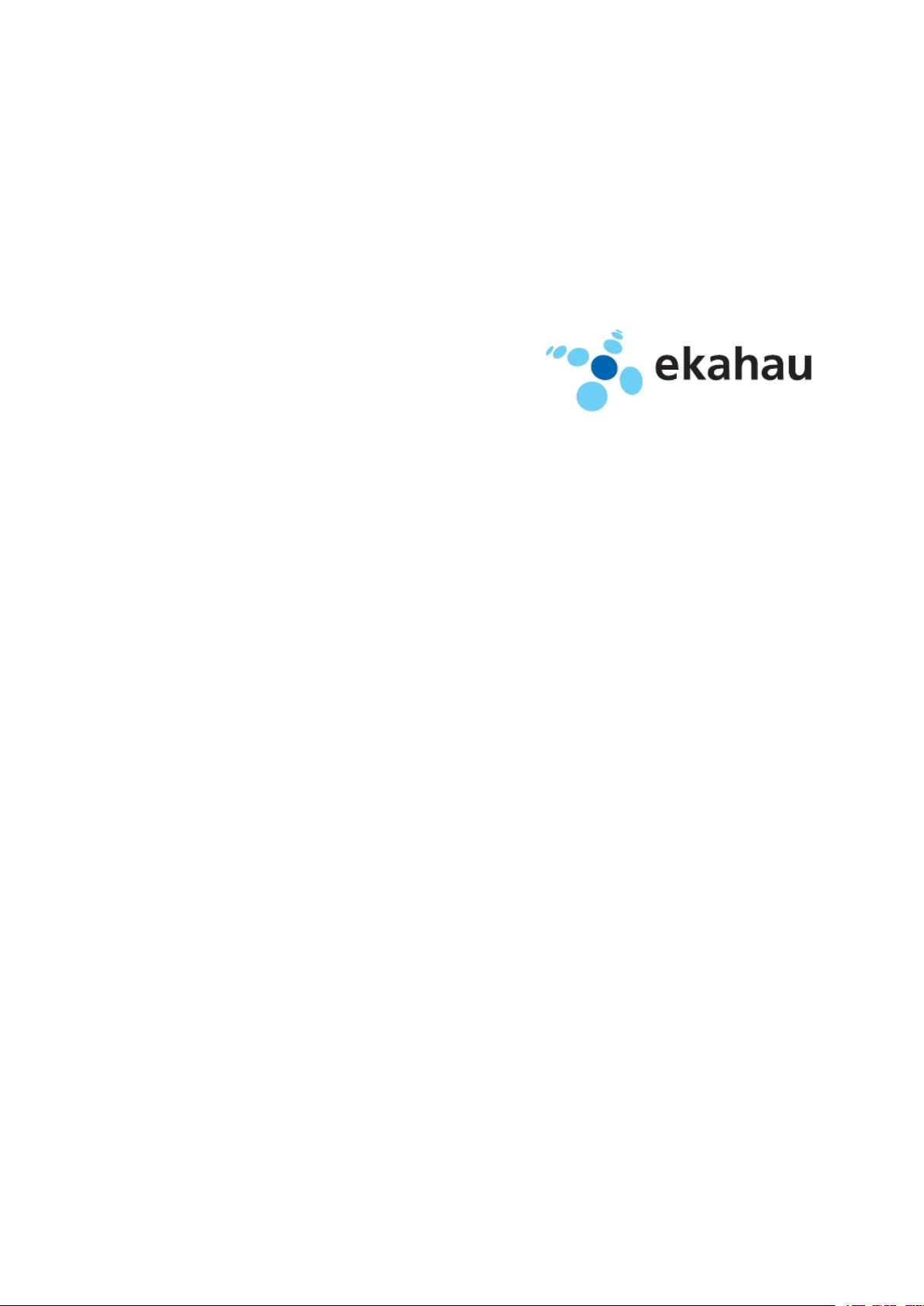
T301-B
User guide
Page 2
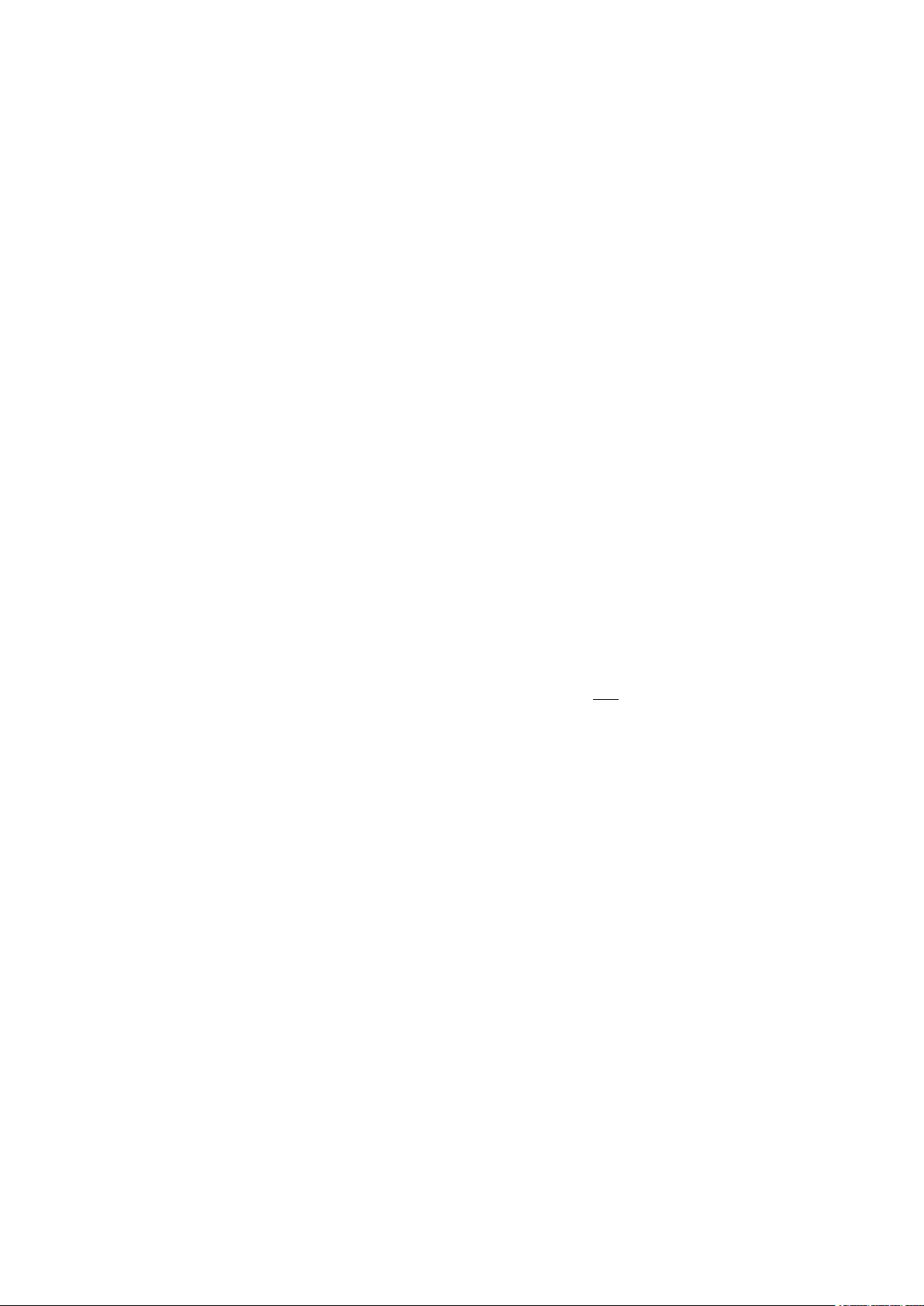
Ekahau, the Ekahau logo, Ekahau Site Survey, Ekahau Location Survey, Ekahau Engine, Ekahau
Positioning Engine, Ekahau Manager, Ekahau Activator, Ekahau Finder, Ekahau Tracker, Ekahau
Logger, Ekahau T201, Ekahau T301, Ekahau NIC-54 and Ekahau Client are trademarks or registered trademarks of Ekahau.
Other product and company names may be trademarks or trade names of their respective owners.
This manual and the Ekahau hardware described in it are copyrighted, with all rights reserved.
This manual and the Ekahau hardware described in it may not be copied.
The contents of this document are provided “as is.” Except as may be required by applicable law,
no warranties of any kind, either express or implied, including, but not limited to, the implied warranties of merchantability and fitness for a particular purpose, are made in relation to the accuracy,
reliability or contents of this document. Ekahau reserves the right to revise this document or withdraw
it at any time without prior notice.
Export of this technology may be controlled by the United States Government. Diversion contrary
to U.S. law prohibited.
Your use of the Ekahau software described in this user manual and its documentation are governed
by the terms set forth in your license agreement. Your use of this Ekahau hardware and software
contrary to the terms of this User Manual may void the warranty, if any.
Under no circumstances shall Ekahau be responsible for any loss of data or income, or any special,
incidental, punitive, consequential or indirect damages howsoever caused.
You may not use any Ekahau software or hardware products in hazardous environments (such
as operation of nuclear facilities, aircraft navigation or control, environments containing high levels
of dust, or mines) or in Life-Critical Solutions, unless you have advised Ekahau that they will be
used in a hazardous environment or in a Life-Critical Solution and Ekahau has had an opportunity
to evaluate further whether, and on what terms and conditions, the software or hardware products
may be licensed for your intended use. The term “Life-Critical Solution” means an application
software package or hardware device whose functioning or malfunctioning may result directly or
indirectly in physical injury or loss of human life.
Ekahau tags and network adapters must always be used in compliance with the user environment
and instructions contained in the User Manual for the tags.
Copyright © Ekahau, Inc. 2000-2008. All rights reserved.
Page 3

iii
Table of Contents
1 Introduction ....................................................................................................................... 1
1.1 Software release level .............................................................................................. 1
1.2 Features of T301-B .................................................................................................. 1
2 Tag operation .................................................................................................................... 4
2.1 User interface ........................................................................................................... 3
2.2 Activating the tag ..................................................................................................... 4
2.3 Status Indication LEDs ............................................................................................. 4
2.4 Button activated location update and maintenance call ........................................... 5
2.5 Safety switch activated location update ................................................................... 5
2.6 Resetting to factory settings ..................................................................................... 5
2.7 Firmware update ...................................................................................................... 6
2.8 Optimizing Battery Life ............................................................................................. 6
2.9 Charging the T301-B tag .......................................................................................... 7
3 Ekahau Activator T301 ..................................................................................................... 9
3.1 Installing Ekahau Activator ....................................................................................... 9
3.2 Supported Wireless LAN Adapters .......................................................................... 9
3.3 Activating the Ekahau T301 family Tags ................................................................ 10
3.3.1 Positioning Engine settings ........................................................................ 10
3.3.2 Scan settings ............................................................................................. 11
3.3.3 WLAN Settings .......................................................................................... 12
3.3.4 IP Settings ................................................................................................. 13
3.3.5 Activating the tags ..................................................................................... 14
4 Tag configuration ........................................................................................................... 17
4.1 Tag settings in Activator ......................................................................................... 17
4.2 Tag configuration settings in EPE configs page ..................................................... 18
4.3 Tag actions available in Ekahau Positioning Engine Tags properties page ........... 20
5 Technical specifications ................................................................................................ 23
5.1 General .................................................................................................................. 23
5.2 Wi-Fi ....................................................................................................................... 23
5.3 Operating Ranges from an Access Point ............................................................... 23
5.4 Care and Maintenance ........................................................................................... 23
6 Certifications .................................................................................................................. 25
6.1 FCC Rules ............................................................................................................. 25
6.2 CE Directive ........................................................................................................... 25
6.3 Industry Canada ..................................................................................................... 25
7 Limited warranty ............................................................................................................. 27
8 Declaration of Conformity ............................................................................................. 29
T301-B
Page 4
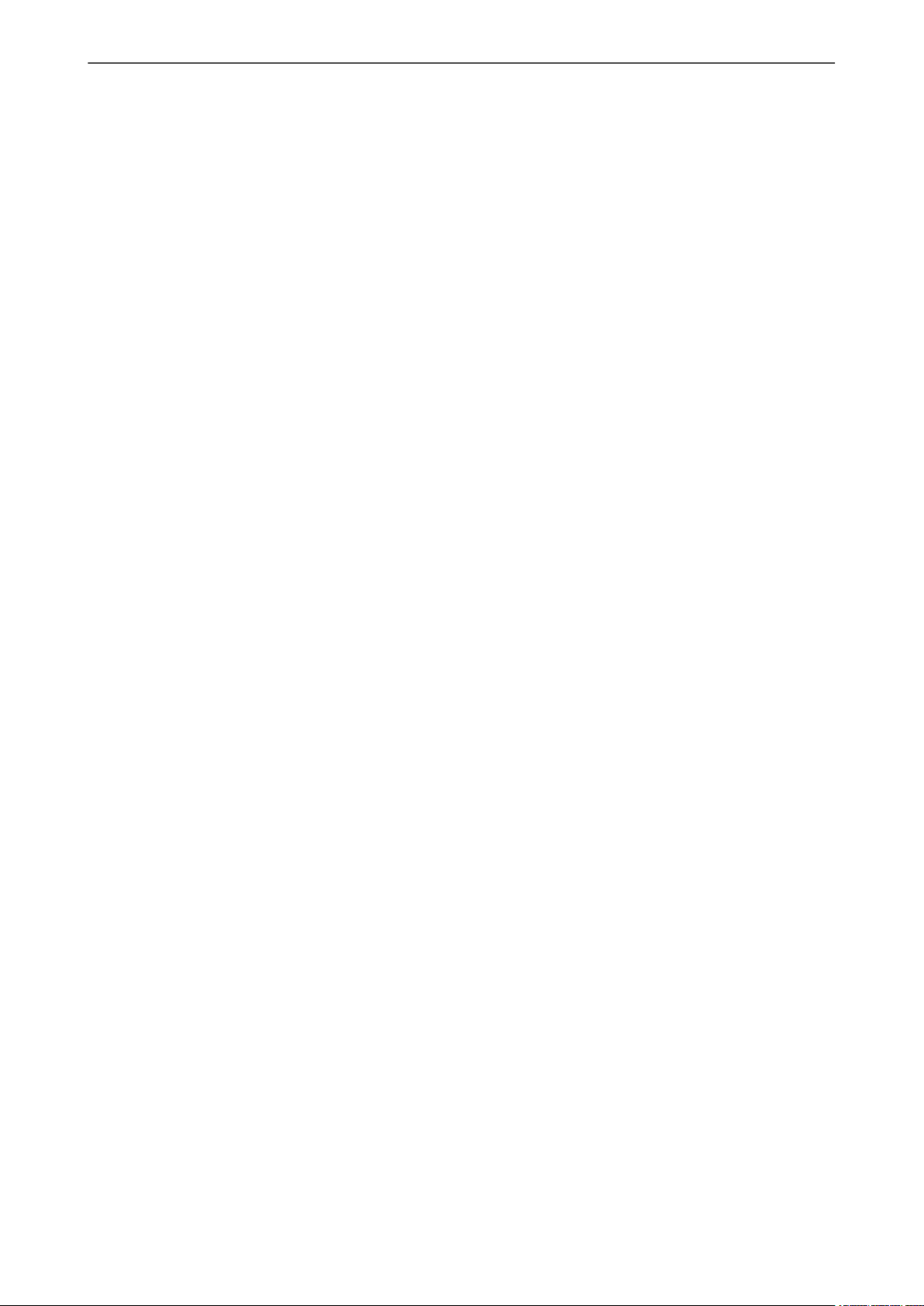
iv
T301-B
Page 5
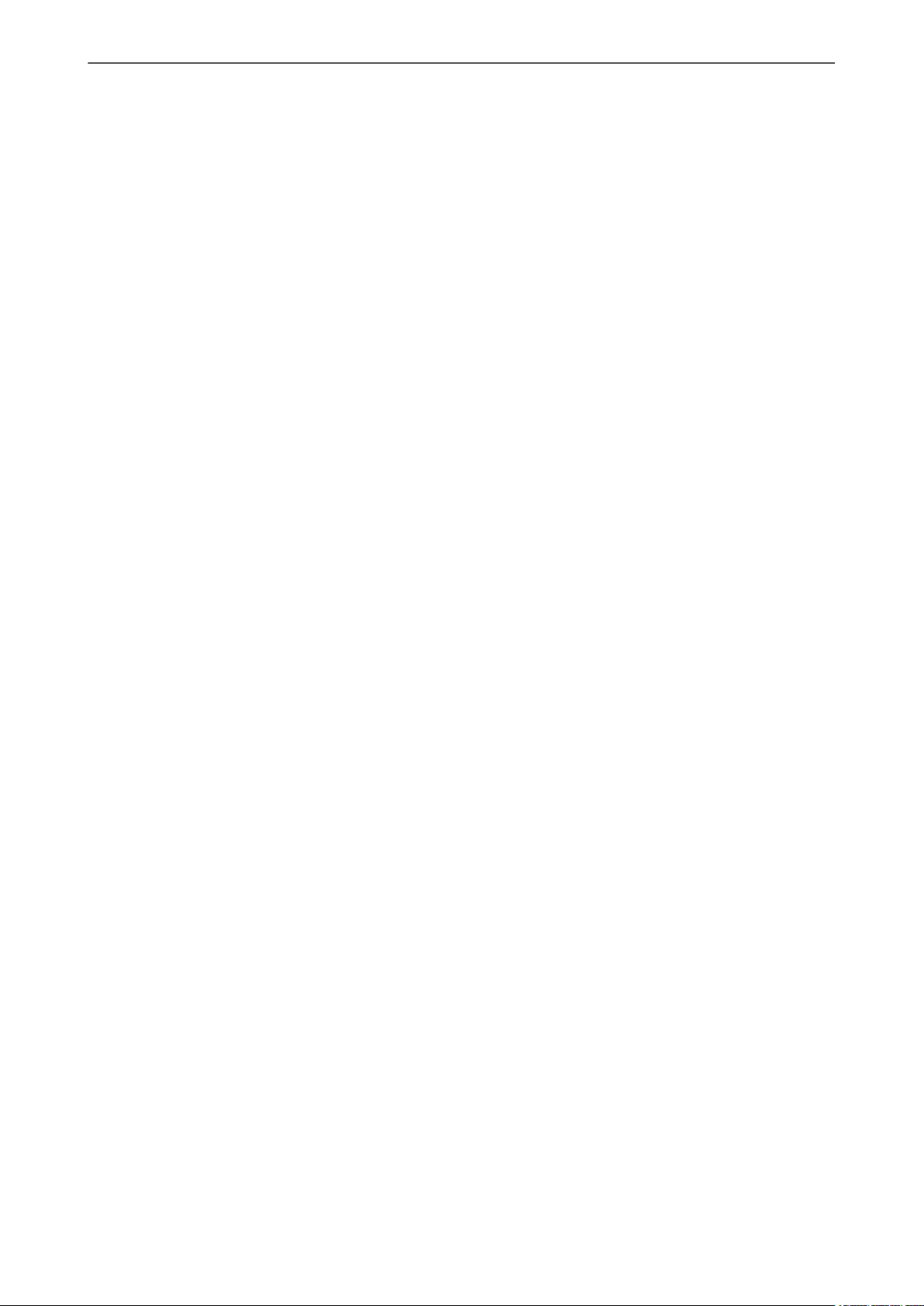
1
1 Introduction
Introduction The Ekahau T301-B Wi-Fi tag is part of Ekahau RTLS (Ekahau Real-Time Location
System) that consists of Ekahau wi-fi tags, Ekahau Positioning Engine 4.x (EPE) software platform
and Ekahau Finder and Ekahau Tracker end-user applications. The T301-B tags are primarily
targetd to be carried by people, but can be attached to any mobile object or asset as well. The
Ekahau Positioning Engine software continuously reports the tag coordinates and logical areas
within the Wi-Fi coverage area both indoors and outdoors.
1.1 Software release level
This User Guide documents the functionality available with software release level, 1.0.
1.2 Features of T301-B
Chapter 1. Introduction
The following features are included with this software release:
● Works with standard 802.11b and 802.11g Wi-Fi networks.
● Support for 64 or 128-bit WEP key and WPA2-PSK authentication.
● Static and dynamic IP addressing.
● Safety switch for triggering an alarm.
● Three configurable buttons for sending and acknowledging alarms, and resetting the tag to
its factory settings.
● Location reporting triggered by button, periodic timer, motion or safety switch.
● Two status indication LEDs for determining the tag status.
● A buzzer for audible alarms and notifications.
● Configuration using Ekahau Activator T301-B, standalone tag configuration software.
● Configuration using Ekahau Positioning Engine.
Page 6
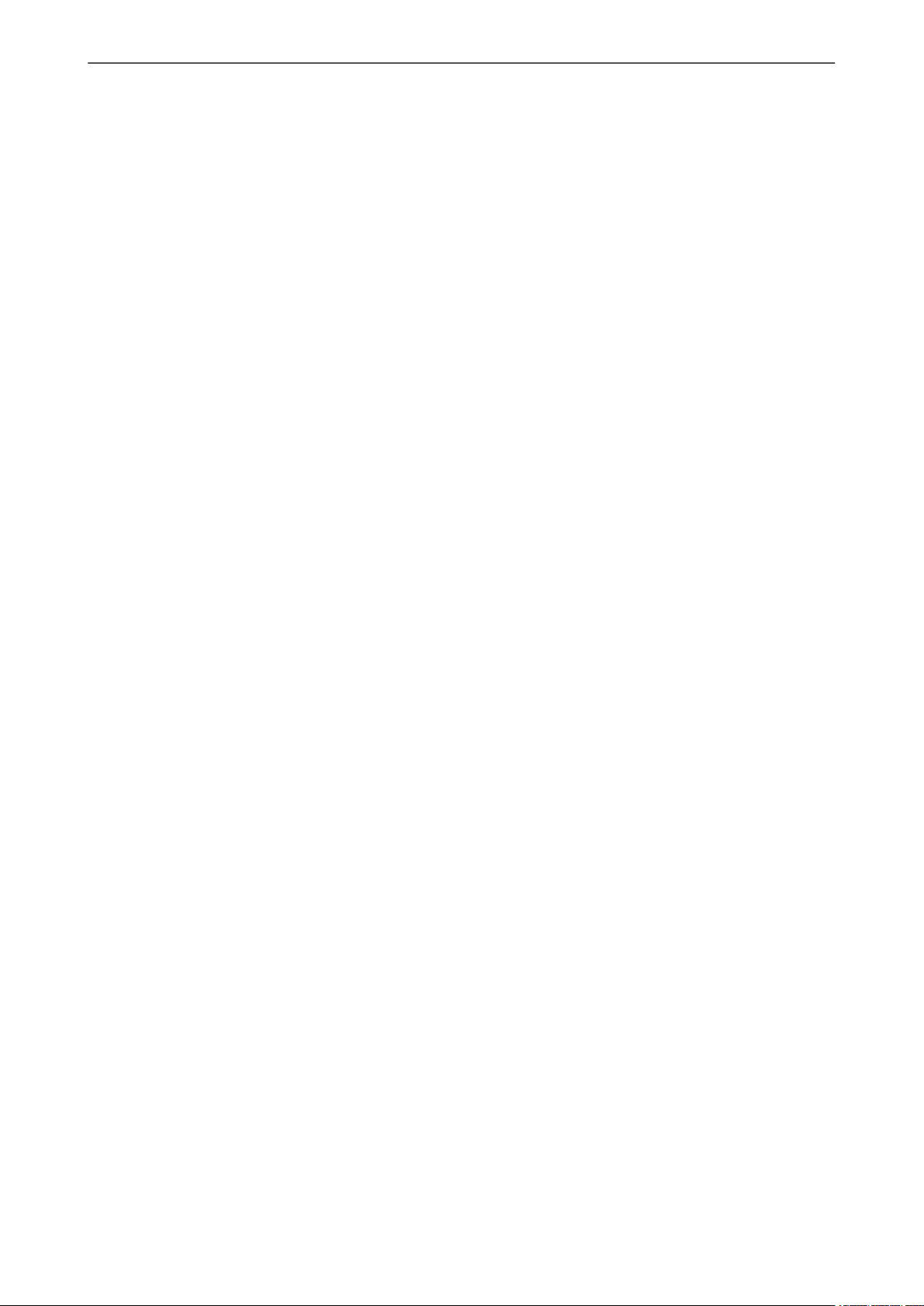
Chapter 1. Introduction
2
Page 7
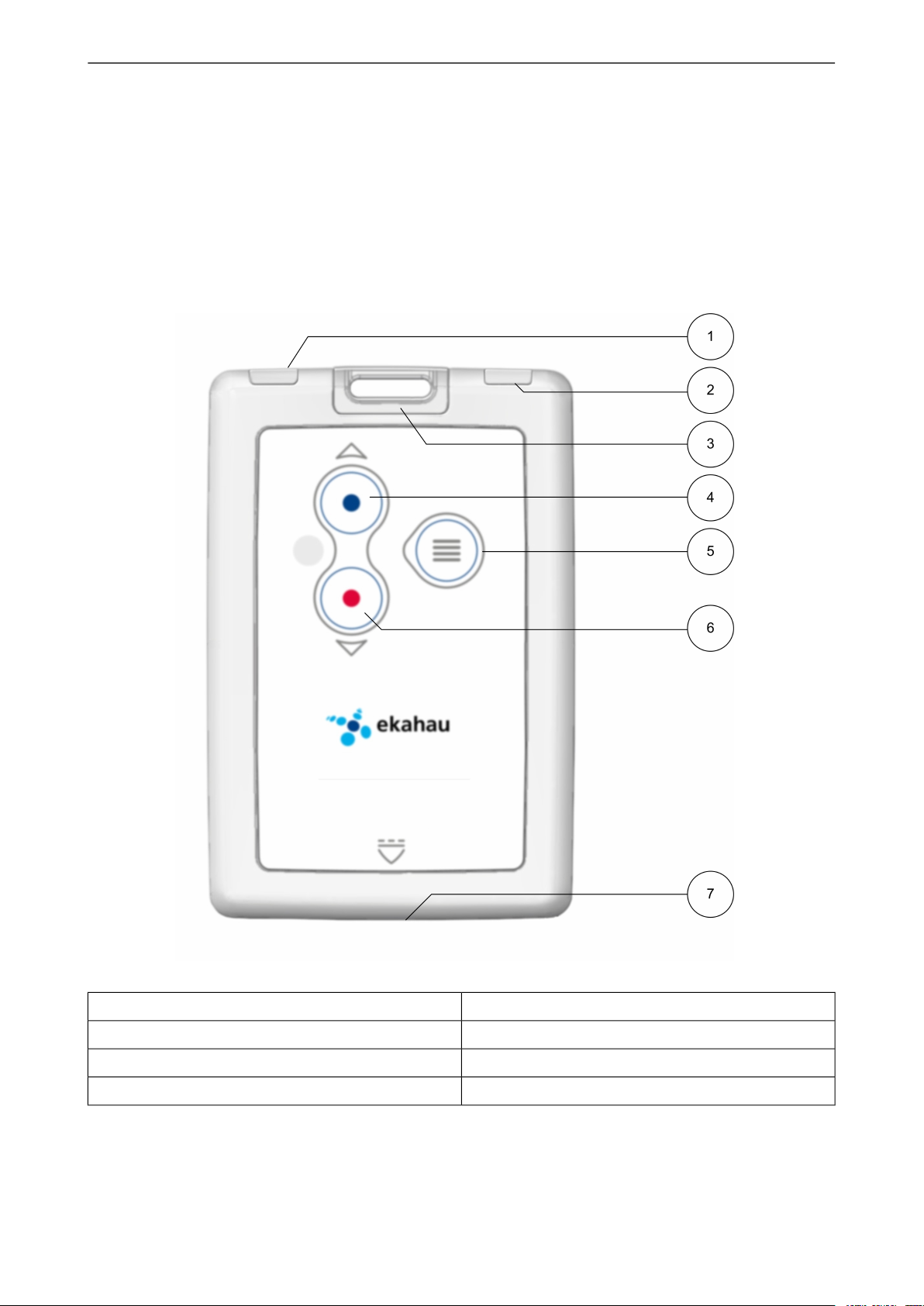
3
2 Tag operation
2.1 User interface
Figure 2.1. T301-B user interface
Chapter 2. Tag operation
4. Blue button
5. Menu button1. Left LED
6. Red button2. Right LED
7. Charging port3. Safety Switch
Page 8

Chapter 2. Tag operation
2.2 Activating the tag
When the tag is delivered it does not have any of the necessary configuration settings. These
environment specific settings need to be applied before the tag can connect to the network and
the EPE. The T301-B tags are delivered with the battery charged to a storage charge, it is
recommended to fully charge the battery, before activating the tags first time. See charging
instructions in Charging the T301-B tag on page 7
Tag activation is done using Ekahau Activator software that configures Ekahau T301-B tags
wirelessly. See more information on the Ekahau Activator software in chapter Ekahau Activator
T301 on page 9.
After successful Activation you will see the MAC address of the tag appears on the EPE list of
tags. After successful connection with EPE the configurations can be managed directly from EPE
using the Tag Configurations.
2.3 Status Indication LEDs
4
The tag is equipped with two multi-color LEDs that provide status indication. The table below lists
the different modes of the tag LEDs:
Activation. Press and hold
the Menu button for 3
seconds.
ated scan
ated scan.
Blue button press
Red button press.
2xGreen
2xRed
-Charging
or
2xRed blink
1xOrange + 2xGreen blink
1xRed1xRed
Orange
Green
-2xGreen blinkPeriodic or motion activ-
-2xRed blinkPeriodic or motion activ-
-1xOrange + 2xGreen blink
StatusRight LEDLeft LEDAction
Both LEDs blink Red after
button press. . Finally Left
LED blinks green or red.
Green indicates successful
activation.
Charging
Battery full
Successful scan and results sent to EPE.
Failed to scan or send
results .
Success - green.
Failed to scan or send
results - red.
Success - green.
Menu button press
or
2xRed blink
1xOrange + 2xGreen blink
or
2xRed blink
Failed to scan or send
results - red.
Success - green.
Failed to scan or send
results - red.
Page 9
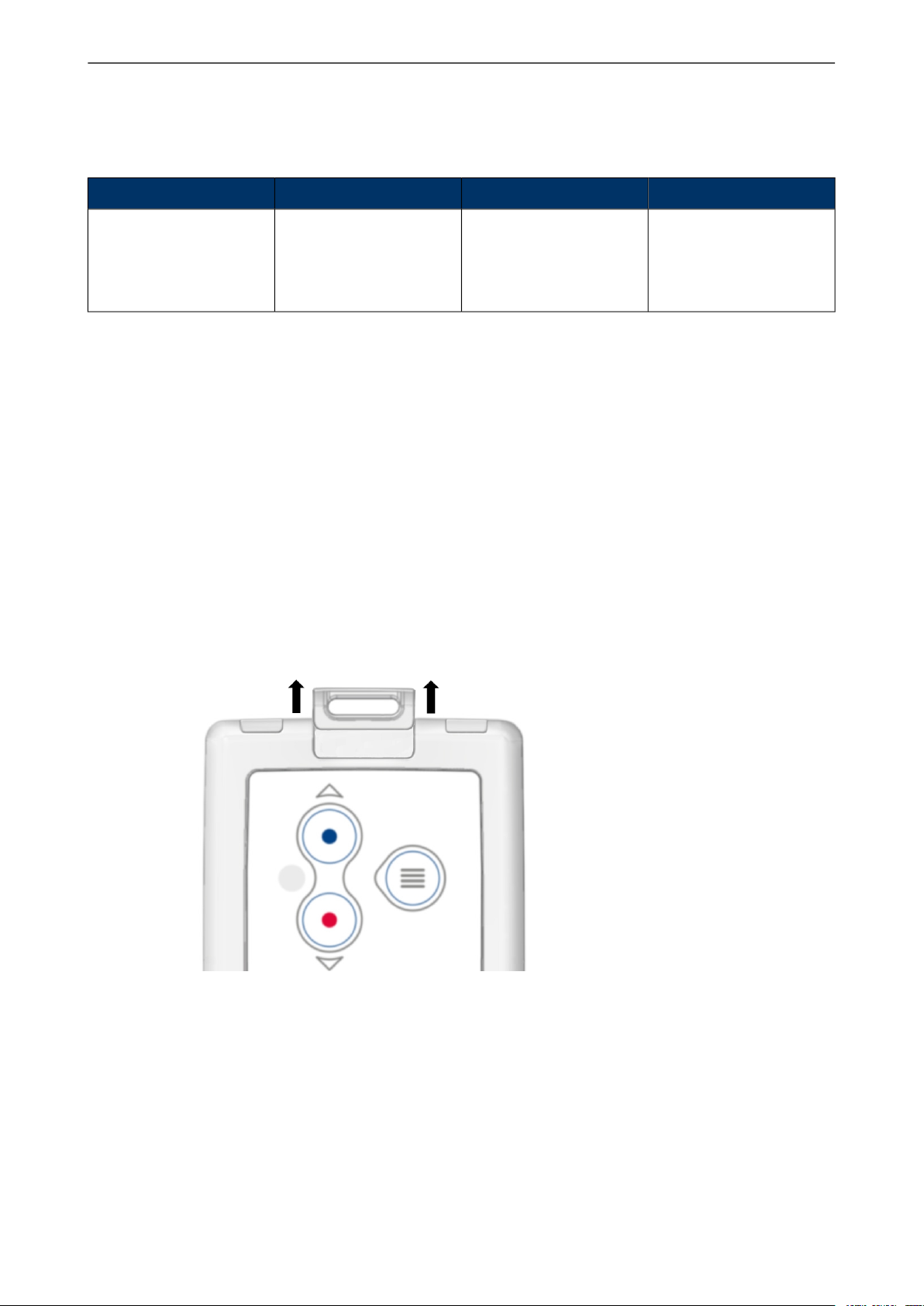
5
Chapter 2. Tag operation
StatusRight LEDLeft LEDAction
Reset. Keep Blue button
down until Right LED
blinks orange, then press
Red button button until
both LEDs blink.
2.4 Button activated location update and maintenance
call
The tag can also be set to scan and update it's location by pressing any of the buttons. After a
button press the tag scans and sends the results to EPE immediately, if Red button was pressed
the TAG will additionally do a maintenance call to update the settings. The LEDs indicate the scan
success or failure similarly as in the scan activated by the wake up interval.
2.5 Safety switch activated location update
If the safety switch is pulled out from it's original position the tag will update it's location to the EPE
with the Safety Switch flag. If the location update is not succesful the tag will retry until the battery
is empty.
Figure 2.2. Safety switch operation.
1xOrange
1xOrange
-
1xOrange
After completing the
sequence erases all configurations from the tag
memory.
2.6 Resetting to factory settings
The tag can be reset to factory setting with the following button sequence .
1. Press and hold the Blue button until Right LED flashes orange. When the tag is busy this may
take even 20 seconds.
2. Then immediately press down the Red button .
3. After approximately 2 seconds both LED’s flash orange.
Page 10
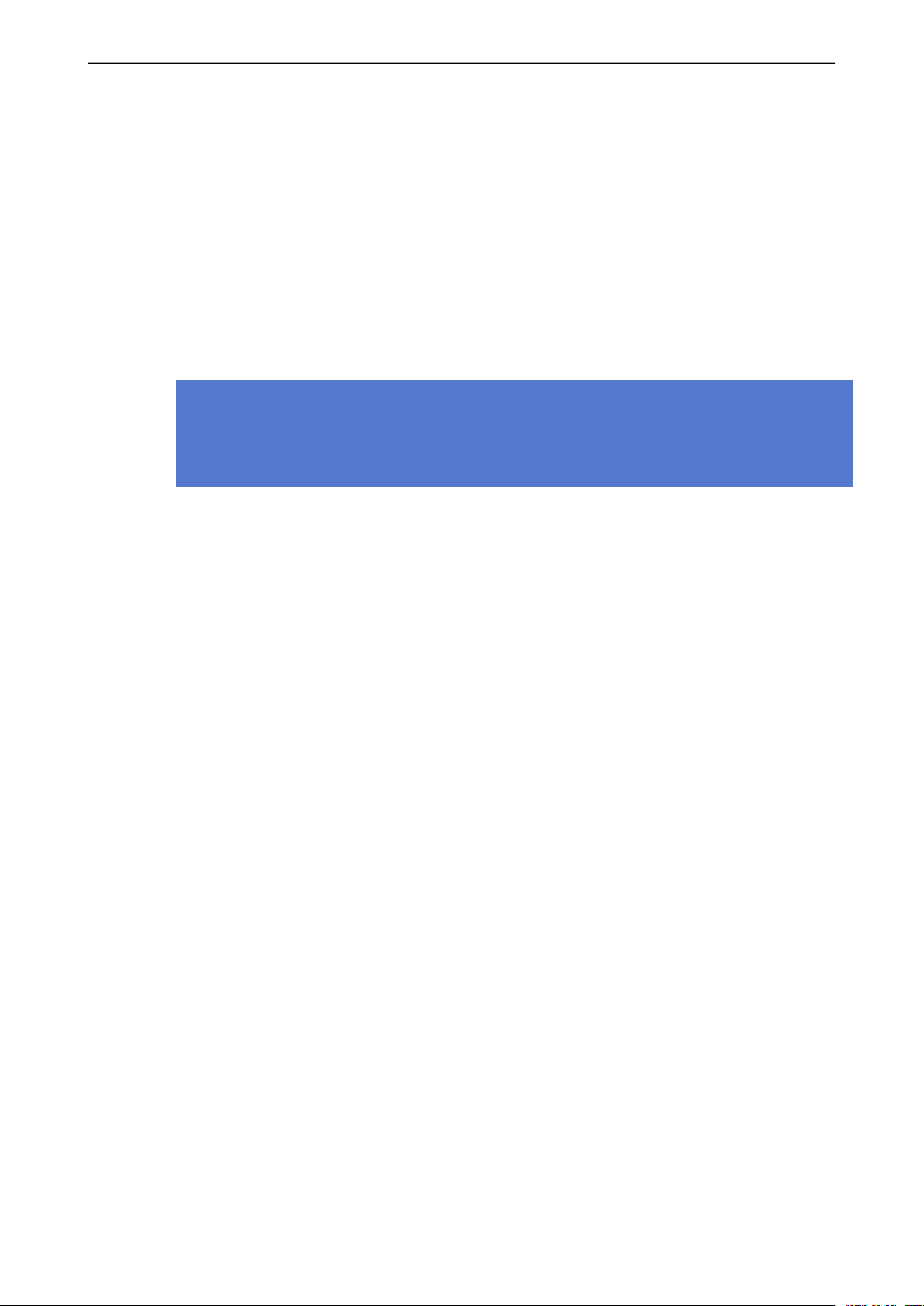
Chapter 2. Tag operation
4. The tag has now been reset to factory settings. The tag is in reset mode when it does not
execute button scan as defined in section Button activated location update and maintenance
call on page 5.
2.7 Firmware update
The tag firmware can be updated wirelessly using EPE. The firmware is uploaded to the Tags
from the Tag Properties page in EPE. Follow instruction in the EPE User Guide for updating the
firmware.
Note
If the Tag battery level is below 50% the FW update is not allowed. The corresponding error
code in EPE is TU. To update the firmware, please first recharge the battery and try again.
6
2.8 Optimizing Battery Life
The T301-B Wi-Fi tag uses an ultra-low power system-on-chip architecture that lowers the power
consumption to minimal, but to ensure optimal performance with targeted lifetime, here are some
considerations.
The principal in optimizing battery life is to determine the maximum interval for location updates,
still sufficient for the use case, to minimize the amount of time the tag is active.
Recommendations for optimizing battery lifetime:
● Scan only channels that are in use in your network. Typically, because of overlap of channels,
there are only 3 or 4 channels in use from the 11 (or 13/14) available.
● Use single SSID whenever possible. Using multiple SSIDs requires additional network scans
and decreases battery lifetime.
● When using dynamic IP addressing tune the DHCP server to provide very long lease times
for tags.
● tag supports roaming between sub networks. This feature renews tag’s IP address whenever
the access point association changes. Since renewing IP addresses consumes large amounts
of energy, it is strongly recommended not to use the network wide dynamic addressing feature
if it is not needed.
● Tune the wake up settings to match your application needs. More frequent updates lower the
battery lifetime.
Page 11
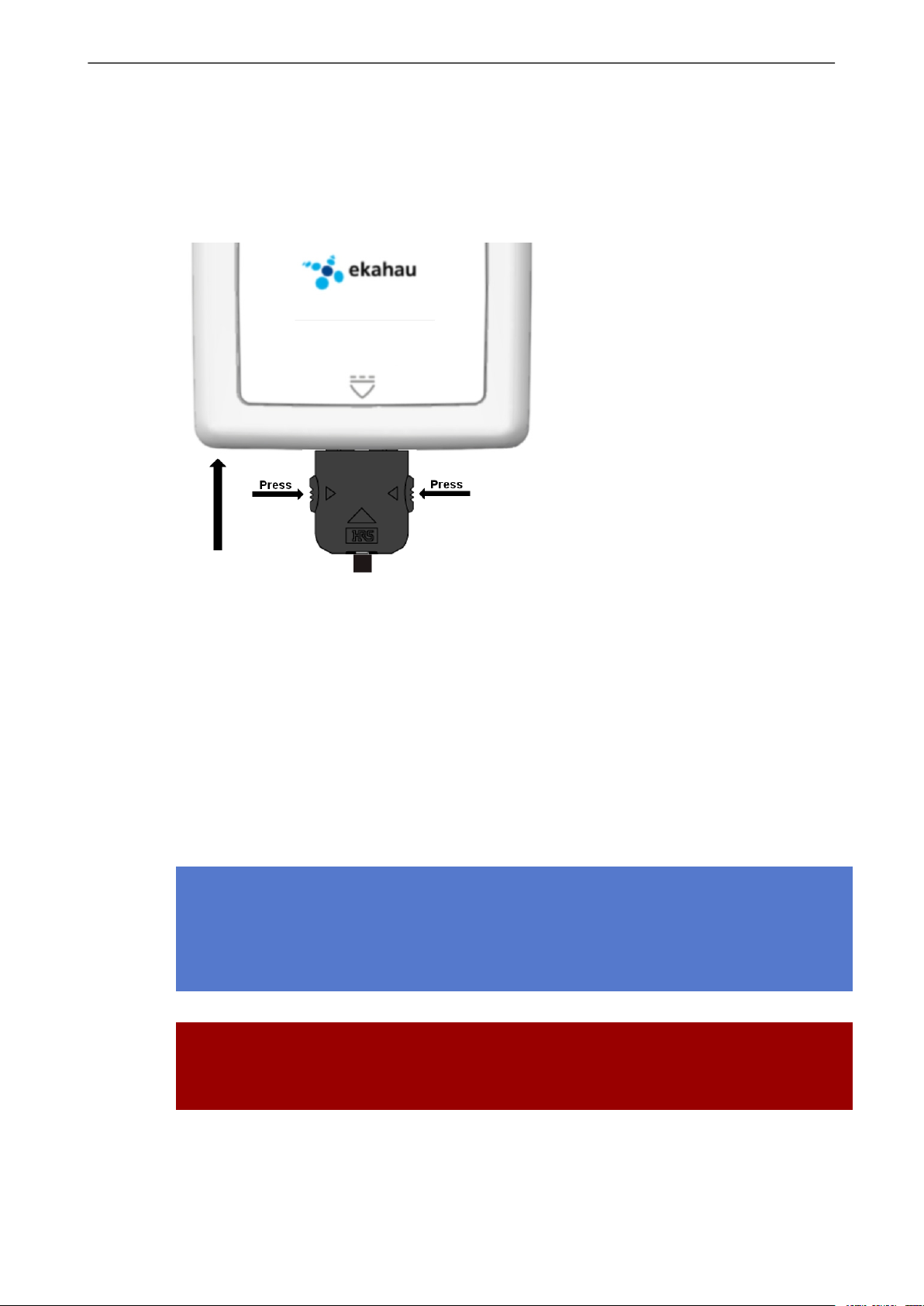
7
Chapter 2. Tag operation
2.9 Charging the T301-B tag
Figure 2.3. Connecting the tag with a charger.
The T301-B tag is delivered with the battery charged to a storage charge, and it is recommended
to fully charge the batteries before first time activating the tag. To ensure the tag battery is full,
please put the tag in to a charger for 4 hours. To remove the charger plug, release the plug by
pressing the latches on the plug and pull the plug out.
The tag will give a notification when the tag battery is low. Connect the charger and the Right LED
will show orange light during the charging. after the tag is fully charged the Right LED will turn
green. If the tag battery is completely empty, the tag will automatically turn off. After a charger is
connected, the tag will automatically return to it's normal function, maintaining last settings.
The Ekahau supported adapters are
1. FW7650/05 Ekahau T301-B Charger
2. CMC-301B-1 Ekahau multi charger for T301-B
Note
In case the tag battery is completely empty, typically when left empty and uncharged for several
days, is may a long time for the tag even to turn on the orange led. Just connect the charger
and leave the tag to recharge overnight.
Warning
Only use Ekahau supported adapters for charging the tags.
Page 12

Chapter 2. Tag operation
Warning
Recharge the tag only in room temperature conditions, 0°C-40°C (32°F-104°F). Recharging the
tag in too cold or too hot conditions may damage the tag.
8
Page 13

9
Chapter 3. Ekahau Activator T301
3 Ekahau Activator T301
3.1 Installing Ekahau Activator
Note
To verify a successful tag activation Ekahau Positioning Engine is needed. To install Ekahau
Positioning Engine refer to the Ekahau Positioning Engine user guide. Normally the Ekahau
Positioning Engine is installed together with the Ekahau RTLS installation.
To install Ekahau Activator as a stand alone:
1. Choose a laptop computer with Windows XP or 2000, at least 256 MB of memory, PC card
slot, and 100 MB of free hard disk space.
2. Install a supported 802.11b/g adapter, available from corporate IT department or most computer dealers.
- Make sure the adapter is supported. For list of supported adapters see Supported Wireless
LAN Adapters on page 9
- Refer to the adapter's user manual for correct installation
3. Run the Ekahau Activator installer from it's location, and follow the instructions on your screen.
3.2 Supported Wireless LAN Adapters
Ekahau Activator T301 supported adapters are
ModelBrand
Ekahau NIC-54Ekahau
F6D3010Belkin
CB-21AGCisco
DWL-AG650D-Link
DWL-AG660D-Link
AirLancer MC-54agLANCOM
WPC66AGLinksys
Aterm WL54SCNEC
WAG511NetGear
WAG511v2NetGear
2202Nortel Networks
Orinoco 8480Proxim
EZ Connect Universal SMC2336W-AGSMC
Page 14

Chapter 3. Ekahau Activator T301
10
3.3 Activating the Ekahau T301 family Tags
For the tags to be able to communicate with the Ekahau Positioning Engine, the tag needs to be
activated e.g. the tag needs to be given the neccesary parameter to associate with the network.
At least the IP Address of the Ekahau Positioning Engine, SSID of the network used and the IP
configuration method are required. To activate T301-A tags, first start the Ekahau Activator T301.
To activate the tags for survey usage please refer to Ekahau Location Survey User Guide chapter
Using Ekahau T301 Location Tag
3.3.1 Positioning Engine settings
Input the IP address of the Ekahau Positioning Engine. After completing the "Positioning engine
settings" The status bar should show "Engine Ok". These are the minimum settings needed.
In case Engine Port, Maintenance port or Maintenance IP needs to be changed go to "Advanced"
mode.
Page 15

11
Chapter 3. Ekahau Activator T301
Note
When activating the T301-B tags, only an initial setup is required for the tag to associate with
the network. All the settings can be set and changed from the Ekahau Positioning Engine.
Ekahau Activator T301 only provides a set of basic settings.
3.3.2 Scan settings
Select the correct area the tag is used in. FCC for North America, ETSI for Europe and Japan for
Japan. The software automatically disables the channels not available for the area selected. It is
also recommended to only select the channels used in you network. Activating the unused channels
will only reduce the battery lifetime of the tag. After completing the settings the status bar should
show "Scan Ok"
Page 16

Chapter 3. Ekahau Activator T301
12
Warning
Only use channels that really exists in you Wi-Fi network. Activating unnecessary channels will
reduce the TAG battery lifetime!
3.3.3 WLAN Settings
Input the Network SSID and select the Encryption method used. If Wep 64/128 or WPA2-PSK is
used type in the network key. After WLAN settings are completed the status bar should show
"WLAN Ok"
Page 17

13
Chapter 3. Ekahau Activator T301
Tip
If Wep encryption is used the Activator automatically determines the key type and length from
what you type. Wep 64 require 5 Ascii characters or 10 hex digits, respectively Wep 128
requires 13 Ascii characters or 26 hex digits.
3.3.4 IP Settings
Check the IP settings. If DHCP is used nothing needs to be done. In case your network requires
Static IP to be used, type in the IP address range to be used, Netmask and Gateway addresses.
Tip
If you only activate a single tag and wish to use static IP setting. Please input Start IP Addrsss
= End IP Address.
Page 18

Chapter 3. Ekahau Activator T301
14
If the supported WLAn adapter is inserted and all the settings are shown Ok in the status bar, the
Activate button should now be active. To continue Activating the Tags press the "Activate" BUTTON.
Tip
After finished inputting the configuration, you can save it for future use from the file menu. If
you save the settings on Ekahau Activator T301.ini the setup will be the default every time the
Activator is started.
3.3.5 Activating the tags
The Activation window shows all the settings on the upper side of the window. The list of the
activated tags will appead on the area below.
Page 19

15
Chapter 3. Ekahau Activator T301
When the activation window appears, the Activator is ready to start activating the tags. See
instructions in Tag operation on page 4. The TAG MAC address appears on the activation window,
showing Ok status. Repeat this for all the tags to be activated.
Page 20

Chapter 3. Ekahau Activator T301
16
After completing activating the tags, close the activation window.
Page 21

17
4 Tag configuration
The tag can be adjusted for each application and network settings by adjusting a set of parameters.
The parameters can be changed wirelessly using the Ekahau Activator T301-A laptop software
or through Tag Configurations in EPE.
Ekahau Activator is used for configuring the initial configuration settings that allows connecting
the tag to EPE over the network. After connection is established with EPE all configurations can
be managed through EPE.
4.1 Tag settings in Activator
The list of network settings available in Activator
Positioning Engine settings
Chapter 4. Tag configuration
Default valueValuesDescriptionSetting
Engine IP
Engine Port
Maintenance IP
Maintenance port
Maintenance interval
Scan Settings
Scanning Interval
Scan Channels
0.0.0.0IP Address.IP Address Ekahau
Positioning Engine.
8552Port numberPort number of location
protocol port of EPE.
0.0.0.0IP AddressIP Address of Ekahau
Positioning Engine, from
where TAG gets the settings. Typically same as
the Engine IP
8553Port numberPort number of maintenance protocol port of
EPE
100 - 63072000The interval of the periodic maintenance calls
in seconds
100 - 63072000The interval of the periodic location scans in
seconds.
1 - 11 Enabled; 12 - 14 DisabledEnabled; DisabledSets the channels that
are scanned
WLAN Settings
SSID
Encryption
name -Service set identi-
fier
Selects if WEP encryption is used
defaultSSID=max 32 digitsSets the Wi-Fi network
No EncryptionNo Encryption; WEP
64/128; WPA2-PSK
Page 22

Chapter 4. Tag configuration
18
Default valueValuesDescriptionSetting
WEP:
WEP Index:
WPA2-PSK:
WPA-PSK
IP Settings
IP method
Static IP Settings
Address range
Sets the WEP Passphrase
used
encryption and passphrase
Not supported in T301B
assigning method.
address of the range
used to assign the IP
addresses to the tags
when Static IP is used
ters
HEX: 10 or 26 hexadecimal numbers (0-f)
IP address.Sets the start and end
-ASCII: 5 or 13 charac-
11 - 4Sets the WEP index
-8 - 63 ASCII charactersSets the WPA2-PSK
DHCPDHCP; StaticDefines the IP address
0.0.0.0
0.0.0.0
Network mask
IP gateway
4.2 Tag configuration settings in EPE configs page
In Ekahau Positioning Engine it is possible to create configurations to single or multiple tags, after
the tags are activated, the configurations are applied to tags from the Tags page. The list of
available settings is in the following table
General
Network
SSID 1
static addressing is
used.
when static addressing
is used.
SSID 1 name, Encryption, Passphrase and WEP index.
0.0.0.0IP addressTag netmask when
0.0.0.0IP addressIP network gateway
Values (Default underlined)DescriptionSetting
Free textName for the configuration setName
Free textDescription for the configuration setDescription
seeTag settings in Activ-
ator on page 17 for details
SSID 2
SSID 2 name, Encryption, Passphrase and WEP index.
seeTag settings in Activ-
ator on page 17 for details
Page 23

19
Chapter 4. Tag configuration
Values (Default underlined)DescriptionSetting
SSID 2 Association
Scan Channels
Broadcast probe
Tag IP Settings
Positioning Engine
Location update Port (UDP)
Maintenance interval
Sets whether tag attempts to associate on T301-B SSID 2 network
a location scan
cast probe when scanning
Sets the IP method usedIP Setting
of EPE.
The interval of the periodic maintenance calls in seconds
No Association scan only; Associate
and scan
1- 11; 12 (EU); 13 (EU); 14 (Japan)Sets the channels scanned during
Enabled; DisabledSets whether the tag uses broad-
Use DHCP for each access point
Use DHCP once for all access
points
Preserve the IP-address that was
given by Activator
IP AddressSets the EPE IP AddressIP Address
Port numberPort number of location protocol port
The interval in Seconds, Minutes,
Hours or Days
Maintenance port
Periodic location update
Periodic Wake up
Interval
Motion Sensor
Motion Sensitivity
Motion Update Method
Tamper sensor
Advanced scan settings
tocol port of EPE
location update
Sets the interval for the periodic
location update
Enables and sets the sensitivity for
the motion sensing
Sets whether location updates are
sent periodically during the motion
or just when the motion starts and
after the movement has ended.
Port numberPort number of maintenance pro-
Enabled; DisabledEnables or disables the periodic
The interval in Seconds, Minutes,
Hours or Days
Disabled; Enabled with profiles from
1 to 4
In-motion and after motion; After
motion
5s; 10s; 30s; 1min; 2min; 5minSets the interval for motion updatesMotion Update Interval
Enabled; DisabledNot used T301-B tagsTamper sensor
Page 24

Chapter 4. Tag configuration
20
Values (Default underlined)DescriptionSetting
Initial Scan Count
After Motion Scan Count
Button Scan Count
Tamper Scan Count
Note
1) Network wide DHCP enables roaming between sub networks. With this setting the tag
refreshes its IP address whenever the tag associates with a new access point. It is not recommended to use the feature, if not required, due to higher power consumption
each triggered scan despite the
triggering event. Used to improve
the accuracy in difficult conditions
and for rarely scanning applications.
Delay between the scans.Delay between initial scans
forms for each after motion event.
forms for each button event.
forms for each tamper event.
1 - 10Number of scans the tag does on
No Delay; 250ms; 500ms; 1000ms;
1500ms; 2000ms
0 - 10The number of scans the tag per-
0 - 10The number of scans the tag per-
0 - 10The number of scans the tag per-
User Data
Commands
Note
Using the Advanced Scan Settings need a careful consideration. The scanning consumes a
high amount of energy, and the more scanning is done the less battery life the tag has. Typically
these parameters are used to improve accuracy in very difficult conditions or in cases the tag
otherwise would scan rarely.
4.3 Tag actions available in Ekahau Positioning Engine
Tags properties page
ValuesDescriptionSetting
Free textA user given name for tagName
Free textA custom noteCustom
The groups the tag belong toMember of Groups
List of groups or "No Groups created" if no groups exist. Go to
groups page to create groups.
Page 25

21
Chapter 4. Tag configuration
ValuesDescriptionSetting
LED / Buzzer
Manual Commands
Set Config
Firmware Update
Firmware
Create New Group
Group Name
Manual IP Settings
Launches the alarm at the tag with
LEDs and buzzer of silently with
LEDs only. The alarm duration can
be set.
mands can be sent to a tag.
A pre defined config can be selected
and sent to tag(s)
Tag firmware can be updated. The
new firmware needs to be first
uploaded in the configs page
included into this created group.
LED; LED and Buzzer
Duration: 10s; 1min; 10min; 30min;
1h; 2h
-Not used for T301 family tagsRequest info
-Manual command or a list of com-
A list of available configs. Go to
configs page to create tag configurations.
A list of available firmware updates
uploaded in EPE. The firmware
needs first to be uploaded into EPE,
this is done in configs page.
Free textNew group is created and the tag is
IP AddressSets the tag IP AddressManual IP address
Delete
Delete
IP AddressSets the tag netmaskNetmask
IP AddressSets the default gateway for the tagGateway
-The tag is deleted fro the system.
All statistics are cleared. The tag will
appear in the system again when it
report it's location next time.
Page 26

Chapter 4. Tag configuration
22
Page 27

23
Chapter 5. Technical specifications
5 Technical specifications
5.1 General
● Outside Dimensions : 2.36 x 3.54 x 0.33 in / 60 x 90 x 8.5 mm.
● Weight: 1.7 oz / 48 g .
● Power: Re-chargeable Lithium Polymer battery
● Charging with 5VDC, 500mA max.
● Three buttons with call button functionality
● Two red/green/orange status indication LEDs
● Operating Temperature: 32 to 122ºF / 0 to 50 ºC, battery lifetime is lower on the low and high
end of the temperature range.
● Storage Temperature: -40 to 140ºF / -40 to 60 ºC, battery lifetime is lower on the low and high
end of the range. Storage in room temperature is recommended.
● Humidity: From 20% to 95 % non-condensing, relative humidity
● Environmental Protection: protected against dust and spraying water
5.2 Wi-Fi
● Supported IEEE Standards: 802.11b/g
● Modulation Scheme: Direct Sequence Spread Spectrum (DSSS)
● Media Access: CSMA/CA
● Transmit Power: +16dBm@2Mbps
● Receiver Sensitivity: -84dBm@11Mbps
● Frequency Ranges:
○ 2.400 - 2.4835 GHz (USA, Canada, Europe)
○ 2.400 – 2.497 GHz (Japan)
● Supported Networking Protocols: UDP/IP, DHCP or static addressing
● Security: WEP Encryption 40/104 Bit, WPA2-PSK
● Antenna Type: 2 x Internal omni-directional ceramic multilayer, antenna diversity
● Maximum Antenna Gain: +1.5 dBi
5.3 Operating Ranges from an Access Point
● Open Space: 60m (180ft)
● Typical Office: 30m (90ft)
5.4 Care and Maintenance
● Keep the tag dry. Precipitation, humidity and all types of liquids or moisture can contain minerals that will corrode electronic circuits.
● Do not use or store the tag in dusty, dirty areas. Its moving parts can be damaged.
● Do not store the tag in hot areas. High temperatures can shorten the life of electronic devices,
damage batteries, and warp or melt certain plastics.
● Do not store the tag in cold areas. When it warms up (to its normal temperature), moisture
can form inside, which may damage electronic circuit boards.
● The operating temperature of the tag is 0 to 50 ºC. Do not operate the tag outside this temperature range.
● Do not try to open the tag.
Page 28

Chapter 5. Technical specifications
24
● Do not drop, knock or shake the tag. Rough handling can break internal circuit boards.
● Do not use harsh chemicals, cleaning solvents, or strong detergents to clean the tag.
● Do not paint the tag. Paint can clog the moving parts, affect the radio communication and
prevent proper operation.
● Use a soft, clean and dry cloth to clean the tag.
● Use only the supplied antenna. Unauthorized antennas, modifications or attachments could
damage the tag and may violate regulations governing radio devices.
Page 29

25
6 Certifications
6.1 FCC Rules
This device complies with Part 15 of the FCC Rules. Operation is subject to the following two
conditions:
(1) this device may not cause harmful interference, and
(2) this device must accept any interference received, including interference that may cause
undesired operation.
FCC ID of this device is:TA7-T301-B1
This equipment has been tested and found to comply with the limits for a Class B digital device,
pursuant to part 15 of the FCC Rules. These limits are designed to provide reasonable protection
against harmful interference in a residential installation. This equipment generates uses and can
radiate radio frequency energy and, if not installed and used in accordance with the instructions,
may cause harmful interference to radio communications. However, there is no guarantee that
interference will not occur in a particular installation. If this equipment does cause harmful interference to radio or television reception, which can be determined by turning the equipment off and
on, the user is encouraged to try to correct the interference by one or more of the following
measures:
Chapter 6. Certifications
● Reorient or relocate the receiving antenna.
● Increase the separation between the equipment and receiver.
● Connect the equipment into an outlet on a circuit different from that to which the receiver is
connected.
● Consult the dealer or an experienced radio/TV technician for help.
Any changes or modifications not expressly approved by the party responsible for compliance
could void the authority to operate the equipment.
6.2 CE Directive
This device has been tested to meet the R&TTE Directive (1999/5/EC) issued by the Commission
of the European Community and has been tested to confirm to the requirements of EN 301 4891, EN 301 489-17, EN 60 950-1 and EN 300 328 standards.
6.3 Industry Canada
This Class [B] digital apparatus complies with Canadian ICES-003.
Cet appareil numérique de la classe [B] est conforme à la norme NMB-003 du Canada.
IC: 6864A-T301B1
Operation is subject to the following two conditions: (1) this device may not cause interference,
and (2) this device must accept any interference, including interference that may cause undesired
operation of the device.
Page 30

Chapter 6. Certifications
26
Page 31

27
7 Limited warranty
Ekahau warrants that the Tags will operate in accordance with and substantially conform to their
published specifications when shipped or otherwise delivered to the end user and for a period of
1 year thereafter, provided, however, that Ekahau does not warrant any claim or damage under
this Warranty if such claim or damage results from:
1. Misuse, neglect, accident or improper installation or maintenance of the Tags,
2. Tags that have been altered, modified, repaired or tampered with by anyone other than Ekahau,
3. Use of the Tags not in compliance with their respective documentation, user manuals,
instructions, and any usage restrictions contained therein, including, but not limited to, the
provisions relating to the environment and ranges where the tags must be used, or
4. Accident, fire, power failure, power surge, or other hazard.
Otherwise, the Tags are sold AS IS. In no event does Ekahau warrant that the Tags are error free
or that end user will be able to operate the Tags without problems or interruptions.
End User is responsible for using the Tags within their specifications as contained in the Documentation.
Chapter 7. Limited warranty
Page 32

Chapter 7. Limited warranty
28
Page 33

29
Chapter 8. Declaration of Conformity
8 Declaration of Conformity
Page 34

Chapter 8. Declaration of Conformity
30
 Loading...
Loading...