Page 1

T610
T620
Manuel d utilisateur'
Page 2
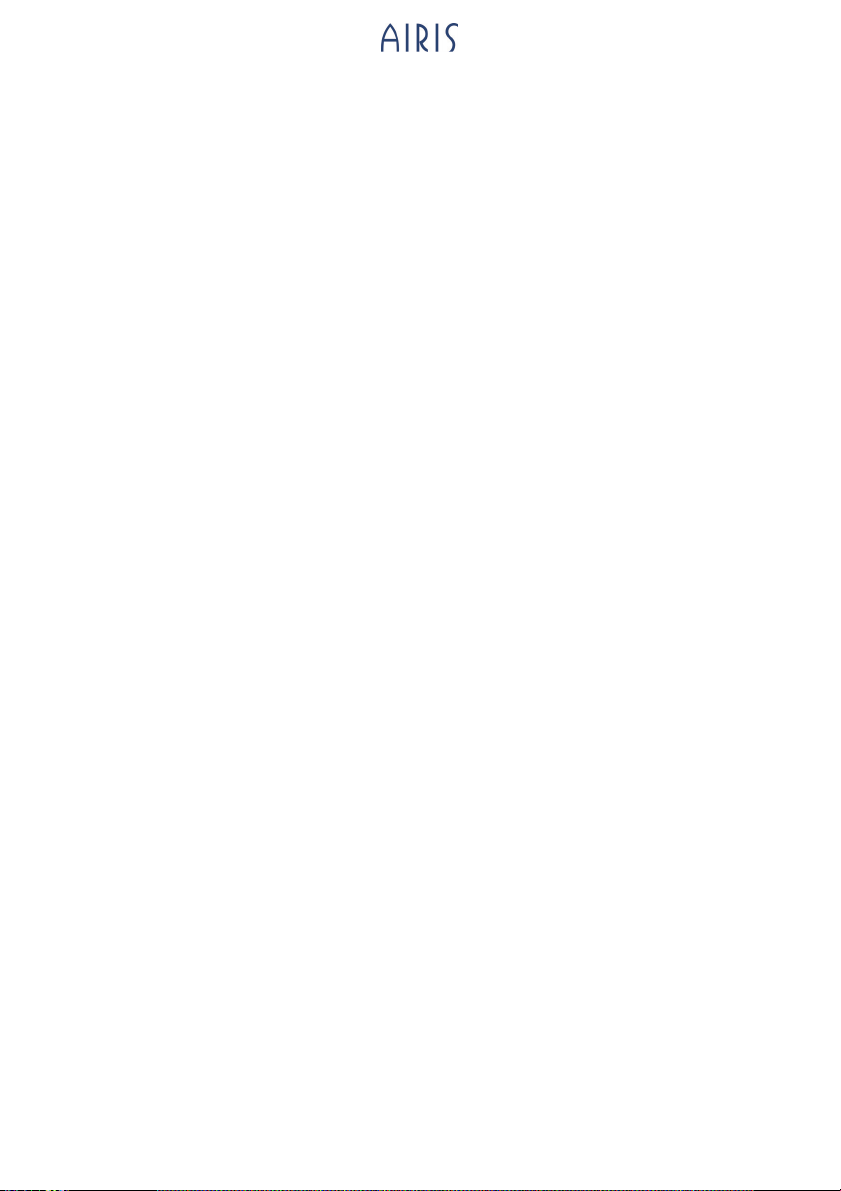
Révision: R00
Marques
Microsoft, Windows, le logo Windows logo, Windows Media, Outlook et
ActiveSync sont des marques de commerce déposées ou des marques de
commerce de Microsoft Corporation aux États-Unis et/ou dans d’autres pays.
Les produits Microsoft sont accrédités d’une licence OEM par Microsoft
Licensing, Inc., une filiale entièrement détenue par Microsoft Corporation. Le
mot, la marque et les logos Bluetooth sont la propriété de Bluetooth SIG, Inc.
Tous les autres noms de produits ou de marques sont des marques de commerce
déposés de leurs entreprises respectives.
Note
Les informations contenues dans le présent manuel sont susceptibles de
modification sans préavis.
Page 3
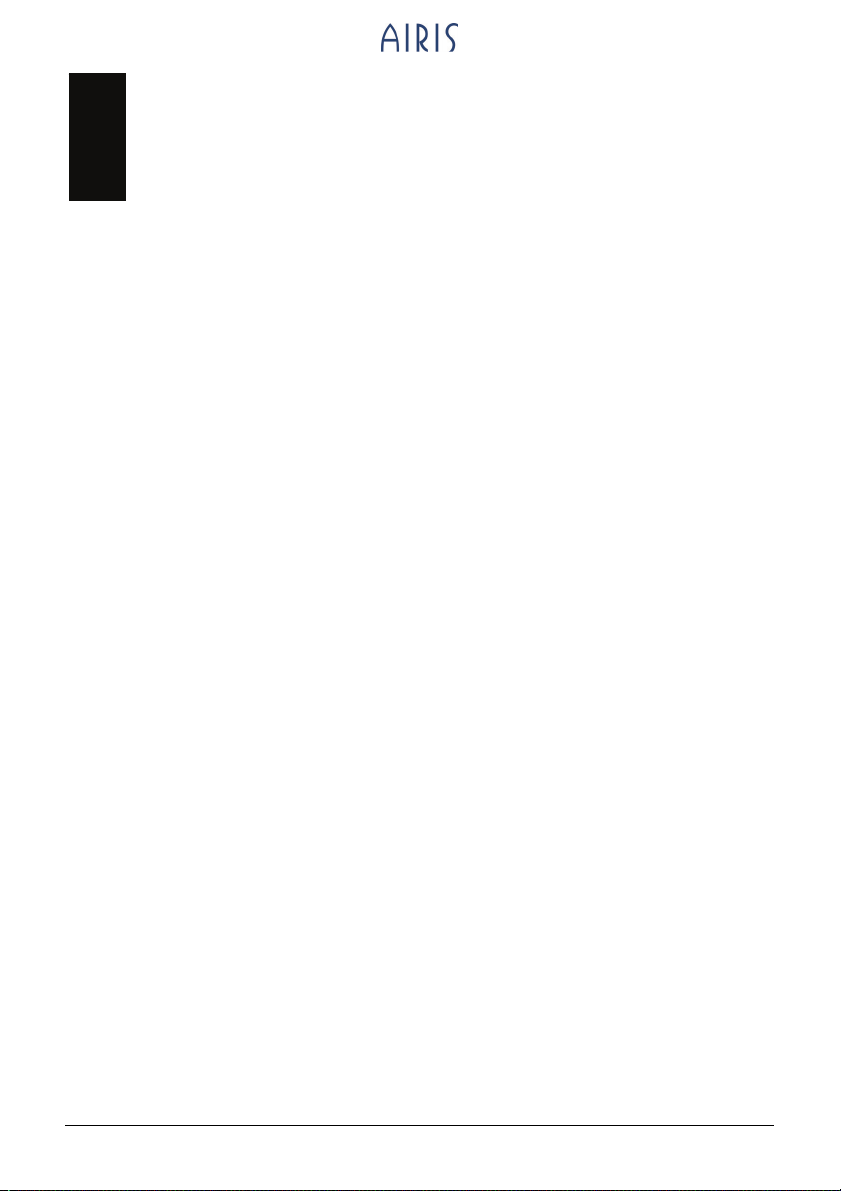
Sommaire
Préface ..................................................................................................v
Premiers pas ..................................................................................1
1
1.1 Identification des composants matériels..............................................1
Composants de la face avant ..............................................................1
Composants de la face arrière ............................................................3
Composants face gauche....................................................................4
Composants du coté Gauche ..............................................................5
Composants du dessus .......................................................................5
Composants du bas.............................................................................6
1.2 Préparer votre périphérique.................................................................7
Procédure initiale de démarrage .........................................................7
Branchement au secteur et chargement de la batterie
(Seulement de série avec AIRIS T620) ...........................................8
1.3 Utiliser votre appareil dans un véhicule...............................................9
1.4 Allumer et éteindre votre Pocket PC .................................................11
Éteindre pour mettre en veille............................................................11
Interrompre la veille ...........................................................................11
1.5 Installation de Microsoft ActiveSync ..................................................11
1.6 Élargir les capacités de votre Pocket PC ..........................................13
Utilisation d’une carte SD ou MMC....................................................13
Accessoires .......................................................................................13
2 Apprentissage des bases............................................................15
2.1 Utilisation du stylet.............................................................................15
2.2 Utilisation du bâton de navigation......................................................16
2.3 Écran Aujourd’hui ..............................................................................16
Vue de Paysage ................................................................................17
2.4 Barre de navigation et Barre d’outils .................................................17
2.5 Utilisation des programmes ...............................................................18
2.6 Menus de raccourcis..........................................................................18
2.7 Notifications .......................................................................................19
i
Page 4
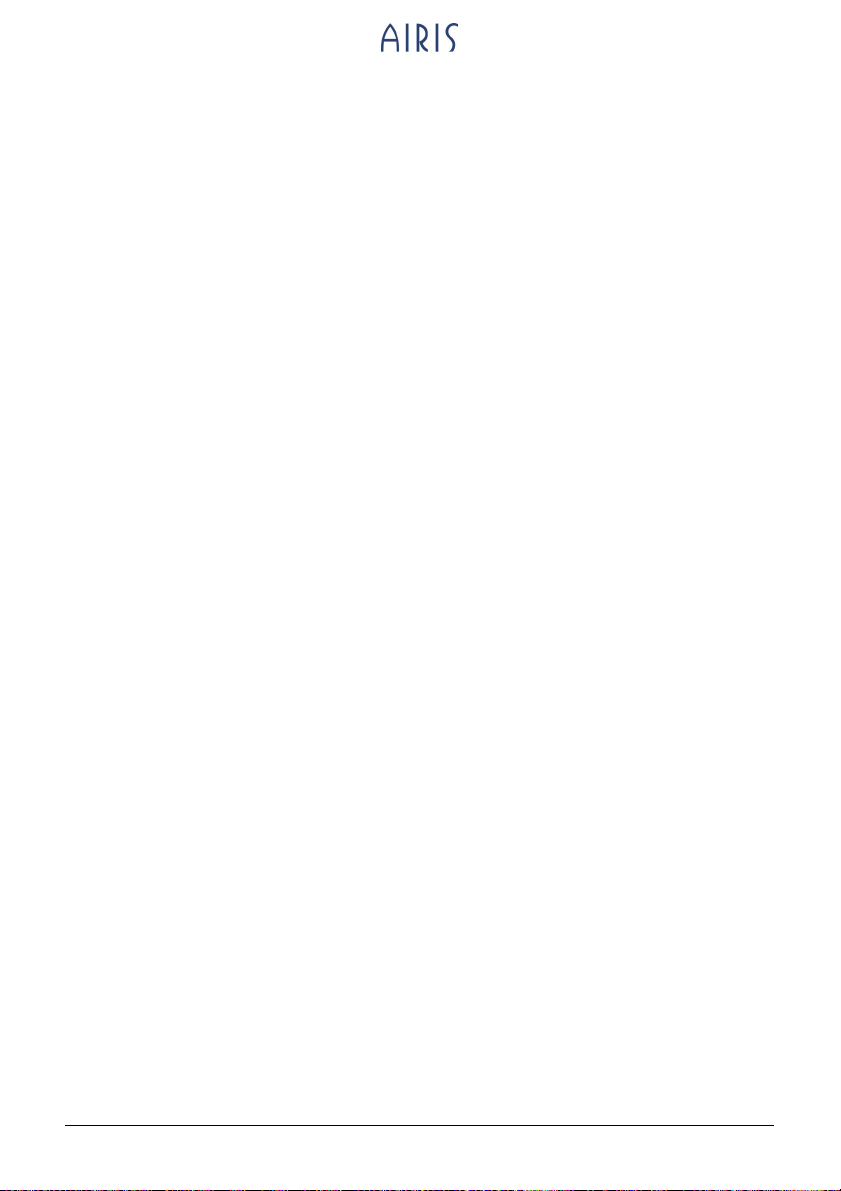
2.8 Entrée de données ............................................................................19
Entrée de texte à l’aide du panneau de saisie ..................................20
Écrire sur l’écran................................................................................22
Dessiner sur l’écran...........................................................................25
Enregistrement d’un message...........................................................26
Utilisation de Mon Texte ....................................................................28
2.9 Verrouiller votre Pocket PC ...............................................................29
3 Gestion de votre Pocket PC........................................................31
3.1 Gestion de l’alimentation ...................................................................31
Signal de Batteri e Faible et mesures à prendre...............................31
Conseils pour économiser l’énergie ..................................................32
3.2 Personnalisation de votre Pocket PC ................................................33
3.3 Recherche et organisation des informations .....................................35
3.4 Ajout ou suppression de programmes...............................................36
Ajout de programmes ........................................................................36
Supprimer des programmes ..............................................................38
4 Microsoft Pocket Outlook ...........................................................39
4.1 Calendrier: Planification de rendez-vous et de réunions...................39
Création d’un rendez-vous ................................................................40
Utilisation de l’écran résumé du Calendrier.......................................41
4.2 Contacts: conservez les coordonnées de vos amis et collègues ......42
Création d’un contact.........................................................................43
Utilisation de l’écran Résumé des Contacts......................................44
4.3 Tâches: conserver une liste de choses à faire ..................................45
Création d’une tâche..........................................................................45
Utilisation de l’écran Résumé des Tâches ........................................46
4.4 Notes: Capturez vos pensées et vos idées .......................................47
Création d’une note ...........................................................................47
4.5 Messagerie: envoi et réception d’e-mails ..........................................49
Synchronisation des messages.........................................................49
Connection directe au serveur de messagerie..................................50
Utilisation de la liste des messages...................................................51
Composition et envoi de messages...................................................52
Gestion des e-mails et des dossiers..................................................54
5 Plus de Programmes ...................................................................57
5.1 Microsoft ActiveSync .........................................................................57
Synchronisation des données ...........................................................58
5.2 Word Mobile.......................................................................................59
Création d’un nouveau document......................................................59
Ouverture d’un document ..................................................................60
ii
Page 5
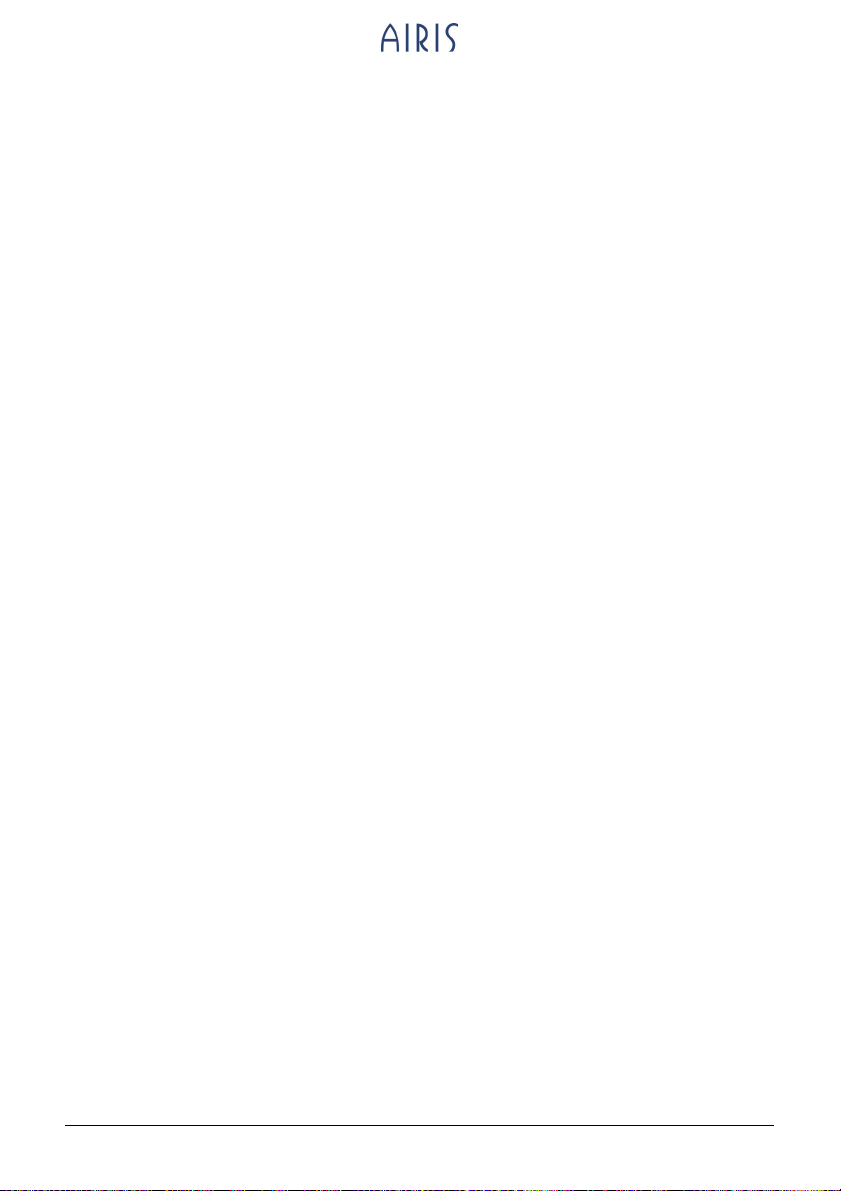
5.3 Excel Mobile ......................................................................................61
Création d’un classeur.......................................................................61
Ouverture d’un classeur.....................................................................62
5.4 PowerPoint Mobile.............................................................................63
5.5 Pocket MSN.......................................................................................64
5.6 Windows Media Player pour Pocket PC............................................65
5.7 Images et vidéos................................................................................66
5.8 Programmes additionnels..................................................................67
SysInfo...............................................................................................67
eCalc..................................................................................................68
6 Connectez-vous ........................................................................... 71
6.1 Connexion au réseau sans fil (pour T620) ........................................71
Activer et désactiver la radio Wi-Fi....................................................71
Créer une connexion sans fil à un réseau.........................................72
Démarrer et terminer une connexion réseau sans fil ........................72
6.2 Fonctionnalité Bluetooth (pour T620) ................................................73
Activer et désactiver la radio Bluetooth .............................................73
Transférer des fichiers via la technologie Bluetooth..........................75
Association Bluetooth ........................................................................76
6.3 Connexion de modem........................................................................78
Créer une connexion de modem .......................................................78
Démarrer et terminer une connexion de modem...............................78
6.4 Utiliser Internet Explorer Mobile ........................................................79
Naviguer l’Internet..............................................................................79
Gérer les favoris ................................................................................80
7 Dépannage et entretien ...............................................................83
7.1 Réinitialisation de votre Pocket PC ...................................................83
7.2 Restaurer l’état le plus récent............................................................84
7.3 Problèmes d’alimentation ..................................................................85
7.4 Problèmes de mémoire......................................................................85
7.5 Problèmes d’écran.............................................................................87
7.6 Problèmes de connexion ...................................................................88
Problèmes d’ActiveSync....................................................................88
Problèmes de connexion via le modem.............................................89
Problèmes de connexion au réseau ..................................................89
7.7 Entretien de votre Pocket PC ............................................................90
Conseils d’ordre général....................................................................90
En voyage: quelques conseils ...........................................................91
A Information Réglementaire .........................................................93
A.1 Déclarations des Règlements............................................................93
iii
Page 6
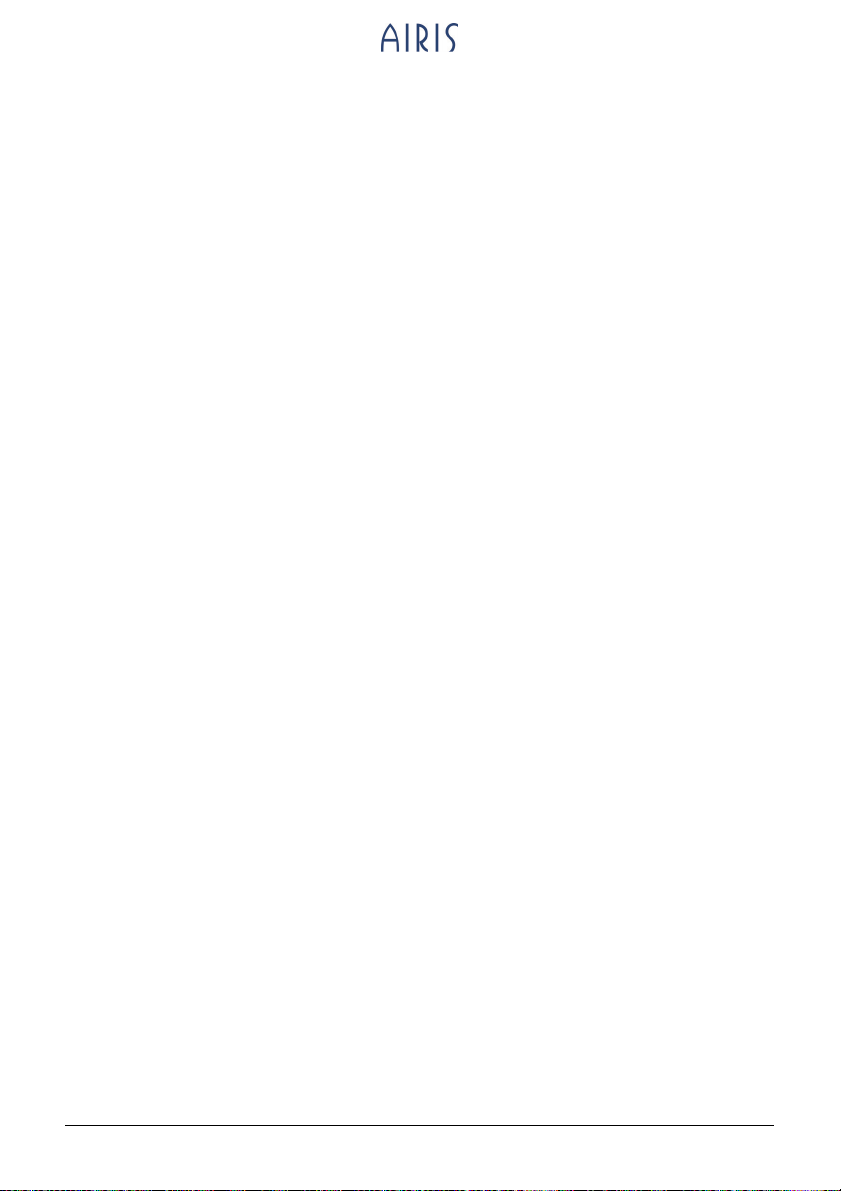
Notification Européenne ....................................................................93
A.2 Précautions de Sécurité.....................................................................94
À propos du Chargement ..................................................................94
À propos de l’Adapteur Secteur.........................................................94
À propos de la Batterie ......................................................................95
À propos de l’exposition aux fréquences radio..................................95
iv
Page 7
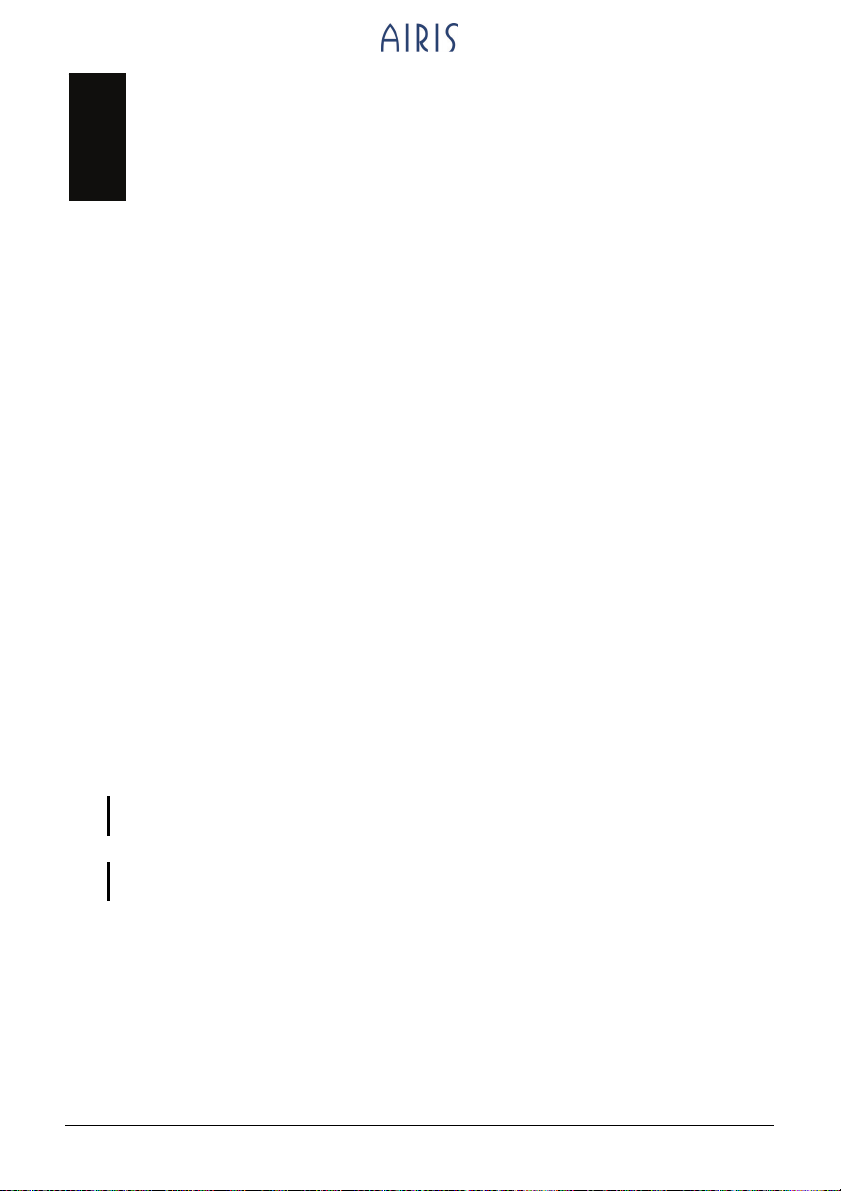
Préface
Bienvenue
Nous vous félicitons pour l’achat de ce Pocket PC Windows® Mobile™ avec les
fonctions GPS et Bluetooth
performances de cet appareil, vous allez pouvoir garder vos informations
professionnelles et personnelles les plus importantes à jour et sous la main.
Microsoft
permettant de synchroniser les informations de votre ordinateur de bureau ou
portable avec votre Pocket PC.
®
ActiveSync® augmente la puissance de votre Pocket PC en vous
®
intégrées. Grâce à la petite taille et aux grandes
À propos du présent manuel
Ce manuel contient des informations détaillées pour vous aider à utiliser votre
Pocket PC.
Tout au long du manuel, nous employons les conventions suivantes pour
distinguer les différents éléments du texte.
NOTE: vous donne des conseils ou informations supplémentaires qui demandent une
attention particulière.
ATTENTION: signale des informations importantes qui, si elles ne sont pas suivies,
risquent de résulter en la perte de données ou d’endommager votre appareil.
Tous les noms de menu, commande, icône ou bouton que vous pouvez voir sur
l’écran sont indiqués en caractère gras. Par exemple:
Sur le menu
Démarrer, appuyez sur Paramètres.
v
Page 8
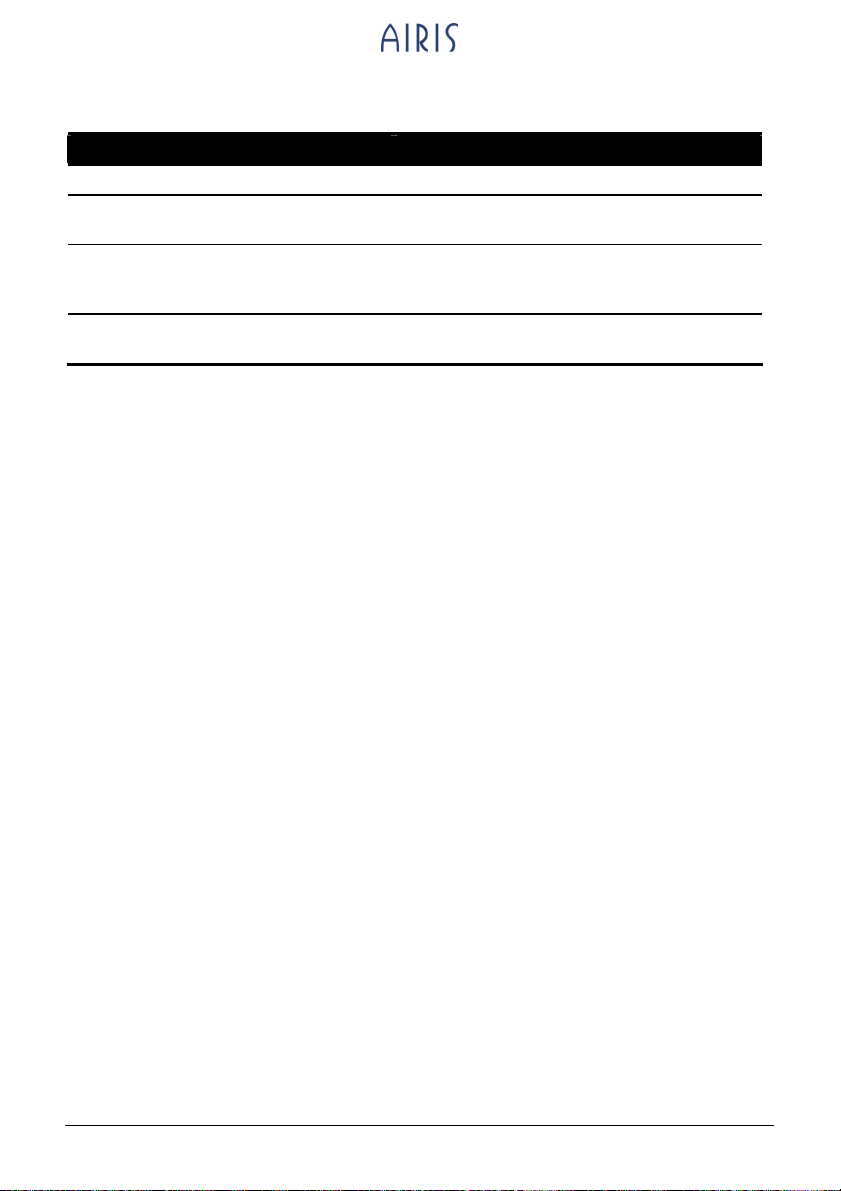
Où trouver l’information
Pour des informations sur Consulter
Fonctionnement de la navigation GPS Le manuel fourni avec le logiciel GPS
Les programmes de votre Pocket PC Le présent Manuel d’utilisation ou la
rubrique Aide en ligne de votre Pocket PC
La connexion et la synchronisation de
données avec votre ordinateur
Les dernières informations sur les
Windows Powered Pocket PC
Le chapitre 6 du présent manuel ou la
rubrique Aide ActiveSync de votre
ordinateur
Le site Web Microsoft Mobile Devices:
www.pocketpc.com
vi
Page 9
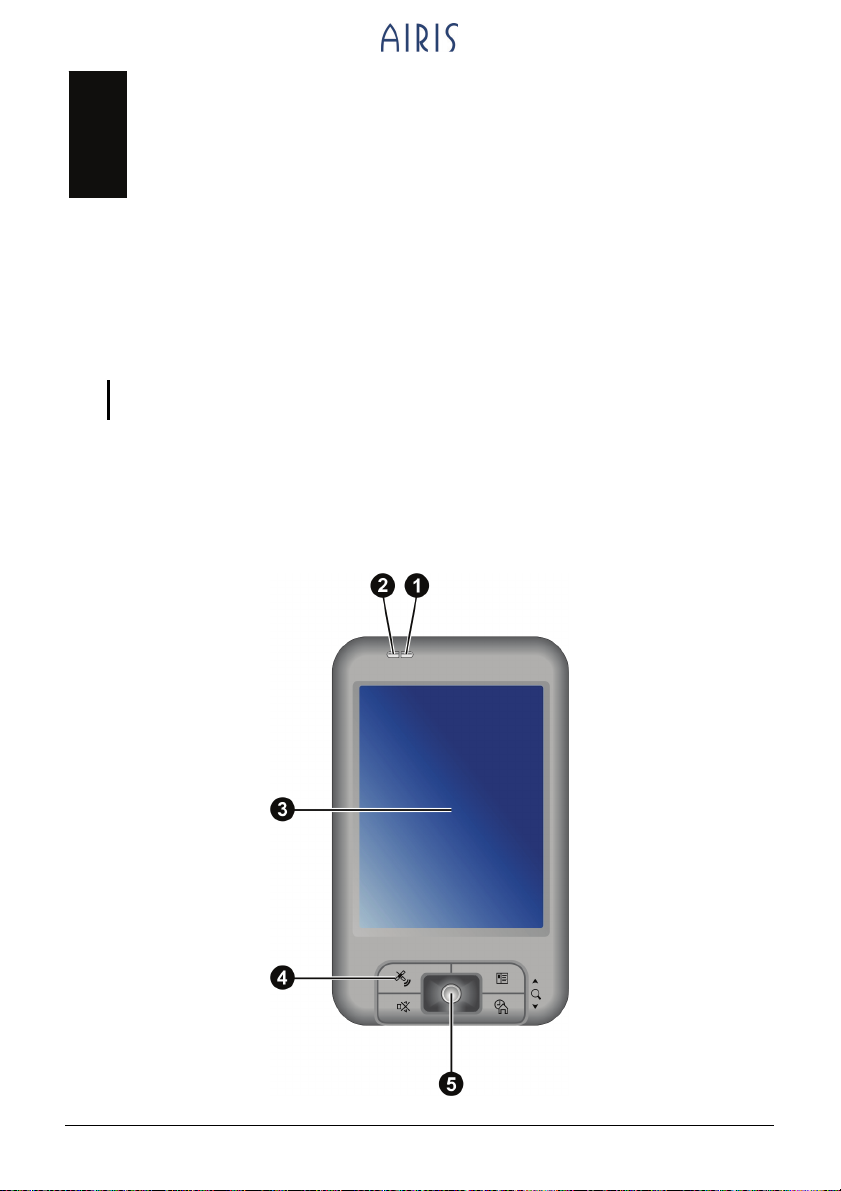
1 Premiers pas
Ce chapitre présente une introduction aux caractéristiques externes de v
Pocket PC. Il vous guide dans le p
d’act
ivation de votre Pocket PC.
NOTE: En fonction du modèle acheté, la couleur et l’appa
peut être different du modèle présenté dans ce manuel.
rocessus de configuration initiale et
rence du cabinet des accessoires
1.1 Identification des composants matériels
Composants de la face avant
otre
1
Page 10
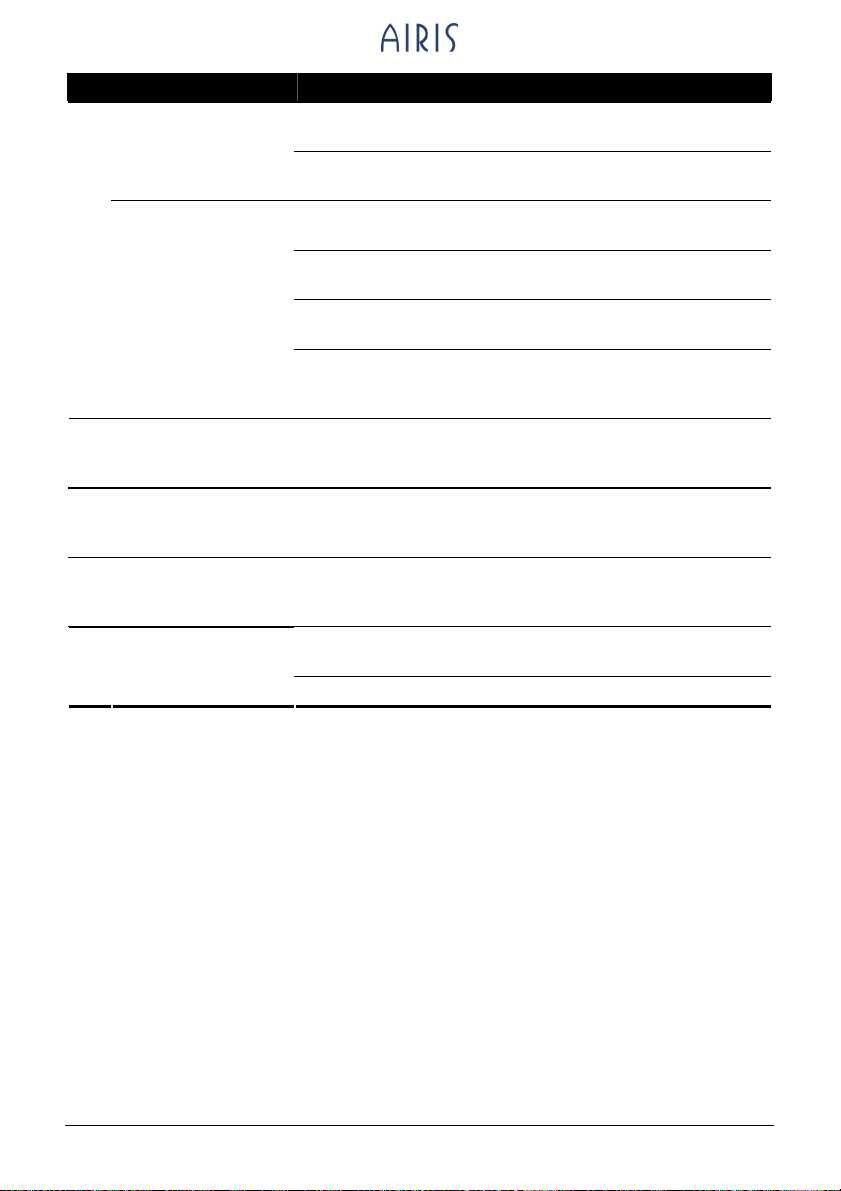
Réf Composante Description
Indicateur de
n
charge/notification
(T610)
Indicateur
multifonctions
(T620)
Indicateur de
o
réseau sans fil
(T620)
Écran tactile Affiche les données que vous entrez dans votre Pocket PC.
p
Boutons
q
programmes
Bâton de
r
Navigation
Il est orange lorsque la batterie est en cours de
chargement.
Clignote en ambre pour vous informer des rendez-vous
prévus, des alarmes et rappels.
S’allume en ambre pour indiquer que la batterie est en
charge.
Clignote en ambre pour vous informer des rendez-vous
prévus, des alarmes et rappels.
S’allume en bleu pour indiquer que lea radio Bluetooth est
activée.
S’allume en bleu et clignote en violet clair alternativement
lorsque lea radio Bluetooth est activée et une notification
s’affiche.
S’allume en rouge afin d’indiquer que la radio Wi-Fi est
allumée.
Appuyez sur l ‘écran avec le stylet pour sélectionner des
commandes du menu ou entrer des données.
Chacun des quatre boutons fournit une méthode rapide
pour utiliser un programme ou une fonction. Les boutons
sont personnalisables.
Se déplace vers le haut, le bas, à gauche ou à droite en
poussant le bâton vers la direction correspondante.
Sélectionne par une pression.
2
Page 11
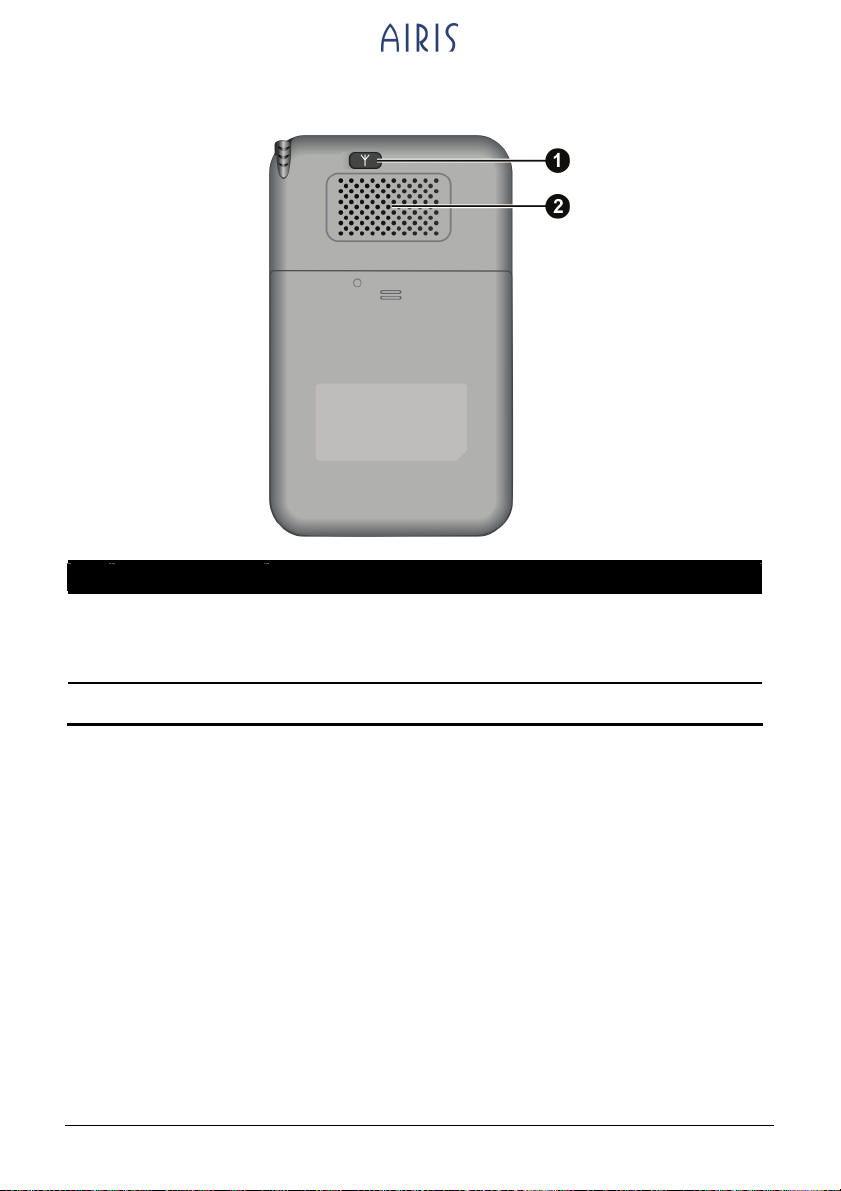
Composants de la face arrière
Réf Composante Description
Connecteur
n
d’Antenne de
Voiture
Ce connecteur (sous le couvercle anti-poussière) permet
d’utiliser l’antenne extérieure optionnelle sur son support
magnétique, qui peut être installée sur le toit de la voiture
pour une meilleure reception.
Haut-parleur Il émet des alarmes et diffuse la musique.
o
3
Page 12
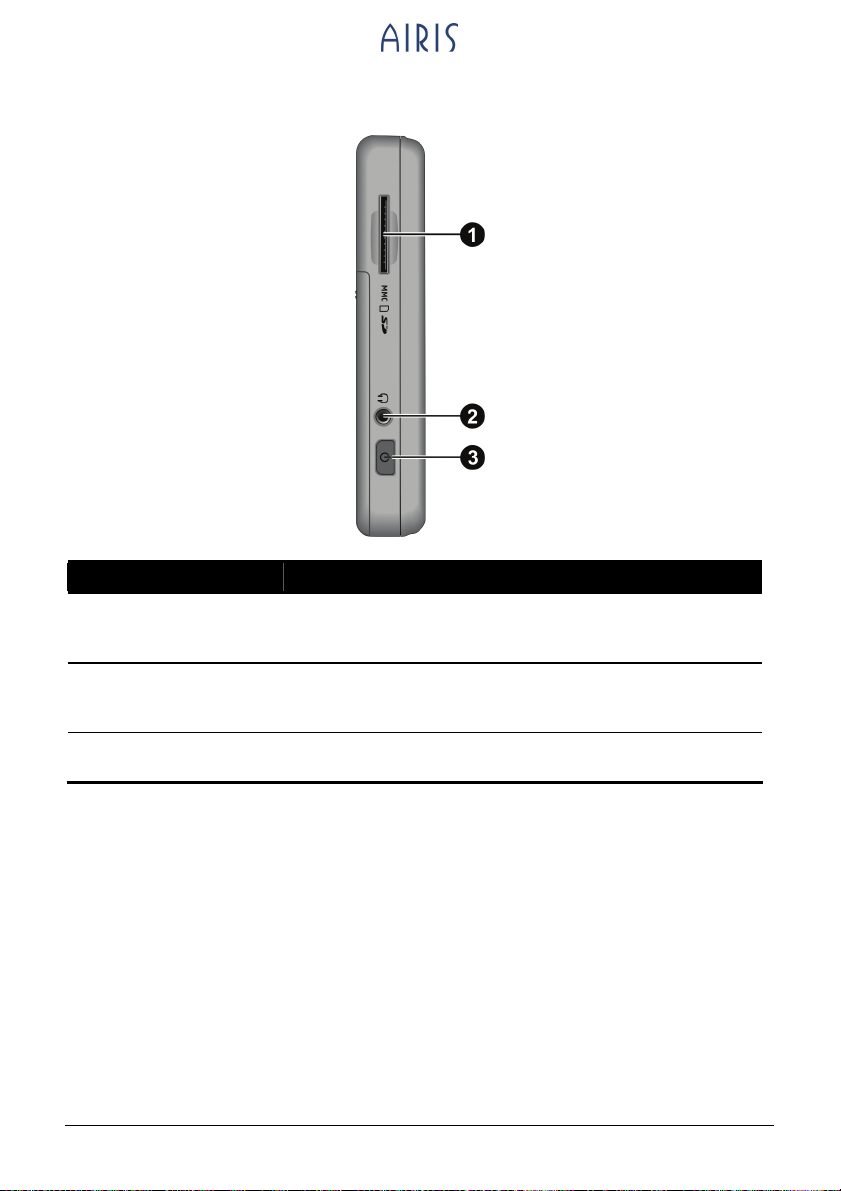
Composants face gauche
Réf Composante Description
Fente SD/MMC Accepte une carte SD (Secure Digital) ou MMC
n
Connecteur Jack
o
pour écouteurs
stéréo
Bouton
p
d’alimentation
(MultiMediaCard), deux cartes en option qui permettent de
stocker des données sur un support amovible.
Permet de connecter des écouteurs stéréo.
Allumez ou éteignez le Pocket PC par une pression brève.
4
Page 13
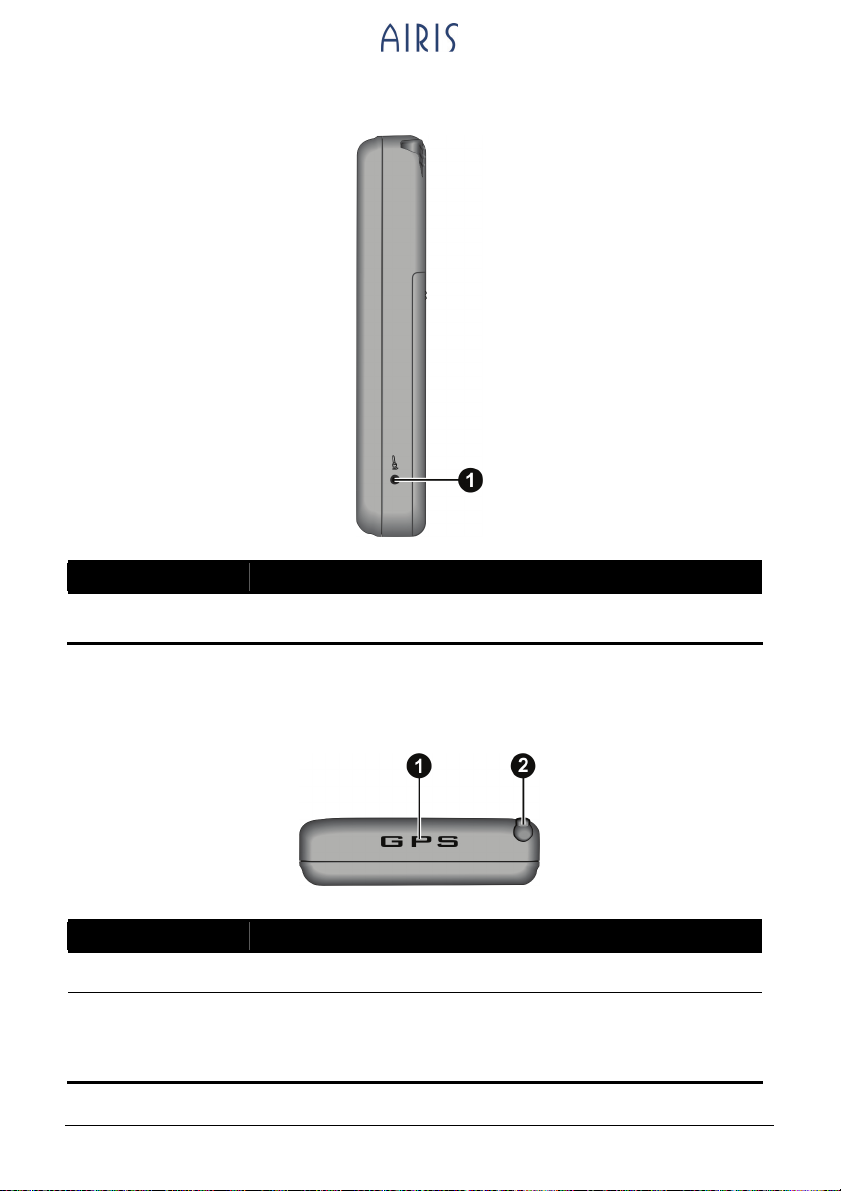
Composants du coté Gauche
Réf Composante Description
Micro Reçoit les sons et les voix pour vous permettre d’enregistrer
n
vos notes oralement.
Composants du dessus
Réf Composante Description
Antenne GPS Reçoit des signaux des satellites GPS aérien.
n
Stylet Utilisez-le pour sélectionner ou entrer des données en
o
5
appuyant sur l’écran. Faite glisser le stylet hors de son support
pour l’utiliser et remettez-le à sa place quand vous ne vous en
servez pas.
Page 14
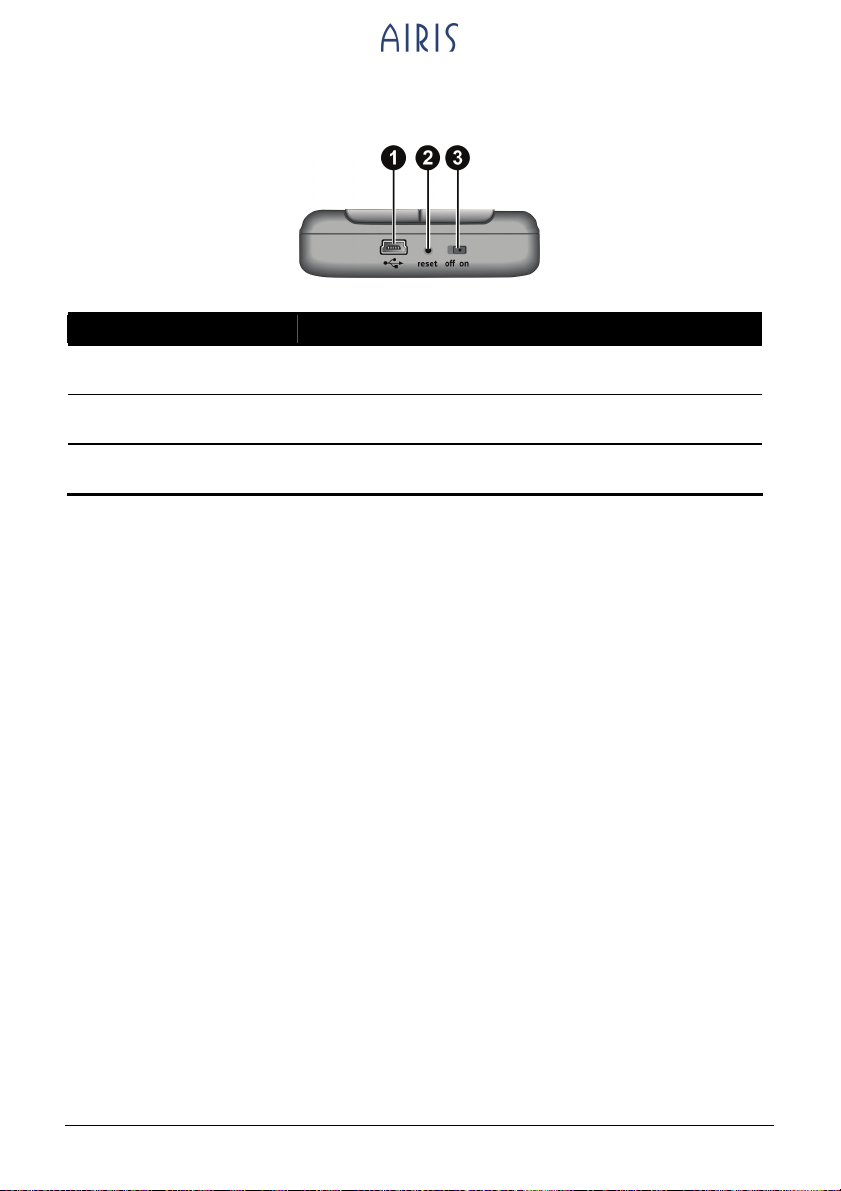
Composants du bas
Réf Composante Description
Connecteur
n
Mini-USB
Bouton de
o
redémarrage
Interrupteur
p
MARCHE/ARRET
Se connecte à l’adaptateur CA ou au câble ActiveSync.
Redémarre votre Pocket PC.
L’interrupteur de mise hors tension de l’alimentation
/batterie principale.
6
Page 15
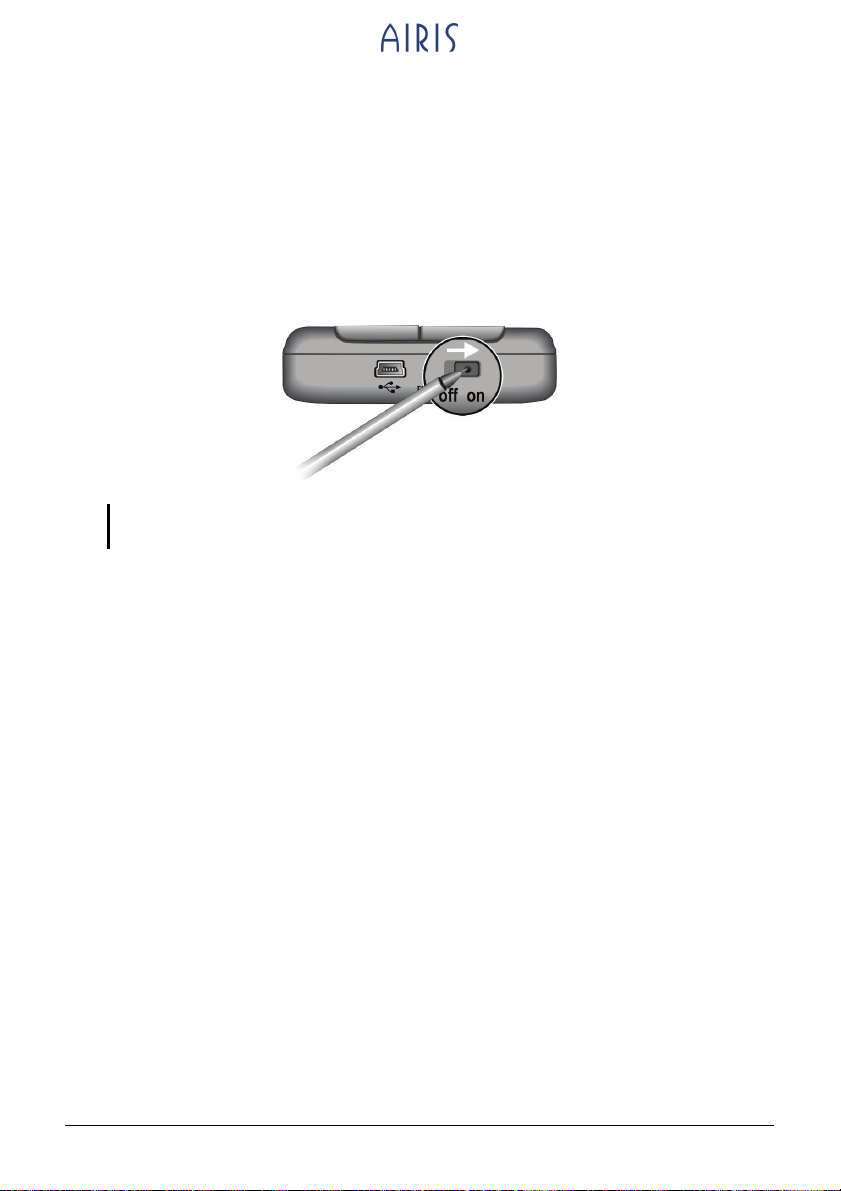
1.2 Préparer votre périphérique
Procédure initiale de démarrage
Le démarrage initial inclut le réglage de l’interrupteur MARCHE/ARRET et
l’achèvement de l’assistant d’installation
1. Saisissez-vous du stylet et utilisez-le pour basculer l’interrupteur
MARCHE/ARRET sur la position MARCHE (ON).
ATTENTION: Toujours laisser l’interrupteur sur la position MARCHE pour un
fonctionnement normal.
2. Votre appareil s’allumera automatiquement. Branchez l’adaptateur CA
comme décrit dans la section suivante.
3. Suivez les instructions à l’écran pour achever l’assistant d’installation. Vous
apercevrez l’écran Aujourd’hui.
7
Page 16
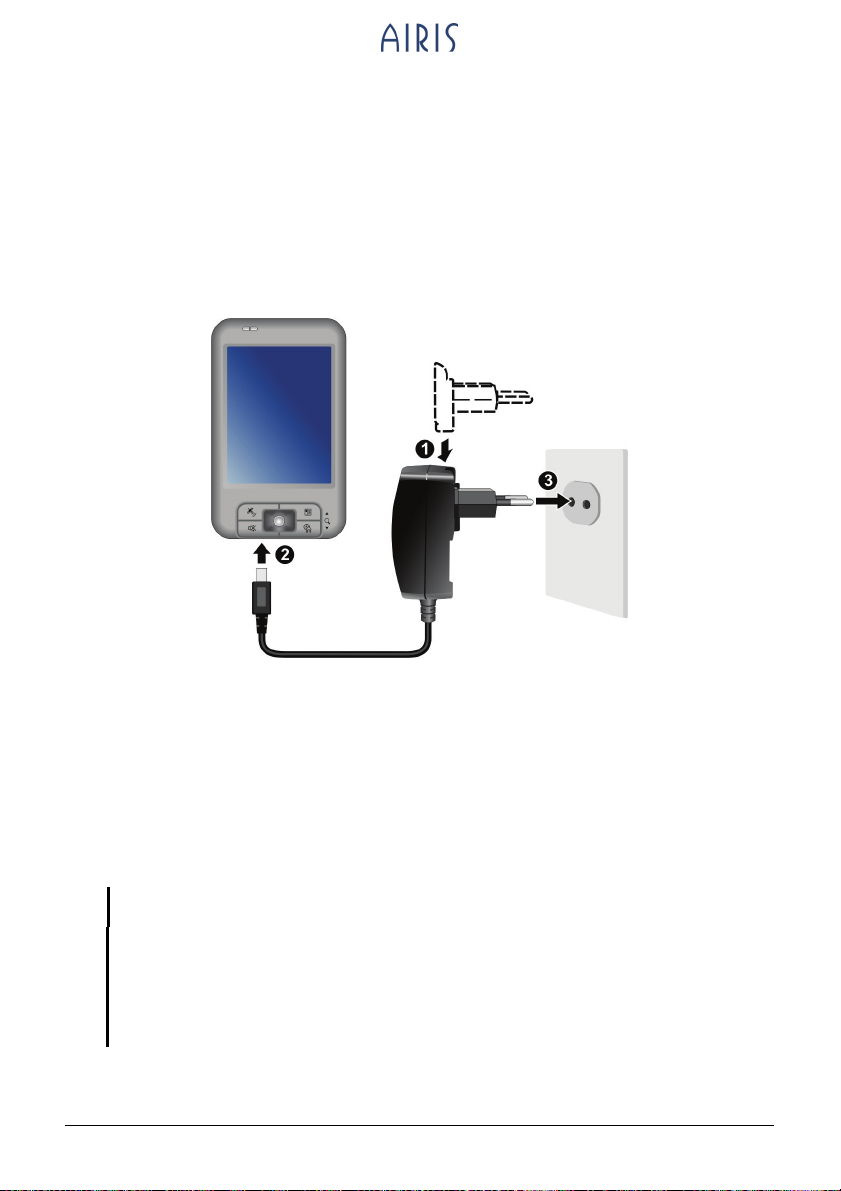
Pri
r
Branchement au secteur et chargement de la batterie
(Seulement de série avec AIRIS T620)
Avant d’utiliser votre Pocket PC pour la première fois, vous devez charger et
formater la batterie.
1. Branchez la prise du convertisseur sur l’adaptateur CA (n). Branchez
l’extrémité mini-USB à l’adaptateur CA de votre appareil (o) et l’autre
extrémité à la prise murale (p).
se du Convertisseu
2. Le témoin de chargement devient orange quand la chargement est en cours.
Ne débranchez pas votre Pocket PC du secteur tant que la batterie n’est pas
complètement chargée. Il s’éteint quelques secondes après la fin du
chargement. La batterie met quelques heures à se charger. Lors du premier
chargement de la pile, chargez-la pendant au moins 8 heures.
Dans la mesure du possible, laissez votre Pocket PC raccordé à l’adaptateur
secteur et branché au secteur. Ainsi, votre batterie ne se décharge pas.
ATTENTTION: Pour un fonctionnement optimal de la pile, veuillez vous souvenir des
éléments suivants:
z Ne pas charger la pile en cas de forte température (par exemple en plein soleil).
z Il n’est pas nécessaire de la vider complètement avant de la charger. Vous pouvez
charger la pile avant qu’elle ne soit vide.
z Si vous n’utilisez pas l’appareil durant une longue période, assurez-vous de charger la
pile au moins une fois toutes les deux semaines. Une décharge prononcée de la pile
peut affecter le rendement du chargement.
8
Page 17

NOTE: Votre Pocket PC peut également être chargé quand il est connecté à un ordinateur
de bureau via le câble ActiveSync.
1.3 Utiliser votre appareil dans un véhicule
ATTENTION :
z Durant la mise en place du support pour voiture, assurez-vous que l’appareil ne bloque
pas la vue du conducteur et n’interfère pas avec le fonctionnement des coussins et des
appareils de sécurité.
z Si le pare-brise est teinté avec un revêtement de sécurité réfléchissant, une antenne
extérieure (optionnelle) peut-être nécessaire pour relier l’antenne du toit de la voiture via
une fenêtre.
z Pour protéger votre appareil contre des pointes soudaines de courant, brancher le
chargeur uniquement quand le moteur est allumé.
1. Connectez une extrémité du chargeur de voiture
au bas de votre appareil.
2. Glissez votre appareil dans le support.
Assurez-vous que le câble s'adapte à l'intérieur
du porte-câble du support. Puis, fermez le haut
du support afin qu'il maintienne l'appareil en
place.
9
Page 18
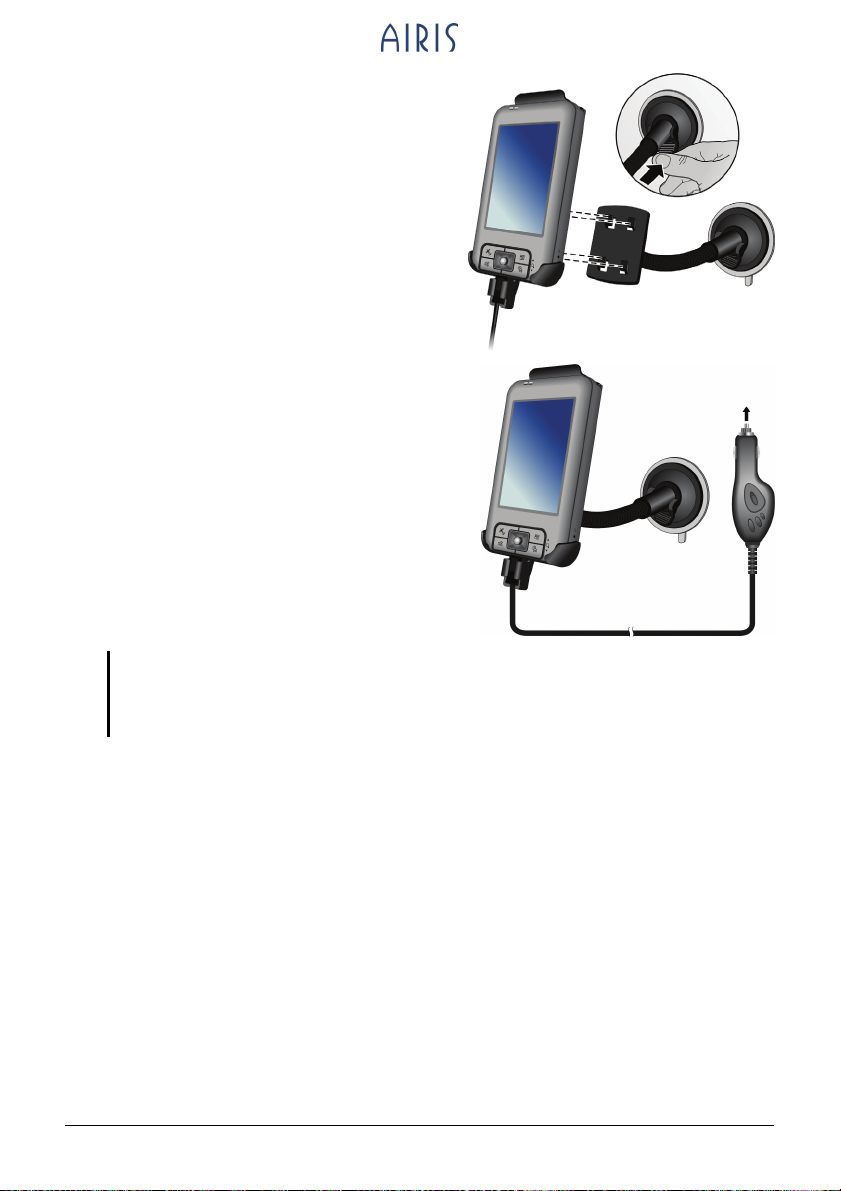
3. Assemblez le support sur le socle.
4. Nettoyez le pare-brise où vous allez
appliquer la ventouse. Fixez la ventouse
fermement sur le pare-brise et pressez la
tige pour fixer la ventouse.
5. Connectez l'autre extrémité du chargeur de
voiture à l'allume-cigare dans la voiture
afin d'alimenter et de charger votre
appareil.
ATTENTION :
z En pliant le bras, utilisez les deux mains pour s'ajuster. N'employez jamais la force.
z Pour garder l’adhésion de la ventouse du support de voiture, détacher et puis rattacher
la ventouse au moins une fois par mois.
10
Page 19
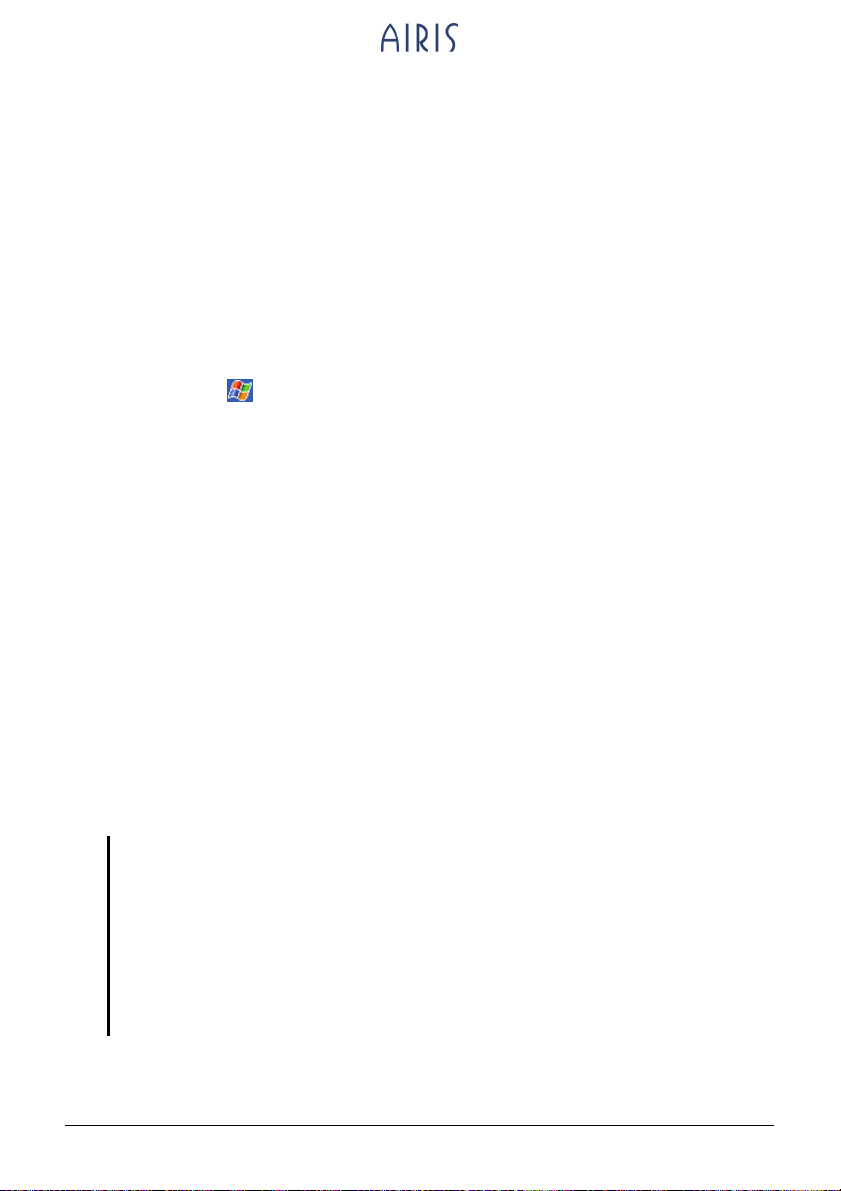
1.4 Allumer et éteindre votre Pocket PC
Après avoir effectué la procédure initiale de mise en marche, votre Pocket PC se
met en veille quand vous l’éteignez et interromps sa veille quand vous l’allumez.
Éteindre pour mettre en veille
Vous mettez en attente votre appareil en appuyant brièvement sur le bouton
d’alimentation.
Par défaut, votre Pocket PC se met aussi en veille automatiquement après 3
minutes d’inactivité quand il fonctionne sur la batterie. (pour modifier ces
paramètres, tapez
Æ Paramètres Æ Système Æ Alimentation Æ Avancés.)
Interrompre la veille
Vous pouvez interrompre la veille de votre Pocket PC en appuyant brièvement
sur le bouton d’alimentation. Vous pouvez également appuyer sur un des
boutons de programmes.
1.5 Installation de Microsoft ActiveSync
Le programme Microsoft ActiveSync est un composant-clé de votre Pocket PC.
Grâce à ce programme, vous pouvez synchroniser les données hébergées par
votre ordinateur avec celles de votre Pocket PC et pouvez mettre à jour les
données de votre ordinateur et de votre Pocket PC.
ActiveSync est déjà installé sur votre Pocket PC. Vous devez par contre
l’installer sur votre ordinateur. Pour ce faire, suivre la procédure ci-dessous:
ATTENTION:
z Avant de commencer l’installation d’ActiveSync, assurez-vous que Microsoft Outlook est
installé sur votre ordinateur.
z Ne raccordez pas votre Pocket PC à votre ordinateur tant qu’ActiveSync n’est pas
installé.
z Les problèmes liés à la connexion ActiveSync peuvent se produire dans certains cas. Il
se peut qu’ils soient provoqués par des interactions avec les applications du firewall du
poste de travail ou avec les applications de gestion du trafic réseau. Pour les
informations concernant le dépannage, rendez-vous sur le site web Microsoft:
www.microsoft.com/windowsmobile/help/activesync.
11
Page 20

1. Mettez votre ordinateur sous tension.
2. Insérez le CD Mise en route (Getting Started CD) dans le lecteur CD-ROM
de votre ordinateur de bureau.
3. Cliquez sur
4. L’assistant d’installation installera alors Microsoft ActiveSync.Suivez les
instructions qui s’affichent à l’écran pour installer ActiveSync.
5. A la suite de l’invite, branchez l’extrémité mini-USB du câble ActiveSync
au bas de votre appareil et l’autre extrémité à un port USB de votre
ordinateur de bureau.
6. Suivez les instructions qui s’affichent à l’écran pour établir un partenariat
entre votre Pocket PC et votre ordinateur et finaliser la synchronisation.
Suivant pour continuer
Suivez les instructions à l’écran pour d’établir une relation de synchronisation et
de synchroniser votre Pocket PC avec votre ordinateur de bureau.
12
Page 21
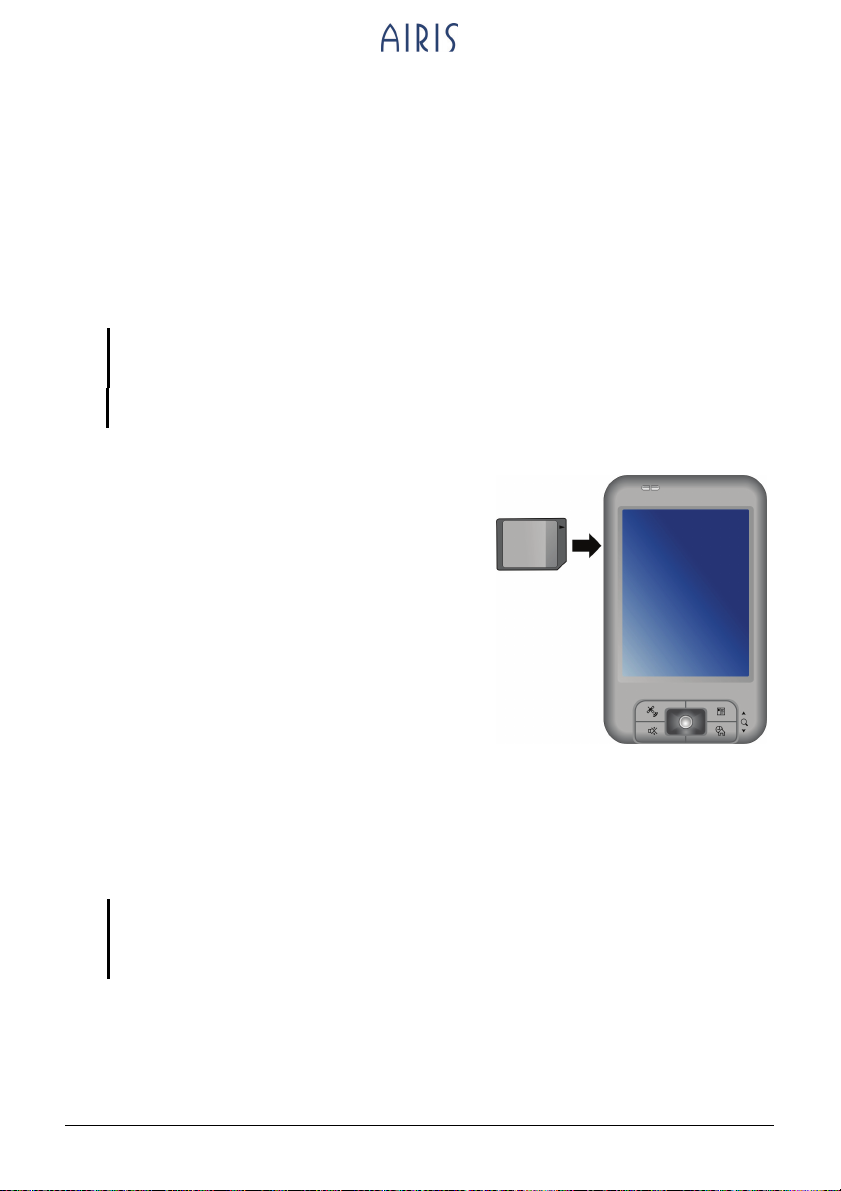
1.6 Élargir les capacités de votre Pocket PC
Utilisation d’une carte SD ou MMC
Votre Pocket PC est équipé d’une fente SD/MMC où vous pouvez insérer une
carte mémoire Secure Digital ou MultiMediaCard card, aussi appelées carte de
stockage des données. (En option) Grâce à la mémoire amovible, vous pouvez
stocker ou faire un backup de vos données, ou encore échanger des données avec
d’autres appareils.
NOTE:
z Une carte de stockage est aussi appelée une carte mémoire.
z Assurez-vous qu’aucun corps étranger n’entre dans la fente.
z Quand vous ne l’utilisez pas, conservez votre carte SD ou MMC dans une boîte bien
fermée pour éviter la poussière et l’humidité.
Pour utiliser une carte SD ou MMC, l’insérer
dans la fente, avec le connecteur dirigé vers la
fente et l’étiquette sur le dessus. Veuillez
vous reporter aux instructions fournies avec
la carte pour obtenir des informations
supplémentaires.
Pour retirer la carte, commencez par vous
assurer qu’aucune application l’utilisant n’est
en cours, puis poussez doucement le coin
supérieur de la carte pour la dégager et
pouvoir la retirer de la fente.
Accessoires
Vous pouvez accroître les possibilités de votre Pocket PC en achetant des
accessoires spécialement conçus pour lui. Vous pouvez aussi remplacer des
parties perdues ou faciliter son utilisation.
NOTE:
z Pour obtenir la liste des accessoires disponibles auprès du fabricant pour votre Pocket
PC, contactez votre revendeur.
z L’utilsation d’accessoires non autorisés annule la garantie.
Pour de l’information plus détaillée sur comment utiliser les accessoires, se
reporter aux instructions fournies avec les accessoires.
13
Page 22
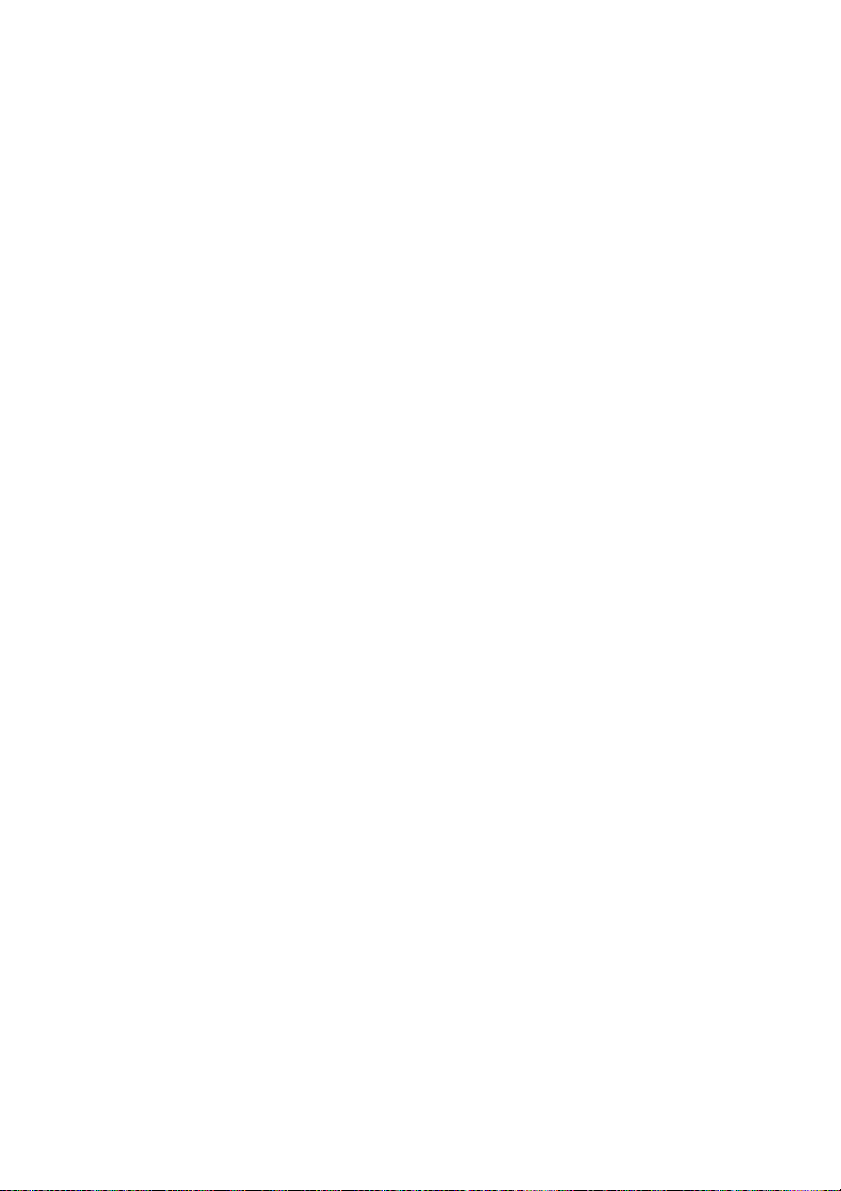
Page 23
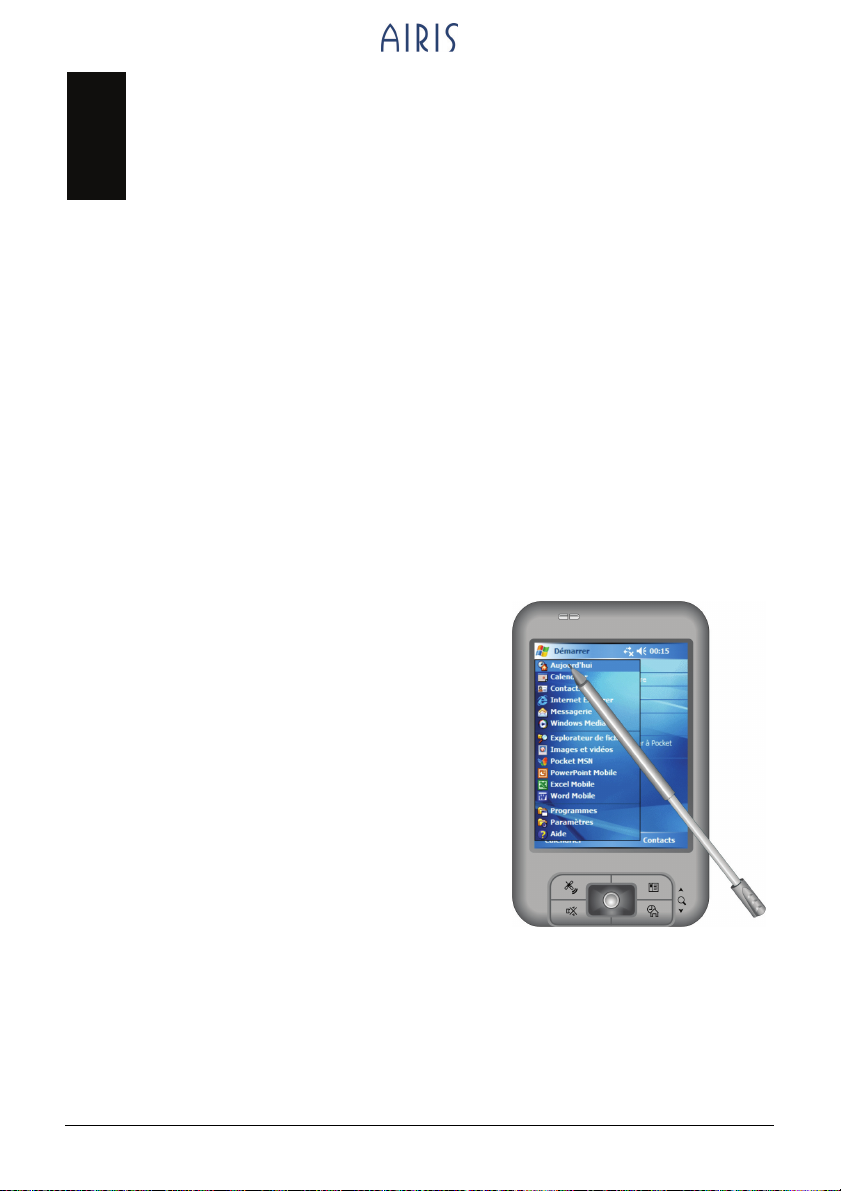
2 Apprentissage des bases
Ce chapitre vous familiarise avec les opérations de base de votre Poc
notamment l’utilisation du stylet, du bâton de navigation, de l’écran
Aujourd’hui, des menus et des programmes. Vous apprendrez
comment saisir des informations et verrouiller votre appareil.
également
2.1 Utilisation du stylet
Utilisez le stylet pour naviguer et choisir les objets sur l’écran.
Retirez le stylet de son support et dépliez-le pour en faciliter l’u
Rangez-le dans son support quand vous ne vous en servez pas.
z
Appuyer
Touchez l’écran une fois avec le stylet
ouvrir u
option.
Déplacer
z
Posez le stylet sur l’écran et déplacez-le
pour sélectionner un texte ou une image.
Déplacez plusieurs éléments en une l
pour pouvoir sélect
éléments à la fois.
n élément ou sélectionner une
ionner plusieurs
pour
iste
tilisation.
ket PC,
Appuyer et maintenir
z
Appuyer le stylet et maintenez-le app
sur un élément pour afficher la liste
d’options disponibles. Sur le menu de
raccourci
désirée.
s qui apparaît, tapez sur l’action
uyé
15
Page 24
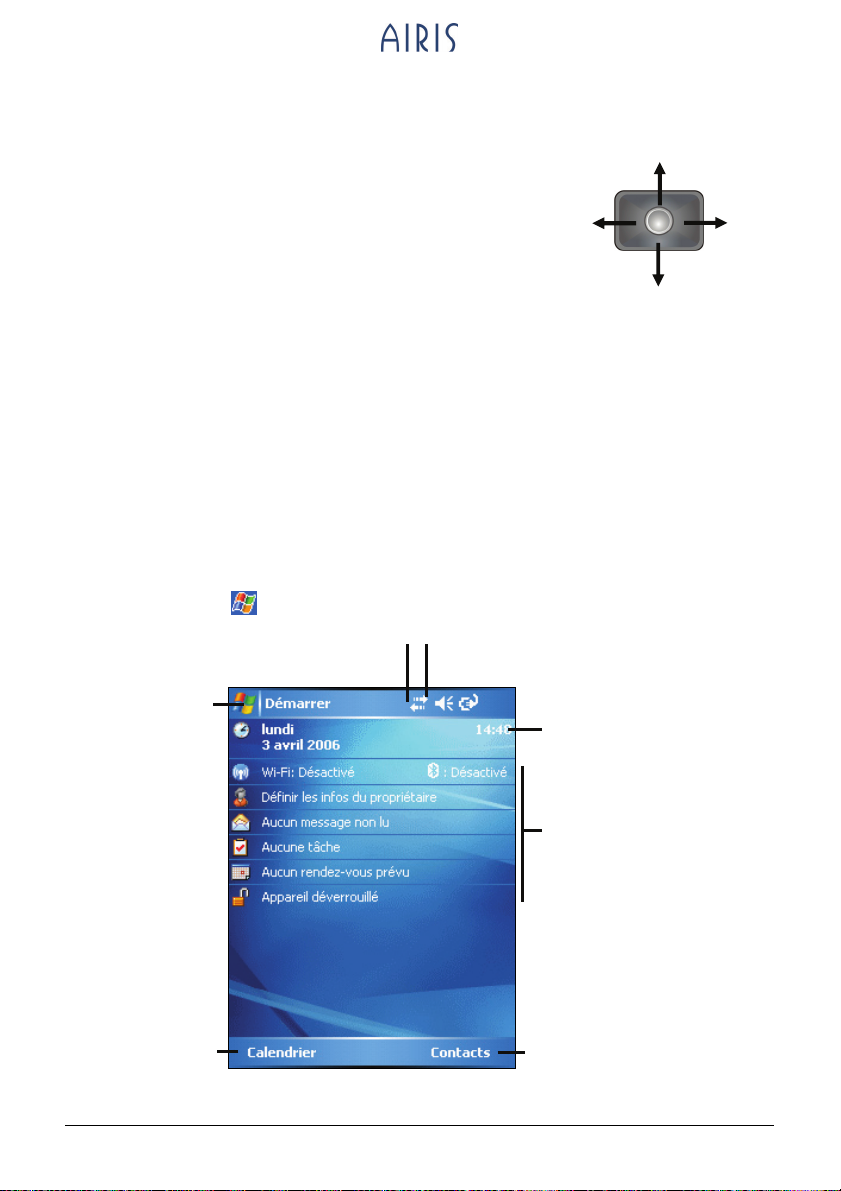
A
A
A
A
2.2 Utilisation du bâton de navigation
Grâce au bâton de navigation, vous pouvez vous
déplacer vers le haut, le bas, à gauche ou à droite à
haut
l’intérieur d’un menu. Il permet une utilisation d’une
seule main particulièrement pratique.
gauche
droite
Pour se déplacer vers une direction, poussez
simplement le bâton vers la direction correspondante.
bas
Pour activer l’élément choisi, pressez le bâton.
2.3 Écran Aujourd’hui
L’écran ‘Aujourd’hui’ s’affiche chaque fois que vous allumez votre Pocket PC
pour la première fois de la journée. L’écran Aujourd’hui affiche vos rendez-vous
à venir et les informations au sujet des courriels. Le long du haut de l’écran
Aujourd’hui, vous verrez une icône de volume, l’horloge et les indicateurs de
connectivité. Vous pouvez taper sur une section de l’écran pour lancer le
programme associé à cette section. L’écran Aujourd’hui est accessible à tout
moment en tapant
ppuyez ici pour
sélectionner un
programme
puis Aujourd hui.
Tapez pour connectez.
ppuyez ici pour régler ou couper le son
ppuyez ici pour régler la date et
l'heure
Votre journée d'un coup d'œil
ppuyez sur le programme
appropriè pour voir ou changer
une information.
programmable gauche
Touche
Touche programmable gauche
16
Page 25
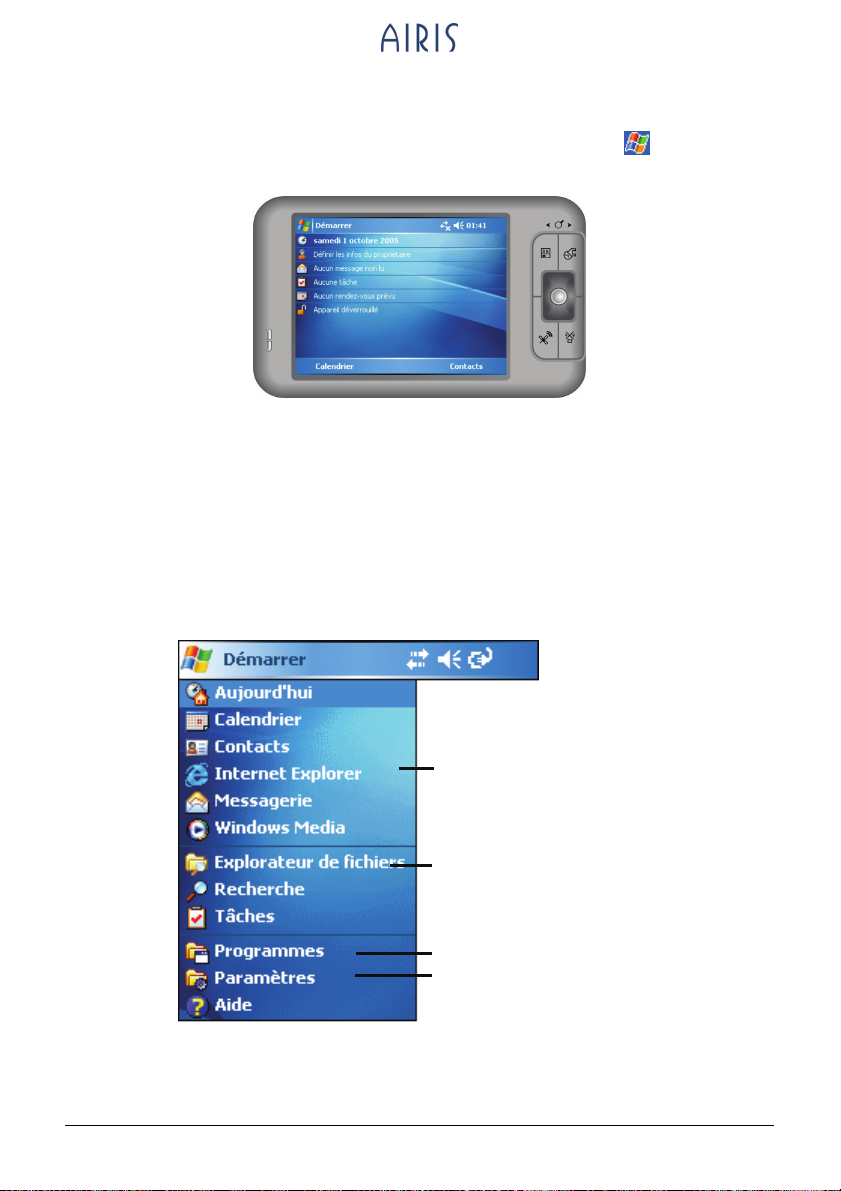
A
A
A
A
Vue de Paysage
Vous pouvez utiliser votre Pocket PC en mode paysage. Tapez Æ Paramètres
Système Æ Ecran Æ Payasage ou Portrait.
Æ
2.4 Barre de navigation et Barre d’outils
La barre de navigation est située en haut de l’écran. Elle affiche les programme
encors d’utilisation, l’heure, et vous permet de basculer d’un programme à
l’autre ou de fermer des fenêtres.
La barre de navigation et le menu Démarrer:
ppuyez ici pour sélectionner un
programme.
ppuyez ici pour sélectionner rapidement un
programme que vous avez utilisé récemment.
ppuyez ici pour voir les autres programmes.
ppuyez pour personnaliser votre Pocket PC.
Utilisez la barre d’outils au bas de l’écran pour réaliser des tâches dans les
programmes. La barre d’outils inclut une touche programmable gauche et une
17
Page 26
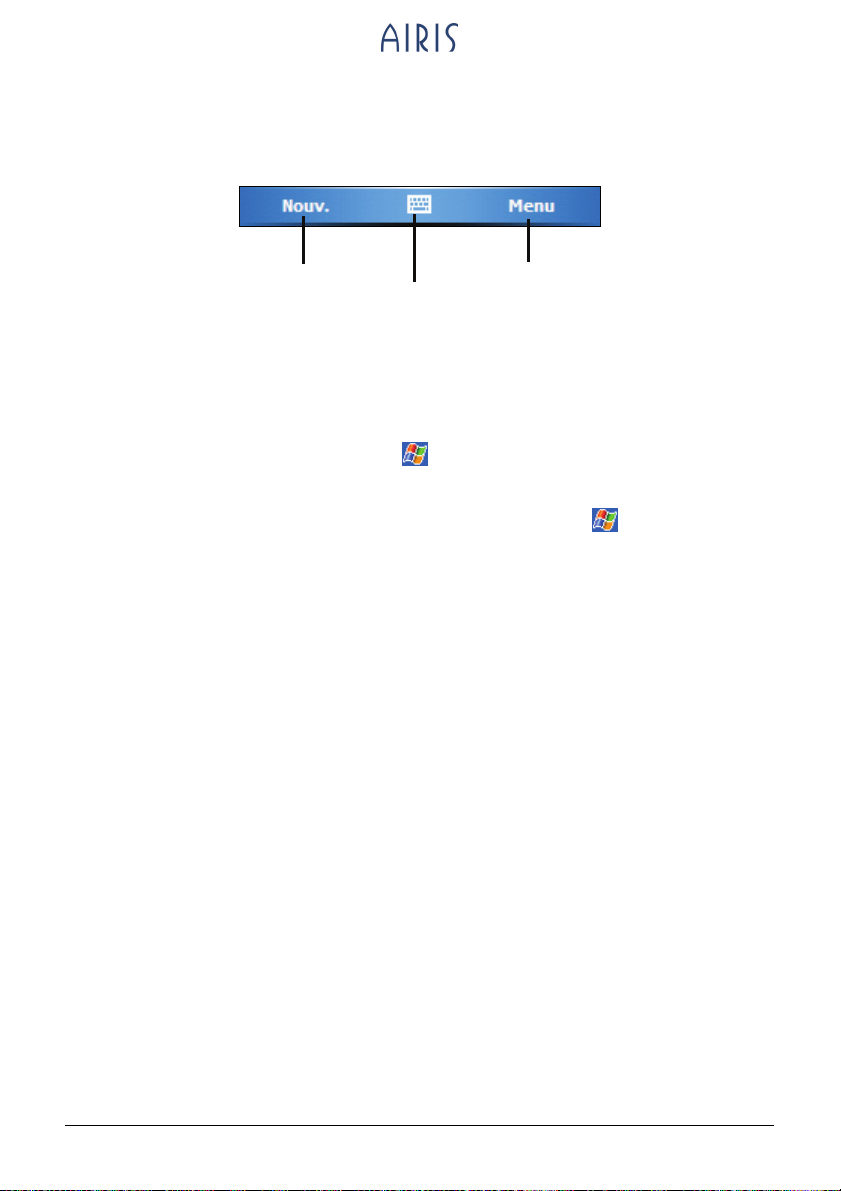
droite, et un bouton Entrée au milieu. La touche gauche est habituellement le
Menu tandis que la touche droite s’adapte en fonction du programme.
Un exemple de barre d’outils:
Touche programmable gauche
Bouton
panneau de
saisie
Touche programmable droite
2.5 Utilisation des programmes
Vous pouvez basculer d’un programme à l’autre sans fermer les programmes.
z Pour lancer un programme, tapez dans le coin supérieur gauche de
l’écran et choisissez le à partir du menu Démarrer.
z Pour accéder à des programmes supplémentaires, tapez Æ Programmes et
tapez sur l’icône du programme.
z Vous pouvez appuyer sur un bouton de programme sur l’avant de votre
appareil. Les icônes des boutons identifient les programmes par défaut
auxquels ils sont associés.
2.6 Menus de raccourcis
Grâce à ces menus de raccourcis, vous pouvez rapidement choisir une action
pour chaque element. Par exemple, vous pouvez utiliser le menu de raccourcis
dans la liste des contacts pour supprimer rapidement un contact, réaliser une
copie d’un contact ou envoyer un courriel. Les actions dans les menus de
raccourcis changent en fonction des programmes. Pour accéder à un menu de
raccourcis, tapez et maintenez le stylet sur le nom de l’élément sur lequel vous
désirez réaliser une action. Quand le menu apparaît, relevez le stylet et tapez sur
l’action que vous désirez réaliser. Ou tapez hors du menu pour fermer le menu
sans réaliser d’action.
18
Page 27
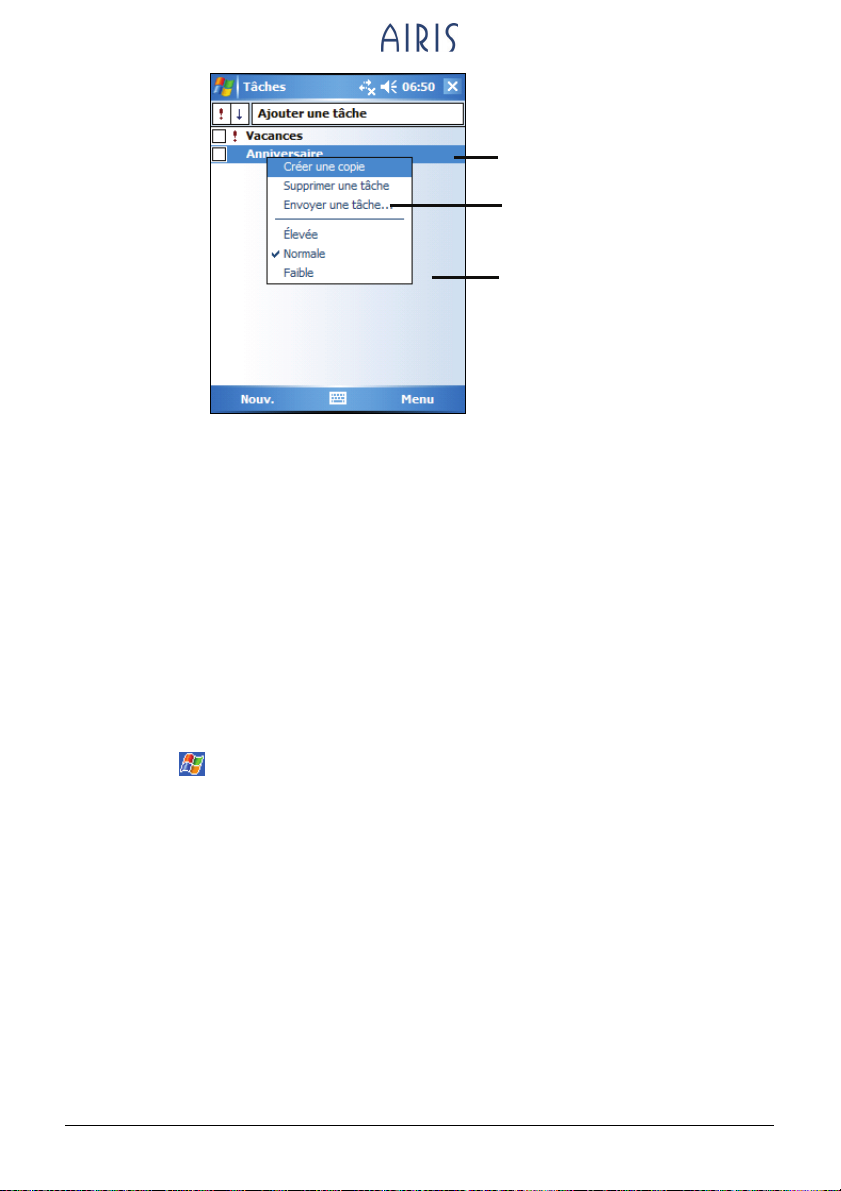
A
Taper et maintenir pour afficher
le menu des raccourcis.
Soulevez le stylet et appuyez sur
l'action de votre choix
ppuyer en dehors du menu
pour le fermer sans exécuter
d'action.
2.7 Notifications
Votre Pocket PC peut vous rappeler de nombreuses façons les choses que vous
avez à faire. Par exemple, si vous avez enregistré un rendez-vous dans le
calendrier, une tâche avec son échéance dans Tâches ou une alarme dans
Horloge, votre Pocket PC vous le notifiera de l’une des façons suivantes:
z Un message s’affiche à l’écran.
z Un son est émis (vous pouvez en spécifier le type)
z Le témoin de notification témoigne en rouge.
Pour sélectionner les types de pense-bêtes et les sons de votre Pocket PC
appuyez sur
Æ
Paramètres Æ Personnel Æ Sons et notifications.
2.8 Entrée de données
Vous disposez de plusieurs options pour entrer des données dans votre Pocket
PC.
z Entrez du texte dans le panneau de saisie au moyen du clavier logiciel ou
d’une méthode de saisie.
z Écrivez directement sur l’écran.
z Dessinez sur l’écran.
z Parlez dans le micro de Votre Pocket PC pour enregistrer un message.
19
Page 28
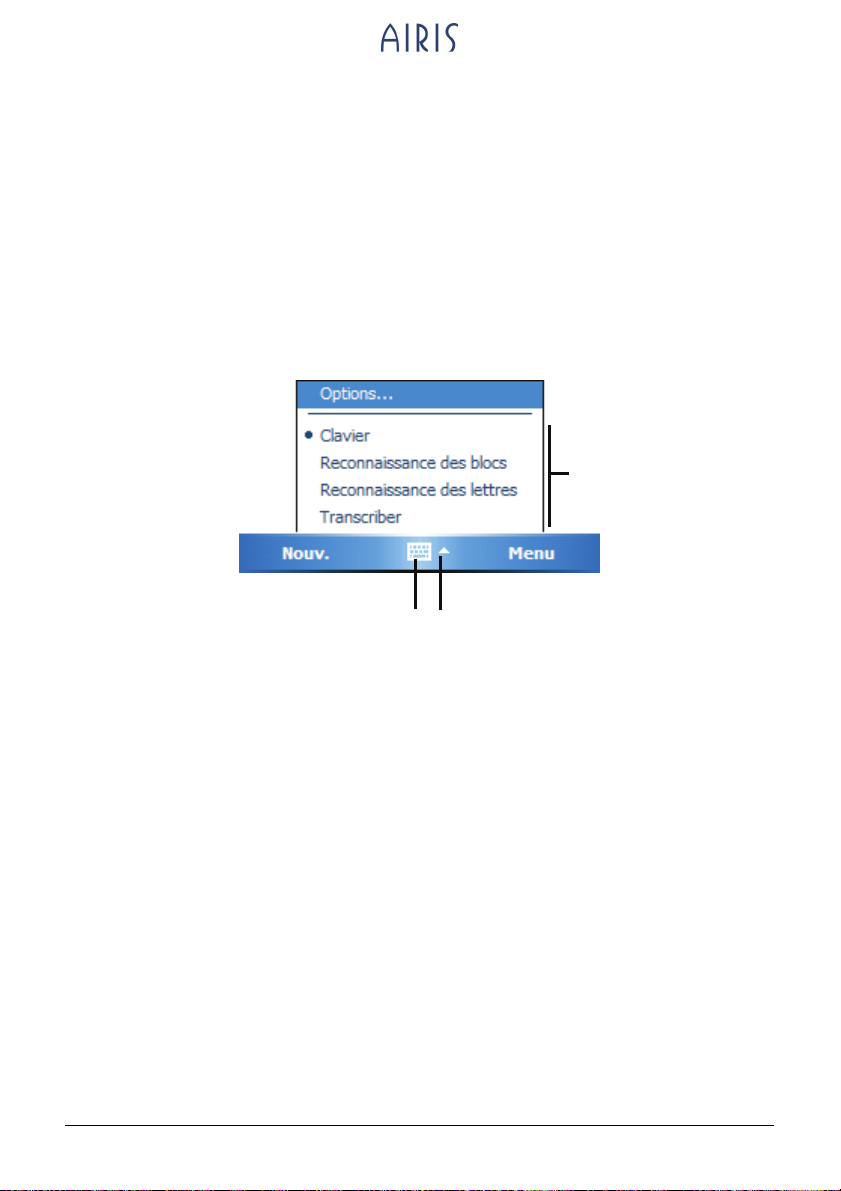
A
Entrée de texte à l’aide du panneau de saisie
Utilisez le panneau de saisie pour entrer des données dans tous les programmes
de votre Pocket PC. Vous pouvez saisir des caractères en utilisant le clavier
logiciel ou les écrire avec le clavier logiciel, l’utilitaire reconnaissance des blocs,
reconnaissance des lettres ou Transcriber (utilitaire de reconnaissance de
l’écriture manuscrite). Quelque soit votre choix, les caractères s’affichent à
l’écran sous forme de texte saisi.
Pour afficher ou masquer le panneau de saisie, appuyez sur le bouton
. Appuyez sur la flèche à côté du panneau de saisie pour afficher les options
saisie
Panneau de
disponibles.
Choisissez une méthode
d'entrée des données.
Bouton du panneau de saisie
ppuyez pour afficher les options.
Lorsque vous utilisez le panneau de saisie, votre Pocket anticipe le mot que vous
êtes en train de saisir ou d’écrire et l’affiche au-dessus du panneau de saisie. Si
vous appuyez sur le mot affiché, celui-ci est inséré dans le texte au niveau du
curseur d’insertion. Plus vous utlisez votre Pocket PC, plus il apprend à anticiper
les mots que vous utilisez.
20
Page 29
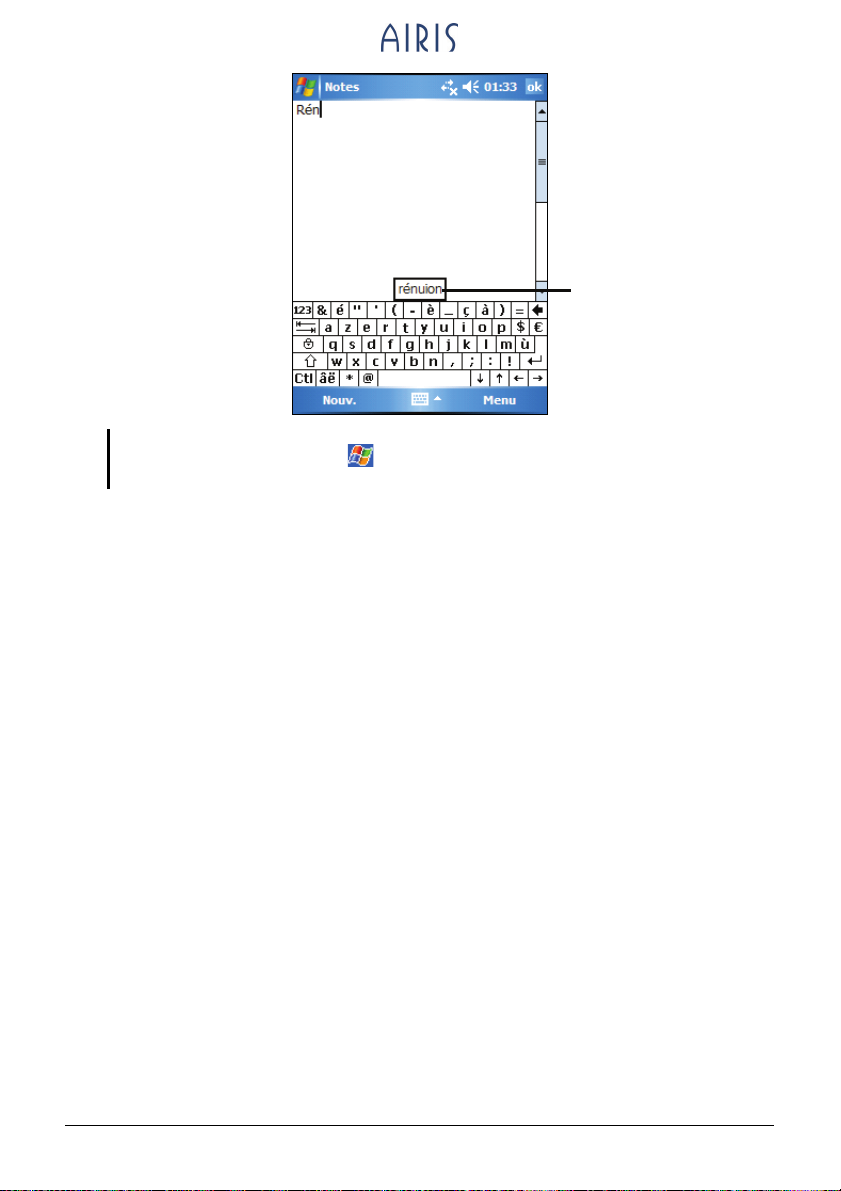
A
ppuyer ici si le mot
est le bon.
NOTE: Pour changer les options de suggestion des mots (nombre des mots suggérés à la
fois, par exemple) appuyez sur
automatique.
Æ Paramètres ÆPersonnel Æ Saisie Æ Saisie
Utilitaire de reconnaissance des blocs
Grâce à l’utilitaire de reconnaissance des blocs, vous pouvez utiliser le stylet
pour entrer des caractères en formant des traits comme pour la méthode Palm™
Graffiti®.
Procédez comme suit pour saisir du texte avec l’utilitaire de reconnaissance des
blocs:
1. Appuyez sur la flèche à côté du bouton panneau de saisie et appuyez sur
Reconnaissance des blocs.
2. Écrivez une lettre dans la zone d’écriture.
La lettre que vous avez écrite est convertie en texte saisi qui s’affiche à l’écran.
Pour de plus amples informations sur l’utilisation de l’utilitaire de
reconnaissance des blocs, ouvrez l’utilitaire de reconnaissance des blocs puis
appuyez sur le point d’interrogation situé à côté de la zone d’écriture.
Utilitaire de reconnaissance des lettres
Grâce à l’utilitaire de reconnaissance des blocs, vous pouvez utiliser le stylet
pour entrer des caractères comme vous le feriez sur du papier avec un stylo.
Procédez comme suit pour saisir du texte avec l’utilitaire de reconnaissance des
lettres:
1. Appuyez sur la flèche à côté du bouton panneau de saisie et appuyez sur
Reconnaissance des lettres.
2. Écrivez une lettre dans la zone d’écriture.
21
Page 30
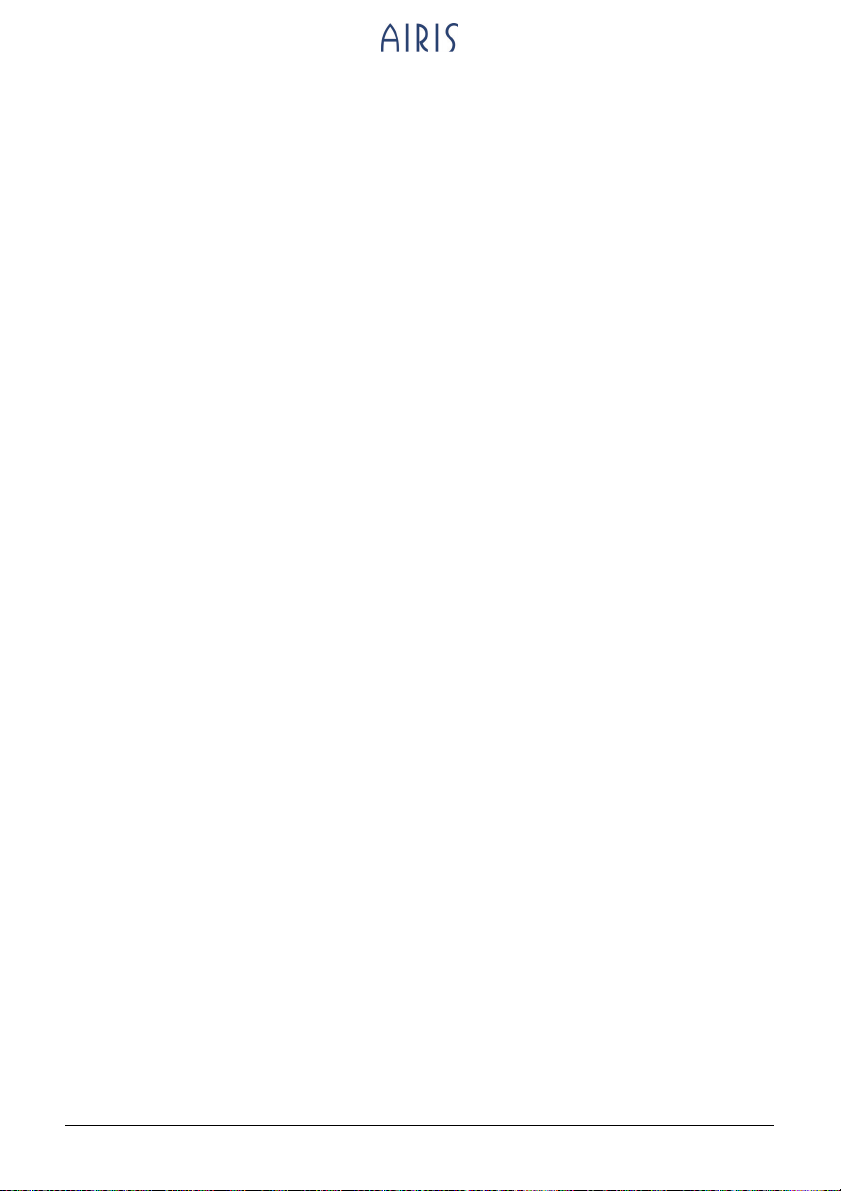
La lettre que vous avez écrite est convertie en texte saisi qui s’affiche à l’écran.
Pour de plus amples informations sur l’utilisation de l’utilitaire de
reconnaissance des lettres, ouvrez l’utilitaire de reconnaissance des lettres puis
appuyez sur le point d’interrogation situé à côté de la zone d’écriture.
Transcriber
Grâce à Transcriber, vous pouvez écrire n’importe où sur l’écran en utilisant le
stylet comme le feriez sur du papier. Contrairement aux utilitaires de
reconnaissance des lettres ou des blocs, vous pouvez écrire une phrase entière ou
plus, puis faire une pause une fois l’écriture terminée et laisser Transcriber
transformer les caractères écrits en caractères saisis.
Procédez comme suit pour saisir du texte avec Transcriber:
1. Appuyez sur la flèche à côté du bouton panneau de saisie et appuyez sur
Transcriber.
2. Écrivez n’importe où sur l’écran.
Pour de plus amples informations sur l’utilisation de Transcriber, ouvrez
Transcriber puis appuyez sur le point d’interrogation situé dans le coin inférieur
droit de l’écran.
Écrire sur l’écran
Dans tout programme qui accepte une écriture, tel que le programme Notes, vous
pouvez utiliser votre stylet pour écrire directement sur l’écran. Écrivez comme
vous le feriez sur du papier. Vous pouvez éditer et formater ce que vos avez écrit
et convertir les données en texte plus tard.
Écriture sur l’écran
Pour écrire sur l’écran, tapez Menu ÆMode de saisie pour basculer en mode dessin.
Des lignes s’affichent à l’écran pour faciliter l’écriture.
22
Page 31

NOTE: Tous les programmes ne supportent pas le mode dessin.
Edition du texte écrit
Si vous souhaitez éditer ou formater le texte écrit, vous devez tout d’abord le
sélectionner. Pour ce faire, procédez comme suit:
1. Appuyez et maintenez le stylet près du texte que vous voulez sélectionner
jusqu’à ce que le curseur d’insertion s’affiche. Sans le soulever de l’écran,
faites glisser le stylet sur tout le texte que vous voulez sélectionner.
2. Tapez et maintenez les mots sélectionnés, puis tapez une commande
d’édition (couper, copier ou coller) à partir du menu de raccourcis ou tapez
la commande à partir du menu
Si vous écrivez accidentellement sur l’écran, tapez
tentez de nouveau.
Menu.
Menu Æ Annuler Encre encre et
Conversion d’un texte écrit en texte
1. Si vous ne souhaitez convertir que certains mots, commencez par les
sélectionner avant de passer à l’étape suivante.
2. Pour convertir l’écriture en texte, tapez
écriture
sur le menu raccourcis. Votre écriture se transforme en texte.
Si un mot n’est pas reconnu, il est laissé sous forme d’écritue manuscrite.
ou tapez et maintenez les mots sélectionnés puis tapez Reconnaître
23
Menu Æ Outils Æ Reconnaissance
Page 32

A
Sélectionnez le texte à convertir et tapez
Reconnaître sur le menu raccourcis.
Le texte manuscrit est
converti en texte.
Si la conversion est erronée, vous pouvez choisir parmi différents mots dans une
liste de suggestions ou revenir sur l’écrit d’origine.
1. Appuyez sur le mot erroné et maintenez le stylet appuyé (un mot à la fois).
2. Sur le menu de raccourcis, tapez
Alternatives. Un menu avec une liste de mots
possibles apparaît.
3. Appuyez sur le mot que vous souhaitez utiliser ou tapez sur le mot écrit qui
s’affiche en haut de l’écran pour retourner sur l’écrit d’origine.
ppuyez pour revenir à l'écrit
d'origine.
Ou, Appuyez sur le mot que
vous souhaitez utiliser.
24
Page 33

Quelques conseils pour s’assurer une bonne reconnaissance des lettres:
z Écrivez de façon claire.
z Écrivez sur les lignes et tracez les jambages des lettres sous les lignes.
Tracez la barre du “t” et les apostrophes sous la ligne supérieure de façon à
ce qu’ils ne soient pas confondus avec les mots de la ligne au-dessus.
Marquez les points et les virgules au-dessus de la ligne.
z Pour une meilleure reconnaissance, utilisez Menu Æ Zoom pour augmenter le
niveau du zoom jusqu’à 300%.
z Collez les lettres des mots les unes aux autres et laissez de larges espaces
entre les mots.
z Les mots assortis d’un trait d’union, les mots étrangers ou qui comportent
des caractères spéciaux tels que les accents ou certains signes de ponctuation
ne peuvent être convertis.
z Si vous modifiez ce que vous avez écrit (si vous transformez un “3” en “8”,
par exemple) après avoir tenté de le faire reconnaître, ce que vous avez
ajouté ne sera pris en compte lors de la tentative suivante de reconnaissance.
Dessiner sur l’écran
Vous pouvez dessiner sur l’écran de la même façon que vous écrivez dessus. La
seule différence entre le fait d’écrire et de dessiner réside dans la sélection des
éléments et la façon dont ils sont édités. Par exemple, les dessins sélectionnés
peuvent être redimensionnés, contrairement aux écrits.
Création d’un dessin
1. Tapez Menu Æ Mode de saisie pour activer le mode dessin. Une coche (√)
apparaît devant la commande.
2. Pour créer un dessin, croisez trois lignes sur l’écran avec votre premier trait.
Une zone de dessin apparaît à l’écran.
3. Par la suite, chaque fois que vous ferez un trait ou que vous toucherez cette
zone de dessin, ce que vous aurez produit s’intégrera au dessin. Les dessins
qui ne croisent pas trois lignes seront traités comme du texte.
25
Page 34

La zone affichèe indique les
limites du dessin.
NOTE: Vous pouvez vouloir modifier le niveau de zoom afin de pouvoir travailler plus
facilement sur votre dessin. Tapez Menu Æ Zoom puis choisissez un niveau de zoom.
Edition de votre dessin
Si vous souhaitez éditer ou formater votre dessin, vous devez d’abord le
sélectionner. Pour ce faire, procédez comme suit:
1. Tapez
Menu Æ Mode de saisie pour désactiver le mode dessin. La coche (√)
devant la commande disparaîtra.
2. Tapez et maintenez le stylet sur le dessin jusqu’à ce que la poignée de
selection apparaisse.
3. Tapez et maintenez le dessin sélectionné puis tapez une commande d’édition
(couper, copier ou coller) du menu de raccourcis.
4. Pour redimensionner un dessin, tirez sur les poignées de selection.
Enregistrement d’un message
Dans tout programme où vous pouvez écrire ou dessiner sur l’écran, vous
pouvez également capturer rapidement des idées, remarques et numéros de
téléphone en enregistrant un message. Dans le programme Notes, vous pouvez
soit créer un enregistrement autonome, soit inclure un enregistrement dans une
remarque écrite. Si vous désirez inclure un enregistrement dans une remarque,
ouvrez la remarque dans un premier temps. Dans le programme Messaging, vous
pouvez ajouter un enregistrement à un courriel.
Pour créer un enregistrement, procédez comme suit:
1. Tapez
26
Æ Programmes Æ Notes pour basculer vers le programme.
Page 35

2. Placez le micro de votre Pocket PC près de votre bouche ou de toute autre
source audio.
3. Tapez sur le bouton Enregistrer
sur la barre d’outils Enregistrement pour
démarrer l’enregistrement. Si le haut-parleur n’est pas sous silence, un bip
indique que votre Pocket PC enregistre.
4. Pour arrêter l’enregistrement, tapez sur le bouton
Stop sur la barre d’outils
Enregistrement. Deux bips se feront entendre. Le nouvel enregistrement
apparaît à côté de la liste de notes ou comme icône intégrée.
NOTE: Vous pouvez également procéder à un enregistrement en appuyant sur le bouton
Enregistrer de la barre d’outils d’enregistrement. (Tapez Menu Æ Afficher la barre
d’enregistrement d’enregistrement pour afficher la barre d’outils.)
Pour lire un enregistrement, le sélectionner en appuyant dessus dans la liste ou
appuyez sur l’icône intégrée dans la note.
enregistrement intègrè.
Signale un
Barre d’outils
d’enregistrement
Formats d’enregistrement
Votre Pocket PC prend en charge plusieurs formats de notes vocalesLa qualité de
l’enregistrement et de taille du fichier note vocale varient d’un foramet à l’autre.
Lorsque vos choisissez un format d’enregistrement, vous devez prendre en
compte la qualité d’enregistrement qu’il vous faut ainsi que la quantité de
mémoire qui sera utilisée par cet enregistrement sur votre Pocket PC.
Tous les formats d’enregistrement ne sont pas pris en charge par tous les
logiciels audio ou ordinateurs. Si vous voulez partager votre enregistrement ou le
transférer sur votre ordinateur, assurez-vous que vous utilisez un format
27
Page 36

A
d’enregistrement pris en charge par le logiciel de lecture des fichiers audio
installé sur l’ordinateur de destination.
Le format PCM offre la meilleure qualité d’enregistrement et est compatible
avec tous les modèles de Pocket PC, avec d’autres appareils portables
fonctionnant sous Windows et avec les ordinateurs avec système d’exploitation
Windows. Le format GSM 6.10 est pris en charge par tous les modèles de Pocket
PC et par d’autres appareils portables sous Windows, mais il se peut qu’il ne soit
pas compatible avec les logiciels audio des ordinateurs.
Pour sélectionner un format d’enregistrement, procédez comme suit:
Æ
1. Appuyez sur
Paramètres Æ Personnel Æ Saisie.
2. Sous l’onglet
Options du panneau de saisie, sélectionnez un format
d’enregistrement audio dans la liste déroulante.
La liste de format d’enregistrement qui s’affiche sur votre Pocket PC indique lea
vitesse de sampling s’il s’agit d’un format mono ou stéréo, et la capacité de
stockage requise par seconde d’enregistrement. Vous devrez sans doute faire des
essais avec plusieurs vitesses de sampling et formats différents pour déterminer
quel est le format le plus approprié à votre voix.
Utilisation de Mon Texte
Quand vous utilisez Messaging ou MSN Messenger, utilisez My Text pour
insérer rapidement des messages fréquemment utilisés ou pré-établis dans la
zone de texte. Pour insérer un message, tapez
message.
Menu Æ Mon texte puis tapez un
ppuyez ici pour
sélectionner un message
déjà écrit.
28
Page 37

r
r
NOTE: Après avoir inséré un message sélectionné dans Mon Texte, vous pouvez le
compléter avant de l’envoyer.
Pour éditer un message de type Mon Texte, appuyez sur
Modifier mes SMS.
aux changements de votre choix
Sélectionnez le message que vous souhaitez éditer et procéder
.
Menu Æ Mon texte Æ
2.9 Verrouiller votre Pocket PC
Quand vous n’utilisez pas votre appareil, vous pouvez verrouiller les touches
afin qu’une pression accidentelle ne provoque pas de reaction.
Pour verrouiller votre appareil, tapez
Appareil déverrouillé sur l’écran
Aujourd’hui. Il ne répondra plus à une pression sur l’écran (à l’exception de
Déverrouiller) ou sur les boutons (à l’exception du bouton d’alimentation).
Taper pour
verrouille
l'appareil
Pour déverrouiller l’appareil, tapez
gauche) et tapez
Déverrouiller.
Déverrouiller (touche programmable de
Taper pour déverrouille
29
Page 38

Page 39

3 Gestion de votre Pocket PC
Ce chapitre vous explique comment gérer efficacement l’alimentation, la
mémoire, les paramètres, les données et les programmes de votre Pocket PC.
3.1 Gestion de l’alimentation
La batterie complètement chargée alimente votre Pocket PC pour environ 8
heures d’utilisation. La durée pendant laquelle la batterie est opérationne
en fonction de votre utilisation du Pocket PC. Certaines fonctions sont
particulièrement gourmandes en énergie, comme par
carte SD ou MMC ou de programmes multimédia.
exemple l’utilisation d’une
Signal de Batteri e Faible et mesures à prendre
lle varie
ATTENTION:
z Quand la charge de la batterie est très faible, votre appareil automatiquement règle le
volume sur bas comme protection. Dans de telles circonstances, il ne sera pas possible
d’augmenter le volume à moins que la batterie ne soit chargée à un certain état de
charge.
z Lorsque que vous rechargez la batterie après affichage du signal indiquant que la
batterie est faible, vous devez la recharger pendant au moins 30 minutes. Si vous
débranchez l’adaptateur secteur trop tôt, la batterie ne sera pas assez rechargée pour
vous fournir l’énergie nécessaire au fonctionnement du Pocket PC.
Vous pouvez contrôler le niveau d’énergie de la batterie en appuyant sur
L’énergie restante s’affiche sur la barre de statut dans le pa
Système Æ Alimentation
Quand la batterie est faible, votre Pocket PC fera s’afficher automatiquemen
message d’alerte. À l’affichage de cette alerte, vous devez sauvegarder vos
données et mettre immédiatement la batterie à recharger. Dans le cas contraire,
votre Pocket PC s’éteindra automatiquement. Vous devez brancher votre Pock
PC à une source d’alimentation secteur avant de pouvoir à nouveau l’utiliser.
neau de contrôle de l’alimentation.
Paramètres Æ
n
Æ
t un
et
31
Page 40

Conseils pour économiser l’énergie
Suivre ces suggestions pour maximiser la durée de fonctionnement de votre
batterie, particulièrement quand vous comptez seulement sur l’alimentation
électrique de la batterie durant des périodes de temps étendues.
z Mettez souvent votre Pocket PC en veille.
Par défaut, le rétroéclairage s’éteint automatiquement et votre Pocket PC se
met en veille quand il n’a pas été utilisé pendant un certain temps. Vous
pouvez raccourcir cette durée définie par défaut en appuyant sur
Paramètres Æ Système Æ Alimentation Æ Avancés pour realiser le réglage.
Appuyez sur le bouton d’alimentation de votre Pocket PC pour l’éteindre
quand vous ne l’utilisez pas, même pour une courte période. Vous pouvez
aussi désactiver le rétroéclairage en maintenant appuyé le bouton
d’alimentation.
z Désactivez les fonctions dont vous n’avez pas besoin et ajustez les
paramètres de votre Pocket PC.
9 Baisser le volume.
9 Désactivez les signaux sonores, les signaux lumineux ou les vibrations,
sauf pour les notificaions les plus importantes. (Appuyez sur
Paramètres Æ Personnel Æ Sons et notifications a configurer.)
z Évitez les situations gourmandes en énergie.
9 Utilisation d’un modem ou d’un autre périphérique.
9 Fonctions audio (quand votre Pocket PC diffuse de la musique ou des
sons).
9 Fonction enregistrement.
Æ
Æ
32
Page 41

3.2 Personnalisation de votre Pocket PC
NOTE: Certains paramétrages incorrects peuvent entraîner un dysfonctionnement du
système. Assurez vous d’avor bien compris la fonction de l’élément avant de procéder à
une quelconque modification.
Vous pouvez personnaliser les paramètres de votre Pocket PC en fonctions de
vos préférences personnelles. Pour ce faire, appuyez sur
Appuyez ensuite sur l’onglet
Personnel, Système ou Connecxions pour choisir une
option.
Onglet/Élément Descriptions
Personnel
Ajourd’hui
Boutons
Info. du
propriétaire
Menus
Options MSN Pour gérer votre mot de MSN.
Saisie
Sons et
notifications
Verrouiller Pour régler un mot de passe pour la sécurité.
Pour sélectionner l’apparence et les informations affichées sur
l’écran Aujourd’hui
Pour assigner des programmes aux boutons et régler le taux de
répétition du numéroteur.
Pour entrer des information vous concernant.
Pour personnaliser l’affichage de l’écran du menu Démarrer.
Pour paramétrer les éléments relatifs aux utilitaires de
reconnaissance et au format d’enregistrement audio
Pour paramétrer l’occurrence et le type de sons, le volume et les
modes de notification des rappels
Paramètres.
Æ
33
Page 42

Onglet/ Élément Descriptions
Système
Alimentation Affiche le niveau de la batterie et permet de régler le moment où le
Certificats Établit votre identité ou l’identité pour d’autres ordinateurs. Les
GPS Pour configurer les paramètres materiel GPS et gérer le GPS.
Horloges et
alarmes
Mémoire Permet d’afficher la mémoire de la carte de stockage ou de la carte
Paramètres
régionaux
Rapport
d’erreurs
Rétroéclairage Permet de régler l’intensité et de paramétrer la désactivation
Suppr. de progr. Permet de supprimer les programmes que vous avez ajouté à la
SysInfo Voir la Section 5.8 pour plus de amples renseignements.
À propos de
Écran
Pocket PC s’éteint automatiquement.
certificats vous permettent d’établir votre identité une fois que vous
vous connectez à un réseau en securité, tel qu’un réseau d’entreprise.
Les certificats vous permettent également à établir l’identité pour
d’autres ordinateurs, comme des serveurs, avec laquel vous vous
connectez. Cette identification vous aide à empêcher les utilisateurs
non autorisés d’accéder à votre Pocket PC et à votre documents
Permet de régler l’heure et la date et de programmer les alarmes
mémoire (le cas échéant) et d’arrêter manuellement un programme
devenu instable ou si la mémoire programmes disponible est faible.
Permet de définir la région où vous vous trouvez et de paramétrer le
format des nombres, la monnaie, le format de l’horloge et de la
date.
Pour activer ou désactiver le rapport d’erreurs. Le rapport d’erreurs
envoie les informations nécessaires aux groupes d’assistance
techniques pour diagnostiquer une erreur d’un programme pour
Windows Mobile.
automatique du rétroéclairage pour économiser l’énergie
mémoire RAM de votre Pocket PC.
Affiche les spécifications matériel de votre Pocket PC et permet de
définir le nom utilisé par le Pocket PC pour l’identification par
d’autres ordinateurs.
Pour configurer l’Orientation de l’écran à Portrait ou à Paysage.
Permet de paramétrer l’écan tactile afin de rentre l’utilisation du
stylet plus précise.
Permet à l’utilitaire ClearType, dans les programmes qui le
prennent en charge de lire plus facilement le texte.
Pour adjuster la taille du text afin de visualiser davantage de donnés
ou pour améliorer la lisibilité dans de nombreux programmes
34
Page 43

A
A
A
r
Onglet/ Élément Descriptions
Connextion
Bluetooth Pour configurer ou modifier la connexion Bluetooth. (Consultez
la section 6.2 pour plus d’informations.) (pour T620)
Cartes réseaux Pour configurer la carte réseau, si installée. (Voir la Section 6.1
pour plus de amples renseignements.)
Connexions Permet de créer ou changer l’informations de connextion.
Envoyer Pour recevoir des informations et fichiers via la technologie
Bluetooth. (pour T620)
Gestionnaire sans
fil
Pour changer, le statut de la radio Wi-Fi et Bluetooth. (Consultez
la section 6.1 et 6.2 pour plus d’informations.) (pour T620)
3.3 Recherche et organisation des informations
La fonctionnalité de Recherche de votre appareil vous aide à trouver rapidement
des informations.
Pour rechercher un fichier, tapez
Æ Programmes ÆRecherche. Saisissez le
texte à trouver, choisissez le type de donnée puis tapez sur Recherche pour lancer
l’exécution.
Vous pouvez aussi utiliser l’explorateur de fichiers pour retrouver des fichiers
sur votre Pocket PC et pour les organiser en dossiers. Appuyez sur
Programmes Æ Explorateur de fichiers.
ppuyez pour changer de dossie
Æ
Choisissez l'ordre de classement des
dossiers
ppuyez sur les nom du dossier pour
l'ouvrir
ppuyer et maintenez le stylet pour
créer un nouveau dossier
35
Page 44

NOTE: Vous pouvez déplacer des fichiers dans l’explorateur de fichiers en tapant et
maintenant l’élément à déplacer, en tapant Couper ou Copier sur le menu raccourcis, en
naviguant vers le nouvel emplacement puis en tapant Coller.
3.4 Ajout ou suppression de programmes
Vous pouvez installer n’importe quel programme conçu pour lui sur votre
Pocket PC, dans la limite où celui-ci dispose de la mémoire suffisante. Voici le
site Web le plus connu où vous pouvez trouver des logiciels compatibles avec
votre Pocket PC http://www.pocketpc.com.
Ajout de programmes
Utilisation d’ActiveSync pour ajouter des programmes
Vous devez commencer par installer le logiciel approprié pour votre Pocket PC
sur votre ordinateur avant de l’installer sur votre Pocket PC.
1. Déterminez le type de votre Pocket PC et de son processeur afin de savoir
quelle version du logiciel vous devez installer. Appuyez sur
Paramètres Æ Système Æ A propos de Æ Version et notez les informations
fournies à la rubrique Processeur.
Æ
2. Téléchargez le programme sur votre ordinateur, ou, si vous disposez d’un CD
ou d’un disque contenant le programme, insérez-le dans votre ordinateur. Vous
ne verrez peut-être qu’un seul fichier *.xip, *.exe ou *.zip, un fichier Setup.exe
ou plusieurs versions des fichiers adaptées à différents types d’appareils et de
processeurs. Assurez-vous de sélectionner le programme conçu pour votre
Pocket PC et compatible avec son type de processeur.
3. Lisez toutes les instructions d’installation, les fichiers Read Me ou la
documentation fournie avec le programme. De nombreux programmes vous
donnent des instructions d’installation spécifiques.
4. Connectez votre Pocket PC et votre ordinateur.
5. Double-cliquez sur le fichier *.exe.
z S’il s’agit d’un programme d’installation, l’assistant d’installation
s’ouvre. Suivez les instructions qui s’affichent. Une fois le logiciel
installé sur votre ordinateur, le programme d’installation transfère
automatiquement le logiciel sur votre Pocket PC.
36
Page 45

z S’il ne s’agit pas d’un programme d’installation, un message d’erreur
s’affiche, indiquant que le programme est valide mais conçu pour un
type d’ordinateur différent du vôtre. Vous devez transférer ce fichier sur
votre Pocket PC. Si vous ne trouvez pas d’instructions d’installation
dans les fichiers Read Me ou dans la documentations fournis, utilisez
ActiveSync Explorer pour copier le fichier programme dans le répertoire
Fichiers programmes de votre Pocket PC. Pour de plus amples
informations sur comment copier des fichiers en utilisant ActiveSync,
consultez la rubrique Aide d’ActiveSync.
NOTE: S’il votre Pocket PC est relié à Internet, vous pouvez aussi utiliser Pocket Internet
Explorer pour télécharger directement certains programmes d’Internet sur votre Pocket
PC.
Une fois l’installation terminée, appuyez sur
Programmes et appuyez sur
Æ
l’icône du programme pour y accéder.
Ajout d’un programme au menu Démarrer
Utilisez une des méthodes décrites ci-après pour ajouter un programme au menu
Démarrer.
z Appuyez sur
Paramètres Æ icône Menu et cochez la case correspondant
Æ
au programme. Si vous ne voyez pas le programme que vous voulez ajouter
dans la liste, utilisez une des deux méthodes suivantes.
z Si vous utilisez Recherche de fichiers sur votre Pocket PC:
Appuyez sur
programme recherché (appuyez sur le dossier intitulé
défaut et appuyez sur
Programme Æ Recherche de fichiers et localisez le
Æ
My Documents par
Mon Appareil pour afficher la liste des tous les dossiers
contenus dans votre Pocket PC). Tapez et maintenez le programme, puis
tapez sur
Couper dans le menu de raccourcis. Ouvrez le repertoire du menu
Démarrer situé dans le repertoire Fenêtre, tapez et maintenez dans une zone
vierge de la fenêtre et tapez
Coller à partir du menu de raccourcis. Le
programme apparaît dans le menu Démarrer.
z Si vous utilisez ActiveSync sur votre ordinateur:
Utilisez l’application Explorer d’ActiveSync pour effectuer une recherche
dans tous les fichiers de votre ordinateur et retrouver le programme.
Appuyez sur le bouton droit de la souris puis cliquez sur
Créér un raccourci.
Déplacez le raccourci dans le dossier Menu Démarrer à l’intérieur du dossier
Windows. Le raccourci apparaît dans le menu Démarrer.
37
Page 46

Supprimer des programmes
Utilisez la méthode suivante pour supprimer un programme de sur votre Pocket
PC:
1. Appuyez sur
2. Sélectionnez le programme dans la liste puis appuyez sur
Si le programme n’apparaît pas dans la liste des programmes installés, utilisez
l’explorateur de fichiers de votre appareil pour localiser le programme, tapez et
maintenez le programme puis tapez
Æ Paramètres Æ Système Æ Suppression de programme.
Supprimer.
Supprimer à partir du menu de raccourcis.
38
Page 47

A
j
A
4 Microsoft Pocket Outlook
Ce chapitre vous explique comment utiliser Microsoft Pocket Outlook.
Microsoft Pocket Outlook est constitué des programmes Calendrier, Contacts,
Tâches, Messagerie et Notes. Vous pouvez utiliser ces derniers individuellement
ou ensemble. Par exemple, une adresse e- mail stocké
utilisée pour envoyer des e- mails via la Messagerie.
4.1 Calendrier: Planification de rendez-vous et de réunions
e dans Contacts peut être
Utilisez le programme Calendrier pour planifier des rendez- vous, ainsi que
réunions et d’autres événements. Vous pouvez vérifier vos rendez- vous de
des
plusieurs façons (Agenda, Jour, Semaine, Mois et Année) et configurer le
Calendrier pour qu’il vous rappelle vos rendez-vous en émettant un son, par
exemple. Les nt être affichés sur l’écran
Appuyez sur
rendez-vous du jour peuve Aujourd’hui.
Calendrier pour accéder à ce programme.
Æ
ppuyez ici pour afficher la
ournée en cours.
ppuyez ici pour affich
é
diter les détai
re
ndez-vous.
ls des
er ou
Taper pourpermuter à une autre vue.
39
Page 48

r
A
A
A
A
Création d’un rendez-vous
1. Dans la fenêtre Jour et Semaine, sélectionnez la date de votre choix avec
votre stylet.
2. Appuyez sur
(le rendez-vous est automatiquement enregistrè).
Menu Æ Nouveau rendez-vous.
Appuyez ici pour retourner au calendrie
ppuyez ici pour sélectionner un
texte prédéfini.
ppuyez ici pour sélectionner un lieu
parmi ceux déjà entrés.
ppuyez ici pour sélectionner l'heure.
ppuyez ici pour sélectionner la date.
3. Appuyez d’abord sur le champ choisi, puis, à l’aide du panneau de saisie,
entrez une description et un lieu pour le rendez-vous.
4. Le cas échéant, appuyez sur le champ date et heure pour les modifier.
5. Entrez les autres informations désirées. Vous devez masquer le clavier pour
voir tous les champs disponibles.
6. Tapez
ok pour enregistrer et revenir au Calendrier.
NOTE: Pour plus d’informations, appuyez sur
Æ Aide.
40
Page 49

A
A
Utilisation de l’écran résumé du Calendrier
Lorsque vous appuyez sur un rendez-vous dans le calendrier, un écran
récapitulatif s’affiche. Pour modifier le rendez-vous, appuyez sur
ppuyez ici pour afficher les
détails du rendez-vous
ppuyer ici pour afficher les
notes.
Édition.
Appuyez ici pour modifier le rendez-vous.
41
Page 50

A
A
4.2 Contacts: conservez les coordonnées de vos amis et collègues
Le programme Contacts conserve la liste de vos amis et collègues de sorte que
vous puissiez facilement retrouver les informations que vous recherchez, que
vous soyez chez vous ou en déplacement.
Tapez
alphabet pour dérouler
la liste des contacts.
Æ Contacts pour basculer vers le programme.
Tapez un groupe
Tapez et entrez la partie d’un nom
ou un nombre pour trouver
rapidement un contact dans la liste.
ppuyez ici our afficher ou modifier
les détails des contact.
Tapez et maintenez pour afficher le
menu de raccourcis
ppuyez ici pour créer un nouveau contact.
42
Page 51

Création d’un contact
A
1. Dans Contacts, appuyez sur Nouveau.
ppuyez ici pour retourner à la liste des contacts
(le contact est automatiquement enregistré).
2. Entrez le nom du contact et les autres informations le concernant grâce au
Panneau de Saisie. Faites défiler le contenu de la fenêtre pour voir tous les
champs disponibles.
3. Tapez
ok pour enregistrer et revenir à la liste des contacts.
NOTE: Pour plus d’informations, appuyez sur
Æ Aide.
43
Page 52

A
A
Utilisation de l’écran Résumé des Contacts
Lorsque vous appuyez sur un contact dans la liste des contacts, un écran
récapitulatif s’affiche. Pour changer les informations concernant ce contact,
appuyez sur
Modifier.
ppuyez ici pour afficher les notes.
ppuyez ici pour modifier les
informations concernant ce contact.
44
Page 53

A
A
4.3 Tâches: conserver une liste de choses à faire
Utilisez le programme Tâche pour savoir ce que vous devez faire.
Appuyez sur
Æ
Programmes Æ Tâches pour accéder au programme.
Tapez pour créer une tâche
rapidement avec qu’un seul sujet
Tapez pour affichez ou modifiez les
détails.
Tapez et maintenez pou r afficher le
raccourci hommes.
Création d’une tâche
1. Dans Tâches appuyez sur Menu Æ Nouvelle tâche.
ppuyez ici pour retourner à la liste des
taches (la tache est automatiquement
enregistrèe.
ppuyez ici pour sélectionner un objet
parmi ceux déjà entrés.
45
Page 54

A
A
A
2. En vous servant du panneau de saisie, entrez une description.
3. Vous pouvez entrer une date de début et une date d’échéance ou toute autre
information en appuyant sur le champ correspondant. Si le Panneau de Saisie
est ouvert, vous devez le masquer pour voir tous les champs disponibles.
4. Tapez ok pour enregistrer et revenir à la liste des tâches.
NOTE: Pour plus d’informations, appuyez sur
Æ Aide.
Utilisation de l’écran Résumé des Tâches
Quand vous appuyez sur une tâche dans la liste des tâches, un écran récapitulatif
s’affiche. Pour modifier la tâche, appuyer sur
ppuyez ici pour modifier la tâche.
Modifier.
ppuyez ici pour afficher ou masquer les
détails supplémentaires.
ppuyez ici pour afficher les notes.
46
Page 55

A
A
4.4 Notes: Capturez vos pensées et vos idées
Notez rapidement vos pensées, les choses dont vous devez vous rappeler et des
numéros de téléphone au moyen du programme Notes. Vous pouvez créer une
note écrite ou un enregistrement. Vous pouvez également inclure un
enregistrement au sein d’une note. Si une note est ouverte lors de la création de
l’enregistrement, ce dernier est inséré dans la note sous forme d’icône. Si la liste
des notes est affichée, il est créé sous forme d’enregistrement autonome.
Tapez
Æ Programmes Æ Notes pour basculer vers le programme.
Sélectionne l'ordre de classement
dans la liste.
ppuyez ici pour ouvrir une note ou
lire l'enregistrement.
Tapez et maintenez pour afficher le
menu de raccourcis
ppuyez ici pour créer une nouvelle note.
Création d’une note
1. Dans Notes, appuyez sur Nouv.
2. Créez votre note en écrivant, en dessinant, en saisissant et en enregistrant.
Pour de plus amples informations sur l’utilisation du panneau de saisie, les
fonctions d’écriture et de dessin sur écran et la création d’enregistrements,
reportez vous à la section 2.8.
47
Page 56

A
ppuyez ici pour retourner à la liste de
notes (la note est automatiquement
enregistrée).
3. Appuyez sur
NOTE: Pour plus d’informations, appuyez sur
ok pour retourner à la liste des notes.
Æ Aide.
48
Page 57

4.5 Messagerie: envoi et réception d’e-mails
Vous pouvez utiliser la Messagerie pour envoyer et recevoir des e-mails en
procédant de l’une des façons suivantes:
z Synchronisez les e-mails reçus via les programmes Microsoft Exchange ou
Microsoft Outlook installés sur votre ordinateur.
z Envoyez et recevez des e- mails en vous connectant directement au serveur
de messagerie, par le biais d’un fournisseur d’accès Internet ou d’un réseau.
Vous aurez besoin pour ce faire d’un modem ou d’une carte SD.
Appuyez sur
Æ
Messagerie pour accéder à ce prgramme.
Synchronisation des messages
Les e-mails peuvent être synchronisés dans le cadre du processus de
synchronisation global. Pour ce faire, vous devez activer la synchronisation de la
Boîte de réception dans ActiveSync. Pour de plus amples informations sur
l’activation de la synchronisation de la Boîte de réception, veuillez consulter
l’aide d’ActiveSync sur votre ordinateur.
Lors de la synchronisation:
z les messages sont copiés des répertoires de messagerie des programmes
Exchange ou Outlook installés sur votre ordinateur vers le dossier
ActiveSync de la Boîte de réception de votre Pocket PC. Par défaut, vous ne
recevez que les messages des trois derniers jours, les 100 premières lignes de
chaque message et les fichiers joints de moins de 100 KB.
z les e- mails figurant dans le dossier Boîte d’envoi de votre Pocket PCsont
transférés vers Exchange ou Outlook puis envoyés depuis ces programmes.
z Les messages sont liés sur les deux ordinateurs. Si vous effacez un message
sur le Pocket PC, il sera automatiqement effacé sur votre ordinateur la
prochaine fois que vous procéderez à unesynchronisation.
z les e- mails figurant dans les sous- dossiers doivent être sélectionnés dans le
programme ActiveSync de votre ordinateur pour être transférés.
49
Page 58

Connection directe au serveur de messagerie
Vous pouvez envoyer et recevoir des e-mails via un serveur de messagerie POP3
ou IMAP4 si vous pouvez vous connecter à votre fournisseur d’accès Internet ou
à un réseau local (Pour de plus amples informations sur les connexions,
reportez-vous à la section 6.1.)
Configurer un service e-mail
Vous pouvez utiliser plusieurs services e-mails pour recevoir vos messages.
Pour chaque service e-mail que vous comptez utiliser, vous devez commencer
par configurer et donner un nom à chaque service. Si vous utilisez le même
service pour vous connecter à différentes boîtes de réception, configurez et
donnez un nom chaque boîte de réception.
Dans Messagerie, tapez
dans le nouvel Assistant de Service. Pour une explication d’un écran, tapez
dans le coin supérieur droit de l’écran.
Lorsque vous vous connectez à un serveur de messagerie, les nouveaux
messages sont téléchargés dans le dossier Boîte de réception de votre Pocket PC.
Les messages qui se trouvent dans le dossier Boîte d’envoi sont envoyés, et les
messages qui ont été effacés sur le serveur de messagerie sont retirés du dossier
Boîte de réception de votre Pocket PC.
Les messages que vous recevez directement d’un serveur de messagerie sont liés
à votre serveur de messagerie plutôt qu’à votre ordinateur. Lorsque vous
supprimez un message du Pocket PC, il est également supprimé du serveur de
messagerie la fois suivante où vous vous connectez, conformément aux
paramètres sélectionnés dans ActiveSync.
Vous pouvez travailler en ligne ou hors ligne. Lorsque vous travaillez en ligne,
vous lisez les messages et y répondez tout en étant connecté au serveur de
messagerie. Les messages sont envoyés dès que vous appuyez sur
libérant ainsi de l’espace sur le Pocket PC.
Lorsque vous travaillez hors ligne, vous pouvez vous déconnecter du serveur de
messagerie et décider des messages devant être entièrement téléchargés une fois
les en-têtes des nouveaux messages ou les messages partiels téléchargés. La fois
suivante où vous vous connectez, le programme Boîte de réception télécharge
tous les messages cochés et envoie ceux que vous avez composés.
Menu Æ Outils Æ Nouveau compte. Suivre les directions
Envoyer,
50
Page 59

A
A
A
Utilisation de la liste des messages
Les messages que vous recevez sont affichés dans la liste des messages. Par
défaut, les plus récents s’affichent en haut de la liste.
Sélectionnez le service et le dossier
que vous souhaitez afficher.
ppuyez ici pour sélectionner l'ordre
de classement de vos messages.
ppuyez ici pour ouvrir un message.
Tapez et maintenez pour afficher le
menu de raccourcis
Les messages non lus sont affichés en gras.
ppuyez ici pour retourner à la
liste des messages.
Lorsque vous vous connectez au serveur d messagerie ou que vous vous
synchronisez avec votre ordinateur, vous ne recevez par défaut que les messages
51
Page 60

des trois derniers jours, les 100 premières lignes de chaque nouveau message et
les fichiers joints de moins de 100 Ko. Les messages d’origine restent sur le
serveur de messagerie ou sur votre ordinateur.
Vous pouvez marquer les messages que vous souhaitez retirer dans leur intégralité
lors de la prochaine synchronisation ou de la prochaine connexion au serveur de
messagerie. Dans la liste des messages, appuyez sur celui que vous voulez retirer et
maintenez votre sélection. Sur le menu de raccourcis, tapez Marquer pour
télécharger
. Les icônes de la liste des messages de la Boîte de réception vous
fournissent des indications visuelles concernant l’état des messages.
Spécifiez vos préférences en termes de téléchargement lors de la configuration
du service ou de la sélection des options de synchronisation. Vous pouvez les
modifier quand bon vous semble.
z Modifiez les options de synchronisation de la Boîte de réception en utilisant
les options d’ActiveSync. Pour de plus amples informations, reportez-vous à
la rubrique Aide d’ActiveSync.
z Changez les options pour les connexions directes au serveur de courrier dans
Messaging sur votre Pocket PC. Tapez sur
Menu Æ Options et tapez sur le
service que vous voulez changer. Tapez sur le compte et, sans le relâcher,
tapez sur
Supprimer pour le supprimer.
Composition et envoi de messages
1. Dans la liste des messages, tapez Menu Æ Changer de comptes et choisissez le
compte.
2. Tapez
3. Dans le champ
Nouv.
À, entrez l’adresse e-mail d’un ou plusieurs destinataires en
les séparant par un point-virgule. Si l’adresse se trouve déjà dans votre
carnet d’adresses, vous pouvez appuyez sur
À pour sélectionner la/les
adresse(s) e-mail.
52
Page 61

4. Saisissez votre message. Pour saisir rapidement des messages communs,
tapez
Menu Æ Mon texte et choisissez le message désiré.
5. Pour vérifier l’orthographe, tapez
6. Si vous désirez attacher un fichier au message, tapez
Menu Æ Orthographe de l’orthographe.
Menu Æ Insérer puis
choisissez le fichier désiré.
NOTE: Les objets OLE ne peuvent pas être envoyés comme pièces jointes.
7. Appuyez sur
Env. quand vous avez terminé. Si vous travaillez hors-ligne, le
message est placé dans le dossier Boîte d’envoi et sera envoyé lors de votre
prochaine connexion.
Le message est placé dans le dossier Boîte d’envoi de vote Pocket PC et sera
envoyé d’une des deux façons suivantes:
z Le message est transféré dans la Boîte d’envoi dans Exchange ou Outlook de
votre ordinateur et envoyé lors de votre prochaine synchronisation.
z Le message sera transféré à votre serveur de messagerie lors de votre
prochaine connexion.
53
Page 62

Gestion des e-mails et des dossiers
Par défaut, les messages sont affichés dans l’un des cinq dossiers pourchaque
service que vous avez créé: Boîte de réception, Éléments supprimés, Brouillons,
Boîte d’envoi et Éléments envoyés. Vous pouvez aussi créer d’autres dossiers.
Le dossier Éléments supprimés contient les messages supprimés de votre Pocket
PC. Le comportement des messages supprimés et envoyés dépend des options
que vous avez choisies.
Comportement des dossiers
Le comportement des dossiers que vous créez dépend du service que vous
utilisez: ActiveSync, POP3 ou IMAP4.
z Si vous utilisez ActiveSync, les e- mails du dossier Boîte de réception
d’Outlook sont automatiquement synchronisés avec le Pocket PC. Vous
pouvez décider de synchroniser des dossiers supplémentaires en les
spécifiant dans ActiveSync. Les dossiers que vous créez et les messages que
vous déplacez sont placés en image miroir sur le serveur. Par exemple, si
vous déplacez deux messages du dossier Boîte de réception au dossier
Famille et que vous spécifiez ce dernier dans le cadre de la synchronisation,
le serveur fait une copie du dossier Famille et des messages qu’il contient.
Vous pouvez lire les messages alors que vous n’êtes pas devant votre
ordinateur.
z Si vous utilisez POP3 et que vous déplacez des e- mails vers un dossier que
vous avez créé, le lien entre les messages sur le Pocket PC et leur copie sur le
serveur de messagerie est rompu. La prochaine fois que vous vous
connecterez, le serveur de messagerie constatera que des messages
manquent dans le dossier Boîte de réception du périphérique et les
supprimera. Cela vous évite de disposer de doublons pour un même
message. Cependant, cela signifie également que vous ne pouvez plus
accéder aux messages déplacés vers des dossiers créés, excepté depuis le
Pocket PC.
54
Page 63

z Si vous utilisez IMAP4, les dossiers que vous créez et les e- mails que vous
déplacez sont mis en image miroir sur le serveur. Par conséquent, les
messages sont disponibles que vous vous connectiez au serveur de
messagerie depuis le Pocket PC ou votre ordinateur. Cette synchronisation
des dossiers se produit chaque fois que vous vous connectez au serveur de
messagerie, que vous créez de nouveaux dossiers ou que vous renommez/
supprimez des dossiers lorsque vous êtes connecté
Pour tous les services à l’exception de ActiveSync, vous pouvez accéder au
répertoire des options en tapant
Menu Æ Outils Æ Gestion des dossiers dans la liste
des messages.
55
Page 64

Page 65

5 Plus de Programmes
En plus de Microsoft Pocket Outlook, il existe d’autres programmes inclus dans
votre appareil. Ce chapitre décrit l’utilisation de ces programmes.
5.1 Microsoft ActiveSync
NOTE: ActiveSync est déjà installé sur votre Pocket PC. En revanche, vous devez
l’installer sur votre ordinateur. (Référez-vous à la section 1.4 pour plus d’informations sur
l’installation d’ActiveSync.)
Lorsque vous avez établi la connexion entre votre Pocket PC et votre ordianteu
(de bureau ou portable), vous pouvez synchroniser des informations entre les
deux grâce à ActiveSync. Le processus de synchronisation compare les données
des deux appa
Par
exemple:
reils et met les deux à jour avec les informations les plus récentes.
r
z
Vous pouvez tenir vos banques de données Pocket Outlook Contacts,
Calendrier et Tâches à jour en synchronisant ces données d
avec les données Microsoft Outlook de votre ordinateur.
z
Vous pouvez synchroniser vos e-mails reçus dans la Boîte de réception de
votre Pocke
ordinateur.
z crosoft Excel
Vous pouvez synchroniser les fichiers Microsoft Word et Mi
entre votre Pocket PC et votre ordinateur. Vos fic
automatiquement convertis au format
Grâce à Activ
Copier (plut
z ôt que synchroniser) des fichiers entre votre Pocket PC et votre
ordinateur.
z
Ajouter ou supprimer des programmes de sur votre Pocket PC.
Vous connecter à un réseau ou à Internet via votre ordinateur.
z
t PC avec les e-emails reçus dans Microsoft Outlook de votre
hiers sont
approprié.
eSync, vous pouvez aussi:
e votre Pocket PC
57
Page 66

Synchronisation des données
Une fois que vous avez créé une relation de synchronisation et avez terminé la
première synchronisation, vous pouvez initialiser la synchronisation de votre
Pocket PC.
1. Branchez votre appareil à votre ordinateur de bureau.
2. Sur votre Pocket PC, appuyez sur
3. Appuyez sur
Sync. pour commencer la synchronisation.
Æ Programmes Æ ActiveSync.
Par défaut, ActiveSync ne synchronise pas automatiquement tous les types de
données. Utilisez les options d’ActiveSync pour activer et désactiver la
synchronisation de certains types de données:
z Vous pouvez contrôler l’occurrence de la synchronisation en cours en
choisissant votre mode synchronisation. Par exemple, vous pouvez
synchroniser en permanence, tant que votre Pocket PC est connecté, ou
choisir de lancer la synchronisation manuellement, à la demande.
z Vous pouvez sélectionner le type d’inforamtions synchronisées et contrôler
le volume de données synchronisées. Par exemple, vous pouvez choisir à
combien de semaines doit remonter la synchronisation de vos anciens
rendez-vous.
Pour de plus amples informations sur la configuration des options d’ActiveSync
et sur l’usage d’ActiveSync sur votre ordinateur, reportez-vous à la rubrique
Aide de votre ordinateur. Pour de plus amples informations sur l’usage
d’ActiveSync sur votre Pocket PC, reportez-vous à la rubrique Aide de votre
Pocket PC.
58
Page 67

A
A
A
5.2 Word Mobile
Microsoft Word pour portable fonctionne avec Microsoft Word de votre
ordinateur de bureau afin de vous donner un accès facile aux copies de vos
documents. Vous pouvez créer de nouveuax documents sur votre Pocket PC ou
vous pouvez les copier à partir de votre ordinateur.
Tapez
Æ ProgrammesÆ Word Mobile pour basculer vers le programme.
Sélectionner le type de dossier que
vous voulez afficher dans la liste.
ppuyez ici pour créer un nouveau document.
Création d’un nouveau document
1. Dans Word Mobile, tapez Nouv.
ppuyez ici pour changer l'ordre de
classement de la liste.
ppuyez ici pour ouvrir un document.
Tapez et maintenez pour afficher le
menu de raccourcis
NOTE: Pour ouvrir un modèle plutôt qu’un document vierge, choisissez un modèle à partir
des nouveaux documents. Tapez Menu Æ Options et choisissez le modèle désiré. Quand
vous appuyez sur Nouv. le modèle apparaît avec le texte et le formatage appropriés.
2. Saisissez les informations. (Pour plus de amples renseignements sur
l’utilisation du panneau de saisie, ou reportez-vous à la section 2.8 ou à
l’aide de votre Pocket PC.)
59
Page 68

A
Tapez et maintenez pour afficher le
menu des actions.
ppuyez pour retourner à la liste
des documents (le document est
automatiquement sauvegardé).
Appuyez pour
formater le texte.
3. Quand vous avez fini d’entrer vos données, appuyez sur
ok. Le document est
automatiquement enregistré et nommé d’après les premiers caractères de
texte entrés dans le document.
NOTE: Pour plus d’informations, appuyez sur
Æ Aide.
Ouverture d’un document
A chaque fois que vous basculerez vers Word Mobile, vous verrez la liste des
documents. Tapez le document désiré que vous voulez ouvrir.Vous ne pouvez
ouvrir qu’un document à la fois; quand vous en ouvrez un second, on vous
demandera d’enregistrer le premier.
60
Page 69

5.3 Excel Mobile
Microsoft Excel Mobile fonctionne avec Microsoft Excel sur votre ordinateur de
bureau et vous donne un accès facile aux copies de vos fichiers. Vous pouvez
créer facilement de nouveaux fichiers sur votre appareil où vous pouvez copier
les fichiers à partir de votre ordinateur de bureau sur votre Pocket PC. Excel
Mobile fournit les outils fondamentaux des feuilles de calcul, tels que formules,
functions, tris et filtres, qui vous permettent de créer des fichiers simples, telles
que rapports de dépenses et journaux de consommation.
Tapez
Æ Programmes Æ Excel Mobile pour basculer vers le programme.
Création d’un classeur
NOTE: Pour ouvrir un modèle plutôt qu’un document vierge, choisissez un modèle à partir
des nouveaux documents. Tapez Menu Æ Options et choisissez le modèle désiré. Quand
vous tapez Nouv, le modèle apparaît avec le texte et la mise en page appropriés.
1. Dans Excel Mobile, tapez
2. Pour utiliser la barre d’outils Excel, tapez
3. Vous pouvez utiliser Excel Mobile de la même manière que vous utilisez
Excel sur votre ordinateur de bureau. Vous pouvez entrer des formules et des
fonctions puis appliquer des filtres aux données pour afficher les
informations que vous voulez. (Pour de plus amples informations, se
reporter à la section 2.8 ou à la rubrique Aide du Pocket PC.)
Nouv.
Aff. Æ Barre d’outils.
Le contenu des cellules
s'affiche dans ce champ à
mesure que vous le saisissez.
Barre d’outilsExcel
61
Page 70

4. Quand vous avez fini d’entrer vos données, appuyez sur ok. Le classeur est
automatiquement enregistré et nommé d’après les premiers caractères entrés
dans le classeur.
NOTE: Pour plus d’informations, appuyez sur
Æ Aide.
Ouverture d’un classeur
A chaque fois que vous basculerez vers Excel Mobile, vous verrez la liste des
fichiers. Tapez le tableur désiré que vous voulez ouvrir. Vous ne pouvez ouvrir
qu’un classeur à la fois; quand vous en ouvrez un second, on vous demandera
d’enregistrer le premier.
62
Page 71

5.4 PowerPoint Mobile
Avec PowerPoint Mobile, vous pouvez ouvrir et visualiser des présentations de
diaporama créées sur votre ordinateur de bureau. Les diaporamas créés aux
formats *.ppt et *.pps avec PowerPoint ‘97 et les versions ultérieures peuvent
être visualisées sur votre Pocket PC.
1. Tapez
Æ
Programmes Æ PowerPoint Mobile pour basculer vers le
programme.
2. Dans la liste des présentations, tapez sur le diaporama que vous désirez
visualiser.
Sélectionner le type de dossier que
vous voulez afficher dans la liste.
Tapez pour modifier l’ordre de tri
de la liste.
Tapez pour ouvrir un diaporama.
3. Tapez la diapo actuelle pour advancer à la suivante.
Si la présentation est réglée comme un diaporama minuté, les diapos
avanceront automatiquement.
NOTE: Pour de plus amples renseignements, tapez
Æ Aide.
63
Page 72

5.5 Pocket MSN
Pocket MSN, présent sur votre Pocket PC, fournit le même environnement de
communication que MSN Messenger sur votre ordinateur de bureau. Il vous
permet.
z de savoir qui est en ligne.
z d’envoyer et de recevoir des messages instantanés.
z de communiquer par le biais de messages instantanés avec des groupes de
contacts.
z de signifier à vos contacts que vous n’êtes pas disponible.
z d’empêcher vos contact de voir si vous êtes en ligne ou de vous envoyer des
messages.
Pour utiliser MSN Messenger, vous devez disposer d’une connexion Internet.
(Pour de plus amples informations, se reporter à la section 6.1).
En outre, vous devez être détenteur d’un compte Microsoft Passport™ ou
Microsoft Exchange. Vous devez disposer d’un Passeport pour pouvoir vous
servir de MSN Messenger. Si vous disposez d’un compte Hotmail
passeport vous a déjà été attribué.Une fois que vous avez un de ces types de
compte, vous pouvez le configurer.
®
.ou MSN, un
Tapez Æ Programmes Æ Pocket MSN pour basculer vers le programme.
NOTE: Pour plus d’informations, appuyez sur
Æ Aide.
64
Page 73

5.6 Windows Media Player pour Pocket PC
Utilisez Microsoft Windows Media Player pour Pocket PC pour lire des fichiers
audio et vidéo numériques stockés sur votre Pocket PC ou sur un réseau, comme le
site Web par exemple.
Appuyez sur
Ecran bibliothèque Ecran lecture
Æ Windows Media pour accéder au programme.
Vous pouvez lire des fichier en format Windows Media ou MP3 (ces fichiers
incluent les extensions.asf, .wma, .wmv and .mp3). Pour trouver des fichiers en
format Windows Media, consultez le site WindowsMedia.com
(http://www.windowsmedia.com).
Utilisez Microsoft Windows Media Player sur votre ordinateur pour copier des
fichiers audio et vidéo numériques sur votre Pocket PC.
NOTE: Pour plus d’informations, appuyez sur
Æ Aide.
65
Page 74

A
A
5.7 Images et vidéos
Utiliser Images et vidéos pour visualiser et éditer des images, ainsi que lire des
clips vidéo enregistrés sur votre Pocket PC ou sur une carte de stockage. Vous
pouvez également envoyer des images et des vidéos et définir une image comme
Fonds d’écran de votre appareil. Vous pouvez visualiser vos images
individuellement, sous forme de miniatures, où au sein d’un diaporama. Vous
pouvez modifier vos images en retaillant, tournant et réglant la luminosité et le
contraste.
Tapez
Æ
Programmes Æ Images et vidéos pour basculer vers le programme.
NOTE: pour plus de renseignements, tapez
Sélectionner le type de dossier que vous
voulez afficher dans la liste.
ppuyez pour changer l’ordre
de tri de list.
ppuyez pour voir une image en
mode plein écran.
Æ Aide.
66
Page 75

5.8 Programmes additionnels
En plus des logiciels Microsoft, le fabricant de votre appareil peut fournir des
programmes supplémentaires afin d’améliorer ou de faciliter le fonctionnement
de votre Pocket PC.
NOTE: En fonction de l’évolution des développements de votre produit, le logiciel fourni
avec votre appareil peut être changé ou mis à jour. Si il existe des différences entre les
informations de ce manuel et votre produit, le fonctionnement doit être basé sur le produit
que vous possédez.
SysInfo
Appuyant sur Æ Paramètres Æ Système Æ SysInfo..
Système (System)
Cette page vous indique l’information de programme.
Démarrage minimal (Clean Boot)
Utiliser cette fonction si vous voulez restaurer votre Pocket PC aux paramètres
d’usine par défaut. Restaurer l’état par défaut d’usine signifie que toutes les
données que vous avez saisies dans la mémoire vive, y compris tous les fichiers,
les paramètres du système et les programmes supplémentaires que vous avez
installés, seront effacés.
67
Page 76

eCalc
Tapotez
Vous verrez l’écran de calculatrice. Pour basculer à un autre mode, tapotez un
des boutons en haut à droite de l’écran.
eCalc fournit trois modes: Calculatrice, Devise, et Métrologie. Vous pouvez
utiliser ces modes pour exécuter l’arithmétique de base et pour convertir la
devise et la mesure.
Æ
Programmes Æ eCalc pour basculer au programme.
Utilisation du Mode Calculatrice
Le mode Calculatrice vous permet d’exécuter
n’importe laquelle des opérations standard pour
lesquelles vous utiliseriez normalement une
calculatrice à main.
Utilisation du Mode Devise
Tapotez le bouton
pour basculer au mode Devise.
Tapotez la flèche vers le bas à côté du champ de
saisie pour afficher une liste de devises et pour
sélectionner la devise à partir de laquelle convertir.
Tapotez la flèche vers le bas à côté du champ de
sortie pour afficher une liste de devises et pour
sélectionner la devise vers laquelle convertir.
Saisissez la valeur de devise dans le champ de saisie en tapotant les boutons
numériques sur le clavier numérique. La devise convertie apparaît
immédiatement dans le champ de sortie.
sur l’écran de calculatrice
68
Page 77

Avant d’exécuter la conversion de devise, vous
pouvez éditer le taux de change à celui le plus à jour.
Tapotez le bouton
Saisissez le taux de change et tapotez le bouton pour
sauvegarder et aller de nouveau à l’écran de devise.
Editer sur l’écran de devise.
Utilisation du Mode Métrologie
Tapotez le bouton
pour basculer au mode Métrologie.
Tapotez le bouton de mesure sur l’écran de
métrologie pour afficher une liste de défilement de
mesures et pour sélectionner la mesure désirée à
partir de la liste.
Tapotez la flèche vers le bas à côté du champ de
saisie pour afficher une liste d’unités et pour
sélectionner l’unité à partir de laquelle convertir.
Tapotez la flèche vers le bas à côté du champ de
sortie pour afficher une liste d’unités et pour
sélectionner l’unité vers laquelle convertir.
Saisissez la valeur dans le champ de saisie en tapotant les boutons numériques
sur le clavier numérique. La valeur convertie apparaît immédiatement dans le
champ de sortie.
sur l’écran de calculatrice
69
Page 78

Page 79

6 Connectez-vous
To take full advantage of your Pocket PC, you will want to get connected. Ce
chapitre vous apprend comment connecter votre Pocket PC de diverses façons y
compris le module de réseau sans fil intégré, le Blue
aussi Internet Explorer pour la navigation Internet.
6.1 Connexion au réseau sans fil (pour T620)
VotreT620 a un module de réseau sans fil intégré. Tant que vous êtes dans un
environnement de résea
sans câbles physiques.
Activer et désactiver la radio Wi-Fi
u local sans fil, vous pouvez vous connecter au réseau
tooth et le modem. Il décrit
Par défaut, l
procédure:
1.
Tapez sur l’icône
Gestionnaire sans fil.
71
a radio Wi-Fi est désactivée. Pour activer la radio Wi-Fi, suivez cette
Wi-Fi sur l’écran Aujourd’hui pour accéder au
Page 80

2. Tapez sur la boîte de dialogue Wi-Fi pour changer le statut de la radio Wi-Fi
de
Désactivé à Disponible.
Le statut de la radio Wi-Fi sur l’écran Aujourd’hui indique
Disponible.
Pour désactiver la radio Wi-Fi, suivez la procédure ci-dessus, mais tapez sur la
boîte de dialogue
Désactivé. Le statut de la radio Wi-Fi sur l’écran Aujourd’hui indique Désactivé.
Wi-Fi pour changer le statut de la radio Wi-Fi de Disponible à
Créer une connexion sans fil à un réseau
1. Activez la radio Wi-Fi. (Consultez “Activer et désactiver la radio Wi-Fi”
plus haut dans ce chapitre.)
2. Par défaut, le Pocket PC détectera automatiquement les réseaux sans fils
disponibles.
3. Si plus d’un réseau est détecté, l’écran affichera une liste de réseaux. Tapez
sur le réseau désiré et tapez sur la touche programmable
4. Sélectionnez pour se connecter à l’Internet ou au réseau privé, et puis tapez
sur la touche programmable
Se connecter.
5. Si le réseau sélectionné nécessite une clé de réseau, saisissez la clé et tapez
sur la touche programmable
NOTE: Pour changer les paramètres réseau, tapez Æ Paramètres Æ Connexions
Æ Cartes réseau. Tapez sur le réseau désiré et changez les paramètres.
Se connecter.
OK.
Démarrer et terminer une connexion réseau sans fil
Après avoir installer la carte réseau sans fil et configurer le réseau sans fil,
utilisez le programme désiré lorsque vous êtes dans la portée du réseau sans fil.
Par exemple, basculez à Internet Explorer Mobile et naviguer à une page Web.
Votre Pocket PC se connectera automatique, et l’icône
de navigation.
Pour terminer la connexion, tapez sur l’icône
Gestionnaire sans fil Æ Wi-Fi.
NOTE: Lorsque vous avez terminé d’utiliser la carte réseau, compléter les actions pour
terminer la connexion. Laisser le module de la carte réseau actif consommera plus
d’énergie.
sur la barre de navigation Æ
72
apparaîtra sur la barre
Page 81

6.2 Fonctionnalité Bluetooth (pour T620)
Votre T620 incorpore la capacité Bluetooth. Bluetooth est une technologie de
communications sans fil à courte portée. Les périphériques avec les capacités
Bluetooth peuvent échanger les informations sur une distance de 10 mètres (30
pieds) sans nécessiter de connexion physique.
Contrairement à l’infrarouge, vous n’avez pas besoin d’aligner les périphériques
pour envoyer les informations avec la technologie Bluetooth. Vous pouvez
même envoyer des informations vers un périphérique dans une pièce différente,
aussi longtemps qu’il est dans la portée.
Vous pouvez utiliser la technologie Bluetooth comme suit:
z Les informations de transfert, tels que les fichiers, tâches, et les cartes de
contacts entre les périphériques qui ont des capacités Bluetooth.
z Créer une connexion entre votre Pocket PC et un téléphone Bluetooth afin
d’utiliser le téléphone comme un modem.
z Utilisez un service Bluetooth. Une fois connecté à un autre périphérique ou
ordinateur utilisant la technologie Bluetooth, vous pouvez localiser et
utiliser tous les services disponibles sur le périphérique.
Activer et désactiver la radio Bluetooth
Par défaut, la radio Bluetooth est désactivée. Pour activer la radio Bluetooth,
suivez cette procédure:
1. Tapez sur l’icône
Gestionnaire sans fil.
73
Bluetooth sur l’écran Aujourd’hui pour accéder au
Page 82

2. Tapez sur la boîte de dialogue
Bluetooth de
Désactivé à Activé.
Bluetooth pour changer le statut de la radio
Pour que les autres périphériques disposant de capacités Bluetooth puissent
détecter votre Pocket PC et tentez de lui envoyer des informations, établissez
une association, ou utilisez un service Bluetooth, tapez sur
Paramètres Bluetooth Æ Autoriser les autres appareils à détecter celui-ci. Le statut
de la radio Bluetooth indique
Détectable.
Le statut de la radio Bluetooth sur l’écran Aujourd’hui indique
Menu Æ
Activée.
Pour désactiver la radio Bluetooth, suivez la procédure ci-dessus, mais tapez sur
la boîte de dialogue
Activé ou Détectable à Désactivé. Le statut de la radio Bluetooth sur l’écran
Aujourd’hui indique
NOTE:
z Par défaut, la radio Bluetooth est désactivée. Si vous l’activez, et puis éteignez votre
Pocket PC, la radio Bluetooth s’éteint également. Lorsque vous allumez de nouveau
votre Pocket PC, la radio Bluetooth s’allume automatiquement.
z Lorsque vous avez terminé d’utiliser la radio Bluetooth, complétez les actions pour la
désactiver. Laisser la fonctionnalité Bluetooth active consommera plus d’énergie.
Bluetooth pour changer le statut de la radio Bluetooth de
Désactivé.
74
Page 83

Transférer des fichiers via la technologie Bluetooth
Transférer des fichiers via la technologie Bluetooth
1. Activez la radio Bluetooth. (Consultez “Activer et désactiver la radio
Bluetooth” plus haut dans ce chapitre.)
2. Assurez-vous que les deux périphériques sont allumés, découvrables et dans
la portée.
3. A partir du programme, tapez sur et maintenez l’élément que vous désirez
transférer, tel qu’un rendez-vous dans un Calendrier, un tâche dans le
Tâches, un carte de contact dans les Contacts ou un fichier dans
l’Explorateur de fichiers.
4. Tapez
5. Votre Pocket PC recherche les autres périphériques avec des capacités
Envoyer [Type d’élément]) sur le raccourci.
Bluetooth à portée, et les affiche dans la liste. Tapez sur le périphérique vers
lequel vous voulez envoyer l’élément.
ATTENTION: Les fichiers sont enregistrés automatiquement avant d’être transférés. Si un
document Word ou une feuille de calcul Excel a été créé sur un ordinateur de bureau, le
contenu non pris en charge et la mise en forme peuvent être perdus lorsque les fichiers
sont enregistrés.
Recevoir des fichiers via la technologie Bluetooth
1. Tapez Æ Paramètres Æ Connexions Æ Envoyer. Assurez-vous que
Recevoir toutes les données est sélectionnée.
2. Assurez-vous que
paramètres Bluetooth est sélectionnée. (Consultez “Activer et désactiver la
radio Bluetooth” plus haut dans ce chapitre.)
3. Assurez-vous que les deux périphériques sont allumés, découvrables et dans
la portée.
4. Lorsque vous êtes invité à recevoir un transfert entrant, tapez
recevoir les informations.
Autoriser les autres appareils à détecter celui-ci dans les
Oui pour
75
Page 84

Association Bluetooth
Une association est une relation que vous créez entre votre Pocket PC et un autre
périphérique avec des capacités Bluetooth pour aider à échanger des
informations de manière sécurisée. Créer une association implique saisir la
même clé de passe Bluetooth sur les deux périphériques. Une fois l’association
créée, les périphériques nécessitent uniquement que la radio Bluetooth soit
activée pour échanger des informations; ils n’ont pas besoin d’être découvrables.
Créer une association Bluetooth
1. Assurez-vous que les deux périphériques sont allumés, découvrables et dans
la portée. (Consultez “Activer et désactiver la radio Bluetooth” plus haut
dans ce chapitre.)
2. Tapez sur l’icône
Gestionnaire sans fil.
3. Tapez sur
4. Votre Pocket PC recherche les autres périphériques avec des capacités
Bluetooth à portée, et les affiche dans la liste.
5. Tapez sur le nom de l’autre périphérique, et tapez
6. Dans
caractères, et tapez sur
7. Saisissez la même clé de passe sur l’autre périphérique.
8. Pour donner à l’association un nom plus significatif, changez le nom du
périphérique dans
9. Tapez sur
Menu Æ Paramètres Bluetooth Æ Appareils Æ Nouveau partenariat.
Passe, saisissez une clé de passe alphanumérique entre 1 et 16
Terminer.
Bluetooth sur l’écran Aujourd’hui pour accéder au
Suivant.
Suivant.
Nom d’affichage.
76
Page 85

Accepter une association Bluetooth
1. Assurez-vous que les deux périphériques sont allumés, découvrables et dans
la portée. (Consultez “Activer et désactiver la radio Bluetooth” plus haut
dans ce chapitre.)
2. Lorsqu’invité à accepter une association Bluetooth avec une autre
périphérique, tapez
Oui.
3. Dans
Passe, saisissez une clé de passe alphanumérique entre 1 et 16
caractères, et tapez sur
Suivant. Vous devez saisir la même clé de passe
Bluetooth que sur l’autre périphérique.
4. Pour donner à l’association un nom plus significatif, changez le nom du
périphérique dans
5. Tapez sur
Terminer. Vous êtes maintenant prêt pour transférer des fichiers
Nom d’affichage.
avec votre périphérique.
Renommer une association Bluetooth
1. Tapez sur l’icône Bluetooth sur l’écran Aujourd’hui pour accéder au
Gestionnaire sans fil.
2. Tapez sur
Menu Æ Paramètres Bluetooth Æ Appareils.
3. Tapez sur et maintenez l’association à renommer.
4. Tapez
5. Dans
6. Tapez sur la touche programmable
Modifier sur le raccourci.
Nom d’affichage, saisissez un nouveau nom pour l’association.
Enregistrer.
Terminer une association Bluetooth
1. Tapez sur l’icône Bluetooth sur l’écran Aujourd’hui pour accéder au
Gestionnaire sans fil.
2. Tapez sur
Menu Æ Paramètres Bluetooth Æ Appareils.
3. Tapez sur et maintenez l’association que vous voulez terminer.
4. Tapez
Supprimer sur le raccourci.
77
Page 86

6.3 Connexion de modem
Avec un modem, vous pouvez numéroter votre ISP ou réseau d’entreprise.
Avant de créer la connexion, vous devez:
z Avoir un modem (carte SD IO). (Pour plus d’informations sur l’installation,
consultez la documentation fournie avec le produit.)
z Obtenir les informations suivantes à partir de votre FSP ou l’administrateur
réseau: Le numéro de téléphone du serveur, le nom d’utilisateur, le mot de
passe, le nom de domaine et les paramètres TCP/IP.
Créer une connexion de modem
1. Tapez Æ Paramètres Æ Connexions Æ Connexions.
2. Dans
Mon FAI ou Réseau de bureau, tapez Ajouter une nouvelle connexion modem.
Pour afficher les paramètres supplémentaires, tapez
NOTE: Pour changer les paramètres de connexion Mon FAI ou Réseau de bureau, tapez
Gérer des connexions existantes. Sélectionnez la connexion de modem désiré, tapez
Modifier et suivez les instructions à l’écran.
.
Démarrer et terminer une connexion de modem
Pour démarrer la connexion, installez le modem et connectez le câble de modem.
Puis, utilisez le programme désiré. Par exemple, basculez à Internet Explorer
Mobile et naviguer à une page Web. Votre Pocket PC se connectera
automatiquement.
Pour terminer la connexion, tapez sur l’icône
tapez
Déconnecter.
sur la barre de navigation et puis
78
Page 87

6.4 Utiliser Internet Explorer Mobile
Utilisez Internet Explorer Mobile pour afficher les pages Web d’une des façons
suivantes:
z Connecter à un FSI ou réseau et naviguer le Web.
z Pendant la synchronisation avec votre ordinateur de bureau, téléchargez vos
liens favoris qui sont stockés dans le sous-dossier Mobile Favorites dans
Internet Explorer sur l’ordinateur de bureau.
Tandis que vous êtes connecté à un FSI ou réseaux, vous pouvez aussi
télécharger des programmes d’Internet ou d’intranet.
Tapez
Internet Explorer Mobile apparaît:
Æ Internet Explorer pour basculer au programme. La page d’accueil
Naviguer l’Internet
1. Tapez Æ Internet Explorer.
2. Tapez sur la touche programmable du
favoris
.
Favoris pour afficher la liste des
79
Page 88

A
A
ppuyez sur le favori que
vous voulez ouvrir.
ppuyez ici pour ajouter ou
supprimer un dossier ou un lien
favori.
3. Tapez la page que vous voulez afficher.
NOTE: Si un lien favori est sombre ou si vous recevez un message que la page n’est pas
disponible, vous devez télécharger la page sur votre périphérique à travers la
synchronisation ou vous connecter à Internet.
Pour visiter des pages web non comprises dans les Favoris, dans la barre
d’adresses en haut de l’écran, saisissez l’adresse web que vous voulez visiter et
puis tapez sur
. Ou tapez sur la flèche pour choisir une adresse précédemment
saisie.
Gérer les favoris
Ajouter un favori
1. Tapez Æ Internet Explorer.
2. Allez à la page vous voulez ajouter.
3. Tapez sur et maintenez la page, et tapez sur
raccourci.
4. Confirmez ou changer le nom et sélectionnez un dossier pour stocké le
favori.
5. Tapez sur
ok pour enregistrer le paramètre.
80
Ajouter aux Favoris sur le
Page 89

Adding a Folder in Favorites
1. Tapez Æ Internet Explorer.
2. Tapez sur la touche programmable du
3. Tapez
Nouv. dossier.
4. Saisissez un nom pour le dossier et tapez
Menu Æ Favoris Æ Ajouter/Suppression.
Ajouter.
Deleting a Favorite or Folder
1. Tapez Æ Internet Explorer.
2. Tapez sur la touche programmable du
3. Sélectionnez l’élément que vous voulez supprimer, et tapez
4. Tapez sur
Oui pour supprimer l’élément.
Menu Æ Favoris Æ Ajouter/Suppression.
Supprimer.
Synchroniser un lien favori
Vous pouvez synchroniser les favoris de l’Internet Explorer sur votre ordinateur
de bureau avec votre Pocket PC afin de pouvoir aussi les utiliser avec Internet
Explorer Mobile.
1. Dans ActiveSync sur l’ordinateur de bureau, cliquez sur Outils Æ Options
Æ Favoris et cliquez sur OK. Pour plus d’informations sur l’utilisation
d’ActiveSync, consultez l’aide ActiveSync.
2. Dans Internet Explorer sur votre ordinateur de bureau, enregistrez ou
déplacer les liens de favoris dans le sous-dossier Mobile Favorites dans la
liste de favoris Pour plus d’informations sur l’utilisation d’Internet Explorer,
consultez l’aide Internet Explorer sur l’ordinateur de bureau.
3. Connectez l’Pocket PC à votre ordinateur de bureau. Si le synchronisation ne
démarre pas automatiquement, dans ActiveSync sur votre ordinateur de
bureau, cliquez sur Sync.
NOTE: Vous devez créer une association entre votre Pocket PC et l’ordinateur de bureau
pour la synchronisation de données.
81
Page 90

Page 91

7 Dépannage et entretien
Ce chapitre propose des solutions aux problèmes les plus courants que vous
pouvez rencontrer avec vo
e votre Pocket PC.
soin d
tre Pocket PC. Il vous indique aussi comment prendre
NOTE: Si vous rencontrez un problème q
contactez votre revendeur pour son aide.
ue vous ne pouvez pas résoudre tout seul,
7.1 Réinitialisation de votre Pocket PC
ATTENTION: Toutes les d
réinitialisation matérielle.
La procédure de réinitialisation matérielle de votre Pocket PC est comparable à
un redémarrage sur votre ordinateur. Elle redémarre le s
mais toutes les données non enregistrées sont perdues.
Vous devrez, à l’ ple:
z
Après avoir restauré des données de sur votre ordinateur.
z
Si votre Po
“bloqué”.
Utiliser le stylet pour appuyer sur le bouton réinitialisation de votre appareil.
occasion, réinitialiser votre Pocket PC, par exem
cket PC ne répond plus, autrement dit s’il semble “figé” ou
onnées non sauvegardées seront perdues après la
ystème d’exploitation,
83
Page 92

A
7.2 Restaurer l’état le plus récent
Suivez cette procédure pour restaurer votre Pocket PC dans son état le plus
récent quand votre appareil ne répond pas après la réinitialisation.
1. Débranchez tous les câbles du Pocket PC, y compris celui de l’adaptateur
secteur.
2. Faites glisser l’interrupteur MARCHE/ARRET vers la position ARRET
(OFF).
3. Attendez 1 minute puis ramenez l’interrupteur en position MARCHE (ON).
ttendez une minute
NOTE: Vous devez restaurer votre Pocket PC dans l’état par défaut d’usine si vous avez
paramétré un mot de passe mais que vous l’avez oublié. (Voir la Section 5.8 pour plus de
amples renseignements.)
84
Page 93

7.3 Problèmes d’alimentation
Ne s’allume pas quand j’utilise la batterie comme source d’alimentation
z L’énergie restante dans la batterie n’est peut-être pas suffisante pour
permettre à votre Pocket PC de fonctionner. Branchez votre adaptateur
secteur sur une prise de courant puis allumez votre Pocket PC.
La batterie de décharge vite
z Il se peut que vous utilisiez certaines applications sur votre Pocket PC qui
sont gormandes en énergie. (“Conseils pour économiser l’énergie” à la
section 3.1 pour de plus amples informations.)
7.4 Problèmes de mémoire
Si un message d’alerte s’affiche à l’écran indiquant un manque de mémoire, cela
peut être dû à un problème d’allocation de la mémoire. Vous pouvez essayer la
procédure suivante pour libérer de l’espace mémoire sur votre Pocket PC.
ATTENTION: Soyez prudent quand vous effacez des fichiers. Effacer certains fichiers dont
l’utilisation vous est inconnue peut causer un dysfonctionnement de certains programmes
ou fonctions de votre Pocket PC. Il vaut toujours mieux procéder à un backup des fichiers
avant de les effacer.
z Supprimer les fichiers devenus inutiles. Tapez Æ ProgrammesÆ
Explorateur de fichiers.
supprimer puis tapez Supprimer sur menu de raccourcis. Pour trouver vos
plus gros fichiers, tapez
tapez Supérieur à 64 Ko Æ Recherche.
Tapez et maintenez le fichier que vous désirez
Æ Programmes Æ Recherche. Dans la liste Type,
z Supprimez les programmes dont vous ne vous servez plus. Appuyez sur
Æ Paramètres Æ Système Æ Suppression de Programme. Appuyez sur le
programme que vous souhaitez supprimer puis appuyez sur
z Dans les options de Internet Explorer, supprimez tous les fichiers et videz
l’historique. Dans Internet Explorer, tapez
Mémoire.
Tapez Supprimer les fichiers et Vider l’historique.
Menu Æ Outils Æ Options Æ
Supprimer.
85
Page 94

z Arrêtez les programmes q.ue vous n’utilisez pas Dans la plupart des cas, les
programmes s’arrêtent tout seul pour libérer l’espace mémoire nécessaire.
Cependant, dans certaines situations, comme quand une boîte de dialogue
attend la réponse de l’utilisateur, le programme ne peut pas s’arrêter tout
seul. Pour vérifier le statut de vos programmes en cours d’utilisation,
appuyez sur
Paramètres Æ Système Æ Mémoire Æ Programmes en cours.
Æ
Appuyez sur le programme que vous voulez afficher puis appuyez sur
Activer. Fermez toutes les fenêtres ou messages ouverts puis retournez à la
liste des programmes. Si vous cette procédure ne fonctionne pas, arrêtez le
programme manuellement. Commencez par vous assurer que votre travail a
été enregistré en fermant les fenêtres ouvertes puis en retournant à la liste des
programmes. Puis arrétez le programme en appuyant sur
dans l’onglet Programmes en cours.
tous
z Réinitialisez votre Pocket PC en suivant la procédure décrite à la section 7.1.
Arrêter ou Arrêter
Si vous avez une carte mémoire, déplacez les données sur celle-ci en
suivant la procédure ci-dessous
z Appuyez sur
maintenez votre stylet sur le fichier que vous voulez déplacer puis appuyez
Couper dans le menu contextuel qui s’affche. Parcourez le répertoire de la
sur
carte mémoire jusqu’à Mes Documents puis appuyez sur
Les fichiers stockés dans des dossiers autres que Mes Documents ou
stockées dans des sous-dossiers de Mes Documents peuvent ne pas figurer
sur la liste des fichiers affichée par certains programmes.Quand vous utilisez
Notes, Word Mobile Pocket ou Excel, vous pouvez également déplacer les
fichiers en ouvrant un élément et en tapant
Renommer/Déplacer.
z Déplacez les pièces jointes des e-mails. Dans Boîte de réception, appuyez
Menu Æ Outils Æ Options Æ Stockage et sélectionnez Stocker les pièces
sur
jointes sur la carte de stockage.
carte mémoire et les nouvelles pèces jointes seront automatiquement
stockées sur la carte mémoire.
z Paramétrer des programmes tels que Notes, Word Mobile et Excel Mobile
pour enregistrer automatiquement les nouveaux éléments dans la carte de
stockage. Dans le programme, tapez
choisissez la Storage Card (Carte de stockage).
Programmes Æ Explorateur de fichiers. Appuyez et
Æ
Edition Æ Coller.
Menu Æ Fichier Æ
Toutes les pièces jointes seront déplacées sur la
Menu Æ Options. Dans Enregistrer dans,
86
Page 95

7.5 Problèmes d’écran
L’écran est éteint
Si l’écran ne répond pas après que vous ayez appuyé sur le bouton
d’alimentation, essayez ces deux solutions l’une après l’autre pour essayer de
résoudre le problème:
z Connectez l’adaptateur secteur à votre Pocket PC et à une prise de courant.
z Réinitialisez votre Pocket PC en suivant la procédure décrite à la section 7.1.
L’écran est lent à répondre
z Assurez-vous que la batterie n’est pas trop faible ou que trop de programmes
ne soient en cours d’utilisation. Si le problème persiste, réinitialisez votre
Pocket PC en suivant la procédure décrite à la section 7.1.
L’écran est figé
z Réinitialisez votre Pocket PC en suivant la procédure décrite à la section 7.1.
L’écran est difficile à lire
z Assurez-vous que le rétroéclairage de l’écran est activé.
z Déplacez-vous près d’une meilleure source de lumière.
z Si vous avez du mal à lire un document affiché à l’écran, essayez de régler le
pourcentage du zoom ou la taille du texte. Pour ce faire:
9 Tapez
Æ Paramètres Æ Système Æ Écran Æ Taille du texte et
sélectionner la taille du texte.
9 Dans Notes, tap
9 Dans Word Mobile et Excel Mobile, tapez
Menu Æ Zoom et sélectionner un pourcentage de zoom .
AffichageÆ Zoom sélectionner
un pourcentage de zoom .
9 Dans Pocket Internet Explorer, tapez
Menu Æ Zoom sélectionner une
taille.
87
Page 96

Réponses erronée aux mouvements du stylet
z Reconfigurez l’écran tactile. Appuyez sur
Écran Æ Aligner l’écran . Si vous ne parvenez pas à faire la bonne sélection
Paramètres Æ Système Æ
Æ
avec le stylet, éteignez votre Pocket PC. Appuyez sur le Scroll Dial, et, tout
en le maintenant enfoncé, appuyez sur le bouton d’alimentation du Pocket
PC. Vous pourrez alors commencer à reconfigurer l’écran tactile.
7.6 Problèmes de connexion
Problèmes d’ActiveSync
z Les problèmes liés à la connexion ActiveSync peuvent se produire dans
certains cas. Il se peut qu’ils soient provoqués par des interactions avec les
applications du firewall du poste de travail ou avec les applications de
gestion du trafic réseau. Pour les informations concernant le dépannage,
rendez-vous sur le site web Microsoft:
www.microsoft.com/windowsmobile/help/activesync.
z Assurez-vous que vous avez installé la bonne version d’ActiveSync sur
votre ordinateur. Iinstallez la version fournie sur le CD Compagnon de votre
Pocket PC.
z Assurez-vous que votre Pocket PC et votre ordinateur sont tous les deux
allumés avant de commencer la connexion.
z Assurez-vous que le câble est bien branché sur le port USB de votre
ordinateur. Connectez le câble directement au port USB de l’ordinateur.
N’utilisez pas de hub USB.
z Assurez-vous que la connexion USB est activée dans ActiveSync sur votre
ordinateur. Si la connexion USB est déjà activée, désactivez la connexion
USB, fermez la fenêtre Paramètres de Connexion, puis ouvrez à nouveau
cette fenêtre et activez à nouveau la connexion USB.
z Réinitialisez votre Pocket PC avant de rebrancher le câble. (cf. la section
7.1.) Toujours déconnecter le Pocket PC avant de redémarrer votre
ordinateur.
z Ne connecter qu’un seul Pocket PC ou PDA à la fois à votre ordinateur.
88
Page 97

Problèmes de connexion via le modem
Impossible de numéroter
z N’installez pas votre Pocket PC dans la station d’accueil. Vous ne pouvez
pas numéroter si votre Pocket PC est en cours de connexion avec votre
ordinateur.
z Assurez-vous que la prise téléphonique est bien branchée.
z Assurez-vous que la ligne téléphonique fonctionne en analogue. Ne pas
connecter de modem à une ligne téléphonique numérique à moins que que le
modem ne soit spécifiquement conçu pour un usage avec une ligne
téléphonique numérique.
Le modem numérote mais la connexion ne s’établit pas
z Assurez-vous que le réseau auquel vous essayez de vous connecter pre,d en
charge le protocole Point-to-Point Protocol (PPP). Votre fournisseur d’accès
à Internet ou votre administrateur réseaux peut le verifier.
z Assurez-vous que le lieu d’appel est correct.
z Assurez-vous que le numéro de téléphone que vous composez est correct.
La connexion via le modem n’est pas fiable
z Assurez-vous que la carte modem est bien installée.
z Assurez-vous que la prise téléphonique est bien branchée.
Problèmes de connexion au réseau
z Assurez-vous que la carte du réseau est compatible avec votre Pocket PC.
z Assurez-vous que vous avez installé les pilotes corrects pour votre Pocket
PC.
z Dans les propriétés pour votre carte de réseau, Assurez-vous que vous avez
correctement configuré les paramètres IP et les adresses de vos serveurs
DNS et/ou serveurs WINS. Votre administrateur de réseau peut vérifier ceci.
z Assurez-vous que vous avez ajouté les informations nécessaires pour le
serveur.
89
Page 98

z Si la Connexion réseau n’est pas listée comme méthode de connexion dans la
boîte de dialogue ActiveSync quand vous commencez la synchronisation,
attendez quelques minutes et essayez encore. Aussi, si la synchronization ne
commence pas immédiatement, le réseau est probablement occupé, et cela
peut prendre une minute pour que votre Pocket PC puisse se connecter au
réseau.
z Vérifiez avec votre administrateur de réseau que votre nom d’utilisateur et
votre mot de passe sont corrects.
z Vérifiez avec votre administrateur de réseau que le réseau sur lequel vous
tentez de vous connecter est disponible, afin d’essayer de vous connecter à
partir d’un autre ordinateur.
z Vous pouvez changer le nom de l’appareil si vous essayez de connecter à un
réseau et ne pouvez pas connecter si un autre périphérique avec le même
nom est déjà connecté. Pour modifier le nom du périphérique, tapez
Paramètres Æ Système ÆÀpropos de Æ ID l’appareil.
Æ
7.7 Entretien de votre Pocket PC
En suivant ces quelques conseils d’entretien, vous vous assurez d’un
fonctionnement sans problème de votre Pocket PC et réduisez les risques de
l’endommager.
Conseils d’ordre général
z N’exposez pas votre Pocket PC à l’humidité ou à des températures extrêmes.
z Évitez d’exposer directement votre Pocket PC aux rayons du soleil ou à un
rayonnement ultra-violet important pendant de longues périodes.
z Ne posez rien sur votre Pocket PC et évitez de laisser tomber des objets
dessus.
z Ne laissez pas tomber votre Pocket PC et ne le soumettez pas à des chocs
violents.
z Rangez votre Pocket PC dans son étui protecteur quand vous ne vous en
servez pas.
90
Page 99

z N’exposez pas votre Pocket PC à de brusques changements de température.
Cela pourrait provoquer la formation de condensation à l’intérieur de
l’appareil est endommager ces composantes. En cas de condensation,
laissez-le sécher complètement.
z Prenez-garde à ne pas vous asseoir sur votre Pocket PC, si vous le
transportez dans la poche arrière de votre pantalon par exemple.
z La surface de l’écran se raye facilement. Utilisez exclusivement le stylet
pour appuyer sur l’écran tactile. Évitez de toucher l’écran avec vos doigts,
un stylo, un crayon ou tout autre objets pointu.
z Ne jamais nettoyer votre Pocket PC quand il est allumé. Utiliser un chiffon
propre et doux, qui ne peluche pas. Humidifiez légèrement à l’eau pour
nettoyer l’écran et le boîtier extérieur du Pocket PC.
z N’utilisez pas de lingettes pour nettoyer l’écran.
z N’essayez jamais de démonter, réparer ou procéder à quelque modification
que ce soi sur votre Pocket PC. Le fait de la démonter, d’essayer de le réparer
ou d’en modifier un élément pourrait résulter en des dommages graves à
l’appareil et pourrait même vous exposer à des dommages physiques ou
matériels.
z N’entreposez pas de liquides inflammables, de gaz ou de matériaux
explosifs au même endroit que votre Pocket PC, ses éléments ou accessoires.
En voyage: quelques conseils
z Avant de partir, procédez à un backup de vos données. Par mesure de
précaution supplémentaire, emportez avec vous une copie de backup.
z Éteignez votre Pocket PC et débranchez tout les éléments extérieurs.
z Assurez-vous que la batterie est complètemet chargée.
z Emportez l’adaptateur secteur. Utilisez-le comme source d’alimentation et
pour recharger la batterie.
z Rangez votre Pocket PC dans son étui protecteur quand vous ne vous en
servez pas.
z Transportez votre Pocket PC dans son étui en bagage à main. Ne
l’enregistrez pas avec vos bagages.
91
Page 100

z Si vous envisagez de partir en voyage à l’étranger, demandez à votre
revendeur quel est l’adaptateur secteur qui convient pour votre pays de
destination.
z Si vous envisagez de vous connecter via modem depuis l’étranger,
assurez-vous que vous avez le modem et le câble qui conviennent pour votre
pays de destination.
92
 Loading...
Loading...