Page 1

Felhasználói kézikönyv
Airis T620/T610
Forgalomba hozza Magyarországon:
Tel.: 239-6013, 7-888-888
GPS Trade Kft.
1134 Budapest
Lehel u 23
Page 2

Kiadás: R00
Bejegyzett márkavédelem
Microsoft, Windows, a Windows logó, Windows Media, Outlook és ActiveSync
a Microsoft Vállalat bejegyzett márkanevei az Amerikai Egyesült Államokban
és/vagy más országokban. A Microsoft termékek OEM-ként vannak
engedélyezve a Microsoft Licensing, Inc. által, mely teljesen a Microsoft
Corporation leányvállalatainak a tulajdona. Minden márkajelzés és terméknév
bejegyzett márkavédjegy. A Bluetooth szó és logók a Bluetooth SIG, Inc.
tulajdonai.
Megjegyzés
Ebben a kézikönyvben található információ előzetes értesítés nélkül
megváltozhat.
Page 3
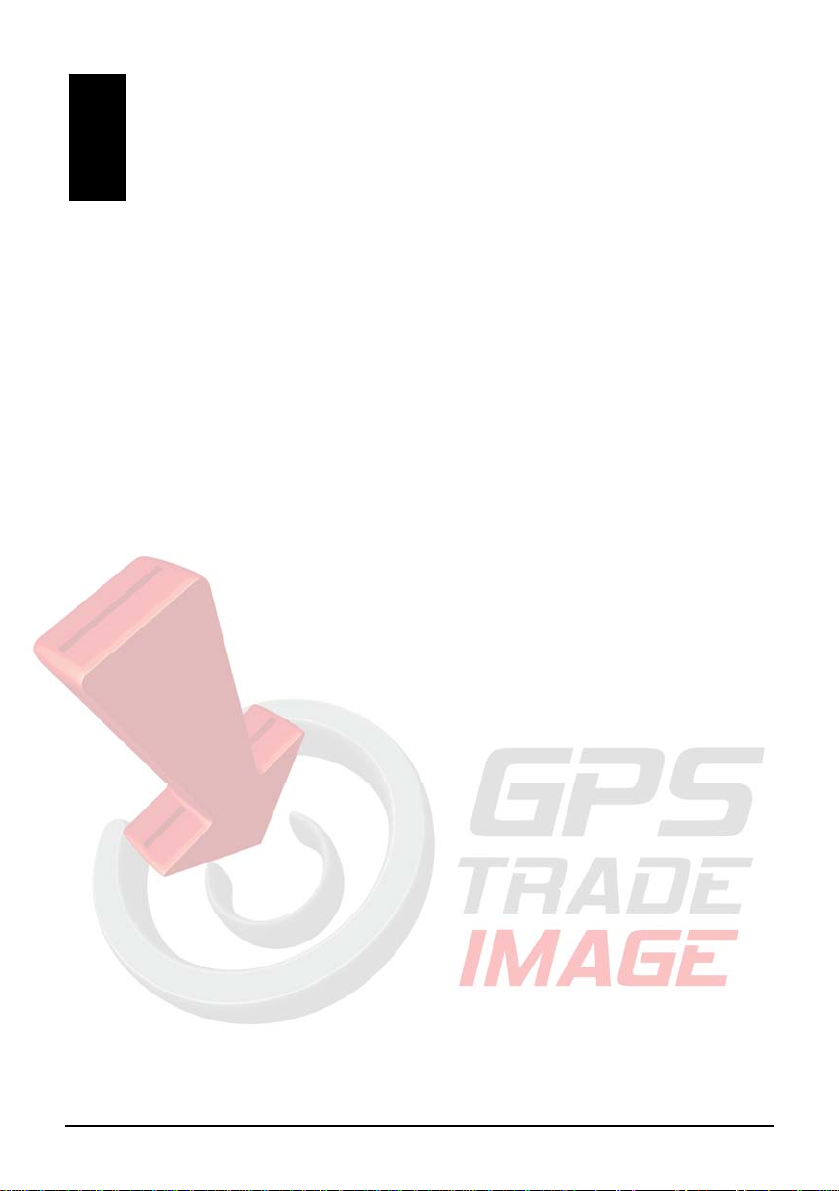
Tartalomjegyzék
Bevezetés.............................................................................................. v
1 Az első lépések .............................................................................. 1
1.1 A Hardware részek azonosítása..........................................................1
Első részek ..........................................................................................1
Hátsó Részek ......................................................................................3
Bal odali részek ...................................................................................4
Jobb oldali részek................................................................................5
Felső részek ........................................................................................5
Alsó részek ..........................................................................................6
1.2 A kézi számítógép első használatba vétele.........................................7
A kézi számítógép első indítása ..........................................................7
A hálózati töltő csatlakoztatás, és az akkumulátor töltése ..................8
1.3 A készülék használata az autóban......................................................9
1.4 A kézi számítógép ki- és bekapcsolása.............................................11
Kikapcsolás pihenő módba................................................................11
Újra bekapcsolás ...............................................................................11
1.5 Microsoft ActiveSync Telepítése .......................................................11
1.6 A kézi számítógép bővítési lehetőségei ............................................13
Az SD/MMC kártya használata..........................................................13
Kiegészítők ........................................................................................13
2 Alapismeretek ..............................................................................14
2.1 A ceruza használata ..........................................................................14
2.2 Navigációs gomb használata.............................................................15
2.3 A “Mai nap” képernyő ........................................................................15
Fekvő nézet .......................................................................................16
2.4 Navigációs panel és eszköztár ..........................................................16
2.5 Futó programok .................................................................................17
2.6 Felbukkanó menük ............................................................................17
2.7 Emlékeztető .......................................................................................18
2.8 Adatbeviteli lehetőségek....................................................................18
i
Page 4

Szövegbeviteli lehetőség az adatbeviteli panel.................................19
Írás a képernyőn................................................................................21
Rajzolás a képernyőn ........................................................................24
Hangfelvétel készítése.......................................................................26
A My Text használata ........................................................................27
2.9 A kézi számítógép lezárása...............................................................28
3 A kézi számítógép kezelése........................................................ 31
3.1 Az áramellátás kezelése....................................................................31
Alacsony akkumulátor töltöttségi szint jelzések ................................31
Áram takarékos tippek.......................................................................32
3.2 A kézi számítógép személyére szabása ...........................................32
3.3 Az információk keresése és kezelésen .............................................35
3.4 Programok hozzáadásával és eltávolítása........................................35
Programok hozzáadása.....................................................................36
Programok eltávolítása......................................................................37
4 Microsoft Pocket Outlook ...........................................................39
4.1 Naptár: Tárgyalások és Találkozók bejegyzése................................39
Talákozó létrehozása.........................................................................40
A naptár összefoglaló képernyő használata......................................41
4.2 Névjegyalbum: Barátok és Kollégák adatai.......................................42
Névjegy készítése..............................................................................43
A névjegyalbum összefoglaló képernyő használata..........................44
4.3 Feladatok: Elintézendő feladatok listája ............................................45
Feladat létrehozása ...........................................................................46
A Feladatok összefoglaló képernyőjének használata .......................46
4.4 Feljegyzés: Gondolatok és ötletek feljegyzések................................47
Új feljegyzés létrehozása...................................................................48
4.5 E-mail üzenetek küldése és fogadása...............................................49
Email üzenetek szinkronizálása ........................................................49
E-mail szerverhez való közvetlen csatlakoztatás ..............................50
Az üzenetlista használata..................................................................51
Üzenetek írása és küldése ................................................................52
E-mail üzenetek és mappa kezelése.................................................54
5 További programok .....................................................................57
5.1 Microsoft ActiveSync .........................................................................57
Adatok szinkronizálása......................................................................58
5.2 Word Mobile.......................................................................................59
Dokumentumok készítése .................................................................59
Dokumentum megnyitása..................................................................60
5.3 Excel Mobile ......................................................................................61
ii
Page 5

Munklap létrehozása..........................................................................61
Munkafüzet megnyitása.....................................................................62
5.4 PowerPoint Mobile.............................................................................63
5.5 Pocket MSN.......................................................................................64
5.6 Windows Media Player for Pocket PC...............................................65
5.7 Pictures & Videos ..............................................................................66
5.8 További Programok ...........................................................................67
SysInfo...............................................................................................67
eCalc..................................................................................................68
6 Csatlakoztatási lehetőségek....................................................... 70
6.1 Vezeték nélküli hálózat (Csak a T620nál) .........................................70
A Wi-Fi Rádió ki és bekapcsolása.....................................................70
Csatlakozás egy vezeték nélküli hálózathoz.....................................71
A vezeték nélküli hálózati kapcsolat indítása, és befejezése............71
6.2 A Bluetooth használata (Csak T620-ban)..........................................72
A Bluetooth Rádió ki és bekapcsolása ..............................................72
Fájlok átvitele Bluetooth technológiával ............................................74
Bluetooth Partnerség.........................................................................75
6.3 Kapcsolat beállítások.........................................................................76
Modem kapcsolat...............................................................................77
Hálózati (Ethernet) Kártyás kapcsolat ...............................................78
6.4 Az Internet Explorer Mobile használata.............................................79
Az Internet böngészése.....................................................................79
Internet böngészés ............................................................................80
A Mobile Favorites könyvtár ..............................................................81
7 Troubleshooting and Maintenance ............................................83
7.1 A kézi számítógép újraindítása..........................................................83
7.2 Az utolsó állapot visszaállítás............................................................84
7.3 Energia Problémák ............................................................................85
7.4 Memória Problémák...........................................................................85
7.5 Képernyő problémák..........................................................................87
7.6 Csatlakozási problémák.....................................................................88
ActiveSync kapcsolat problémák.......................................................88
Modem csatlakozási problémák ........................................................89
Hálózat csatlakozási problémák........................................................89
7.7 A kézi számítógép karbantartása ......................................................90
Általános tanácsok.............................................................................90
Utazási tanácsok ...............................................................................91
A Szabályozási információk ........................................................... 93
A.1 Rendelkezési ismertetek....................................................................93
iii
Page 6

Európai értesítés................................................................................93
A.2 Biztonsági óvintézkedések ................................................................94
A töltés...............................................................................................94
A hálózati töltő ...................................................................................94
Az akkumulátor ..................................................................................95
A rádiófrekvenciás sugárzás .............................................................95
iv
Page 7
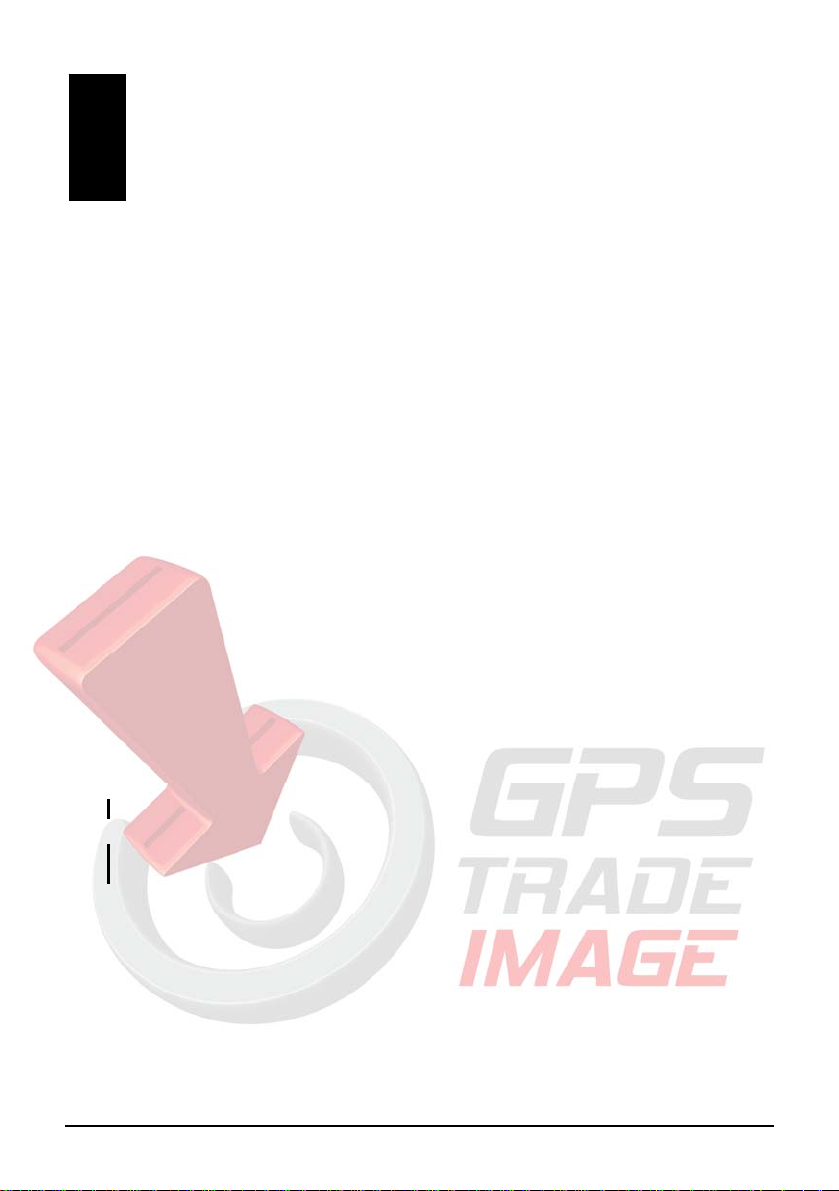
Bevzetés
Üdvözöljük
Gratulálunk, hogy a Windows® Mobile ™ alapú beépített GPS és Bluetooth®
funkcióval ellátott kézi számítógép megvásárlása mellett döntött. A kézi
számítógép méretének, és kapacitásának köszönhetően mindig a legfontosabb
üzleti és személyes információi birtokában lehet. A
Microsoft
információkat az asztali számítógépünk vagy egy Microsoft Exchange Server,
valamint a kézi számítógépünk között.
® ActiveSync® technológia használatával szinkronizálhatjuk az
Használati utasításról
A használati utasítás részletes információkat tartalmaz, melyek segítik a kézi
számítógép használatát.
A használati utasításban a következő jelöléseket alkalmaztuk, a szöveg részek
megkülönböztetésére.
MEGJEGYZÉS: utólagos információkat, vagy külön figyelmet igénylő megjegyzések.
FIGYELEM: olyan fontos információkat tartalmaz, amelyek be nem tartása adatvesztést,
vagy a kézi számítógép sérülését okozhatja.
Minden menüpont, parancs, ikon, vagy gomb, ami a képernyőn megjelenik,
félkövér formában kerül leírásra. Például:
A
Start menüben, érintsük meg a Settings menüpontot.
v
Page 8
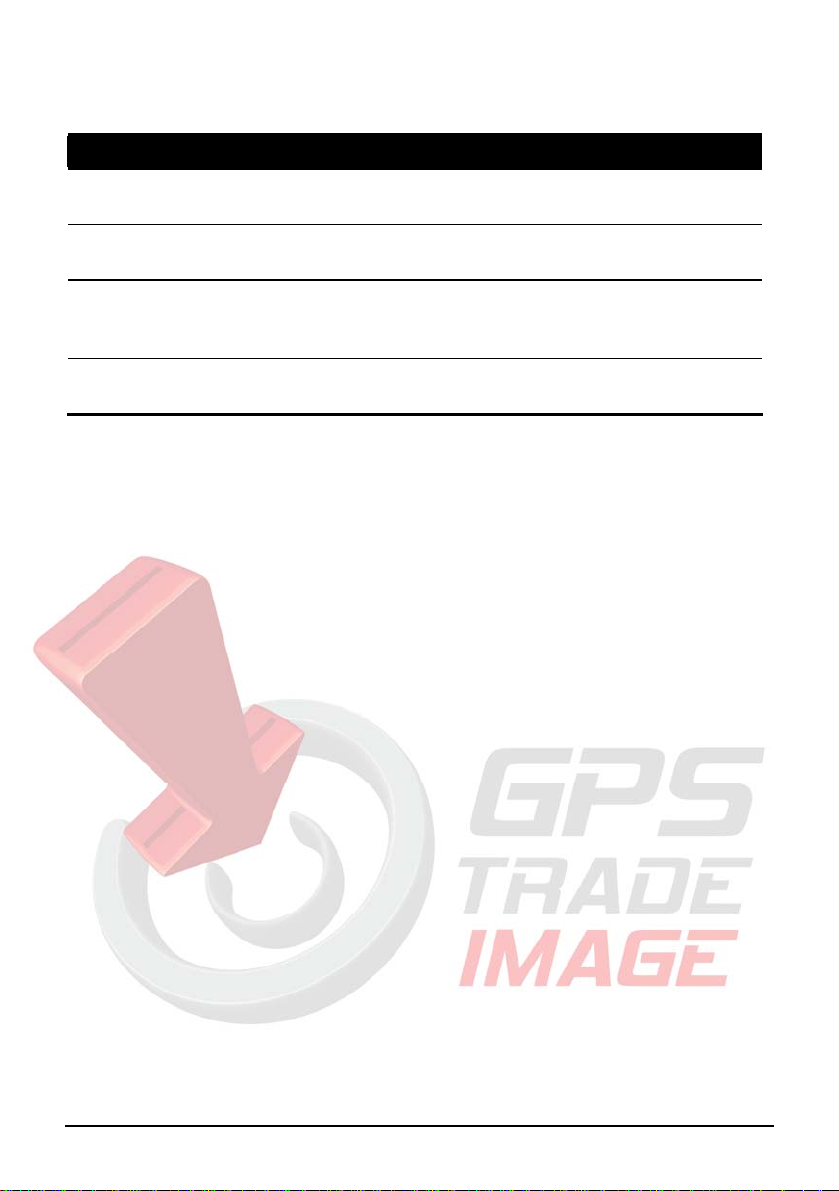
Hol találunk bővebb információt
Információ Forrás
GPS navigáció használata
A kézi számítógépen futó programok
Kézi számítógép csatlakoztatása
asztali számítógéphez, és
szinkronizálás
A legújabb frissítések Windows alapú
kézi számítógépekhez
A GPS szoftverhez mellékelt használati
utasítás
Ez a használati utasítás, vagy a kézi
számítógép online súgója
A használati utasítás 6-os fejezete, vagy az
ActiveSync súgó, az asztali számítógépen
Microsoft Mobil eszközök Web oldal:
www.pocketpc.com
vi
Page 9
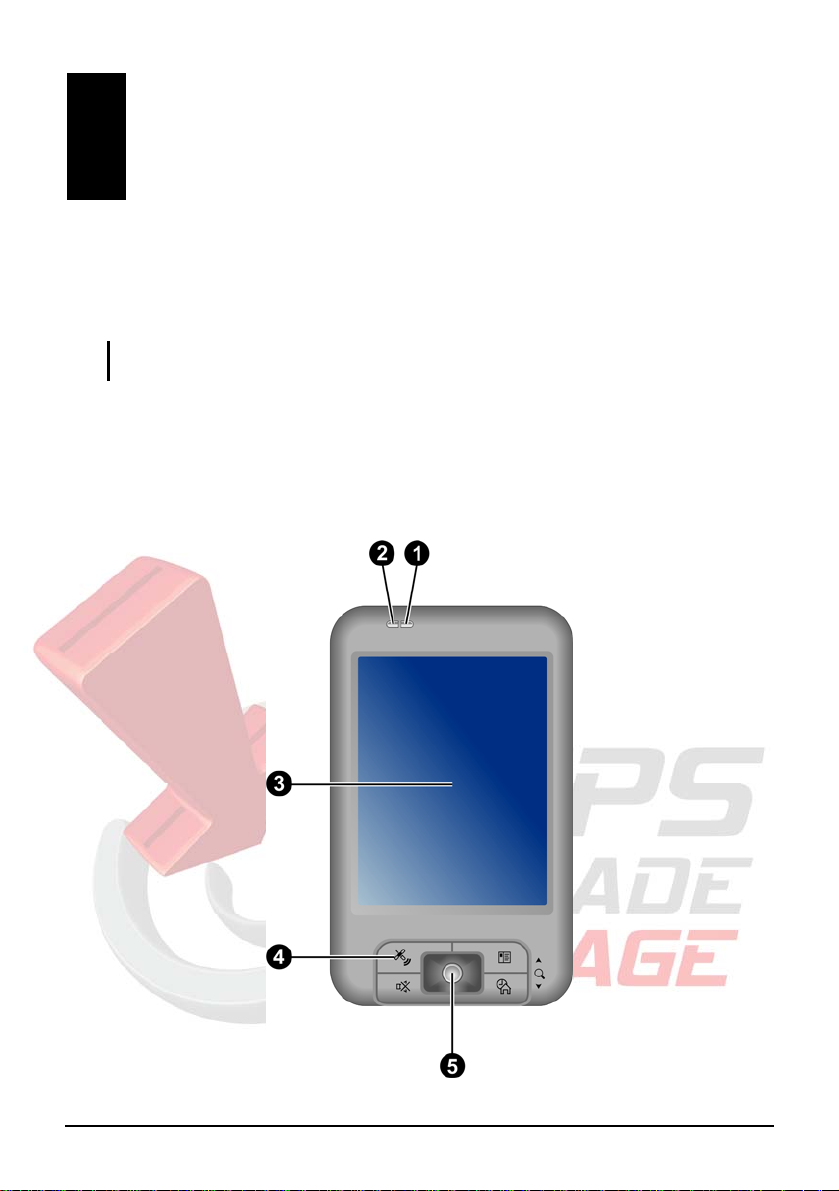
1 Az első lépések
Ebben a fejezetben a kézi számítógép külső részeit, és a használathoz szükséges
állításokat mutatjuk be.
lapbe
MEGJEGYZÉS: A megvásárolt modelltől füg
a kézikönyvében lévő ábráktól eltérő lehet.
1.1 A Hardware részek azonosítása
Első részek
gően, a burkolat színe, és tartozékok kinézete
1
Page 10
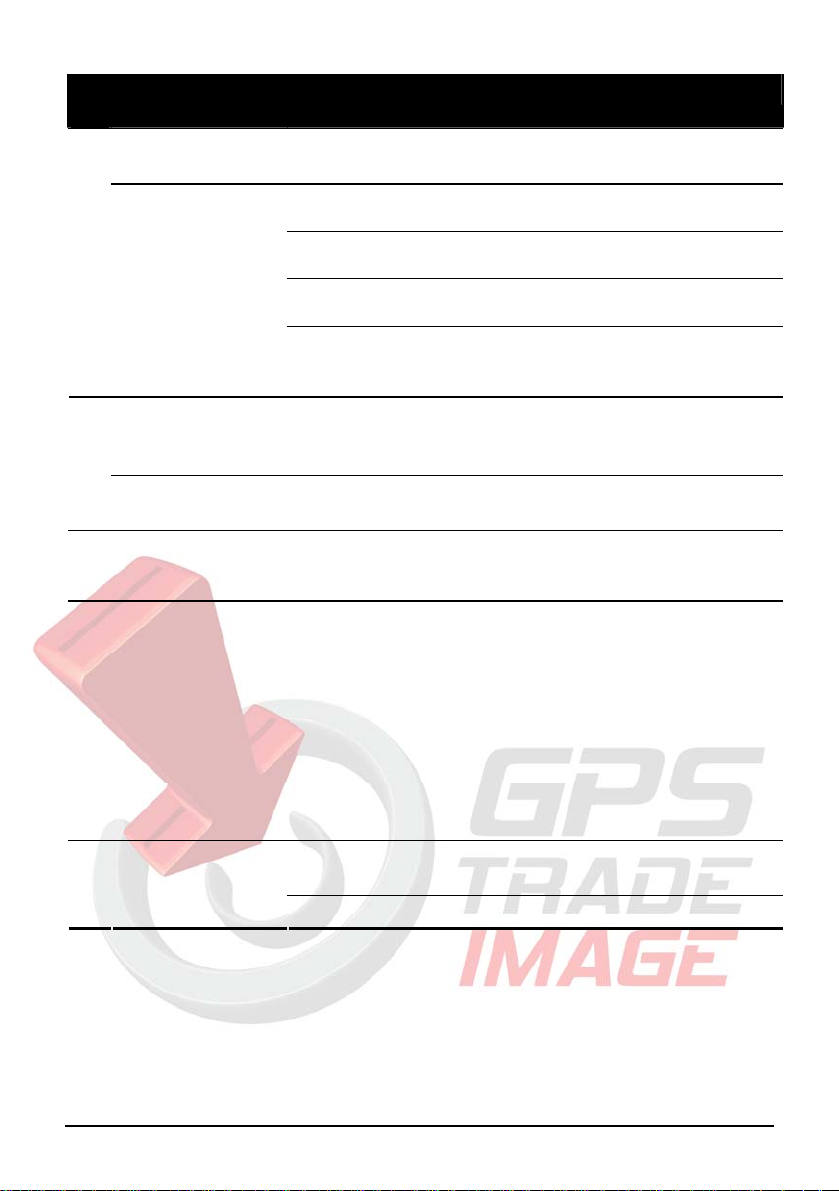
Szám Komponens Leírás
Töltés visszajelző
n
(T610)
Multifunkciós
Visszajelző
(T620)
Riasztás
o
Visszajelző
(T610)
WLAN Visszajelző
(T620)
Érintő képernyő
p
Program Gombok
q
Navigation Gomb
r
Világít, mely azt jelzi, hogy a töltés be van kapcsolva.
Sárga fénnyel világít, mely azt jelzi, hogy az akkumulátor
töltése folyamatban van.
Sárga fénnyel villog, mellyel jelzi a beütemezett találkozókat,
ébresztéseket, és emlékeztetőket.
Kék fénnyel világít, mely azt jelzi, hogy a Bluetooth rádió
be van kapcsolva.
Kék fénnyel világít, és világos bíbor fénnyel villog felváltva,
amikor a Bluetooth rádió be van kapcsolva, és bekövetkezik
egy értesítés.
Vörös fénnyel villog, mely azt jelzi, hogy naptári bejegyzés
értesítője van, és program üzenet érkezett.
Vörös fénnyel világít, mely azt jelzi, hogy a Wi-Fi rádió be
van kapcsolva.
A kézi számítógép kijelzője. A képernyőn a mellékelt
ceruzával érintésre tudunk a menüpontok között választani
és adatokat bevinni.
Mind a három gyors gomb segítségével azonnal futtatni
tudunk bizonyos programokat. A gombok testre
szabhatóak. A gombokon lévő ikonok mutatják az
alapértelmezett funkcióikat:
Naptár
Forgatás
Mai nap
MEGJEGYZÉS: A gombok különböző funkciókat tudnak
biztosítani, ha olyan navigációs szoftvert használunk,
amely lehetővé teszi a gombok meghatározását.
Fel, le, balra, és jobbra mozgást biztosítja a gomb megfelelő
irányba való mozdításával.
Kiválaszt, ha megnyomjuk.
2
Page 11

Hátsó Részek
Szám Komponens Leírás
Külső antenna
n
csatlakozó
Hangszóró
o
Ez a csatlakozó (a gumi takarógomb alatt) lehetővé teszi
egy mágneses autós antenna használatát, így a jobb vétel
érdekében az antennát az autó tetejére helyezhetjük, ha
gyenge vételi helyen tartózkodunk.
Zenék, és hangok adására szolgál.
3
Page 12

Bal odali részek
Szám Komponens Leírás
SD/MMC
n
Kártyahely
Fejhallgató
o
csatlakozó
Bekapcsoló gomb
p
4
SD (Biztonsági digitális kártya), vagy MMC (Multimédia
kártya) kártya, mint külső adathordozó fogadására
alkalmas.
Sztereó fejhallgató csatlakoztatása.
Rövid, határozott megnyomásra a kézi számítógép be- vagy
kikapcsol.
Page 13
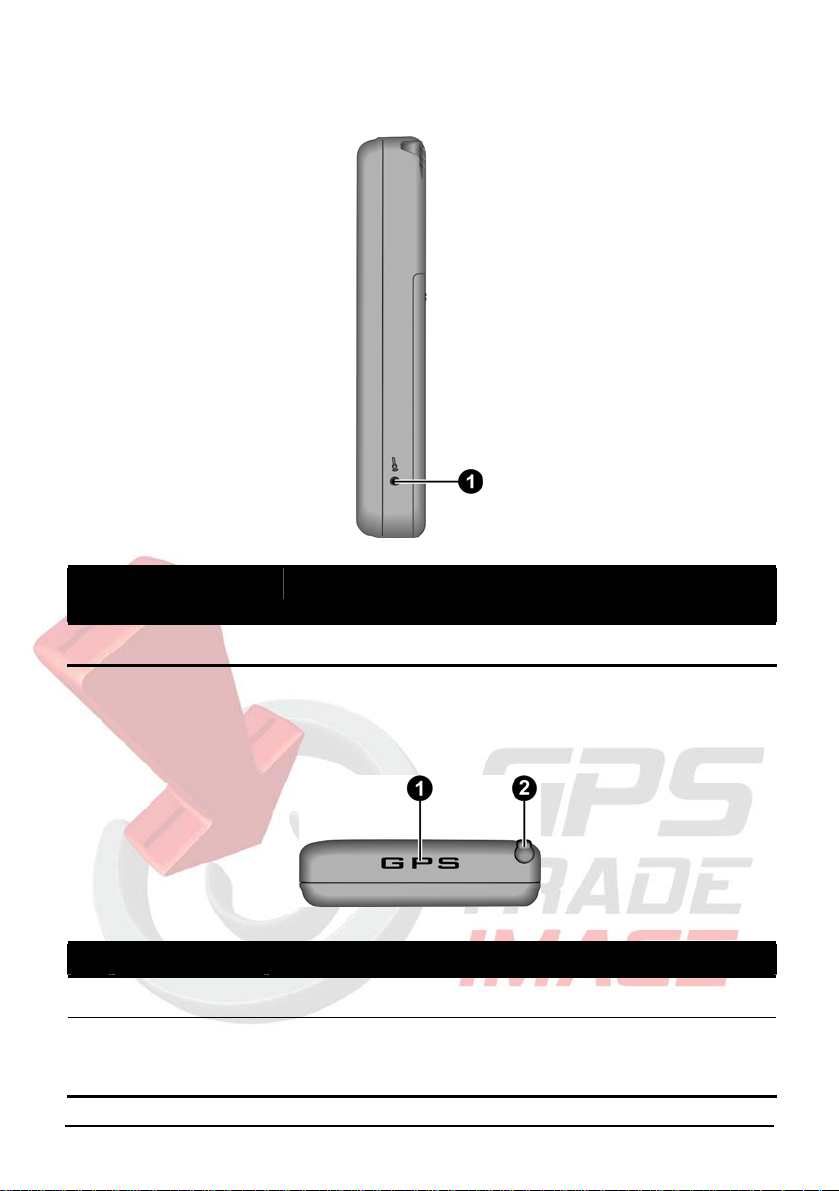
Jobb oldali részek
Szám Komponens Leírás
n
Mikrofon
Fogadja a zenét és hangot, a hangfelvétel során.
Felső részek
Szá Komponens Leírás
GPS Antenna
n
Ceruza
o
5
Fogadja a GPS műholdak jeleit.
A képernyő érintésével kiválaszthatunk, és adatokat
vihetünk be. Használat előtt húzzuk ki a tartójából,
használat után, pedig ugyanoda helyezzük vissza.
Page 14
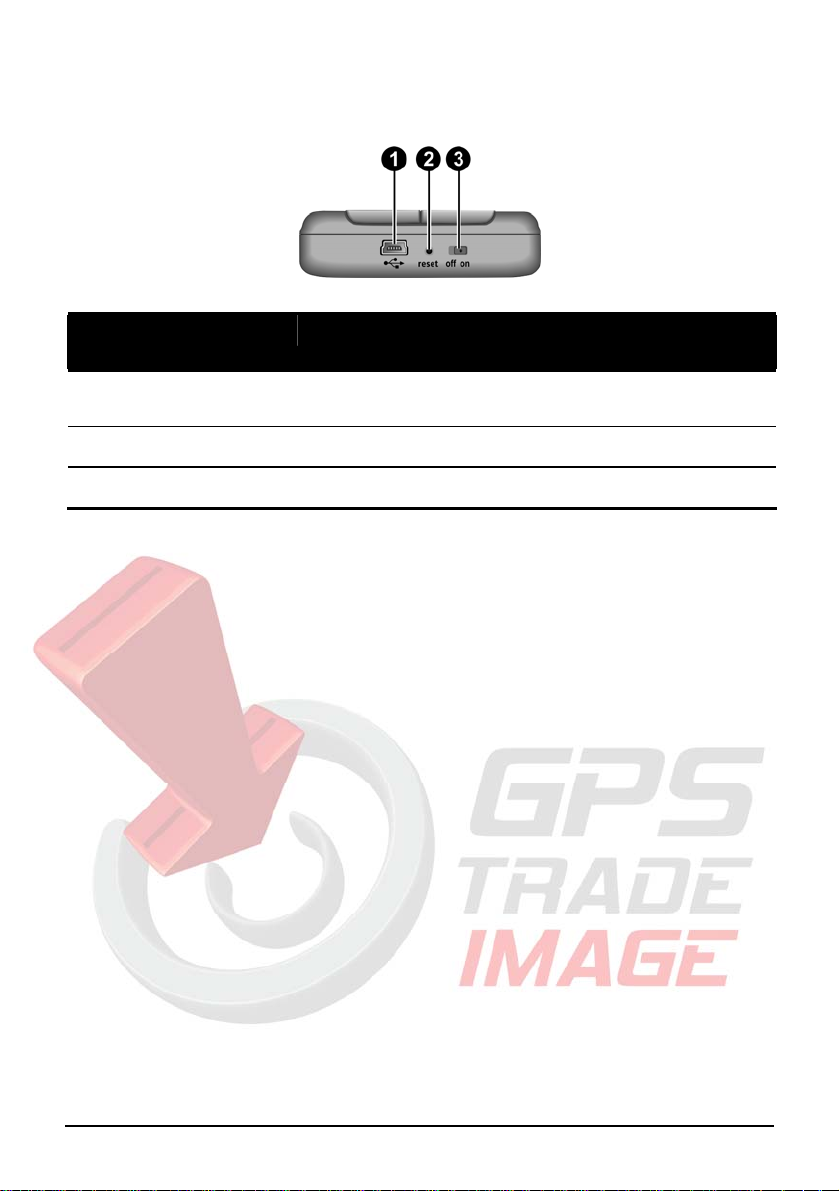
Alsó részek
Szám Komponens Leírás
Mini-USB
n
Csatlakozó
Reset Gomb
o
ON/OFF Kapcsoló
p
Csatlakoztatja a hálózati adaptert, vagy az ActiveSync
kábelt.
Újraindítja a kézi számítógépet.
A tápellátás/akkumulátor leválasztása.
6
Page 15

1.2 A kézi számítógép első használatba vétele
A kézi számítógép első indítása
Az első bekapcsolás tartalmazza az ON/OFF kapcsoló beállítását, és a beállító
varázsló végrehajtását.
1. Húzza ki az érintő ceruzát, és kapcsolja vele az ON/OFF kapcsolót, az ON
helyzetbe.
Figyelem: Normál használat közben mindig hagyja az ON/OFF kapcsolót ON helyzetben.
2. A készüléke automatikusan bekapcsol. Csatlakoztassa a hálózati töltőt a
következő részbe leírt módon.
3. Kövesse a képernyőn megjelenő utasításokat, hogy végrehajtsa a beállítás
varázslót. Ezután a Mai nap képernyőt fogja látni.
7
Page 16

A hálózati töltő csatlakoztatás, és az akkumulátor töltése
Teljesen töltse fel az akkumulátort a kézi számítógép első használata előtt.
1. Dugja be az átalakítót a hálózati töltőbe (n). Csatlakoztassa a hálózati töltő
mini-USB végéta készülékbe (o) a másik végét a fali aljzatba (p).
2. A töltés jelző LED a töltés ideje alatt sárgán világít. A kézi számítógépet ne
vegyük le a töltőről, amíg az akkumulátor teljesen fel nem töltődött, amit a
sárga jelzőfény kialvása jelez. A töltés néhány órát vesz igénybe. Amikor
először tölti az akkumulátort, akkor töltse minimum 8 órát.
Amikor csak lehetséges, tartsuk a kézi számítógépet a töltőn. Ez biztosítja, hogy
az akkumulátor mindig feltöltött állapotban legyen.
FIGYELEM: A lítium akkumulátor optimális teljesítménye érdekében figyeljünk a
következőkre:
z Ne töltsük az akkumulátort, amikor a hőmérséklet magas (pl. közvetlen napsütésben)
z Nem szükséges teljesen lemeríteni az akkumulátort a töltés előtt. Tölthetjük az
akkumulátort a lemerülés előtt is.
z Ha hosszabb ideig nem fogjuk használni a készüléket, akkor minimum két hetente
töltsük fel teljesen az akkumulátort. Az akkumulátor túlzott kimerülése befolyásolhatja a
töltési teljesítményt.
MEGJEGYZÉS: A kézi számítógép akkor is töltődik, amikor az USB kábelen keresztül az
asztali számítógéphez kapcsolódik.
8
Page 17

1.3 A készülék használata az autóban
FIGYELEM:
z Amikor elhelyezzük az autós tartót, ellenőrizzük, hogy a készülék nem zavarja a
vezető kilátását, vagy nem akadályozza az autó légzsákjainak, és biztonsági
berendezéseinek működösét.
z Ha az autó szélvédője visszaverő bevonattal van színezve, akkor szükséges lehet a
külső antenna használatára. Az antennát az ablakon keresztül vezessük ki, és
helyezzük az autó tetejére.
z A túlfeszültség védelem érdekében először az autó motorját indítsuk be és utána
dugjuk be csak a töltőt a szivargyújtó aljzatba.
1. Csatlakoztassa a szivargyújtó mini-USB végét a
a kézi számítógép alján lévő csatlakozóba.
2. Csúsztassuk a készüléket az autós tartóba, úgy
hogy a kábel a kábel tartóba illeszkedjen. Végül,
pedig a tartó tetejét hajtsuk fel a kézi
számítógépre, ami rögzíti a kézi számítógépet.
9
Page 18

3. Rakjuk össze a készülék tartóját és a
szélvédőre helyezhető kart.
4. Tisztítsa meg a szélvédő azon részét,
ahová a tartót szeretné elhelyezni.
Illessze a tartót a szélvédőhöz, majd tolja
a műanyag kallantyút a szélvédő felé,
hogy növelje a tapadást
5. A szivargyújtó másik végét dugjuk be az
autóban lévő szivargyújtó aljzatba.
FIGYELEM!:
z Amikor megtöri a tartókart a helyes szög beállításához, használja mindkét kezét a
művelethez.
z A tapadás megőrzésének érdekében, érdemes legalább havonta egyszer levenni
majd újra visszarakni a tapadókorongos tartókart.
10
Page 19

1.4 A kézi számítógép ki- és bekapcsolása
A kézi számítógép első bekapcsolása után a gép pihenő állapotba kerül, amikor
kikapcsoljuk. Amikor újra bekapcsoljuk, ugyan abba az állapotba tér vissza,
mint amikor kikapcsoltuk.
Kikapcsolás pihenő módba
A Power gomb rövid megnyomásával kapcsolhatjuk ki a kézi számítógépet.
Alapértelmezett beállításként a kézi számítógép 3 perc használaton kívüli idő
után automatikusan kikapcsol, amikor akkumulátorról üzemel. (Az alapbeállítást
megváltoztathatjuk a
érintésével)
Újra bekapcsolás
A Power Gomb rövid megnyomásával újra kapcsolhatjuk be a kézi
számítógépet, vagy használhatjuk valamelyik programgombot is a
bekapcsoláshoz.
Start
Settings Æ System Æ Power Æ Advanced.
Æ
1.5 Microsoft ActiveSync Telepítése
A Microsoft ActiveSync technológia használatával szinkronizálhatjuk
adatainkat az asztali számítógépünk és/vagy egy Microsoft Exchange Server,
valamint a kézi számítógépünk között. Az ActiveSync program összehasonlítja a
kézi számítógépen lévő információt az asztali számítógépen és/vagy a szerveren
található információval, és felfrissít minden helyet, így mindenütt naprakész
információt találunk.
Az ActiveSync a kézi számítógépen alaphelyzetben installálva van. Az
ActiveSync programot az asztali számítógépre kell installálni. Kövessük a
következő lépéseket:
Figyelem:
z Az installálás előtt győződjünk meg róla, hogy az asztali számítógépünkön van
Microsoft Outlook.
z Ne csatlakoztassuk a kézi számítógépet az asztali PC-hez, mielőtt az ActiveSync
programot nem installáltuk az asztali számítógépre.
z Az ActiveSync kapcsolattal probléma lehet néhány különleges esetben. Ezt leginkább
az asztali gépen futó tűzfalalkalmazások, vagy a hálózati forgalmat kezelő alkalmazások
okozhatják. Hibajavítási információkért látogassuk meg a Microsoft Web oldalát:
www.microsoft.com/windowsmobile/help/activesync.
11
Page 20

1. Kapcsoljuk be az asztali számítógépet.
2. Helyezzük be a mellékelt CD-t az asztali
számítógép CD-ROM meghajtóba.
3. A folytatáshoz kattintsunk a NEXT feliratra.
4. A telepítő varázsló fel fogja telepíteni a
Microsoft ActiveSync programot. Az
ActiveSync telepítéshez kövessük a
képernyőn megjelenő utasításokat.
5. Amikor a telepítő figyelmeztet,
csatlakoztassuk az AcitveSync kábel
mini-USB végét a kézi számítógép aljába, a
másik végét pedig az USB portjára.
6. Kövessük a képernyőn megjelenő
utasításokat, hogy létrehozzuk a
szinkronizációs kapcsolatot, és
szinkronizáljuk a kézi számítógépet az
asztali géppel.
Az első szinkronizálás alkalmával az asztali számítógépen tárolt adatok, mint a
Naptár, nevek, címek, és feladatok átmásolódnak a kézi számítógépre. Most
készen állunk arra, hogy magunkkal vigyük, amikor elmegyünk.
12
Page 21

1.6 A kézi számítógép bővítési lehetőségei
Az SD/MMC kártya használata
A kézi számítógép rendelkezik egy SD/MMC kártyahellyel, melybe egy SD
(Biztonsági digitális), vagy MMC (Multimédia) kártyát helyezhetünk be. A
bővítő kártyákon adatokat tárolhatunk, biztonsági másolatot készíthetünk, vagy
adatokat cserélhetünk más eszközökkel.
MEGJEGYZÉS:
z A bővítő kártyát memória kártyának is hívják.
z Győződjünk meg róla, hogy nincs semmilyen idegen tárgy a kártyahelybe helyezve.
z Amikor nem használjuk, akkor tartsuk az SD vagy MMC kártyát egy jól védett
dobozban, hogy megóvjuk a portól, és nedvességtől.
Az SD/MMC kártyát úgy helyezzük be, hogy a
csatlakozóval ellátott oldala a kártyahely felé,
a kártya felirata, pedig a kézi számítógép
felülete felé essen. Minden esetben tartsuk be a
kártyához adott útmutatót.
A kártya kivétele előtt ellenőrizzük, hogy a
kézi számítógépen ne legyen olyan nyitott
alkalmazás, amely a kártyát használja. Ezután
erőltetés nélkül nyomjuk meg a kártya felső
részét, és húzzuk ki a kártyahelyből.
Kiegészítők
A kézi számítógéphez számos kiegészítő vásárolható, melyekkel kibővíthetjük a
gépünk felhasználási lehetőségeit. Ezen kívül természetesen az elveszett, vagy
tönkrement alkatrészek cseréjére is van lehetőég.
MEGJEGYZÉS:
z A kézi számítógéphez vásárolható kiegészítőkről a forgalmazónál érdeklődhet.
z A nem engedélyezett kiegészítők használatával a kézi számítógép elveszti
garanciáját.
A kiegészítő használatáról bővebben a kiegészítők használati utasításában
olvashat.
13
Page 22

2 Alapismeretek
Ebben a fejezetben a kézi számítógép általános használatáról olvashat, melyben
megismerkedhet a ceruza, a navigációs gomb, a “Mai nap” képernyő, a menük,
és a programok használatával. Mi
számítógép lezárásáról is szólunk.
2.1 A ceruza használata
ndemellett még az adatbevitelről, és a kézi
A ceruzát nav
használhatjuk.
Vegyük ki a ceruzát a nyílásból és húzzuk szét a könnyebb használat érdekében.
A
mikor nem használjuk a ceruzát, akkor tegyük vissza a helyére, és ott tároljuk.
z
Érintés
Az egyes elemek megnyitásához, és
menüpontok kiválasz
egyszer a képerny
Húzás
z
Képek és szöveg kijelöléséhez a ceruzát
tartsuk a képernyőn, és húzzuk rajta
keresztbe. Több elem kijelöléséhez húz
keresztül a cer
Érint és tart
z
Egy menüponttal, vagy elemmel végezhe
műveletek megtekintéséhez a ceruzával
érintsük meg a képernyőt és tartsuk az
elemen. A felbukkanó men
meg a kívánt menüpontot.
igálásra, és a képernyőn lévő objektumok kiválasztására
tásához érintsük meg
őt.
zuk
uzát a kijelölendő listán.
tő
üben érintsük
14
Page 23

b
2.2 Navigációs gomb használata
A navigációs gomb segítségével fel, le, jobbra és
alra mozoghatunk a képernyőn. Ez a gomb ideális az
Up
egykezes használathoz.
A megfelelő irányba való mozgást a navigációs
gomb kívánt irányba történő mozdításával érhetjük el.
Left
Right
A kiválasztott elem aktiválásához nyomjuk meg a
gombot.
Down
2.3 A “Mai nap” képernyő
Minden nap, a kézi számítógép első bekapcsolásakor (vagy legalább 4 óra
inaktív állapot után) a “Mai nap” képernyő jelenik meg. A Mai nap képernyőn
láthatók az aktuális találkozók, az aktív feladatok, és az E-mail üzenetek
információi. A Mai nap képernyő felső részén látható a hangerő ikon, az óra, és a
csatlakozásjelzők. Rábökhetünk a Mai nap képernyő egyes részeire, hogy
megnyissuk a részhez tartozó programot. A Mai nap képernyő elérhető
bárhonnan, ha a
Érintsük meg, hogy
egy Programra
váltsunk.
ikonra, és a Today felirata bökünk.
Érintsük meg a kapcsolódáshoz.
Érintsük meg a hangerő változtatáshoz, vagy némításhoz
Érintésre változtathatjuk a
dátumot és az időt.
Y A mai nap összefoglalója. A
kívánt alkalmazás megnyitásához
érintsük meg a kívánt menüpontot,
hogy megtekintsük, vagy
megváltoztassuk az információt.
Bal szoftver gomb
Jobb szovtver gomb
15
Page 24
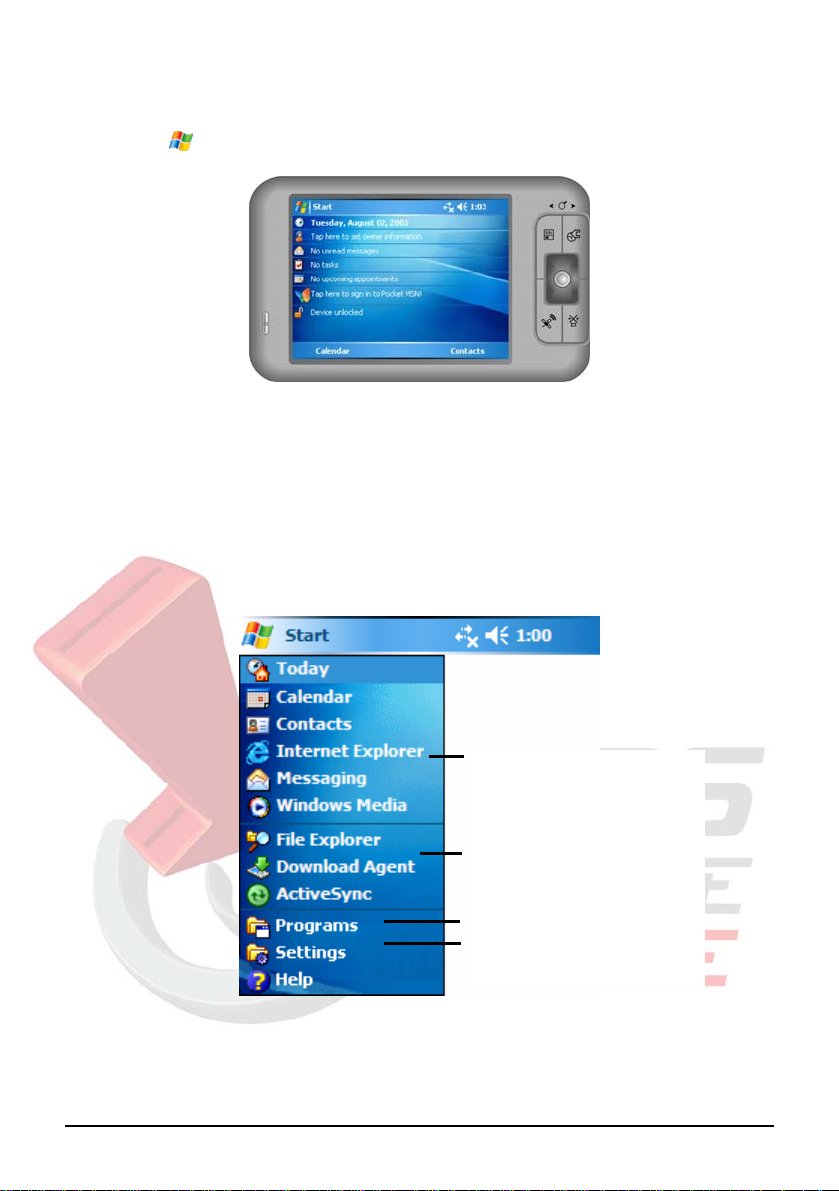
Fekvő nézet
Bökjünk a Æ Settings Æ System Æ Screen Æ Landscape.
2.4 Navigációs panel és eszköztár
A Navigációs panel a képernyő tetején található. Itt az aktív programokat, és az
aktuális időt láthatjuk, valamint válthatunk a programok között, és bezárhatjuk
azokat.
A navigációs panel és Start menü:
16
Érintésre kiválaszthatunk egy
programot.
Érintésre a nem rég használt
programokat nyithatjuk meg.
Érintésre a többi programot láthatjuk.
Érintésre beállításokat hajthatunk
végre a kézi számítógépen.
Page 25
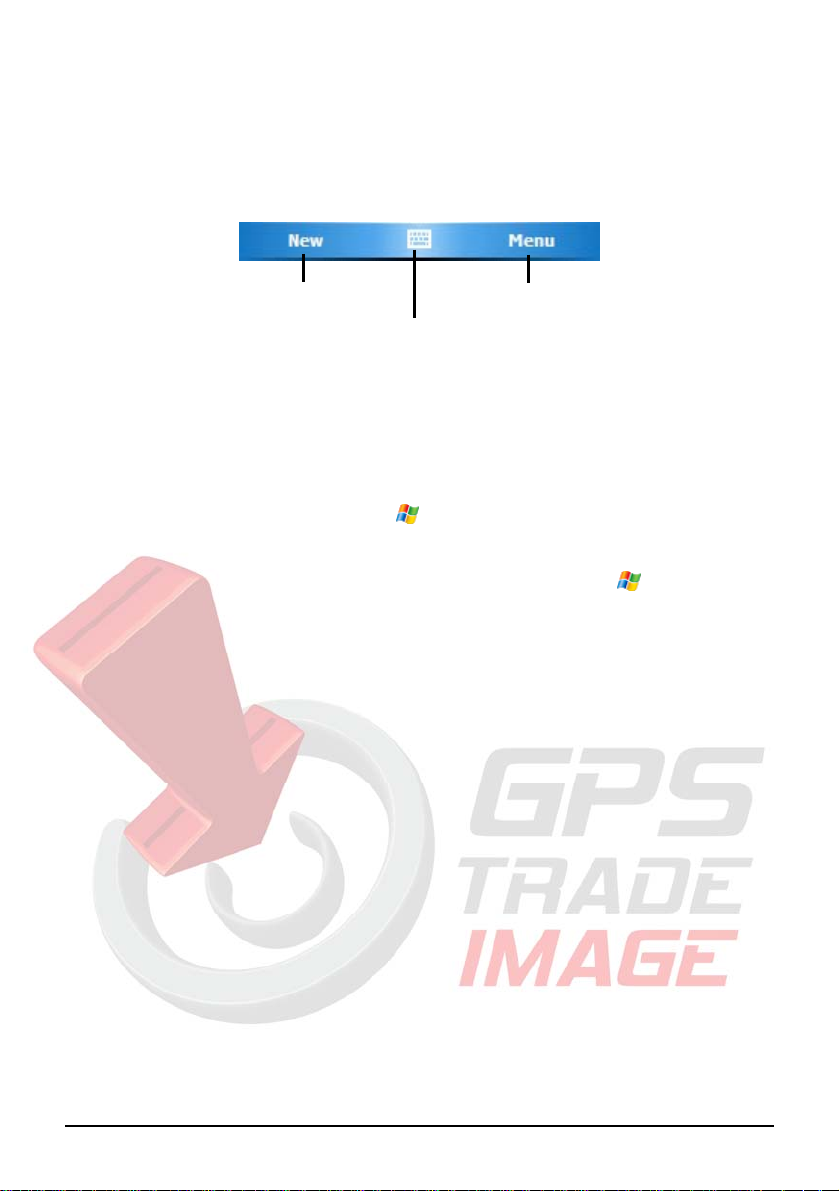
A
A képernyő alján lévő eszköztár segítségével az adott programon belül
hajthatunk végre feladatokat. Az eszköztár tartalmazza a bal szoftver gombot, a
jobb szoftver gombot, és közöttük az adatbeviteli panelt. A jobb szoftver gomb
általában a
Menu míg a bal szoftver gomb a programoktól függ.
Példa az eszköztárra:
Bal szoftver
gomb
datbeviteli
panel gomb
Jobb szoftver
gomb
2.5 Futó programok
Egyik programból a másikba átléphetünk anélkül, hogy bezárnánk bármelyik
programot.
z A program futtatásához bökjünk
válasszunk a Start menüből.
z A többi program megtekintéséhez érintsük meg
ikonra a képernyő bal felső sarkában, és
Æ
Programs
menüpontot, és bökjünk a program ikonjára.
z Megnyomhatjuk a kézi számítógép előlapján található program gombokat.
A gombokon lévő ikonok jelzik az alapértelmezésben hozzájuk rendelet
programokat.
2.6 Felbukkanó menük
A felbukkanó menük az egyes elemekkel végezhető feladatokat tartalmazzák.
Például a Névjegyalbum menüben, a felbukkanó menüben törölhetjük,
másolhatjuk a nevet, vagy akár e-mailt is küldhetünk neki. A felbukkanó menük
által kínált választási lehetőségek programról programra változnak. A
felbukkanó menü elindításához hosszan érintsük meg az adott elemet, vagy
menüpontot. Miután megjelent a menü, emeljük fel a ceruzát, majd érintsük meg
a kívánt feladatot. A menün kívülre érintve bezárhatjuk a felbukkanó menüt,
művelet végrehajtása nélkül.
17
Page 26
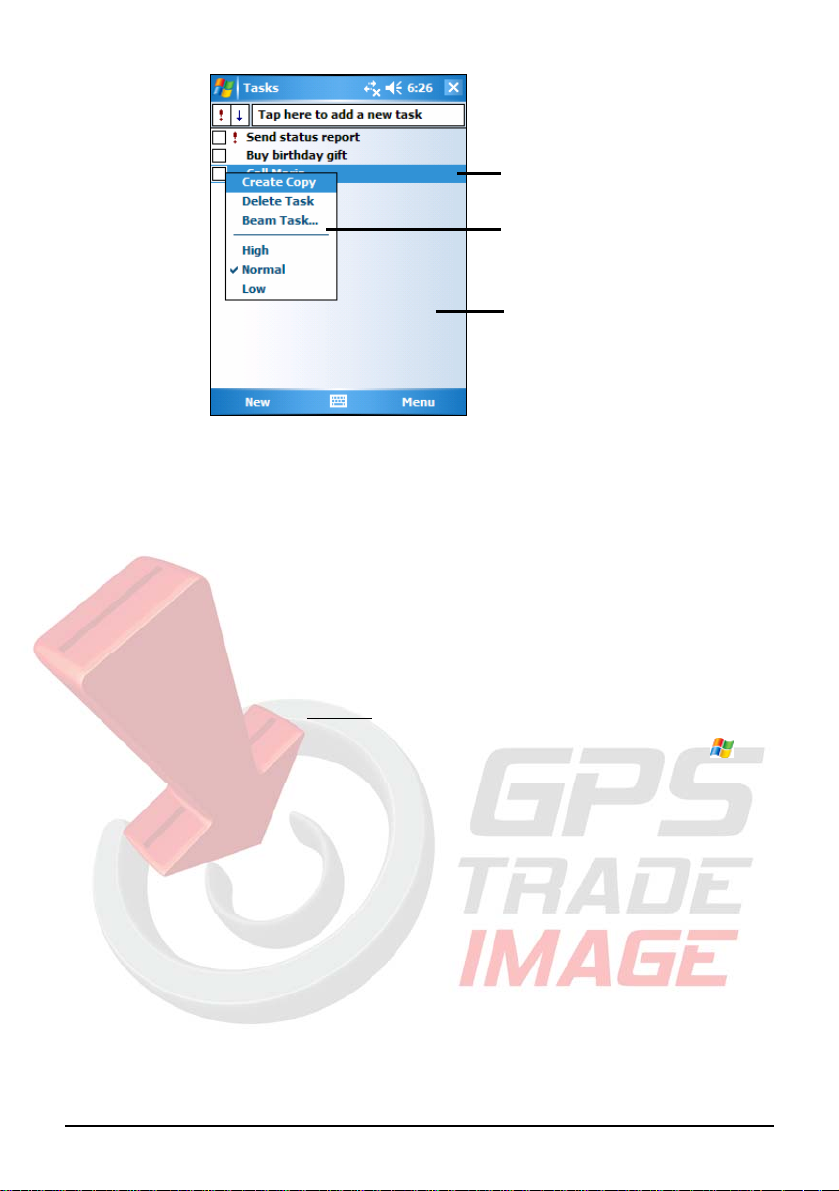
A
Hosszan érintve elindul a
felbukkanó menü.
Emeljük fel a ceruzát, majd
érintsük meg a kívánt feladatot.
menün kívülre érintve a
felbukkanó menü művelet
2.7 Emlékeztető
A kézi számítógép számos módon figyelmeztet, amikor valamit csinálnunk kell.
Például, ha beállítottunk egy találkozót a naptárban, egy feladatot lejárati
dátummal, vagy egy ébresztést, akkor a következő módok egyikén leszünk
figyelmeztetve:
z A képernyőn megjelenik egy üzenet.
z Lejátszódik egy felhasználó által megadott hangjelzés.
z A figyelmeztető jelzés pirosan villog.
Az emlékeztető típusát, és a hangokat a következő módon állíthatjuk be:
Æ
Settings Æ Personal Æ Sounds & Notifications.
2.8 Adatbeviteli lehetőségek
Új adatok bevitelére több lehetőségünk is van:
z Az adat beviteli panel segítségével szöveges információkat vihetünk be,
használhatjuk a szoftver billentyűzetet, vagy más beviteli módokat.
z Írhatunk közvetlenül a képernyőre.
z Rajzolhatunk a képernyőre.
z A mikrofon segítségével hangfelvételt készíthetünk.
18
Page 27
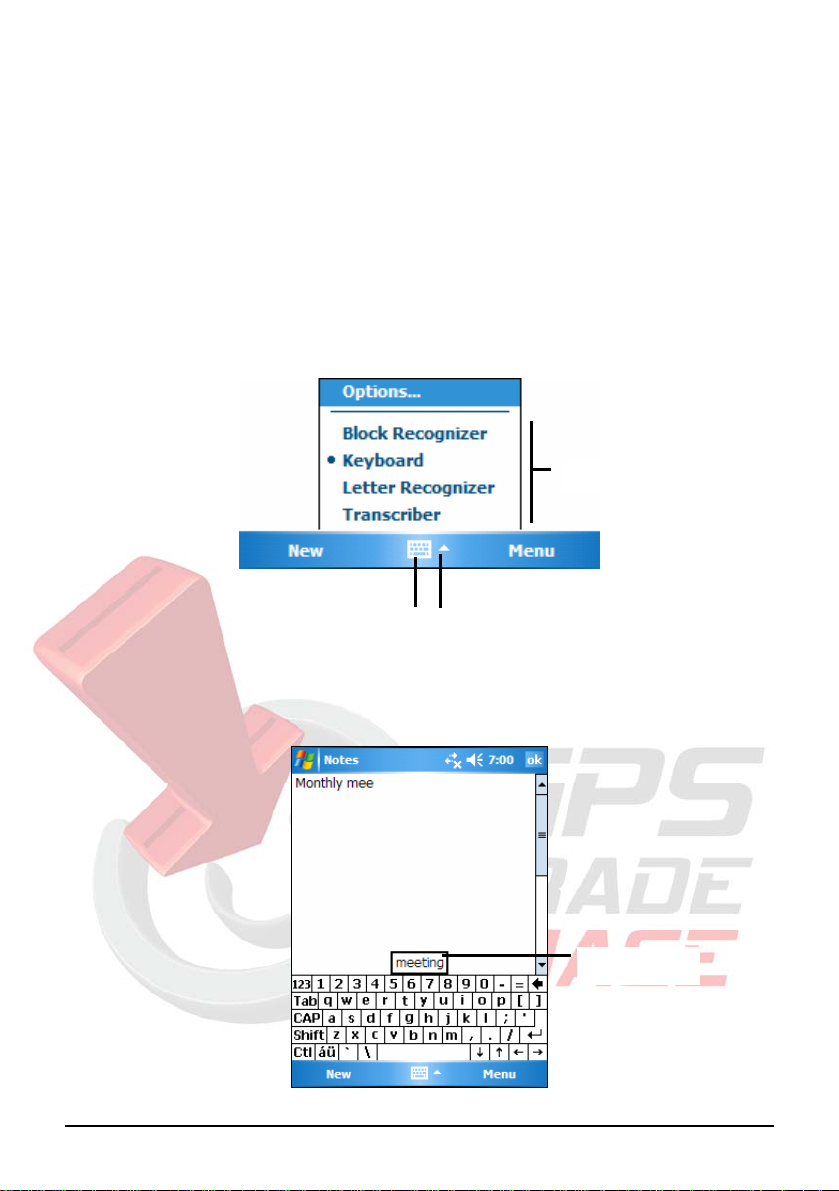
Szövegbeviteli lehetőség az adatbeviteli panel
Az adatbeviteli panelt bármely program esetén használhatjuk adat bevitelre. Az
adatbeviteli panel segítségével négyféleképpen vihetünk be adatokat: Blokk
felismerés, Virtuális billentyűzet, Betű felismerés, és Kézírás felismerés
választásával. Mindegyik esetben a képernyőn gépelt karakterként jelennek meg
a bevitt adatok.
Az adatbeviteli panel megnyitásához és bezárásához érintsük meg az
Input panel
gombot. Érintsük meg a gomb melletti nyilat, hogy megtekinthessük az
adatbeviteli lehetőségeket.
Válasszuk egy
adatbeviteli módot.
Adatbeviteli panel gomb
Bökjünk ide a lehetőségek megtekintéséhez
Használat közben a kézi számítógép az első néhány betű leütése után felajánl
szavakat, melyeket az adatbeviteli panel fölött jelenít meg. Amikor a szót
megérintjük, akkor a gép beilleszti a felajánlott szót a szövegbe. Minél többet
használjuk az adatbeviteli panelt, annál több szót jegyez meg a kézi számítógép.
Bökjünk ide, ha ez
a megfelelő szó.
19
Page 28

MEGJEGYZÉS: A felajánlott szavak sorrendjének megváltoztatásához érintsük meg a
következő ikonokat és menüpontokat:
Completion.
Æ Settings Æ Personal Æ Input Æ Word
Blokk felismerő (Block Recognizer)
A blokk felismerővel a Palm™ Graffiti® módszert ismerő kézi számítógépeken
szokásos módon vihetünk be adatokat.
A Blokk felismerő használata:
1. Érintsük meg az adatbeviteli panel melletti nyilat, majd a Block Reconignizer
lehetősége.
2. Írjunk egy betűt a kinyíló ablakba a ceruza segítségével.
A leírt betűket a kézi számítógép a képernyőn megjelenő gépelt karakterekké
alakítja. A blokk felismerő részletes ismertetőjét a blokk felismerő megnyitása
után az írási terület mellett lévő kérdőjel érintésével hívhatjuk meg.
Betű felismerő (Letter Recognizer)
A betű felismerővel úgy írhatjuk a betűket az érintő tollal, mintha tollal írnánk
egy papírra.
A betű felismerő használata:
1. Érintsük meg az adatbeviteli panel gomb melletti nyilat, majd a Letter
Recognizer lehetőséget.
2. Írjunk egy betűt az ablakba.
A leírt betűket a kézi számítógép a képernyőn megjelenő gépelt karakterekké
alakítja. A betű felismerő részletes ismertetőjét a betű felismerő megnyitása után
az írási terület mellett lévő kérdőjel érintésével hívhatjuk meg.
Kézírás felismerő (Transcriber)
A kézírás felismerővel bárhová írhatunk az érintő tollal a képernyőre úgy,
mintha egy papírra írnánk. A Betű, és Blokk felismerővel szemben mondatot,
vagy hosszabb kifejezéseket is írhatunk. A kézi számítógép akkor alakítja át az
adatokat gépelt karakterré, mikor megszakítjuk az írást.
20
Page 29
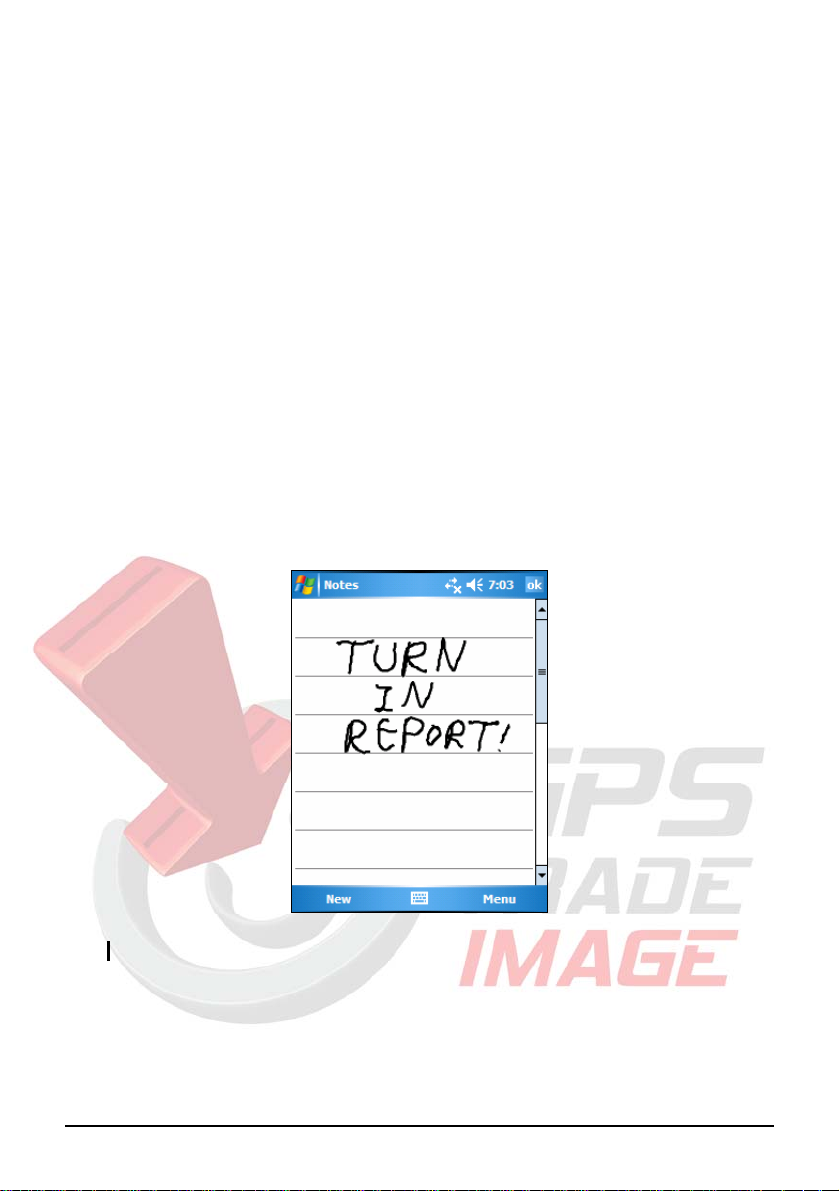
A kézírás felismerő használata:
1. Érintsük meg az adatbeviteli gomb melletti nyilat, majd Transcriber
lehetőséget.
2. Írjunk a képernyő bármely részére a ceruza segítségével.
A kézírás felismerő részletes ismertetőjét a kézírás felismerő megnyitása után a
képernyő jobb alsó részén lévő kérdőjel érintésével hívhatjuk meg.
Írás a képernyőn
Azokban a programokban, amelyek biztosítják a képernyőn való írás
lehetőségét, mint például a Notes program, a ceruzával közvetlenül a képernyőre
írhatunk. Olyan módon írhatunk, mintha papírra írnánk. Amit leírtunk, azt
módosíthatjuk és formázhatjuk, majd később szöveggé alakíthatjuk.
Írás
A képernyőn való íráshoz érintsük meg a Menu Æ Draw menüpontot, hogy írás
ódra váltsunk. Az íráshoz a képernyőn lévő vezető vonalak nyújtanak segítséget.
MEGJEGYZÉS: Nem minden program támogatja az írás módot.
21
Page 30

Az írás szerkesztése
Ha az írásunkat szerkeszteni, vagy formázni szeretnénk, először jelöljük ki a
szöveget, és utána szerkesszünk.
1. Hosszan érintsük meg a kijelölendő szövege mellé. Amíg a kijelölő pont
megjelenik. Felemelés nélkül húzzuk keresztül a ceruzát a kijelölni kívánt
szövegen.
2. Hosszan érintsük meg a kijelölt szavakat, majd a felbukkanó menüben
érintsük meg a kívánt szerkesztési parancsot (kivágás, másolás vagy
beillesztés), vagy érintsük meg a
Menu Æ Edit menüpontot.
Ha hibásan írtunk a képernyőre, akkor érintsük meg a
Menu Æ Undo Ink
menüpontot, és próbáljuk újra.
Kézírás szöveggé alakítása
1. Ha csak néhány szót szeretnénk átalakítani, jelöljük ki, mielött tovább
lépünk.
2. A képernyőn lévő kézírás szöveggé alakításához érintsük meg a
Tools Æ Recognize
szavakat, majd a felbukkanó menüben érintsük meg a
menüpontokat, vagy hosszan érintsük meg a kijelölt
Recognize menüpontot.
A kézírás szöveggé alakul.
Ha egy szó nem felismerhető, akkor a kézírás marad.
Menu Æ
22
Page 31

A
Válasszuk ki a kívánt szszövegrészt, majd a
felbukkanót menüben érintsük meg a
Recognize menüpontot.
kézírás gépelt szöveggé
alalakul.
Ha a szöveggé alakítás során nem a megfelelő szót ajánlja fel a kézi számítógép,
akkor további szavak közül választhatunk, vagy meghagyhatjuk az eredeti
kézírást.
1. Hosszan érintsük meg a hibásan átalakított szót (egyszerre csak egy szót
jelöljünk ki)
2. A felbukkanó menüben érintsük meg az
Alternates menüpontot. Ekkor
további javaslatok közül választhatunk.
3. Érintsük meg a megfelelő szót, vagy menü tetején válasszuk az eredeti
kézírással írt szót.
23
Page 32

Bökjünk ide hogy visszatérjünk
az eredeti kézíráshoz.
Vagy bökjünk a használni kívánt
Néhány jó tanács a képernyőírás eredményes átalakításhoz:
z Írjunk szépen, és minél pontosabban.
z Írjunk a vezetővonalon, és a betűk hurkáit a vonal alatt rajzoljunk. A „t” betű
kereszt jelét, és az ékezeteket a felső vonal alatt rajzoljuk. Így nem
keverednek össze a felette lévő szóval. A mondat végi pontokat pedig a
vonal fölé tegyük.
z A Menu Æ Zoom menüpontban a nagyítást állítsunk 300%-ra. Ezzel
javíthatjuk a felismerést.
z Az egyes szavak betűit írjuk szorosan egymáshoz, a szavak között pedig
hagyjunk nagy közöket.
z Azokat a rövidítéseket, és speciális szavakat, amelyek különleges
karaktereket tartalmaznak, mint például ékezeteket vagy írás jeleket, nem
lehet átalakítani.
z Ha egy betűt, vagy karaktert kijavítunk (pl. a 3-ast 8asra), miután
megpróbáltuk felismertetni, akkor a hozzáírt részt nem fogja a gép
felismerni, amennyiben újra megpróbáljuk átalakítani a kézírást.
Rajzolás a képernyőn
A képernyőn ugyanúgy rajzolhatunk, mint ahogy írunk. A különbség az írás és a
rajzolás között a képernyőn hogy hogyan választjuk ki és hogyan szerkesztjük az
elemeket. Például a kijelölt rajz mérete változtatható, míg az írásé nem.
24
Page 33

A
j
Rajzolás létrehozása
1. Bökjünk a Menu Æ Draw menüpontra, hogy engedélyezzük a rajz módot. Egy
pipa (√) jelenik meg a parancs előtt.
2. A rajzolást három vezetővonal keresztezésével kezdhetjük el. Ekkor
megjelenik egy rajzoló doboz.
3. Bármely, a dobozban megérintett rész a rajz része lesz. Azok a rajzok,
amelyek nem kereszteznek legalább három vezetővonalat, írásnak
számítanak.
rajzoló doboz szélei
egyben a rajz széleit is
elentik.
MEGJEGYZÉS: A könnyebb rajzolás, vagy megtekintés miatt állíthatunk a zoom
(nagyítás) méretén. Érintsük meg a Menu Æ Zoom menüpontot, és válasszuk ki a kívánt
nagyítást..
A rajz szerekeztése
Ha szerkeszteni szeretnénk a rajzunkat, előtte ki kell jelölnünk.
1. Bökjünk a
eltűnik a menü parancs elől.
2. Hosszan érintsük meg a rajzot, amíg a kiválasztás megjelenik.
3. Hosszan érintsük a kiválasztott rajzot, majd a felbukkanó menüben érintsük
meg a kívánt parancsot (kivág, másol, vagy beilleszt).
4. A rajz átméretezéséhez húzunk el a kiválasztást.
25
Menu Æ Draw menüpontra, hogy letiltsuk a rajz módot. A pipa (√)
Page 34

Hangfelvétel készítése
Minden olyan programban, melyben írni, vagy rajzolni tudunk a képernyőn,
hirtelen ötleteinket, emlékeztetőket és a telefonszámokat hangüzenetként is
rögzíthetünk. A Notes programban akár különálló felvételként, vagy egy
feljegyzés részeként is elmenthetjük a hangfelvételt. Ha a hangfelvételt egy
feljegyzés részeként kívánjuk elmenteni, először nyissuk meg a feljegyzést. A
Messaging programban egy E-mail üzenethez adhatunk hozzá hangfelvételt.
Hangfelvétel készítése:
1. A tartsa közel a kézi számítógép mikrofonját a szájához, vagy más rögzíteni
kívánt hangforráshoz.
2. Nyomja meg a kézi számítógép képernyőjén lévő felvétel gombot. Ha a kézi
számítógép hangszórója nincs lenémítva, akkor egy hang jelzi a rögzítés
kezdetét. Amíg a felvétel tart a felvevő gomb fekte alapon piros pont látszik.
3. A felvétel leállításhoz nyomja meg a képernyőn látható stop gombot, majd
két rövid hang jelzi a felvétel leállítását. Az új hangfelvétel megjelenik a
Notes listában, vagy pedig ikonkánt jelenik meg.
MEGJEGYZÉS: A felvétel eszköztárban lévő Record gombbal is készíthetünk
hangfelvételt. (Bökjünk Menu Æ View Recording Toolbar menüpontra, hogy
megjelenítsük az eszköztárat.)
A hangfelvétel lejátszásához érintsük meg a feljegyzést, vagy a hangfelvétel
ikonját.
Rögzített hangfelvételt
mutatja
Felvétel eszköztár
26
Page 35

Hangfelvétel formátumok
A kézi számítógép számos hang formátumot támogat. A formátumtól függ a
hangfelvétel minősége, és hossza. A formátum kiválasztásánál mindig vegyük
figyelembe a kívánt hangminőséget, és azt, hogy a felvétel várhatóan mekkora
helyet fog elfoglalni a kézi számítógép memóriájában.
Nem minden hangformátum kompatibilis minden számítógéppel és
programmal. Ha a hangfelvételt az asztali számítógépre is le akarjuk tölteni,
vagy másokkal megosztani, olyan hangformátumot válasszunk, amit a másik
számítógépen futó lejátszó program is támogat.
A PCM formátum biztosítja a legjobb minőséget, és a legszélesebb körű
kompatibilitást. A PCM formátum kompatibilis minden kézi számítógéppel,
Windows alapú mobil eszközökkel, és minden olyan asztali számítógéppel,
amelyeken Windows operációs rendszer fut. A GSM 6.10 formátum
kompatibilis a kézi számítógépekkel, és a Windows alapú mobil eszközökkel, de
nem minden asztali számítógéppel.
Hangfelvétel formátum kiválasztás:
1.
Érintsük meg a
2. Az
A kézi számítógépen lévő felvételi formátumok listája jelzi a mintavételi rátát,
hogy a formátum sztereó, vagy mono, és mennyi memóriaigénye van egy
másodpercnyi felvételnek. Próbáljunk ki több mintavételi rátát, és formátumot,
hogy ki tudjuk választani a számunkra leginkább megfelelőt.
Options fülön, az Input control panelen, válaszuk ki a hang felvételi
formátumot, a lenyíló listából.
Æ
Settings Æ Input menüpontot.
A My Text használata
A Messaging, vagy az MSN Messenger használatakor a “My Text” segítségével
gyorsan szúrhatunk be előre megírt üzeneteket, vagy mondatokat a szövegbe.
Használatához érintsük meg a
kívánt szöveget.
27
Menu Æ My Text menüpontot, majd a beszúrni
Page 36

Érintsük meg, hogy
kiválasszunk egy előre
megírt szöveget.
MEGJEGYZÉS: A „My Text” használata után természetesen további szöveget is írhatunk
az üzenetbe, mielőtt az üzenetet elküldenénk.
„My Text” szerkesztéséhez bökjünk rá
Menu Æ My Text Æ Edit My Text Messages
menüpontra. Válassza ki a szerkesztendő üzenetet és hajtsa végre a kívánt
változtatásokat.
2.9 A kézi számítógép lezárása
Amikor nem használjuk a kézi számítógépet, akkor használhatjuk a lezárás
funkciót, így a készülék véletlen megérintése nem okozza a kézi számítógép
működését.
A kézi számítógép lezárásához bökjünk a Device unlocked feliratra, a Mai nap
képernyőn. A kézi számítógép nem fog reagálni a képernyő megérintésére
(kivéve a bal szoftvergombot, mely az
(kivéve a bekapcsoló gombot).
28
Unlock) illetve a gombok megnyomására
Page 37

Bökjünk ide a
készülék
lezárásához.
Bökjünk ide a kinyitásához
A kinyitáshoz bökjünk az Unlock bal szoftver gombra, és bökjünk az Unlock
feliratra.
29
Page 38

Page 39

3 A kézi számítógép kezelése
Ez a fejezet a kézi számítógép hatékony használatáról szól Az érintett területek:
a
z áramellátás, memória, beállítások, adatok, programok kezelése.
3.1 Az áramellátás kezelése
A teljesen feltöltött akkumulátor 8 órás, folyamatos használatot biztosít. A
használati idő azonban nagymértékben függ attól, hogyan használjuk a kézi
számítógépet. Néhány program, és funkció, mint például a multimédia, vagy
SD/MMC k
nergiáját.
e
ártya használata nagyobb mértékben fogyasztja az akkumulátor
Alacsony akkumulátor töltöttségi szint jelzések
FIGYELEM:
z Amikor az akkumulátor lemerül, energiatakarékosság miatt a készülék automatikusan
leveszi a hangerőt. A hangerőt mindaddig nem lehet visszaállítani, amíg nincs elegendő
energia.
z rt Amikor az alacsony töltöttségi szintet a kézi számítógép már jelezte, az akkumuláto
legalább harminc percig tölteni kell. Ha ennél rövidebb ideig töltjük, az akkumulátort,
akkor nem lesz elegendő energia a működtetéshez.
Az akkumulátor töltöttségi szintjét a következő menüpontok érintésével
nézhetjük meg:
lá
tható a státusz sor Power control panelén.
Az alacsony akkumulátor töltöttségi szintet egy felbukkanó üzenettel jelzi a kézi
számítógép. Ezután mentsünk el minden adatot, majd minél hamarabb kezdjük
el tölteni az akkumulátort, különben a kézi számítógép magától kikapcsol.
Mielőtt újra használná
kkumulátortöltőhöz.
a
31
Settings Æ System Æ Power. A fennmaradó energiaszint
Æ
nk a kézi számítógépet, csatlakoztassuk a készüléket az
Page 40

Áram takarékos tippek
Kövessük az alábbi tanácsokat, hogy maximalizáljuk az akkumulátor
élettartamát, különösen amikor bízunk abban, hogy az hosszú időn keresztül
működni fog.
z Használjuk minél gyakrabban a „pihenő” módot.
Alap beállításként először a kézi számítógép háttérvilágítása, majd maga a
kézi számítógép is kikapcsol bizonyos idő után. Az állásidőt az alábbi
beállítással változtathatjuk
Kapcsoljuk ki a kézi számítógépünket minden esetben, ha nem használjuk
még rövidebb időre is. A háttérvilágítást a bekapcsoló gomb hosszú
megnyomásával kapcsolhatjuk ki.
z Kapcsoljuk ki, és állítsuk be a nem használt funkciókat.
9 Állítsuk halkra a hangerőt.
9 Csak a legszükségesebb hang, és fényjelzéseket hagyjuk meg.
(Beállítás:
Settings Æ System Æ Power Æ Advanced.
Æ
Settings Æ Personal Æ Sounds & Notifications.)
Æ
z Kerüljük a sok energiát fogyasztó tevékenységeket:
9 Modem, vagy más külső eszközök használata.
9 Hang és zene fájlok lejátszása.
9 Hangfelvétel készítése.
9 Vezeték nélküli jelek használata, figyelése.
3.2 A kézi számítógép személyére szabása
MEGJEGYZÉS: A nem megfelelő beállítások a rendszerben hibát okozhatnak, ezért
minden beállítás előtt győződjünk meg arról, hogy megfelelő ismerettel rendelkezünk
álbeállításról.
A kézi számítógép beállításait saját igényeinknek megfelelően állíthatjuk be. A
beállításokat a
Connections fülben bármelyik ikont választhatjuk.
32
Settings. menüpontokban találjuk. A Personal, System vagy
Æ
Page 41

A beállítási lehetőségeket az alábbiakban részletezzük:
Fül Elemek Leírás
Personal
Buttons
Input
Menus Beállítja, hogy mi jelenjen meg a Start menüben.
MSN Options Az MSN beállítások kezelése.
Owner
Information
Lock Biztonsági jelszó beállítása.
Sounds &
Notifications
Today
Programok hozzárendelése a hardver gombokhoz, és a
fel / le vezérlő ismétlési sebességének beállítása.
Az adatbeviteli lehetőségek, és a hangfelvétel
formátumának beállítása.
A tulajdonos személyes adatainak meghatározása.
Az egyes hangeffektusok, a rendszer hangerő, és a
figyelmeztetések módjának beállítása.
A “Mai nap “ képernyőn megjelenő információk
kiválasztása, és a háttér téma beállítása.
Fül Elemek Leírás
System
About
Backlight
Certificates
Clock &
Alarms
Error
Reporting
SysInfo További információkért lásd az 5.8 fejezetet.
A kézi számítógép hardver tulajdonságai, és a kézi
számítógép nevének megadása, amit más
számítógépekkel való kommunikációban használunk.
A kijelző fényerejének állítása, és az automatikus
kikapcsolás beállítása.
A kézi számítógép azonosítására szolgál. A tanúsítvány
segít a kézi számítógép azonosításában, ha egy nagyobb
vállalati rendszerben használjuk. A tanúsítvány más
számítógépek, szerverek felismerésében is segítséget
nyújt, valamint biztosítja, hogy illetéktelen személyek
ne használhassák a kézi számítógépet.
A dátum, idő, és az ébresztések beállítása.
A hibajelzés engedélyezése, vagy tiltása. A hibajelzés a
technikai támogatás számára küld szükséges
információkat, a Windows Mobile program hibáinak
meghatározásához.
33
Page 42

Fül Elemek Leírás
GPS
Memory
Power
Regional
Settings
Remove
Programs
Screen
A GPS hardver beállításainak meghatározása, és a GPS
kezelése.
A tároló kártya (ha van) memóriájának megtekintése, és
a programok bezárása, ha azok instabillá válnak, vagy
ha a program memória megtelt.
Az akkumulátor töltöttségi szintjének megtekintése, és
az automatikus kikapcsolás idejének beállítása.
A helyi beállításokra van lehetőség: Dátum és
időformátum, számok, és pénznem beállítása.
A kézi számítógép RAM memóriájába telepített
programok eltávolítása.
A képernyő elhelyezkedésének beállítása, álló vagy
fekvő képernyő.
Az érintőképernyő beállítása a pontos képernyő
érintéshez.
A ClearType funkciót támogató programokban, a
megjelenő feliratok jobb olvashatósága érdekében a
ClearType támogatás engedélyezése.
A szövegméret beállítása a több tartalom megjelenítése,
vagy a megfelelő olvashatóság érdekében.
Fül Elemek Leírás
Connections
Bluetooth
Wireless
Manager
Beam
Connections
Network
Cards
Beállíthatjuk, vagy megváltoztathatjuk a Bluetooth
kapcsolatot. (További információkért lásd a 6.2
fejezetet.) (T620)
A Wi-Fi és Bluetooth rádió állapotának
megváltoztatása. (Bővebb információt a 6.1 és 6.2
részben találunk.) (T620)
Adatokat és fájlokat fogad Bluetooth kapcsolaton
keresztül. (T620)
A csatlakozási információk beállítása, vagy
megváltoztatása. (Bővebb információ a 6.1 fejezetben.)
Ha vannak telepítve, akkor a hálózati kártyák beállítása.
(Bővebb információ a 6.1 fejezetben.)
34
Page 43

A
A
3.3 Az információk keresése és kezelésen
A kézi számítógépünk keresés funkciójának segítségével gyorsan
megtalálhatjuk a szükséges információt.
Egy fájl kereséséhez érintsük meg a
be a keresendő szöveget, válasszuk ki az adattípust, majd a keresés indításához
érintsük meg a
Search menüpontot.
Fájlok keresésére, és mappák létrehozására a File Explorert is használhatjuk.
Érintsük meg a
Programs Æ File Explorer ikont.
Æ
Érintésre válthatunk
Æ
Programs
Search menüpontot. Írjuk
Æ
lista sorba rendezése.
mappa érintése megnyitja a
mappát.
Hosszan érintve és a new folder
érintve új mappát hoz létre
MEGJEGYZÉS: Fájlok mozgatásához, és áthelyezéséhez hosszan érintsük meg a fájlt,
majd a felbukkanó menüben válasszuk a Cut vagy Copy menüpontot. Ezután keressük
meg az új helyet, majd a Paste menüpont választásával másolhatjuk be a fájlt az új helyre.
3.4 Programok hozzáadásával és eltávolítása
A kézi számítógép memóriájának erejéig bármilyen programot telepíthetünk,
ami kézi számítógépekre íródott. A legnépszerűbb hely a Pocket PC programok
keresésére a
35
www.pocketpc.com Web oldal.
Page 44

Programok hozzáadása
Programok hozzáadása az ActiveSync használatával
A kézi számítógépre való telepítés előtt a megfelelő szoftvert először az asztali
számítógépre kell telepíteni.
3. Először nézzük meg a kézi számítógép processzorának típusát, hogy meg
tudjuk határozni, melyik szoftver változatot kell telepíteni. Érintsük meg a
Settings Æ System Æ About Æ Version menüpontokat, és nézzük meg a
Æ
processzor tulajdonságait.
4. Töltsük le a programot az asztali számítógépre, vagy ha CD-n kaptuk a
programot, helyezzük be a CD-t az asztali számítógép CD-ROM
meghajtójába. Különböző típusú fájlokat fogunk találni, melyek *.xip, *.exe
*.zip fájlok, és egy setup.exe fájlt, valamint az egyes eszköz típusoknak és
processzoroknak megfelelő változatú fájlokat. Válasszuk ki a kézi
számítógépünknek, és a processzor típusának megfelel_ programot.
5.
Olvassunk el minden dokumentációt, amit a szoftverrel együtt kapunk.
Néhány program speciális telepítést igényel.
6.
Csatlakoztassuk a kézi számítógépet az asztali számítógéphez.
7.
Kattintsunk kétszer az *.exe fájlra.
•
Ha a fájl egyben telepítő fájl is, akkor elindul a telepít_ varázsló.
Kövessük a képernyőn megjelenő utasításokat. A
szoftverszámítógépre való telepítése után a telepítő automatikusan
telepíti a szoftvert a kézi számítógépre.
• Ha a fájl nem telepítő fájl, egy hibaüzenetet kapunk, mely tájékoztat
arról, hogy a fájl érvényes, de más típusú számítógépre készült. Ebben
az esetben a fájlt a kézi számítógépre kell másolni. Ha semmilyen
leírást, vagy dokumentációt nem találunk a telepítésre vonatkozóan, az
ActiveSync Explore gombjával másoljuk át a programot a kézi
számítógép Programok mappájába. Az ActiveSync programmal
történő fájlmásolásról az ActiveSync súgójában találunk bővebb
információt.
MEGJEGYZÉS: Használhatjuk a Pocket Internet Explorer programot, hogy közvetlenül a
kézi számítógépre töltsünk le programot az Internetről, amikor a kézi számítógép az
Internethez kapcsolódik.
36
Page 45

Ha a telepítés befejeződött, érintsük meg a
program ikonját megérintve, indítsuk el a programot.
Programs menüpontot, majd a
Æ
Program hozzáadása a Start Menühöz
• Az alábbi módokon adhatunk hozzá egy programot a Start Menühöz.
Érintsük meg a
melletti jelölő dobozt. Ha nem találjuk a programot a listában, a
következő két lehetőség közül választhatunk.
• Ha a File Explorer programot használjuk a kézi számítógépen:
Érintsük meg a
programot (érintsük meg a könyvtár listát, melynek alapértelmezésben
a felirata a My Documents, majd érintsük meg a My Device feliratot,
hogy lássuk a kézi számítógép összes könyvtárát). Hosszan érintsük
meg a programot, majd a felbukkanó menüben válasszuk a Cut
menüpontot. A Start Menu mappában nyissuk meg a Windows
mappát. Hosszan érintsünk az ablak üres részére, majd a felbukkanó
menüben válasszuk a Paste menüpontot. A program ezután a Start
menüben lesz látható.
• Az asztali számítógépen, az ActiveSync használatával:
A kézi számítógépen lévő programok megtekintéséhez kattintsunk az
ActiveSync Explore gombjára, majd keressük meg a programot. Az
egér jobb gombjával kattintsunk a programra, majd válasszuk a Create
Shortcut menüpontot. Húzzuk át a fájlt a Windows Start Menü
mappába. Ezzel a program a Start Menübe kerül.
Settings Æ Menu ikont, és érintsük meg a program
Æ
Program Æ File Explorer ikont, és keressük meg a
Æ
Programok eltávolítása
A következő módon távolíthatunk el programot a kézi számítógépről:
1. Érintsük meg
2. Válasszuk ki a programot a listából, majd érintsük meg a
menüpontot.
Ha a programot nem találjuk a telepített programok listában, használjuk a kézi
számítógépen a File Explorer programot, keressük meg a programot, hosszan
érintsük meg a programot, majd a felbukkanó menüben válasszuk a
menüpontot.
37
Æ Settings Æ System Æ Remove Programs feliratot.
Remove
Delete
Page 46

Page 47

4 Microsoft Pocket Outlook
Ebben a fejezetben a Microsoft Pocket Outlook programról olvashatunk, ami a
következőket foglalja magában: Naptár, Névjegyalbum, Feladatok,
Feljegyzések, és Postafiók. Ezeket a programokat külön-külön, vagy együtt is
használhatjuk. Például a Névjegyalbum
asználhatóak, az E-mail üzenetek címeként.
h
4.1 Naptár: Tárgyalások és Találkozók bejegyzése
A Naptárat tárgyalások és találkozók bejegyzésére használhatjuk. A bejegyzett
találkozókat többféle szempontból tekinthetjük meg: napi program, nap, hét,
hónap és éve bontásban. Az egyes találkozókról hang, vagy más emlékeztetőt is
beállíthatunk.
k
iírathatjuk.
A Naptár elin
A mai napra vonatkozó találkozókat a “Mai nap” képernyőre is
dításához érintsük meg a
ban található E-mail címek
Calendar menüpontot.
Æ
Érintésre a mai naphoz
ugrik
Érintésre a találkozó
részleteit olvashatjuk.
Érintésre másik nézetre vált.
39
Page 48

Talákozó létrehozása
1. A napi, vagy heti nézetben érintsük meg a kívánt időpontot.
2. Érintsük meg a
3. Az adatbeviteli panel segítségével először válasszuk ki a kívánt mezőt, majd
írjuk be a találkozó tárgyát és helyszínét.
4.
Ha szükséges, érintsük meg a dátumot és az időt, majd változtassuk meg
azokat.
Menu Æ New Appointment menüpontot.
Érintésre visszalép a Naptárba (a
találkozót automatikusan menti).
Előre megírt szövegek választása.
Előre beírt helyek közötti választás.
Idő kiválasztása.
Dátum kiválasztása.
5.
Írjunk be minden fontos információt. Az összes mező megtekintéséhez el
kell rejteni az adatbeviteli panelt.
Az OK megérintésével menthetünk, és visszatérhetünk a Naptárba.
6.
MEGJEGYZÉS: Bővebben információért bökjünk a
Æ Help lehetőségre.
40
Page 49
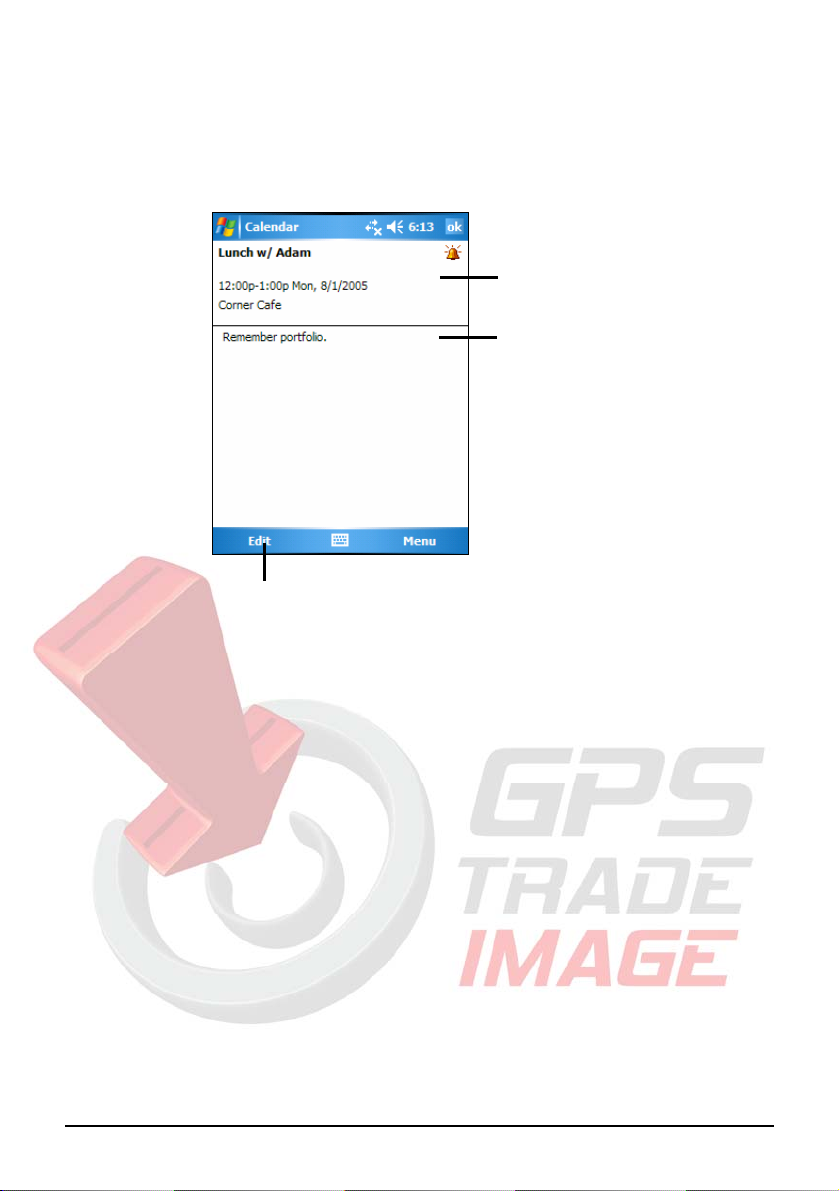
A
A naptár összefoglaló képernyő használata
A Naptárban egy találkozót megérintve egy összefoglaló képernyő jelenik meg.
A találkozó szerkesztéséhez érintsük meg az
Edit menüpontot.
találkozó részleteinek
megtekintése.
Feljegyzések megtekintése.
Feljegyzés módosítása
41
Page 50

A
A
4.2 Névjegyalbum: Barátok és Kollégák adatai
A névjegyalbum segítségével barátaink és kollégáink adatait tárolhatjuk,
amelyet bármikor elérhetünk akár otthonról, akár, ha úton vagyunk.
A névjegyalbum megnyitásához érintsük meg a
Érintsük meg a betű
csoportot, hogy a névjegy
listában mozogjunk
Contacts menüpontot.
Æ
név vagy szám egy részének
beírásával gyorsan
megkereshetünk egy partnert a
listában.
névjegy részleteinek
megtekintése és szerkesztése.
Hosszan megérintve
választhatunk a felbukkanó
menüből.
Érintsük meg új névjegy létrehozásához
42
Page 51

Névjegy készítése
1. A Névjegyalbumban érintsük meg a New lehetőséget.
Visszatérés a nevek listájához. (Az
új névjegy automatikusan mentve).
2. Az adatbeviteli panel segítségével írjuk be a nevet, és minden rendelkezésre
álló információt. A görgetősáv használatával minden mezőt láthatunk.
3. Az
OK érintésével menthetünk, és visszatérhetünk a nevek listájához.
MEGJEGYZÉS: Bővebben információért bökjünk a Æ Help lehetőségre.
43
Page 52
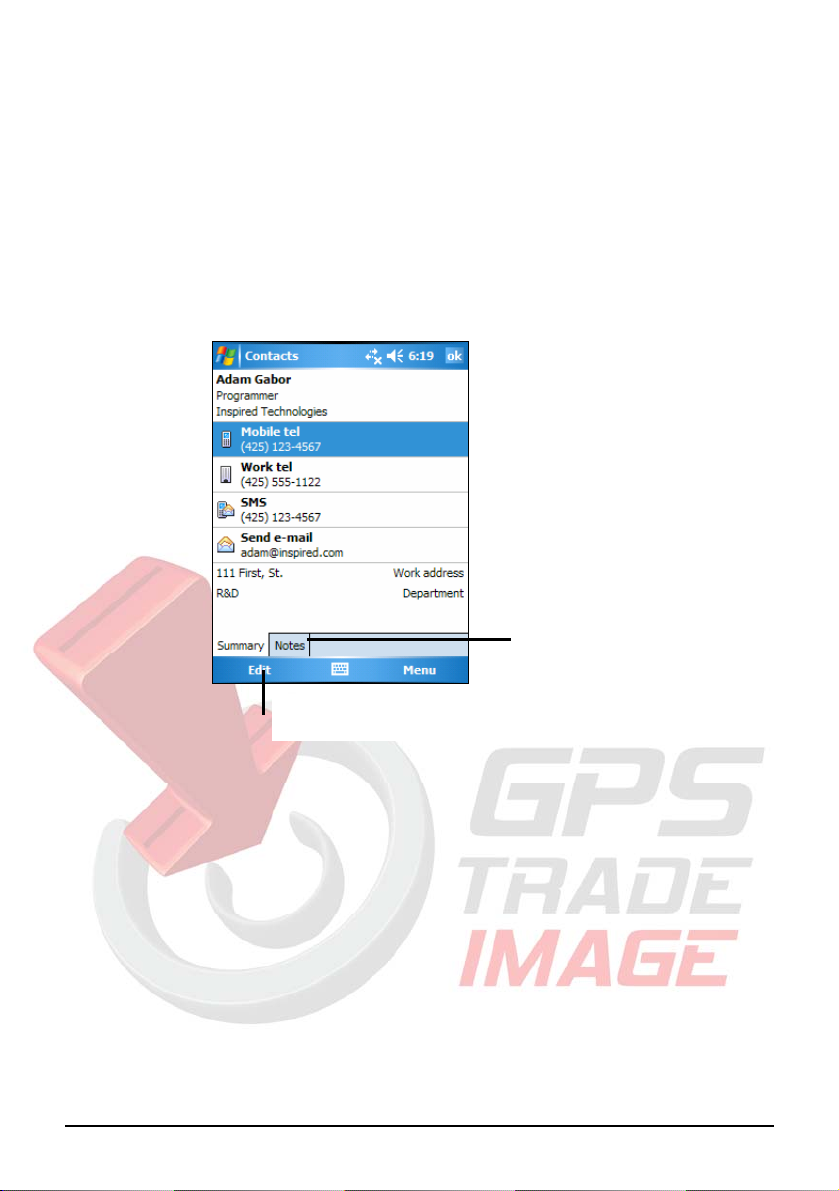
A
A névjegyalbum összefoglaló képernyő használata
Egy név megérintésével a névjegy összefoglaló képernyője jelenik meg. A
névjegy adatainak megváltoztatásához érintsük meg az
Edit menüpontot.
Megjegyzések
megtekintéséhe.
névjegyalbum adatainak
megváltoztatása.
44
Page 53

A
4.3 Feladatok: Elintézendő feladatok listája
A feladatokat az elintézendő feladatatok tárolására használjuk.
A feladatok elindításához érintsük meg a
Æ
Programs Æ Tasks menüpontot.
Érintésre gyorsan készíthetünk
egy feladatot, csak tárggyal.
feladat részleteinek
megtekintése és szerkesztése.
Hosszú érintésre a felbukkanó
menüből választhatunk.
45
Page 54

Feladat létrehozása
1. A feladatokban érintsük meg a Menu Æ New Task menűpontot.
Visszatérés a Feladatokba (az aktuális
feladat automatikusan elmentődik)
Előre meghatározott tárgyak közül
választhatunk.
2. Az adatbeviteli panel segítségével írjuk be a szükséges információkat.
3. Az egyes mezők érintésével adjuk meg a feladat kezdeti és befejezési
időpontját, és az egyéb szükséges információkat. Az összes mező
megtekintéséhez az adatbeviteli panelt kell rejteni.
4. Az
OK érintésével menthetünk, és visszatérhetünk a feladatok listájához.
MEGJEGYZÉS: Bövebben információért bökjünk a Æ Help lehetőségre.
A Feladatok összefoglaló képernyőjének használata
Egy feladat megérintésével egy összefoglaló képernyő jelenik meg a feladatról.
A feladatban változtatásokat az
46
Edit menüpontban hajthatunk végre.
Page 55

A
További információk mejelenítése
és elrejtése.
Megjegyzések megtekintése
feladat adatainak megváltoztatása.
4.4 Feljegyzés: Gondolatok és ötletek feljegyzések
A Feljegyzésekben gyorsan létrehozhatunk, elmenthetünk gondolatokat,
ötleteket, rajzokat és telefonszámokat. Létrehozhatunk írott feljegyzéseket, vagy
hangfelvételeket. A hangfelvételt csatolhatjuk egy feljegyzéshez. Ha egy
feljegyzés nyitva van, és hangfelvételt készítünk, a hangfelvételt egy ikon jelzi a
feljegyzésben. Ha viszont csak a feljegyzések listája látható, a hangfelvétel
külön kerül elmentésre.
47
Page 56

A
)
Feljegyzések megnyitásához bökjünk a
Új feljegyzés létrehozása
Æ
Programs Æ Notes menüpontra.
feljegyzések különböző
szempont szerintit listázása.
Érintésre megnyitja feljegyzést,
vagy lejátssza a hangfelvételt.
Hosszú érintéssel a felbukkanó
menüből választhatunk
Új feljegyzés létrehozása
1. A feljegyzésekben érintsük meg a New menüpontot.
2. Hozzuk létre a feljegyzést. Írhatunk, rajzolhatunk, gépelhetünk, és
hangfelvételt készíthetünk. Az adatbevitel formáiból bővebben a 2.8
fejezetben.
Visszatérés a feljegyzések
listájába (a feljegyzés
automatikusan elmentődik
48
Page 57

3. Az OK érintésével menthetünk, és visszatérhetünk a feljegyzések listájához.
MEGJEGYZÉS: Bővebb információért bökjünk
Æ Help.
4.5 E-mail üzenetek küldése és fogadása
A postafiók segítségével kétféleképpen küldhetünk és fogadhatunk e-mail
üzeneteket.
•
•
A postafiók elindításához érintsük meg a
Email üzenetek szinkronizálása
Az E-mail üzeneteket a kézi számítógép szinkronizálásának részeként hozhatjuk
összhangba. Ehhez az ActiveSync programban engedélyezzük a Postafiók
szinkronizálását. Bővebb információt az ActiveSync súgójában találhatunk.
A szinkronizálás során a következő történik:
• Az Exchange, vagy Outlook üzenet mappáinak tartalma átmásolódik a kézi
•
•
•
Az asztali számítógép Microsoft Exchange, vagy Microsoft Outlook
programjával történő szinkronizálással.
A kézi számítógép E-mail szerverhez, vagy hálózatba való
csatlakoztatásával. Az utóbbi módszerhez egy opcionális modem, vagy
hálózati kártya szükséges.
Æ
Messaging menüpontot.
számítógépre. Alapértelmezett beállításként az elmúlt 3 nap üzeneteit, az
üzenetek első száz sorát, és a 100 KB-nál kisebb csatolásokat másolja át az
ActiveSync.
A kézi számítógép Outbox (Kimen_) mappájában lévő üzenetek az
Exchange, vagy Outlook programba másolódnak.
A két gépen lévő üzenetek egymáshoz vannak kapcsolva. Ez azt jelenti,
hogy ha a kézi számítógépen később törlünk egy üzenetet, a következő
szinkronizálás alkalmával az asztali számítógépről is törlésre kerül.
Az Outlookban lévő egyéb mappákban tárolt üzeneteket csak akkor
szinkronizálja az ActiveSync, ha kijelöltük őket szinkronizálásra.
49
Page 58

E-mail szerverhez való közvetlen csatlakoztatás
POP3, vagy IMAP4 segítségével is küldhetünk, és fogadhatunk E-mail
üzeneteket, ha csatlakozunk az ISP, vagy helyi hálózathoz. (Erről bővebben a
6.2 fejezetben olvashatunk).
E-mail kiszolgáló beállítása
Üzeneteink fogadására egyszerre több E-mail kiszolgálót is használhatunk.
Bármely E-mail kiszolgáló használata előtt állítsuk be, és nevezzük el az E-mail
kiszolgálót. Ha ugyanazt a kiszolgálót használjuk különböző postafiókok
használatára, akkor minden postafiók kapcsolatot külön állítsunk be, és adjunk
nekik nevet.
A Postafiókban érintsük meg a Menu Æ Tools Æ New Account. menüpontot.
Kövessük az új kiszolgáló varázsló utasításait. A képernyők jelentésének
megtekintéséhez érintsük meg a
Az E-mail szerverhez való csatlakozás folyamán az új üzenetek a kézi
számítógép Inbox mappájába kerülnek, a kézi számítógép Outbox mappájában
lévő üzenetek elküldésre kerülnek, míg az E-mail szerverről törölt üzenetek a
kézi számítógépen is törlésre kerülnek.
A közvetlenül az E-mail szerverről kapott üzenetek jobban kapcsolódnak az
E-mail szerverhez, mint az asztali számítógéphez. Ez azt jelenti, hogy ha a kézi
számítógépen törlünk egy üzenetet, akkor az a következő szinkronizálás
alkalmával az E-mail szerverről is törlődik, az ActiveSync beállításainak
megfelelően.
Dolgozhatunk on-line és off-line módban is. On-line munka esetén üzeneteinket
azonnal elolvashatjuk, és válaszolhatunk, amíg kapcsolódunk az E-mail
szerverhez. Az üzeneteket a Send(küldés) gomb érintésével rögtön elküldhetjük,
amivel helyet takaríthatunk meg a kézi számítógépen.
Off-line módban az E-mail üzenetek kezdetét letöltjük az E-mail szerverről,
majd bontjuk a kapcsolatot az E-mail szerverrel. Ezután eldönthetjük, hogy mely
üzeneteket kívánjuk teljes egészében letölteni. A következő kapcsolat
létesítésekor az általunk kijelölt üzeneteket teljes egészében letöltjük az E-mail
szerverről, illetve az addig megírt E-mail üzeneteket elküldjük.
ikont a képernyő jobb felső sarkában.
50
Page 59

A
Az üzenetlista használata
A beérkezett üzeneteket egy üzenetlistában találjuk. Alapértelmezettként a
beérkezés időpontjának megfelelően vannak rendezve az üzenetek.
Kiszolgáló, vagy mappa
választása.
Üzenetek kiválasztott szempont
szerinti listázása.
Üzenet megnyitása.
Hosszú érintésére a felbukkanó
menüből választunk.
Amikor kapunk egy üzenetet, érintsük meg, hogy megnyissuk.
z üzenetlistához való visszatérés.
51
Page 60

Alapértelmezett beállításként, egy E-mail szerverrel, vagy az asztali
számítógéppel való szinkronizáláskor az elmúlt 3 nap üzeneteit, az üzenetek első
száz sorát, és a 100 KB-nál kisebb csatolásokat másolja át az ActiveSync. Az
eredeti üzenet az E-mail szerveren, vagy az asztali számítógépen megmarad.
Ezután jelöljük ki azokat az üzeneteket, amelyeket teljes egészben le kívánunk
majd tölteni a következő szinkronizáláskor. Az üzenetlistában hosszan érintsük
meg a kijelölendő üzenetet. A felbukkanó menüben érintsük meg a
Download
menüpontot. A Postafiókban lévő üzenetek ikonjai jelzik az üzenetek
Mark for
státuszát.
A letöltésre vonatkozó beállításokat megadhatjuk, amikor beállítjuk a
szolgáltatást, vagy kiválasztjuk a szinkronizálási opciókat. A beállításokat
bármikor megváltoztathatjuk.
• A Postafiók szinkronizálási beállításait az ActiveSync beállításainál
változtathatjuk meg. Bővebb információt az ActiveSync súgójában
találhatunk.
• Az e-mail szerverhez való közvetlen kapcsolódás beállításait a kézi
számítógép Postafiókjában hajthatjuk végre. Érintsük meg a
Options menüpontokat, majd válasszuk ki azt a kiszolgálót, amelyet
változtatni szeretnénk. Ha hosszan megérintjük a kiszolgálót, akkor a
Menu Æ
Delete
menüpont érintésével kitörölhetjük a kiszolgálót.
Üzenetek írása és küldése
1. Az üzenet listában érintsük meg a Menu Æ Switch Accounts menüpontot.
2. Érintsük meg a
3. A
To (Cimzett) mezőbe írjuk be a címzett(ek) E-mail címét, pontosvesszővel
elválasztva. Ha a cím már szerepel a Névjegyalbumban, akkor a
érintésével is kiválaszthatjuk az E-mail címet.
52
New lehetőséget.
To felirat
Page 61

4. Írjuk meg az üzenetet. Gyorsan, előre megírt üzenetek beillesztéséhez
érintsük meg
Menu Æ My Text menüpontot, és válaszuk ki a megfelelő
üzenetet.
5. A helyesírás ellenőrzést az
Menu Æ Spell Check menüpontok érintésével
indíthatjuk el.
6. Csatolt fájlok beillesztéséhez érintsünk meg a
Menu Æ Insert menüpontokat,
majd válasszuk ki a kívánt fájlt.
MEGJEGYZÉS: OLE objektumok csatolására nincs lehetőség.
7. Mikaz üzenettel készen vagyunk, az üzenet küldéséhez érintsük meg a
Send
menüpontot. Off-line módban az üzenet az Outbox mappába kerül, és a
következő kapcsolat létrehozásakor kerül elküldésre.
A kézi számítógép Outbox mappájába kerülő üzeneteket kétféleképpen
küldhetjük el:
•
Az üzenetek a következő szinkronizálás alkalmával az asztali számítógép
Exchange, vagy Outlook program Outbox mappájába kerülnek, és innen
küldjük el.
A következő kapcsolat létrehozásakor az üzenetek az E-mail szerverre
•
kerülnek.
53
Page 62

E-mail üzenetek és mappa kezelése
Minden E-mail kiszolgáló saját könyvtárstruktúrával rendelkezik, melyen belül
öt alapértelmezett mappát találunk: Beérkezett üzenetek, Postázandó üzenetek,
Törölt elemek, Piszkozatok, és Elküldött elemek. A kiszolgálóról érkező és
onnan küldött üzenetek ezekben a mappákban találhatók. Természetesen mi
további mappákat is létrehozhatunk.
A Törölt elemek mappa a kézi számítógépen törölt üzeneteket tartalmazza. A
Törölt elemek, és az Elküldött elemek mappa tulajdonságait személyre
szabhatjuk.
A mappák viselkedése
Az általunk létrehozott mappák attól függően viselkednek, hogy az
ActiveSync-et, a POP3-at, vagy az IMAP4-et használjuk-e.
•
Az ActiveSync használata esetén az Outlook Beérkezett üzenetek mappája
automatikusan szinkronizál a kézi számítógéppel. További mappákat is
szinkronizálhatunk, ha azokat kijelöljük az ActiveSync számára. Az általunk
létrehozott mappákat, és a helyükről elmozdított üzeneteket a szerverre
tükrözi. Például, ha két üzenetet átmásolunk a Beérkezett üzenetek mappából
egy másik mappába, melynek a Család nevet adtuk, a szinkronizálás során a
szerver a saját mappái között is létrehozza a Család mappát, és oda másolja a
két üzenetet.
Ha POP3-at használunk, és egy üzentet az általunk létrehozott mappába
•
helyezünk át, az üzenetek közötti kapcsolat megszakad. Ez azt jelenti, hogy a
következő kapcsolat létesítésekor az E-mail szerver látja, hogy az üzenet
hiányzik az alapértelmezett Beérkezett üzenetek mappából, és az üzenetet a
szerverről is törli. Ez biztosítja, hogy az üzenetekből ne keletkezzenek
duplikátumok, de egyben azt is jelenti, hogy a szervernek nincs hozzáférése
az általunk létrehozott mappák tartalmához, csak a kézi számítógépnek.
• Ha IMAP4-et használunk, az általunk létrehozott mappákat, és áthelyezett
üzeneteket a szerver tükrözi. Így a szerveren az üzenetek elérhetőek
számunkra bármikor, amikor csatlakozunk kézi számítógépünkkel, vagy
asztali gépünkkel a szerverhez. Amikor csatlakozunk, akkor megtörténik a
mappák szinkronizációja, az új mappák létrehozása, vagy a mappák
átnevezése / törlése.
54
Page 63

Az ActiveSync-en kívül minden szolgáltató könyvtár opcióihoz hozzá
férhetünk, ha megérintjük a
üzenet listában.
Menu Æ Tools Æ Manage Folders menüpontot az
55
Page 64

Page 65

5 További programok
A Microsoft Pocket Outlook programon kívül még számos más program is van a
kézi szám
lesz szó.
5.1 Microsoft ActiveSync
A kézi számítógép és az asztali gép közötti kapcsolat létrehozásakor
szinkronizálhatjuk az adatokat a két gép között. A szinkronizálás során az
ActiveSync megvizsgálja a két gép adatait, és a legutóbbi
icseréli a két gép között. Így például a következőket tehetjük:
k
• tait
• t az
•
z ActiveSync programmal még a következőket tehetjük:
A
•
•
•
•
ítógépen. Ebben a fejezetben ezeknek a programoknak a használatáról
MEGJEGYZÉS: Az ActiveSync a kézi számítógép alaphelyzetben telepítve van. Az
ActiveSync programot csak az asztali számítógépre kell telepíteni, melyről részletesen az
1.4 fejezetbe olvashatunk.
módosításokat
A Pocket Outlook Névjegyalbum, Naptár, Feladatok mappáit és ada
mindig frissíthetjük az asztali számítógép Microsoft Outlook adataival.
Szinkronizálhatjuk a kézi számítógép postafiókjában lévő üzeneteke
asztali számítógép Microsoft Outlook programjában lévő üzenetekkel.
A két gép között szinkronizálhatjuk a meglévő Microsoft Word, és Microsoft
Excel fájlokat. A fájloka
formátumba konvertálja.
Archiválhatjuk a kézi számítógép adatait.
A szinkronizálás helyett fá
számítógépre és fordítva.
Programok hozzáadása és eltávolítása a kézi számítógépről.
Az asztali
Internetre.
számítógépen keresztül kijuthatunk a hálózatra, vagy az
t a kézi számítógép automatikusan a megfelelő
jlokat másolhatunk a kézi számítógépről az asztali
57
Page 66

Adatok szinkronizálása
Miután elkészítettük a szinkronizációs kapcsolatot, és elvégeztük az első
szinkronizálást, a kézi számítógépről további szinkronizálást indíthatunk.
1. Csatlakoztassuk a kézi számítógépet az asztali számítógéphez.
2. A kézi számítógépen érintsük meg
3. A szinkronizáláshoz érintsük meg a
Alaphelyzetben az ActiveSync nem minden adatot szinkronizál automatikusan.
Az ActiveSync beállítási lehetőségei között be- és kikapcsolhatjuk az egyes
információ típusok szinkronizációját. A következőket tehetjük:
• Meghatározhatjuk, hogy a szinkronizálásra mikor kerüljön sor. Például
választhatunk a kapcsolat alatti folyamatos szinkronizálás, és a
szinkronizálás parancs elindításakor történő szinkronizálás között.
• Kiválaszthatjuk, hogy milyen típusú adatokat szinkronizáljunk, és hogy
mennyi adat kerüljön szinkronizálásra. Például megadhatjuk, hogy az utóbbi
hány hét találkozóit kívánjuk szinkronizálni.
További információkat az asztali számítógépen futó ActiveSync beállításairól és
használatáról ActiveSync az asztali számítógép ActiveSync súgójában. A kézi
Æ Programs Æ ActiveSync menüpontot.
Sync menüpontot.
58
Page 67

A
számítógépen futó ActiveSync program használatáról a kézi számítógép
súgójában találhatunk információt.
5.2 Word Mobile
A Microsoft Word Mobile együttműködik az asztali gép Microsoft Word
programjával, és könnyű hozzáférést biztosít a dokumentumok másolatához.
Létrehozhatunk új dokumentumokat a kézi számítógépen, vagy az asztali
számítógépen lévő dokumentumokat a kézi számítógépre másolhatjuk.
A program elindításához érintsük meg Æ ProgramsÆ Word Mobile menüpontot
Válasszuk ki a megjeleníteni
kívánt mappa típusát.
lista rendezésének
megváltoztatása.
Érintésre megnyitja a
Dokumentumot
Hosszan megérintve
választha unk a felbukkanó t
menüből.
Új dokumentum létrehozása.
Dokumentumok készítése
1. A Word Mobile programban érintsük meg a New menüpontot.
MEGJEGYZÉS: üres dokumentum helyett inkább egy sablont nyissuk meg. Érintsük meg
a Menu Æ Options menüpontot, és válasszuk ki a kívánt sablont. Amikor megértjük a
New menüpontot, akkor a szöveg és formátum már adott lesz.
2. Írjuk be az információt. (Bővebben információ a beviteli panel használatáról
a 2.8 fejezetben, vagy a kézi számítógép súgójában található.)
59
Page 68

Érintsük meg a szöveg
formázásához.
3. A dokumentum befejezése után érintsünk meg az
Hosszan érintve választhatunk a
felbukkanó menüből.
Érintésére visszatérünk a
dokumentum listához (A
változtatások automatikusan
elmentődnek).
OK gombot. A
dokumentum automatikusan mentésre kerül. A dokumentum neve a szöveg
első néhány betűje lesz.
MEGJEGYZÉS: Bővebb információért érintse meg a
Æ Help lehetőséget.
Dokumentum megnyitása
A Word Mobile elindításakor a dokumentumok listája jelenik meg. Érintsük
meg a megnyitni kívánt dokumentumot. Egyszerre csak egy dokumentumot
nyithatunk meg. Ha egy második dokumentumot akarunk megnyitni, a kézi
számítógép megkérdezi, hogy az elsőt mentse-e.
60
Page 69

5.3 Excel Mobile
A Microsoft Excel Mobile az asztali számítógépen lévő Microsoft Excel
programmal működik együtt, könnyű hozzáférést biztosít a táblázatok
másolataihoz. Létrehozhatunk új táblázatokat a kézi számítógépen, valamint az
asztali számítógép Excel táblázatait is átmásolhatjuk a kézi számítógépre. Az
Excel Mobile számos hagyományos Excel funkciót támogat, mint például a
munkalapok használatát, képleteket, funkciókat, leválogatásokat, és szűrőket,
amelyekkel ugyan alapvetően egyszerű munkalapokat hozhatunk létre, de akár
költségelszámoló táblát is készíthetünk.
A program elindításához bökjünk
Munklap létrehozása
MEGJEGYZÉS: üres munkalap helyett inkább sablont használjunk. Érintsük meg a Menu
Æ Options menüpontot, és válaszuk ki a kívánt sablont. Ha ez után megérintjük a New
menüpontot, akkor a szöveg és dokumentum formátum már adott lesz.
1. Az Excel Mobile, programban érintsük meg a
Æ
Programs Æ Excel Mobile menüpontra.
New menüpontot.
2. Az Excel eszköztár használatához érintsük meg
3. Az Excel Mobile programot sok tekintetben az asztali számítógépen ismert
Microsoft Excelhez hasonlóan használhatjuk. Használhatunk képleteket, és
funkciókat, majd alkalmazhatunk szűrőket, amivel a táblázatból, a
számunkra fontos információkat jeleníthetjük meg. Bővebben információkat
a kézi számítógép Pocket Excel súgójában, vagy a használati utasítás 2.8
fejezetében találunk.
View Æ Toolbar menüpontot.
61
Page 70

A
beírásnak
megfelelően jelenik meg
a cella tartalma.
Excel Eszköztár
4. Amikor befejeztük az adatok beírását, érintsük meg az
OK gombot, ekkor a
munkafüzet automatikusan mentődik, és a munkafüzetbe beírt első néhány
karakter alapján elneveződik.
MEGJEGYZÉSNOTE: Bővebben információért érintse meg a
Æ Help lehetőséget.
Munkafüzet megnyitása
Az Excel Mobile elindításakor a munkafüzetek listája jelenik meg. Érintsük meg
a megnyitni kívánt munkafüzetet. Egyszerre csak egy táblázatot nyithatunk meg.
Ha egy második táblázatot akarunk megnyitni, a kézi számítógép megkérdezi,
hogy az elsőt mentse-e.
62
Page 71

A
5.4 PowerPoint Mobile
A PowerPoint Mobile programmal megnyithatjuk, és megtekinthetjük az asztali
gépen készített bemutatókat. A kézi számítógépen a *.ppt és *.pps formátumban
készített PowerPoint ’97 és újabb bemutatók tekinthetőek meg.
Æ
1. A bemutató listájában érintsük meg a
Programs Æ PowerPoint Mobile
menüpontot.
2. A bemutatók listájában bökjünk arra a bemutatóra, amit meg szeretnénk
tekinteni.
Kiválasztja, milyen típusú
mappák jelenjenek meg.
lista sorrendjének
megváltoztatása.
Érintésre a diavetítés
megnyitása.
3. Bökjük az aktuális diára, hogy a következő diára váltsunk.
Ha a bemutató időzített diavetítésként van beállítva, akkor a diák
automatikusan meg fognak jelenni egymás után.
MEGJEGYZÉS: Bővebben információért érintse meg a
Æ Help
lehetőséget.
63
Page 72

5.5 Pocket MSN
A Pocket MSN gyakorlatilag azonnali hozzáférést biztosít a divatos MSN
Hotmail fiókhoz, az MSN Messenger partner listához, és a Pocket MSN
beállításához.
A Pocket MSN programmal lehet:
• MSN Hotmail
E-mail üzenetek olvasása, írása, és küldése. E-mail üzenetek törlése, és
a Hotmail mappák kezelése.
• MSN Messenger
Láthatjuk ki van bejelentkezve. Azonnali üzenetek küldése és fogadása.
A választott partnerek állapotának követése, így értesülünk arról, hogy
mikor ki van bejelentkezve.
• A Pocket MSN testre szabása.
A program indításához érinsük meg a
Æ
Programs Æ Pocket MSN menüpontot.
MEGJEGYZÉS: Bővebb információért érintsük meg a
64
Æ Help.
Page 73

5.6 Windows Media Player for Pocket PC
A kézi számítógépre írt Microsoft Windows Media Player segítségével digitális
hang, és képfelvételeket, valamint videó fájlokat nézhetünk meg, melyeket a
kézi számítógépen vagy egy hálózaton tárolunk, vagy pl. egy weboldalról
töltünk le.
A Windows Media Player elindításához érintsük meg a Æ Windows Media
menüpontot.
Könyvtár felület Lejátszási felület
A fájlokat Windows Media és MP3 formátumban is lejátszhatjuk (ez az .asf,
.wma, .wmv és .mp3 kiterjesztésű fájlokat jelenti). A Windows Media
formátumú tartalom kereséséhez tekintsük meg a WindowsMedia.com Web
oldalt (
http://www.windowsmedia.com).
Használjuk a Microsoft Windows Media Player programot az asztali gépünkön,
hogy digitális audió és videó fájlokat másoljunk a kézi számítógépünkre.
MEGJEGYZÉS: Bővebb információért érintsük meg a
Æ Help.
65
Page 74

A
p
5.7 Pictures & Videos
A Pictures & Videos program használatával megtekinthetjük, és módosíthatjuk a
képeket, valamint lejátszhatjuk a kézi számítógépen, vagy a tároló kártyán lévő
videó klipeket. Elküldhetjük másoknak a képeket, vagy videó klipeket, vagy
beállíthatunk egy képet a Mai nap képernyő hátteréül. Megtekinthetjük
képeinket egyesével, vázlatképként, vagy diavetítésként. Módosíthatjuk
képeinket levágással, forgatással, fényerő és kontraszt beállítással.
A program indításához érintsük meg a
menüpontot.
Æ
Programs Æ Pictures and Videos
Kiválasztja, milyen típusú
mappák jelenjenek meg.
MEGJEGYZÉS: Bővebb információért érintsük meg a
lista rendezésének
megváltoztatása.
Érintésre a kép
megtekintése teljes
ké
ernyőn.
Æ Help.
66
Page 75

5.8 További Programok
A Microsoft operációs rendszer kiterjesztéseként, a kézi számítógép gyártója
további programokat biztosít, hogy fokozza kézi számítógépünket, vagy
megkönnyítse az üzemeltetést.
MEGJEGYZÉS: A termék folyamatos fejlesztésétől függően, a kézi számítógépen lévő
szoftver változhat, fejlődhet. Ha bármilyen különbség van ebben a leírásban lévő, és a
terméken lévő információban, akkor a működtetést a terméken lévő információk alapján
kell végezni.
SysInfo
A SysInfo program a következő funkciókat biztosítja.
z A készülék visszaállítása a gyári alapértelmezett állapotba.
z A készülék kikapcsolásakor, a készülék automatikus lezárása.
Érintsük meg a
három lehetőséget biztosít:
mutatjuk be.
Æ Settings Æ System Æ SysInfo. Menüpontokat. A program
System, Clean Boot, és AutoLock. Ezeket lentebb
System
Ez a képernyő jelenik meg a rendszer információt.
Clean Boot
Ezt a funkciót akkor használjuk, ha a kézi számítógépünket a gyári
alapértelmezett állapotba szeretnénk visszaállítani. A gyári alapértelmezett
állapotba történő visszaállítás azt jelenti, hogy minden RAM-ba beírt adat
törlődni fog, beleértve az összes fájlt, rendszer beállításokat, és telepített
programokat.
AutoLock
Valószínűleg nem szeretnénk véletlenül megnyomni a gombokat, és bekapcsolni
a készülékünket. Ez például akkor történhet, amikor a készüléket betesszük egy
táskába, és valami más a táskában megnyomja a készülékünket.
Az AutoLock funkció biztosítja, hogy a készülék automatikusan lezáródjon,
amikor kikapcsol. Ha a készülékünk véletlenül bekapcsol, akkor egy
67
Page 76

figyelmeztető üzenet jelenik meg, hogy 5 másodpercen belül kinyithatjuk a
készüléket. Amíg nem válaszolunk 5 másodpercen belül, addig a készülék újra
kikapcsol. Ez segít megóvni az akkumulátor energiáját. (Nézzük meg a 2.9 részt,
hogy megtudjuk, hogyan kell kinyitni a készüléket.)
eCalc
Az eCalc programnak három módja van: Számológép, Valuta, és Mértékváltás.
Ezeket a módokat használhatjuk arra, hogy elvégezzünk alapvető számtani
műveleteket, és átváltsunk valutákat, és mértékegységeket.
Indításhoz érintsük meg a
A számológép képernyőt fogjuk látni. Ha másik módra szeretnénk váltani, akkor
érintsük meg a képernyő jobb felső sarkában lévő valamelyik gombot.
Számológép üzemmód használata
A számológép módban végrehajthatjuk az összes
olyan műveletet, amit általában egy kézi
számológéppel szoktunk elvégezni.
Æ
Programs Æ eCalc menüpontokat..
A Valuta mód használata
Érintsük meg a számológép képernyőn lévő
gombot, hogy átváltsunk a Valuta módra.
Érintsük meg a beviteli mező mellett lévő lefelé
mutató nyilat, hogy megjelenítsük a pénznemek
listáját, és kiválasszuk azt a valutát, amiről váltani
szeretnénk. Érintsük meg a kimeneti mező mellett
lévő lefelé mutató nyilat, hogy megjelenítsük a
pénznemek listáját, és kiválasszuk azt a valutát,
amire váltani szeretnénk.
68
Page 77

b
b
A szám gombokkal írjuk be a beviteli mezőbe a
valuta értékét. Az átszámított valuta értéke azonnal
megjelenik a kimeneti mezőben.
Mielőtt végrehajtanánk a valuta átváltását,
eállíthatjuk a legfrissebb váltási rátát. Érintsük meg
a valuta képernyőn lévő
Edit gombot. Írjuk be a
váltási rátát, majd érintsük meg a √ gombot, hogy
mentsünk, és visszatérjünk a valuta képernyőre.
A Mértékváltás mód használata
Érintsük meg a számológép képernyőn lév_
gombot, hogy átváltsunk a Mértékváltás módba.
Érintsük meg a mértékváltás képernyőn lévő mérték
gombot, hogy megjelenítsük a mértékek listáját, és
kiválaszthassuk a megfelelő mértéket a listából.
Érintsük meg a beviteli mező mellett lévő lefelé
mutató nyilat, hogy megjelenítsük a mértékegységek
listáját, és kiválasszuk azt a mértékegységet, amiről
váltani szeretnénk. Érintsük meg a kimeneti mez_
mellett lévő lefelé mutató nyilat, hogy megjelenítsük
a mértékegységek listáját, és kiválasszuk azt a
mértékegységet, amire váltani szeretnénk.
A szám gombokkal írjuk be a
értéket. Az átszámított érték azonnal megjelenik a
kimeneti mezőben.
eviteli mezőbe az
69
Page 78

6 Csatlakoztatási lehetőségek
A kézi számítógépünk minden lehetőségének kihasználásához csatlakozásra lesz
szükségünk. Ebben a fejezetben a kézi számítógép különböző csatlakoztatási
lehetőségeiről lesz szó, amely magában foglalja a beépített vezeték nélküli
hálózati modul, Bluetooth és modem kapcsola
böngészése az Internet Explorer használatával.
6.1 Vezeték nélküli hálózat (Csak a T620nál)
A kézi számítógépünk rendelkezik egy beépített vezeték nélküli hálózati
modullal. Amíg egy vezeték nélküli LAN (WLAN) kör
addig fizikai kábelek nélkül csatlakozhatunk a
tot. Bemutatásra kerül a Web
nyezetben vagyunk,
hálózathoz.
A Wi-Fi Rádió ki és bekapcsolása
Alapértelmezésben a Wi-Fi rádió ki v
bekapcsolásához kövessük ezt a folyamatot:
1.
Érintsük meg a Wi-Fi ikont
Wireless Manager képerny
70
a mai nap képernyőn, hogy megnyissuk a
őt.
an kapcsolva. A Wi-Fi rádió
Page 79

Érintsük meg a
2.
Off-ról Available-re.
A Mai nap képernyőn lévő Wi-Fi rádió állapota jelzi az
Wi-Fi rádió kikapcsolásához kövessük a fenti folyamatot, de a
megérintésekor a Wi-Fi rádió állapotát
ap képernyőn lévő Wi-Fi rádió állapota jelzi az
n
Wi-F
i mezőt, hogy megváltoztassuk a Wi-Fi rádió állapotát
Available állapotot. A
Wi-Fi mező
Available-ról Off-ra válto
Off állapotot.
ztassuk. A Mai
Csatlakozás egy vezeték nélküli hálózathoz
Kapcsoljuk be a Wi-Fi rádiót. (Nézzük meg a “A W
3. i-Fi Rádió ki és
bekapcsolása” részt korábban ebben a fejezetben.)
Alapértelmezésben a kézi számítógépünk autom
4. atikusan észleli a
rendelkezésre álló vezeték nélküli hálózatokat.
5.
Ha több mint egy hálózatot észlel, akkor megjelenik a hálózatok listáját
tartalmazó képerny
szoftver gombot.
6. csatlakozunk,
Válasszuk ki, hogy az Internethez, vagy a helyi hálózathoz
majd érintsük meg a
7. ényel, akkor írjuk be a kulcsot, és
Ha a választott hálózat hálózati kulcsot ig
érintsük meg a
ő. Érintsük meg a kívánt hálózatot, és érintsük meg az
Connect szoftver gombot.
Connect
szoftver gombot.
OK
MEGJEGYZÉS: A hálózati beállítások megválto
Settings Æ Connections Æ Network Cards menüpontot. Érintsük meg a kívánt
hálózatot, és változtassuk meg a beállításokat.
ztatásához érintsük meg a
Æ
A vezeték nélküli hálózati kapcsolat indítása, és befejezése
Miután csatlakoztunk a vezeték nélküli hálózathoz, egészen addig használhatjuk
a kívánt programot, amíg a vezeték nélküli hálózat hatótávolságán belül
vagyunk. Például indítsuk el az Internet Explorer Mobile programot, és
öngésszün egy Web oldalt. A kézi számítógépünk aut
b
fog, és az
71
k omatikusan csatlakozni
ikon fog megjelenni a navigációs pulton.
Page 80

A kapcsolat befejezéséhez érintsük meg az ikont a Mai nap képernyő
navigációs pultján Æ
MEGJEGYZÉS: Ha már nem használjuk többet a vezeték nélküli hálózatot, akkor a
kapcsolat befejezéséhez hajtsuk végre a fentebb leírt műveleteket. Ha a vezeték nélküli
hálózati modult bekapcsolva hagyjuk, akkor több energia fog elhasználódni.
Wireless Manager Æ Wi-Fi.
6.2 A Bluetooth használata (Csak T620-ban)
A kézi számítógépünk rendelkezik Bluetooth képességgel. A Bluetooth egy
rövid hatótávolságú vezeték nélküli kommunikációs technológia. A Bluetooth
képességgel ellátott készülékek fizikai kapcsolat nélkül képesek információt
cserélni körülbelül 10 méteres (30 láb) távolságból.
Az Infravörös kapcsolattal ellentétben nem kell a készülékeket egy vonalba
állítani, hogy információt sugározzunk a Bluetooth használatával. Sugározhatjuk
az információt egy másik szobában lévő készüléknek is, ha hatótávolságon belül
van.
A Bluetooth technológia a következőkre használható:
• Információk sugárzása a Bluetooth képességgel rendelkező eszközök között,
például fájlok, találkozók, feladatok, és névjegy kártyák.
• Kapcsolat létesítése a kézi számítógép és egy Bluetooth telefon között, hogy
a telefont modemként használjuk.
• Egy Bluetooth szolgáltatás használata. Ha csatlakoztunk egy másik
Bluetooth-t használó készülékhez, vagy számítógéphez, akkor
megkereshetjük, és használhatjuk a másik készülék minden rendelkezésre
álló szolgáltatását.
A Bluetooth Rádió ki és bekapcsolása
Alapértelmezésben a Bluetooth ki van kapcsolva. A Bluetooth bekapcsolásához
kövessük ezt a folyamatot:
1. Érintsük meg az
Manager programot.
72
ikont a Mai nap képernyőn, hogy elindítsuk a Wireless
Page 81

2. Érintsük meg a
állapotát
Bluetooth mezőt, hogy megváltoztassuk a Bluetooth rádió
Off -ról On-ra.
Ha azt szeretnénk, hogy más Bluetooth képességgel rendelkező készülékek
észleljék a kézi számítógépünket, és megpróbáljanak információt sugározni,
akkor hozzunk létre partnerséget, vagy használjunk egy Bluetooth szolgáltatást.
Érintsük meg a
Devices
menüpontokat. Ekkor a Bluetooth rádió Discoverable állapotot jelez.
Menu Æ Bluetooth Settings Æ Make this device discoverable to other
Ekkor a Bluetooth rádió állapotának jelzése a Mai nap képernyőn On. A
Bluetooth rádió kikapcsolásához kövessük a fenti folyamatot, de amikor a
Bluetooth mezőt megérintjük, akkor a Bluetooth rádió állapotát On-ról vagy
Discoverable-ről Off-ra állítsuk. Ekkor a Bluetooth rádió állapotának jelzése a Mai
nap képernyőn
MEGJEGYZÉS:
z Alapértelmezésben a Bluetooth rádió ki van kapcsolva. Amikor bekapcsoljuk, majd a
kézi számítógépünket kikapcsoljuk, akkor a Bluetooth rádió is kikapcsol. Amikor a kézi
számítógépet újra bekapcsoljuk, akkor a Bluetooth rádió automatikusan bekapcsol.
z Amikor befejeztük a Bluetooth rádió használatát, akkor kapcsoljuk azt ki. Ha a
Bluetooth képességet aktív állapotban hagyjuk, akkor feleslegesen többen energiát
használunk.
Off.
73
Page 82

Fájlok átvitele Bluetooth technológiával
Fájlok küldése Bluetooth technológiával.
3. Kapcsoljuk be a Bluetooth rádiót. (Nézzük meg ebben a fejezetben a korábbi
“A Bluetooth Rádió be és kikapcsolása” részt.)
4. Ellenőrizzük, hogy a kézi számítógépünk, és az a készülék, mely fogadja az
információt, elég közel van-e egymáshoz, és a másik készülék
felfedezhető-e.
5. A megfelel_ programban érintsük hosszan a sugározni kívánt elemet,
például egy találkozót a Naptárban, egy feladatot a Feladatokban, egy
névjegyet a Névjegyekben, vagy egy fájlt a File Explorer programban.
6. A felbukkanó menüben érintsük meg a
7. A kézi számítógépünk megkeresi a közelben lévő Bluetooth képességgel
rendelkező készülékeket, és megjeleníti azokat egy listában. Érintsük meg
azt a készüléket, amelyikre küldeni szeretnénk az elemet.
MEGJEGYZÉS: A fájlok a sugárzás előtt automatikusan mentésre kerülnek. Ha létrehozunk
egy Word dokumentumot, vagy Excel munkafüzetet az asztali számítógépen, akkor a nem
támogatott tartalom, és formázás elveszhet, amikor a fájlok mentésére kerülnek.
Beam [type of item] menüpontot.
Fájlok fogadása Bluetooth technologiával
1. Érintsük meg a Æ Settings Æ Connections Æ Beam menüpontokat.
Ellenőrizzük
2. Ellenőrizzük, hogy a
Bluetooth beállításokban ki van-e választva. (nézzük meg ebben a fejezetben
a korábbi „ A Bluetooth Rádió be és kikapcsolása” részt.)
3. Ellenőrizzük, hogy a kézi számítógépünk, és az a készülék, mely sugározza
az információt, elég közel van-e egymáshoz, és a másik készülék
fedezhető-e.
4. Amikor megjelenik a bejövő sugárzás fogadása ablak, akkor érintsük meg a
Yes gombot, hogy fogadjuk a sugárzott információt.
Receive all incoming beams lehetőség ki van-e választva.
Make this device discoverable to other devices lehetőség a
74
Page 83

Bluetooth Partnerség
A partnerség egy olyan kapcsolat, amit a kézi számítógép és egy másik
Bluetooth képességgel rendelkező készülék között hozunk létre, hogy
biztonságos módon cserélhessünk információt. A partnerség létrehozása magába
foglalja ugyanannak a Bluetooth jelszónak a megadását, mindkét készüléken.
Amikor a partnerség létrejött, az információ cseréhez a készülékeken a
Bluetooth-t csak be kell kapcsolni; nem kell, hogy felfedezhetők legyenek.
Bluetooth Partnerség létrehozása
1. Ellenőrizzük, hogy mindkét készülék be van-e kapcsolva, felfedezhető-e, és
elég közel van-e egymáshoz. (A Bluetooth bekapcsolásához nézzük meg
ebben a fejezetben a korábbi „ A Bluetooth rádió be és kikapcsolása” részt.)
2. Érintsük meg a Mai nap képernyőn a
Manager programot.
3. Érintsük meg a
4. A kézi számítógépünk megkeresi a közelben lévő Bluetooth képességgel
rendelkező készülékeket, és megjeleníti azokat egy listában.
5. Érintsük meg a másik készülék nevét, és érintsük meg a
6. A
Passkey mezőbe írjunk be egy alfanumerikus jelszót 1 és 16 karakter
között, és érintsük meg a
7. Írjuk be ugyan azt a jelszót a másik készüléken.
8. Ha szeretnénk adni egy többet mondó nevet a partnerség számára, akkor
változtassuk meg a készülék nevét a
9. Érintsük meg a
Menu Æ Bluetooth Settings Æ Devices Æ New Partnership.
Next gombot.
Finish gombot.
ikont, hogy elindítsuk a Wireless
Next gombot.
Name mezőben.
Egy Bluetooth Partnerség elfogadása
10. Ellenőrizzük, hogy mindkét készülék be van-e kapcsolva, felfedezhető-e, és
elég közel van-e egymáshoz. (A Bluetooth bekapcsolásához nézzük meg
ebben a fejezetben a korábbi “A Bluetooth rádió be és kikapcsolása” részt.)
11. Amikor megjelenik, hogy fogadjuk el a Bluetooth partnerséget a másik
készülékkel, érintsük meg a
Yes gombot.
75
Page 84

12. A Passkey mezőbe írjunk be egy alfanumerikus jelszót 1 és 16 karakter
között, és érintsük meg a
készüléken.
13. Ha szeretnénk adni egy többet mondó nevet a partnerség számára, akkor
változtassuk meg a készülék nevét a
Next gombot. Írjuk be ugyanazt a jelszót a másik
Name mezőben.
14. Érintsük meg a
készülékkel fájlokat cseréljünk.
Finish gombot. Most készen állunk arra, hogy a másik
Egy Bluetooth Partnerség átnevezése
1. Érintsük meg a Mai nap képernyőn a ikont, hogy elindítsuk a Wireless
Manageret.
2. Érintsük meg a
3. Az átnevezéshez érintsük meg hosszan a partnerséget.
4. Érintsük meg a
5. A
Display Name mezőbe írjuk be a partnerség új nevét.
6. Érintsük meg a
Menu Æ Bluetooth Settings Æ Devices.
Edit menüpontot a felbukkanó menüben.
Save szoftver gombot.
Egy Bluetooth Partnerség módisítása
1. Érintsük meg a Mai nap képernyőn a ikont, hogy elinditsuk Wireless
Manageret.
2. Érintsük meg a
3. Érintsük hosszan a megszüntetni kívánt partnerséget.
Menu Æ Bluetooth Settings Æ Devices.
4. Érintsük meg a
Delete menüpontot a felbukkanó menüben.
6.3 Kapcsolat beállítások
A kézi számítógépének két kapcsolat beállítási csoportja van: „My ISP” és „My
Work Network.” My ISP beállítást használjuk internet kapcsolathoz, ás My
Work Network beállításokat magán hálózatokhoz való csatlakozásnál
használhatjuk, így például a munkahelyi hálózatoknál.
76
Page 85

Csatlakozhatunk modem, Wirless, és hálózati kártya segitségével.
Csatlakoztatás után, böngészhetünk az Interneten, vagy intraneten, fogadhatunk
és küldhetünk e-maileket, állandó üzeneteket, és szinkronizálhatjuk az adatokat
az ActiveSync segítségével.
Modem kapcsolat
A modem segítségével betárcsázhatunk az ISP-re, vagy a helyi hálózatba. A
kapcsolat létrehozása előtt a következőket kell elvégezni:
• Telepítsünk egy modemet. (SD IO) A telepítéshez kövessük a modem
használati utasítását.
• A hálózati adminisztrátortól kérjük el a következő adatokat: szerver
telefonszáma, felhasználónév, jelszó, tartomány név, TCP/IP beállítások.
Modem kapcsolat létrehozása
1. Érintsük meg a Æ Settings Æ Connections Æ Connections.
2. A
My ISP vagy My Work Network részben érintsük meg az Add a new modem
connection
az
lehetőséget. A további beállítások megtekintéséhez érintsük meg
ikont.
MEGJEGYZÉS: Ha meg akarjuk változtatni a My ISP vagy My Work Network modem
csatlakozási beállításokat, érintsük meg a Manage existing connections. Válasszuk ki a
kívánt modem kapcsolatot, majd érintsük meg a Settings menüpontot és kövessük a
képernyőn megjelenő utasításokat.
Modem kapcsolat létrehozása és befejezése
A kapcsolat létrehozásához telepítsük a modemet, és csatlakoztassuk a modem
kábelt, majd használjuk a kívánt programot. Például válasszuk a Internet
Explorer Mobile programot, majd böngésszünk egy Web oldalt, a kézi
számítógépünk automatikusan csatlakozni fog.
A kapcsolat befejezéséhez érintsük meg a
érintsük meg a
Disconnect.
77
ikont a Navigációs pulton, majd
Page 86

Hálózati (Ethernet) Kártyás kapcsolat
A hálózathoz való közvetlen kapcsolódáshoz használjon hálózati (Ethernet)
kártyát. Ehhez nem kell létrehozni egy új kapcsolatot a kézi számítógépen.
Helyezze be a hálózati kártyát, és tud azonnal kapcsolatot létesíteni.
A kapcsolat létesítése előtt szükséges lépések:
z Szükséges egy SD kártyás hálózati kártya. (Az installáláshoz szükséges
információkat lásd a kártya saját leírásában.)
z Szüksége lesz még a hálózattal kapcsolatos következő információkra:
felhasználó névre, jelszóra és a domain névre.
Hálózati (Ethernet) Kártyás kapcsolat létrehozása
1. Helyezze a kéziszámítógépbe a hálózati kártyát.
2. A kártya első behelyezésekor a Hálózati beállítások menü automatikusan
megjelenik, itt van lehetőség a hálózati kártyát konfigurálni. Ha mégsem
jelenik meg a beállítási lehetőség, akkor nyomja meg a
Connections Æ Network Cards gombokat.
Æ Settings Æ
3. Ha speciális szerver információt kell megadnia a kapcsolat létrehozásához,
kattintson a
a
Name Servers gombra. A legtöbb helyi hálózat DHCP-t használ, ezért nem
Network Adapters-re, majd kattintson a megfelelő adapterre, majd
kell megváltoztatni ezeket a beállításokat, hacsak a helyi hálózat
adminisztrátora nem ad más beállítási instrukciókat.
4. Ha szükséges, használjon hálózati kábelt a hálózati kártya helyi hálózathoz
történő csatlakoztatásához.
FIGYELEM!: Esetleg szüksége lehet proxy szerver és VPN kapcsolati beállításokra.
Bővebb információért forduljon a helyi hálózat adminisztrátorhoz.
Hálózati kártya kapcsolat elindítása és befejezése
A kapcsolat elindításához telepítse a hálózati kártyát és csatlakoztassa a hálózati
kábelt. Majd használja a kívánt programot. Például kattintson a Pocket Internet
Explorer-re és böngéssze az oldalakat. A kézi számítógép automatikusan
csatlakozni fog.
A kapcsolat befejezéséhez, vegye ki a hálózati kártyát a kézi számítógépből.
78
Page 87

6.4 Az Internet Explorer Mobile használata
Az Internet Explorer Mobile használatával a következő módokon nézhetjük meg
a Weboldalakat:
• Csatlakozzunk az ISP-hez, vagy a hálózathoz, és böngésszük a Webet.
Ahhoz, hogy ezt tegyük, először egy kapcsolatot kell létrehoznunk úgy,
ahogy az a 6.1 és 6.3 részben be van mutatva.
• Az asztali számítógéppel való szinkronizálás során töltsük le a kedvenc
linkjeinket és mobil kedvenceinek, melyek az asztali számítógép Internet
Explorer programjában, a Mobil Kedvencek mappában vannak.
Amíg az ISP, vagy a hálózati kapcsolat él, az Internetről, vagy az Intranetről is
tölthetünk le fájlokat, vagy programokat.
Az Internet Explorer Mobile elindításához érintsük meg a
menüpontot. Ekkor az Internet Explorer Mobile kezdőoldal jelenik meg:
Internet Explorer
Æ
Az Internet böngészése
1. Az Internet Explorerben érintsük meg a Favorites/Kedvencek menüpontot.
2. Ebben a listában kiválaszthatjuk a megtekinteni kívánt oldalt.
79
Page 88

Érintsük meg a
megtekinteni kívánt oldalt
Érintsük meg egy link
hozzáadásához vagy törléséhez.
Azt az oldalt fogja látni, amelyet legutoljára letöltött, amikor a kézi számítógépet
az asztali számítógéppel szinkronizálta. Ha az oldal nincs a kézi számítógépén,
akkor a Kedvencek listájában kihalványítva jelenik meg. Ismét szinkronizálni
kell az asztali számítógéppel a kézi számítógépet, hogy letölthesse azt az oldalt a
kézi számítógépre vagy csatlakozni kell az Internetre, hogy megtekinthesse azt
az oldalt.
Internet böngészés
1. Hozza létre a ISP-vel a kapcsolatot vagy helyi hálózatot, ahogy annak
leírását megtalálja a 6.2. pontban.
2. A csatlakozáshoz és a böngészés elindításához ezek közül a műveletek közül
tud választani:
z Nyomja meg a Favorites/Kedvencek menüpontot és ott a kedvenc
honlapjai közül tud kiválasztani egyet megtekintésre
z Üsse be a megtekintendő honlap címét, majd nyomja meg : . A
legördítő sávnál lévő nyílra nyomva, választhat a korábban megtekintett
oldalakból.
80
.
Page 89

A Mobile Favorites könyvtár
Csak az asztali számítógép Favorites könyvtárán belüli Mobile Favorites
alkönyvtárban eltárolt oldalakat szinkronizálja a kézi számítógép. Ez a könyvtár
automatikusan létrejön az ActiveSync telepítése során.
Kedvenc linkek
Szinkronizálás során az asztali számítógép Mobile Favorites könyvtárában
szereplő kedvenc linkek listája megjelenik a kézi számítógép Pocket Internet
Explorer-ben is. Mindkét számítógépen a listában bekövetkezett friss
változásokkal módosítva jelenik meg mindenegyes szinkronizáció után. Ha nem
jelöli meg a kedvenc linket mobile kedvencként, akkor csak a link (de nem az
oldal) letöltődik a kézi számítógépre, és ilyen kor csatlakozni kell az ISP-re vagy
a helyi hálózathoz, hogy megtekinthesse a tartalmát. A szinkronizációról bővebb
információt talál az ActiveSync Help menüpontban az asztali számítógépen.
Mobile Favorites
Ha Microsoft Internet Explorer 5 vagy annál későbbi verziójú az asztali
számítógépén, akkor le tudja tölteni a mobile favorites (kedvenceket) a kézi
számítógépbe. Amikor a két számítógépet szinkronizálja, a mobile favorites
tartalma letöltődik a kézi számítógépre, így megtekintheti azokat az oldalakat is,
amelyek nem tudott addig megtekinteni amíg nem volt kapcsolódva az ISP-hez
vagy a helyi hálózathoz.
Használja az ActiveSync által telepített Internet Explorer plug-in-t a mobile
favorites gyors létrehozásához.
Mobile favorite létrehozása:
1. Az asztali számítógépen az Internet Explorer, Kattintson a
Create Mobile Favorite-ra.
2. Megváltoztathatja a link nevét úgy, hogy, beír egy új nevet a Name
szövegdobozba.
3. A mobile favorites frissítésének gyakoriságának beállításához, az
menüpont alatt tudja kiválasztani.
4. Kattintson az
az asztali számítógépére.
OK-ra. Az Internet Explorer letölti az oldal legfrissebb verzióját
Tools-ra, majd a
Update
81
Page 90

5. Ha az újonnan létrehozott mobile favorites-hoz kapcsolódó oldalt szeretne
letölteni, akkor az egér jobb gombját nyomja meg, majd kattintson a
Properties-re. A Download/Letöltésnél adja meg a a letöltendő linkek számát. A
kézi számítógép megóvása miatt, ajánlatos csak a linkeket egy hivatkozási
mélységig letölteni.
6. Szinkronizálja a kézi számítógépet az asztali számítógéppel. Az Internet
Explorer Mobile favorites könyvtárában eltárolt mobile favorites/kedvencek
letöltődnek a kézi számítógépre.
FIGYELEM!: Ha nem ad meg a frissítés gyakoriságára vonatkozó adatot, akkor kézi
vezérléssel tudja letölteni a friss tartalmat az asztali és a kézi számítógépre is.
Szinkronizálás előtt , az asztali számítógép Internet Explorer-ében kattintson a
Synchronize gombra a Tools menüben. Látni fogja a legutolsó állapot szerinti tartalom
letöltődött az asztali számítógépre, és kézi vezérléssel le tudja tölteni a tartalmat ha
szüksége van rá.
FIGYELEM!: A Mobile kedvencek létrehozását szolgáló ikont hozzá tudja adni az
eszközsorhoz az Internet Explorer Æ View Æ Toolbars gombra kattintva az asztali
számítógépen.
A memória megóvása
A Mobile Favorites/Kedvencek foglalják a kézi számítógép memóriáját. Ezek a
tippek segítenek minimalizálni a használt memória nagyságát:
z Használja az ActiveSync beállításait, hogy kikapcsolja a fotók és hangok
letöltését a Mobile Favorites vagy hogy ne töltsön le némely Mobile
Favorites/kedvenceket. A szinkronizációról bővebb információt talál az
ActiveSync Help menüpontban az asztali számítógépen.
z Korlátozza a letöltött kapcsolódó oldalak számát. Az asztali számítógépen
az Internet Explorer-ben a kiválasztott Mobile Favorite-nál az egér jobb
gombját megnyomva válassza ki a
Properties-t. A Download/letöltés fülnél
tudja megadni a letöltendő kapcsolódó oldalak számát.
82
Page 91

7 T
Ebben a fejezetben a kézi számítógéppel kapcsolatban előforduló
le
gáltalánosabb problémákkal, és a
ogla
f
Hibaelhárítás és karbantartás
roubleshooting and Maintenance
kézi számítógép karbantartásával
lkozunk.
MEGJEGYZÉS: Ha olyan problémánk merül
segítségével nem tudunk megoldani, akkor technika információkért forduljunk a
forgalmazóhoz, vagy hivatalos szervizéhez.
fel, amit az ebben a fejezetben leírtak
7.1 A kézi számítógép újraindítása
FIGYELEM: Az újra indítással minden el nem mentett adat elveszik.
A kézi számítógép újraindítása, funkciójában az asztali számítógép
jraindításának felel meg. Ekkor
ú újra indul az operációs rendszer, de az el nem
mentett adatok elvesznek.
éhány esetben el
N
e
set l
ek ehetnek:
• Miután helyreállítottuk az adatokat az asztali g
• Ha a kézi számítógép nem válaszol, “lefagy.”
z érintő
A
gom
ceruza használatával nyomjuk meg a kézi számítógép RESET
bját.
őfordulhat, hogy újra kell indítani a kézi számítógépet. Ilyen
épről.
83
Page 92

7.2 Az utolsó állapot visszaállítás
Kövessük ezt az eljárást, hogy visszaállítsuk kézi számítógépünket abba az
utolsó állapotba, amiben akkor volt, mielőtt nem válaszolt az újra indításra.
1. Távolítsunk el minden kábelt a kézi számítógépből, beleértve a hálózati
adaptert is.
2. Kapcsoljuk az ON/OFF kapcsolót OFF állásba.
3. Várjunk 1 percet, majd ezután csúsztassuk vissza a kapcsolót az ON állásba.
Várjon egy percet.
4. A kézi számítógép bekapcsol.
MEGJEGYZÉS: Szükség lehet arra, hogy visszaállítsuk a kézi számítógépünket a gyári
alapbeállításokra, ha beállítottunk egy jelszót, amit elfejtettünk. (További információ az 5.8
fejezet „SysInfo” bekezdésében.)
84
Page 93

7.3 Energia Problémák
A kézi számítógép nem kapcsol be, pedig benne van az akkumulátor
• Az akkumulátor töltöttsége nem elegendő a kézi számítógép
működtetéséhez. Csatlakoztassuk a kézi számítógépet a hálózati töltőhöz,
majd kapcsoljuk be a kézi számítógépet.
Az akkumulátor túl hamar lemerül
• Ellenőrizzük, hogy nem használjuk-e nagy áramfogyasztású módon a kézi
számítógépünket. (Bővebb információt a 3.1 fejezetben találunk.)
7.4 Memória Problémák
Előfordulhat, hogy a kézi számítógépünk azt az üzenetet írja ki, hogy nincs
elegendő memória. Próbáljuk meg az alábbiakat szabad memória létrehozása
érdekében.
FIGYLEM: Óvatosan töröljük fájlokat. Azon fájlok törlésével, amelyek működését nem
ismerjük, a programok hibás működését okozhatjuk. A fájlok törlése előtt csináljunk
biztonsági mentést.
• Töröljük azokat a fájlokat, melyekre nincs többé szükségünk. Érintsük meg a
Programs Æ File Explorer menüpontot. Hosszan érintsük meg a törölni
Æ
kívánt fájlt, majd a felbukkanó menüben válasszuk a
legnagyobb méretű fájlok megkereséséhez érintsük meg a
Search menüpontot. A Type listában érintsük meg a Larger than 64KB Æ Go
menüpontokat.
• A már nem szükséges programok eltávolításához érintsük meg a
Settings Æ System Æ Remove Programs menüpontokat. Érintsük meg az
eltávolítandó programot, majd a
• Az Internet Explorer programból töröljünk minden fájlt és eseményt. Az
Internet Explorer programban érintsük meg a
Memory
menüpontokat.
menüpontokat. Érintsük meg a Delete Files és a Clear History
Remove menüpontot.
Delete menüpontot. A
Programs Æ
Æ
Æ
Menu Æ Tools Æ Options Æ
85
Page 94

• Állítsunk le minden olyan programot, amit nem használunk. A legtöbb
esetben a programok megálláskor automatikusan felszabadítják a szükséges
memóriát. Azonban néhány esetben, például amikor egy dialógus ablak
várakozik a felhasználó bevitelére, akkor a program nem tud automatikusan
megállni. A jelenleg futó programok listájának megtekintéséhez érintsük
meg a
Érintsük meg azt a programot, amit látni akarunk, majd az
Settings Æ System Æ Memory Æ Running Programs menüpontokat.
Æ
Activate gombot.
Zárjunk be minden nyitott ablakot vagy üzenetet és térjünk vissza a
programlistához. Amennyiben ez nem működik, leállíthatjuk a programot
kézi vezérléssel is. Először győződjünk meg arról, hogy a munkánk el van
mentve, majd térjünk vissza a programlistához. A program bezárásához
érintsük meg a
Stop vagy a Stop All menüpontot, a Running Programs fülben.
• Indítsuk újra a kézi számítógépet a 7.1 fejezetben leírtaknak megfelelően.
Ha van külső memóriakártyánk, a következő módon mentsünk el az adatokat a memóriakártyára:
• Érintsük meg a
érintsük meg a mozgatni kívánt fájlt, majd a
memóriakártya mappái között keressük meg a
érintsük meg az
Edit Æ Paste menüpontokat. A My Documents mappán kívül
Programs Æ File Explorer menüpontokat. Hosszan
Æ
Cut menüpontot. A
My Documents mappát, majd
tárolt fájlokat, vagy a My Documents mappán belüli mappában tárolt
fájlokat nem minden program lista nézetében láthatjuk. A Notes, Word
Mobile Pocket vagy Excel programok használatával is mozgathatjuk a
fájlokat, ha megnyitjuk az elemet, majd megérintjük a
Rename/Move menüpontokat.
Menu Æ File Æ
• Másoljuk át az E-mail üzenetek csatolt fájljait. A Messaging programban
érintsük meg a
Store attachments on storage card menüpontot. Ezzel minden csatolás a
Menu Æ Tools Æ Options Æ Storage fület, és válasszuk a
memóriakártyára kerül, az új csatolások pedig automatikusan a
memóriakártyán fog eltárolódni.
• A Notes, Word Mobile és Excel Mobile programokat állítsuk be úgy, hogy
automatikusan a memória kártyára mentsék a fájlokat. Az aktuális
programban érintsük meg a
Menu Æ Options menüpontokat. A Save to
mezőben válasszuk a Storage Card lehetőséget.
86
Page 95

7.5 Képernyő problémák
A képernyő kikapcsol
Ha a képernyő a kézi számítógép bekapcsolása után sem válaszol, próbáljuk meg
következőket, míg a probléma megoldódik:
• Csatlakoztassuk a hálózati adapterre a kézi számítógépet.
• A 7.1 fejezetben leírtaknak megfelelően, indítsuk újra a kézi számítógépet.
A képernyő lassan válaszol
• Ellenőrizzük, hogy a kézi számítógép akkumulátorának töltöttségi szintje
nem alacsony-e, és nem fut-e sok program. Ha a probléma továbbra is
fennáll, indítsuk újra a kézi számítógépet a 7.1 fejezetben leírtaknak
megfelelően.
Képernyő lefagy
• A 7.1. fejezetben leírtaknak megfelelően, indítsuk újra a kézi számítógépet.
Nehezen olvasható a képernyő
z Bizonyosodjunk meg hogy a kézi számítógép háttérvilágítás be van- e
kapcsolva.
z Vigyük a kézi számítógépet egy jól megvilágított helyre.
z Ha egy nehezen olvasható dokumentumban vagyunk, próbáljuk meg a
szöveg méretét, vagy a nagyítás mértékét állítani.
9 Érintsük meg a
menüpontot, és válasszuk ki a szöveg méretét.
9 A Notes programban érintsük meg a
válasszuk ki a nagyítási százalékot.
9 A Word Mobile és Excel Mobile programban érintsük meg a
Zoom menüpontot, és válasszuk ki a nagyítási százalékot.
9 A Pocket Internet Explorer programban érintsük meg a
menüpontot, és válasszuk ki a méretet.
87
Æ Settings Æ System Æ Screen Æ Text Size
Menu Æ Zoom menüpontot, és
View Æ
Menu Æ Zoom
Page 96

A képernyő nehezen érzékeli a ceruzát
• Állítsuk be újra az érintő képernyőt. Érintsük meg a
Æ
Screen Æ Align Screen menüpontokat. Ha nem tudjuk megfelelően
megérinteni a menüpontokat, akkor kapcsoljuk ki a kézi számítógépünket.
Nyomjuk meg a görgető gombot, majd a görgető gomb nyomva tartása
mellett kapcsoljuk be a kézi számítógépet. Ezután elkezdhetjük a képernyő
beállítását.
Settings Æ System
Æ
7.6 Csatlakozási problémák
ActiveSync kapcsolat problémák
• Az ActiveSync kapcsolattal probléma lehet néhány különleges esetben. Ezt
leginkább az asztali gépen futó tűzfal alkalmazások, vagy a hálózati
forgalmat kezel_ alkalmazások okozhatják. Hibajavítási információkért
látogassuk meg a Microsoft Web oldalát:
www.microsoft.com/windowsmobile/help/activesync.
• Ellenőrizzük, hogy az asztali számítógépen a kézi számítógéphez megfelelő
activeSync változatot telepítettük-e. Telepítsük a kézi számítógéphez
mellékelt ActiveSync verziót.
• Ellenőrizzük, hogy a kapcsolat létesítése előtt, mind az asztali, mind pedig a
kézi számítógépet bekapcsoltuk-e.
• Ellenőrizzük, hogy az USB kábelt megfelelően csatlakoztattuk-e az asztali
számítógéphez. Az USB kábelt közvetlenül az asztali számítógéphez
csatlakoztassuk, és ne vezessük át egy USB hub-on.
• Ellenőrizzük, hogy az USB kapcsolat engedélyezve van-e az asztali
számítógép ActiveSync programjában. Ha az USB kapcsolat már
engedélyezve van, tiltsuk le az USB kapcsolatot, csukjuk be a kapcsolat
beállítása ablakot, majd nyissuk meg újra, és engedélyezzük újra az USB
kapcsolatot.
• A kábel csatlakoztatása előtt indítsuk újra a kézi számítógépet. (7.1 fejezet.)
Mindig szakítsuk meg a kapcsolatot az asztali, és a kézi számítógép között,
mielőtt újra indítjuk az asztali számítógépet.
• Egyszerre csak egy kézi számítógépet, illetve digitális asszisztenst
csatlakoztassunk az asztali számítógéphez.
88
Page 97

Modem csatlakozási problémák
A modem nem tárcsáz
• Ne tegyük a kézi számítógépet a dokkolóba. A modem nem tud tárcsázni, ha
a kézi és asztali számítógép össze van kapcsolva.
• Ellenőrizzük, hogy a telefonvonal megfelelően csatlakozik-e.
• Ellenőrizzük, hogy analóg telefonvonalunk van-e. Ne csatlakoztassuk a
modemet digitális telefonvonalhoz, kivéve, ha erre alkalmas modemünk van.
A modem tárcsáz, de nem létesít kapcsolatot
• Ellenőrizzük, hogy a hálózat támogatja-e a PPP (pontból pontba) protokollt.
Az ISP vagy a hálózati adminisztrátor ellenőrizheti ezt.
• Ellenőrizzük, hogy a tárcsázási hely megfelelő-e.
• Ellenőrizzük, hogy a tárcsázott szám helyes-e.
A modemes kapcsolat nem megfelelő
• Ellenőrizzük, hogy a modemet megfelelően telepítettük-e.
• Ellenőrizzük, hogy a telefonvonalat megfelelően csatlakoztattuk-e.
Hálózat csatlakozási problémák
• Ellenőrizzük, hogy a hálózati kártyánk kompatibilis-e a kézi
számítógépünkkel.
• Ellenőrizzük, hogy a megfelel_ meghajtó programot telepítettük-e a kézi
számítógépünkre.
• Ellenőrizzük, hogy megfelelően állítottuk-e be az IP címet, és, hogy a
DNS/WINS szerver címét megfelelően konfiguráltuk-e. A hálózati
adminisztrátor tudja ezt leellenőrizni.
• Ellenőrizzük, hogy a megfelelő szerver információkat adtuk-e meg.
• Ha a szinkronizálás kezdetekor a Network Connection mint kapcsolati
mód, nincs a listában, akkor várjunk néhány percet, és próbálkozzunk újra.
Ha a kapcsolat létesítésekor a szinkronizálás nem kezdődik meg azonnal,
lehet, hogy a hálózat túlterhelt, és csak egy perc múlva tud a kézi számítógép
a hálózatra kapcsolódni.
89
Page 98

• A hálózati adminisztrátorral egyeztessük a felhasználói nevünket, és
jelszavunkat.
• Kérdezzük meg a hálózati adminisztrátort, hogy a használni kívánt hálózat
jelenleg elérhető-e, próbáljunk meg kapcsolódni a hálózathoz egy másik
számítógéppel.
• Előfordulhat, hogy ugyanabban az időben, mikor csatlakozni kívánunk, más
már ugyanezzel az eszköz névvel kapcsolódik. Az eszköz nevének
megváltoztatásához érintsük meg a
Device ID menüpontokat.
Settings Æ System Æ About Æ
Æ
7.7 A kézi számítógép karbantartása
Az alábbi tanácsok betartásával elősegíthetjük, hogy kézi számítógépünk,
üzemzavarmentes és megbízható legyen.
Általános tanácsok
• Kézi számítógépünket tartsuk távol nedvességtől és kerüljük az extrém
hőmérsékleti körülményeket.
• Ne tegyük ki hosszabb ideig közvetlen napfénynek, vagy erős ultraibolya
sugárzásnak.
• Ne helyezzünk, vagy ejtsünk tárgyakat a kézi számítógép képernyőjére.
• Kerüljük a kézi számítógép leejtését, vagy más tárgyal való összeütődését.
• Ha nem használjuk a kézi számítógépet, tartsuk a védőtokjában.
• A kézi számítógépet ne tegyük ki hirtelen nagy hőingadozásnak, ez a
készülék belsejében páralecsapódást okozhat, ami károsíthatja a kézi
számítógépet Amennyiben ez mégis megtörténik, hagyjuk a kézi
számítógépet teljesen kiszáradni.
• Vigyázzunk arra, hogy a kézi számítógéppel a hátsó zsebünkben leüljünk,
stb.
• A képernyő felülete könnyen karcolódik. Kizárólag a kézi számítógéphez
mellékelt ceruzát használjuk a képernyő érintésére. Kerüljük a képernyő
ujjal, tollal, ceruzával, vagy más éles tárggyal való érintését.
• Bekapcsolt állapotban soha ne tisztítsuk a kézi számítógépet. Használjunk
puha, pihementes, vízzel megnedvesített anyagot a képernyő, illetve a kézi
számítógép külső felületeinek tisztítására.
• A képernyő törléséhez ne használjunk papírtörlőt.
90
Page 99

• Soha ne próbáljuk meg a kézi számítógépet szétszedni, megjavítani, vagy
átalakítani, mivel ez balesetveszélyes és a termék garanciájának
elvesztésével jár.
• Utazás, vagy tárolás esetén ne tegyük a kézi számítógépet egy helyre
gyúlékony, robbanó, vagy gáznemű anyagokkal.
Utazási tanácsok
• Utazás előtt archiváljuk a kézi számítógép adatait. Elővigyázatosságból
vigyük magunkkal az archiválásra használt kártyát.
• Kapcsoljuk ki a kézi számítógépet, és válasszunk le minden külső
készüléket.
• Ellenőrizzük, hogy az akkumulátor teljesen feltöltött állapotban legyen.
• Vigyük magunkkal a hálózati töltőt és használjuk azt energiaforrásként és
akkumulátortöltőként.
• Ha útközben nem használjuk a kézi számítógépet, tartsuk a védőtokjában.
• Repülőtéren mindig a kézitáskában tartsuk. Ne adjuk fel poggyászként.
• Ha külföldre utazunk, érdeklődjünk az adott országban használt hálózati
csatlakozó felől, és kérjük a megfelelő csatlakozót a forgalmazótól.
• Amennyiben külföldön modemet kívánunk használni, győződjünk meg
arról, ott használható-e a modemünk és a csatlakozó kábelünk.
91
Page 100

 Loading...
Loading...