Air2U CC3034 Users Manual
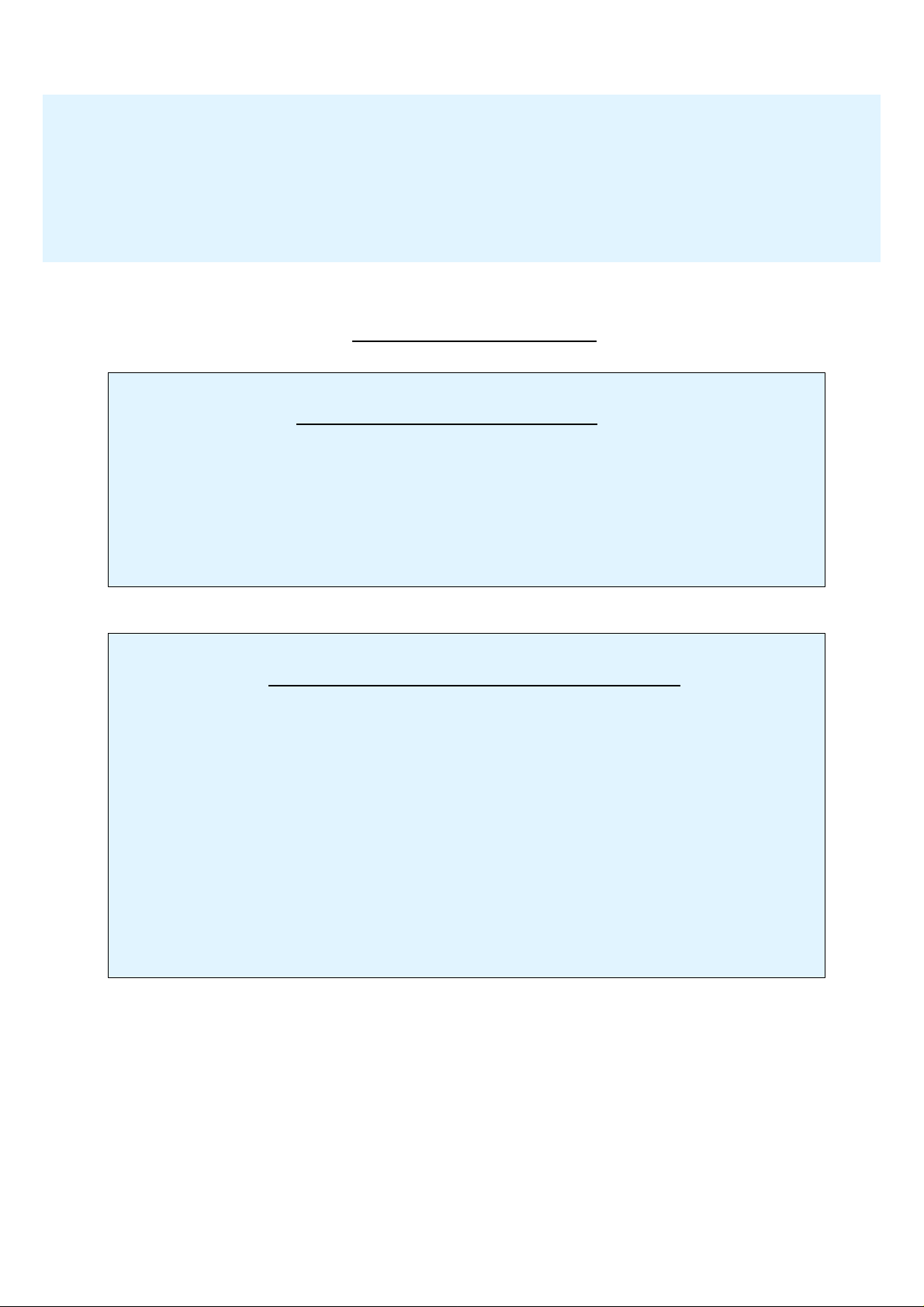
Bluetooth USB Dongle Quick Guide
Table of Contents
Quick Installing Guide
Step 1. Installing Software
Step 2. Insert Bluetooth USB Dongle into a USB port
Step 3. Startup Bluetooth Utility
How to Use Bluetooth Service
1. Contents in “My Bluetooth Places”
2. Search for nearby Bluetooth devices
3. Link to other Bluetooth devices and use its
services
4. Bluetooth Services Explanation
5. Troubleshooting
6. Important Notices for WindowsXP OS
This Bluetooth USB Dongle Quick Guide is for quick installing guide of installing procedure and trouble shooting. If you
want to understand complete functions of Bluetooth, please refer to Widcomm BTW (Bluetooth for Windows) User
Guide in installing menu which is licensed by Widcomm Inc.
Bluetooth is a registered trademark of Bluetooth SIG. All other products and product names mentioned herein are
trademarks of their respective companies.
Version 1.3.2.7
1
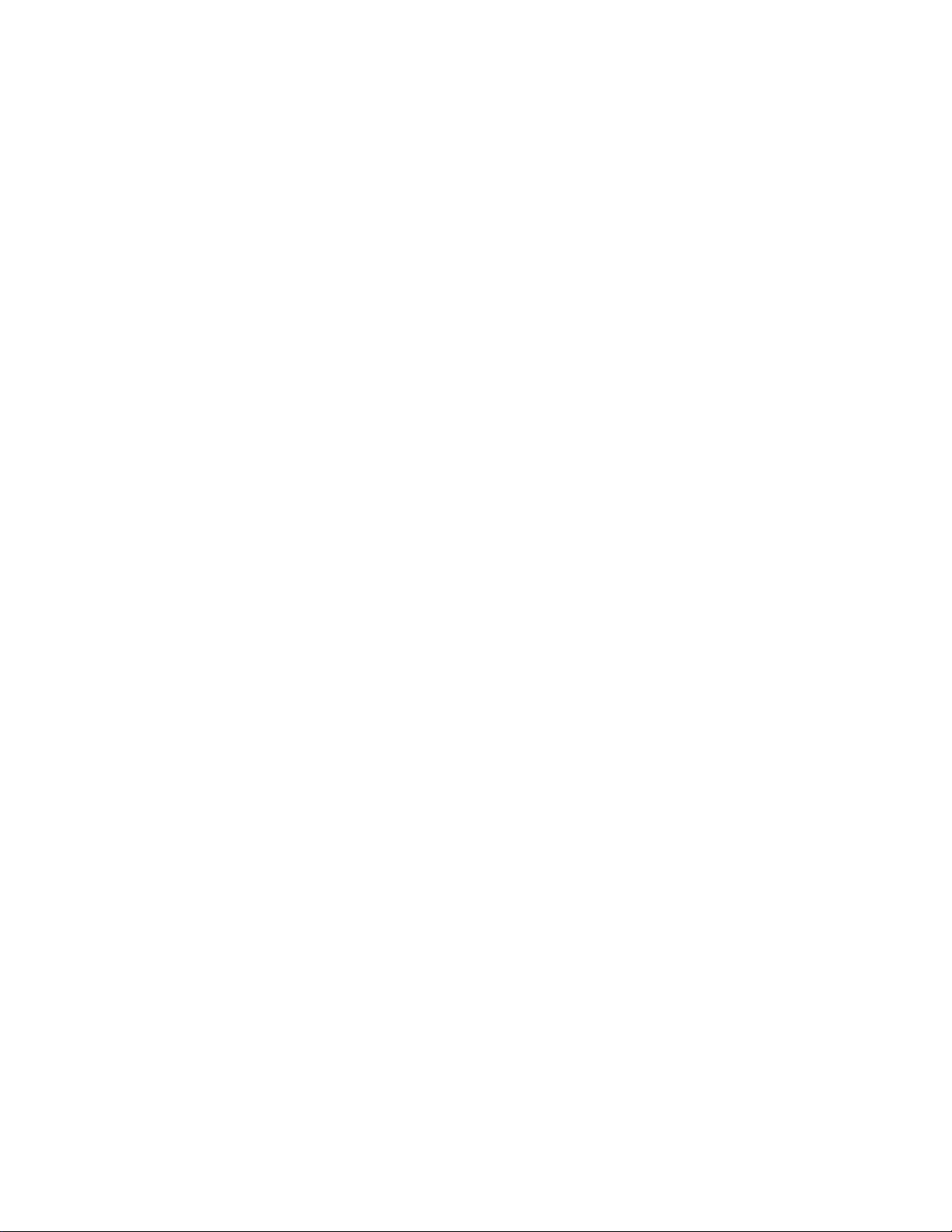
FCC Requirement
This device complies with Part 15 of the FCC Rules. Operation is subject to the
following two conditions: (1) this device may not cause harmful interference, and (2)
this device must accept any interference received, including interference that may
cause undesired operation.
CAUTION: Changes or modifications not expressly approved by the party
responsible for compliance could void the user's authority to operate the equipment.
This equipment complies with Part 68 of the FCC Rules. On the bottom of this
equipment is a label that contains, among other information, the FCC registration
Number, Ringer Equivalence Number (REN) and USOC jack type for this
equipment.You must, upon request, provide this information to your telephone
company.
An FCC compliant telephone cord and modular jack is provided with this
equipment. This equipment is designed to be connected to the telephone network or
premise wiring use a compatible modular jack which is Part 68 compliant. See
installation instructions for details.
The REN is useful to determine the quantity of devices you may connect to your
telephone line and still have all of those devices ring when your telephone number is
called. In most, but not all areas, the sum of the REN of all devices connected to on
line should not exceed five (5.0). To be certain of the number of devices you may
connect to your line, as determined by the REN, you should contact your local
telephone company to determine the maximum REN for your calling area. If your
telephone equipment causes harm to the telephone network, the Telephone
Company may discontinue your service temporarily. If possible, they will notify you
in advance, but if advance notice is not practical, you will be notified as soon as
possible. You will be informed of your right to file a complaint with the FCC.
Your telephone company may make changes in its facilities, equipment, operations
or procedures that could affect the proper functioning of your equipment. If they do,
you will be notified in advance to you an opportunity to maintain uninterrupted
telephone service.
If you experience trouble with this telephone equipment, please contact Air2U Inc.
for information on obtaining service or repairs. The telephone company may ask
that you disconnect this equipment from the network until the problem has been
corrected or until you are sure that the equipment is not malfunctioning.
This equipment may not be used on coin service provided by the telephone
company. Connection to party lines is subject to stat tariffs.
This equipment complies with the FCC RF radiation exposure limits set forth for
Uncontrolled environment. This device and its antenna must not be colocated or
Operating in conjunction with any other antenna or transmitter.
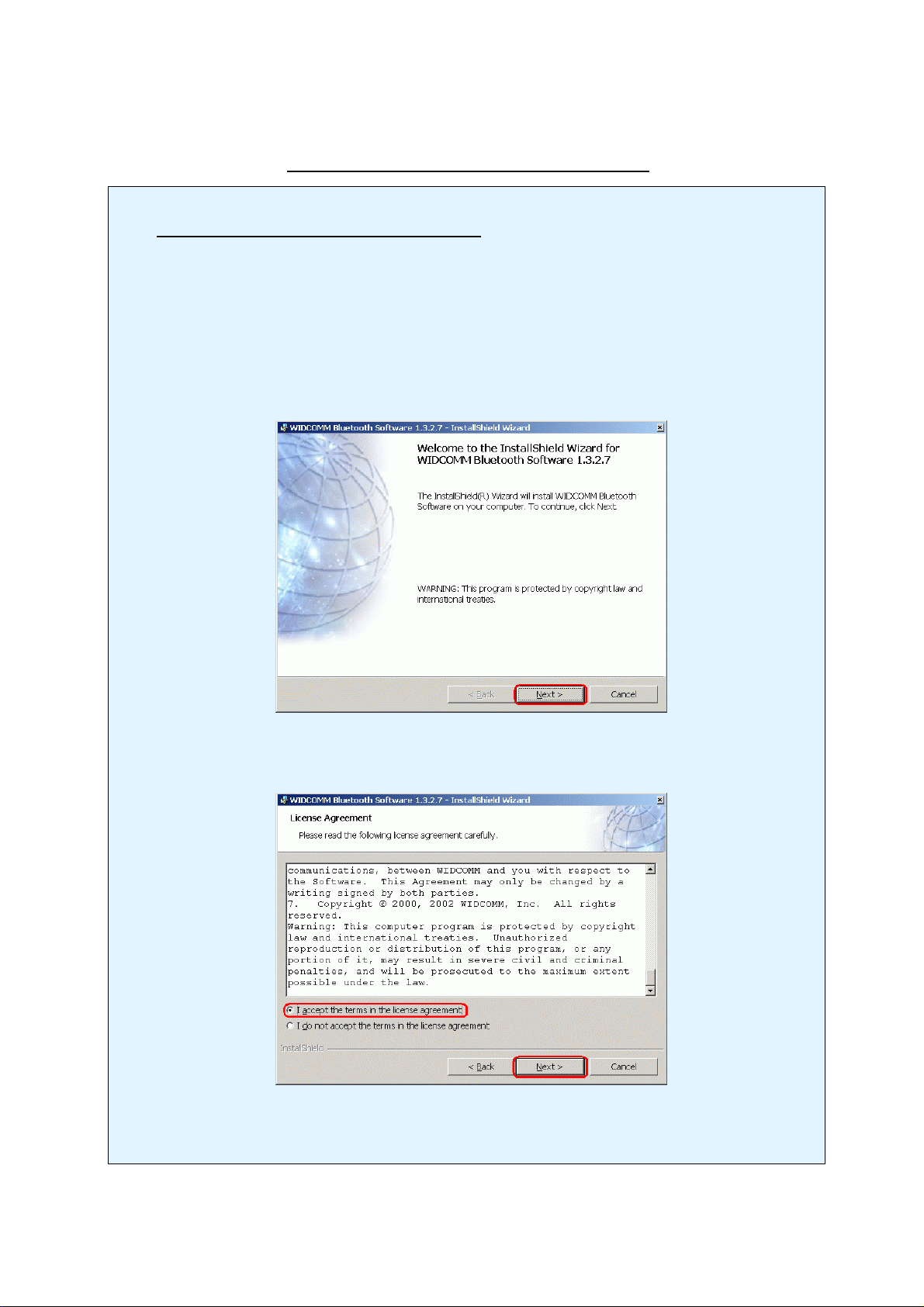
Quick Installing Guide
Step 1. Installing Software
1. Insert the driver CD into CD/DVD drive on your PC. The CD should
start to install automatically. If you had installed previous version of
driver, it will be uninstalled before the new driver start to install. If
your OS are WindowsXP, please refer to item “Important Notices for
WindowsXP OS”at the same time.
Figure 1
2. Click “Next”. (see Figure 1)
Figure 2
3. If you agree with the license terms, select “I accept the terms in the
license agreement”and click “Next”. (see Figure 2)
Version 1.3.2.7
2
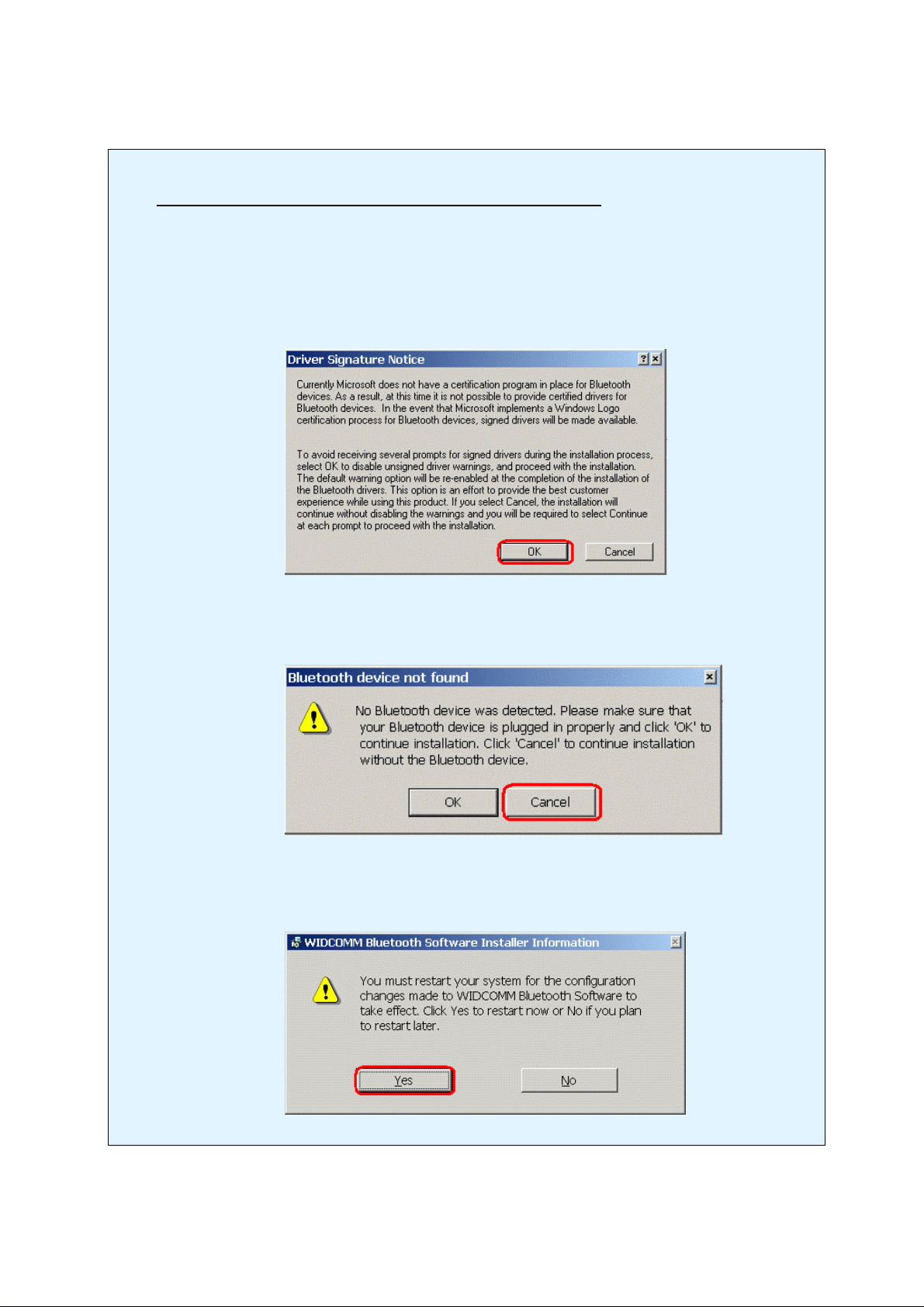
Step 1. Installing Software (Continued)
4. Click “Next”.
5. Click “Install”.
6. When the dialog “Driver Signature Notice”appears (see Figure 3),
click “OK”button to continue.
Figure 3
7. If your USB Dongle has not plugged in USB port, the following
message will be shown, click “Cancel”to continue (see Figure 4)
Figure 4
8. Click “Finish”.
9. Click “Yes”to restart Windows (see Figure 5).
Figure 5
Version 1.3.2.7
3

Step 2. Insert Bluetooth USB Dongle into USB Port
1. Insert Bluetooth USB Dongle into a free USB port.
2. Windows should inform you that new hardware has been found and
install the drivers automatically (see Figure 6). If you insert
Bluetooth USB Dongle correctly, you will see LED lighting, and it
will flash when data has been transmitted.
Figure 6
Step 3. Startup Bluetooth Utility
1. After installation of the Bluetooth software you will have a new
icon “My Bluetooth Places”on your Windows desktop (see Figure
7). Double-click on this icon to startup Bluetooth utility.
Figure 7
2. Double-click “My Bluetooth Places” on the Windows desktop,
you will see a dialog like Figure 8. Click “Next” to continue.
Figure 8
Version 1.3.2.7
4
 Loading...
Loading...