Page 1
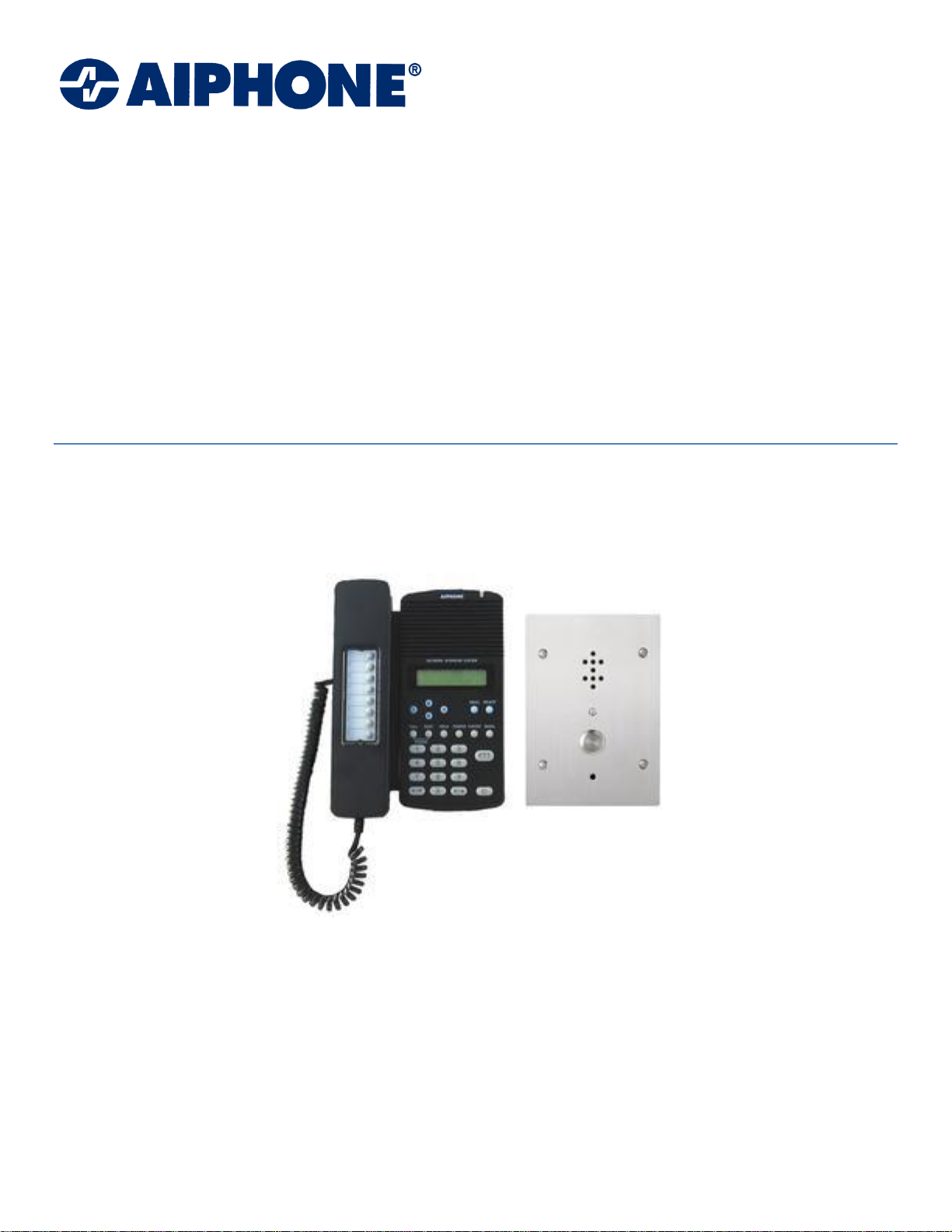
NETWORK INTERCOM SYSTEM
AN-8000 SERIES
Quickstart Guide
Thank you for purchasing AIPHONE's Network Intercom system.
Please carefully follow the instructions in this manual to install and troubleshoot this system. Version 2 - 111909DM
Page 2
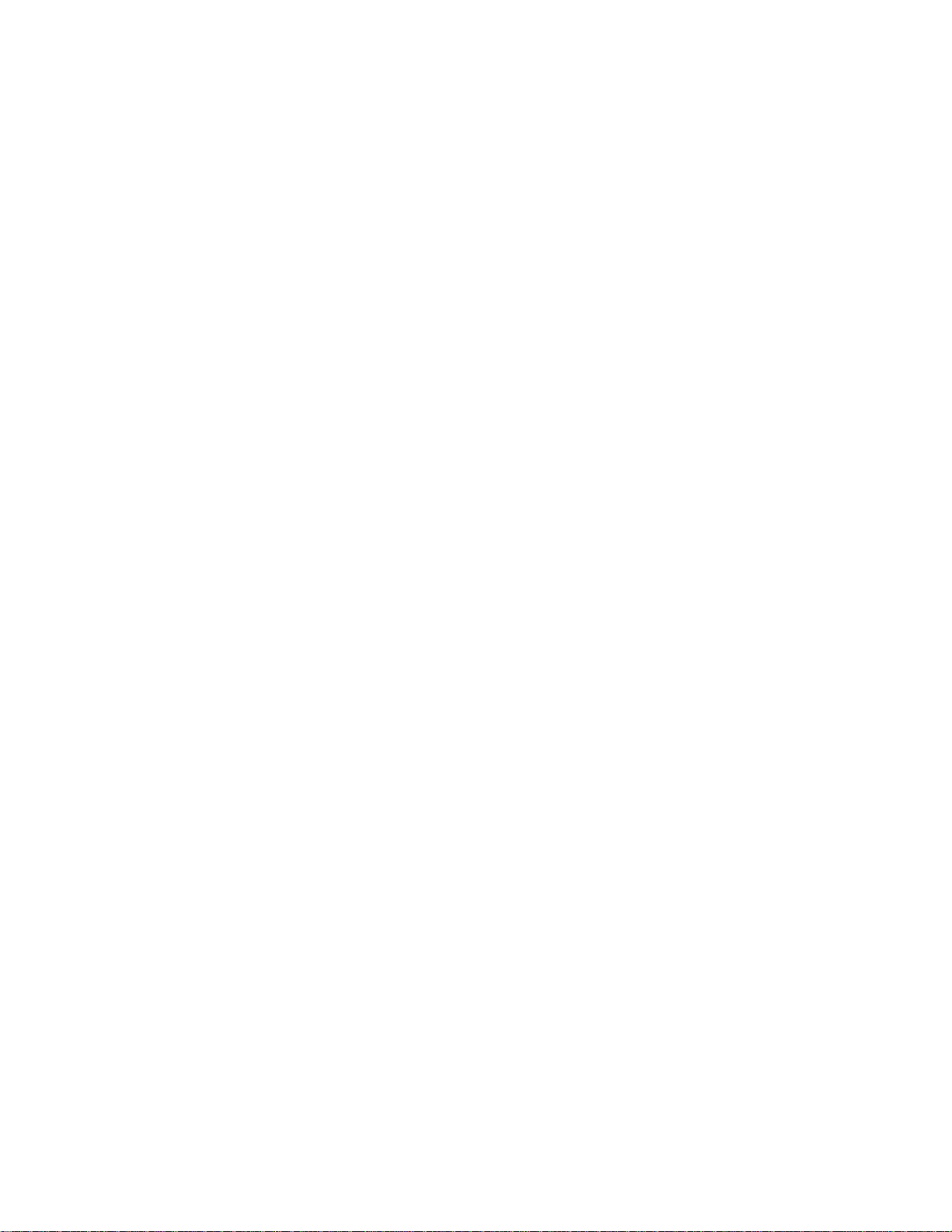
Page 3
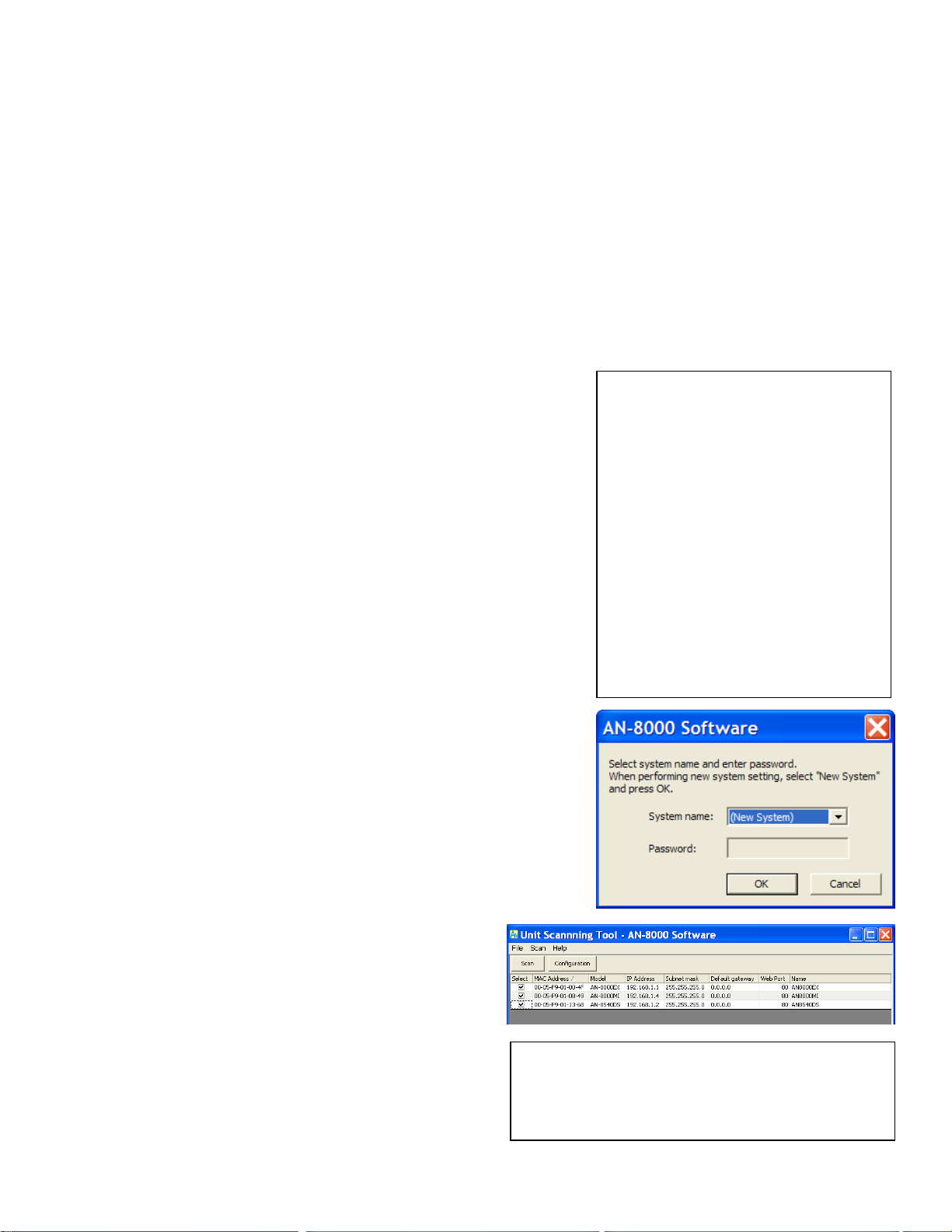
The Example system pictured
throughout the guide will communicate
through a secure VPN between their Corporate
Office and their Operations Center. The
Example system will use the network subnet
192.168.1.X with a single AN exchange in one
site that we will call the Operations Center and
has chosen to locate their DVR, background
music source, and a paging amp in their
Corporate Headquarters. Their Operations
Center houses the AN-8000EX and an AN8000MS, AN-8011MS, AN-8020MS, AN-8050DS
and a paging amp and their Corporate HQ has
the AN-8500MS, AN-8540DS, and AN-8000MI.
If there were only an AN-8000EX a
computer would be used to program it, and
while it is possible to use a crossover cable,
Aiphone recommends using a switch.
Note: Unit Scan uses an ARP request which will not use the
WAN side of the router the computer is connected to because
ARP is a Link Layer protocol and only operates on the local area
network or a point-to-point link. It will not look beyond the
switch the computer is connected to.
AN Quickstart Guide Topics Overview
Section 1 Designing the System Setup a network the system will use to communicate
Section 2 Equipment List Tell the software what hardware it will connect to
Section 3 Setting Up Stations Configure master stations and door stations
Section 4 Uploading and Testing Save and upload and verify desired functionality
Section 5 Advanced: Call Forwarding Advanced settings on how to auto-forward calls to other masters
Advanced: Paging Zones Set up one way announcements to multiple stations and / or speakers
Advanced: Group Blocking Advanced settings on how to segment and restrict operator access
Advanced: Integration Background music, camera call up
Section 6 Troubleshooting AN specific tips for solving common issues
Appendix A Web Interface Logs Log file event definitions
Introduction
The AN-8000 system uses a network to connect intercoms and
securely communicate. Most installations will communicate over a local
area network, though some will involve VPN’s or NAT over a wide area
network. Several steps in the process can be very difficult or impossible at
a customer’s site using their network, for that reason this guide should be
completed step-by-step up through the Import from Scan Result step 2.2
before deploying the equipment to any network larger or more restricted
than a single out of box switch.
Section 1 Designing the System
Step 1.1 Use the Configuration Sheet to lay out the system. The
network administrator will need to provide static IP addresses for each
AN-8000EX, AN-8000MI, AN-8500MS and AN-8540DS. The customer,
also referred to in this guide as ‘operator’, will need to specify which
doors call which masters. Any Advanced features can be specified after
the basics are completed through Step 4.2.
Step 1.2 Using the CD provided install the AN software on a
computer that will be used to program the system. If the computer has
multiple networking cards disable or otherwise turn off any that are not
being used with the network connecting to the AN equipment. For the
Network Interface Card that is being used, assign the IP address to
192.168.1.100 or any other available IP address between 2 and 250.
Step 1.3 Open the AN-8000 software and select New System
unless new equipment is being added to an existing system. Click the
OK button and the Main Menu opens with four options, Unit Scan,
System Settings, Password Change and Clock Setting.
Step 1.4 From the Main Menu screen choose Unit
Scan and when the Unit Scan window opens click the Scan
button under the menu bar. When the scan completes and
the equipment list appears, double click each address and
change it to match what was given by the network
administrator and press enter. When each line has a unique
IP address, put a check in the box next on each line and click
Configuration to save those settings to the equipment. When
this finishes close the Unit Scan window and the program will
go back to the Main Menu.
Page 4
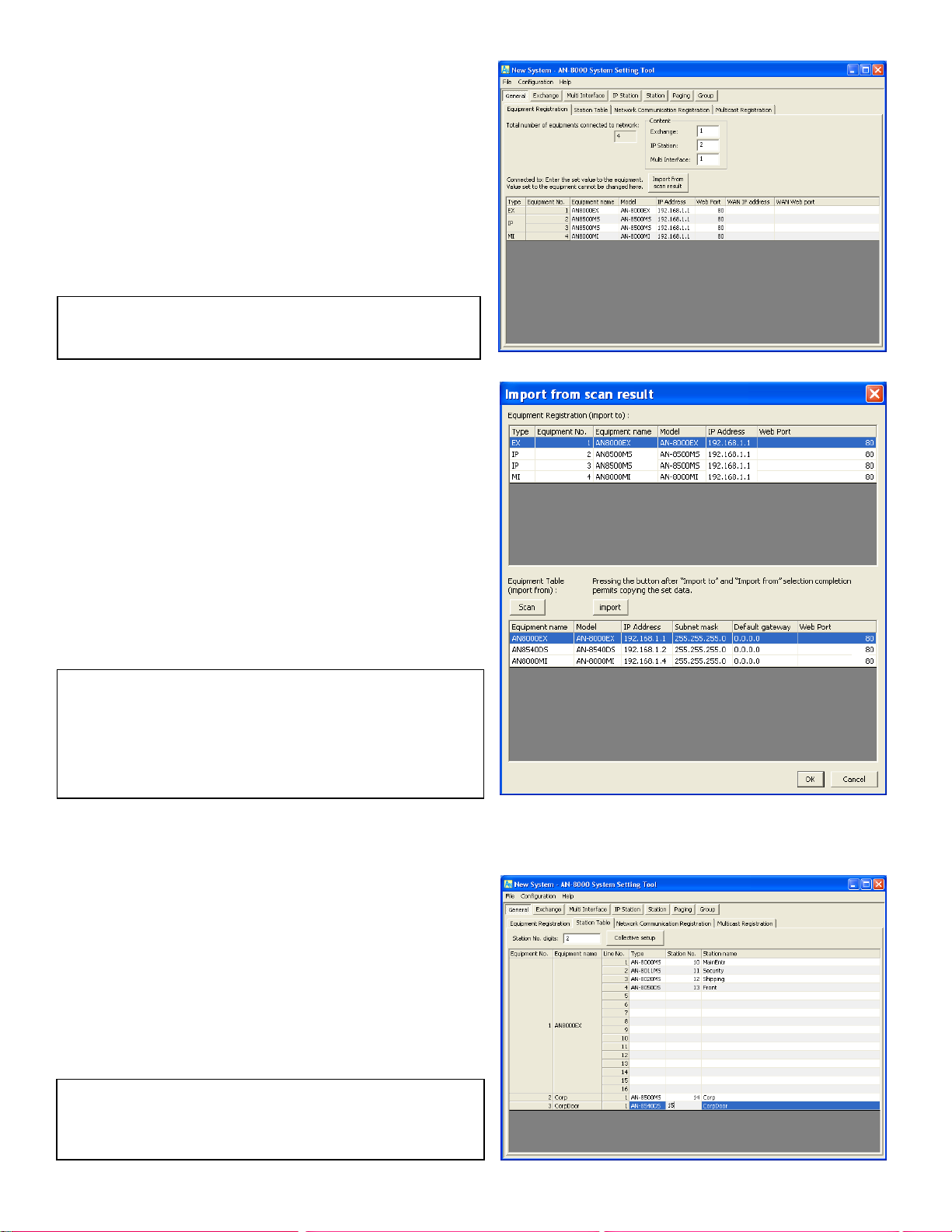
Note: If some stations are going to be added later it is a good idea to
add them to the equipment list now. They can be quickly added to the
system later using Unit Scan and Uploading the configuration settings.
Note: The IP address can be manually entered in without using the
Import from Scan Result window, but it is highly recommended to use
Unit Scan to verify that the equipment is connected to the network, has
unique IP addresses before going beyond this point, and to prevent
problems when uploading for the first time. Be sure to press Enter
after changing an IP address manually from the Equipment
Registration tab, so the program accepts the change.
Section 2 Equipment List and Station Table
Note: When assigning extensions remember that there are speed dials
that involve 0, 7, 8, 9, (and off hook) in addition to the eight Autodials
located on some of the handsets, so no extension should start with 0,
7, 8 or 9 unless there is no plan to use those speed dials.
The Equipment Registration tab of the General section is
used to tell the software which equipment the system will
use.
Step 2.1 The Content section of the Equipment
Registration tab must be filled out with the specified
quantities of each type of AN equipment in the system so the
software is aware of each part. Change each line in the
Content section from 0 to the intended quantity and press
enter and an Equipment No. row will appear at the bottom
with a set of default settings.
Step 2.2 Import the IP Addresses for each
Equipment No. using the Import from Scan Result button.
When the window pops up, the default Equipment No. items
from before will be at the top as well as a blank area on the
bottom.
Click the “Scan” button and after it scans the result
appears in the lower half of the window. One at a time
select an item from the lower half (the desired settings) and
an item from the top half (the default settings) and click
Import so the software and the Unit Scan agree on the IP
addresses. Click OK when finished to close the window.
The Equipment list is now complete and the
hardware may even be deployed at this point since the
software knows every destination IP address for the system.
Step 2.3 Switch to the Station Table tab. If three or
more digits are desired, change the Station No. digits field
first and press Enter to accept. Fill out the Station No. column
for each Line No. that will be used. To assign a Station No.,
double click on the field and the curser will appear. Enter the
desired extension (refer to the Configuration Sheet if the user
filled it out), then press Enter to accept.
For every exchange, each Line Number (corresponding
to the 16 ports on the back of each exchange) will also need
to have the Type column filled out with the hardwired
equipment, such as AN-8000MS or AN-8050DS selected from
the drop down menu available when the Type field is
selected.
Page 5
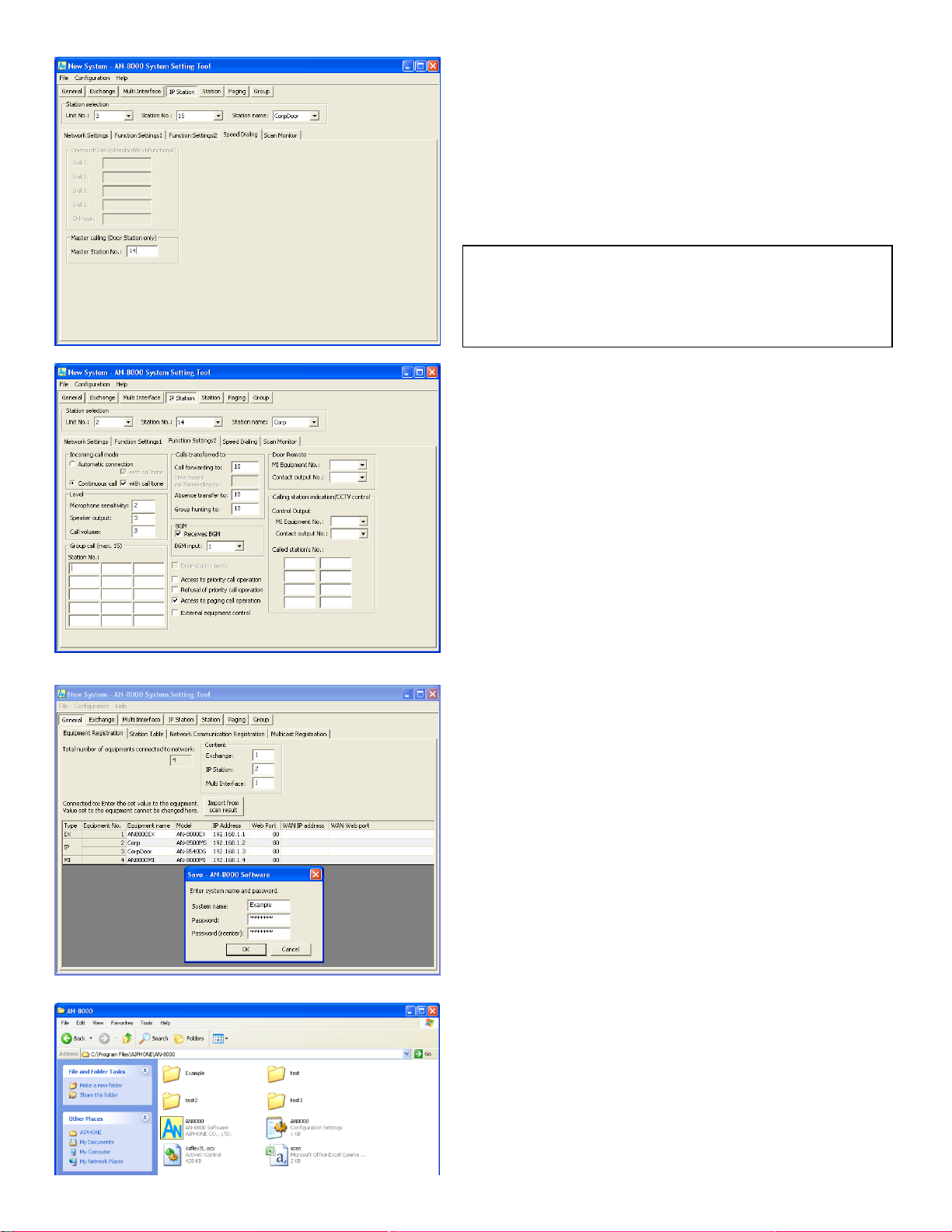
Note on Door Release: To wire up door release, follow the diagram on
page 113 or 118 section 3-25 or 3-30. Any master in communication
with the door may press the key combination Transfer + Function + 0 to
activate the open collector on the door station. No programming is
necessary to enable this feature.
Section 3 Setting up Stations
Step 3.1 Setting up Door Stations
Door stations have a single call button that will Speed
Dial a master when pressed.
Switch to the Station (or IP Station) tab and for every
door station select the Station No. from the Station selection
area at the top. Under the Speed Dialing tab there is a Master
Station No. field, enter the master station’s Station number
that door station should speed dial.
Step 3.2 Setting up Master Stations
Master stations have many configuration settings, but
the basics are Incoming call mode and Group call.
Switch to the Station (or IP Station) tab and for each
master select the Station No. from the Station selection area.
Under the Function Settings (or Function Settings2 for an IP
master) change the Incoming Call mode to Continuous Call,
which will allow the End User the option of taking the call
when they are ready or just ignoring it.
Group call will allow other master stations to ring when
this station is called by a door station or another master.
Specify any masters that should also ring when this station is
called.
Section 4 Uploading and Testing
This section covers saving the settings, uploading them to the
equipment, and providing the settings and password to the
customer.
Step 4.1 Save the settings file in the default location
inside the AN program folder. A dialog box will ask for a
System name and a password.
Step 4.2 Upload the settings to all devices by opening
the Configuration drop down menu and choosing Upload. This
will bring up a message box that says Uploading settings file as
it attempts to upload to every Equipment No.
If any IP address reports that it failed to upload
proceed to the troubleshooting section.
Step 4.3 Provide the system’s folder with all
configuration files and the password to the customer.
By default, all AN configurations are saved in the folder
C:\Program Files\AIPHONE\AN-8000\ and in a folder named
for the System name given when the File->Save option is
chosen from the System Settings menu or an upload is first
attempted. This will also create .cfg files for each Equipment
No. starting with 001.cfg.
Step 4.4 Test the system by pressing call buttons on
door stations and answering at the master, and by dialing door
stations and other masters. Proceed to Section 5 for advanced
features or Section 6 for troubleshooting.
Page 6

Note: Each exchange will specify the hours for every device
connected to that exchange, where multiple AN-8500MS
stations will be able to specify different hours.
Note: A call’s transfer can be “chained” by creative use of the
transfer features. If a call is placed to Station 10 and Station 10
Absence transfers to 11, then Station 11 may also designate an
Absence transfer of its own, even back to Station 10. Function
Settings for the calling station will specify call timeout, if any.
Note: Paging and calling are different features often confused
with one another. Calling should be used for 2 way
conversations, paging should be used for 1 way announcements.
Section 5: Advanced
Step 5.1 Advanced: Call Forwarding
To set up automatic transferring and multiple masters getting
a call, each feature must be enabled in the Exchange’s
Function Settings tab, or in Function Settings1 of an IP master
and then specific assignments must be made in the called
station’s Function Settings(2) tab. There are 4 ways to
forward an incoming call.
Call forwarding: This forwards the call immediately. The
operator may assign masters on the fly using the key
combination Function + 41 + # + (# / /\ ), see page 66, or
section 2-17.
Time-based call forwarding: Requires Call forwarding to be
enabled. This will forward the call to the assigned station in
the called station’s Function Settings(2) tab during the hours
specified.
Group hunting: This will forward the call to the assigned
station when the called station is busy in conversation.
Absence transfer: This will forward the call to the assigned
station after the interval specified (default is 10 seconds).
Step 5.2 Advanced: Paging Zones
To set up paging switch to the Paging tab and select the
stations to be in Zone 1, Zone 2, and so on by adding check
marks next to those stations. A paging zone can be stations
like a Door station or Master station, a Paging amp, or a
combination of them. Any master may initiate a page by
pressing the Paging key then the zone #. Paging is used when
the operator wants to make a one-way announcement to one
or more stations and / or paging amps.
Step 5.3 Advanced: Group Blocking
Group Blocking is used segment the system in ways that
prevent certain stations from having access to some features
or stations. This is important for applications where an
emergency broadcast is needed but few stations should be
able to initiate it, or when some departments should not be
opening doors for other departments.
Fill out the “Group blocking groups” until the system is
segmented as intended, with every station belonging to
exactly one group out of the 31 possible groups.
Page 7

Note: In the example MI configuration channel 1 is for a BGM
source and channel 2 is for a PBX connection.
Note: In the example, MI Equipment No 4 will fire the 2nd output
when this station calls a master.
In the “Group blocking to” tab, each column represents
Note: If the contact is being used for door release, you may specify the
contact as such in the Door Remote field of a Station’s Function
Settings tab. This will enable the relay to fire during communication
using the sequence Transfer + Function + 0 for any door. The system
will only fire the relay for the door the operator is currently talking to.
a segment of the system and the rows beneath it determine
access to the other segments. The rule is a checked box
allows an interaction from the Group column to the object
row, a blank box denies that interaction. The reverse is not
necessarily true, so Group 1 may be able to dial Group 2, but
Group 2 would not be able to dial them back unless there is a
check box next to 1 under the Group 2 column.
For Group 1, go down the list and check each box to
enable that Group 1 to call that group. When finished with
Group 1’s permissions, move on to the next column and fill
out Group 2’s permissions in the same way. The All page can
be enabled for a particular group, but each paging zone that
would be part of that All Page must also be enabled.
“Remote response group” is a feature similar to Group
call except the Remote response group members do not ring,
but they may still take an incoming call by using the PTT key.
Step 5.4 Advanced: Integration
Background Music
The Multi Interface section of the program is used to set up
extra paging zones, background music, camera call up, and
what the Contact Inputs and Outputs are used for.
The Audio I/O tab can bring in a music source,
enable auxiliary inputs for paging (such as an automated
message) or background music, or to interface with a PBX.
Once the background music is chosen for one of those 2
inputs, each Exchange or IP Master Function Settings(1) tab
can specify up to 8 different MI channels, which involves an
equipment number (AN-8000MI’s are not named) and the
input (1 or 2). Select the equipment number for the MI that
has the BGM input, then select which of the 2 inputs on the
MI it comes in on. Then go to the Function Settings for each
Station (Function Settings2 if configuring an IP Station) and
check the box next to Receives BGM and tell the station
which BGM channel (1-8) it receives. To operate, a master
can control its own channel by using the sequence Function
+ 1 + X (where X is 1-8 or 0 to turn it off).
Camera Call Up
For Camera call up, select the Station or IP Station
from the Station selection box and switch to the Function
Settings tab (or Function Settings2). In the Calling station
indication/CCTV control box specify which MI Equipment No.
and Contact output No. should provide a make contact when
the station is called. To specify a make contact when this
station calls another, up to 8 can be set by Called station’s
No.
Page 8

Section 6: Troubleshooting
The first step in troubleshooting an AN system is to operate it and find out what happens. If something
unexpected or unintended happens then there are several features and tools available to find the cause of the problem,
but the most important thing to do is to determine what happened and what was supposed to happen. Lights, sounds,
the LCD display, the command line and web interface all give clues. This guide will first cover connecting, then calling,
then communication.
Section 6.1 Network and Hardware Testing
Testing with Unrestricted Network Hardware
One of the best ways to troubleshoot a network problem is to recreate the network’s IP settings on a consumer
level router not connected over a WAN and attempt to use the equipment locally on what Aiphone calls a bench test;
where all the equipment is in one place.
Do not use multiple ‘smart’ switches or routers for the initial setup and test, since Unit Scan’s ARP request will
not leave the first router and make the first real step impossible to complete. It is highly recommended to get the
system through Unit Scan and through Import from Scan Result steps before taking it to a heavily restricted network.
Each router has a configuration page (contact the manufacturer for documentation), the only thing that might
need adjusting is to tell it what the LAN’s static IP address range will be. If the switch does not have a web interface or
configuration page the switch will not interfere with any tests in this section.
Power Power over Ethernet is the preferred way to power AN-8540DS IP door stations or AN-8500MS IP master
stations, although you can buy a select few plug in transformers if PoE is not available. Use a 12VDC power supply with
a 2.1mm x 5.5mm barrel connector. Compatible models are: Mouser # 553-WDU12-1200, ELK Products Model P1216,
Seco-Larm Model ST-1212-R1.0A, and the AD-1210P
The limitation with these sources is that they limit the distance the station can be from the power source and
electrical outlet at about 5ft, which can be difficult for AN IP door stations located at a remote gate without power,
which is why we recommend Power over Ethernet from PowerDsine see http://www.microsemi.com/powerdsine/ for
more information.
Unit Scan Unit Scan is a useful tool that asks the LAN for any AN IP enabled equipment and will present the IP addresses
as a response and allow changes to be made. If power is applied, all AN IP equipment should reply. The most common
use of this test is to determine what the IP address of the equipment and determine what its Web interface port number
is, by default it is 80. Once everything is plugged in to a network and powered on, go ahead and open the program and
try a Unit Scan.
Ping Ping is used to test network connectivity between one computer and another. Any AN networked equipment
with an ethernet port, such as an AN-8000EX, AN-8500MS, AN-8540DS, or AN-8000MI will respond to Ping just like a
computer does. In Windows, the command window is used to ping another computer and is found by clicking the Start
button, choosing Run… and then typing ‘CMD’ and then Enter. That will open the command window for DOS style
command line operations. The command to ping is “ping 192.168.1.1” or whatever IP address the equipment may have.
Telnet Telnet can used to get a response from a computer on a particular port to see if the port is listening and
responding for traffic or if a firewall is blocking it. An AN networked device will only respond to Telnet queries on ports
and port ranges that it is programmed to. The default ports are a web port (80) and a TCP range from 5000-5003 used
for dialing and connecting from one device to the next.
To test if there are problems with a particular port, use Telnet in the command line after a successful ping. The
command is “telnet 192.168.1.1 5000” where 5000 is the port being tested. Telnet will, depending on the network,
return with either an error or will simply show a blank screen with a flashing cursor. The flashing cursor means the
computer is “in” and can send information to that port without it being blocked by a firewall. Close the window and
check every other TCP port the system uses.
Next Step If Ping and Telnet are successful, the next test to try is in The Web Interface. If either test fails, take the
equipment back to an isolated simple network using only a single switch, manufactured patch cables (not crossover), the
computer, and the equipment without anything else on that test network, following the instructions in the section
Testing with Unrestricted Network Hardware and repeat the tests.
Page 9

Section 6.2 Configuration Testing
The Web Interface
A web browser like Internet Explorer or Firefox can be used to interact with the web interface of AN equipment.
Initially the IP address is 192.168.1.1 (although it may have been changed in Unit Scan) and the default user name is AN-
8000 and the password is guest, both are case sensitive. Try the default user name and password, and then if that fails
try the system name and password given in any previous upload attempt.
Once logged in there are Japanese or English language selection options and after chosen it navigates to /indexe.htm (-e for English). From the index page there are several menu options covered below.
Network Setting This menu is used to change the IP address, subnet mask, gateway and web port much like Unit
Scan and is a useful way to remotely change the IP address since Unit Scan cannot be used remotely.
Operation Status This menu is used to see any active connections or conversations with other equipment, but it
does not automatically refresh when something happens. Press the call button or dial an extension on the station you
have open and see what the Operation Status page says. Test the opposite connection, instead of using the station to
dial out to another, dial into it using another station and see what the Operation Status says.
Network Status Another way of testing the system is to use the Network Status menu and test a particular
equipment’s ability to communicate with every other AN IP address on the system, such as an AN-8000EX, AN IP doors
or masters, or an AN-8000MI. If there are port forwarding problems, firewalls blocking ports or IP addresses this test
will fail in some way and will help determine which segments of the network are not communicating with other
segments, or if any equipment is having a connection or power related issue. This option is especially useful for testing
across a Wide Area Network.
If any equipment fails a Network communication test open a browser and direct it to that address and it should
ask for the system name and password. If it does not respond, proceed to Network Hardware testing.
Operation Log The Operation Log is probably the most useful menu in the web interface, and there is an entire
Appendix devoted to definitions. It is helpful if all the clocks in the system match (see System Maintenance) so that
reading the logs from AN equipment and the network used is much easier.
Stream Log The Stream Log will show if audio is travelling from one station to another. A typical minimum
delay is 20ms and on a small network there will not be any lost packets. On the Stream Log page click the radio button
next to Past to see how many packets travelled the network and what kind of delay and packet loss it is experiencing. If
watching a live connection, hit the browser’s refresh to get a snapshot at that moment.
System Maintenance To reset to factory default settings from the System Maintenance page, click Delete All Settings
and then Reset. This will also delete all configuration settings that associate it with a particular system. It will also reset
the IP address to the initial 192.168.1.1 but will not change the web port to 80; that can only be done in Unit Scan.
If the browser does not ask for a user name and password, either the IP address is not correct, or the unit may
have a connection or power problem. If it throws an error that the correct User Name or Password was not given,
exhaust every combination possible before sending the equipment to the factory for a repair restore.
The System Maintenance page can also change the time, download or upload the settings file, or update the
firmware.
Error Log The Error Log is not found in the menu. In the address bar of the browser change the word
“index” to “error” and hit enter to load the Error Log page. The full address bar will read something like this:
http://192.168.1.1/error-e.htm It is a simple page with only 4 links, the first link is the Error Log, the second will clear it,
the third is the advanced Operation Log, and the fourth will clear the advanced Operation Log.
Page 10

Section 6.3 Troubleshooting Calling
Notice the “grayed out” 14 in the disabled Time-based call
forwarding to: field. A partially disabled feature or a conflicting
forward or transfer can cause very strange problems like the one
described above.
Also notice the NONE under Group Call, Call forwarding to,
Absence Transfer to, and Group hunting to: fields. NONE indicates a
station number was specified but then the station number was
changed or deleted from the system.
In the web configuration view of the door station calling in,
it will show that it is attempting to dial Line 225 whenever it dials
Station 10 (Station 10 in this case is Equipment No. 1); which is
strange because the no system has more than 80 Equipment No’s
and each Equipment No. has no more than 16 Line No’s.
“Grayed out” Solution: When Time-based call forwarding to: was re-enabled, deleted the 14, then disabled again, then
Group call should be able to function normally again.
“Invalid station number NONE” Solution: Any time a station needs to be removed from the system any and all
references to it must be removed or configured to a new setting before the station is deleted from (All Station) in
addition to every station for the entire system. Go through each Station No.: option from the drop down menu in the
Station selection area for all Stations and IP Stations.
“The Call to Line 225” Solution: If the web configuration ever refers to a Line 225, there is an invalid setting in either the
called station’s configuration or, more rarely, the calling station’s configuration.
Troubleshooting Communication
Sometimes over a network there will be voice drop outs after a connection has been made. There may be a
delay between networks or a difference in timing for routers that can make communication lag. Sampling Frequency
Correction (section 8-3 of the manual) covers a scenario where an exchange or an MI is located on a different network
segment or across a WAN in which there may be slight discrepancies in time for each router between the networks. To
correct for this, the Sampling Frequency Correction tab for one exchange or MI in each network must be designated as
either the transmitter or receiver for this purpose. This is not required for the AN-8500MS nor the AN-8540DS and there
is no Sampling Frequency Correction tab for those IP stations.
Voice operated exchange (VOX) problems in areas with loud ambient noise can interrupt the conversation and
change the direction unintentionally. This could force a master in a loud area to be stuck transmitting this sound and
never allowing the speaker to play the sound picked up by the door station’s microphone as the guest responds. Use
the handset or force the conversation into Push to Talk (PTT) to see if this is a network bandwidth issue or a VOX issue.
If operating the AN-8000MS try using he [# / ^] key or the [* / v] key to allow the master to being “Re-measuring” the
background noise and attempt to compensate.
If the network has a lot of traffic there could be bandwidth related voice drop outs. The default High Quality
Sound Transmission Mode setting for the Network Settings tab of each device uses 130kbps. Bandwidth Saving
Transmission Mode will introduce a delay of 1/3 of second to the conversation and drops the bandwidth requirement to
50kbps to get around the problem of high traffic networks pushing the voice path to a lower priority (as defined in
Quality of Service sections in some router configurations) when high priority traffic comes through. If the operators
complain about voice drop outs during specific consistent times of the day, bandwidth narrowing may help.
Check the Stream Log of each device and see if there is an absence of traffic that might reveal a network
problem that could be solved by setting up a router’s Quality of Service feature.
Troubleshooting Uploading
If any message appears asking for a System name and Password during an upload it usually means that if found
AN equipment at that IP address but that the equipment has already been assigned to another AN System name and is
asking for that System’s name and password. If any of the IP addresses are wrong, then the software will report that the
upload to that IP address failed, although it will not indicate why. If the computer used to program the system is on
another subnet that does not forward traffic, the upload will fail but not indicate why. Use the Web Interface and
Network Troubleshooting pages for the equipment that fails.
Page 11

Troubleshooting a Door Station
Every time the Call button is pressed it should make some kind of noise and the light should do something.
Pressing the Call button and watching the light and listening to the ring tone will help narrow down a problem. The web
interface can also simultaneously check the Operation Status for what the device (and the master it is attempting to
Speed dial) is doing.
These are the most common events for the door:
1. A short single beep with a solid light for 5 seconds that means the Speed dial isn’t set and in the Operation log
this will appear as a “Speech path connection” followed by a “Speech path disconnection” 5 seconds later, and
station number or line number will be the default 10.
2. A solid light for 5 seconds followed by a short beep means there is a network connection problem, in the
Operation Log it will appear (under ‘detail indication’) “Command receiving Timeout”. This will happen if there
is a network problem such as the network cable unplugged, or when the IP address the station is dialing is not a
part of the same system, such as when the web interface System name and Passwords are different.
3. A rapid series of beeps that means that it cannot connect to the station it is dialing, usually because the station it
is attempting to dial has been disconnected from the network.
4. A ringback tone with solid light that means it is calling a station. In Door Call mode it will only ring once,
otherwise it will ring until answered. If Continuous call tone is checked on the master it is Speed dialing, it will
ring until answered. If Automatic Connection is on it will only ring once and then open a talk path. If both
stations disable the checkbox With Tone it will silently open a talkpath.
5. An “on hold” two-tone falling and repeating, like during the master’s Transfer + Function + 0 sequence or when
the Hold button is pressed by the master it is in communication with. The Operation Log will log Call Hold and
Remote Contact One-shot.
6. A repeating long beep, short pause busy tone with a solid light means the station being called is busy. Operation
Log means “Called party busy”. Note that it will ring through as soon as the station it is trying to call becomes
available.
Troubleshooting a Master Station
Every button press should also have a sound that will accompany it. On the underside of the master there is a
switch Ext Sp and Int Sp that will make the master silent in the Ext Sp position unless an external speaker is connected.
These are the most common events for the master:
1. The standby state is defined as when the system has power and connectivity, but is not doing anything, no
dialing or paging or communication. In this state the LCD should read its Station Number and the time.
2. The indicator light flashes continuously while a call is received (Operation Log will then read Calling Start), and
will go solid for the duration of communication (marked in Op Log by Conversation Start and Conversation End).
3. From the standby state, the LCD will read Dialing when the handset is lifted, and will also read Dialing if any digit
or operation key is pressed with an accompanied sound.
4. A long tone, followed by the return to the normal display with the time and its own station number (10 will
display as its station number if using factory default settings) means that the extension or paging zone dialed
does not exist. In the Operation Log it will appear as a “Speech path connection” for as long as the handset is
lifted, then log “Speech path disconnection”.
5. A rapid series of tones means that the master has lost its connection to the network or the extension it is trying
to reach has lost its connection.
6. A five second silence after dialing, followed by a long tone means there was a timeout in searching for the
station dialed.
Next Step Use the settings file to find out which master a door is attempting to Speed Dial, then use that master
to dial the door station’s extension and see what happens. Use the browser if this test produces an error tone at the
master, and check both devices’ logs. Also do a connection test from either device to make sure they can connect to
each other.
Page 12

Appendix A: Web Interface Operation Log Definitions
Operation Log entry definitions
Normal entries:
“Speech path connection” means the station is being brought out of “standby” mode and into “operating” mode. It will
tell you the station it is attempting to reach on the LCD display or on the Operation Log.
“Speech path disconnection” means the attempt to communicate is over and the station will return to its neutral
“standby” state.
“Calling start” means there is a connection between the station and another station it is attempting to reach (in that
order, the extensions will appear on the right).
“Conversation start” means that there is a conversation happening between the station and another station (extensions
listed in that order).
“Conversation end” means the conversation is over.
“Called party busy” means that the station that is being called is occupied, the call will give busy tone until they become
available and then the call will ring through.
“Call hold” means the station is on hold, this happens as soon as Transfer is pressed during the Transfer Function 0
sequence used to fire the remote contact.
“Remote contact one shot” means the open collector has been triggered, this happens after the Transfer Function 0
sequence has been completed.
“Howler tone” means there is no conversation and the handset is offhook for 3 or more minutes.
Problem entries:
“Command receiving timeout” (under detail indication) means that the network cable for the station has been
unplugged or the network is otherwise not responding. Check network log files.
“Availability verification timeout” means that the network has failed during conversation (as opposed to before or after).
Check network log files.
“Task endless loop occurred” may occur a “Grayed Out” or “Invalid Station Number NONE” and is usually a configuration
problem. Gather configuration files, Operation Logs, Stream Logs, and Error Logs and contact Aiphone Technical
Support. It may occur after an attempt to reach Line No. 225, as seen in an example log entry below:
Aug/18/2008 18:04:43, Exchange , Speech path connection , 2:1 , - , -
Aug/18/2008 18:04:43, Exchange , Calling start , 2:1 , 1:1 , -
Aug/18/2008 18:05:03, Exchange , Absence transfer , 1:1 , 7:1 , -
Aug/18/2008 18:05:03, Exchange , Calling start , 2:1 , 7:225 , -
Aug/18/2008 18:06:01, Exchange , Disconnection by timeout , 2:1 , 7:225 , -
Aug/18/2008 18:06:01, Exchange , Speech path disconnection , 2:1 , - , -
Aug/18/2008 23:48:22, System , Task endless loop occurred , - , - , -
“DSP Silent:( 1)” may refer to a silence in audio at the component level on the PC board. Gather configuration files,
Operation Logs, Stream Logs, and Error Logs and contact Aiphone Technical Support.
“Invalid command received” may be a configuration error. Gather configuration files, Operation Logs, Stream Logs, and
Error Logs and contact Aiphone Technical Support.
Page 13

Network Map Example and Workspace
Network Layout Content on this segment Map Workspace
Network 1: Site Name ________ EX #’s ______ MI’s______
Subnet Mask: ___.___.___.___ IP Masters ____________
Gateway ___.___.___.___ IP Door #’s ____________
Network 2: Site Name ________ EX #’s ______ MI’s______
Subnet Mask: ___.___.___.___ IP Masters ____________
Gateway ___.___.___.___ IP Door #’s ____________
Network 3: Site Name ________ EX #’s ______ MI’s______
Subnet Mask: ___.___.___.___ IP Masters ____________
Gateway ___.___.___.___ IP Door #’s ____________
Network 4: Site Name ________ EX #’s ______ MI’s______
Subnet Mask: ___.___.___.___ IP Masters ____________
Gateway ___.___.___.___ IP Door #’s ____________
Page 14

AN System Configuration Sheet
Key: Station # numbers can be 2-6 digits and should not start with 7,8,9 or 0 to avoid Speed Dialing conflicts.
Model # choices for Exchange Ports are AN-8000MS, AN-8010MS, AN-8011MS, AN-8020MS, AN-8031MS, or AN-8050DS.
Name (optional) must be 8 characters or less. Speed Dial should specify which master a door calls.
System Name: _____________ Password: __________
AN-8000EX # ___ IP Address: ____.____.____.____
Port # Model # Station # Name Speed Dial
1 ____________ ______ ________ _____
2 ____________ ______ ________ _____
3 ____________ ______ ________ _____
4 ____________ ______ ________ _____
5 ____________ ______ ________ _____
6 ____________ ______ ________ _____
7 ____________ ______ ________ _____
8 ____________ ______ ________ _____
9 ____________ ______ ________ _____
10 ____________ ______ ________ _____
11 ____________ ______ ________ _____
12 ____________ ______ ________ _____
13 ____________ ______ ________ _____
14 ____________ ______ ________ _____
15 ____________ ______ ________ _____
16 ____________ ______ ________ _____
AN-8000EX # ___ IP Address: ____.____.____.____
Port # Model # Station # Name Speed Dial
1 ____________ ______ ________ _____
2 ____________ ______ ________ _____
3 ____________ ______ ________ _____
4 ____________ ______ ________ _____
5 ____________ ______ ________ _____
6 ____________ ______ ________ _____
7 ____________ ______ ________ _____
8 ____________ ______ ________ _____
9 ____________ ______ ________ _____
10 ____________ ______ ________ _____
11 ____________ ______ ________ _____
12 ____________ ______ ________ _____
13 ____________ ______ ________ _____
14 ____________ ______ ________ _____
15 ____________ ______ ________ _____
16 ____________ ______ ________ _____
AN-8000EX # ___ IP Address: ____.____.____.____
Port # Model # Station # Name Speed Dial
1 ____________ ______ ________ _____
2 ____________ ______ ________ _____
3 ____________ ______ ________ _____
4 ____________ ______ ________ _____
5 ____________ ______ ________ _____
6 ____________ ______ ________ _____
7 ____________ ______ ________ _____
8 ____________ ______ ________ _____
9 ____________ ______ ________ _____
10 ____________ ______ ________ _____
11 ____________ ______ ________ _____
12 ____________ ______ ________ _____
13 ____________ ______ ________ _____
14 ____________ ______ ________ _____
15 ____________ ______ ________ _____
16 ____________ ______ ________ _____
AN-8000EX # ___ IP Address: ____.____.____.____
Port # Model # Station # Name Speed Dial
1 ____________ ______ ________ _____
2 ____________ ______ ________ _____
3 ____________ ______ ________ _____
4 ____________ ______ ________ _____
5 ____________ ______ ________ _____
6 ____________ ______ ________ _____
7 ____________ ______ ________ _____
8 ____________ ______ ________ _____
9 ____________ ______ ________ _____
10 ____________ ______ ________ _____
11 ____________ ______ ________ _____
12 ____________ ______ ________ _____
13 ____________ ______ ________ _____
14 ____________ ______ ________ _____
15 ____________ ______ ________ _____
16 ____________ ______ ________ _____
AN-8500MS # ___ IP Address: ____.____.____.____ Station # ____ Name ___________
AN-8500MS # ___ IP Address: ____.____.____.____ Station # ____ Name ___________
AN-8500MS # ___ IP Address: ____.____.____.____ Station # ____ Name ___________
AN-8500MS # ___ IP Address: ____.____.____.____ Station # ____ Name ___________
AN-8540DS # ___ IP Address: ____.____.____.____ Station # ____ Name ___________ Speed Dial _______
AN-8540DS # ___ IP Address: ____.____.____.____ Station # ____ Name ___________ Speed Dial _______
AN-8540DS # ___ IP Address: ____.____.____.____ Station # ____ Name ___________ Speed Dial _______
AN-8540DS # ___ IP Address: ____.____.____.____ Station # ____ Name ___________ Speed Dial _______
AN-8000MI # ___ IP Address: ____.____.____.____ AN-8000MI # ___ IP Address: ____.____.____.____
 Loading...
Loading...